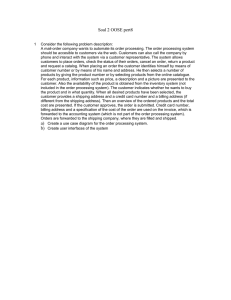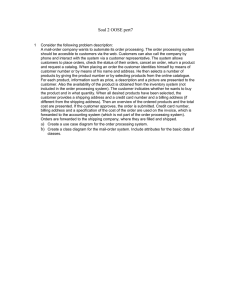simple tutorial - Printing and Graphic Services
advertisement

Tutorial STEP 1: Login To get started, enter your assigned Login Name and Password into the provided fields. If you do not have a login name and password, please call Printing & Graphics for assistance at 426-1269, or send an email to printing@boisestate.edu. S STEP 2: Profile If you are logging in for the first time or if you need to update any of your contact information, please click on the Profile link. This page allows you to update account and contact information. STEP 3: Products Q To view a list of available products, click the Products link. From this page choose a product category, then click on the product type you would like to order. For example, if you wish to order business cards click on the category University Stationery and then choose the business card layout you prefer. Next, select the Quantity you would like to order. Then scroll down to enter your personalized text. To SAVE and view a live version of your business card click Update Pages or create a printable PDF by clicking View/Print PDF. *When it is necessary to upload files associated with your order (i.e. text, artwork), click the Attach File button. Select Quantity Attach Files Edit Personal Data Update Pages to Save Changes Update Live Version or View/Print PDF STEP 4: Add To Cart Once you have carefully proofread your document, click Add to Cart at the bottom of the page. Note: It’s important to thoroughly proofread your document(s). This is your last opportunity to make corrections. Once you place the order it will go directly to print. STEP 5: Checkout After you click Add to Cart you will be returned to the general Products page where you can review your Current Order Items. Once you have verified that the product type and quantity are correct, click Check Out. If anything in your order appears incorrect, click on the Cart link (located in the main navigation) to adjust products and quantities. After the checkout button is clicked, the shopping Cart page will load. Please make any necessary adjustments to your order, as well as your contact information. Scroll down the page to continue. Update Contact Info Add / Remove Products and Quantities Once you have reviewed your order please scroll down and verify Shipping and Billing information. SHIPPING If you entered profile information when you registered to use this site, these fields will automatically populate. If not, click on the address icon to complete this information. If your shipping and billing addresses are the same please indicate that by checking the appropriate box. If your billing address is different you will have to add that information separately by clicking on the Billing address icon. Remember to check the Add/Update To Profile box to store this information for future orders. Make sure to enter a Shipping Method and enter any special delivery instructions into the field provided. BILLING Regarding payment information, please note that you may ONLY select Purchase Order for the payment billing method. Do not select Charge to Account or Credit Card. For BSU Departments, please enter your billing code into the purchase order field. All other State Agencies please enter the word INVOICE in this field. To proceed, click Confirm Order. The next screen will verify your order information and shipping and billing information. Once you have verified that this information is correct, click Place Order to complete the transaction. Place Order Shipping Method Address Icon Confirm Order After you click Place Order a confirmation page will display the order reference number. You will receive an email confirmation from Printing & Graphics once your order has been accepted. If at anytime you want to review your order simply login to this site and click the Orders link to view your order history. If you have any questions or if you need assistance ordering online please call Printing & Graphics at 426-1269. Thank you for using BSU Printing and Graphics Services.