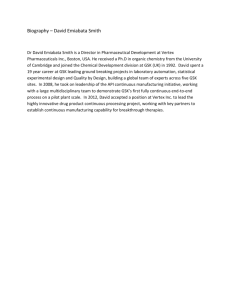GSKDirect Customer Resource Guide
advertisement

GSK Direct Customer resource guide Table of Contents Table of contents Account management .................................................................................................................................................................................. 4 How do I set up a new account? ................................................................................................................................................................. 4 How do I add a user to my account? .......................................................................................................................................................... 5 How do I deactivate a user from my account? ............................................................................................................................................ 6 How do I manage my payment methods?................................................................................................................................................... 7 How do I add a new credit card for payment?............................................................................................................................................. 8 How do I add new shipment locations?....................................................................................................................................................... 9 How do I change my “Bill To” for one address? ........................................................................................................................................ 11 How do I change my “Bill To” for multiple addresses? .............................................................................................................................. 12 How do I edit address information for one or more of my shipment locations? ......................................................................................... 14 How do I view and edit the contracts for my account? .............................................................................................................................. 15 How do you sign up for a contract? .......................................................................................................................................................... 16 How do I change my password? ............................................................................................................................................................... 18 How do I reset my password if I’ve forgotten it? ....................................................................................................................................... 19 How do I retrieve my password? ............................................................................................................................................................... 19 How do I unlock an account? .................................................................................................................................................................... 19 How do I change delivery preferences? .................................................................................................................................................... 20 How do I manage email/users? ................................................................................................................................................................ 21 To change a user’s email address: ........................................................................................................................................................... 22 Place orders ................................................................................................................................................................................................ 23 How do I place an order for one location? ................................................................................................................................................ 23 How do I place an order and ship to multiple locations? ........................................................................................................................... 25 How do I review my order history? ............................................................................................................................................................ 27 How do I track an order?........................................................................................................................................................................... 27 How will I know when a backordered product has doses that are available for shipment? ....................................................................... 27 How do I edit an order?............................................................................................................................................................................. 28 Version 4 - February 2016 Page 2 Table of Contents How do I place an order and specify an alternate delivery location? ........................................................................................................ 28 How do I cancel an order? ........................................................................................................................................................................ 30 How do I cancel a flu reservation? ............................................................................................................................................................ 30 How do I reserve doses of flu vaccine for one or more locations? ............................................................................................................ 31 How do I edit my flu dose allocation of my reserved flu vaccine? ............................................................................................................. 32 How will I be notified about my flu doses? ................................................................................................................................................ 33 How do I track the status of my flu return?................................................................................................................................................ 33 How to confirm and make adjustments to flu pre-book? ........................................................................................................................... 34 GSK Direct returns ..................................................................................................................................................................................... 35 How do I return non-flu vaccines? ............................................................................................................................................................ 35 How do I view my return to track my credit? ............................................................................................................................................. 35 GSK Direct invoices and credit limit......................................................................................................................................................... 38 How can I view my invoices? .................................................................................................................................................................... 38 How do I know my credit limit? ................................................................................................................................................................. 38 Version 4 - February 2016 Page 3 GSK Direct Account Management ACCOUNT MANAGEMENT How do I set up a new account? To set up a new account: 1. Navigate to the GSKDirect website. 2. Click Create Account. 3. Complete the following required fields indicated with an asterisk. 4. Optionally, complete the additional fields. 5. Tap Accept to accept the terms and conditions. 6. Select your appropriate business type. 7. Click Next. 8. Select the type of registration desired. 9. Click Next. 10. Complete remaining screens which will vary depending on selections chosen. Click the appropriate buttons to advance to the next screen – Next, Accept, or Continue, which varies by screen. The last screen will ask you to check the boxes to agree to Terms and Conditions as well as Terms of Sale. The last step is to click Continue. Version 4 - February 2016 Page 4 GSK Direct Account Management How do I add a user to my account? To add a new user to your account: 1. Log in to your account. 2. Move your cursor over the “Account” block. 3. Click View and Edit Account Details. 4. Click User Management. 5. Click Add New User. Scroll down to access the New User window below. 6. Complete the following required fields. 7. Optionally, complete the additional fields. 8. Select the accounts for the user to access. 9. Click Create User. 10. Click Allow Access for each account address the user will have access to. OR 11. Click Allow All Access to grant access to all of the account addresses. 12. Click Update User. Version 4 - February 2016 Page 5 GSK Direct Account Management How do I deactivate a user from my account? To deactivate a User from your account: 1. Log in to your account. 2. Move your cursor over the “Account” block. 3. Click View and Edit Account Details. 4. Click User Management. 5. Scroll through or search the User list to find the desired user. 6. Click the User record to highlight it. 7. Scroll down to the Details section. 8. Click Revoke All Access. 9. Click Update User. Version 4 - February 2016 Page 6 GSK Direct Account Management How do I manage my payment methods? To manage your payment methods: 1. Log in to your account. 2. Move your cursor over the “Account” block in order to view additional buttons. 3. Click View and Edit Account Details. 4. Click Payment Information. 5. Click one of the listed credit cards to select it. 6. Click Edit to make updates to the selected credit card. 7. Make appropriate changes. 8. Click Confirm. OR 9. Click Remove to completely remove the selected credit card. 10. Click OK to confirm. Version 4 - February 2016 Page 7 GSK Direct Account Management How do I add a new credit card for payment? To add a new credit card: 1. Log in to your account. 2. Move your cursor over the “Account” block. 3. Click View and Edit Account Details. 4. Click Payment Information. 5. Click Add New. The Payment screen appears. 6. Select card type and complete required fields. 7. Click Add Authorized Users link. 8. Search or scroll to locate desired User. 9. Click User name to highlight it. 10. Click Select. 11. Repeat steps 9 and 10 for additional Users, if necessary. 12. When all users have been added, click Add authorized users. 13. Click Confirm. A message will be displayed when you have successfully added the new card. 14. Click Close. Version 4 - February 2016 Page 8 GSK Direct Account Management How do I add new shipment locations? To add a new shipment location: 1. Log in to your account. 2. Move your cursor over the “Account” block. 3. Click View and Edit Account Details. 4. Click Addresses. 5. Scroll down to and click Add New Address(es) 6. From the Account Information screen, select an ID type from the drop down menu. 7. Enter the value for the ID type. 8. Enter the ZIP Code for the address. 9. Click Next. Version 4 - February 2016 Page 9 GSK Direct Account Management If a known address is found, the address details are displayed. 1. If the correct address (account) has been found, click Yes, this is the correct account. 2. Click the radio button to accept the terms and conditions. 3. Click Continue. 4. Click Edit Account information or Go to home, as desired. If a known address is not found or the displayed details are not the correct address: 1. If the displayed address (account) is not correct, click No, this is not the correct account. 2. Complete the displayed form including Customer Type, Ship To address, Bill To address, and other required information. 3. Click Continue. 4. Click the radio button to accept the terms and conditions. 5. Click Continue. 6. Click Edit Account information or Go to home, as desired. Version 4 - February 2016 Page 10 GSK Direct Account Management How do I change my “Bill To” for one address? To edit or change “Bill to” for one address: 1. Log in to your account. 2. Move your cursor over the “Account” block. 3. Click View and Edit Account Details. 4. Click Addresses. 5. Select the address to have its “Bill To” changed. 6. To change to an existing address, click Use existing billing address and select the new “Bill To” address from the drop down menu. 7. To change to a new address, check Add a new billing address and complete the required fields. 8. Click Confirm Changes. Version 4 - February 2016 Page 11 GSK Direct Account Management How do I change my “Bill To” for multiple addresses? To edit or change “Bill to” for multiple addresses: 1. Log in to your account. 2. Move your cursor over the “Account” block. 3. Click View and Edit Account Details. 4. Click Addresses. 5. Scroll down to and click Change Bill To for Multiple Addresses. 6. Click an address in the left column to highlight it. 7. Click Select. The address moves to the right column. 8. Repeat steps 6 and 7 for all addresses to be changed. 9. Click Next. Version 4 - February 2016 Page 12 GSK Direct Account Management To use another existing billing address from this account: 1. Select the Use an existing Billing address radio button. 2. Select the existing address from the drop down menu. 3. Complete all required fields. 4. Click Submit. To add a new billing address for this account: 1. Click the Add a new billing address radio button. 2. Complete all required fields for the new billing address. 3. Complete all required fields for the Party Responsible for Paying GSK Invoices section. 4. Click Submit. Version 4 - February 2016 Page 13 GSK Direct Account Management How do I edit address information for one or more of my shipment locations? To edit address information: 1. Log in to your account. 2. Move your cursor over the “Account” block. 3. Click View and Edit Account Details. 4. Click Addresses. 5. Scroll down to find the location to be edited. 6. Click the address to highlight and select it. 7. Scroll down to the end of the address list. The details for the selected address are displayed. 8. Edit fields as needed. 9. Click Confirm Changes. Version 4 - February 2016 Page 14 GSK Direct Account Management How do I view and edit the contracts for my account? To view contracts for an account: 1. Log in to your account. 2. Move your cursor over the “Contracts” block. 3. Click View Contract information. 4. Scroll or use search function or filters to locate desired contract. 5. Click the contract to highlight it. 6. Scroll down to click View Contract Details. The contract details are displayed. Version 4 - February 2016 Page 15 GSK Direct Account Management How do you sign up for a contract? To add a current contract to an existing account: 1. Log in to your account. 2. Move your cursor over the “Account” block. 3. Click View and Edit Account Details. 4. Click Addresses. 5. Select the address to receive the contract. 6. Scroll down and click Update Contract. 7. Click the Select a contract that is associated with other account(s) in your profile button. 8. Select the contract to add. 9. Click Next. 10. Enter the Contract Eligibility information. 11. Click Accept. 12. Check the box to accept the Contract Terms and Conditions. 13. Click Continue. Version 4 - February 2016 Page 16 GSK Direct Account Management To add a new contract to an existing account: 1. Log in to your account. 2. Move your cursor over the “Account” block. 3. Click View and Edit Account Details. 4. Click Addresses. 5. Select the address to receive the contract. 6. Scroll down and click Update Contract. 7. Click the A new contract button. 8. Click Next. 9. If you have a Contract Code or Buying Group Name enter it in the search box and click the Magnifying Glass icon. Click Continue. 10. If you do not have a Contract Code or Buying Group Name, click Continue without code. 11. Answer any questions presented. 12. Click Accept. 13. Check button to accept contract Terms and Conditions. 14. Click Continue. Version 4 - February 2016 Page 17 GSK Direct Account Management How do I change my password? To change your password: 1. Log in to your account. 2. Move your cursor over the “Account” block. 3. Click View and Edit Account Details. 4. Click Change Password in the My User Profile section. 5. Enter your current password. 6. Enter your new password. 7. Enter your new password again. 8. Click Confirm. Version 4 - February 2016 Page 18 GSK Direct Account Management How do I reset my password if I’ve forgotten it? To receive a temporary password and set a new password: 1. At the GSKDirect Home Page, click the Forgot password? link. 2. Enter your Username. 3. Click Next. 4. Enter the answer to your security question. 5. Click Submit. 6. You will receive an email with a link and a temporary password that will allow you to set a new password. How do I retrieve my password? Passwords are not retrievable. If you have forgotten your password, follow the steps in “How do I reset my password if I have forgotten it?” above. How do I unlock an account? If you have tried to login and have failed multiple consecutive times, your account is locked. To unlock your account, contact the Vaccines Service Center at 866-GSK-VACC or send an email to vaccine.service-center@gsk.com. Once the account is unlocked, the password will also be reset and you will receive an email to log in with a temporary password. Version 4 - February 2016 Page 19 GSK Direct Account Management How do I change delivery preferences? To change delivery preferences: 1. Log in to your account. 2. Move your cursor over the “Account” block. 3. Click View and Edit Account Details. 4. Click Addresses. 5. Scroll down to find the location to be edited. 6. Click the address to highlight and select it. 7. Scroll down to the end of the address list. The details for the selected address are displayed. 8. Check/uncheck the days listed under Delivery Preferences as needed. 9. Click Confirm Changes. Version 4 - February 2016 Page 20 GSK Direct Account Management How do I manage email/users? To email a user: 1. Log in to your account. 2. Move your cursor over the “Account” block. 3. Click View and Edit Account Details. 4. Click User Management. 5. Scroll through the User list to find the desired user. 6. Click desired user to update. 7. Complete the update as needed. Version 4 - February 2016 Page 21 GSK Direct Account Management To change a user’s email address: 1. Log in to your account. 2. Move your cursor over the “Account” block. 3. Click View and Edit Account Details. 4. Click User Management. 5. Scroll through the User list to find the desired user. 6. Click the User record. 7. Scroll down to the Details section. 8. Make needed changes in the Email Address field. 9. Make the same changes in the Confirm Address field. 10. Click Submit. Version 4 - February 2016 Page 22 GSK Direct Ordering PLACE ORDERS How do I place an order for one location? To place an order for one location: 1. Log in to GSKDirect. 2. In the Products section of the Home Page, click Purchase or Reserve Products. 3. Search or scroll down the list to find the address for the order. 4. Click the location to highlight it. 5. Click Order for this address. If desired use the Refinements section at the left to narrow down the list of displayed products. If there are multiple pages of products, links to additional pages of products are shown at the top and bottom of the product section. 6. For each product, select the Quantity from the drop down menu or enter the amount directly in the Quantity field.. 7. Select the appropriate contract from the drop down menu, if applicable. 8. Click Add to cart. Version 4 - February 2016 Page 23 GSK Direct Ordering 9. Click the shopping cart link at the top of the screen. 10. Make any necessary adjustments to the order. 11. Click Checkout. 12. Complete payment information as well as any special delivery information. 13. Click Place Order. Version 4 - February 2016 Page 24 GSK Direct Ordering How do I place an order and ship to multiple locations? To place an order for multiple locations: 1. Log in to GSKDirect. 2. In the Products section of the Home Page, click Purchase or Reserve Products. 3. Search or scroll down the list to find the address for the order. 4. Click the location to highlight it. 5. Click Order for this address. If desired use the Refinements section at the left to narrow down the list of displayed products. If there are multiple pages of products, links to additional pages of products are shown at the top and bottom of the product section. 6. For each product, select the Quantity from the drop down menu or enter it directly in the Quantity field. 7. Select the appropriate contract from the drop down menu, if applicable. 8. Click Add to cart. 9. Repeat steps 6 through 8 for each product for that address. 10. Click the Add products for another ship-to link next to Account Information. 11. Click the next location to highlight it. 12. Click Order for this address. Version 4 - February 2016 Page 25 GSK Direct Ordering 13. Repeat steps 6 through 12 for each additional address. 14. Click Checkout. 15. Complete checkout information, as needed. 16. Click Place Order. Version 4 - February 2016 Page 26 GSK Direct Ordering How do I review my order history? To review order history: 1. Log in to your account. 2. Move your cursor over the “Orders” block. 3. Click View Orders and Reservations. The list of orders is displayed. 4. Click the Order Number link to drill down into the details of a specific order. How do I track an order? To track an order: 1. Log in to your account. 2. Move your cursor over the “Orders” block. 3. Click View Orders and Reservations. 4. Click the Order Number link to drill down into the details of a specific order. How will I know when a backordered product has doses that are available for shipment? If a product is backordered, in the line item of the order there is a check button available for notification. If that button is checked, an email will be sent to the user when the product ships. Version 4 - February 2016 Page 27 GSK Direct Ordering How do I edit an order? Orders are not editable within GSKDirect. To speak with someone about changes to an order, contact the Vaccines Service Center at 866GSK-VACC. How do I place an order and specify an alternate delivery location? To place an order and specify an alternate delivery location: 1. Log in to GSKDirect. 2. In the Products section of the Home Page, click Purchase or Reserve Products. 3. Search or scroll down the list to find the billing address for the order. Note: You will change the delivery address to the alternate after you get to your shopping cart. 4. Click the location to highlight it. 5. Click Order for this address. If desired use the Refinements section at the left to narrow down the list of displayed products. If there are multiple pages of products, links to additional pages of products are shown at the top and bottom of the product section. 6. For each product, select the Quantity from the drop down menu or enter the quantity directly in the Quantity field. 7. Click Add to cart. Version 4 - February 2016 Page 28 GSK Direct Ordering 8. Click the shopping cart link at the top of the screen. 9. Click Use alternate delivery location. 10. Enter the required address fields OR check the radio button for a previously entered alternate address. 11. Check I accept full responsibility. 12. Click Save. 13. Click Checkout. 14. Complete checkout information, as required. 15. Click Place Order. Version 4 - February 2016 Page 29 GSK Direct Ordering How do I cancel an order? Orders cannot be cancelled within GSKDirect. To speak with someone about cancelling an order, contact the Vaccines Service Center at 866-GSK-VACC. How do I cancel a flu reservation? To cancel a flu reservation: 1. Log in to your account. 2. Move your cursor over the “Orders” block. 3. Click Flu Reservations. 4. Click the link for the desired Reservation Number. 5. Click Cancel Reservation. Version 4 - February 2016 Page 30 GSK Direct Ordering How do I reserve doses of flu vaccine for one or more locations? To place a reservation for flu vaccine: 1. Log in to GSKDirect. 2. In the Products section of the Home Page, click Purchase or Reserve Products. 3. Search or scroll down the list to find the address for the order. 4. Click the location to highlight it. 5. Click Order for this address. If desired use the Refinements section at the left to narrow down the list of displayed products. If there are multiple pages of products, links to additional pages of products are shown at the top and bottom of the product section. 6. For each flu pre-book product, select the Quantity from the drop down menu or enter the quantity directly into the field. 7. Select the appropriate contract from the drop down menu, if applicable. 8. Click Add to cart. 9. Repeat steps 6 through 8 for each product for that address. 10. Click the Add products for another ship-to link next to Account Information. 11. Click the next location to highlight it. 12. Click Order for this address. 13. Repeat steps 6 through 12 for each additional address. Version 4 - February 2016 Page 31 GSK Direct Ordering 14. Click Checkout. 15. Complete checkout information, as needed. 16. Click Place Order. How do I edit my flu dose allocation of my reserved flu vaccine? Once you receive notification that reserved doses are available for ordering, you can distribute them among any of your Ship To addresses. To distribute allocated doses: 1. Navigate to the Place Order screen in GSKDirect. 2. Select one of the addresses to receive doses. 3. Scroll to the flu pre-book product. 4. Select a contract price, if applicable, from the drop down menu in the Price column. 5. Select the product quantity to be ordered from the drop down menu in the Quantity column. 6. Click Add to cart. The “You have available doses” window opens. At this point you have a choice to order doses against the allocated reservation or to create a new reservation for doses. Version 4 - February 2016 Page 32 GSK Direct Ordering The first choice orders product; the second choice just creates a new reservation to be allocated at some future time. In most instances, you will be ordering doses against the reservation. 7. Click the appropriate radio button. 8. Click Add to cart. 9. Continue to order doses against allocation for other products for this Ship To, if applicable. At this point, you may wish to order doses for another Ship To against the allocation. 10. Click the Add products for another ship-to link next to Account Information in the Place Order screen. 11. Repeat steps 2 through 8 for each additional Ship To location. 12. When all Ship To addresses have their doses ordered, click the shopping cart link. 13. Continue through checkout and placing the order as before. How will I be notified about my flu doses? When flu doses are ready for shipment, you will be informed by email. How do I track the status of my flu return? Contact the Vaccines Service Center at 866-GSK-VACC for all information concerning returns. Version 4 - February 2016 Page 33 GSK Direct Ordering How to confirm and make adjustments to flu pre-book? To view Reservations and modify a reservation: 1. Navigate to the Orders screen in GSKDirect. 2. Select View Orders and Reservations. 3. Select the Reservations tab and locate the reservation in need of modification. 4. Click the Reservation Number hyperlink to view details regarding the reservation. 5. Click Modify Reservation to begin the process of updating the reservation. The reservation order screen opens. The fields that can be modified include quantity and contract. 6. Update the reservation, as needed, and click Save Changes to complete. Note: When modifying a reservation, a customer does not lose their place in the queue for availability of doses. Version 4 - February 2016 Page 34 GSK Direct Invoices GSK DIRECT RETURNS How do I return non-flu vaccines? Contact the Vaccines Service Center at 866-GSK-VACC for all information concerning returns. How do I return flu vaccines? Once you receive notification that flu doses are available for return, you can view your available return, including the number of doses available to return, in GSKDirect and begin the process to print additional box labels. How do I view my return to track my credit? 1. Navigate to the Account screen in GSKDirect. 2. Select View and Manage Returns. 3. Scroll to the return to view information related to the available return. 4. Click Print Box Labels to print additional box labels to be directed to Inmar Inc. website to print box labels. Version 4 - February 2016 Page 35 GSK Direct Invoices 5. On the Inmar website, select GSK from the returns programs drop down menu, if you are associated to multiple Inmar return programs. 6. In the Returns Authorization drop down menu, select RA Status. 7. Enter your Debit Memo Number and click Search. Note: If you copied (ctrl+c) the Debit Memo Number from the Returns Page in GSKDirect, you can paste (ctrl+v) the number in the Debit Memo box below. Version 4 - February 2016 Page 36 GSK Direct Invoices 8. Click the Debit Memo link. 9. Scroll to the bottom of the screen and click Re-Print Labels. 10. Affix all Shipping Labels to the outside of the boxes (Box Label and Shipping Label) without covering the bar codes on any of the labels. 11. Schedule your Flu Return pickup with UPS, 1-800-PICK-UPS. How long will it take for my return to be processed? Your Flu Return Reimbursement will be provided within 8–10 weeks of receipt of your return shipment. Version 4 - February 2016 Page 37 GSK Direct Invoices GSK DIRECT INVOICES AND CREDIT LIMIT How can I view my invoices? To view invoices: 1. Log in to your account. 2. Move your cursor over the “Account” block. 3. Click View and Edit Account Details. 4. Click Pay Invoices. 5. Click Pay and View Invoices. 6. A new browser tab is opened. 7. Click Documents. 8. Click the Open, Pending, or Closed tab. Documents of the related tab type will be displayed. 9. Scroll to the desired document. 10. In the View column, click the View link. The invoice opens in a new browser tab. 11. When finished viewing the document, close the tab containing the invoice. How do I know my credit limit? Contact the Vaccines Service Center at 866-GSK-VACC or send an email request to creditinquiries@gsk.com. Version 4 - February 2016 Page 38