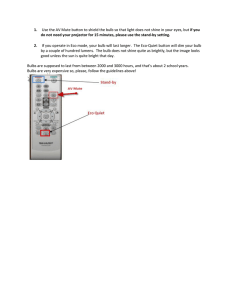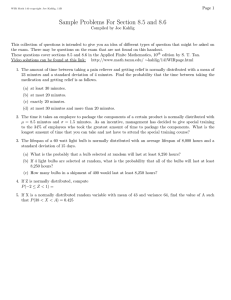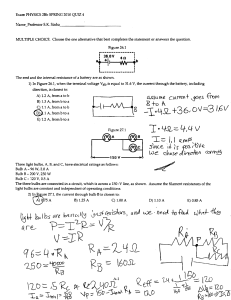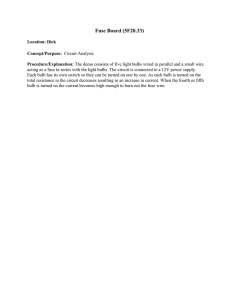Smart LED Bulbs

Smart LED Bulbs
Light Bulbs
Bedroom
Living Room
Kitchen
Garage
12:21
User Guide
Getting Started
1 Download the HomeBrite ® App from the Apple App Store or Android Google Play™ store.
SM
2 Within device settings, turn Bluetooth ® ON.
Do not pair bulb(s) within device settings. Pair bulb(s) via
HomeBrite App only.
3 Install the HomeBrite bulbs. For a more reliable experience, install bulbs room-by-room, starting in a central area of your home.
4 Turn the light switch to the “ON” position. Wait for the bulb(s) to pulse, signaling it’s ready to connect.
HomeBrite bulb(s) are not compatible with dimmers.
5 Launch the HomeBrite app.
Launching HomeBrite App
1 Create a 4-digit pin. Remember this PIN.
2 Re-type PIN number.
3 Tap “Next”.
3
1
2
Do not use “Login to Restore Existing Settings” at initial setup
(see Advanced Settings for more information)
4 The app will automatically scan and pair with installed
HomeBrite bulb(s) via Bluetooth.
5 A success screen displaying paired HomeBrite bulb(s) will appear.
6 Tap “Next” to control bulb(s).
6
5
Pairing Additional Bulbs
To pair an additional bulb(s) go to the Light Bulb Section in the
Main Menu.
1 Install new HomeBrite bulb(s).
2 Turn the light switch “ON”.
3 Wait for the bulb(s) to pulse.
4 Tap the Context Menu button and select
“Discover New Bulbs”.
5 The app will automatically scan and pair with installed
HomeBrite bulb(s) via Bluetooth.
6 Once paired, the new bulb(s) will appear in the Light Bulb
List View and Wheel View.
context menu
Deleting Bulbs and Groups
To delete a bulb, select Light Bulbs from the Main Menu.
1 In Wheel View, choose the bulb you would like to delete.
2 Tap the Context Menu button and select “Delete Bulb”.
3 A confirmation screen will appear. Tap “Yes”.
1
2
3
4 All instances of the bulb has been removed from your
HomeBrite app.
To delete a group, select Groups from the Main Menu.
1 In Wheel View, choose the group you would like to delete.
2 Tap the Context Menu button and select “Delete Group”.
3 A confirmation screen will appear. Tap “Yes”.
1
2
3
4 The group has been removed from your HomeBrite app.
Main Menu
1 Light Bulbs - view and control individual bulbs.
3
4
1
2
2 Groups - view and control groups and configure scenes.
3 Schedules - set or view schedules for bulbs or groups.
4 Settings - save, share and restore configuration, reset all
devices and app, browse help and
about sections.
bulb name power button
Wheel View
Wheel View allows you to view and control one bulb at a time.
Turn bulb(s) or group(s) on or off by tapping the center
POWER BUTTON.
Dim bulb(s) or group(s) by rotating the DIMMING WHEEL.
Swipe left or right to view and control additional bulbs.
main menu context menu dimming wheel
To view light bulbs as a List, tap the Context Menu button and select “View as List”.
List View
List View allows you to control multiple bulbs from a single screen.
Turn bulbs or groups on or off by tapping the power button.
Dim bulbs or groups by adjusting the DIMMING SLIDER.
Scroll up or down to view and control additional bulbs.
main menu context menu bulb icon power button dimming slider
To view light bulbs as a Wheel, tap the Context
Menu button and select “Wheel View”.
Renaming Bulbs & Groups
Wheel View List View
1
From Wheel or
List View, tap light bulb name.
2
Type in preferred name and tap “OK”.
3
The new name will appear.
Customizing Icons
Wheel View List View
1
From Wheel or
List View, tap default bulb icon.
2
The “Set icon” menu will appear.
Select “Take
Photo” to snap a new photo or select “Choose
Existing” to use an existing photo.
3
The new icon will appear.
©2015 Feit Electric Company, Inc
Create Groups
Create Groups to control multiple bulbs with a single tap.
1 From the Main Menu, select “Light Bulbs”.
2 In Wheel View, choose a bulb and tap “Add to Group”.
3 Tap “Add New Group” and create a name or select one from the list. Then tap “Done”.
4 To add bulbs to an existing group, choose a bulb, tap
“Add to Group” then select the group name.
3
2
5 In Wheel View, the Group name appear at the bottom of the screen.
4
5
Create up to 20 Groups per bulb.
Configure Scenes
Scenes allow you to modify a group’s settings by adjusting each bulb’s appearance.
1 From the Main Menu, select “Groups”.
2 In Wheel View, choose a group and tap "Configure Scene"
3 Set the scene by adjusting the bulbs to be ON, OFF or dimmed, then tap “Done”. The scene becomes the group’s default setting.
2 3
Scenes are not available for the default ‘All’ Group.
Set Timers
Set countdown timers to turn bulbs or groups ON or OFF.
1 From the Main Menu, select “Light Bulbs” or “Groups.”
2 In Wheel View, tap “Start Timer”
1
3 Adjust the countdown duration (hours and minutes) then tap “Done”.
4 The countdown timer will display at the bottom of the screen.
2
3
4
Set Schedules
Set schedules to turn bulbs or groups ON or OFF at a set date and time.
1 From the Main Menu, select “Schedules”.
2 Tap “New” or “Add Schedule”.
3 Select a bulb or group and tap “Done”.
2 3
4 Set a Start and End Date…... and an On and Off time
4
5
6
5 Set an optional in or out Fade as the scheduled time approaches.
6 Use “Repeats” to repeat a schedule on select days of the week
7 Once finished, tap “Save.”
7
1
Save Configuration
From the main device, go to the Main Menu and select
“Settings”.
2 In the General menu, select “Login.”
2
1
3 Tap ‘Register’ to create a new account.
3
4 Enter an email address and password, then tap ‘Register’
4
5 The General Settings menu will reappear. Select
“Save Configuration.”
5
6 Tap “Yes” to confirm saving your configuration.
5
7 Your configuration is now saved and you are able to share it with other devices.
Restore and Share
Configuration
1 On the new device, install and launch the HomeBrite app.
2 From the initial PIN screen, select “Login to Restore
Existing Settings”
Do not create a new PIN from the new device
2
3 Enter the email address and password that was created on the main device to restore a configuration then tap “Login”.
3
4 Tap “Yes” to confirm restore.
5 Tap “Yes” again to confirm the overwrite of any current settings.
4 5
The saved bulbs, groups, schedules and settings will apply to the new device. Any changes made will impact the original device.
For Technical Support
Please contact Feit Electric at
(562) 463-BULB (2852) info@feit.com
or visit us at: http://www.feit.com/homebrite
To hard reset HomeBrite bulb(s), place the bulb(s) on a single power supply such as a light switch or a table lamp. Turn the bulb(s) on for 18 seconds then turn it back off for 1 second.
Repeat the process 4 times.
†
Compatible Devices & OS
Apple OS: iOS8+
Apple tablet: iPad Air
Apple phones: iPhone 5, 5s, 6 & 6 Plus
Android OS:
4.4.4 & 5.0+
Android phones:
Google Nexus 5
Samsung Galaxy S4 and S5
Samsung Galaxy Note 3
Motorola Moto G (1 st )
Motorola Moto X (2 nd )
LG G3 (Android 5.0 only)
Sony Xperia Z
HTC one M8
Android tablets:
Google Nexus 7
Samsung Galaxy Tab 4 - 10.1in
The Bluetooth ® word mark and logos are registered trademarks owned by Bluetooth
SIG, Inc. and any use of such marks by Feit Electric is under license. Other trademarks and trade names are those of their respective owners.
Google Play is a trademark of Google Inc.
Apple, the Apple logo, iPad, and iPhone are trademarks of Apple Inc., registered in the U.S. and other countries. App Store is a service mark of Apple Inc.
HomeBrite ® is a registered trademark of Feit Electric Company, Inc.