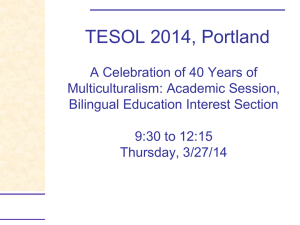install guide
advertisement

link CONNECTED LED BULBS INSTALL GUIDE CONTENTS What You’ll Need1 Connecting 2 the Wink HUB Connecting the 2 Link Light Bulb Controlling 3 Link Light Bulbs FAQs4 Specifications 6 Support8 WHAT YOU’LL NEED 1. A GE Link light bulb. 2. A Wink HUB (or other Wink-compatible or ZigBee-compatible hub.) 3. A mobile device using Android mobile, Android Wear or iOS. Tablets and desktops are not supported at this time. 4. The Wink app downloaded to your mobile device from the iTunes App Store or Google Play. If you already have a Wink app installed, please download the latest version to ensure you have the most updated support. 5. A Wi-Fi network connection with a router using WPA-PSK security. WEP security is not supported. Please refer to your router’s manual for instructions on converting to WPA security. GE LINK INSTALL GUIDE 1 CONNECTING THE WINK HUB TO YOUR WI-FI NETWORK 1. Plug the Wink HUB into an AC outlet. It will automatically turn on. Once the light on the Wink HUB is flashing purple, it is ready to connect. 2. Turn on Bluetooth for your mobile device. 3. Open the Wink app on your mobile device and log in. 4. Tap Add a product. 5. From the product list, tap Wink HUB. 6. A series of steps will follow onscreen. Step 1 is a short video about connecting the Wink HUB. Tap Next. 7. Step 2 instructs you to plug in your Wink HUB. Tap Next. 8. Step 3 instructs you to SHARE WIFI. Enter your Wi-Fi network name and password and tap SHARE WIFI. 9. The Wink HUB should flash yellow, meaning it is attempting to connect to your Wi-Fi network. 10. When the light on the Wink HUB changes to solid blue and the wink app displays “success,” your device is connected. Tap NAME WINK HUB to give your hub a name or tap DONE to exit setup. Note: If the Wink app does not display “success” or the light on the Wink HUB does not turn solid blue, contact Wink Support at 1 (844) WINKAPP or support@ winkapp.com. CONNECTING THE GE LINK LIGHT BULB TO THE WINK APP 1. Make sure light switch is off. 2. Twist the GE Link light bulb into the light socket and turn light switch on. 3. Open the Wink app on your mobile device and tap Add a product. 4. From the product list, tap Lights. 5. From the Lights list, tap GE Bulb. 6. A series of steps will follow. Step 1 instructs you to install the light fixture, if needed. Tap Next. 7. Step 2 instructs you to make sure the Wink HUB is plugged in. Tap Next. 8. Step 3 will let you know when your Wink Hub is ready. Once it is ready, the pairing will begin. The light bulb will flash slowly as it is connecting. GE LINK INSTALL GUIDE 2 9. When the flashing stops and the Wink app displays “success,” your light bulb is connected. Tap NAME LIGHT to give your light a name or tap DONE to exit setup. If you are connecting more than one light bulb, give each light a different name. Note: If the light bulb does not flash, you may need to reset it. Turn off the light and wait 3 seconds. Turn on the light and wait 3 seconds. Repeat turning the light off and on (approximately 5 times) until the bulb flashes once. As soon as it flashes once, it is reset. If the bulb does not flash or the Wink app does not display “success,” contact Wink Support at 1 (844) WINKAPP or support@winkapp.com. CONTROLLING GE LINK LIGHTING FROM THE WINK APP 1. Open the Wink app on your mobile device and tap the Lights icon. 2. Tap ON to turn light on. Tap OFF to turn the light off. 3. Slide the light bulb icon to operate the dimmer. 4. Tap the 3 dots in the upper right corner to access other controls. A menu with the following controls will appear. Shortcuts let you control multiple products with one tap in the Wink app. For example, you can turn off all lights with one tap. You can create different shortcuts like Movie Night, Welcome Home or Goodnight to control multiple products at the same time. Robots are a simple way to automate your home to run on its own. With a few taps in the Wink app, you can program your products to work together automatically based on triggers, such as location or activity. For example, a robot can be programmed to automatically turn on specific lights and open shades when you unlock the door. Settings lets you add additional lights and create groups of lights. If you create a group of lights, you can set a shortcut to turn on or off that group with one tap. You can also see the connected lights under Settings. Activity displays a log of all connected light activity. Schedule lets you set an event with a particular light setting. For example, you can schedule a recurring event like Security, where a selected outdoor light will turn on at a specific time. Help displays Information on contacting Wink Support. GE LINK INSTALL GUIDE 3 FAQS Please see Wink FAQs for a complete list of FAQs on the Wink products. What is Wink? Wink is the quick and simple way to connect you and the products you rely on every day in your home. You can manage products from multiple brands in a single app, allowing you to select the products that are right for your life. How does my Wink HUB talk to my mobile device? When you first connect the Wink HUB to your Wi-Fi router, your mobile device will make a direct connection to the Wink HUB. After this initial connection, all communication between your mobile device and the Wink HUB pass through Wink’s cloud services to maintain a connection wherever you are. What HUBs are compatible with GE Link lighting? To wirelessly connect GE Link lighting to the Wink app on your mobile device, use one of the following supported HUBs: • Wink HUB • LINK HUB • QUIRKY + GE Wall Switch • Any other ZigBee-compatible hub What is the light on the front of my Wink HUB? The light on the front of the Wink HUB is used to show the current status of the HUB. The HUB has 3 normal states: • flashing pink — disconnected from the Wi-Fi network and waiting for credentials (configuration mode) • flashing yellow — attempting to connect to your Wi-Fi network and Wink • solid blue — connected to Wink The HUB may also show these states: GE LINK INSTALL GUIDE • flashing blue — pairing or removing a HUB device • long red flash after flashing blue — device failed to pair or be removed • long green flash after flashing blue — device successfully paired or removed • brief green flash — connected device changed state (for example, light turned on) 4 Where should I place the Wink HUB in my home? The HUB should be located at least 3 feet away from any other Wi-Fi device (including the router). Position your HUB in a centralized location that minimizes the distance between the Wink HUB and your connected devices. Stone, tile, mirrors, and large metal surfaces tend to interfere with wireless communication. Try to avoid placing your Wink HUB in locations that place these surfaces between the HUB and your connected devices. If possible, locate your HUB in an open space at least 3 feet above the floor. Avoid cabinets when possible. How do I know whether my router is WPA or WEP? WEP networks can often be identified by the network password. If your password is exactly 10 or 26 characters long and only contains hexadecimal characters (0-9 and a-f,) it is likely your network is configured with WEP security. Your network will need to be changed to WPA security before connecting the Wink HUB. If I lose power or my internet connection, do I have to re-do the setup again? No. Once the power or internet connection is restored, the Wink HUB and Link light bulb will reconnect. GE LINK INSTALL GUIDE 5 SPECIFICATIONS A19 BR30 PAR38 ACTUAL COLOR TEMPERATURE (K) 2700 2700 3000 ASSEMBLED DEPTH (IN.) 4.4 in 3 in 2 in ASSEMBLED HEIGHT (IN.) 2.47 in 3.2 in 3.7 in ASSEMBLED WIDTH (IN.) 2.47 in 2 in 2 in AVERAGE LIFE (HOURS) 199728 199728 199728 2 3 4 Household Downlight Flood and Spot 80 80 80 ZigBee ZigBee ZigBee No No No Wink Wink Wink Indoor Indoor Indoor/Outdoor E26 E26 E26 LIGHT BULB BASE TYPE Medium Medium Medium LIGHT BULB FEATURES Dimmable, Energy Saving, Wi-Fi Connected Dimmable, Energy Saving, Wi-Fi Connected Energy Saving, Shatter Resistant, Wi-Fi Connected A19 BR30 PAR38 Soft White Soft White Bright White LIGHT OUTPUT (LUMENS) 800 650 900 MANUFACTURER WARRANTY N/A N/A N/A 1 1 1 90-Day 90-Day 90-Day Enabled Enabled Enabled Household / General Purpose Household / General Purpose Household / General Purpose WATT EQUIVALENCE 60 65 90 WATTAGE (WATTS) 12 10 13 BULB DIAMETER (IN.) BULB TYPE COLOR RENDERING INDEX CONNECTED HOME PROTOCOL ENERGY STAR CERTIFIED HOME AUTOMATION PLATFORM INDOOR/OUTDOOR LIGHT BULB BASE CODE LIGHT BULB SHAPE CODE LIGHT COLOR NUMBER IN PACKAGE RETURNABLE SMART DEVICE ENABLED SPECIALTY BULB TYPE GE LINK INSTALL GUIDE 6 IMPORTANT SAFETY INFORMATION Read all instructions and warnings prior to using GE Link light bulbs. Failure to comply with instructions and warnings constitutes improper use of GE Link light bulbs. • Quirky, Inc. is not responsible for improper use, which may result in personal injury or product damage. • Keep away from children. • CAUTION: RISK OF ELECTRIC SHOCK. Use in dry locations only. • Turn off power before inspection, installation or removal. • Use in operating environments ranging between -20°C and +40°C (-4°F and +104°F.) • Not for use in totally enclosed luminaires. • Not intended for use in emergency light fixtures or exit signs. FCC WARNING This device complies with Part 15 of the FCC Rules. Operation is subject to the following two conditions: (1) this device may not cause harmful interference, and (2) this device must accept any interference received, including interference that may cause undesired operation. Changes or modifications not expressly approved by the party responsible for compliance could void the user’s authority to operate the equipment. NOTE: This equipment has been tested and found to comply with the limits for a Class B digital device, pursuant to Part 15 of the FCC Rules. These limits are designed to provide reasonable protection against harmful interference in a residential installation. This equipment generates, uses and can radiate radio frequency energy and, if not installed and used in accordance with the instructions, may cause harmful interference to radio communications. However, there is no guarantee that interference will not occur in a particular installation. If this equipment does cause harmful interference to radio or television reception, which can be determined by turning the equipment off and on, the user is encouraged to try to correct the interference by one or more of the following measures: • Reorient or relocate the receiving antenna. • Increase the separation between the equipment and receiver. • Connect the equipment into an outlet on a circuit different from that to which the receiver is connected. • Consult the dealer or an experienced radio/TV technician for help. RF warning This equipment complies with FCC radiation exposure limits set forth for an uncontrolled environment. This equipment should be installed and operated with minimum distance 20cm between the radiator & your body. LIMITED TWO-YEAR WARRANTY Quirky, Inc. (“Quirky”) Original Purchase Product Warranty: Quirky warrants to the original purchaser (“Purchaser”) of this Quirky product, for the period of two (2) years following the date on which Purchaser purchases the product, that the product shall be free of defects in design, assembly, material, or workmanship. Quirky will refund or replace, at its option, any defective product free of charge. GE LINK INSTALL GUIDE 7 In order to qualify for this warranty, the Purchaser must provide the defective product and a copy of the original receipt of purchase to Quirky for inspection. The receipt of purchase must indicate the product purchased, price paid, date of purchase, and name of merchant. To request service under this warranty, contact Quirky at 866-5-QUIRKY or questions@quirky.com and a Quirky representative will provide instruction on how to proceed. This warranty shall be null and void if Quirky determines that the product has been improperly installed, altered or tampered with in any way. This warranty does not protect against normal use, wear and tear, or damage due to abuse. THIS WARRANTY CONTAINS THE SOLE WARRANTY OF QUIRKY. THERE ARE NO OTHER WARRANTIES, EXPRESSED OR IMPLIED, INCLUDING THE IMPLIED WARRANTY OR CONDITION OF QUALITY, MERCHANTABILITY OR FITNESS FOR A PARTICULAR PURPOSE, AND SUCH IMPLIED WARRANTIES, IF ANY, ARE LIMITED IN DURATION TO THE TERM OF THIS WARRANTY. IN NO EVENT SHALL QUIRKY BE LIABLE FOR INCIDENTAL, SPECIAL, DIRECT, INDIRECT OR CONSEQUENTIAL DAMAGES SUCH AS, BUT NOT LIMITED TO, LOST BUSINESS OR PROFITS ARISING OUT OF THE SALE OR USE OF ANY QUIRKY PRODUCT, EVEN IF ADVISED OF THE POSSIBILITY OF SUCH DAMAGES. Some jurisdictions do not allow exclusions or limitations on implied warranties or incidental, consequential or other damages, so the above exclusions and limitations may not apply to you. COPYRIGHT NOTICE Copyright 2014 Quirky, Inc. No part of this manual may be reproduced or modified without written consent from Quirky, Inc. Quirky, Inc. is not liable or responsible for any operational or technical errors or omissions made in this manual. Quirky is a registered trademark of Quirky, Inc. Wink is a trademark of Wink, Inc. GE is a registered trademark of General Electric Company and is under license by Quirky, Inc. Wi-Fi is a registered trademark of the Wi-Fi Alliance. ZigBee is a registered trademark of ZigBee Alliance. Bluetooth is a registered trademark of Bluetooth SIG. SUPPORT Need Help? Email questions@quirky.com Call 1-866-5QUIRKY GE LINK INSTALL GUIDE 8