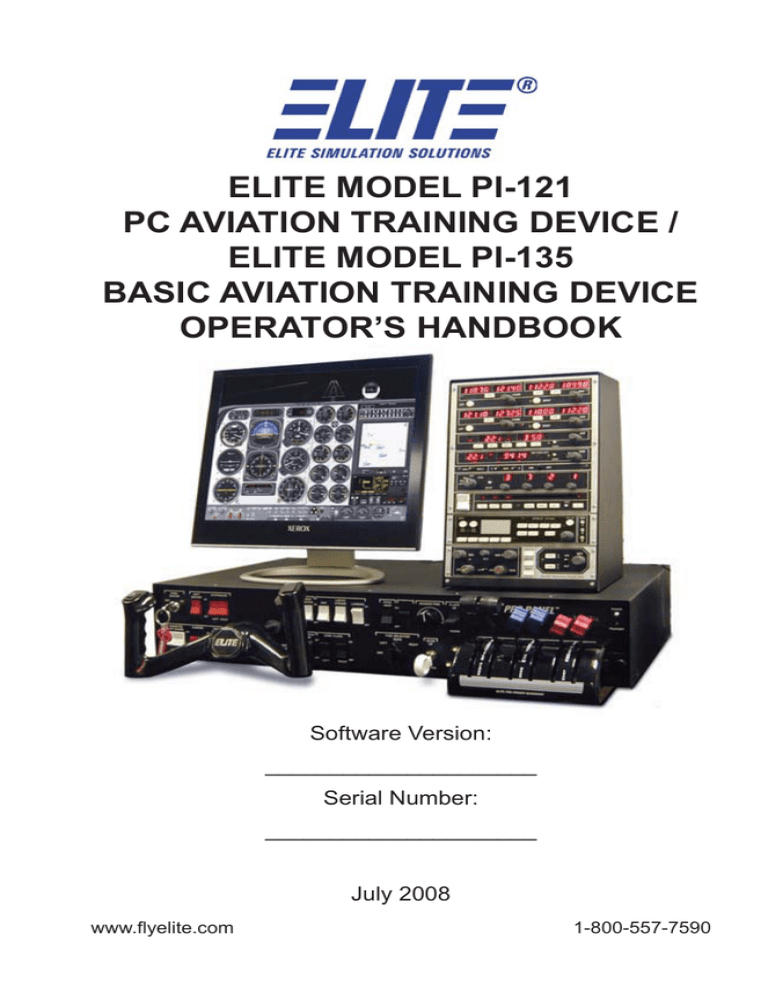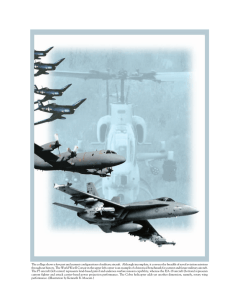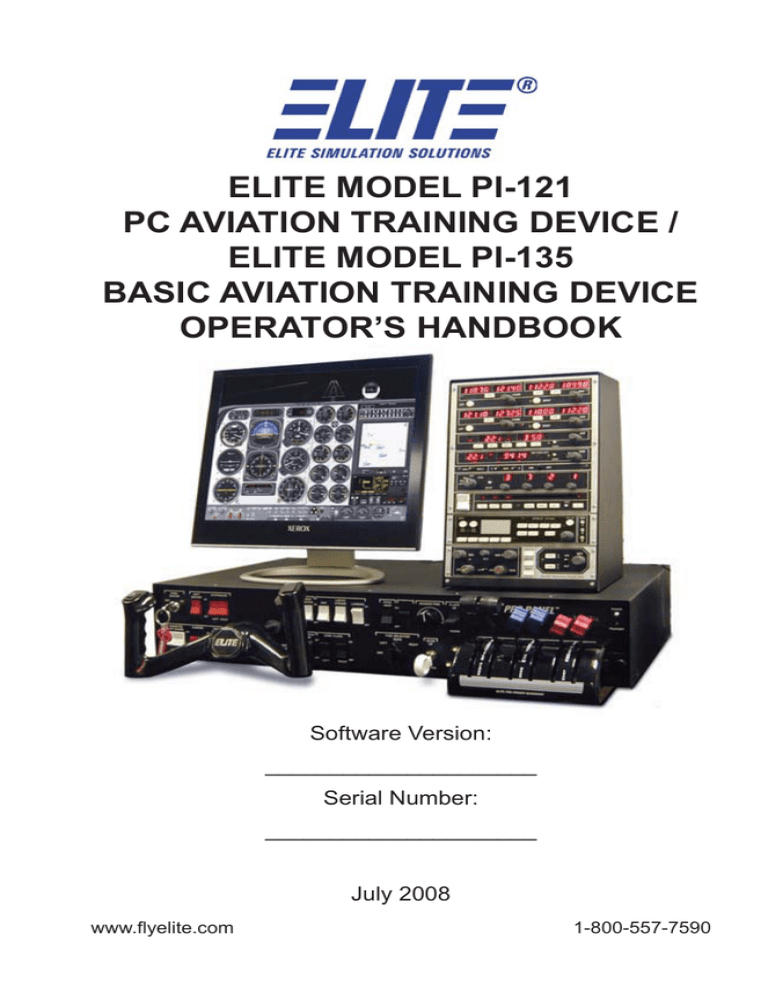
ELITE MODEL PI-121
PC AVIATION TRAINING DEVICE /
ELITE MODEL PI-135
BASIC AVIATION TRAINING DEVICE
OPERATOR’S HANDBOOK
Software Version:
_____________________
Serial Number:
_____________________
July 2008
www.flyelite.com
1-800-557-7590
Intentionally
Left
Blank
TABLE OF CONTENTS
TABLE OF CONTENTS
PREFACE
APPLICABILITY .......................................................... xiii
WARNING ................................................................... xiii
REVISIONS ................................................................. xiii
GENERAL ................................................................... xiv
ELITE Model PI-121
PC Aviation Training Device ................................... xiv
ELITE Model PI-135
Basic Aviation Training Device ................................ xv
COPYRIGHT ............................................................... xix
LICENSE AGREEMENT ............................................... xx
CHAPTER 1
ASSEMBLY AND STARTUP
SYSTEM FEATURES ....................................................
General ....................................................................
Navigation Data ........................................................
Avionics, Instrumentation, and Hardware ................
Malfunctions .............................................................
Weather ....................................................................
Mapping and Evaluation ...........................................
LIST OF COMPONENTS ..............................................
Main Component ......................................................
1
1
2
2
2
3
3
4
4
1. Flight Controls ................................................................ 4
2. Avionics .......................................................................... 4
3. Computer System (Optional) .......................................... 5
4. Administrative Support Items .......................................... 5
INSTALLING THE SOFTWARE .................................... 6
SOFTWARE INSTALLATION ........................................ 6
Windows XP or VISTA .............................................. 6
GenView™ Visual Databases .......................................... 18
iii
iv
PI-135 OPERATOR’S MANUAL
18
Hardware Installation ............................................. 18
CONNECTING SIMULATOR HARDWARE
TO THE COMPUTER .................................................. 19
CONNECTING POWER .............................................. 20
STARTING AND SHUTTING DOWN
THE PI-135 BASIC ATD .............................................. 21
Before Starting ELITE: ........................................... 21
Starting the PI-135 ................................................. 21
Shutting Down The PI-135 ..................................... 24
Configuration .......................................................... 24
HARDWARE INSTALLATION ...................................... 26
Multi-Monitor Setup ................................................ 26
Two Displays .......................................................... 26
Three Displays ....................................................... 26
Tips For using Multiple Screens ............................. 27
General Settings .................................................... 28
Aircraft Module ....................................................... 28
Navigation Databases ............................................ 28
HARDWARE CONFIGURATION ................................. 29
Changing System Settings ..................................... 29
Flight Controls Calibration ...................................... 29
Limits ................................................................................ 30
Null Zone .......................................................................... 30
Power Quadrant ............................................................... 31
Changing Throttle Quadrants ................................. 32
USB Button ....................................................................... 36
Second Monitor ...................................................... 37
INSTRUMENT CONFIGURATION .............................. 38
Desktop Icons ...................................................................
CHAPTER 2
INSTRUCTOR / OPERATOR’S STATION (IOS)
MENU DESCRIPTION AND OVERVIEW .................... 39
Program Menu ....................................................... 39
Malfunctions Page ............................................................ 41
TABLE OF CONTENTS
42
43
44
45
46
47
48
48
48
PROGRAM FEATURES .............................................. 49
Map Page ............................................................... 49
Aircraft Position ................................................................ 51
Map Scale ......................................................................... 51
Nav Data Symbols ............................................................ 51
Map Cursors ..................................................................... 52
Map Information ................................................................ 53
Map Borders ..................................................................... 53
Reposition ......................................................................... 53
Multiple ILS / Deselection ................................................. 56
Aircraft Snapping .............................................................. 59
Map Zoom Levels ............................................................. 60
Show Facilities .................................................................. 61
Transponder Tag ............................................................... 63
MAP Page “Spot Weather” Feature .................................. 63
Navigation Databases ...................................................... 64
Instrument Approach Scenarios (IAS) .............................. 68
State Panel ....................................................................... 71
Heading Panel .................................................................. 72
Altitude Panel ................................................................... 72
Airspeed Panel ................................................................. 73
Profile Button .................................................................... 73
Route Button ..................................................................... 84
Print Button ....................................................................... 84
Heading / Distance Cursor ............................................... 85
Route Planner ................................................................... 86
Shortcuts .......................................................................... 87
Meteo Page ......................................................................
Metar Page .......................................................................
Modification Page .............................................................
Configuration Page ...........................................................
Map Page .........................................................................
Control Page .....................................................................
Instrument .........................................................................
Freeze ..............................................................................
Quit ...................................................................................
v
vi
PI-135 OPERATOR’S MANUAL
92
Meteo Page ............................................................ 95
General Layout (GenView) ............................................... 96
Transition Zones ............................................................... 99
Wind Direction ............................................................... 100
Wind Speed ................................................................... 100
Turbulence ..................................................................... 101
Ceiling (Standard View) ................................................. 101
Visibility (GenView) ........................................................ 101
Clouds (GenView) ......................................................... 103
Visibility (Standard View) ............................................... 104
Altimeter ........................................................................ 104
Temperature .................................................................. 105
Structural Icing ............................................................... 105
Saving & Loading Meteo Files ....................................... 108
Reference Meteo Time .................................................. 109
Metar Page ............................................................ 111
Active Metar .................................................................... 111
Wind and Gusts .............................................................. 112
Using the METAR Page .................................................. 112
Using Existing METAR Data ........................................... 112
Downloading METAR Files ............................................. 114
Station Plot ..................................................................... 118
Wind Barb Description in the Northern Hemisphere ....... 119
HotPlates ..........................................................................
Aerodrome Actual Weather METAR And SPECI Decode .......
120
Malfunctions Page ................................................ 122
Instruments and Systems Failures ................................ 124
Failure Time Window ..................................................... 124
Immediate Failure .......................................................... 125
Specific Time Failure ..................................................... 125
Receivers, Gear, and Flaps Failures ............................. 126
Engine Failures .............................................................. 127
Random Failures ........................................................... 128
Instrument INOPs .......................................................... 129
Failure States ................................................................ 130
TABLE OF CONTENTS
Control Page ........................................................ 132
Visual Panel ................................................................... 132
Preset Level of Detail (GenView) .................................. 133
Scenery/Runway Lighting (Standard View) ......................... 135
Running the Instrument Approach Scenarios (IAS) ....... 138
State Panel .................................................................... 140
Time Flown Panel .......................................................... 142
Configuration Page .............................................. 143
State Files ...................................................................... 143
Visual Settings ..................................................... 144
Password Protection ............................................ 144
Time Difference LT To UTC .................................. 144
ATD Detection Report .......................................... 145
Activating Failures With Keyboard ....................... 145
Measurement for Weight & Fuel .......................... 146
Changing Hanging Color Of Numbers ................. 146
Sound and Volume Control .................................. 147
3D Sound ............................................................. 147
Aircraft Information ............................................... 147
Modification Page ................................................. 149
Creating Facilities .......................................................... 149
Modifying Facilities ........................................................ 150
Deleting Facilities .......................................................... 150
Undo Changes ............................................................... 151
Facility Info .................................................................... 152
CHAPTER 3
EXTERNAL VISUAL DISPLAY - GENVIEW™
GENVIEW VISUAL DISPLAY ....................................
GenView Vector Data ...........................................
GenView Runway Definitions ...............................
Taxiing in GenView ...............................................
157
157
157
158
vii
viii
PI-135 OPERATOR’S MANUAL
CHAPTER 4
OPERATIONAL CONCEPTS
BASIC OPERATIONAL CONCEPTS ......................... 162
KEYBOARD CONTROL ............................................ 162
MAP Screen Shortcuts: ........................................ 162
Zoom ............................................................................. 162
Scroll .............................................................................. 162
Route ............................................................................. 162
HDG/Dist ....................................................................... 163
Position .......................................................................... 163
Custom Zoom ................................................................ 163
General Shortcuts: ............................................... 163
Visual ............................................................................. 163
Simulation Speed .......................................................... 163
Control ........................................................................... 163
Engine Sound ................................................................ 163
Mouse Control ...................................................... 164
Pushing Buttons: .................................................. 164
Knobs and Rotary Dials: ...................................... 165
Switches: .............................................................. 165
Power Levers: ...................................................... 166
Wheels: ................................................................ 166
PROGRAM MENU .................................................... 166
Malfunctions Page ................................................ 168
Meteo Page .......................................................... 168
Metar Page ........................................................... 168
Modification Page ................................................. 168
Configuration Page .............................................. 168
Map Page ............................................................. 169
Control Page ........................................................ 169
Instrument ............................................................ 169
FREEZE ............................................................... 169
Quit ....................................................................... 170
INSTRUMENT SCREEN ........................................... 171
GENVIEW VISUAL DISPLAY .................................... 172
GenView Vector Data ........................................... 172
TABLE OF CONTENTS
GenView Runway Definitions ...............................
Taxiing in GenView ...............................................
Adjusting the Instrument Panel ............................
Using the Menu Interface .....................................
172
172
174
175
CHAPTER 5
AIRCRAFT
GENERAL INSTRUMENTS ......................................
Artificial Horizon ...................................................
Airspeed Indicator ................................................
Turn Indicator .......................................................
Altimeter ...............................................................
Vertical Speed Indicator .......................................
Gyro Compass .....................................................
Horizontal Situation Indicator ...............................
VOR/LOC/Glideslope Indicator ............................
Radio Magnetic Indicator .....................................
Moving Dial Indicator ............................................
Moving Map ..........................................................
Radio Navigation Receivers .................................
NAV/COMM ..........................................................
DME Receiver ......................................................
Frequency Mode: ...........................................................
GS/T Mode: ...................................................................
RMT Mode: ....................................................................
ADF Receiver .......................................................
Marker Receiver ...................................................
Transponder .........................................................
GPS Receiver ......................................................
GX55 .............................................................................
GX50 .............................................................................
GX60 .............................................................................
GX65 .............................................................................
Trimble 2000 Approach Plus GPS .................................
177
177
177
178
178
178
178
179
180
180
181
181
183
183
184
184
185
185
186
186
187
187
188
188
188
188
188
ix
x
PI-135 OPERATOR’S MANUAL
GPS Annunciator .................................................. 190
With Apollo GPS ............................................................ 190
With Trimple GPS .......................................................... 190
Silver Crown Plus Avionics System ............................... 191
EFS 40 - EADI/EHSI ............................................ 192
Bendix / King EFS 40 .................................................... 193
Autopilot ............................................................... 195
KAP 150 / KFC 150 ....................................................... 195
AP ENG: ........................................................................ 195
HDG: .............................................................................. 195
NAV: ............................................................................... 196
APR / GS / BC: .............................................................. 196
ALT: ................................................................................ 197
CWS: ............................................................................. 197
FD: (KFC 150 only) ........................................................ 197
Altitude/Vertical Speed Selector ........................... 198
SINGLE ENGINE ....................................................... 200
Cessna 172R ....................................................... 200
Cockpit Functions ......................................................... 201
Aircraft Checklist ............................................................ 207
Aircraft Settings Panel ................................................... 210
Climb .............................................................................. 211
Cruise ............................................................................ 212
Cessna 182S ........................................................ 213
Aircraft Checklist ............................................................ 214
Aircraft Settings Panel ................................................... 219
Cessna 182RG ..................................................... 223
Aircraft Checklist ............................................................ 224
Piper Archer III ..................................................... 230
Cockpit Functions .......................................................... 231
Archer Carb Heat Lever ................................................. 232
Archer CH Choice .......................................................... 232
Aircraft Checklist ............................................................ 233
Aircraft Settings Panel ................................................... 237
Piper Arrow IV ...................................................... 240
Cockpit Functions .......................................................... 241
TABLE OF CONTENTS
Aircraft Checklist ............................................................
Aircraft Settings Panel ...................................................
Climb Performance ........................................................
Cruise Performance .......................................................
Mooney M20J .......................................................
Cockpit Functions ..........................................................
Aircraft Checklist ............................................................
Aircraft Settings Panel ...................................................
Socata TB10 Tobago ............................................
Cockpit Functions ..........................................................
Aircraft Checklist ............................................................
Aircraft Settings Panel ...................................................
Socata TB20 Trinidad ...........................................
Cockpit Functions ..........................................................
TB20 Landing Gear .......................................................
TB20 Rudder Trim .........................................................
Aircraft Checklist ............................................................
Climb: ............................................................................
Aircraft Settings Panel ...................................................
Bonanza A36 ........................................................
Cockpit Functions ..........................................................
Aircraft Checklist ............................................................
Aircraft Settings Panel ...................................................
MULTI-ENGINE AIRCRAFT ......................................
King Air B200 .......................................................
Operational Limitations ..................................................
Load / Voltmeter Panel: .................................................
Battery & Generator Switches: ......................................
Firewall Shutoff Valves: .................................................
AP-3000 Avionics Panel: ...............................................
NAV1/ NAV2 Toggle: ......................................................
Cowl Flap Switches: ......................................................
Collins Flight Control System: .......................................
GPS-NAV Control: .........................................................
Aircraft Checklist ............................................................
Aircraft Settings Panel ...................................................
243
246
247
248
249
251
252
256
259
260
262
270
271
272
272
272
273
276
280
281
282
286
290
295
297
298
298
298
298
300
302
303
304
307
308
313
xi
xii
PI-135 OPERATOR’S MANUAL
Piper Seneca III .................................................... 316
Cockpit Functions .......................................................... 317
Aircraft Checklist ............................................................ 320
Aircraft Settings Panel ................................................... 325
Beech Baron 58 ................................................... 331
Cockpit Functions .......................................................... 332
Aircraft Checklist ............................................................ 336
Aircraft Settings Panel ................................................... 340
CHAPTER 6
TROUBLE SHOOTING
SOFTWARE ISSUES ................................................
HARDWARE ISSUES ...............................................
ERROR MESSAGES ................................................
CONTROLS ...............................................................
345
346
347
351
INDEX ...................................................................... 353
SUPPLEMENTS ................................................... 367
PREFACE
PREFACE
APPLICABILITY
Application of this handbook is limited to the specific model
of training device and software designated by version
number and serial number on the face of the title page of
this handbook. This manual primarily features the PI-135
Basic Aviation Training Device (BATD), but also covers the
PI-121 PC Aviation Training Device (PCATD) in a limited
aspect. Both feature similar functions, with the PI-121
more limited to the panel controls. Despite these panel
differences, which will be noted early on in this manual, the
operation will follow the same procedures as the PI-135
unless noted.
WARNING
Any unauthorized changes to the trainer regarding removal,
replacement or repositioning of original flight control
components, avionics or switches, not in accordance with
manufacturer specifications, will void the FAA approval
for logging flight time credit. Only ELITE ATD software
may be used with this training device for certification
purposes. The instructions and limitations detailed in the
FAA letter of approval pertaining to this model of advanced
aviation training device must be adhered to and kept in
close proximity to the trainer. The controlling authority for
the use this training device in a Part 61 or 141 course of
instruction is the Federal Aviation Administration, General
Aviation and Commercial Division, 800 Independence
Avenue, Washington D.C. 20591.
REVISIONS
For operational purposes, this handbook should be kept
in current status with revisions provided with software
upgrades or hardware modifications. Revisions to this
xiii
xiv
PI-135 OPERATOR’S MANUAL
handbook will be distributed whenever necessary as
complete replacements or additions and shall be inserted
into the handbook as below:
a. Revision pages will replace only pages with
the same page number.
b. Insert all additional pages in proper numerical
order within each section.
c. Page numbers followed by a small letter
shall be inserted in direct sequence with the
same common numbered page.
GENERAL
ELITE MODEL PI-121 PC AVIATION TRAINING
DEVICE
The PI-121 was initially evaluated and approved by the FAA
in July 1997 in accordance with AC 61-126 as a PCATD
(Personal Computer Aviation Training Device).
The trainer consists of the following components:
a. Pro Panel SE Flight controls (yoke,
rudders, throttles and ancillary switches)
b. Avionics, King Silver Crown – style
c. Rudder Pedals
d. Optional Instructor Operator Station
(desk, LCD monitor, keyboard and
mouse)
e. ELITE Version 8.x PCATD software
PREFACE
ELITE MODEL PI-135 BASIC AVIATION TRAINING
DEVICE
The PI-135 is in a category of trainer designated as a
Basic Aviation Training Device or BATD. Because of its
capabilities, the PI-135 was upgraded in 2003 to a new
designation called BATD. In addition to the 10 hours
instructional use toward an Instrument Rating, additional
credit for Instrument Experience under Section 61.57 (c)
(1) (currency) and Private Pilot Certificate (2.5 hours under
61.109(i)(1)) was granted.
The trainer consists of the following components:
f. Pro Panel II Flight controls (yoke, rudders,
throttles and ancillary
switches)
g. Avionics, King Silver
Crown – style
h. Rudder Pedals
i.
Optional
Instructor
Operator Station (desk,
LCD monitor, keyboard
and mouse)
j.
ELITE Version
BATD software
8.x
xv
xvi
PI-135 OPERATOR’S MANUAL
The software includes eleven (11) aircraft personalities
from simple, complex to twin engine aircraft that provide
a broad range of training capabilities. The aircraft were
evaluated as “generic in-category” aircraft or aero
models with correct performance characteristics to
practice simulated flight, tasks and procedures under
instrument meteorological conditions. Data modeling and
performance characteristics, however, represent actual
aircraft specifications. Aircraft represented include Cessna
172R, Cessna 182RG, Cessna 182S, Piper Archer III,
Piper Arrow, Mooney M20J, Socata TB10 and TB20, Piper
Seneca III, Beech Bonanza A36 and Beech Baron 58.
C172R
C182RG
C182S
Piper Archer III
PREFACE
Piper Arrow
Mooney M20J
Socata TB10
Socata TB20
Piper Seneca III
Bonanza A36
Baron 58
xvii
xviii
PI-135 OPERATOR’S MANUAL
The Operator, via the IOS, can change the flying environment
such as winds, turbulence, icing characteristics, visibility,
ceilings and cloud layers. Any aircraft instrument, receiver
or system can be failed immediately, realistically or
programmed for a timed failure without interrupting the
student’s flight. Both weather and malfunctions scenarios
can be saved and re-loaded. The software contains utilities
to monitor, record and replay flights over a map page
displaying the horizontal and vertical flight paths in real
time. The navigation data is from the FAA National Flight
Data Center (US only) or Jeppesen®. The data includes
airways, intersections, published holding patterns, navaids
and airports and airport frequencies. Though designed
for instrument training and proficiency, the visual image
is actual satellite digital elevation models with a generic
ground texture. Major roads, railroads, urban areas bodies
of water and shorelines are depicted.
PREFACE
COPYRIGHT
Copyright 1989 - 2008 by
ELITE Simulation Solutions
Im Schorli 1
8600 Dubendorf, Switzerland
All rights reserved.
Under the copyright laws, this manual may not be copied,
reproduced or distributed in any form or by any means, in
whole or in part, without the written consent of the author:
ELITE Simulation Solutions AG. Your rights to the software
are governed by the accompanying software license
agreement.
Every effort has been made to ensure that the information
in this manual is accurate. ELITE Simulation Solutions AG
is not responsible for printing or clerical errors.
All terms mentioned in this manual that are actually known
to be trademarks or service marks are listed below. ELITE
Simulation Solutions AG cannot attest to the accuracy of
this information. Use of a term in this manual should not
be regarded as affecting the validity of any trademark or
service mark.
Apple Logo and Macintosh are registered trademarks of
Apple Computer. IBM and PC are trademarks of International
Business Machines Corporation Windows 95, 98, 2000,
Me, NT and XP are trademarks of Microsoft Corporation.
Jeppesen is a trademark of Jeppesen Sanderson Inc.
xix
xx
PI-135 OPERATOR’S MANUAL
LICENSE AGREEMENT
This is a license agreement and not an agreement for sale.
A license agreement is a legal agreement between you,
the end user (You), and ELITE Simulations solutions AG
“Licensor.” Please read this software license agreement
“Agreement” carefully. If you do not agree with the terms
and conditions of this Agreement, you should contact
ELITE Simulation Solutions AG within 30 days from the
invoice date.
Ownership of the Software
4. The enclosed ELITE software program “Software”
and the accompanying written materials are owned
by ELITE Simulation Solutions AG , Switzerland, and
are protected by United States copyright laws, by
laws of other nations, and by international treaties.
Grant Of License
5. Licensor grants to You the non exclusive right to use
one copy of the Software on the PI-135 in accordance
with the terms of the Agreement. You may not install
the software on a network or on a computer other
than the one that came as a component of the PI-135
Advanced ATD without express written permission
from ELITE Simulation Solutions..
Restrictions on Use and Transfer
6. You may not use the software on another computer
or loan, rent, transfer, or assign them to another user
except as part of the permanent transfer of the PI-135
aviation training device.
7. You may not copy the Software, except that you may
transfer the Software to a single hard disk for backup
or archival purposes. You may not copy the written
materials.
8. You may permanently transfer the PI-135 Software
and accompanying written materials (including the
most recent update and all prior versions) if you retain
no copies and the transferee agrees to be bound by the
terms of this Agreement. Such a transfer terminates
Your license. You may not rent or lease the Software
PREFACE
or otherwise transfer or assign the right to use the
Software, except as stated in this paragraph.
9. You may not reverse engineer, decompile, modify,
disassemble or create derivative works based upon
the Software in whole or part.
Term and Termination
10. This license terminates if You fail to comply with
any provision of this Agreement. You agree upon
termination to destroy the Program, with all copies,
modifications and merged portions in any form,
including any copy in Your computer memory or on
a hard disk .
Limited Warranty
11. Licensor warrants that the Software will perform
substantially in accordance with the accompanying
written materials for a period of 90 days from the
date of your receipt of the Software. Any implied
warranties on the Software are limited to 90 days.
Some states do not allow limitations on duration of
an implied warranty, so the above limitation may not
apply to You.
12. LICENSOR DISCLAIMS ALL OTHER WARRANTIES,
EITHER EXPRESS OR IMPLIED, INCLUDING BUT
NOT LIMITED TO IMPLIED WARRANTIES OF
MERCHANTABILITY, FITNESS FOR A PARTICULAR
PURPOSE, AND NON-INFRINGEMENT, WITH
RESPECT TO THE SOFTWARE AND THE
ACCOMPANYING MATERIALS. This limited warranty
gives You specific legal rights. You may have others,
which vary from state to state.
13. LICENSOR’S ENTIRE LIABILITY AND YOUR
EXCLUSIVE REMEDY SHALL BE, AT LICENSOR’S
CHOICE, EITHER (A) RETURN OF THE PRICE
PAID OR (B) REPLACEMENT OF THE SOFTWARE
THAT DOES NOT MEET LICENSOR’S LIMITED
WARRANTY AND WHICH IS RETURNED TO
LICENSOR WITH A COPY OF YOUR RECEIPT.
Any replacement Software will be warranted for the
remainder of the original warranty period or 30 days,
xxi
xxii
PI-135 OPERATOR’S MANUAL
whichever is longer. These remedies are not
available outside the United States of America.
14. This Limited Warranty is void if failure of the Software
has resulted from modification, accident, abuse, or
misapplication.
15. IN NO EVENT WILL LICENSOR BE LIABLE TO
YOU FOR DAMAGES, INCLUDING ANY LOSS OF
PROFITS, LOST SAVINGS, OR OTHER INCIDENTAL
OR CONSEQUENTIAL DAMAGES ARISING
OUT OF YOUR USE OR INABILITY TO USE THE
SOFTWARE. Because some states do not allow the
exclusion or limitation of liability for consequential
or incidental damages, the above limitation may not
apply to You.
16. This Agreement constitutes the entire agreement
between You and Licensor regarding the Software
and supersedes any other information, advice or
representation given to You by Licensor or its dealers,
distributors agents or employees. This Agreement is
governed by the laws of the State of Florida, U.S.A.
and Switzerland, whichever is applicable. If any
provision of this Agreement is found to be invalid by
any court of competent jurisdiction, the balance of this
Agreement shall remain in full force and effect.
17. If You have any questions concerning this Agreement
or wish to contact Licensors for any reason, please
write to:
ELITE Simulation Solutions
5700 Dot Com Court Suite 1010
Oviedo, FL 32765-3400
18. U.S. Government Restricted Rights. The Software and
documentation are provided with Restricted Rights.
Use, duplication, or disclosure by the Government is
subject to restrictions set forth in subparagraph (c)
(1) of The Rights in Technical Data and Computer
Software clause at DFARS 252.227-7013 or
subparagraphs (c)(1)(ii) and (2) of Commercial
Computer Software - Restricted Rights at 48 CFR
52.227-19, as applicable.
CHAPTER 1: Assembly and Startup
CHAPTER 1
ASSEMBLY AND STARTUP
SYSTEM FEATURES
GENERAL
• Precise aerodynamic modeling
• High resolution and accurately detailed
instrument panels
• Graphical instructor’s station (with second
monitor)
• HotPlates™ approach chart viewer
• Accurate runway characteristics and lighting
• Automatic local/UTC time set and offset
• Enhanced 3D sound
• Weather and malfunction “state” files
1
2
PI-135 OPERATOR’S MANUAL
NAVIGATION DATA
• US and Canadian navigational databases
• US GenView ™ Visual Database
• International GPS database
• Add, delete, and modify navigation facilities/
database elements
AVIONICS, INSTRUMENTATION, AND HARDWARE
• Bendix King Silver Crown Avionics
• Trimble 2000 Approach Plus™ GPS
• Apollo Series GPS
• Selectable HSI/RMI
selected aircraft)
and
DG/ADF
(on
• Moving map display
• Autopilot / flight director
• Altitude/vertical speed preselect (on selected
aircraft)
• Radar altimeter (on selected aircraft)
• Electric pitch trim
• Rudder trim
• Toe brakes w/proportional braking
MALFUNCTIONS
• Fully programmable instrument, power plant,
avionics, gear, flap and system failures
• Set immediate, timed, gradual, and random
failures
• Accurately
behavior
modeled
insidious
failure
CHAPTER 1: Assembly and Startup
• Virtual instrument covers
(for partial panel work)
• Create and save an unlimited number of
malfunction “state” files
WEATHER
• Advanced static and/or dynamic weather
modeling
• Fully programmable wind, turbulence,
visibility, clouds, temperature, pressure and
icing
• Downloadable METAR reports and integrated
real time weather (internet connection
required)
• Create and save an unlimited number of
weather “state” files
MAPPING AND EVALUATION
• Plan, profile and extended profile views
• Gear/flap position graph and airspeed plot
• Flight Data Recorder with VCR-style playback
control
• Virtual airport facility directory
• Transponder tag w/squawk code, heading
and altitude readout
• “Spot WX” station model display symbology
(wind, temp, visibility and pressure display)
• Quick “click and drag” aircraft repositioning
• Real time and/or recorded flight instrument
presentation on IOS Map Screen
• Route planner
3
4
PI-135 OPERATOR’S MANUAL
• Heading/Distance MAP cursor
(instant E6B-style calculations)
• Instrument Approach Scenarios (optional)
• Print, save, and replay and unlimited number
of aircraft “path” files
• Create and save an unlimited number of
aircraft “state” files
LIST OF COMPONENTS
Please insure that you have all PI-135 BATD components
before setup:
MAIN COMPONENT
1. FLIGHT CONTROLS
• ELITE® PPII Flight Console (includes USB
cable, master power key and 9v Power
Supply (300 to 500 mA))
• ELITE® Rudder Pedals with USB cable
(10 ft)
• SEL (Single
Quadrant
Engine
Land)
Throttle
2. AVIONICS
• AP-3000 Avionics Panel (includes USB cable
and 9v Power Supply (1.2 Amp))
• AP3 Quick Start Guide
CHAPTER 1: Assembly and Startup
3. COMPUTER SYSTEM (OPTIONAL)
• Main computer with pre-loaded ELITE
ATD software and USB WIBU key. NOTE:
ELITE computers are preconfigured with
the necessary graphic hardware for multimonitor use.
monitor(s); main and instructor
keyboard
mouse
speakers
4. ADMINISTRATIVE SUPPORT ITEMS
• Software (Windows CD, ELITE® BATD DVD,
ELITE External Visual DVD)
• PI-135 BATD Letter & Qualification Guide
• PI-135 Operator’s Handbook
NOTE: If you purchased the ELITE Computer, all software
is pre-installed and ready to run. Software CDs and DVDs
are for archival purposes only! Do not install software until
you contact ELITE Technical Support (407-359-8488)
Please contact ELITE Customer Support for
missing components (407-359-8767). If operational
assistance is required to set up and run the BATD,
call ELITE Technical Support (407-359-8488); e-mail
support@flyelite.com or visit our Support Section at
http://www.flyelite.com.
5
6
PI-135 OPERATOR’S MANUAL
INSTALLING THE SOFTWARE
T
he installation process will use a combination of a
DVD installation disc and a USB key called a Wibu
Key, which holds your license information. Do not
loose this key! Without the Wibu Key, you will only be
able to operate the demo version of the program. Other
add-ons require a serial code to be purchased and entered
when prompted during the install.
NOTE: Before proceeding with installation, disable or exit
any running programs
SOFTWARE INSTALLATION
WINDOWS XP OR VISTA
ELITE software can be installed on computers operating
Windows XP Home/Pro or Windows Vista using the
following procedures:
1. Insert the installation DVD.
2. After a few moments the DVD should “autolaunch” and begin installation.
CHAPTER 1: Assembly and Startup
NOTE: If your computer is not setup to auto-launch or if the
DVD is already in the CD/DVD drive, then run the SETUP.
EXE program file located on the disc.
3. This, or a similar box will appear. Select Next
to begin.
4. Agree to the ELITE License Agreement
to proceed, otherwise you will exit the
installation. Select Next.
7
8
PI-135 OPERATOR’S MANUAL
5. ELITE software will work with various external
hardware, including older ELITE Serial
connected products and other manufacturers
equipment. For the best performance it is
recommended to use ELITE hardware which
uses high speed USB connectors. Choose
the option that best describes your hardware,
then select Next to continue.
NOTE: Regardless of the option chosen, the installation of
the Wibu Key will begin automatically after the successful
installation of ELITE.
CHAPTER 1: Assembly and Startup
6. In this step of the setup you are being asked
to enter the serial numbers of the software
you have purchased. If you have purchased
Genview or other database add-ons, you will
need to enter each serial number in order
to activate them. The number will be found
on your invoice next to the product add-on
you have ordered. If you wish to purchase
add-ons, you may contact ELITE by calling
1-800-557-7590. Once you have entered all
the serial numbers to the products you own,
select Next to continue.
9
10
PI-135 OPERATOR’S MANUAL
7. On this screen you are being asked which
features of the ELITE software you wish
to install. Some will already be selected
by default, while others are optional. Your
purchased add-ons will install automatically.
Select Next to continue.
8. By default the ELITE software will be
installed on the C Disk Drive and should only
be changed by advanced users. Select Next
to continue.
CHAPTER 1: Assembly and Startup
9. This is a review before the actual installation.
Verify that the information is correct. If not,
select Back to return to previous setup
prompts and change entries, or select Next
to continue with the installation.
10. This screen reflects the progress of the
installation and will continue to the next
prompt when it has completed. You may
abort the install at any time by selecting
Cancel.
11
12
PI-135 OPERATOR’S MANUAL
11. Once the progress bars in the previous step
have completed, a new screen will appear
with the following prompt on top. At this point,
insert the Wibu key into an open USB port.
Click OK to continue.
12. The Wibu software installation begins. This
needs to be installed for ELITE to function
completely, otherwise it will remain in Demo
Mode with a three minute operating time.
Select Next to continue.
CHAPTER 1: Assembly and Startup
13. You may now select your language of
preference. English is the default language.
Select Next to continue.
14. This next screen displays information
regarding components that will be installed
onto your computer. Select Next to
continue.
13
14
PI-135 OPERATOR’S MANUAL
15. During the installation, all buttons will be
disabled, and the files being installed display
and will scroll within the screen.
16. Once the Wibu files have been successfully
installed, the following screen will appear.
You can open the Readme information
or deselect the option. Select Finish to
continue.
CHAPTER 1: Assembly and Startup
17. Once both the ELITE and Wibu software
have been installed, you will be prompted
to register your software online with ELITE.
Select Next to continue.
15
16
PI-135 OPERATOR’S MANUAL
18. Your default Web Browser will open to the
ELITE Product Registration page within the
ELITE Web Site. Fill out the information
as prompted. You must have an internet
connection for this to function.
CHAPTER 1: Assembly and Startup
19. This is the final screen showing that
your software has been completely
installed.
Select
Finish
to
exit.
20. You will be prompted to reboot your computer.
This will need to be done before the ELITE
software can operate.
NOTE: The Wibu key must be inserted in order for the
ELITE software to operate beyond the Demo Mode.
17
18
PI-135 OPERATOR’S MANUAL
GENVIEW™ VISUAL DATABASES
The following GenView™ US database areas will be
installed:
USSE (United States,
Southeast)
UEC (United States, East
Central)
USSC (United States, South
Central)
USNW (United States,
Northwest)
USSW (United States,
Southwest)
USAK (United States,
Alaska)
USNE (United States,
Northwest)
USHI (United States,
Hawaii)
USNC (United States, North
Central)
21. After installation has finished, REMOVE the
DVD from the drive.
DESKTOP ICONS
After installation you should have two ELITE v8.x
Program icons on your desktop as well as several
additional ELITE document icons.
The ELITE® BATD or ELITE® BATD GV program
icons are used to run ELITE v8.x with GenView™.
HARDWARE INSTALLATION
1. Connect USB key to a free USB port. The
USB key MUST be connected before running
ELITE and remain connected for proper
software operation.
2. Connect power to devices requiring external
power (avionics panels, flight consoles,
etc.).
3. Connect flight controls as applicable. If using
other than ELITE hardware follow specific
manufacturer’s instructions for proper
CHAPTER 1: Assembly and Startup
flight control connection and calibration as
required.
CONNECTING SIMULATOR HARDWARE TO
THE COMPUTER
Connecting USB components of the PI-135 to the computer
is a very simple thing to do. Each component comes with
a typical USB cable that connects to the computer’s USB
ports. If the computer does not have enough USB ports
for 3 PI-135 components plus mouse and keyboard, a
powered USB hub may be necessary (not included). The
main monitor and instructor monitor connects to the video
out ports on the computer*. The basic layout follows:
* The ELITE software is designed to accommodate a
separate graphical instructor station (second monitor).
When using your own computer, you must install either a
second graphic card or use a graphic card that has dual
monitor output. You must configure Windows for multimonitor use. When Windows is configured properly,
ELITE will automatically see and use the second monitor.
The station can serve as the controlling monitor and allow
the instructor to start the program, close the program and,
when in the ELITE program, use all pages of the ELITE
19
20
PI-135 OPERATOR’S MANUAL
menu system independently of the main monitor (which will
only display the instrument screen). Your local computer
store can provide assistance in providing the necessary
graphic card(s) and configuring Windows for multi
monitor use. Because malfunctions can be evoked from
the keyboard independent of the simulation, a separate
instructor station monitor is not required for certification
purposes...but because of the training value, it is highly
recommended.
CONNECTING POWER
The PI-135 is powered by 2 AC Adapters. One is for the
AP3000 and the other is for the Pro Panel II Flight Console.
The AP3000 comes with a 9v DC, 1.2 amp (negative
center) power supply. It can also power the Pro Panel II
simultaneously with the “power splitter” adapter included
with the master key. The Pro Panel II comes with a 9v
DC 300 to 500 mA (negative center) power supply. It is
your choice whether to use one or both power supplies. A
surge protected is highly recommended!
CHAPTER 1: Assembly and Startup
STARTING AND SHUTTING DOWN THE
PI-135 BASIC ATD
BEFORE STARTING ELITE:
If you are using hardware controls other than ELITE, you will
need to go into the Control Panel of Windows and calibrate
them according to the instructions the manufacturer of the
hardware supplied. If you are using ELITE hardware this
is not necessary.
NOTE: Once the ELITE software has started, you will
need to calibrate the hardware, both ELITE and other
manufacturer controls, from within the ELITE program in
order for them to function properly.
STARTING THE PI-135
1. Turn on the main computer
and monitors.
2. Turn on the Pro Panel II
flight console main power
key. Check the right corner
of the console and insure
you see two lights… a solid
green light (showing power
connection) and a flashing
yellow light (showing data
transmissions).
3. On the Windows Desktop, double click on
the ELITE® BATD icon to start the program.
4. Choose an aircraft by double-clicking on the
icon or highlighting the aircraft with a single
left click and clicking on CHOOSE button at
the bottom of the page.
21
22
PI-135 OPERATOR’S MANUAL
5. Choose your navigation database in the
same manner.
6. The instrument panel of your chosen aircraft
will appear on the main monitor. If a second
monitor is connected, the MAP Page will
appear.
7. Before flight, it is important to calibrate the
flight controls. This is a simple exercise
to teach the software the range of values
from the pitch, roll, yaw, brake and throttle
movements. To calibrate the flight controls:
a. Bring up the program menu selections
on the instructor LCD (right mouse
click anywhere on the screen).
b. Choose CONFIGURATION
c. Left mouse click on CONTROLS
CALIBRATION
d. The calibration dialog box will open;
left mouse click on HELP
e. Follow on-screen instructions to
calibrate the controls
CHAPTER 1: Assembly and Startup
f. Click OK to continue when finished
and
change
CONFIGURATION
page to MAP page. (The simulation
remains in FREEZE when on the
CONFIGURATION page!)
8. Unfreeze the simulation, release the parking
brake and you are ready to fly.
The flight controls, switches, levers and knobs perform the
same function as their counterpart in the real aircraft. At this
point you can change frequencies, adjust instruments and
perform all procedures for flight as you would in the actual
aircraft. The flight may be paused at any time by pressing
the FREEZE button on the AP-3000 avionics panel or by
using the main screen menu FREEZE selection.
23
24
PI-135 OPERATOR’S MANUAL
NOTE: Any disruption in the main
power to the flight console (ie.
Turning the “Panel Master” key
switch off during operations) will
require a shutdown and re-start of
the ELITE program.
SHUTTING DOWN THE PI-135
1. To shut down the PI-135, you can use the
key combination “Alt + Q” on the keyboard or
by opening the ELITE Menu and left clicking
on QUIT to exit the ELITE program.
2. At the Windows desktop, the Operator should
use the typical Windows “START BUTTON” /
SHUTDOWN” process.
3. When the computer has shut down, turn the
key on the Pro Panel flight console to OFF.
4. Turn off the Main monitor and the Instructor
Monitor.
NOTE: The hour meter continues to run when the Pro
Panel flight console master key is ON!
CONFIGURATION
It is recommended that this page be reviewed carefully.
After configuring to your satisfaction, press the SAVE
button to keep all values. These selections are stored in a
PREF folder in the program directory. These values will be
read when starting the program. Once set, you will seldom
need to go to this page. The instructor or operator can set
a password to prevent access to the Configuration Page.
Certain features of each aircraft can be changed or
configured to personal preference or training requirement.
An example of Configuration was the control calibration
performed in item 9 above. Some settings are general
and apply to all aircraft being flown and some settings
CHAPTER 1: Assembly and Startup
(instrument configuration) are specific to the aircraft
selected to be flown.
You get to the CONFIGURATION PAGE by right mouse
clicking on the instructor’s monitor when ELITE is
running. This brings up the ELITE Main Menu. Click on
CONFIGURATION PAGE or use the keyboard shortcut
“alt G”.
The Configuration Page consists of nine sections: General
Settings (1), Hardware Configuration (2), Controls (3), Units
(4), Handling (5), Color for Digits (6), Aircraft Information (7),
Sounds (8) and Instrument (9). This section will cover the
basics to get the PI-135 up and running. Other information
from this screen will be covered in Chapter Two.
25
26
PI-135 OPERATOR’S MANUAL
HARDWARE INSTALLATION
MULTI-MONITOR SETUP
When using Windows XP or 2000, ELITE can be set up
to operate using up to three displays. On a single monitor
setup, ELITE switches between the instrument, map, and
other control screens using the menu at the bottom right
of the main instrument screen. When starting the program
with multiple displays detected, it will prompt for the
arrangement of the displays as shown.
TWO DISPLAYS
One display will stay fixed to the instrument panel screen.
The second display defaults to the Map screen and can be
switched between the Control, Meteo, Configuration, and
Modification screens.
THREE DISPLAYS
One display will stay fixed at the instrument panel, one
display will stay fixed at the Map screen, the third display will
default to the Control screen and can be switched between
the Meteo, Configuration, and Modification screens.
NOTE: The first time starting the program with multiple
displays, you should go to the Configuration screen to set
CHAPTER 1: Assembly and Startup
the position of the menu to either the second screen or
third screen, using the Menu Position button and to set the
Startup screen to either the second screen or third screen,
using the Startup button. Then quit and restart the program
for the change to take effect.
TIPS FOR USING MULTIPLE SCREENS
There are a few rules that should be known for using
multiple screens.
1. Anytime the menu is selected with the mouse
the simulator will freeze momentarily. If you
wish to switch screens while a student is flying
without interrupting the flight, use the key
board shortcut commands to switch between
the Map, Control, and Meteo screens.
2. The simulation will freeze if one of the
secondary displays is switched to the
Configuration or Modification screens.
3. Clicking anywhere inside the Map display
area (to obtain information about a facility)
will freeze the simulation.
4. On the Map screen, selecting the following
options will Freeze the instrument screen:
Dump, Path, Route, Replay, Load, ?, and
Show.
5. To adjust the aircraft loading or fuel settings
on the Control Screen the program must be
in Freeze mode.
27
28
PI-135 OPERATOR’S MANUAL
GENERAL SETTINGS
Under General Settings, clicking the SET button opens a
dialog box that lets you customize features in the startup
sequence, set/change passwords, set LT/UTC offset,
toggle ATD detection report, and activate failure control
from the keyboard. These settings are retained until
changed or reset.
AIRCRAFT MODULE
When “Ask for Aircraft Module at program start” button
is ON (orange), ELITE will ask you (on every startup) to
select an aircraft module. “Easy open of aircraft modules”
allows you to choose an aircraft by viewing thumbnails
(small pictorial representations) of each aircraft cockpit.
This is the default and recommended setting. The same is
true for NAV databases.
NAVIGATION DATABASES
When “Ask for Navigation Databases at program start”
button is ON, ELITE will ask (on every startup) to select
a NAV database area to fly in. “Easy open of Navigation
databases” allows you to choose a NAV area by viewing
thumbnail maps of all available individual navigation areas
installed.
CHAPTER 1: Assembly and Startup
NOTE: To have ELITE automatically start up (default) to
the same aircraft and NAV area each time, first make sure
you are currently using the desired aircraft and NAV area
you would like for subsequent startups, then turn OFF both
“Ask for Aircraft module” and “Ask for Navigation databases
at program start” buttons.
HARDWARE CONFIGURATION
CHANGING SYSTEM SETTINGS
Do NOT USE Changing System Settings unless
instructed to do so by ELITE Technical Support personnel.
Adjustments to computer configuration can render
the PI-135 BATD inoperative.
FLIGHT CONTROLS CALIBRATION
Calibration is necessary to bring the PI-135 flight controls
(pitch, roll, yaw and throttles) controls into proper tolerances
and allow ELITE to learn the limits of the of the controls.
(Pressing the HELP button in the Calibration dialog box
will open on screen instructions and walk you through the
calibration process.)
Under Controls click the SET button next to calibration.
The Calibration screen is divided into three sections or
“panels.” From left to right these are; Limits, Null zone, and
Power Quadrant respectively.
29
30
PI-135 OPERATOR’S MANUAL
Follow these instructions to properly calibrate your flight
control device(s):
LIMITS
Under Limits, click the RESET button. Notice the small
cross-hairs in the box just below “Aileron/Elevator.” Now
move your yoke or stick through its FULL range of motion,
i.e. forward (down) elevator, back (up) elevator, FULL left
and right aileron. The cross-hairs have now traced a blue
box graphically representing the limits of the control device
being used. If rudder pedals are connected, apply FULL
left and right rudder. You will see a small vertical line move
with the application of rudder input. Click SET to store the
new limits settings.
NULL ZONE
The center Null Zone panel allows the user to define
a “box” within which the control device(s) is considered
centered. If a flight control does not physically return exactly
to center but is still within the limits of the “box” defined
under the Null Zone panel, no flight command input will be
sent to the software. Some experimentation with different
Null zone settings may be necessary to achieve optimum
control response. In general, larger Null zones require
greater flight control travel accompanied by a coincident
perceived decrease in sensitivity. Under Null Zone, click
RESET. Press the “R” key on your keyboard and move
the stick or yoke to adjust the size of the aileron (Roll) Null
CHAPTER 1: Assembly and Startup
zone. To accept and store this setting hit ENTER or press
the “S” key to return to the previously stored value. Next,
press the “P” key on your keyboard and move the stick or
yoke to adjust the size of the elevator (Pitch) Null zone.
To accept this setting hit ENTER or press the “S” key to
return to the previously stored value. If rudder pedals are
connected press the “Y” key on the keyboard and move
the pedals to adjust the width of the of the rudder (Yaw)
Null zone.
NOTE: Clicking the RESET button returns ALL Null zone
settings to default. Individual Null zones can be adjusted
without clicking RESET by simply pressing “R”, “P”, or “Y”
keys respectively.
POWER QUADRANT
Under Power Quadrant, click RESET. Now physically
move the Mixture, Prop, and Throttle levers (if applicable)
on your power quadrant or similar device to their halfway
position.*
Do NOT use lines on screen under PWR, RPM, and
MIX columns for reference. Once levers are positioned
physically at 50% (on device) click the middle SET button
next to the 50% marking on screen. Next, move the levers
FULL forward (Throttle OPEN, Prop HIGH, Mixture RICH)
and click the top 100% SET button. Finally, move the levers
FULL aft and click the bottom 0% SET button.
*NOTE: If a King Air quadrant or other turbine quadrant is
being used then it will be necessary to move the levers to
their respective detent positions (Idle, Feather, Low Idle)
rather than the halfway position.
Calibration is now complete! Click OK to save these
settings & return to the Configuration page, or CANCEL
to return and revert to previous settings without saving.
Quit and restart ELITE for new calibration settings to take
affect.
31
32
PI-135 OPERATOR’S MANUAL
Real aircraft are inherently stable, simulators are not.
For inexperienced simulator pilots, the most common
difficulty is over-controlling or getting used to the control
sensitivity. Practice basic flying maneuvers as you would
in any new aircraft transition before starting your IFR
practice. Remember “the less is more” adage and make
small pitch and roll corrections for variation in altitude and/
or heading. Do NOT chase the VSI. Monitor instrument/
needle trend, not just movement. This makes for smooth,
precise, instrument flight and prevents awkward action/
reaction responses.
CHANGING THROTTLE QUADRANTS
The ELITE® PI-135 comes with both a single engine
“Piper Style” throttle quadrant and a multi-engine throttle
quadrant. A Cessna-style vernier two or three element
throttle quadrant is available as an option.
To change the throttle quadrant from the PI-135 follow
these simple steps:
1. Turn off the Master Panel Power switch using
the key switch.
CHAPTER 1: Assembly and Startup
2. Remove the left and right thumbscrews by
turning counterclockwise, supporting the
throttle quadrant with a free hand.
3. Remove the throttle quadrant making sure
not to pull on the gray cable.
4. Loosen the connector thumbscrews by
turning counterclockwise.
33
34
PI-135 OPERATOR’S MANUAL
5. Carefully remove the plug from the rear of
the throttle quadrant.
6. Note the orientation of the receptacle.
7. While holding the new throttle quadrant in
a free hand, gently insert the plug into the
receptacle and tighten the thumbscrews by
turning clockwise.
CHAPTER 1: Assembly and Startup
8. Carefully insert the throttle quadrant into the
console making sure not to bind or bend the
gray cable.
9. Reinstall and tighten the two thumbscrews
by turning clockwise. Note: DO NOT OVER
TIGHTEN SCREWS!
10. Turn ON Master Panel Power by using the
key switch.
35
36
PI-135 OPERATOR’S MANUAL
11. Observe the green POWER light illuminates
steady.
12. Observe
flashes.
the
amber
TRANSMIT
light
13. Open on the ELITE program by doubleclicking the ELITE icon on your desktop
USB BUTTON
Press “USB” button to see ELITE USB hardware
connected
CHAPTER 1: Assembly and Startup
Adjusting control sensitivity:
Control dampening is designed to
desensitize or add slop to the controls.
Start with low to mid-range values and
adjust to your satisfaction. Yaw usually
requires more dampening than pitch
or roll. Click on SAVE to store new
dampening values after adjustment.
Numbers between 0.00 (no dampening) and 0.20
(maximum dampening) change the sensitivity of flight
control devices.
SECOND MONITOR
If you are using an ELITE system with a 2nd (instructor’s
station) monitor, an additional display panel will appear
below the Color for Digits panel. Pressing the 2ND
SCREEN button assigns the program menu to the 2nd
monitor. This allows someone sitting at the instructor’s
station easier access to the program menu and features.
37
38
PI-135 OPERATOR’S MANUAL
INSTRUMENT CONFIGURATION
The Instrument Configuration panel is different for each
aircraft module depending on the cockpit resolution(s),
instrument configurations, power units, and external
switches unique to that module.
Clicking on a black arrow opens a drop-down menu
displaying all available (changeable) options for that
section. Drag the fingertip to the option desired and
release the mouse button to make your selection.
The selected option will be indicated, replacing the previous
selection.
CHAPTER 2: Instructor / Operator’s Station (IOS)
CHAPTER 2
INSTRUCTOR / OPERATOR’S STATION (IOS)
MENU DESCRIPTION AND OVERVIEW
When the instrument panel is displayed, the IOS LCD
monitor will depict a map screen. From here, the operator
can access all areas of the program through a MENU
system. A brief over view of the MENU items follow:
PROGRAM MENU
After starting the program, you will enter the simulation in
the cockpit (in front of the Instrument panel).
The MENU button at the bottom right of your instructor
screen is your access to the many features.
Click and hold on the MENU button to open the menu.
While holding your mouse button, move the cursor to
the menu selection and release. As you move through
each selection, the item to be opened will be highlighted.
Keyboard shortcuts are listed be side their corresponding
menu item. For shortcuts, hold the key board ALT key and
the designated letter. CAPS Lock should be OFF.
NOTE: The simulation is in the FREEZE mode if Menu or
FREEZE is colored red.
39
40
PI-135 OPERATOR’S MANUAL
Exits Program
Visual Manager Page
Malfunctions Page
Active METAR
Weather Page
Nav Data Modification
Configuration Page
Map Page
Control Page
Instrument Panel
Helps Tips
Simulation Freeze/Unfreeze
The following is only an overview of the MENU layout.
For detailed capabilities and operations, see Program
Features.
CHAPTER 2: Instructor / Operator’s Station (IOS)
MALFUNCTIONS PAGE
The MALFUNCTIONS Page is used to create failure
scenarios. You have the opportunity to selectively or
randomly fail individual instruments, systems, avionics,
engines, gear, flaps, and more.
41
42
PI-135 OPERATOR’S MANUAL
METEO PAGE
The METEO (meteorological) Page is used to create the
weather environment. Various parameters such as visibility,
ceiling, wind, turbulence, pressure and temperature can
be adjusted as desired.
CHAPTER 2: Instructor / Operator’s Station (IOS)
METAR PAGE
The METAR Page is used to download real-time weather
reports from METAR reporting stations for use in ELITE
GenView. When METAR weather is “engaged” (activated)
to function in ELITE, the weather dynamically changes
when flying between METAR reporting stations and
METAR time.
43
44
PI-135 OPERATOR’S MANUAL
MODIFICATION PAGE
The MODIFICATION Page is used to add, delete or modify
navigation data base facilities.
Fifty modifications/additions are possible for each
navigation data base. The US is divided into nine areas or
databases.
CHAPTER 2: Instructor / Operator’s Station (IOS)
CONFIGURATION PAGE
The CONFIGURATION Page is used to:
• set ELITE start up preferences
• adjust control sensitivity
• change units of measurement for fuel and
weight
• turn sounds on/off; adjust volume levels
• calibrate flight control devices
• load new aircraft modules
• save instrument
applicable.
configurations
where
Aircraft operational characteristics and limitations are also
shown (but cannot be modified).
45
46
PI-135 OPERATOR’S MANUAL
MAP PAGE
The MAP Page is a graphical representation of the flying
area showing navigation facilities, frequencies, lat/long,
runways, boundaries and much more. An aircraft symbol
shows the flight path in real time (both horizontal and vertical
profile views) that can be replayed, saved and printed
for evaluation. Over 15 map features can be displayed
at 8 separate zoom levels. The aircraft flight parameters
(magnetic heading, altitude and IAS) can be set from the
map page. In addition, you can also save and load training
states or load Instrument Approach Scenarios (IAS).
CHAPTER 2: Instructor / Operator’s Station (IOS)
CONTROL PAGE
The CONTROL Page allows you to set date and time of
day, airport lighting features and runway markings. Activate
yaw control (for using rudder pedals), adjust fuel loading
and aircraft weight configuration and call sign. Save and
load training situations you created (training states) or load
optional Instrument Approach Scenarios (IAS).
47
48
PI-135 OPERATOR’S MANUAL
INSTRUMENT
Selecting INSTRUMENT brings you back to the chosen
aircraft’s instrument panel (cockpit).
FREEZE
The FREEZE selection suspends the simulation. Aircraft
parameters (i.e. power settings, frequency changes, OBS
selections, etc.) can still be changed and the Hobbs meter
continues to run. When first entering ELITE, the program
is in the FREEZE mode as indicated by a red MENU bar in
the lower right corner of the screen. When FREEZE mode
is released, the aircraft engine(s) will be ON.
QUIT
Selecting QUIT ends the program and returns you to the
operating system.
CHAPTER 2: Instructor / Operator’s Station (IOS)
PROGRAM FEATURES
MAP PAGE
MAP Page
“HELP Tips” are available anytime by pressing ALT-H. Move
the help cursor (?) over any on-screen item that you would
like more information about. When the help cursor reveals its
document icon, help is available for that item. Simply click on
the item to display related help tips.
The MAP page is ELITE’s command center. Its use is
primarily to setup the aircraft’s initial position for a given
flight or procedure, monitor the flight path and to review
the flight once you have finished flying. The MAP page
allows the instructor to monitor the progress of a flight in
real time.
Similar in appearance to an IFR Low En route chart, and
laid out in approach plate-like format, the MAP page is
familiar and easy to navigate. The main part of the MAP
page displays the active (loaded) navigation region(s)
and corresponding facility elements in plan (bird’s-eye)
49
50
PI-135 OPERATOR’S MANUAL
view. Airports, runways, VORs, NDBs, airways, fixes,
markers, DMEs, localizers, glideslopes, Flight Information
Region (FIR) boundaries, country borders, comments
and communication frequencies are all graphically and/or
textually represented. Pressing the Profile button brings
up a profile view (similar to the profile view on an approach
plate). Other knobs, buttons, and data windows located
around the periphery of the main map display are used to
control the following items, discussed in detail later in this
section.
• Aircraft HEADING
• Aircraft ALTITUDE
• Aircraft AIRSPEED
• Flight path CLEAR
• MAP Page PRINT
• Flight PATH save/load
• ROUTE save/load
• RADIAL (compass rose) display
• PROFILE view display
• Flight path REPLAY
• Aircraft REPOSition
• DATABASE (Nav region) load
• IAS (Instrument Approach Scenario) load
• AIRCRAFT STATE save/load
• REPLAY settings
• FACILITY display
• ZOOM
CHAPTER 2: Instructor / Operator’s Station (IOS)
AIRCRAFT POSITION
The red aircraft symbol shows the actual aircraft position.
Geographical coordinates of the current view area appear
in green and are located on the left side and bottom of the
map for reference.
MAP SCALE
The actual scale of the Map is indicated on the top right of
the screen. The scale appears in green.
/
The scale indication changes according the actual
MAP view level, which can be changed with the ZOOM
function.
NAV DATA SYMBOLS
The following Nav Data Symbols are visible on the Map
page.
FIX (with identification)
NDB (with identification)
VOR (with identification)
VOR DME (with identification)
DME (with identification)
Holding (with direction arrow
Glide Path Track
Marker
51
52
PI-135 OPERATOR’S MANUAL
Localizer (yellow) transmitter
Glideslope (red) transmitter
Runway with displaced threshold
Airport Symbol
Communication frequencies
MAP CURSORS
The cursor changes for different functions on the MAP
page:
Normal cursor (fingertip)
Zoom in cursor (Alt Key)
Zoom out cursor (Shift-Alt)
Zoom limit (either enlarging or reducing)
Heading/Distance (Shift key)
Add point (Route planner) (Control key)
Remove point (Route planner) (Control-Alt)
Change/Move Point (Route planner)
(Shift-Control keys)
Active Runway
Click on the
box for other shortcuts.
CHAPTER 2: Instructor / Operator’s Station (IOS)
MAP INFORMATION
All elements displayed on the MAP page contain information
applicable to that specific element such as variation,
frequency, runway length, width, lighting, etc. To access
information regarding a specific MAP element, click and
hold on it with the mouse. For runway information, click on
the runway’s threshold.
In the example above, several facilities nearly occupy the
same location or are colocated. Information on these facilities
is layered. Clicking the same spot repeatedly cycles through
these layers to reveal information about each specific
facility.
MAP BORDERS
Border types:
• Flight Information Region
(FIR) borders appear in
brown.
• Country borders appear in
green.
• Waterways
and
lake
boundaries appear in blue.
• States appear in gray.
REPOSITION
To easily reposition the aircraft to a specific airport and
runway, click on the REPOS button located toward the
bottom-right of the MAP page. A list of every airport in all
53
54
PI-135 OPERATOR’S MANUAL
currently loaded NAV databases will be listed alphabetically
by ICAO airport location identifier (LOCID).
Click
to
reposition
aircraft
Choose:
If necessary, scroll until the desired airport identifier is
visible. Select an airport and runway by clicking its identifier/
runway combination. Notice that the airport/runway lat.
lon. is now highlighted and the airport’s name is indicated
just below the scrollable viewing area. The example above
shows Portland International (PDX) runway 10L selected.
Click on CHOOSE to position the aircraft at the threshold
of the selected runway.
Cancel repositioning by
clicking on CANCEL.
You will return to the
previous display.
CHAPTER 2: Instructor / Operator’s Station (IOS)
Default Runway:
If you have a preferred airport/runway that you would
like to be positioned at each time ELITE is started, you
can designate a “default” airport/runway combination as
described here.
It’s first necessary to select the specific NAV database (or
NAVset) that the desired default airport/runway is located
in. Click and hold the small black arrow on the right side
of the panel next to “Nav area” to open a drop-down menu
of loaded databases and NAVsets. Move the finger cursor
over the desired selection and release the mouse button
to select it. In the example on the previous page, we have
chosen to use “MySet1” (see “Creating NAV Sets” on
page 216.) Click on the airport/runway you would like to
make the default, then click DEFAULT. Notice the airport
identifier and runway selected (DEN 35R) now appear in
the “Default Runway” box at the bottom-left. To actually
go to the default runway now (or at any time in the future)
simply click on TO DEFAULT. With a default airport/runway
now saved, ELITE will automatically position the aircraft
there on each subsequent startup (assuming the same
NAVdatabase/NAVset used to select the default airport/
runway is utilized).
NOTE: You may choose one preferred (default) runway
for each and every individual NAV database or NAVset.
The default runway always remains associated with the
NAV database or NAVset from where it was chosen.
Since “MySet1” contained the USSW, USSE, & USNW
databases, we could have chosen a default airport/runway
for each individual database, in addition to the one created
for the entire NAVset.
55
56
PI-135 OPERATOR’S MANUAL
Manual Reposition:
It is also possible to reposition the aircraft
manually by dragging the aircraft symbol to a
new location.
Do this by clicking on the aircraft symbol and moving the
mouse while holding the mouse button.
If the desired new location is outside the current visible
MAP area, the MAP will start scrolling when the aircraft
symbol is brought toward the edge of the screen using the
method described above.
MULTIPLE ILS / DESELECTION
Many airports in the US have the same ILS frequency for
both ends of the runway. For example, Runway 27 and
runway 9 at XYZ airport may have 109.90 as the ILS
frequency. If runway 27 is used for approaches, the tower
will turn off the ILS transmitter for runway 9 to prevent any
false ILS indications.
As within the real world, you must deactivate or deselect
the unused ILS should there be an ILS frequency conflict.
If you are flying the trainer in the vicinity of XYZ airport,
tune the ILS and do not hear identifiers, this is due to the
ELITE software not knowing which ILS on which end of
the runway you want. Therefore you must deactivate the
unused ILS by just a few clicks of the mouse.
Notice TWO ILS antennas
as illustrated
CHAPTER 2: Instructor / Operator’s Station (IOS)
To Deactivate the ILS
1. Select <ALT> and <J> simultaneously.
2. The “finger” pointer will change to the “select/
deselect” icon.
3. Using your mouse place the “x” over the apex
of the ILS you wish to deselect and push the
left mouse button. The ILS antenna icon will
change color from blue to amber.
4. The navaid databox will display showing the
ILS is disabled.
57
58
PI-135 OPERATOR’S MANUAL
To Reactivate the ILS
1. Select <ALT> and <J> simultaneously.
2. The “finger” pointer will change to the “select/
deselect” icon.
3. Using your mouse place the “x” over the
apex of the ILS you wish to reactivate and
push the left mouse button. The ILS antenna
icon will change color from amber back to
blue.
CHAPTER 2: Instructor / Operator’s Station (IOS)
4. The navaid databox will display showing the
ILS is now enabled.
AIRCRAFT SNAPPING
Bring the aircraft symbol near any runway threshold to
“snap” to it. This will instantly place the aircraft on the runway
threshold (at field elevation) of the runway “snapped” to.
This is especially useful for quick repositioning from any
location, altitude, heading, airspeed etc., to any specific
airport runway. Although available at all ZOOM levels, this
feature is much easier to use at HIGH (close-in) ZOOM
levels, where the runway layout is clearly visible.
Map Scrolling:
Similar to the MAP scrolling described
above while dragging the aircraft symbol,
it’s also possible to scroll the MAP view
without dragging the aircraft symbol. This is
accomplished by clicking anywhere on the
MAP page NOT occupied by a facility or MAP element,
and dragging the cursor (fingertip) toward the edge of the
visible display. Scroll speed is controlled by varying the
distance of the cursor to the edge of the screen and is
dependent on the amount of data to be moved. The four
“arrow buttons” (UP, DOWN, LEFT, RIGHT) located at
the bottom-right of the display, and the cursor keys on
the keyboard can also be used to scroll the visible MAP
view. If your scrolling takes you away from the current
aircraft position (i.e. to explore the surrounding area) and
the aircraft is no longer visible, you can quickly locate the
aircraft and re-center the MAP to it by clicking the red
aircraft symbol surrounded by the four arrow buttons or
pressing the “c” key on the keyboard.
59
60
PI-135 OPERATOR’S MANUAL
Centering:
Click to
locate
aircraft
CTRL - click
to bring
aircraft to
MAP center
Conversely, it is possible to move the aircraft to where you
have scrolled. Hold down the CTRL (control) key on the
keyboard and click the red aircraft symbol or just use the
key combination (CTRL-C) by itself. The aircraft will be
brought to the center of the present map view. Following
aircraft repositioning, Heading, Altitude, and Airspeed can
all be adjusted.
MAP ZOOM LEVELS
Displays current ZOOM level controlled by I (in), O (out),
and N (normal) keys respectively or “magnifying glass”
buttons. When you first enter the MAP page, the display
will be in normal zoom level, defined as the 100% view.
Click on the ZOOM IN ( ) or ZOOM OUT ( ) buttons to
increase or decrease the zoom level. The zoom percentage
is indicated on the display relative to the 100% view level.
Custom ZOOM
You may zoom directly to an area of your choice (custom
ZOOM) by tracing a rectangle around the perimeter of the
area to be ZOOMed. Hold the ALT key then click-and-drag
to create an outline around the desired area. Release the
mouse button for the new ZOOMed view.
CHAPTER 2: Instructor / Operator’s Station (IOS)
Storing custom ZOOM Level:
You can store one custom ZOOM Level in addition to the
preset ZOOM Levels (1, 5, 25, 50, 100, 250, 800, 1250).
To store a custom ZOOM Level:
1. Select the area you would like to ZOOM on
by holding down the ALT key and drawing a
marquee around the desired area.
2. CTRL-Click in the ZOOM level window to
store the custom ZOOM level created in
previous step.
3. To ZOOM to this stored level again simply
click in the ZOOM Level display window.
This custom ZOOM Level can be changed anytime by
simply following the procedure above to overwrite with a
new value.
NOTE: ZOOM level cannot be increased beyond
1250% maximum. With ZOOM level at maximum
you will NOT be able to marquee a selection
area to ZOOM in further. Marquee selection
and ZOOM IN are disabled when maximum ZOOM level
is reached. The ZOOM function is screen centered, NOT
aircraft centered. If the aircraft is not in the center of the MAP
page and you ZOOM IN, the aircraft may be temporarily
“lost.” To “find” the aircraft and re-center the MAP page to
it, click on the red aircraft symbol located near the bottomright of the display.
SHOW FACILITIES
Click on the SHOW button for the “Show Facilities”
dialog box. Specific map details are displayed dependent
61
62
PI-135 OPERATOR’S MANUAL
upon ZOOM level. At high ZOOM levels for example,
markers are visible and runways labeled with their
magnetic direction. At lower ZOOM levels, certain map
elements (facilities) are not displayed to prevent clutter
and maintain map readability.
NOTE: You may determine which MAP elements (facilities)
are displayed for corresponding ZOOM levels.
Click on the appropriate buttons to activate or deactivate
the information to be shown in each ZOOM level. Yellow
buttons indicate an active button.
• Click OK and your selections will take
effect.
• Click CANCEL to return to the Map with no
changes.
• Click STANDARD for a preset of active
facilities.
CHAPTER 2: Instructor / Operator’s Station (IOS)
TRANSPONDER TAG
In addition to the standard MAP elements (NAV facilities,
airports, land borders, etc.) ELITE has the ability to display
an information data block (transponder tag) that moves with
the aircraft symbol. This tag is similar in appearance and
function to one that might be found on an ATC radar scope.
To enable this feature click on the TRANSPONDER ID
SHOW button (it should turn yellow) located at the bottom
of the SHOW FACILITIES dialog box. Although this tag will
be visible anytime the MAP Page is called up, users with
an instructor’s station (multi-monitor system) can observe
it updating in real time as would an air traffic controller.
Instructors can use this feature to aid in monitoring a
student’s flight progress by verifying the correct transponder
code, heading, and altitude assignments.
The tag itself will appear dark-gray in color when the
transponder switch is in the OFF or SBY (standby) position.
With the switch in the ON position the tag will turn green
(after sufficient time has elapsed for warm up). The tag will
turn red when the IDENT button has been pressed.
The data block consists of two lines with a total of three
fields. The upper line is the 4-digit transponder squawk
code. The lower line displays the aircraft magnetic heading
and indicated altitude fields respectively. Note that the
altitude will NOT appear unless the transponder switch is
in the ALT (Mode-C) position.
MAP PAGE “SPOT WEATHER” FEATURE
The spot weather feature allows you to view the current
WX conditions that exist at the aircraft’s present position.
The spot weather feature is especially handy when an
63
64
PI-135 OPERATOR’S MANUAL
instructor’s station is being used as it allows the “instructor”
to quickly ascertain the WX at any given moment without
having to change screens and thus maintain uninterrupted
monitoring of the student’s flight. Outside air temperature
(OAT), visibility, pressure, and wind will be displayed in
a format similar to the “station model” symbology found
on Surface Analysis charts. Please note that the reported
pressure is the actual ambient pressure (not altimeter
setting) at the aircraft’s current altitude. Wind speed and
direction are displayed graphically using a barb and flag
system (see figure on page 119) connected to a “pole” that
points in the direction FROM which the wind is blowing
relative to True North. In the following example, the aircraft
is at 3500 feet, wind is from the southeast at 15 knots, OAT
is 47° Fahrenheit, ambient pressure is 26.34 inches, and
visibility is 25 statute miles. Note that unlike the station
model used on Surface Analysis charts, no sky cover
information is provided.
To turn ON/OFF aircraft spot weather simply click the
FACILITY “show” button at the bottom of the MAP Page.
On the “Show Facilities” dialog box click on the Aircraft
Info “SHOW” button. This button is an ON/OFF toggle that
will turn yellow when pushed in (ON). The spot weather
data appears at the upper-left corner of the MAP Page at
the top of the shaded information display region.
NAVIGATION DATABASES
All airports, airport lighting, fixes, NDBs, VORs, localizers,
glideslopes, communications data etc. are contained in
CHAPTER 2: Instructor / Operator’s Station (IOS)
regional navigation databases. This data must be loaded
for use in the program.
To understand the structure of the NAV databases, press
the ZOOM out ( ) button several times until an entire
continent is visible. Using North America (shown below)
for example, notice there are boxes visible across the U.S.
that define the regional boundaries of each NAV database.
From this same view you can also determine if a specific
NAV database (region) is loaded. Gray boxes indicate data
is available but not loaded. Red boxes indicate the data
within its boundary is loaded and ready for use.
Note: Each NAV database (region) is labeled for
identification. The label (USNW) shown below is for the
United States North West.
NAV DATA Disclaimer: We do our best to ensure the
accuracy of the NAV data in the software. Unfortunately,
inaccuracies originating from the data source are beyond
our control and may be encountered at some point over
time in the normal course of using the product. If you
do encounter data that you feel is in error please make
a note and let us know. The more information you can
gather about the specifics of your experience, the better.
65
66
PI-135 OPERATOR’S MANUAL
Make note of data that is suspected missing, inaccurate,
erroneous, or otherwise anomalous and notify us with the
details. Thanks!
Click and
hold for
info
Click and hold
for database
options
Click and hold the mouse on USNW part of label for
detailed information on that database.
Loading NAV Data:
Click and hold on the arrow symbol part of the label. Move
the cursor to Load Database and release the mouse
button. When data has successfully loaded, the gray
boundary box will turn to red. Click on arrow symbol once
again and notice that Load Database is now grayed out
and no longer available for selection but you can choose
to release it (to free memory) or unlock it for modification
(to be covered later).
NOTE: Multiple NAV databases (regions) can be loaded
simultaneously as desired. To load multiple databases,
repeat the process described previously for
each additional database.
Changing NAV Data:
Navigation databases can also be added or
changed quickly by clicking the DATABASE LOAD button
CHAPTER 2: Instructor / Operator’s Station (IOS)
at the bottom of the MAP page. Choose a NAV database
from those listed by double-clicking on its name, OR by
clicking on its name then clicking OPEN to load. Databases
NOT listed, which are located in other directories/folders,
may also be used by navigating the correct path to locate
them.
Following the Open Navigation Databases window,
another smaller pop-up window will appear giving you the
option to choose either add or replace. To Add the selected
database to those already loaded, click on ADD. To replace
a currently loaded database with the selected one, click on
REPLACE. Click OK to complete the operation.
NOTE: The last database loaded with the Load function is
kept in memory and also used at the next startup.
Creating NAVsets:
As stated earlier, multiple NAV databases (regions) can
be loaded simultaneously. These databases can then be
67
68
PI-135 OPERATOR’S MANUAL
saved collectively as one custom NAVset. You can save
as many custom NAVsets as disk space will allow. Hold
down the CTRL (Control) key on the keyboard and click
on the DATABASE LOAD button to display the following
window:
You now may save all currently loaded databases as a
NAVset. Type in a name for the NAVset and click SAVE. In
the example above, we first loaded the USNW, USSE, &
USSW database regions, then saved them as one custom
NAVset named “MySet1.” This NAVset will now appear with
the other available databases and NAVsets at program
startup. It will also be available for loading from the Open
Navigation Databases window described earlier.
INSTRUMENT APPROACH SCENARIOS (IAS)
The Instrument Approach Scenarios (several add-on
regions available) are scripted approach exercises flown
in a simulated ATC environment. Each scenario begins
CHAPTER 2: Instructor / Operator’s Station (IOS)
with the aircraft at a predetermined altitude and generally
positioned 15-20 miles from the IAF (Initial Approach Fix)
of the selected approach.
One sample scenario is included with each ELITE package
(an ILS approach into Champaign-Urbana, Illinois). The
approach plate for this demo scenario can be found in the
supplements section at the back of this manual or in the
ELITE “Manuals” folder on your computer.
To load an Instrument Approach Scenario simply click on
the “INSTR APPR SCENARIOS” load button at the bottom
of the MAP Page.
If necessary, open the appropriate IAS folder (EC3, SE3,
etc.) for the region you would like to fly in. Select and open
the desired Instrument Approach Scenario from those
listed. NOTE: A description of each scenario can be viewed
(before it is opened) by highlighting any scenario file name
with a SINGLE MOUSE CLICK. Follow on-screen dialog
box instructions to start scenario.
Important IAS notes:
Make sure to load and/or verify that the appropriate
Navigation Database (IASEC3, IASSE3, etc.) is active
before using the Instrument Approach Scenarios. For
example, to fly a scenario in the EC3 (Illinois/Wisconsin)
IAS package, make sure to load the IASEC3 database.
The autopilot is ON by default at the start of each scenario.
Keep the autopilot ON briefly to let the aircraft stabilize.
After the aircraft stabilizes you can continue to fly the
scenario utilizing the autopilot or you can disengage the
autopilot and fly the aircraft manually.
69
70
PI-135 OPERATOR’S MANUAL
Approach plates for the Instrument Approach Scenarios can
be accessed by clicking on the appropriate approach plate
icon on your desktop. The plates are in Adobe Acrobat®
format (.pdf) and can be printed for more convenient use.
Whenever the program requires your attention
you will hear a series of alert tones. When these
tones are heard, direct your attention to the
information display area along the top of the screen for more
information.
CTRL-R
Press CTRL-R to repeat the last ATC transmission directed
at your aircraft. Your aircraft identification throughout the
scenarios will always be N054EG. Listen carefully for this
call sign and follow ATC’s instructions to properly execute
the approach.
CTRL-K
Press CTRL-K to acknowledge and/or answer a request
from the program. One example of this might be if a
controller asks you to “report field in sight.” Since there
is no way to actually converse with the virtual controllers,
CTRL-K is used by the program as a communication
trigger. This is similar to a quick double-click of a
push-to-talk switch in a real aircraft (sometimes requested
by ATC to verify communication).
CTRL-S
Press CTRL-S to disable the automatic setting of radios
by the virtual instructor (see next section).
Instructor Help:
At the beginning of the each scenario the program will
ask if you would like to have the help of an instructor. By
answering “yes” to this option you will be inviting a virtual
instructor into the cockpit. The virtual instructor will act more
like the copilot or PNF (pilot not flying) in these scenarios,
CHAPTER 2: Instructor / Operator’s Station (IOS)
setting up essential radios and thus taking some of the
workload. The virtual instructor will also provide tips along
the way when appropriate which, will be displayed at the
top of the screen in the information display area. Always
make sure to stay in the loop and check the inputs of the
virtual instructor!
STATE PANEL
The state panel makes it possible to save and load
aircraft “state” files. You can think of state files as a way
to take a “snapshot” of the aircraft’s state at any given
moment in time. When you save a state file the aircraft’s
position, altitude, heading, airspeed, etc. are stored along
with current avionics settings (frequencies, auto pilot
configuration, etc.). In addition, you have the option of
storing Navigation, Meteo (weather), and Malfunction data
as well. The saved state file can then be loaded at anytime
in the future and instantly position the aircraft where it
was (with the same settings) when the file was saved.
State files are very useful when you want to practice the
same approach, procedure, flight, or situation repeatedly.
Individual pilots and instructors often create a library of
state files, which allow them to conveniently return to a
desired “lesson” without having to setup the aircraft again
manually.
State files can be saved at any time. Before saving a state
file make sure that the aircraft is set up just the way you
want it. Once everything is to your liking be sure to name
the state file something that will be meaningful now and
in the future. A good naming convention is to include an
airport identifier or nearby Navaid and brief description
such as “ORL ILS RWY 7 Low Ceilings.” Even if you haven’t
71
72
PI-135 OPERATOR’S MANUAL
loaded this file in a while it will be easily identified as the
ILS approach into Orlando Executive’s runway 7 (with low
ceilings). This is much better than “My first ILS.”
HEADING PANEL
Click in
window for
reciprocal
heading
Aircraft Heading can easily be changed with the MAG
HDG panel. Magnetic heading in degrees is displayed in
the window next to the heading adjust knob. To change it,
click and drag on the heading adjust knob until the desired
value is indicated. Notice the red aircraft symbol on the
MAP page turns as heading is changed to reflect the actual
indicated value. Click in the Heading window to instantly
get the reciprocal of the displayed value.
ALTITUDE PANEL
Aircraft Altitude can easily be changed with the TRUE ALT
panel. Altitude in feet (MSL) is displayed in the window
next to the altitude adjust knob. To change altitude in 10
foot increments, click-and-drag on the altitude adjust knob
until the desired value is indicated.
Single-click
for 500 foot
increments
To change altitude in 500 foot increments, first single-click
on the altitude adjust knob. The knob will push in. Click
and drag on the altitude adjust knob for changes in 500
foot increments. The knob will reset in 5 seconds if there is
no activity, or you can click on it a second time to reset it.
Upon reset, the knob will pull out to its normal position and
revert back to 10 foot increment adjustment.
CHAPTER 2: Instructor / Operator’s Station (IOS)
AIRSPEED PANEL
Aircraft Airspeed can easily be changed with the IAS
panel. Indicated airspeed in knots is displayed in the
window next to the airspeed adjust knob. To change it,
click and drag on the airspeed adjust knob until the desired
value is indicated. Airspeed changes usually require
some re-trimming of the aircraft upon switching back to
the instrument panel. Set airspeed with attention to the
particular aircraft’s V-speeds. Speeds appropriate to the
desired flight condition should be selected. Keep in mind
that it is possible to dial in speeds near or below stall.
PROFILE BUTTON
Clicking the PROFILE button brings up the MAP profile.
Similar to the profile view on an instrument approach plate,
the MAP profile is a side view plot of aircraft altitude and
flight path over time. The PROFILE button functions as
a toggle switch turning the display ON/OFF. The display
also contains distance marks corresponding to the DME
station selected (when applicable) and shows the nominal
glidepath when an ILS station is tuned in.
73
74
PI-135 OPERATOR’S MANUAL
Profile View Options:
The MAP profile view provides several options for
varying display presentation. These options let you tailor
the appearance of the profile display allowing for improved
flight analysis. The four buttons located at the bottom-right
of the MAP profile display control these options.
Glideslope Limits:
The “G” (glideslope limits) button toggles the glideslope
limits overlay ON/OFF. This overlay graphically represents
the electronic glideslope signal limits of the specific
approach flown. The “G” button and glideslope overlay
only become available after the proper ILS frequency has
been tuned in and the approach begun. Color coding is
used to represent course deviation as follows:
Yellow lines = half-scale, Red lines = full-scale
Altitude Grid:
The “A” (altitude grid) button toggles the altitude grid
lines. These lines are used in conjunction with (and are
extensions of) the altitude scale markings on the right side
of the profile display.
Profile Scroll:
The two arrow buttons are used to scroll the profile view
left and right respectively, and operate independent of the
main MAP view.
In combination with the four buttons pictured above, use
the ZOOM functions (previously explained) to get more
detailed MAP profile views. While LOW (distant) ZOOM
levels are better for viewing the big picture, HIGH (close
in) ZOOM levels are good for showing minute flight path
and airspeed deviations.
CHAPTER 2: Instructor / Operator’s Station (IOS)
Profile View Examples:
The following example profiles demonstrate several of the
different view options described in the previous section.
The profile was created flying the ILS RWY 7 approach into
Orlando Executive (ORL) airport. For illustration purposes,
the glideslope was tracked to the non-precision Minimum
Descent Altitude (MDA) and NOT to Decision Height (DH).
A level-off at MDA and subsequent missed approach was
started shortly thereafter.
Glideslope
Actual Aircraft Track
Aircraft at
Glideslope
Intercept
Level-off at
MDA
Missed
Approach
Profile view of ILS RWY 7 approach into Orlando Executive airport.
75
Altitude
Grid Lines
Two more profile views of the ILS RWY 7 approach into Orlando Executive airport.
Top: Profile view with glideslope limits overlay turned ON.
Bottom: Profile view with altitude grid lines turned ON.
Half-scale
course deviation
Full-scale
course deviation
“A” Button ON
“G” Button OFF
“G” Button ON
“A” Button OFF
76
PI-135 OPERATOR’S MANUAL
CHAPTER 2: Instructor / Operator’s Station (IOS)
Extend Button
Clicking the EXTENDED button when the MAP PROFILE is
displayed expands the profile view to include airspeed plot
as well as gear and flap position graphs. The EXTENDED
button functions as a toggle switch turning the expanded
display ON/OFF. You can also click the EXTENDED
button first (instead of the PROFILE button) to display
all four (altitude, airspeed, gear, & flap) profile sections
immediately.
Gear Position
Flap Position
Airspeed Plot
Expanded MAP profile view with EXTENDED button.
Notice gear, flap, and airspeed graphs in addition to altitude plot.
ACFT Information
While viewing the MAP profile, even more detailed
aircraft information is accessible for any position
along the plotted flight path. First verify ELITE is in the
FREEZE mode and the replay function is not activated.
Click and hold the mouse button inside the profile area
to display detailed information for any position along the
plotted flight path. A vertical line appears at the selected
location in the profile and positions the red aircraft symbol
77
78
PI-135 OPERATOR’S MANUAL
(on the main MAP screen) to the place on the aircraft
track corresponding to the selected profile location clicked
on. Accompanying the red aircraft symbol is the ACFT
Information box with data on location, altitude, heading,
airspeed, vertical speed, gear and flap positions.
The red aircraft symbol and ACFT Information box are
displayed as long as the mouse button is held inside the
MAP profile.
NOTE: The “ACFT Information” box is not available during
flight path replay.
Radial Button
The Radial feature allows you to place a compass rose
around any FIX or NAVaid facility in the database. Before
clicking the RADIAL button look at the BEARING TO or
RADIAL and DISTANCE windows near the bottom-left of the
MAP screen. They should both have dashes in them. Now
click the RADIAL button then click on any FIX or NAVaid
in view on the MAP. ELITE instantly draws a compass rose
around the selected FIX or NAVaid. Notice at the same time
that the dashes located next to BEARING TO or RADIAL
and DISTANCE have been replaced by actual values.
Click and drag the red aircraft symbol to different positions
and watch the values change in these windows to reflect
the actual BEARING TO or RADIAL (from) and DISTANCE
CHAPTER 2: Instructor / Operator’s Station (IOS)
relative to the selected FIX or NAVaid. This feature displays
the exact aircraft location relative to the selected FIX or
NAVaid and is helpful for quick, easy, and precise aircraft
positioning. In addition, simple aircraft orientation can be
demonstrated without “flying” or leaving the MAP page.
To toggle BEARING TO or RADIAL indication, just click
on the value displayed inside the adjacent window. In the
example below, the compass rose is visible around the
selected (UBG) VOR.
Click inside window to toggle BEARING TO / RADIAL
Virtual Flight Data Recorder
VCR style buttons control playback of the Virtual Flight
Data Recorder (VFDR).
Replay:
As you fly, ELITE continuously records your progress
with an integrated virtual flight data recorder (VFDR). All
recorded flight parameters are accessed via the MAP
79
80
PI-135 OPERATOR’S MANUAL
page. Flight path and profile, gear/flap position, airspeed,
altitude and heading are all shown and available during
the course of your flight. This same data can then be used
to replay the last 60 minutes of the flight or saved as a
“path” file for replay at any point in the future.
Play/Pause Button:
CLICK to START replay. CLICK again to PAUSE replay.
Replay can begin at any point in the recorded flight
path. Select a different Replay start point by moving the
red aircraft symbol using the Rewind and Fast-Forward
buttons.
Rewind Button:
CLICK-AND-HOLD to move BACKWARD through recorded
flight path. DOUBLE-CLICK to jump to BEGINNING of
recorded flight path.
NOTE: Profile and extended profile data traces will still be
plotted from left-to-right even when rewinding.
Fast-Forward Button:
CLICK-AND-HOLD to move FORWARD through recorded
flight path. DOUBLE-CLICK to jump to END of recorded
flight path.
Slow Button:
CLICK to SLOW replay speed.
Stop Button:
CLICK to STOP Replay.
NOTE: The “ACFT Information” box is not available
during flight path replay.
Flight With Instruments On Map
Cockpit instruments can be displayed on the MAP page
for real time reference and/or flight path replay and
review. Real time instrument display is especially useful
CHAPTER 2: Instructor / Operator’s Station (IOS)
for systems with a “remote” Instructor’s Station that is not
in close proximity to the main system. Systems such as
those with an enclosure often have the Instructor’s Station
physically located outside of the cockpit environment
entirely. Installations with a remote Instructor’s Station
are common and often purposely designed to prevent the
student from “peeking” at the Instructor’s Station monitor
(otherwise known as the Instant Situational Awareness
Indicator). Such systems require an instructor to have to
look some distance over-the-shoulder of the student if he/
she wants to observe the instrument presentations. By
having the instruments displayed on the MAP page this
problem is eliminated. The instructor no longer has to worry
about the proximity of the Instructor’s Station to the main
system and can easily monitor the flight by concentrating
solely on the MAP page.
In addition, both student and instructor can review a
recorded flight on the MAP page with an enhanced total
picture having the MAP and instrument presentations
displayed as the flight is replayed back.
REPLAY feature / REPLAY options button:
The first time the REPLAY feature is used an “Initial
settings for Replay functions” dialog box will appear. This
box specifically relates to, and is used to define, how the
instruments will be displayed on the MAP page.
81
82
PI-135 OPERATOR’S MANUAL
You can control if/when/where/how the instruments are
displayed...
Change or modify the initial replay settings as desired.
These settings can be changed/modified at any point in
the future by simply clicking on the “settings” button at the
bottom of the MAP page under REPLAY.
CHAPTER 2: Instructor / Operator’s Station (IOS)
Path Button
Flight path and associated data recorded by ELITE’s VFDR
can also be saved in a path file. The number of path files
stored is limited only by available disk space. These stored
path files can be loaded at any time in the future and then
displayed and/or replayed on the MAP page for analysis.
Click the PATH button to bring up the following
box:
Save:
To save the flight path just flown, click
the SAVE button to bring up the Save
Path files window. Type a name in
the “File name:” box (“BCRWY25”
in the example) for the flight path file
then click Save to complete the operation.
Load:
To load a flight path, click the LOAD button and select a
path from the previously saved paths listed.
Clear:
The CLEAR button clears the flight path from the MAP
page and deletes all associated flight path data from
memory.
83
84
PI-135 OPERATOR’S MANUAL
ROUTE BUTTON
Similar to the flight path files discussed in the preceding
section, you may also save a self-created route into a Route
file by using the ROUTE button. Routes are explained
further on in this chapter.
PRINT BUTTON
Clicking the PRINT button captures an image of the MAP
page. Once captured, you can then print the image or save
it to disk for viewing later. Set MAP ZOOM level and select
PROFILE as desired to “customize” the MAP to your taste
before clicking the PRINT button.
Print:
To print the MAP page click PRINT and follow the print
dialog boxes specific to your operating system.
Save:
To save the MAP page image, click SAVE and type a
name for the graphic file. The graphic will be saved as a
bitmap (.bmp) file
CHAPTER 2: Instructor / Operator’s Station (IOS)
HEADING / DISTANCE CURSOR
E6B-style calculations can be displayed using the
TIME / SPEED / DISTANCE feature. To display
magnetic track, heading, distance and time from the
red aircraft symbol, to any point in the selected NAV
database:
Hold down the SHIFT key on the keyboard.
The TIME / SPEED / DISTANCE cursor appears
Click and hold anywhere on the Map page. An orange
course line representing the desired track from the aircraft
symbol to the selected point will appear. In addition, the
TIME / SPEED / DISTANCE information box appears as
shown on the next page.
The upper portion of the TIME / SPEED / DISTANCE
information box contains the actual location of the
aircraft and selected point (mouse position) displayed as
coordinates in degrees lat/lon.
The lower portion of the TIME / SPEED / DISTANCE
information box contains magnetic track, aircraft heading,
wind speed/direction, distance, ETA, and groundspeed.
NOTE: Heading shown (course corrected for wind)
incorporates wind correction angle (WCA). This is NOT
necessarily the aircraft’s current heading, but rather the
heading required to maintain the desired track across the
ground.
85
86
PI-135 OPERATOR’S MANUAL
Time (ETA) shown is calculated from the aircraft position
to the selected point based on groundspeed.
NOTE: Change wind settings on the METEO page to
see the effects of different winds on ETA, heading, and
groundspeed. You can also observe the effects of differing
aircraft speed and/or altitude in a similar manner. Simply
change values in the IAS (kts) and True ALT (ft) panels
respectively to have the TIME / SPEED / DISTANCE
information box figures recalculated.
ROUTE PLANNER
The route planner is a special tool for quick flight planning.
Use the keyboard commands described on the next page
to design a route.
Add Point:
Push the CTRL (control) key on the keyboard and the
cursor changes to “add point.” Click on any location from
which you will start your route and you get the first route
point #1. The next click displays route point #2 and so on,
until you release the CTRL key. To add a point between
existing points, click on the route line itself.
Remove Point:
Push the CTRL & ALT keys on the keyboard and the
cursor changes to “delete point.” Click on any route point
CHAPTER 2: Instructor / Operator’s Station (IOS)
you want to remove from your route and it
disappears while the other route points renumber.
Move Point:
Push the CTRL & SHIFT keys on the keyboard and the
cursor changes to “move point.” Click on any route point
you want to move and drag it with the mouse to another
location. Release the mouse button and changes take
effect.
Route Info:
Click and hold on individual route points to get route and
leg information. Point coordinates, as well as track and
distance information are displayed in an accompanying
window as long as the mouse button is held down.
SHORTCUTS
To display the Shortcuts Information window, click
on the “?“ button. The Shortcuts window will open and
display all shortcuts (key combinations that enable certain
functions).
87
88
PI-135 OPERATOR’S MANUAL
GenView Specific Shortcuts
Placing aircraft abeam the runway threshold on parallel
taxiway:
Click-and-hold on aircraft symbol / press ALT and “drop”
aircraft on runway threshold.
Placing aircraft perpendicular to runway threshold in
a “hold short” position on taxiway:
Click-and-hold on aircraft symbol / press SHIFT and “drop”
aircraft on runway threshold.
Manual selection of “active” runway toggle:
An active runway is normally selected automatically by
the software based on aircraft orientation and distance
from a given runway. Once the active runway has been
determined, runway lights are turned ON for that runway.
You can however override this automatic selection
by manually selecting the active runway following the
procedure below.
Press ALT-A to engage or disengage mode. Once engaged,
enables you to manually select ELITE’s “active” runway
by clicking on the threshold of desired runway (runway
color changes to green to identify that it is active). You can
change your selection as many times as you like while
the manual selection mode is engaged. Manual selection
mode will stay engaged until ALT-A is pressed again.
Only one runway at a time can be “active.” To deselect
a manually selected active runway press ALT-A (if not
already in manual selection mode) and click anywhere on
the MAP page NOT occupied by a runway.
CHAPTER 2: Instructor / Operator’s Station (IOS)
Summary:
1. ALT-A to engage manual selection mode
2. Click on runway threshold as desired to
make “active”
3. Change runway selection as desired
4. Deselect by clicking anywhere off the
selected runway
5. ALT-A to disengage manual selection mode
Airport Frequency Information
COMM (communication) & NAV (navigation) frequencies for
associated airports and NAV facilities are in the database.
As described earlier in the chapter, the MAP page also
functions as a virtual A/FD (airport/facility directory). Click
symbol in the center of the runway
and hold on the
complex. A Communication box will come up displaying
information and number of frequencies available at this
airport.
Frequency Column:
While holding down the mouse button, move the cursor
to the SHOW corner located at the top-right of the
Communication box. All frequency information available
for the airport will be displayed as shown below.
89
90
PI-135 OPERATOR’S MANUAL
Following is some of the information that may appear in
the Frequency Information display.
ACC
Area Control Center
ACP
Airlift Command Post
APP
Approach Control
ARR
Arrival Control
ATI
Automatic Terminal Info. Service (ATIS)
AWO
Automatic
(AWOS)
CLD
Clearance Delivery
CPT
Clearance Pre-Taxi
CTL
Control
DEP
Departure Control
DIR
Director (Approach Control/Radar)
EMR
Emergency
FSS
Flight Service Station
GND
Ground Control
GTE
Gate Control
HEL
Helicopter Frequency
INF
Information
MUL
Multicom
ODP
Parametres (French Radio)
OPS
Operations
RDO
Radio
RDR
Radar Only Frequency
RFS
Remote Flight Service Station (RFSS)
RMP
Ramp / Taxi Control
Weather
Observing
Station
CHAPTER 2: Instructor / Operator’s Station (IOS)
RSA
Airport Radar Service Area (ARSA)
TCA
Terminal Control Area
TRS
Terminal Radar Service Area (TRSA)
TWE
Transcribed Weather Broadcast (TWEB)
TWR
Air Traffic Control Tower
UAC
Upper Area Control Center
UNI
Unicom
VOL
VOLMET
Column 1:
The following characters may appear in Column 1.
A
Airport Advisory Service
C
Community
(CARS)
D
Departure Service
F
Flight Information Service (FIS)
I
Initial Contact (IC)
L
Arrival Service
S
Aerodrome Flight Information
(AFIS)
Terminal Control Area
T
Aerodrome
Radio
Station
Service
91
92
PI-135 OPERATOR’S MANUAL
Column 2:
The following characters may appear in Column 2.
A
Air / Ground
G
Remote Communications Air
(RCAG)
L
M
P
R
Language other than English
Military Frequency
Pilot Controlled Lighting (Air / Ground)
Remote Communications Outlet (RCO)
to
Ground
Column G:
The following characters may appear in Column G.
G
Guard
T
Transmit
<>
Both (blank)
Column R:
This column indicates if radar service is available:
R
N
Yes
No
Column H:
Indicates if 24 hours service is available.
Y
Yes
N
No
HOTPLATES
HotPlates™ is a handy feature that allows you to view an
approach plate any time you are in the INSTRUMENT
(cockpit) Screen.
Press the “P” (plates) key on your keyboard to bring up
the HotPlates viewer. The first thing you will notice is the
CHAPTER 2: Instructor / Operator’s Station (IOS)
large main window on the left. This viewing window can
be ZOOMed using the +/- buttons located at the top of the
viewer or scrolled using the horizontal and vertical scroll
bars to focus in on a specific area of a chart. For faster
(and easier) chart repositioning, click-and-drag anywhere
in the main window. You will see the finger cursor change
to a closed hand that grabs the chart for easy moving.
The window to the upper-right displays the contents of
the “Plates” folder. Approach plates must be stored in this
folder to be viewed with the HotPlates viewer. In addition
to approach plates, other items such as check-lists can
be placed in this folder for viewing. Three approach plates
are included with ELITE. These are the plates for the three
“sample” Instrument Approach Scenarios at Bakersfield,
California. To select a plate for viewing choose one from
those listed and click on it.
As you build your approach plate library you may find it
difficult to keep your charts organized due to the number
of files in the Plates folder. The HotPlates viewer has a
simple way to reorganize your plates into logical “sets.” A
set is a grouping of six files (maximum) that can be loaded
for use as needed. Once loaded, the files are placed in the
93
94
PI-135 OPERATOR’S MANUAL
Selection box for convenient access. To create a plate
set click on one of the six “radio” buttons located at the
bottom-right of the HotPlates viewer. Hold down the ALT
key on your keyboard and select a file from those listed
above. The selection will appear next to the selected radio
button. Repeat these steps to add files (plates) to the set
as desired. Files can be assigned to the radio buttons in
any order. To remove a selection from a radio button at any
time just hold down the ALT key again and click on the
desired radio button.
When you have created a set and are happy with it click
on the Set Save button. In the Save plate set dialog box,
type in a unique name for the set next to File name: such
as “Bakersfield” and click Save. Now any time you want
to bring up that (or any other) set click on the Set Load
button. Select a set from those listed in the Load plate set
dialog box and click Open.
Any file formatted as described below and placed in the
Plates folder will be available for display in the HotPlates
viewer. Files must be in bitmap (.bmp) format to be viewed
by the HotPlates viewer. In general, files with a resolution
of 144dpi (dots per inch) tend to look good in the HotPlates
viewer although some experimentation may be necessary
to achieve best results.
Remember, in addition to approach charts, you can place
items such as checklists in the Plates folder. Create your
own on-demand quick reference cards, lesson plans,
performance spec data, or simply notes that you would
like to be able to access at any point in a flight.
Although we strongly recommend having the actual (paper)
charts available when flying ELITE (just as you would in
the aircraft), HotPlates provides an additional means of
quickly referencing and organizing your charts for easy
access.
CHAPTER 2: Instructor / Operator’s Station (IOS)
METEO PAGE
METEO Wind Page
METEO Clouds Page
“HELP Tips” are available anytime by pressing ALT-H. Move
the help cursor (?) over any on-screen item that you would
like more information about. When the help cursor reveals its
document icon help is available for that item. Simply click on
the item to display related help tips.
95
96
PI-135 OPERATOR’S MANUAL
The METEO (meteorological) page is used to create
the weather environment in ELITE. Parameters such
as visibility, ceiling, wind, turbulence, pressure and
temperature can be set and changed as desired to tailor
the weather to meet your specific training requirements.
It’s advisable to practice procedures without “weather”
initially so as to gain a degree of proficiency in their
execution. Then, progressively increase the level of
difficulty by adding weather to these same procedures.
One example might be to practice holding without wind at
first, then add winds and turbulence as you begin feeling
more comfortable. This way it’s easier to visualize the big
picture first (without wind) and grasp the essence of the
procedure. After a while you’ll be shooting approaches
to minimums and practicing holds in strong winds and
turbulence without a problem.
The METEO page is extremely flexible and provides
an opportunity for an almost infinite amount of weather
possibilities. Please feel free to experiment.
GENERAL LAYOUT (GENVIEW)
The METEO page is rather comprehensive and might
look a bit intimidating at first glance. Actually, it is set up
quite logically and is easy to use once you understand its
layout. The METEO Page is actually two separate pages,
the “CLOUDS” Page, and the “WIND” Page. Both pages
are set up in the same format left-to-right with “From”
weather, “To” weather, and “Actual” weather respectively.
The CLOUDS Page is set up top-to-bottom as Layer 1 (top
layer) Cloud and Visibility, Layer 2 (mid layer) Cloud and
Visibility, and Layer 3 (bottom layer) Cloud and Visibility
respectively. The WIND page is set up top-to-bottom as
Wind (top layer), Wind (mid layer), Wind (bottom layer),
Altimeter setting, Temperature, and Structural Icing
respectively. We will examine each of these elements in
greater detail in upcoming sections. To get from one page
CHAPTER 2: Instructor / Operator’s Station (IOS)
to the other simply click on CLOUDS or WIND as applicable
near the bottom of the current page.
Dynamic WX
In addition to setting static (unchanging)
weather conditions, the METEO page also
allows you to create dynamic (changing)
weather conditions. Dynamic weather is
set up by first specifying a time period
within which these changes will occur by
dialing in values (minutes) in each of the
windows under the corresponding “Between” column. This
is the dynamic weather time interval and determines both
when and over what period of time the weather conditions
will change. Next, define the conditions that will exist at the
beginning (the “From” weather) and end (the “To” weather)
of the specified period of time. To set the initial “From”
weather simply click on the appropriate UP and DOWN
arrow buttons to adjust the value of the desired weather
parameter(s). Repeat this in the same way to set the “To”
parameters. It is important to remember that the intensity
or rate-of-change of the weather is also controlled by the
procedure described in the previous section. For example,
large parameter variances in relatively short time intervals
produce rapidly changing weather as opposed to small
parameter variances over longer time intervals.
NOTE: “From” column UP/DOWN buttons will remain
grayed-out (not active) until a dynamic weather time
interval is entered.
Actual Weather Column
The “Actual” weather column at the far-right of the METEO
page displays the current actual weather parameter values
and cannot be adjusted. Think of it as a “snapshot” of
the weather conditions at the current location and time.
This is especially useful if dynamic weather has been set
97
98
PI-135 OPERATOR’S MANUAL
up and you would like to see the exact
current conditions change over the time
period specified. In addition, this column
can be referenced when Active METAR
data is engaged, as it will reflect weather
changes over time and location. As both
dynamic and static weather are reflected,
it is easy to get a quick picture of the
weather with just a glance.
Static Weather
To set static (unchanging) weather use the “To” weather
column ONLY and do NOT set in a time interval. If a time
interval is set then the “From” weather automatically
becomes the current weather.
NOTE: Remember, it is possible to use any combination of
static and dynamic weather settings.
CHAPTER 2: Instructor / Operator’s Station (IOS)
Wind
There are three wind layers in the ELITE weather
environment. Each wind layer can have its own
characteristics and are all configured in the same way on
the METEO page utilizing identical control panels. Wind
layers can NOT be less than 200 feet thick. The thickness
of each layer is defined by the values entered on the
panels. Note that the top of the bottom wind layer is also
the base of the mid wind layer. The top of the mid wind
layer is also the base of the top wind layer.
TRANSITION ZONES
GenView
Transition Zones are available for each of the three Cloud
Layers and can only be selected when overcast (OVC)
coverage is in use. A Transition Zone creates a gradual
visual transition to and from the cloud conditions existing
above or below the layer where it is used and is noticeable
only when climbing or descending into, or out of, the
overcast layer it is associated with.
99
100
PI-135 OPERATOR’S MANUAL
Standard View
There are two inherent “transition zones” each 100 feet
thick between the top/mid layers and the mid/bottom
layers respectively. These transition zones comprise the
last 50 feet of each layer (the lowest part of the higher
layer and the highest part of the lower layer). Depending
on the parameters set in each of the wind layers you may
experience some turbulence and changing conditions
when transitioning through these shear zones.
WIND DIRECTION
Wind direction is always MAGNETIC and can be
set in 10° increments by clicking the UP and DOWN
arrow buttons. To make the wind direction variable
(with respect to the selected direction) simply press
the +/- button. When setting up dynamic (changing)
winds it is possible to have the winds change in a clockwise
or counter clockwise manner. The CW (clockwise) button
is a toggle switch that when depressed will change to
CCW (counter clockwise). Simply leave this button up
(unselected) for clockwise rotation of the changing winds
or down (selected) for counter clockwise rotation.
WIND SPEED
Wind speed in knots (0-60) is set by clicking the UP and
DOWN arrow buttons. To make the wind speed variable
simply press the +/- button.
CHAPTER 2: Instructor / Operator’s Station (IOS)
TURBULENCE
Turbulence level 1(light) through 12(extreme) is set by
clicking the UP and DOWN arrow buttons. Separate
turbulence levels can be set for each of the three
corresponding Wind Layers.
CEILING (STANDARD VIEW)
Ceiling in feet Above Ground Level is set by clicking the
UP and DOWN arrow buttons. To make the ceiling variable
(with respect to the selected height) simply press the +/button.
VISIBILITY (GENVIEW)
Above Cloud Layer 1:
Select visibility using UP/DOWN arrows as desired.
101
102
PI-135 OPERATOR’S MANUAL
NOTE: Visibility can only be adjusted if cloud layer 1
coverage is set to OVERCAST.
With an OVERCAST layer programmed, selected
visibility will become the controlling visibility above the
TOP of the OVERCAST up to FL400 (40,000ft). If no
layer 1 OVERCAST is programmed, visibility adjustment
is disabled and the visibility setting associated with next
lowest OVERCAST layer will control visibility. If no lower
OVERCAST layer is programmed, then “surface” visibility
will be the controlling visibility for all altitudes from the
surface up to FL400 (40,000ft).
Cloud Layers 2 and 3:
Select visibility using UP/DOWN arrows as desired.
NOTE: Visibility can only be adjusted if cloud coverage is
set to OVERCAST.
With an OVERCAST layer programmed, selected visibility
will become the controlling visibility above the TOP of the
OVERCAST up to the next highest OVERCAST layer
programmed. This then becomes the visibility between
the OVERCAST layers. If no higher OVERCAST layer is
programmed, then the selected visibility will become the
controlling visibility for all altitudes from the TOP of the
OVERCAST up to FL400 (40,000ft).
If no OVERCAST is programmed at the current layer,
visibility adjustment is disabled and the visibility setting
associated with the next lowest OVERCAST layer will control
visibility. If no lower OVERCAST layer is programmed,
then “surface” visibility will be the controlling visibility
for all altitudes from the surface up to the next highest
OVERCAST layer programmed. If no higher OVERCAST
layer is programmed, this will be the controlling visibility for
all altitudes from the surface up to FL400 (40,000ft).
CHAPTER 2: Instructor / Operator’s Station (IOS)
Surface:
Select visibility using UP/DOWN arrows or preset buttons
as desired. Preset buttons have the following corresponding
visibility values:
Precision = 1/2 statute mile
Non Precision = 1 statute mile
CAVOK (Ceiling/Visibility OK) = 30 statute miles
NOTE: CAVOK by definition also indicates (in part) that
no clouds or precipitation exist below 5,000ft. Pressing
the CAVOK button in ELITE with Cloud Layer 3 Base
set to <= (less than or equal to) 5100ft MSL will also set
cloud coverage to Sky Clear (SKC) in addition to changing
visibility to 30 statute miles.
Preset buttons can be used to “jump” quickly to 1/2, 1,
and 30 statute mile values respectively and then further
adjusted as desired.
Visibility value selected will become the visibility from the
surface up to the next highest OVERCAST (OVC) cloud
layer programmed. If no OVERCAST layer is programmed,
this will be the controlling visibility for all altitudes from the
surface up to FL400 (40,000ft).
CLOUDS (GENVIEW)
The CLOUDS Page has three Cloud/Visibility layers. Layer
1 (top), Layer 2 (mid), and Layer 3 (bottom) respectively.
Select cloud coverage for each layer as desired by pressing
any one of the buttons corresponding to the following :
SKC
Sky Clear
FEW
1/8 cloud coverage
SCT
2/8 to 4/8 cloud coverage
BKN
5/8 to 7/8 cloud coverage
OVC
8/8 cloud coverage
103
104
PI-135 OPERATOR’S MANUAL
Cloud bases can also be defined by pressing the
corresponding UP/DOWN buttons. Tops can only be
specified for an overcast (OVC) layer.
VISIBILITY (STANDARD VIEW)
Visibility in Statute Miles and/or Meters can be set by clicking
the appropriate UP and DOWN arrow buttons. In addition,
there are three combination visibility/ceiling presets that
allow you to quickly choose Precision, Non-Precision, or
CAVOK minimums respectively. Once selected, these
preset values can then be further adjusted as necessary.
These preset minimums are as follows:
Precision:
200ft. (ceiling),
1/2 Mile (visibility)
Non-Precision:
500ft. (ceiling),
1 Mile (visibility)
CAVOK:
5000ft. (ceiling),
5 Miles (visibility)
ALTIMETER
Altimeter setting in hectoPascals (same as millibars) and/
or inches of mercury can be set by clicking the appropriate
UP and DOWN arrow buttons.
CHAPTER 2: Instructor / Operator’s Station (IOS)
NOTE: By creating a dynamic (changing) pressure over
time scenario it is easy to demonstrate the “Going from
a HIGH to a LOW lookout below” adage. This is great for
instructors who want to make sure their students always
perform a thorough approach briefing (checking the ATIS
etc.). Simply set your “To” Altimeter value lower than your
“From” Altimeter value, then set in a time interval for the
pressure change to take place. As the pressure drops, the
student will have to descend to maintain indicated altitude.
If the student doesn’t ask you for the local altimeter setting
or tune in the ATIS, he/she will get a big surprise on the
approach.
TEMPERATURE
Temperature in degrees Celsius can be adjusted by
clicking the UP and DOWN arrow buttons. Note that this is
NOT setting the temperature directly but is actually adding
to or subtracting from the ISA (International Standard
Atmosphere) values. If your performance tables call for an
ISA + or - (X°) day simply dial in X° to increase or decrease
the OAT temperature by X° amount.
At the lower-left of the METEO Page you will find a grouping
of functions that are applicable to the entire METEO Page
as opposed to the control of individual weather parameters
described previously. These functions are described
in further detail starting with the section on “Saving and
Loading METEO Files.”
STRUCTURAL ICING
All instrument pilots are familiar with the dangers of icing
and the coincident degradation of aircraft performance
associated with the accretion of ice on an aircraft. Various
insidious aspects of icing can creep into an otherwise
“normal” flight and make for a really bad day. Increased
105
106
PI-135 OPERATOR’S MANUAL
weight, alteration of airfoil shape and disruption of airflow
to name just a few, can often yield unpredictable flight
characteristics at best. At worst, these elements can
conspire to become catastrophic.
Like most things in life, preparation is probably the most
important part of success. Aviation is no different. Proper
training, pre-flight planning (you did check the icing
forecasts and PIREPs right?) and overall forethought
are your best course for a successful, non-eventful trip.
Preparation also refers to the act of being prepared for
something that may occur during a flight. This is where
“staying ahead of the airplane” comes in. As Rod Machado
says, “the two most important things in aviation are the
next two.” If conditions are ripe for icing then be on alert for
subtle performance changes and/or indications that may
be symptomatic of icing.
The goal of any simulation is to sharpen your “situational”
awareness. This is not only geographic (positional)
awareness but “how are things going” awareness.
ELITE’s intent is not to prepare you for how to exactly
react to an icing “encounter” (that is best learned from the
POH, aircraft manufacturer, & experience) but rather to
enhance your ability to recognize that “something is not
quite right” feeling and thus get you thinking. Your ability
to properly analyze and successfully resolve a problem
is greatly improved by quick recognition in the first place.
Time and altitude are precious. In other words, don’t be
caught cruising along “fat, dumb, and happy.” With a
good scan, and knowledge of what indications should be
normal/abnormal, the degradation of aircraft performance
associated with icing should be readily apparent. Always
stay ahead of the airplane and maintain a constant selfdialogue. If you notice an abnormality or something doesn’t
feel quite right then try and maintain focus.
CHAPTER 2: Instructor / Operator’s Station (IOS)
* Recognize...
* Analyze...
* Solve...
Always be aware of the “symptoms” of icing.
Icing can be implemented in two different ways.
1. Press “Enforce” and choose an intensity
level (Light, Moderate, Severe) to activate
icing regardless of OAT or visible moisture
present. This can be used by an instructor
for example to demonstrate the affects of
icing on aircraft performance at any time.
2. Press “Enable” and choose an intensity
level (Light, Moderate, Severe) to activate
temperature/moisture dependent icing. Ice
will begin forming at the intensity chosen
anytime the aircraft is in visible moisture and
at a temperature of approximately 32 degrees
Fahrenheit and lower. For the purposes of
the simulation, visible moisture is defined as
1/4 statute mile visibility and less, or flying in
an overcast (OVC) layer.
With either icing implementation, intensity levels affect
“icing factor” in the following ways:
Light: icing factor goes up to 50% in 60 minutes
Moderate: icing factor goes up to 100% in 20 minutes
Severe: icing factor goes up to 100% in 10 minutes
107
108
PI-135 OPERATOR’S MANUAL
Icing factor is defined as a decrease in lift, an increase in
drag, and an increase in weight.
Icing factor: 100% = 50% less lift / 40% more drag / 20%
more weight
Notice that Pitot Tube icing is NOT part of the icing factor
equation. Pitot Tube icing is actually controlled separately
on the MALFUNCTIONS Page. This separation of control
is intentional. Although Pitot Tube icing is often coincident
with structural icing, structural icing can be subtler to reveal
itself (initially). In most instances the onset of Pitot Tube
icing is more apparent and thus more easily recognizable.
One form of Pitot Tube icing is readily identified by a rather
quick loss of airspeed indication. Airframe icing MAY be a
bit harder to detect initially depending on accretion rate,
icing type, etc.
NOTE: Active METAR does NOT modify the chosen Icing
Settings. You still have to ENABLE or ENFORCE Icing
manually.
SAVING & LOADING METEO FILES
The SAVE and LOAD buttons next to Meteo state are
extremely powerful. Let’s say you have set up a weather
scenario on the METEO Page. You get it just exactly the
way you want it with all the parameters set, but you would
also like to save this Meteo “state” for future use. Simply
click on the SAVE button to open the Save Meteo files
dialog box.
Type a name in the “File name:” box then click Save to
complete the operation. To load this Meteo state (or any
other) in the future, just click on the LOAD button to open
the Open Meteo files dialog box. Select a Meteo state
CHAPTER 2: Instructor / Operator’s Station (IOS)
from those listed (previously saved) and click Open. This
feature allows you to create an unlimited library of Meteo
states that can be recalled almost instantly.
The two RESET buttons provide a
quick way to “zero-out” the METEO
Page. The Meteo RESET returns
all parameter settings to zero where applicable, sets
the Ceiling/Visibility to CAVOK, and sets the Altimeter/
Temperature to standard. The Time Intervals RESET
clears all the time interval settings used for dynamic
weather. The Ref. Meteo Time RESET button sets the
Reference Meteo Time back to zero minutes. This is used
in conjunction with the interval settings to control dynamic
weather as explained next.
REFERENCE METEO TIME
The Reference Meteo Time is simply an elapsed time
counter that runs as the aircraft is flown. The dynamic
weather time intervals discussed previously use this time
to determine when to begin changing the weather as set
up by the “From” and “To” parameters. If for example you
set the bottom layer winds to increase between 005 and
015 minutes and the ceiling to lower between 010 and
020 minutes, these changes will not begin to take affect
until the Reference Meteo Time reaches 005 minutes. At
109
110
PI-135 OPERATOR’S MANUAL
005 minutes the bottom layer winds will begin increasing
(and continue increasing) until 015 minutes where the “To”
parameter values will have been reached. Five minutes
after the bottom layer winds begin to increase (010
minutes) the ceiling begins to lower and will continue to
lower until 020 minutes. Weather parameters that do NOT
have a time interval set (static weather) remain constant.
The Reference Meteo Time can be RESET back to zero
at any time in the flight. This will allow dynamic weather
scenarios to be easily repeated. One important point
to keep in mind is that if you have been flying a given
sim session for an extended period of time, then set up
some dynamic weather, make sure to either RESET the
Reference Meteo Time or set time intervals in the future.
If the time intervals set are before the Reference Meteo
Time then the changes will never occur.
CHAPTER 2: Instructor / Operator’s Station (IOS)
METAR PAGE
METAR Page
“HELP Tips” are available anytime by pressing ALT-H. Move
the help cursor (?) over any on-screen item that you would
like more information about. When the help cursor reveals its
document icon help is available for that item. Simply click on
the item to display related help tips.
ACTIVE METAR
Active METAR means that you can download realtime weather conditions from METAR reporting stations
for use in ELITE. When METAR weather is “engaged”
(activated) the weather dynamically changes when flying
between METAR reporting stations and over the time span
covered by the METAR reports. Sky conditions, visibility,
wind speed, wind direction and turbulence are accurately
integrated into the simulation from these reports.
METAR weather conditions represent the actual
weather derived from the local airport stations.
Although
ELITE
calculates
precise
cloud
coverage, ELITE can not represent a specific cloud type
such as Cumulus or Nimbostratus. If the downloaded
METAR readout of a visibility is ‘9999’, ELITE will set a
111
112
PI-135 OPERATOR’S MANUAL
value between 10 km and 30 km, otherwise it will take the
reported value such as i.e. 24 km or 15 sm.
WIND AND GUSTS
ELITE calculates the weather between the METAR
conditions received by the Aircraft. If the wind is 270° and
the next available METAR station reads 260°, ELITE will
constantly update the wind from 270° to 269, 268, 267
etc. until reaching 260°. The same appears for all other
values such as wind speed, cloud coverage, temperature,
dew point, visibility and QNH/ALT. The symbols used in
the METAR page are ICAO standard. When gusts are
reported, ELITE will set the appropriate wind speed and
turbulence to level 2 for a short period.
USING THE METAR PAGE
Open the METAR page through the menu bar in the lower
right corner or type ‘alt & R’ on your keyboard.
NOTE: Active METAR is only available with GenView™
visual databases.
Once in the METAR page, you have the choice of selecting
existing METAR conditions which have been previously
downloaded from the Internet or you can download current
METAR conditions online through the use of the D-LOAD
function.
USING EXISTING METAR DATA
1. Press the LOAD button on the METAR page
to open existing METAR files previously
saved to your hard drive.
2. From the directory list select the METAR
file. (i.e. 05Z.TXT) 05Z means zulu time,
434.5Kb is the size of the file and May 29
CHAPTER 2: Instructor / Operator’s Station (IOS)
08:07 represents the date and time the file
was downloaded. To select a different path
from the directory list, use the UP button to
browse to a higher directory level.
3. To select the file, highlight the time and click
OPEN or double click the file.
4. As METARs are updated very frequently and
have only the zulu time, you have to ‘link’
your selection to a specific date. Click the
OK button to continue.
5. To activate the METAR conditions, click the
ENGAGE button in the METAR Page.
6. When you are flying, you can check the
actual Weather at current position on the
METEO page.
7. Once the METAR is active, all other weather
conditions previously selected on the METEO
page are inactive. To de-activate the METAR
conditions, press ENGAGE and it will turn
from yellow to gray.
113
114
PI-135 OPERATOR’S MANUAL
DOWNLOADING METAR FILES
Basic Method (Recommended):
1. Press the D-LOAD button on the METAR or
METEO page.
2. Press Download button on the METAR dialog
box to begin download. METAR reports will
be downloaded and engaged automatically.
CHAPTER 2: Instructor / Operator’s Station (IOS)
Advanced Method:
Press Advanced button and follow the procedure below
for manual selection of METAR files as desired.
1. Press the SHOW button for the Directory
listing. The METAR-Download page has a
default internet addresses ready. This will
connect you to the Internet.
2. Select a file you wish to download, i.e.
1300Z (1300Z represents the UTC time of
the report)
NOTE: Downloading METAR data from the Internet
requires a currently active Internet connection.
NOTE: METAR files cover the entire world.
3. Click the METAR-File Download button to
start the download process. Click SAVE to
put the file into your METAR folder.
115
116
PI-135 OPERATOR’S MANUAL
4. Once the download process has finished,
click the BACK button to leave this menu.
5. In the METAR or METEO Page, press the
LOAD button to select the file from the
directory list you downloaded.
NOTE: ELITE will only open the METAR files corresponding
to your installed GenView Navigation data.
6. Once the file is selected, click the BACK
button to leave the directory list.
7. METAR reports are updated frequently and
correspond to specific UTC times and dates.
These reports however can be linked to any
specific date. To ‘link’ your selection to a
specific date choose the date and click the
OK button to continue.
CHAPTER 2: Instructor / Operator’s Station (IOS)
8. To activate the METAR conditions, click the
ENGAGE button on the METAR page. To view
the current weather, change to the METEO
Page while unfreezing the simulation.
All METAR stations are graphically depicted on a map
overlay on the METAR page. Symbols in red indicate
METAR stations under IFR conditions with a ceiling below
1,000 ft and/or visibility less than 3 miles. Blue indicates
stations under MVFR conditions with a ceiling 1,000 to
3,000 ft and/or visibility 3 to 5 miles. Green indicates
stations under VFR conditions with ceiling greater that
3,000 ft and visibility greater than 5 miles.
On the MAP page, METAR stations are marked with a red
circle. Clicking on the red symbol opens an information
window that shows the METAR data. Selecting the SHOW
button gives you all reports loaded for that station sorted
by date and time.
117
118
PI-135 OPERATOR’S MANUAL
NOTE: Several clicks may be necessary in order to access
the METAR information.
STATION PLOT
Cloud Cover and
Flight Conditions
(IFR/VFR/MVRF)
Temperature (F)
Visibility:
1/2 mile
Altimeter
(in. of HG)
005 = 30.05
88
005
1/2
61 DEN
Airport Identifier
Dewpoint Temperature (F)
Wind Barb
170 degrees @10 kts
NOTE: Temperatures are in C° or F°. Altimeter settings are
either hPa or iHg.
CHAPTER 2: Instructor / Operator’s Station (IOS)
WIND BARB DESCRIPTION IN THE NORTHERN
HEMISPHERE
119
PI-135 OPERATOR’S MANUAL
Q PHPHPHPH
T 1T1/T1dT1d
QNH in whole hectopascals or inches, tenths and
hundredths of an inch depending on indicator
Indicator of QNH in hectopascals
If Q = A then QNH is in inches
Dew-point temperature in whole degrees Celsius
(if below 0° C preceded by M)
Temperature in whole degrees Celsius
(if below 0° C preceded by M)
Cloud And Visibility OK. Replaces visibility RVR, present weather
and cloud if: 1. Visibility is 10 km or more 2. No cumulonimbus
cloud and no cloud below 1500 meters (5000 ft)
GGggZ
WW
or below the highest minimum sector altitude whichever is greater,
and 3. No precipitation, thunderstorm, sandstorm, shallow fog or
low drifting dust, sand or snow
CCCC
Visibility
CAVOK
Temp and
Dew Point
Pressure
AERODROME ACTUAL WEATHER METAR AND
SPECI DECODE
Identification
120
Minimum horizontal visibility in meters
9999 = 10 km or more
Indicator (Z) of UTC
In individual messages, time of observation in hours
(GG) and minutes (gg) UTC
ICAO four -letter location indicator
CHAPTER 2: Instructor / Operator’s Station (IOS)
121
122
PI-135 OPERATOR’S MANUAL
MALFUNCTIONS PAGE
Malfunctions Page
“HELP Tips” are available anytime by pressing ALT-H. Move
the help cursor (?) over any on-screen item that you would
like more information about. When the help cursor reveals its
document icon help is available for that item. Simply click on
the item to display related help tips.
The MALFUNCTIONS Page is used to create failure
scenarios. The ability to set up and practice realistic failures
is one of the most powerful features in any simulation.
Many of these failures would be impractical, impossible,
or unsafe to recreate in an actual aircraft. Yet, exposure to
these same situations in a simulated environment can give
you invaluable experience (the airlines and military have
proved this for decades).
CHAPTER 2: Instructor / Operator’s Station (IOS)
As we all know, the two most important things in aviation
are the next two. With cognizant self-dialogue and previous
experience dealing with similar events, it should be easier
to visualize the next two actions with limited distress. What
was the last thing I touched? How far off the airway was
that airport I just passed? Is that drop in oil pressure just a
bad gauge (better keep an eye on the temps). What is the
most conservative action I could take if things just don’t
seem to be going right? Simulation is a tremendous tool
that lets you get used to seeing, evaluating, and reacting
to various failure “scenarios” before getting in an actual
aircraft.
Although the MALFUNCTIONS Page might appear
complex at first glance, similar to the METEO Page
it is actually quite easy to use and is one of the most
comprehensive available. You have the opportunity to
selectively or randomly fail individual instruments, systems,
avionics, engines, gear, flaps, and much more. Elements
of the MALFUNCTIONS page will be covered in greater
detail in the following paragraphs, but to get started…
Setting up failures requires three simple steps:
1. Decide on the failure(s) that you would like
to invoke.
2. Determine when you would like the failure(s)
to occur. Failures can be set to occur
immediately, at a specified time, or at some
point within a defined “failure time window.”
3. Arm the failure(s) by pressing the associated
ARM button(s).
Note that the ARM button will change to FAIL when that
particular item has actually failed. Click on the FAIL button
once to RESET the item to ARM. Click again to CLEAR
the failure.
123
124
PI-135 OPERATOR’S MANUAL
INSTRUMENTS AND SYSTEMS FAILURES
Individual instruments can be failed in two different ways:
1. Freeze (instrument maintains indications
that exist at time of failure)
2. Gradual
To “Freeze” an instrument, click on
its associated ARM button under
the “Freeze” column. To have an
instrument fail gradually, click on
its associated ARM button under
the “Gradual” column. A gradual
failure of this type is sometimes
referred to as an “insidious” failure
as it is not as readily apparent and
thus could potentially be more dangerous. Fixating on the
Attitude Indicator and flying the aircraft to maintain “wings
level” as it (the AI) slowly tumbles, is one example of the
consequences of this type of failure.
FAILURE TIME WINDOW
The “Between” column is used to set the
“failure time window” interval. The values
entered in minutes (00-99) are compared
to the Ref. Failure Time and determine
when or during what time period (window)
the corresponding ARMed failure will
occur. If for example we want the Attitude
Indicator to gradually fail at some point
between seven and fifteen minutes from
now, we would simply enter 07 and 15 respectively in
the “Between” column and press the ARM button in the
“Gradual” column next to “AI.” If this were done at the start
of our flight the Ref. Failure Time would already be set to
zero. But, if we had been flying for some time and wanted
the failure to occur between seven and fifteen minutes
CHAPTER 2: Instructor / Operator’s Station (IOS)
from now we could just RESET the Ref. Failure Time. As
the Ref. Failure Time counts up from zero as we fly, the
Attitude Indicator will begin its gradual failure at some time
between seven and fifteen minutes.
IMMEDIATE FAILURE
To invoke an immediate failure, enter the SAME values
(minutes) in each window that correspond to the current
Ref. (reference) Failure Time displayed at the lower-left.
If for example the Ref. Failure Time displayed is 07 (7
minutes), enter 07 in BOTH “Between” windows next to
the desired ARMed failure. An easier way to invoke an
immediate failure is to leave both “Between” values at
00 and simply RESET the Ref. Failure Time by pressing
the RESET button next to the Ref. Failure Time display
window. Keep in mind though that all failure time window
intervals use the Ref. Failure Time and as such will be
affected.
SPECIFIC TIME FAILURE
To invoke a failure at a specific (future) time, enter the
SAME values (minutes) in BOTH “Between” windows.
If we had been flying for fifteen minutes and wanted the
Pitot Tube to freeze over with an accumulation of ice
three minutes from now, we would simply enter 18 and
18 respectively in the “Between” column. When the Ref.
Failure Time reached 18 minutes, the Pitot Tube would
freeze over and we would observe a subsequent erroneous
indication on the Airspeed Indicator (a good time to turn
ON Pitot heat).
Note that if a System failure is invoked its associated ARM
button will change to FAIL when that particular System
actually fails. Affected items within the failed system will
be flagged (turn orange) for easy identification. The ARM
buttons of these items will NOT change to FAIL. If for
example we FAILed the Static System, the ARM button
under “Static” would change to FAIL at the time of the failure
125
126
PI-135 OPERATOR’S MANUAL
and the VSI (Vertical Speed Indicator), ALT (Altimeter), and
ASI (Airspeed Indicator) labels respectively would change
to orange in color.
RECEIVERS, GEAR, AND FLAPS FAILURES
Failures in this panel are set up in much the same way
as previously discussed except that immediate failures
are invoked by using the ARM buttons in the “immediate”
column. To set a specific failure time or a failure time
window interval you must use the ARM buttons in the
“Timed” column.
CHAPTER 2: Instructor / Operator’s Station (IOS)
ENGINE FAILURES
Failures in this panel are set up exactly the same as the
previous (Receivers / Gear / Flaps) panel. Note that it is
not only possible to fail an engine, but to also simulate
a power loss (leaving partial power). Combine this with
various “auxiliary” failures and you have the opportunity to
create some interesting failure scenarios.
A good way to see if a student is including engine instruments
in his/her scan is to invoke an Oil Pressure failure and
see if the student notices the pressure dropping. To really
bring the point home set up a scenario in which the Oil
Pressure drops followed by an increase in Oil Temperature
and subsequent power loss.
NOTE: The Power Loss window shows the power available,
NOT the percentage of power loss. If for example the
power loss window were set to 40%, this would indicate a
60% loss of power.
NOTE: Once an engine failure or power loss has been
invoked, the failure must be CLEARED to allow for engine
restart or power restoration.
127
128
PI-135 OPERATOR’S MANUAL
RANDOM FAILURES
The Random Failures panel allows you to experience what
it is like to expect the unexpected. To set up a random
failure simply enter the failure time window interval(s). As
previously described, you can use these intervals to invoke
failures immediately, at specified times, or within a defined
failure time window. Then dial in the number of failures you
would like to occur. If for example we entered in a failure
time window of between 3 and 12 minutes, then entered 2
in the Instruments window, ELITE would randomly fail two
of the six instruments (each at some random time between
3 and 12 minutes).
NOTE: “Engines” does NOT refer to the number of engines
but rather to the number of possible engine failures.
Depending on the aircraft there might be as many as 5
failure types (power loss, oil pressure, oil temperature,
etc.) as shown on the engine failure panel.
CHAPTER 2: Instructor / Operator’s Station (IOS)
INSTRUMENT INOPS
The Instrument INOP feature allows you to place a virtual
instrument cover on a selected instrument or instruments.
The covers are similar in appearance to the rubber suction
cup covers used in instrument training for partial panel
practice. The covers can be used independent of, or in
conjunction with, specific malfunctions as follows:
Invoke a malfunction by itself (without the cover).
Cover the instrument (without invoking a
malfunction).
Invoke a malfunction AND cover the instrument.
The third option allows the instructor to cover an instrument
at his discretion once he is comfortable that the student
has recognized and acknowledged the failure.
To place an instrument cover on one or more instruments,
simply click on the desired instrument’s ARM button. The
button will turn orange and subsequently display “Fail” to
indicate the instrument has been covered. Note that the
Instrument INOP feature is activated almost immediately
after ARM has been pressed. The Instrument INOP
feature is therefore not “timed” nor does its use depend on
the Ref. Failure Time. The graphic above shows that the
attitude indicator and directional gyro have been selected
and have INOP covers on them.
At the lower-left of the MALFUNCTIONS page you will
find several buttons that are applicable to the entire
MALFUNCTIONS page as opposed to the control of
individual failures described previously.
129
130
PI-135 OPERATOR’S MANUAL
FAILURE STATES
Similar to saving and loading METEO States, the SAVE
and LOAD buttons next to “Failure State” enable you to
Save and Load Failure States.
You can literally develop a library of these states that can
be instantly recalled for use anytime. Create a failure
scenario (state) and tweak it until you are satisfied, then
click the SAVE button to open the Save Malfunction files
dialog box. Type a unique name in the “File name:” box
such as “OilPressLoss” then click Save to complete the
operation. To load this failure state (or any other) in the
future, just click on the LOAD button to open the Open
Malfunction files dialog box. Select a failure state from
those listed (previously saved) and click Open.
CHAPTER 2: Instructor / Operator’s Station (IOS)
Reset to ARM
The “Reset to ARM” and “Clear all failures” buttons
provide a quick way to RESET the MALFUNCTIONS page
as required.
Use the “Reset to ARM” button when a completed failure
scenario sequence needs to be repeated. Pressing this
button will leave the entire failure “state” intact, but RESET
all FAIL buttons back to ARM (much easier than having to
reset each individual Fail button).
Use the “Clear all failures” button to RESET the entire
MALFUNCTIONS page (including failure time intervals).
Ref. Failure Time
The Ref. Failure Time RESET button sets the Reference
Failure Time back to zero minutes. This is used in
conjunction with the failure time window interval settings
as described previously.
The MALFUNCTIONS page is extremely flexible and
provides an opportunity for an almost infinite amount
of failure scenario possibilities. Please feel free to
experiment.
131
132
PI-135 OPERATOR’S MANUAL
CONTROL PAGE
Control Page
“HELP Tips” are available anytime by pressing ALT-H. Move
the help cursor (?) over any on-screen item that you would
like more information about. When the help cursor reveals its
document icon help is available for that item. Simply click on
the item to display related help tips.
Use the CONTROL page to configure aircraft load and
fuel, control visual settings, load Instrument Approach
Scenarios, save/load “STATE” files, and more.
VISUAL PANEL
CHAPTER 2: Instructor / Operator’s Station (IOS)
Use the Visual panel to configure ELITE’s visual display
settings. Everything from Time-of-Day to the amount of
runway environment detail displayed can be changed.
Set Date and Time:
Set the Time of Day and Date. Daylight is accurately
reflected based upon navigation data loaded and time
set.
At program start, ELITE references your computer’s
internal clock, then applies the (LT)/(UTC) offset from the
General settings dialog box on the Configuration. The
calculated current UTC (Universal Time Coordinated) time
is then used for all cockpit clocks and appears on the Time
of Day panel in the UTC window. The time displayed in the
LMT (Local Mean Time) window will probably NOT reflect
the current local watch time of the area flown in. THIS IS
NORMAL! LMT is used to calculate accurate sunrise and
sunset times. Depending on aircraft location within the
specific Time Zone flown in, and Daylight Saving Time,
LMT may be “off” by as much as 2 Hrs. Use this time only
as a reference for setting day/night flying conditions. To
change time of day, click and drag on hours/minutes adjust
knobs located below LMT display window.
PRESET LEVEL OF DETAIL (GENVIEW)
Software “performance” is directly related to the computer
hardware and associated capabilities used to run it. Many
factors such as processor speed, memory, video card and
drivers, come together to formulate what the end user
perceives as computer “power.” Some performance gain
may be achieved however through the software by finetuning GenView’s visual settings.
Based on the processing power of
your computer, you may want to adjust
the Level of Detail (LOD) setting by
pressing one of the LOW, MEDIUM, or HIGH buttons.
133
134
PI-135 OPERATOR’S MANUAL
These buttons control various parameters used to create
the view of the outside world and determine the resulting
“Level of Detail” implemented by these parameters. “Fast”
computers can normally use a HIGH setting, while relatively
“slower” computers may require a LOW or MEDIUM LOD
setting. In addition, these same buttons can be used to
select one of three Visual Detail presets.
Unlike the LOD parameter settings, which are broader in
nature, the Visual Detail settings are related to specific
lighting and scenery object elements. The processing
power required to display these elements might cause the
simulation to run sluggish on relatively slower computers.
The Visual Detail panel allows you to tweak these settings to
get the best performance possible from a given system.
Simply CTRL-click on any one of the LOW,
MEDIUM, or HIGH buttons (turns orange)
and its corresponding Visual Detail preset
will become activated. Presets can then be
modified manually as desired by selectively
turning ON/OFF items in the Visual Detail
panel. The selected LOW, MEDIUM, or
HIGH button will remain orange as long
as the Visual Detail buttons corresponding
to that preset match. If the Visual Detail
buttons are modified after selecting a
preset, the selected LOW, MEDIUM, or
HIGH button will return to gray to signify
the preset has been modified. Experiment
to determine what configuration yields
the best combination of performance and
visual detail.
CHAPTER 2: Instructor / Operator’s Station (IOS)
SCENERY/RUNWAY LIGHTING (STANDARD VIEW)
As mentioned in the previous section,
software “performance” is directly
related to the computer hardware used
to run it. Based on the processing power
of your computer, you may want to turn
OFF various scenery elements, as these
tend to increase computer workload
and possibly cause the simulation to be
less than smooth. Pressing the Detailed
button under Scenery simply adds a
grid of “city lights” for enhanced surface
visual reference. To fly without this grid
simply press the Basic button.
Engine Startup
The engine(s) start automatically at initial program startup
when the ON button is active.
Aircraft Panel
The heading, altitude, and airspeed panels found on the
MAP page are duplicated here for convenient aircraft
setup while using the Control page. These panels function
exactly the same as those on the MAP page discussed
earlier in the chapter.
135
136
PI-135 OPERATOR’S MANUAL
Fuel / Load Panel
Set aircraft magnetic heading
Set MSL altitude. To increment by
500 ft., click in the number window.
The knob will show an orange dot.
When you use the knob, increments
will be by 500 ft. Click again in the
window to deactivate. Feature will
deactivate itself in 5 seconds if there
is no activity.
Set indicated airspeed (knots)
Fuel Imbalance
When ENABLED, allows for flight characteristics to be
affected by lateral asymmetric fuel loading.
Set aircraft load weight
(change from KGs to LBS.
on CONFIGURATION page,
under UNITS.
Variable fuel loading
Overload indicator
Total aircraft weight
CHAPTER 2: Instructor / Operator’s Station (IOS)
Yaw Control.
YAW Control enabled when
lit (for use with rudder
pedals). If not lit, aircraft
stays in coordinated flight
and tracks runway centerline
on take-off.
Aircraft Identification
You can customize the aircraft identification “placard.”
Click on the SET button in the Identification panel.
Another dialog box will appear
Enter the aircraft “Registration number” to be displayed on
the instrument panel in the cockpit.
NOTE: This identification number is NOT reflected in the
Instrument Approach Scenario call sign.
137
138
PI-135 OPERATOR’S MANUAL
RUNNING THE INSTRUMENT APPROACH
SCENARIOS (IAS)
The Instrument Approach Scenarios are scripted
instrument approach exercises flown in a simulated ATC
environment. During these exercises, you must listen for
your call sign “on frequency” amidst the chatter of other
aircraft and controllers to hear your instructions. Follow
clearances and vectors closely or you will be reminded to
get back to your assigned altitude or heading.
The scenarios generally begin with the aircraft at a
predetermined altitude and positioned 15-20 miles from
the IAF (initial approach fix) of the selected approach
scenario.
There is 1 IAS sampler approach included in each ELITE
package – an ILS approach into Champaign, Illinois. The
Approach chart can be found in the “Supplements” section
of this manual or viewed with HotPlates.
To load an IAS, click on the IAS “LOAD” button located at
the bottom of the MAP page or use the LOAD button on
the CONTROL page.
Highlight the IAS you wish to fly from those listed, then
click OPEN.
CHAPTER 2: Instructor / Operator’s Station (IOS)
NOTE: Ensure that the appropriate NAV database (region)
is loaded for flying the IAS.
When you select OPEN, you will hear a
succession of beeps followed by information and
option dialog boxes. Make your selections and
follow on-screen instructions.
After the last selections are made, you are ready to fly the
approach. Return to the Instrument screen and release
the FREEZE button.
NOTE: When you release the FREEZE button, the autopilot
will engage and stabilize the aircraft. When the heading
and altitude have stabilized, you can continue to use the
autopilot or disengage it to manually fly the approach.
NOTE: If you miss an ATC instruction, you can have
it repeated by pressing CTRL R (R for repeat) on the
keyboard.
If you elect to have the copilot change frequencies, it’s
always a good idea to verify them anyway. Some copilots
are better than others!
Loading and Playing Scenario Flight Paths:
1. Click on the PATH button on the MAP page
and choose LOAD.
2. Choose the IAS path that you would like to
see.
3. Click on REPLAY to review the flight path.
Use the PROFILE and EXTENDED buttons
on the MAP page as desired to display all
associated aircraft data.
139
140
PI-135 OPERATOR’S MANUAL
STATE PANEL
The State panel makes it possible to save and load
aircraft “state” files. You can think of state files as a way
to take a “snapshot” of the aircraft’s state at any given
moment in time. When you save a state file the aircraft’s
position, altitude, heading, airspeed, etc. are stored along
with current avionics settings (frequencies, auto pilot
configuration, etc.). In addition, you have the option of
storing Navigation, Meteo (weather), and Malfunction data
as well. The saved state file can then be loaded at anytime
in the future and instantly position the aircraft where it
was (with the same settings) when the file was saved.
State files are very useful when you want to practice the
same approach, procedure, flight, or situation repeatedly.
Individual pilots and instructors often create a library of
state files, which allow them to conveniently return to a
desired “lesson” without having to setup the aircraft again
manually.
State files can be saved at any time. Before saving a state
file make sure that the aircraft is set up just the way you
want it. Once everything is to your liking be sure to name
the state file something that will be meaningful now and
in the future. A good naming convention is to include an
airport identifier or nearby Navaid and brief description
such as “ORL ILS RWY 7 Low Ceilings.” Even if you haven’t
loaded this file in a while it will be easily identified as the
ILS approach into Orlando Executive’s runway 7 (with low
ceilings). This is much better than “My first ILS.”
CHAPTER 2: Instructor / Operator’s Station (IOS)
Saving States
To save the current aircraft state, click the SAVE button to
bring up the Save State file window.
Type in a name for the “state” file and click Save.
Select “state” file options as desired, then click OK.
Loading States
To load an aircraft state file, click the LOAD button to bring
up the Open State files window.
Highlight the “state” file you wish to load from those listed,
then click OPEN.
141
142
PI-135 OPERATOR’S MANUAL
TIME FLOWN PANEL
The Time Flown panel always indicates the elapsed time
ELITE has been flown. Time automatically stops when
the flight is frozen or while not flying on the Instrument
panel.
CHAPTER 2: Instructor / Operator’s Station (IOS)
CONFIGURATION PAGE
Configuration Page
“HELP Tips” are available anytime by pressing ALT-H. Move
the help cursor (?) over any on-screen item that you would
like more information about. When the help cursor reveals its
document icon, help is available for that item. Simply click on
the item to display related help tips.
Use this page to configure flight controls, hardware,
instrumentation, and sound. Some of these have already
been covered during the Startup procedures in Chapter
One.
STATE FILES
When the “Ask for State File at Program Start” button
is ON, ELITE will display a dialog box (on every startup)
allowing you to choose any training “State File” previously
saved. You will be positioned with the same aircraft in
that specific state (including Nav data and Meteo State
selected!).
143
144
PI-135 OPERATOR’S MANUAL
VISUAL SETTINGS
When the “Visual Settings always store in Preference File”
button is ON, all visual settings selected on the Control
page are stored.
PASSWORD PROTECTION
You may protect the Configuration and Modification
pages with a password. Click on the SET button, type a
password and follow remove instructions on the screen.
Click OK to save the settings. To delete the password, click
the SET button and enter the password. When asked for a
new password, select OK with the password field blank.
TIME DIFFERENCE LT TO UTC
For ELITE to properly calculate daylight (sunrise and sunset)
times, you must set the difference between your local time
(LT) and UTC (Zulu) time. First verify that your computer’s
clock is set correctly. Click on the SET button. Calculate your
local time using 12:00UTC as a reference. For example in
Orlando, Florida (UTC-5) you would set the local time value to
07:00, i.e. 12:00UTC - 5Hrs = 07:00. For periods of Daylight
Saving Time (UTC-4) in Orlando, this value would be set to
08:00. To have ELITE perform this calculation automatically
(recommended) simply click the “Take Local Time from
Computer” SET button.
CHAPTER 2: Instructor / Operator’s Station (IOS)
ATD DETECTION REPORT
With ATD Detection Report button ON (ATD version only),
ELITE will verify (on every startup) connection and proper
communication with the required hardware necessary for
use as an approved ATD (Aviation Training Device). If a
required device(s) is not present or proper communication
can not be established, a warning message will appear
during program start advising the system may NOT be
used for flying credit allowed by the FAA.
ACTIVATING FAILURES WITH KEYBOARD
Failures Activating with Keyboard ON allows the user
to fail specific instruments and systems via the keyboard
completely independent of the simulation. This is especially
useful for system configurations not incorporating a
separate graphical instructor’s station (2nd monitor). The
instructor can control failures without interruption of the
simulation or the student’s flight. Keyboard commands are
as follows:
145
146
PI-135 OPERATOR’S MANUAL
MEASUREMENT FOR WEIGHT & FUEL
You can choose what units of
measurement are displayed
for weight and fuel values as
desired.
• Weight in pounds or
kilos
• Fuel in liters, U.S. gallons or Imperial
gallons
CHANGING HANGING COLOR OF NUMBERS
For readability, you can change the color of numbers
shown on all pages (except the instrument panels.) Click
on RED or YELLOW as desired.
CHAPTER 2: Instructor / Operator’s Station (IOS)
SOUND AND VOLUME CONTROL
Turns Startup “ATC intro” ON/OFF.
Button
displays ON
and is lit
when sound
is activated.
Volume
range 0 - 100
Turn knob to
a
adjust.
ELITE’s Advanced True Integrated Sound (ATIS) smoothly
mixes multiple-channel aircraft and ATC sounds providing
a realistic, uninterrupted, high quality, ((stereo)) audio
environment (stereo sound card and speakers required).
The Sounds control panel illustrated on previous page
lets you tailor, or mix individual sound elements, giving you
complete control of your ELITE sound experience.
Engine sound can also be switched ON or OFF with the
“E” key on the keyboard.
3D SOUND
When enabled, allows for an enhanced audio experience
on 3D compatible sound systems.
AIRCRAFT INFORMATION
The Aircraft Information panel shows actual configuration
details of the aircraft.
Figures cannot be changed and are for information
purposes only.
147
148
PI-135 OPERATOR’S MANUAL
Example
CHAPTER 2: Instructor / Operator’s Station (IOS)
MODIFICATION PAGE
Modification Page
“HELP Tips” are available anytime by pressing ALT-H. Move
the help cursor (?) over any on-screen item that you would
like more information about. When the help cursor reveals its
document icon help is available for that item. Simply click on
the item to display related help tips.
The Modification Page allows you to create or modify up to
200 facilities, fixes, NAVaids or holding patterns
in each navigation database worldwide.
CREATING FACILITIES
The desired facility can be created by clicking
on the appropriate button. When a button is
clicked, a window will appear showing the
detailed data fields required to create the
facility.
149
150
PI-135 OPERATOR’S MANUAL
MODIFYING FACILITIES
Any facility can be modified by using the MODIFY button,
shown on the Modify panel.
Click on the MODIFY button and then the desired facility to
be changed. A window will appear with the specific data of
the facility. Data can be changed and the change will take
effect after clicking on the OK button.
DELETING FACILITIES
Facilities can be deleted as well as created and modified.
Click on the DELETE button first and then on the facility
you want to delete.
A pop-up window will ask for verification before the deletion
takes place.
NOTE: A deletion or modification does not modify the
original database file on your hard disk, but only a copy of
the data.
If you choose to delete an original facility that has already
been modified, a pop-up window asks for verification to
delete the modification.
If you choose to delete a self-created facility, the pop-up
window will ask you if you really want to irrevocably delete
your self-created facility.
After creating, modifying or deleting a facility, click on the
OK button to confirm the changes.
If you click on the CANCEL button, all previous instructions
are cancelled and you return to the Modification page.
All self-created and modified facilities are displayed in red
on the Modification page. When changing to the Map
page, your modifications have the same appearance and
CHAPTER 2: Instructor / Operator’s Station (IOS)
color as all original data. When changing back to the MOD
page, however, your changes will again appear in red.
UNDO CHANGES
To return to the original status of facilities, you can undo
modifications or deletions. Hold the ALT key while clicking
on the MODIFY button. The following pop-up window will
appear on the screen.
Now, select and choose to undo changes.
To restore an original facility that had been deleted, hold
the ALT key while clicking on the DELETE button. The
following pop-up window will appear on the screen.
You can now undo a previous facility deletion and it will
once again be displayed on the Map.
Deleting an existing (original) facility counts as one change.
Deleting a self-created or modified facility releases one for
further use. Undeleting a previous deletion of an original
facility will also release a change for further use.
151
152
PI-135 OPERATOR’S MANUAL
When 200 modifications have been made the following
message appears:
FACILITY INFO
Click and hold the mouse on any facility to display detailed
information about that facility. For runway information, click
on the runway threshold.
When facilities are in the same location or covered by other
ones, click on the same spot once more and information
about the next facility will appear.
In the example above, several facilities nearly occupy the same
location or are co-located. Information on these facilities is
layered. Clicking the same spot repeatedly cycles through
these layers to reveal information about each specific
facility.
CHAPTER 2: Instructor / Operator’s Station (IOS)
153
154
PI-135 OPERATOR’S MANUAL
CHAPTER 2: Instructor / Operator’s Station (IOS)
155
156
PI-135 OPERATOR’S MANUAL
CHAPTER 3: External Visual Display - GenView™
CHAPTER 3
EXTERNAL VISUAL DISPLAY - GENVIEW™
GENVIEW VISUAL DISPLAY
GenView™ is an add-on visual display database that will allow
you to fly in the virtual world with accurate digital elevation
models (DEM) and vector data accurately depicting rivers,
lakes, highways, railroads and built up areas. In addition,
every airport environment is highly rendered with runway
designators, appropriate runway lighting, approach light
systems and properly lighted generic taxiways. Inherent to
the DEM is a fully programmable dynamic weather system
that further enhances the realism of flight by providing
3-D obstructions to visibility, cloud coverages, and several
transition zones or layers for IFR, MVFR, SVFR or VFR
on top. Utilizing actual downloadable METAR reports, you
can create a real-time flight experience and save the most
challenging weather scenarios for recurrent training.
GENVIEW VECTOR DATA
Elements in the digital elevation model depicts rivers,
lakes, highways, railroads and built up areas such as
cities, towns, villages, etc.
GENVIEW RUNWAY DEFINITIONS
1. Runways will have number designators such
as 08 (8 for USA) or 26.
2. Centerline lights if appropriate. Space
between lights is 50m.
3. Runway edge lights if appropriate. Space
between lights is 50m.
4. Approach lighting system. Distance in
accordance with ICAO/FAA standard.
157
158
PI-135 OPERATOR’S MANUAL
TAXIING IN GENVIEW
1. Generic taxiways have been implemented in
GenView to allow the pilot to more closely
follow the checklist sequence if used
(conducting run ups, for example). Though
the location of the runway and NAVaids are
always accurate, the layout and orientation
of taxi ways may not represent the exact
layout at that airfield.
2. When ELITE is first loaded, the default
position of the aircraft is on the end of the run
way. You can reposition the aircraft relative
to the taxiway in three ways:
a. Taxi the aircraft to the position you want
to start (least recommended, especially if
you are in a hurry)
b. Go to the MAP Page. Click on the aircraft
symbol and hold the mouse button. Press
the ALT key and drop the aircraft at the
runway end and it will reposition to the
taxiway parallel to the active runway.
c. Go to the MAP Page. Click on the aircraft
symbol and hold the mouse button. Press
the SHIFT key and drop the aircraft
at the runway end and it will reposition
perpendicular to the active runway.
3. The length of the runway determines the
width of the taxiways (longer runways equal
wider taxi ways). Wide taxiways have blue
edge lights spaced at every 50m/164ft.
Smaller taxiways have green centerline
lights spaced at 50m/164ft. Runways with a
width of 16m/52ft or less have no taxi way
lights.
CHAPTER 3: External Visual Display - GenView™
4. The length of the runway defines the amount
of taxiway exits:
Runway length smaller 2500 ft
Runway length smaller 4500 ft
Runway length smaller 6500 ft
Runway length equal
or longer 6500 ft
2 exits
3 exits
4 exits
5 exits
159
160
PI-135 OPERATOR’S MANUAL
Intentionally
Left
Blank
CHAPTER 4: OPERATIONAL CONCEPTS
CHAPTER 4
OPERATIONAL CONCEPTS
B
efore we begin flying, it is important to cover the
basic operational concepts regarding control,
instruments, and avionics manipulation.
The relationship between the pilot and ELITE is basically
the same as between the pilot and the aircraft — the pilot’s
left hand moves a control device to control pitch and bank
of the aircraft while his right hand is free for operations in
the cockpit.
Mooney M20J
The avionics and instrumentation in the ELITE Photo
Realistic aircraft modules are extremely accurate in every
operational detail to give you the best procedural training
possible on a PC-based simulator. As with every ELITE
version, it is assumed that the operator is a pilot and familiar
with operating aircraft avionics and controls. Our intent is to
show you how to operate the equipment only as it relates to
this software and your computer. Detailed description and
operations of the King Flight Control Integrated Systems
will require a Pilot‘s Guide or manufacturer’s Operations
Manual.
161
162
ELITE OPERATOR’S MANUAL
BASIC OPERATIONAL CONCEPTS
“Virtual” operations in the cockpit consist of using the
mouse cursor shaped like a “hand” to push buttons, twist
knobs, move handles, trim wheels, etc. With the use of
optional external peripherals such as avionics panels and/
or power quadrants, the use of the mouse for most cockpit
operations can be avoided. Controls to fly the aircraft
(yokes or flight sticks) are necessary. Rudder pedals are
optional, but are highly recommended for single-engine
operations in the twin-engine aircraft.
KEYBOARD CONTROL
The keyboard is not used to fly the aircraft, but rather only
to provide shortcut key commands to assist the user in
general operations and map functions. These functions
can be found on the MAIN MENU dialog box, scrolling
to MAP screen and pressing the “?” at the bottom of the
screen.
MAP SCREEN SHORTCUTS:
Zoom
I
O
N
Alt + Click/Drag
Alt + Shift + Click
In
Out
Normal View
Zoom In
Zoom Out
Scroll
Left Arrow
Right Arrow
Up Arrow
Down Arrow
Left
Right
Up
Down
Route
Ctrl + Click
Ctrl + Shift + Click
New Point
Move Point
CHAPTER 4: OPERATIONAL CONCEPTS
Ctrl + Alt + Click
Ctrl + “CLEAR”
Delete Points
Delete all Points
HDG/Dist
Shift + Click
Show heading and distance
Position
C
Ctrl + C
Center map to ACFT
Move ACFT to Map center
Custom Zoom
Ctrl + Click in
“Zoom level Window”
Click in
“Zoom level Window”
Store Actual zoom level
Set stored zoom level
GENERAL SHORTCUTS:
Visual
T
G
B
Shift + Left Arrow
Shift + Up Arrow
Shift + Right Arrow
Look Down
Look Center
Look Up
Look to left
Looks to Front
Look to Right
Simulation Speed
S
F
Slower
Faster
Control
V
Alt + F
Alt + Q
Alt + H
Toggle Visual
Freeze
Quit
Help
Engine Sound
E
On/Off
163
164
ELITE OPERATOR’S MANUAL
MOUSE CONTROL
Manipulation of ELITE controls are simple but may require
practice. The mouse cursor is a hand.
Press buttons, or turn knobs by placing the virtual “fingertip”
on the button, knob or switch on the instrument panel and
pressing the left mouse button and moving the mouse left
or right (called click and drag). Operation is the same for
stacked knobs or bezel rings. The fingertip is used as you
would use your finger in the cockpit.
To move an actuator such as flaps or gear handle, move
the fingertip over it, press and hold the mouse button (as
if seizing the actuator in the cockpit), drag it to the desired
position and then release the mouse button.
Always hold the mouse perpendicular to the computer
display. This is best accomplished by sitting in front of the
screen and holding the mouse at about the position where
the power controls are mounted, relative to the cockpit
seat. If you hold the mouse at the wrong angle, the hand
does not move in a natural way.
PUSHING BUTTONS:
Push Buttons control many cockpit functions, and in ELITE,
they appear three dimensional.
A Push Button is activated by moving the fingertip over
it and pressing the mouse button. Any button that is in its
down or on position appears “pushed-in,” a button in its up
or off position appears “popped-out.” Some push buttons
are toggle buttons. They remain down or on once they
have been pushed. To release a toggle but ton just push
it again. Some buttons also light up when pushed in and
CHAPTER 4: OPERATIONAL CONCEPTS
others are labeled with text or a symbol, indicating their
operation.
KNOBS AND ROTARY DIALS:
Knobs and rotary dials are common types of devices in a
cockpit. They are used, for example, to set the heading bug
and the Course Deviation Indicator (CDI) on the HSI, or to
set radio frequencies. Where rotary dials are used in the
real cockpit, there are knobs or push buttons to simulate
them in ELITE.
Rotary Dials are activated by positioning the finger tip
cursor on the edge of the dial, holding the mouse button
down, and then moving the mouse diagonally. Right
movement turns the dial to the right (clock wise) and in
creases numbers, movement to the left has the opposite
effect. In order to continue turning, a rotary dial changes
to “auto scroll” when the fingertip is held at the edge of
the screen and can’t be moved further. The button keeps
turning as long as the fingertip stays at the edge area or as
long as the mouse button is held.
NOTE: An alternative to changing avionics frequencies is
to click on the numbers themselves. Clicking on the right
side of the number decreases and clicking on the left side
in creases the numerical count.
SWITCHES:
Switches work similarly to push buttons. Click on them to
operate like a typical rocker switch.
165
166
ELITE OPERATOR’S MANUAL
POWER LEVERS:
In the ELITE cockpit, power levers are
graphically modeled and colored according
to those in the aircraft, like throttle, propeller
(RPM), mixture, flaps and gear.
Operate the levers by moving the fingertip
cursor over the lever, press and hold the
mouse button, then drag the lever up or
down by moving the finger tip. Release
the mouse button when the settings are as
desired.
WHEELS:
Rudder and elevator trim wheels are
operated like levers. Move the fingertip
cursor over the wheel, press and hold the
mouse button, rotate the wheel by moving
the fingertip. Release the mouse button
when the settings are as desired.
NOTE: The mouse “holds” the lever or wheel as long as
the mouse button is held, even after the fingertip has left
the lever or wheel symbol.
PROGRAM MENU
After starting the program, you will enter the simulation in
the cockpit (in front of the Instrument panel).
The MENU button at the bottom right of your screen is
your access to the many features.
Click and hold on the MENU button to open the menu.
While holding your mouse button, move the cursor to
the menu selection and release. As you move through
each selection, the item to be opened will be highlighted.
CHAPTER 4: OPERATIONAL CONCEPTS
Keyboard shortcuts are listed be side their corresponding
menu item. For shortcuts, hold the key board ALT key and
the designated letter. CAPS Lock should be OFF.
NOTE: The simulation is in the FREEZE mode if Menu or
FREEZE is colored red.
The following is only an overview of the MENU layout.
For detailed capabilities and operations, see Chapter 4,
Program Features.
Exits Program
Malfunctions Page
Active METAR
Weather Page
Nav Data Modification
Configuration Page
Map Page
Control Page
Instrument Panel
Helps Tips
Simulation Freeze/Unfreeze
167
168
ELITE OPERATOR’S MANUAL
MALFUNCTIONS PAGE
The MALFUNCTIONS Page is used to create failure
scenarios. You have the opportunity to selectively or
randomly fail individual instruments, systems, avionics,
engines, gear, flaps, and more.
METEO PAGE
The METEO (meteorological) Page is used to create the
weather environment. Various parameters such as visibility,
ceiling, wind, turbulence, pressure and temperature can
be adjusted as desired.
METAR PAGE
The METAR Page is used to download real-time weather
reports from METAR reporting stations for use in ELITE
GenView. When METAR weather is “engaged” (activated)
to function in ELITE, the weather dynamically changes
when flying between METAR reporting stations and
METAR time.
MODIFICATION PAGE
The MODIFICATION Page is used to add, delete or modify
navigation data base facilities.
Fifty modifications/additions are possible for each
navigation data base. The US is divided into 9 areas.
CONFIGURATION PAGE
The CONFIGURATION Page is used to:
• set ELITE start up preferences
• adjust control sensitivity
• change units of measurement for fuel and
weight
• turn sounds on/off; adjust volume levels
• calibrate steering devices
CHAPTER 4: OPERATIONAL CONCEPTS
• load new aircraft modules
• save instrument
applicable.
configurations
where
Aircraft operational characteristics and limitations are also
shown (but cannot be modified).
MAP PAGE
The MAP Page is a graphical representation of the flying
area showing navigation facilities, frequencies, lat/long,
runways, boundaries and much more. An aircraft symbol
shows the flight path in real time (both horizontal and vertical
profile views) that can be replayed, saved and printed
for evaluation. Over 15 map features can be displayed
at 8 separate zoom levels. The aircraft flight parameters
(magnetic heading, altitude and IAS) can be set from the
map page. In addition, you can also save and load training
states or load Instrument Approach Scenarios (IAS).
CONTROL PAGE
The CONTROL Page allows you to set date and time of
day, airport lighting features and run way markings. Activate
yaw control (for using rudder pedals), adjust fuel loading
and aircraft weight configuration and call sign. Save and
load training situations you created (training states) or load
IAS.
INSTRUMENT
Selecting INSTRUMENT brings you back to the chosen
aircraft’s instrument panel (cockpit).
FREEZE
The FREEZE selection suspends the simulation. Aircraft
parameters (i.e. power settings, frequency changes, OBS
selections, etc.) can still be changed. When first entering
ELITE, the program is in the FREEZE mode as indicated
by a red MENU bar in the lower right corner of the screen.
169
170
ELITE OPERATOR’S MANUAL
When FREEZE mode is released, the aircraft engine(s)
will be ON.
QUIT
Selecting QUIT ends the program and returns you to the
operating system.
CHAPTER 4: OPERATIONAL CONCEPTS
INSTRUMENT SCREEN
The instrument screen incorporates all particular items
needed to pilot an aircraft. A cockpit window in the upper
left hand corner of the screen offers outside views such as
runway environments, ground, and weather obstructions
to visibility such as fog and low ceilings.
NOTE: The runway considered active by ELITE has its
edge lights, centerline lights and approach lights on. ELITE
determines the active runway based on the position of the
aircraft and course relative to the runway, or in other words,
the closest aligned run way with the aircraft. Depending
on environmental settings, lighted runways can appear
gradually out of fog.
As the aircraft descends below the programmable cloud
base, the runway and ground be come visible. When the
aircraft is above the established ceiling, it is in the clouds,
which show as a grey window.
This window shows a
runway with a British
CALVERT
II
high
intensity
approach
light system in a night
approach. The visibility
is set such that the entire
runway is visible.
This window shows the
scene at decision height
on an ILS approach
with minimal visibility to
a runway with an ALSF
high intensity approach
light system (HIALS) in
daylight.
Relative motion of moving through the clouds is given by
slight color changes in the “out-of-window” view. The effect
is a distraction that adds realism to the flight. See Chapter
4, Program Features, for in formation on changing and
customizing environmental conditions.
171
172
ELITE OPERATOR’S MANUAL
GENVIEW VISUAL DISPLAY
GenView™ is an add-on visual display database that will allow
you to fly in the virtual world with accurate digital elevation
models (DEM) and vector data accurately depicting rivers,
lakes, highways, railroads and built up areas. In addition,
every airport environment is highly rendered with runway
designators, appropriate runway lighting, approach light
systems and properly lighted generic taxiways. Inherent to
the DEM is a fully programmable dynamic weather system
that further enhances the realism of flight by providing
3-D obstructions to visibility, cloud coverages, and several
transition zones or layers for IFR, MVFR, SVFR or VFR
on top. Utilizing actual downloadable METAR reports, you
can create a real-time flight experience and save the most
challenging weather scenarios for recurrent training.
GENVIEW VECTOR DATA
Elements in the digital elevation model depicts rivers,
lakes, highways, railroads and built up areas such as
cities, towns, villages, etc.
GENVIEW RUNWAY DEFINITIONS
1. Runways will have number designators such
as 08 (8 for USA) or 26.
2. Centerline lights if appropriate. Space
between lights is 50m.
3. Runway edge lights if appropriate. Space
between lights is 50m.
4. Approach lighting system. Distance in
accordance with ICAO/FAA standard.
TAXIING IN GENVIEW
1. Generic taxiways have been implemented in
GenView to allow the pilot to more closely
follow the checklist sequence if used
CHAPTER 4: OPERATIONAL CONCEPTS
(conducting run ups, for example). Though
the location of the runway and NAVaids are
always accurate, the layout and orientation
of taxi ways may not represent the exact
layout at that airfield.
2. When ELITE is first loaded, the default
position of the aircraft is on the end of the run
way. You can reposition the aircraft relative
to the taxiway in three ways:
a. Taxi the aircraft to the position you want
to start (least recommended...especially
if you are in a hurry)
b. Go to the MAP Page. Click on the aircraft
symbol and hold the mouse button. Press
the ALT key and drop the aircraft at the
runway end and it will reposition to the
taxiway parallel to the active runway.
c. Go to the MAP Page. Click on the aircraft
symbol and hold the mouse button. Press
the SHIFT key and drop the aircraft
at the runway end and it will reposition
perpendicular to the active runway.
3. The length of the runway determines the
width of the taxiways (longer runways equal
wider taxi ways). Wide taxiways have blue
edge lights spaced at every 50m/164ft.
Smaller taxiways have green centerline
lights spaced at 50m/164ft. Runways with a
width of 16m/52ft or less have no taxi way
lights.
173
174
ELITE OPERATOR’S MANUAL
4. The length of the runway defines the amount
of taxiway exits:
Runway length smaller 2500 ft
Runway length smaller 4500 ft
Runway length smaller 6500 ft
Runway length equal or longer 6500 ft
2 exits
3 exits
4 exits
5 exits
ADJUSTING THE INSTRUMENT PANEL
While flying in GenView, you can control the size of the
visual display with a simple “click and drag” on the dash
board, scroll of a mouse wheel or keyboard for increased
viewing area. The keyboard commands to lower and raise
the instrument panel are Control & Page Up, Control &
Page Down, Control & Home, Control & End.
Use Shift & left arrow and Shift & right arrow for a maximum
of 150° side view to each side and Shift & up cursor for
front view. Use the Shift & Ins for a left 90° degrees view
or Shift & Del for a right 90° degrees view. ”Click and Drag”
on the dashboard to increase viewing area.
Piper Archer III
CHAPTER 4: OPERATIONAL CONCEPTS
USING THE MENU INTERFACE
The menu selection box is located at
the lower right side of the monitor. Click
on the main menu but ton once and the
menu box will remain on screen until a
page is selected or you click the mouse
outside of the menu box. When the
instrument panel is lowered, the main
menu tab will disappear. To access the
menu selection box when the instrument
panel is lowered, right mouse click at
any location on the aircraft instrument
panel. The menu selection box will disappear when a page
is selected or a mouse click is made outside of the menu
box.
175
176
ELITE OPERATOR’S MANUAL
Intentionally
Left
Blank
CHAPTER 5: AIRCRAFT
CHAPTER 5
AIRCRAFT
M
any aircraft use the same instruments and avionics
configuration. Basic features of this equipment will
be listed here. Any variations specific to aircraft
models will be explained in that aircraft’s section.
GENERAL INSTRUMENTS
ARTIFICIAL HORIZON
The Artificial Horizon or attitude
indicator is the most important
instrument in the cockpit for
instrument flying. It displays pitch
and bank in the usual way. Pitch
lines are spaced 5° apart.
AIRSPEED INDICATOR
The Airspeed Indicator (ASI) is
indicated in knots on the ASI
instrument. The white, green, and
yellow arcs as well as the red
line have the standard meaning.
True airspeed may be calculated
by applying the usual techniques
assuming
ISA
temperature.
Air speed indicator window
adjustments for TAS function on all ELITE photo-realistic
aircraft. If the air speed indication should decrease without
speed reduction, the “Pitot” may be iced. In order to prevent
“Pitot” icing, turn on the PITOT HEAT.
177
178
ELITE OPERATOR’S MANUAL
TURN INDICATOR
The
Turn
Indicator
(Turn
Coordinator)
is
actually
a
combination of two instruments.
The aircraft symbol indicates
rate of roll and rate of turn and is
proportional to the roll rate. When
the roll rate is reduced to zero, the
instrument provides an indication
of the rate-of-turn. The marks
stand for a standard rate-of-turn
(3° per second). The ball reacts to gravity and centrifugal
force to indicate the need for rudder application.
ALTIMETER
The Altimeter is the conventional
three-pointer type. The air
pressure is indicated in inches Hg
(on the right side) and millibar in
hPa (on the left side). Be aware
that the instrument only shows
the true altitude when its pressure
setting corresponds to the QNH
setting in the Environment panel
on the Meteo screen.
VERTICAL SPEED INDICATOR
The Vertical Speed Indicator (VSI)
indicates the rate-of-climb or rateof-descent. Vertical Speed is not
instantaneous and will exhibit
trend and lag effects.
GYRO COMPASS
The Gyro Compass indicates the actual heading. It has
a turning compass card. The directional gyro (DG) is not
CHAPTER 5: AIRCRAFT
slaved with the compass and will precess. As in the actual
aircraft, it must be adjusted.
The orange arrow (heading bug) can be set with the rotary
dial at the bottom right.
The DG/ADF configuration can be changed to an HSI/
RMI configuration in some ELITE aircraft such as the Piper
Arrow IV. See the Air craft Information section on how to
do this.
HORIZONTAL SITUATION INDICATOR
The Horizontal Situation Indicator (HSI) is connected to
the NAV1 receiver. It consists of a turning compass card,
a yellow course pointer (CDI) turned by the left rotary dial,
an orange heading bug moved by the right rotary dial and
a yellow glide slope mark on both sides (when on ILS). The
actual course is indicated by the white lubber line on the
compass card. The HSI replaces the standard directional
gyro in the aircraft’s panel, combining slaved heading
and VOR/LOC/Glideslope deviation information into one
compact display.
179
180
ELITE OPERATOR’S MANUAL
This HSI is set to a VOR
This HSI is set to an ILS
NOTE: A red HDG or NAV flag indicates absence of station
reception or malfunction of the receiver.
VOR/LOC/GLIDESLOPE INDICATOR
The VOR/LOC/Glideslope Indicator utilizes the conventional
crosspointer layout. It is connected to the NAV receivers
(NAV1 or NAV2). The compass card is rotated by the OBS
knob in the conventional manner.
Receiver is set to a VOR
RADIO MAGNETIC INDICATOR
The Radio Magnetic Indicator
(RMI) incorporates a slaved (selfrotating) compass card, a green
single pointer, and a yellow double
pointer. The green single pointer
may be switched between NAV1
receiver and NAV2 receiver. The
double-line pointer is pointing to
Receiver is set to an ILS
CHAPTER 5: AIRCRAFT
the ADF receiver. If any navigation set is not receiving a
valid signal from a station, the corresponding needle is
parked in the horizontal position.
MOVING DIAL INDICATOR
The Moving Dial Indicator (MDI) is
connected to the ADF receiver. It
is an improved Relative Bearing
Indicator (RBI) which has a fixed
360° compass card, where as the
compass card of the MDI can be
turned by the rotary dial. Bearing
Pointer indicates relative or
magnetic bearing to station as selected by HDG knob. If
the relative heading of north is manually selected under the
lubber line by the pilot, then the bearing pointer indicates
the relative bearing to the station. If the aircraft’s magnetic
heading is selected under the lubber line by the pilot, then
the bearing pointer indicates the magnetic bearing to the
station.
MOVING MAP
The Moving map feature is available in all ELITE photorealistic cockpits and is activated by pressing the King
Crown symbol on the DME instrument panel (ADF on the
Baron & Bonanza models). The map can be displayed in
three modes:
181
182
ELITE OPERATOR’S MANUAL
Mode M = MAP. This display presents the view that is
also shown on the MAP page. The aircraft symbol moves
across the map. When the aircraft reaches the edge of
the map display, the aircraft and map are recentered. True
north is always oriented to the top of the screen. A track
representing the last two minutes of flight will be shown.
Mode N = NORTH. The aircraft remains centered on the
map screen at all times. The aircraft heading reflects the
actual magnetic heading of flight. True north is oriented
to the top of the screen. A track representing the last two
minutes of flight will be shown.
Mode A = AIRCRAFT. The aircraft symbol is at the fixed
centered position and is always oriented to the top of the
map screen. The aircraft symbol is oriented in the direction
of heading. A track representing the last two minutes of
flight will be shown.
ZOOM: The plus button zooms in and the minus button
takes you out. The facilities shown on the instrument panel
moving map screen are the same as on the MAP page.
Unlike the map page however, only VOR, DME, NDB, fixes
and LOC/GS antennas are available for viewing on the
moving map. You can use the SHOW FACILITIES feature
on the MAP page to customize the display on the moving
map.
ID Button: This button will toggle the facilities identification
on or off. When the ID button is pressed and lit, the
navigation facilities identifiers will be displayed.
BACK: Turns the moving map display off.
CHAPTER 5: AIRCRAFT
RADIO NAVIGATION
RECEIVERS
ELITE is equipped with
up to five radio navigation
equipment
receivers
and two communication
receivers. The two “NAV”
receivers are combined
with the “COMM” receivers
( C O M M 1 / N AV 1 ) ,
( C O M M 2 / N AV 2 ) .
NAV/COMM
Nav / Comm KX 165 TSO
Power
Change
On / Off Frequency
Pull to
Radial:
Ident Flip /
click to
Flop see radial
Change
Frequency
On the “COMM1/NAV1”, “COMM2/NAV2”, and the
“ADF” receivers, the right window displays the stand by
frequency and the left one displays the active frequency.
Setting a frequency is done in the same way as on a real
receiver. Use the rotary to count up or down the standby
183
184
ELITE OPERATOR’S MANUAL
frequency, or click on the numbers them selves (Clicking
on the right side of the number decreases and clicking on
the left side increases the numerical count). Pushing the
double-arrow button will toggle (“flip-flop”) the frequencies.
Each receiver may be switched on and off individually by
dragging the ON/OFF button. The receivers are initially all
on. The identification code of the currently selected “NAV”
station will be audible over the computer’s built-in speaker,
or external speakers, when the ID button is pressed.
When the RAD button (Radial) on the NAV1 or NAV2
receiver is activated, the actual radial from the VOR station
is displayed in place of the standby frequency. While in
the radial mode, direct tuning of the active frequency is
available using the methods described above. There is,
of course, no radial available when an ILS frequency is
tuned.
DME RECEIVER
DME KN 62A
Click on King Crown to
Turn on Moving Map
On / Off Switch
Mode Switch
Remote 1 / 2 Switch
Change Frequency
Frequency Mode:
Distance and selected frequency are displayed.
The DME receiver is in the frequency mode by default. It
is then channeled internally with its own two concentric
frequency selection knobs (rotary dials) which count up
or down the active frequency. If a tuned station is DME
equipped the relative distance to the station is indicated.
CHAPTER 5: AIRCRAFT
GS/T Mode:
Distance, Ground Speed and TTS are displayed.
Activating the Ground Speed (GS) button results in
displaying the Ground Speed relative to the DME station
(in knots) instead of the DME frequency. In addition,
the Time-to-Station (TTS) is displayed. Rotating the
frequency selector will have no effect on the display,
because the DME is in “Frequency Hold.” This mode
prevents accidental rechanneling of the DME when the
frequency is not displayed.
RMT Mode:
Distance,
Ground Distance to
Speed and TTS of
Station
t
remote frequency are
displayed.
Ground Speed
Time to Station
By
activating
the
R1 or R2 button,
the
corresponding
Nav Selection and Hold (Click
frequency
is
and drag knob left or right)
automatically
taken
from the NAV1 or the NAV2 receiver. Search time is about
one second. When no ground station can be locked,
“dashes” will be displayed. Distance, Ground Speed and
TTS are only available if the station remotely tuned is DME
equipped.
185
186
ELITE OPERATOR’S MANUAL
ADF RECEIVER
ADF KR 27 TSO
ADF Pressed: ADF Mode
ADF Depressed: Antenna Mode
Press Here for BFO Mode
Flip / Flop
Set Timer for Flight Time (FT)
Power On: Drag
Right to Receive
Identifier
Change Frequency
Press SET to Reset ET,
Press SET for 2 Sec for
Selectable Timer Mode
The Automatic Direction Finder Receiver (ADF) in ELITE
selects a Non Directional Beacon (NDB) in the frequency
range ±600 Hz around the frequency set. This means that,
for example, an NDB with a frequency of 371.5 kHz may
be received with the ADF set to either 371 or 372.
NOTE: When a receiver is tuned to a frequency, the closest
NAVaid with this frequency is received. When two facilities
in the same area have identical frequencies, ELITE will
show a dialog box to select the desired one.
MARKER RECEIVER
The Marker Receiver can be switched to
LO, HI and TEST. The LO selection may
be made to set marker reception to low
sensitivity, i.e. markers will only receive
data at a short distance, such as during
the approach. The marker lamp panel
consists of the conventional: A lamp (white when lit, airway
marker, inner marker), O lamp (blue when lit, outer marker),
M lamp (amber when lit, middle marker).
When passing a marker, the appropriate identification code
is heard while the corresponding marker lamp flashes. The
duration of the marker reception as well as the reception
range depends on the type of marker.
CHAPTER 5: AIRCRAFT
TRANSPONDER
Transponder KN 67A
Change transponder code (Click
mouse on knob and drag left or
right to change number)
Push button to
IDENT
Change transponder mode (Click mouse on knob and drag
left or right to activate transponder features)
The Transponder is a radio transmitter and receiver which
operates on radar frequencies. Receiving ground radar
interrogations at 1030 MHz, it returns a coded response of
pulses to ground-based radar on frequency of 1090 MHz.
GPS RECEIVER
UPS Apollo GX Series GPS
Information Display
Function Keys
Power
Switch
Outer
Knob
Inner
Knob
Smart Keys
Smart Key Annunciator
Click on GPS data card Eject
button to change area coverage
(North America or International)
The Apollo GX products are high performance GPS
products with a high resolution moving map display. The
Apollo GX’s use a powerful, accurate 8-channel GPS
engine designed specifically for high performance aviation
use.
187
188
ELITE OPERATOR’S MANUAL
The GX50 and GX55 are GPS receivers. The GX60 and
GX65 combines the GPS receiver with a VHF comm radio
in a single package.
GX55
The Apollo GX55 is TSO-C129 Class A2 authorized for
IFR en route and terminal operation.
GX50
The Apollo GX50 GPS receiver possesses all of the
performance features of the GX55, plus more. The GX50
is TSO-C129a Class A1 authorized for IFR non-precision
approach operation.
GX60
The Apollo GX60 combines the physical package of the
GX50 GPS receiver with a revolutionary VHF Comm
transceiver.
GX65
The Apollo GX65 possesses the same features as the
GX60, except it is not certified for IFR approaches.
You can find the manuals for all GX models in the ELITE
directory in the folder MANUALS.
Trimble 2000 Approach Plus GPS
The Trimble 2000 Approach Plus GPS receiver is a
powerful navigation management system. GPS (Global
Positioning System) is a navigation system based on
satellite ranging from a constellation of 24 satellites
orbiting the earth. The Trimble 2000 GPS receiver can
be used for several functions including: direct navigation,
flight planning, navigation, position finding, ETA/fuel
consumption, emergency navigation, controlled air space
identification, preflight planning, and many navigator
information functions (com frequencies, run way lengths,
CHAPTER 5: AIRCRAFT
ground track, ground speed, winds aloft, TAS, and density
altitude calculations).
Trimble 2000 Approach Plus GPS
Power
Switch
Function Keys
Inner
Knob
Outer
Knob
Click on GPS data card to
change area coverage (North
America or International)
The Trimble GPS unit in ELITE functions exactly like the
real Trimble 2000 Approach Plus GPS, because it uses
the exact program code and navigational data that the real
Trimble 2000 GPS uses. The navigational data supplied
by Jepessen is intentionally shipped expired (expires
every 56 days). Even though the data has every detail that
is used in the real GPS, we use the “Database Expired”
message as a reminder that the data is not to be used for
real world navigation.
Included in back of this manual is a quick reference guide
that covers most of the functions of the Trimble 2000 GPS.
You find the complete Trimble 2000 GPS manual in the
ELITE directory in the folder MANUALS.
189
190
ELITE OPERATOR’S MANUAL
GPS ANNUNCIATOR
With Apollo GPS
APPRCH
NAV/GPS indicator
shows which navigation GPS Message OBS/HLD enabled APPRCH
mode is displayed on
(MSG) Alert Indicator Indicator active
Number 1 CDI.
Indicator
Push switch to
select.
Parallel Track
Indicator
(PTK)
OBS/HLD
Button
Annunciator
lamp test switch
With Trimple GPS
NAV/GPS indicator
shows which navigation
mode is displayed on
Number 1 CDI.
GPS Message
(MSG) Alert GPS Waypoint (WPT)
alerts waypoint arrival
Push switch to
Annunciator
Hold (HLD) alerts active
select.
lamp test switch
flight plan is suspended
at the current waypoint
GPS approach mode
(APR) is armed when
lit
CHAPTER 5: AIRCRAFT
Silver Crown Plus Avionics System
The Bendix/King Silver Crown Plus avionics system is an
advanced version of the venerable Silver Crown avionics
system used by ELITE. The Silver Crown Plus avionics
system incorporates all of the familiar usefulness and
functionality found in the previous system while introducing
new features to enhance an already popular product.
The Bendix/King Silver Crown Plus avionics system is
available for use in all ELITE aircraft modules. To use
the Silver Crown Plus avionics system simply go to the
CONFIGURATION Page of that particular aircraft module
and select the Bendix/King Silver Crown Plus option
from the item labeled Avionics Stack in the Instrument
Configuration column. ELITE must be restarted to activate
the Silver Crown Plus avionics system for use. The Silver
Crown Plus avionics system will automatically be the
default avionics system upon program start until another
system is chosen to replace it.
Please refer to the SUPPORT section of the ELITE website
(www.flyelite.com/support.html) for information and specific
operating instructions pertaining to the Bendix/King Silver
Crown Plus avionics system.
191
192
ELITE OPERATOR’S MANUAL
EFS 40 - EADI/EHSI
The Bendix/King EFS 40 is an advanced Electronic Flight
Instrumentation System (EFIS) designed to meet the
demands of today’s complex flight environment. The actual
real-world EFS 40 has numerous installation options/
configurations that can be tailored to an individual aircraft
and owner’s preferences. The ELITE EFS 40 installation
consists of the ED 461 control/display unit, ED 462 display
unit, & the CP 470 control panel. The ED 461 and ED
462 function as the EHSI (electronic horizontal situation
indicator) and EADI (electronic attitude direction indicator)
respectively while the CP 470 is a separate control panel
for the EADI. The EFS 40 EFIS is selectable in the following
aircraft:
• TB10
• TB20
• Baron 58
• Seneca III
• Bonanza A36
• Arrow IV
• Mooney M20J
• King Air B200
To select and add the EFS 40 EHSI by itself or the EHSI/
EADI combination to any aircraft listed (above) simply go to
the CONFIGURATION Page and select the corresponding
option as desired under the Instrument Configuration
column. Press and HOLD the mouse button over the small
down-arrow under HSI/ADI to view available options. Move
the mouse cursor over the desired selection and release
the mouse button to select. Once the selection has been
made, press and HOLD the SAVE button at the top of the
Instrument Configuration column. Holding the SAVE button
CHAPTER 5: AIRCRAFT
will save the selection(s) and Quit ELITE in one step.
Restart ELITE to use the new configuration changes.
The complete EFS 40 Pilot’s Guide can be found in
the ELITE “Manuals” folder and is also available at
www.bendixking.com or www.flyelite.com. Refer to the
Pilot’s Guide for specific operational techniques. Some of
the EFS 40 functions are briefly outlined in the following
diagrams. Please note that although most of the actual EFS
40 features/functions have been implemented in the ELITE
EFS 40 unit, due to the numerous real-world installation
options/configurations possible, not all features/functions
are available.
Bendix / King EFS 40
EADI
193
194
ELITE OPERATOR’S MANUAL
EHSI
System 1-2 Select
RANGE Select
NAV source Select
ARC Mode Select
360 Mode Select
Course Select/Direct
Heading Select/Sync
To Click on center of
Click on center of knob
knob to automatically
to automatically set
set course pointer and
heading bug to current
digital course readout
aircraft heading
to the direct course of
#1 Bearing
#2 Bearing
the selected NAVAID or Pointer Select Pointer Select
active waypoint.
EHSI Display
Brightness Adjust
CP 470 EADI Control Panel
Select single cue "v-bar"
or double cue "cross-bar"
Flight Director command
bars.
EADI Display
Brightness Adjust
Decision Height SET
Radar Altimeter Test
The EFS 40 EADI utilizes the CP 470 control panel pictured
(below). Mode controls that are used with the EHSI are
located on the periphery of the EHSI instrument itself.
CHAPTER 5: AIRCRAFT
AUTOPILOT
KAP 150 / KFC 150
The KFC 150 and KAP 150 are both two-axis automatic pilot
systems that operate almost identically. These autopilots
each provide pitch and roll stabilization and automatic trim
as well as automatic response to all selected autopilot
modes. The only difference being the KFC 150 also has a
flight director (FD) function. Since the KAP 150 does not
have a FD function it uses a standard attitude reference
without V-bar commands.
To use the KAP 150 and KFC 150 autopilots please follow
these simple instructions:
Before each use please press the TEST button and wait
for the system to perform its self-test function.
AP ENG:
The most basic form of autopilot operation is to engage
only the auto-pilot engage (AP ENG) mode button. In
this mode, with no other modes selected, the aircraft will
maintain the pitch attitude existing at the time of AP ENG
engagement and will fly with the wings level. Use of the
vertical trim (UP/DN) switch in this mode will affect an
approximate 0.9 degree per second pitch change.
HDG:
In heading (HDG) mode the aircraft will maintain the
heading selected by the heading ‘bug’. Be sure to place
the heading bug in the desired position before engaging
the HDG button, as the aircraft will immediately begin
turning in the shortest direction toward the ‘bug’.
195
196
ELITE OPERATOR’S MANUAL
NAV:
In navigation (NAV) mode the autopilot will intercept and
track VOR courses. To use the autopilot with a conventional
CDI-type VOR indicator first make sure the autopilot
is in HDG mode and then tune the desired navigation
frequency. Set the OBS to the desired course and then
depress the NAV button causing the NAV indicator to
flash signifying the mode is armed. Within five seconds
move the heading ‘bug’ to the same value as selected on
the OBS. The autopilot will then fly a 45 degree intercept
heading until course capture where up on the system will
track the desired course.
NOTE: The NAV indicator will not flash if the NAV mode is
selected while the aircraft is level within +/- 4 degrees and
2-3 dots of course deviation, but will rather go immediately
into NAV mode directly.
To use the navigation feature of the autopilot with an
HSI first tune the navigation frequency. Use the Course
Set Knob to select the desired course line value. Set the
intercept angle by placing the heading ‘bug’ on the desired
heading and press the HDG button, if not already in HDG
mode. Now press NAV button and fly the selected heading
until course capture. The NAV light will flash until course
interception to indicate that it is armed. (See the NOTE
above.)
APR / GS / BC:
To use the autopilot in approach (APR) mode first make
sure that the system is in HDG mode if using a conventional
CDI-type VOR indicator. Tune the appropriate ILS, LOC or
VOR frequency. Set the OBS to the final approach course.
(NOTE: if intending to fly a back course be sure to use the
front course setting. Press the BC button after pressing the
APR but ton.) Press the APR button causing the APR light
to flash indicating it is armed. Turn the heading ‘bug’ to the
CHAPTER 5: AIRCRAFT
inbound course within five seconds. The system will fly a
45 degree intercept heading until capturing the course. If
flying an ILS the GS will be captured automatically causing
the GS light to illuminate.
If using the APR mode with an HSI please tune the
appropriate ILS, LOC or VOR frequency first. Use the
Course Set Knob to set the desired final approach course.
Turn the heading ‘bug’ and press the HDG button if not
already in HDG mode. Press the APR but ton. The autopilot
will fly the desired heading until course capture. The BC
and GS features operate the same way as described
above.
ALT:
To operate in altitude hold (ALT) mode first fly to and level
off at the desired altitude and then press ALT. Altitude
adjustments may be made in ALT mode by using the
vertical trim (UP/DN) switch. Moving this switch in either
direction while in ALT mode will cause the aircraft to climb
or descend at approximately 500 fpm. When the switch is
released the autopilot will maintain the new altitude.
CWS:
The control wheel steering (CWS) button located on the
control yoke allows the pilot to maneuver the air craft
in pitch and roll with out disengaging the autopilot. The
autopilot resumes control when the button is released.
FD: (KFC 150 only)
The KFC 150 has a flight director (FD) function that the
KAP 150 does not. ELITE aircraft modules using this
autopilot have a V-bar that appears on the attitude indicator
anytime the FD or AP ENG features are selected. If the FD
function only is selected the V-bar will command the user
to make control inputs to satisfy the system requirements
by maneuvering the orange delta wing into the V-bar.
197
198
ELITE OPERATOR’S MANUAL
ALTITUDE/VERTICAL SPEED SELECTOR
This feature is available only with the Bonanza, Baron,
Seneca III and King Air (King radio option) aircraft modules
only. The KAS 297B offers the user the ability to pre-select
altitudes and vertical speeds while using the autopilot.
Altitude Pre-Select - to pre-select an altitude the unit must
first be indicating FT. If it is not then either push in the
inner concentric knob if using a mouse or flip the toggle
switch to ALT if using an ELITE avionics panel. Using the
knob(s), choose the desired altitude and then press the
ARM button to arm the altitude capture mode. This will
cause ARM to appear on the indicator. Use pitch attitude
hold or select a vertical speed to guide the aircraft to the
desired altitude. As the aircraft nears the desired altitude
the system computes a roundout and will indicate altitude
capture (CAPT) as the aircraft levels off. Once the aircraft
has leveled off the vertical speed mode disengages and
the CAPT indication disappears.
Altitude Alert
Vertical Speed
Annunciator
Mode Annunciator
Display shows
Vertical Speed
selected
altitude
Vertical Speed
“Up”
or vertical speed
Mode Button
Altitude Select
Mode Button
Knobs for altitude
or vertical speed
settings
Altitude Capture Feet Per Minute
Mode Annunciator
Annunciator
Vertical Speed
“Down”
Altitude Arm
Mode Annunciator
CHAPTER 5: AIRCRAFT
Altitude alerting is provided by the KAS 297B and alerts
the user with a two second aural tone at +/- 1000 ft from
the target altitude. An ALERT annunciation comes on with
the tone and stays on until 300 ft from the target altitude.
The aural tone also sounds again for two seconds when
the aircraft reaches its selected altitude. The system also
provides an aural warning any time the aircraft’s altitude
varies more than 300 feet from the selected altitude after
level off.
Vertical Speed Pre-Select - to pre-select a vertical speed
the unit must first be indicating FT/MIN. If not, pull the inner
concentric knob when using a mouse or flip the toggle
switch to V/S when using an ELITE avionics panel. Use the
knob(s) to select the desired vertical speed. The indicated
up/down arrows show whether a climb or descent has been
selected. To engage the selected rate press ENG and VS
will appear on the indicator. Engaging the vertical speed
function will cancel the ALT mode if being used. There are
several ways to change the rate of vertical speed once the
function is engaged:
1. by rotating the knob while in V/S mode
2. by pressing the CWS button on the yoke and
pitching to a new vertical speed value
3. by pressing the vertical trim switch on the
autopilot. Using the vertical trim switch will
affect a 100 feet per minute change in vertical
speed for every second it is pressed
199
200
ELITE OPERATOR’S MANUAL
SINGLE ENGINE
CESSNA 172R
CHAPTER 5: AIRCRAFT
Cockpit Functions
Click on instrument knobs
and drag mouse to adjust
TAS, set aircraft symbol or
adjust altimeter.
EGT/Fuel flow gauge: indicator serves as a visual aid to help
adjust mixture through monitoring of exhaust gas temperature.
Click mouse on screw and drag to adjust peak EGT indicator.
201
202
ELITE OPERATOR’S MANUAL
Emergency Locator Transmitter, (ELT):
ON - Activates ELT immediately.
AUTO - Arms ELT for automatic
activation if “G” switch senses a
predetermined deceleration.
RESET- Deactivates ELT & rearms
transmitter.
The ELT will activate with hard landings
or crashes...reset to stop the alarm.
Model 3000-11
Clock / OAT Gauge:
Test Mode
Upper Button
Lower LCD
Window
Upper LCD
Window
Control
Button
Select
Button
SELECT &
CONTROL
Button
The unit may be tested by holding the SELECT button
down for 3 seconds. Proper operation is indicated by the
display 88:88 and activation of all four annunciators.
O.A.T./Voltmeter Operation
The upper portion of the LCD window is dedicated to
O.A.T. and voltmeter operations. The voltmeter reading is
preselected upon startup and is indicated by an “E” following
the display reading. Pushing the upper control button will
sequence the window from voltage to Fahrenheit (“F”) to
centigrade (“C”), and back again to volt age.
CHAPTER 5: AIRCRAFT
Clock Operations
The lower portion of the LCD window is dedicated to clock
and timing operations. Pushing the SELECT button will
sequence the window from universal time (UT) to local time
(LT) to flight time (FT) to elapsed time (ET) and back again
to universal time. Pushing the CONTROL button allows for
timing functions with in the four SELECT menus. Setting
procedures are as follows:
1. Setting Universal Times
Use the SELECT button to select universal time
(UT). With the actual instrument, you would
simultaneously press both the SELECT and
CONTROL buttons to enter the set mode. With the
ELITE model, press the SELECT & CONTROL
button as shown in picture to enter the set mode
with a single mouse click.
When ELITE is NOT in the FREEZE Mode, the tens of
hours digit will start flashing. The CONTROL button has
full control of the flashing digit, and each button push
increments the digit. Once the tens of hours is set the
SELECT button selects the next digit to be set. After the
last digit has been selected and set with the CONTROL
button, a final push of the SELECT button exits the set
mode. The lighted annunciator will resume its normal
flashing, indicating the clock is running in universal time
mode.
2. Setting Local Times
Use the SELECT button to select local time (LT).
Press the SELECT & CONTROL button with a
single mouse click to enter the set mode. The tens
of hours digit will start flashing. The set operation is
the same as for UT, except that minutes are already
synchronized and the UT clock cannot be set in
local time.
203
204
ELITE OPERATOR’S MANUAL
3. Flight Time Reset
Use the SELECT button to select flight time (FT).
Hold the CONTROL button down for 3 seconds or
until 99:59 appears on the display. Flight time will
be zeroed upon release of the CONTROL button.
4. Setting Flight Time Flashing Alarm
Use the SELECT button to select flight time (FT).
Simultaneously press both the SELECT and
the CONTROL buttons by mouse clicking on the
SELECT & CONTROL button to enter the set mode.
The tens of hours digit will start flashing. The set
operation is the same as for UT. When actual flight
time equals the alarm time, the dis play will flash.
Pressing either the SELECT or CONTROL button
will turn the flashing off and zero the alarm time.
Flight time is unchanged and continues counting.
5. Setting Elapsed Time Count Up
Use the SELECT button to select elapsed time
(ET). Press the CONTROL button and elapsed
time will start counting. Elapsed time counts up to
59 minutes, 59 seconds, and then switches to hours
and minutes. It continues counting up to 99 hours
and 59 minutes. Pressing the CONTROL button
again resets elapsed time to zero.
CHAPTER 5: AIRCRAFT
KI-209A Indicator
Glideslope
Needle
VOR/Localizer
Needle
GS Flag
KI-208 Indicator
TO/FROM/NAV
Flag
CDI Needle
OBS Knob
Azimuth Card
KR-87 Automatic Direction Finder (ADF)
Heading Knob
(HDG) - Rotates
card to set in relative
or magnetic heading
of aircraft
Bearing
Pointer
Compass Card - Manually rotatable
card that indicates relative or magnetic
heading of aircraft, as selected by HDG
knob.
205
206
ELITE OPERATOR’S MANUAL
Engine driven mechanical tachometer is calibrated
in increments of 100 RPM and indicates both engine
and propeller speed. An hour meter in the dial records
elapsed engine time in hours and tenths. The meter
stops when the simulation is in
FREEZE mode.
Master
Switches
Master Avionics Switch
Ignition
Switch
Park Brake
Fuel Selector - Click to
Throttle / Mixture/Fuel
change tanks
shutoff / Alternate Static
Air - Click & drag to pull
knobs
Trim
Wheels
CHAPTER 5: AIRCRAFT
Aircraft Checklist
Before Starting Engine:
Brakes
Electrical Equipment
Avionics Power Switch
Fuel Selector Valve
Fuel Shutoff Valve
TEST and Set
OFF
OFF
BOTH
ON
Starting Engine:
Throttle
Mixture
Master Switch
Auxiliary Fuel Pump Switch
Mixture
Ignition Switch
Mixture
Oil Pressure
Auxiliary Fuel Pump
Beacon Light
Avionics Power Switch
Radios
OPEN 1/4 INCH
IDLE CUT OFF
ON
ON
ADVANCE to obtain
3-5GPH fuel flow, then
return to IDLE CUT
OFF position.
START
ADVANCE smoothly to
RICH as engine fires.
CHECK
OFF
ON
ON
ON
Before Takeoff:
Parking Brake
Flight Instruments
Fuel Quantity
Mixture
Fuel Selector Valve
Elevator Trim
Throttle
a. Magnetos
SET
CHECK and SET
CHECK
RICH
RECHECK BOTH
SET for Takeoff
1800 RPM
CHECK
207
208
ELITE OPERATOR’S MANUAL
b. Suction Gauge
c. Engine Instruments
Annunciator Panel
Throttle
Radios and Avionics
Wing Flaps
Brakes
CHECK
CHECK
Ensure none are lit
1000 RPM or less
SET
SET for Takeoff; 0-10°
RELEASE
Takeoff (Normal):
Wing Flaps
Throttle
Mixture
Elevator Control
Climb Speed
Wing Flaps
0-10°
FULL OPEN
RICH
LIFT NOSE WHEEL at
55 KIAS
70-80 KIAS
RETRACT after
reaching safe altitude
and 60 KIAS.
En Route Climb:
Airspeed
Throttle
Mixture
70-85 KIAS
FULL OPEN
RICH
Cruise:
Power
Elevator Trim
Mixture
2000-2400 RPM
ADJUST
LEAN
Descent:
Power
Mixture
Fuel Selector Valve
AS DESIRED
ADJUST
BOTH
CHAPTER 5: AIRCRAFT
Before Landing:
Fuel Selector Valve
Mixture
Landing/Taxi Lights
BOTH
RICH
ON
Landing (Normal):
Airspeed
Wing Flaps
Airspeed
Touchdown
Landing Roll
Braking
65-75 KIAS (flaps UP)
AS DESIRED
60-70 KIAS
(flaps DOWN)
MAIN WHEELS FIRST
LOWER NOSE
WHEEL GENTLY
MINIMUM REQUIRED
Balked Landing:
Throttle
Wing Flaps
Climb Speed
Wing Flaps
FULL OPEN
RETRACT to 20°
55 KIAS
10°; RETRACT after
reaching safe altitude
and 60 KIAS.
After Landing:
Wing Flaps
UP
Securing Airplane:
Parking Brake
Avionics Power Switch,
Electrical Equipment
Mixture
Ignition Switch
Master Switch
Fuel Selector Valve
SET
OFF
IDLE CUT OFF
OFF
OFF
LEFT or RIGHT
209
210
ELITE OPERATOR’S MANUAL
Aircraft Settings Panel
Configuration Page
CHAPTER 5: AIRCRAFT
Climb
211
212
ELITE OPERATOR’S MANUAL
Cruise
CHAPTER 5: AIRCRAFT
CESSNA 182S
213
214
ELITE OPERATOR’S MANUAL
Aircraft Checklist
Before Starting Engine:
Brakes
Electrical Equipment
Avionics Power Switch
Cowl Flaps
Fuel Selector Valve
TEST and SET
OFF
OFF
OPEN
BOTH
Starting Engine (With Battery):
Throttle
Propeller
Mixture
Propeller Area
Master Switch
Auxiliary Fuel Pump Switch
Mixture
Ignition Switch
Mixture
1/4 in. open
HIGH RPM
IDLE CUT OFF
CLEAR
ON
ON
ADVANCE to full rich
for 3-4 seconds, then
return to IDLE CUT
OFF position.
START
Advance smoothly to
RICH hen engine fires.
NOTE: If engine floods, turn off auxiliary fuel pump, place
mixture in idle cut off, open throttle 1/2 to full, and crank
engine. When engine fires, advance to full rich and retard
throttle promptly.
Oil Pressure
Auxiliary Fuel Pump
Flashing Beacon Nav Lights
Avionics Power Switch
Radios
CHECK
OFF
ON as required
ON
ON
CHAPTER 5: AIRCRAFT
Before Takeoff:
Parking Brake
Flight Instruments
Fuel Quantity
Mixture
Fuel Selector Valve
Elevator and Rudder Trim
Throttle
Magnetos
Propeller
Suction Gauge
Engine Instruments
Ammeter
Throttle
Throttle Friction Lock
Strobe Lights
Radios and Avionics
Wing Flaps
Cowl Flaps
Brakes
SET
CHECK and SET
CHECK
RICH
RECHECK BOTH
SET for takeoff
1800 RPM
CHECK
(RPM drop should not
exceed 150 RPM on
either magneto or
50 RPM differential
between magnetos).
CYCLE from high to
low RPM, return to
high RPM.
CHECK
CHECK
CHECK
800 - 1000 RPM
ADJUST
AS DESIRED
SET
SET for takeoff;
0° - 20°
OPEN
RELEASE
Takeoff (Normal Takeoff):
Wing Flaps
Power
Mixture
0° - 20°
FULL THROTTLE and
2400 RPM
LEAN to obtain
Max Power
215
216
ELITE OPERATOR’S MANUAL
Brakes
Elevator Control
Climb Speed
Wing Flaps
Fuel Flow placard
value.
RELEASE
MAINTAIN SLIGHTLY
TAIL
LOW ATTITUDE
58 KIAS until all
obstacles are cleared
RETRACT slowly after
reaching 70 KIAS
Normal Climb:
Airspeed
Power
Mixture
Fuel Selector Valve
Cowl Flaps
85-95 KIAS
23 in. Hg or FULL
THROTTLE (which
ever is less) and
2400 RPM
15 FULL RICH
(which ever is less)
BOTH
OPEN as required
Cruise:
Power
Elevator & Rudder Trim
Mixture
Cowl Flaps
15-23”Hg
2000-2400 RPM
ADJUST
LEAN
CLOSED
Descent:
Power
Mixture
Cowl Flaps
Fuel Selector Valve
Wing Flaps
AS DESIRED
ENRICHEN
CLOSED
BOTH
AS DESIRED
CHAPTER 5: AIRCRAFT
Before Landing:
Fuel Selector Valve
Mixture
Propeller
Landing/Taxi Lights
Autopilot (if installed)
BOTH
RICH
HIGH RPM
ON
OFF
Normal Landing:
Airspeed
Wing Flaps
Airspeed
Power
Trim
Touchdown
Landing Roll
Braking
70-80 KIAS flaps UP
AS DESIRED
60-70 KIAS FULL flaps
REDUCE to idle when
obstacles cleared
ADJUST
MAIN WHEELS FIRST
LOWER NOSE
WHEEL GENTLY
MINIMUM REQUIRED
Balked Landing:
Power
Wing Flaps
Climb Speed
Wing Flaps
Cowl Flaps
FULL THROTTLE
and 2400 RPM
RETRACT to 20°
55 KIAS
RETRACT
OPEN
After Landing:
Wing Flaps
Cowl Flaps
UP
OPEN
Securing the Airplane:
Parking Brake
Throttle
Electrical Equipment
SET
IDLE
OFF
217
218
ELITE OPERATOR’S MANUAL
Mixture
Ignition Switch
Master Switch
Fuel Selector Valve
IDLE CUT-OFF
OFF
OFF
LEFT
CHAPTER 5: AIRCRAFT
Aircraft Settings Panel
Configuration Page
219
220
ELITE OPERATOR’S MANUAL
CHAPTER 5: AIRCRAFT
221
222
ELITE OPERATOR’S MANUAL
CHAPTER 5: AIRCRAFT
CESSNA 182RG
223
224
ELITE OPERATOR’S MANUAL
Aircraft Checklist
Before Starting Engine:
Brakes
Avionics Power Switch
Electrical Equipment
Landing Gear Lever
Cowl Flaps
Fuel Selector Valve
TEST and Set
OFF
OFF
DOWN
OPEN
BOTH
Starting Engine:
Carburetor Heat
Throttle
Propeller
Mixture
Master Switch
Auxiliary Fuel Pump
Ignition Switch
Oil Pressure
Avionics Power Switch
Radios
COLD
OPEN ¼ inch
HIGH RPM
RICH
ON
ON, check for rise in
fuel pressure, then
OFF
START
CHECK
ON
ON
Before Takeoff:
Parking Brake
Flight Instruments
Fuel Quantity
Mixture
Fuel Selector Valve
Elevator Trim
Throttle
a. Magnetos
b. Suction Gauge
c. Engine Instruments
Annunciator Panel
SET
CHECK and SET
CHECK
RICH
RECHECK BOTH
SET for Takeoff
1800 RPM
CHECK
CHECK
CHECK
No items lit
CHAPTER 5: AIRCRAFT
Throttle
Radios and Avionics
Wing Flaps
Brakes
1000 RPM or less
SET
SET for Takeoff; 0-10°
RELEASE
Takeoff (Normal):
Wing Flaps
Throttle
Mixture
Elevator Control
Climb Speed
Wing Flaps
0-10°
FULL OPEN
RICH
LIFT NOSE WHEEL at
55 KIAS
70-80 KIAS
RETRACT after
reaching safe altitude
and 60 KIAS
En Route Climb:
Airspeed
Throttle
Mixture
70-85 KIAS
FULL OPEN
RICH
Cruise:
Power
Elevator
Mixture
2000-2400 RPM
Adjust
LEAN
Descent:
Power
Mixture
Fuel Selector Valve
AS DESIRED
ADJUST
BOTH
Before Landing:
Fuel Selector Valve
Mixture
BOTH
RICH
225
226
ELITE OPERATOR’S MANUAL
Landing (Normal):
Airspeed
Wing Flaps
Airspeed
Touchdown
Landing Roll
65-75 KIAS; flaps up
AS DESIRED
60-70 KIAS; flaps down
MAIN WHEELS FIRST
LOWER NOSE
WHEEL GENTLY
Balked Landing:
Throttle
Wing Flaps
Climb Speed
Wing Flaps
FULL OPEN
RETRACT to 20°
55 KIAS
10°; RETRACT after
reaching safe altitude
and 60 KIAS
After Landing:
Wing Flaps
UP
Securing Airplane:
Parking Brake
Avionics Power
Electrical Equipment
Mixture
Ignition Switch
Master Switch
Fuel Selector Valve
SET
OFF
OFF
IDLE CUT OFF
OFF
OFF
LEFT or RIGHT
CHAPTER 5: AIRCRAFT
227
228
ELITE OPERATOR’S MANUAL
CHAPTER 5: AIRCRAFT
229
230
ELITE OPERATOR’S MANUAL
PIPER ARCHER III
CHAPTER 5: AIRCRAFT
Cockpit Functions
ELITE makes use of “pop-ups” to compensate for limited
screen space when the display of more instruments or
features is required.
To change the engine oil temperature/oil pressure/fuel
pressure tri-gauge to the EGT gauge simply click on the
center of the instrument or press F2 on the keyboard.
Toggle back in the same manner.
To display the ceiling mounted switch panel press F1 on
the keyboard.
NOTE - Due to FAA regulation changes the amber light on
the Annunciator Panel labeled PITOT HEAT OFF/INOP will
remain illuminated. Selecting pitot heat ON will extinguish
the light.
231
232
ELITE OPERATOR’S MANUAL
Archer Carb Heat Lever
The carburetor heat function may be operated
by using the mouse or through use of several
other mechanisms which may be assigned on
the CONFIGURATION page.
Archer CH Choice
In the Instrument
Configuration
column go to the
Carburetor
Heat
item and select the
appropriate choice.
Selecting
Gear
Handle will cause
the landing gear
control to operate
the carburetor heat
function. Moving the
landing gear handle
to the UP position will
cause the carburetor
heat to be OFF.
The carburetor heat
will be ON when the landing gear lever is in the DOWN
position. Selecting CHT Handle will activate the carburetor
heat control found on some consoles manufactured by
Precision Flight Controls. Selecting the Carb Heat Quadr./
Throttle Lever option will cause the throttle lever to control
the carburetor heat function while the propeller and
mixture levers will operate the throttle and mixture controls
respectively.
CHAPTER 5: AIRCRAFT
Aircraft Checklist
Before Starting Engine:
Brakes
Circuit Breakers
Alternate Static Source
Carburetor Heat
Avionics
Fuel Selector
SET
CHECK IN
OFF
FULL COLD
OFF
DESIRED TANK
Normal Start:
Throttle
Battery master switch
Alternator switch
Magnetos
Electric fuel pump
Mixture
Propeller
Starter
Throttle
Oil Pressure
1/4 in. OPEN
ON
ON
ON
ON
FULL RICH
CLEAR
ENGAGE
ADJUST
CHECK
Warm-up:
Throttle
800-1000 RPM
Taxiing:
Taxi area
Parking brake
Throttle
Brakes
Steering
CLEAR
RELEASE
APPLY SLOWLY
CHECK
CHECK
Ground Check:
Parking Brake
Throttle
SET
2000 RPM
233
234
ELITE OPERATOR’S MANUAL
Magnetos
Vacuum
Oil temperature
Oil pressure
Ammeter
Annunciator panel
Carburetor heat
Electric fuel pump
Fuel pressure
Throttle
max. drop 175 RPM
Max. diff. 50 RPM
4.8 to 5.2 in. Hg.
CHECK
CHECK
CHECK
press-to-test
approx. 75 RPM drop
OFF
CHECK
RETARD
Before Takeoff:
Battery master switch
Alternator switch
Magnetos
Flight instrument
Fuel selector
Electric fuel pump
Engine gauges
Carburetor heat
Mixture
Flaps
Trim
verify ON
verify ON
verify ON
CHECK
PROPER TANK
ON
CHECK
OFF
SET
SET
SET
Takeoff:
Normal Technique
Flaps
Trim
Accelerate to 57 KIAS
Control wheel
SET
SET
BACK PRESSURE to
smoothly rotate to
climb attitude
CHAPTER 5: AIRCRAFT
Climb:
Best rate (flaps up)
Best angle (flaps up)
En route
Electric fuel pump
76 KIAS
64 KIAS
87 KIAS
OFF at desired altitude
Cruising:
Power
Mixture
SET per power table
ADJUST
Descent:
Normal
Throttle
Airspeed
Mixture
Carburetor heat
Power Off
Carburetor heat
Throttle
Airspeed
Mixture
Power
2500 RPM
122 KIAS
RICH
ON if required
ON if required
CLOSED
AS REQUIRED
AS REQUIRED
verify with throttle every
30 seconds
Approach and Landing:
Fuel selector
Electric fuel pump
Mixture
Flaps
Initial approach speed
Final approach speed
(flaps 40°)
PROPER TANK
ON
SET
SET - 102 KIAS max
75 KIAS
66 KIAS
235
236
ELITE OPERATOR’S MANUAL
Stopping Engine:
Flaps
Electric fuel pump
Avionics master switch
Electrical switches
Throttle
Mixture
Magneto switches
Alternator switch
Battery master switch
RETRACT
OFF
OFF
OFF
CLOSED
IDLE CUT-OFF
OFF
OFF
OFF
CHAPTER 5: AIRCRAFT
Aircraft Settings Panel
Configuration Page
237
238
ELITE OPERATOR’S MANUAL
CHAPTER 5: AIRCRAFT
239
240
ELITE OPERATOR’S MANUAL
PIPER ARROW IV
CHAPTER 5: AIRCRAFT
Cockpit Functions
To adjust TAS, click
on knob and drag up
or down
Arrow IV CONFIGURATION page allows you to choose
between HSI/RMI or DG/ADF-Dual VORs. You can also
choose a slaved or non-slaved ADF.
241
242
ELITE OPERATOR’S MANUAL
Assign #1 needle to Nav 1
or Nav 2 receiver
Click on instrument face to change ADF to Nav 2 and vice versa
CHAPTER 5: AIRCRAFT
Aircraft Checklist
Before Starting Engine:
Brakes
Alternate Air
Propeller
Avionics
Fuel Selector
SET
OFF
FULL INCREASE RPM
OFF
DESIRED TANK
Starting Engine (Normal):
Throttle
ALTR Switch
BATT MASTR Switch
Electric Fuel Pump
Mixture
Starter
Mixture
Throttle
Oil Pressure
1/4 INCH OPEN
ON
ON
ON
RICH - then IDLE
CUT OFF
ENGAGE
FULL RICH
ADJUST
CHECK
Warm Up:
Throttle
1400 to 1500 RPM
Ground Check:
Parking Brake
Propeller
Throttle
Magnetos
Vacuum
Oil Temperature
Oil Pressure
Ammeter
Annunciator Panel
SET
FULL INCREASE
2000 RPM
CHECK
4.8 to 5.1 inches Hg
CHECK
CHECK
CHECK
PRESS-TO-TEST
243
244
ELITE OPERATOR’S MANUAL
Propeller
Alternate Air
Electric Fuel Pump
Fuel Pressure
Throttle
EXERCISE then FULL
INCREASE
CHECK
OFF
CHECK
RETARD
Before Takeoff:
BATT MASTR Switch
ALTR Switch
Flight Instruments
Fuel Selector
Electric Fuel Pump
Engine Gauges
Alternate Air
Mixture
Propeller
Flaps
Trim
ON
ON
CHECK
PROPER TANK
ON
CHECK
CLOSED
SET
SET
SET
SET
Takeoff (Normal):
Flaps
Trim
Accelerate
Control Wheel
SET
SET
65 to 75 KIAS
ROTATE to CLIMB
ATTITUDE
Climb:
Best Rate
(Gear Up/Flaps Up)
Best Angle
(Gear Up/Flaps Up)
En Route
Electric Fuel Pump
90 KIAS
78 KIAS
104 KIAS
OFF at desired altitude
CHAPTER 5: AIRCRAFT
Cruise:
Normal Maximum Power
Power
Mixture
75%
SET per power table
ADJUST
Approach and Landing:
Fuel Selector
Electric Fuel Pump
Mixture
Propeller
Gear
Flaps
PROPER TANK
ON
SET
FULL INCREASE
DOWN – 29 KIAS max
SET – 103 KIAS max
Trim to 75 KIAS
Stopping Engine:
Flaps
Electric Fuel Pump
Avionics
Electrical Switches
Propeller
Throttle
Mixture
Magnetos
ALTR Switch
BATT MASTR Switch
RETRACT
OFF
OFF
OFF
FULL INCREASE
CLOSED
IDLE CUT OFF
OFF
OFF
OFF
245
246
ELITE OPERATOR’S MANUAL
Aircraft Settings Panel
Configuration Page
CHAPTER 5: AIRCRAFT
Climb Performance
247
248
ELITE OPERATOR’S MANUAL
Cruise Performance
CHAPTER 5: AIRCRAFT
MOONEY M20J
249
250
ELITE OPERATOR’S MANUAL
CHAPTER 5: AIRCRAFT
Cockpit Functions
As in all ELITE photo-realistic modules, the Mooney M20J
provides unbelievable cockpit detail. From full functioning
warning annunciator panel, alternate air source, standby
vac to the gear safety bypass switch.
Choose between standard or digital altimeter
(see Sec. III, Instrument Configuration)
Fully integrated cowl
flaps
Gear safety bypass switch overrides the
safety features of the airspeed switch
(which automatically prevents retraction
below approximately 65 knots)
251
252
ELITE OPERATOR’S MANUAL
Aircraft Checklist
Before Starting Check:
Magneto/Starter Switch
Master Switch
Alternator Field Switch
Radio Master Switch
Fuel Boost Pump
Alternate Static Source Push
Lights
Pitot Heat
Throttle
Propeller
Mixture
Cowl Flaps
Parking Brakes
Flap Switch
Fuel Selector
ELT
Landing Gear Switch
OFF
OFF
OFF
OFF
OFF
OFF
OFF
OFF
CLOSED
HIGH RPM
IDLE CUTOFF
VERIFY OPEN
SET
Centered (Flaps UP)
FULLEST TANK
ARM
DOWN
Starting Engine (Normal):
Throttle
Propeller
Mixture
Master Switch
Alternator Field Switch
Annunciator Lights
Fuel Boost Pump
Mixture
Magneto/Starter Switch
Mixture
Throttle
¼ OPEN
HIGH RPM
FULL FORWARD
(RICH)
ON
ON
PRESS TO TEST
ON to establish
pressure, then OFF
IDLE CUTOFF
TURN and PUSH
Move slowly to RICH
Set at 1000 to
1200 RPM
CHAPTER 5: AIRCRAFT
Oil Pressure
Voltmeter
Fuel Flow Indicator
CHECK
CHECK
Before Taxi:
Radio Master Switch
Radios
Altimeter
Fuel Selector
Cowl Flaps
ON
CHECK and SET
SET
CHECK TANKS
CHECK OPERATION
then as desired
Before Takeoff:
Parking Brake
Throttle
Propeller
Mixture
Cowl Flaps
Magneto/Starter Switch
Throttle
Magnetos
Propeller
Throttle
Trim
Wing Flaps
Avionics
Annunciator Lights
Lights
Parking Brake
SET
1200 RPM
HIGH RPM
RICH (Full Forward)
FULL OPEN
GROUND CHECK
1900-2000 RPM
CHECK
CYCLE
IDLE
Takeoff Setting
CHECK OPERATION
then takeoff setting
CHECK
Press to Test
ON
RELEASE
Takeoff (Normal):
Electric Fuel Boost Pump
Power
ON
FULL THROTTLE and
2700 RPM
253
254
ELITE OPERATOR’S MANUAL
Aircraft Attitude
Climb Speed
Landing Gear
Wing Flaps
Electric Fuel Boost Pump
Lift Nose Wheel
63 KIAS
71 KIAS
RETRACT before
107 KIAS
RETRACT in climb
OFF
Climb (Best Rate, Vy):
Power
Mixture
Cowl Flaps
Airspeed
FULL THROTTLE
and 2700 RPM
FULL RICH
FULL OPEN
88 KIAS
Cruise and Descent:
See Mooney manual for full details.
Approach for Landing:
Landing Gear
Mixture
Propeller
Fuel Boost Pump
Fuel Selector
Wing Flaps
Trim
Parking Brake
XTEND below
132 KIAS
FULL RICH
HIGH RPM
ON
FULLEST TANK
AS DESIRED; FULL
DOWN below 115 KIAS
AS DESIRED
OFF
Go Around (Balked Landing):
Power
Mixture
Airspeed
FULL THROTTLE and
2700 RPM
FULL RICH
65 KIAS
CHAPTER 5: AIRCRAFT
Flaps
Trim
Airspeed
Landing Gear
Wing Flaps
Cowl Flaps
Airspeed
TAKEOFF position after
climb established
Nose down to relieve
control force
73 KIAS
RETRACT
RETRACT
OPEN
91 KIAS
Landing (Normal):
Airspeed on Final
Brakes
Wing Flaps
Boost Pump
Trim
71 KIAS (Full Flaps)
Minimum required
RETRACT after
clearing runway
OFF after landing
TAKEOFF position
Shutdown:
Parking Brake
Throttle
Radio Master
Magneto/Starter Switch
Mixture
Magneto/Starter Switch
Alternator Field Switch
Master Switch
SET
1000 to 1200 RPM to
drop cylinder head
temps
OFF
Grounding Check
IDLE CUTOFF
OFF
OFF
OFF
255
256
ELITE OPERATOR’S MANUAL
Aircraft Settings Panel
Configuration Page
CHAPTER 5: AIRCRAFT
257
258
ELITE OPERATOR’S MANUAL
CHAPTER 5: AIRCRAFT
SOCATA TB10 TOBAGO
259
260
ELITE OPERATOR’S MANUAL
Cockpit Functions
Generator
Warning
Dummy
Parking
Brake
Fuel
Selector
Low Oil
Pressure
Warning
Test
Switch
Fuel
Pump
Dim Switch
Taxi
Light
Pitot Heat
Autopilot
Engaged
Light
Landing Light
Dummy light: Not used.
Generator Warning light: Illuminates when the voltage is
low or the engine is operated below 1000 RPM.
Fuel Selector light: Illuminates when the fuel tank selector
is in the ‘off’ position.
Parking Brake light: Illuminates when the parking brake is
set.
Low Oil Pressure Warning light: Illuminates when oil
pressure is low or the engine is not running.
Test Switch: Click on this switch to test all annunciator
lights.
Dim Switch: Dims all lights for use at night.
Fuel Pump light: Illuminates when the electric fuel pump
is activated.
Pitot Heat light: Illuminates when the pitot heat is
activated.
Taxi / Landing Light: Illuminates when the Taxi or Landing
light switches are activated.
Autopilot Engaged light: Illuminates when the autopilot is
engaged.
CHAPTER 5: AIRCRAFT
Turn knob to
select desired
fuel tank. The
top position
shuts off the
fuel supply.
Turn knob to
set and
release the
parking brake
Turn
Coordinator
Power Supply
Fuel Pump
Master
Switch
Nav Lights
Beacon
Generator
Taxi Light
Pitot Heat
Landing Light
Flap Lever
Carburetor
Heat
261
262
ELITE OPERATOR’S MANUAL
Aircraft Checklist
Before Starting Check:
Main switch
Parking brake
Fuel selector
Magneto selector
Radio master
Alternate static source
OFF
SET
OPEN (L.H or R.H.)
OFF
OFF
Pushed
Engine Starting:
Anticollision light
Carburetor heating
Propeller
Mixture
Main switch
Fuel pump
Pump warning light
Fuel pressure
Injection
Throttle
Magneto/start selector
Magneto selector
Oil pressure
Fuel pump
Engine
ON
OFF
FULL FORWARD
FULL RICH
ON
ON
ON
Green sector
Throttle operated a
few times
¼ OPEN
START
BOTH when engine
starts
Green sector
OFF
1000 to 1200 RPM
After Starting Engine:
Electrical Generation Check:
Alternator switch
a. Generation warning light
b. Voltmeter
Alternator switch
a. Generation warning light
OFF
ON
Yellow sector
ON
OFF
CHAPTER 5: AIRCRAFT
b. Voltmeter
Turn and bank indicator
Vacuum gauge
Advisory panel test
Radio master
All radios and navaids
Fuel selector
Flaps
Green sector
ON
Checked
Positive
ON
ON
Set to fullest tank
Checked and
RETRACTED
Taxiing:
Parking brake
Flight instruments
Taxi light
RELEASE
Checked
As required
Engine Run-up:
Parking brake
Oil temperature
Oil pressure
Fuel pressure
Mixture
Carburetor heating
Fuel selector
SET
Green sector
Green sector
Green sector
FULL RICH
OFF
Set to fullest tank
Propeller Check:
Propeller
Throttle
Propeller
FULL FORWARD
2000 RPM
Cycle twice and return
to HIGH RPM
Magneto Check:
Throttle
Magneto selector
Max RPM drop on each Mag
2000 RPM
L. then BOTH
R. then BOTH
175 RPM
263
264
ELITE OPERATOR’S MANUAL
Max difference between Mags
50 RPM
Carburetor Heating Check:
Carburetor heating
Manifold pressure
Carburetor temperature
indicator
Carburetor heating
ON
Decrease
Increase
OFF
Maximum Power Check:
Full throttle
2700 RPM
Before Take-off:
Pitch trim
Flaps
Magneto selector
Propeller
Carburetor heating
Mixture
Fuel selector
Fuel pump
Oil temperature
Oil pressure
Fuel pressure
Voltmeter
Altimeter
Heading indicator
Horizontal attitude gyro
Parking brake
TAKE-OFF
TAKE-OFF
BOTH
FULL FORWARD
OFF
FULL RICH
Check to fullest tank
ON
Green sector
Green sector
Green sector
Green sector
SET
SET
SET
RELEASE
Takeoff:
Throttle
FULL POWER
CHAPTER 5: AIRCRAFT
Standard airspeeds:
Rotation
Initial climb
63 KIAS
70 KIAS
When Safely Airborne:
Brakes
Apply
At 300 Feet:
Climb speed
Flaps
73 KIAS
RETRACT
At 1000 Feet:
Fuel pump
OFF
Climb:
Mixture
Throttle
Propeller
Optimum climb speed
FULL RICH
FULL POWER
FULL FORWARD
(2700 RPM)
78 KIAS
Cruise:
Power
Pitch trim
Mixture
As required
As required
As required
Descent:
Power setting as required for descent.
Approach - Landing:
Final:
Airspeed
Flaps
78 KIAS
TAKE-OFF
265
266
ELITE OPERATOR’S MANUAL
Fuel pump
Mixture
Propeller
Carburetor heating
ON
FULL RICH
FULL FORWARD
ON or OFF as required
Short Final:
Flaps
Airspeed
LANDING
72-80 KIAS
Go-Around:
Carburetor heating
Throttle
Airspeed
When climb rate is positive:
Flaps
Airspeed
Flaps
Climb
OFF
FULL POWER
70-73 KIAS
TAKE-OFF
73 KIAS
RETRACTED
78 KIAS
After Landing:
Fuel pump
Flaps
Trim
Radio equipment
Carburetor heating
OFF
RETRACTED
TAKE-OFF
As required
OFF
Shutdown / Securing Airplane:
Parking brake
Turn and Bank indicator
Radio master
Throttle
SET
OFF
OFF
REDUCE
CHAPTER 5: AIRCRAFT
267
268
ELITE OPERATOR’S MANUAL
CHAPTER 5: AIRCRAFT
269
270
ELITE OPERATOR’S MANUAL
Aircraft Settings Panel
Configuration Page
CHAPTER 5: AIRCRAFT
SOCATA TB20 TRINIDAD
271
272
ELITE OPERATOR’S MANUAL
Cockpit Functions
Press-to-test
TB20 Landing Gear
The small knob labeled TEST below the right green light is
a press-to-test switch which, when pressed, will illuminate
all the lights including the red, ‘in transit’ light. The red light
will also illuminate if the throttle is closed with the gear in
the up position.
TB20 Rudder Trim
The rudder trim knob is only functional when used in
conjunction with rudder pedals or if the Yaw Control feature
is ‘Enabled’ on the CONTROL Page. If the Yaw Control
is ‘Disabled’ the ELITE software locks out the rudder trim
and the aircraft maintains coordinated flight.
CHAPTER 5: AIRCRAFT
Aircraft Checklist
Before Starting Engine:
Main switch
Parking brake
Fuel selector
Magneto selector
Radio master
Landing gear lever
Alternate air
Alternate static source
OFF
SET
OPEN (L.H. or R.H.)
OFF
OFF
DOWN
PUSHED
PUSHED
Engine Starting:
Anticollision light
Main switch
Propeller
Throttle
Mixture
Fuel pump
Magneto selector
Oil pressure
ON
ON
FULL FORWARD
¼ OPEN
IDLE CUT-OFF
FULL RICH until fuel
flow displayed then
IDLE CUT-OFF
BOTH when engine
starts
CHECK
After Starting Engine:
Electrical Power Check:
ALTr FLD switch-breaker
a. ALTr warning light
b. Voltmeter
ALTr FLD switch-breaker
a. ALTr warning light
b. Voltmeter
Turn and bank indicator
Vacuum gauge
Advisory panel test
OFF
ON
Yellow sector
ON
OFF
Green sector
ON
Checked
Positive
273
274
ELITE OPERATOR’S MANUAL
Landing gear indicator
lights test
Radio master
All radios and navaids
Fuel selector
Fuel selector
Flaps
Positive
ON
ON
Check engine
operation on each tank
Set to fullest tank
Checked and
RETRACTED
Taxiing:
Parking brake
Flight instruments
Taxi light
RELEASE
Checked
As required
Engine Run-up:
Parking brake
Oil temperature
Oil pressure
Mixture
Fuel selector
SET
Green sector
Green sector
FULL RICH
Set to fullest tank
Propeller Check:
Propeller
Throttle
Propeller
FULL FORWARD
2000 RPM
Cycle twice and return
to HIGH RPM
Magneto Check:
Throttle
Magneto selector
Maximum RPM
drop on each Mag
2000 RPM
L. then BOTH
R. then BOTH
175 RPM
CHAPTER 5: AIRCRAFT
Maximum difference
between Mags
50 RPM
Alternate Air Check:
Alternate air
Manifold pressure
Alternate air
PULLED
Maintained
PUSHED
Maximum Power Check:
Full throttle
2575 RPM
Before Takeoff:
Pitch trim
Rudder trim
Flaps
Magneto selector
Propeller
Mixture
Fuel selector
Fuel pump
Oil temperature
Oil pressure
Voltmeter
Altimeter
Heading indicator
Horizontal attitude gyro
Parking brake
TAKE-OFF
TAKE-OFF
TAKE-OFF
BOTH
FULL FORWARD
FULL RICH
Check to fullest tank
ON
Green sector
Green sector
Green sector
SET
SET
SET
RELEASE
Takeoff:
Throttle
FULL POWER
Standard Airspeeds:
Rotation
Initial climb
68 KIAS
75 KIAS
275
276
ELITE OPERATOR’S MANUAL
When Safely Airborne:
Brakes
Landing gear
Apply
RETRACT
At 300 Feet:
Flaps
RETRACT
At 1000 Feet:
Fuel pump
OFF
Climb:
Mixture
Throttle
Propeller
Optimum climb speed
FULL RICH
FULL POWER
FULL FORWARD
(2575 RPM)
95 KIAS
Cruise:
Power
Pitch trim
Mixture
As required
As required
As required
Descent:
Power setting as required for descent.
Approach - Landing:
Final:
Airspeed
Flaps
Landing gear lever
Fuel pump
Mixture
86-92 KIAS
TAKE-OFF below
129 KIAS
DOWN
ON
FULL RICH
CHAPTER 5: AIRCRAFT
Propeller
Brakes
FULL FORWARD
Checked
Short final:
Flaps
Airspeed
Go-Around
Throttle
Airspeed
LANDING below
103 KIAS
68-76 KIAS
FULL POWER
76-81 KIAS
When climb rate is positive:
Landing gear lever
Flaps
Airspeed
Flaps
Climb
UP
TAKE-OFF
90 KIAS
RETRACTED
95 KIAS
After Landing:
Fuel pump
Flaps
Trim
Radio equipment
OFF
RETRACTED
TAKE-OFF
As required
Shut-down / Securing Airplane:
Parking brake
Turn and bank indicator
Radio master
Throttle
SET
OFF
OFF
REDUCE
277
278
ELITE OPERATOR’S MANUAL
CHAPTER 5: AIRCRAFT
279
280
ELITE OPERATOR’S MANUAL
Aircraft Settings Panel
Configuration Page
CHAPTER 5: AIRCRAFT
BONANZA A36
281
282
ELITE OPERATOR’S MANUAL
Cockpit Functions
The standard configuration for the Bonanza A36 is the HSI
and RMI. The Configuration page al lows you to change
the avionics configuration: HSI with slaved ADF; HSI with
non-slaved ADF; Directional Gyro (DG) with slaved ADF.
When in the ADF (slaved or non-slaved) mode, click on
the ADF instrument face to change it to a VOR #2.
Possible changes to the
avionics configuration and
type of altimeters can be
chosen on the Bonanza’s
Configuration Page
CHAPTER 5: AIRCRAFT
DG with ADF
DG with CDI #2
NOTE: The HSI / RMI mode comes with the KFC 150 Flight
Director & Autopilot. When in the DG mode, the Autopilot
is changed to the KAP150 mode.
283
284
ELITE OPERATOR’S MANUAL
Radar Altimeter, click on button to test or click and drag
knob to set the Decision Height (DH) bug. The DH light
on the radar altimeter and attitude indicator will light when
designated height above ground is reached.
Push to change
from time to timer
mode
Push to Start
and Stop timer
Clock
Push to reset
timer
Click and drag switch to
change OAT from Fahr
to Cent
Vacuum Pressure
Gauge
Bonanza cockpit switches and controls
Landing
Gear Lever
Landing
Gear Lights
Fuel Selector
Annunciator
Test
Fuel Gauges
Bus Volt
Meter
Cowl
Flaps
Alternator Load
Meter
Alternate
Air
Electric & System Switches
Environmental
Control
Pitch Trim Wheel
Magnetos
/Starter
Switch
Flap Position
Indicator
Flap
Switch
Parking Brake
Fuel Pump
Switch
CHAPTER 5: AIRCRAFT
285
286
ELITE OPERATOR’S MANUAL
Aircraft Checklist
Before Starting:
Parking Brake
Avionics
Landing Gear Handle
Cowl Flaps
Fuel Selectors
Circuit Breakers, Switches,
Controls
Battery / Alternator Switches
Fuel Quantity Indicators
Landing Gear Position Lights
SET
OFF
DOWN
OPEN
CHECK ON
CHECK
ON
CHECK
CHECK
Starting Engine:
Mixture
Propeller
Throttle
Fuel Boost Pump
Throttle
Magneto/Start Switch
Throttle
Oil Pressure
Warm-up
Alternator Switch
Loadmeters and Voltmeter
Voltmeter
Red START Annunciator Light
Start other engine
FULL RICH
HIGH RPM
FULL OPEN
HI, then OFF
CLOSE,
then open ½ inch
START position and
release
900-1000 RPM
10 PSI within
30 seconds
900-1000 RPM
ON
CHECK for battery
charge
CHECK for 28 volts
CHECK
Same procedure
CHAPTER 5: AIRCRAFT
After Starting and Taxi:
Avionics Equipment
Brakes
ON as required
RELEASE and CHECK
Before Takeoff:
Parking Brake
Fuel Boost Pumps
Engine / Flight Instruments
Fuel Indicators
Mixture
Fuel Selectors
Starter Annunciator Light
Throttles
Propellers
Throttles
Magnetos
Throttles
Propellers
Throttles
Throttles
Trim
Flaps
Parking Brake
SET
OFF
CHECK
CHECK
FULL RICH
CHECK ON
CHECK
2200 RPM
EXERCISE
1700 RPM
CHECK
1500 RPM
FEATHERING CHECK
IDLE
900-1000 RPM
As Required for
Take-off
CHECK
OFF
Takeoff:
Take-off Power
Oil Temperature
Airspeed
Landing Gear
FULL THROTTLE,
2700 RPM
CHECK at
24ºC Minimum
Accelerate to Take-off
Speed
RETRACT when
rate-of-climb positive
287
288
ELITE OPERATOR’S MANUAL
Airspeed
Establish Desired
Climb Speed
Cruise Climb:
Mixture
Cowl Flaps
Power
Propellers
Engine Temperatures
Fuel Boost Pumps
FULL RICH
As Required
FULL THROTTLE
2500 RPM
Monitor
OFF
Cruise:
Cowl Flaps
Power
Fuel Boost Pumps
Mixtures
CLOSED
SET
OFF
SET using EGT
Descent:
Altimeter
Mixture
Cowl Flaps
Flaps
Power
SET
FULL RICH
CLOSED
As Required
As Required
Before Landing:
Fuel Selector Valves
Fuel Boost Pumps
Cowl Flaps
Mixture Controls
Flaps
Landing Gear
Flaps
Airspeed
Propellers
CHECK ON
OFF
As Required
FULL RICH
APPROACH
DOWN
FULL DOWN
Normal Approach
Speed
HIGH RPM
CHAPTER 5: AIRCRAFT
Balked Landing:
Propellers
Power
Airspeed
Flaps
Landing Gear
Cowl Flaps
After Landing:
Lights
Flaps
Trim Tabs
Cowl Flaps
Fuel Boost Pumps
HIGH RPM
MAXIMUM
ALLOWABLE
95 KTS
UP
UP
As Required
As Required
UP
RESET
OPEN
As Required
Shutdown:
Parking Brake
Propellers
Throttles
Fuel Boost Pumps
Electrical Switches / Avionics
Mixture Controls
Magneto / Start Switches
Battery / Alternator Switches
SET
HIGH RPM
1000 RPM
OFF
OFF
IDLE CUT-OFF
OFF
OFF
289
290
ELITE OPERATOR’S MANUAL
Aircraft Settings Panel
Configuration Page
CHAPTER 5: AIRCRAFT
291
292
ELITE OPERATOR’S MANUAL
CHAPTER 5: AIRCRAFT
293
294
ELITE OPERATOR’S MANUAL
CHAPTER 5: AIRCRAFT
MULTI-ENGINE AIRCRAFT
The ELITE Twin simulators are the popular Piper Seneca
III, Beech Baron 58, and Beech King Air B200.
The instrumentation of the cockpit represents all standard
navigation instruments. In addition, the handling of two
engines incorporates in valuable training in profession al
IFR education.
The performance characteristics, flight envelope and aero
dynamic characteristics exactly match those of the actual
aircraft.
ELITE Twins provide for the use of a flight director and
autopilot. The autopilot is a replica of the King KFC 150
autopilot system. The autopilot’s functions and modes
represent functions of an IFR equipped aircraft.
ELITE Twins support all instrument procedures including
non-precision approaches (NDB, VOR, localizer, and
backcourse) and precision approaches (ILS).
All instruments are displayed on the screen and be have
exactly like their real counterparts. Instrument scanning
and handling may thus be exercised in the same way
as in the aircraft. Proper navigation training can only be
achieved with a training device which exactly represents
the real cockpit.
The purpose of ELITE Twins is navigation, IFR procedures
and situational awareness training coupled with the
accuracy and performance characteristics of light twin
engine propeller aircraft. The separate engine performance
characteristics is reflected in the dual instrumentation.
Impending engine failure can often be detected by proper
instrument scanning techniques.
Engine out emergency procedures can be chosen for
instant failure or probability of failure. (MALFUNCTIONS
Page). When using the probability feature, the pilot does
295
296
ELITE OPERATOR’S MANUAL
not know which engine will fail or where the failure will
occur. Proper procedures must be exercised as in the
actual aircraft. ELITE gives all indications and flight
characteristics of an engine loss with exception of “feel.”
Stereo sound, how ever, was added to provide an audible
detection of engine loss to enhance the realism. Needless
to say, a stereo sound card and speakers are required.
Best sounds are achieved with high quality speakers with
a good bass subwoofer.
CHAPTER 5: AIRCRAFT
KING AIR B200
297
298
ELITE OPERATOR’S MANUAL
Operational Limitations
ELITE makes use of ‘pop-ups’ to compensate for limited
screen space when the display of more instruments or
features is required.
Load / Voltmeter Panel:
To display the ceiling mounted Load / Voltmeter panel
press F1 on the keyboard.
Battery & Generator Switches:
To uncover the Battery (BAT) and Generator (GEN 1 &
GEN 2) switches simply click on the master switch cover.
The cover will close automatically after several moments.
Firewall Shutoff Valves:
To access the firewall shutoff valves simply click on either
red switch cap to expose the firewall fuel cutoff toggle.
The switch caps will close automatically after several
moments.
External power for engine starting may be simulated by
pressing Ctrl on the keyboard and simultaneously clicking
the MASTER SWITCH cover. The Battery must be turned
on for this function to work.
CHAPTER 5: AIRCRAFT
To cancel the Master Warning and Master Caution lights
press the F2 and F3 keys respectively.
The DH button on the Radar Altimeter can be pressed to
reset.
To cancel the Landing Gear Warning Horn press the F4
key.
To quick-start the engines when not previously selected,
click on either Ignition/Start switch and drag to the other
Ignition / Start switch. This will immediately start both
engines.
299
300
ELITE OPERATOR’S MANUAL
AP-3000 Avionics Panel:
Using the Collins radio with the AP-3000 Avionics Panel
CHAPTER 5: AIRCRAFT
The Collins Pro Line II COMM/NAV radios are unique in
that they allow for several different modes of operation.
They can store up to six COMM frequencies in memory
and up to four NAV frequencies. The ADF radio can also
store up to four frequencies in memory.
The COMM, NAV and ADF radios may all be used in
normal tune/preset mode, or they may be used in direct
tune mode. In tune/preset mode the active frequency is
shown in the upper display and the lower display contains
the inactive frequency where all frequency changes or
revisions are made. To switch between the two frequencies
simply push the flip/flop switch on the AP-3000 or use the
mouse to toggle the XFR switch on the radio head onscreen. The radios may also be used in direct tuning mode
simply by pressing and holding with the mouse the ACT
button located in the lower right corner of each radio head
for two seconds. Activating the direct tuning mode will
cause the lower display to change to a series of dashes
and the upper display now becomes the frequency in use
and where all changes are made.
To store COMM, NAV and ADF frequencies use the mouse
to move the MEM toggle down repeatedly until the desired
channel is displayed. Once the desired channel number
is indicated simply push the mouse the STO button onscreen twice in five seconds to store a COMM frequency
in memory. NAV frequencies may be stored in a similar
fashion or by pushing the appropriate navigation radio
RAD button twice within five seconds on the AP-3000
panel. Storing an ADF frequency may be accomplished
by using the mouse as before or by pushing the ADF SET/
RST button twice within five seconds.
301
302
ELITE OPERATOR’S MANUAL
The # 1 NAV radio allows for DME hold by selecting
the desired VOR frequency and then selecting the HLD
function on that radio head. When the DME toggle located
below the HSI is placed in the NAV 1 position the DME
readout on the HSI will indicate this distance value even
though the NAV 1 active frequency may change. Be sure
that the HSI is in DIST mode to read distance.
The transponder may be programmed to hold a preselected squawk frequency as well. Simply depress the
PRE button for two seconds and then dial in the desired
squawk code with either the mouse or by using the four
control knobs on the AP-3000. When done press the PRE
button again. This will save the desired code and may be
retrieved at any time simply by pushing the PRE button.
NAV1/ NAV2 Toggle:
The NAV1 NAV2 toggle allows the user to switch the
yellow needle of the RMI between VOR and ADF. The
CHAPTER 5: AIRCRAFT
green needle requires the mouse to switch be tween VOR
and ADF.
The AUX2 toggle switch moves the DME toggle switch
located below the HSI between NAV1 and NAV2.
Cowl Flap Switches:
The left Cowl Flap switch controls Inverter operation. The
right Cowl Flap switch controls the Autofeather feature.
The MDI knob controls the Radar Altimeter. The ALT knob
adjusts the altimeter setting. The NAV 2 knob is nonfunctional on the King Air module. The CRS knob with
corresponding toggle switch in CRS mode moves the
course selector on the HSI. CRS knob in OBS mode moves
the three-position selector on the lower left corner of the
HSI. The DIST, TTC or SPD readout is indicated in the top
left portion of the HSI and will provide information from the
navigation source selected by the toggle below the HSI.
The HDG knob moves the heading bug on the HSI.
303
304
ELITE OPERATOR’S MANUAL
Collins Flight Control System:
To use the Collins Flight Control System please note which
functions are operated by which buttons on the AP-3000
avionics panel:
FD button engages the 1/2 BK, one-half bank angle
function.
ALT button engages the altitude hold function.
HDG button engages the heading hold function.
NAV button engages the navigation track function.
APR button engages the APPR, localizer track function.
BC button engages the AP CPLD, autopilot coupled
function.
AP ENG button engages the autopilot and yaw damper.
ENG button engages the VS function.
ARM button engages the ALT SEL function.
To operate in flight director mode, simply press ALT and
HDG, NAV or APR. The command bars will be present only
if HDG, NAV or APR is selected. No flight director function
is available with ALT selected only. Deviations in heading
and/or altitude from original setting selected will cause
the command bars to tilt and/or move vertically to indicate
prescribed corrective flight action. If the Control Wheel
CHAPTER 5: AIRCRAFT
Steering (CWS) button is depressed during flight director
mode the ALT function if selected will trip off and will need
to be reset when desired. If a climb or descent is necessary,
use CWS to initiate the necessary pitch attitude and dial
the desired level-off altitude into the SET ALTITUDE box.
Once the altitude change has commenced select ALT SEL
and the command bars will indicate when altitude leveloff is required. Additionally, once the desired pitch attitude
has been set and VS has been selected the command
bars will indicate the amount of pitch change required to
maintain the chosen vertical speed. If the VS button is not
used then the command bars will simply direct the pilot to
maintain the selected pitch attitude. Electric trim may be
utilized during this mode of flight control.
To operate in basic autopilot mode, simply press the AP
ENG button on the avionics panel. This activates the Yaw
Damper (YD) and Autopilot (AP) which by itself is the most
basic functional mode. In this mode you may depress and
hold the Control Wheel Steering (CWS) button on the left
side of the yoke to make pitch and heading changes. When
the CWS button is released the aircraft will hold the current
heading and maintain the current pitch attitude. This is
NOT necessarily an altitude hold feature. The command
bars will not be present during this type of operation.
During this operation the control knob may also be used
to make pitch and heading changes, however, the control
knob will only select a rate of vertical speed and/or bank
angle. The resultant amount of vertical speed and bank
angle is dependent upon the degree of knob deflection.
The rocker switch on the autopilot portion of the AP-3000
may be used in place of the control knob for vertical speed
305
306
ELITE OPERATOR’S MANUAL
selection There is no alternative switch avail able for the
bank angle function. The mouse must be used for all onscreen control knob use.
To operate in full autopilot mode, press AP ENG and
BC. BC couples the autopilot and allows precise vertical
and horizontal flight management. The command bars will
only be present HDG, NAV or APR is selected. To maintain
altitude, simply fly the aircraft to the desired altitude and
press ALT, or, use the CWS button to pitch the aircraft
toward the desired altitude, let go of the CWS button, set the
altitude desired into the SET ALTITUDE box and press VS,
ALT SEL and BC. Don’t forget that using the CWS button
will dis en gage the autopilot coupling. Another method is
to use the vertical speed rocker switch on the AP-3000
to initiate a climb or descent. This rocker switch does not
disengage the coupling, but the VS and ALT SEL but tons
will need to be pressed to cause the aircraft to level-off at
the SET ALTITUDE value. Using the VS function in a climb
or descent will cause the aircraft to pitch as necessary to
maintain the desired vertical speed should throttle and/or
configuration changes occur. If the VS function is not used
then the aircraft will maintain the original pitch attitude
causing the vertical speed and airspeed indications to
change as necessary. To maintain a heading, simply move
the heading bug to the desired heading value and press
HDG. The aircraft will turn the shortest distance to the bug
position. To change heading simply move the heading bug
to a new value. To track a VOR radial, select the desired
course TO or FROM the VOR with the course selector. Use
the heading function to set up the desired intercept angle
and then press NAV. The aircraft will intercept and track
the course if the intercept angle is less than, or equal to,
90° in NAV mode for both VOR radials and LOC courses.
To track a LOC using APR mode, use the same procedure
as that for a VOR radial intercept. Maximum angle of
intercept for a LOC in APR mode is 89°. The glideslope
CHAPTER 5: AIRCRAFT
capture only works when using APR mode, however, NAV
mode will track a LOC course.
GPS-NAV Control:
GPS navigation using the autopilot may be accomplished
by first selecting the desired navigational fix on the GPS,
then pressing the NAV GPS button on the GPS-NAV
CONTROL box located above the Attitude Indicator and
then pressing NAV on the autopilot.
The 1/2 BK function should be used when desired to prevent
excessive banking during tracking operations, especially
when close to a VOR as in station passage. The autopilot
automatically utilizes this function once established on a
LOC course in both NAV and APR modes, although the
1/2 BK button will not be illuminated.
307
308
ELITE OPERATOR’S MANUAL
Aircraft Checklist
Before Starting the Engine:
Brakes
Switches
DOWN
Power Levers
Propeller Controls
Condition Levers
Battery Switch
Fuel Quantity
DC Volt/Loadmeters
SET
OFF
IDLE
FULL FORWARD
IDLE CUTOFF
ON
CHECK
PRESS to Check
Voltage
Starting Engine (With Battery):
Right Ignition & Engine Start
ON (R FUEL PRESS
annunciator-OFF)
Right Condition Lever
LOW IDLE
(after N1 indicates
12% minimum)
ITT and N1
MONITOR
Right Oil Pressure
CHECK
Right Condition Lever
HIGH IDLE
Right Ignition & Engine Start
OFF
(at 50% N1 or above)
Right Generator
RESET, then ON.
CHARGE BATTERY
until load meter reads
approximately .50,
then OFF
Left Ignition & Engine Start
ON (L FUEL PRESS
annunciator-OFF)
As left N1 RPM accelerates thru 12%
Left Condition Lever
LOW IDLE
Right Generator
ON
CHAPTER 5: AIRCRAFT
ITT and N1
Left Oil Pressure
Left Ignition & Engine Start
Left Generator
Right Condition Lever
Monitor
(1000°C maximum)
CHECK
OFF
(at 50% N1 or above)
RESET, ON
REDUCE to Low Idle
After Starting, and Taxiing:
Inverter
DC Voltmeters & Loadmeters
AC Voltage & Frequency
Avionics Master
Lights
Instruments
Brakes
ON
ON
CHECK
ON
AS REQUIRED
CHECK
CHECK
Before Takeoff (Runup):
Avionics
Autopilot
Electric Elevator Trim Control
Trim Tabs
Engine Control Friction Locks
Flaps
Instrument Vacuum
Fuel Quantity
Flight & Engine Instruments
CHECK
CHECK
CHECK
SET
SET
CHECK AND SET
CHECK (at 1800 RPM)
CHECK
CHECK
Before Takeoff (Final Items):
Annunciator Lights
Transponder
Auto Ignition
EXTINGUISHED
ON
ARM
309
310
ELITE OPERATOR’S MANUAL
On Takeoff Roll:
Ignition Annunciators
Autofeather
EXTINGUISHED
ILLUMINATED
Takeoff:
Refer to PERFORMANCE section for minimum takeoff
power, speed, distance and climb data.
Climb:
Landing Gear
Flaps
Yaw Damp
Climb Power
Propeller
Propeller Synchrophaser
Autofeather
UP
UP
ON
SET
1900 RPM
ON
MONITOR
Cruise:
Cruise
Engine Instruments
Auxiliary Fuel Gauge
SET (per CRUISE
POWER TABLE)
MONITOR
MONITOR
Descent:
Altimeter
Power
SET
AS REQUIRED
Before Landing:
Autofeather Switch
Flaps
Landing Gear
Lights
ARM
APPROACH
DOWN
AS REQUIRED
CHAPTER 5: AIRCRAFT
Landing:
WHEN LANDING IS ASSURED
Flaps
Yaw Damp
AFTER TOUCHDOWN
Propeller Levers
Power Levers
DOWN (100%)
OFF
FULL FORWARD
BETA RANGE or
REVERSE
Maximum Reverse Thrust Landing:
WHEN LANDING ASSURED
Flaps
Yaw Damp
Condition Levers
Propeller Levers
AFTER TOUCHDOWN
Power Levers
Condition Levers
DOWN (100%)
OFF
HIGH IDLE
FULL FOR WARD
LIFT and REVERSE
LOW IDLE
Balked Landing:
Power
Airspeed
Flaps
Landing Gear
MAXIMUM AVAIL ABLE
ESTABLISH
100 KNOTS
UP
UP
After Landing:
Landing and Taxi Lights
Engine Auto Ignition
Electrical Load
Trim
Flaps
AS REQUIRED
OFF
OBSERVE LIMITS
SET
UP
311
312
ELITE OPERATOR’S MANUAL
Shutdown and Securing:
Parking Brake
Avionics Master
Inverter
Autofeather Switch
Light Switches
Battery
ITT
Condition Levers
Propellers
Standby Boost
Pumps & Crossfeed
DC Volt/ Loadmeters
Battery & generator Switches
SET
OFF
OFF
OFF
OFF
CHARGED
STABILIZED AT MIN.
TEMP. for one MIN.
FUEL CUTOFF
FEATHERED
OFF
CHECK VOLTAGE
OFF (below 15% N1)
CHAPTER 5: AIRCRAFT
Aircraft Settings Panel
Configuration Page
313
314
ELITE OPERATOR’S MANUAL
CHAPTER 5: AIRCRAFT
315
316
ELITE OPERATOR’S MANUAL
PIPER SENECA III
CHAPTER 5: AIRCRAFT
Cockpit Functions
Click and drag to
open/close cowl
flaps
Click mouse to lower mag
guards and access mag
switches
Engine Start Switches
Push/Pull Park
Brake
Nav 1/Nav 2
Electrical System
Control
317
318
ELITE OPERATOR’S MANUAL
Click on gauge or
press F2 to toggle
between suction
and amp meter
Emergency gear release switch
(restart program to reset)
Click on instrument or
press F1 to toggle
instrument from EGT to
Fuel Flow
CHAPTER 5: AIRCRAFT
The amp meter shows charge or
discharge information. Check
generator load by pressing left or
right engine AMP button.
The chronometer in the Seneca III gives 3 specific
displays: UTC time, OAT (Fahrenheit and Celsius) and
timer. The chronometer digital display shows Time and
OAT information as provided on the Control page (time)
and Meteo page (OAT).
CONTROL Page
METEO Page
SEL button toggles between UTC, OAT
and timer modes. When in the OAT
mode, Fahr to Cen can be changed by
pressing the CTL button. In the timer
mode, pressing CTL will start or stop
timer. Holding CTL for approximately 2
seconds will reset the timer to zero.
319
320
ELITE OPERATOR’S MANUAL
Aircraft Checklist
Before Starting:
Battery Master Switch
Alternators
Parking Brake
Gear Selector
Throttles
Propeller Controls
Mixture
Alternate Air Controls
Cowl Flaps
Fuel Selectors
Radio Master Switch
Electrical Switches
ON
ON
SET
GEAR DOWN
IDLE
FULL FORWARD
IDLE CUT-OFF
OFF
OPEN
ON
OFF
OFF
Starting Engine:
Battery Master Switch
Gear Lights
Throttles
Propeller Controls
Mixtures
Magneto Switches
Starter
Throttle
Oil Pressure
Second Engine
Alternator Output
Gyro Vacuum
ON
Green
HALF OPEN
FULL FORWARD
FULL RICH
ON
ENGAGE
1000 RPM
CHECK
Repeat Procedure
CHECK Both Left and
Right
CHECK
Warm-Up:
Throttle
1000-1200 RPM
CHAPTER 5: AIRCRAFT
Before Taxiing:
Battery Master Switch
Gyros
Altimeter
Radio Master Switch
Lights
Parking Brake
ON
SET
SET
ON
As Required
Release
Taxiing:
Throttles
Brakes
Instruments
Fuel Selectors
Apply Slowly
CHECK
CHECK
ON, CHECK Crossfeed
Ground Check:
Parking Brake
Mixtures
Propeller Controls
Throttles
Engine Instruments
Propeller Controls
Throttles
Propeller Controls
Throttles
Magnetos
Alternator Output
Annunciator Panel Lights
Gyro Vacuum Gauge
Throttles
Throttles
SET
FULL RICH
FULL FORWARD
1000 RPM
CHECK
FEATHER-CHECK
2300 RPM
EXERCISE
2000 RPM
CHECK
CHECK Both Left and
Right
OUT
4.8-5.1 IN Hg
IDLE-CHECK
800-1000 RPM
Before Takeoff:
Flight Instruments
Engine Instruments
CHECK
CHECK
321
322
ELITE OPERATOR’S MANUAL
Fuel Quantity
Auxiliary Fuel Pumps
Mixtures
Fuel Selectors
Cowl Flaps
Alternate Air
Flaps
Engine Runup
Annunciator Panel Lights
Parking Brake
CHECK
OFF
FULL FORWARD
ON
OPEN
OFF
CHECK
Complete
Press-to-Test
RELEASE
Takeoff:
Flaps
Brakes
Power
Mixture
Brakes
Rotate Speed
Gear
Climb Speed
UP
HOLD
2800 RPM,
40 IN Hg MP
FULL RICH
RELEASE
KIAS
UP
92 KIAS
Climb:
Mixture
Power
Climb Speed
Cowl Flaps
FULL RICH
2600 RPM,
33 IN Hg MP
120 KIAS
As Required
Cruising:
Power
Mixture Controls
Cowl Flaps
SET per CHART
ADJUST
As Required
CHAPTER 5: AIRCRAFT
Descent:
Mixture Controls
Throttles
Cowl Flaps
ADJUST with Descent
As Required
CLOSED
Approach and Landing:
Auxiliary Fuel Pumps
Fuel Selectors
Cowl Flaps
Mixture Controls
Propeller Controls
Landing Gear
(Below 130 KIAS)
Landing Gear Lights
OFF
ON
As Required
FULL RICH
FULL FORWARD
DOWN
3 GREEN
Go Around:
Throttles
Propeller Controls
Mixtures
Climb Speed
Flaps
Gear
Cowl Flaps
Trim
FULL POWER
FULL FORWARD
FULL RICH
85 KIAS
RETRACT SLOWLY
UP
As Required
As Required
Normal Landing:
Flaps (Below 115 KIAS)
Airspeed
Trim
Throttles
Touchdown
FULL DOWN
90 KIAS
As Required
As Required
Main Wheels
323
324
ELITE OPERATOR’S MANUAL
After Landing:
Flaps
Cowl Flaps
Lights
RETRACT
FULL OPEN
As Required
Stopping Engine:
Radio Master Switch
Electrical Equipment
Throttles
Mixtures
Magneto Switches
Alternator Switches
Battery Master
OFF
OFF
IDLE
IDLE CUTOFF
OFF
OFF
OFF
CHAPTER 5: AIRCRAFT
Aircraft Settings Panel
Configuration Page
325
326
ELITE OPERATOR’S MANUAL
CHAPTER 5: AIRCRAFT
327
328
ELITE OPERATOR’S MANUAL
Std. Alt.
Temp.
°C
15
11
7
3
-1
-5
-9
-13
-17
-21
-25
-28
Press.
Atl.
Feet
S.L.
2000
4000
6000
8000
10000
12000
14000
1600
18000
20000
22000
24.8
24.4
24.0
2100
27.1
26.4
25.8
25.3
24.0
23.7
23.3
23.0
22.0
23.0
22.8
22.5
22.3
21.3
21.2
21.2
22.4
22.0
21.7
21.4
21.0
20.9
20.8
21.6
21.4
21.2
21.1
45% Power
RPM and MAN. PRESS
2200
2300
2400
2500
26.4
25.5
24.3
23.3
25.8
24.6
23.7
22.8
24.5
23.5
22.8
21.9
24.5
23.5
22.8
21.9
20.6
20.5
20.4
20.4
21.2
21.0
20.9
20.8
2600
22.5
22.1
21.5
21.5
29.4
2100
31.2
30.5
30.0
29.7
28.4
28.3
28.3
27.7
27.5
27.2
27.2
25.9
26.8
26.5
26.3
26.2
25.0
25.0
25.7
25.5
25.3
25.2
55% Power
RPM and MAN. PRESS
2200
2300
2400
2500
30.3
29.4
28.2
27.2
29.7
28.8
27.8
26.8
29.2
28.3
27.4
26.4
28.8
28.0
27.0
26.2
To maintain constant power, add approximately 1% for each 6°C above standard. Subtract approximately
1% for each 6°C below standard. Do not exceed 34 “ MAP in cruise.
24.3
24.2
24.2
24.1
25.0
24.7
24.6
24.4
2600
26.3
26.0
25.6
25.3
CHAPTER 5: AIRCRAFT
329
Std. Alt.
Temp.
°C
15
11
7
3
-1
-5
-9
-13
-17
-21
-25
-28
Press.
Atl.
Feet
S.L.
2000
4000
6000
8000
10000
12000
14000
1600
18000
20000
22000
32.3
32.0
31.8
30.1
30.0
29.8
29.7
29.5
29.4
29.3
31.0
30.9
30.7
30.5
30.4
65% Power
RPM and MAN. PRESS
2600
2500
2400
31.0
32.0
33.8
30.7
31.7
33.2
30.5
31.5
32.8
30.3
31.2
32.5
33.1
33.0
32.5
31.6
32.0
31.9
31.8
31.7
75% Power
RPM and MAN. PRESS
2600
2500
33.0
34.0
32,7
33.8
32.4
33.6
32.2
33.4
To maintain constant power, add approximately 1% for each 6°C above standard. Subtract approximately 1%
for each 6°C below standard. Do not exceed 34 “ MAP in cruise.
330
ELITE OPERATOR’S MANUAL
CHAPTER 5: AIRCRAFT
BEECH BARON 58
331
332
ELITE OPERATOR’S MANUAL
Cockpit Functions
Possible changes to the avionics configuration and type
of altimeters can be chosen on the Baron’s Configuration
page. The standard configuration for the Bar on 58 is the
HSI and RMI. The Configuration page allows you to change
the avionics configuration: HSI with slaved ADF, HSI with
non-slaved ADF, Directional Gyro (DG) with slaved ADF.
When in the ADF (slaved or non-slaved) mode, click on
the ADF instrument to change it to a VOR #2.
CHAPTER 5: AIRCRAFT
For pilots of older Baron models, external throttle controls
(prop and throttle) can be configured to match the aircraft
quadrant structure (Configuration page).
Instrument Options, CONFIGURATION page
Prop Synch
Indicator
333
334
ELITE OPERATOR’S MANUAL
DG with ADF
DG with VOR #2
NOTE: The HSI / RMI mode comes with the KFC 150 Flight
Director & Autopilot. When in the DG mode, the Autopilot
is changed to the KAP.
CHAPTER 5: AIRCRAFT
Switch Array
Audio Panel
Push to change
from time to timer
mode
Push to Start and
Stop timer
Push to reset
timer
Click and drag switch to
change OAT from Fahr
to Cent
335
336
ELITE OPERATOR’S MANUAL
Aircraft Checklist
Before Starting:
Parking Brake
Avionics
Landing Gear Handle
Cowl Flaps
Fuel Selectors
Circuit Breakers,
Switches, Controls
Battery / Alternator Switches
Fuel Quantity Indicators
Landing Gear Position Lights
SET
OFF
DOWN
OPEN
CHECK ON
CHECK
ON
CHECK
CHECK
Starting Engine:
Mixture
Propeller
Throttle
Fuel Boost Pump
Throttle
Magneto/Start Switch
Throttle
Oil Pressure
Warm-up
Alternator Switch
Loadmeters and Voltmeter
Voltmeter
Red START Annunciator Light
Start other engine
FULL RICH
HIGH RPM
FULL OPEN
HI, then OFF
CLOSE,
then open ½ inch
START position and
release
900-1000 RPM
PSI within 30 seconds
900-1000 RPM
ON
CHECK for battery
charge
CHECK for 28 volts
CHECK
Same procedure
After Starting and Taxi:
Avionics Equipment
Brakes
ON as required
RELEASE and CHECK
CHAPTER 5: AIRCRAFT
Before Takeoff:
Parking Brake
Fuel Boost Pumps
Engine / Flight Instruments
Fuel Indicators
Mixture
Fuel Selectors
Starter Annunciator Light
Throttles
Propellers
Throttles
Magnetos
Throttles
Propellers
Throttles
Throttles
Trim
Flaps
Parking Brake
SET
OFF
CHECK
CHECK
FULL RICH
CHECK ON
CHECK
2200 RPM
EXERCISE
1700 RPM
CHECK
1500 RPM
FEATHERING CHECK
IDLE
900-1000 RPM
As Required for
Take-off
CHECK
OFF
Takeoff:
Take-off Power
Oil Temperature
Airspeed
Landing Gear
Airspeed
FULL THROTTLE,
2700 RPM
CHECK at 24ºC
Minimum
Accelerate to Take-off
Speed
RETRACT when
rate-of-climb positive
Establish Desired
Climb Speed
337
338
ELITE OPERATOR’S MANUAL
Cruise Climb:
Mixture
Cowl Flaps
Power
Propellers
Engine Temperatures
Fuel Boost Pumps
FULL RICH
As Required
FULL THROTTLE
2500 RPM
Monitor
OFF
Cruise:
Cowl Flaps
Power
Fuel Boost Pumps
Mixtures
CLOSED
SET
OFF
SET using EGT
Descent:
Altimeter
Mixture
Cowl Flaps
Flaps
Power
SET
FULL RICH
CLOSED
As Required
As Required
Before Landing:
Fuel Selector Valves
Fuel Boost Pumps
Cowl Flaps
Mixture Controls
Flaps
Landing Gear
Flaps
Airspeed
Propellers
CHECK ON
OFF
As Required
FULL RICH
APPROACH
DOWN
FULL DOWN
Normal Approach
Speed
HIGH RPM
CHAPTER 5: AIRCRAFT
Balked Landing:
Propellers
Power
Airspeed
Flaps
Landing Gear
Cowl Flaps
After Landing:
Lights
Flaps
Trim Tabs
Cowl Flaps
Fuel Boost Pumps
HIGH RPM
MAXIMUM
ALLOWABLE
95 KTS
UP
UP
As Required
As Required
UP
RESET
OPEN
As Required
Shutdown:
Parking Brake
Propellers
Throttles
Fuel Boost Pumps
Electrical Switches / Avionics
Mixture Controls
Magneto / Start Switches
Battery / Alternator Switches
SET
HIGH RPM
1000 RPM
OFF
OFF
IDLE CUT-OFF
OFF
OFF
339
340
ELITE OPERATOR’S MANUAL
Aircraft Settings Panel
Configuration Page
CHAPTER 5: AIRCRAFT
341
342
ELITE OPERATOR’S MANUAL
CHAPTER 5: AIRCRAFT
343
344
ELITE OPERATOR’S MANUAL
Intentionally
Left
Blank
CHAPTER 6: Trouble Shooting
CHAPTER 6
TROUBLE SHOOTING
SOFTWARE ISSUES
Is ELITE a Windows native or 32-bit program?
Yes. ELITE is a true Windows native 32-bit pro gram and
is fully compatible with Windows 98/NT4/2000/XP. The
ELITE software uses standard Windows file open and
save file boxes and other Windows native features such
as Direct Sound, Direct Input, and Multi monitor support.
What does being a Windows native program mean?
It only means that the software will support the latest
features of the Windows operating system, allowing for
better compatibility with computer hardware, support for
new operating system features, and easier installation,
setup, and program navigation.
Serial Numbers Do Not Match
The USB key and the software are encoded with the
same serial number. If they do not match you will receive a
warning message. Check the USB key key chain and the
diskette to see if they match. Also check the bottom left
corner of the program startup screen for the serial number
of the program. If these numbers do not match, please
contact your dealer immediately.
Bad Disk
If there is an error in reading the diskette or the CD is
physically damaged, please contact your dealer for a
replacement. Diskettes are thoroughly tested prior to
shipping. However, they store data magnetically. If exposed
to extreme temperatures or other magnetic fields, they can
be damaged. Please make backups of any diskettes and
store them in a safe place.
345
346
ELITE OPERATOR’S MANUAL
Aircraft Selection Menu
If you do not get the Mini Pictures for selecting the aircraft
upon starting the software, make sure that the resolution of
the desktop area is set to 1024 x 768. Change the Display
Properties (Windows) to the proper resolution.
HARDWARE ISSUES
What does Multi-monitor capability mean?
Although not a requirement to run ELITE, the multi monitor
capability allows for setting up a separate instructor’s
station on an additional monitor attached to the one
computer equipped with two video cards. The use of the
second monitor allows the ELITE program to display the
Map, Weather, and Control pages on one screen, while the
other screen is dedicated to the instrument panel. By doing
this, it allows an instructor to monitor a persons flight path,
give “radar” vectors, invoke failures, and change weather
all without stopping and interrupting the student’s flight.
What flight control devices (sticks/yokes/rudders) are
compatible with ELITE?
Just about any stick, yoke, or rudder pedals that are
recognized by the operating system will be compatible
with the ELITE program. ELITE uses Direct Input from
the Windows operating system to interface with controls
plugged into the IBM gameport or IBM USB ports.
Can I use the ELITE digital flight consoles, avionics
panels, and throttle quadrants with other flight sims?
The avionics panels and digital flight consoles operate
with the ELITE software and Microsoft FS2002, FS2004
Flight Simulator.
If using Microsoft FS2002 and FS2004 additional third
party software is needed. The throttle quadrants may
operate with a few other programs, if those programs can
interface with a device using an EPIC card.
CHAPTER 6: Trouble Shooting
How do I connect flight controls to my computer?
Yokes, joysticks, and rudder pedals can be plugged
directly into the computer’s gameport (IBM), or USB port
depending on the connection(s) required by each.
ERROR MESSAGES
“No elite control interface detected, flight will be halted
after 3 minutes”
This error indicates that the program does not recognize
the UCI box. The proper way of testing the UCI is by
double clicking on the PROP/PCATD icon. Immediately
after the last click, hold down the “C” key on your keyboard
until a box opens that allows your com port to be selected
and tested. You will need to select one and test it. After
pressing the test button, you’ll see a window with your
serial number. Compare the number displayed with the
one on your software. If there is no serial number, the UCI
is not communicating with the program
To fix this, disconnect the power on the UCI for 5 seconds
and connect it again (resets the UCI). If problem persists,
your com ports might be disabled in your system BIOS.
If you do not have any com ports to select from on the
menu, you will need to go in to your system BIOS and
change your com ports to an active address (you will need
to consult with the manufacturer of your mother board for
more info). Please make sure that you don’t have any palm
or syncing software running in your task bar.
If you do not have a UCI box and you have a USB Key
and you still receive this error, you will need to check your
windows control panel in the WIBU section. Consult the
diagram below for the two important items to look for.
347
348
ELITE OPERATOR’S MANUAL
“No visual database found”
This message indicates GenView was not installed or
installed in the incorrect directory. You will need to reinstall
the GenView disk and find the correct directory using the
browse section in the installer.
“Open GL Subsystem Error”
The Graphics card/driver installed in your computer does
not support Open GL acceleration. In order to fix this error
you will need to download the latest driver for the video
card or replace the video card for one that supports OPEN
GL such as NVIDIA.
For more information on this topic visit www.nvidia.com
Serial number of ELITE and control interface do not
match
Please contact our support department for a control RMA
Number. The UCI has encountered an internal power
surge, and the serial chip will have to be replaced.
You can test the UCI to make sure against the software
that in fact the UCI’s number has changed. Double click on
the ELITE icon then hold the “C” key down, the next option
will be for you to test the UCI. Consult image below.
CHAPTER 6: Trouble Shooting
This application has failed to start because FTD12XX.
DLL was not found. Re-installing the application may
fix this problem
If you do not have ELITE USB BRAND HARDWARE,
uninstall the ELITE Software in Add/Remove programs in
the Windows control panel.
Re-install making sure you select “no” to the ELITE USB
brand hardware screen.
If you do have ELITE USB BRAND HARDWARE then
connect your hardware in the USB port. If Windows does
not prompt you for hardware drivers to install, go into your
control panel in Windows, and click on system icon, then
hardware tab. When you click on “device manager” you
will see a list of hardware. Look for an unknown device.
Double click on the unknown device and click the reinstall
driver button. Select the advanced option. In the window
include this location in the search: C:\Program Files\Elite\
ELITE PCATD 8\Drivers\ELITEUSB. Press next several
times then finish and your hardware should be online.
“DISK FULL”
Hard drive space required not available.
Need to free up hard drive space.
INSTALLATION STARTING IN “DEMO” MODE
Floppy disk not detected, or defective.
Insert or replace floppy disk.
PROGRAM FREEZES ON INSTALLATION
Another application is halting the installation.
End all pending tasks (CTRL +ALT+DEL).
“NOT ENOUGH MEMORY”
Computer does not have enough resources.
Restart CPU or free up more resource.
349
350
ELITE OPERATOR’S MANUAL
“RESOLUTION ERROR”
ELITE requires a display set to 1024 x 768 resolution.
Need to change your screen resolution.
“NO OPEN GL SUBSYSTEM”
ELITE can’t display graphics.
Need to install an Open GL capable video card or latest
drivers of your current video card.
“NO ELITE CONTROL DETECTED”
Control Interface or USB Key not detected.
Check USB key for correct connection; also verify that the
drivers for the key are installed.
“ELITE SERIAL NUMBER MISMATCH”
ELITE serial number not the same.
Check physical number on the software to the one on the
USB key or UCI to be the same. (If not contact support
dept.)
“ERROR IN LOADING INSTRUMENT PICTURES”
Problem in the memory configuration (MAC ONLY).
Allocate at least 15000K/25000K of memory to ELITE.
AVIONICS PANEL NOT DISPLAYED ON INSTRUMENT
PANEL
External avionics selected on digital mode.
Select non-digital avionics on the Configuration Page, then
save and restart program.
CONTROLS DO NOT OPERATE CORRECTLY
Controls are not properly calibrated.
Re-calibrate controls in the Configuration Page (Under
calibration section).
CHAPTER 6: Trouble Shooting
SOUND NOT WORKING PROPERLY
Direct X drivers possibly corrupted.
Need to install latest version of Direct X (www.microsoft.
com/directx)
CONTROLS
I have a yoke or stick that is not ELITE brand. How do
I program the buttons to perform specific tasks (Trim
up, parking brake, freeze, etc...)?
ELITE has a built in programming system. To find it,
open ELITE and go to the CONFIGURATION screen. On
the top left hand side is a category called HARDWARE
CONFIGURATION with 2 SET buttons within it. Click on
the SET button next to “Computer”.
This will open up a new window with 4 options. You want to
hit the CHANGE button next to “Game Controller”.
You will then see a window with your stick/yoke (or stick/
yoke and pedals) listed. Highlight the stick/yoke and hit the
SELECT button under “Main Flight Controls”, then click the
CONFIGURE button beneath it. This will open the Flight
Control Configuration screen.
On this screen all the axes of the stick/yoke will be listed
on the top and the buttons on the bottom. When you push
a button (or rocker/HAT switch) it will turn red. Once it is
highlighted use the pull-down window next to “Function” to
select the function for THAT button. Push the next button
you want to program and select its function. Repeat until
all your buttons have been programmed.
My USB Rudders are reversed, how do I fix this?
When you launch the simulator go into the Configuration
screen (ALT+G) and click computer set. Click “Game
Controller Change” (If that button is not accessible you will
need to exit the software and delete the PREF folder in the
351
352
ELITE OPERATOR’S MANUAL
ELITE Directory.) Then you can click on the pedals. Press
“configure” under Rudder(+) and click (RVS) under rudder
to fix the reversed AXIS (don’t forget to restart the ELITE
software).
My brakes are reversed, how do I fix this?
When you launch the simulator go in to the Configuration
screen (ALT+G) then click computer set. Click game
controller change (If that button is not accessible you will
need to exit the software and delete the PREF folder in
the ELITE Directory.) Then you can click on the pedals.
Press “configure” under Rudder(+) and click (RVS) under
the brakes (L+R) to fix the reversed AXIS (don’t forget to
restart the ELITE software).
My left throttle is not working on my quadrant, how do
I fix this?
More than likely you have set in the program to use
the Yoke’s quadrant as the one in operation. Go to the
configuration screen, then CPU set, then game controller
change, then press configure on the main flight controls.
Make sure you do not see any throttle selected in the drop
down menu, because if you do the ELITE will use the one
on the yoke not on your quadrant.
These questions and more can be answered on our web
site.
INDEX
INDEX
Symbols
3D Sound 147
A
ACC. See Area Control Center
ACFT Information 77
ACP. See Airlift Command Post
Active Metar 111
AC Voltage 309
ADF 181, 183, 186, 332. See
also Automatic Direction
Finder
Advanced True Integrated
Sound 147
ATIS 147
Advisory panel test 263
Aerodrome Actual Weather
METAR And
SPECI Decode 120
Aerodrome Flight Information
Service 91
A/FD. See airport/facility
directory
AFIS. See Aerodrome Flight
Information Service
Aircraft Attitude 254
Aircraft Identification 137
Aircraft Information 147
Aircraft Module 28
Aircraft Panel 135
Aircraft Position 51
Aircraft Snapping 59
Centering 60
Map Scrolling 59
Aircraft State. See State Panel
Air / Ground 92
Airlift Command Post 90
Airport Advisory Service 91
airport/facility directory 89
Airport Frequency Information
89
Communication box 89
Frequency Column 89
Airport Radar Service Area 91
Airspeed 208, 209, 216, 217,
225, 226, 235, 254, 255,
265, 266, 276, 277, 287,
288, 289, 311, 323, 337,
338, 339
Airspeed Indicator 177
Airspeed Panel 73
Air Traffic Control Tower 91
ALT button 304
Alternate Air 243, 244, 273,
275, 322
Alternate Air Controls 320
Alternate static source 233,
262, 273
Alternate Static Source Push
252
Alternator Field Switch 252,
255
Alternator Output 320, 321
Alternators 320
Alternator switch 233, 234, 236,
262, 286, 324, 336
Altimeter 104, 178, 253, 264,
275, 288, 310, 321, 338
Altitude Grid 74
Altitude Panel 72
ALTr FLD switch-breaker 273
ALTR Switch 243, 244, 245
ALTr warning light 273
Ammeter 215, 234, 243
Annunciator Lights 252, 253,
309
Annunciator panel 208, 224,
234, 243
353
354
PI-135 OPERATOR’S MANUAL
Annunciator Panel Lights 321,
322
Anticollision light 262, 273
AP. See Autopilot
AP-3000 4, 23, 300, 301, 302,
305
AP ENG 304, 305. See
also auto-pilot engage
Apollo Series GPS 2
APP. See Approach Control
Approach Control 90
APR button 304
Area Control Center 90
ARM button 304
ARR. See Arrival Control
Arrival Control 90
Arrival Service 91
ARSA. See Airport Radar
Service Area
Artificial Horizon 177
ASI. See Airspeed Indicator
Assembly 1
ATD Detection Report 145
ATI. See Automatic Terminal
Information Services
ATIS. See Automatic Terminal
Information Services
Autofeather 310
Autofeather Switch 310, 312
Auto Ignition 309
Automatic Direction Finder 186
Automatic Terminal Information
Service 90
Automatic Weather Observing
Station 90
Autopilot 2, 195, 217, 309
ALT 197
Altitude/Vertical Speed
Selector 198
AP ENG 195
APR 196, 197
BC 196, 197
CWS 197, 199
FD 197
GS 196, 197
HDG 195
KAP 150 195
KAS 297B 198
KFC 150 195, 197
NAV 196
auto-pilot engage 195
autopilot mode 305
Auxiliary Fuel Gauge 310
Auxiliary Fuel Pump 207, 214,
224, 322, 323
avionics 346
Avionics xv, xvi, 233, 243, 245,
253, 286, 287, 289, 309,
336
Avionics Equipment 336
Avionics master 236, 309, 312
Avionics power 207, 209, 214,
224, 226
AWO. See Automatic Weather
Observing Station
AWOS. See Automatic Weather
Observing Station
B
Battery 312
Battery / Alternator Switches
286, 289, 336, 339
Battery master 233, 234, 236,
308, 320, 321, 324
BATT MASTR Switch 243, 244,
245
BC button 304
Beacon Light 207
Beacon Nav Lights 214
Bearing Pointer 181
BEARING TO 78
Beech
Baron 58 xvi, xvii, 198, 331
Aircraft Checklist 336
Aircraft Settings Panel 340
Cockpit Functions 332
INDEX
Bonanza A36 xvi, xvii, 198,
281
Aircraft Checklist 286
Aircraft Settings Panel 290
Cockpit Functions 282
Bendix King Silver Crown
Avionics 2
BKN 103
Boost Pump 255
Brakes 207, 208, 214, 215,
216, 224, 225, 233, 243,
265, 276, 277, 287, 308,
309, 321, 322, 336
Braking 217
C
Calibration screen 29
Carb Heat Lever 232
Carburetor heat 224, 233, 234,
235, 262, 263, 264, 266
Carburetor temperature
indicator 264
CARS. See Community
Aerodrome Radio Station
CAVOK. See Ceiling/Visibility OK
Ceiling/Visibility OK 103
Cessna 223
172R xvi, 200
Aircraft Checklist 207
Aircraft Settings Panel 210
Climb 211
Clock / OAT Gauge 202
Cruise 212
182RG xvi, 223
Aircraft Checklist 224
182S xvi, 213
Aircraft Checklist 214
Aircraft Settings Panel 219
Circuit Breakers 233, 286, 336
CLD. See Clearance Delivery
Clearance Delivery 90
Clearance Pre-Taxi 90
Climb 266
Climb Power 310
Climb speed 208, 209, 216,
217, 225, 226, 254, 265,
322, 323
Collins Flight Control System
304
Collins Pro Line II 301
COMM1/NAV1 183
COMM2/NAV2 183
Community Aerodrome Radio
Station 91
Condition Lever 308, 309, 311,
312
Configuration 22
Configuration Page 23, 25, 31,
45, 143, 168, 191, 333
Aircraft Information 25
Color for Digits 25
Controls 25
General Settings 25, 28, 143
Handling 25
Hardware Configuration 25
Instrument 25
Sounds 25
State Files 143
Units 25
Configuration Screen 26
Control 90
Control Page 47, 132, 169, 319
Preset Level of Detail
(GenView) 133
Scenery/Runway Lighting 135
Visual Panel 132
Set Date and Time 133
Controls Calibraton 22
Control Screen 26
State files 140
control sensitivity, adjusting 37
Control wheel 234, 244
Control Wheel Steering 304
Copyright xix
355
356
PI-135 OPERATOR’S MANUAL
Cowl Flaps 214, 215, 216, 217,
224, 252, 253, 254, 255,
286, 288, 289, 303, 320,
322, 323, 324, 336, 338,
339
CPT. See Clearance Pre-Taxi
CRS knob 303
CTL. See Control
CWS. See Control Wheel
Steering
D
DC Volt/Loadmeters 308
DC Voltmeters 309
Decision Height 284
Demo Mode 12
DEP. See Departure Control
Departure Control 90
Departure Service 91
DG. See Directional Gyro
DH 299. See also Decision
Height
DIR. See Director (Approach
Control/Radar)
Directional Gyro 178, 332
Director (Approach Control/
Radar) 90
Direct X 351
Display Properties 346
DME 181
DME Receiver 184
Frequency Mode 184
GS/T Mode 185
RMT Mode 185
E
EFIS. See Electronic Flight
Instrumentation System
EGT gauge 231
elapsed time 203, 204
Electrical Equipment 214, 224,
226, 324
Electrical Load 311
Electrical switches 236, 245,
289, 320, 339
Electric Elevator Trim Control
309
Electric Fuel Boost Pump 253,
254
Electric fuel pump 233, 234,
235, 236, 243, 244, 245
Electric pitch trim 2
Electronic Flight Instrumentation
System 192
Elevator 225
Elevator and Rudder Trim 215
Elevator Control 208, 216, 225
Elevator & Rudder Trim 216
Elevator Trim 207, 208, 224
ELT 252. See Emergency
Locator Transmitter
Emergency 90
Emergency Locator Transmitter
202
EMR. See Emergency
ENG button 304
Engine Auto Ignition 311
Engine Control Friction Locks
309
Engine / Flight Instruments 287,
337
Engine gauges 234, 244
Engine Instruments 208, 215,
224, 310, 321
Engine Runup 322
Engine Startup 135
Engine Temperatures 288, 338
ET. See elapsed time
Extend Button 77
F
Failures Activating with
Keyboard ON 145
FD. See flight director
FEW 103
INDEX
FIR. See Flight Information
Region
FIS. See Flight Information
Service
Flaps 234, 235, 236, 244, 245,
255, 263, 264, 265, 266,
274, 275, 276, 277, 287,
288, 289, 309, 310, 311,
322, 323, 324, 337, 338,
339
Flap Switch 252
Flight Controls 4
Calibration 29
Flight Data Recorder 3
flight director 195
flight director mode 304
Flight & Engine Instruments
309
Flight Information Region 53
Flight Information Service 91
Flight instrument 207, 215, 224,
234, 244, 263, 274, 321
Flight Service Station 90
flight time 203, 204
FREEZE 23, 48, 167, 169, 203
FSS. See Flight Service Station
FT. See flight time
Fuel Boost Pump 252, 254,
286, 287, 288, 289, 336,
337, 338, 339
Fuel Flow Indicator 253
Fuel Imbalance 136
Fuel Indicators 287, 337
Fuel / Load Panel 136
Fuel pressure 234, 244, 262,
263, 264
Fuel pump 262, 264, 265, 266,
273, 275, 276, 277
Fuel Quantity 207, 308, 309,
322
Fuel Quantity Indicators 286,
336
Fuel selector 233, 234, 235,
244, 245, 252, 253, 254,
262, 263, 264, 273, 274,
275, 286, 287, 321, 322,
323, 336, 337
Fuel Selector Valve 207, 208,
209, 214, 215, 216, 217,
224, 225, 226, 288, 338
Fuel Shutoff Valve 207
Full throttle 264, 275
G
gameport 346, 347
Gate Control 90
Gear 245, 322, 323
Gear Lights 320
Gear Selector 320
Generation warning light 262
Generator 308, 309
GenView 2, 157
Runway Definitions 157, 172
Taxiing 158, 172
Vector Data 157, 172
Glideslope Limits 74
GND. See Ground Control
Go-Around 277
GPS Annunciator 190
Apollo GPS 190
Bendix/King
EFS 40 192, 193
Silver Crown Plus 191
Trimple GPS 190
GPS-NAV Control 307
GPS Receiver 187
Apollo
GX50 188
GX55 188
GX60 188
GX65 188
Trimble 2000 Approach Plus
GPS 188
Ground Control 90
Ground Speed 185
GS. See Ground Speed
357
358
PI-135 OPERATOR’S MANUAL
GTE. See Gate Control
Gyro Compass 178
Gyros 321
Gyro Vacuum 320
Gyro Vacuum Gauge 321
H
HDG 306. See also heading
HDG button 304
HDG knob 181
heading 195
heading bug 179
Heading indicator 264, 275
Heading Panel 72
HEL. See Helicopter Frequency
Helicopter Frequency 90
Horizontal attitude gyro 264,
275
Horizontal Situation Indicator
179
HotPlates 1, 92
HSI 332. See also Horizontal
Situation Indicator
Instrument Configuration 38
Instrument Panel
Adjusting 174
Instruments 177, 309, 321
Airspeed Indicator 177
Altimeter 178
Artificial Horizon 177
Gyro Compass 178
Horizontal Situation Indicator
179
Moving Dial Indicator 181
Radio Magnetic Indicator 180
Turn Indicator 178
Vertical Speed Indicator 178
VOR/LOC/Glideslope Indicator
180
Instrument Screen 171
Instrument Vacuum 309
Inverter 309, 312
IOS. See Instructor / Operator
Station
ITT 312
J
I
Jeppesen xviii
IAS 73. See also Instrument
Approach Scenarios
IC. See Initial Contact
IDENT button 63
Ignition 308, 309
Ignition Annunciators 310
Ignition Switch 207, 209, 214,
224, 226
ILS 56
INF. See Information
Information 90
Initial climb 265, 275
Initial Contact 91
Injection 262
Instructor / Operator Station 39
Instrument 48, 169
Instrument Approach Scenarios
68, 138
K
Keyboard
Shortcuts
Knobs and Rotary Dials 165
Keyboard Control 162
King Air 198
B200 297
Aircraft Checklist 308
Aircraft Settings Panel 313
Battery & Generator
Switches 298
Firewall Shutoff Valves 298
Load / Voltmeter Panel 298
Operational Limitations 298
King Crown 181
King Flight Control Integrated
Systems 161
INDEX
King Silver Crown xv, xvi
L
Landing gear 254, 255, 276,
287, 288, 289, 310, 311,
323, 337, 338, 339
Landing gear indicator lights test
274
Landing gear lever (handle)
224, 273, 276, 277, 286,
336
Landing Gear (Position) Lights
286, 323, 336
Landing gear switch (handle).
See Landing gear lever
(handle)
Landing Gear Warning Horn
299
Landing Roll 209, 217, 226
Landing/Taxi Lights 209, 217,
311
Language other than English
92
Level of Detail 133
License Agreement xx, 7
Lights 289, 321, 339
Light Switches 312
Limits 30
Loadmeters 286, 309, 336
local time 144, 203
LOD. See Level of Detail
LT. See local time
M
MAG HDG. See Heading Panel
Magnetos 207, 215, 224, 233,
234, 243, 245, 253, 287,
321, 337
Magneto selector 262, 263,
264, 273, 274, 275
Magneto/Start selector 262
Magneto/Start switch 252, 253,
255, 286, 289, 336, 339
Magneto switch 236, 320, 324
Main switch 262, 273
Malfunctions 2
Malfunctions Page 41, 122, 168
ARM button 123, 124
Clear all failures 131
Engine Failures 127
FAIL 123
Failure States 130
Failure Time Window 124
Flaps 126
Gear 126
Immediate Failure 125
Instrument INOPs 129
Instruments and Systems
Failures 124
Malfunction files
Open 130
Save 130
Random Failures 128
Receivers 126
Ref. Failure Time 131
Reset to ARM 131
Specific Time Failure 125
Manifold pressure 264, 275
Manual Reposition 56
Map Borders 53
Map Cursors 52
Active Runway 52
Add point 52
Change/Move Point 52
Heading/Distance 52
Normal cursor 52
Remove point 52
Zoom in cursor 52
Zoom limit 52
Zoom out cursor 52
Map Information 53
Map page 23, 46, 49, 80, 158,
169, 173
Path Button 83
Clear 83
Load 83
359
360
PI-135 OPERATOR’S MANUAL
Save 83
Print Button 84
Print 84
Save 84
Route Button 84
Route Planner 86
Add Point 86
Move Point 87
Remove Point 86
Route Info 87
Shortcuts 87
GenView Specific Shortcuts
88
Mapping 3
MAP profile view 74
Map Scale 51
Map screen 26
Map Zoom Levels 60
Custom 60
Storing 61
Marker Receiver 186
Master Panel Power 35
Master Switch 207, 209, 214,
224, 226, 252, 255
MASTER SWITCH 298
MDI. See Moving Dial Indicator
MDI knob 303
Menu 166, 175
Metar Files
Downloading METAR Files
Advanced Method 115
Metar Page 43, 111, 168
Downloading METAR Files
114
Basic Method 114
METAR Data 112
Wind and Gusts 112
Meteo Files 108
Load 108
Save 108
Meteo Page 42, 95, 105, 123,
168, 319
Actual Weather Column 97
Ceiling (Standard View) 101
Clouds Page 95, 96
Dynamic WX 97
Layout (GenView) 96
Static Weather 98
Transition Zones 99
GenView 99
Standard View 100
Turbulence 101
Visibility (GenView) 101
Wind 99
Wind Direction 100
Wind Page 95, 96
Wind Speed 100
Meteorological page. See Meteo
Page
Meteo Screen 26
Microsoft Flight Simulator 346
Military Frequency 92
Mixture 207, 208, 209, 214,
215, 216, 224, 225, 226,
233, 234, 235, 236, 243,
244, 245, 252, 253, 254,
255, 262, 263, 264, 265,
266, 273, 274, 275, 276,
286, 287, 288, 320, 321,
322, 323, 324, 336, 337,
338
Mixture Controls 288, 289, 322,
323, 338, 339
Modifcation Screen 26
Modification Page 44, 149, 168
Facilities 149, 150
Facility Info 152
MODIFY button 151
Undo Changes 151
Monitor
Second 37
Mooney
M20J xvi, xvii, 161, 249
Aircraft Checklist 252
Aircraft Settings Panel 256
Cockpit Functions 251
INDEX
Mouse Control 164
Moving Dial Indicator 181
Moving Map 181
BACK 182
ID Button 182
Mode A 182
Mode M 182
Mode N 182
ZOOM 182
MUL. See Multicom
Multicom 90
Multi-Engine Aircraft 295
Multi-monitor 26, 346
Setup 26
Three Displays 26
Two Displays 26
Multiple ILS/Deselection 56
N
National Flight Data Center xviii
NAV1 179, 180
NAV1/ NAV2 Toggle 302
NAV2 180
NAV button 304
NAV/COMM 183
NAV Data
Changing 66
Loading 66
NAV database 55
Nav Data Symbols 51
Airport Symbol 52
Communication frequencies
52
DME 51
FIX 51
Glide Path Track 51
Glideslope transmitter 52
Holding 51
Localizer transmitter 52
Marker 51
NDB 51
Runway with displaced
threshold 52
VOR 51
VOR DME 51
Navigation Data 2
Navigation Databases 28, 64
NAVset. See NAV database
Creating 67
Non Directional Beacon 186
NDB 186
Null Zone 30
O
OAT 319
ODP. See Parametres (French
Radio)
Oil pressure 207, 214, 224,
233, 234, 243, 253, 262,
263, 264, 273, 274, 275,
286, 308, 309, 320, 336
Oil temperature 234, 243, 263,
264, 274, 275, 287, 337
Open GL 348
Operations 90
OPS. See Operations
Optimum climb speed 265
OVC 103, 104. See
also OVERCAST
OVERCAST 102, 103
P
Parametres (French Radio) 90
Parking brake 207, 209, 215,
217, 224, 226, 233, 243,
252, 253, 254, 255, 262,
263, 264, 266, 273, 274,
275, 277, 286, 287, 289,
312, 320, 321, 322, 336,
337, 339
Password Protection 144
PI-121 xiv
Pilot Controlled Lighting (Air /
Ground) 92
361
362
PI-135 OPERATOR’S MANUAL
Piper
Archer III xvi, 230
Aircraft Checklist 233
Aircraft Settings Panel 237
Cockpit Functions 231
Arrow xvi, xvii
Arrow IV 240
Aircraft Checklist 243
Aircraft Settings Panel 246
Climb Performance 247
Cockpit Functions 241
Cruise Performance 248
Seneca III xvi, xvii, 198, 316
Aircraft Checklist 320
Aircraft Settings Panel 325
Cockpit Functions 317
Pitch trim 264, 265, 275, 276
Pitot 177
Pitot Heat 177, 252
Power Levers 166, 308, 311
POWER light 36
Power Quadrant 31
Product Registration 16
Profile Button 73
Profile Scroll 74
Program Menu 39
Pro Panel II 21
Propeller 214, 215, 217, 224,
233, 243, 244, 245, 252,
253, 254, 262, 263, 264,
265, 266, 273, 274, 275,
276, 277, 286, 287, 288,
289, 310, 312, 336, 337,
338, 339
Propeller Area 214
Propeller Controls 308, 320,
321, 323
Propeller Levers. See Propeller
Controls
Propeller Synchrophaser 310
Pump warning light 262
Q
Quit 48, 170
R
Radar Altimeter 2, 284, 299,
303
Radar Only Frequency 90
RAD button 184
Radial Button 78
Radio 90, 207, 214, 224, 266,
277
Radio Magnetic Indicator 180
Radio master 252, 253, 255,
262, 263, 266, 273, 274,
277, 320, 321, 324
Radio Navigation Receivers
183
Radios and Avionics 208, 215,
225
Ramp / Taxi Control 90
RBI. See Relative Bearing
Indicator
RCAG. See Remote
Communications Air to
Ground
RCO. See Remote
Communications Outlet
RDO. See Radio
RDR. See Radar Only Frequency
Red START Annunciator Light
286, 336
Reference Meteo Time 109
RESET 110
Relative Bearing Indicator 181
Remote Communications Air to
Ground 92
Remote Communications Outlet
92
Remote Flight Service Station
90
Reposition 53
INDEX
RFS. See Remote Flight Service
Station
RFSS. See Remote Flight
Service Station
RMI 180, 332. See also Radio
Magnetic Indicator
RMP. See Ramp / Taxi Control
Rotate Speed 322
Rotation 265, 275
RSA. See Airport Radar Service
Area
Rudder trim 2, 275
S
SCT 103
SEL. See Single Engine Land
Serial 8
Serial Numbers 345
SET ALTITUDE 306
Shortcuts
General 163
Control 163
Engine Sound 163
Simulation Speed 163
Visual 163
MAP Screen 162
Custom Zoom 163
HDG/Dist 163
Position 163
Route 162
Scroll 162
Zoom 162
Show Facilities 61, 63
Single Engine Land 4
SKC. See Sky Clear
Sky Clear 103
Socata
TB10 Tobago xvi, xvii, 259
Aircraft Checklist 262, 273
Aircraft Settings Panel 270
Cockpit Functions 260
TB20 Trinidad xvi, xvii, 271
Aircraft Settings Panel 280
Cockpit Functions 272
Sound and Volume Control 147
Spot Weather 63
Spot WX 3
Starter 233, 243, 320
Starter Annunciator Light 287,
337
Startup 1
State Panel 71, 140
Station Plot 118
Steering 233
Strobe Lights 215
Structural Icing 105
Suction Gauge 208, 215, 224
Sunrise 133
Sunset 133
Switches 308
System Features 1
System Settings
Changing 29
T
Take-off Power 287, 337
TAS 177
Taxi light 263, 274
TCA. See Terminal Control Area
Temperature 105
Terminal Control Area 91
Terminal Radar Service Area 91
Throttle 207, 208, 209, 214,
215, 217, 224, 225, 226,
233, 234, 235, 236, 243,
244, 245, 252, 253, 255,
262, 263, 264, 265, 266,
273, 274, 275, 276, 277,
286, 320, 336
Throttle Friction Lock 215
Throttle Quadrants 346
Changing 32
Throttles 287, 289, 320, 321,
323, 324, 337, 339
Time Flown Panel 142
TIME/SPEED/DISTANCE 85
363
364
PI-135 OPERATOR’S MANUAL
Time-to-Station 185
TTS 185
Touchdown 209, 217, 226, 323
Transcribed Weather Broadcast
91
TRANSMIT light 36
Transponder 187, 309
Transponder Tag 63
Trim 217, 234, 244, 253, 254,
255, 266, 277, 287, 311,
323, 337
Trimble 2000 Approach Plus™
GPS 2
Trim Tabs 289, 309, 339
trim wheels 166
TRS. See Terminal Radar
Service Area
TRSA. See Terminal Radar
Service Area
Turn and bank indicator 263,
266, 273, 277
Turn Coordinator. See Turn
Indicator
Turn Indicator 178
TWE. See Transcribed Weather
Broadcast
TWEB. See Transcribed Weather
Broadcast
TWR. See Air Traffic Control
Tower
U
UAC. See Upper Area Control
Center
UCI box 347
UNI. See Unicom
Unicom 91
universal time 203
Upper Area Control Center 91
USB Button 36
USB Key 347
USB port 346, 347
UT. See universal time
UTC 319
UTC (Zulu) 144
V
Vacuum 234, 243
Vacuum gauge 263, 273
Vertical Speed Indicator 178
Virtual Flight Data Recorder 79
Fast-Forward Button 80
Play/Pause Button 80
Replay 79
REPLAY options button 81
Rewind Button 80
Slow Button 80
Stop Button 80
Visual Settings 144
VOL. See VOLMET
VOLMET 91
Voltmeter 253, 262, 263, 264,
273, 275, 286, 336
VOR 306
VOR/LOC/Glideslope Indicator
180
VSI. See Vertical Speed Indicator
W
Warm-up 286, 336
Weather 3
Weight & Fuel 146
Wheels 166
Wibu Key 5, 6, 8, 12, 17
Wind Barb Description 119
Windows 345, 346
Windows Vista 6
Windows XP 6, 26
Wing Flap 208, 209, 215, 216,
217, 225, 226, 253, 254,
255
X
INDEX
Y
Yaw Control 137
Yaw Damp 310, 311
Yaw Damper 305
YD. See Yaw Damper
Z
365
366
PI-135 OPERATOR’S MANUAL
Intentionally
Left
Blank
SUPPLEMENTS
SUPPLEMENTS
This section will include supplemental instructions for
standard equipment for the PI-121 and PI-135 and also be
used for the insertion of optional products or future product
additions or releases.
367
368
PI-135 OPERATOR’S MANUAL
Intentionally
Left
Blank