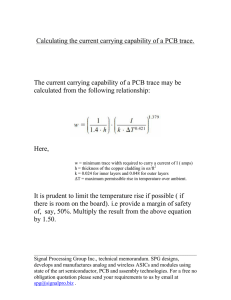CADSTAR Express – Version 13.0
advertisement

CADSTAR Express – Version 13.0
Do-it-Yourself Training Booklet
CADSTAR Express
Do-It-Yourself Book
With Projects
For Educational Purpose
The information in this document is correct at the time of printing and is
subject to changes without prior notice. This document belongs to Zuken.
No part of this document shall be copied without official written approval.
CADSTAR is registered trademark of ZUKEN.
This booklet is given free of charge and is not for resale.
Hello!
My name is ‘DIY-booklet’ and I’m glad to see you have picked me up. I am from ZUKEN and it is good
to meet you. If you are wondering where this is, take a look at www.zuken.com/cadstar, my "home"page.
With this booklet, you have received a free copy of CADSTAR Express. CADSTAR Express provides a
number of features of the full CADSTAR version, only limited by the number of components (max 50)
and pads (max 300).
To install CADSTAR Express, double click on the executable for set-up and simply follow the
instructions.
If you are seriously thinking about designing a Schematic and Printed Circuit Board (PCB), you have
made the right decision to come to me. You will find out in detail how you can make use of CADSTAR
to design a Schematic and PCB. I will start by showing you a hand drawn electronic circuit and
transforming this to a professional schematic design. Then I’ll take you through the process of creating
an error-free transfer of data to a PCB, and then move to layout and routing. The second step I will
show you is how to create and add a component to your library.
Spend some time with me and you will learn a lot in a short time.
It is not difficult to capture a schematic and to design a PCB, but if I was not clear enough, just click on
the camera icon every time you come across it, and watch me (you will need an internet connection for
this)!
For more information visit www.zuken.com/cadstar
• Contents:
•
Introduction to CADSTAR
•
The Basic Design Flow
•
Chapter 1 – Design A
o Step 1 – Schematic for Design A
o Step 2 – PCB Placement for Design A
o Step 3 – PCB Routing for Design A
o Step 4 – Manufacturing Data for Design A
o Step 5 – Saving your Design for future Reuse
•
Chapter 2 – Design B
o Step 1 – Schematic for Design B
o Step 2 – PCB Placement for Design B
o Step 3 – PCB Routing for Design B
o Step 4 – Manufacturing Data for Design B
•
Chapter 3 – Library
o Step 1 – PCB Component / BGA Wizard
o Step 2 – Schematic Symbol / Block Wizard
o Step 3 – Parts Library Editor
•
Chapter 4 – Design C (for advanced users, based on Place & Route Editor XR2000)
o Step 1 – Schematic for Design C
o Step 2 – PCB Placement for Design C
o Step 3 – PCB Routing for Design C (included creation of a fan out for a BGA)
o Step 4 – Manufacturing Data for Design C
•
Chapter 5 – Design D (single sided board design)
o Step 1 – Schematic for Design D
o Step 2 – PCB Placement for Design D
o Step 3 – PCB Routing for Design D (adding Jumpers on the fly)
o Step 4 – Manufacturing Data for Design D
•
Chapter 6 – Design E (Reusing Circuits to build a Double sided Board Design)
o Step 1 – Insert Reuse Block
•
Conclusion
Please Note: This do-it-yourself guide has been revised using a Windows 7 environment. The
software has been installed on the author’s computer using the default locations and selections
per the CADSTAR Express rev 13 SETUP program. If you are using Windows XP your default
path and file locations will differ from the images displayed in this guide.
For more information visit www.zuken.com/cadstar
• Introduction to CADSTAR
Let me introduce CADSTAR to you. CADSTAR is an EDA design tool allowing you to draw a
schematic design and transfer the design to a PCB layout environment. After an error-free transfer,
CADSTAR helps to place the components into the board outline.
Placement and Routing is an integral part of a PCB design process. CADSTAR offers much flexibility in
this area by providing both Push-a-side Placement and Routing tools (manual, semi-automatic and
fully automatic) within the Embedded Place & Route Editor or the advanced standalone Place & Route
Editor. The Embedded Place & Route Editor has been developed in general for basic PCB design or
users who don’t use a PCB design tool regularly, and the standalone Place & Route Editor is for the
more advanced users who require more powerful functions. For really advanced users (industry users)
high-speed design features (such as lengthening, delay, impedance, cross-talk, overshoot, reflection
etc.) can also be provided in a full standard package or as an optional add-on. The additional add-on’s
that are available to you, include BoardModeler Lite which is a unique 3D verification tool for PCB
design that provides a complete new concept of PCB Design in a 3D environment or the CADSTAR
Variant Manager which enables you to generate variants of a 'master' design (included B.O.M’s and
assembly drawings) without having to maintain separate files for each variant.
The completion of the PCB design will be followed by the generation of manufacturing output data for
PCB fabrication.
I will guide you through the basic design flow of a PCB design and through some very simple PCB
designs using CADSTAR. Try them and have fun!
For more information visit www.zuken.com/cadstar
• Let’s Get Started!
By now you have probably installed CADSTAR on your PC and are anxious to get started. Start by
clicking the Design Editor Icon in your StartProgramsCADSTAR Express menu. When
CADSTAR is started you will see the Start page as shown below.
This page serves as a Concierge. It allows you to;
•
•
•
•
•
Access recently opened Workspace Files
Access recently opened Designs,
Access Help and PDF files
Read up on the latest in CADSTAR News from the World of Zuken.
Access some or On-line Links such as the On-Line Library and our CADSTAR Web
pages.
CADSTAR is a Multi-Document Design Environment. Soon you will have schematic designs and PCB
designs all open in the same Design Editor environment.
For more information visit www.zuken.com/cadstar
• The Basic Design Flow
Library
Usually you need to start off with a library and to ensure that all the parts (schematic
symbols & PCB footprints) that you will require are available to you. However, to
complete the exercises in this DIY booklet you don’t need to worry about the library.
Nevertheless if you are keen on learning more about the CADSTAR library you can try
Chapter 3.
Note: the library provided with CADSTAR Express contains all the parts essential for
the PCB designs described in this 'Do-It-Yourself Book' and some examples of the online CADSTAR Libraries. CADSTAR has made their evaluation software, CADSTAR
EXPRESS, even more user friendly by adding a free download of a 20.000 Parts Library
at our website. Additional libraries are available through the Zuken on-line support
website. The ready-to-download-and-use parts contain all the information you require
including manufacturers' part numbers. They are updated and expanded regularly with
over 250,000 parts currently available. If the part required is not available in these
libraries, you can quickly and easily design your own parts using the supplied wizards
and the Graphical Library Editor.
Access to the on-line CADSTAR Libraries is available as part of annual maintenance
contracts.
Schematic
It is always advisable to start with a schematic design before moving onto the
PCB design (although CADSTAR does support reverse engineering).
PCB
After the successful transfer from schematic, components will be placed within the
(Placement) board outline.
PCB
(Routing)
After placing all the components, we can start routing the critical nets manually and/or
through automatic routing.
Manufactu- The final stage of any PCB design. No matter what your manufacturer requires,
ring Output CADSTAR can deliver; extended Gerber (RS274X), extended N.C. Drill (Excellon),
Placement data, Bill of Materials, IPC356-D test data, DXF and ODB++
For more information visit www.zuken.com/cadstar
• The User Interface
CADSTAR is very Easy to use! The User Interface is very consistent in operations whether you are
editing a Schematic or a PCB Design.
CADSTAR Supports;
•
•
•
•
•
•
•
Dockable Tool bars can be dragged and docked as needed.
Tool bar Icons that can be allocated as the user wishes.
Customizable Tool bars and Menus are supported for adding user defined reports and
Macros.
Tabbed Document Window support – Most often seen in more modern version of Windows
7 and MS Office ®
“Strokes” - command macros that perform the most common functions for panning and
zooming.
Themes to alter the appearance of CADSTAR when working in a more modern operating
system, “Windows 7”, such as Collapsible Menus for a more condensed menu appearance.
Dockable Active reports - Active reports can be placed anywhere just like any other
dockable window in CADSTAR. The reports you currently have open will appear as tabs in
the Active Report window.
For more information visit www.zuken.com/cadstar
•
Strokes in CADSTAR and the Place & Route Editor
If you are not familiar with Stroke commands, you can use them for;
Indicating operations you wish the application to perform by dragging the right mouse button in the
shape of one of the 'gestures' in the table below.
To make the gesture:
•
•
•
Use the mouse to position the cursor in the design window
Click the right mouse button and Hold while moving the mouse so that the cursor follows the
path of the gesture. The application will provide feedback by drawing a white line showing the
path of the cursor
Release the right mouse button
Note: The shape of the path followed by the cursor is important. The direction which the cursor takes
along the path is also important, since it is often true that each of the two different directions is
associated with a different operation.
For more information visit www.zuken.com/cadstar
• Chapter 1 – Design A
Introduction to the LED Flasher
This is an A-stable multi-vibrator circuit to alternately flash two LEDs. The Resistor and the Capacitor
values determine the frequency, which is the flash rate. The formula is as follows:
LED Flasher
[Time Off = 0.7 x R x C] R in ohms and C in farads
[Total Time Off = 1 / Frequency] Total Time Off being the total number of seconds that both
transistors are off and Frequency is in hertz.
[Time Half = Total Time Off / 2]
[Capacitor = Time Half / (0.7 * R )] with Capacitor answer in farads.
The design drawn has two 39 k Ohm resistors and 10uF capacitors. However, the two sides do not
have to match. Different values for R and C on each side can give a nice effect for a unique dutycycle. The flash-rate for this circuit is about one cycle per second.
The 470 Ohm collector load resistor limits the current flow to ~20mA and also determines the
brightness of the LEDs. 270 or 330 Ohm is recommended for green LEDs. The transistors in this
design are not critical.
For more information visit www.zuken.com/cadstar
Step 1 - Schematic for Design A
a.
Let’s start with going through the hand drawn schematic shown previously - the design of a
simple LED flasher.
b.
You will then have to gather the components being used in the flasher.
c.
From the hand-drawn schematic, you should be able to find twelve (12) parts in the Library.
They are;
Qty. per part
2
2N3904 NPN Transistor
2
1N914 Diode
2
LED HLMP-1585
2
470 Ohm Resistor
2
39k Ohm Resistor
2
10uF/10V Electrolytic Capacitor
d.
You can use a 9V battery for this power supply.
e.
Once this information is available, you can start within the CADSTAR Design Editor
f.
Click the
icon on the toolbar or select (FileNew Schematic Design) and choose one of
the templates in the box. (I like Form A4-euro)
g.
When you select your template you can enter some information using the Attributes that have
been created for you. These will appear in the Title block of the Schematic format. Later you
can easily customize your own attributes and format sheets.
For more information visit www.zuken.com/cadstar
TIP:
If you don't like to work with a black background, you can also select from the toolbar, a
different background colour scheme.
You have just started a new schematic design, however your design is untitled, so why not select the
[FileSave as…] function and give it a real name.
You can now start calling out the symbols you require by using the Workspace on the left of the
window.
For more information visit www.zuken.com/cadstar
h.
Adding parts is as “Easy as ABC”!
B. [Enter] the part name
C. Click and hold to drag to sheet
A. Click the Libraries Tab
Note: The Workspace tab menus for Libraries, Designs, Shape Properties, etc, can be automatically
hidden if you wish. Simply Click the Auto Hide Icon shown above. When you move your cursor off of
the workspace menu it will automatically slide to a hidden position. To show the menu again, drag your
cursor back to the Workspace Tab on the left.
i.
Proceed to place two transistors onto the schematic
Tip:
For an advanced library search and filtering select LibrariesLibrary SearcherParts
LibraryParts.lib (or any of the other Parts Libraries you want to search).
j.
Drag the transistor from the Workspace window, i.e. highlight 2N3904, click on it by using the
left-hand mouse button, without releasing the button and drag it out onto the design template.
Don’t be frightened about the red markers on the pins as these are just zoom independent
markers to highlight unconnected pins (the markers will disappear once you connect the pins).
For more information visit www.zuken.com/cadstar
While dragging, you can use the right-hand mouse button <RMB> menu for mirror and/or
rotation commands for the placement of a symbol. You can also use the ‘m’ or ‘r’ hotkeys
before the component is placed or use a programmable function key like F3 to rotate. You can
setup the function keys by selecting ToolsCustomiseKeyboard.
Tip: For more information on hot key commands type
‘?<enter>’ (this will appear on the command line at the lower
left corner of the application).
k.
Do the same for the other ten components (you can either
select the through-hole or SMD components):
Qty. per part
2
Diode>1N914 (or BAS19)
2
Led>HLMP-1585
2
Resistor>470E-MRS25-1% (or 470E-r0805-2%)
2
Resistor>39K-MRS25-1% (or 39K-r0805-2%)
2
E-Capacitor>10uF-10V-EC (or 10uF-10V-c6032)
I placed mine like this.
l.
You can move more than one component at a time. Hold down <Ctrl> button on the keyboard
and make your selections and then Click and Drag them.
For more information visit www.zuken.com/cadstar
m.
You can also use the Polygon and Freehand Selection functions to select everything within an
area. Select the Tool bar icon and draw a polygon/fence around the items you want to select.
When you are ready to select them simply Double Click the Left mouse button to accept the
polygon or if using the freehand selection mode, just release the Left mouse button and then
Click and Drag them.
An additional selection method is available in the
ToolsOptions[Interaction] tab. Here you can
choose between Overlap and Cover selection
methods.
This gives more control over how items are selected
during Frame Select, Polygon Select and Freehand
Select.
•
•
Use Cover to only select items completely
covered by the selection shape.
Use Overlap to select items partially covered
by the selection shape.
A different cursor is displayed to show which selection method is in use. The selection method
can be toggled by right clicking whilst drawing a selection shape. I.e. Holding down the Left
Mouse Button and clicking the Right Mouse Button. Try it!
TIP: After adding the components into the design (like 2N3904), you can select the component
and click on the right-hand mouse button to see a Link: On-line CADSTAR Datasheet. The link
is a hyperlink to an URL on the internet (or intranet), but can also be linked to something
different (i.e. PDF file or Word document). More links can be added to components in the
CADSTAR Parts Library Editor. Be aware that some links might be out of date as the
component has become obsolete.
Note: Parts can be allocated a special attribute value to control “Part Acceptance”.
In the Parts Library image shown above, the column labeled “Part Acceptance” can hold a
unique text reference to communicate a Part’s Life cycle or inventory control measure to the
user. This can be defined by the Librarian. When a part containing a Part Acceptance value is
added to a Schematic design, the following warning dialog will be displayed.
For more information visit www.zuken.com/cadstar
Accepting this Part will also store its value in the Design for later reflection in Parts List and
various other report outputs.
The Property will be reflected in the
Item Properties dialog.
Let’s Connect the Components together!
You can connect two components simply by placing the connecting terminals (pins) onto each
other or use the AddConnection
function. Then you can drag them apart to see the
connection. Pins that are connected will be automatically hidden.
CADSTAR allows you to make pin names or numbers visible/invisible so you can see which pin
is number 1 or 2 (useful for engineers to see).
n.
Select ToolsOptionsDisplay from the menu and enable/disable Override Part Pin
Names/Numbers Visibility.
o.
CADSTAR provides an Interactive check for flagging over
lapping connections. Select ToolsOptions[Interaction]
tab.
When the Prevent Overlapping Connections selection is
enabled, the check will alert you with the following error when
you attempt to drag a connected terminal of any sort and
place it on top of a connection line of a different net name.
If you do not wish to run the interactive check until a more convenient time, simply disable the
selection. When you are ready to perform a batch check of the design, move the cursor over
the Overlapping Connection active report button to make the report panel open.
For more information visit www.zuken.com/cadstar
Click the Overlapping Connection report button as shown
above and click the OK button on the report options
dialog.
The resulting report contents are hypertext. By selecting a
line item will make the error appear in the schematic
window.
p.
After you have added all the components, you can add three AGND symbols. To do so, simply
click the AddGlobal Signal Icon
and choose (AGND). You can connect the AGND
terminal and the terminal of the diode (cathode) by placing the terminals onto each other as
shown below.
q.
After three AGND symbols have been added, search on
soldereye-1mm and add two pins. The purpose of these two
pins is for the wiring connection to the battery pads; hence a
pad is connected as 9V and the other AGND.
For more information visit www.zuken.com/cadstar
r.
Change the Symbol Details name to VCC9V and AGND respectively. To change the name,
select the pins
and click the Item Properties
icon.
s.
Connect the symbols together in the same way as the hand-drawn schematic is connected
electrically. To connect, click the AddConnection
Icon.
While connecting, you can also use
the right-hand mouse button to
Change Default Net Route Code,
allowing you to select a different Net
Route Code (I like Power & GND
thicker than signal tracks).
t.
Change the net name connected to
VCC9V to VCC by selecting the net
and clicking the Item Properties
icon.
If Automatic Version Increment in ToolsOptions[System] tab is enabled, with every future
change of a symbol, component and part, the version increments automatically as it is saved to the
library. You can easily check if a component in your Schematic or PCB design matches the current
Library version. To check, click on Actions Reload Parts/Symbols (Components).
For more information visit www.zuken.com/cadstar
You can also use this function to reset all selected parts, Label, Symbol and Part name attributes to
their original locations as defined in the library by selecting a Reset to Origin option.
u.
When completed, save this schematic design
v.
In today's market it is important to deliver a B.O.M. (Bill of Materials or in CADSTAR called
Parts List) at an early stage.
To create a Parts List, simply click on Tools Reports Parts List. Or if you prefer to create
a Parts List in a different format (fully customizable) simply click on ToolsReport Generator
Manage Reports and open the file part_list.rgf, which you can find in the Reports directory
and just click [Run]. You can customize the Parts List output and list any attribute (wattage,
voltage, tolerance, manufacturer etc.) in any particular order you choose. For the more
advanced users among you who have experience in Visual Basic or C++, you can create, for
example, a user-defined B.O.M in Microsoft Office Excel, by using the OLE automation in
CADSTAR.
w.
To print your schematic design, simply click on FilePrint Icon
and go through the Print and
Page Setup. Alternatively you can print your schematic design to a PDF file, you do not need to
install a PDF writer, CADSTAR has its own native PDF writer.
Tip:
Enable Alternative text output in the print options,
making text searchable when printing to a file
format such as PDF.
x.
Finally, transfer the schematic to PCB through
FileTransfer to PCB. Choose '2 layer 1.6mm.pcb'
as PCB Technology. Click [OK]
For more information visit www.zuken.com/cadstar
Note: If you choose the PCB Technology '1 layer 1.6mm.pcb' during transfer to PCB, this default
technology file is prepared for single sided boards (whereas I prefer larger solder-pads, thicker
track-widths and more spacing). The advantage of the different technology files is that you still
can make use of ONE library as you will experience in Design D.
For an error free transfer from your schematic to PCB, no netlist is necessary!
y.
If you didn't complete the schematic design as described above, just open Example1.scm and
transfer the schematic to PCB through FileTransfer to PCB, choose '2 layer 1.6mm.pcb' as
PCB technology.
The first step showed you how a schematic design can be drawn for Design A. In fact, any schematic
capture can be drawn following the sequence shown. However, a more complicated design will require
more challenging steps. There are many tools within CADSTAR Design Editor that will help designers
like you to design a schematic. You can also add spacing classes, insert a component into a net
without any disconnection, and perform auto-connection of busses. Other tools like Align Symbol,
Design Re-use, Design Variant, Hierarchical Design, etc are also important and are user friendly for
professional design engineers to use. Go ahead and try them out!
You can now move on to PCB Design. You will notice that the CADSTAR Library, Schematic and PCB
design editor run on the same Graphical User Interface, guaranteeing a fast and problem free transfer.
For more information visit www.zuken.com/cadstar
Step 2 - PCB Placement for Design A
a.
You are now in the PCB Layout area with all the 12 components and 2 pins stacked on top of
each other. Save the New PCB design with a file name of your choice into the ../Self teach/
folder.
b.
You should make sure that the units are set to “Thou” (Thousandth of an Inch) by selecting
SettingsUnits or alternatively by double-clicking the units
at the bottom of
the CADSTAR window.
c.
First, you will have to draw a PCB outline;
DXFIO.map does not
include board outline
A board outline can either be drawn within
CADSTAR or imported via DXF format.
Select (FileImportFormat [DXF]).
Select the DXF file Boardoutline.dxf.
For the Mapping-file, you have to select
dxfio.map, which you can find in the User
folder and just click OK.
If you have chosen to import the DXF
board outline, then skip to step g.
Note: the board outline that is imported using the DXF data is different from what is described
in step ‘d’. The intent is to demonstrate the support for DXF Line entity styles such as BLOCK,
INSERT, ELLIPSE, SPLINE and POLYLINEs.
CADSTAR also supports Importing and Exporting of IDF 2.0 and 3.0 from most mechanical
CAD systems.
d.
Alternatively you can manually draw the board outline.
Locate the Shape quick-pick toolbar and change the default
to Board as shown to the right,
Next, click the “Add Rectangle” button
and
begin drawing a rectangular outline (size 2000x1000 thou).
Note: Watch the absolute and incremental coordinates at
the bottom of the CADSTAR window when drawing the
board outline.
Tip: From any point in the design you can reset the incremental coordinates by pressing the 'Z'
key, followed by the [Enter] key.
For more information visit www.zuken.com/cadstar
e.
To modify any outline (board, figures, component outlines etc), simply click on the shape edge
and select one of the grab handles. You can also use the Shape Properties window. By
selecting the outline you can see and modify the absolute or relative coordinates.
f.
You can also create screw holes or mounting holes if you like. To do this within the board;
locate the Shape quick-pick toolbar and change the default to Cutout, and click any of the
drawing tool icons
. Click on the board outline and begin drawing a Cutout within the
shape. Place a Circle Cutout in each corner of the board outline as shown above.
If you didn't manage to draw the board outline or to import the board outline through DXF, just
open Example1a.pcb
g.
Once the board outline has been imported or drawn manually you can set an interactive origin,
to reference all X and Y co-ordinates of all design items, and cursor positions, relative to the
new origin. Select SettingsInteractive Origin
and place the origin at the lower left corner
of the board. When you enable Snap to Endpoint it will be even easier to place the Interactive
Origin. To do so select SettingsSnap Endpoint
Note: If the Snap toolbar is not visible, go to ToolsCustomiseToolbars and enable Snap.
For more information visit www.zuken.com/cadstar
Let’s Place some Components!
Let’s start by placing the critical components inside the board outline. In this sample design, the pins
(for 9V and GND) and the LEDs should be placed first. You may consider these components as
Critical where as their location would be described by Mechanical Engineers. This is also possible in
CADSTAR using the BoardModeler Lite application. If you do not have BoardModeler Lite you can use
the Item Properties functions to enter placement criteria such as X, Y Coordinates, Rotation and
Board side. Let’s Try it!
h.
For this step, click the Item Properties
Icon, then select pin VCC9V by clicking on the
outline or just type in “VCC9V” followed by the [Enter] command (it will be highlighted
automatically), then change the X-position to 250,0 and Y-position to 875,0.
Repeat this action for:
Pin AGND, change the X-position to 450.0 and Y-position to 875.0
Component LED1, change the X-position to 250.0 and Y-position to 175.0 and rotate 90°
Component LED2, change the X-position to 1750.0 and Y-position to 175.0 and rotate 90°
Tip: Choose the “Fix” setting to lock the components in place to avoid having them accidentally
moved.
i.
For the next step, select the Embedded Place and Route Editor
ToolsEmbedded Place and Route in the menu bar.
tool bar icon or select
Enter <Ctrl+A> to select all components.
Select the PlacementStack off-Board function or click the tool bar icon
. This will result
in all the components that are currently unfixed to be randomly placed around the perimeter of
the outline.
j.
Select the Move tool bar icon
and the Component mode focus icon.
Select the component “TR1” and move the cursor inside the board
outline. Click the Right Mouse Button and you will see a list of
assist commands as shown to the right.
For more information visit www.zuken.com/cadstar
.
Selecting Clockwise or Anti-Clockwise will rotate the component accordingly. You can do so
by pressing ‘C’ or ‘A’ on the keyboard to gain the same result.
Selecting Swap will mirror the component shape to the opposite placement side.
The Embedded Placement tool will aid in error free placement. However, there are times when
an error is needed temporarily. Such as, to place a component back outside of the board outline
temporarily. This can be achieved by toggling “Errors Allowed” in the “Routing Options”.
If the default action is to push other components, the opposite
behavior can be chosen by toggling the Dynamic pushing function.
To set the default action, see SettingsPlacementPush-Aside
Practice using this to achieve some preliminary results.
l.
After the placement of all the critical components and some preliminary placement is complete,
you can Exit the Embedded Place and Route Editor and place the remaining components by
selecting ActionsPlacementAutomatic Placement
in the menu bar. You can Enable
all Auto Rotation angle in the Automatic Placement window before placing the components
(depending on your design rules). Try the different settings and experiment with the different
results.
n.
If you didn't manage to place the components, just open Example1b.pcb
o.
You can also move the components manually if you wish, and change to a smaller working Grid
to suit your placement needs (just double-click on the grid button at the bottom
of the window).
Note: you can select any footprint in PCB by simply selecting the particular symbol in the
schematic. In CADSTAR, we call it Cross-Probing. To try it out, select WindowNew Vertical
Tab Group in the menu bar first. To continue with the next exercise, you should activate and
enlarge the PCB Design window.
For more information visit www.zuken.com/cadstar
Create a Partial Powerplane
q.
Finally to create a partial power-plane, create a template by selecting the board outline,
choosing ActionsDuplicate Shape
in the menu bar and change the type to Template
and the Layer to Bottom Elec.
Note: Copper pour will be generated automatically in the Embedded Place and Route or standalone Place & Route Editor on solder side based on the template area. Copper shapes will be
created to fill in the empty space within the template outline connected, for example, to AGND.
r.
After the template has been created, you should set
the properties for this template. To do this, select the
template and click on the Item Property
icon.
You can set the properties as follows:
Name Template:
Bottom AGND
Relief Copper Code: 10
Layer:
Bottom Elec
Signal Name:
AGND
Clearance Width:
10
Thermal Relief:
Enable On Pads (Angle45°)
Note:
Automatic Pour is ENABLED!
[These are the important parameters you need to set]
The steps that were mentioned in this chapter are again a typical sequence. There are other tools
such as Radial Placement, Gate and Pin Swap, Replicate Placement etc., to help designers like you to
achieve a correct placement of components.
After the completion of the placement you can now start to route the PCB. Select Tools Embedded
Place and Route or click the Embedded Place and Route
icon in the menu bar, to go to the
embedded place and route environment.
If you didn't manage to create the template, just open Example1c.pcb, before going to the routing
environment.
For more information visit www.zuken.com/cadstar
Step 3 - PCB Routing for Design A
You are likely to be at the Embedded Place and Router by now, but before starting any routing I
advise you to check the Routing Options. Setting the Routing Options is very important before
any routing!
a.
Select Tools Routing Options… in the menu bar or click the Routing Options
icon.
The "Routing Options" box contains several options for the routing process: Route Width,
Routing Parameters (for autoroute), Routing Angle, On-Line Design Rule Check, Push Aside,
Activ-45 Degree Routing etc. Make sure that at least On-line DRC, Angled Autorouting, Angle
45 Degrees, Activ-45 Degree Routing are Enabled. You can use these options to create the
result you want.
b.
You can start with manual routing by clicking two icons on the toolbar, Item Focus
and
Manual Route
as shown. Try out the Activ-45 Degree Routing and Automatic Pour starting
on the Solderside (Bottom Elec), by selecting a net just once and moving the cursor to the other
end of the net – quite easy!
c.
You can change the active routing layer from Top Elec
to Bottom Elec
(by clicking the Top Elec button at the bottom of the window and changing the current layer to
Bottom Elec).
d.
While routing, you can insert a Via by using the right-hand mouse button and select Change
Layer.
For more information visit www.zuken.com/cadstar
e.
You can change the route width on the fly from Optimal to Necked or Change Width using the
right-hand mouse button and select Change Width (you can choose a width between Min and
Max, depending on your Route Assignments).
f.
You can also use the automatic routing features (usually designers like you will leave this step
to the last, as manual or semi-automatic routing is usually necessary for the critical
nets/connections). The two icons used are Net Focus
and Autoroute
and you can autoroute either by net or just drag an area around the whole board outline.
g.
Copper pour will be generated automatically on solder side (Bottom Elec), saving lots of time!
When you have enabled automatic pour!!!
Note: the copper poured into the template will have followed the properties you have set. The
copper will also have automatically avoided the cut-out of the board outline.
h.
After completion, you can go back to the PCB Design Editor window by selecting FileExit
Embedded Place and Route in the menu bar or by clicking the Exit Embedded Place and Route
icon. Don't forget to rebuild the router results into the layout. You can now see a design
similar to the PCB shown below.
i.
For a different view of the PCB use the ViewMix Colours
(transparency) mode. This will display multiple layers so that all
items are visible.
Note: This is best viewed using a Black Background.
j.
If you required a mirrored view of the PCB design you may select ViewMirrored View. This
view option allows work to be performed as if you are working on the bottom side of the PCB.
k.
At this stage, you can save the file
If you didn't manage to route the design, just open Example1d.pcb to have a look.
This is probably the last stage of the PCB design. It requires some careful considerations as to how the
board can be routed, what are the critical nets and what nets have to be routed manually etc. For
advanced users, more routing features and high-speed routing are to be considered.
For more information visit www.zuken.com/cadstar
Step 4 - Manufacturing data for Design A
At this stage, you can also create the manufacturing data (Gerber, N.C.Drill, Parts List, Placement
data, Drill Drawing, etc.) for the manufacturing of the PCB. If you want to output the coordinates in
millimeters you have to change the Units by selecting Settings Units in the menu bar.
Let’s start by creating a Drill drawing with an associated Drill table as shown below..
Drill holes marked with letters that correspond to a hole count in a table or legend.
a.
Load the colour file called Drill Drawing. This is found in the
pull-down menu adjacent to the colour palette Icon.
This can also be loaded by typing [col drill drawing <enter>]
at the command line
b.
Select the SettingsDrill Letters/Table function.
Select Automatic Drill
Letter Association
option as shown.
For more information visit www.zuken.com/cadstar
c.
Select the Settings[Drill
Table] tab.
d.
Change the Layout, Layer
to Letter Drill Drawing
e.
Select the Show Drill
Settings option. This will
show pertinent settings that
are useful for the
Fabrication of the PCB.
f.
Click to [Add Drill Table]
button. This will make the
drill table appear on your
cursor.
g.
Move the table to the right of the PCB board outline and <click> to release it as shown below.
For more information visit www.zuken.com/cadstar
h.
You can continue and select FileManufacturing Export Batch Process
bar.
in the menu
i.
In the Batch Process window you select [Open] and choose Manufacturing Output 2 Layer.ppf,
which you can find in the ../Self Teach/ directory, then click [START].
You can easily add more rows to create layers that you would like to post-process. In this
design, since it is a 2-layer board, the layers that are to be generated are;
•
•
•
•
•
Top Elec
Bottom Elec,
Top Solder Mask,
Bottom Solder Mask
Top Silkscreen
(all in Extended Gerber RS274-X format).
Other additional manufacturing data that CADSTAR can generate which is necessary for
manufacturing are;
•
•
•
•
Parts Lists,
Placement Data
Drill Drawing
Extended Drill Data
All manufacturing data will be saved in the Output directory.
There are other tools such as Associated Dimensioning (Orthogonal, Angular, Radial etc.), Snap,
Component Rename etc., to help designers like you to create all the necessary manufacturing data.
For more information visit www.zuken.com/cadstar
Step 5 – Saving your Design for future Reuse
Of course you will want to save your design, maybe even “reuse” it with other designs. CADSTAR
offers functionality for managing your reusable circuits. This makes it possible to load the designs into
a new design as a Reusable Block.
For instance; if you display both your Schematic and PCB Design in CADSTAR I will show you how.
a.
Select the electrical contents of your schematic using a simple
framing method.
b.
Select ActionsReuse BlocksCreate Reuse Block. The
default location for reusable blocks is in the Reuse Files folder.
c.
Choose a valid meaningful name
Flasher_V1.SCM and then select [OK].
d.
Enter the same name for the Reuse Block name.
e.
Repeat the process
Flasher_V1.PCB
f.
Select ActionsReuse BlocksManage Reuse Blocks. Your new block name will be listed.
for
the
PCB
for
the
circuit
file.
data
I.e.
i.e.
Copper will not be included in Reuse
Block.
Do fixed items become unfixed when
saving the reuse block?
Note: Since the Reuse Block files are named, this functionality will allow you to manage them within
the \Reuse Files\ folder. If you decided to make changes to the blocks, update both the Flasher_V1
SCM and PCB files. Then for any designs that used the Flasher_V1 circuit, you can simply update
them by double clicking on them and selecting the ActionsReuse BlocksUpdate Reuse Block
function.
In the next project Design-B, you may insert the Flasher_V1.PCB block into the PCB design during the
Placement process. Simply select ActionsReuse BlocksInsert Reuse Block and select
Flasher_V1
You should also add the Flasher_V1 schematic block to the second page of your Design-B Schematic
project so the Schematic and PCB will match each other.
For more information visit www.zuken.com/cadstar
Congratulations on completing your first design with CADSTAR Express!
I hope you found this quite interesting?
Add the power of 3D to your design.
You can also checkout BoardModeler Lite, supporting import/export of STEPS AP203, AP214,
ACIS,STL and IDF formats, providing you an optimized solution for the placement and verification of a
PCB Design in its own 3D environment, including:
a.
Replacing board shapes and modifying component placements which are smoothly back
annotated.
b.
Creating detailed 3D models using the 3D parts creation wizard
c.
Importing Mechanical Enclosures (or other PCB designs).
d.
Measuring Distances and Checking Clearances.
e.
Running Batch collision checks.
BoardModeler Lite is more than just a 3D viewer!!!
You can find more information at:
http://www.zuken.com/products/cadstar/physical/board-modeler-lite.aspx
Mechanical CAD
For more information visit www.zuken.com/cadstar
CADSTAR
• Chapter 2 – Design B
If you want to continue practicing, go on to Design B.
Transistor Audio Amp (50 mW)
Information on Design B - Transistor Audio Amplifier
Here is a little audio amplifier, similar to what you might find in a small transistor radio. The input stage
is biased so that the supply voltage is divided equally across the two complimenting output transistors,
which are slightly biased in conduction by the diodes between the bases.
A 3.3 Ohm resistor is used in series with the emitters of the output transistors to stabilize the bias
current so it doesn't change much with temperature or with different transistors and diodes. As the bias
current increases, the voltage between the emitter and base decreases, thus reducing the conduction.
Input impedance is about 500 Ohm and voltage gain is about 5 with an 8 Ohm speaker attached. The
voltage swing on the speaker is about 2V without distorting and power output is in the 50mW range. A
higher supply voltage and the addition of heat sinks to the output transistors would provide more
power. The circuit draws about 30mA from a 9V supply.
For more information visit www.zuken.com/cadstar
Step 1 - Schematic for Design B
In Design B, you will have to decide what to do based on the knowledge you have gained from your
work on Design A. I will guide you through it to give you some tips. The sequence is the same as
Design A.
a.
Study the schematic.
b.
Collect and note information on the components.
c.
From the hand-drawn schematic, you should be able to locate the eighteen (18) components
needed. They are:
Qty. per Part
2
2N3053 NPN Transistor
1 470 Ohm Resistor (470E-MRS25-1%)
1
2N2905A PNP Transistor
1 1.5k Ohm Resistor (1K5-MRS25-1%)
2
1N4148 Diode
1 5.6k Ohm Resistor (5k6-MRS25-1%)
2
3.3 Ohm Resistor (3E3-MRS25-1%)
1 47uF/10V Elec. Cap (47uF-10V-EC)
1
22 Ohm Resistor (22E-MRS25-1%) 1 1000uF/50V Elec. Cap (1000uF-50V-EC)
5
SOLDEREYE 1MM (for Input, Speaker and 9V supply)
d.
Create a new schematic sheet (I like Form A4-euro)
e.
Pick out components from the Library Workspace window
f.
Place the components on the schematic sheet
g.
Connect the components
h.
Change any net information (remember, I like a different Net Route Code for Power & GND)
i.
Save the design
j.
Create the Parts List
k.
Print the design
l.
Transfer the schematic design to PCB (choose '2 layer 1.6mm.pcb' as PCB technology)
If you didn't complete the schematic design as described above, just open Example2.scm and transfer
the schematic to PCB through FileTransfer to PCB, choose '2 layer 1.6mm.pcb' as PCB technology.
For more information visit www.zuken.com/cadstar
Step 2 - PCB Placement for Design B
I assume that completing the schematic design was a breeze. You can now start to place and arrange
the components on the PCB after the transfer. Again, I will give you some important points to follow in
order to complete the PCB placement.
a. Check and/or change the Units & Grid (25 thou is preferred)
b. Change in the shape toolbar the Default Shape Type to
c. Draw a board outline (size 2000x1500 thou). If you didn't manage to draw the board outline, just
open Example2a.pcb
d. Using Item Properties manually place the critical components inside the board outline:
Place VCC9V at
Place INPUTGND at
Place INPUT at
Place SPK at
Place SPKGND at
X-position 150.0 and Y-position to 150.0
X-position 150.0 and Y-position to 1050.0
X-position 150.0 and Y-position to 1350.0
X-position 1850.0 and Y-position to 1350.0
X-position 1850.0 and Y-position to 1050.0
e. Fix the position of VCC9V, INPUTGND, INPUT, SPK and SPKGND
f.
Cross-probe if it is necessary
g. Select the “Embedded Place and Route” tool bar button.
h. Arrange components around the Board Outline using the PlacementStack Off-board
i.
Select the Move tool bar icon
and the Component mode focus icon.
.
j.
Manually place the other components. If you didn't manage to place the components, just open
Example2b.pcb
k. Exit the Embedded Place and Route.
l.
Draw one or more templates
(remember the Duplicate Shape function and do not forget to
allocate the signal name AGND to the template). If you didn't manage to create the template, just
open Example2c.pcb, before going to the routing environment.
j. Transfer the PCB to the Embedded Place and Route
For more information visit www.zuken.com/cadstar
Step 3 - PCB Routing for Design B
You are now at the final stages of the PCB design. Again, simply follow the steps and you will complete
your design very soon.
a.
Manually route any critical nets
b.
Automatically route all other nets
c.
Exit Embedded Place and Route
If you didn't manage to complete the design, just open Example2d.pcb to have a look.
Design B after Placement & Routing
Step 4 - Manufacturing Data for Design B
[Open] select Manufacturing
You can select File Manufacturing Export Batch Process
Output 2 Layer.ppf ) in the menu bar to create the manufacturing data.
WELL DONE! You have now completed the PCB design
For more information visit www.zuken.com/cadstar
At this point you might want to check out the capabilities of BoardModeler Lite. It supports
import/export of STEPS AP203, AP214, ACIS STL and IDF formats; providing you an optimized
solution for the placement and verification of a PCB Design in its 3D environment. You can replace the
board outline, modify component placements, which are smoothly back annotated, import other PCB
designs and housings, then build it all together and run a complete collision check.
It’s not just a viewer!
You can find more information at:
http://www.zuken.com/products/cadstar/physical/board-modeler-lite.aspx
For more information visit www.zuken.com/cadstar
• Chapter 3 - Library
The CADSTAR Library Editor ensures that design integrity is maintained between the symbol, the
footprint and the part information, and also supports multiple libraries.
The library provided with CADSTAR Express contains only a few parts essential for the PCB designs
described in this 'Do-It-Yourself Book' and some examples of the on-line CADSTAR Libraries. More
libraries are available through the Zuken Global support site. The ready-to-download-and-use parts
contain all the information you require including manufacturers' part numbers. They are updated and
expanded regularly with over 250,000 parts currently available. If the part required is not already
available in these libraries, you can quickly and easily design your own parts using the supplied
wizards and the Graphical Library Editor. Access to the on-line CADSTAR Libraries is available as part
of the maintenance contract.
Server 3
CADSTAR Component Database
Server 2
CADSTAR Component Database
Server 1
CADSTAR Component Database
3D Symbols
Parts Library
Simlib
Schematic
Symbols
Concept
Schemat
Analyze
PCB
Components
Layout
For more information visit www.zuken.com/cadstar
Documentation
Symbols
Verify
Manufac
Step 1 - PCB Component / BGA Wizard
You shall start with going through the BGA Creation Wizard. The component to create is a 64 pad ball
BGA.
a. Click
on the Toolbar (FileNew [PCB Component]) and choose the BGA Wizard
in the box.
Fill in a {Component} Reference Name (for example: bga64). You
can also fill in an Alternate Name (for example: reflow)
Change the units from Thousandths of an Inch to Millimeters. This is
handy when you have components to create that are documented in
MM or Thou.
You can fill in the component Height if you want to run a Design Rule
Check on the height, which can be checked against placement areas as defined in the Design
Editor, or you can run a collision check in BoardModeler Lite.
As this is a new component, the version will be 1. If Automatic Version Increment in Tools
Options [System] is enabled, with every future change of the component the version increments
automatically and you can easily check if the component in the design is the latest version as in the
library.
Select [Next >]
b. The second step is to enter
the component dimensions:
Set B to: 15 mm
Set D to: 10 mm
Set E to: 1 mm
Set F to: 1 mm
Set Nx to: 8
Set Ny to: 8
Select: [Next >]
c. The third step is to enter a Pin One Marker detail (that will ensure the correct
mounting of the device). Select in this case: Mitre, the Pin One Marker Size can
be 1.0 mm and the Pin One Position should be set in the corner.
For more information visit www.zuken.com/cadstar
d. The last step is to enter the
assignments to be used for pads
and outlines.
Pads: Choose for the Pads the
pre-defined pad Code bga64r.
Side: When you are creating
an SMD component seen from
Top View you must select the
Min side to place the SMD
pads on component side.
Origin: The component Origin
should be placed for SMD
components at centre.
For Silkscreen, Placement
and Assembly Outlines: The
Code specifies the thickness of
the line you are drawing. For
Layer you should select a
corresponding layer as shown.
Exit Directions pertain to how
the tools in the Embedded
Router and P.R.Editor will exit
traces from the BGA pads.
At this stage, you can [Finish] the wizard and the bga64 will be created.
You can still modify the PCB component manually if needed. When done, save the PCB Component.
Click
on the toolbar Libraries PCB Components – [Save Comp].
If the component already exists in the library you can decide to overwrite it if you wish.
For more information visit www.zuken.com/cadstar
Step 2 - Schematic Symbol / Block Wizard
We shall start with going through the Schematic Block Creation Wizard twice. The symbol to create is a
StrataFlash® Embedded Memory device. This device is built up with 2 schematic symbols therefore we
will use the multiple gate functionality.
a.
Click
on the Toolbar (File New [Schematic Symbol]) and choose the Block
Wizard in the box. You’ll start first by creating the power device and then creating
the logic device in one go.
b.
You can choose a different template-file. In addition you can also fill in the version number (1 as
this is a new symbol). [Units] can also be changed to suite your specification
Select [Next >]
c.
The second step is to enter the
symbol dimensions:
Set A to: 100 (Thou)
Set B to: 100 (Thou)
Set C to: 200 (Thou)
Set D to: 200 (Thou)
Set E to: 100 (Thou)
Set F to: 100 (Thou)
Select [Next >]
d.
The third step is to add Gates,
Number of Pins, define the Pin
locations and to fill in the Reference
Name. In addition you can also fill in
the Alternate Name.
Select Gates – [Add] one Gate.
Fill in the Reference Name for GATE
A as RC48F4400P0VT00-P and
Alternate Name POWER BLOCK
For GATE B you can fill in the
Reference Name RC48F4400P0VT00
Set the Number of Pins to 59 and
select [Update].
Select the Pin Sequence numbers 1
until 4 by using the CTRL/SHIFT key
and then drag and drop the Pin
Sequence column to Bottom of GATE
A, as shown to the right
For more information visit www.zuken.com/cadstar
Select Pin Sequence numbers 5 until 10 by using the CTRL/SHIFT key, then drag and drop the
Pin Sequence column to Top of GATE A as shown above.
Select the Pin Sequence numbers 11 until 43 by using the CTRL/SHIFT key, then drag and
drop the Pin Sequence column to left of GATE B as shown above.
Select Pin Sequence numbers 44 until 59 by using the CTRL/SHIFT key, then drag and drop
the Pin Sequence column to right of GATE B.
Select [Next >]
e.
The fourth step is to enter the Pin
Name/Number and Pin Label Origins.
The position of the Pin Name/Numbers
and Pin Labels are related to the final
pin position.
By default the Wizard will place Pin
Name/Number and Pin Label Origins
intuitively, with Pin Names outside the
block, and Pin Labels inside.
Ensure the settings are the same as
the example.
Select [Next >]
f.
The next step is to enter assignments
to be used for terminals and outlines.
Terminals: Set the
Terminal Codes to
Terminal.
Outlines: The Outline
Code specifies the
thickness of the line
drawing. You should
select Symbol
Outline.
Origin: The symbol
Origin should be
placed at terminal
one.
For more information visit www.zuken.com/cadstar
At this stage, you can [Finish] the wizard and the symbols will be created.
Note: Select [No] if you are asked to set
the multiple gate file, this is only
needed when reading an Aldec
FPGA pin list file (CSV).
g.
You can still modify the Schematic Symbols manually if needed. When done, save each
Schematic Symbol. Click
on the Toolbar or select LibrariesSchematic Symbols [Save
Symbol.] If the symbol already exists in the library you can decide to overwrite it if you wish.
h.
Now you can go through the Schematic Block Creation Wizard again and create
another device if you wish.
Step 3 - Parts Library Editor
Now that you have created the PCB component and the schematic symbols you can generate the Part
definition that will link the schematic symbols and PCB component together.
a.
Click
on the Toolbar or select LibrariesLibrary Editor. In the Library Editor, click
on the toolbar (FileOpen), browse the Library directory and open “Parts.lib”.
b.
Click on the Toolbar icon
for EditAdd New Row
For more information visit www.zuken.com/cadstar
c.
When creating Part definitions,you must fill in both the Part Name and Definition column fields
(as shown below.) In addition you can fill in the Description if you want to run a more detailed
Parts List of the used components in your design.
Part definitions represent the highest level of a library part. The definition can be referenced by
more than one part name. However, it is more likely that every Part definition will have only one
part name due to the complexity of attributes that are trying to be used, making each part name
require a unique definition.
d.
Select the new part name “Example”
and click on the toolbar icon
or
select Edit Edit Part Definition (or
use the right mouse button menu).
From the Component tab, click the
[Select] button - and choose the PCB
Component (bga64) that you created
by using the BGA Wizard in the
previous exercise.
Set the Name Stem to: U
The Name Stem specifies the
alphabetic character(s) that will be
common to all component names
when this part is added to the design.
This is the prefix for the Reference
Designator that will be used when the
part is added to a Design.
For more information visit www.zuken.com/cadstar
e.
Select the Symbols tab and click on the toolbar icon
Repeat this for one additional row to support Gates A and B
Now you can double click in the
Symbol Name field or use the right
mouse button menu [Select Symbol..]
and select, for Gate A, the symbol
RC48F4400P0VT00-P you created by
using the Schematic Block Creation
Wizard in the previous exercise.
Tip: Start typing the symbol name and
the searcher will take you quickly to
the symbol name
For Gate B select
RC48F4400P0VT00.
f.
the
Symbol
Select the Pins tab and click on the
Toolbar Actions Import Pin Labels
.
Change the Files of Type to CSV
(Comma delimited).
Tip: A pin list can be often downloaded from the component
manufacturer’s website or you can
extract it from the component
manufacturer datasheet in
spreadsheet software (for example MS
Excel).
Select the file name: pinlist.csv and
click [OK]. This can be found in the
../Self Teach/ folder.
If the Pin list has less pins then what in
the Pins tab you will get the Warning
shown below.
For more information visit www.zuken.com/cadstar
or select EditAdd New Row.
g.
The next step is to select pins 1 – 8 in the Name column and select ActionsName Pins
(BGA’s have Pin-Names instead of Pin-Numbers!). (You can also select this from the Right
Mouse Button menu)
Enter for the First Pin Name the
value: A1 and click [OK]. The
pin names should appear as
shown.
Note: If you click in the Name
cell for pin 9, you will see ‘A9’
fill the cell. This is the
Increment continuing as
defined.
Select pins 9-16. Click the <RMB> and select Name Pins. Enter B1 and click [OK]
Repeat this action for the Pins:
17 – 24 starting with C1
25 – 32 starting with D1
33 – 40 starting with E1
41 – 48 starting with F1
49 – 56 starting with G1
57 – 64 starting with H1
When you used the Schematic Block Wizard for the creation of the first symbol
(RC48F4400P0VT00-P) a total of 10 terminals were placed on the bottom and top side of the
symbol and if you remember, they are always numbered from left to right. Usually the VSS is
placed at the bottom of the power symbol and the VCC at the top.
Terminal Numbers
Map
Numbered form Left to Right
For more information visit www.zuken.com/cadstar
h.
The next step is to map the symbol
terminals with the accompanying
Pin Numbers/Names (and Labels).
In other words you will start with the
pin/ball B2 (Label VSS) assigning it
to Terminal A.1 = {Gate A. symbol
terminal 1}
Select the Terminal field belonging
to Pin Name B2 (Label VSS), and
select Edit Assign Terminals
or use the right mouse button
menu and select Assign
Terminals.
Now you can finish the mapping for
the power symbol by selecting, in
the correct order, the next power
pins.
Look for pin/ball H2 (Label VSS) and just click in the
terminal field. You will notice that automatically A.2
will be assigned.
Tip:
If you make a mistake during the allocation
of the terminals, don’t worry - just press the
[Escape] key and restart in the correct box
with the new start sequence!
Now assign the following:
- pin/ball H4 (Label VSS) assign to A.3
- pin/ball H6 (Label VSS) assign to A.4
- pin/ball A4 (Label VPP) assign to A.5
- pin/ball A6 (Label VCC) assign to A.6
- pin/ball H3 (Label VCC) assign to A.7
- pin/ball D5 (Label VCCQ) assign to A.8
- pin/ball D6 (Label VCCQ) assign to A.9
- pin/ball G4 (Label VCCQ) assign to A.10
Note: As you Assign the terminals the Pin labels
will appear on the Gate A symbol in the preview
pane
For more information visit www.zuken.com/cadstar
Continue assigning the terminals for Gate B (RC48F4400P0VT00). Just click in the terminal
field of pin/ball A1 (Label A1) and you will notice that automatically B.1 ={Gate B .Symbol
Terminal 1} will be assigned.
When you used the Schematic Block Wizard for the creation of the second symbol
(RC48F4400P0VT00), a total of 49 terminals were placed at the left and right side of the symbol
and if you remember, they are always numbered from top to bottom.
You can assign following pins/balls for Gate B:
- pin/ball A1 (Label A1) assign to B.1
- pin/ball B1 (Label A2) assign to B.2
- pin/ball C1 (Label A3) assign to B.3
- pin/ball D1 (Label A4) assign to B.4
- pin/ball D2 (Label A5) assign to B.5
- pin/ball A2 (Label A6) assign to B.6
- pin/ball C2 (Label A7) assign to B.7
- pin/ball A3 (Label A8) assign to B.8
- pin/ball B3 (Label A9) assign to B.9
- pin/ball C3 (Label A10) assign to B.10
- pin/ball D3 (Label A11) assign to B.11
- pin/ball C4 (Label A12) assign to B.12
- pin/ball A5 (Label A13) assign to B.13
- pin/ball B5 (Label A14) assign to B.14
- pin/ball C5 (Label A15) assign to B.15
- pin/ball D7 (Label A16) assign to B.16
- pin/ball D8 (Label A17) assign to B.17
- pin/ball A7 (Label A18) assign to B.18
- pin/ball B7 (Label A19) assign to B.19
- pin/ball C7 (Label A20) assign to B.20
- pin/ball C8 (Label A21) assign to B.21
- pin/ball A8 (Label A22) assign to B.22
- pin/ball G1 (Label A23) assign to B.23
- pin/ball H8 (Label A24) assign to B.24
- pin/ball B6 (Label A25) assign to B.25
- pin/ball B4 (Label ‘CE’) assign to B.26
- pin/ball C6 (Label ‘WP’) assign to B.27
- pin/ball D4 (Label ‘RST’) assign to B.28
- pin/ball E6 (Label CLK) assign to B.29
- pin/ball F6 (Label ‘ADV’) assign to B.30
- pin/ball F7 (Label WAIT) assign to B.31
- pin/ball F8 (Label ‘OE’) assign to B.32
- pin/ball G8 (Label ‘WE’) assign to B.33
- pin/ball F2 (Label DQ0) assign to B.34
- pin/ball E2 (Label DQ1) assign to B.35
- pin/ball G3 (Label DQ2) assign to B.36
- pin/ball E4 (Label DQ3) assign to B.37
- pin/ball E5 (Label DQ4) assign to B.38
- pin/ball G5 (Label DQ5) assign to B.39
- pin/ball G6 (Label DQ6) assign to B.40
- pin/ball H7 (Label DQ7) assign to B.41
- pin/ball E1 (Label DQ8) assign to B.42
- pin/ball E3 (Label DQ9) assign to B.43
- pin/ball F3 (Label DQ10) assign to B.44
- pin/ball F4 (Label DQ11) assign to B.45
- pin/ball F5 (Label DQ13) assign to B.46
- pin/ball H5 (Label DQ13) assign to B.47
- pin/ball G7 (Label DQ14) assign to B.48
- pin/ball E7 (Label DQ15) assign to B.49
Map
T
e
r
m
i
n
a
l
N
u
m
b
e
r
s
T
e
r
m
i
n
a
l
N
u
m
b
e
r
s
For more information visit www.zuken.com/cadstar
i.
Select the Gate + Pin Swapping
tab and click on the External
Swapping Group containing 49
pins then expand the Element
contained within.
Select the pins with the labels {A1}
– {A25} as shown and click on the
toolbar icon
or select Right
Mouse Button menu
Equivalent Pins
Repeat the action for the pins with
the labels DQ0 – DQ15. If you do
so it will help you to optimize the
routing pattern in the Design Editor
and/or P.R.Editor XR.
m.
Select the Attributes tab and click
on the text field Value. Add the
value RC48F4400P0VT00.
You can fill in more attributes if you like. Attribute values can be set as Read Only so you can’t
change their value in the Design Editor.
Tip: You can create user-defined attributes by clicking on the Settings Attribute Names.
If you finished adding a part click on the Toolbar File Save and Close the file.
If you didn’t manage to add the part without errors or warnings you can browse the Library folder
..\...\Zuken\CADSTAR Express 13.0\Library and delete the Parts.lib. Then rename the file Parts.bak
to Parts.lib and repeat the last action in the Library Editor to click on the Toolbar Libraries Parts
and select [Parts Index]. You should have no errors or warnings.
For more information visit www.zuken.com/cadstar
Congratulations on creating your first complex part in CADSTAR!
Why not try and add it to a sample schematic?
For more information visit www.zuken.com/cadstar
CADSTAR FPGA
If you want to skip most steps as described above you can also use a CSV (Aldec FPGA Data) file.
To learn more you can check out CADSTAR FPGA, supporting Actel, Altera, Lattice, Quicklogic and
Xilinx flows from one universal project manager that controls all the design files for simulation,
synthesis, place and route and pin assignment to the PCB.
Pin synchronization is often far from optimal for PCB routing; this new integrated solution supports
the I/O synchronization between the FPGA device and the PCB board. CADSTAR FPGA
supports forward- and back-annotate pin assignment changes in order to optimize PCB routing.
Note: In the movies we will use a bga363 package, but for the following exercises you need to use the
bga64 package. The principal is the same!
a.
You can run the Schematic Symbol Block Wizard again and read this time the pin list of the
StrataFlash® Embedded Memory device as exported by Active-HDL from Aldec. Choose the
file format CSV (Aldec FPGA Data) and select the file ‘Aldec_pinlist.csv’. This time export as
well a Multi-gate file using the Schematic Symbol Block Wizard that will help you to create the
CADSTAR FPGA Part almost automatically.
b.
Create a CADSTAR FPGA Part using the Multi-gate data file (CSV) as created by the
Schematic Symbol Block Wizard. The package does already exist in the PCB Component
Library – bga64 (reflow).
c.
Add the FPGA device into your schematics design, transfer to PCB, place the components,
optimize your PCB routing by swapping pins on the fly in the Place & Route Editor and back
annotate to your schematics and the FPGA device.
A new collaborative product combining Aldec’s; Active-HDL Lite and Zuken’s CADSTAR in one
universal project manager.
You can find more information at:
http://www.zuken.com/products/cadstar/system/fpga.aspx
If you require any support during evaluation, please contact your local CADSTAR distributor.
http://www.zuken.com/products/cadstar/where-to-buy.aspx
For more information visit www.zuken.com/cadstar
• Chapter 4 – Design C (Standalone Place & Route Editor)
Design C has been created for the more advanced users, allowing you to make use of the Standalone
Place & Route Editor XR2000. Power Users of CADSTAR tend to prefer the more powerful features
such as those available within the Standalone P.R.Editor XR2000, which provides placement and
routing functionality and much more. By the way, all exercises completed for Design A and Design B in
the Embedded Place & Route solution, can as well be designed in the Standalone Place & Route
Editor XR2000!
Also in this design we will learn how to create an Intelligent Bus and the use of Signal Reference Links.
Step 1 - Schematic for Design C
To keep it simple I have already draw most of the schematics of Design C for you. Just open
Example3a.scm.
CADSTAR is capable of creating intelligent busses; you can restrict the signals connecting to a bus
according to the signal names. The property sheet for a bus contains a signal tab where connections to
a bus can be defined. If you set a bus to be none restrictive you can connect any net.
Signal reference links are used to view and ‘jump’ to the other signal references of the same net
throughout the (hierarchical) design.
a. We shall start to create an intelligent address (AD0-7) bus on sheet 1 between U1, U2 and U3,
by selecting AddBus
Select the start point for this bus and draw the bus. To insert a corner click left mouse button, to
finish the bus double click the left mouse button.
b. To add the bus name and signal names to the bus, select the bus
Properties
icon, fill in the bus name AD0-7,
For more information visit www.zuken.com/cadstar
and click the Item
Select the Signals TAB, click on Add and fill in AD[0-7] then press OK.
c. You can now connect connections to the bus. Select
U3-B select the Move
icon and
move U3-B towards the bus until the terminals are on top of the bus, drop U3-B by pressing the
left mouse button, the next window pops up
Set this window as follows:
Start Signal Name: AD0
Start Pin Position: 9
End Pin Position: 2
Press OK
Move U3-B back to its original position
Repeat this for U1-B and U2-B
To connect single connections to the bus
select the AddConnection
Icon, start at the pin to be connected, than drag the wire to
the bus and single select to finish. The system will ask which signal name to add.
d. Signal reference links are used to view and/or ‘jump’ to another associated signal reference
elsewhere in the design. The visibility and format of the link is configured via the
SettingsDefaults
dialog under the links tab.
For more information visit www.zuken.com/cadstar
To specify the location of the link, zones
can be used. Zones split the sheets into
horizontal and/or vertical segments.
Zones configuration is controlled via the
SettingsZones dialog .
Click the button [Get Coordinates from
Sheet]
Set the remaining window as follows:
Make sure units are set to mm
Horizontal:
Number of zones: 6
Start character: 1
Vertical:
Number of zones: 4
Start character: A
Select [Apply to all Sheets]
In the Display section, check the options
for Left, Right, Top and Bottom
Set the Reference setting to Horizontal-vertical and select [OK]
Now check the signal reference VCC in the lower left corner of the sheet it should look like this
You are now able to jump to the several VCC reference links
in this design by double clicking on for example 1:6B or by
selecting the Signal Reference
then pressing the right
mouse button and selecting one of the reference links.
If you don’t see the Signal Reference Links, just open
Example3.scm to have a look.
e. Transfer the schematic to PCB through FileTransfer to
PCB, choose ‘Eurocard-160x100.pcb’ as PCB technology. If
you didn't manage to transfer the schematics design, just
open Example3a.pcb before going to Step 2.
For more information visit www.zuken.com/cadstar
Step 2 – Placement for Design C
a.
Before transferring to Standalone Place & Route Editor XR2000, create a rough manual
placement here in the Design Editor. Place all IC’s as shown below. SMD components can be
easily placed on both layers, select capacitor C1 (you have many options to do so), move C1 to
the preferred place, click the right mouse button and select ‘Mirror’ from the pull down menu.
Place all capacitors at the solder side of the board.
Crossing!
Note: The color of components when swapped to the other side of the board, do change! If you
didn't manage to place the components, just open Example3b.pcb before moving on.
Tip: to see highlighted the nets that connect to an component. press “T” on the keyboard to
toggle the associated nets to a Highlighted color.
b.
Some connections between U1 and U2 are
crossing! To solve this, select ActionsGate and
Pin SwapAutomatic Gate and Pin Swap and
select [Start]
.
Note: You can also swap pins on the fly in the
Standalone Place & Route Editor XR2000. Try it!
For more information visit www.zuken.com/cadstar
Using CADSTAR you can decide to use schematics as master or the PCB design as master.
CADSTAR supports full back annotation. No matter what your choice will be, do not forget to
run a Back Annotation when you have changed something in your PCB design, like pin and
gate swap, renamed components, added, modified or deleted components, connections or
attributes. If you didn't manage to do Gate and Pin Swap, just open Example3c.pcb before
going on.
c.
Open the schematics design Example3.scm
and select FileBack Annotation
.
In the Back Annotation window select the PCB
design Example3.pcb as source.
If you have added new components in the PCB
design that do not exist in the Schematics you
can select the sheet on which you want to add
these components (in this case just select
Sheet1).
The exclusion file can contain components that
do not exist in the schematics, like mechanical
holes or other components that you don’t want
to appear in the schematics. Just select
Example3.cig.
Now select [OK] to run the back annotation.
d.
Open Example3c.pcb and go to the Standalone
Place & Route Editor XR by selecting
ToolsPREditor XR
When transferring to the P.R.Editor a RIF Export
Option window will be showed automatically.
Be sure to enable Always Transfer Colours.
Select [OK]
For more information visit www.zuken.com/cadstar
Step 3 - PCB Routing for Design C
Welcome to the Standalone Place & Route Editor XR Environment!
a.
Before starting any
routing or further
placement I suggest
you check the
ConfigureRouting
Setup dialogs
(CTRL-T).
Setting the routing
options
is
very
important before any
routing! Ensure the
settings are equal to
the example. {If you
don’t like copper to be
poured automatically
disable Auto Pour}
If you don’t like routes
to be pushed by other
objects
you
can
disable the Pusher
For more information visit www.zuken.com/cadstar
P.R.Editor cannot not only be used for routing your design, but
also for changing your placement without the need to go back
to the Design Editor. Before starting any placement I advise
that you check the Interactive Move and Push Aside options.
b.
Set the options for moving components by selecting
ConfigureInteractive Move in the menu bar
Setting the placement functions behavior is very important before
any placement is started.
c.
Select ConfigurePlacementPush Aside in the menu
bar. Ensure the settings are equal to the example.
d.
Select a component and click the Move tool bar icon
. Notice that other components are
being pushed aside and when there is enough space the selected component jumps over other
components. Components can also be swapped
to the other side of the board or rotated
This can also be performed using the Right Mouse Button menu.
As this board is a 6 layer board with 2 power planes GND & VCC, we will first start with stub routing for
the GND & VCC.
e.
Select Whole Net Mode
, Auto route
(repeat the same for VCC).
and select the GND signal at a pin location
VCC
GND
For more information visit www.zuken.com/cadstar
The Place & Route Editor XR will help you in routing your designs by using several auto-routing
technologies on a single net, a group of nets or within a certain area.
Note: By using the customizable Function Keys F5 or F6 you can scroll through the layers from top to
bottom or the other way around (Try it).
f.
The next step is to create a Fan-out for a BGA. A Fan-out is a route template that can be
applied to an SMD component. It enables routes to `breakout' from a surface mounted pad
using a pattern that is efficient on space and gets the route to an inner layer as soon as
possible. Fan-outs are often used and can be easily re-used for BGA’s, QFP’s or other devices.
Note: If the Fan-out toolbar is not visible go to ViewToolbars select Fan out.
g.
Before creating the actual Fan-out, select Configure Routing Setup [Fan out] tab - ensure
the settings are equal to the example shown below.
h.
Select ConfigureRouting Setup [General tab] and change the Width from Necked to Type
and enter a value 0.152 mm.
Note: If your Units are set to Thou., as indicated at the bottom of the Place & Route Editor window,
double click on the unit shown and change it to Millimeters with 3 decimals for precision.
For more information visit www.zuken.com/cadstar
i.
Select RoutingFan-outPerform Fanout
in the menu
bar and click to frame an area around the component U4
(bga64) or just a number of pads.
Outwards
Inwards
(HTML Fan-out report dialog)
If you would like to change the direction of the
fanned out traces from Outwards to Inwards, select
Configure Routing Setup [Fan-out] tab and
change the direction from Outwards to Inwards.
Select the [OK] button on the menu and Undo the
previous Fan out.
Select RoutingFan-outPerform Fan out
in
the menu bar and click to frame an area around the
component U4 (bga64) or just a number of pads.
This time the pattern c\should be opposite.
j.
When you are happy with the Fan-out you can save it for reuse, by selecting RoutingFanoutSave
(located on the Fan-out tool bar) and click to frame an area around the created
Fan-out, so you can re-use it within other designs. Save the Fan-out as ‘bga64.fpt’.
Let’s test it!
Zoom-in on component U4 and Unroute
the created Fan-out.
Select ConfigureRouting Setup [Fan-out] tab and change the direction to File. Click the file
browse button and open the file bga64.fpt as shown on the next page.
For more information visit www.zuken.com/cadstar
Select the [OK] button on the
Routing Setup menu
Undo the previous fan out.
Select RoutingFan-outPerform Fan out
in the menu bar and click to frame an area
around the component U4 (bga64) or just a number of pads. This time the pattern will come
from the fan out file.
Tip: Once a design is fully “fanned out” the entire design can be saved to one fan out file.
Each components’ reference shapes’ fanned out pin data will be saved. If the design ever
needed to be rerouted using a different placement, the fan outs can easily be restored.
Let’s try another Direction
k.
Select the ConfigureRouting
Setup [Fan-out] tab. Change the
Direction to [Exit] and change the
Via Position to Minimum Spacing
as shown
Select RoutingFan-outPerform
Fan out or click the icon
located
on the Fan-out tool bar and frame an
area around the component U3.
This option uses the default pin exit directions for the various pad
shapes as a guide to create the fan out entities.
This can be used on all SMD components to quickly and easily fan
out an entire design. Try it!
For more information visit www.zuken.com/cadstar
For the next exercise open Example3d.pcb in the Design Editor and go to the P.R.Editor XR by
selecting ToolsPR Editor XR
The Place & Route Editor XR will help you to complete your design step-by-step by using advanced
auto-route technologies. For instance; Trunk Routing will help you to complete data and address lines
easier.
What is Trunk Routing?
Trunk Routing introduces the concept of the
intelligent trunk object, allowing you to route any
given set of signals in an intuitive manner and
with as little effort as possible.
l.
Selecting which connections are to be
Trunk Routed
Busses of data and address lines can be predesignated in a schematic design (as done in
Example3.scm) and transferred to PCB and Place &
Route Editor XR. A named bus (trunk) can be selected by
its’ bus marker.
Zoom in on the bus marker. Select Manual Route
and (Shift + Click) on the round marker. This will start the
action.
Alternatively you can double click on one of the
pads as marked by the bus marker, before selecting
Manual Route
.
Note: All pads as marked will be selected and
highlighted.
Select
When no bus marker is visible you can drag a multiple
selection around a set of pins or connection wires before
selecting Manual Route
to start Trunk Routing.
For more information visit www.zuken.com/cadstar
m.
Before starting any trunk routing we advise you to check the Trunking Options located in the
ConfigureRouting Setup [Trunking] tab.
n.
Simple Manual Routing of a Trunk on a Single Layer
In order to aid routing, snap axes and trunk-end routing areas will be drawn on the canvas
around each of the target sets of pins for the trunk. You will see Twist Arrows drawn on the
canvas showing the best entry angle for the trunk to the target pins, this allows minimization of
connections crossed at each end. You will also notice that you have a Gather Point for the
trunk that is now dynamic on the end of your cursor. The Gather Point defines the start for the
trunk where all of the parallel tracks will be considered as a single object.
To start routing the trunk you can place the Gather Point by clicking the left mouse button in the
position that you want to start routing the trunk from. Trunk segments are now introduced
towards the cursor position as you move the mouse on the canvas. Use the left mouse button
to confirm trunk segments that you have added. A corner can be added by changing direction
of movement of the cursor after a left mouse click.
Note: There are different styles of corners that can be added during trunk routing. This can be
changed by using the Right Mouse Context Sensitive menu.
For more information visit www.zuken.com/cadstar
When you have added the required trunk path, it is possible to finish trunk routing in several
ways:
• The 'Escape' key can be used in order to finish trunk routing at the last added corner
position or using the Right Mouse Context Sensitive menu Cancel option.
• With the ‘Single Click Finish on Snap Line’ option selected on the Trunking Options
dialog, a single click when positioned over a snap axis will also finish the trunk.
Remember to select Configure Routing Setup [Trunking] tab in the menu bar.
It is also possible to restart the Trunk Router on a previously added trunk. This can be easily
done by selecting the manual routing icon
and then picking the trunk on the canvas, or
selecting the manual routing icon
with the trunk item already selected
Note: Try also the ‘Backspace’ key (remove previous Item).
During routing of a trunk, the trunk contents will dynamically reorder to maintain the least
number of crossed connections at each of the ends. This is done to give the best routing
pattern for each end. This option can be configured using the Trunking Options dialog
Minimise Crossed Connection setting.
o.
Adding Vias while Trunk Routing
To place a trunk via pattern while using the trunk router, you can double click the left mouse
button or choose a different layer using the Layer option on the Right Mouse Context Sensitive
menu. It is also possible to change the trunk via pattern style to a number of predefined styles
using the Right Mouse Context Sensitive menu during trunk routing or by pressing the 'Tab' key
in order to cycle through the predefined trunk via patterns.
p.
Manual Reordering of Trunks and Via Patterns
It is possible to reorder the contents of a trunk manually, by manual selection of a single track
inside the trunk using selection preview. Hold down the ‘Shift’ key and press the Left mouse
button. It is possible to switch to one of the other items by pressing the 'Tab' key. Each time the
'Tab' key is pressed the next item will be highlighted. You can then drag this track interactively
to another position inside the trunk.
q.
Manual Trunk End Routing
You can use the Manual and Activ-45 routers to interactively route the connections up to the
end of the trunk. During the routing process you can still re-order the trunk if necessary.
r.
Automatic Trunk End Routing
While you are trunk routing, it is possible to automatically route the ends of a trunk using the
trunk end router. Routing will be attempted for all trunk ends that are inside a trunk end routing
target area. Select ConfigureRouting Setup[Trunking] tab and ensure the settings are
equal to the example shown below.
For more information visit www.zuken.com/cadstar
In some circumstances you may wish to decompose trunk objects that you have added to your
design into individual routes. For example, you may want to split a segment of a bus into routes
so that you can route the bus around an obstacle. To do this, select the trunk items that you
wish to decompose and then use the Decompose function on the Right Mouse Button menu.
For more information visit www.zuken.com/cadstar
Note: Once a trunk has been decomposed, it is not always possible to compose these items
back into a trunk. If they have been modified beyond their closest spacings you can use the
Trunk routing, manual and Activ-45 routers to interactively route the connections to the trunk
end and finish the board.
If you didn't manage to complete the trunk routing then exit the P.R.Editor XR without saving
and you will automatically return to the Design Editor and open Example3e.pcb
s.
Auto Routing
For the next exercise you should open Example3f.pcb in the Design Editor and go to the
P.R.Editor XR by selecting ToolsPR Editor XR
Before starting any auto routing I suggest you change the [General] Routing Setup options
(CTRL-T). Setting them correctly is very important before any routing! Ensure the settings are
the same as in the example shown.
Note: Although errors are allowed, you should first allow the router to make some errors. In
combination with Effort 10 the router will continue routing till no errors are left.
For more information visit www.zuken.com/cadstar
t.
Select RoutingAutoroute
from the menu bar and drag an area around the whole board
outline or part of the board you would like to auto route. The auto router will stop automatically
once all connections have been routed. The routing might not be optimal, and therefore you can
run a Refine Routing Pass.
u.
Select RoutingRefine Routing
from the menu bar and drag an area around the whole
board outline or part of the board you would like to refine.
Note: As a result of the Refining Pass the number of vias and segments will be reduced.
If you didn't manage to complete the autorouting then exit the Place & Route Editor XR without saving,
you will automatically return to the Design Editor where you can open Example3g.pcb, before going to
the next step.
v.
For the next exercise you should open Example3g.pcb in the Design Editor and go to the
P.R.Editor XR by selecting ToolsPREditor XR
For test reasons you can decide to automatically generate a testpoint on every node (or as
many as possible). Before starting any allocation of testpoints, select ConfigureRouting
Setup[ Testpoints] tab and ensure the settings are equal to the example. Do not forget to
select ‘(Bottom Elec)’ in the Layers section option!
For more information visit www.zuken.com/cadstar
Now click on SelectAll from the menu bar or you may use <Ctrl+A>, and all will be selected.
Select RoutingTestpointAllocate
and the testpoints will be added automatically. Select
UtilitiesReportsTestpoints to create a testpoint report as in the example.
Now that you have finished the design, you can select File Exit from the menu bar and rebuild the
results. If you didn't manage to finish the testpoint creation, just open Example3h.pcb to see the
finished results.
For more information visit www.zuken.com/cadstar
Step 4 - Manufacturing Data for Design C
If you like, you can create the manufacturing data for this design by just selecting FileManufacturing
ExportBatch Process
in the menu bar. In the Batch Process window select [Open]
Manufacturing Output 6 Layer.ppf, which you can find in the Self teach directory and click [START].
WELL DONE! You have now completed the PCB design and experienced
several features of the advanced Standalone Place & Route Editor XR2000.
Check CADSTAR Place & Route Editor XR - Functionality Matrix on:
ROUTING MATRIX
For more information visit www.zuken.com/cadstar
• Chapter 5 - Design D (Single Sided Board Design)
Transistor Audio Amp (50mW)
Information on Design D - Transistor Audio Amplifier
Design D is based on the same schematics as Design B (a little audio amplifier). But this time you will
create a SINGLE SIDED board and I will show you how to add jumpers on the fly. Typically, a jumper
is used to bridge across other routes, the jumpers discussed here are non-functional jumpers and do
not appear in the schematics. I will guide you through it to give you some tips. The sequence is the
same as before.
Step 1 - Design D
a.
Open Example2.scm and transfer the schematic to PCB through FileTransfer to PCB…, but
now choose '1 layer 1.6mm.pcb' as PCB technology instead. This is a default technology file
that I have already prepared for you; notice that although I’m using the same library, the solderpads are larger, there are thicker track-widths and more spacing has been defined.
Step 2 - PCB Placement for Design D
You can now start to place and arrange the components on the PCB after the transfer. Again, I will give
you some important points to follow in order to complete the PCB placement or you can go
immediately to Step 2.i.
When creating a single board design a good placement is highly important to avoid crosses in the
connections, so take your time. Don’t worry as you will be able in Place & Route Editor XR to add
jumpers on the fly, just like adding a via.
a.
Check and/or change the Units & Grid (25 thou is preferred)
b.
Change in the shape toolbar the Default Shape Type to
For more information visit www.zuken.com/cadstar
c.
Draw a board outline (size 2000x1500 thou). If you didn't manage to draw the board outline, just
open Example4a.pcb
d.
Arrange components around the Board Outline
e.
Manually place the critical components inside the board outline:
Place VCC9V at X-position 150,0 and Y-position to 150,0
Place INPUTGND at X-position 150,0 and Y-position to 1050,0
Place INPUT at X-position 150,0 and Y-position to 1350,0
Place SPK at X-position 1850,0 and Y-position to 1350,0
Place SPKGND at X-position 1850,0 and Y-position to 1050,0
f.
Fix the position of VCC9V, INPUTGND, INPUT, SPK and SPKGND
h.
Cross-probe if it is necessary
i.
Automatically place the other components.
just open Example4b.pcb
j.
Before going to the routing environment check out Settings DefaultsGeneral and ensure
Jumper support is enabled.
If you didn't manage to place the components,
For more information visit www.zuken.com/cadstar
k.
. If
Also before going to the routing environment check out LibrariesPCB Components
you expand the contents of the PCB.LIB (as shown below) you will see a sub folder for
Jumpers. I have already created some pre-defined jumpers, which you will be able to select in
Place & Route Editor XR on the fly.
l.
Open Example4b.pcb and go to the Place & Route Editor XR2000 by selecting
ToolsPREditor XR…
For more information visit www.zuken.com/cadstar
Step 3 - PCB Routing for Design D
You are now at the final stages of the PCB
design. Simply follow the steps and you will
complete your PCB design very soon. When
transferring to the Standalone Place & Route
Editor XR a RIF Export Option window will be
showed automatically. Ensure that Write
Jumpers from Library is enabled.
a.
Before starting any routing I advise you to check the Routing Setup options. Select Configure
Routing Setup [General] tab in the menu bar (or use CTRL-T). Ensure the settings are
equal to the example. If you don’t like copper to be poured automatically disable it. If you don’t
like routes to be pushed you can disable the Pusher or reduce the Effort in which case less
routes will be pushed aside.
For more information visit www.zuken.com/cadstar
Tip: By using the customizable Function Keys F5 or F6 you can scroll through the layers from top to
bottom or the other way around. Select in the menu bar Layer, change the Current Layer to Bottom
Elec and click OK.
Note: 2 layers have been added to this technology (Top Jumper and Bottom Jumper)!
b.
Manually route
the net
between resistor R2 and capacitor C2
as in the example on the Bottom Elec
layer.
In the next step you will add a jumper on the fly by manually routing
the net
between transistor TR1 and resistor R2 as shown in the example below on the Bottom Elec
layer.
c.
Route to the location you want to add the first pad of the
jumper and double click, select Top Jumper. Now move the
cursor to the location you want to add the second pad of the
jumper. P.R.Editor XR will show you a thin line representing the
pitch of the pre-defined jumpers depending on the available
space. Double click again and you will add the jumper and you
can continue routing. P.R.Editor XR will show you only a list of
pre-defined jumpers if more than one jumpers with the same
pitch have been defined in the library. It’s as easy as adding a
via!
For more information visit www.zuken.com/cadstar
Now route all the connection on Bottom Elec layer and insert jumpers if necessarily till no
connections are left.
d.
Once you have finished the design you can select FileExit from the menu bar. All routing and
jumpers will be back annotated to the PCB Design. Running an ECO update won’t remove
jumpers and the jumpers will appear normally in the Part List and placement data.
If you didn't manage to complete the design, just open Example4c.pcb to have a look.
Design D after Placement & Routing
For more information visit www.zuken.com/cadstar
Step 4 - Manufacturing Data for Design D
At this stage, you can also create the manufacturing data (Gerber, N.C.Drill, Parts List, Placement data
etc.) for the manufacturing of the PCB (as you did for Design A) by selecting FileManufacturing
ExportBatch Process … in the menu bar. In the Batch Process window you select [Open] and
use Manufacturing Output 2 Layer.ppf, which you can find in the User directory and click [START].
You can easily disable the rows that you do not wish to post-process. In this design, since it is a single
layer board, the layers that are to be generated are Bottom Elec, Top Solder Mask, Bottom Solder
Mask and Top Silkscreen (all in Extended Gerber RS274-X format). Other additional manufacturing
data that CADSTAR can generate which is necessary for manufacturing are Parts Lists, Placement
Data and Drill Data. All manufacturing data will be saved in the Output directory.
Alternatively you might want to produce an ODB++ output file. ODB++ is one of the most intelligent
CAD/CAM data exchange formats available today, capturing all CAD/EDA, assembly and PCB
fabrication knowledge in one single, unified database.
WELL DONE! You have now completed the PCB design.
For more information visit www.zuken.com/cadstar
• Chapter 6 - Design E (Reusing Circuits to build a Double sided Board
Design)
The exercises that you have done so far are fairly easy, but they still take time to create. It is always
good to save circuits for Reuse at a later date.
In this chapter you are going to build a design that uses two completed design circuits into one board.
In Chapter 1, if you saved your circuit as a Reuse Block you are on your way. If not, they are available
for you to use
Reuse Blocks are stored in the ..\Reuse Files\ folder. However they can be stored and read from
Network Locations. See ToolsOptions[File Locations] tab.
Tip: It is recommend that for each reusable schematic circuit that is stored away, the corresponding
PCB Circuit be saved in the same location and by the same name. In the CADSTAR Express install
tree “ ../Reuse files/” you will find Flasher.SCM and Flasher.PCB as well as Amplifier.SCM and
Amplifier.PCB.
a. Open the sample file Exercise5a.SCM. This file has a sectioned off area for each circuit.
However, If you want to create your own new schematic design you may do so.
b. Add the “Flasher” Reuse circuit to the new sheet. Select [ActionsReuse blocksInsert Reuse
Block]
c. Select the Flasher circuit and click [OK]
d. Place the circuit into the Flasher area on the sheet.
e. Repeat the process for the Amplifier circuit.
That’s it for the Schematic!
For more information visit www.zuken.com/cadstar
f.
Run [Transfer to PCB] and select PCB Technology Exercise5_2 Layer pcb.
g. During the Schematic Collating process, you will be prompted to [Add New Code] or [Choose
Existing Code] until you are presented with a report. For this example simply select [Add New
Code] and [Yes] for all options.
Note: That during this process the schematic design assignments are being compared to the Design
Assignments that are in the Template files. Adding them is important unless you are choosing from the
existing assignments.
h. Review the report and then click [Close].
Your new PCB design will display all components in the lower left corner of the window.
i.
Open the Workspace, Current Design window and expand the list of Reuse Blocks and you will see
Amplifier and Flasher as shown above.
j.
Click the Flasher circuit and then click the [Move] tool bar icon to move the Flasher components out
of the pile away from Zero, Zero.
For more information visit www.zuken.com/cadstar
k. Repeat for the Amplifier Components.
l.
Click the Flasher circuit and then click the [R.M.B] to
Update the Reuse Block.
Read the Notes below before proceeding.
You will now be presented with the opportunity to map
the layers that are used in the reuse PCB blocks to the
Layer stack-up of the new design.
If the Circuit was designed on a 2 layer board and you
are importing it onto a 4 layer board then you may use
the [Choose Existing Layer] option and select the correct
layer until all are properly mapped.
You will also be presented with options to choose how to handle matching Signal names. I.e. If
GND is used in one block and DGND is used in another you could always address that with a
Starpoint component. However if GND is used in both blocks it is possible that each ground is
supporting a higher voltage potential and should not be joined, In that case choose the option to
[Rename Net]
The remaining options should always be reviewed since they pertain to Pad Code and Route Width
code assignments from the Reuse Blocks. To properly maintain the integrity of the block(s) you
should typically select the [Add New Code] option for all of the selections.
m. Place the Flasher block on the lower half of the PCB Design and attempt to align the Mounting
Holes with those on the new PC board shape
.
n. Repeat Steps ‘l’ and ‘m’ for the Amplifier block and place it on the upper half of the PCB board
shape.
From this point forward with real designs, you would complete the necessary steps to finish any
Interconnect routing between the blocks that may have resulted from the Joined Nets and use the
Embedded Place and Route Editor to re-pour the copper templates.
For more information visit www.zuken.com/cadstar
WELL DONE! You have now completed a PCB design
using Reusable Circuit Blocks!
For more information visit www.zuken.com/cadstar
• Conclusion
After these six exercises you should now be more familiar with the basics of PCB design. In the near
future you may even be designing a more complex PCB using CADSTAR.
With this booklet, you have received a free copy of CADSTAR Express. CADSTAR Express provides a
number of features of the full CADSTAR version, only limited by the number of components (max 50)
and pads (max 300).
For further information on pricing or if you require any support during evaluation or prefer to receive a
detailed demonstration, please contact your local CADSTAR distributor:
http://www.zuken.com/products/cadstar/where-to-buy.aspx
There are also other CADSTAR tools that help Schematic and PCB designers to create board layouts.
Check for more information on CADSTAR products:
http://www.zuken.com/cadstar
I hope to see you again when we talk about some of our other, more advanced products:
See you soon!
For more information visit www.zuken.com/cadstar