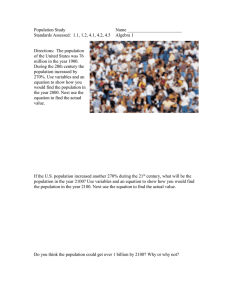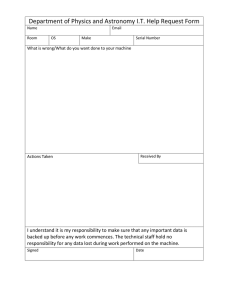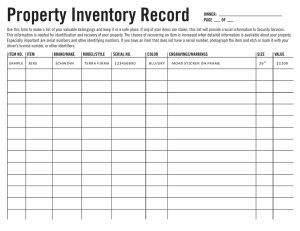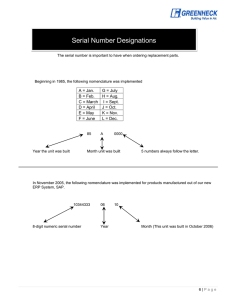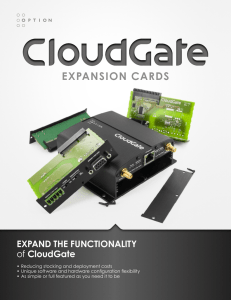IntelliBox®-I/O 2100
User Guide
Part Number 900-474
Revision B March 2012
Copyright & Trademark
© 2012 Lantronix. All rights reserved. No part of the contents of this book may be
transmitted or reproduced in any form or by any means without the written permission of
Lantronix. Printed in the United States of America.
Ethernet is a trademark of XEROX Corporation. UNIX is a registered trademark of The
Open Group. Windows is a trademark of Microsoft Corporation.
Warranty
For details on the Lantronix warranty replacement policy, please go to our web site at
www.lantronix.com/support/warranty.
Patents
Patent #4,972,470; other patents pending.
Contacts
Lantronix Corporate Headquarters
167 Technology Drive
Irvine, CA 92618, USA
Toll Free: 800-526-8766
Phone:
949-453-3990
Fax:
949-450-7249
Technical Support
Online:
www.lantronix.com/support
Sales Offices
For a current list of our domestic and international sales offices, go to the Lantronix web
site at www.lantronix.com/about/contact.
Disclaimer & Revisions
Operation of this equipment in a residential area is likely to cause interference, in which
case the user, at his or her own expense, will be required to take whatever measures
may be required to correct the interference.
Attention: This product has been designed to comply with the limits for a Class A digital
device pursuant to Part 15 of FCC Rules. These limits are designed to provide
reasonable protection against such interference when operating in a commercial
environment. This equipment generates, uses, and can radiate radio frequency energy,
and if not installed and used in accordance with this guide, may cause harmful
interference to radio communications.
This Class A digital apparatus complies with Canadian ICES-003.
IntelliBox-I/O 2100 User Guide
2
Cet appareil num′erique de la classe A est conforme ′a la norme NMB-003 du
Canada.
Changes or modifications to this device not explicitly approved by Lantronix will void the
user's authority to operate this device.
The information in this guide may change without notice. The manufacturer assumes no
responsibility for any errors that may appear in this guide.
Revision History
Date
Rev.
Comments
May 2007
A
Initial Document.
March 2012
B
Updated for firmware version 1.4.0.0.
Contents
List of Figures ______________________________________________________ 10
List of Tables _______________________________________________________ 12
1: Preface
14
Purpose and Audience _______________________________________________ 14
Summary of Chapters ________________________________________________ 14
Additional Documentation _____________________________________________ 15
2: Introduction
16
IntelliBox-I/O 2100 Overview __________________________________________ 16
Features _____________________________________________________________ 17
Typical Devices ________________________________________________________ 17
EventTrak™ Overview _______________________________________________ 19
Automated Monitoring and Control _________________________________________ 19
Automated Reporting ___________________________________________________ 19
Evolution OS™ _____________________________________________________ 19
Web-Based Configuration and Troubleshooting _______________________________ 19
Command-Line Interface (CLI) ____________________________________________ 20
SNMP Management ____________________________________________________ 20
XML-Based Architecture and Device Control _________________________________ 20
Really Simple Syndication (RSS) __________________________________________ 20
Enterprise-Grade Security ________________________________________________ 20
Troubleshooting Capabilities ______________________________________________ 21
Applications ________________________________________________________ 21
Building Automation/Security______________________________________________ 22
Industrial Automation____________________________________________________ 22
Medical/Healthcare _____________________________________________________ 22
Retail Automation/Point-of-Sale ___________________________________________ 22
Traffic Management ____________________________________________________ 23
Product Information Label _____________________________________________ 23
3: EventTrak
24
Overview __________________________________________________________ 24
Automated Device Management, Monitoring, and Control _______________________ 24
Automated Reporting ___________________________________________________ 24
Examples _________________________________________________________ 24
Industrial _____________________________________________________________ 24
IntelliBox-I/O 2100 User Guide
4
Contents
Other Examples________________________________________________________ 25
Inputs and Outputs __________________________________________________ 26
Events ____________________________________________________________ 26
Actions ___________________________________________________________ 26
Chain Definitions ____________________________________________________ 26
Definitions or Monitoring and Control Settings ________________________________ 26
Automated Reporting ________________________________________________ 27
4: Installation
28
Package Contents ___________________________________________________ 28
User-Supplied Items _________________________________________________ 28
Identifying Hardware Connectors _______________________________________ 29
Screw Terminal Serial Connectors _________________________________________ 30
Ethernet Port __________________________________________________________ 30
Terminal Block Power Connector __________________________________________ 31
Digital I/Os ____________________________________________________________ 31
Relay Port ____________________________________________________________ 32
LEDs ________________________________________________________________ 32
Reset Button __________________________________________________________ 33
Physically Installing the IntelliBox-I/O 2100 _______________________________ 33
Finding a Suitable Location _______________________________________________ 33
Connecting the IntelliBox-I/O 2100 _________________________________________ 33
5: Getting Started
35
Using DeviceInstaller ________________________________________________ 35
Starting DeviceInstaller __________________________________________________ 35
Viewing IntelliBox-I/O 2100 Properties ______________________________________ 37
Configuration Methods _______________________________________________ 38
Configuring from the Web Manager Interface _________________________________ 38
Configuring via an SSH/Telnet Session or Serial Port Using the CLI _______________ 39
Configuring from the XML Interface_________________________________________ 39
6: Configuration Using the Web Manager
40
Accessing the Web Manager through a Web Browser _______________________ 40
Navigating Through the Web Manager ___________________________________ 42
Understanding the Web Manager Pages _________________________________ 49
Device Status Page__________________________________________________ 50
IntelliBox-I/O 2100 User Guide
5
Contents
7: Network, Serial Line, Tunnel, and Modbus Settings
51
Network Configuration Page ___________________________________________ 51
Line Settings Pages _________________________________________________ 54
Line - Configuration Page ________________________________________________ 55
Line – Command Mode Page _____________________________________________ 58
Tunnel Pages ______________________________________________________ 60
Tunnel – Statistics Page _________________________________________________ 60
Tunnel – Serial Settings Page _____________________________________________ 61
Tunnel – Start/Stop Characters Page _______________________________________ 62
Tunnel – Accept Mode Page ______________________________________________ 64
Tunnel – Connect Mode Page _____________________________________________ 67
Tunnel – Disconnect Mode Page __________________________________________ 70
Tunnel – Packing Mode Page _____________________________________________ 71
Tunnel – Modem Emulation Page __________________________________________ 72
Modbus Pages _____________________________________________________ 74
Modbus – Statistics Page ________________________________________________ 74
Modbus – Configuration Page _____________________________________________ 75
8: Terminal and Host Settings
76
Terminal Settings ___________________________________________________ 76
Host Configuration __________________________________________________ 78
9: Services Settings
79
DNS Page _________________________________________________________ 79
SNMP Page _______________________________________________________ 80
FTP Page _________________________________________________________ 82
TFTP Page ________________________________________________________ 83
Syslog Page _______________________________________________________ 84
HTTP Pages _______________________________________________________ 85
HTTP Statistics Page ________________________________________________ 85
HTTP Configuration Page _____________________________________________ 85
HTTP Authentication Page ____________________________________________ 88
RSS Page _________________________________________________________ 90
LPD Pages ________________________________________________________ 91
10: Security Settings
94
SSH Pages ________________________________________________________ 94
SSH Server: Host Keys Page _____________________________________________ 94
SSH Client: Known Hosts Page ___________________________________________ 97
SSH Server: Authorized Users Page ________________________________________ 98
IntelliBox-I/O 2100 User Guide
6
Contents
SSH Client: Users Page _________________________________________________ 99
SSL Page ________________________________________________________ 101
11: Maintenance and Diagnostics Settings
104
Filesystem Pages __________________________________________________ 104
Filesystem Statistics Page_______________________________________________ 104
Filesystem Browser Page _______________________________________________ 105
Diagnostics Pages _________________________________________________ 107
Diagnostics: Hardware Page _____________________________________________ 107
MIB-II Network Statistics Page ___________________________________________ 108
IP Sockets Page ______________________________________________________ 109
Diagnostics: Ping Page _________________________________________________ 110
Diagnostics: Traceroute Page ____________________________________________ 111
Diagnostics: DNS Lookup Page __________________________________________ 112
Diagnostics: Memory Page ______________________________________________ 113
Diagnostics: Buffer Pool ________________________________________________ 114
Diagnostics: Processes Page ____________________________________________ 115
System Page ______________________________________________________ 117
Query Port Page ___________________________________________________ 118
12: Advanced Settings
120
Input/Output Page __________________________________________________ 120
Input/Output Page _____________________________________________________ 120
Email Pages ______________________________________________________ 122
Email Statistics Page ___________________________________________________ 122
Email Configuration Page _______________________________________________ 122
CLI Pages ________________________________________________________ 125
Command Line Interface Statistics Page____________________________________ 125
Command Line Interface Configuration Page ________________________________ 126
XML Pages _______________________________________________________ 129
XML Configuration Record: Export System Configuration Page __________________ 129
XML Status Record: Export System Status __________________________________ 131
XML: Import System Configuration Page ___________________________________ 133
Protocol Stack Page ___________________________________________________ 135
IP Address Filter Page ______________________________________________ 138
13: EventTrak Pages
139
EventTrak – Status Page________________________________________________ 140
EventTrak – Monitoring Page ____________________________________________ 141
Match String Examples _________________________________________________ 143
EventTrak – Control Page _______________________________________________ 144
IntelliBox-I/O 2100 User Guide
7
Contents
14: Updating Firmware
150
Obtaining Firmware _________________________________________________ 150
Upgrading Using DeviceInstaller _______________________________________ 150
Loading New Firmware _________________________________________________ 150
Updating Firmware ____________________________________________________ 150
CLI Settings _______________________________________________________ 151
Diagnostics Settings ________________________________________________ 151
Email Settings _____________________________________________________ 152
EventTrak Settings _________________________________________________ 152
FTP Settings ______________________________________________________ 153
HTTP Settings _____________________________________________________ 153
Input/Output Settings _______________________________________________ 154
IP Address Filter Settings ____________________________________________ 154
Modbus Settings ___________________________________________________ 154
Network Configuration Settings _______________________________________ 155
Query Port Settings _________________________________________________ 155
RSS Settings ______________________________________________________ 156
Serial Port Line Settings _____________________________________________ 156
Configuration _________________________________________________________ 156
Command Mode ______________________________________________________ 157
SNMP Settings ____________________________________________________ 157
Syslog Settings ____________________________________________________ 158
System Settings ___________________________________________________ 158
TFTP Settings _____________________________________________________ 158
Tunnel Settings ____________________________________________________ 159
Serial Settings ________________________________________________________ 159
Start/Stop Characters __________________________________________________ 159
Accept Mode _________________________________________________________ 159
Connect Mode ________________________________________________________ 160
Disconnect Mode ______________________________________________________ 161
Packing Mode ________________________________________________________ 161
Modem Emulation _____________________________________________________ 161
AES Keys ___________________________________________________________ 162
SSL _____________________________________________________________ 163
Benefits of SSL _______________________________________________________ 163
How SSL Works ______________________________________________________ 164
Digital Certificates _____________________________________________________ 164
SSH _____________________________________________________________ 165
IntelliBox-I/O 2100 User Guide
8
Contents
How Does SSH Authenticate?____________________________________________ 165
What Does SSH Protect Against? _________________________________________ 165
Tunneling ________________________________________________________ 166
Tunneling and the IntelliBox _____________________________________________ 167
Connect Mode ________________________________________________________ 167
Accept Mode _________________________________________________________ 168
Disconnect Mode______________________________________________________ 169
Packing Mode ________________________________________________________ 169
Modem Emulation __________________________________________________ 169
Command Mode ______________________________________________________ 170
Overview _________________________________________________________ 172
Examples ________________________________________________________ 173
Modbus/TCP Master Talking to Modbus/TCP Slave ___________________________ 173
Modbus/TCP Master Talking to Modbus/RTU Serial Slave ______________________ 173
Local Slave __________________________________________________________ 174
Absolute Maximum Ratings __________________________________________ 178
Electrical Characteristics _____________________________________________ 179
Declaration of Conformity _______________________________________________ 185
IntelliBox-I/O 2100 User Guide
9
Contents
List of Figures
Figure 2-1 IntelliBox-I/O 2100 Device Server (Front) ................................................ 17
Figure 4-1 Front View of the IntelliBox-I/O 2100 ........................................................ 29
Figure 4-2 Back View of the IntelliBox-I/O 2100 ........................................................ 29
Figure 5-1 Lantronix DeviceInstaller .......................................................................... 36
Figure 6-1 Prompt for User Name and Password ...................................................... 40
Figure 6-2 Web Manager Device Status Page .......................................................... 41
Figure 6-3 Web Manager Menu Structure (1 of 5) ..................................................... 44
Figure 6-4 Web Manager Menu Structure (2 of 5) ..................................................... 45
Figure 6-5 Web Manager Menu Structure (3 of 5) ..................................................... 46
Figure 6-6 Web Manager Menu Structure (4 of 5)) .................................................... 47
Figure 6-7 Web Manager Menu Structure (5 of 5) ..................................................... 48
Figure 6-8 Components of the Web Manager Page .................................................. 49
Figure 6-9 Device Status Page (IntelliBox-I/O 2100) ................................................. 50
Figure 7-1 Network Configuration .............................................................................. 51
Figure 7-2 Line – Statistics Page ............................................................................... 54
Figure 7-3 Line – Configuration Page ........................................................................ 55
Figure 7-4 Line – Command Mode Page ................................................................... 58
Figure 7-5 Tunnel - Statistics Page............................................................................ 60
Figure 7-6 Tunnel – Serial Settings Page .................................................................. 61
Figure 7-7 Tunnel – Start/Stop Chars Page .............................................................. 62
Figure 7-8 Tunnel – Accept Mode Page .................................................................... 64
Figure 7-9 Tunnel -- Connect Mode Page ................................................................. 67
Figure 7-10 Tunnel – Disconnect Mode Page ........................................................... 70
Figure 7-11 Tunnel – Packing Mode Page ................................................................ 71
Figure 7-12 Modbus – Statistics Page ....................................................................... 74
Figure 7-13 Modbus – Configuration Page ................................................................ 75
Figure 9-1 DNS Page ................................................................................................. 79
Figure 9-2 SNMP Page .............................................................................................. 80
Figure 9-3 FTP Page.................................................................................................. 82
Figure 9-4 TFTP Page ............................................................................................... 83
Figure 9-5 Syslog Page ............................................................................................. 84
Figure 9-6 HTTP Statistics Page ............................................................................... 85
Figure 9-7 HTTP Configuration Page ........................................................................ 86
Figure 9-8 HTTP Authentication Page ....................................................................... 89
Figure 9-9 RSS Page ................................................................................................. 90
Figure 10-1 SSH Server: Host Keys Page ................................................................. 95
Figure 10-2 SSH Client: Known Hosts Page ............................................................. 97
Figure 10-3 SSH Server: Authorized Users Page ..................................................... 98
Figure 10-4 SSH Client: Users Page ......................................................................... 99
Figure 10-5 SSL Page ............................................................................................. 101
Figure 11-1 Filesystem Statistics Page.................................................................... 104
Figure 11-2 Filesystem Browser Page ..................................................................... 105
Figure 11-3 Diagnostics: Hardware Page ................................................................ 107
Figure 11-4 Diagnostics: MIB-II Network Statistics Page ........................................ 108
Figure 11-5 Diagnostics: IP Sockets Page .............................................................. 109
Figure 11-6 Diagnostics: Ping Page ........................................................................ 110
Figure 11-7 Diagnostics: Traceroute Page .............................................................. 111
Figure 11-8 Diagnostics: DNS Lookup Page ........................................................... 112
Figure 11-9 Diagnostics: Memory Page................................................................... 113
Figure 11-10 Diagnostics: Buffer Pools Page .......................................................... 114
Figure 11-11 Diagnostics: Processes Page ............................................................. 116
IntelliBox-I/O 2100 User Guide
10
Contents
Figure 11-12 System Page ...................................................................................... 117
Figure 11-13 Query Port Page ................................................................................. 118
Figure 12-1 Input Output Page ................................................................................ 120
Figure 12-2 Email Statistics Page ............................................................................ 122
Figure 12-3 Email Configuration Page ..................................................................... 123
Figure 12-4 Command Line Interface Statistics Page ............................................. 125
Figure 12-5 Command Line Interface Configuration Page ...................................... 127
Figure 12-6 XML Configuration Record: Export System Configuration Page.......... 130
Figure 12-7 XML Status Record: Export System Status Page ................................ 132
Figure 12-8 XML: Import System Configuration Page ............................................. 133
Figure 12-9 Protocol Stack Page (TCP) .................................................................. 135
Figure 12-10 Protocol Stack Page (IP) .................................................................... 136
Figure 12-11 Protocol Stack Page (ICMP)............................................................... 136
Figure 12-12 Protocol Stack Page (ARP) ................................................................ 137
Figure 12-13 IP Address Filter Page........................................................................ 138
Figure 13-1 EventTrak Status Page......................................................................... 140
Figure 13-2 EventTrak Monitoring Page .................................................................. 141
Figure 12-3 EventTrak Control Page ....................................................................... 145
IntelliBox-I/O 2100 User Guide
11
Contents
List of Tables
Table 4-1.Serial 1 Pin Assignments ........................................................................... 30
Table 4-2 Serial 2 Pin Assignments ........................................................................... 30
Table 4-3 Power Input Port Pinouts ........................................................................... 31
Table 4-4 Digital I/O Pins ........................................................................................... 32
Table 4-5 Relay Port Pins .......................................................................................... 32
Table 4-6 Ethernet Port LEDs .................................................................................... 32
Table 4-7 LEDs on Top Cover ................................................................................... 32
Table 5-1 IntelliBox-I/O 2100 Properties .................................................................... 37
Table 6-1 Summary of Web Manager Pages ............................................................ 42
Table 7-1 Network Configuration Page Settings ........................................................ 52
Table 7-2 Configuration Page .................................................................................... 56
Table 7-3 Line – Command Mode Page .................................................................... 59
Table 7-4 Tunnel – Serial Settings Page ................................................................... 61
Table 7-5 Tunnel – Start/Stop Chars Page ................................................................ 63
Table 7-6 Tunnel – Accept Mode Page ..................................................................... 65
Table 7-7 Tunnel -- Connect Mode Settings .............................................................. 68
Table 7-8 Tunnel – Disconnect Mode Page .............................................................. 70
Table 7-9 Tunnel – Packing Mode Page.................................................................... 71
Table 7-10 Tunnel – Modem Emulation Page ........................................................... 73
Table 7-11 Modbus – Configuration Page ................................................................. 75
Table 8-1 Terminal on Network and Line Settings ..................................................... 77
Table 8-2 Host Configuration ..................................................................................... 78
Table 9-1 DNS Page .................................................................................................. 79
Table 9-2 SNMP Page ............................................................................................... 81
Table 9-3 FTP Page ................................................................................................... 82
Table 9-4 TFTP Page................................................................................................. 83
Table 9-5 Syslog Page ............................................................................................... 84
Table 9-6 HTTP Configuration Page.......................................................................... 87
Table 9-7 HTTP Authentication Page ........................................................................ 89
Table 9-8 HTTP RSS Page ........................................................................................ 90
Table 9-9 LPD Configuration ..................................................................................... 92
Table 10-1 SSH Server: Host Keys Page .................................................................. 96
Table 10-2 SSH Client: Known Hosts Page .............................................................. 97
Table 10-3 SSH Server: Authorized Users Page ....................................................... 98
Table 10-4 SSH Client: Users Page ........................................................................ 100
Table 10-5 SSL Page ............................................................................................... 102
Table 11-1 Filesystem Browser Page ...................................................................... 106
Table 11-2 Diagnostics: Ping Page.......................................................................... 110
Table 11-3 Diagnostics: Traceroute Page ............................................................... 111
Table 11-4 Diagnostics: DNS Lookup Page ............................................................ 112
Table 11-5 System Page ......................................................................................... 118
Table 11-6 Query Port Page .................................................................................... 119
Table 12-1 Input/Output Page .................................................................................. 121
Table 12-2 Email Configuration Page ...................................................................... 124
Table 12-3 Command Line Interface Configuration Page ....................................... 127
Table 12-4 Configuration Record: Export System Configuration Page ................... 131
Table 12-5 XML Status Record: Export System Status Page ................................. 132
Table 12-6 XML: Import System Configuration Page .............................................. 134
Table 12-7 TCP Protocol Stack Page ...................................................................... 135
Table 12-8 IP Protocol Stack Page .......................................................................... 136
Table 12-9 ICMP Protocol Stack Page .................................................................... 136
Table 12-10 ARP Protocol Stack Page .................................................................... 137
IntelliBox-I/O 2100 User Guide
12
Contents
Table 12-11 IP Address Filter Page ......................................................................... 138
Table 13-1 EventTrak -- Status Page ...................................................................... 140
Table 13-2 EventTrak Monitoring Page ................................................................... 141
Table 13-3 EventTrak Control Settings .................................................................... 145
Table 13-4 EventTrak Control Step Settings ........................................................... 147
Table A-1 CLI Telnet Settings .................................................................................. 151
Table A-2 Diagnostic Ping Settings ......................................................................... 151
Table A-3 Email Settings ......................................................................................... 152
Table A-4 Monitoring Settings .................................................................................. 152
Table A-5 Control – Task Settings ........................................................................... 153
Table A-6 FTP Settings ............................................................................................ 153
Table A-7 HTTP Settings ......................................................................................... 153
Table A-8 HTTP Authentication Settings ................................................................. 154
Table A-9 Input/Output Settings ............................................................................... 154
Table A-10 IP Address Settings ............................................................................... 154
Table A-11 Modbus Settings .................................................................................... 154
Table A-12 Network Configuration Settings ............................................................. 155
Table A-13 Query Port Settings ............................................................................... 155
Table A-14 RSS Settings ......................................................................................... 156
Table A-15 Configuration Settings ........................................................................... 156
Table A-16 Command Mode Settings ...................................................................... 157
Table A-17 SNMP Settings ...................................................................................... 157
Table A-18 Syslog Settings ...................................................................................... 158
Table A-19 System Settings .................................................................................... 158
Table A-20 TFTP Settings ....................................................................................... 158
Table A-21 Serial Settings ....................................................................................... 159
Table A-22 Start/Stop Character Settings ............................................................... 159
Table A-23 Accept Mode Settings ........................................................................... 159
Table A-24 Connect Mode Settings ......................................................................... 160
Table A-25 Disconnect Mode Settings..................................................................... 161
Table A-26 Packing Mode Settings .......................................................................... 161
Table A-27 Modem Emulation Settings ................................................................... 161
Table A-28 AES Key Settings .................................................................................. 162
Table D-1 Technical Specifications .......................................................................... 175
Table E-1 Rext Values ............................................................................................. 181
IntelliBox-I/O 2100 User Guide
13
1: Preface
Purpose and Audience
This guide describes how to install, configure, use, and update the IntelliBox-I/O 2100. It
is for those who will use the IntelliBox to network-enable their serial devices, primarily
industrial automation end users, VARs, and integrators.
Summary of Chapters
The remaining chapters in this guide include:
Chapter
Description
2: Introduction
Main features of the IntelliBox device servers and the
applications for which they are suited.
3: EventTrak
Overview of using the IntelliBox to monitor for events,
take actions in response to events, and report on
attached devices.
4: Installation
Instructions for getting the IntelliBox device server up
and running. Includes a description of hardware
components.
5: Getting Started
Instructions for starting DeviceInstaller and viewing
current configuration settings. Introduces methods of
configuring the IntelliBox.
6: Configuration Using the Web
Manager
Instructions for using the web interface to configure
IntelliBox device servers.
7: Network, Serial Line, Tunnel, and
Modbus Settings
Instructions for using the web interface to configure
network, serial line, tunnel, and Modbus settings.
8: Terminal and Host Settings
Instructions for configuring terminal and host settings.
9: Services Settings
Instructions for using the web interface to configure
settings for DNS, SNMP, FTP, and other services.
10: Security Settings
Instructions for using the web interface to configure SSH
and SSL security settings.
11: Maintenance and Diagnostics
Instructions for using the web interface to maintain the
IntelliBox, view statistics, files, and logs, and diagnose
problems.
12: Advanced Settings
Instructions for using the web interface to configure
advanced settings: input/output, email, CLI, and XML.
IntelliBox-I/O 2100 User Guide
14
1: Preface
Chapter
Description
13: EventTrak
Instructions for setting up EventTrak to monitor for, take
actions in response to, and notify of events that occur on
the attached device.
14: Updating Firmware
Instructions for upgrading the IntelliBox firmware.
A: Factory Default Configuration
Quick reference of the IntelliBox factory-default
configuration settings.
B: Networking and Security
In-depth description of networking and network security
as it relates to the IntelliBox device servers.
C: Modbus
Explanation and examples of the advantages of using
Modbus/TCP with the IntelliBox.
D: Technical Specification
Table of technical data about the products.
E: Isolated I/O Specifications
Table of technical data about the digital I/Os and relay.
F:State Diagram Template
Provides a template for planning EventTrak settings.
G:Technical Support
Information about contacting Lantronix Technical
Support.
H: Compliance
Information about the product's compliance with
regulatory standards.
I: Warranty
Information about the product’s warranty.
Additional Documentation
Visit the Lantronix Web site at www.lantronix.com/support/documentation for the latest
documentation and the following additional documentation.
Document
Description
IntelliBox-I/O 2100
Device Server Quick
Start Guide
Provides the steps for getting the IntelliBox up and running.
IntelliBox-I/O 2100
Device Server
Command Reference
Describes how to configure the IntelliBox using Telnet or the serial
port and summarizes the CLI and XML configuration commands.
Secure Com Port
Redirector
User Guide
Provides information for using the Lantronix Windows-based utility to
create secure virtual com ports.
Note: For detailed application examples, please go to the Lantroix web site.
IntelliBox-I/O 2100 User Guide
15
2: Introduction
This chapter introduces the Lantronix IntelliBox-I/O 2100 device server. It provides an
overview of the product, lists its key features, and describes the applications for which it
is suited.
The IntelliBox programmable device server provides a quick and easy method to
automate remote equipment with real-time event management and reporting. Powered by
Lantronix EventTrak™ technology, the IntelliBox enables customers to connect their
industrial, commercial, medical, retail and security equipment to IP networks to
proactively monitor and respond to events automatically. IntelliBox also has the ability to
notify the end user of detected events and actions taken. Multiple serial ports, digital I/Os,
and a relay enable real-time access for remote configuring, event monitoring, and
controlling PLCs, motor drives, process controls, power monitoring equipment, barcode
scanners, or virtually any RS-232, RS-422/485 factory floor device or discrete digital I/O
device.
IntelliBox-I/O 2100 Overview
The IntelliBox is a compact, easy-to-use device server that gives you the ability to
network-enable asynchronous RS-232 and RS-422/485 serial devices. It can deliver fully
transparent RS-232/422 point-to-point connections and RS-485 multi-drop connections
without requiring modifications to existing software or hardware components in your
application.
Port 1 supports RS-232 devices, and Port 2 supports 422/485 devices by means of screw
terminals. The IntelliBox supports two user-configurable digital I/Os and one relay for
industrial sensing and control.
The IntelliBox provides automated and unattended event monitoring, response, and
notification, and reporting of attached devices. You can program the IntelliBox to respond
to external events automatically, for example, the IntelliBox can detect an event and
automatically reboot the attached device, send email notifications, reconfigure the
attached device, or trigger an alarm. The IntelliBox notifies users that it has detected an
emergency, fixed the problem, and emailed or logged the details.
IntelliBox-I/O 2100 User Guide
16
2: Introduction
Figure 2-1 IntelliBox-I/O 2100 Device Server (Front)
Features
The following list summarizes the key features of the IntelliBox-I/O 2100.
Monitor events in real-time
Automatically respond to events with user-defined actions
Query and gather data from attached device (sent to user via email and RSS feed)
One RS-232 serial port
One RS-422/485 serial port
One RJ45 Ethernet port
Two isolated configurable digital I/Os
One isolated non-latching relay
4 MBytes Flash memory
2 MB (or 16 Mbit) SRAM (Static Random Access Memory)
Based on Lantronix’s Evolution OS™
Supports secure data encryption by means of AES, SSH, or SSL sessions
Supports three convenient configuration methods (web, command line, and XML)
Supports Modbus/TCP, Modbus/RTU and Modbus/ASCII protocols
Simultaneous communication from up to 16 Modbus CP masters
Operational temp range -40°C to +75°C
Wall mount tabs and optional dinrail mount clip
Typical Devices
Examples of typical devices that can connect to the IntelliBox digital I/Os:
Proximity Sensor
IntelliBox-I/O 2100 User Guide
17
2: Introduction
Current sensor
Magnetic sensor
Float sensor
Pressure sensor
Infra-red sensor
Photoelectric sensors (LED & Laser)
Ultrasonic sensor
Typical serial devices that the IntelliBox can automatically monitor and control:
Phone systems (PBX)
Fire alarm panels
Heating and Air-conditioning (HVAC)
PLCs
Projectors
HVAC (Heating , Ventilation and Air conditioning)
Security Cameras
Access control panels
Proximity Readers
Card readers
IntelliBox-I/O 2100 User Guide
18
2: Introduction
EventTrak™ Overview
Automated Monitoring and Control
IntelliBox incorporates EventTrak Technology to monitor and track activity and events on
the attached equipment. When it detects an event, the IntelliBox automatically responds
with user-defined actions. This enables the IntelliBox to fix problems before they become
emergencies. After an event occurs, the IntelliBox can email the user with information on
the event and the actions it took.
Automated Reporting
With EventTrak's automated reporting feature, the IntelliBox queries attached devices at
specified times to gather information. After gathering the information, IntelliBox imbeds
the data in an email and send it to the user or posts the data to a web page using an RSS
feed. From a single web browser, you can monitor hundreds of devices in this way.
IntelliBox also scans the gathered data for user-specified information. If it detects the
information, IntelliBox flags the email as "important" and can take preemptive action that
the user has defined.
Evolution OS™
IntelliBox device servers incorporate Lantronix’s Evolution OS™. Key features of the
Evolution OS™ include:
Built-in web server for configuration and troubleshooting from web-based browsers
CLI configurability
SNMP management
XML data transport and configurability
Really Simple Syndication (RSS) information
Enterprise-grade security with SSL and SSH
Comprehensive troubleshooting tools
Web-Based Configuration and Troubleshooting
Built upon popular Internet-based standards, the IntelliBox enables users to configure,
manage, and troubleshoot efficiently through a simplified browser-based interface that
can be accessed anytime from anywhere. All configuration and troubleshooting options
are launched from a well-organized, multi-page interface. Users can access all
functionality via a web browser, allowing them flexibility and remote access. As a result,
users can enjoy the twin advantages of decreased downtime (based on the
troubleshooting tools) and the ability to implement configuration changes easily (based
on the configuration tools).
In addition, users can load their own web pages onto the IntelliBox to facilitate monitoring
and control of their own serial devices that are attached to the IntelliBox.
IntelliBox-I/O 2100 User Guide
19
2: Introduction
Command-Line Interface (CLI)
Making the edge-to-enterprise vision a reality, the IntelliBox with the Evolution OS™ uses
industry-standard tools for configuration, communication, and control. For example, the
®
Evolution OS™ uses a Cisco -like command line interface (CLI) whose syntax is very
similar to that used by data center equipment such as routers and hubs.
SNMP Management
The IntelliBox supports full SNMP management, making it ideal for applications where
device management and monitoring are critical. These features allow networks with
SNMP capabilities to correctly diagnose and monitor IntelliBox device servers.
XML-Based Architecture and Device Control
XML is a fundamental building block for the future growth of M2M networks. The
IntelliBox supports XML-based configuration setup records that makes device
configuration transparent to users and administrators. The XML is easily editable with a
standard text or XML editor.
Really Simple Syndication (RSS)
The IntelliBox supports Really Simple Syndication (RSS), a rapidly emerging technology
for streaming and managing on-line content. The IntelliBox queries and gathers data from
the attached devices and makes it available through RSS feeds. The feed is then read
(polled) by an RSS aggregator. More powerful than simple email alerts, RSS uses XML
as an underlying web page transport and adds intelligence to the networked device while
not taxing already overloaded email systems.
Enterprise-Grade Security
Without the need to disable any features or functionality, the Evolution OS™ provides the
IntelliBox the highest level of security possible. This data center-grade protection ensures
that each device on the M2M network carries the same level of security as traditional IT
networking equipment in the corporate data center.
With built-in SSH and SSL, secure communications can be established between the
IntelliBox serial ports and the remote end device or application. By protecting the privacy
of serial data being transmitted across public networks, users can maintain their existing
investment in serial technology, while taking advantage of the highest data-protection
levels possible.
With SSH and SSL, IntelliBox can:
Verify the data received came from the proper source
Validate that the data transferred from the source over the network has not changed
when it arrives at its destination (shared secret and hashing)
Encrypt data to protect it from prying eyes and nefarious individuals
Provide the ability to run popular M2M protocols over a secure SSH connection
In addition to keeping data safe and accessible, the IntelliBox has robust defenses to
hostile Internet attacks, such as denial of service (DoS), which can take down the
network. Moreover, the IntelliBox cannot bring down other devices on the network.
IntelliBox-I/O 2100 User Guide
20
2: Introduction
The IntelliBox can be used with Lantronix’s Secure Com Port Redirector (SCPR) to
encrypt COM port-based communications between PCs and virtually any electronic
device. SCPR is a Windows application that creates a secure communications path over
a network between the computer and serial-based devices that are traditionally controlled
by means of a COM port. With SCPR installed at each computer, computers that were
formerly “hard-wired” by serial cabling for security purposes or to accommodate
applications that only understood serial data instead communicate over an Ethernet
network or the Internet.
The IntelliBox also supports a variety of popular cipher technologies including:
Advanced Encryption Standard (AES)
Triple Data Encryption Standard (3DES)
RC4
Hashing algorithms such as Secure Hash Algorithm (SHA-1) and MD5
Troubleshooting Capabilities
The IntelliBox offers a comprehensive diagnostic toolset that lets you troubleshoot
problems quickly and easily. Available from the Web Manager, CLI, and XML interfaces,
the diagnostic tools let you:
View critical hardware, memory, MIB-II, buffer pool, and IP socket information.
Perform ping and traceroute operations.
Conduct forward or backup DNS lookup operations.
View all processes currently running on the IntelliBox, including CPU utilization and
total stack space available.
Applications
IntelliBox device servers deliver simple, reliable, and cost-effective network connectivity
for all your serial devices and address the growing need to connect individual devices to
the network over industry-standard Ethernet connections. The IntelliBox is ideal for a
variety of applications, including:
Building automation/security
Industrial automation
Medical/healthcare
Retail automation/point-of-sale
Traffic management
These applications are described below.
IntelliBox-I/O 2100 User Guide
21
2: Introduction
Building Automation/Security
Automating, managing, and controlling many different aspects of a building is possible
with the IntelliBox. It can overcome the hurdle of stand-alone networks or individual
control systems that are not able to communicate with each other, and not able to share
vital data, in a cost effective way.
The IntelliBox can automatically manage equipment and devices centrally over a new or
existing Ethernet network to improve the safety and comfort of building occupants, while
lowering heating, ventilating, air conditioning (HVAC), lighting, and overall energy
operating costs through centralized management and monitoring.
Industrial Automation
Today’s manufacturing facilities face the common challenges of productivity
improvements, inventory management, and quality control. From warehouse to
automotive environments, the need to attach and manage the following devices, whether
new or legacy continues to grow:
Programmable Logic Controllers (PLCs), Computer Numeric Control and Direct
Numeric Control (CNC/DNC) equipment, process and quality-control equipment
Pump controllers
Bar-code readers and scanners, operator displays, scales, and weighing stations
Printers, machine-vision systems, and other types of manufacturing equipment
The IntelliBox is well suited to deliver network connectivity and management to all of
these devices.
Medical/Healthcare
Hospitals, clinics, and laboratories face a rapidly growing need to deliver medical
information accurately, quickly, and easily, whether at bedside, the nurse’s station, or
anywhere in the facility. The goal to improve healthcare services, however, is balanced
with the need to keep the bottom line from exceeding already constrained budgets.
The IntelliBox can network enable medical equipment and devices using the hospital’s
existing Ethernet network to improve patient care and slash operating costs. This enables
medical staff members to easily monitor and control equipment over the network, whether
it is located at the point of care, in a laboratory, or somewhere else in the building, all
resulting in improved quality of service and reduced operational costs.
Retail Automation/Point-of-Sale
Having the right solution in the store to manage deliveries, track orders, and keep pricing
current are all improvements that the IntelliBox can offer to make retail operations more
successful. From big to small, one store to thousands of outlets, the IntelliBox can
empower point-of-sale (POS) devices to share information across the network effectively.
With the IntelliBox, retailers can increase and streamline productivity quickly and easily
by network-enabling serial devices like card swipe readers, bar-code scanners, scales,
cash registers, and receipt printers.
IntelliBox-I/O 2100 User Guide
22
2: Introduction
Traffic Management
With the ubiquity of Ethernet networks, managing cities over Ethernet is now within
reach. The IntelliBox provides an easy conversion from serial ports on traffic cameras,
billboards, and traffic lights to Ethernet. The IntelliBox obviates the need for long-haul
modems and enables the management of traffic equipment over the network.
Product Information Label
The product information label on the unit contains the following information about the
specific unit:
Bar Code
Serial Number
Part Number
Country of Origin
Product Revision
Hardware Address (MAC Address)
Figure 2-1 Product Label
IntelliBox-I/O 2100 User Guide
23
3: EventTrak
Overview
Automated Device Management, Monitoring, and Control
The IntelliBox with EventTrak technology enables you to automate tasks related to your
industrial and commercial equipment that normally require human input or intervention.
Devices typically require manual monitoring and control, necessitating users to
periodically check the device or wait for critical equipment failure before taking action.
You can configure the IntelliBox to monitor equipment and respond to events
automatically. Upon detecting an event, the IntelliBox fixes a problem before it becomes
an emergency and sends an email to the designated user indicating that the IntelliBox
proactively discovered and fixed the problem.
Automated Reporting
The IntelliBox consolidates monitoring and reporting of devices, enabling you to automate
data capture. Previously, you had to query and review the output of each device
separately. With the IntelliBox's easy-to-use web-based interface, you configure the
IntelliBox to query the attached devices at configurable intervals and gather the data
returned. Users receive data from the attached equipment by email or RSS feed so they
can review the data at their leisure or monitor hundreds of devices aggregated on a
single page of an RSS client application or RSS-enabled web browser.
With EventTrak’s automated monitoring and control functionality, the IntelliBox scans
incoming data for specific information, and when it detects that information, takes specific
actions, including flagging the email being sent as “important.” Thus users reviewing
reports from many devices avoid sifting through hundreds of emails and focus on the
flagged emails.
Examples
Following are examples of how the IntelliBox with EventTrak can be used.
Industrial
Industrial automation and building automation can use the digital I/O and serial port
hardware on the IntelliBox. As there are hundreds of different types of digital sensors,
there are also hundreds of different applications for which the IntelliBox can be used.
Typical events that the IntelliBox detects include triggers from specific sensors connected
to the IntelliBox’s digital inputs and user-specified data detected on the IntelliBox’s serial
ports. Following are some examples.
IntelliBox-I/O 2100 User Guide
24
3: EventTrak
Detect fluid levels (float sensor connected to the IntelliBox’s digital input)
At low level, the IntelliBox triggers its relay to start a fluid pump. If the fluid lever is
abnormally low, the IntelliBox sends an email indicating the problem and the action
taken.
At high level, IntelliBox triggers its relay to stop a fluid pump or open a valve to
release the fluid. If the fluid level is abnormally high, the IntelliBox sends an email
indicating the problem and the action taken.
Detect pressure (using a digital pressure sensor connected to the IntelliBox digital
input)
Shuts off the valve or opens an emergency valve when it detects high pressure.
Turns off a pump or motor.
Notifies the user by email.
Monitor a PLC (connected to the IntelliBox’s serial port)
Queries the device.
Sends reports by email and RSS Feed (monitor using an RSS client or a web
browser).
Scans for specific data. When the IntelliBox detects the data, it can automatically:
o
Reconfigure the attached device
o
Soft reboot the attached device (through the serial port)
o
Hard reboot the attached device (using the relay)
o
Trigger an alarm (using the relay)
Other Examples
Security
Controls a camera using proximity sensors (e.g., zoom, pan, and rotate).
Security and Theft Prevention
Monitors an attached device.
If the device disconnects, sends an email or triggers an alarm (for example).
HVAC Systems
Preemptively notifies the user of equipment failure.
Initiates emergency shutdown or startup.
Automatically reports HVAC status (email with attached data).
Performs consolidated monitoring of many HVAC systems (RSS feed to a web
browser).
IntelliBox-I/O 2100 User Guide
25
3: EventTrak
Inputs and Outputs
EventTrak monitors the IntelliBox's various inputs and outputs.
Inputs: Include digital inputs that EventTrak triggers and detects, serial data that it
receives and analyzes, and ping responses that it detects.
Outputs: Include digital outputs being triggered, serial data being sent, pings being sent,
email being sent, and RSS feeds. Using a simple web interface, you can configure the
IntelliBox to initiate an output, wait for one or more expected inputs (an event or chain of
events), and take one or more actions (outputs) based on user-definable criteria.
Events
An event is an occurrence or multiple occurrences that the EventTrak detects. For
example, it:
Recognizes a configurable string from the serial port.
Detects a triggered digital input.
Monitors serial ports for activity (in or out). Registers an event if the serial port is idle
until a user-configurable timeout ends
Monitors a ping response. Registers an event if it receives no response
Actions
An action is the IntellliBox's response to one or more events. For example, it:
Sends an email (with optional data from the attached device).
Switches a relay for a configurable amount of time.
Sends a string out the serial port
Triggers a digital output.
Triggers a separate task
Chain Definitions
Definitions or Monitoring and Control Settings
A chain definition is the combination of settings that define what EventTrak will monitor
for and what actions it will take in response to detected events. This includes all the
settings on the Monitoring and Control pages under the EventTrak 1 or EventTrak 2
configuration pages. For example, one or more tasks within EventTrak may require the
IntelliBox to do one or more of the following:
Wait for a specified amount of time before continuing to the next step
Wait for an event to be detected before continuing to the next step
Send an initial action at the beginning of each step within a task. For example:
IntelliBox-I/O 2100 User Guide
26
3: EventTrak
o
Ping a configurable destination address
o
Set a digital output switch
o
Set the relay to closed or open
Take action in response to a detected event or an expired timeout. For example:
o
Send an email (with or without serial data from attached device)
o
Update an RSS feed with user-specified data including attached device data if
needed
o
Send a string (or multiple strings) out a serial port
o
Clear the serial line receive buffer
o
Fire a trigger (event) on another task
Automated Reporting
With the IntelliBox, you can use EventTrak settings to schedule automated reporting of
devices.
IntelliBox-I/O 2100 User Guide
27
4: Installation
This chapter describes how to install the IntelliBox device server.
Package Contents
Your IntelliBox-I/O 2100 package includes the following items:
One IntelliBox-I/O 2100 device server
One DB9F-to-3.5 mm 7-position screw terminal block, RoHS (Lantronix PN 500-172R)
Note: The serial cable provided is for configuration set-up (female DB9 to be
connected to a host computer).
A printed Quick Start Guide
User-Supplied Items
To complete your IntelliBox installation, you must provide:
RS-232 and/or RS-422/485 serial devices or digital I/O devices that require network
connectivity. One IntelliBox serial port supports a directly connected RS-232 serial
device; one serial port supports an RS-422/485.
Note: The IntelliBox supports digital I/Os and has a relay, so you do not
necessarily need to supply a serial device.
An available connection to your Ethernet network and an Ethernet cable.
9-30 VDC or 9-24 VAC connected to the IntelliBox power input.
Chassis (earth) ground
Caution: Even though chassis ground is not required for operation, it is
mandatory for protection against transient voltages and ESD. Chassis ground is
to be connected to earth.
IntelliBox-I/O 2100 User Guide
28
4: Installation
Identifying Hardware Connectors
Figure 4-1 shows the hardware components on the front of the IntelliBox, and Figure 4-2
shows the hardware connectors on the back of the IntelliBox.
Figure 4-1 Front View of the IntelliBox-I/O 2100
Figure 4-2 Back View of the IntelliBox-I/O 2100
The bottom of the IntelliBox (not shown) has a product information label. This label
contains the following information:
Bar code
Serial number
Product ID (name)
Product description
Hardware address (also referred to as Ethernet or MAC address)
Agency certifications
IntelliBox-I/O 2100 User Guide
29
4: Installation
Screw Terminal Serial Connectors
The back of the IntelliBox-I/O 2100 has two terminal block serial ports. These screwdown blocks are set for easy adaptability to industrial environments. Screw down stripped
wire into these blocks in wiring locations corresponding to signal names appearing on the
case. You do not need special cables to attach to the IntelliBox.
Serial port 1 supports RS-232 devices.
Serial port 2 supports RS-422 and RS-485 (4-wire/2-wire) serial devices.
See Figure 4-4 for pin assignments.
Port 1 is configured as DTE and supports baud rates up to 230,400 baud. Serial ports
have 15kv ESD protection.
Note: Shielded cable may be required to avoid character framing errors at high speeds.
Table 4-1.Serial 1 Pin Assignments
Pin #
Pin Name
Description
1
2
3
4
5
6
7
DSR1
CTS1
RXD1
GND
TXD1
RTS1
DTR1
Input
Input
Input
Ground
Output
Output
Output
Table 4-2 Serial 2 Pin Assignments
Pin #
Pin Name
Description
1
TX2+ /
(+)
TX2- /
(-)
GND
RX2+ /
DNU
RX2- /
DNU
4-Wire: TX2+. Output from IntelliBox-I/O 2100.
2-Wire: (+)
4-Wire: TX2-. Output from IntelliBox-I/O 2100.
2-Wire: (-)
Ground
4-Wire: RX2+. Input to IntelliBox-I/O 2100.
2-Wire: Do not use, leave open
4-Wire: RX2-. Input to IntelliBox-I/O 2100.
2-Wire: Do not use, leave open
2
3
4
5
Note: There is an on-board 120-ohm termination option in 2-wire mode
configured using the Web Page, CLI, or XML.
Ethernet Port
The front panel of the IntelliBox-I/O 2100 provides an RJ45 Ethernet port. This port can
connect to an Ethernet (10 Mbps) or Fast Ethernet (100 Mbps) network. There are two bicolor (green/amber) LEDs that indicate speed (10/100 MHz) and activity (full/half duplex).
(See Figure 4-9.) You can configure the IntelliBox to operate at a fixed Ethernet speed
and duplex mode (half- or full-duplex) or auto-negotiate the connection to the Ethernet
network.
The drawing below shows a typical RJ45 connector. The color is not standard but very
typical of an Ethernet patch cable. Pin 1 is located at the top of the connector (orange +
white). The view is from the end of the connector.
IntelliBox-I/O 2100 User Guide
30
4: Installation
Figure 4-3.Typical RJ45 Connector
Terminal Block Power Connector
The front of the IntelliBox-I/O 2100 has a terminal block screw connector for attaching to
an appropriate power source, such as those used in automation and manufacturing
industries. The terminal block connector supports a power range from 9 to 30 VDC or
9 to 24 VAC.
Table 4-3 Power Input Port Pinouts
Pin #
Pin Name
Description
1
2
3
PWRIN+
PWRINGND
Power Input, positive contact
Power Input, negative contact
Earth Ground
Notes:
Voltage input can be 9 to 30 VDC or 9 to 24 VAC. There are polarity indicators of the
input. However, since the IntelliBox can accept VAC, polarity reversal still results in
a normal operation (IntelliBox still operates normally if the positive contact is hooked
to V-, and the negative contact is hooked to V+ of the power input).
The power input port is isolated from the inner circuitry.
Earth ground is not required for normal operation, but is essential and required for
transient suppression, ESD protection, and EMC compliance.
Digital I/Os
The unit has two digital I/Os (UL Class III or Class 2) that you can configure as either
input or output. The digital I/Os are isolated from each other and from the inner circuitry
of the IntelliBox using opto-isolators.
When digital I/Os are configured as inputs: High-level input logic can be as low
as 3 volts with 1 mA current drawn. For higher logic level input, for example 8V or
more, a current-limiting resistor is required. The inputs are protected from polarity
reversal.
When digital I/Os are configured as outputs: This is a solid-state relay output;
thus, it is not sensitive to polarity orientation and has low impedance.
For more information, see E: Isolated I/O Specifications.
IntelliBox-I/O 2100 User Guide
31
4: Installation
Table 4-4 Digital I/O Pins
Pin #
Pin Name
Description
1
2
3
4
1+
12+
2-
2-wire configurable digital IO, positive contact, 1st port
2-wire configurable digital IO, negative contact, 1st port
2-wire configurable digital IO, positive contact, 2nd port
2-wire configurable digital IO, negative contact, 2nd port
Relay Port
A 3-terminal relay-controlled dry contact NC, COM, NO (up to 8A) is on the front of the
unit. The relay is for SELV applications only (UL Class III or Class 2). The relay contacts
are isolated from the inner circuit of the IntelliBox.
Pin 1 = COM, PIN 2 = NO, PIN 3 = NC due to recent change
Table 4-5 Relay Port Pins
Pin #
Pin Name
Description
1
2
3
COM
NO
NC
Common contact
Normally open when power ON (closed to COM when power is OFF)
Normally closed to COM when power ON (open when power is OFF)
LEDs
The IntelliBox has the following LEDs:
Table 4-6 Ethernet Port LEDs
LEDs
Descriptions
Left – Green ON
Link Established – 100BASE-T
Left – Amber ON
Link Established – 10BASE-T
Right – Green ON
Full Duplex (Blinking = Activity)
Right – Amber ON
Half Duplex (Blinking = Activity)
Table 4-7 LEDs on Top Cover
LEDs
Descriptions
Power/Diagnostic - Blue
Power Indicator and Diagnostic
RX Serial 1 - Green
Serial 1 Received Data Activity
TX Serial 1 - Amber
Serial 1 Transmitted Data Activity
RX Serial 2 - Green
Serial 2 Received Data Activity
TX Serial 2 - Amber
Serial 2 Transmitted Data Activity
IntelliBox-I/O 2100 User Guide
32
4: Installation
Reset Button
The reset button is on the front panel. You can use it to reboot the unit or reload factory
defaults.
To reboot:
1. Press and hold the reset button for about 3 seconds. The blue power LED blinks
quickly.
2. When the fast blinks stop, release the button. When the unit reboots, the power LED
changes from a fast blink to a solid ON.
To restore factory defaults:
1. Press and hold the reset button for about 11 seconds. The LED blinks quickly for
about 3 seconds, then comes on for about 5 seconds, then blinks slowly for about 2
seconds.
2. When the slow blinks stop, release the button.
Physically Installing the IntelliBox-I/O 2100
Finding a Suitable Location
Place the IntelliBox on a flat horizontal or vertical surface. The IntelliBox comes with
mounting brackets installed for vertically mounting the unit, for example, on a wall.
If using AC power, avoid outlets controlled by a wall switch.
Connecting the IntelliBox-I/O 2100
Observe the following guidelines when attaching serial devices:
Serial port 1 supports RS-232 devices.
Serial port 2 supports RS-422 and RS-485 (4-wire/2-wire) serial devices.
See Figure 4-4 for pin assignments.
To connect the IntelliBox-I/O 2100 to one or more serial devices:
Note: We recommend you power off the serial devices that will be connected
to the IntelliBox.
IntelliBox-I/O 2100 User Guide
33
4: Installation
Figure 4-4 Example of the IntelliBox-I/O 2100 Connections
1. Connect serial devices to screw-down connectors.
2. Connect an Ethernet cable between the IntelliBox-I/O 2100 Ethernet port and your
Ethernet network.
3. Attach the power source to the terminal block connector on the front of the IntelliBox.
The terminal block connector supports a power range of 9 to 30 VDC or 9 to 24 VAC.
The IntelliBox powers up automatically. After power-up, the self-test begins and
Evolution OS™ starts.
4. Power up all connected serial devices.
IntelliBox-I/O 2100 User Guide
34
5: Getting Started
Using DeviceInstaller
DeviceInstaller is a free utility program provided by Lantronix that discovers, configures,
upgrades and manages Lantronix Device Servers. To use the DeviceInstaller utility, first
install the latest version from the downloads page on the Lantronix web site
www.lantronix.com/downloads.
Note: You can also assign an IP address and other basic network settings. For
instructions, see the DeviceInstaller Online Help.
Starting DeviceInstaller
Follow the prompts to install DeviceInstaller.
To run DeviceInstaller:
1. From the Windows Start menu, click Start All Programs, Lantronix
DeviceInstallerDeviceInstaller.
2. When DeviceInstaller starts, it will perform a network device search. To perform
another search, click Search.
3. Expand the IntelliBox folder by clicking the + symbol next to the folder icon. The list of
available Lantronix IntelliBox devices appears.
4. Expand the IntelliBox-I/O 2100 folder. The list of available devices displays.
5. To view the configuration of the IntelliBox, select the unit by clicking its IP address.
IntelliBox-I/O 2100 User Guide
35
5: Getting Started
Figure 5-1 Lantronix DeviceInstaller
IntelliBox-I/O 2100 User Guide
36
5: Getting Started
Viewing IntelliBox-I/O 2100 Properties
To view the IntelliBox's properties, in the right window, click the Device Details tab. The
current properties for the IntelliBox display. Figure 5-2 lists the IntelliBox properties and
whether they are user configurable or read only.
Note: On this screen, you can change Group and Comments. You can only
view the remaining properties. To change them, use one of the IntelliBox
configuration methods described in Configuration Methods.
Table 5-1 IntelliBox-I/O 2100 Properties
Property
Description
Name
Displays the name of the IntelliBox, if configured.
DHCP Device Name
The name associated with the IntelliBox's current IP
address, if the IP address was obtained dynamically.
Group
Enter a group to categorize the IntelliBox. Double-click
the field, enter the value, and press Enter to complete.
Comments
Enter comments for the IntelliBox. Double-click the field,
enter the value, and press Enter to complete.
Device Family
Displays the IntelliBox’s device family type as IntelliBox.
Type
Displays the device type as IntelliBox I/O 2100.
ID
Displays the IntelliBox’s ID embedded within the box.
Hardware Address
Displays IntelliBox’s hardware (MAC) address.
Firmware Version
Displays the firmware currently installed on the IntelliBox.
Extended Firmware Version
Displays the full version of firmware currently installed on
the IntelliBox.
Online Status
Displays the IntelliBox status.
Online = the IntelliBox is online.
Offline = the IntelliBox is offline.
Unreachable = the IntelliBox is on a different subnet.
Busy = the IntelliBox is currently performing a task.
IP Address
Displays the IntelliBox’s current IP address. To change it,
click the Assign IP button on the DeviceInstaller menu
bar.
IP Address was Obtained
Appears “Dynamically” if the IntelliBox automatically
received an IP address (e.g., from DHCP). Appears
“Statically” if the IP address was configured manually. If
the IP address was assigned dynamically, the following
fields appear:
Obtain via DHCP with values of True or False.
Obtain via BOOTP with values of True or False.
Obtain via DHCP
Obtain via BOOTP
Subnet Mask
IntelliBox-I/O 2100 User Guide
Indicates whether the IP address was assigned via
DHCP, with values of True or False.
Indicates whether the IPaddress was dynamically
assigned via BOOTP, with values of True or False.
Displays the subnet mask specifying the network
segment on which the IntelliBox resides.
37
5: Getting Started
Property
Description
Gateway
Number of Ports
Displays the IP address of the router of this network.
There is no default.
Displays the number of ports on this IntelliBox.
Supports Configurable Pins
Displays False.
Supports Email Triggers
Displays True.
Telnet Supported
Displays whether Telnet is supported on this IntelliBox.
Telnet Port
Displays the IntelliBox’s port for Telnet sessions.
Web Port
Displays the IntelliBox’s port for Web Manager
configuration.
Firmware Upgradeable
Displays True if the IntelliBox firmware is upgradeable.
For firmware-upgrade instructions, see 14: Updating
Firmware.
Note: These parameters are stored on the computer running DeviceInstaller.
Configuration Methods
When your IntelliBox boots for the first time, it automatically loads its factory-default
configuration settings. For a list of the factory-default configuration settings, see
A: Factory Default Configuration.
For convenience, there are three ways to configure the IntelliBox.
Using the Web Manager interface
Using the CLI through an SSH/Telnet session or an IntelliBox serial port.
Using the XML interface
These unified configuration methods provide access to all features, giving you the same
level of control over the IntelliBox regardless of the configuration method you choose.
Configuring from the Web Manager Interface
With this method, you can use a web browser to configure the IntelliBox using a webbased graphical point-and-click interface. The advantages to this method are ease of use
and location independence. With this method, you can configure the IntelliBox from any
location that has access to a web browser and the Internet.
For more information, see 6: Configuration Using the Web Manager.
IntelliBox-I/O 2100 User Guide
38
5: Getting Started
Configuring via an SSH/Telnet Session or Serial Port Using the
CLI
The IntelliBox provides a command-line interface (CLI) designed to enable the
configuration and systems management functions that can also be performed through the
Web Manager and XML interfaces. To configure the IntelliBox using the CLI, you must
either start an SSH or Telnet session or use a terminal or a computer attached to one of
the IntelliBox serial ports.
The difference between the SSH/Telnet and serial interfaces is the physical connection
paths to the IntelliBox. With an SSH/Telnet session, you can configure the unit without
having to be in the same location as the IntelliBox. The serial-interface method, however,
requires a terminal or computer to be attached to an available IntelliBox serial port. This
means the terminal or computer must be in the same location as the IntelliBox.
For more information, refer to the IntelliBox-I/O 2100 Command Reference, which is
available on the Lantronix web site (www.lantronix.com).
Configuring from the XML Interface
The IntelliBox also provides an XML interface that can be used to perform configuration
and systems-management functions. This configuration method lets you automate the
configuration process using XML configuration files. This method is particularly
convenient if you have multiple IntelliBox device servers that will use the same
configuration settings, because you can define a configuration profile that can be
imported by, and shared among, your other IntelliBox device servers.
For more information, refer to the IntelliBox-I/O 2100 Command Reference, which is
available on the Lantronix web site (www.lantronix.com).
IntelliBox-I/O 2100 User Guide
39
6: Configuration Using the Web Manager
This chapter describes how to configure the IntelliBox-I/O 2100 using the Web Manager,
Lantronix’s browser-based configuration tool. The unit’s configuration is stored in
nonvolatile memory and retained without power. All changes take effect immediately,
unless otherwise noted.
Accessing the Web Manager through a Web Browser
The following procedure describes how to log into the IntelliBox-I/O 2100 using a
standard web browser.
Note: Alternatively, access the Web Manager by selecting the Web
Configuration tab from DeviceInstaller.
To access Web Manager:
1. Open a standard web browser such as Netscape Navigator 6.x and later, Internet
Explorer 5.5 and later, Mozilla Suite, Mozilla Firefox, or Opera.
2. Enter the IP address of the IntelliBox in the address bar. The IntelliBox’s built-in
security requires you to log in with your user name and password.
Figure 6-1 Prompt for User Name and Password
3. Enter your user name and password in the appropriate fields. The Device Status
page displays (see Figure 6-2). This page is the Web Manager home page.
IntelliBox-I/O 2100 User Guide
40
6: Configuration Using the Web Manager
Note: The factory-default user name is admin and the factory-default password
is PASS. After you log in to the Web Manager, we recommend you use the FTP
page to change the default FTP password, see the HTTP Authentication Page to
change the HTTP authentication password, and the CLI Pages to change the CLI
password.
Figure 6-2 Web Manager Device Status Page
IntelliBox-I/O 2100 User Guide
41
6: Configuration Using the Web Manager
Navigating Through the Web Manager
The Web Manager provides an intuitive point-and-click interface. A menu bar at the left
side of each page provides links you can click to navigate from one page to another.
Some pages are read-only, while others let you change configuration settings.
Note: There may be times when you must reboot the IntelliBox for the new
configuration settings to take effect. The chapters that follow indicate when a
change requires a reboot.
Figure 6-7 shows the structure of the multilevel Web Manager configuration pages.
Table 6-1 Summary of Web Manager Pages
Page
Description
See
Page
Status
Displays IntelliBox product information and network, line, and
tunneling settings.
50
CLI
Displays Command Line Interface (CLI) statistics and lets you
change the current CLI configuration settings.
125
Diagnostics
Lets you perform various diagnostic procedures.
107
DNS
Displays the current configuration of the DNS subsystem and
lets you change primary and secondary DNS servers.
79
Email
Displays email statistics and enables you clear the email log,
configure email settings, and send an email.
122
EventTrak
Displays the current settings and enables you set up EventTrak
to monitor for, take actions in response to, and notify of events
that occur on the attached device.
139
Filesystem
Displays filesystem statistics and lets you browse the filesystem
to create a file or directory, upload files using HTTP, copy a file,
move a file, or perform TFTP actions.
104
FTP
Displays statistics and lets you change the current
configuration for the File Transfer Protocol (FTP) server.
82
Host
Lets you view and change settings for a host on the network.
78
HTTP
Displays Hypertext Transfer Protocol (HTTP) statistics and lets
you change the current configuration, authentication, and RSS
settings.
85
Input/Output
Displays the current settings and lets you manage the input
and output pins on the IntelliBox.
120
IP Address
Filter
Lets you specify all the IP addresses and subnets that are
allowed to send data to this device.
138
Line
Displays statistics and lets you change the current
configuration and Command mode settings for the 2 serial lines
of the IntelliBox.
54
LPD
Shows LPD (Line Printer Daemon) Queue statistics and lets
you configure the LPD and print a test page.
91
Modbus
Displays the current connection status of the Modbus servers
listening on the TCP ports and lets you add a second server.
74
IntelliBox-I/O 2100 User Guide
42
6: Configuration Using the Web Manager
Page
Description
See
Page
Network
Lets you configure the current network interface on the
IntelliBox.
51
Protocol
Stack
Lets you perform lower level network stack-specific activities.
135
Query Port
Displays and lets you change configuration settings for the
query port.
118
RSS
Enables you to configure the RSS feed that contains up-to-date
information about configuration changes.
90
SNMP
Displays and lets you change the current Simple Network
Management Protocol (SNMP) configuration settings.
80
SSH
Displays and lets you change the configuration settings for
SSH server host keys, SSH server authorized users, SSH client
known hosts, and SSH client users.
165
SSL
Lets you upload an existing certificate or create a new selfsigned certificate.
101
Syslog
Lets you specify the severity of events to log and the server
and ports to which the syslog should be sent.
84
System
Lets you reboot the IntelliBox, restore factory defaults, upload
new firmware, change the IntelliBox's long and short names,
and change the time setting.
117
Terminal
Lets you change current settings for a terminal.
76
TFTP
Displays statistics and lets you change the current
configuration for the Trivial File Transfer Protocol (TFTP)
server.
83
Tunnel
Displays the current connection statistics and lets you change
the current configuration settings for 2 tunnels for the IntelliBox.
60
XML
Lets you export XML configuration and status records, and
import XML configuration records.
129
IntelliBox-I/O 2100 User Guide
43
6: Configuration Using the Web Manager
Figure 6-3 Web Manager Menu Structure (1 of 5)
Status
Product Information
Network Settings
Line Settings
Tunneling
Network
Network Configuration
Boot Client
DHCP Client
IP Address
Network Mask
Gateway
Hostname
Domain
DHCP Client ID
Ethernet Link
Line
Line 1
Line 2
Statistics
Configuration
Name
Stop Bits
Status
Flow Control
Baud Rate
Xon char
Parity
Xoff char
Data Bits
Line 3
Mode
Line 4
Command Mode
.
.
.
Wait Time
Serial String
Echo Serial String
Signon Message
Tunnel
Tunnel 1
Tunnel 2
Tunnel 3
Statistics
Serial Settings
Start/Stop Chars
Accept Mode
Connect Mode
Disconnect Mode
Packing Mode
Modem Emulation
AES Keys
Tunnel 4
.
.
.
(continued on next page)
IntelliBox-I/O 2100 User Guide
44
6: Configuration Using the Web Manager
Figure 6-4 Web Manager Menu Structure (2 of 5)
(continued on next page)
IntelliBox-I/O 2100 User Guide
45
6: Configuration Using the Web Manager
Figure 6-5 Web Manager Menu Structure (3 of 5)
Syslog
Syslog
Host
Local Port
Remote Port
Severity to Log
HTTP
Statistics
Configuration
Authentication
HTTP Server
Max Bytes
HTTP Port
Logging
HTTPS Port
Max Log Entries
Max Timeout
Log Format
URI
Username
Realm
Password
Auth Type
RSS Feed On/Off
RSS
Persistent
Max Entries
CLI
Statistics
Configuration
Telnet Access
Password
Telnet Port
Enable Password
SSH Access
Quick Connect Line
SSH Port
(continued on next page)
IntelliBox-I/O 2100 User Guide
46
6: Configuration Using the Web Manager
Figure 6-6 Web Manager Menu Structure (4 of 5))
(continued on next page)
IntelliBox-I/O 2100 User Guide
47
6: Configuration Using the Web Manager
Figure 6-7 Web Manager Menu Structure (5 of 5)
IntelliBox-I/O 2100 User Guide
48
6: Configuration Using the Web Manager
Understanding the Web Manager Pages
Figure 6-8 shows the areas of the Web Manager page.
Figure 6-8 Components of the Web Manager Page
The header always displays at the top of the page. The header information remains the
same regardless of the page displayed.
The menu bar always displays at the left side of the page, regardless of the page
displayed. The menu bar lists the names of the pages available in the Web Manager. To
display a page, click it in the menu bar.
When you click the name of a page in the menu bar, the page displays in the main area.
The main area of most pages contains two sections:
IntelliBox-I/O 2100 User Guide
49
6: Configuration Using the Web Manager
The top section lets you select or enter new configuration settings. After you change
settings, click the Submit button to apply the change. Some settings require you to
reboot the IntelliBox before the settings take effect. Those settings are identified in
the appropriate sections in this chapter.
The bottom section shows the current configuration.
The information area shows information or instructions associated with the page.
The footer displays at the bottom of the page. It contains copyright information and a link
to the Lantronix home page.
Device Status Page
The Device Status page is the first page that displays when you log into the Web
Manager. It also displays when you click the Status link in the menu bar. This read-only
page shows the IntelliBox product information, network settings, line settings, and
tunneling settings.
Figure 6-9 Device Status Page (IntelliBox-I/O 2100)
IntelliBox-I/O 2100 User Guide
50
7: Network, Serial Line, Tunnel, and Modbus
Settings
Network Configuration Page
Clicking the Network link in the menu bar displays the Network Configuration page. Here
you can change the following IntelliBox network configuration settings:
BOOTP and DHCP client
IP address, network mask, and gateway
Hostname and domain
DHCP client ID
Ethernet transmission speed
Figure 7-1 Network Configuration
IntelliBox-I/O 2100 User Guide
51
7: Network, Serial Line, Tunnel, and Modbus Settings
The After Reboot column in the Current Configuration section of this page shows the
settings that will take effect the next time the IntelliBox reboots.
Changes to the following settings require you to reboot the IntelliBox before the new
settings take effect:
BOOTP Client
DHCP Client
IP Address
Network Mask
DHCP Client ID
Note: Some settings in the Current Configuration section, such as IP Address
and Network Mask have a Delete link you can click to delete the setting. If you
click this link, a warning message asks whether you are sure you want to delete
the setting. Click OK to delete the setting or Cancel to keep it.
Table 7-1 Network Configuration Page Settings
Network
Configuration
Page Settings
Description
BOOTP Client
Select whether the IntelliBox should send BOOTP requests. Changing
this value requires the IntelliBox to be rebooted. Choices are:
On = IntelliBox sends BOOTP requests on a DHCP-managed network.
This setting overrides the configured IP address, network mask,
gateway, host name, and domain settings. If DHCP is set to On, the
IntelliBox automatically uses DHCP, regardless of whether BOOTP
Client is set to On.
Off = IntelliBox does not send BOOTP requests.
DHCP Client
Select whether the IntelliBox IP address is automatically assigned by a
DHCP server. Changing this value requires you to reboot the IntelliBox.
Choices are:
On = IntelliBox receives its IP address automatically from a DHCP
server, regardless of the BOOTP Client setting. This setting overrides the
configured IP address, network mask, gateway, host name, and domain
settings.
Off = IntelliBox does not receive its IP address automatically.
IP Address
Enter the IntelliBox static IP address. The IP address consists of four
octets separated by a period and is used if BOOTP and DHCP are both
set to Off. Changing this value requires you to reboot the IntelliBox.
Note: When DHCP is enabled, the IntelliBox tries to obtain an IP address
from DHCP. If it cannot, the IntelliBox uses an Auto IP address in the
range of 169.254.xxx.xxx.
Network Mask
Enter the IntelliBox subnet mask. The subnet mask consists of four
octets separated by a period. Changing this value requires you to reboot
the IntelliBox.
Note: When DHCP is enabled, the IntelliBox tries to obtain a network
mask from DHCP. If it cannot, the IntelliBox uses a network mask of
255.255.0.0.
IntelliBox-I/O 2100 User Guide
52
7: Network, Serial Line, Tunnel, and Modbus Settings
Network
Configuration
Page Settings
Description
Gateway
Enter the router IP address from the local LAN the IntelliBox is on. The
address consists of four octets separated by a period.
Hostname
Enter the IntelliBox host name. The host name can be up to 31
characters with no spaces.
Domain
Enter the IntelliBox domain name.
DHCP Client ID
Enter a DHCP ID if used by the DHCP server. Changing this value
requires the IntelliBox to be rebooted.
Primary DNS
IP address of the primary name server. This entry is required if you
choose to configure the DNS (Domain Name Server) servers.
Secondary DNS
IP address of the secondary name server.
IntelliBox-I/O 2100 User Guide
53
7: Network, Serial Line, Tunnel, and Modbus Settings
Line Settings Pages
The Line Settings page displays the status and statistics for each of the serial lines
(ports). This page also lets you change the character format and command mode settings
for the serial lines.
To select a line, click Line 1 or Line 2 at the top of the page.
After you select a serial line, you can click Statistics, Configuration, or Command
Mode to view and change the settings of the selected serial line. Because all serial lines
operate independently, you can specify different configuration settings for each line.Line
– Statistics Page
The Line – Statistics page displays when you click Line in the menu bar. It also displays
when you click Statistics at the top of one of the other Line Settings pages. This readonly page shows the status and statistics for the serial line selected at the top of this
page.
Figure 7-2 Line – Statistics Page
IntelliBox-I/O 2100 User Guide
54
7: Network, Serial Line, Tunnel, and Modbus Settings
Line - Configuration Page
If you click Configuration at the top of one of the Line Settings pages, the Line –
Configuration page displays. This page shows the configuration settings for the serial line
selected at the top of the page and lets you change the settings for that serial line.
Figure 7-3 Line – Configuration Page
IntelliBox-I/O 2100 User Guide
55
7: Network, Serial Line, Tunnel, and Modbus Settings
Table 7-2 Configuration Page
Line –
Configuration
Page Settings
Description
Name (optional)
Enter a name for the serial port. The name may have up to 25
characters.
Interface
Line 1 is always RS232.
For Line 2, select the RS485 duplex mode. Choices are:
RS485 Half Duplex (default)
RS485 Full-Duplex
Termination
(line 2 only)
Select to enable or disable RS-485 termination.
State
Select to enable or disable the current line.
Protocol
Select the protocol used on the current serial line. Choices are:
None
Tunnel (default)
Modbus RTU
Modbus ASCII
LPD
LPD or Tunnel
Note: Modbus protocols change the display in several fields
below.
Baud Rate
Select the baud rate for the currently selected serial port.
Choices are:
300 baud to 230,400 baud. (Default is 9600 baud.)
Custom = lets you enter in the Custom text box a speed other
than those shown.
Note: Any baud rate over 19200, Lantronix requests flow control
usage.
Parity
Select the parity used by the currently selected serial line.
Choices are:
None (default)
Even (default for Modbus RTU and Modbus ASCII)
Odd
Data Bits
Select the number of data bits used by the currently selected
serial line. Choices are:
7
8 (default)
For the Modbus protocols, this setting cannot be changed.
For Modbus RTU, the setting is 8. For Modbus ASCII, the setting
is 7.
IntelliBox-I/O 2100 User Guide
56
7: Network, Serial Line, Tunnel, and Modbus Settings
Line –
Configuration
Page Settings
Description
Stop Bits
Select the number of stop bits used by the currently selected
serial line. Choices are:
1 (default)
2
For the Modbus protocols, the default is 1; this setting
automatically changes to 2 if parity is None.
Flow Control
Select the flow control method used by the currently selected
serial line. Choices are:
None (default for Tunnel protocol)
Hardware (commonly called CTS/RTS)
Software (commonly called Xon/Xoff)
On Line 1, for the Modbus protocols, Flow Control defaults to
None; this setting cannot be changed.
On Line 2, Flow Control is unavailable for all protocols.
Xon char
Character to use to initiate a flow of data.
When Flow Control is set to Software, specify Xon char. Prefix
a decimal character with \ or a hexadecimal character with 0x, or
provide a single printable character. The default Xon char is
0x11.
Xoff char
IntelliBox-I/O 2100 User Guide
When Flow Control is set to Software, specify Xoff char. Prefix
a decimal character with \ or a hexadecimal character with 0x, or
provide a single printable character. The default Xoff char is
0x13.
57
7: Network, Serial Line, Tunnel, and Modbus Settings
Line – Command Mode Page
If you click Command Mode at the top of one of the Line Settings pages, the Line –
Command Mode page displays. This page shows the command mode settings for the
serial line selected at the top of the page and lets you change the settings for that serial
line.
Figure 7-4 Line – Command Mode Page
IntelliBox-I/O 2100 User Guide
58
7: Network, Serial Line, Tunnel, and Modbus Settings
Table 7-3 Line – Command Mode Page
Line –
Command
Mode Page
Settings
Description
Mode
Select the method of enabling command mode or choose to disable
command mode. Choices are:
Always = immediately enables command mode for the serial line.
Use Serial String = enables command mode when the serial string is
read on the serial line during boot time.
Disabled = Disables command mode.
Wait Time
Enter the maximum number of milliseconds the selected serial line waits
to receive the specific serial string at boot time to enter command mode.
Default is 5000 milliseconds.
Serial String
Enter the serial string that places the serial line into command mode.
After entering a string, use the buttons to indicate whether the string is a
text or binary value.
Echo Serial
String
Select whether the serial line echoes the specified serial string at boot
time. Choices are:
Yes = echoes the characters specified in the Serial String text box.
No = does not echo the characters specified in the Serial String text
box.
Signon
Message
IntelliBox-I/O 2100 User Guide
Enter a message to send on the serial line at bootup. Select Text or
Binary to indicate the form of the entry.
59
7: Network, Serial Line, Tunnel, and Modbus Settings
Tunnel Pages
The Tunnel pages let you view and configure settings for tunnels. (For more information,
see Tunneling.)
To select a tunnel, click Tunnel 1 or Tunnel 2 at the top of the page.
After you select a tunnel, you can click Statistics, Serial Settings, Start/Stop Chars,
Accept Mode, Connect Mode, Disconnect Mode, Packing Mode, or Modem
Emulation to view and change the settings of the selected tunnel. Because all tunnels
operate independently, you can specify different configuration settings for each tunnel.
Tunnel – Statistics Page
The Tunnel – Statistics page displays when you click Tunnel in the menu bar. It also
displays when you click Statistics at the top of one of the other Tunnel pages. This readonly page shows the status and statistics for the tunnel currently selected at the top of
this page.
Figure 7-5 Tunnel - Statistics Page
IntelliBox-I/O 2100 User Guide
60
7: Network, Serial Line, Tunnel, and Modbus Settings
Tunnel – Serial Settings Page
If you click Serial Settings at the top of one of the Tunnel pages, the Tunnel – Serial
Settings page displays. This page shows the settings for the tunnel selected at the top of
the page and lets you change the settings. If you change the Buffer Size value, you must
reboot the IntelliBox for the change to take effect. Changing the other values does not
require a reboot.
Under Current Configuration, Buffer Size has a Reset link that lets you reset the buffer
size to its default value. If you click this link, a message tells you that you will have to
reboot the IntelliBox. Click OK to proceed or Cancel to cancel the operation.
Note: The default protocol is Tunnel. The protocol on the line 1 page must be
Tunnel for tunneling to operate.
Figure 7-6 Tunnel – Serial Settings Page
Table 7-4 Tunnel – Serial Settings Page
Tunnel –
Serial
Settings Page
Description
Line Settings
Lists current serial settings for the line.
Protocol
Lists the protocol being used on the line.
Buffer Size
Enter the size of the buffer used to receive data on the serial line.
Range = 1 to 4096 bytes. Default is 2048 bytes. Changing this value
requires you to reboot the IntelliBox.
DTR
Select Asserted while connected to assert DTR whenever a connect or
an accept mode tunnel connection is active. Select Continuously
Asserted (default) to assert DTR regardless of the status of a tunnel
connection.
Unasserted sets DTR off always.
IntelliBox-I/O 2100 User Guide
61
7: Network, Serial Line, Tunnel, and Modbus Settings
Tunnel – Start/Stop Characters Page
If you click Start/Stop Chars at the top of one of the Tunnel pages, the Tunnel –
Start/Stop Chars page displays. This page shows the start and stop characters used for
the tunnel selected at the top of the page and lets you change the settings for that tunnel.
Figure 7-7 Tunnel – Start/Stop Chars Page
IntelliBox-I/O 2100 User Guide
62
7: Network, Serial Line, Tunnel, and Modbus Settings
Table 7-5 Tunnel – Start/Stop Chars Page
Tunnel –
Start/Stop Chars
Page Settings
Description
Start Character
Enter the start character. When this character is read on the
serial line, it either initiates a new connection (for a tunnel in
Connect Mode) or enables a tunnel in Accept Mode to start
listening for connections. Default is <none>.
Stop Character
Enter the stop character. When this character is read on the
serial line, it disconnects an active tunnel connection. Default is
<none>.
Echo Start
Character
Select whether the start character is forwarded (or “echoed’)
through the selected tunnel when the serial line is read. Choices
are:
On = echo the start character on the selected tunnel when the
serial line is read.
Off = do not echo the start character. (default)
Echo Stop
Character
Select whether the stop character is echoed through the
selected tunnel when the serial line is read. Choices are:
On = echo the stop character on the selected tunnel when the
serial line is read.
Off = do not echo the stop character. (default)
IntelliBox-I/O 2100 User Guide
63
7: Network, Serial Line, Tunnel, and Modbus Settings
Tunnel – Accept Mode Page
Accept Mode determines how the IntelliBox “listens” for an incoming connection. If you
click Accept Mode at the top of one of the Tunnel pages, the Tunnel – Accept Mode
page displays. Here you can select the method for starting a tunnel in Accept Mode and
select other settings for the tunnel selected at the top of the page.
For more information about Accept Mode, see Accept Mode.
Figure 7-8 Tunnel – Accept Mode Page
IntelliBox-I/O 2100 User Guide
64
7: Network, Serial Line, Tunnel, and Modbus Settings
Table 7-6 Tunnel – Accept Mode Page
Tunnel –
Accept Mode
Page Settings
Description
Mode
Select the method used to start a tunnel in Accept Mode. Choices are:
Disable = do not accept an incoming connection.
Always = accept an incoming connection. (default)
Any Character = start waiting for an incoming connection when any
character is read on the serial line.
Start Character = start waiting for an incoming connection when the
start character for the selected tunnel is read on the serial line.
Modem Control Asserted = start waiting for an incoming connection as
long as the Modem Control pin (DSR) is asserted on the serial line until
a connection is made.
Modem Emulation = start waiting for an incoming connection when
triggered by modem emulation AT commands. Connect Mode must also
be set to Modem Emulation.
Local Port
Enter the number of the local port used to receive (or listen for) packets.
Default is 10001 for Tunnel 1, 10002 for Tunnel 2, and so forth.
Protocol
Select the protocol to be used on the connection. Choices are:
TCP (default)
SSH
SSL
TCP
TCP/AES
Telnet
TCP Keep Alive
Specify the number of milliseconds the IntelliBox waits during an
inactive connection before checking the status of the connection. If the
IntelliBox does not receive a response from the remote host, it drops
that connection.
AES Encrypt Key
Specify the Advanced Encryption Standard (AES) key string to be used
for encrypting outgoing data in Accept Mode tunneling. Then, select the
key form:
Text
Hexadecimal
AES Decrypt Key
Specify the Advanced Encryption Standard (AES) key string to be used
for decrypting incoming data in Accept Mode tunneling. Then, select the
key form:
Text Hexadecimal
Flush Serial
Select whether the serial line is flushed when a connection is made.
Choices are:
Enabled = flush the serial line when a connection is made.
Disabled = do not flush the serial line. (default)
IntelliBox-I/O 2100 User Guide
65
7: Network, Serial Line, Tunnel, and Modbus Settings
Tunnel –
Accept Mode
Page Settings
Description
Block Serial
Select whether incoming serial data should be discarded. This setting is
used for debugging purposes. Choices are:
On = discard all incoming serial data on the respective interface.
Off = do not discard all incoming serial data. (default)
Block Network
Select whether incoming network data should be discarded. This setting
is used for debugging purposes. Choices are:
On = discard all incoming network data on the respective interface.
Off = do not discard all incoming network data. (default)
Password
Enter a password that clients must send to the IntelliBox within 30
seconds from opening a network connection to enable data
transmission.
The password can have up to 31 characters and must contain only
alphanumeric characters and punctuation. When set, the password sent
to the IntelliBox must be terminated with one of the following: (a) 0x10
(LF), (b) 0x00, (c) 0x13 0x10 (CR LF), or (d) 0x13 0x00.
Prompt for
Password
Indicate whether the user should be prompted for the password upon
connection.
Enabled = prompt for a password upon connection.
Disabled = do not prompt for a password upon connection.
Email on Connect
Select whether an email is sent when a connection is made.
None = do not send an email.
Email # = send an email corresponding to the tunnel number.
Email on
Disconnect
Select whether an email corresponding to the tunnel number is sent
when a connection is closed.
None = do not send an email.
Email # = send an email corresponding to the tunnel number.
Output Selection
Select the output to be closed while a connection is active.
None
XI01 = output from digital port 1
XI02 = output from digital port 2
Relay = output from the relay
Mode
Select whether the same output may also be closed by another
condition (e.g. Connect Mode settings from Tunnel 1 and Tunnel 2 for
the same digital port.)
Exclusive Control = same output may not be closed by another
condition.
Logical-Or = same output may be closed by another condition.
RSS Trace
Connections
IntelliBox-I/O 2100 User Guide
Select to enable or disable RSS Trace Connections.
66
7: Network, Serial Line, Tunnel, and Modbus Settings
Tunnel – Connect Mode Page
Connect Mode determines how the IntelliBox initiates a connection to a remote host or
device. If you click Connect Mode at the top of one of the Tunnel pages, the Tunnel –
Connect Mode page displays. Here you can select the method for starting a tunnel in
Connect Mode and select other settings for the tunnel selected at the top of the page. A
tunnel, like an LPD is directed to a single serial port.
Any configuration changes you make on the displayed page apply to the tunnel you
selected at the top of this page. For example, if Tunnel 1 is selected, any configuration
changes you make apply to tunnel 1.
Under Current Configuration, Remote Address has a Delete link that lets you delete
the remote address shown. If you click this link, a message tells you that your action may
stop an active connection. Click OK to proceed or Cancel to cancel the operation.
Remote Port defaults to Random. If you have configured a specific port number, a
Random link displays that enables you to restore the default. For more information about
Connect Mode, see Connect Mode.
Figure 7-9 Tunnel -- Connect Mode Page
IntelliBox-I/O 2100 User Guide
67
7: Network, Serial Line, Tunnel, and Modbus Settings
Table 7-7 Tunnel -- Connect Mode Settings
Tunnel – Connect
Mode Page
Settings
Description
Mode
Select the method used to start a tunnel in Accept Mode. Choices
are:
Disable = do not accept an incoming connection.
Always = accept an incoming connection. (default)
Any Character = start waiting for an incoming connection when any
character is read on the serial line.
Start Character = start waiting for an incoming connection when the
start character for the selected tunnel is read on the serial line.
Modem Control Asserted = start waiting for an incoming connection
as long as the Modem Control pin (DSR) is asserted on the serial line
until a connection is made.
Modem Emulation = start waiting for an incoming connection when
triggered by modem emulation AT commands. Connect Mode must
also be set to Modem Emulation.
Remote Address
Enter the address of the remote host to which the selected tunnel will
connect. Default is <none>.
Remote Port
Enter the number of the remote port to which the selected tunnel will
connect. Default is <none>.
Local Port
Enter the number of the local port used to receive (or listen for)
packets. Random by default, but can be overridden.
Protocol
Select the protocol to be used on the connection. Choices are:
TCP (default)
SSH SSL
TCP
TCP/AES
Telnet
UDP
UDP/AES
TCP Keep Alive
Specifies the number of milliseconds the IntelliBox waits during an
inactive connection before checking the status of the connection. If
the IntelliBox does not receive a response from the remote host, it
drops that connection.
AES Encrypt Key
Specify the Advanced Encryption Standard (AES) key string to be used
for encrypting outgoing data in Connect Mode tunneling. Then, select the
key form:
Text
Hexadecimal
AES Decrypt Key
Specify the Advanced Encryption Standard (AES) key string to be used
for decrypting incoming data in Connect Mode tunneling. Then, select the
key form:
Text
Hexadecimal
IntelliBox-I/O 2100 User Guide
68
7: Network, Serial Line, Tunnel, and Modbus Settings
Tunnel – Connect
Mode Page
Settings
Description
Reconnect Timer
Enter the maximum number of milliseconds to wait before trying to
reconnect to the remote host after a previous attempt failed or the
connection was closed. Default is 15000 milliseconds.
Flush Serial Data
Select whether to flush the serial line when a connection is made.
Choices are:
Enabled = flush the serial line when a connection is made.
Disabled = do not flush the serial line. (default)
SSH Username
If you selected SSH as the protocol for this tunnel, enter the SSH
client user that is to be used for the SSH connection. Default is
<none>.
Block Serial
Select whether incoming block serial data should be discarded. This
setting is used for debugging purposes. Choices are:
On = discard all incoming serial data on the respective interface.
Off = do not discard all incoming serial data. (default)
Block Network
Select whether incoming block network data should be discarded.
This setting is used for debugging purposes. Choices are:
On = discard all incoming network data on the respective interface.
Off = do not discard all incoming network data. (default)
Email on Connect
Select whether email should be sent when a connection is made.
None = do not send an email.
Email # = send an email corresponding to the tunnel number.
Email on Disconnect
Select whether email should be sent when a connection is closed.
None = do not send an email.
Email # = send an email corresponding to the tunnel number.
Output Select
Select the output to be closed while a connection is active.
XI01 = Output from digital port 1
XI02 = Output from digital port 2
Relay = Output from the relay
Mode
Select whether the same output may also be closed by another
condition, (e.g. Connect Mode settings from Tunnel 1 and Tunnel 2
for the same digital port.)
Exclusive Control = The same output may not be closed by another
condition.
Logical-Or = The same output may be closed by another condition.
IntelliBox-I/O 2100 User Guide
69
7: Network, Serial Line, Tunnel, and Modbus Settings
Tunnel – Disconnect Mode Page
If you click Disconnect Mode at the top of one of the Tunnel pages, the Tunnel –
Disconnect Mode page displays. Here you can select the disconnect method for the
tunnel selected at the top of the page. For more information about Disconnect Mode, see
Disconnect Mode.
Figure 7-10 Tunnel – Disconnect Mode Page
Table 7-8 Tunnel – Disconnect Mode Page
Tunnel –
Disconnect Mode
Page Settings
Description
Character Stop
Select whether to enable disconnect when the “Stop Character”
(configured on the “Start/Stop Chars” page) is read on the serial line.
Choices are:
Enabled
Disabled
Modem Control
Select whether to enable disconnect when the modem control pin is not
asserted on the serial line. Choices are:
Enabled
Disabled
Timeout
Enter the idle time, in milliseconds, that must elapse for a connection
before it is disconnected. Default is 60000 milliseconds. The value 0
(zero) disables the idle timeout.
Flush Serial Data
Select whether the serial line should be flushed when a connection is
disconnected. Choices are:
Enabled = flush the serial line when a connection is disconnected.
Disabled = do not flush the serial line. (default)
IntelliBox-I/O 2100 User Guide
70
7: Network, Serial Line, Tunnel, and Modbus Settings
Tunnel – Packing Mode Page
When tunneling, data can be packed (queued) and sent in large chunks on the network
instead of being sent immediately after being read on the serial line. If you click Packing
Mode at the top of one of the Tunnel pages, the Tunnel – Packing Mode page displays.
Here you can select packing settings for the tunnel selected at the top of the page. For
more information about Packing Mode, see Packing Mode.
Figure 7-11 Tunnel – Packing Mode Page
Table 7-9 Tunnel – Packing Mode Page
Tunnel – Packing
Mode Page
Settings
Description
Mode
Select the method used to pack data. Choices are:
Disabled = data is never packed. (default)
Timeout = data is sent after the timeout elapses.
Send Character = data is sent when the send character is read on
the serial line.
Timeout
Enter the maximum number of milliseconds to wait before sending
queued data across the network. Default is 1000 milliseconds.
Threshold
Enter the queued data limit that, when reached, immediately sends
queued data to the network. Default is 512 bytes.
Send Character
Enter the send character. When this character is read on the serial
line, it forces the queued data to be sent immediately. Default is
<none>.
Trailing Character
Enter the trailing character. This character is inserted into the
outgoing data stream immediately after the send character. Default is
<none>.
IntelliBox-I/O 2100 User Guide
71
7: Network, Serial Line, Tunnel, and Modbus Settings
Tunnel – Modem Emulation Page
A tunnel in Connect Mode can be initiated using modem commands incoming from the
serial line. If you click Modem Emulation at the top of one of the Tunnel pages, the
Tunnel – Modem Emulation page displays. Here you can select modem emulation
settings for the tunnel selected at the top of the page. For more information about modem
emulation, see Modem Emulation.
Tunnel – Modem Emulation Page
IntelliBox-I/O 2100 User Guide
72
7: Network, Serial Line, Tunnel, and Modbus Settings
Table 7-10 Tunnel – Modem Emulation Page
Tunnel – Modem
Emulation Page
Settings
Description
Echo Pluses
Select whether the modem +++ escape sequence is echoed
(sent). Choices are:
On = modem pluses are sent into the network.
Off = modem pluses are suppressed. (default).
Echo Commands
Select whether modem commands are echoed on the serial line.
Choices are:
On = modem commands are echoed. (default)
Off = modem commands are not echoed.
Verbose Response
Codes
Select whether modem response (result) codes are sent on the
serial line. Choices are:
Text = modem responses are sent on the serial line. (default)
Numeric = modem responses are not sent.
Response Codes
Select whether modem response (result) codes sent on the serial
line take the form of words or numbers. Choices are:
Text = modem responses are sent as words. (default)
Numeric = modem responses are sent as numbers.
Error Unknown
Commands
Select whether an ERROR or OK response is sent in reply to
unrecognized AT commands. Choices are:
On = ERROR is returned for unrecognized AT commands.
Off = OK is returned for unrecognized AT commands. (default)
Incoming Connection
Select how to manage incoming requests. Choices are:
Disabled = disable requests (ATS0=0)
Automatic = automatically answer requests (ATS0=1)
Manual = manually answer requests via the ATA command after
an incoming RING (ATS0=2)
Connect String
If required, enter a customized string that is sent along with the
CONNECT response code. Default is <none>.
Display Remote IP
Select whether to enable an incoming RING followed by the IP
address of the caller. Choices are:
Enabled
Disabled
IntelliBox-I/O 2100 User Guide
73
7: Network, Serial Line, Tunnel, and Modbus Settings
Modbus Pages
The Modbus pages let you view and configure settings for Modbus servers listening on
the TCP ports. (For more information, see the appendix, C: Modbus.)
Modbus – Statistics Page
The Modbus – Statistics page displays when you click Modbus in the menu bar. It also
displays when you click Statistics at the top of the Modbus - Configuration page. This
page shows the status and statistics for up to two Modbus servers. The standard TCP
server port number is 502.
When a connection is active, the remote client information displays as well as the number
of Protocol Data Units (PDUs) that have been sent and received. This is a count of
messages, not bytes. If a connection is active, a Kill link (at its right)) enables you to
close the connection.
Figure 7-12 Modbus – Statistics Page
IntelliBox-I/O 2100 User Guide
74
7: Network, Serial Line, Tunnel, and Modbus Settings
Modbus – Configuration Page
If you click Configuration at the top of one of the Modbus – Statistics page, the Modbus
Configuration page displays. Modbus Configuration enables you to add a Modbus
server.
The Modbus server, if enabled, is active on TCP port 502. You have the option of using
an additional port.
Figure 7-13 Modbus – Configuration Page
Table 7-11 Modbus – Configuration Page
Modbus –
Configuration
Page Settings
Description
TCP Server State
Select whether to enable a second Modbus server to have access.
Choices are:
On = Modbus server is enabled. (default)
Off = Modbus server is disabled.
Additional TCP
Server Port
Enter the number of the TCP port on which the IntelliBox additional server
listens for connections.
Response
Timeout
Indicate the response timeout in milliseconds. Must be a minimum of 10
msec.
IntelliBox-I/O 2100 User Guide
75
8: Terminal and Host Settings
This chapter describes how to view and configure the Terminal Login Connect Menu and
associated Host configuration. The Terminal Login Connect Menu feature allows the
IntelliBox device to present a menu of predefined connections when the device is
accessed via telnet, ssh, or a serial port. From the menu, a user can choose one of the
presented options and the device automatically makes the predefined connection.
The Terminal page controls whether a Telnet, SSH, or serial port connection presents the
CLI or the Login Connect Menu. By default, the CLI is presented when the device is
accessed. When configured to present the Login Connect Menu, the hosts configured via
the Hosts page, and named serial lines are presented.
Terminal Settings
This page shows configuration settings for each terminal connection method. You can
configure whether each serial line or the telnet/SSH server presents a CLI or a Login
Connect manu when a connection is made.
Figure 8-1 Terminal on Network and Line
IntelliBox-I/O 2100 User Guide
76
8: Terminal and Host Settings
Table 8-1 Terminal on Network and Line Settings
Terminal on
Network and Line
Settings
Description
Terminal Type
Enter the Terminal Type to be sent from the host via IAC.
Note: IAC means “interpret as command”. It is a way to send
commands over the networks such as send break or start
echoing.
Login Connect Menu
Select the interface to display when the user logs in. Choices are:
Enabled = shows the Login Connect menu
Disabled = shows the CLI (default)
Exit Connect Menu
Select whether to display a choice for the user to exit the Login
Connect menu and reach the CLI. Choices are:
Enabled = a choice allows the user to exit to the CLI
Disabled = there is no exit to the CLI (default)
Send Break
Enter a Send Break control character, e.g., <control> Y, or keep
blank to disable. When the Send Break control character is
received from the network on its way to a Serial Line, it will not be
sent to the Line; instead, the line output will be forced inactive.
Note: This configuration option is only available for Line
Terminals.
Break Duration
Specify, in milliseconds, how long the “spacing”condition will be
placed on the line when a break is sent. May enter a value up to
10000. Default is 500.
Note: This configuration option is only available for Line
Terminals.
Echo
Select whether to enable echo. Choices are:
Enabled
Disabled
Note: Applies only to Connect Mode Telnet connections, not to
Accept Mode. Only disable Echo if your terminal echoes, in which
case you will see double of each character typed. Default is
enabled.
IntelliBox-I/O 2100 User Guide
77
8: Terminal and Host Settings
Host Configuration
The Host page is where you view and configure settings for a remote host.
Figure 8-3 Host Configuration
Table 8-2 Host Configuration
Host Settings
Description
Name
Enter a name for the host. This name appears on the Login
Connect Menu. The maximum length of the host name is 63
characters. To leave a host out of the menu, leave this field blank.
Select the protocol to use to connect to the host. Choices are:
Telnet
SSH
Note: SSH Keys must be loaded or created in SSH for the SSH
protocol to work.
Protocol
SSH Username
Enter a username to select a pre-configured Username/Password/
Key (configured on the SSH: Client Users), or leave it blank to be
prompted for a username and password at connect time.
Note: This field appears if you selected SSH as the protocol.
Remote Address
Enter an IP address for the host to which the device will connect.
Remote Port
Enter the port on the host to which the device will connect.
IntelliBox-I/O 2100 User Guide
78
9: Services Settings
DNS Page
Clicking the DNS link in the menu bar displays the DNS page. This page displays and
allows changes to configuration settings for the domain name system (DNS).
The DNS page also shows any contents in the DNS cache. When a DNS name is
resolved using a forward lookup, the results are stored in the DNS cache temporarily.
The IntelliBox consults this cache when performing forward lookups. Each item in the
cache eventually times out and is removed automatically after a certain period, or you
can delete it manually.
Figure 9-1 DNS Page
Note: If the current configuration shows an address comes from DHCP or
BOOTP, the new static address overrides it until you reboot the device.
Table 9-1 DNS Page
DNS Page
Settings
Description
Primary DNS
Enter the DNS primary server that maintains the master zone information/file
for a domain. Default is <none>.
Secondary DNS
Enter the DNS secondary server that backs up the primary DNS server for a
zone. Default is <none>.
DNS Cache
Lists the entries in the cache.
IntelliBox-I/O 2100 User Guide
79
9: Services Settings
SNMP Page
Clicking the SNMP link in the menu bar displays the SNMP page. This page is used to
configure the Simple Network Management Protocol (SNMP) agent. Using this page, you
can configure the SNMP service to send a trap when it receives a request for information
that contains an incorrect community name and does not match an accepted system
name for the service.
Under Current Configuration, several settings have a Delete link that lets you delete
these settings. If you click these links, a message asks whether you are sure you want to
delete this information. Click OK to proceed or Cancel to cancel the operation.
Figure 9-2 SNMP Page
IntelliBox-I/O 2100 User Guide
80
9: Services Settings
Table 9-2 SNMP Page
SNMP Page Settings
Description
SNMP Agent
Select whether SNMP is enabled. Choices are:
On = SNMP is enabled. (default)
Off = SNMP is disabled.
Read Community
Enter the case-sensitive community name from which the
IntelliBox will receive trap messages. Default is public. For
security, the read community name displays as <Configured>
to show that one is enabled.
Write Community
Enter the case-sensitive community name to which the
IntelliBox will send trap messages. Default is private. For
security, the write community name displays as <Configured>
to show that one is enabled.
System Contact
Enter the name of the system contact. Default is <None>.
System Name
Enter the IntelliBox’s name.
System Description
Enter a system description for the IntelliBox.
System Location
Enter the geographic location of the IntelliBox. Default is
<None>.
Enable Traps
Select whether SNMP cold start trap messages are enabled
at boot. Choices are:
On = SNMP cold start trap messages are enabled at boot
time. (default)
Off = SNMP traps are disabled.
Primary Trap Dest IP
Enter the primary SNMP trap host. Default is <None>.
Secondary Trap Dest IP
Enter the secondary SNMP trap host. Default is <None>.
IntelliBox-I/O 2100 User Guide
81
9: Services Settings
FTP Page
Clicking the FTP link in the menu bar displays the FTP page. This page displays the
current File Transfer Protocol (FTP) connection status and various statistics about the
FTP server.
Under Current FTP Configuration and Statistics, FTP Password has a Reset link that
lets you reset the FTP password. If you click this link, a message asks whether you are
sure you want to reset this information. Click OK to proceed or Cancel to cancel the
operation.
Figure 9-3 FTP Page
Table 9-3 FTP Page
FTP Page
Settings
Description
FTP Server
Select whether the FTP server is enabled. Choices are:
On = FTP server is enabled. (default)
Off = FTP server is disabled.
FTP Username
Enter the username required to gain FTP access. Default is admin.
FTP Password
Enter the password associated with the username. Default is PASS.
IntelliBox-I/O 2100 User Guide
82
9: Services Settings
TFTP Page
Clicking the TFTP link in the menu bar displays the TFTP page. This page displays the
status and various statistics about the Trivial File Transfer Protocol (TFTP) server.
Figure 9-4 TFTP Page
Table 9-4 TFTP Page
TFTP Page Settings
Description
TFTP Server
Select whether the TFTP server is enabled. Choices are:
On = TFTP server is enabled. (default)
Off = TFTP server is disabled.
Allow TFTP File
Creation
Select whether the TFTP server can create a file if it does not
already exist. If you enable this feature, it exposes the IntelliBox
to possible Denial-of-Service (DoS) attacks against the
filesystem. Choices are:
On = files can be created by the TFTP server.
Off = files cannot be created by the TFTP server. (default)
IntelliBox-I/O 2100 User Guide
83
9: Services Settings
Syslog Page
Clicking the Syslog link in the menu bar displays the Syslog page. This page shows the
current configuration, status, and statistics for the syslog. Here you can configure the
syslog destination and the severity of the events to log.
Figure 9-5 Syslog Page
Table 9-5 Syslog Page
Syslog Page
Settings
Description
Host
Enter the IP address of the remote server from which system
logs are sent for storage.
Local Port
Enter the number for the local port on the IntelliBox from which
system logs are sent. The default is 514.
The system log is always saved to local storage, but it is not
retained through reboots. Saving the system log to a server that
supports remote logging services (see RFC 3164) enables the
administrator to save the complete system log history.
Remote Port
Enter the number for the port on the remote server that supports
logging services. The default is 514.
Severity to Log
From the drop-down box, select the minimum level of system
message the IntelliBox should log. This setting applies to all
syslog facilities. The drop-down list is in descending order of
severity, e.g., Emergency is more severe than Alert.
IntelliBox-I/O 2100 User Guide
84
9: Services Settings
HTTP Pages
Clicking the HTTP link in the menu bar displays the HTTP Statistics page. This page has
three links at the top for viewing statistics and for viewing and changing configuration and
authentication settings.
HTTP Statistics Page
The HTTP Statistics page displays when you click HTTP in the menu bar. It also displays
when you click Statistics at the top of one of the other HTTP pages. This read-only page
shows various statistics about the Hyper Text Transfer Protocol (HTTP) server.
Note: The HTTP log is a scrolling log, with the last Max Log Entries cached and
viewable. To change the maximum number of entries that can be viewed, go to
the HTTP Configuration Page.
Figure 9-6 HTTP Statistics Page
HTTP Configuration Page
If you click Configuration at the top of one of the HTTP pages, the HTTP Configuration
page displays. Here you can change HTTP configuration settings.
Under Current Configuration, Logs has View and Clear links that let you view or clear
the log. If you click View, the log displays. If you click Clear, a message asks whether
you are sure you want to delete this information. Click OK to proceed or Cancel to cancel
the operation.
Note: For help changing the format of the log, see Log Format Directives.
IntelliBox-I/O 2100 User Guide
85
9: Services Settings
Figure 9-7 HTTP Configuration Page
IntelliBox-I/O 2100 User Guide
86
9: Services Settings
Table 9-6 HTTP Configuration Page
HTTP
Configuration
Page Settings
Description
HTTP Server
Select whether the HTTP server is enabled. Choices are:
On = HTTP server is enabled. (default)
Off = HTTP server is disabled.
HTTP Port
Enter the number of the port on which the IntelliBox listens for
incoming HTTP connections from a web browser. Default is 80.
HTTPS Port
Enter the number of the port on which the IntelliBox listens for
incoming HTTPS connections from a web browser. Default is 443.
The IntelliBox listens on the HTTPS port only when an SSL
certificate has been configured for the device (see SSL).
HTTPS Protocols
Select whether to enable or disable the following protocols:
SSL3
TLS1.0
TLS1.1
Max Timeout
Enter the maximum number of seconds that the IntelliBox waits for a
request from a client. This value helps prevent Denial of Service
(DoS) attacks against the HTTP Server. Default is 10 seconds.
Max Bytes
Enter the maximum number of bytes allowed in a client request. This
value helps prevent Denial of Service (DoS) attacks against the
HTTP Server. Default is 40960 bytes.
Logging
Select whether the HTTP log is enabled. Choices are:
On = HTTP log is enabled. (default)
Off = HTTP log is disabled.
Max Log Entries
Enter the maximum number of entries that can be cached and
viewed in the HTTP log. The HTTP log is a scrolling log, with only
the last Max Log Entries cached and viewable. Default is 50.
Log Format
Enter the format of the HTTP log. The log format directives:
%a remote IP address (could be a proxy)
%b bytes sent excluding headers
%B bytes sent excluding headers (0 = '-')
%h remote host (same as '%a')
%{h}i header contents from request (h = header
string)
%m request method
%p ephemeral local port value used for request
%q query string (prepend with '?' or empty '-')
%t timestamp HH:MM:SS (same as Apache
'%(%H:%M:%S)t' or '%(%T)t')
%u remote user (could be bogus for 401 status)
%U URL path info
%r first line of request (same as '%m %U%q
<version>')
%s return status
The maximum length for each directive is 64 bytes. The exception is
'%r' where each element is limited to 64 bytes (i.e. method, URL
path info, and query string). The default log format string is: %h %t
"%r" %s %B "%{Referer}i" "%{User-Agent}i"
IntelliBox-I/O 2100 User Guide
87
9: Services Settings
HTTP Authentication Page
HTTP Authentication enables you to require usernames and passwords to access
specific web pages or directories on the IntelliBox’s built-in web server.
For example, to add web pages to the IntelliBox to control or monitor of a device attached
to a port on the IntelliBox, you can specify the user and password that can access that
web page.
If you click Authentication at the top of one of the HTTP pages, the HTTP Authentication
page displays. Here you can change HTTP authentication settings.
Under Current Configuration, URI and Users have a Delete link. If you click Delete, a
message asks whether you are sure you want to delete this information. Click OK to
proceed or Cancel to cancel the operation.
Example:
The following example shows how to add authentication to user-loaded web pages in a
directory called port1control.
1. Create a directory called port1control in the IntelliBox’s file system (using an FTP
client, Windows Explorer, or the IntelliBox Web Manager).
2. Copy the custom web pages to this directory.
3. On the HTTP Authentication page of the IntelliBox Web Manager, add:
A URI of Location where to store the user
A Realm of Monitor
An AuthType of Digest
A Username and Password
4. Click the Submit button. The IntelliBox creates a username and password to allow
the user to access all web pages located in the directory port1control in the
IntelliBox file system.
Note: The URI, realm, username, and password are user-specified, free-form
fields. The URI must match the directory created on the IntelliBox file system.
The URI and realm used in the example above are only examples and would
typically be different as specified by the user.
IntelliBox-I/O 2100 User Guide
88
9: Services Settings
Figure 9-8 HTTP Authentication Page
Table 9-7 HTTP Authentication Page
HTTP
Authentication
Page Settings
Description
URI
Enter the Uniform Resource Identifier (URI) of the resource that will
participate in the authentication process. Default is /.
Realm
Enter the domain, or realm, used for HTTP operations. Default is
<config>.
AuthType
Select an authorization type. Different types of authorization offer
varying levels of security. Choices are (from least to most secure):
None = no authentication necessary.
Basic = encodes passwords using Base64.
Digest = encodes passwords using MD5. (default)
SSL = page can only be accessed over SSL (no password).
SSL/Basic = page can only be accessed over SSL (encodes
passwords using Base64).
SSL/Digest = page can only be accessed over SSL (encodes
passwords using MD5).
SSL alone does not require a password, but all data transferred to and
from the HTTP Server is encrypted. There is no reason to create an
authentication directive using None, unless you want to override a
parent directive that uses some other AuthType. Multiple users can be
configured within a single authentication directive.
Username
Enter the name of the user who will participate in the authentication.
Default is admin.
Password
Enter the password that will be associated with the username. Default
is PASS.
IntelliBox-I/O 2100 User Guide
89
9: Services Settings
RSS Page
f you click RSS on the menu, the RSS page displays. Here you can specify RDF Site
Summary (RSS) information. RSS is a way of feeding online content to web users.
Instead of actively searching for IntelliBox configuration changes, RSS displays only
relevant and new information regarding changes made to the IntelliBox via an RSS
publisher.
Under Current Configuration, Data has View and Clear links. If you click View, the data
displays. If you click Clear, a message asks whether you are sure you want to delete this
information. Click OK to proceed or Cancel to cancel the operation.
Figure 9-9 RSS Page
Table 9-8 HTTP RSS Page
HTTP RSS
Page Settings
Description
RSS Feed
Select whether an RSS feed is enabled or disabled. An RSS syndication
feed is served by the HTTP server. This feed contains up-to-date
information about configuration changes that occur on the IntelliBox.
Choices are:
On = RSS feed is enabled.
Off = RSS feed is disabled. (default)
Persistent
Select whether the RSS feed is persistent. Choices are:
On = data is stored on the filesystem, in the file /cfg_log.txt. This allows
feed data to be available across reboots or until the factory defaults are set.
Off = data is not stored on the filesystem. (default)
Note: If you select On, only configuration entries corresponding to
configuration changes become persistent.
Max Entries
Enter the maximum number of log entries. The RSS feed is a scrolling feed,
with only the last Max Entries cached and viewable. To be notified
automatically about any configuration changes that occur, register the RSS
feed within your favorite RSS aggregator. Default is 100.
Each RSS feed entry is prefixed with a timestamp [BC:HH:MM:SS]. BC is
the Boot Cycle value and indicates the number of times the IntelliBox has
rebooted since factory defaults were last loaded. The resulting "HH:MM:SS"
is the time since the IntelliBox booted.
IntelliBox-I/O 2100 User Guide
90
9: Services Settings
LPD Pages
The IntelliBox device acts as a print server ifa printer gets connecte3d to one of its serial
ports. Clicking the Line Printer Daemon (LPD) link in the Main Menu displays the LPD
web page. The LPD web page has three sub-menus for viewing print queue statistics,
changing print queue configuration, and printing a test page. Because the LPD lines
operate independently, you can specify different configuration settings for each.
Figure 9-12 LPD Statistics
Figure 9-13 LPD Configuration
IntelliBox-I/O 2100 User Guide
91
9: Services Settings
Table 9-9 LPD Configuration
LPD Page Settings
Description
Banner
Select Enabled to print the banner even if the print job does not
specify to do so. Selected by default.
Binary
Select Enabled for the device to pass the entire file to the printer
unchanged. Otherwise, the device passes only valid ASCII and
valid control characters to the printer. Valid control characters
include the tab, linefeed, formfeed, backspace, and newline
characters. All others are stripped. Disabled by default.
Start of Job
Select Enabled to print a “start of job” string before sending the
print data.
End of Job
Select Enabled to send an “end of job” string.
Formfeed
Select Enabled to force the printer to advance to the next page at
the end of each print job.
Convert Newlines
Select Enabled to convert single newlines and carriage returns to
DOS-style line endings.
.
SOJ String
If Start of Job (above) is enabled, enter the string to be sent to
the printer at the beginning of a print job. The limit is 100
characters.
Indicate whether the string is in text or binary format.
EOJ String
If End of Job (above) is enabled, enter the string to send at the
end of a print job. The limit is 100 characters. Indicate whether
the string is in text or binary format.
Queue Name
To change the name of the print queue, enter a new name. The
name cannot have white space in it and is limited to 31
characters. The default is LPDQueueX (for line number X).
IntelliBox-I/O 2100 User Guide
92
9: Services Settings
Figure 9-15 LPD Print Test Page
To print an LPD test page
1. Enter the number of lines to print.
2. Click the OK button.
IntelliBox-I/O 2100 User Guide
93
10: Security Settings
SSH Pages
Clicking the SSH link in the menu bar displays the SSH Server: Host Keys page. This
page has four links at the top for viewing and changing SSH server host keys, SSH
server authorized keys, SSH client known hosts, and SSH client users.
Note: For more information, see SSH.
SSH Server: Host Keys Page
The SSH Server: Host Keys page displays when you click SSH in the menu bar. It also
displays when you click SSH Server: Host Keys at the top of one of the other SSH
pages. Here you can create new keys and upload them to an SSH server.
SSH server private and public host keys are used by all applications that play the role of
an SSH server, specifically the CLI and tunneling in Accept Mode. These keys can be
created elsewhere and uploaded to the device, or automatically generated on the device.
Under Current Configuration, Public RSA Key and Public DSA Key have View and
Delete links if these keys have been created. If you click View, the key displays. If you
click Delete, a message asks whether you are sure you want to delete this information.
Click OK to proceed or Cancel to cancel the operation.
IntelliBox-I/O 2100 User Guide
94
10: Security Settings
Figure 10-1 SSH Server: Host Keys Page
IntelliBox-I/O 2100 User Guide
95
10: Security Settings
Table 10-1 SSH Server: Host Keys Page
SSH Server: Host
Keys Page Settings
Description
Upload Keys
Private Key
Enter the path and name of the existing private key you want to
upload or use the Browse button to select the key. Be sure the
private key will not be compromised in transit. This implies the
data is uploaded over some kind of secure private network.
Public Key
Enter the path and name of the existing public key you want to
upload or use the Browse button to select the key.
Key Type
Select a key type to be used. Choices are:
RSA = use this key with SSH1 and SSH2 protocols.
DSA = use this key with the SSH2 protocol.
Create New Keys
Key Type
Select a key type to be used for the new key. Choices are:
RSA = use this key with the SSH1 and SSH2 protocols.
DSA = use this key with the SSH2 protocol.
Bit Size
Select a bit length for the new key. Choices are:
512
768
1024
Using a larger bit size takes more time to generate the key.
Approximate times are:
10 seconds for a 512-bit RSA key
1 minute for a 768-bit RSA key
2 minutes for a 1024-bit RSA key
2 minutes for a 512-bit DSA key
10 minutes for a 768-bit DSA key
15 minutes for a 1024-bit DSA key
Some SSH clients require RSA host keys to be at least 1024
bits long.
IntelliBox-I/O 2100 User Guide
96
10: Security Settings
SSH Client: Known Hosts Page
If you click SSH Client: Known Hosts at the top of one of the SSH pages, the SSH
Client: Known Hosts page displays. Here you can change SSH client settings for known
hosts.
Note: You do not have to complete the fields on this page for communication to
occur. However, completing them adds another layer of security that protects
against Man-In-The-Middle (MITM) attacks.
Figure 10-2 SSH Client: Known Hosts Page
Table 10-2 SSH Client: Known Hosts Page
SSH Client:
Known Hosts
Page Settings
Description
Server
Enter the name or IP address of a known host. If you entered a server
name, the name should match the name of the server used as the
Remote Address in Connect Mode tunneling.
Public RSA Key
Enter the path and name of the existing public RSA key you want to use
with this known host or use the Browse button to select the key.
Public DSA Key
Enter the path and name of the existing public DSA key you want to use
with this known host or use the Browse button to select the key.
IntelliBox-I/O 2100 User Guide
97
10: Security Settings
SSH Server: Authorized Users Page
If you click SSH Server: Authorized Users at the top of one of the SSH pages, the SSH
Server: Authorized Users page displays. Here you can change SSH server settings for
authorized users.
SSH Server Authorized Users are accounts on the IntelliBox that can be used to log into
the IntelliBox via SSH. For instance, these accounts can be used to SSH into the CLI or
open an SSH connection to a device port. Every account must have a password.
The user's public keys are optional and only necessary if public key authentication is
wanted. Using public key authentication enables a connection to be made without the
password being asked.
Under Current Configuration, User has a Delete User link, and Public RSA Key and
Public DSA Key have View Key and Delete Key links. If you click a Delete link, a
message asks whether you are sure you want to delete this information. Click OK to
proceed or Cancel to cancel the operation.
Figure 10-3 SSH Server: Authorized Users Page
Table 10-3 SSH Server: Authorized Users Page
SSH Server:
Authorized Users
Page Settings
Description
Username
Enter the name of the user authorized to access the SSH
server.
Password
Enter the password associated with the username.
Public RSA Key
Enter the path and name of the existing public RSA key you
want to use with this user or use the Browse button to select
the key. If authentication is successful with the key, no
password is required.
Public DSA Key
Enter the path and name of the existing public DSA key you
want to use with this user or use the Browse button to select
the key. If authentication is successful with the key, no
password is required.
IntelliBox-I/O 2100 User Guide
98
10: Security Settings
SSH Client: Users Page
If you click SSH Client: Users at the top of one of the SSH pages, the SSH Client: Users
page displays. Here you can change SSH client settings for users.
SSH client known hosts are used by all applications that play the role of an SSH client,
specifically tunneling in Connect Mode. At the very least, a password or key pair must be
configured for a user. The keys for public key authentication can be created elsewhere
and uploaded to the device or automatically generated on the device. If uploading
existing keys, be sure the private key will not be compromised in transit. This implies the
data is uploaded over some kind of secure private network.
Note: If you are providing a key by uploading a file, make sure that the key is not
password protected.
Figure 10-4 SSH Client: Users Page
IntelliBox-I/O 2100 User Guide
99
10: Security Settings
Table 10-4 SSH Client: Users Page
SSH Client: Users
Page Settings
Description
Username
Enter the name that the IntelliBox uses to connect to the
SSH client user.
Password
Enter the password associated with the username.
Remote Command
Enter the command that can be executed remotely. Default
is “shell,” which tells the SSH server to execute a remote
shell upon connection. This command can be changed to
anything the remote host can perform.
Private Key
Enter the name of the existing private key you want to use
with this SSH client user. You can either enter the path
and name of the key, or use the Browse button to select
the key.
Public Key
Enter the path and name of the existing public key you
want to use with this SSH client user or use the Browse
button to select the key.
Key Type
Select the key type to be used. Choices are:
RSA = use this key with the SSH1 and SSH2 protocols.
DSA = use this key with the SSH2 protocol.
Create New Keys
Username
Enter the name of the user associated with the new key.
Key Type
Select the key type to be used for the new key. Choices
are:
RSA = use this key with the SSH1 and SSH2 protocols.
DSA = use this key with the SSH2 protocol.
Bit Size
Select the bit length of the new key. Choices are:
512
768
1024
Using a larger Bit Size takes more time to generate the
key. Approximate times are:
10 seconds for a 512-bit RSA key
1 minute for a 768-bit RSA key
2 minutes for a 1024-bit RSA key
2 minutes for a 512-bit DSA key
10 minutes for a 768-bit DSA key
15 minutes for a 1024-bit DSA key
Some SSH clients require RSA host keys to be at least
1024 bits long.
IntelliBox-I/O 2100 User Guide
100
10: Security Settings
SSL Page
Clicking the SSL link in the menu bar displays the SSL page. Here you can upload an
existing SSL certificate or create a new self-signed one.
Note: For more information about SSL, see SSL.
An SSL certificate must be configured for the HTTP server to listen on the HTTPS port.
This certificate can be created elsewhere and uploaded to the device or automatically
generated on the device. A certificate generated on the device will be self-signed. If
uploading an existing SSL certificate, be sure the private key will not be compromised in
transit. This implies the data is uploaded over some kind of secure private network.
At the bottom of this page is the current SSL certificate, if any. Under Current SSL
Certificate, there is a Delete link. If you click Delete, a message asks whether you are
sure you want to delete the current certificate. Click OK to proceed or Cancel to cancel
the operation.
Figure 10-5 SSL Page
IntelliBox-I/O 2100 User Guide
101
10: Security Settings
Table 10-5 SSL Page
SSL Page
Settings
Description
Upload Certificate
New Certificate
Enter the path and name of the existing certificate you want to
upload, or use the Browse button to select the certificate.
New Private Key
Enter the path and name of the existing private key you want to
upload, or use the Browse button to select the private key.
Upload Authority
Certificate
Authority
Enter the path and name of the authority certificate you want to
upload, or use the Browse button to select the authority
certificate.
Create New SelfSigned Certificate
Country (2 Letter
Code)
Enter the 2-letter country code to be assigned to the new selfsigned certificate.
Examples: US for United States and CA for Canada
State/Province
Enter the state or province to be assigned to the new self-signed
certificate.
Locality (City)
Enter the city or locality to be assigned to the new self-signed
certificate.
Organization
Enter the organization to be associated with the new self-signed
certificate.
Example: If your company is called Widgets, and you are setting
up a web server for the Sales department, enter Widgets for the
Organization.
Organization Unit
Enter the organizational unit to be associated with the new selfsigned certificate.
Example: If your company is setting up a web server for the Sales
department, enter Sales for your Organizational Unit.
Common Name
Enter the same name that the user will enter when requesting your
web site.
Example: If a user enters http://www.widgets.abccompany.com to
access your web site, the Common Name would be
www.widgets.abccompany.com.
Expires
Enter the expiration date, in mm/dd/yyyy format, for the new selfsigned certificate.
Example: An expiration date of May 9, 2007 is entered as
05/05/2007.
IntelliBox-I/O 2100 User Guide
102
10: Security Settings
SSL Page
Settings
Description
Key length
Select the bit size of the new self-signed certificate. Choices are:
512 bit
768 bit
1024 bit
Using a larger bit size takes more time to generate the key.
Approximate times are:
2 minutes for a 512 bit RSA Key
5 minutes for a 768 bit RSA Key
15 minutes for a 1024 bit RSA Key
8 minutes for a 512 bit DSA Key
20 minutes for a 768 bit DSA Key
60 minutes for a 1024 bit DSA Key
Type
Select the type of key:
RSA
DSA
IntelliBox-I/O 2100 User Guide
103
11: Maintenance and Diagnostics Settings
Filesystem Pages
Clicking the Filesystem link in the menu bar displays the Filesystem Statistics page. This
page has two links at the top for viewing filesystem statistics and browsing and
manipulating the entire filesystem.
Filesystem Statistics Page
The Filesystem Statistics page displays when you click Filesystem in the menu bar. It
also displays when you click Statistics at the top of the Filesystem Browser page. This
page displays various statistics and current usage information of the flash filesystem.
The Actions row provides Compact and Format links for compacting or formatting the
filesystem. Only a system administrator should perform these tasks.
Note: Compact preserves data and eliminates dirty space by making a new
copy. Format destroys all of the data in the filesystem.
Figure 11-1 Filesystem Statistics Page
IntelliBox-I/O 2100 User Guide
104
11: Maintenance and Diagnostics Settings
Filesystem Browser Page
If you click Browse at the top of a Filesystem page, the Filesystem Browser page
displays. Here you can browse and manipulate the entire filesystem. For example, you
can:
Browse the filesystem.
Create files and directories.
Upload files via HTTP.
Copy and move files.
Transfer files to and from a TFTP server.
Figure 11-2 Filesystem Browser Page
IntelliBox-I/O 2100 User Guide
105
11: Maintenance and Diagnostics Settings
Table 11-1 Filesystem Browser Page
Filesystem
Browser Page
Settings
Description
Create
File
Enter the name of the file you want to create, and then click
Create.
Directory
Enter the name of the directory you want to create, and then
click Create.
Upload File
Enter the path and name of the file you want to upload via
HTTP or use the Browse button to select the file, and then
click Upload.
Copy File
Source
Enter the location where the file you want to copy resides.
Destination
Enter the location where you want the file copied.
After you specify a source and destination, click Copy to copy
the file.
Move
Source
Enter the location where the file you want to move resides.
Destination
Enter the location where you want the file moved.
After you specify a source and destination, click Move to move
the file.
TFTP
Action
Select the action that is to be performed via TFTP. Choices
are:
Get = a “get” command will be executed to store a file locally.
Put = a “put” command will be executed to send a file to a
remote location.
Mode
Select a TFTP mode to use. Choices are:
ASCII
Binary
Local File
Enter the name of the local file on which the specified “get” or
“put” action is to be performed.
Remote File
Enter the name of the file at the remote location that is to be
stored locally (“get’) or externally (“put”).
Host
Enter the IP address or name of the host involved in this
operation.
Port
Enter the number of the port involved in TFTP operations.
Click Transfer to complete the TFTP transfer.
IntelliBox-I/O 2100 User Guide
106
11: Maintenance and Diagnostics Settings
Diagnostics Pages
The IntelliBox has several tools for performing diagnostics. To view these diagnostic
tools, click the Diagnostics link in the menu bar to display the Diagnostics: Hardware
page. The available diagnostic tools appear at the top of the page.
Diagnostics: Hardware Page
The Diagnostics: Hardware page displays when you click Diagnostics in the menu bar. It
also displays when you click Hardware at the top of one of the other Diagnostic pages.
This read-only page displays the current hardware configuration.
Figure 11-3 Diagnostics: Hardware Page
IntelliBox-I/O 2100 User Guide
107
11: Maintenance and Diagnostics Settings
MIB-II Network Statistics Page
Clicking MIB-II Stats from one of the Diagnostics pages displays the MIB-II Network
Statistics page. This page displays the various SNMP-served Management Information
Bases (MIBs) available on the IntelliBox. Information about these MIBs can be found in
the following Request for Comments (RFCs):
RFC 1213, Original MIB-II definitions
RFC 2011, Updated definitions for IP and ICMP
RFC 2012, Updated definitions for TCP
RFC 2013, Updated definitions for UDP
RFC 2096, Definitions for IP Forwarding
Figure 11-4 Diagnostics: MIB-II Network Statistics Page
IntelliBox-I/O 2100 User Guide
108
11: Maintenance and Diagnostics Settings
IP Sockets Page
Clicking IP Sockets from one of the Diagnostics pages displays the IP Sockets page.
This read-only page lists all the network sockets on the IntelliBox that are currently open.
Figure 11-5 Diagnostics: IP Sockets Page
IntelliBox-I/O 2100 User Guide
109
11: Maintenance and Diagnostics Settings
Diagnostics: Ping Page
Figure 11-6 Diagnostics: Ping Page
Table 11-2 Diagnostics: Ping Page
Diagnostics:
Ping Page
Settings
Description
Host
Enter the IP address you want the IntelliBox to ping.
Count
Enter the number of ping packets that the IntelliBox should try to send to
the Host. Default is 3.
Timeout
Enter the maximum number of seconds that the IntelliBox should wait for
a response from the host before timing out. Default is 5 seconds.
IntelliBox-I/O 2100 User Guide
110
11: Maintenance and Diagnostics Settings
Diagnostics: Traceroute Page
Clicking Traceroute from one of the Diagnostics pages displays the Diagnostics:
Traceroute page. Here you can trace a packet from the IntelliBox to an Internet host,
showing how many hops the packet requires to reach the host and how long each hop
takes. If you visit a web site whose pages appear slowly, you can use traceroute to
determine where the longest delays are occurring.
Figure 11-7 Diagnostics: Traceroute Page
Table 11-3 Diagnostics: Traceroute Page
Diagnostics:
Traceroute
Page Settings
Description
Host
Enter the IP address or DNS host name of the remote host that you want
to traceroute from the IntelliBox.
IntelliBox-I/O 2100 User Guide
111
11: Maintenance and Diagnostics Settings
Diagnostics: DNS Lookup Page
Clicking DNS Lookup from one of the Diagnostics pages displays the Diagnostics: DNS
Lookup page. Here you can specify a DNS Hostname for a forward lookup or an IP
address for a reverse lookup. You can also perform a lookup for a Mail (MX) record by
prefixing a DNS Hostname with @.
Note: A DNS server must be configured for traceroute to work.
Figure 11-8 Diagnostics: DNS Lookup Page
Table 11-4 Diagnostics: DNS Lookup Page
Diagnostics: DNS
Lookup Page
Settings
Description
Host
Perform one of the following:
For reverse lookup to locate the hostname for that IP address,
enter an IP address.
For forward lookup to locate the corresponding IP address, enter
a hostname.
To look up the Mail Exchange (MX) record IP address, enter a
domain name prefixed with @.
IntelliBox-I/O 2100 User Guide
112
11: Maintenance and Diagnostics Settings
Diagnostics: Memory Page
Clicking Memory from one of the Diagnostics pages displays the Diagnostics: Memory.
This read-only page shows the total memory and available memory (in bytes), along with
the number of fragments, allocated blocks, and memory status.
The Diagnostics: Memory page also shows the current amount of available memory.
Figure 11-9 Diagnostics: Memory Page
IntelliBox-I/O 2100 User Guide
113
11: Maintenance and Diagnostics Settings
Diagnostics: Buffer Pool
Clicking Buffer Pools from one of the diagnostics page displays a read-only screen that
shows the current usage of the private buffer pools. Private buffer pools are used in
various parts of the system to ensure deterministic memory management, thus
eliminating any contention for memory from the generic heap space.
Figure 11-10 Diagnostics: Buffer Pools Page
IntelliBox-I/O 2100 User Guide
114
11: Maintenance and Diagnostics Settings
Diagnostics: Processes Page
Clicking Processes from one of the diagnostics page displays a read-only screen that
lists all processes running on the IntelliBox.
The CPU % column displays the percentage of total CPU cycles a process used in
the last two seconds.
The Stacks column displays the total stack space available to the process and the
maximum amount of the stack space the process used since it was started.
IntelliBox-I/O 2100 User Guide
115
11: Maintenance and Diagnostics Settings
Figure 11-11 Diagnostics: Processes Page
Below the process chart is a CPU Load Graph that shows the CPU load over the last five
minutes. The IntelliBox generates the graph using the Scalable Vector Graphics (SVG)
IntelliBox-I/O 2100 User Guide
116
11: Maintenance and Diagnostics Settings
modularized XML language and updates every two seconds. The information area
contains a link for viewing the raw SVG XML.
Note: The SVG plug-in is available on the Internet.
System Page
Clicking the System link in the menu bar displays the System page. Here you can:
Reboot the IntelliBox.
Restore factory defaults.
Upload new firmware.
Assign short and long names to the IntelliBox.
Change time settings.
Figure 11-12 System Page
IntelliBox-I/O 2100 User Guide
117
11: Maintenance and Diagnostics Settings
Table 11-5 System Page
System Page
Settings
Description
Reboot Device
Click the Reboot button to reboot the IntelliBox. When the IntelliBox
reboots, refresh your web browser and redirect it to the IP address
for the IntelliBox.
Restore Factory
Defaults
Click the Factory Defaults button to return the IntelliBox to its
factory-default configuration. A: Factory Default Configuration
identifies the factory-default configuration. If you restore the factory
default configuration, the IntelliBox reboots automatically. Using this
function also erases the IP address, subnet and gateway of the
IntelliBox.
Upload New
Firmware
Lets you update the IntelliBox firmware. Do not power off or reset the
IntelliBox while uploading new firmware. Once the upload has
completed and the new firmware has been verified and flashed, the
IntelliBox reboots automatically. For instructions about upgrading
firmware, see 14: Updating Firmware.
Name
Enter the short name and long name for the IntelliBox. Default short
name is IntelliBoxio and default long name is Lantronix IntelliBox.
Query Port Page
Clicking the Query Port link in the menu bar displays the Query Port page. This page
displays statistics and current usage information about the query port server. The query
port server is an application that only responds to auto-discovery messages on port
0x77FE. It is used when DeviceInstaller is used to discover the IntelliBox automatically.
Figure 11-13 Query Port Page
IntelliBox-I/O 2100 User Guide
118
11: Maintenance and Diagnostics Settings
Table 11-6 Query Port Page
Query Port
Page Settings
Description
Query Port Server
Select whether the query port server is enabled or disabled. Choices
are:
On = query port server is enabled. (default)
Off = query port server is disabled.
IntelliBox-I/O 2100 User Guide
119
12: Advanced Settings
Input/Output Page
The IntelliBox has two digital input/outputs (I/Os) and a relay. This page allows you to
manage the digital I/Os on the IntelliBox. Inputs can monitor external devices that have
digital outputs for use with EventTrak or for sending an email message. EventTrak or
Tunnel connections can use outputs to control external devices.
You can monitor or control digital I/Os on the Tunnel Connect, Tunnel Accept, and
EventTrak pages. The Input/Output page enables you to manually control the digital
output and relay.
Input/Output Page
The Input/Output page displays when you click Input/Output in the menu bar. A Submit
button displays if you modify either a direction or a control. Clicking Submit applies
changes immediately to the IntelliBox.
Figure 12-1 Input Output Page
IntelliBox-I/O 2100 User Guide
120
12: Advanced Settings
Table 12-1 Input/Output Page
Input/Output Page
Settings
Description
Pin
Identifies the digital switch port and the relay.
Direction
Select the direction of data flow. Choices are:
Input = pin is set to read input
Output = pin is set to drive data out of the IntelliBox
.
Output Controlled by
The functions that control an output display in rows below
the output.
State
Displays the state of an input or output pin. The state of an
input pin, High or Low, depends on the external voltage
sensed.
When a pin is configured as ouput, it acts as a solid state
switch and has a state of either Open or Closed. Initially
the output is Open. The Output is Closed if just one
controlling function is asserted Closed, such as in Tunnel1
Connect Mode.
Control
Select the output controls. Choices are:
Normal = allows an output to be controlled normally by the
configured device functions
Force Closed = asserts the output as Closed regardless
of the state of the device functions. For example, even
if other functions within the IntelliBox have not changed the
pin state, you can still force the output state closed
manually.
Force Open: asserts the output as Open regardless of
the state of the device functions. For example, even if
other functions within the IntelliBox have not changed the
pin state, you can still force the output state closed
manually.
RSS Trace transitions
A change in the state of a pin triggers the IntelliBox to send
an RSS feed. Primarily used for troubleshooting. RSS
Trace transitions are visible when XI01/XI02 are set to the
Input option.
Note: The Relay is an output port only.
IntelliBox-I/O 2100 User Guide
121
12: Advanced Settings
Email Pages
Clicking the Email link in the menu bar displays the Email Statistics page. This page has
links at the top for displaying the email configuration and for sending an email. You can
configure the email subsystem for delivering email notifications and send an email.
Email Statistics Page
The Email Statistics page displays when you click Email in the menu bar. It also displays
when you click Statistics at the top of one of the Configuration page. This read-only
page shows various statistics and current usage information about the email subsystem.
Click the desired email at the top of the page to view its statistics.
When you transmit an email, the entire conversation with the SMTP server is logged and
displayed in the bottom portion of the page. To clear the log, click the Clear link.
Figure 12-2 Email Statistics Page
Email Configuration Page
If you click Configuration at the top of one of the Email pages, the Email Configuration
page displays. Here you can change email configuration settings.
From the Select Email drop-down list at the top of the page, select the email whose
configuration you want to view. The number of emails is the number of email
configurations available. For example, if the highest email number available is four, then
four different email addresses can be used.
IntelliBox-I/O 2100 User Guide
122
12: Advanced Settings
Figure 12-3 Email Configuration Page
IntelliBox-I/O 2100 User Guide
123
12: Advanced Settings
Table 12-2 Email Configuration Page
Email Configuration
Page Settings
Description
To (Required)
Enter the email address of the recipient of this message.
Separate multiple email addresses with semi-colons.
Cc
Enter the email address to receive a copy of this message.
Separate multiple email addresses with semi-colons.
From (Required)
Enter the email address of the sender of this type of email.
Reply –To
Enter the email address to which replies should be sent.
Subject
Enter the subject of the email.
File
Enter the file on the filesystem that will be sent with each
notification email message. The file is inserted as the
message text, not as an attachment.
Overriding Domain
Enter the sender's domain name that will be forged in the
outgoing email message. This domain name may be
needed if this device is located behind a firewall whose IP
address resolves to a different domain name than this
device.
For SPAM protection, many SMTP servers perform
reverse lookups on the sender IP address to ensure the
email message is really from whom it says it is from.
Server Port
Enter the SMTP server port number. The default is 25.
Local Port or Random
Enter the local port to use for email alerts. The default is a
random port number.
Priority
Select the priority level for the email alert.
Trigger Email Send
Select the condition that serves as a trigger for sending an
email.
To test your configuration, you can send an email immediately by clicking Send Email at
the top of the page.
IntelliBox-I/O 2100 User Guide
124
12: Advanced Settings
CLI Pages
Clicking the CLI link in the menu bar displays the Command Line Interface Statistics
page. This page has two links at the top for viewing statistics and for viewing and
changing configuration settings.
Command Line Interface Statistics Page
The Command Line Interface Statistics page displays when you click CLI in the menu
bar. It also displays when you click Statistics at the top of the CLI Configuration page.
This read-only page shows the current connection status of the CLI servers listening on
the Telnet and SSH ports. When a connection is active:
The remote client information displays.
The number of bytes that have been sent and received displays.
A Kill link can be used to terminate the connection.
Figure 12-4 Command Line Interface Statistics Page
IntelliBox-I/O 2100 User Guide
125
12: Advanced Settings
Command Line Interface Configuration Page
If you click Configuration at the top of the Command Line Interface Statistics page, the
Command Line Interface Configuration page displays. Here you can change CLI
configuration settings.
Under Current Configuration, Password has a Delete link at its right. If you click
Delete, a message asks whether you are sure you want to delete this information. Click
OK to proceed or Cancel to cancel the operation.
IntelliBox-I/O 2100 User Guide
126
12: Advanced Settings
Figure 12-5 Command Line Interface Configuration Page
Table 12-3 Command Line Interface Configuration Page
Command Line
Interface Configuration
Page Settings
Description
Telnet Access
Select whether Telnet access is enabled. Choices are:
On = Telnet access is enabled. (default)
Off = Telnet access is disabled.
Telnet Port
Enter the number of the port on which the IntelliBox listens
for incoming Telnet connections. Default is 23.
Telnet Max Sessions
Specify the maximum number of simultaneous telnet
sessions that will be allowed. Maximum is 10.
SSH Access
Select whether Secure Shell (SSH) access is enabled.
Choices are:
On = SSH access is enabled. (default)
Off = SSH access is disabled.
Note: The SSH Server Authorized Users are used for
initial login access. See SSH Server: Authorized Users
Page.
SSH Port
IntelliBox-I/O 2100 User Guide
Enter the number of the port on which the IntelliBox listens
for incoming SSH connections. Default is 22.
127
12: Advanced Settings
Command Line
Interface Configuration
Page Settings
Description
SSH Max Sessions
Specify the maximum number of simultaneous SSH
sessions that will be allowed.
Login Password
Enter the password that must be specified for the initial
Telnet login session. Default is PASS.
Enable Level Password
Enter the password that must be specified to access the
“enable” level in the CLI. Disabled by default.
Quit connect line
Enter a string to terminate a connect line session and
resume the CLI. Type <control> before any key the user
must press when holding down the Ctrl key. An example
of such a string is <control>L.
Note: A connect line session is a CLI-only feature. Type
connect <line> and subsequent characters go out the
selected line and a subsequent display comes from
characters received on the line. This mode ends after you
type this string (e.g., <control>L). The CLI command
mode returns.
IntelliBox-I/O 2100 User Guide
128
12: Advanced Settings
XML Pages
The IntelliBox can be configured using an XML configuration record. Clicking the XML
link in the menu bar displays the XML page. This page has three links at the top for
exporting an XML configuration record, exporting an XML status record, and importing an
XML configuration record.
XML Configuration Record: Export System Configuration Page
The XML Configuration Record: Export System Configuration page displays when you
click XML in the menu bar. It also displays when you click Export XML Configuration
Record at the top of one of the other XML pages. Here you can export the current
system configuration in XML format. The generated XML file can be imported later to
restore a configuration. It can also be modified and imported to update the configuration
on this IntelliBox unit or another. The XML data can be exported to the browser window
or to a file on the filesystem.
By default, all groups are selected except those pertaining to the network configuration
(Ethernet and interface). This is so that if you later export the entire XML configuration, it
will not break your network connectivity. You may select or clear the checkbox for any
group.
IntelliBox-I/O 2100 User Guide
129
12: Advanced Settings
Figure 12-6 XML Configuration Record: Export System Configuration Page
IntelliBox-I/O 2100 User Guide
130
12: Advanced Settings
Table 12-4 Configuration Record: Export System Configuration Page
XML Configuration
Record: Export System
Configuration Page
Settings
Description
Export to browser
Select this option to export the XCR data in the selected
fields to a web browser.
Export to local file
Select this option to export the XCR data to the
filesystem on the IntelliBox filesystem. If you select this
option, enter a file name for the XML configuration
record.
Export secrets
Check to export secrets when exporting and http
authentication uri groups, SSH and SSL certificates so
that the configuration may later be restored.
Lines to Export
Check the instances to be exported in the event trak,
line, lpd, serial, tunnel and terminal groups.
Groups to Export
Check the configuration groups that are to be exported
to the XML configuration record. If no groups are
checked, all groups will be exported.
XML Status Record: Export System Status
If you click XML Status Record at the top of an XML page, the XML Status Record:
Export System Status page displays. Here you can export the current system status in
XML format. The XML data can be exported to the browser window or to a file on the
filesystem.
IntelliBox-I/O 2100 User Guide
131
12: Advanced Settings
Figure 12-7 XML Status Record: Export System Status Page
Table 12-5 XML Status Record: Export System Status Page
XML Status Record:
Export System Status
Page Settings
Description
Export to browser
Select this option to export the XML status record to a web
browser.
Export to local file
Select this option to export the XML status record to a
filesystem. If you select this option, enter a file name for the
XML status record.
Lines to Export
Check the instances to be exported in the event trak, line,
lpd, serial, tunnel and terminal groups.
Groups to Export
Check the configuration groups that are to be exported into
the XML status record. If no groups are checked, all groups
will be exported.
IntelliBox-I/O 2100 User Guide
132
12: Advanced Settings
XML: Import System Configuration Page
If you click Import XML Configuration Record at the top of an XML page, the XML:
Import System Configuration page displays. Here you can import a system configuration
from an XML file.
The XML data can be imported from a file on the filesystem or uploaded using HTTP. The
groups to import can be specified by toggling the respective group item or entering a filter
string. When toggling a group item, all instances of that group will be imported. The filter
string can be used to import specific instances of a group. The text format of this string is:
<g>:<i>;<g>:<i>;...
Each group name <g> is followed by a colon and the instance value <i>. Each <g> :<i>
value is separated with a semicolon. If a group has no instance, specify the group name
<g> only.
Figure 12-8 XML: Import System Configuration Page
IntelliBox-I/O 2100 User Guide
133
12: Advanced Settings
Table 12-6 XML: Import System Configuration Page
XML: Import
System
Configuration
Page Settings
Description
Import >
Configuration from
External file
Click the Configuration from External file radio button. Then, enter the
path and file name of the entire external XCR file you want to import or
use the Browse button to select the XCR file.
Import >
Configuration from
Filesystem
Click the Configuration from Filesystem radio button. Then, complete
the following fields:
Enter the Filename of the XCR file that has certain groups you want to
import.
Check the Lines to Import to indicate the instances to be imported in the
event trak, line, lpd, serial, tunnel and terminal groups.
Check or uncheck the Whole Groups to Import.
Enter content in the Text List.
Click the Import button.
Import > Line(s) from
single line Settings
on the Filesystem
Click the Line(s) from single line Settings on the Filesystem radio
button. Then, complete the following fields:
Enter the Filename of the XCR file that has certain groups you want to
import.
Check the Lines to Import to indicate the instances to be imported in the
event trak, line, lpd, serial, tunnel and terminal groups.
Check or uncheck the Whole Groups to Import.
Click the Import button.
Groups and
Instances to Import
If required, enter the filter string for importing specific instances of a
group.
Whole Groups to
Import
Check the configuration groups that are to be imported into the XML
configuration record. If no groups are checked, all groups will be
imported.
IntelliBox-I/O 2100 User Guide
134
12: Advanced Settings
Protocol Stack Page
Clicking the Protocol Stack link in the menu bar displays the Protocol Stack page. Here
you can configure lower level network stack-specific configuration settings.
Under Current State, there is a Clear link to remove all addresses and a Remove link to
remove the individual address shown. If you click Clear or Remove, a message asks
whether you are sure you want to perform the operation. Click OK to proceed or Cancel
to cancel the operation.
Figure 12-9 Protocol Stack Page (TCP)
Table 12-7 TCP Protocol Stack Page
Protocol Stack Page
Settings
Description
Send RSTs
RST is a TCP control bit that informs the receiving TCP stack to
end a connection immediately. However, sending this bit may
pose a security risk. Select whether you want the RST control bit
sent to end a connection immediately. Choices are:
Enabled = the RST bit is sent. (default)
Disabled = the RST bit is not sent.
Ack Limit
Specify a value indicating the number of packets which must be
received before an ACK is forced. If there is a large amount of
data to acknowledge, an ACK will be forced before this. If the
sender TCP implementation waits for an ACK before sending
more data even though the window is open, setting Ack Limit to
“1” packet will improve performance by forcing immediate
acknowledgements.
Send Data
Determine when data may be sent to the network. Choices are:
Standard = waits for an ACK before sending a packet less than
the maximum length.
Expedited = sends data whenever the window allows it.
IntelliBox-I/O 2100 User Guide
135
12: Advanced Settings
Figure 12-10 Protocol Stack Page (IP)
Table 12-8 IP Protocol Stack Page
Protocol Stack Page
Settings
Description
Multicast Time to Live
Enter the Multicast Time to Live value in the IP header.
Normally this value will be one so the packet will be blocked at
the first router. Set this value to greater than one to intentionally
propogate multicast packets to additional routers.
Figure 12-11 Protocol Stack Page (ICMP)
Table 12-9 ICMP Protocol Stack Page
Protocol Stack Page
Settings
Description
ICMP
Internet Control Message Protocol (ICMP) can be used as an
error-reporting protocol between two hosts. This setting specifies
whether incoming and outgoing ICMP messages are processed.
Choices are:
Enabled = ICMP messages are processed. (default)
Disabled = ICMP messages are not processed.
IntelliBox-I/O 2100 User Guide
136
12: Advanced Settings
Figure 12-12 Protocol Stack Page (ARP)
Table 12-10 ARP Protocol Stack Page
Protocol Stack Page
Settings
Description
ARP Timeout
Enter the maximum number of hours, minutes and seconds that
a MAC address will remain in cache before being removed.
Default is 00:01:00. (one minute).
ARP Cache
IP Address
Enter the IP address of the entry to be added to the Address
Resolution Protocol (ARP) cache.
MAC Address
Enter the MAC address of the entry to be added to the ARP
cache.
IntelliBox-I/O 2100 User Guide
137
12: Advanced Settings
IP Address Filter Page
Clicking the IP Address Filter link in the menu bar displays the IP Address Filter page.
Here you can specify the IP addresses and subnets allowed to send data to the
IntelliBox. All packets sent from IP addresses not on this list are ignored and discarded.
By default, the IP address list is empty, so all addresses are allowed.
The network mask and IP address settings you specify on this page determine the range
of IP addresses that can access the IntelliBox. For example:
An IP address of 10.0.0.0 and a network mask of 255.0.0.0 allow any device with an
IP address in the 10.x.x.x range to access the IntelliBox.
An IP address of 192.168.1.1 with a network mask of 255.0.0.0 causes the IntelliBox
to allow all IP addresses in the range of 192.x.x.x.
An IP address of 192.168.1.1 with a network mask of 255.255.255.0 only allows IP
addresses in the range of 192.168.1.x to access the IntelliBox.
Figure 12-13 IP Address Filter Page
Table 12-11 IP Address Filter Page
IP Address
Filter Page
Settings
Description
IP Address
Enter the IP address that is allowed to send packets to the IntelliBox. If
using DHCP with BOOTP, enter the IP address of the DHCP/BOOTP
server.
Network Mask
Enter the network mask associated with the IP address that is allowed to
send packets to the IntelliBox.
IntelliBox-I/O 2100 User Guide
138
13: EventTrak Pages
13: EventTrak Pages
The user can monitor different types of devices and respond to specified events that
occur. The IntelliBox provides this capability through EventTrak™, its event monitoring
firmware. Additionally, the IntelliBox provides automatic reporting and RSS feeds.
On the IntelliBox-I/O 2100, there is one EventTrak for each of the two serial lines. After
you select an EventTrak, you can click Status, Monitoring, or Control to view and
change the settings of the selected EventTrak.
Notes:
For more explanation about the IntelliBox's ability to monitor and respond to
events, see 3: EventTrak.
For detailed application examples, please go to the Lantronix web site
(www.lantronix.com).
Clicking Submit applies changes immediately to the IntelliBox.
IntelliBox-I/O 2100 User Guide
139
13: EventTrak Pages
EventTrak – Status Page
The EventTrak Status page displays when you click EventTrak in the menu bar. It also
displays when you click Status at the top of one of the other EventTrak pages. This readonly page shows the status of monitored events and actions for the EventTrak selected at
the top of this page.
Figure 13-1 EventTrak Status Page
Table 13-1 EventTrak -- Status Page
EventTrak Status
Page
Description
Task Description
Text identifying the task.
Current Step
Letter identifying the currently active step.
Step Name
Text identifying the step.
Duration
Length of time the IntelliBox has been performing the step.
IntelliBox-I/O 2100 User Guide
140
13: EventTrak Pages
EventTrak – Monitoring Page
EventTrak scans incoming data to trigger an event when the IntelliBox receives specific
data. The user defines the data that triggers an event on the Monitoring page of each
EventTrak. You can configure three match strings per EventTrak to enable EventTrak to
run multiple tasks to monitor for different events
The EventTrak Monitoring page displays when you click Monitoring at the top of one of
the other EventTrak pages. This page contains the configuration settings for match
strings for the EventTrak selected at the top of this page.
At the top of the page, select Match 1, Match 2, or Match 3 to display a Monitoring page
for each match you want to configure.
Figure 13-2 EventTrak Monitoring Page
Table 13-2 EventTrak Monitoring Page
EventTrak
Monitoring Page
Settings
Description
Match string
EventTrak monitors activity on each line, comparing to the match
string at all times. Enter the match string you want the IntelliBox to
use to monitor the line. You can use text or binary format.
IntelliBox-I/O 2100 User Guide
141
13: EventTrak Pages
EventTrak
Monitoring Page
Settings
Description
Mode of string
Select the type of string entered in Match string. Choices are:
Text = standard readable text.
Binary = any combination of text, hexadecimal, decimal, or control
characters.
Allows square brackets [ ] to enclose one or more special character
designations separated by spaces. Use straight decimal numbers up
to 255, hexadecimal numbers prefixed with 0x up to 0xFF, or control
characters prefixed by ^. To specify an open bracket in binary mode,
use two open brackets in a row ([[).
Wildcard character
Timeout Milliseconds
Case sensitive
RSS Trace
IntelliBox-I/O 2100 User Guide
Enter a character that will indicate any character is a match. For
example, if you set a question mark as a wildcard and set your
match string to error???, the word error and any three characters
would trigger a match.
Enter how long (in milliseconds) EventTrak will wait before clearing
the buffer of partial matches.
Select the option that indicates whether the match must be case
sensitive.
Select the checkbox to cause EventTrak to send information by
means of RSS when it encounters a string match. This function is
primarily for troubleshooting.
142
13: EventTrak Pages
Match String Examples
Following are examples of how to set up the EventTrak Monitoring page for one or more
match strings.
Match String Example 1 – Simple Text String
In this example of a simple text-based match string, EventTrak will monitor for any string
that contains the term error 123. The timeout of 60000 milliseconds (60 seconds) means
that if EventTrak finds the string error, it will wait 60 seconds for the remaining data to
determine a match before discarding the partially matched data.
Match String Example 2 – Simple Text Strings with Wild Cards
In this example, the match string is set to allow EventTrak to monitor for any string that
contains the word error followed by any 4 characters. This is an example of a simple
text-based match string with an asterisk as a wild card character.
IntelliBox-I/O 2100 User Guide
143
13: EventTrak Pages
Match String Example 3 – Mixing Text and Special Characters
In this example, the match string contains a combination of decimal, hexadecimal, text,
and control characters. Users can configure EventTrak to monitor specific protocols that
the attached device requires.
Note: Mode of string must be Binary to support hexadecimal, decimal, and
control characters.
EventTrak – Control Page
The EventTrak Control page displays when you click Control at the top of one of the
other EventTrak pages. Each EventTrak has three tasks. Each task can monitor for
different events simultaneously. This page enables you to set up EventTrak to monitor
and take action in response to events. Additionally, a detected event on one task can
trigger an event on another task. Two triggers ( Trigger A and Trigger B) are supported
for sending and and receiving local triggers. This provides flexibility for configuring
definitions of events and actions in response to a detected event. An externally triggered
option is also available to trigger from one eventtrak to another.
The Task configuration page uses a dynamically changing interface. As you make
changes, only applicable settings display. As a result, the IntelliBox interface remains
easy to use while also allowing for highly advanced configurable event detection with
multiple actions.
At the top of the page, select Task 1, Task 2, or Task 3 to display a Control page for
each task you want to configure.
IntelliBox-I/O 2100 User Guide
144
13: EventTrak Pages
Figure 12-3 EventTrak Control Page
Note: To remove an action or an event with a checkbox, clear the checkbox. In
other cases select No action or Never.
Initial Settings
The first section on the Control page has three initial settings.
Table 13-3 EventTrak Control Settings
EventTrak Control
Page Initial
Settings
Description
Description
Enter the function of the initial activities. The default is None.
Activity
From the drop-down list, leave None or select an activity for the task
to control. Choices are:
None = no activity is assigned to the task (default).
Ping per second = when selected, enter the IP address of the
device you want to ping.
XIO1 & XIO2 = assigns an I/O to a task to be controlled. This option
only displays if the digital I/O is set as an output. The Output
Control options display (See description in this table.)
Relay = assigns the relay to a task to be controlled. The Output
Control options display. (See description in this table.)
IntelliBox-I/O 2100 User Guide
145
13: EventTrak Pages
EventTrak Control
Page Initial
Settings
Description
RSS Trace
Enables recording on RSS each time EventTrak takes a step or
generates a trigger. Select one or more of the following criteria for
initiating an RSS trace. This function is primarily for troubleshooting.
Choices are:
Step transitions = sends a trace whenever EventTrak moves
forward or back from one step to another.
Triggers generated = sends a trace whenever EventTrak generates
a trigger for an event to take place.
Ping responses = sends a trace whenever the IntelliBox
successfully pings a device.
Output Control
If you selected XIO1, XIO2, or Relay, select an output control option
in the field that displays. Choices are:
Exclusive = Only one task can control the I/O pin or relay.
Logical-Or (shared): = Multiple tasks can control the I/O pin or
relay.
Step "A"
EventTrak consists of multiple steps that determine the events EventTrak will monitor and
the actions it will take in response to them. A simple EventTrak configuration may only
use one step, while a more complex configuration can use multiple steps in multiple tasks
or even multiple EventTraks. The EventTrak user interface is dynamic; for example, Step
“B” only displays if it can advance to it.
Each step consists of two to four configurable items, depending on the options selected.
For example, if you select Relay as the initial activity, you must select the initial relay
setting at the beginning of Step “A” as shown in the example below.
IntelliBox-I/O 2100 User Guide
146
13: EventTrak Pages
The additional settings are described below:
Table 13-4 EventTrak Control Step Settings
EventTrak Control
Step A Settings
Description
Advance to Step "B" if
This setting defines the event that will cause EventTrak to move to the
next step. When you use an option, the Upon Advance setting displays.
Note: In Step “B”, this is entitled Advance to Step “C” if. In Step “C”, this
is entitled Advance to Step “D”.
Choices are:
Never = there is no event that advances to the next step.
Match String “x” = tells EventTrak to monitor the serial port and
advance if it detects a specific string. The choices are Match String 1,
Match String 2 or Match String 3. (See EventTrak – Monitoring Page
for instructions on defining match strings.)
Line outputs data = advances if data is sent out the serial port.
Tunnel accepts connection = tells EventTrak to advance if the
IntelliBox accepts a TCP connection to its serial port.
Tunnel accepts disconnection = tells EventTrak to advance if a TCP
connection to its serial port is disconnected.
Ping Response = tells EventTrak to advance if the IntelliBox receives a
ping response. This setting works in conjunction with the initial action of
Ping per second.
Timeout expires = tells EventTrak to wait a configurable amount of time
before advancing. This is useful when you want to pause EventTrak to
wait for an event or gather serial data for automated reporting. You can
configure the timeout as milliseconds, seconds or minutes. The
maximum length of a timeout is 10080 minutes (7 days).
Triggered by task “x” = allows EventTrak to advance when another
triggers it.
Upon Advance
Externally triggered = Allows EventTrak to advance when another task
on another EventTrak triggers it.
This setting tells EventTrak what actions to take when a detected
event causes EventTrak to move to the next step.
Note: Upon Advance happens at the same time as moving to the
next step.
The Upon Advance box displays when you select Advance to step
“x”.
Note: You can add multiple actions.
Choices are:
Send Email = tells EventTrak to send an email when it detects an
event. When you select an option, the following additional
configurable items display:
No Email removes Send email as an action in response
IntelliBox-I/O 2100 User Guide
147
13: EventTrak Pages
EventTrak Control
Step A Settings
Description
to an event.
Email 1, 2, 3 or 4 are the email profiles configured on the
Email page.
Email with buffered serial data 1, 2, 3 or 4 are the
emails configured on the Email page along with the data in
the serial buffer.
Subject line can be changed from the configured email to
be sent when this event happens.
Send on line= sends data out the serial port. When selected, the
following additional configurable items display:
No Send removes Send on line as an action in response
to an event
Send text adds a text box in which you can add a string.
Send binary allows you to combine text, hexadecimal,
and decimal characters.
Use square brackets [ ] to enclose one or more special
character designations separated by spaces. Use straight
decimal numbers up to 255, hexadecimal numbers
prefixed with 0x up to 0xFF, or control characters prefixed
by ^. For example, the string test[255 0xFF ^Q would
send the word test followed be the additional special
characters.
Send file sends a file from the IntelliBox file system out
the serial port. For example, a file named example.txt
located in root directory of the file system would be typed
as /example.txt. If the file is in a directory called hold, it
would be entered as /hold/example.txt. You can add a
file to the file system or a directory created on the file
system using FTP or the Filesystem web page on the
IntelliBox.
Send RSS = posts data by means of an RSS feed.
Note: RSS must be enabled on the RSS page.
If selected, the following additional configurable items
display:
No RSS removes the Send RSS option as an action in
response to an event.
RSS enables you to define a string to send by means of
RSS.
RSS Rx buffer in body enables you to define a string to
send by RSS along with data in the serial buffer.
Title
Clear receive buffer = clears all buffered data received on the serial
port. Selecting this option causes a Clear receive buffer checkbox
to display. Clearing the checkbox removes Clear receive buffer
option as an action in response to an event.
Fire Trigger = fires a trigger on another task. When selected, the
following additional configurable items display. Choices are:
IntelliBox-I/O 2100 User Guide
No Trigger removes the Fire Trigger option as an action
148
13: EventTrak Pages
EventTrak Control
Step A Settings
Description
in response to an event.
Fallback to Step "A" if
Trigger task x triggers an event on another task in the
same EventTrak.
Trigger EventTrak x Task 1 triggers an event on Task 1
in a different EventTrak (e.g., serial line 1 EventTrak can
trigger an event on serial line 2 EventTrak).
From the Add an Event drop-down list, select one or more events
that will trigger EventTrak to fall back (return) to Step "A," the
beginning of the task. When you select an option, Upon Fallback
displays.
Note: You can select more than one event to trigger a
fallback to step "A," but you must open the drop-down list
and select one at a time.
Timeout expires = tells EventTrak to wait a configurable amount of
time before falling back. This is useful when you want to pause
EventTrak to wait for an event or gather serial data for automated
reporting. Select to configure as milliseconds, seconds or minutes.
The maximum length of a timeout is 7 days (10080 minutes)
Line outputs data =falls back if data is sent out the serial port
Tunnel accepts connection = tells EventTrak to fall back if the
IntelliBox accepts a TCP connection to its serial port
Tunnel accepts disconnection = tells EventTrak to fall back event
if a TCP connection to the IntelliBox's serial port is disconnected
Ping Response = tells EventTrak to fall back if it receives a ping
response. Use this option in conjunction with the initial action of
Send a ping.
Match String “x” = tells EventTrak to monitor the serial port and fall
back if it detects a specific string. The choices are Match String 1,
Match String 2 or Match String 3. (See EventTrak – Monitoring
Page for instructions on defining match strings.)
Triggered by task “x” = enables EventTrak to fall back when
another task instructs it to continue.
Upon Fallback
From the drop-down list, select the action EventTrak should take
when the IntelliBox detects an event that will cause EventTrak to fall
back to Step “A”. The Upon Fallback box displays when you
configure Fallback to Step “A”. Choices are:
No Trigger = no trigger is fired upon fallback to Step “A”
Fire Trigger to Task x =t ells EventTrak to trigger an event on
another task. For example, you can set Upon Fallback on Task 1 to
trigger an event on Task 2. Task 2 can be triggered by setting its
Advance to or Fallback to configurable to Triggered by task 1.
Note: For examples of using EventTrak for event monitoring and automated reporting,
please go to http://www.lantronix.com/support.
IntelliBox-I/O 2100 User Guide
149
14: Updating Firmware
Lantronix periodically releases updates to the firmware to fix problems or provide feature
upgrades.
Obtaining Firmware
Obtain the most up-to-date firmware and release notes for the IntelliBox from the
Lantronix web site (http://www.lantronix.com/support/downloads.html) or by using
anonymous FTP (ftp://ftp.lantronix.com/).
Upgrading Using DeviceInstaller
Loading New Firmware
1. Download the latest firmware and release notes for IntelliBox-I/O 2100 from the
Lantronix web site http://www.lantronix.com/support/downloads.html.
2. Unzip the files and save them to a directory on your PC
Updating Firmware
1. Open DeviceInstaller. (See Starting DeviceInstaller .)
2. Open the IntelliBox-I/O 2100 folder in the left Window pane.
3. Select the IntelliBox-I/O 2100 that you would like to upgrade.
4. Click the Web Configuration tab and click Go.
5. Enter the User name and Password. The default user name is admin with a default
password of PASS (all caps).
6. On the menu bar, click System. The System page displays.
3. Under Upload New Firmware, click Browse and navigate to the directory where you
saved the IntelliBox-I/O 2100 firmware.
4. Select the IntelliBox-I/O firmware file, e.g. IntelliBox-io_1_4_0_0_R2.romz and click
Upload.
IntelliBox-I/O 2100 User Guide
150
A: Factory Default Configuration
This appendix lists the IntelliBox factory-default configuration. The types of settings are in
alphabetical order.
CLI Settings
Table A-1 CLI Telnet Settings
CLI Telnet
Parameters
CLI Telnet Settings
Telnet Access
Enabled
Telnet Port
23
SSH Access
Enabled
SSH Port
22
Password
<None>
Enable Password
<None>
Quit Connect Line
<control>L
Diagnostics Settings
Table A-2 Diagnostic Ping Settings
Diagnostics Ping
Parameters
Diagnostic Ping Settings
Count
3
Timeout
5 seconds
IntelliBox-I/O 2100 User Guide
151
A: Factory Default Configuration
Email Settings
Table A-3 Email Settings
Email Parameters
Email Settings
To
<None>
Cc
<None>
From
<None>
Reply –To
<None>
Subject
<None>
File
<None>
Overriding Domain
<None>
Server Port
25
Local Port or Random
Random
Priority
Normal
Trigger Email Send
Disabled
EventTrak Settings
Table A-4 Monitoring Settings
EventTrak
Monitoring
Parameters
EventTrak Monitoring Settings
Match String
<None>
Mode of string
Text
Wildcard character
<None>
Timeout Milliseconds
60000
Case sensitive
No
RSS Trace
<None>
IntelliBox-I/O 2100 User Guide
152
A: Factory Default Configuration
Table A-5 Control – Task Settings
EventTrak Control
Parameters
EventTrak Control Settings
Task Description
<None>
Activity
<None>
RSS Trace
<None>
FTP Settings
Table A-6 FTP Settings
FTP Parameters
FTP Settings
FTP Server
On
Username
admin
Password
PASS
HTTP Settings
Table A-7 HTTP Settings
HTTP Configuration
Parameters
HTTP Settings
HTTP Server
On
HTTP Port
80
HTTPS Port
443
Max Timeout
10 seconds
Max Bytes
40960
Logging
On
Max Log Entries
50
Log Format
%h %t "%r" %s %B "%{Referer}i" "%{User-Agent}i"
IntelliBox-I/O 2100 User Guide
153
A: Factory Default Configuration
Table A-8 HTTP Authentication Settings
HTTP
Authentication
Parameters
HTTP Authentication Settings
URI
/
Realm
config
AuthType
Digest
Username
admin
Password
PASS
Input/Output Settings
Table A-9 Input/Output Settings
Input/Output
Parameters
Input/Output Settings
XIO1
Output
XIO1
Output
Relay
Output
IP Address Filter Settings
Table A-10 IP Address Settings
IP Address
Parameters
IP Address Settings
IP Address
<None>
Network Mask
<None>
Modbus Settings
Table A-11 Modbus Settings
Modbus Parameters
Modbus Settings
TCP Server Access
Enabled
IntelliBox-I/O 2100 User Guide
154
A: Factory Default Configuration
Modbus Parameters
Modbus Settings
TCP Server Port
502 (not changeable)
Additional TCP Server Port
<None>
Network Configuration Settings
Table A-12 Network Configuration Settings
Network Configuration
Parameters
Network Configuration Settings
BOOTP Client
Off (disabled)
DHCP Client
On (enabled)
IP Address
0.0.0.0 (auto-IP if DHCP fails)
Network Mask
0.0.0.0 (auto if DHCP fails)
Gateway
0.0.0.0
MAC Address
Specified by manufacturer
Hostname
<None>
Domain
<None>
DHCP Client ID
<None>
Ethernet lINK
Auto speed, auto duplex
Query Port Settings
Table A-13 Query Port Settings
Query Port
Parameters
Query Port Settings
Query Port Server
On
IntelliBox-I/O 2100 User Guide
155
A: Factory Default Configuration
RSS Settings
Table A-14 RSS Settings
RSS Parameters
RSS Settings
RSS Feed
Off
Persistent
Off
Max Entries
100
Serial Port Line Settings
Table A-15 Configuration Settings
Configuration
Serial Port Line
Parameters
Configuration Settings
Name
<None>
Status
Enabled
Protocol
Tunnel
Interface
Disabled
Termination
Disabled
Baud Rate
9600 baud
Parity
<None>
Data Bits
8
Stop Bits
1
Flow Control
<None>
Xon char
0x11 (\17)
Xoff char
0x13 (\19)
IntelliBox-I/O 2100 User Guide
156
A: Factory Default Configuration
Command Mode
Table A-16 Command Mode Settings
Serial Port Line
Parameters
Command Mode Settings
Command Mode
Disabled
Use Serial String
Off (disabled)
Echo Serial String
On (enabled)
Wait Time (milliseconds)
5000 milliseconds
Serial String (text or binary)
<None>
Signon Message
<None>
SNMP Settings
Table A-17 SNMP Settings
SNMP Parameters
SNMP Settings
SNMP Agent
Running
Read Community
Public
Write Community
Private
System Contact
<None>
System Name
ibio2100
System Description
Lantronix IntelliBox-I/O 2100
System Location
<None>
Enable Traps
On
Primary TrapDest IP
<None>
Secondary TrapDest IP
<None>
IntelliBox-I/O 2100 User Guide
157
A: Factory Default Configuration
Syslog Settings
Table A-18 Syslog Settings
Syslog Parameters
Syslog Settings
Syslog Status
Off
Host
<None>
Local Port
514
Remote Port
514
Severity to Log
<None>
System Settings
Table A-19 System Settings
System Parameters
System Settings
System Name
ibio2100
System Description
Lantronix IntelliBox-I/O 2100
TFTP Settings
Table A-20 TFTP Settings
TFTP Parameters
TFTP Settings
TFTP Server
On
Allow TFTP File
Creation
Disabled
IntelliBox-I/O 2100 User Guide
158
A: Factory Default Configuration
Tunnel Settings
Serial Settings
Table A-21 Serial Settings
Serial Parameters
Serial Settings
Buffer Size
2048 bytes
Read Timeout (milliseconds)
200 milliseconds
Wait for Read Timeout
Disabled
Start/Stop Characters
Table A-22 Start/Stop Character Settings
Start/Stop Character
Parameters
Start/Stop Character Settings
Start Character
<None>
Stop Character
<None>
Echo Start Character
Off
Echo Stop Character
Off
Accept Mode
Table A-23 Accept Mode Settings
Accept Mode Parameters
Accept Mode Settings
Accept Mode
Enabled
Local Port
Port 1 = 10001, Port 2 = 10002
Protocol
TCP
Flush Serial Data
Disabled
Block Serial Data
Off
Block Network Data
Off
TCP Keep Alive
45 seconds
Email on Connect
<None>
IntelliBox-I/O 2100 User Guide
159
A: Factory Default Configuration
Accept Mode Parameters
Accept Mode Settings
Email on Disconnect
<None>
RSS Trace Connections
Disabled
Output Selection
<None>
Control
Exclusive
Password
<None>
Prompt for Password
Off
Connect Mode
Table A-24 Connect Mode Settings
Connect Mode Parameters
Connect Mode Settings
Connect Mode
Disabled
Remote Address
<None>
Remote Port
<None>
Local Port
Random
Protocol
TCP
Reconnect Timer
15000 milliseconds
Flush Serial Data
Disabled
SSH Username
<None>
Block Serial Data
Off
Block Network Data
Off
TCP Keep Alive
45 seconds
Email on Connect
<None>
Email on Disconnect
<None>
Output Selection
<None>
Control
IntelliBox-I/O 2100 User Guide
Exclusive
160
A: Factory Default Configuration
Disconnect Mode
Table A-25 Disconnect Mode Settings
Disconnect Mode
Parameters
Disconnect Mode Settings
Mode
Disabled
Timeout
60000 milliseconds
Flush Serial Data
Disabled
Packing Mode
Table A-26 Packing Mode Settings
Packing Mode Parameters
Packing Mode Settings
Mode
Disabled
Timeout
1000 milliseconds
Threshold
512 bytes
Send Character
<None>
Trailing Character
<None>
Modem Emulation
Table A-27 Modem Emulation Settings
Modem Emulation
Parameters
Modem Emulation Settings
Echo Pluses
Off
Echo Commands
On
Verbose Response Codes
On
Response Codes
Text
Error Unknown Commands
Off
Optional Connect String
<None>
IntelliBox-I/O 2100 User Guide
161
A: Factory Default Configuration
AES Keys
Table A-28 AES Key Settings
AES Key Parameters
AES Key Settings
Accept Mode AES Keys: Encrypt
Key
<None>
Accept Mode AES Keys: Decrypt
Key
<None>
Connect Mode AES Keys:
Encrypt Key
<None>
Connect Mode AES Keys:
Decrypt Key
<None>
IntelliBox-I/O 2100 User Guide
162
B: Networking and Security
This chapter describes the following networking and security concepts as they relate to
the IntelliBox:
SSL
165
166
169
SSL
Secure Sockets Layer (SSL) is an open-standard security protocol that provides privacy
through encryption, server authentication, and message integrity. From its introduction in
1994, SSL has become the industry standard for securing e-commerce transactions over
TCP/IP connections. And it is easy to see why.
Imagine mailing a letter in a clear envelope that anyone could see. If the envelope
contained a check, credit card, or other valuable information, some nefarious individual
could steal the letter or change its contents. Information traveling over networks,
including the Internet, is just as vulnerable.
Prior to SSL, packets of information would travel networks in full view of anyone who
could access the data. As the World Wide Web grew and gained in popularity, a solution
became necessary for securing e-commerce transactions over the Internet. The solution
would have to enable Internet consumers to reliably identify the Internet vendors (ecommerce servers) with whom they transact business while, at the same time, protect the
confidentiality of the consumers’ sensitive information as it traversed the Internet. With
the advent of SSL, personal information that anyone with view access could see could
now be secure.
Benefits of SSL
The following list summarizes the benefits of SSL:
Widely implemented standard for e-commerce applications
Reduces the complexities associated with keeping user information confidential
Works with existing web servers and browsers
Eliminates the need for additional software applications
Provides high level of security
Platform and O/S neutral
Allows server authentication via certificates
IntelliBox-I/O 2100 User Guide
163
B: Networking and Security
How SSL Works
SSL uses cryptography to deliver authentication and privacy to message transmission
over the Internet. SSL permits the communication of client/server applications without
eavesdropping and message tampering.
SSL runs on layers between application protocols (HTTP, SMTP, etc.) and the TCP
transport protocol. To set up an SSL connection, establish a TCP/IP connection first. The
SSL connection sets up a secure channel within the TCP/IP connection in which all traffic
between the client and server is encrypted. All the calls from the application layer to the
TCP layer are replaced with calls to the SSL layer, with the SSL layer handling
communication with the TCP layer.
SSL is most commonly used with HTTP (thus forming HTTPS). Web sites protected by
SSL start with a URL that begins with “https” and displays a padlock icon at the bottom of
the page (and for Mozilla Firefox in the address bar as well).
When a web browser accesses a domain secured by SSL, an SSL handshake
authenticates the server and client, and establishes an encryption method and a unique
session key. Once this handshake has been completed, the client and server can begin a
secure session that guarantees message privacy and message integrity.
SSL uses Digital-Certificate technology to identify target servers reliably and uses
encryption to protect the confidentiality of information passing between client and server.
You can configure the IntelliBox to use an SSL certificate for the HTTP server. The
certificate can be created elsewhere and uploaded to the IntelliBox, or it can be
automatically generated as a self-signed certificate on the IntelliBox. For more
information about uploading a new certificate or create a new self-signed certificate, see
SSL.
Note: When uploading the certificate and the private key, be sure the private key
is not compromised in transit.
The following steps summarize how SSL works:
1. A client contacts a server secured by SSL.
2. In response to the client request, the server sends its certificate to the client.
3. The client generates a master key, which it encrypts with the server's public key and
transmits the encrypted master key back to the server.
4. The server recovers the master key and authenticates itself to the client by returning
a message authenticated with the master key. Subsequent data is encrypted and
authenticated with keys derived from this master key.
Digital Certificates
Authentication with SSL is achieved with a Digital Certificate issued and signed by a
Certificate Authority (CA) and stored on the server. Without a certificate signed by a CA,
the server cannot be reliably identified to the client, yet a connection can still proceed if
allowed.
The Digital Certificate resides on a secure server and is used to encrypt data and identify
the web site. The Digital Certificate verifies that a site belongs to who it claims to belong
to and contains information about the certificate holder, the domain that the certificate
was issued to, the name of the Certificate Authority who issued the certificate, the root
and the country it was issued in. In addition to proving the veracity of a site, the Digital
IntelliBox-I/O 2100 User Guide
164
B: Networking and Security
Certificate provides the receiver with a way to encode a reply. Digital Certificates come in
40-bit and 128-bit versions.
There are two principal ways to obtain a Digital Certificate. It can be bought from a
certificate vendor or a user can "self-sign" his or her own certificate. With the latter
method, a user can use various tools, both open source and proprietary, to sign his or her
own Digital Certificate, saving the time and expense of going through a certificate vendor.
SSH
Like SSL, Secure Shell (SSH) is a protocol that provides secure encrypted
communications over unsecured TCP/IP networks such as the Internet. SSH allows for
secure access to remote systems, eliminating potential security breaches such as
spoofing and eavesdropping or hijacking of sessions. However, SSH differs significantly
from SSL and, in fact, cannot communicate with SSL. The two are different protocols,
though they have some overlap in how they accomplish similar goals.
How Does SSH Authenticate?
SSH authenticates using one or more of the following:
Password (the /etc/passwd or /etc/shadow in UNIX)
User public key (RSA or DSA, depending on the release)
Host based (.rhosts or /etc/hosts.equiv in SSH1 or public key in SSH2)
What Does SSH Protect Against?
SSH provides strong authentication and secure communications over insecure channels.
It also provides secure connections that protect a network from attacks such as:
IP spoofing, where a remote host sends packets that pretend to originate from
another, trusted host. SSH even protects against a spoofer on the local network that
is pretending to be a router to the outside.
IP source routing, where a host pretends that an IP packet comes from another,
trusted host.
DNS spoofing, where an attacker forges name server records.
Interception of cleartext passwords and other data by intermediate hosts.
Manipulation of data by people in control of intermediate hosts.
Attacks based on listening to authentication data and spoofed connections to the
server.
IntelliBox-I/O 2100 User Guide
165
B: Networking and Security
Tunneling
Tunneling provides a way to create a connection between two serial devices across an
untrusted network so the devices can share data. The sharing of information is achieved
through a direct connection (or “serial tunnel”) between the two devices that
encapsulates, authenticates, and encrypts the serial data into TCP packets and sends
them across the Ethernet network. In this way, two previously isolated and nonnetworked devices can securely and effectively communicate and exchange information
and operate with existing installed software applications or devices that are configured to
run independently of an Ethernet network. And because the tunnel can be secure,
anyone who tries to monitor the conversation between the two devices would see
encrypted, unintelligible data.
The figure below shows how to use a pair of device servers in tandem to provide
transparent serial tunneling across an Ethernet network. In this example, a POS device in
a store collects data and sends it to a device server attached to a POS serial port. The
device server forwards the collected data, through an encrypted tunnel established over
the Ethernet network, to a device server connected to a remote PC. The data received at
the remote device server is decrypted and forwarded to the PC’s serial port and received
at the remote PC. In this way, serial data that goes in one end comes out at the other
end.
Figure B-1 Example of an Encrypted Tunnel
IntelliBox-I/O 2100 User Guide
166
B: Networking and Security
Tunneling and the IntelliBox
Each IntelliBox serial port supports two concurrent tunneling connections, Connect Mode
and Accept Mode . These connections operate independently of the other IntelliBox serial
ports.
In Connect Mode, the IntelliBox actively makes a connection. The receiving node on
the network must listen for the Connect Mode’s connection. By default, Connect
Mode is disabled.
In Accept Mode, the IntelliBox listens for a connection. A node on the network
initiates the connection. By default, Accept Mode is enabled.
Disconnect Mode defines how an active connection is disconnected. The
parameters used to drop the connection are user-configurable. The IntelliBox's
Disconnect Mode disconnects both Accept Mode and Connect Mode connections
on a serial port when it observes the defined event occur on that port.
When any character arrives through the serial port, it gets copied to both the Connect
Mode connection and Accept Mode connection if both are active.
Connect Mode
For Connect Mode to work:
Connect Mode must be enabled on the IntelliBox .
A remote station (node) must be configured for Connect Mode.
A remote TCP or UDP port must be configured.
When Connect Mode is enabled, it remains on until it is ended by Disconnect Mode.
Connect Mode supports the following protocols:
TCP
AES encryption over UDP
AES encryption over TCP
SSH (the IntelliBox is the SSH client)
UDP (available only in Connect Mode since it is a connectionless protocol)
For AES encryption, both the encrypt key and the decrypt key must be specified. The
encrypt key is used with data sent from the IntelliBox, while the decrypt key is used when
the IntelliBox receives data. Both keys can have the same value.
If the remote address or port is not configured and Connect Mode is set to UDP, the
IntelliBox accepts packets from any device on the network and sends packets to the last
device that sent it packets. To ensure the IntelliBox does not accept UDP packets from all
devices on the network, you must configure the remote address and port. When the
remote port and station are configured, the IntelliBox ignores data from other sources.
To configure SSH, you must configure the SSH client username. In Connect Mode, the
IntelliBox is the SSH client. Ensure the IntelliBox SSH client username is configured on
the SSH server before using it with the IntelliBox.
IntelliBox-I/O 2100 User Guide
167
B: Networking and Security
Connect Mode has six variations:
Disabled (no connection)
Enabled (always makes a connection)
Active if it sees any character from the serial port (makes a connection upon
receiving any character)
Active if it sees a specific (configurable) character from the serial port
Modem emulation (controlled by modem commands)
Modem control asserted (makes a connection when the modem central signal on the
serial line becomes active)
For the “any character” or “specific character” connection states, the IntelliBox waits and
retries the connection if the connection cannot be made. Once it makes a connection and
then disconnects, it does not reconnect until it sees any character or the start character
again (depending on the configured setting).
Accept Mode
In Accept Mode, the IntelliBox waits for a connection. The configurable local port is the
port the remote device connects to for this connection. There is no remote port or
address. The default local port is 10001 for serial port 1, and 10002 for serial port 2.
Accept Mode supports the following protocols:
SSH (IntelliBox is the server in Accept Mode). For this protocol, the SSH server host
keys and at least one SSH authorized user must be configured.
TCP
AES encryption over TCP
Accept Mode has the following options:
Disabled (close the connection)
Enabled (always listening for a connection)
Active if it receives any character from the serial port
Active if it receives a specific (configurable) character from the serial port (same
start character as Connect Mode’s start character)
Modem control signal (when the modem control on the serial line corresponding to
the tunnel becomes active)
IntelliBox-I/O 2100 User Guide
168
B: Networking and Security
Disconnect Mode
Disconnect Mode ends Accept Mode and Connect Mode connections. When
disconnecting, the IntelliBox-I/O 2100 shuts down connections gracefully. Tunnel
Disconnect Mode allows multiple simultaneous options.
The following three settings end a connection:
The IntelliBox receives the stop character.
The timeout period elapses and no activity is going in or out of the IntelliBox. Both
Accept Mode and Connect Mode must be idle for the time frame.
The IntelliBox observes the modem control inactive setting.
To clear out data from the serial buffers upon disconnecting, configure the IntelliBox to
flush serial data.
Packing Mode
Packing Mode takes data from the serial port, groups it together, and sends it out to
nodes on the network. The groupings may be configured by size or by time intervals.
Note: Packing control does not work when the line is configured for Modbus
ASCII, or RTU.
The following settings are configurable for Packing Mode:
Enable or disable Packing Mode
Packing Mode timeout. Data that is packed for a specified period before being sent
out.
Packing Mode threshold. When the buffer fills to a specified amount of data and the
timeout has not elapsed, the IntelliBox packs the data and sends it out.
Send character. Similar to a start or stop character, the IntelliBox packs data until it
sees the send character. When it sees the send character, the IntelliBox sends the
packed data and the send character in the packet.
Trailing character. If a trailing character is defined, this character is appended to
data put on the network immediately following the send character.
Modem Emulation
The IntelliBox supports Modem Emulation Mode for devices that transmit modem AT
commands. The IntelliBox supports two different modes:
Command Mode: The IntelliBox serial ports accept modem commands that instruct
the IntelliBox to perform an action such as start or drop a connection.
Data Mode: Serial data received in the IntelliBox serial port is sent through the
active network connection.
The Tunnel – Modem Emulation page lets you configure modem emulation settings for
two tunnels. Each tunnel can have different settings.
Note: When the IntelliBox serial port is in Modem Emulation Mode, the serial port
remains in Command Mode until an active tunnel starts. Once an active tunnel
IntelliBox-I/O 2100 User Guide
169
B: Networking and Security
starts, the serial port remains in Data Mode until the connection is dropped or the
serial port is placed in Command Mode by issuing the modem command +++.
Command Mode
The Modem Emulation’s Command Mode supports the standard AT command set. For a
list of available commands from the serial or telnet login, enter AT?. Use ATDT, ATD,
and ATDP to establish a connection:
+++
Switches to command mode if entered from serial port during
connection.
AT?
Help.
ATDT<Address Info>
Establishes the TCP connection to socket (<IP>/<port>).
ATDP<Address Info>
See ATDT.
ATD
Like ATDT. Dials default connect mode remote address and
port.
ATO
Switches to data mode if connection still exists. Vice versa to
'+++'.
ATEn
Switches echo in command mode (off – n = 0, on –n = 1).
ATH
Disconnects the network session.
ATI
Displays modem information.
ATS0 = n
Accepts incoming connection. (n = 0: disable, n = 1: connect
automatically, n = 2+: connect with ATA command (basically
wait for the user or application to issue a command to "pick up
the phone")
ATQn
Quiet mode (0 - enable results code, 1 - disable result codes)
ATVn
Verbose mode (0 - numeric result codes, 1 - text result codes)
ATZ
Restores the current state from the setup settings.
A/
Repeats last valid command.
These commands allow the IntelliBox to emulate a modem. The IntelliBox ignores valid
AT commands that do not apply to the IntelliBox and sends an OK response code.
In Command Mode, the IntelliBox can make a connection to the remote host using the
remote address and remote port information specified on the Tunnel – Connect Mode
page.
When making a connection from the IntelliBox using an ATDT or ATDP command, full or
partial IP addresses can be used. If a partial IP address is used, the IntelliBox uses the
remote address and port as configured in the Connect Mode settings.
For the following examples, we assume that the remote address is 192.168.16.10 and
the port is set to 10001 in the Connect Mode settings:
Entering ATDT alone causes the IntelliBox to connect to the IP address and remote
port configured in Connect Mode.
IntelliBox-I/O 2100 User Guide
170
B: Networking and Security
Entering ATDT 119.25.50 causes the IntelliBox to assume the first octet in the IP
address and connects to the remote IP address 192.119.25.50, port 10001. (Since
the remote port was not specified in the ATDT command, the remote port defined
under Connect Mode is used.)
Entering ATDT 28.150 causes the IntelliBox to assume the first two octets in the IP
address and connects to the remote IP address 192.168.28.150, port 10001.
Entering ATDT 150 causes the IntelliBox to assume the first three octets and
connects to the remote IP address 192.168.16.150, port 10001.
Entering ATDT 28.150:10012 causes the IntelliBox to assume the first two octets in
the IP address and connects to the remote IP address 192.168.28.150, port 10012.
Note: If you add 10012 after the IP address segment, port 10012 is used instead
of the port defined in Connect Mode.
By default, the +++ characters are not passed through the connection. To pass them
through the connection, enable Echo Pluses on the Tunnel - Modem Emulation page.
IntelliBox-I/O 2100 User Guide
171
C: Modbus
Overview
When it comes to planning data communication for open, multi-vendor industrial control
systems, Modbus is the first choice of end users and integrators alike. The Modbus/RTU
protocol defines how a master device polls one or more slave devices to read and write
data in real time by means of RS232, RS422, or RS485 serial data communication.
Although not the most powerful protocol available, its rare simplicity allows not only rapid
implementation but also enough flexibility to apply in virtually all industrial situations.
Modbus/TCP, an extension of Modbus/RTU, defines how Modbus/RTU and
Modbus/ASCII encode and transport messages over TCP/IP-based networks.
Modbus/TCP is just as simple to implement and as flexible to apply as the original
Modbus/RTU. You can find the specifications for both online at www.Modbus.org.
The IntelliBox enables users to integrate new and existing Modbus/RTU and
Modbus/ASCII serial devices with newer TCP/IP network-based devices. This appendix
describes a system that integrates three Modbus/RTU slave devices with four
Modbus/TCP devices.
Table C-1 Extended Modbus System Example
A
B
Modbus/TCP over Ethernet, Token Ring, Routers, WAN, etc.
IntelliBox-I/O 2100
RS-232
D
IntelliBox-I/O 2100
E
RS-422
C
IntelliBox-I/O 2100 User Guide
RS-485
F
G
172
C: Modbus
The figure above shows various specific styles of Modbus operations. Traditionally,
Modbus/RTU devices fall into two groups:
Modbus slave devices: These are generally the workhorse devices. They perform their
tasks 24 hours a day, 365 days a year. Flow metering, temperature control, batch
loading, and running entire automated assembly lines are examples of such tasks. The
slave devices are called slaves because as far as data communications is concerned,
they function as passive servers. Modbus slave devices passively sit and wait for a
remote Modbus master device to ask them to report existing data values (read) or accept
new data values (write).
Modbus master devices: These are generally higher-level computers, devices in which
data and software are very important. The most common examples of Modbus master
devices are the “Human-Machine-Interface” (HMI) computers, which allow human
operators to monitor, adjust, and maintain the operations of field devices. Modbus master
devices are clients that actively go out and read from and/or write to remote Modbus
slave devices to monitor or adjust slave behavior. The IntelliBox does not support Master
devices connected to the serial ports, unless the Masters are being polled like a slave
device.
Examples
Modbus/TCP Master Talking to Modbus/TCP Slave
Devices A, B, D, and E are new Modbus/TCP devices, which are improved over
Modbus/RTU (see more about Modbus/RTU limitations below). All four devices can
function concurrently as both Modbus master and Modbus slave. Both computers A and
B can treat controller D as a slave, polling data in real time. Yet controller D can also act
as a master and poll data from controller E, which can in turn also act as a master to
write alarm data directly up to computers A and B to alert the operators to the alarm
condition. Traditional Modbus/RTU requires slave devices, even with severe alarm
conditions, to sit patiently and wait for a remote master to poll the specific data that
caused the alarm condition.
It is revolutionary for such a simple and flexible protocol as Modbus to offer such
functionality. Therefore, Modbus/TCP offers exciting new design options for industrial
users, which the IntelliBox-I/O extends to traditional Modbus/RTU serial devices.
Modbus/TCP Master Talking to Modbus/RTU Serial Slave
Devices C, F, and G are traditional Modbus/RTU slave devices. Device C uses a point-topoint electrical interface like RS232. This allows only a single Modbus/RTU master to talk
to device C. However, the IntelliBox makes device C appear on the Modbus/TCP network
as a full Modbus/TCP slave device. All Modbus/TCP enabled devices, A, B, D, and E,
can actively share access to slave device C. A limitation in traditional Modbus/RTU
implementation expects devices to be dedicated as either master or slave devices, so
device C can only act as a Modbus slave.
Devices F and G are different from device C. They share a single RS485 multi-drop line
that strictly limits them to act as slaves to a single Modbus/RTU master. However, all
Modbus/TCP enabled devices A, B, D, and E can actively share access to both slave
devices F and G. IntelliBox manages and coordinates the shared access. In fact, the
IntelliBox allows up to sixteen concurrent Modbus masters (or thirty-two if an additional
TCP Server is also used) to share access to the slaves.
IntelliBox-I/O 2100 User Guide
173
C: Modbus
Local Slave
The IntelliBox itself hosts a local Modbus slave role. This local slave is addressable from
Modbus/TCP at Unit Identifier 255 (0xFF).The local slave provides access to the relay
and digital I/Os as a single data block:
Address
Name
I/O
0
1
2
XIO1
XIO2
Relay
User configurable as input or output
User configurable as input or output
Output
The server treats broadcast (Unit Identifier 0) as a request to forward to the Modbus
serial port, but does not attempt to apply the function locally.
The local slave supports the following Modbus functions:
Number
Name
1
2
3
4
5
6
15
16
23
43/14
Read Coils
Read Discrete Inputs
Read Holding Registers
Read Input Registers
Write Single Coil
Write Single Register
Write Multiple Coils
Write Multiple Registers
Read/Write Multiple Registers
Read Device Identification (Basic)
Note: Any attempt to write to an XIO that the user has configured as an input
returns exception 4 (slave device failure).
IntelliBox-I/O 2100 User Guide
174
D: Technical Specifications
Table D-1 Technical Specifications
Category
IntelliBox-I/O 2100 Specifications
CPU
Lantronix’s DSTni-EX controller with 256 KB SRAM, 16 KB of boot ROM, and an
integrated AMD 10/100B Ethernet PHY
Flash
RAM
EEPROM
Firmware
Serial Interface
Serial Line Formats
Digital I/O
Relay
Modem Control
4 MB Flash
2 MB SRAM
64 Kbits
Upgradeable via the Web Manager, TFTP, or FTP; Evolution-based OS runs up to 120
MHz
2 serial ports: 1 RS232, 1 RS422/485 (4-Wire/2-Wire) with terminal block connection
Baud rate selectable from 300 to 230k Kbps
Customizable baud rate support for non-standard serial speeds
LED indicators for TXD and RXD activities
Characters: 7 or 8 data bits
Stop bits: 1 or 2
Parity: odd, even, none
2 independently configurable digital I/Os, configured via Web Page, CLI, or XML
Opto-isolated to eliminate grounding issues
Logically compatible with 3.3V and higher voltage levels
Solid state relay if configured as outputs; thus, can also be used as small signal DC/AC
switches
Transient voltage and polarity reversal protections built in
Contacts capable of handling up to 8A resistive load
Contacts mechanically isolated to eliminate grounding issues
Contacts non-latching with Normally Open (NO) or Normally Closed (NC) for simple
applications such as power failure indication
CTS, RTS, DTR, DCD on Serial 1
Flow Control
Hardware: RTS/CTS on Serial 1
Software: XON/XOFF
Power Input
Removable screw terminal block connector
9-30 VDC or 9-24 VAC with chassis ground
2.3W maximum
Network Interface
1 RJ45 Ethernet port
10Base-T or 100Base-TX
Full or half duplex
Auto-negotiating or hard coded
IntelliBox-I/O 2100 User Guide
175
D: Technical Specifications
Category
IntelliBox-I/O 2100 Specifications
LED indicators
Dimensions (LxWxH)
Weight
Temperature
Relative Humidity
Case
Protocols Supported
Management
Security
115 x 109 x 23 mm (4.54 x 4.30 x .90 in), terminal blocks included
0.3 Kg (0.63 lb) (10 oz)
-40°C to 75°C (-40°F to 167°F) Operating
-40°C to +85°C (-40°F to 185°F) Storage
10 to 90%, non-condensing
Metal enclosure with wall mounts
ARP, UDP/IP, TCP/IP, Telnet, ICMP, SNMP, DHCP, BOOTP, TFTP, Auto IP, SMTP,
FTP, DNS, Traceroute, HTTP, Modbus TCP, Modbus ASCII/RTU
Internal web server
SNMP v2C (MIB-II, RS232MIB)
Serial login
Telnet/SSH login
XML
DeviceInstaller software
SSL v3, SSH v2
MD5, SHA-1
Rijndael/AES 128-bit encryption
3DES encryption
ARC4 128-bit encryption
Password protection
IP address filtering
Hardened OS and stack
Internal Web Server
Serves static and dynamic CGI-based pages and Java applets
Storage capacity: Limited to size of file system
System Software
Windows-based DeviceInstaller configuration software and Windows-based Com Port
Redirector
LEDs
10Base-T and 100Base-TX Link
Ethernet Activity
Serial Transmit Data
Serial Receive Data
Power/Status
1.5 KVAC/2.1 KVDC galvanic isolation between power input port and Ethernet ports
Isolation and Transient (except chassis ground)
Voltage Protection
1.5 KVAC / 2.1 KVDC galvanic isolation between power input port and serial ports
1.5 KVAC / 2.1 KVDC galvanic isolation between Ethernet port and serial ports
1.5 KVAC / 2.1 KVDC opto-isolation between digital I/O ports and all other ports
1.5 KVAC / 2.1 KVDC mechanical isolation between relay contacts and all other ports
8 KV direct contact, 15 KV air discharge, ESD protection on all serial ports (IEC 1000-4-2,
IEC 61000-4-2)
40 A (5/50 ns) EFT protection (IEC 61000-4-4), 12 A (8/20 us) lightning protection (IEC
61000-4-5) on Ethernet port
Transient voltage protection and ESD at power input with max non-repetitive surge
current 800 A 8/20 us) (IEC 61000-4-2)
Transient voltage protection and ESD with max non-repetitive surge power 600W peak
(10/1000 us) at digital I/O ports
IntelliBox-I/O 2100 User Guide
176
D: Technical Specifications
Category
IntelliBox-I/O 2100 Specifications
Agency Approvals
UL, CSA, FCC, CE, TUV, CTick, VCCI
EMC Standards
FCC Part 15 Subpart B Class A
ITE ICES-003 Issue 4 February 2004 Class A
AS/NZS CISPR 22: 2006 Class A
EN55022: 1998 + A1: 2000 + A2: 2003 CLASS A
EN61000-3-2: 2000 Class A
EN61000-3-3: 1995 +A1: 2001
EN55024: 1998 +A1: 2001 +A2: 2003
IEC_61000-4-2: 1995
IEC_61000-4-3: 1995
IEC_61000-4-4: 1995
IEC_61000-4-5: 1995
IEC_61000-4-6: 1996
IEC_61000-4-8: 1993
IEC_61000-4-11: 1994
FCC Part 18 Subpart C
Industrial ICES-001 Issue 4 July 2004
Environment EN61000-6-4: 2001 and AS/NZS 4251.2: 1999
CISPR11
EN61000-6-2: 2001 and AS/NZS 61000.6.2: 2002
IEC_61000-4-2: 1995
IEC_61000-4-3: 1995
IEC_61000-4-4: 1995
IEC_61000-4-5: 1995
IEC_61000-4-6: 1996
IEC_61000-4-8: 1993
IEC_61000-4-11: 1994
Safety Standards
Product Label
Markings
UL 60950-1
CSA 22.2. No 60950-1-03
EN 60950-1
TUV
VCCI
C-Tick
FCC Part 15 Statement Class A Device, ICES-003 Class A Device, C-Tick, VCCI, CE
Marking, UL-CUL Mark, TUV-GS Mark
IntelliBox-I/O 2100 User Guide
177
E: Isolated I/O Specifications
Absolute Maximum Ratings
Parameters
Symbols Value Units Notes
Operating temperature
TOPR
-40 to
75
C
Load current when ON
IL
120
mA
Breakdown load voltage when OFF
VL
+/-50
VDC
Input current
II
8
mA
Input voltage
VI
10
VDC 2, 4
Input reverse voltage
VI
-50
VDC
PTVS
600
W
Between primary to secondary of IO ports
VIOISO1
1500
VAC
Between adjacent IO Ports
VIOISO2
300
VAC
Between contacts and coil (inner circuit)
VRLYISO1
1500
VAC
Between open contacts
VRLYISO2
300
VAC
Between relay port and IO Ports
VRLYISO3
1500
VAC
Output characteristics of Digital I/O ports (see note 5)
1
Input characteristics of Digital I/O ports (see note 5)
2
Transient voltage suppression on digital I/O (see note 5)
Peak pulse power dissipation on 10/1000 usec Waveform
Isolation Characteristics of digital I/O ports (see note 5)
Isolation characteristics of relay port (see note 5)
Stressing the device above the rating listed in the Absolute Maximum Ratings table may
cause permanent damage to the IO ports. Exposure to Absolute Maximum Rating
conditions for extended periods may affect the IO port reliability.
Notes:
1. Solid state relay output; can source or sink current. See Figure C-1.
2. Opto-isolator with emitter input and a series resistor to limit current. See Figure C-2.
3. To realize a logic high input, a typical current of II = 1mA is required; that translates to
a minimum of VIH = 3V.
4. For VI = VIH > 10 VDC an external series resistor is required as shown in Table C-1.
5. Connect RELAY and DIGITAL IO Ports only to Class III or Class 2 circuit.
IntelliBox-I/O 2100 User Guide
178
E: Isolated I/O Specifications
Electrical Characteristics
Parameters
Symbols
Min
Typ
Max
Units
Notes
1
Output characteristics of digital I/O ports (see note 5)
Continuous load current
IL
100
mA
On resistance (IL = 50 mA)
RON
15
Ohm
Load voltage when ON (IL = 50 mA)
VL
0.75
VDC
Leakage current when OFF
IL
50
uA
Input characteristics of digital/O ports (see note 5)
High level input voltage (II = 1 mA typically) VIH
Low level input voltage
3.0
VDC
2, 3
VIL
0.8
VDC
2
Switching voltage
VRLY
250
VAC
5
Switching voltage
VRLY
30
VDC
Switching current (resistive load)
IRLY
8
A
Characteristics of relay port (see note 5)
Notes:
1. Solid state relay output; can source or sink current. See Figure C-1.
2. Opto-isolator with emitter input and a series resistor to limit current. See Figure C-2.
3. To realize a high logic input, a typical current of II = 1mA is required; that translates
to a minimum of VIH = 3V.
4. For VI = VIH > 10 VDC an external series resistor is required as shown in Table C-1.
5. Connect RELAY and DIGITAL IO Ports only to Class III or Class 2 circuit.
Figure C-1 Optically Isolated I/O Configured as an Output with Solid State Relay
IntelliBox-I/O 2100 User Guide
179
E: Isolated I/O Specifications
Figure C-2 Optically Isolated I/O Configured as an Input with Opto-Isolator’s Emitter
Figure C-3 Application Circuit
Figure C-4 Isolated General Purpose Input Application Circuit
Note: For input close to or higher than Absolute Maximum Rating value,
use a series resistor Rext as in Figure C-4. Table C-1 has the tabulated
values for Rext in such cases.
IntelliBox-I/O 2100 User Guide
180
E: Isolated I/O Specifications
Table E-1 Rext Values
VOH (V)
REXT (K)
7
8
9
10
11
12
13
14
15
16
17
18
19
20
21
22
23
24
25
26
72
28
29
30
2.57
3.23
3.9
4.57
5.23
5.9
6.57
7.23
7.9
8.57
9.23
9.9
10.6
11.2
11.9
12.6
13.2
13.9
14.6
15.2
15.9
16.6
17.2
17.9
The Rext resistor limits the current I to about 1.5 mA, and Rext is 1/4W.
Figure C-5. Relay Contact position when not energized (power off)
IntelliBox-I/O 2100 User Guide
181
E: Isolated I/O Specifications
Figure C6 Relay Contact position when energized
IntelliBox-I/O 2100 User Guide
182
F: State Diagram Template
The following is a state diagram template that you may find helpful when creating an
EventTrak.
Title
Task 1:
<None>
Task 2:
<None>
Task 3:
<None>
Step 1A:
Step 2A:
Step 3A:
Fallback to Step “1A” If:
Fallback to Step “2A” If:
Advance to Step “1B” If:
Fallback to Step “1A” If:
Fallback to Step “2A” If:
Advance to Step “3B” If:
Fallback to Step “3A” If:
Step 1B:
Step 2B:
Step 3B:
Advance to Step “1C” If:
Advance to Step “2C” If:
Advance to Step “3C” If:
Fallback to Step “1A” If:
Advance to Step “1A” If:
Fallback to Step “3A” If:
Advance to Step “2B” If:
Fallback to Step “2A” If:
Fallback to Step “3A” If:
Step 1C:
Step 2C:
Step 3C:
Advance to Step “1D” If:
Advance to Step “2D” If:
Advance to Step “3D” If:
Step 1D:
IntelliBox-I/O 2100 User Guide
Advance to Step “2A” If:
Step 2D:
Advance to Step “3A” If:
Step 3D:
183
G: Technical Support
If you are unable to resolve an issue using the information in this documentation:
Technical Support US
Check our online knowledge base or send a question to Technical Support at
http://www.lantronix.com/support.
Technical Support Europe, Middle East, Africa
Phone: +33 1 39 30 41 72
Email: eu_techsupp@lantronix.com or eu_support@lantronix.com
Firmware downloads, FAQs, and the most up-to-date documentation are available at
http://www.lantronix.com/support.
When you report a problem, please provide the following information:
Your name, and your company name, address, and phone number
Lantronix model number
Lantronix serial number
Software version (on the first screen shown when you Telnet to port 23)
Description of the problem
Debug report (stack dump), if applicable
Status of the unit when the problem occurred (please try to include information on
user and network activity at the time of the problem)
IntelliBox-I/O 2100 User Guide
184
H: Compliance
Declaration of Conformity
(according to ISO/IEC Guide 22 and BS 7514)
Manufacturer’s Name & Address:
Lantronix, 167 Technology Drive, Irvine, CA 92618 USA
Declares that the following product:
Product Name Model: IntelliBox-I/O 2100 2 Port Industrial Device Server
Description: 2-Port Industrial Device Server with Optically Isolated Digital I/Os and a
Relay
Conforms to the following standards or other normative documents:
Safety:
UL 60950-1
CSA 22.2. No 60950-1-03
EN 60950-1
TUV
VCCI
C-Tick
Electromagnetic Emissions and Immunity:
ITE
Emissions:
FCC Part 15 Subpart B Class A
ICES-003 Issue 4 February 2004 Class A
AS/NZS CISPR 22: 2006 Class A
EN55022: 1998 + A1: 2000 + A2: 2003 CLASS A
EN61000-3-2: 2000 Class A
EN61000-3-3: 1995 +A1: 2001
IntelliBox-I/O 2100 User Guide
Immunity:
EN55024: 1998 +A1: 2001 +A2: 2003
IEC_61000-4-2: 1995
IEC_61000-4-3: 1995
IEC_61000-4-4: 1995
IEC_61000-4-5: 1995
IEC_61000-4-6: 1996
IEC_61000-4-8: 1993
IEC_61000-4-11: 1994
185
H: Compliance
Industrial Environment
Emissions:
FCC Part 18 Subpart C
ICES-001 Issue 4 July 2004
EN61000-6-4: 2001 and AS/NZS 4251.2: 1999
CISPR11
Immunity
EN61000-6-2: 2001 and AS/NZS
61000.6.2: 2002
IEC_61000-4-2: 1995
IEC_61000-4-3: 1995
IEC_61000-4-4: 1995
IEC_61000-4-5: 1995
IEC_61000-4-6: 1996
IEC_61000-4-8: 1993
IEC_61000-4-11: 1994
Supplementary Information:
This Class A digital apparatus complies with Canadian ICES-003 (CSA) and has been
verified as being compliant within the Class A limits of the FCC Radio Frequency Device
Rules (FCC Title 47, Part 15, Subpart B CLASS A), measured to CISPR 22: 1993 limits
and methods of measurement of Radio Disturbance Characteristics of Information
Technology Equipment. The product complies with the requirements of the Low Voltage
Directive 72/23/EEC and the EMC Directive 89/336/EEC.
Manufacturer’s Contact:
Lantronix
167 Technology Drive, Irvine, CA 92618 USA
Tel: 949-453-3990
Fax: 949-453-3995
IntelliBox-I/O 2100 User Guide
186
I: Warranty
For details on the Lantronix warranty replacement policy, go to our web site at
www.lantronix.com/support/warranty.
IntelliBox-I/O 2100 User Guide
187
Index
Accept mode, 170
Settings, 64
Accessing Web Manager, 40
Actions, 26
Applications, 21
Authentication settings, 88
Authorized users
SSH page, 98
Automated reporting, 19
Browsing the filesystem, 106
Buffer pool diagnostics, 116
Chain definitions, 26
CLI pages, 127
Configuration, 128
Statistics, 127
Client users
SSH server, 100
Command mode, 58, 172
Compliance and testing, 187
Components of Web Manager pages, 49
Configuration
CLI, 128
HTTP, 85
Line, 55
Methods, 38
Network, 51
Telnet, 38
Web Manager, 38
XML, 39
Connect mode, 67, 169
Connectors
Screw terminal, 30
Copying files to the filesystem, 106
CPM pages
CPs page, 122, 141
Groups page, 124
Device Status page, 50
DeviceInstaller, 35
Diagnostics pages, 109
Buffer pool, 116
DNS lookup, 114
Hardware, 109
IP sockets, 111
Memory, 115
MIB-II network statistics, 110
IntelliBox-I/O 2100 User Guide
Ping, 112
Processes, 117
Traceroute, 113
Digital Certificates, 166
Directories, creating, 106
Disconnect mode, 70, 171
DNS
Lookup, 114
Page, 79
Email pages, 124
Events, 26
EventTrak
Applications, 17
Automated reporting, 24
Control page, 146
Examples, 24
Monitoring page, 143, 149, 151
Status page, 142
Steps, 148
Evolution OS™, 19
Exporting
System configuration record, 131
System status, 133
Features, 17
Files
Copying, 106
Creating, 106
Moving, 106
Transferring to/fron a TFTP server, 106
Uploading via HTTP, 106
Filesystem pages, 105
Browser, 106
Firmware
Loading new, 119
Obtaining, 152
Updating, 119
FTP page, 82
Hardware diagnostics, 109
Host, 78
Host key settings, SSH server, 94
HTTP pages, 85
Authentication, 88
Configuration, 85
Statistics, 85
Uploading a file to the filesystem, 106
188
Index
Input/Output page, 122
Installation
IntelliBox, 28, 33
IntelliBox
Applications, 21
Diagnostics, 109
Ethernet port, 30
Features, 17
Installation, 33
Overview, 16
Package contents, 28
Properties, 35
Reset button, 33
Restoring factory defaults, 119
Short and long names, 119
Terminal block connector, 31
Updating firmware, 119
User-supplied Items, 28
IntelliBox
Rebooting, 119
IP Address Filter page, 140
IP socket diagnostics, 111
Known hosts, SSH server, 97
Line Settings pages, 54
Command Mode, 58
Configuration, 55
Statistics, 54
Loading new firmware, 119
Long name, 119
LPD, 91
Memory diagnostics, 115
MIB-II network statistics, 110
Modbus
Examples, 175
Overview, 174
Modbus pages
Serial settings, 75
Statistics, 74
Modbus pages, 74
Modem emulation
Command mode, 172
Overview, 171
Settings, 72
Moving files to the filesystem, 106
Names, short and long, 119
Navigating through the
Web Manager, 42
Network Configuration page, 51
Obtaining firmware, 152
Packing mode, 71, 171
Pinging an IP address, 112
IntelliBox-I/O 2100 User Guide
Processes diagnostics, 117
Properties, 35
Protocol Stack page, 137
Query Port page, 120
Reboot, 33
Rebooting, 119
Reset button
IntelliBox, 33
Restore factory defaults, 33
Restoring factory defaults, 119
Short name, 119
SNMP page, 80
SSH
How it authenticates, 167
Overview, 167
What it protects against, 167
SSH pages, 94
SSH client known hosts, 97
SSH client users, 100
SSH server authorized users, 98
SSH server host keys, 94
SSL
Benefits, 165
Digital Certificiates, 166
How it works, 166
Overview, 165
Start character settings, 62
State diagram template, 15, 185
Statistics
CLI, 127
Email, 124
HTTP, 85
Line, 54
MIB-II network, 110
Modbus, 74
Tunnel, 60
Stop character settings, 62
Syslog page, 84
System configuration record
Exporting, 131
Importing, 135
System page, 119
System status, Exporting, 133
Telnet configuration, 38
Terminal, 76
TFTP page, 83
TFTP server, transferring files, 106
Traceroute, 113
Transferring files to/from a TFTP server,
106
Tunnel pages
189
Index
Accept mode, 64
Connect mode, 67
Disconnect mode, 70
Modem emulation, 72
Packing mode, 71
Serial settings, 61
Start and stop characters, 62
Statistics, 60
Tunneling
Accept mode, 170
Connect mode, 169
Disconnect mode, 171
Overview, 168
Packing mode, 171
Updating firmware, 119
Uploading a file to the filesystem, 106
Warranty, 189
Web Manager
Accessing, 40
Navigating through, 42
Overview, 38
Page components, 49
Web Manager pages
CLI, 127
Device Status, 50
Diagnostics, 109
IntelliBox-I/O 2100 User Guide
DNS, 79
Email, 124
Filesystem, 105
FTP, 82
HTTP, 85
IP Address Filter, 140
Line Settings, 54
Modbus, 74
Network Configuration, 51
Protocol Stack, 137
Query Port, 120
SNMP, 80
SSH, 94
Syslog, 84
System, 119
TFTP, 83
Tunnel, 60
XML, 131
Web Manager pages
Modbus, 74
XML
Configuration, 39
XML pages, 131
Export system configuration record, 131
Export system status, 133
Import system configuration record, 135
190