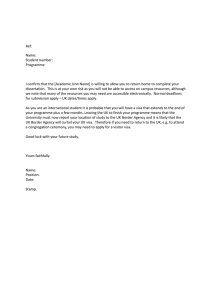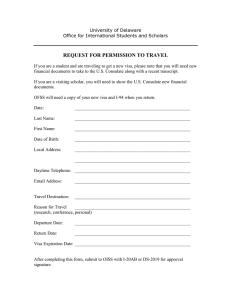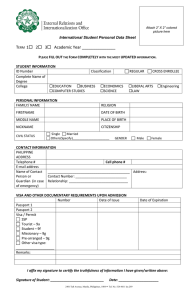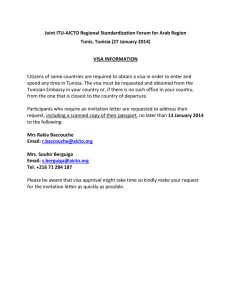Agilent IO Libraries Installation and Configuration Guide

Agilent IO Libraries
Installation and Configuration
Guide for Windows
Manual Part Number: E2094-90022
Printed in U.S.A. E0701
Contents
IO Libraries Installation and Configuration Guide for Windows
Front Matter............................................................................................... 5
Warranty Information .................................................................... 5
U.S. Government Restricted Rights .............................................. 5
Trademark Information ................................................................. 6
Printing History ............................................................................. 6
Copyright Information ................................................................... 6
1. Introducing the IO Libraries ................................................................ 7
Using This Guide ........................................................................... 9
What’s in This Guide? ............................................................ 9
If You Need Help .................................................................... 9
IO Libraries Overview .................................................................. 10
Agilent VISA Description ...................................................... 10
Agilent SICL Description ...................................................... 12
IO Config Description ........................................................... 13
VISA Assistant Description ................................................... 13
VXI Resource Manager Description ..................................... 14
LAN Server Description ........................................................ 14
2. Installing the IO Libraries .................................................................. 15
Getting Started............................................................................. 17
Before You Begin ................................................................. 17
System Requirements .......................................................... 18
Supported Interfaces ............................................................ 19
IO Libraries Versions Support .............................................. 20
Installing New IO Libraries ........................................................... 21
Steps to Install New IO Libraries (Standard) ........................ 21
Steps to Install New IO Libraries (Modified) ......................... 27
What Was Created During Installation? ............................... 33
Where to go Next ................................................................. 35
Upgrading Existing IO Libraries ................................................... 36
Steps to Upgrade the IO Libraries ........................................ 36
What Was Created During Installation? ............................... 42
Where to go Next ................................................................. 44
Maintaining Existing IO Libraries ................................................. 45
Steps to Modify the IO Libraries ........................................... 45
Steps to Repair the IO Libraries ........................................... 48
Steps to Remove the IO Libraries ........................................ 50
Contents 3
3. Using IO Configuration Utilities ........................................................ 53
Getting Started .............................................................................55
Before You Begin Configuration ...........................................55
Getting Started Using IO Configuration Utilities ....................55
Using IO Config ............................................................................56
IO Config Requirements .......................................................56
Running IO Config ................................................................57
Example: Using IO Config .....................................................59
Using VISA Assistant....................................................................61
VISA Assistant Overview ......................................................61
Running VISA Assistant ........................................................61
Using the VXI Resource Manager ................................................62
VXI Resource Manager Overview .........................................62
Opening VXI Resource Manager ..........................................63
Displaying VXI Resource Manager Output ...........................66
Using the LAN Server...................................................................67
Starting the LAN Server ........................................................67
Stopping the LAN Server ......................................................67
4. Configuring I/O Interfaces .................................................................69
Configuring GPIB Interfaces.........................................................71
GPIB Interfaces Overview .....................................................71
Configuring GPIB (82350 PCI) Interfaces .............................72
Configuring GPIB (82341 ISA) Interfaces .............................75
Configuring VXI Interfaces............................................................78
VXI Interfaces Overview .......................................................78
Configuring GPIB-VXI (E1406A) Interfaces ..........................79
Configuring VXI (E8491B) Interfaces ....................................82
Configuring LAN Interfaces ..........................................................85
LAN Interfaces Overview ......................................................85
Configuring LAN Client Interfaces .........................................90
Configuring VISA LAN Client Interfaces ...............................94
Configuring LAN Server Interfaces .....................................100
Configuring Other Interfaces ......................................................103
ASRL and GPIO Interface Overview ...................................103
Configuring ASRL Interfaces ..............................................104
Configuring GPIO Interfaces ...............................................107
Contents 4
Notice
The information contained in this document is subject to change without notice.
Agilent Technologies shall not be liable for any errors contained in this document. Agilent Technologies makes no warranties of any kind with regard to this document, whether express or implied. Agilent Technologies specifically disclaims the implied warranties of merchantability and fitness for a particular purpose. Agilent Technologies shall not be liable for any direct, indirect, special, incidental, or consequential damages, whether based on contract, tort, or any other legal theory, in connection with the furnishing of this document or the use of the information in this document.
Warranty Information
A copy of the specific warranty terms applicable to your Agilent Technologies product and replacement parts can be obtained from Agilent Technologies,
Inc.
U.S. Government Restricted Rights
The Software and Documentation have been developed entirely at private expense. They are delivered and licensed as "commercial computer software" as defined in DFARS 252.227- 7013 (Oct 1988), DFARS 252.211-
7015 (May 1991) or DFARS 252.227-7014 (Jun 1995), as a "commercial item" as defined in FAR 2.101(a), or as "Restricted computer software" as defined in FAR 52.227-19 (Jun 1987)(or any equivalent agency regulation or contract clause), whichever is applicable. You have only those rights provided for such Software and Documentation by the applicable FAR or
DFARS clause or the Agilent standard software agreement for the product involved.
5
Trademark Information
Microsoft®, Windows ® 95, Windows ® 98, Windows ® 2000,
Windows ® Me and Windows NT® are U.S. registered trademarks of
Microsoft Corporation. All other brand and product names are trademarks or registered trademarks of their respective companies.
Printing History
Edition 1 - September 1995
Edition 2 - May 1996
Edition 3 - October 1996
Edition 4 - May 2000
Edition 5 - July 2001
Copyright Information
Agilent IO Libraries Installation and Configuration Guide for Windows
Edition 5
Copyright © 1984, 1985-1988 Sun Microsystems, Inc.
Copyright © 1996 Microsoft Corporation
Copyright © 1995-1996, 2000-2001 Agilent Technologies, Inc.
All rights reserved.
6
1
Introducing the IO Libraries
7
Introducing the IO Libraries
This Agilent IO Libraries Installation Guide for Windows shows how to install and configure Agilent IO Libraries on Windows 95, Windows 98, Windows
Me, Windows NT 4.0, and Windows 2000.
NOTE
This guide does not include instructions to install IO Libraries on HP-UX systems. See the I/O Libraries Installation and Configuration Guide for
HP-UX for HP-UX system installation.
Unless otherwise indicated, Windows NT refers to Windows NT 4.0.
This chapter shows how to use this guide and provides an overview of the
Agilent IO Libraries.
n Chapter 2 - Installing the IO Libraries provides an overview of the
Agilent IO Libraries and shows how to install, update, and maintain the libraries on Windows platforms. n Chapter 3 - Configuring I/O Interfaces gives guidelines to use the
I/O utilities (IO Config, VISA Assistant, VXI Resource Manager, and
LAN Server) to configure GPIB, VXI, LAN, RS-232, and GPIO interfaces.
8 Chapter 1
Introducing the IO Libraries
Using This Guide
Using This Guide
This guide shows how to install and configure the Agilent IO Libraries software.
What’s in This Guide?
The steps described in this guide assume: n The software will be installed on a Windows-based PC instrument system. The PC can be an external or an embedded PC.
n You have already installed and configured the interfaces for your system and have installed any required application programs
(C/C++, Agilent VEE, etc.).
n For an overview of the Agilent IO Libraries, see C hapter 1 -
Introducing the IO Libraries . To install the Agilent IO Libraries, see
Chapter 2 - Installing the IO Libraries . To use IO utilities (such as
IO Config) to configure the IO Libraries, see Chapter 3 - Using IO
Configuration Utilities. For details on configuring interfaces, see
Chapter 4 - Configuring I/O Interfaces .
If You Need Help
n In the USA and Canada, you can reach Agilent Technologies at these telephone numbers:
USA: 1-800-452-4844
Canada: 1-877-894-4414 n Outside the USA and Canada, contact your country’s Agilent support organization. A list of contact information for other countries is available on the Agilent web site: http://www.agilent.com/find/assist
Chapter 1 9
Introducing the IO Libraries
IO Libraries Overview
VISA Support
VISA Users
IO Libraries Overview
The Agilent IO Libraries application consists of two libraries: Agilent Virtual
Instrument Software Architecture (VISA) and Agilent Standard Instrument
Control Library (SICL) plus four I/O Utilities: IO Config, VISA Assistant,
VXI Resource Manager, and LAN Server. See Chapter 3 - Configuring I/O
Interfaces for details on the I/O Utilities.
NOTE
Since VISA and SICL are different libraries, using VISA functions and
SICL functions in the same I/O application is not supported.
Agilent VISA Description
Agilent Virtual Instrument Software Architecture (VISA) is an I/O library that can be used to develop I/O applications and instrument drivers that comply with the VXI plug&play standards. Applications and instrument drivers developed with VISA can execute on VXI plug&play system frameworks that have the VISA I/O layer. Therefore, software from different vendors can be used together on the same system.
Use VISA if you want to use VXI plug&play instrument drivers in your applications, or if you want the I/O applications or instrument drivers that you develop to be compliant with VXI plug&play standards. If you are using new instruments or are developing new I/O applications or instrument drivers, we recommend you use Agilent VISA.
The 32-bit version of VISA is supported on this version of the Agilent IO
Libraries for Windows 95, Windows 98, Windows Me, Windows NT, and
Windows 2000. Support for the 16-bit version of VISA was removed in version H.01.00. However, versions through G.02.02 support 16-bit VISA.
C, C++, and Visual Basic are supported on all these Windows versions.
VISA has two specific types of users. The first type is the instrumentation end user who wants to use VXI plug&play instrument drivers in his or her applications. The second type of user is the instrument driver or I/O application developer who wants to be compliant with VXI plug&play standards.
10 Chapter 1
Introducing the IO Libraries
IO Libraries Overview
Software development using VISA is intended for instrument I/O and
C/C++ or Visual BASIC programmers who are familiar with Windows 95,
Windows 98, Windows Me, Windows 2000, or Windows NT. To perform
VISA installation and configuration on Windows NT, you must have system administration privileges on the Windows NT system.
VISA
Documentation
This table shows associated documentation you can use when programming with Agilent VISA.
Document
Agilent VISA User’s Guide
VISA Online Help
VISA Example Programs
VXI plug&play System Alliance VISA
Library Specification 4.3
IEEE Standard Codes, Formats,
Protocols, and Common Commands
VXIbus Consortium specifications
(when using VISA over LAN)
Agilent VISA Documentation
Description
Shows how to use Agilent VISA and provides the VISA language reference.
Information is provided in the form of Windows Help.
Example programs are provided online to help you develop
VISA applications.
Specifications for VISA.
ANSI/IEEE Standard 488.2-1992.
TCP/IP Instrument Protocol Specification - VXI-11, Rev. 1.0
TCP/IP-VXIbus Interface Specification - VXI-11.1, Rev. 1.0
TCP/IP-IEEE 488.1 Interface Specification - VXI-11.2, Rev. 1.0
TCP/IP-IEEE 488.2 Instrument Interface Specification - VXI-11.3,
Rev. 1.0
Chapter 1 11
Introducing the IO Libraries
IO Libraries Overview
Agilent SICL Description
Agilent Standard Instrument Control Library (SICL) is an I/O library developed by Agilent that is portable across many I/O interfaces and systems. I/O applications using this library can be ported at the source code level from one system to another with few (or no) changes. You can use Agilent SICL if you have been using SICL and want to remain compatible with software currently implemented in SICL.
SICL Support
The 32-bit version of SICL is supported on this version of the Agilent IO
Libraries for Windows 95, Windows 98, Windows Me, Windows NT, and
Windows 2000. Support for the 16-bit version of SICL was removed in version H.01.00. However, versions through G.02.02 support 16-bit SICL.
C, C++, and Visual BASIC are supported on all these Windows versions.
SICL Users
SICL is intended for instrument I/O and C/C++ or Visual Basic programmers who are familiar with Windows 95, Windows 98, Windows Me, Windows
2000, or Windows NT. To perform SICL installation and configuration on
Windows NT, you must have system administration privileges on the
Windows NT system.
SICL
Documentation
This table shows associated documentation you can use when programming with Agilent SICL.
Document
Agilent SICL User’s Guide for
Windows
SICL Online Help
SICL Example Programs
VXIbus Consortium specifications
(when using VISA over LAN)
Agilent SICL Documentation
Description
Shows how to use Agilent SICL and provides the SICL language reference.
Information is provided in the form of Windows Help.
Example programs are provided online to help you develop
SICL applications.
TCP/IP Instrument Protocol Specification - VXI-11, Rev. 1.0
TCP/IP-VXIbus Interface Specification - VXI-11.1, Rev. 1.0
TCP/IP-IEEE 488.1 Interface Specification - VXI-11.2, Rev. 1.0
TCP/IP-IEEE 488.2 Instrument Interface Specification - VXI-11.3,
Rev. 1.0
12 Chapter 1
Introducing the IO Libraries
IO Libraries Overview
IO Config Description
The IO Config utility is used by the Agilent IO Libraries to configure instrument I/O hardware interfaces. An interface must be configured with
IO Config before the interface can be used with the IO Libraries. You can configure all available interfaces with IO Config for use with the Agilent IO
Libraries. With IO Config, you can also add, edit, or remove configuration entries for the interface(s) you specify.
IO Config is an interactive program that searches your system for installed interfaces that VISA and SICL support. You select the interface(s) you want to configure and IO Config selects default parameters required to configure the interface(s).
You can run IO Config at any time. However, you must first install an interface card in your system before you can configure the interface.
IO Config will verify that an interface card is installed before a configuration entry will be added for the card.
You must have system administrator privileges on Windows 2000/NT to run
IO Config. You may also need to reboot the computer if you add or modify interfaces with IO Config to load or update driver files for specific interfaces in the Windows kernel. IO Config will inform you if it is necessary to reboot your computer.
VISA Assistant Description
VISA Assistant is an application program that uses the IO Libraries to communicate with and to control VXI, GPIB, and serial Instruments.
VISA Assistant can automatically detect and assign VXI plug&play instrument drivers to instruments. VISA Assistant can also be used to send and receive strings to instruments which support formatted I/O. For other instruments, VISA Assistant allows you to read and write memory areas.
VISA Assistant also describes attributes that are associated with an instrument.
Chapter 1 13
Introducing the IO Libraries
IO Libraries Overview
VXI Resource Manager Description
If your system includes an E8491 IEEE-1394 PC Link to VXI interface, you can view the output of the VXI Resource Manager to determine if your system is properly configured. The easiest way to view this output is to use the IO Config utility to run the VXI Resource Manager.
The VXI Resource Manager initializes and prepares the VXI system for use.
The VXI Resource Manager will run when: n VXI mainframe power is applied or cycled n The E8491 Reset button is pressed n It is activated from the IO Config utility n It is activated from the Agilent IO Libraries Control icon n The computer is rebooted
In VXI systems with multiple E8491s, individual mainframes can be turned off without affecting other mainframes in the system. When a mainframe is turned on, the VXI Resource Manager reconfigures the mainframe.
LAN Server Description
If you configured the LAN server on your system using IO Config , you must now start the LAN server process on the system. To start the LAN server, you can either restart (reboot) your system now or manually start the LAN server process on your system.
14 Chapter 1
2
Installing the IO Libraries
15
Installing the IO Libraries
This chapter shows how to install the libraries on Windows 95, Windows 98,
Windows Me, Windows NT, and Windows 2000. Chapter contents are: n Getting Started n Installing New IO Libraries n Upgrading Existing IO Libraries n Maintaining Existing IO Libraries
See the following table to select the applicable installation section for your
PC configuration. Note that IO Library version numbers skip from H to J.
There are no I versions of the Agilent IO Libraries.
Version
Installed
None
Action
H.01.03 or earlier
J.01.00 or later
Install a new version of the IO
Libraries
Upgrade existing IO Libraries to the latest version
Modify, repair, or remove the same version of existing IO
Libraries
* See “Getting Started” first
See*
“Installing New IO
Libraries”
“Upgrading Existing
IO Libraries”
“Maintaining Existing
IO Libraries”
16 Chapter 2
Installing the IO Libraries
Getting Started
Getting Started
This section gives guidelines to get started installing the Agilent IO Libraries, including system requirements and supported interfaces. You should verify that your system meets the minimum requirements shown and the system interfaces are supported before you install the Agilent IO Libraries.
Before You Begin
Before you begin installation of the Agilent IO Libraries, please consider the following items.
Create an
Emergency Repair
Disk
The Agilent IO Libraries include I/O drivers for various PCI plug-in cards.
Extensive testing of these drivers and cards has revealed that early revisions of the BIOS code in several PCs are not completely PCI-compliant.
This has caused problems when running the Agilent IO Libraries, whether or not the PCI card is installed. Problems can include system errors, operating system crashes, or card initialization failures.
For Windows 2000/NT operating systems, most PC manufacturers recommend that before installing any PCI card, you first create an
EMERGENCY REPAIR DISK. If your PC exhibits any abnormal behavior following installation of the Agilent IO Libraries, we recommend a BIOS upgrade to the PC. BIOS upgrades are available from most PC manufacturers’ websites.
Must Configure with
IO Config Utility
Before you can use an interface with SICL or VISA, you must first configure the interface with the IO Config utility. See Chapter 3 - Using IO
Configuration Utilites for details on IO Config. Do not attempt to manually edit the Windows registry to configure your interfaces for use with SICL or
VISA.
See the Readme
File
When the Agilent IO Libraries are installed, an Agilent IO Libraries Readme file is created. This file contains very important information that you should read BEFORE you configure IO interfaces. To access the Readme file, click the blue IO icon (on the taskbar). Then, click View Documentation and then click IO Libraries Readme .
Chapter 2 17
Installing the IO Libraries
Getting Started
System Requirements
The following table summarizes minimum hardware and software requirements to install and use the IO Libraries. Adding additional RAM may improve overall system performance.
Item Minimum Requirements
Hardware Requirements
PC Operation/
Memory
PC Plug-in Slots
100 MHz operation and 16 MB RAM.
EISA I/O slots for GPIB, RS-232, or GPIO interface or for a LAN adapter. PCI slots for GPIB
(PCI) and IEEE-1394 interfaces.
1
Hard Drive Space
Software Requirements
At least 40 MB for VISA and SICL installation.
Operating System
Language Tools (one of the listed tools)
Windows 95, Windows 98, Windows Me,
Windows 2000, or Windows NT.
- Microsoft 32-bit Visual C++ Version 2.0 or later or equivalent Microsoft 32-bit C/C++ tools
- Borland C++ Version 4.0 or later
- Microsoft 32-bit Visual Basic Version 4.0 or later
- Other programming tools, such as Agilent VEE, etc.
1 If you use an RS-232 interface with VISA and SICL, see the RS-232 documentation for your Windows product, since VISA and SICL use the
RS-232 capabilities built into Windows.
18 Chapter 2
Installing the IO Libraries
Getting Started
Supported Interfaces
This table shows the I/O interfaces supported for 32-bit applications (16-bit applications are not supported). The table shows the IO Libraries version
(or later) required, based on the IO interface and operating system used.
For example, a J.02.00 entry means version J.02.00 or later.
Windows
Me
Windows
2000
Windows
NT 4.0
Windows
95
Windows
98
ISA Interfaces
82335B GPIB Interface for MS
Windows and DOS
82341C High-Performance
GPIB Interface for Windows
82341D High-Performance
GPIB Interface for Windows
E2075A General Purpose IO
Interface for Windows
PCI Interface
82350A PCI High-Performance
GPIB Interface for Windows
VXI Interfaces
E1406A VXI GPIB Command
Module (C-Size)
E623x VXI Embedded Pentium
Controllers
E8491 IEEE-1394 PC Link to
VXI, C-Size
E985x Embedded VXI
Controllers
Other Interfaces
E2050 LAN/GPIB Gateway
RS-232 Serial Interface
1
Not Recommended
J.02.00
SICL Only
J.02.00
J.02.00
J.02.00
SICL Only
J.02.00
J.02.00
1
G.02.02 or
H.01.02
J.02.00
No
J.02.00
J.02.00
No
J.02.00
No
J.02.00
SICL Only
J.02.00
J.02.00
No
J.02.00
No
J.02.00
J.02.00
No
No
No
No
J.02.00
J.02.00
No
J.02.00
No
J.02.00
J.02.00
No
J.02.00
No
J.02.00
SICL Only
No
J.02.00
No
J.02.00
SICL Only
J.02.00 J.02.00
J.02.00
No
J.02.00
No
J.02.00
J.02.00
J.02.00
G.02.02 or
H.01.02
J.02.00
H.01.03
J.02.00
J.02.00
Chapter 2 19
Installing the IO Libraries
Getting Started
IO Libraries Versions Support
This table shows the operating systems and interfaces supported by versions G.02.00 through K.01.00 of the Agilent IO Libraries. See
“Supported Interfaces” for a description of each interface.
IO Libraries
Version
K.01.00
J.02.00
Supported Operating
Systems
Windows 98
Windows Me
Windows NT 4.0
Windows 2000
Windows 95
Windows 98
Windows Me
Windows NT 4.0
Windows 2000
82341C
82350A
E2050A
E1406A
82341C
82341D
82350A
Supported
Interfaces
E2050A/B
E8491B
E623x
E985x
RS-232
E2075A
E1406A
E8491B
RS-232
See
Note
1
2
H.01.02 or
H.01.03
G.02.02
Windows 95
Windows 98
Windows NT 4.0
Windows 95
Windows 98
Windows NT 4.0
Windows 3.51
82341C
82341D
82350A
E2050A/B
E2075A
82341C
82341D
82350A
E1406A
E623x
E985x
E8491A/B
E0250A/B
E2075A
E1406A
3
4
1 82341D and E2075A are not supported on version K.01.00. Use previous versions of IO Libraries. The E2075A is supported on SICL only for Windows
95/98/Me/2000/NT 4.0.
2 ISA interfaces are not supported on Windows Me. The 82341D is supported on Windows 95 only. The E2075A is supported on SICL only for Windows
95/98/2000/NT 4.0.
3 H.01.03 ships with the E985x controllers. These versions do not support
Windows 3.1 and 3.51 or 16-bit applications on Windows 95/98/Me.
The 82341D is supported on Windows 95 only. The E2075A is supported on
SICL only for Windows 95/98/Me/2000/NT 4.0.
4 The 82341D is supported on Windows 95 only. The E2075A is supported on
SICL only for Windows 95/98/Me/2000/NT 4.0.
20 Chapter 2
Installing the IO Libraries
Installing New IO Libraries
Installing New IO Libraries
Use these steps to install a new version of the IO Libraries on your PC.
The steps in this section assume no version of the IO Libraries is installed on the PC. n If you have a version of the IO Libraries already installed on your
PC and want to upgrade , see “Upgrading Existing IO Libraries ” .
n If you want to modify, repair, or remove the same version of an existing IO Library, see “Maintaining Existing IO Libraries ” .
Steps to Install New IO Libraries (Standard)
This section shows how to install new IO Libraries for a standard installation.
For the systems listed in the following NOTE, skip this section and go to
“Steps to Install New IO Libraries (Modified)”.
NOTE
This section does NOT apply to a Windows 95/98/Me/2000 operating system and a 1394 PCI FireWire card connected to an Agilent E8491B
VXI interface or to a Windows 95/98/Me/2000 operating system and an
Agilent 82350 PCI GPIB card.
For these systems, SKIP this section and go to “Steps to Install New
IO Libraries (Modified)”. For other interfaces, or for Windows NT 4.0, use this section and SKIP “Steps to Install New IO Libraries (Modified)”.
1 Turn the PC OFF and install all IO interface cards required for your application. See the applicable hardware installation guide for installation steps.
2 Turn the PC ON and close all open applications. As required, install application software such as C/C++, VEE, etc. on your PC.
3 Insert the Agilent IO Libraries for Instrument Control CD into the
CD-ROM drive and wait a few seconds for the application to run.
The installer should automatically start when the CD is inserted.
If not, select Start|Run and type <drive>: setup.exe
where drive is your CD-ROM drive letter.
Chapter 2 21
Installing the IO Libraries
Installing New IO Libraries
4 The InstallShield
Ò
Wizard appears to begin the IO Libraries installation.
22
5 When the title screen appears, click Next > to go to the License
Agreement screen and then click Yes to accept the license terms and to display the Readme Information screen.
NOTE
The Readme Information screen contains important information on the IO
Libraries. We suggest you read this information before continuing with IO
Libraries installation.
6 Click Next > to display the SICL installation directory screen. By default, SICL is installed in C:\Program Files\Agilient\IO Libraries .
Click Next > if you accept the default setting, or set the directory you want and then click Next > to display the VISA installation directory screen.
7 By default, VISA is installed in C:\Program Files\VISA .
Click
Next > if you accept the default setting, or set the directory you want and then click Next > to display the Select Type of
Installation screen
Chapter 2
Installing the IO Libraries
Installing New IO Libraries
8 Use this table for guidelines to select the type of installation for your application. Then, click Next > to install the option.
Option
1. SICL and Agilent
VISA Installation
Description
Installs SICL and Agilent VISA with the default options for your computer configuration. This option allows development and runtime capabilities using SICL and Agilent VISA.
The option also allows you to select Agilent E8491 IEEE-1394 to VXI support. If another vendor’s VISA is installed, installing this option will overwrite the other vendor’s VISA.
Chapter 2 23
Installing the IO Libraries
Installing New IO Libraries
Option
2. SICL and side-by-side
Agilent VISA
Installation
Description
Installs SICL and side-by-side Agilent VISA with the default options for your computer configuration. With this option, another vendor’s VISA will not be overwritten.
Beginning with version K.01.00, you can install Agilent VISA as a secondary VISA (side-by-side). When this is done, Agilent VISA will not overwrite another vendor's VISA, if one is present on the computer.
Normal VISA programs use visa32.dll
which is installed in the Windows system directory. Agilent VISA is implemented in agvisa32.dll
which is also installed in the Windows system directory. n If Agilent VISA is installed as the primary VISA, the Agilent version of visa32.dll
is installed in the Windows system directory and forwards all VISA calls to agvisa32.dll.
n If Agilent VISA is installed as a secondary VISA, agvisa32.dll
is installed but Agilent's visa32.dll
is not installed. Thus, Agilent
VISA will not overwrite another vendor's visa32.dll
which may already be installed. n If Agilent VISA is installed as a secondary VISA, the support files in the 'bin', 'include' and 'lib' directories of the <VISA Path>
(e.g., C:\program files\visa\winnt on Window NT/2000 or
C:\program files\visa\win95 on Windows 95/98/Me) are not installed since they would overwrite another vendor's support files.
Copies of the Agilent version of the VISA support files are in the ' agbin ',
' include' and ' lib ' subdirectories under <VISA Path>\agvisa . These files are installed even when Agilent VISA is the primary VISA.
The Agilent VISA utilities vifind32.exe
and VISA Assistant use Agilent
VISA even if another vendor's VISA is installed as primary VISA.
Normally, a VISA program will use the primary VISA (i.e., call through visa32.dll
). However, if a VISA program is linked with agvisa32.lib
or dynamically loads agvisa32.dll, the program will use Agilent VISA even if it is not the primary VISA.
24 Chapter 2
Installing the IO Libraries
Installing New IO Libraries
Option
3. SICL Installation
4. Compact SICL
Installation
5. Agilent
GPIB-VXI
Installation
6. Custom
Installation
Description
Installs SICL (but not Agilent VISA) with the default options for your computer configuration. This option allows development and runtime capabilities using SICL.
The option also allows you to select Agilent E8491 IEEE-1394 to VXI support. If another vendor’s VISA is installed, installing this option will not overwrite the other vendor’s VISA.
Installs SICL (but not Agilent VISA) with the default options for your computer configuration. This option allows runtime capabilities ONLY (no development capabilities) using SICL for Serial (RS-232) and LAN client interfaces. If another vendor’s VISA is installed, installing this option will not overwrite the other vendor’s VISA.
Use this option if your system includes an Agilent VXI Command Module
(such as an E1406, etc.) and another vendor’s VISA. This option provides
GPIB-VXI support for VXI Command Modules on another vendor’s VISA.
SICL and Agilent VISA are not installed.
Allows you to install individually selected components of the IO Libraries, including SICL, including SICL, VISA, E8491, I-SCPI, and GPIB-VXI
Support components. I-SCPI is supplied for backward compatibility but is not recommended for new applications.
9 For the SICL and Agilent VISA Installation (Options 1 and 2) and the SICL Installation (Option 3) ONLY, the Question screen for
E8491 support appears on Windows 95 and Windows NT. (This support is installed by default on Windows 98, Windows Me, and
Windows 2000.) Click Yes to install Agilent E8491 IEEE-1394 to
VXI support, click No to not install it.
10 Move through the screens (as applicable to the option selected) until you get to the IO Libraries Configuration screen. Then, select the type of configuration you want performed (automatic, manual, or none) and click Next > to start the installation.
11 When installation is complete, the Installation Complete screen appears. Note that you must re-start your computer to initialize the
IO Libraries. Select the Yes or No option, remove any disks from their drives, and then click Finish to complete the installation.
Chapter 2 25
Installing the IO Libraries
Installing New IO Libraries
NOTE
A different screen will appear if it is not necessary to restart the computer.
Even if you are not prompted to restart the computer, if you experience difficulty after installing the IO Libraries, restart the computer to see if this solves the problem.
26 Chapter 2
Installing the IO Libraries
Installing New IO Libraries
Steps to Install New IO Libraries (Modified)
NOTE
This section applies ONLY to the systems listed. For a Windows NT 4.0 operating system OR for other IO cards, do NOT use this section. Use
“Steps to Install New IO Libraries (Standard)”.
n Windows 95/98/Me/2000 operating system and a 1394 PCI
FireWire card connected to an Agilent E8491B VXI interface or n Windows 95/98/Me/2000 operating system and an Agilent 82350
PCI GPIB card.
1 Turn the PC ON and close all open applications. As required, install application software such as C/C++, VEE, etc. on your PC.
2 Insert the Agilent IO Libraries for Instrument Control CD into the
CD-ROM drive and wait a few seconds for the application to run.
The installer should automatically start when the CD is inserted.
If not, select Start|Run and type <drive>: setup.exe
where drive is your CD-ROM drive letter.
3 The InstallShield
Ò
Wizard appears to begin the IO Libraries installation.
Chapter 2 27
Installing the IO Libraries
Installing New IO Libraries
4 When the title screen appears, click Next > to go to the License
Agreement screen and then click Yes to accept the license terms and to display the Readme Information screen.
NOTE
The Readme Information screen contains important information on the IO
Libraries. We suggest you read this information before continuing with IO
Libraries installation.
5 Click Next > to display the SICL installation directory screen. By default, SICL is installed in C:\Program Files\Agilient\IO Libraries .
Click Next > if you accept the default setting, or set the directory you want and then click Next > to display the VISA installation directory screen.
6 By default, VISA is installed in C:\Program Files\VISA.
Click
Next > if you accept the default setting, or set the directory you want and then click Next > to display the Select Type of
Installation screen.
28 Chapter 2
Installing the IO Libraries
Installing New IO Libraries
7 Use this table for guidelines to select the type of installation for your application. Then, click Next > to install the option.
Option
1. SICL and Agilent
VISA Installation
2. SICL and side-by-side
Agilent VISA
Installation
Description
Installs SICL and Agilent VISA with the default options for your computer configuration. This option allows development and runtime capabilities using SICL and Agilent VISA.
The option also allows you to select Agilent E8491 IEEE-1394 to VXI support. If another vendor’s VISA is installed, installing this option will overwrite the other vendor’s VISA.
Installs SICL and side-by-side Agilent VISA with the default options for your computer configuration. With this option, another vendor’s VISA will not be overwritten.
Beginning with version K.01.00, you can install Agilent VISA as a secondary VISA (side-by-side). When this is done, Agilent VISA will not overwrite another vendor's VISA, if one is present on the computer.
Normal VISA programs use visa32.dll
which is installed in the Windows system directory. Agilent VISA is implemented in agvisa32.dll
which is also installed in the Windows system directory. n If Agilent VISA is installed as the primary VISA, the Agilent version of visa32.dll
is installed in the Windows system directory and forwards all VISA calls to agvisa32.dll.
n If Agilent VISA is installed as a secondary VISA, agvisa32.dll
is installed but Agilent's visa32.dll
is not installed. Thus, Agilent
VISA will not overwrite another vendor's visa32.dll
which may already be installed. n If Agilent VISA is installed as a secondary VISA, the support files in the 'bin', 'include' and 'lib' directories of the <VISA Path>
(e.g., C:\program files\visa\winnt on Window NT/2000 or
C:\program files\visa\win95 on Windows 95/98/Me) are not installed since they would overwrite another vendor's support files.
Chapter 2 29
Installing the IO Libraries
Installing New IO Libraries
Option
2. SICL and side-by-side
Agilent VISA
Installation
(continued)
3. SICL Installation
4. Compact SICL
Installation
5. Agilent
GPIB-VXI
Installation
6. Custom
Installation
Description
Copies of the Agilent version of the VISA support files are in the ' agbin ',
' include' and ' lib ' subdirectories under <VISA Path>\agvisa . These files are installed even when Agilent VISA is the primary VISA.
The Agilent VISA utilities vifind32.exe
and VISA Assistant use Agilent
VISA even if another vendor's VISA is installed as primary VISA.
Normally, a VISA program will use the primary VISA (i.e., call through visa32.dll
). However, if a VISA program is linked with agvisa32.lib
or dynamically loads agvisa32.dll, the program will use Agilent VISA even if it is not the primary VISA.
Installs SICL (but not Agilent VISA) with the default options for your computer configuration. This option allows development and runtime capabilities using SICL.
The option also allows you to select Agilent E8491 IEEE-1394 to VXI support. If another vendor’s VISA is installed, installing this option will not overwrite the other vendor’s VISA.
Installs SICL (but not Agilent VISA) with the default options for your computer configuration. This option allows runtime capabilities ONLY (no development capabilities) using SICL for Serial (RS-232) and LAN client interfaces. If another vendor’s VISA is installed, installing this option will not overwrite the other vendor’s VISA.
Use this option if your system includes an Agilent VXI Command Module
(such as an E1406, etc.) and another vendor’s VISA. This option provides
GPIB-VXI support for VXI Command Modules on another vendor’s VISA.
SICL and Agilent VISA are not installed.
Allows you to install individually selected components of the IO Libraries, including SICL, including SICL, VISA, E8491, I-SCPI, and GPIB-VXI
Support components. I-SCPI is supplied for backward compatibility but is not recommended for new applications.
8 For the SICL and Agilent VISA Installation (Options 1 and 2) and the SICL Installation (Option 3) ONLY, the Question screen for
E8491 support appears on Windows 95 and Windows NT. (This support is installed by default on Windows 98, Windows Me, and
Windows 2000.) Click Yes to install Agilent E8491 IEEE-1394 to
VXI support, click No to not install it.
30 Chapter 2
Installing the IO Libraries
Installing New IO Libraries
9 Move through the screens (as applicable to the option selected) until you get to the IO Libraries Configuration screen. Then, select the type of configuration you want performed (automatic, manual, or none) and click Next > to start the installation.
10 When installation is complete, the Installation Complete screen appears. Note that you must re-start your computer to initialize the
IO Libraries. Select the Do not configure interfaces now option, remove any disks from their drives, and click Finish to complete the installation.
11 Shut down the computer and turn power off. Install an IEEE-1394
FireWire card and/or Agilent 82350A PCI GPIB card. Use a
FireWire cable to connect the IEEE 1394 card to an E8491B VXI interface card in a VXI mainframe. Power up the mainframe.
12 Turn the computer ON. As Windows 95/98/Me/2000 restarts, the
Found New Hardware Wizard will start. Use this Wizard to complete the installation as shown in Steps 14 and/or 15.
Chapter 2 31
Installing the IO Libraries
Installing New IO Libraries
13 1394 FireWire Card connected to an E8491B VXI Interface Card n
Windows 95 . If the Wizard asks for the HPI/OLibraries CD, click OK .
When the Wizard asks for the wn1394.vxd
file, browse to
C:\windows\system\ and click OK .
n Windows 98 . If the Wizard asks for the 1394bus.sys
file, you must provide the CD for the Windows 98 operating system and let the
Wizard search for and install the file. When the Wizard asks for the IO Libraries CD, provide the CD or continue to where the
Wizard asks for the 1394ipt.sys file. Then, browse to
C:\Winnt\system32\drivers\ and click OK .
n
Windows Me.
When the Wizard asks for the IO Libraries CD, provide the CD or continue to where the Wizard asks for the
1394ipt.sys file. Then, browse to C:\Winnt\system32\drivers\ and click OK .
14 82350 PCI GPIB Card n Windows 95 . When the Wizard asks for the HPI/OLibraries CD, click OK . When the Wizard asks for the ag350i32.vxd
file, browse to C:\windows\system\ and click OK .
n
Windows 98/Me . When the Wizard asks for the HPIOLibraries CD, click OK . When the Wizard asks for the hpioclas.dll file, browse to
C:\windows\system\ and click OK .
32 Chapter 2
Installing the IO Libraries
Installing New IO Libraries
Program Groups
Created
What Was Created During Installation?
Depending on the installation option you selected, SICL and/or VISA were installed and several program icons were created. In addition, an Agilent IO
Libraries Control was created.
During installation, the Agilent IO Libraries program group was created. To access this group, click Start|Programs|Agilent IO Libraries to display the following icons. Three utilities were installed you can use with the IO Libraries: IO Config, VISA Assistant, and VXI Resource Manager.
See Chapter 3 - Using IO Configuration Utilities for information on using these utilities.
Opens the IO Config utility. Use to configure the IO Libraries.
Opens the Readme File for the
ISCPI utility
SICL Help Files
Opens the VISA Assistant utility.
VISA Help Files
Opens the IO Manuals Folder
Refers you to the Agilent IO
Libraries Control (blue IO icon on the taskbar). This will also place the icon on the taskbar if the icon is not visible.
IO Libraries Readme File
Displays the DOS screen for the
LAN Server
Opens the VXI Resource Manager utility to configure E8491 interface
Agilent IO Libraries
Control Icon
In addition to the IO Libraries icons, an Agilent IO Libraries Control icon was created. This icon is located on the Windows taskbar and is shown as a blue IO symbol. If the IO Libraries Control icon is not visible, you can display the icon by clicking Start|Programs|Agilent IO Libraries|IO
Control .
The IO Libraries Control allows you to run VISA Assistant, IO Config, and
Message/Event Viewer .
It also allows you to select different modes of operation for VISA Logging. See Chapter 3 - Using IO Configuration Utilities for details on using IO Config and VISA Assistant.
Chapter 2 33
Installing the IO Libraries
Installing New IO Libraries
Electronic manuals
(.pdf files)
VISA/SICL Help files
IO Libraries Readme
File
Shows installation path info for IO Libraries,
VISA, and Registry
A typical display follows when View Documentation is selected. You can run
IO Config, VISA Assistant, or VXI Resource Manager to configure your specific system. In addition, you can run the Event Viewer (Message Viewer) for troubleshooting or you can select VISA Logging for logging messages.
Runs VXI Resource
Manager to configure
VXI systems
Runs VISA Assistant
Runs IO Config
Runs Event Viewer* for system troubleshooting
Allows you to select Off ,
Event Viewer* , or Debug
Window for VISA Logging
* Event Viewer is called Message Viewer on Windows 95, Windows 98, and Windows Me
NOTE
The Readme Information screen contains important information on the IO
Libraries. We suggest you read this information before continuing with IO
Libraries installation.
Adobe Acrobat Reader is required to view manuals available from the
Agilent IO Libraries Control. (Online Help files and the IO Libraries
Readme File do not require Acrobat Reader.) If Adobe Acrobat Reader is not present, no error message appears but manuals will not be displayed.
34 Chapter 2
Installing the IO Libraries
Installing New IO Libraries
Clicking View Documentation|Installation and Paths
Information displays the IO Libraries, VISA, and Registry installation paths. This is primarily useful for troubleshooting installation problems. See the following figures for typical displays. The first figure shows Agilent VISA as the primary VISA, while the second figure shows Agilent VISA installed side-by-side with another vendor’s VISA.
Where to go Next
You have now completed installation of the Agilent IO Libraries. Go to
Chapter 3 - Using IO Configuration Utilities for guidelines to configure the
Agilent IO Libraries for your PC configuration.
Chapter 2 35
Installing the IO Libraries
Upgrading Existing IO Libraries
Upgrading Existing IO Libraries
Use these steps to upgrade existing IO Libraries on your PC. The steps in this section assume version H.01.03 or earlier of the IO Libraries is already installed on your PC and you are installing version J.01.00 or later of the IO
Libraries.
n If no version of the IO Libraries is installed on your PC and you want to install a new version, see “Installing New IO Libraries” .
n If you want to modify, repair, or remove the same version of an existing IO Library, see “Maintaining IO Libraries”.
Steps to Upgrade the IO Libraries
1 Turn the PC ON and close all open applications.
2 As required, install application software such as C/C++, VEE, etc. on your PC.
3 Insert the Agilent IO Libraries for Instrument Control CD into the
CD-ROM drive and wait a few seconds for the application to run.
The installer should automatically start when the CD is inserted.
If not, select Start|Run and type <drive>: setup.exe
where drive is your CD-ROM drive letter.
4 The InstallShield
Ò
Wizard appears to begin the IO Libraries installation.
36 Chapter 2
Installing the IO Libraries
Upgrading Existing IO Libraries
5 An Upgrade screen appears that shows the current version installed and the new version that will be installed.
6 Click Next > to go to the License Agreement screen and then click Yes to accept the license terms and to display the Readme
Information screen.
NOTE
The Readme Information screen contains important information on the IO
Libraries. Please read this information before continuing with IO Libraries upgrade.
NOTE
If you are installing version J.01.00 or greater of the Agilent IO Libraries,
Steps 7 through 9 are skipped.
Chapter 2 37
Installing the IO Libraries
Upgrading Existing IO Libraries
7 After reading the ReadMe information, click Next > to display the
Select Type of Installation screen.
8 Use this table for guidelines to select the type of installation for your application. Then, click Next > to install the option.
Option
1. SICL and Agilent
VISA Installation
Description
Installs SICL and Agilent VISA with the default options for your computer configuration. This option allows development and runtime capabilities using SICL and Agilent VISA. The option also allows you to select Agilent
E8491 IEEE-1394 to VXI support. If another vendor’s VISA is installed, installing this option will overwrite the other vendor’s VISA.
38 Chapter 2
Installing the IO Libraries
Upgrading Existing IO Libraries
Option
2. SICL and side-by-side
Agilent VISA
Installation
Description
Installs SICL and side-by-side Agilent VISA with the default options for your computer configuration. With this option, another vendor’s VISA will not be overwritten.
Beginning with version K.01.00, you can install Agilent VISA as a secondary VISA (side-by-side). When this is done, Agilent VISA will not overwrite another vendor's VISA, if one is present on the computer.
Normal VISA programs use visa32.dll
which is installed in the Windows system directory. Agilent VISA is implemented in agvisa32.dll
which is also installed in the Windows system directory. n If Agilent VISA is installed as the primary VISA, the Agilent version of visa32.dll
is installed in the Windows system directory and forwards all VISA calls to agvisa32.dll.
n If Agilent VISA is installed as a secondary VISA, agvisa32.dll
is installed but Agilent's visa32.dll
is not installed. Thus, Agilent
VISA will not overwrite another vendor's visa32.dll
which may already be installed. n If Agilent VISA is installed as a secondary VISA, the support files in the 'bin', 'include' and 'lib' directories of the <VISA Path>
(e.g., C:\program files\visa\winnt on Window NT/2000 or
C:\program files\visa\win95 on Windows 95/98/Me) are not installed since they would overwrite another vendor's support files.
Copies of the Agilent version of the VISA support files are in the ' agbin ',
' include' and ' lib ' subdirectories under <VISA Path>\agvisa . These files are installed even when Agilent VISA is the primary VISA.
The Agilent VISA utilities vifind32.exe
and VISA Assistant use Agilent
VISA even if another vendor's VISA is installed as primary VISA.
Normally, a VISA program will use the primary VISA (i.e., call through visa32.dll
). However, if a VISA program is linked with agvisa32.lib
or dynamically loads agvisa32.dll, the program will use Agilent VISA even if it is not the primary VISA.
Chapter 2 39
Installing the IO Libraries
Upgrading Existing IO Libraries
Option
3. SICL Installation
4. Compact SICL
Installation
5. Agilent
GPIB-VXI
Installation
6. Custom
Installation
Description
Installs SICL (but not Agilent VISA) with the default options for your computer configuration. This option allows development and runtime capabilities using SICL. The option also allows you to select Agilent
E8491 IEEE-1394 to VXI support. If another vendor’s VISA is installed, installing this option will not overwrite the other vendor’s VISA.
Installs SICL (but not Agilent VISA) with the default options for your computer configuration. This option allows runtime capabilities ONLY (no development capabilities) using SICL for Serial (RS-232) and LAN client interfaces. If another vendor’s VISA is installed, installing this option will not overwrite the other vendor’s VISA.
Use this option if your system includes an Agilent VXI Command Module
(such as an E1406, etc.) and another vendor’s VISA. This option provides
GPIB-VXI support for VXI Command Modules on another vendor’s VISA.
SICL and Agilent VISA are NOT installed.
Allows you to install individually selected components of the IO Libraries, including SICL, including SICL, VISA, E8491, I-SCPI, and GPIB-VXI
Support components. I-SCPI is supplied for backward compatibility but is
NOT recommended for new applications.
9 For the SICL and Agilent VISA Installation (Options 1 and 2) and the SICL Installation (Option 3) ONLY, the Question screen for
E8491 support appears on Windows 95 and Windows NT. (This support is installed by default on Windows 98, Windows Me, and
Windows 2000.) Click Yes to install Agilent E8491 IEEE-1394 to
VXI support, click No to not install it.
10 Move through the screens (as applicable to the option selected) until you get to the IO Libraries Configuration screen. Then, select the type of configuration you want performed (refresh, automatic, manual, or do not configure) and click Next > to start the installation.
NOTE
The Refresh Configured Interface s option will not search for any unconfigured interfaces. This option will only refresh interfaces that are already configured.
40 Chapter 2
Installing the IO Libraries
Upgrading Existing IO Libraries
11 When installation is complete, the Installation Complete screen appears. Note that you must re-start your computer to initialize the
IO Libraries. Select the Yes or No option, remove any disks from their drives, and click Finish to complete the installation.
NOTE
A different screen will appear if it is not necessary to restart the computer.
Even if you are not prompted to restart the computer, if you experience difficulty after installing the IO Libraries, restart the computer to see if this solves the problem.
Chapter 2 41
Installing the IO Libraries
Upgrading Existing IO Libraries
Program Groups
Created
What Was Created During Installation?
Depending on the installation option you selected, SICL and/or VISA were installed and several program icons were created. In addition, an Agilent IO
Libraries Control was created.
During installation, the Agilent IO Libraries program group was created. To access this group, click Start|Programs|Agilent IO Libraries to display the following icons. Three utilities were installed you can use with the IO Libraries: IO Config, VISA Assistant, and VXI Resource Manager.
See Chapter 3 - Using IO Configuration Utilities for information on using these utilities.
Opens the IO Config utility. Use to configure the IO Libraries.
Opens the Readme File for the
ISCPI utility
SICL Help Files
Opens the VISA Assistant utility.
VISA Help Files
Opens the IO Manuals Folder
Refers you to the Agilent IO
Libraries Control (blue IO icon on the taskbar). This will also place the icon on the taskbar if the icon is not visible.
IO Libraries Readme File
Displays the DOS screen for the
LAN Server
Opens the VXI Resource Manager utility to configure E8491 interface
Agilent IO Libraries
Control Icon
In addition to the IO Libraries icons, an Agilent IO Libraries Control icon was created. This icon is located on the right-hand side of the taskbar and is shown as a blue IO symbol. If the IO Libraries Control icon is not visible, you can display the icon by clicking Start|Programs|Agilent IO
Libraries|IO Control .
The IO Libraries Control allows you to run VISA Assistant, IO Config, and
Message/Event Viewer .
It also allows you to select different modes of operation for VISA Logging. See Chapter 3 - Using IO Configuration Utilities for details on using IO Config and VISA Assistant.
42 Chapter 2
Installing the IO Libraries
Upgrading Existing IO Libraries
Electronic manuals
(.pdf files)
VISA/SICL Help files
IO Libraries Readme
File
Shows installation path info for IO Libraries,
VISA, and Registry
A typical display follows, with View Documentation highlighted. You can run
IO Config, VISA Assistant, or VXI Resource Manager to configure your specific system. In addition, you can run the Event Viewer (Message Viewer) for troubleshooting or you can select VISA Logging for logging messages.
Runs VXI Resource
Manager to configure
VXI systems
Runs VISA Assistant
Runs IO Config
Runs Event Viewer* for system troubleshooting
Allows you to select Off ,
Event Viewer* , or Debug
Window for VISA Logging
* Event Viewer is called Message Viewer on Windows 95, Windows 98, and Windows Me
NOTE
The Readme Information screen contains important information on the IO
Libraries. We suggest you read this information before continuing with IO
Libraries installation.
Adobe Acrobat Reader is required to view manuals available from the
Agilent IO Libraries Control. (Online Help files and the IO Libraries
Readme File do not require Acrobat Reader.) If Adobe Acrobat Reader is not present, no error message appears but manuals will not be displayed.
Chapter 2 43
Installing the IO Libraries
Upgrading Existing IO Libraries
Clicking View Documentation|Installation and Paths
Information displays the IO Libraries, VISA, and Registry installation paths. This is primarily useful for troubleshooting installation problems. See the following figures for typical displays. The first figure shows Agilent VISA as the primary VISA, while the second figure shows Agilent VISA installed side-by-side with another vendor’s VISA.
Where to go Next
You have now completed installation of the Agilent IO Libraries. Go to
Chapter 3 - Using IO Configuration Utilities for guidelines to configure the
Agilent IO Libraries for your PC configuration.
44 Chapter 2
Installing the IO Libraries
Maintaining Existing IO Libraries
Maintaining Existing IO Libraries
This section gives guidelines to modify, repair, or remove the same version of the IO Libraries (version J.01.00 or later) currently installed on your PC. n To modify the same version of an existing IO Library, see
“Steps to Modify IO Libraries”.
n To repair the same version of an existing IO Library, see
“Steps to Repair IO Libraries”.
n To remove the same version of an existing IO Library, see
“Steps to Remove IO Libraries”.
Steps to Modify the IO Libraries
1 Turn the PC ON and close all open applications.
2 Insert the Agilent IO Libraries for Instrument Control CD into the
CD-ROM drive and wait a few seconds for the application to run.
The installer should automatically start when the CD is inserted.
If not, select Start|Run and type <drive>: setup.exe
where drive is your CD-ROM drive letter.
3 The InstallShield
Ò
Wizard appears to begin the IO Libraries modification process.
Chapter 2 45
Installing the IO Libraries
Maintaining Existing IO Libraries
4 After a few seconds, the Setup Maintenance screen appears. From this screen, select Modify and then click Next > to modify the current IO Libraries installation.
5 When the Tree View screen appears, select the components you want to install and clear the components you do not want to install.Then, click Next > to begin the (modified) installation.
46 Chapter 2
Installing the IO Libraries
Maintaining Existing IO Libraries
6 After the modified setup is installed, the IO Libraries Configuration screen appears. Select an option and then click Next > to complete the modification process
.
n If you select “Refresh configured interfaces” or “Auto-configure all interfaces”, all applicable interfaces are refreshed or configured. n If you select “Manually configure interfaces”, the IO Config utility appears from which you can manually configure interfaces. See
Chapter 3 - Using IO Configuration Utilities for information on IO
Config.
n If you select “Do not configure interfaces now”, the Setup
Complete screen appears that reminds you to run the IO Config utility. See Chapter 3 - Using IO Configuration Utilities for information on IO Config.
Chapter 2 47
Installing the IO Libraries
Maintaining Existing IO Libraries
7 For any option selected, when the Setup Complete screen appears,
(see the following figure) click Finish to complete the process and then remove the IO Libraries for Instrument Control CD.
Steps to Repair the IO Libraries
1 Turn the PC ON and close all open applications.
2 Insert the Agilent IO Libraries for Instrument Control CD into the
CD-ROM drive and wait a few seconds for the application to run.The installer should automatically start when the CD is inserted. If not, select Start|Run and type <drive>: setup.exe
where drive is your CD-ROM drive letter.
3 The InstallShield Ò Wizard appears to begin the IO Libraries modification process.
48 Chapter 2
Installing the IO Libraries
Maintaining Existing IO Libraries
4 After a few seconds, the IO Libraries Setup Maintenance screen appears. From this screen, select Repair and then click
Next > to re-install the current IO Libraries components.
5 The Setup Status screen appears, and the existing IO Library components are re-installed.
Chapter 2 49
Installing the IO Libraries
Maintaining Existing IO Libraries
6 When re-installation is complete, the Setup Complete screen appears. Click Finish to complete the process and then remove the IO Libraries for Instrument Control CD.
Steps to Remove the IO Libraries
1 Turn the PC ON and close all open applications.
2 Insert the Agilent IO Libraries for Instrument Control CD into the
CD-ROM drive and wait a few seconds for the application to run.
The installer should automatically start when the CD is inserted.
If not, select Start|Run and type <drive>: setup.exe
where drive is your CD-ROM drive letter.
3 The InstallShield
Ò
Wizard appears to begin the IO Libraries modification process.
50 Chapter 2
Installing the IO Libraries
Maintaining Existing IO Libraries
4 After a few seconds, the IO Libraries Setup Maintenance screen appears. From this screen, select Remove and then click
Next > to remove the current IO Libraries installation.
5 The Confirm Delete screen appears. Click Yes to delete all currently installed IO Libraries components.
Chapter 2 51
Installing the IO Libraries
Maintaining Existing IO Libraries
6 When component removal is complete, the following screen appears. Click Finish to complete the process and then remove the IO Libraries for Instrument Control CD.
52 Chapter 2
3
Using IO Configuration Utilities
53
Using IO Configuration Utilities
This chapter gives guidelines to use IO utilities to configure I/O interfaces, including: n Getting Started n Using I/O Config n Using VISA Assistant n Using VXI Resource Manager n Using LAN Server
NOTE
In most cases, you can open and run the IO Config utility and use the default choices for your specific interface. If you have questions about interface configuration or you want to change the interface settings, see Chapter 4 - Configuring IO Interfaces .
54 Chapter 3
Using IO Configuration Utilities
Getting Started
Getting Started
Depending on the hardware interfaces in your system, you can use one or more IO utilities to configure the Agilent IO Libraries for your system. This section shows how to get started using these utilities.
Before You Begin Configuration
If you have Windows 95/98/Me and Windows 2000/NT environments on your system and you installed the IO Libraries on both environments, you will need perform the configuration procedures in this chapter twice – once on Windows 95/98/Me and once on Windows 2000/NT.
Before you can use an I/O interface with SICL or VISA, you must first configure the interface with the IO Config utility (located in the Agilent IO
Libraries program folder). IO Config should be used exclusively to configure all interfaces used with SICL and VISA.
Getting Started Using IO Configuration Utilities
To get started using the IO Configuration utilities:
1 Determine the IO interfaces for your system (GPIB, VXI, LAN, etc.).
2 As required, see the applicable section in Chapter 4 - Configuring
IO Interfaces for guidelines to configure the interface(s). For example, see “Configuring GPIB Interfaces” for GPIB interfaces, etc.
3 See “Using IO Config” in this chapter for guidelines to use the IO
Config utility to configure interfaces.
4 As required, see “Using VISA Assistant”, “Using VXI Resource
Manager”, or “Using LAN Server” for configuration information.
Chapter 3 55
Using IO Configuration Utilities
Using IO Config
Using IO Config
This section gives guidelines to use the IO Libraries configuration utility
IO Config. You can use IO Config to configure hardware interfaces (such as an 82350A GPIB card, etc.) for use with VISA and SICL on a Windows 95,
Windows 98, Windows Me, Windows 2000, or Windows NT environment.
NOTE
If any VISA or SICL applications are running when changes are made using IO Config, these changes will not take effect until all currently executing applications have completed.
IO Config Requirements
The IO Config utility is used by the Agilent IO Libraries to configure instrument I/O hardware interfaces. An interface must be configured with
IO Config before the interface can be used with the IO Libraries. You can configure all available interfaces with IO Config for use with the Agilent IO
Libraries. With IO Config, you can also add, edit, or remove configuration entries for the interface(s) you specify.
IO Config is an interactive program that searches your system for installed interfaces that VISA and SICL support. You select the interface(s) you want to configure and IO Config selects default parameters required to configure the interface(s).
You can run IO Config at any time. However, you must first install an interface card in your system before you can configure the interface.
IO Config will verify that an interface card is installed before a configuration entry will be added for the card.
You must have system administrator privileges on Windows 2000/NT to run
IO Config. You may also need to reboot the computer if you add or modify interfaces with IO Config to load or update driver files for specific interfaces in the Windows kernel. IO Config will inform you if it is necessary to reboot your computer.
When you configure VISA with IO Config, the default configuration is to identify all VISA devices at application runtime. If you experience slow performance when running VISA applications, you may want to edit the
VISA configuration to identify devices at configuration time (not at runtime).
See the VISA User’s Guide to edit the VISA configuration.
56 Chapter 3
Using IO Configuration Utilities
Using IO Config
Running IO Config
The purpose of IO Config is to configure an I/O interface for use with VISA or
SICL. IO Config does this by associating a unique VISA and/or SICL name with a hardware interface. To begin this configuration:
1 Open IO Config by double-clicking the IO Config icon in the IO
Libraries program group or by clicking the Agilent IO Libraries
Control icon (blue IO icon on the Windows taskbar) and then selecting Run IO Config . The following figure shows a typical display.
NOTE
If your system includes interfaces not shown on the typical display in the following figure, those interface names will automatically appear on the main screen. Follow the on-screen instructions to use IO Config to configure your system.
Chapter 3 57
Using IO Configuration Utilities
Using IO Config
2 The above figure shows the available interface types (ASRL,
GPIB, etc.) you can configure with IO Config and a description of each interface. In addition, the figure shows Configured Interfaces
(interfaces already configured). Each configured interface has an associated VISA and/or SICL name.
In this figure, a configured ASRL (RS-232) interface has VISA name ASRL1 and SICL name COM1, a configured GPIB interface has VISA name GPIB0 and SICL name hpib7, etc. These names are used to open interface paths with the VISA viOpen command or the SICL iopen command. See the Agilent VISA User’s Guide for Windows for information on VISA commands. See the Agilent
SICL User’s Guide for Windows for details on SICL commands.
3 To use IO Config to configure an interface, highlight the interface type and click the Configure button. The applicable configuration screen then appears. For example, for this figure, the 82350 PCI
GPIB Card Configuration screen appears.
4 When the screen appears (see the following figure), set the VISA and SICL Interface Names and the Logical Unit and Bus Address values, as required. Then, click the OK button. If you have more than one 82350 card in your system, repeat for remaining cards.
If you have questions about using IO Config for a specific interface, click the Help button on the IO Config dialog box.
58 Chapter 3
Using IO Configuration Utilities
Using IO Config
5 If you want IO Config to automatically configure new interfaces, click the Auto Add button. However, Auto Add will not add an
82341 ISA GPIB card, nor will it remove any interfaces that are no longer installed.
6 In most cases, you can use the automatic defaults. However, if you need to change a value, click the arrows next to the value’s field. If there are no arrows, click the field and type in the value you want.
7 Note the name of the interface (such as hpib7 , etc.) and the logical unit number of the interface for use in SICL applications, and the device address for use in VISA applications.
8 When you have finished configuring interfaces, click OK to store the changes.
Example: Using IO Config
An IO interface can be defined as both a hardware interface and as a software interface. The purpose of the IO Config utility is to associate a unique interface name with a hardware interface.
The IO Libraries use an Interface Name or Logical Unit Number to identify an interface. This information is passed in the parameter string of the function call in a VISA program or in the viOpen iopen function call in a SICL program. IO Config assigns an Interface Name and Logical Unit Number to the interface hardware, as well as other necessary configuration values for an interface when the interface is configured.
The GPIB interface system in the following figure consists of a Windows PC with two 82350 GPIB cards connected to three GPIB instruments via GPIB cables. For this system, the IO Config utility has been used to assign GPIB card #1 a VISA name of “GPIB0” and a SICL name of “hpib7”. IO Config has also been used to assign GPIB card #2 a VISA name of “GPIB1” and a SICL name of “hpib8”. With these names assigned to the interfaces, the
VISA/SICL addressing is as shown in the figure.
Since unique names have been assigned by IO Config, you can use the
VISA viOpen command to open the IO paths to the GPIB instruments as shown in the above figure. Or, you can use the SICL iopen command to open the IO paths shown. See the Agilent VISA User’s Guide for details on VISA commands. See the Agilent SICL User’s Guide for Windows for details on SICL commands.
Chapter 3 59
Using IO Configuration Utilities
Using IO Config
Interface VISA/SICL Names
GPIB Interface (82350 PCI GPIB Cards)
Windows PC GPIB Cable
VISA Name SICL Name
"GPIB0" "hpib7"
"GPIB1" "hpib8"
82350 GPIB Card #1
82350 GPIB Card #2
GPIB Instruments
5
3
3
VISA/SICL Addressing
VISA: viOpen (... "GPIB0::5::INSTR"...)
viOpen (... "GPIB0::3::INSTR"...)
viOpen (... "GPIB1::3::INSTR"...)
SICL: iopen ("hpib7, 5")
iopen ("hpib7,3")
iopen ("hpib8,3")
Open IO path to GPIB instrument at address 5 using 82350 Card #1
Open IO path to GPIB instrument at address 3 using 82350 Card #1
Open IO path to GPIB instrument at address 3 using 82350 Card #2
Open IO path to GPIB instrument at address 5 using 82350 Card #1
Open IO path to GPIB instrument at address 3 using 82350 Card #1
Open IO path to GPIB instrument at address 3 using 82350 Card #2
60 Chapter 3
Using IO Configuration Utilities
Using VISA Assistant
Using VISA Assistant
VISA Assistant
is an application program that uses the IO Libraries to communicate with and to control VXI, GPIB, and serial Instruments.
VISA Assistant Overview
VISA Assistant can automatically detect and assign VXI plug&play instrument drivers to instruments. VISA Assistant can also be used to send and receive strings to instruments which support formatted I/O. For other instruments, VISA Assistant allows you to read and write memory areas.
VISA Assistant also describes attributes that are associated with an instrument.
Running VISA Assistant
To run VISA Assistant, either click Start|Programs|Agilent IO
Libraries|VISA Assistant or click the Agilent IO Libraries Control and then click Run VISA Assistant . A typical display showing the system Instrument View follows. For information on using VISA Assistant, click the Help menu button.
Chapter 3 61
Using IO Configuration Utilities
Using the VXI Resource Manager
Using the VXI Resource Manager
If your system includes an E8491 IEEE-1394 PC Link to VXI interface, you can view the output of the VXI Resource Manager to determine if your system is properly configured.
VXI Resource Manager Overview
The VXI Resource Manager initializes and prepares the VXI system for use.
The VXI Resource Manager will run when: n VXI mainframe power is applied or cycled n The E8491 Reset button is pressed n It is activated from the IO Config utility n It is activated from Agilent IO Libraries Control icon n Computer is rebooted
In VXI systems with multiple E8491s, individual mainframes can be turned off without affecting other mainframes in the system. When a mainframe is turned on, the Resource Manager reconfigures the mainframe.
NOTE
The Agilent IO Libraries Control utility must be running to enable the
VXI Resource Manager to run. The VXI Resource Manager is installed when the E8491 interface is configured using IO Config. Click the blue
IO icon on the taskbar to access the IO Libraries Control utility.
If the IO Libraries Control icon is not visible, you can display the icon by clicking .
The displays in this section are from Windows 2000. Displays for
Windows 95, Windows 98, Windows Me, or Windows NT may be slightly different.
62 Chapter 3
Using IO Configuration Utilities
Using the VXI Resource Manager
Opening VXI Resource Manager
The easiest way to view this output is to use the IO Config utility to run the
VXI Resource Manager. Click Start|Programs|Agilent IO
Libraries|IO Config OR click the Agilent IO Libraries Control icon and select Run IO Config to display the IO Config main panel. Highlight the
E8491 IEEE 1394 to VXI entry. Then, click Configure .
On the E8491 VXI Board Configuration screen, change the settings for your system, as required. When complete, click OK to re-display the main screen.
Chapter 3 63
Using IO Configuration Utilities
Using the VXI Resource Manager
On the main screen, highlight the vxi entry and then click Edit to re-display the E8491 VXI Board Configuration screen.
Click Edit VISA Config...
on this screen to display the Show Devices screen.
64 Chapter 3
Using IO Configuration Utilities
Using the VXI Resource Manager
On the Show Devices screen, you can add or remove devices manually or auto-add devices. Click OK when you have added/deleted devices manually.
NOTE
If the Identify devices at run-time box is not checked, the only devices that VISA can open are the ones listed in the Devices present on interface
VXIn box. You can add or remove devices from this box using the Add device or Remove device buttons, respectively.
If the Identify devices at run-time box is checked, at runtime VISA will will look for all devices so entries are not required in the Devices present on interface VXIn box.
Chapter 3 65
Using IO Configuration Utilities
Using the VXI Resource Manager
Displaying VXI Resource Manager Output
If an E8491 has previously been installed and configured with IO Config, the
VXI Resource Manager will automatically run every time Windows starts.
If you change the E8491 configuration in IO Config, the VXI Resource
Manager will run automatically (after a 5-second delay) when IO Config is closed.
After the VXI Resource Manager has run, you can view its output. To display the Resource Manager screen, click the Agilent IO Libraries Control icon on the taskbar and select Edit VXI Resource Manager .
See the following figure for a typical display.
To view the system configuration (the VXI Resource Manager output), click
RM Output . The following figure shows a part of a typical display.
66 Chapter 3
Using IO Configuration Utilities
Using the LAN Server
Using the LAN Server
If you configured the LAN server on this system using IO Config, you must now start the LAN server process on this system.
Starting the LAN Server
n To start the LAN server, you can either restart (reboot) this system now or manually start the LAN server process on this system.
n To manually start the LAN server process on the system after the
LAN server has been configured using IO Config, click the LAN
Server icon in the Agilent IO Libraries program group. n The LAN server is now running. You can now minimize the LAN
Server window so that the LAN Server process is listed on the
Windows taskbar.
Stopping the LAN Server
To stop the LAN server process from running on the system:
1 Open the LAN Server window on the screen and move the cursor into the LAN Server window.
2 Press Ctrl+C or click the Close box to close the window. The LAN server process is stopped.
Chapter 3 67
Using IO Configuration Utilities
Using the LAN Server
68 Chapter 3
4
Configuring I/O Interfaces
69
Configuring I/O Interfaces
This chapter gives guidelines to use IO configuration utilities to configure
I/O interfaces, including: n Configuring GPIB Interfaces n Configuring VXI Interfaces n Configuring LAN Interfaces n Configuring Other Interfaces
NOTE
See Chapter 3 - Using IO Configuration Utilities for information on using
IO Configuration utilities (IO Config, VISA Assistant, VXI Resource
Manager, and LAN Server) to configure I/O interfaces.
70 Chapter 4
Configuring I/O Interfaces
Configuring GPIB Interfaces
Configuring GPIB Interfaces
This section gives guidelines to use the IO Config utility to configure GPIB interfaces, including: n GPIB Interface Overview n Configuring GPIB (82350 PCI) Interfaces n Configuring GPIB (82341 ISA) Interfaces
GPIB Interfaces Overview
As shown in the following figure, a typical GPIB interface consists of a
Windows PC with one or more GPIB cards (PCI and/or ISA) cards installed in the PC and one or more GPIB instruments connected to the GPIB cards via GPIB cable. I/O communication between the PC and the instruments is via the GPIB cards and the GPIB cable. This figure shows GPIB instruments at addresses 3 and 5.
GPIB Interface (82350 PCI GPIB Cards)
Windows PC GPIB Cable GPIB Instruments
82350 GPIB Card #1
82350 GPIB Card #2
5
3
3
Chapter 4 71
Configuring I/O Interfaces
Configuring GPIB Interfaces
Configuring GPIB (82350 PCI) Interfaces
An IO interface can be defined as both a hardware interface and as a software interface. The purpose of the IO Config utility is to associate a unique interface name with a hardware interface.
The IO Libraries use an Interface Name or Logical Unit Number to identify an interface. This information is passed in the parameter string of the function call in a VISA program or in the viOpen iopen function call in a SICL program. IO Config assigns an Interface Name and Logical Unit Number to the interface hardware, as well as other necessary configuration values for an interface when the interface is configured.
Using IO Config to
Configure GPIB
(82350) Interfaces
To configure GPIB (82350) interfaces using the IO Config utility, click the
Agilent IO Libraries Control icon (blue icon on the Windows taskbar) and click Run IO Config . When the main screen appears, highlight the
GPIB 82350 PCI GPIB Card menu item (see the following figure) and then click the Configure button.
72 Chapter 4
Configuring I/O Interfaces
Configuring GPIB Interfaces
When the 82350 PCI GPIB Card Configuration screen appears (see the following figure), set the VISA and SICL Interface Names and the Logical
Unit and Bus Address values as required. Then, click the OK button. If you have more than one 82350 card in your system, repeat for remaining cards.
NOTE
After the system is configured, this screen may also display an Edit VISA
Config...
button. Clicking this button allows you to manually configure the interface as desired. See the IO Libraries Readme file for details.
Example:
Configuring GPIB
(82350) Interface
The GPIB interface system in the following figure consists of a Windows PC with two 82350 GPIB cards connected to three GPIB instruments via GPIB cables. For this system, the IO Config utility has been used to assign GPIB card #1 a VISA name of “GPIB0” and a SICL name of “hpib7”. IO Config has also been used to assign GPIB card #2 a VISA name of “GPIB1” and a SICL name of “hpib8”. With these names assigned to the interfaces, the
VISA/SICL addressing is as shown in the figure.
Since unique names have been assigned by IO Config, you can use the
VISA viOpen command to open the I/O paths to the GPIB instruments as shown in the above figure. Or, you can use the SICL iopen command to open the I/O paths shown. See the Agilent VISA User’s Guide for details on VISA commands. See the Agilent SICL User’s Guide for Windows for details on SICL commands.
Chapter 4 73
Configuring I/O Interfaces
Configuring GPIB Interfaces
Interface VISA/SICL Names
GPIB Interface (82350 PCI GPIB Cards)
Windows PC GPIB Cable
VISA Name SICL Name
"GPIB0" "hpib7"
"GPIB1" "hpib8"
82350 GPIB Card #1
82350 GPIB Card #2
GPIB Instruments
5
3
3
VISA/SICL Addressing
VISA: viOpen (... "GPIB0::5::INSTR"...)
viOpen (... "GPIB0::3::INSTR"...)
viOpen (... "GPIB1::3::INSTR"...)
SICL: iopen ("hpib7, 5")
iopen ("hpib7,3")
iopen ("hpib8,3")
Open IO path to GPIB instrument at address 5 using 82350 Card #1
Open IO path to GPIB instrument at address 3 using 82350 Card #1
Open IO path to GPIB instrument at address 3 using 82350 Card #2
Open IO path to GPIB instrument at address 5 using 82350 Card #1
Open IO path to GPIB instrument at address 3 using 82350 Card #1
Open IO path to GPIB instrument at address 3 using 82350 Card #2
74 Chapter 4
Configuring I/O Interfaces
Configuring GPIB Interfaces
Configuring GPIB (82341 ISA) Interfaces
An IO interface can be defined as both a hardware interface and as a software interface. The purpose of the IO Config utility is to associate a unique interface name with a hardware interface.
The IO Libraries use an Interface Name or Logical Unit Number to identify an interface. This information is passed in the parameter string of the function call in a VISA program or in the viOpen iopen function call in a SICL program. IO Config assigns an Interface Name and Logical Unit Number to the interface hardware, as well as other necessary configuration values for an interface when the interface is configured.
Using IO Config to
Configure GPIB
(82341) Interfaces
To configure GPIB (82341) interfaces using the IO Config utility, click the
Agilent IO Libraries Control icon (blue icon on the Windows taskbar) and click Run IO Config . When the main screen appears, highlight the
GPIB 82341 PCI GPIB Card menu item (see the following figure) and then click the Configure button.
Chapter 4 75
Configuring I/O Interfaces
Configuring GPIB Interfaces
When the 82341 ISA GPIB Card Configuration screen appears, set the VISA and SICL Interface Names and the Logical Unit, IRQ Line, and Bus Address values as required. Then, click the OK button. If you have more than one
82341 card in your system, repeat for remaining cards.
NOTE
After the system is configured, this screen may also display an Edit VISA
Config...
button. Clicking this button allows you to manually configure the interface as desired. See the IO Libraries Readme file for details.
Example:
Configuring GPIB
(82341) Interface
The GPIB interface system in the following figure consists of a Windows PC with two 82341 GPIB cards connected to three GPIB instruments via GPIB cables. For this system, the IO Config utility has been used to assign GPIB card #1 a VISA name of “GPIB0” and a SICL name of “hpib7”. IO Config has also been used to assign GPIB card #2 a VISA name of “GPIB1” and a SICL name of “hpib8”. With these names assigned to the interfaces, the
VISA/SICL addressing is as shown in the figure.
76 Chapter 4
Configuring I/O Interfaces
Configuring GPIB Interfaces
Since unique names have been assigned by IO Config, you can use the
VISA viOpen command to open the I/O paths to the GPIB instruments as shown in the above figure. Or, you can use the SICL iopen command to open the I/O paths shown. See the Agilent VISA User’s Guide for details on VISA commands. See the Agilent SICL User’s Guide for Windows for details on SICL commands.
Interface VISA/SICL Names
GPIB Interface (82341 ISA GPIB Cards)
Windows PC GPIB Cable GPIB Instruments
VISA Name SICL Name
"GPIB0" "hpib7"
"GPIB1" "hpib8"
82341 GPIB Card #1
82341 GPIB Card #2
5
3
3
VISA/SICL Addressing
VISA: viOpen (... "GPIB0::5::INSTR"...)
viOpen (... "GPIB0::3::INSTR"...)
viOpen (... "GPIB1::3::INSTR"...)
SICL: iopen ("hpib7, 5")
iopen ("hpib7,3")
iopen ("hpib8,3")
Open IO path to GPIB instrument at address 5 using 82341 Card #1
Open IO path to GPIB instrument at address 3 using 82341 Card #1
Open IO path to GPIB instrument at address 3 using 82341 Card #2
Open IO path to GPIB instrument at address 5 using 82341 Card #1
Open IO path to GPIB instrument at address 3 using 82341 Card #1
Open IO path to GPIB instrument at address 3 using 82341 Card #2
Chapter 4 77
Configuring I/O Interfaces
Configuring VXI Interfaces
Configuring VXI Interfaces
This section gives guidelines to use the IO Config utility to configure VXI interfaces, including: n VXI Interfaces Overview n Configuring GPIB-VXI (E1406A) Interfaces n Configuring VXI (E8491B) Interfaces
VXI Interfaces Overview
As shown in the following figure, a typical VXI interface consists of one of two main hardware configurations: E1406A Command Module or E8491B
IEEE-1394 to VXI Module.
Windows PC
82350 GPIB Card
VXI Interfaces
GPIB
E
0
6
1
4
A
VXI Mainframe s t
I n r
V
X
I
. . .
n s t r
V
X
I
. .
I n s r t
V
X
I
IEEE-1394
OHCI-Compliant
PC Card
IEEE-1394 to VXI
E
9
1
8
4
B s t
I n r
V
X
I
. . .
n s t r
V
X
I
. .
s t
I n r
V
X
I
78 Chapter 4
Configuring I/O Interfaces
Configuring VXI Interfaces n The E1406A Command Module version consists of a Windows PC with an 82350 (or equivalent) GPIB card and a VXI mainframe with an E1406A Command Module and one or more VXI instruments.
I/O communication from the PC to the VXI instruments is via the
GPIB card, GPIB cable, and E1406A Command Module.
n The E8491B Module version consists of a Windows PC with an
IEEE-1394 OHCI-Compliant (FireWire) PC card and a VXI mainframe with an E8491B IEEE-1394 to VXI Module and one or more VXI instruments. I/O communication from the PC to the VXI instruments is via the PC card, IEEE-1394 to VXI cable, and E8491B
Module.
Configuring GPIB-VXI (E1406A) Interfaces
An IO interface can be defined as both a hardware interface and as a software interface. The purpose of the IO Config utility is to associate a unique interface name with a hardware interface.
The IO Libraries use an Interface Name or Logical Unit Number to identify an interface. This information is passed in the parameter string of the function call in a VISA program or in the viOpen iopen function call in a SICL program. IO Config assigns an Interface Name and Logical Unit Number to the interface hardware, as well as other necessary configuration values for an interface when the interface is configured.
Using IO Config to
Configure GPIB-VXI
(E1406A) Interfaces
To configure GPIB-VXI (E1406A Command Module) interfaces using the
IO Config utility, click the Agilent IO Libraries Control icon (blue icon on the
Windows taskbar) and click Run IO Config . When the main screen appears, highlight the GPIB-VXI menu item (see the following figure) and then click the Configure button.
When the GPIB-VXI Command Module Configuration screen appears, set the
VISA Interface Name, GPIB Interface Name, and GPIB Primary Address as required. Then, click the OK button.
NOTE
After the system is configured, this screen may also display an Edit VISA
Config...
button. Clicking this button allows you to manually configure the interface as desired. See the IO Libraries Readme file for details.
Chapter 4 79
Configuring I/O Interfaces
Configuring VXI Interfaces
80 Chapter 4
Configuring I/O Interfaces
Configuring VXI Interfaces
Example:
Configuring
GPIB-VXI (E1406A)
Interface
The GPIB-VXI interface system in the following figure consists of a Windows
PC with an 82350 GPIB card that connects to an E1406A Command Module in a VXI Mainframe. The VXI mainframe includes one or more VXI instruments. When the IO Libraries were installed, a GPIB-VXI driver with
GPIB address 9 was also installed and the E1406A was configured for primary address 9 and logical address (LA) 0. The three VXI instruments shown have logical addresses 8, 16, and 24.
The IO Config utility has been used to assign the GPIB-VXI driver a VISA
Name of “GPIB-VXI0” and to assign the 82350 GPIB card a VISA name of
“GPIB0” and SICL name of “hpib7”. With these names assigned to the interfaces, the VISA addressing is as shown in the figure.
For information on the E1406A Command Module, see the Agilent E1406A
Command Module User’s Guide . For information on VXI instruments, see the applicable VXI instrument User’s Guide . See the Agilent VISA User’s
Guide for details on VISA commands.
GPIB-VXI Interface (E1406A Command Module)
Interface VISA/SICL Name
VISA Name SICL Name
"GPIB-VXI0" N/A
Windows PC
GPIB-VXI Driver
GPIB Address 9
"GPIB0" "hpib7" 82350 GPIB Card
VXI Mainframe
Primary
Address 9
GPIB
V
X
I
V
X
I
0
6
A
E
1
4 s t
I n r
I
. . .
s t r
LA 0 LA 8 LA 24
. .
V
X
I s t
I n r
LA 16
VISA Addressing viOpen (... "GPIB-VXI0::24::INSTR"...) Open IO path to VXI instrument at logical address 24 using
82350 GPIB Card and E1406A VXI Command Module at
GPIB primary address 9
Chapter 4 81
Configuring I/O Interfaces
Configuring VXI Interfaces
Configuring VXI (E8491B) Interfaces
An IO interface can be defined as both a hardware interface and as a software interface. The purpose of the IO Config utility is to associate a unique interface name with a hardware interface.
The IO Libraries use an Interface Name or Logical Unit Number to identify an interface. This information is passed in the parameter string of the function call in a VISA program or in the viOpen iopen function call in a SICL program. IO Config assigns an Interface Name and Logical Unit Number to the interface hardware, as well as other necessary configuration values for an interface when the interface is configured.
Using IO Config to
Configure VXI
(E8491B) Interfaces
To configure VXI (E8491B module) interfaces using the IO Config utility, click the Agilent IO Libraries Control icon (blue icon on the Windows taskbar) and click Run IO Config . When the main screen appears, highlight the
VXI E8491 IEEE-1394 to VXI menu item (see the following figure) and click the Configure button.
82 Chapter 4
Configuring I/O Interfaces
Configuring VXI Interfaces
When the E8491 VXI Board Configuration screen appears, set the VISA
Interface Name, as required. Then, click the OK button.
NOTE
After the system is configured, this screen may also display an Edit VISA
Config...
button. Clicking this button allows you to manually configure the interface as desired. See the IO Libraries Readme file for details.
Chapter 4 83
Configuring I/O Interfaces
Configuring VXI Interfaces
Example:
Configuring VXI
(E8491B) Interfaces
The VXI interface system in the following figure consists of a Windows PC with an E8491 PC card that connects to an E8491B IEEE-1394 to VXI
Module in a VXI Mainframe. The VXI mainframe includes one or more VXI instruments. For this system, the three VXI instruments shown have logical addresses 8, 16, and 24.
The IO Config utility has been used to assign the E8491 PC card a VISA name of “VXI0” and SICL name of “vxi”. With these names assigned to the interface, you can use the VISA/SICL addressing shown in the figure.
For information on the E8491B module, see the Agilent E8491B User’s
Guide . For information on VXI instruments, see the applicable VXI
Instrument User’s Guide . See the Agilent VISA User’s Guide for details on
VISA commands. See the Agilent SICL User’s Guide for Windows for details on SICL commands.
VXI Interface (E18491B IEEE-1394 to VXI Module)
Interface VISA/SICL Name Windows PC IEEE-1394 to VXI VXI Mainframe
VISA Name SICL Name
"VXI0" "vxi"
E8491 PC Card
E
8
4
9
1
B
V
X
I
V
X
I s t
I n r r t
I
. . .
s
LA 8 LA 24
. .
V
X
I s t
I n r
LA 16
VISA/SICL Addressing
VISA: viOpen (... "VXI0::24::INSTR"...)
SICL: iopen ("vxi,24")
Open IO path to VXI instrument at logical address 24 using
E8491 PC Card and E8491 IEEE-1394 to VXI Module
Open IO path to VXI instrument at logical address 24 using
E8491 PC Card and E8491 IEEE-1394 to VXI Module
84 Chapter 4
Configuring I/O Interfaces
Configuring LAN Interfaces
Configuring LAN Interfaces
This section gives guidelines to use the IO Config utility to configure
LAN interfaces, including: n LAN Interfaces Overview n Configuring LAN Client Interfaces n Configuring VISA LAN Client Interfaces n Configuring LAN Server Interfaces
LAN Interfaces Overview
This section gives guidelines to use the Agilent IO Libraries to configure instruments over a LAN (Local Area Network). A LAN is a way to extend the control of instrumentation beyond the limits of typical instrument interfaces.
To communicate over the LAN, you must first configure the LAN Client interface.
LAN Client/Server
Model
The LAN software provided with the Agilent IO Libraries allows instrumentation control over a LAN. Using standard LAN connections, instruments can be controlled from computers that do not have special interfaces for instrument control.
The LAN software uses the client/server model of computing. Client/server computing refers to a model where an application (the client ) does not perform all necessary tasks of the application itself. Instead, the client makes requests of another computing device (the server ) for certain services.
LAN Hardware
Architecture
As shown in the following figure, a LAN client (such as a Series 700 HP-UX workstation or a Windows 95/98/Me/NT/2000 PC) makes VISA requests over the network to a LAN server (such as a Series 700 HP-UX workstation, a Windows 95/98/Me/NT/2000 PC, or an E2050 LAN/GPIB Gateway).
The LAN server is connected to the instrumentation or devices to be controlled. Once the LAN server has completed the requested operation on the instrument or device, the LAN server sends a reply to the LAN client.
This reply contains requested data and status information that indicates whether or not the operation was successful. The LAN server acts as a gateway between the LAN software that the client system supports and the instrument-specific interface that the device supports.
Chapter 4 85
Configuring I/O Interfaces
Configuring LAN Interfaces
Series 700 PCs or Windows 95/98/Me/2000/NT PCs
Client
LAN
Server
Series 700 PCs or
Windows 95/98/Me/
2000/NT PCs
GPIB bus
(or other)
E2050
LAN/GPIB
Gateway
GPIB
Instrument
LAN Instruments
(VXI-11.2 GPIB Emulation
or
VXI-11.3 LAN Instruments)
GPIB
Instruments
GPIB bus
86 Chapter 4
Configuring I/O Interfaces
Configuring LAN Interfaces
LAN Software
Architecture
Client VISA System
Application
Agilent VISA
SICL
LAN Client
TCP
IP
LAN Interface
As shown in the following figure, the client system contains the LAN client software and the LAN software (TCP/IP) needed to access the server
(gateway). The gateway contains the LAN server software, LAN (TCP/IP) software, and the instrument driver software needed to communicate with the client and to control the instruments or devices connected to the gateway.
Server (Gateway)
LAN Server
TCP
Instrument
IP Driver
LAN Interface
Instrument
Instrument
Firmware
GPIB bus (or other)
Client SICL System
Application
SICL
LAN Client
TCP
IP
LAN Interface
Chapter 4 87
Configuring I/O Interfaces
Configuring LAN Interfaces
The LAN software is built on top of standard LAN networking protocols.
There are two LAN networking protocols provided with the Agilent IO
Libraries software. You can use one or both of these protocols when configuring your systems (via Agilent IO Libraries configuration) to use
VISA and SICL over LAN. n
SICL-LAN Protocol is a networking protocol developed by Agilent that is compatible with all VISA LAN products. This LAN networking protocol is the default choice in the Agilent IO Libraries configuration when configuring the LAN client. The SICL LAN protocol on HP-UX
10.20, Windows 95/98/Me/2000/NT supports VISA operations over
LAN to GPIB interfaces.
n VXI-11 (TCP/IP Instrument Protocol) is a networking protocol developed by the VXIbus Consortium based on the SICL LAN
Protocol that permits interoperability of LAN software from different vendors who meet the VXIbus Consortium standards.
When using either of these networking protocols, the LAN software uses the
TCP/IP protocol suite to pass messages between the LAN client and the
LAN server. The server accepts device I/O requests over the network from the client and then proceeds to execute those I/O requests on a local interface (GPIB, etc.).
By default, the LAN Client supports both protocols by automatically detecting the protocol the server is using. When a VISA viOpen or SICL iopen call is performed, the LAN Client driver first tries to connect using the
SICL-LAN protocol. If that fails, the driver will try to connect using the VXI-11 protocol.
If you want to control the protocol used, you can configure more than one
LAN Client interface and set each interface to a different protocol. The protocol used will then depend on the interface you are connecting through.
Thus, you can have more than one SICL-LAN and one VXI-11 protocols for your system.
In VISA, the protocol used is determined by the configuration settings and cannot be changed programatically. In SICL, the programmer can override the configuration settings by specifying the protocol in the iopen string.
Some examples are:
88 Chapter 4
Configuring I/O Interfaces
Configuring LAN Interfaces n iopen("lan[machineName]:hpib7,1") will use the configured default protocol. If AUTO is configured, SICL-LAN protocol will be attempted. If that is not supported, VXI-11 protocol will be used. n iopen("lan;auto[machineName]:hpib7,1") will automatically select the protocol (SICL-LAN if available and VXI-11 otherwise.) n iopen("lan;sicl-lan[machineName]:hpib7,1") will use
SICL-LAN protocol. n iopen("lan;vxi-11[machineName]:hpib7,1") will use
VXI-11 protocol.
The LAN Client also supports TCP/IP socket reads and writes. To open a socket session, use iopen("lan,socketNbr[machineName]") .
For example, iopen("lan,7777[machineName]") will open a socket connection for socket number 7777 on 'machineName'.
When you have configured VISA LAN Client interfaces, you can then use the interface name specified during configuration in a VISA viOpen call of your program. However, the LAN server does not support simultaneous connections from LAN clients using the SICL-LAN Protocol and from LAN clients using VXI-11 (TCP/IP Instrument Protocol).
There are three LAN servers that can be used with VISA and SICL: the
E2050 LAN/GPIB Gateway, an HP Series 700 computer running HP-UX, or a PC running Windows 95/98/Me/2000/NT. To use this capability, the
LAN server must have a local GPIB interface configured for I/O.
Chapter 4 89
Configuring I/O Interfaces
Configuring LAN Interfaces
Configuring LAN Client Interfaces
An IO interface can be defined as both a hardware interface and as a software interface. The purpose of the IO Config utility is to associate a unique interface name with a hardware interface.
The IO Libraries use an Interface Name or Logical Unit Number to identify an interface. This information is passed in the parameter string of the function call in a VISA program or in the viOpen iopen function call in a SICL program. IO Config assigns an Interface Name and Logical Unit Number to the interface hardware, as well as other necessary configuration values for an interface when the interface is configured.
Using IO Config to
Configure LAN
Client Interfaces
To configure LAN Client interfaces using the IO Config utility, click the
Agilent IO Libraries Control icon (blue icon on the Windows taskbar) and click Run IO Config . When the main screen appears, highlight the
TCPIP LAN Client (LAN Instruments) menu item (see the following figure) and click the Configure button.
90 Chapter 4
Configuring I/O Interfaces
Configuring LAN Interfaces
When the LAN Client screen appears, set the VISA Interface Name and
Logical Unit number, as required. Also, you can select the Default Protocol
(AUTO, VXI-11, or SICL-LAN) and choose whether or not to Log Errors.
Then, click the OK button.
NOTE
After the system is configured, this screen may also display an Edit VISA
Config...
button. Clicking this button allows you to manually configure the interface as desired. See the IO Libraries Readme file for details.
Chapter 4 91
Configuring I/O Interfaces
Configuring LAN Interfaces
Example:
Configuring LAN
Client (Gateway)
Interface
The LAN Client interface system in the following figure consists of a
Windows PC with a LAN card, an E2050 LAN/GPIB gateway, and two GPIB instruments. For this system, the IO Config utility has been used to assign the LAN card a VISA name of “TCPIP0” and SICL name of “lan”.
With these names assigned to the interface, VISA/SICL addressing is as shown in the figure. Since unique names have been assigned by IO Config, you can now use the VISA viOpen command or the SICL iopen command to open the IO paths to the GPIB instruments as shown in the figure.
See the Agilent VISA User’s Guide for details on VISA commands. See the
Agilent SICL User’s Guide for Windows for details on SICL commands.
LAN Client (Gateway)
Interface VISA/SICL Names Windows PC LAN/GPIB Gateway GPIB Instruments
VISA Name SICL Name
"TCPIP0" "lan" LAN Card machine1 hpib-name = hpib
5
LAN
E2050
GPIB Cable
3
VISA/SICL Addressing (Using LAN Client)
VISA: viOpen (... "TCPIP0::machine1::hpib,5::INSTR"...)
viOpen (..."TCPIP0::machine1::hpib,3::INSTR "...)
SICL: iopen ("lan [machine1]:hpib,5")
iopen ("lan [machine1]:hpib,3")
Open IO path to GPIB instrument at address 5
Open IO path to GPIB instrument at address 3
Open IO path to GPIB instrument at address 5
Open IO path to GPIB instrument at address 3
92 Chapter 4
Configuring I/O Interfaces
Configuring LAN Interfaces
Example:
Configuring LAN
Client (LAN)
Interface
The LAN Client interface system in the following figure consists of a
Windows PC with a LAN card and three LAN instruments. Instrument1 and instrument2 are VXI-11.2 (GPIB Emulation) instruments and instrument3 is a VXI-11.3 LAN instrument.
For this system, the IO Config utility has been used to assign the LAN card a VISA name of “TCPIP0” and SICL name of “lan”. For the addressing examples, instrument1 has been addressed by its machine name, instrument 2 has been addressed by its IP address, and instrument3 by its LAN name (inst0).
Since unique names have been assigned by IO Config, you can now use the
VISA viOpen command or the SICL iopen command to open the I/O paths to the GPIB instruments as shown in the figure. See the Agilent VISA User’s
Guide for details on VISA commands. See the Agilent SICL User’s Guide for details on SICL commands.
Interface VISA/SICL Names
LAN Client (LAN)
Windows PC
VISA Name SICL Name
"TCPIP0" "lan" LAN Card
LAN LAN Instruments instrument1 machine name
5 gpib0,5
VXI-11.2
GPIB Emulation
1.2.3.4 IP address
3 gpib0,3
VXI-11.2
GPIB Emulation instrument3
VXI-11.3
LAN instrument inst0
VISA/SICL Addressing (Using LAN Client)
VISA: viOpen (... "TCPIP0::instrument1::gpib0,5::INSTR"...)
viOpen (... "TCPIP0::1.2.3.4::gpib0,3::INSTR "...)
viOpen (... "TCPIP0::instrument3::inst0::INSTR"...)
SICL: iopen ("lan [instrument1]:gpib0,5")
iopen ("lan [1.2.3.4]:gpib0,3")
iopen ("lan [instrument3]:inst0")
Open IO path to LAN instrument at address 5
Open IO path to LAN instrument at address 3
Open IO path to LAN instrument3
Open IO path to LAN instrument at address 5
Open IO path to LAN instrument at address 3
Open IO path to LAN instrument3
Chapter 4 93
Configuring I/O Interfaces
Configuring LAN Interfaces
Configuring VISA LAN Client Interfaces
An IO interface can be defined as both a hardware interface and as a software interface. The purpose of the IO Config utility is to associate a unique interface name with a hardware interface.
The IO Libraries use an Interface Name or Logical Unit Number to identify an interface. This information is passed in the parameter string of the function call in a VISA program or in the viOpen iopen function call in a SICL program. IO Config assigns an Interface Name and Logical Unit Number to the interface hardware, as well as other necessary configuration values for an interface when the interface is configured.
NOTE
You must install a LAN Client interface BEFORE you can use a VISA LAN
Client interface. See “Configuring LAN Client Interfaces” for details on configuring LAN Client interfaces.
Using IO Config to
Configure VISA LAN
Client Interfaces
To configure VISA LAN Client interfaces using the IO Config utility, click the
Agilent IO Libraries Control icon (blue icon on the Windows taskbar) and click Run IO Config . When the main screen appears, highlight the
GPIB VISA LAN Client (e.g. 2050) menu item (see the following figure) and click the Configure button.
When the VISA LAN Client Interface (LAN to GPIB) screen appears, set the
VISA Interface Name and LAN Client SICL Interface Name, as required.
Then, click the OK button.
NOTE
After the system is configured, the VISA LAN Client Interface (LAN to GPIB) screen may also display an Edit VISA Config...
button. Clicking this button allows you to manually configure the interface as desired. See the
IO Libraries Readme file for details.
94 Chapter 4
Configuring I/O Interfaces
Configuring LAN Interfaces
Chapter 4 95
Configuring I/O Interfaces
Configuring LAN Interfaces
Example:
Configuring VISA
LAN Client
(Gateway) Interface
The VISA LAN Client interface system in the following figure consists of a
Windows PC with a LAN card, an E2050 LAN/GPIB gateway, and two GPIB instruments. The IO Config utility has been used to assign the LAN card a VISA name of “TCPIP0” and SICL name of “lan”. In addition, a VISA LAN
Client has been configured with the interface names and host names shown in the figure. Also, the E2050 LAN/GPIB Gateway has been assigned a name of machine1 and an hpib-name = hpib.
Since unique names have been assigned by IO Config, you can now use the
VISA viOpen command or the SICL iopen command to open the IO paths to the GPIB instruments as shown in the figure. Note, however, that SICL addressing is not supported when using VISA LAN Client. See the Agilent
VISA User’s Guide for details on VISA commands. See the Agilent SICL
User’s Guide for Windows for details on SICL commands
96 Chapter 4
Configuring I/O Interfaces
Configuring LAN Interfaces
VISA LAN Client (Gateway)
Interface VISA/SICL Names
VISA Name SICL Name
"GPIB1" N/A
Windows PC
VISA LAN Client
"GPIB1"
"lan"
"machine1"
"hpib"
"TCPIP0" "lan"
LAN Card
LAN/GPIB Gateway machine1 hpib-name = hpib
GPIB Instruments
5
E2050
LAN GPIB Cable
3
VISA LAN Client Parameters
VISA Interface Name
LAN Client SICL Interface Name
Remote Host Name
Remote SICL Interface Name
"GPIB1"
"lan"
"machine1"
"hpib"
VISA/SICL Addressing (Using LAN Client)
VISA: viOpen (... "TCPIP0::machine1::hpib,5::INSTR"...)
viOpen (..."TCPIP0::machine1::hpib,3::INSTR "...)
SICL: iopen ("lan [machine1]:hpib,5")
iopen ("lan [machine1]:hpib,3")
VISA Addressing (Using VISA LAN Client)
VISA: viOpen (... "GPIB1::5::INSTR"...)
viOpen (... "GPIB1::3::INSTR "...)
Open IO path to GPIB instrument at address 5
Open IO path to GPIB instrument at address 3
Open IO path to GPIB instrument at address 5
Open IO path to GPIB instrument at address 3
Open IO path to LAN instrument at address 5
Open IO path to LAN instrument at address 3
Chapter 4 97
Configuring I/O Interfaces
Configuring LAN Interfaces
Example:
Configuring VISA
LAN Client (LAN)
Interface
The VISA LAN Client interface system in the following figure consists of a
Windows PC with a LAN card and three LAN instruments. Instrument1 and instrument2 are VXI-11.2 (GPIB Emulation) instruments and instrument3 is a VXI-11.3 LAN instrument.
For this system, the IO Config utility has been used to assign the LAN card a VISA name of “TCPIP0” and SICL name of “lan”. In addition, two VISA
LAN Clients have been configured with the interface names and host names shown in the figure.
For the addressing examples, instrument1 has been addressed by its machine name, instrument 2 has been addressed by its IP address, and instrument3 by its LAN name (inst0).
Since unique names have been assigned by IO Config, you can now use the
VISA viOpen command or the SICL iopen command to open the IO paths to the GPIB instruments as shown in the figure. Note, however, that you cannot talk to instrument3 with VISA LAN Client. You must use the LAN
Client (with VISA or SICL) to talk to instrument3, since instrument3 is not a remote gpib interface.
NOTE
When using the VXI-11 protocol with VISA LAN Client, the Remote SICL
Interface Name must be of the form gpibN where N is 0 or a positive integer. This restriction does not apply to the SICL-LAN protocol.
See the Agilent VISA User’s Guide for details on VISA commands. See the
Agilent SICL User’s Guide for Windows for details on SICL commands.
98 Chapter 4
Configuring I/O Interfaces
Configuring LAN Interfaces
VISA LAN Client (LAN)
Interface VISA/SICL Names
VISA Name SICL Name
"GPIB1" N/A
"GPIB2" N/A
Windows PC
VISA LAN Client
"GPIB1"
"lan"
"instrument1"
"gpib0"
VISA LAN Client
"GPIB2"
"lan"
"1.2.3.4"
"gpib0"
"TCPIP0" "lan" LAN Card
LAN LAN Instruments instrument1 machine name
5 gpib0,5
VXI-11.2
GPIB Emulation
1.2.3.4 IP address
3 gpib0,3
VXI-11.2
GPIB Emulation instrument3
VXI-11.3
LAN instrument inst0
VISA LAN Client Parameters
VISA Interface Name
LAN Client SICL Interface Name
Remote Host Name
Remote SICL Interface Name
GPIB1
"GPIB1"
"lan"
"instrument1"
"gpib0"
VISA/SICL Addressing (Using LAN Client)
VISA: viOpen (... "TCPIP0::instrument1::gpib0,5::INSTR"...)
viOpen (... "TCPIP0::1.2.3.4::gpib0,3::INSTR "...)
viOpen (... "TCPIP0::instrument3::inst0::INSTR"...)
SICL: iopen ("lan [instrument1]:gpib0,5")
iopen ("lan [1.2.3.4]:gpib0,3")
iopen ("lan [instrument3]:inst0")
VISA Addressing (Using VISA LAN Client)
VISA: viOpen (... "GPIB1::5::INSTR"...)
viOpen (... "GPIB2::3::INSTR "...)
Cannot talk to instrument3
GPIB2
"GPIB2"
"lan"
"1.2.3.4"
"gpib0"
Open IO path to LAN instrument at address 5
Open IO path to LAN instrument at address 3
Open IO path to LAN instrument3
Open IO path to LAN instrument at address 5
Open IO path to LAN instrument at address 3
Open IO path to LAN instrument3
Open IO path to LAN instrument at address 5
Open IO path to LAN instrument at address 3
Chapter 4 99
Configuring I/O Interfaces
Configuring LAN Interfaces
Configuring LAN Server Interfaces
An IO interface can be defined as both a hardware interface and as a software interface. The purpose of the IO Config utility is to associate a unique interface name with a hardware interface.
The IO Libraries use an Interface Name or Logical Unit Number to identify an interface. This information is passed in the parameter string of the function call in a VISA program or in the viOpen iopen function call in a SICL program. IO Config assigns an Interface Name and Logical Unit Number to the interface hardware, as well as other necessary configuration values for an interface when the interface is configured.
NOTE
The LAN Server supports both VXI-11 and SICL-LAN protocol.
Using IO Config to
Configure VISA LAN
Server Interface
To configure VISA LAN Server interfaces using the IO Config utility, click the
Agilent IO Libraries Control icon (blue icon on the Windows taskbar) and click Run IO Config . When the main screen appears, highlight the n/a LAN Server (PC as Server) menu item (see the following figure) and click the Configure button.
100 Chapter 4
Configuring I/O Interfaces
Configuring LAN Interfaces
When the Agilent LAN Server screen appears, set the Server Timeout as required. Also, as required, set Log Errors, Log Locks and Connections and/or Use Keepalive Client Probes. Then, click the OK button.
Example:
Configuring LAN
Server Interface
The LAN Server interface system in the following figure consists of a
Windows PC acting as a LAN client, a second PC acting as a LAN server, and a GPIB instrument. The IO Config utility has been used to assign the
LAN card a VISA name of “TCPIP0” and SICL name of “lan”. Also, the GPIB card in the LAN server PC has been assigned VISA name of “GPIB0” and
SICL name of “hpib7”. The LAN server PC has been assigned a name of machine2.
Since unique names have been assigned by IO Config, you can now use the
VISA viOpen command or the SICL iopen command to open the IO paths to the GPIB instruments as shown in the figure. See the Agilent VISA User’s
Guide for details on VISA commands. See the Agilent SICL User’s Guide for details on SICL commands.
Chapter 4 101
Configuring I/O Interfaces
Configuring LAN Interfaces
LAN Server (PC as Server)
Interface VISA/SICL Names
VISA Name SICL Name
LAN Card: "TCPIP0" "lan"
GPIB Card: "GPIB0" "hpib7"
Windows PC
(LAN Client)
LAN Card
Windows PC
(LAN Server) machine2
GPIB Instrument
LAN
SICL name hpib7
GPIB Card
GPIB
5
VISA/SICL Addressing
VISA: viOpen (... "TCPIP0::machine2::hpib7,5::INSTR".....)
SICL: iopen ("lan,[machine2]:hpib7, 5")
Open IO path to GPIB instrument at address 5
Open IO path to GPIB instrument at address 5
102 Chapter 4
Configuring I/O Interfaces
Configuring Other Interfaces
Configuring Other Interfaces
This section gives guidelines to use the IO Config utility to configure ASRL
(RS-232) and GPIO interfaces, including: n ASRL and GPIO Interfaces Overview n Configuring ASRL Interfaces n Configuring GPIO Interfaces
ASRL and GPIO Interface Overview
As shown in the following figure, a typical ASRL (RS-232) interface consists of a Windows PC with one or more RS-232 COM Ports. Each COM port can be connected to one, and only one, Serial instrument via an RS-232 cable.
A typical GPIO interface consists of a Windows PC with an E2075A GPIO card that is connected to a GPIO instrument via a GPIO cable.
ASRL Interface (RS-232 COM Ports)
Windows PC RS-232 Cable Serial
Instruments
RS-232 COM Port 1
RS-232 COM Port 2
GPIO Interface (E2075A ISA Card)
Windows PC GPIO Cable GPIO
Instrument
E2075A ISA Card
Chapter 4 103
Configuring I/O Interfaces
Configuring Other Interfaces
Configuring ASRL Interfaces
An IO interface can be defined as both a hardware interface and as a software interface. The purpose of the IO Config utility is to associate a unique interface name with a hardware interface.
The IO Libraries use an Interface Name or Logical Unit Number to identify an interface. This information is passed in the parameter string of the function call in a VISA program or in the viOpen iopen function call in a SICL program. IO Config assigns an Interface Name and Logical Unit Number to the interface hardware, as well as other necessary configuration values for an interface when the interface is configured.
Using IO Config to
Configure ASRL
Interfaces
To configure ASRL interfaces using the IO Config utility, click the Agilent IO
Libraries Control icon (blue icon on the Windows taskbar) and click Run IO
Config . When the main screen appears, highlight the ASRL RS-232 COM
Ports menu item (see the following figure) and click the Configure button.
104 Chapter 4
Configuring I/O Interfaces
Configuring Other Interfaces
When the RS-232 COM Ports screen appears, set the VISA Interface Name and Serial port attributes, as required. Then, click the OK button.
Example:
Configuring ASRL
Interfaces
The ASRL interface system in the following figure consists of a Windows PC with two RS-232 COM ports, each of which is connected to a single Serial instrument via RS-232 cables. The IO Config utility has been used to assign
COM Port 1 a VISA name of “ASRL1” and SICL name of “COM1”. The
IO Config utility has been used to assign COM Port 2 a VISA name of
“ASRL2” and SICL name of “COM2”.
Since unique names have been assigned by IO Config, you can now use the
VISA viOpen command to open the IO paths to the GPIB instruments as shown in the figure. See the Agilent VISA User’s Guide for details on VISA commands. See the Agilent SICL User’s Guide for Windows for details on
SICL commands.
Chapter 4 105
Configuring I/O Interfaces
Configuring Other Interfaces
Interface VISA/SICL Names
ASRL Interface (RS-232 COM Ports)
Windows PC RS-232 Cable Serial
Instruments
VISA Name SICL Name
"ASRL1" "COM1"
"ASRL2" "COM2"
RS-232 COM Port 1
RS-232 COM Port 2
VISA/SICL Addressing
VISA: viOpen (... "ASRL1::INSTR"...)
viOpen (... "ASRL2::INSTR"...)
SICL: iopen ("COM1,488")
iopen ("COM2,488")
Open IO path to Serial instrument using COM Port 1
Open IO path to Serial instrument using COM Port 2
Open IO path to Serial instrument using COM Port 1
Open IO path to Serial instrument using COM Port 2
106 Chapter 4
Configuring I/O Interfaces
Configuring Other Interfaces
Configuring GPIO Interfaces
An IO interface can be defined as both a hardware interface and as a software interface. The purpose of the IO Config utility is to associate a unique interface name with a hardware interface.
The IO Libraries use an Interface Name or Logical Unit Number to identify an interface. This information is passed in the parameter string in the iopen function call in a SICL program. IO Config assigns an Interface Name and
Logical Unit Number to the interface hardware, as well as other necessary configuration values for an interface when the interface is configured.
Using IO Config to
Configure GPIO
Interfaces
To configure GPIO interfaces using the IO Config utility, click the Agilent IO
Libraries Control icon (blue icon on the Windows taskbar) and click Run IO
Config . When the main screen appears, highlight the n/a E2075A ISA GPIO
Card menu item (see the following figure) and click the Configure button.
Chapter 4 107
Configuring I/O Interfaces
Configuring Other Interfaces
When the E2075 ISA GPIO Card Configuration screen appears, set the attributes as desired. Then, click the OK button.
Example:
Configuring GPIO
Interfaces
The GPIO interface system in the following figure consists of a Windows PC with an E2075A GPIO card that is connected to a GPIO instrument via GPIO cable.
The IO Config utility has been used to assign the E2075A GPIO card a
SICL name of “gpio12”. (GPIO is NOT supported by VISA.) Since unique names have been assigned by IO Config, you can now use the SICL iopen command to open the I/O paths to the GPIB instruments as shown in the figure. See the Agilent SICL User’s Guide for Windows for details on SICL commands.
108 Chapter 4
Configuring I/O Interfaces
Configuring Other Interfaces
Interface SICL Name
GPIO Interface (E2075A ISA Card)
Windows PC GPIO Cable GPIO Instrument
VISA Name SICL Name
N/A "gpio12" E2075 GPIO Card
SICL Addressing iopen ("gpio12") Open IO path to GPIO instrument
Chapter 4 109
Notes:
Configuring I/O Interfaces
Configuring Other Interfaces
110 Chapter 4
A
ASRL interfaces
C
configuring GPIB interfaces, 71
configuring I/O interfaces, 70
configuring LAN interfaces, 85
configuring VXI interfaces, 78
E
examples
Configuring ASRL Interfaces, 105
Configuring GPIB (82341) Interface, 76
Configuring GPIB (82350) Interface, 73
Configuring GPIO Interfaces, 108
Configuring LAN Client (Gateway)
Configuring LAN Server Interface, 101
Configuring VISA LAN Client (LAN)
Configuring VXI (E8491B) Interfaces,
Using IO Config to Configure an
Index
G
GPIB interfaces
configuring 82341 ISA card, 75
configuring 82350 PCI card, 72
GPIO interfaces
I
I/O interfaces, configuring, 70
installing IO Libraries, 15, 21
IO Config
IO Libraries
IO Libraries Control icon, 33, 42
program groups created, 33, 42
Index 111
L
LAN Client
LAN interfaces
client/server model, 85 configuring, 85
VISA LAN Client Interfaces, 94
LAN Server
M
P
program groups created, 33, 42
R
repairing IO Libraries, 45, 48
S
SICL
description, 12 documentation, 12 support, 12 users, 12
S (continued)
T
TCP/IP instrument protocol, 88
U
V
VISA
VXI interfaces
VXI Resource Manager
W
112 Index