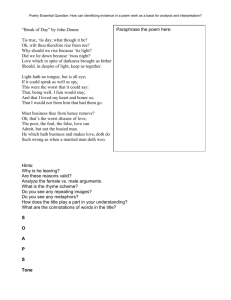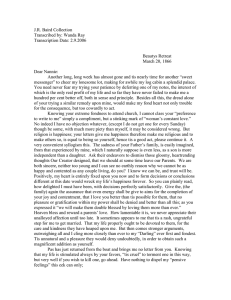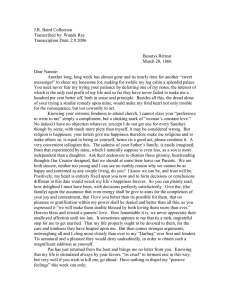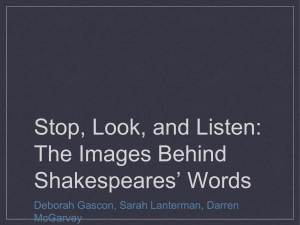Network Monitoring - Wireless Network in Developing World
advertisement

16. NETWORK MONITORING
1.
Introduction
Network monitoring is the use of logging and analysis tools to accurately
determine trafc fows, utilisation, and other performance indicators on a
network. Good monitoring tools give you both hard numbers and
graphical aggregate representations of the state of the network. Tis helps
you to visualise precisely what is happening, so you know where
adjustments may be needed.
Tese tools can help you answer critical questions, such as:
•
•
•
•
•
•
•
•
•
What are the most popular services used on the network?
Who are the heaviest network users?
What other wireless channels are in use in my area?
Are users installing wireless access points on my private wired
network?
At what time of the day is the network most utilised?
What sites do your users frequent?
Is the amount of inbound or outbound trafc close to the
available network capacity?
Are there indications of an unusual network situation that is
consuming bandwidth or causing other problems?
Is our Internet Service Provider (ISP) providing the level of service
that we are paying for?
Tis should be answered in terms of available bandwidth, packet loss,
latency, and overall availability.
And perhaps the most important question of all:
•
Do the observed trafc patterns fit our expectations?
Monitoring and metrics tools are vitally important programs to have on
hand to check on the health of your network and diagnose/troubleshoot
problems.
2
16. NETWORK MONITORING
Troughout previous chapters in this book we've mentioned or given brief
examples of using certain tools for specific tasks like configuration and
setup, troubleshooting, gathering statistics and metrics data about the
health of your network, etc. Tis section discusses some of these tools in a
more detailed manner. It should be noted that this is by no means an
exhaustive list of all the tools available for wired and wireless networks.
It is also important to realise that diagnostic and monitoring tools change
just like all other software and hardware does. Staying up to date on the
latest versions, bugs in existing versions, new tools in the field, etc. can be
an almost full-time job in itself.
For this book, where we've found that a certain tool is no longer being
actively maintained between the previous edition and this one, we have left
it out of this text. Te tools discussed in this section are all being currently
developed as of this writing, but it is left as an exercise to the reader to
determine if a particular tool is suitable for their situation.
2.
Network monitoring example
Let's look at how a typical system administrator can make good use of
network monitoring tools.
An effective network monitoring example
For the purposes of example, let's assume that we are in charge of a network
that has been running for three months. It consists of 50 computers and
three servers: email, web, and proxy servers.
While initially things are going well, users begin to complain of slow
network speeds and an increase in spam emails.
As time goes on, computer performance slows to a crawl (even when not
using the network), causing considerable frustration in your users.
With frequent complaints and very low computer usage, the Board is
questioning the need for so much network hardware.
Te Board also wants evidence that the bandwidth they are paying for is
actually being used.
As the network administrator, you are on the receiving end of these
complaints.
2. Network monitoring example
3
How can you diagnose the sudden drop in network and computer
performance and also justify the network hardware and bandwidth costs?
Monitoring the LAN (local trafc)
To get an idea of exactly what is causing the slow down, you should begin
by looking at trafc on the local LAN. Tere are several advantages to
monitoring local trafc:
1. Troubleshooting is greatly simplified. Viruses can be detected and
eliminated.
2. Malicious users can be detected and dealt with.
3. Network hardware and resources can be justified with real statistics.
Assume that all of the switches support the Simple Network Management
Protocol (SNMP). SNMP is an application-layer protocol designed to
facilitate the exchange of management information between network
devices.
By assigning an IP address to each switch, you are able to monitor all the
interfaces on that switch, observing the entire network from a single point.
Tis is much easier than enabling SNMP on all computers in a network.
By using a free tool such as MRTG, http://oss.oetiker.ch/mrtg/, you can
monitor each port on the switch and present data graphically, as an
aggregate average over time.
Te graphs are accessible from the web, so you are able to view the graphs
from any machine at anytime.
With MRTG monitoring in place, it becomes obvious that the internal
LAN is swamped with far more trafc than the Internet connection can
support, even when the lab is unoccupied. Tis is a pretty clear indication
that some of the computers are infested with a network virus.
After installing good anti-virus and anti-spyware software on all of the
machines, the internal LAN trafc settles down to expected levels.
Te machines run much more quickly, spam emails are reduced, and the
users' morale quickly improves.
4
16. NETWORK MONITORING
Monitoring the WAN (external trafc)
In addition to watching the trafc on the internal LAN, you need to
demonstrate that the bandwidth the organisation is paying for is actually
what they are getting from their ISP.
You can achieve this by monitoring external trafc.
External trafc is generally classified as anything sent over a Wide Area
Network (WAN). Anything received from (or sent to) a network other than
your internal LAN also qualifies as external trafc.
Te advantages of monitoring external trafc include:
Internet bandwidth costs are justified by showing actual usage, and whether
that usage agrees with your ISP's bandwidth charges.
Future capacity needs are estimated by watching usage trends and
predicting likely growth patterns. Intruders from the Internet are detected
and filtered before they can cause problems.
Monitoring this trafc is easily done with the use of MRTG on an SNMP
enabled device, such as a router. If your router does not support SNMP,
then you can add a switch between your router and your ISP connection,
and monitor the port trafc just as you would with an internal LAN.
3.
Detecting network outages
With monitoring tools in place, you now have an accurate measurement of
how much bandwidth the organisation is using.
Tis measurement should agree with your ISP's bandwidth charges.
It can also indicate the actual throughput of your connection if you are
using close to your available capacity at peak times.
A "fat top" graph is a fairly clear indication that you are operating at full
capacity.
Te following figure NM 1 shows fat tops in peak outbound trafc in the
middle of every day except Sunday.
It is clear that your current Internet connection is overutilised at peak
times, causing network lag.
After presenting this information to the Board, you can make a plan for
further optimising your existing connection (by upgrading your proxy
server and using other techniques in this book) and estimate how soon you
will need to upgrade your connection to keep up with the demand.
3. Detecting network outages5
Tis is also an excellent time to review your operational policy with the
Board, and discuss ways to bring actual usage in line with that policy.
Figure NM 1: A graph with a "flat top" is one indication of overutilisation.
Later in the week, you receive an emergency phone call in the evening.
Apparently, no one in the lab can browse the web or send email. You rush
to the lab and hastily reboot the proxy server, with no results. Browsing and
email are still broken. You then reboot the router, but there is still no
success. You continue eliminating the possible fault areas one by one until
you realise that the network switch is off - a loose power cable is to blame.
After applying power, the network comes to life again.
How can you troubleshoot such an outage without such time consuming
trial and error? Is it possible to be notified of outages as they occur, rather
than waiting for a user to complain?
One way to do this is to use a program such as Nagios
(http://www.nagios.org/) that continually polls network devices and notifies
you of outages. Nagios will report on the availability of various machines
and services, and will alert you to machines that have gone down. In
addition to displaying the network status graphically on a web page, it will
send notifications via SMS or email, alerting you immediately when
problems arise.
6
16. NETWORK MONITORING
With good monitoring tools in place, you will be able to justify the cost of
equipment and bandwidth by effectively demonstrating how it is being used
by the organisation.
You are notified automatically when problems arise, and you have historical
statistics of how the network devices are performing. You can check the
current performance against this history to find unusual behaviour, and
head off problems before they become critical. When problems do come up,
it is simple to determine the source and nature of the problem. Your job is
easier, the Board is satisfied, and your users are much happier.
4.
Monitoring your network
Managing a network without monitoring is similar to driving a vehicle
without a speedometer or a fuel gauge.
How do you know how fast you are going? Is the car consuming fuel as
efciently as promised by the dealers? If you do an engine overhaul several
months later, is the car any faster or more efcient than it was before?
Similarly, how can you pay for an electricity or water bill without seeing
your monthly usage from a meter?
You must have an account of your network bandwidth utilisation in order
to justify the cost of services and hardware purchases, and to account for
usage trends.
Tere are several benefits to implementing a good monitoring system for
your network:
•
Network budget and resources are justified. Good monitoring tools
can demonstrate without a doubt that the network infrastructure
(bandwidth, hardware, and software) is suitable and able to handle
the requirements of network users.
•
Network intruders are detected and filtered. By watching your
network trafc, you can detect attackers and prevent access to
critical internal servers and services.
•
Network viruses are easily detected. You can be alerted to the
presence of network viruses, and take appropriate action before
they consume Internet bandwidth and destabilise your network.
4. Monitoring your network 7
•
Troubleshooting of network problems is greatly simplified. Rather
than attempting "trial and error" to debug network problems, you
can be instantly notified of specific problems. Some kinds of
problems can even be repaired automatically.
•
Network performance can be highly optimised. Without effective
monitoring, it is impossible to fine tune your devices and protocols
to achieve the best possible performance.
•
Capacity planning is much easier. With solid historical
performance records, you do not have to "guess" how much
bandwidth you will need as your network grows.
•
Proper network usage can be enforced. When bandwidth is a scarce
resource, the only way to be fair to all users is to ensure that the
network is being used for its intended purpose.
Fortunately, network monitoring does not need to be an expensive
undertaking. Tere are many freely available open source tools that will
show you exactly what is happening on your network in considerable detail.
Tis section will help you identify many invaluable tools and how best to
use them.
Te dedicated monitoring server
While monitoring services can be added to an existing network server, it is
often desirable to dedicate one machine (or more, if necessary) to network
monitoring. Some applications (such as ntop http://www.ntop.org/) require
considerable resources to run, particularly on a busy network.
But most logging and monitoring programs have modest RAM and storage
requirements, typically with little CPU power required. Since open source
operating systems (such as Linux or BSD) make very efcient use of
hardware resources, this makes it possible to build a very capable
monitoring server from recycled PC parts. Tere is usually no need to
purchase a brand new server to relegate to monitoring duties.
Te exception to this rule is in very large installations.
If your network includes more than a few hundred nodes, or if you
consume more than 50 Mbps of Internet bandwidth, you will likely need to
split up monitoring duties between a few dedicated machines.
8
16. NETWORK MONITORING
Tis depends largely on exactly what you want to monitor. If you are
attempting to account for all services accessed per MAC address, this will
consume considerably more resources than simply measuring network fows
on a switch port. But for the majority of installations, a single dedicated
monitoring machine is usually enough.While consolidating monitoring
services to a single machine will streamline administration and upgrades, it
can also ensure better ongoing monitoring.For example, if you install
monitoring services on a web server, and that web server develops problems,
then your network may not be monitored until the problem is resolved. To
a network administrator, the data collected about network performance is
nearly as important as the network itself. Your monitoring should be robust
and protected from service outages as well as possible. Without network
statistics, you are effectively blind to problems with the network.
Where does the server fit in your network?
If you are only interested in collecting network fow statistics from a router,
you can do this from just about anywhere on the LAN.
Tis provides simple feedback about utilisation, but cannot give
you comprehensive details about usage patterns.
Figure NM 2 below shows a typical MRTG graph generated from
the Internet router. While the inbound and outbound utilisation
are clear, there is no detail about which computers, users, or
protocols are using bandwidth.
Figure NM 2: Polling the edge router can show you the overall network
utilisation, but you cannot break the data down further into machines,
services, and users.
4. Monitoring your network 9
For more detail, the dedicated monitoring server must have access to
everything that needs to be watched.
Typically, this means it must have access to the entire network.
To monitor a WAN connection, such as the Internet link to your ISP, the
monitoring server must be able to see the trafc passing through the edge
router. To monitor a LAN, the monitoring server is typically connected to
a monitor port on the switch. If multiple switches are used in an
installation, the monitoring server may need a connection to all of them.
Tat connection can either be a physical cable, or if your network
switches support it, a VLAN specifically configured for monitoring trafc.
Figure NM 3: Use the monitor port on your switch to observe traffic crossing
all of the network ports.
If monitor port functionality is not available on your switch, the
monitoring server may be installed between your internal LAN and the
Internet. While this will work, it introduces a single point of failure for
the network, as the network will fail if the monitoring server develops a
problem. It is also a potential performance bottleneck, if the server cannot
keep up with the demands of the network.
10
16. NETWORK MONITORING
Figure NM 4: By inserting a network monitor between the LAN and your
Internet connection, you can observe all network traffic.
A better solution is to use a simple network hub (not a switch) which
connects the monitoring machine to the internal LAN, external router,
and the monitoring machine.
While this does still introduce an additional point of failure to the
network (since the entire network will be unreachable if the hub dies),
hubs are generally considered to be much more reliable than routers.
Tey are also very easily replaced should they fail.
4. Monitoring your network 11
Figure NM 5: If your switch does not provide monitor port functionality, you
can insert a network hub between your Internet router and the LAN, and
connect the monitoring server to the hub.
Once your monitoring server is in place, you are ready to start collecting
data.
What to monitor
It is possible to plot just about any network event and watch its value on a
graph over time.
Since every network is slightly different, you will have to decide what
information is important in order to gauge the performance of your
network.
Here are some important indicators that many network administrators
will typically track.
12
16. NETWORK MONITORING
Wireless statistics
• Received signal and noise from all backbone nodes
• Number of associated stations
• Detected adjacent networks and channels
• Excessive retransmissions
• Radio data rate, if using automatic rate scaling
Switch
•
•
•
•
•
statistics
Bandwidth usage per switch port
Bandwidth usage broken down by protocol
Bandwidth usage broken down by MAC address
Broadcasts as a percentage of total packets
Packet loss and error rate
Internet
•
•
•
•
•
•
•
•
•
System
•
•
•
•
•
•
•
•
statistics
Internet bandwidth use by host and protocol
Proxy server cache hits
Top 100 sites accessed
DNS requests
Number of inbound emails / spam emails / email bounces
Outbound email queue size
Availability of critical services (web servers, email servers, etc.).
Ping times and packet loss rates to your ISP
Status of backups
health statistics
Memory usage
Swap file usage
Process count / zombie processes
System load
Uninterruptible Power Supply (UPS) voltage and load
Temperature, fan speed, and system voltages
Disk SMART status
RAID array status
You should use this list as a suggestion of where to begin. As your
network matures, you will likely find new key indicators of network
performance, and you should of course track those as well.
4. Monitoring your network 13
Tere are many freely available tools that will show you as much detail as
you like about what is happening on your network.
You should consider monitoring the availability of any resource where
unavailability would adversely affect your network users.
Don't forget to monitor the monitoring machine itself, for example its
CPU usage and disk space, in order to receive advance warning if it
becomes overloaded or faulty. A monitoring machine that is low on
resources can affect your ability to monitor the network effectively.
5.
Types of monitoring tools
We will now look at several different classes of monitoring tools.
1. Network detection tools listen for the beacons sent by wireless access
points, and display information such as the network name, received
signal strength, and channel.
2.
Spot check tools are designed for troubleshooting and normally run
interactively for short periods of time. A program such as ping may be
considered an active spot check tool, since it generates trafc by polling
a particular machine.
3.
Passive spot check tools include protocol analysers, which inspect every
packet on the network and provide complete detail about any network
conversation (including source and destination addresses, protocol
information, and even application data).
4.
Trending tools perform unattended monitoring over long periods, and
typically plot the results on a graph.
5. Troughput testing tools tell you the actual bandwidth available
between two points on a network.
6. Realtime monitoring tools perform similar monitoring, but notify
administrators immediately if they detect a problem. Intrusion
detection tools watch for undesirable or unexpected network trafc,
and take appropriate action (typically denying access and/or
notifying a network administrator).
14
6.
16. NETWORK MONITORING
Network detection
Te simplest wireless monitoring tools simply provide a list of available
networks, along with basic information (such as signal strength and channel).
Tey let you quickly detect nearby networks and determine if they are in
range or are causing interference.
Te built-in client.
All modern operating systems provide built-in support for wireless
networking. Tis typically includes the ability to scan for available
networks, allowing the user to choose a network from a list. While
virtually all wireless devices are guaranteed to have a simple scanning
utility, functionality can vary widely between implementations. Tese tools
are typically only useful for configuring a computer in a home or ofce
setting.
Tey tend to provide little information apart from network names and the
available signal to the access point currently in use.
Netstumbler
(http://www.wirelessdefence.org/Contents/NetstumblerMain.htm). Tis is
the most popular tool for detecting wireless networks using Microsoft
Windows. It supports a variety of wireless cards, and is very easy to use. It
will detect open and encrypted networks, but cannot detect “closed”
wireless networks. It also features a signal/noise meter that plots radio
receiver data as a graph over time. It also integrates with a variety of GPS
devices, for logging precise location and signal strength information.
Tis makes Netstumbler a handy tool to have for an informal site survey.
Macstumbler (http://www.macstumbler.com/). While not directly related to
the Netstumbler, Macstumbler provides much of the same functionality but
for the Mac OS X platform. It works with all Apple Airport cards.
7.
Spot check tools
What do you do when the network breaks? If you can’t access a web page
or email server, and clicking the reload button doesn’t fix the problem,
then you’ll need to be able to isolate the exact location of the problem.
Tese tools will help you to determine just where a connection problem
exists.
7. Spot check tools 15
Tis section is simply an introduction to commonly used troubleshooting
tools.
For more discussion of common network problems and how to diagnose
them, see the chapter called Maintenance and Troubleshooting.
ping
Just about every operating system (including Windows, Mac OS X, and of
course Linux and BSD) includes a version of the ping utility. It uses
ICMP packets to attempt to contact a specified host, and tells you how
long it takes to get a response.
Knowing what to ping is just as important as knowing how to ping. If
you find that you cannot connect to a particular service in your web
browser (say, http://yahoo.com/), you could try to ping it:
$ ping yahoo.com
PING yahoo.com (66.94.234.13): 56 data bytes
64 bytes from 66.94.234.13: icmp_seq=0 ttl=57 time=29.375 ms
64 bytes from 66.94.234.13: icmp_seq=1 ttl=56 time=35.467 ms
64 bytes from 66.94.234.13: icmp_seq=2 ttl=56 time=34.158 ms
^C
--- yahoo.com ping statistics --3 packets transmitted, 3 packets received, 0% packet loss
round-trip min/avg/max/stddev = 29.375/33.000/35.467/2.618 ms
Hit control-C when you are finished collecting data.
If packets take a long time to come back, there may be network
congestion.
If return ping packets have an unusually low Time To Live (TTL), you
may have routing problems between your machine and the remote end.
But what if the ping doesn’t return any data at all?
If you are pinging a name instead of an IP address, you may be running
into DNS problems.
16
16. NETWORK MONITORING
Try pinging an IP address on the Internet. If you can’t reach it, it’s a good
idea to see if you can ping your default router:
$ ping 69.90.235.230
PING 69.90.235.230 (69.90.235.230): 56 data bytes
64 bytes from 69.90.235.230: icmp_seq=0 ttl=126 time=12.991 ms
64 bytes from 69.90.235.230: icmp_seq=1 ttl=126 time=14.869 ms
64 bytes from 69.90.235.230: icmp_seq=2 ttl=126 time=13.897 ms
^C
--- 216.231.38.1 ping statistics --3 packets transmitted, 3 packets received, 0% packet loss
round-trip min/avg/max/stddev = 12.991/13.919/14.869/0.767 ms
If you can’t ping your default router, then chances are you won’t be able to
get to the Internet either. If you can’t even ping other IP addresses on your
local LAN, then it’s time to check your connection. If you’re using
Ethernet, is it plugged in? If you’re using wireless, are you connected to the
proper wireless network, and is it in range?
While it is generally accurate to assume that a machine that does not
respond to a ping is likely to be down or cut off from the network this is
not always 100% the case.
Particularly on a WAN or the Internet itself, it is also possible that some
router/firewall between you and the target host(even the target itself ) is
blocking pings. If you find a machine is not responding to pings, try
another well-known service like ssh or http.
If you can reach the target through either of these services then you know
the machine is up and simply blocking pings. It is also worth noting that
different systems treat ping differently. Te classic UNIX ping utility sends
an ICMP ECHO protocol packet to the target host. Some network
devices will respond to a ping automatically regardless of whether ICMP
is being blocked further up the protocol stack.
Tis can also be misleading because it can indicate a host is up when
actually all that's really going on is that the NIC (Network Interface Card)
7. Spot check tools 17
is powered and the machine itself is not actually up and running. As we
stated above, it's always good to check connectivity with multiple
methods. Network debugging with ping is a bit of an art, but it is useful
to learn. Since you will likely find ping on just about any machine you
will work on, it’s a good idea to learn how to use it well.
traceroute and mtr
http://www.bitwizard.nl/mtr/
As with ping, traceroute is found on most operating systems (it’s called
tracert in some versions of Microsoft Windows). By running traceroute,
you can find the location of problems between your computer and any
point on the Internet:
$ traceroute -n google.com
traceroute to google.com (72.14.207.99), 64 hops max, 40 byte packets
1 10.15.6.1 4.322 ms 1.763 ms 1.731 ms
2 216.231.38.1 36.187 ms 14.648 ms 13.561 ms
3 69.17.83.233 14.197 ms 13.256 ms 13.267 ms
4 69.17.83.150 32.478 ms 29.545 ms 27.494 ms
5 198.32.176.31 40.788 ms 28.160 ms 28.115 ms
6 66.249.94.14 28.601 ms 29.913 ms 28.811 ms
7 172.16.236.8 2328.809 ms 2528.944 ms 2428.719 ms
8***
Te -n switch tells traceroute not to bother resolving names in DNS, and
makes the trace run more quickly. You can see that at hop seven, the
round trip time shoots up to more than two seconds, while packets seem
to be discarded at hop eight.
Tis might indicate a problem at that point in the network.
If this part of the network is in your control, it might be worth starting
your troubleshooting effort there.
18
16. NETWORK MONITORING
My TraceRoute (mtr) is a handy program that combines ping and
traceroute into a single tool. By running mtr, you can get an ongoing
average of latency and packet loss to a single host, instead of the
momentary snapshot that ping and traceroute provide.
My traceroute [v0.69]
tesla.rob.swn (0.0.0.0) (tos=0x0 psize=64 bitpat Sun Jan 8 20:01:26 2006)
Keys: Help Display mode Restart statistics Order of fields quit
Packets
Pings
Host
Loss% Snt
Last
Avg
Best Wrst StDev
1. gremlin.rob.swn
0.0%
4
1.9
2.0
1.7
2.6
0.4
2. er1.sea1.speakeasy.net
0.0%
4
15.5
14.0
12.7
15.5
1.3
3. 220.ge-0-1-0.cr2.sea1.
Speakeasy.net
0.0%
4
11.0
11.7
10.7
14.0
1.6
4. fe-0-3-0.cr2.sfo1.
speakeasy.net
0.0%
4
36.0
34.7
28.7
38.1
4.1
5. bas1-m.pao.yahoo.com
0.0%
4
27.9
29.6
27.9
33.0
2.4
6. so-1-1-0.pat1.dce.
yahoo.com
0.0%
4
89.7
91.0
89.7
93.0
1.4
7. ae1.p400.msr1.dcn.
yahoo.com
0.0%
4
91.2
93.1
90.8
99.2
4.1
8. ge5-2.bas1-m.dcn.
yahoo.com
0.0%
4
89.3
91.0
89.3
93.4
1.9
9.w2.rc.vip.dcn.yahoo.com 0.0%
3
91.2
93.1
90.8
99.2
4.1
Te data will be continuously updated and averaged over time.
As with ping, you should hit control-C when you are finished looking at
the data. Note that you must have root privileges to run mtr.
While these tools will not reveal precisely what is wrong with the network,
they can give you enough information to know where to continue
troubleshooting.
8. Protocol analysers
8.
19
Protocol analysers
Network protocol analysers provide a great deal of detail about
information fowing through a network, by allowing you to inspect
individual packets. For wired networks, you can inspect packets at the
data-link layer or above. For wireless networks, you can inspect
information all the way down to individual 802.11 frames. Here are
several popular (and free) network protocol analysers:
Kismet
http://www.kismetwireless.net/
Kismet is a powerful wireless protocol analyser for many platforms
including Linux, Mac OS X, and even the embedded OpenWRT Linux
distribution. It works with any wireless card that supports passive monitor
mode. In addition to basic network detection, Kismet will passively log all
802.11 frames to disk or to the network in standard PCAP format, for
later analysis with tools like Wireshark. Kismet also features associated
client information, AP hardware fingerprinting, Netstumbler detection,
and GPS integration. Since it is a passive network monitor, it can even
detect “closed” wireless networks by analysing trafc sent by wireless
clients. You can run Kismet on several machines at once, and have them
all report over the network back to a central user interface. Tis allows for
wireless monitoring over a large area, such as a university or corporate
campus. Since Kismet uses the radio card's passive monitor mode, it does
all of this without transmitting any data.
Kismet is an invaluable tool for diagnosing wireless network problems.
KisMAC
http://kismac-ng.org
Exclusively for the Mac OS X platform, KisMAC does much of what
Kismet can do, but with a slick Mac OS X graphical interface. It is a
passive scanner that will log data to disk in PCAP format compatible with
Wireshark. It supports passive scanning with AirportExtreme cards as well
as a variety of USB wireless adapters.
tcpdump
http://www.tcpdump.org/
tcpdump is a command-line tool for monitoring network trafc.
20
16. NETWORK MONITORING
It does not have all the bells and whistles of wireshark but it does use
fewer resources. Tcpdump can capture and display all network protocol
information down to the link layer. It can show all of the packet headers
and data received, or just the packets that match particular criteria.
Packets captured with tcpdump can be loaded into wireshark for visual
analysis and further diagnostics. Tis is very useful if you wish to monitor
an interface on a remote system and bring the file back to your local
machine for analysis. Te tcpdump tool is available as a standard tool in
Unix derivatives (Linux, BSD, and Mac OS X). Tere is also a Windows
port called WinDump available at http://www.winpcap.org/windump/
Wireshark
http://www.wireshark.org/
Formerly known as Ethereal, Wireshark is a free network protocol analyser
for Unix and Windows.
Figure NM 6: Wireshark (formerly Ethereal) is a powerful network protocol
analyser that can show you as much detail as you like about any packet.
Wireshark allows you to examine data from a live network or from a
capture file on disk, and interactively browse and sort the captured data.
Both summary and detailed information is available for each packet,
including the full header and data portions.
8. Protocol analysers
21
Wireshark has several powerful features, including a rich display filter
language and the ability to view the reconstructed stream of a TCP
session.
It can be daunting to use for first time users or those that are not familiar
with the OSI layers.
It is typically used to isolate and analyse specific trafc to or from an IP
address, but it can be also used as a general purpose fault finding tool. For
example, a machine infected with a network worm or virus can be
identified by looking for the machine that is sending out the same sort of
TCP/IP packets to large groups of IP addresses.
9.
Trending tools
Trending tools are used to see how your network is used over a long
period of time. Tey work by periodically monitoring your network
activity, and displaying a summary in a human-readable form (such as a
graph). Trending tools collect data as well as analyse and report on it.
Below are some examples of trending tools. Some of them need to be used
in conjunction with each other, as they are not stand-alone programs.
MRTG
http://oss.oetiker.ch/mrtg/
Te Multi Router Trafc Grapher (MRTG) monitors the trafc load on
network links using SNMP. MRTG generates graphs that provide a visual
representation of inbound and outbound trafc. Tese are typically
displayed on a web page.
MRTG can be a little confusing to set up, especially if you are not familiar
with SNMP. But once it is installed, MRTG requires virtually no
maintenance, unless you change something on the system that is being
monitored (such as its IP address).
22
16. NETWORK MONITORING
grapher.
RRDtool
RRD is short for Round Robin Database. RRD is a database that stores
information in a very compact way that does not expand over time.
RRDtool refers to a suite of tools that allow you to create and modify
RRD databases, as well as generate useful graphs to present the data.
It is used to keep track of time-series data (such as network bandwidth,
machine room temperature, or server load average) and can display that
data as an average over time.
Note that RRDtool itself does not contact network devices to retrieve
data. It is merely a database manipulation tool.
You can use a simple wrapper script (typically in shell or Perl) to do that
work for you. RRDtool is also used by many full featured front-ends that
present you with a friendly web interface for configuration and display.
RRD graphs give you more control over display options and the number
of items available on a graph as compared to MRTG.
Figure NM 8: RRDtool gives you a lot of flexibility in how your collected
network data may be displayed.
9. Trending tools
23
RRDtool is included in virtually all modern Linux distributions, and can
be downloaded from http://oss.oetiker.ch/rrdtool/
ntop
For historical trafc analysis and usage, you will certainly want to
investigate ntop.
Tis program builds a detailed real-time report of observed network
trafc, displayed in your web browser. It integrates with rrdtool, and
makes graphs and charts visually depicting how the network is being used.
On very busy networks, ntop can use a lot of CPU and disk space, but it
gives you extensive insight into how your network is being used. It runs on
Linux, BSD, Mac OS X, and Windows.
Some of its more useful features include:
Trafc display can be sorted by various criteria (source, destination,
protocol, MAC address, etc.).
Trafc statistics grouped by protocol and port number.
An IP trafc matrix which shows connections between machines Network
fows for routers or switches that support the NetFlow protocol Host
operating system identification, P2P trafc, identification, numerous
graphical charts, Perl, PHP, and Python API.
ntop is available from http://www.ntop.org/ and is available for most
operating systems.
It is often included in many of the popular Linux distributions, including
RedHat, Debian, and Ubuntu.
While it can be left running to collect historical data, ntop can be fairly
CPU intensive, depending on the amount of trafc observed.
If you are going to run it for long periods you should monitor the CPU
utilisation of the monitoring machine.
24
16. NETWORK MONITORING
Figure NM 9: ntop displays a wealth of information about how your network
is utilised by various clients and servers.
Te main disadvantage of ntop is that it does not provide instantaneous
information, only long-term totals and averages.
Tis can make it difcult to use to diagnose a problem that starts
suddenly.
Cacti
http://www.cacti.net/
Cacti is a front-end for RRDtool. It stores all of the necessary information
to create graphs in a MySQL database. Te front-end is written in PHP.
Cacti does the work of maintaining graphs, data sources, and handles the
actual data gathering.
Tere is support for SNMP devices, and custom scripts can easily be
written to poll virtually any conceivable network event.
9. Trending tools
25
Figure NM 10: Cacti can manage the polling of your network devices, and
can build very complex and informative visualisations of network behaviour.
Cacti can be somewhat confusing to configure, but once you work
through the documentation and examples, it can yield very impressive
graphs.
Tere are hundreds of templates for various systems available on the cacti
website, and the code is under rapid development.
NetFlow
NetFlow is a protocol for collecting IP trafc information invented by
Cisco. From the Cisco website:
Cisco IOS NetFlow efciently provides a key set of services for IP
applications, including network trafc accounting, usage-based network
billing, network planning, security, Denial of Service monitoring
capabilities, and network monitoring.
NetFlow provides valuable information about network users and
applications, peak usage times, and trafc routing.
26
16. NETWORK MONITORING
Cisco routers can generate NetFlow information which is available from
the router in the form of UDP packets. NetFlow is also less CPUintensive on Cisco routers than using SNMP. It also provides more
granular information than SNMP, letting you get a more detailed picture
of port and protocol usage.Tis information is collected by a NetFlow
collector that stores and presents the data as an aggregate over time.
By analysing fow data, one can build a picture of trafc fow and trafc
volume in a network or on a connection. Tere are several commercial
and free NetFlow collectors available. Ntop is one free tool that can act as
a NetFlow collector and probe. Another is Flowc (see below). It can also
be desirable to use Netfow as a spot check tool, by just looking at a quick
snapshot of data during a network crisis. Tink of NetFlow as an
alternative to SNMP for Cisco devices. For more information about
NetFlow, see http://en.wikipedia.org/wiki/Netfow .
Flowc
http://netacad.kiev.ua/fowc/. Flowc is an open source NetFlow collector
(see NetFlow above). It is lightweight and easy to configure. Flowc uses a
MySQL database to store aggregated trafc information. Terefore, it is
possible to generate your own reports from the data using SQL, or use the
included report generators. Te built-in report generators produce reports
in HTML, plain text or a graphical format.
Figure NM 11: A typical flow chart generated by Flowc.
Te large gap in data probably indicates a network outage. Trending tools
typically will not notify you of outages, but merely log the occurrence.
9. Trending tools
27
To be notified when network problems occur, use a realtime monitoring
tool such as Nagios.
SmokePing
http://oss.oetiker.ch/smokeping/. SmokePing is a deluxe latency
measurement tool written in Perl.
It can measure, store and display latency, latency distribution and packet
loss all on a single graph.
SmokePing uses the RRDtool for data storage, and can draw very
informative graphs that present up to the minute information on the state
of your network connection.
It is very useful to run SmokePing on a host with good connectivity to
your entire network. Over time, trends are revealed that can point to all
sorts of network problems.
Combined with MRTG or Cacti, you can observe the effect that network
congestion has on packet loss and latency.
SmokePing can optionally send alerts when certain conditions are met,
such as when excessive packet loss is seen on a link for an extended period
of time. An example of SmokePing in action is shown in Figure NM 12.
Figure NM 12: SmokePing can simultaneously display packet loss and latency
spreads in a single graph.
28
16. NETWORK MONITORING
EtherApe
http://etherape.sourceforge.net/
EtherApe displays a graphical representation of network trafc. Hosts and
links change size depending on the amount of trafc sent and received.
Te colours change to represent the protocol most used. As with wireshark
and tcpdump, data can be captured "off the wire" from a live network
connection or read from a tcpdump capture file. EtherApe doesn't show
quite as much detail as ntop, but its resource requirements are much lighter.
iptraf
http://iptraf.seul.org/
IPTraf is a lightweight but powerful LAN monitor. It has an ncurses
interface and runs in a command shell. IPTraf takes a moment to measure
observed trafc, and then displays various network statistics including
TCP and UDP connections, ICMP and OSPF information, trafc fows,
IP checksum errors, and more. It is a simple to use program that uses
minimal system resources. While it does not keep historical data, it is very
useful for displaying an instantaneous usage report.
Figure NM 13: iptraf's statistical breakdown of traffic by port.
9. Trending tools
29
Argus
http://qosient.com/argus/.
Argus stands for Audit Record Generation and Utilisation System. Argus
is also the name of the mythological Greek god who had hundreds of eyes.
From the Argus website:
Argus generates fow statistics such as connectivity, capacity, demand, loss,
delay, and jitter on a per transaction basis. Argus can be used to analyse
and report on the contents of packet capture files or it can run as a
continuous monitor, examining data from a live interface; generating an
audit log of all the network activity seen in the packet stream.
Argus can be deployed to monitor individual end-systems, or an entire
enterprises network activity. As a continuous monitor, Argus provides
both push and pull data handling models, to allow fexible strategies for
collecting network audit data. Argus data clients support a range of
operations, such as sorting, aggregation, archival and reporting. Argus
consists of two parts: a master collector that reads packets from a network
device, and a client that connects to the master and displays the usage
statistics. Argus runs on BSD, Linux, and most other UNIX systems.
NeTraMet
http://www.caida.org/tools/measurement/netramet/
NeTraMet is another popular fow analysis tool. Like Argus,
NeTraMet consists of two parts: a collector that gathers statistics via
SNMP, and a manager that specifies which fows should be watched.
Flows are specified using a simple programming language that defines the
addresses used on either end, and can include Ethernet, IP, protocol
information, or other identifiers. NeTraMet runs on DOS and most
UNIX systems, including Linux and BSD.
10.
Throughput testing
How fast can the network go?
What is the actual usable capacity of a particular network link?
You can get a very good estimate of your throughput capacity by fooding
the link with trafc and measuring how long it takes to transfer the data.
30
16. NETWORK MONITORING
always give you an accurate picture of network performance.
While there are web pages available that will perform a “speed test” in your
browser (such as http://www.dslreports.com/stest or http://speedtest.net/),
these tests are increasingly inaccurate as you get further from the testing
source. Even worse, they do not allow you to test the speed of a given link,
but only the speed of your link to a particular site on the Internet.
Here are a few tools that will allow you to perform throughput testing on
your own networks.
ttcp
Now a standard part of most Unix-like systems, ttcp is a simple network
performance testing tool.
One instance is run on either side of the link you want to test.
Te first node runs in receive mode, and the other transmits:
node_a$ ttcp -r -s
node_b$ ttcp -t -s node_a
ttcp-t: buflen=8192, nbuf=2048, align=16384/0, port=5001 tcp -> node_a
ttcp-t: socket
ttcp-t: connect
ttcp-t: 16777216 bytes in 249.14 real seconds = 65.76 KB/sec +++
10. Throughput testing
31
ttcp-t: 2048 I/O calls, msec/call = 124.57, calls/sec = 8.22
ttcp-t: 0.0user 0.2sys 4:09real 0% 0i+0d 0maxrss 0+0pf 7533+0csw
After collecting data in one direction, you should reverse the transmit and
receive partners to test the link in the other direction. It can test UDP as
well as TCP streams, and can alter various TCP parameters and buffer
lengths to give the network a good workout. It can even use a usersupplied data stream instead of sending random data. Remember that the
speed readout is in kilobytes, not kilobits. Multiply the result by 8 to find
the speed in kilobits per second. Te only real disadvantage to ttcp is that
it hasn’t been developed in years. Fortunately, the code has been released
in the public domain and is freely available. Like ping and traceroute, ttcp
is found as a standard tool on many systems.
iperf
http://iperf.sourceforge.net/. Much like ttcp, iperf is a command line tool
for estimating the throughput of a network connection. It supports many
of the same features as ttcp, but uses a “client” and “server” model instead
of a “receive” and “transmit” pair.
To run iperf, launch a server on one side and a client on the other:
node_a$ iperf -s
node_b$ iperf -c node_a
-----------------------------------------------------------Client connecting to node_a, TCP port 5001
TCP window size: 16.0 KByte (default)
-----------------------------------------------------------[ 5] local 10.15.6.1 port 1212 connected with 10.15.6.23 port 5001
[ ID] Interval Transfer
Bandwidth
[ 5] 0.0-11.3 sec 768 KBytes
558 Kbits/sec
Te server side will continue to listen and accept client connections on
port 5001 until you hit control-C to kill it. Tis can make it handy when
running multiple test runs from a variety of locations.
Te biggest difference between ttcp and iperf is that iperf is under active
development, and has many new features (including IPv6 support). Tis
makes it a good choice as a performance tool when building new
networks.
32
16. NETWORK MONITORING
bing
http://fgouget.free.fr/bing/indx-en.shtml
Rather than food a connection with data and see how long the transfer
takes to complete, bing attempts to estimate the available throughput of a
point-to-point connection by analysing round trip times for various sized
ICMP packets. While it is not always as accurate as a food test, it can
provide a good estimate without transmitting a large number of bytes.
Since bing works using standard ICMP echo requests, it can estimate
available bandwidth without the need to run a special client on the other
end, and can even attempt to estimate the throughput of links outside
your network. Since it uses relatively little bandwidth, bing can give you a
rough idea of network performance without running up the charges that a
food test would certainly incur.
11.
Realtime tools and intrusion detection
It is desirable to find out when people are trying to break into your
network, or when some part of the network has failed.
Because no system administrator can be monitoring a network all the
time, there are programs that constantly monitor the status of the network
and can send alerts when notable events occur.
Te following are some open source tools that can help perform this task.
Snort
Snort (http://www.snort.org/) is a packet sniffer and logger which can be
used as a lightweight network intrusion detection system.
It features rule-based logging and can perform protocol analysis, content
searching, and packet matching.
It can be used to detect a variety of attacks and probes, such as stealth
port scans, CGI attacks, SMB probes, OS fingerprinting attempts, and
many other kinds of anomalous trafc patterns.
Snort has a real-time alert capability that can notify administrators about
problems as they occur with a variety of methods.
Installing and running Snort is not trivial, and depending on the amount
of network trafc, will likely require a dedicated monitoring machine with
considerable resources.
11. Realtime tools and intrusion detection
33
Fortunately, Snort is very well documented and has a strong user
community.
By implementing a comprehensive Snort rule set, you can identify
unexpected behaviour that would otherwise mysteriously eat up your
Internet bandwidth.
See http://snort.org/docs/ for an extensive list of installation and
configuration resources.
Apache: mod_security
ModSecurity (http://www.modsecurity.org/) is an open source intrusion
detection and prevention engine for web applications.
Tis kind of security tool is also known as a web application firewall.
ModSecurity increases web application security by protecting web
applications from known and unknown attacks.
It can be used on its own, or as a module in the Apache web server
(http://www.apache.org/).
Tere are several sources for updated mod_security rules that help protect
against the latest security exploits.
One excellent resource is GotRoot, which maintains a huge and
frequently updated repository of rules:
http://www.atomicorp.com/wiki/index.php/Atomic_ModSecurity_Rules
Web application security is important in defending against attacks on your
web server, which could result in the theft of valuable or personal data, or
in the server being used to launch attacks or send spam to other Internet
users. As well as being damaging to the Internet as a whole, such
intrusions can seriously reduce your available bandwidth.
Nagios
Nagios (http://nagios.org/) is a program that monitors hosts and services
on your network, notifying you immediately when problems arise.
It can send notifications via email, SMS, or by running a script, and will
send notifications to the relevant person or group depending on the nature
of the problem. Nagios runs on Linux or BSD, and provides a web
interface to show up-to-the-minute system status. Nagios is extensible,
and can monitor the status of virtually any network event. It performs
checks by running small scripts at regular intervals, and checks the results
against an expected response.
34
16. NETWORK MONITORING
Tis can yield much more sophisticated checks than a simple network
probe. For example, ping may tell you that a machine is up, and nmap
may report that a TCP port responds to requests, but Nagios can actually
retrieve a web page or make a database request, and verify that the
response is not an error.
Figure NM 15: Nagios keeps you informed the moment a network fault or
service outage occurs.
Nagios can even notify you when bandwidth usage, packet loss, machine
room temperature, or other network health indicator crosses a particular
threshold.
Tis can give you advance warning of network problems, often allowing
you to respond to the problem before users have a chance to complain.
Zabbix
Zabbix (http://www.zabbix.org/) is an open source realtime monitoring
tool that is something of a hybrid between Cacti and Nagios. It uses a
SQL database for data storage, has its own graph rendering package, and
performs all of the functions you would expect from a modern realtime
monitor (such as SNMP polling and instant notification of error
conditions). Zabbix is released under the GNU General Public License.
12. Other useful tools
12.
35
Other useful tools
Tere are thousands of free network monitoring tools that fill very
specialised needs. Here are a few of our favourites that don't quite fit into
the above categories.
ngrep
Ngrep provides most of GNU grep's pattern matching features, but
applies them to network trafc. It currently recognises IPv4 and IPv6,
TCP, UDP, ICMP, IGMP, PPP, SLIP, FDDI, Token Ring, and much
more. As it makes extensive use of regular expression matches, it is a tool
suited to advanced users or those that have a good knowledge of regular
expressions. You don't necessarily need to be a regex expert to be able to
make basic use of ngrep. For example, to view all packets that contain the
string GET (presumably HTTP requests), try this:
# ngrep -q GET
Pattern matches can be constrained further to match particular protocols,
ports, or other criteria using BPF filters. Tis is the filter language used by
common packet snifng tools, such as tcpdump and snoop. To view GET
or POST strings sent to destination port 80, use this command line:
# ngrep -q 'GET|POST' port 80
By using ngrep creatively, you can detect anything from virus activity to
spam email. You can download ngrep at http://ngrep.sourceforge.net/.
nmap/Zenmap
nmap is a network diagnostic tool for showing the state and availability of
network ports on a network interface. A common use is to scan a network
host on a TCP/IP network for what ports are open, thereby allowing one to
create a "map" of the network services that the machine provides. Te nmap
tool does this by sending specially crafted packets to a target network host
and noticing the response(s). For example, a web server with an open port 80
but no running web server will respond differently to an nmap probe than
one that not only has the port open but is running httpd.
Similarly, you will get a different response to a port that is simply shut off
vs. one that is open on a host but blocked by a firewall.
36
16. NETWORK MONITORING
Over time, nmap has evolved from being a simple port-scanner to
something that can detect OS versions, network drivers, the type of NIC
hardware being used by an interface, driver versions, etc. In addition to
scanning individual machines, it can also scan entire networks of hosts.
Tis does mean that nmap is potentially also useful by malicious network
users as a way to "scope out" a system before attacking it. Like many
diagnostic tools, nmap can be used for good or ill and network
administrators would do well to be aware of both sides. Te nmap tool is
released under the GPL license and the latest version can be found at
http://www.nmap.org.
Zenmap
Zenmap is a cross-platform GUI for nmap which runs under Linux,
Windows, Mac OS X, BSD, etc. and can be downloaded from the
nmap.org site as well.
netcat
Somewhat between nmap and tcpdump, netcat is another diagnostic tool
for poking and prodding at ports and connections on a network. It takes
its name from the UNIX cat(1) utility, which simply reads out whatever
file you ask it to. Similarly, netcat reads and writes data across any
arbitrary TCP or UDP port. Te netcat utility is not a packet analyser but
works on the data(payload) contained in the packets.
For example, here is how to run a very simple 1-line, 1-time web server
with netcat:
{ echo -ne "HTTP/1.0 200 OK\r\n\r\n"; cat some.file; } | nc -l 8080
Te file some.file will be sent to the first host that connects to port 8080 on
the system running netcat.
Te -l command tells netcat to "listen" on port 8080 and wait until it gets
a connection.
Once it does, it stops blocking, reads the data off the pipe and sends it to
the client connected on port 8080. Some other good examples of netcat
usage can be found in the Wikipedia entry for netcat:
https://secure.wikimedia.org/wikipedia/en/wiki/Netcat#Examples
You can download the latest version of netcat from
http://nc110.sourceforge.net/
It is available under a Permissive Free Software License.
13. What is normal?37
13.
What is normal?
If you are looking for a definitive answer as to what your trafc patterns
should look like, you are going to be disappointed. Tere is no absolute
right answer to this question, but given some work you can determine
what is normal for your network. While every environment is different,
some of the factors that can infuence the appearance of your trafc
patterns are:
•
•
•
•
•
•
•
Te capacity of your Internet connection
Te number of users that have access to the network
Te social policy (byte charging, quotas, honour system, etc.).
Te number, types, and level of services offered
Te health of the network (presence of viruses, excessive
broadcasts, routing loops, open email relays, denial of service
attacks, etc.).
Te competence of your computer users
Te location and configuration of control structures (firewalls,
proxy servers, caches, and so on)
Tis is not a definitive list, but should give you an idea of how a wide
range of factors can affect your bandwidth patterns.
With this in mind, let's look at the topic of baselines.
14.
Establishing a baseline
Since every environment is different, you need to determine for yourself
what your trafc patterns look like under normal situations. Tis is useful
because it allows you to identify changes over time, either sudden or
gradual. Tese changes may in turn indicate a problem, or a potential
future problem, with your network.
For example, suppose that your network grinds to a halt, and you are not
sure of the cause. Fortunately, you have decided to keep a graph of
broadcasts as a percentage of the overall network trafc. If this graph
shows a sudden increase in the amount of broadcast trafc, it may mean
that your network has been infected with a virus.
Without an idea of what is "normal" for your network (a baseline), you
would not be able to see that the number of broadcasts had increased,
38
16. NETWORK MONITORING
only that it was relatively high, which may not indicate a problem.
Baseline graphs and figures are also useful when analysing the effects of
changes made to the network. It is often very useful to experiment with
such changes by trying different possible values. Knowing what the
baseline looks like will show you whether your changes have improved
matters, or made them worse.
Figure NM 16: By collecting data over a long period of time, you can predict
the growth of your network and make changes before problems develop.
In Figure NM 16, we can see the effect of the implementation of delay
pools on Internet utilisation around the period of May.
If we did not keep a graph of the line utilisation, we would never know
what the effect of the change over the long term was.
When watching a total trafc graph after making changes, don't assume
that just because the graph does not change radically that your efforts were
wasted. You might have removed frivolous usage from your line only to
have it replaced by genuine legitimate trafc.
You could then combine this baseline with others, say the top 100 sites
accessed or the average utilisation by your top twenty users, to determine if
habits have simply changed. As we will see later, MRTG, RRDtool, and Cacti
are excellent tools you can use to keep a baseline.
Figure NM 17: The traffic trend at Aidworld logged over a single day.
14. Establishing a baseline
39
Figure NM 17 shows trafc on an Aidworld firewall over a period of 24
hours. Tere is nothing apparently wrong with this graph, but users were
complaining about slow Internet access.
Figure NM 18 shows that the upload bandwidth use (blue) was higher
during working hours on the last day than on previous days. A period of
heavy upload usage started every morning at 03:00, and was normally
finished by 09:00, but on the last day it was still running at 16:30. Further
investigation revealed a problem with the backup software, which ran at
03:00 every day.
Figure NM 18: The same network logged over an entire week reveals a
problem with backups, which caused unexpected congestion for network users.
Figure NM 19 shows measurements of latency on the same connection as
measured by the program called SmokePing. Te position of the dots
shows the average latency, while the grey smoke indicates the distribution
of latency (jitter). Te colour of the dots indicates the number of lost
packets. Tis graph over a period of four hours does not help to identify
whether there are any problems on the network.
Figure NM 19: Four hours of jitter and packet loss.
40
16. NETWORK MONITORING
Te next graph (Figure NM 20) shows the same data over a period of 16
hours. Tis indicates that the values in the graph above are close to the
normal level (baseline), but that there were significant increases in latency
at several times during the early morning, up to 30 times the baseline
value.
Tis indicates that additional monitoring should be performed during
these periods to establish the cause of the high latency to avoid problems
such as the backup not completing in the future.
Figure NM 20: A higher spread of jitter is revealed in the 16 hour log.
Figure NM 21 shows that Tuesday was significantly worse than Sunday or
Monday for latency, especially during the early morning period.
Tis might indicate that something has changed on the network.
repetition of increased latency and packet loss in the early morning hours.
14. Establishing a baseline
41
How do I interpret the trafc graph?
In a basic network fow graph (such as that generated by the network
monitor tool MRTG), the green area indicates inbound trafc, while the
blue line indicates outbound trafc. Inbound trafc is trafc that
originates from another network (typically the Internet) and is addressed
to a computer inside your network. Outbound trafc is trafc that
originates from your network, and is addressed to a computer somewhere
on the Internet. Depending on what sort of network environment you
have, the graph will help you understand how your network is actually
being used. For example, monitoring of servers usually reveals larger
amounts of outbound trafc as the servers respond to requests (such as
sending mail or serving web pages), while monitoring client machines
might reveal higher amounts of inbound trafc to the machines as they
receive data from the servers.
Figure NM 22: The classic network flow graph. The green area represents
inbound traffic, while the blue line represents outbound traffic. The repeating
arcs of outbound traffic show when the nightly backups have run.
Trafc patterns will vary with what you are monitoring.
A router will normally show more incoming trafc than outgoing trafc as
users download data from the Internet.
An excess of outbound trafc that is not transmitted by your network
servers may indicate a peer-to-peer client, unauthorised server, or even a
virus on one or more of your clients.
Tere are no set metrics that indicate what outgoing trafc to incoming
trafc should look like.
It is up to you to establish a baseline to understand what normal network
trafc patterns look like on your network.
42
16. NETWORK MONITORING
Detecting network overload
Figure NM 23 shows trafc on an overloaded Internet connection.
Figure NM 23: Flat-topped graphs indicate overloading of available
bandwidth.
Te most apparent sign of overloading is the fat tops on outbound trafc
during the middle of every day.
Flat tops may indicate overloading, even if they are well below the
maximum theoretical capacity of the link.
In this case it may indicate that you are not getting as much bandwidth
from your service provider as you expect.
Measuring 95th percentile
Te 95th percentile is a widely used mathematical calculation to evaluate
regular and sustained utilisation of a network pipe.
Its value shows the highest consumption of trafc for a given period.
Calculating the 95th percentile means that 95% of the time the usage is
below a certain amount, and 5% of the time usage is above that amount.
Te 95th percentile is a good guideline to show bandwidth that is actually
used at least 95% of the time.
14. Establishing a baseline
43
Figure NM 24: The horizontal line shows the 95th percentile amount.
MRTG and Cacti will calculate the 95th percentile for you.
Tis is a sample graph of a 960 kbps connection. Te 95th percentile
came to 945 kbps after discarding the highest 5% of trafc.
15.
Monitoring RAM and CPU usage
By definition, servers provide critical services that should always be
available.
Servers receive and respond to client machine requests, providing access to
services that are the whole point of having a network in the first place.
Terefore, servers must have sufcient hardware capabilities to
accommodate the work load.
Tis means they must have adequate RAM, storage, and processing power
to accommodate the number of client requests.
Otherwise, the server will take longer to respond, or in the worst case,
may be incapable of responding at all. Since hardware resources are finite,
it is important to keep track of how system resources are being used.
If a core server (such as a proxy server or email server) is overwhelmed by
requests, access times become slow.
44
16. NETWORK MONITORING
Tis is often perceived by users as a network problem. Tere are several
programs that can be used to monitor resources on a server. Te simplest
method on a Windows machine is to access the Task Manager using the
Ctrl Alt + Del keys, and then click on the Performance tab. On a Linux
or BSD box, you can type top in a terminal window. To keep historical
logs of such performance, MRTG or RRDtool can also be used.
Figure NM 25: RRDtool can show arbitrary data, such as memory and CPU
usage, expressed as an average over time.
Mail servers require adequate space, as some people may prefer to leave
their email messages on the server for long periods of time.
Te messages can accumulate and fill the hard disk, especially if quotas are
not in use.
If the disk or partition used for mail storage fills up, the mail server
cannot receive mail. If that disk is also used by the system, all kinds of
system problems may occur as the operating system runs out of swap
space and temporary storage.
File servers need to be monitored, even if they have large disks.
Users will find a way to fill any size disk more quickly than you might
think.
15. Monitoring RAM and CPU usage
45
Disk usage can be enforced through the use of quotas, or by simply
monitoring usage and telling people when they are using too much.
Nagios can notify you when disk usage, CPU utilisation, or other system
resources cross a critical threshold.
If a machine becomes unresponsive or slow, and measurements show that
a system resource is being heavily used, this may be an indication that an
upgrade is required. If processor usage constantly exceeds 60% of the
total, it may be time to upgrade the processor. Slow speeds could also be
as a result of insufcient RAM. Be sure to check the overall usage of CPU,
RAM, and disk space before deciding to upgrade a particular component.
A simple way to check whether a machine has insufcient RAM is to look
at the hard disk light.
When the light is on constantly, it usually means that the machine is
constantly swapping large amounts of data to and from the disk.
Tis is known as thrashing, and is extremely bad for performance.
It can usually be fixed by investigating which process is using the most
RAM, and killing or reconfiguring that process. Failing that, the system
needs more RAM. You should always determine whether it is more cost
effective to upgrade an individual component or purchase a whole new
machine. Some computers are difcult or impossible to upgrade, and it
often costs more to replace individual components than to replace the
entire system. Since the availability of parts and systems varies widely
around the world, be sure to weigh the cost of parts vs. whole systems,
including shipping and taxes, when determining the cost of upgrading.
16.
Summary
In summary in this chapter we've tried to give you an insight into how to
monitor your network and computing resources cost effectively and
efciently. We've introduced many of our favourite tools to assist you.
Many of them are tried and tested by many network operators.
Hopefully you have understood the importance of monitoring to enable
you to both justify upgrades when necessary to those funding the
upgrades, plus minimise the impact of problems as they occur.
Te end result is keeping your network and computing resources healthy
and keeping all of your users happy with the service you are providing
them.