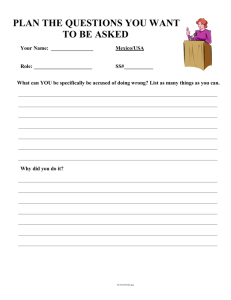PM000040 Rev04.book
advertisement

Dimatix Materials Printer Dimatix Materials Printer DMP-2800 Series User Manual ii 1.0 Dimatix Materials Printer About this Manual Throughout this manual a variety of conventions are used to highlight essential information that is important for the overall safety and understanding of issues in using this product. These include: 1.1 Warnings WARNING ! 1.2 (Dieses Symbol kennzeichnet Hinweise zu Handlungsweisen, Methoden oder Zuständen die zu Schäden am Produkt, wirtschftlichem Verlußt, Personenschäden oder zum Tode führen können.) Cautions CAUTION ! 1.3 This symbol identifies information about procedures, practices or conditions that can result in damage to the product, economic loss, personal injury, or death. This symbol identifies information about practices or circumstances that may lead to damage to the product or other economic loss. (Dieses Symbol kennzeichnet Hinweise zu Handlungsweisen oder Umstände die zu Schäden am Produkt oder anderen wirtschaftlichen Schäden führen können.) ESD Advisory ESD = Electrostatic Sensitive Device (EGB = elektrostatisch gefährdetes Bauteil) This symbol identifies where there may be risk of damage to the product due to Electrostatic Discharge. (Dieses Symbol kennzeichnet Punkte an denen das Produkt durch elektrostatische Entladung beschädigt werden könnte.) Doc. # PM000040 Rev. 04 January 6, 2010 FUJIFILM Dimatix, Inc. Confidential Information Dimatix Materials Printer 1.4 iii Wheelie Bin Symbol This symbol identifies parts that should be reclaimed as part of the Waste Electrical and Electronic Equipment (WEEE) Directive. 1.5 Important IMPORTANT This symbol identifies information that is essential to the understanding and correct use of this product. (Dieses Symbol kennzeichnet, für das Verständnis und den richtigen Umgang mit dem Gerät, wesentliche Hinweise.) 1.6 Notes Note: Used for emphasizing additional information that aids in the understanding and use of the product. FUJIFILM Dimatix, Inc. Confidential Information Doc. # PM000040 Rev. 04 January 6, 2010 iv Dimatix Materials Printer 2.0 Important Safety Information (Wichtige Sicherheitshinweise) 2.1 Safety (Sicherheit) WARNING ! WARNING Only qualified, service-trained personnel who are aware of the hazards involved should perform calibration, maintenance, or repair of the product. Only these qualified personnel should remove the covers from the product. (Kalibrierungen, Wartungen oder Reparaturen am Produkt sollten nur von qualifiziertem Servicepersonal, das sich den bestehenden Gefahren bewusst ist, vorgenommen werden. Nur qualifiziertes Servicepersonal sollte die Abdeckungen am Produkt entfernen.) For continued protection against fire, replace the line fuses only with fuses of the specified type and rating. ! (Ersetzen Sie die Eingangssicherung nur mit Sicherungen des spezifizierten Typs und der spezifizierten Leistung, um einen sicheren Betrieb zu gewährleisten und Bränden vorzubeugen.) WARNING Modification or misuse of the product or components can cause harm to the user and will void any warranty. ! Doc. # PM000040 Rev. 04 January 6, 2010 (Veränderungen oder Missbrauch des Produkts, oder Veränderungen oder Missbrauch von Komponenten können den Benutzer oder Dritte schädigen und führen zum Garantieverlußt.) FUJIFILM Dimatix, Inc. Confidential Information Dimatix Materials Printer WARNING ! WARNING ! v The product must be connected to a protective earth conductor via the three-wire power cable. The power plug shall be inserted only into a grounded outlet. Do not defeat the protective action by using an extension cord without a grounded conductor. (Das Produkt muß durch den Betrieb mit einem dreiadrigen Stromkabel geerdet werden. Der Stecker darf nur in eine geerdete Steckdose gesteckt werden. Benutzten sie nur dreiadrige Verlängerungskabel mit Erdung.) For Dimatix Materials Printer (DMP-2800) serial numbers less than 2831-0646-XXXX-XXXXXXXXX: Fluid used in this product must have a fire point greater than 125 °C. (Beachten sie bei Dimatix Material Druckern (DMP2800) mit einer Seriennummer kleiner als 2831-0646XXXX-XXXXXXXXX: Fluide die in diesem Produkt benutzt werden müssen einen Flammpunkt grösser als 125 °C aufweisen.) WARNING Do not overfill the ink cartridge. Its maximum capacity is 1.5 milliliters. ! (Überfüllen sie die Druckerpatrone nicht. Das maximale Fassungsvermögen der Druckerpatrone beträgt 1,5 Milliliter.) FUJIFILM Dimatix, Inc. Confidential Information Doc. # PM000040 Rev. 04 January 6, 2010 vi Dimatix Materials Printer WARNING ! WARNING ! WARNING ! Doc. # PM000040 Rev. 04 January 6, 2010 Do not operate the product in an explosive atmosphere. Do not operate the product in the presence of inflammable gases or fumes. Operation of any electrical instrument in such an environment clearly constitutes a safety hazard. (Benutzten sie das Gerät nicht in explosiver Atmosphäre. Benutzen sie das Gerät nicht in der Nähe von entflammbaren Gasen oder Dämpfen. Der Einsatz jeglicher elektronischer Geräte in einer solchen Umgebung stellt eine eindeutige Sicherheitsgefährdung dar.) Care must be used when jetting multiple fluids. It may be possible for reactions to occur in the absorbent pads where multiple and or incompatible fluids may come in contact with each other. (Vorsicht ist beim Umgang und Druck mehrerer verschiedener Flüssigkeiten geboten. Es ist möglich, dass Reaktionen in den Absorberkissen stattfinden, wenn inkompatible Flüssigkeiten miteinander in Kontakt geraten können.) The platen can reach temperatures of 60 °C, which is hot to the touch. It can melt some materials if placed on it while hot, and it can cause volatile materials to evaporate faster if placed on the platen when hot. (Die Substratplatte kann Temperaturen von bis zu 60 °C erreichen. Dies ist zu heiss, um sie gefahrlos zu berühren. Diese Temperatur kann Materialien zum schmelzen bringen, wenn diese auf die Platte gestellt werden. Ausserdem verdampfen flüchtige Materialien schneller wenn sie auf die heisse Platte gestellt werden.) FUJIFILM Dimatix, Inc. Confidential Information Dimatix Materials Printer WARNING ! 2.2 vii The cartridge can reach temperatures of 70 °C, which is hot to the touch, and it can cause volatile materials to boil off faster. Care must be taken that the cartridge settings are appropriate when installing a cartridge with volatile fluids. (Das Cartridge kann Temperaturen von bis zu 70 °C erreichen. Dies ist zu heiss, um es zu berühren. Ausserdem verdampfen flüchtige Materialien schneller wenn sie das heisse Cartridge berühren. Die Cartridge Einstellungen müssen sehr sorgfältig gewählt werden, wenn mit leicht flüchtigen Materialien im Cartridge gearbeitet wird.) Important (Wichtig) IMPORTANT All moving parts are interlocked to the printer lid. The machine will stop if the lid is lifted during operation. (Alle beweglichen Teile sind mit der Drucker-Klappe gekoppelt. Die Maschine bleibt stehen wenn die Klappe im Betrieb geöffnet wird.) IMPORTANT Replaceable pads capture and hold virtually all ink jetted into them. In many cases this may then be considered “solid waste” rather than “liquid waste.” Please dispose of properly. (Die austauschbaren Absorberkissen können fast alle Tinten aufnehmen. In vielen Fällen gilt dies ehr als „Fester Abfall“ und nicht als „Flüssiger Abfall“, bitte entsorgen sie diesen fachgerecht.) FUJIFILM Dimatix, Inc. Confidential Information Doc. # PM000040 Rev. 04 January 6, 2010 viii Dimatix Materials Printer IMPORTANT This product complies with INSTALLATION CATEGORY II and POLLUTION DEGREE 2 in IEC61010-1. This product is an INDOOR USE product. (Dieses Produkt erfüllt die Forderungen der „Installation Category II“ und „Pollution Degree 2“ nach IEC61010-1. Dieses Produkt ist ein Produkt für den Gebrauch in trockenen Räumen.) IMPORTANT The LEDs within this product are Class 1 in accordance with IEC60825-1, CLASS 1 LED PRODUCT. (Die LEDs in diesem Produkt entsprechen Class 1 nach IEC60825-1, Class 1 LED Product.) Do not dispose this product as unsorted municipal waste. Collection of such waste separately for special treatment is necessary. (Entsorgen sie dieses Produkt nicht als unsortierten Hausmüll. Eine fachgerechte Entsorgung ist nötig.) Note: This equipment has been tested and complies with the limits for a Class A digital device, pursuant to part 15 of the FCC Rules. These limits are designed to provide reasonable protection against harmful interference when the equipment is operated in a commercial environment. This equipment generates, uses, and can radiate radio frequency energy and, if not installed and used in accordance with the instruction manual, may cause harmful interference to radio communications. Operation of this equipment in a residential area is likely to cause harmful interference in which case the user will be required to correct the interference at one’s own expense. Note: This product complies with the radio interference requirements of the European Union. Doc. # PM000040 Rev. 04 January 6, 2010 FUJIFILM Dimatix, Inc. Confidential Information Table of Contents Dimatix Materials Printer About this Manual . . . . . . . . . . . . . . . . . . . . . . . . . . . . . . . . . . . . . . . . . . . . . . . . . . . . . . . . . . ii Warnings . . . . . . . . . . . . . . . . . . . . . . . . . . . . . . . . . . . . . . . . . . . . . . . . . . . . . . . . . . . . . . ii Cautions . . . . . . . . . . . . . . . . . . . . . . . . . . . . . . . . . . . . . . . . . . . . . . . . . . . . . . . . . . . . . . . ii ESD Advisory ESD = Electrostatic Sensitive Device (EGB = elektrostatisch gefährdetes Bauteil). . . . . . . . . . . . . . . . . . . . . . . . . . . . . . . . . . . . . . . . . . . . . . . . . . . . . . . . . . . . . . . . ii Wheelie Bin Symbol . . . . . . . . . . . . . . . . . . . . . . . . . . . . . . . . . . . . . . . . . . . . . . . . . . . . iii Important . . . . . . . . . . . . . . . . . . . . . . . . . . . . . . . . . . . . . . . . . . . . . . . . . . . . . . . . . . . . . iii Notes . . . . . . . . . . . . . . . . . . . . . . . . . . . . . . . . . . . . . . . . . . . . . . . . . . . . . . . . . . . . . . . . iii Important Safety Information (Wichtige Sicherheitshinweise) . . . . . . . . . . . . . . . . . . . . . . . iv Safety (Sicherheit) . . . . . . . . . . . . . . . . . . . . . . . . . . . . . . . . . . . . . . . . . . . . . . . . . . . . . . iv Important (Wichtig) . . . . . . . . . . . . . . . . . . . . . . . . . . . . . . . . . . . . . . . . . . . . . . . . . . . . . vii Chapter 1 – Introduction System Accessories . . . . . . . . . . . . . . . . . . . . . . . . . . . . . . . . . . . . . . . . . . . . . . . . . . . . . . . . . 2 System Requirements. . . . . . . . . . . . . . . . . . . . . . . . . . . . . . . . . . . . . . . . . . . . . . . . . . . . . . . . 2 System Identification . . . . . . . . . . . . . . . . . . . . . . . . . . . . . . . . . . . . . . . . . . . . . . . . . . . . . . . . 2 Chapter 2 – Set-Up and Installation Unpacking . . . . . . . . . . . . . . . . . . . . . . . . . . . . . . . . . . . . . . . . . . . . . . . . . . . . . . . . . . . . . . . . 5 DMP . . . . . . . . . . . . . . . . . . . . . . . . . . . . . . . . . . . . . . . . . . . . . . . . . . . . . . . . . . . . . . . . . . 5 PC. . . . . . . . . . . . . . . . . . . . . . . . . . . . . . . . . . . . . . . . . . . . . . . . . . . . . . . . . . . . . . . . . . . . 6 PC Start up . . . . . . . . . . . . . . . . . . . . . . . . . . . . . . . . . . . . . . . . . . . . . . . . . . . . . . . . . . . . . . . . 8 Starting Your DMP . . . . . . . . . . . . . . . . . . . . . . . . . . . . . . . . . . . . . . . . . . . . . . . . . . . . . . . . . 8 Dimatix Drop Manager . . . . . . . . . . . . . . . . . . . . . . . . . . . . . . . . . . . . . . . . . . . . . . . . . . . . . . 9 Chapter 3 – Initial Start-Up Operation Install Cartridge . . . . . . . . . . . . . . . . . . . . . . . . . . . . . . . . . . . . . . . . . . . . . . . . . . . . . . . . . . . 11 Select Pattern . . . . . . . . . . . . . . . . . . . . . . . . . . . . . . . . . . . . . . . . . . . . . . . . . . . . . . . . . . . . . 14 Load/Unload Substrate . . . . . . . . . . . . . . . . . . . . . . . . . . . . . . . . . . . . . . . . . . . . . . . . . . . . . 15 Print Set-Up . . . . . . . . . . . . . . . . . . . . . . . . . . . . . . . . . . . . . . . . . . . . . . . . . . . . . . . . . . . . . . 17 Nozzle Test Pattern . . . . . . . . . . . . . . . . . . . . . . . . . . . . . . . . . . . . . . . . . . . . . . . . . . . . . 18 Chapter 4 – Screen Descriptions Main Screen . . . . . . . . . . . . . . . . . . . . . . . . . . . . . . . . . . . . . . . . . . . . . . . . . . . . . . . . . . . . . . 19 File Menu . . . . . . . . . . . . . . . . . . . . . . . . . . . . . . . . . . . . . . . . . . . . . . . . . . . . . . . . . . . . 20 FUJIFILM Dimatix, Inc. Confidential Information Doc. # PM000040 Rev. 04 January 6, 2010 x Table of Contents Tools Menu . . . . . . . . . . . . . . . . . . . . . . . . . . . . . . . . . . . . . . . . . . . . . . . . . . . . . . . . . . . 20 Help menu . . . . . . . . . . . . . . . . . . . . . . . . . . . . . . . . . . . . . . . . . . . . . . . . . . . . . . . . . . . 20 Cartridge Settings . . . . . . . . . . . . . . . . . . . . . . . . . . . . . . . . . . . . . . . . . . . . . . . . . . . . . . . . . Waveform Tab. . . . . . . . . . . . . . . . . . . . . . . . . . . . . . . . . . . . . . . . . . . . . . . . . . . . . . . . . Cartridge Tab. . . . . . . . . . . . . . . . . . . . . . . . . . . . . . . . . . . . . . . . . . . . . . . . . . . . . . . . . . Cleaning Cycles Tab . . . . . . . . . . . . . . . . . . . . . . . . . . . . . . . . . . . . . . . . . . . . . . . . . . . . 22 23 24 25 Cleaning Cycle Editor . . . . . . . . . . . . . . . . . . . . . . . . . . . . . . . . . . . . . . . . . . . . . . . . . . . . . . 26 Waveform Editor. . . . . . . . . . . . . . . . . . . . . . . . . . . . . . . . . . . . . . . . . . . . . . . . . . . . . . . . . . Individual Segment Controls. . . . . . . . . . . . . . . . . . . . . . . . . . . . . . . . . . . . . . . . . . . . . . Overall Waveform Controls . . . . . . . . . . . . . . . . . . . . . . . . . . . . . . . . . . . . . . . . . . . . . . Non-Jetting Waveform . . . . . . . . . . . . . . . . . . . . . . . . . . . . . . . . . . . . . . . . . . . . . . . . . . Jetting Waveform vs. Non-Jetting Waveform. . . . . . . . . . . . . . . . . . . . . . . . . . . . . . . . . 29 30 30 31 31 Replacing Cleaning Pad . . . . . . . . . . . . . . . . . . . . . . . . . . . . . . . . . . . . . . . . . . . . . . . . . . . . 31 Chapter 5 – Pattern Printing Select Pattern. . . . . . . . . . . . . . . . . . . . . . . . . . . . . . . . . . . . . . . . . . . . . . . . . . . . . . . . . . . . . 37 Predefined Standard Patterns . . . . . . . . . . . . . . . . . . . . . . . . . . . . . . . . . . . . . . . . . . . . . 38 Create Your Own Pattern . . . . . . . . . . . . . . . . . . . . . . . . . . . . . . . . . . . . . . . . . . . . . . . . . . . Substrate . . . . . . . . . . . . . . . . . . . . . . . . . . . . . . . . . . . . . . . . . . . . . . . . . . . . . . . . . . . . . Pattern Block Array. . . . . . . . . . . . . . . . . . . . . . . . . . . . . . . . . . . . . . . . . . . . . . . . . . . . . Pattern Block Drop Position . . . . . . . . . . . . . . . . . . . . . . . . . . . . . . . . . . . . . . . . . . . . . . Draw feature . . . . . . . . . . . . . . . . . . . . . . . . . . . . . . . . . . . . . . . . . . . . . . . . . . . . . . . . Drop Spacing. . . . . . . . . . . . . . . . . . . . . . . . . . . . . . . . . . . . . . . . . . . . . . . . . . . . . . . . . . 38 39 41 42 42 45 Bitmap File Printing . . . . . . . . . . . . . . . . . . . . . . . . . . . . . . . . . . . . . . . . . . . . . . . . . . . . . . . 46 Substrate Tab . . . . . . . . . . . . . . . . . . . . . . . . . . . . . . . . . . . . . . . . . . . . . . . . . . . . . . . 48 Placement . . . . . . . . . . . . . . . . . . . . . . . . . . . . . . . . . . . . . . . . . . . . . . . . . . . . . . . . . . 49 Tiling . . . . . . . . . . . . . . . . . . . . . . . . . . . . . . . . . . . . . . . . . . . . . . . . . . . . . . . . . . . . . . 50 Reference Point . . . . . . . . . . . . . . . . . . . . . . . . . . . . . . . . . . . . . . . . . . . . . . . . . . . . . 50 Print Preview . . . . . . . . . . . . . . . . . . . . . . . . . . . . . . . . . . . . . . . . . . . . . . . . . . . . . . . . . . . . . 52 Cartridge Mounting Angle . . . . . . . . . . . . . . . . . . . . . . . . . . . . . . . . . . . . . . . . . . . . . . . . . . 56 Chapter 6 – Drop Watcher Drop Watcher . . . . . . . . . . . . . . . . . . . . . . . . . . . . . . . . . . . . . . . . . . . . . . . . . . . . . . . . . . . . 61 Drop Watcher Pad . . . . . . . . . . . . . . . . . . . . . . . . . . . . . . . . . . . . . . . . . . . . . . . . . . . . . . 62 Tools Tab. . . . . . . . . . . . . . . . . . . . . . . . . . . . . . . . . . . . . . . . . . . . . . . . . . . . . . . . . . . . . 66 Fiducial Camera . . . . . . . . . . . . . . . . . . . . . . . . . . . . . . . . . . . . . . . . . . . . . . . . . . . . . . . . . . 72 Features . . . . . . . . . . . . . . . . . . . . . . . . . . . . . . . . . . . . . . . . . . . . . . . . . . . . . . . . . . . . . . 74 Alignment Procedures . . . . . . . . . . . . . . . . . . . . . . . . . . . . . . . . . . . . . . . . . . . . . . . . . . . . . . 76 Tools Menu in the Fiducial Camera Window . . . . . . . . . . . . . . . . . . . . . . . . . . . . . . . . 76 Options menu in the Fiducial Camera Window . . . . . . . . . . . . . . . . . . . . . . . . . . . . . 91 Doc. # PM000040 Rev. 04 January 6, 2010 FUJIFILM Dimatix, Inc. Confidential Information Table of Contents xi Chapter 7 – Fluid Requirements Dimatix Model Fluid . . . . . . . . . . . . . . . . . . . . . . . . . . . . . . . . . . . . . . . . . . . . . . . . . . . . . . . 93 Drop Formation. . . . . . . . . . . . . . . . . . . . . . . . . . . . . . . . . . . . . . . . . . . . . . . . . . . . . . . . . . . . 94 Performance . . . . . . . . . . . . . . . . . . . . . . . . . . . . . . . . . . . . . . . . . . . . . . . . . . . . . . . . . . . . . . 95 Drop Velocity vs. Frequency . . . . . . . . . . . . . . . . . . . . . . . . . . . . . . . . . . . . . . . . . . . . . . 96 Drop Velocity vs. Voltage with different Viscosities. . . . . . . . . . . . . . . . . . . . . . . . . . . . 96 Voltage vs. Drop Mass . . . . . . . . . . . . . . . . . . . . . . . . . . . . . . . . . . . . . . . . . . . . . . . . . . . 97 Chapter 8 – Waveform Basics Waveform editor window explanation . . . . . . . . . . . . . . . . . . . . . . . . . . . . . . . . . . . . . . . . . 100 Chapter 9 – Cartridge Fluid Module Filling . . . . . . . . . . . . . . . . . . . . . . . . . . . . . . . . . . . . . . . . . . . . . . . . . . . . . . . 106 Fill Syringe . . . . . . . . . . . . . . . . . . . . . . . . . . . . . . . . . . . . . . . . . . . . . . . . . . . . . . . . . . 106 Assembly . . . . . . . . . . . . . . . . . . . . . . . . . . . . . . . . . . . . . . . . . . . . . . . . . . . . . . . . . . . . . . . 108 Attach Fluid Module to Jetting Module . . . . . . . . . . . . . . . . . . . . . . . . . . . . . . . . . . . . . 108 Cartridge Maintenance . . . . . . . . . . . . . . . . . . . . . . . . . . . . . . . . . . . . . . . . . . . . . . . . . . . . . 109 Cleaning Function Definitions . . . . . . . . . . . . . . . . . . . . . . . . . . . . . . . . . . . . . . . . . . . . 110 Failure Modes, Prevention and Recovery. . . . . . . . . . . . . . . . . . . . . . . . . . . . . . . . . . . . . . . 111 Chapter 10 – Print Quality Troubleshooting Misdirected Nozzles . . . . . . . . . . . . . . . . . . . . . . . . . . . . . . . . . . . . . . . . . . . . . . . . . . . . . . . 113 Corrective actions: . . . . . . . . . . . . . . . . . . . . . . . . . . . . . . . . . . . . . . . . . . . . . . . . . . . . . 115 Non-Jetting Nozzles . . . . . . . . . . . . . . . . . . . . . . . . . . . . . . . . . . . . . . . . . . . . . . . . . . . . . . . 115 Corrective actions: . . . . . . . . . . . . . . . . . . . . . . . . . . . . . . . . . . . . . . . . . . . . . . . . . . . . . 116 Non-Matched Velocities . . . . . . . . . . . . . . . . . . . . . . . . . . . . . . . . . . . . . . . . . . . . . . . . . . . . 117 Corrective action: . . . . . . . . . . . . . . . . . . . . . . . . . . . . . . . . . . . . . . . . . . . . . . . . . . . . . . 118 Cartridge Alignment & Drop Offset . . . . . . . . . . . . . . . . . . . . . . . . . . . . . . . . . . . . . . . . . . . 118 Corrective action: . . . . . . . . . . . . . . . . . . . . . . . . . . . . . . . . . . . . . . . . . . . . . . . . . . . . . . 120 Things to remember . . . . . . . . . . . . . . . . . . . . . . . . . . . . . . . . . . . . . . . . . . . . . . . . . . . . . . . 120 System Faults . . . . . . . . . . . . . . . . . . . . . . . . . . . . . . . . . . . . . . . . . . . . . . . . . . . . . . . . . . . . 121 Faults. . . . . . . . . . . . . . . . . . . . . . . . . . . . . . . . . . . . . . . . . . . . . . . . . . . . . . . . . . . . . . . . 121 System Diagnostics. . . . . . . . . . . . . . . . . . . . . . . . . . . . . . . . . . . . . . . . . . . . . . . . . . . . . . . . 123 Preventative Maintenance. . . . . . . . . . . . . . . . . . . . . . . . . . . . . . . . . . . . . . . . . . . . . . . . . . . 125 Reference Information . . . . . . . . . . . . . . . . . . . . . . . . . . . . . . . . . . . . . . . . . . . . . . . . . . . . . 125 FUJIFILM Dimatix, Inc. Confidential Information Doc. # PM000040 Rev. 04 January 6, 2010 xii Table of Contents Appendix A – Specifications System Description . . . . . . . . . . . . . . . . . . . . . . . . . . . . . . . . . . . . . . . . . . . . . . . . . . . . . . . 127 Mechanical System . . . . . . . . . . . . . . . . . . . . . . . . . . . . . . . . . . . . . . . . . . . . . . . . . . . . 127 Cartridge . . . . . . . . . . . . . . . . . . . . . . . . . . . . . . . . . . . . . . . . . . . . . . . . . . . . . . . . . . . . . . . 128 Control PC and Application Software. . . . . . . . . . . . . . . . . . . . . . . . . . . . . . . . . . . . . . . . . 128 Replaceable Items . . . . . . . . . . . . . . . . . . . . . . . . . . . . . . . . . . . . . . . . . . . . . . . . . . . . . . . . 128 Options . . . . . . . . . . . . . . . . . . . . . . . . . . . . . . . . . . . . . . . . . . . . . . . . . . . . . . . . . . . . . . . . 128 Appendix B – Returning a DMP to Dimatix Return Authorization . . . . . . . . . . . . . . . . . . . . . . . . . . . . . . . . . . . . . . . . . . . . . . . . . . . . . 129 DMP-2800 Cleaning Procedures . . . . . . . . . . . . . . . . . . . . . . . . . . . . . . . . . . . . . . . . . . . . 130 Packing up the DMP . . . . . . . . . . . . . . . . . . . . . . . . . . . . . . . . . . . . . . . . . . . . . . . . . . . . . . 130 Appendix C – Technical Support Extranet . . . . . . . . . . . . . . . . . . . . . . . . . . . . . . . . . . . . . . . . . . . . . . . . . . . . . . . . . . . . . . . . 131 Index. . . . . . . . . . . . . . . . . . . . . . . . . . . . . . . . . . . . . . . . . . . . . . . . . . . . . . . . . . . . . 133 Doc. # PM000040 Rev. 04 January 6, 2010 FUJIFILM Dimatix, Inc. Confidential Information Chapter 1 Introduction The Dimatix Materials Printer (DMP) is a laboratory and limited production tool that enables researchers, scientists, and engineers to evaluate the use of ink jetting technology for new manufacturing and analytical processes. It is designed to be convenient and easy to use to carry out “proof of concept” and development work using ink jet technology. It does have extensive capabilities to allow increased experimental sophistication to optimize process parameters for the user’s applications as the user gains familiarity with the system. Sheet substrate scanning “ink jet” deposition system with drop observation, spot location, and variable printing resolution User-fillable piezo-based jetting cartridges: Fluid module with syringe filling system 16 nozzles at 254 µm spacing PC-controlled operation, including visual monitoring of ink jetting and printed pattern inspection FUJIFILM Dimatix, Inc. Confidential Information Doc. # PM000040 Rev. 04 January 6, 2010 2 1.0 Chapter 1 - Introduction System Accessories Personal Computer (supplied) 2.0 2.4 GHz CPU minimum One USB 2.0 ports on computer (shows up as "Standard Enhanced PCI to USB Host Controller" in device manager). 1280 x 1024 screen resolution 512 MB dram minimum At least 200 MB free disk space Windows XP operating system with Service Pack 2 installed Starter Kit – consists of (1) DMC-11610 cartridge, (1) 30 ml bottle of model fluid, (1) fill tip, (1) cleaning pad, (1) drop watcher pad, (1) filter and (1) syringe Syringes Filters Fill tips Drop watcher pads Cleaning pads Substrate location and positioning system (fiducial camera system) – Optional System Requirements Power: 100-120 / 200-240 VAC 50/60Hz 375W maximum Environment: It is recommended that the DMP be used in a reasonably controlled temperature and humidity environment to aid in uniform test results. Atmospheric conditions can affect the materials used in jetting trials. Operating: – – 3.0 Temperature range 15 to 40C Humidity range 5-95% RH, non-condensing System Identification The following diagram shows the major components of the Dimatix Materials Printer. Doc. # PM000040 Rev. 04 January 6, 2010 FUJIFILM Dimatix, Inc. Confidential Information Chapter 1 - Introduction 3 Lid Closed Sensor Lid Print Carriage Drop Watcher Platen Maintenance Station Blotting Pad Power Switch Indicator Light Figure 1 - 1 DMP 2800 FUJIFILM Dimatix, Inc. Confidential Information Doc. # PM000040 Rev. 04 January 6, 2010 4 Chapter 1 - Introduction The following diagram shows the major components of the DMP Printer Carriage. Print Carriage Fiducial Camera Cartridge Cable Skew Plate Holder Latch Cartridge Holder Figure 1 - 2 Print Carriage Doc. # PM000040 Rev. 04 January 6, 2010 FUJIFILM Dimatix, Inc. Confidential Information Chapter 2 Set-Up and Installation 1.0 Unpacking 1.1 DMP The DMP is shipped in a wooden crate and weighs approximately 45 kg (100 lbs). At a minimum two people are required to lift it out of the crate and place it onto a surface sturdy enough to support it without excessive vibrations or oscillations. Be careful not to put fingers into fan covers on the DMP bottom when lifting. 1. Remove the following items from the box: • • • • Starter Kit Cartridges User Manual Cables Figure 2 - 1 DMP items in box 2. Verify contents with checklist 3. Place DMP on an appropriate surface. FUJIFILM Dimatix, Inc. Confidential Information Doc. # PM000040 Rev. 04 January 6, 2010 6 Chapter 2 - Set-up and Installation Note: Consider the air flow pattern for proper ventilation. Figure 2 - 2 DMP air flow 4. Remove shrink wrap from DMP 5. Free items that have been secured for shipping Figure 2 - 3 DMP Packing material locations a. Remove packing material from under carriage assembly b. Remove packing material from front and side of platen 1.2 PC The PC system is shipped in its original boxes. Doc. # PM000040 Rev. 04 January 6, 2010 FUJIFILM Dimatix, Inc. Confidential Information Chapter 2 - Set-up and Installation 7 1. Remove them from their boxes and set them next to the DMP Figure 2 - 4 PC placed next to DMP 2. Check back of the DMP for USB, S-video, and power connections. Identify appropriate cables. 3. Connect all cables a. Power cables to DMP, PC and monitor. b. USB cable from PC to DMP. CAUTION ! Do not connect DMP to PC through a USB hub. Do not use USB cables longer than 2 meters. c. S-video cable from DMP to PC. d. Monitor video cable to PC. CAUTION Do not use video cables longer than 2 meters. ! e. Keyboard and mouse cables. FUJIFILM Dimatix, Inc. Confidential Information Doc. # PM000040 Rev. 04 January 6, 2010 8 Chapter 2 - Set-up and Installation Figure 2 - 5 DMP and PC cabling 2.0 PC Start up 1. Turn on power to PC 2. Allow PC to go through complete start up CAUTION ! 3.0 Do not change the Regional Settings in the Windows XP Operating System. The software will not operate properly. Starting Your DMP 1. Make sure DMP lid is closed and all shipping foam is removed Doc. # PM000040 Rev. 04 January 6, 2010 FUJIFILM Dimatix, Inc. Confidential Information Chapter 2 - Set-up and Installation 9 2. Turn on power to DMP a. The light next to the power switch should go on. Figure 2 - 6 DMP Indicator light b. Wait at least 5 seconds 4.0 Dimatix Drop Manager 1. The DMP 2800 icon is on the PC desktop. 2. Select the DMP 2800 icon on the screen. Dimatix Drop Manager Figure 2 - 7 DMP icon 3. Double click to initiate the Dimatix Drop Manager application. 4. After initiating the program, click OK to allow the DMP to run through its initialization sequence. Figure 2 - 8 Drop Watcher icon on PC screen FUJIFILM Dimatix, Inc. Confidential Information Doc. # PM000040 Rev. 04 January 6, 2010 10 Doc. # PM000040 Rev. 04 January 6, 2010 Chapter 2 - Set-up and Installation FUJIFILM Dimatix, Inc. Confidential Information Chapter 3 Initial Start-Up Operation 1.0 Install Cartridge The following steps tell you how to install the Dimatix Model Fluid Cartridge. Figure 3 - 1 Install cartridge - Open Lid 1. Prepare the Dimatix Model Fluid Cartridge from the Starter Kit. See Cartridge Filling instructions in Chapter 9. 2. Lift the DMP lid until it is fully open. FUJIFILM Dimatix, Inc. Confidential Information Doc. # PM000040 Rev. 04 January 6, 2010 12 Chapter 3 - Start-up Figure 3 - 2 Install Cartridge 3. Insert the cartridge into the cartridge holder on the carriage with the electrical connection pads towards the back of the machine matching the connector of the holder. There is only one way for it to fit. Push it down firmly so that it “clicks” into place. 4. Pull the cartridge holder latch forward and down until you hear it click and locks into place. Check to see that the cartridge is sitting flat in the holder. Doc. # PM000040 Rev. 04 January 6, 2010 FUJIFILM Dimatix, Inc. Confidential Information Chapter 3 - Start-up 13 Figure 3 - 3 Installing the cartridge 5. After the cartridge is installed, close the lid. You should hear a pump turn on to control the meniscus pressure. 6. The following window displays. Figure 3 - 4 Confirm load cartridge settings window 7. Click Yes to load the settings for Dimatix Model Fluid. 8. After clicking Yes, the screen advances to the Select Pattern Screen. FUJIFILM Dimatix, Inc. Confidential Information Doc. # PM000040 Rev. 04 January 6, 2010 14 2.0 Chapter 3 - Start-up Select Pattern The Select Pattern window lets you select a pattern for printing. Figure 3 - 5 Select Pattern screen 1. The Dimatix test pattern is auto-selected. This is a general use pattern which lets you see that the system is operating correctly. 2. Click on the Next button to proceed. 3. This takes you to the Load/Unload Substrate screen. Doc. # PM000040 Rev. 04 January 6, 2010 FUJIFILM Dimatix, Inc. Confidential Information Chapter 3 - Start-up 3.0 15 Load/Unload Substrate The Load/Unload Substrate tab is where you set the platen temperature and vacuum. It is also where you must enter the thickness for the intended substrate. Figure 3 - 6 Load/Unload Substrate screen FUJIFILM Dimatix, Inc. Confidential Information Doc. # PM000040 Rev. 04 January 6, 2010 16 Chapter 3 - Start-up 1. To start, use the enclosed piece of glossy ink jet paper to run the test pattern. This paper is about 250 micrometers thick. Enter 250 (µm) in the box either by using the up or down arrows on the box or placing the cursor in the box and typing in the number. The system automatically adjusts the height of the cartridge to about 1.0 mm above the substrate. WARNING ! Make sure that you always enter the correct thickness. Entering a number that is smaller than the actual thickness can make the carriage crash into or drag across the substrate causing damage to the substrate and/or the machine. 2. Open the lid and place the substrate on the platen. Register it to the marks in the back left corner of the platen which is a general substrate registration position. This is important to note since it is the approximate location from which the patterns to be jetted are referenced initially. 3. After placing the substrate on the platen, turn on the platen vacuum by selecting the Vacuum On button. If your substrate is not very flat, stiff, or smaller than the platen you may need to cover some of the open vacuum holes with mylar, adhesive tape, or other material to direct more vacuum to your substrate. 4. If you want to heat the platen, you can enter the temperature in the box by typing or using the arrows. The system does not print until the platen reaches the desired temperature. This may take up to 20 minutes for a setting of 60°C. To run the platen at ambient temperature, click on the down arrow on the box until you get to a line in the box which represents a setting of “notemperature.” 5. Click on the Next button to go to the Print Set-Up tab. Doc. # PM000040 Rev. 04 January 6, 2010 FUJIFILM Dimatix, Inc. Confidential Information Chapter 3 - Start-up 4.0 17 Print Set-Up The Print Set-Up screen summarizes the previously made selections. This screen displays the Print Pattern, the Substrate Settings, and the Cartridge Settings. Figure 3 - 7 Print Set-Up screen Now you are finally ready to start jetting. The pattern has been selected, the Substrate Settings have been entered, and the Cartridge Settings have been entered. FUJIFILM Dimatix, Inc. Confidential Information Doc. # PM000040 Rev. 04 January 6, 2010 18 Chapter 3 - Start-up 1. Click on the Print button and the Print Preview window opens. This window shows where the print origin is on the platen, where the image to be printed is and the number of nozzles used to print. Figure 3 - 8 Print Preview screen 2. Click on the Print button to print the pattern. Your DMP jets the test pattern. 4.1 Nozzle Test Pattern The 16 line test pattern can be run to see the performance of watch nozzle individually. This is done from the Print Set-Up screen. 1. Set the Cartridge to 90 degrees. 2. Hold down the Ctrl key on the keyboard while clicking on the Print button at the bottom right of the screen. You have successfully completed a print sequence. Doc. # PM000040 Rev. 04 January 6, 2010 FUJIFILM Dimatix, Inc. Confidential Information Chapter Screen Descriptions 1.0 Main Screen The Main Menu screen has three pull-down menus: File, Tools, and Help. Figure 4 - 1 Main screen FUJIFILM Dimatix, Inc. Confidential Information Doc. # PM000040 Rev. 04 January 6, 2010 4 20 1.1 Chapter 4 - Screen Description File Menu There are two options from the File menu. Printer preview enabled – this item allows you to turn the Print Preview screen on or off prior to starting a print job. Print Info. Logging enabled – this switch enables the printer to write information about print jobs and the print parameters to a log file in the Print Logs folder. This folder is found in the directory: C:\Program Files\Dimatix\\Drop Manager if you did not change the path during software setup. 1.2 Tools Menu The following options are available from the Tools drop down menu: Cleaning Cycle Editor – for creating a sequence of operations to save as a cleaning cycle file. Pattern Editor – lets you create or modify a drop pattern for printing. Pattern Editor (Bitmap images) – lets you import .bmp files into the DMP software. Waveform Editor – lets you control shape of the pulse to the nozzle. Replace Cleaning Pad – initiates the process for the periodic change of the cleaning pad. These options are also available from the Tools menus of other screens. For further explanations of these options see the appropriate sections of this manual. Consult the Table of Contents or the Index for the appropriate sections. 1.3 Help menu Printer Information – The following screen, Printer Configuration Information, is accessed from the Help tab on the Dimatix Drop Manager (DDM) window. It provides information regarding the FPGA and Firmware version on the DMP, its serial number, as well as actual cartridge and platen temperature and nozzle meniscus pressure. This information is helpful for verifying those parameters during operation of the DMP. Note: The information in the following image is for example purposes only and may not match the information for your DMP. Doc. # PM000040 Rev. 04 January 6, 2010 FUJIFILM Dimatix, Inc. Confidential Information Chapter 4 - Screen Description 21 Figure 4 - 2 Printer Configuration screen About – The following screen provides information about the DDM software version. To exit press the OK button in the lower left. Figure 4 - 3 DMP About screen FUJIFILM Dimatix, Inc. Confidential Information Doc. # PM000040 Rev. 04 January 6, 2010 22 Chapter 4 - Screen Description System Diagnostics – This item opens a window that helps you trouble shoot different errors that might occur during operation of the printer, as described in the System Diagnostic section later in this manual. An additional program feature is a link to the FUJIFILM Dimatix Web site. If your PC is connected to the internet, click on the Dimatix logo on the bottom right of the various DDM screens to automatically connect to the web site. 2.0 Cartridge Settings In the start up procedure we showed you how to select a file with a preset cartridge setting that had been predetermined for the test fluid by FUJIFILM Dimatix. Now we will get into the details of the settings and the editor screens. You can enable Advanced Cartridge Settings using the Tools menu Enable Advanced Features. Additional parameters are added to the cartridge settings. By clicking on the Edit button on the Cartridge Settings box, the following screen displays. Figure 4 - 4 Cartridge Settings screen Doc. # PM000040 Rev. 04 January 6, 2010 FUJIFILM Dimatix, Inc. Confidential Information Chapter 4 - Screen Description 23 On the above window you can load a previously created cartridge setting file from the File menu. Here you can also save cartridge setting files. 2.1 Waveform Tab From the Waveform tab the voltage of each nozzle can be individually adjusted by typing a number in the individual nozzle box or by clicking on the up or down arrow in the nozzle box. You may want to do this to adjust drop velocities of individual nozzles, since velocity is a function of voltage. You can also change all of them simultaneously with the Adjust All arrows. (See Wavefrom Editor for effects of voltage on jetting). The Increment number is the amount the voltage will change with one click on the up or down arrow buttons. The Waveform tab displays the active waveform. You can load previously saved waveforms using the Select button or you can edit the active waveform using the Edit button. Note: Once you have established the settings for a particular fluid, you may have to adjust the voltages for a new cartridge to match the drop velocity of a previous cartridge. See Drop Watcher for instructions on setting drop velocity. Note: Tickle Control can only be accessed by opening the cartridge settings of the Print Set-Up screen in the DDM main window. Opening the cartridge setting via the Drop Watcher does not allow you to change tickle control as it is displayed in gray. The Tickle Control enables and controls the low amplitude pulse that is given to the nozzle periodically simply to move the meniscus slightly but not eject a drop. For certain jetting materials this prevents the nozzle from “skinning over” due to fluid evaporation. The “tickle” function is completely adjustable and, is very important for some fluids and not required for others. Test this function with your fluid before setting it as a default. The low amplitude pulse that tickle control sends to the nozzle can be modified in the Waveform Editor window as the non-jetting waveform. The frequency set in tickle control is always active when the printer is not printing. This includes the times during which the carriage is above the maintenance pad, on its way to the selected print area, or on its way back from one print pass to start the next pass. However, during printing, the tickle frequency is the same as the jetting frequency set with the waveform editor. So during one print job, the printer repeatedly switches between the two pulses. FUJIFILM Dimatix, Inc. Confidential Information Doc. # PM000040 Rev. 04 January 6, 2010 24 2.2 Chapter 4 - Screen Description Cartridge Tab If you click on the Cartridge tab in the Cartridge Settings window, the following screen displays. Figure 4 - 5 Cartridge Settings – Cartridge Tab This screen lets you set the Cartridge Temperature. This is usually used when the fluid is too viscous to jet and you need to lower the viscosity by raising the temperature to get the desired jetting performance. Also on this window is the setting for Meniscus Vacuum. Ink jetting devices operate under negative pressure to keep the meniscus at the edge of the nozzle. You may need to adjust this depending on the viscosity and surface tension of your fluid. Four inches of water is a typical value. Having the correct meniscus vacuum level usually affects the high frequency performance of the fluid you are jetting. The Jets to Use function allows you to select the range of nozzles you wish to use to jet your pattern, if you want to use fewer than all sixteen. The software automatically compensates for the number of nozzles used but the nozzles selected can only be one series of adjacent nozzles. Doc. # PM000040 Rev. 04 January 6, 2010 FUJIFILM Dimatix, Inc. Confidential Information Chapter 4 - Screen Description 25 The Cartridge Print Height sets the distance of the printhead above the substrate. It can be adjusted from .250 mm to 1.50 mm. Take care to set the Substrate Thickness and Cartridge Print Height accurately to avoid hitting the substrate during printer operation. 2.3 Cleaning Cycles Tab The Cleaning Cycles tab lets you control how the print cartridge is cleaned before, during, and after printing. Some fluids do not need periodic maintenance, while others need a high amount of maintenance to keep nozzles clear and functioning properly. Figure 4 - 6 Cartridge Settings – Cleaning Cycles tab FUJIFILM Dimatix, Inc. Confidential Information Doc. # PM000040 Rev. 04 January 6, 2010 26 3.0 Chapter 4 - Screen Description Select button – lets you select an existing cycle in the cleaning cycle folder. Edit button – lets you edit that cycle with the editor window. Start of Printing – refers to the cleaning you want to do at the beginning of the print. Select a cycle you wish to run to enter one in that box or you can edit an existing file with the Edit button. During Printing – refers to the cleaning cycle you want to run while printing your pattern. This can be set to run every so many number of Bands (one cycle of the carriage across the platen and back is a band) or every so many Seconds of printing time. Select a cycle you wish to run by clicking on Select and choose one from the folder or you can edit an existing one with the Edit button. Whichever is more frequent between Run every x Bands OR Seconds (depending on printing speed) is the cycle that is used During Printing. End of Printing – refers to the cleaning you would like to do at the end of your printing. Select a cycle you wish to run to enter one in that box or you can edit with the Edit button. While Idle – refers to any cleaning you would like to do while the system is not printing but is on and you have a cartridge installed. Select a cycle you wish to run to enter one in that box or you can edit with the Edit button. None – can be entered into any box that would have a file name to indicate not to do any cleaning during that time. 0 – can be entered where numbers are required to indicate not to run that cycle. Cleaning Cycle Editor The Cleaning Cycle Editor is run by clicking the Edit button next to any of the cleaning cycles or by selecting Cleaning Cycle Editor from the Tools menu in the Cartridge Settings window or the DDM Main screen. The Cleaning Cycle Editor can also be accessed from the Cleaning group in the Drop Watcher window. From this editor you can create sequences of operations that can be saved as a cleaning cycle file. Doc. # PM000040 Rev. 04 January 6, 2010 FUJIFILM Dimatix, Inc. Confidential Information Chapter 4 - Screen Description 27 Refer to the Cartridge Maintenance section in the back of the manual for more details. The default cleaning cycle, Spit Purge Spit, is shown below. Figure 4 - 7 Cleaning Cycle Editor screen Spit – refers to jetting the nozzles for the designated time at the given frequency. Purge – refers to pushing fluid out through the jetting device with pressure (system is preset to 5psi). This process is usually used to get air out of the jetting device. Blot – refers to the cartridge simply coming down and making contact with the cleaning pad for the designated time. As the nozzle plate is recessed into the cartridge it does not touch the cleaning pad. The cleaning pad gets close enough to absorb fluid residue on the nozzle plate. Note: It is important to make sure that the cleaning pad is not saturated or clogged to ensure good removal of the fluid from the nozzles after purging or spitting. Delay time – is the time after the cleaning before going to the next step in the cycle. A cleaning cycle can be very simple, such as a “2 second blot” or they can consist of several combinations of actions (spitting, purging, and blotting) with varying times. FUJIFILM Dimatix, Inc. Confidential Information Doc. # PM000040 Rev. 04 January 6, 2010 28 Chapter 4 - Screen Description Here is how to create a cleaning cycle: 1. Click on the Spit, Purge, or Blot. 2. Then enter a number or use the arrows for the Time, Frequency or Post Delay that you want. 3. Click the Add button to enter it into the table and incorporate it into the cycle. 4. If you want another action to occur next, simply repeat the process. 5. If you want to delete a step, highlight it in the table by clicking on it, then click the Delete button. 6. When you have built your cleaning cycle, Save it with a name that describes what it does using the Save As from the File menu. If desired you can run the cleaning cycle you just created by clicking on the Run Now button in the DDM main window. Doc. # PM000040 Rev. 04 January 6, 2010 FUJIFILM Dimatix, Inc. Confidential Information Chapter 4 - Screen Description 4.0 29 Waveform Editor The waveform editor is where you make changes to the waveform by adding or deleting segments, make changes to the segments, or rescale a waveform. Figure 4 - 8 Waveform Editor screen This is the control screen for the electrical signal that triggers the drop ejection. The signal consists of multiple segments (four in the above example). To adjust a segment, simply point your with your mouse and click on it. The selected segment changes from blue to red. The Waveform Basics chapter, later in this manual, describes how changing the waveform affects drop ejection. There is an application note available through the Tech Support link at the bottom of the FUJIFILM Dimatix home page that elaborates on this topic. FUJIFILM Dimatix, Inc. Confidential Information Doc. # PM000040 Rev. 04 January 6, 2010 30 4.1 Chapter 4 - Screen Description Individual Segment Controls In this group you have several parameters at your control. If you want to modify a segment, click on that segment in the graph with the mouse to highlight it. Now modify the parameters for it by typing in a number, using the up/down arrows or slider bar. Level – This is the percent of the amplitude relative to the value specified in the Cartridge Settings Waveform screen. Slew Rate – This is the slope of the line in the waveform during voltage ramps. Duration – This is the length (in time) of the segment. You can add waveform segments to optimize drop ejection. Click on the segment that you want to place a new segment in front of and click the Add button. You can now modify that segment as you would the others. You can delete a segment simply by clicking on it and selecting the Delete button. Note: 4.2 The duration and the level of a segment can also be modified by holding down the mouse button and moving the mouse. Hold down the left mouse button and move the mouse up or down to modify the level of a segment. Hold down the right mouse button and move the mouse left or right to adjust the duration of a segment. These instructions are in the box to the right of the graph. Overall Waveform Controls Duration Scaler – This feature allows the user to easily scale the entire waveform pulse width at once. This is useful when you are using fluids with different densities. Fluids with higher densities generally need longer pulses. Enter a number in the box then click the Rescale Waveform button. The entire waveform’s width changes by multiplying its current width by the Rescale number. For example, if you enter 1.1 in the Duration Scalar box, it adjusts each waveform segment’s length proportionally to multiply the waveform’s overall width by 1.1, which is a 10% increase. Width – This box displays the overall pulse time width for the entire waveform. Maximum Jetting Frequency – The maximum jetting frequency is established by the user during initial fluid characterization using the drop watcher system. During initial characterization the maximum frequency of 80 kHz should be entered into the waveform file being loaded. This value dictates the scale for the Jetting Frequency Maximum in the Drop Watcher window. After the user has established the maximum sustainable jetting frequency in the drop watcher it is essential to ensure the maximum Doc. # PM000040 Rev. 04 January 6, 2010 FUJIFILM Dimatix, Inc. Confidential Information Chapter 4 - Screen Description 31 jetting frequency setting in the waveform file does not exceed the frequency used to optimize jetting in the drop watcher. CAUTION ! 4.3 If you fail to limit this frequency setting to the maximum frequency used during drop watcher evaluation you can create a situation where the system uses one frequency for drop watching and another for printing. This invalidates the correlations between visual observations in the drop watcher and actual printing performance! Non-Jetting Waveform The Non-Jetting Waveform can be modified just like the jetting waveform. The instructions are in the box to the right of the graph. 4.4 Jetting Waveform vs. Non-Jetting Waveform When the printhead travels over the print area, the software automatically tells it which nozzles to jet and which are idle. The idle nozzles get the amplitude signal displayed in the Non-Jetting Waveform chart. The jetting nozzles get addressed with the Jetting Waveform. The Non-Jetting Waveform is also the pulse signal that the Tickle Control sends to the printhead during non-printing times. Such as when the carriage is above the maintenance pad, or when it is moving to the defined print area or moving between two print passes. Raising the amplitude of the non-jetting waveform above the default zero condition can help some fluids to start-up more reliably. 5.0 Replacing Cleaning Pad Located in the Tools pull down menu on the DDM main screen is a feature called Replace Cleaning Pad. You will want to replace the cleaning pad with a new one when it gets filled with fluid or clogged by fluid residue and does not effectively blot the nozzle surface of the cartridge, or you are changing cartridge fluids and don’t want cross contamination from contacting the previous material on the cleaning pad. FUJIFILM Dimatix, Inc. Confidential Information Doc. # PM000040 Rev. 04 January 6, 2010 32 Chapter 4 - Screen Description To replace the cleaning pad select Replace Cleaning Pad from the Tools menu. The cartridge moves to allow access to the pad. Figure 4 - 9 DDM – Moving the Cartridge screen DO NOT open the printer lid until told to do so. IMPORTANT Opening the lid while the printer is in motion necessitates a re-initialization of the printer. Doc. # PM000040 Rev. 04 January 6, 2010 FUJIFILM Dimatix, Inc. Confidential Information Chapter 4 - Screen Description 33 Figure 4 - 10 DDM – Open the lid screen FUJIFILM Dimatix, Inc. Confidential Information Doc. # PM000040 Rev. 04 January 6, 2010 34 Chapter 4 - Screen Description Open the lid and replace the pad. Figure 4 - 11 DDM – replace cleaning pad screen Doc. # PM000040 Rev. 04 January 6, 2010 FUJIFILM Dimatix, Inc. Confidential Information Chapter 4 - Screen Description 35 Replace the pad by: 1. Taking the top clear cap of a new Cleaning Pad assembly and push it down on the old pad until you hear a click and then simply pull it out. 2. Insert the new pad and holder by pushing the pad and holder down into the spot where the old one was until you hear a click. Figure 4 - 12 Cleaning Pad replacement IMPORTANT Be careful not to remove the cleaning pad by itself. This can damage the springs holding the receptacle which will then not position it correctly. Do not touch the top of the new maintenance pad with your fingers. When the lid is closed the carriage moves back to the cleaning station. FUJIFILM Dimatix, Inc. Confidential Information Doc. # PM000040 Rev. 04 January 6, 2010 36 Doc. # PM000040 Rev. 04 January 6, 2010 Chapter 4 - Screen Description FUJIFILM Dimatix, Inc. Confidential Information Chapter 5 Pattern Printing If you are printing a pattern on a substrate that you will either remove or reposition, or you want to change cartridges in between printing two layers, be sure to set the print origin before printing the first pattern. This is done using the Fiducial Camera. If you change cartridges, you also have to perform a drop offset adjustment. 1.0 Select Pattern The following screen allows you to pick a print pattern file that has already been created, or to create a new one. Figure 5 - 1 Select Pattern screen FUJIFILM Dimatix, Inc. Confidential Information Doc. #PM000040 Rev. 04 January 6, 2010 38 Chapter 5 -Pattern Printing From the Select button in the Print Pattern box you saw earlier that there are several predefined standard pattern files. 1.1 Predefined Standard Patterns Microscope Slide 25K Array Line Array 1 mm Hatch 1 cm Solid Dimatix Test Pattern Figure 5 - 2 Predefined test patterns 2.0 Create Your Own Pattern The Pattern Editor lets you create or modify patterns of drops for printing, and easily repeat them over the entire substrate if needed. The basic pattern, at the lowest level, (Pattern Block Array) is a collection of rectangles that are called pattern Block Drop Positions. Each of these rectangles may be small enough to represent a single drop, or thin enough to represent a line of drops, or large enough to represent a fully filled-in rectangular area. In all cases, X increases to the right, and Y increases toward the front of the printer. All dimension parameters are in millimeters except for the Drop Spacing, which is in micrometers. All dimensions entered into the pattern generator are rounded onto the Drop Spacing. Doc. #PM000040 Rev. 04 January 6, 2010 FUJIFILM Dimatix, Inc. Confidential Information Chapter 5 -Pattern Printing 39 By selecting the Edit button on the Select Pattern screen the following screen appears: Figure 5 - 3 Pattern Editor screen 2.1 Substrate The Dimensions is the total area to print. Generally most people jet on only a single substrate. But you could place several smaller substrates on the platen and jet on all of them at once. Verify that the total area is not larger than your substrate. The Leader Bar is a vertical bar that can be jetted to the left of your pattern by checking the Enable box. This is a commonly used procedure in ink jet printing to pre-jet nozzles to FUJIFILM Dimatix, Inc. Confidential Information Doc. #PM000040 Rev. 04 January 6, 2010 40 Chapter 5 -Pattern Printing keep them active and their drop velocity uniform to improve pattern quality. The Width of it and the Gap of the leader bar can be entered in the boxes. Note: Your pattern is automatically shifted to the right when you create a leader bar by the amount of gap and width. It is not automatically returned to its original position if you later decide to disable the leader bar. The Drop Spacing is the center to center distance from one drop to the next in X and Y position to create the pattern. Although this value can be adjusted in 1 m increments it is always rounded to the next 5 m increment as soon as you start printing this pattern file. The X spacing is controlled by the x axis encoder, while the y axis is controlled by the cartridge angle. Note: For the first print outs of Dimatix Model Fluid on ink jet paper a drop spacing of about 20 m usually gives good printing results. The Layers box feature allows you to reprint the same pattern over itself automatically. The Count number is the number of times you want to print the pattern and the Interlayer Delay is the delay time between each layer, additional to the amount of time spent doing any before print or after print maintenance on the cartridge. If you click on the Preview Drops button, a window pops up showing the area you have designated. The total area of the window represents the platen. If the substrate area you entered is smaller than the platen it shows as a beige shape inside the white area. Doc. #PM000040 Rev. 04 January 6, 2010 FUJIFILM Dimatix, Inc. Confidential Information Chapter 5 -Pattern Printing 41 Your Pattern Block Array area is delineated within the substrate area outlined. Figure 5 - 4 Pattern Block Array 2.2 Pattern Block Array In the Pattern Block Array box enter the point on your substrate where you want the pattern to start printing in X and Y, referencing from the print origin. Then enter the X width and Y height of the block you want to make. The X and Y sizes entered should be at least large enough to enclose the collection of rectangles defined in the Pattern Block Drop Positions (see below). Note: The default print origin is approximately -1 mm, 7 mm (x,y) from the 0,0 corner scribed in the back left of the platen. See the Fiducial Camera section of this manual for more information. To print a repetitive array of the pattern block in your print area, enter the X and Y Pitch dimensions. The Pitch is the distance from the start of one pattern to the next. Enter the number of patterns (X count) to print in the horizontal direction, and the number of patterns (Y count) to print in the vertical direction. FUJIFILM Dimatix, Inc. Confidential Information Doc. #PM000040 Rev. 04 January 6, 2010 42 2.3 Chapter 5 -Pattern Printing Pattern Block Drop Position The pattern generator works with one or more user-entered rectangles of X width and Y height. There are two ways of creating a feature in a Pattern Block Array. You can enter values manually in a table or you can use the mouse to create features. To manually create features enter the dimensions in the Pattern Block Drop Position group as follows and click the Add button. It is placed in the table on the bottom of the window. • Enter the position (X and Y) where you want to place the first drop in your Pattern in the Pattern Block field. • Then enter the length and height of the feature you want to create. For lines, enter the width height of the line that you want. For example, for a horizontal line you would enter how long you want it to be in the x direction (X, width), maybe 10 mm, and for 200 m tall you would enter 200 micrometers for the Y Height. For the same vertical line, it would be 200 m X width, and 10mm Y height. To define a feature that is a single row of dots or a single dot, use a dimension or dimensions smaller than the value defined under Drop Spacing. • The Increment Value is the value at which you want the dimensions to change with each click of the arrow buttons. For example an increment value of 1.000 changes the dimension 1 mm for every click of the arrow. The increment value gives you a convenient way to generate a set of related rectangles. 2.3.1 Draw feature You can also very easily create a feature in the pattern block by placing the cursor on the Preview Drops window, place the cursor in a Block, hold the Shift key down and point, left click, and drag to create a rectangle. A line containing the values of your newly created feature are automatically added to the table in the Pattern Block Drop Position box. This is a fast way to roughly create your pattern, later on you can edit it out by changing the values manually in the Pattern Block Drop Position table. Note: Only those rectangles that are added to the table on the bottom of the pattern editor window get saved once you are done creating your pattern. If you click on the Preview Drops button, a window pops up which shows you the pattern. When you click on a line of data in the table specifying a feature, that feature shows up in red on the Preview Drops screen. You can zoom in on the feature by clicking on the + Magnifying Glass button to where you can see the individual spots. When you zoom in it is best to have Show All Patterns deselected to reduce data crunching. You can continue zooming in until you see the grid background. Then when you hold the Ctrl button on the keyboard and point and drag the right mouse button on your feature of interest you can zoom in and it stays centered on the screen. You can Doc. #PM000040 Rev. 04 January 6, 2010 FUJIFILM Dimatix, Inc. Confidential Information Chapter 5 -Pattern Printing 43 also draw new features into the pattern by holding down the Shift button and dragging a rectangle with the mouse. Figure 5 - 5 Preview Drops screen FUJIFILM Dimatix, Inc. Confidential Information Doc. #PM000040 Rev. 04 January 6, 2010 44 Chapter 5 -Pattern Printing Figure 5 - 6 Zoomed In area You can see grey lines on the screen which represent the pattern created in the pattern generator. The dots are actually where the drops are placed as the dimensions are rounded to fit on the grid you have defined in the Drop Spacing. If you highlight a line in the table and click the Add button you duplicate that feature. It is jetted right on top of itself unless you change the X and Y Start values, which you can do by highlighting that data line in the pattern generator table and then changing the numbers in the appropriate boxes. The Preview Spot Size box lets you enter the diameter of the spot that a single drop makes on your substrate. This is helpful to visualize how much separation or overlap of drops you have in the pattern features depending on their size and the drop spacing used. When reviewing the pattern to see how the features match the grid or how adjoining features line up set the Preview Spot Size to 10 m. The Enable Spot Size feature allows you to zoom in on the image and view the individual spots of your pattern. Putting a check in the box by clicking on it enables it. Click on it to disable it to view all of the patterns. The Show All Patterns feature enables you to see all the patterns on the substrate when checked. The 1x button displays the pattern on the screen very close to its actual size. Doc. #PM000040 Rev. 04 January 6, 2010 FUJIFILM Dimatix, Inc. Confidential Information Chapter 5 -Pattern Printing 45 The figure below illustrates how the pattern editor works. The print origin shifts if a leader bar gets used. If no leader bar is used the print origin is at the very top left of the pattern. The figure also shows that the leader gets only printed in those passes of the print head where the image has content. The leader bar might therefore have gaps in y direction. Figure 5 - 7 Pattern Editor at work 2.4 Drop Spacing The drop spacing is the center to center distance in X and Y of the drops that the DMP deposits to create the pattern. Drop spacing is adjustable between 5 and 254 m in one micron increments. It toggles with the arrows on the box in five m increments. For example, with a 50 m drop spacing, the pattern generator places drops 50 m apart in X and 50 m apart in Y to fill in your pattern. So, for a 100 m wide, 10 mm tall vertical line, the system places 3 drops in the X direction (one for the first edge, another at 50 m, and another at 100 m for the next edge) by 2,001 drops tall. The drop spacing therefore determines your resolution or density in the X direction and determines the angle at which the cartridge must be set to get the same resolution or density in the Y direction. The drop spacing parameter is most useful for altering the fill density (amount of jetted ink per area) of lines and rectangles, or it may be used to create rows of individual drops which are spaced closer together than 254 m. FUJIFILM Dimatix, Inc. Confidential Information Doc. #PM000040 Rev. 04 January 6, 2010 46 3.0 Chapter 5 -Pattern Printing Bitmap File Printing To import .BMP files into the DMP Software, select Tools on the DDM main window. Then select Pattern Editor (Bitmap images). This opens the Image to Pattern Converter window. Then under File, select Open BMP to open your file. To open a Bitmap file, set the Drop Spacing you want to use to print the image and then select Open Bitmap from the File menu. Then select the Bitmap file you want. The file is processed into a pattern file at the selected drop spacing resolution. If you want to change the pattern file resolution after it has been imported, then you must repeat the import routine with the new drop spacing setting. Note: Doc. #PM000040 Rev. 04 January 6, 2010 The Bitmap resolution must match the drop spacing setting. If it does not match at the time of import, then the image dimensions will change. FUJIFILM Dimatix, Inc. Confidential Information Chapter 5 -Pattern Printing 47 Figure 5 - 8 File Conversion screen FUJIFILM Dimatix, Inc. Confidential Information Doc. #PM000040 Rev. 04 January 6, 2010 48 Chapter 5 -Pattern Printing 3.0.1 Substrate Tab The Substrate Tab has the following features: • Substrate Dimensions – this is the calculated minimum size of a substrate that is needed to print the pattern • Leader Bar – this is the same feature as for pattern files. It is a vertical bar that you may add to your pattern to enhance print quality. • Drop Spacing – this is the same as for pattern files, it is the spacing of the drops (center to center) in x and y that are jetted to create the pattern. • Layers – this is the same as for pattern files and allows re-printing the same pattern over itself several times (Count) with or without a delay (Interlayer Delay) between. The Full, Fit, Zoom, and Pan enable movement and zooming of the image. When an image is first loaded it zooms to Fit. This shows the full extents of the bitmap. Clicking the Full button zooms in on the image to the point where each pixel in the .BMP file is displayed as a pixel on the screen. The form may be resized to provide a larger preview. If the Zoom button is selected, then clicking and dragging the left mouse button over the image creates a zoom window. When the mouse is released the image zooms to the selected area. If Pan is selected, clicking the left button and dragging in the image moves the viewable image in the window. These controls can be used to view the high resolution data and aid in selecting the reference point. Doc. #PM000040 Rev. 04 January 6, 2010 FUJIFILM Dimatix, Inc. Confidential Information Chapter 5 -Pattern Printing 49 The Tiled Preview button allows viewing of all the patterns to be printed. Figure 5 - 9 Placement/Tiling Tab 3.0.2 Placement X Start, Y Start is the position relative to the print origin that the pattern starts. X Width, and Y Height is the calculated size of the pattern. FUJIFILM Dimatix, Inc. Confidential Information Doc. #PM000040 Rev. 04 January 6, 2010 50 Chapter 5 -Pattern Printing 3.0.3 Tiling This is used to make multiple print copies of the same pattern. The Pitch is the distance from the beginning of one pattern to the next as set in X Pitch and Y Pitch. The number of patterns is set by the Count. Figure 5 - 10 Reference Point Tab 3.0.4 Reference Point The X Ref, Y Ref, Locate Ref Point, and Set Ref Point provide an additional way to position the image by aligning a point in the image to a specific point on the substrate Doc. #PM000040 Rev. 04 January 6, 2010 FUJIFILM Dimatix, Inc. Confidential Information Chapter 5 -Pattern Printing 51 (a point is selected in the image and a corresponding point is selected in the Fiducial Camera window). • To print using a Reference Point in your image, check the box Use Reference Point. • To set a reference point, first locate the part of the image you wish to align to by either using Zoom or Pan. Click Set Ref Point. Then place the cursor on the point in the image and click on it with the left mouse button. Or, if you know the dimensions for the Reference Point you can type them in directly into the X Ref, Y Ref boxes then click Locate Ref Point. This takes you to that specific point in the image. The cross hair cursor that displays the reference point shows where the pattern is printed. You can make fine adjustments by clicking the arrow up/down buttons next to the X Ref and Y Ref boxes. You must save the file once you select the point for the DMP to utilize it. • To complete the Reference Point usage, go to the Fiducial Camera window (see Fiducial Camera section). Click on the Fiducial Camera button on the main DDM window to open the fiducial camera. • In the Tools menu of the Fiducial Camera window click on the Set Reference Point button. • Find the point on your substrate where you want to place your selected image Reference Point by moving the camera to the desired position. Place and click the cursor on your point. • Click the Use Reference Point box on the Fiducial camera window. • Do not close the Fiducial Camera window before you print. It must stay open. Click the Print button on the main DDM window Print Set-Up tab. The X Width and Y Height values are filled in when a file is loaded. The size is based on the image size and the drop spacing. Bitmap files must be printed at the drop spacing (resolution or dpi) they were created for, or the image size changes accordingly. To convert from drop spacing to resolution: Drop Spacing [dpi] = 25400 / Resolution [m] A status bar at the bottom shows the current zoom factor, the location of the upper left of the preview, and the image size. The current cursor position is also displayed. FUJIFILM Dimatix, Inc. Confidential Information Doc. #PM000040 Rev. 04 January 6, 2010 52 Chapter 5 -Pattern Printing Figure 5 - 11 Reference point settings When all of the parameters are correct you must save the file as a pattern file (it has a .ptf extension). The pattern file is what can be selected from the main form or the fiducial form to print. 4.0 Print Preview The print preview can be disabled or enabled in the DDM main window File menu. If it is on, it shows a preview before the printing starts. The title bar of the dialog tells if the Doc. #PM000040 Rev. 04 January 6, 2010 FUJIFILM Dimatix, Inc. Confidential Information Chapter 5 -Pattern Printing 53 reference or printing origin is being used. The print origin (or reference point) is marked with a cross hair. The leader bar is shown if it is enabled. The preview is sizable so it can be made full screen for more detail. Remember, the platen area is not the substrate. The user has to make sure the substrate is placed correctly on the platen and that it fits the image they are going to print. The preview is meant to make sure that the origin and tiling are set correctly. The following are some sample screen shots using the reference point and leader bar on a tiled pattern. The reference image used in this example is the lower right one of the array and there is a leader bar: Figure 5 - 12 Print Preview – Reference point FUJIFILM Dimatix, Inc. Confidential Information Doc. #PM000040 Rev. 04 January 6, 2010 54 Chapter 5 -Pattern Printing This example shows a tiled array, using a print origin, without a leader bar. Figure 5 - 13 Print Preview – Print Origin without leader bar Doc. #PM000040 Rev. 04 January 6, 2010 FUJIFILM Dimatix, Inc. Confidential Information Chapter 5 -Pattern Printing 55 A tiled image with a bad reference point. Figure 5 - 14 Using a bad reference point The error message you get if you try to print from an origin that takes the image off the printable platen area. Figure 5 - 15 Image area message FUJIFILM Dimatix, Inc. Confidential Information Doc. #PM000040 Rev. 04 January 6, 2010 56 5.0 Chapter 5 -Pattern Printing Cartridge Mounting Angle Before you jet your pattern, the system calculates the angle to set the cartridge determined by the drop spacing specified in the pattern. This angle adjustment is what lets you modify the drop spacing in the Y axis. The following is a top view of the carriage. There are two sets of scales. The outer scale is the cartridge angle scale, and the inner scale is the vernier scale to adjust the head angle to 0.1 degree increments. Release the latch by pulling it forward freeing the carriage plate to rotate. Latch Figure 5 - 16 Carriage latch Doc. #PM000040 Rev. 04 January 6, 2010 FUJIFILM Dimatix, Inc. Confidential Information Chapter 5 -Pattern Printing 57 The following is a close-up of the cartridge angle alignment scale set to 0 degrees. The outer main scale is in one degree increments. There is a notch on the 0 point of the inner vernier scale is lined up with the 0 on the outer cartridge angle scale. Inner Notch Figure 5 - 17 Cartridge Alignment scale The following picture shows how to set the cartridge angle to 11.4 degrees. The 0 notch on the inner vernier scale is a little past the 11 degree mark. The next inner mark on the vernier that is lined up with a mark on the outer ring is line 4. This gives 11.4 degrees. FUJIFILM Dimatix, Inc. Confidential Information Doc. #PM000040 Rev. 04 January 6, 2010 58 Chapter 5 -Pattern Printing Third – Align the fourth mark on the inner ring with the closest graduation mark on the outer ring. In this case, the 15° mark. The head angle now equals 11.4°. First – Align inner notch with the 11° mark on outer ring. Second – Count up four marks from the notch on the inner ring. Figure 5 - 18 Setting the cartridge angle to 11.4° Doc. #PM000040 Rev. 04 January 6, 2010 FUJIFILM Dimatix, Inc. Confidential Information Chapter 5 -Pattern Printing 59 The following table shows the relationship of saber angle, resolution, and drop spacing for the resolutions that the printer is capable of printing. Table 5 - 1 Resolutions Relationships Resolution Sabre angle Drop spacing Resolution Sabre angle Drop spacing [dpi] [°] [m] [dpi] [°] [m] 5080.00 1.1 5 188.15 32.1 135 2540.00 2.3 10 181.43 33.4 140 1693.33 3.4 15 175.17 34.8 145 1270.00 4.5 20 169.33 36.2 150 1016.00 5.6 25 163.87 37.6 155 846.67 6.8 30 158.75 39.0 160 725.71 7.9 35 153.94 40.5 165 635.00 9.1 40 149.41 42.0 170 564.44 10.2 45 145.14 43.5 175 508.00 11.4 50 141.11 45.1 180 461.82 12.5 55 137.30 46.7 185 423.33 13.7 60 133.68 48.4 190 390.77 14.8 65 130.26 50.1 195 362.86 16.0 70 127.00 51.9 200 338.67 17.2 75 123.90 53.8 205 317.50 18.4 80 120.95 55.8 210 298.82 19.6 85 118.14 57.8 215 282.22 20.8 90 115.45 60.0 220 267.37 22.0 95 112.89 62.4 225 254.00 23.2 100 110.43 64.9 230 241.90 24.4 105 108.09 67.7 235 230.91 25.7 110 105.83 70.9 240 220.87 26.9 115 103.67 74.7 245 211.67 28.2 120 101.60 79.8 250 203.20 29.5 125 100.00 90 254 195.38 30.8 130 Note: You may want to copy the above table and place it next to the DMP for future reference. FUJIFILM Dimatix, Inc. Confidential Information Doc. #PM000040 Rev. 04 January 6, 2010 60 Doc. #PM000040 Rev. 04 January 6, 2010 Chapter 5 -Pattern Printing FUJIFILM Dimatix, Inc. Confidential Information Chapter 6 Drop Watcher 1.0 Drop Watcher In the bottom left of the main DDM window is the Drop Watcher button. Clicking on it moves the carriage to the right side of the platen, positioning the nozzles over the drop watcher camera system. This system allows direct viewing of the jetting nozzles, the faceplate surrounding the nozzles, and the actual jetting of the fluid. The Cartridge Settings window also comes up at this time to allow you to modify the waveform and view the changes in jetting characteristics. Note: Tickle control is not active (displayed in gray) when you open the Cartridge Settings window via the drop watcher. In order to be able to change tickle control, open the cartridge settings window directly by clicking the edit button in the print setup tab in the DMP main program. Once the carriage and cartridge are in position, click on the Viewing Nozzle box – number 8 should be in the box. When you click on it, the system brings nozzle number 8 of the cartridge into the center of the screen. You can then increment up or down to different nozzles and the system moves that nozzle into center position in the screen. There is also a row of the nozzle numbers across the screen in which you can turn any of them on or off. By clicking the box associated with each nozzle it ejects drops out of that nozzle or turns it off. By right clicking a box, the nozzle moves to center position. The nozzle in center position always has a green shade. To minimize spraying off of the absorbent Drop Watch Pad, the user interface limits selecting jetting nozzles to the four surrounding the Viewing Nozzle. If you want to do a maintenance cycle to improve jetting, you can do that by clicking on the Run Now button on the Cleaning box in the upper left corner of the window. FUJIFILM Dimatix, Inc. Confidential Information Doc. # PM000040 Rev. 04 January 6, 2010 62 Chapter 6 - Drop Watcher Figure 6 - 1 Drop Watcher screen There are two arrow buttons near the bottom left of the screen, which allow you to focus the drop watcher camera on the nozzles and drops by clicking repeatedly until the image is in focus. Holding down these buttons results in the camera moving with increased increments. 1.1 Drop Watcher Pad The drop watcher pad is located in the center of the drop watcher mechanism and acts as the receptacle for fluid during jetting. It needs to be changed periodically as it absorbs fluid. Typically this occurs when you see stray drops being deposited on the nozzle surface during drop watching or fluid is covering the side of the pad holder. To replace the pad simply pull out the holder and insert a new one. Doc. # PM000040 Rev. 04 January 6, 2010 FUJIFILM Dimatix, Inc. Confidential Information Chapter 6 - Drop Watcher 63 The drop watcher system provides you with two different viewing modes, selected under Viewing and Capture Control. If you click on Movie Mode box, it lets you watch a stroboscopic movie of drops in flight as they are ejected from the nozzle. This is real time continuous jetting of the nozzles. Checking this box also changes the buttons Image Title and Capture Image to Movie Title or Capture Movie. If Movie Mode is not checked, then the drops appear to be frozen in flight. This mode can be used for closer inspection and measurement. By adjusting the strobe delay you freeze the drop at different positions after it leaves the nozzle. Notice that this is still real time continuous jetting. You can click on the various nozzles to see how they perform. In the Tools menu are different versions of the video window’s leader bar or scale available. The Image/Movie Title button allows you to put a title at the bottom of the screen in the image after Dimatix DMP2800 – Your Title Here. The nozzle number that you are viewing, the jetting voltage, the cartridge temperature, the waveform file name, and the date and time are automatically stored on the image. Under Tools, the Display Image Information allows you to turn on or off the image information. The Capture Image/Movie button allows you to store a still image or video of the jetting with all the conditions and information on it. When in Movie Mode the Configure Capture Quality button allows you to adjust the quality (and subsequently the file size) of the image by clicking on the Settings tab in the window that pops up. The dialog displayed depends on the type of video interface installed in your system. A system with a Pinnacle Dazzle FUJIFILM Dimatix, Inc. Confidential Information Doc. # PM000040 Rev. 04 January 6, 2010 64 Chapter 6 - Drop Watcher adapter (which is an external video device) displays the following. Figure 6 - 2 Properties – About screen The actual quality settings are found on the Settings tab. A way to get to high quality videos is to use the highest quality setting in the DMP software and then later use a Video editing tool like the standard Windows Movie Maker to compress the video. This way more advanced compression methods result in higher quality videos. This initially creates huge .avi files. Figure 6 - 3 Properties – Settings screen Doc. # PM000040 Rev. 04 January 6, 2010 FUJIFILM Dimatix, Inc. Confidential Information Chapter 6 - Drop Watcher 65 If a PCI video capture card is installed internal to the PC, the following screen appears. Figure 6 - 4 PCI Video Capture screen The Drop Viewing Speed slider changes the sweep rate of the delay of the strobe while in Movie Mode. This has the effect of making the appearance of drop formation go faster or slower. The Drop Refresh Rate slider adjusts the time at which the sweep delay starts over thereby adjusting how long you see a drop in flight. The Firing Control box allows you to adjust the Firing Frequency while you are jetting. You can then observe the effects by clicking and dragging the bar with your mouse. The minimum frequency is 1 kHz. The Strobe Delay lets you set the time after the drop ejects at which the strobe LED flashes to capture the drop image. This can be adjusted with the slide bar. It has the visual effect of freezing the drop in flight. Clicking on the Delay 100 µs button automatically sets the delay to 100 µs after drop ejection. When the nozzles are set on the 0 m line on the screen with the Graticule on you can read drop velocity easily off the screen. For example, with a 100 µsec strobe delay you are seeing the drop after it has traveled for 100 µsec. If the drop is at the 500 µm line then the drop velocity of these drops is 5 meters per second. This feature comes in handy when switching cartridges as you want to match drop velocities by adjusting voltage to the nozzles to get consistent results. A good velocity to set is between 7 – 9 m/sec. FUJIFILM Dimatix, Inc. Confidential Information Doc. # PM000040 Rev. 04 January 6, 2010 66 1.2 Chapter 6 - Drop Watcher Tools Tab The Tools menu for the Drop Watcher window lets you select different features. Graticule – This places a scale on the screen for velocity and drop formation measurements. The choices are: None, Left, or Full. Activate the one you want to use. Calibrate Nozzle View – This feature automatically controls the stage motion to keep the nozzles in line when drop watching regardless of the cartridge angle. To perform this operation follow the following procedure: 1. Start by clicking on Calibrate Nozzle View. 2. The screen image should be close to nozzle 1. Find nozzle 1 (the right most orifice), put mouse pointer on the nozzle and click-drag it to the cross-hair on the screen. Use the focus buttons as necessary to refine the nozzle’s focus. 3. Click the Next button and drag the image to the right until nozzle 16 (the leftmost nozzle) is under the cross hair. Use the focus buttons again as necessary to refine the nozzle’s focus. 4. Click Next again and you are done calibrating the nozzle view. Now, when you select any nozzle from one to sixteen, the selected nozzle should be close to the 0 line opening, and in focus. For the stage to move the selected nozzle into position you must index through the nozzles using the Viewing Nozzle box. When you open the drop watcher it tries to center nozzle #8 in the middle of the screen and put nozzle 8 in the Viewing Nozzle box. By clicking the cursor in the box it turns the nozzle on and moves it up to the 0 line. Note: The above instructions appear on the lower left of the Drop Watcher window once Calibrate Nozzle View has be selected. View Cartridge settings – this allows you to open the cartridge settings form if they were closed. Drop Volume Measurement - this is a procedure that lets you measure drop volume by using an average drop weight technique. Doc. # PM000040 Rev. 04 January 6, 2010 FUJIFILM Dimatix, Inc. Confidential Information Chapter 6 - Drop Watcher 67 The following screen shots show the procedure as it appears on the system when you are running it. Once you click Drop Volume Measurement the following dialogue box opens up. Figure 6 - 5 Drop Volume Measurement The following dialogue box explains to wait until the carriage moves into position and stops. Note: Remember is that the DMP lid has a safety interlock attached to it. Opening the lid during any system motion causes the system to reinitialize the motors. For this procedure it is important that you open the lid only if the dialogue tells you to. Figure 6 - 6 Drop Volume Measurement screen FUJIFILM Dimatix, Inc. Confidential Information Doc. # PM000040 Rev. 04 January 6, 2010 68 Chapter 6 - Drop Watcher When the carriage moves over into position it is about 25mm above the platen surface. Figure 6 - 7 Drop Measurement screen To continue you need a container that you have weighed and that fits under the carriage. It is best to use one that is shallow so the carriage can be lowered close to the container (this prevents the loss of drops due to air motion or other influences around the print head). Figure 6 - 8 Drop Volume Measurement Screen Doc. # PM000040 Rev. 04 January 6, 2010 FUJIFILM Dimatix, Inc. Confidential Information Chapter 6 - Drop Watcher 69 Adjust the carriage as close as you can to the bottom of the container. This yields more accurate results. Figure 6 - 9 Drop Volume Measurement screen – Z Height Adjust You want to weigh as many drops as practical to get the most accurate weight. The number of nozzles you have selected to jet in the drop watcher before opening this menu shows up on the form. The frequency you set in the Drop Watcher is the jetting frequency for this procedure. The following dialogue box shows that 7 nozzles are selected. The default time period is calculated based on the frequency and number of jets to get close to 1 million drops for then the conversion to the expected drop weight in nanograms gets very easy. Adjust the time to change the number of drops jetted. Figure 6 - 10 Drop Volume Measurement screen – Jetting Time FUJIFILM Dimatix, Inc. Confidential Information Doc. # PM000040 Rev. 04 January 6, 2010 70 Chapter 6 - Drop Watcher Figure 6 - 11 Drop Volume Measurement screen – Jetting to pan Figure 6 - 12 Drop Volume Measurement – Wait Doc. # PM000040 Rev. 04 January 6, 2010 FUJIFILM Dimatix, Inc. Confidential Information Chapter 6 - Drop Watcher 71 Once it finishes jetting you are ready to calculate the drop mass after weighing the pan. Figure 6 - 13 Drop Volume Measurement – Finish FUJIFILM Dimatix, Inc. Confidential Information Doc. # PM000040 Rev. 04 January 6, 2010 72 2.0 Chapter 6 - Drop Watcher Fiducial Camera On the main Dimatix DDM window go into the Tools menu and select Fiducial Functions or click on the Fiducial Camera button. Figure 6 - 14 Fiducial Camera screen The above image is a sample screen shot of the main Fiducial Camera window. The fiducial camera is used when you want to deposit a pattern on a pre-patterned substrate, or if you are jetting a layer with a different cartridge material or to inspect the printed features. The information written above the image is about the Camera Field of View. This has a width of 1.62 mm and a height of 1.22 mm with a resolution of 2.54 m per pixel. Doc. # PM000040 Rev. 04 January 6, 2010 FUJIFILM Dimatix, Inc. Confidential Information Chapter 6 - Drop Watcher 73 The Fiducial Camera operates in a Dark Field or a Bright Field mode. Therefore there are two different light sources the operator can select. The following picture illustrates the hardware switch positions on the camera for the different illumination modes. Figure 6 - 15 Camera switch for different illumination modes Position 1: Bright Field mode Position 2: both light sources are switched on Position 3: Dark Field mode The Dark Field mode (switch position 3) allows viewing clear fluids on highly reflective surfaces. It requires very low light intensity only. Move the Light Intensity slider almost all the way to the left. In this mode the light source illuminates the sample in a way that the objective only collects scattered light from the substrate. This results in dark backgrounds with bright objects on top of them. The Bright Field mode (switch position 1) works after the same principle as a regular microscope. The light shines on the object FUJIFILM Dimatix, Inc. Confidential Information Doc. # PM000040 Rev. 04 January 6, 2010 74 Chapter 6 - Drop Watcher and gets directly reflected back into the objective. It requires a high light intensity, so the Light Intensity slider has to be moved all the way to the right. Note: 2.1 The gain pot located on the top of the camera can be adjusted to one extreme or the other to improve the range of the Light Intensity slider for either bright or dark field mode. Features Light Intensity – This slider allows you to adjust the light intensity of the camera to optimize the contrast of the image. X-Track Speed – With this slider button you can adjust the movement speed of the stage in the x axis when aligning and making measurements. This adjustment is done by placing the mouse curser on the slide and dragging it to the desired speed. Y-Track Speed – With this slider button you can adjust the movement speed of the stage in the y-axis when aligning and making measurements. This adjustment is done by placing the mouse curser on the slide and dragging it to the desired speed. Focus – These two arrows allow you to focus the camera up or down. The number in the bottom of the Focus box is the height in mm from the last set focus origin that the camera is currently focused to. This feature allows you to make Z height measurements if you want to. The focused Z height is about 32 mm above the substrate. When using the fiducial camera you can only print on a maximum substrate thickness of a 25 mm. Y-, Y+, X-, X+ – These buttons allow you to move the carriage to any position simply by clicking on the button corresponding to the direction you want to go. Center X- Position, Center Y-Position – This is the position in mm of the center of the crosshair displayed on the screen relative to the last set Print Origin. Move Controls Platen – The Beige Area is the area where the camera can view a feature. The green area is where you can set a Print Origin point. The Red Cross-Hair in the platen box window displays the position of the current print origin. The Red Box in this window shows where you are currently viewing on the platen. The Grey Box indicates the position of the coordinates that are in the X-Position and YPosition boxes. If there is a Green Box that shows you the position of the image Reference Point you have selected. X-Position, Y-Position – These boxes have two ways to operate. You can either enter a number into the boxes and then click the Move button and the camera moves to that position, or place the curser in the green area of the Platen box and click on a location and then click the Move button and the camera moves to that point and its coordinates are displayed in the boxes. Doc. # PM000040 Rev. 04 January 6, 2010 FUJIFILM Dimatix, Inc. Confidential Information Chapter 6 - Drop Watcher 75 Home – Clicking on this button moves the camera back to the Print Origin. Cursor X-Position, Cursor Y- Position – This box tells you the position of the cursor relative to the print origin in either the displayed image or in the Platen box. Image Reference Point – The position of the Reference Point you have selected relative to the selected Print Origin. This is the physical point on the substrate that you want to align a .BMP file to for printing. Note: A reference point can only be used for imported .BMP images; not for Dimatix Patterns generated with the Pattern Generator. See .BMP printing for more information. Use Reference Point – By checking this box the DMP positions the pattern’s reference point to the Image Reference Point. It does this only with the Fiducial Camera window open. If you do not use the reference point the image is printed from the print origin. Viewing and Capture Control – This box allows you to configure the video device and capture the displayed image similar to the drop watcher image capture feature. Configure – The configuration should be as shown in the window below. The Dazzle device should be selected if your system was delivered with one, or the Hauppauge Card should be selected if your system was delivered with an internal video card Figure 6 - 16 Device Setting screen FUJIFILM Dimatix, Inc. Confidential Information Doc. # PM000040 Rev. 04 January 6, 2010 76 Chapter 6 - Drop Watcher Image Title – Click on this to open the box as seen below to type in a name for your image. Figure 6 - 17 Set Video Title screen 3.0 Capture Image – Click on this to save the image in a file of your designation. Data Point History – This box allows you to select any points in your pattern and save them in a file for future reference or for analysis in an Excel spreadsheet. Simply place the cursor on the point you wish to capture and click on it. The X and Y position go into the table. If you click on the line of data in the table you can then enter a description of that point if you desire. By clicking on the Show Data Points or Show Description boxes you can turn those on or off. Alignment Procedures When you first click on Fiducial Functions from the Tools menu on the DDM window the camera moves to the last print origin. The Center X-Position and Center YPosition boxes show you where the crosshair is relative to the origin. If it is slightly off you can click on Home, and it moves closer to the origin point. 3.1 Tools Menu in the Fiducial Camera Window Set Print Origin – This feature is to set the origin of your pattern. When you click on the Set Print Origin the following window pops up. Doc. # PM000040 Rev. 04 January 6, 2010 FUJIFILM Dimatix, Inc. Confidential Information Chapter 6 - Drop Watcher 77 Figure 6 - 18 Set Printing Origin screen With the fiducial camera open, move the camera to the point you want to be the origin. Place the cursor on the image and click on the point you want for the origin. That becomes the origin from which other measurements are made and from which the pattern you choose to print originates. When you click on your point, the crosshairs and camera center on that point. You cannot set an origin on the lines scribed in the platen. Note: The location which allows you the largest printing area is about 7 mm down from the X line and about 4 mm to the left of the Y line. Trying to set the print origin exactly to the inscribed 0,0 corner leads to an error message. Set Focus Origin – Use the arrow buttons to focus up or down and then click on this feature in the Tools menu. Set Reference Point – This is used to set the physical reference point for an Image Reference Point you may have selected. The image is aligned so that its reference point is printed at this location on your substrate. When you click on the Set Reference Point the following window pops up. Figure 6 - 19 Set Reference Point screen FUJIFILM Dimatix, Inc. Confidential Information Doc. # PM000040 Rev. 04 January 6, 2010 78 Chapter 6 - Drop Watcher Similar to setting a Printing Origin, move to the position on the substrate you wish to use, then place the cursor on that point on the view image and right click. The up/down arrow buttons on the reference point’s X-Position and Y-Position boxes can be used to adjust the point. You must check the Use Reference Point box on the Fiducial Camera window, and you must leave the camera window open to print the image using the reference point. (Refer to BMP File Printing for more info). Set Drop Offset – This feature is used to calibrate the position of a new or different cartridge to the previous printed pattern. Note: This procedure is very important and always has to be done when a cartridge has been changed or the saber angle was adjusted and you want to print exactly to a defined spot on your substrate. In an area outside your printing area of concern, a pattern is jetted where you can locate one single drop. The pattern is printed with the nozzles you have selected, the cartridge settings you are using, and the resolution of your last used print pattern. It consists of a 10 mm line in X direction with a single dot 1 mm to the right of it. When you click on Set Drop Offset in the Tools menu the following window pops up. To start you must have the cartridge set to the angle required by your pattern. At the first screen click Next. Figure 6 - 20 Set Drop Offset screen Doc. # PM000040 Rev. 04 January 6, 2010 FUJIFILM Dimatix, Inc. Confidential Information Chapter 6 - Drop Watcher 79 Move to position where you can print the test pattern and place the cursor on the screen and click in the fiducial camera screen to select the print location. Figure 6 - 21 Set Drop Offset – location Figure 6 - 22 Set Drop Offset – Please Wait After the test pattern has been printed locate first the line then the single spot and click on its center. Note: The fiducial camera usually comes to a point somewhere below the line so you only have to move in negative y direction to find the line. FUJIFILM Dimatix, Inc. Confidential Information Doc. # PM000040 Rev. 04 January 6, 2010 80 Chapter 6 - Drop Watcher Figure 6 - 23 Set Drop Offset – Click on drop It should look similar to the following image. Figure 6 - 24 Fiducial Camera screen Doc. # PM000040 Rev. 04 January 6, 2010 FUJIFILM Dimatix, Inc. Confidential Information Chapter 6 - Drop Watcher 81 This routine is now completed. Click the Finish button. Figure 6 - 25 Set Drop Offset – Finish screen If the drop offset is determined to be outside the normal range, it needs to be repeated after verifying that the first nozzle selected in the cartridge settings is jetting properly and that the cartridge is positioned well in the holder. Figure 6 - 26 Drop Offset – Outside of Allowable range This has now adjusted any positional offset from the newly installed cartridge to fiducial camera which you set the origins and reference points with. Set Drop Offset (Manual) – This is used to calibrate a new or different cartridge by creating your own pattern. This may be useful when jetting clear or difficult to see fluids. In an area outside your printing area of concern, jet a pattern where you can locate one drop. This can be a single drop pattern (which may be difficult to find or see) or maybe a square of 5 drops (X and Y) or a + pattern that you can find with the camera. FUJIFILM Dimatix, Inc. Confidential Information Doc. # PM000040 Rev. 04 January 6, 2010 82 Chapter 6 - Drop Watcher When you click on Set Drop Offset in the Tools menu the following window pops up. Figure 6 - 27 Set Fiducial Offset Enter the position of the dot you specified as the upper left dot in your pattern file. Click on the Set Drop Offset button and the following window pops up. Figure 6 - 28 FIducial Video Display – select position Click OK. Then place the cursor on the center of the drop in the pattern that you just jetted and click. This has now adjusted any positional offset from the cartridge to what the pattern file specifies. Calibrate Theta – This feature allows you to compensate for an angular offset that you might have on the substrate or pattern that you have placed on the platen. To calibrate: Click on the feature in the Tools menu and the following window pops up. Figure 6 - 29 Theta Calibration – Reference Start Point Doc. # PM000040 Rev. 04 January 6, 2010 FUJIFILM Dimatix, Inc. Confidential Information Chapter 6 - Drop Watcher 83 Click on the first point you want to use on the fiducial camera image. The following screen then pops up: Figure 6 - 30 Theta Calibration – Find Endpoint Move to the next spot you want to use for Theta calibration by using the X+, X-, Y+, or Y- buttons on the Fiducial Camera window. If you are using a point far from your current position you may also jump there by pointing to it in the green area of the Platen in the Move Controls box on the Fiducial Camera window and clicking the Move button. You may also enter the coordinates in the Move Controls box and click move. After clicking on the second point the following window pops up. Click OK. Figure 6 - 31 Theta Calibration – Set points FUJIFILM Dimatix, Inc. Confidential Information Doc. # PM000040 Rev. 04 January 6, 2010 84 Chapter 6 - Drop Watcher Calibrate Thermal Scaling – This feature allows you to compensate for a substrate that has changed dimensions during a thermal process after printing, and you want to print on it again, or that changes dimensions significantly if heated while on the platen. Figure 6 - 32 Calibrate Thermal Scaling Start by entering the distance between your two fiducial marks on the substrate that you are going to use for the calibration. Locate your first fiducial mark with the fiducial camera. Click on the Start X Measurement (or Y if you have only Y direction marks). Doc. # PM000040 Rev. 04 January 6, 2010 FUJIFILM Dimatix, Inc. Confidential Information Chapter 6 - Drop Watcher 85 Click on your fiducial mark. The button turns green and says Cancel if you want to cancel and start over. Figure 6 - 33 Calculate Thermal Scaling – Cancel X Measurement FUJIFILM Dimatix, Inc. Confidential Information Doc. # PM000040 Rev. 04 January 6, 2010 86 Chapter 6 - Drop Watcher With the Automove box checked the fiducial camera automatically moves in the direction you are calibrating the distance entered in the box. Figure 6 - 34 Calculate Thermal Scaling – Locate second marker When the camera stops at the indicated position, place the cursor on the second mark and left click the mouse. If you don’t see the feature in the image area move the camera with the x & y motion controls to locate it. Doc. # PM000040 Rev. 04 January 6, 2010 FUJIFILM Dimatix, Inc. Confidential Information Chapter 6 - Drop Watcher 87 Now you want to repeat the procedure for the other axis (Y or X) if you have fiducial marks for that axis. Figure 6 - 35 Calculate Thermal Scaling – enter distances When you have completed the calibration click the Save button and you are ready to jet your pattern that is corrected to the new size of your substrate. FUJIFILM Dimatix, Inc. Confidential Information Doc. # PM000040 Rev. 04 January 6, 2010 88 Chapter 6 - Drop Watcher Figure 6 - 36 Calculate Thermal Scaling – Scaling factors computed Note: The reset button restores the default values of the DMP. A software and printer restart does the same. Measure Cartridge Angle – Occasionally you may experience gaps in your printed image. This may be a result of not setting the cartridge angle precisely enough and it may need adjusting. This is the procedure to tell you how much you are off and which way to correct it. Doc. # PM000040 Rev. 04 January 6, 2010 FUJIFILM Dimatix, Inc. Confidential Information Chapter 6 - Drop Watcher 89 In the Fiducial Camera window Tool menu select Measure Cartridge Angle. Then follow the instructions in the window. Figure 6 - 37 Measure Cartridge Angle This feature uses the outer most nozzles selected in the Cartridge Settings file. Figure 6 - 38 Measure Cartridge Angle – Print location FUJIFILM Dimatix, Inc. Confidential Information Doc. # PM000040 Rev. 04 January 6, 2010 90 Chapter 6 - Drop Watcher Move to a space where you can print the pattern or place a different substrate on the platen and place the cursor on the starting point on the screen and click on it. The system then prints the test pattern. Figure 6 - 39 Measure Cartridge Angle – Printing With the X,Y motion controls, place the cross hairs on the center of the top line, click the next box, move to the bottom line, center the cross hairs on it and click the next box. Figure 6 - 40 Measure Cartridge Angle – Select top line Doc. # PM000040 Rev. 04 January 6, 2010 FUJIFILM Dimatix, Inc. Confidential Information Chapter 6 - Drop Watcher 91 The following window is an example of the results from measuring the jet angle. It tells you the direction and how much to adjust the head to get better printing. Figure 6 - 41 Measure Cartridge Angle – Finish Click Finish when you are done. 3.1.1 Options menu in the Fiducial Camera Window Measurement Mode – Clicking on this allows you to make measurements of features or between features on your substrate. When you click on Measurement Mode, you simply click on one point and then the other and the distance between them is displayed on the image. Crosshairs – This feature allow you to turn on or off the crosshairs displayed on the screen. Text – This allows you to add text to the image. Zoom Box - This allows you to turn on a small zoom window that either follows your mouse cursor or zooms into the area around the green crosshair. You can have two different sizes of zoom boxes and you can chose if you want a 2x or 4x magnification of the zoomed-in area. The zoom box automatically avoids being in the way of your mouse cursor. FUJIFILM Dimatix, Inc. Confidential Information Doc. # PM000040 Rev. 04 January 6, 2010 92 Chapter 6 - Drop Watcher Figure 6 - 42 Fiducial Camera – Field of View Platen Vacuum – Here you can switch on and off the platen vacuum without having to go back to the main menu. File menu in the Fiducial Camera window Print Pattern – This feature allows you to print the pattern selected on the main DDM main Window while in the fiducial mode. Exit – Clicking on this allows you to exit the Fiducial Camera window. Doc. # PM000040 Rev. 04 January 6, 2010 FUJIFILM Dimatix, Inc. Confidential Information Chapter 7 Fluid Requirements Some of the fluid physical characteristics to achieve optimum performance are: Viscosity – 10-12 centipoise at jetting temperature Surface Tension – 28-42 dynes/cm at jetting temperature Low Volatility – Boiling points higher than 100° C are preferred Density – Specific gravity greater than 1 is beneficial Degassing – Additionally the fluid may need to be degassed to remove any dissolved gas which inhibits jetting. Typical degassing can be done with a vacuum (a negative pressure of 2 psi for 1-2 hours maybe sufficient or up to only 50mbar), by using ultrasonic, or by spinning (fully miscible solutions only). Filtration – If particle size allows, it is recommended to filter all fluids to 0.2µm. Acidity or Alkalinity – A pH-value between 4 and 9 is recommended. Refer to FUJIFILM Dimatix Application Notes in the Tech Support link at the bottom of the FUJIFILM Dimatix home page (www.dimatix.com) for more information. 1.0 Dimatix Model Fluid This fluid is a non-toxic, non-hazardous, non-drying fluid used to test and qualify the printheads. The surface tension is 28 - 42 dynes/cm at jetting temperature. A polymeric dye was selected to color the fluid. The jetting temperature for Model Fluid is 35° C, resulting in a typical viscosity of 11.2 to 11.7 centipoise. FUJIFILM Dimatix, Inc. Confidential Information Doc. # PM000040 Rev. 04 January 6, 2010 94 2.0 Chapter 7 - Fluid Requirements Drop Formation Figure 7 - 1 Waveform: wc_test.csv Voltage: 31 V The following screen is a typical single pulse waveform such as one used for the Dimatix Model Fluid. Figure 7 - 2 Single Pulse Waveform Doc. # PM000040 Rev. 04 January 6, 2010 FUJIFILM Dimatix, Inc. Confidential Information Chapter 7 - Fluid Requirements 95 The following picture shows a captured frame of a video taken during the testing of Dimatix Model Fluid. You can see that after the drop leaves the nozzle it has a ligament. The liquid, on this small scale, is mostly influenced by cohesive forces within the fluid. Here not all of the ligament collects into the main drop again, creating a satellite, which is a small drop of ink following or in close proximity of the main drop. Switching to lower voltage leads to smaller ligaments. You could reduce the frequency, change the waveform, or a combination of these to get your desired drop formation. These drops were jetted with 25V. Figure 7 - 3 Capture frame Refer to FUJIFILM Dimatix Application Notes in the Tech Support link at the bottom of the FUJIFILM Dimatix home page (www.dimatix.com) for more information on drop tuning. 3.0 Performance The following are typical jetting results that the user may get from jettable fluids. FUJIFILM Dimatix, Inc. Confidential Information Doc. # PM000040 Rev. 04 January 6, 2010 96 Chapter 7 - Fluid Requirements 3.1 Drop Velocity vs. Frequency Higher viscosity fluids have lower velocity and a better high frequency performance due to their dampening effect. Drop velocity [m/s] 14 11.1cP 12.9cP 15.2cP 18.2cP 24.5cP 25.6cP 26.7cP 12 10 8 6 4 2 0 10 12 14 16 18 20 22 24 26 28 30 Firing frequency [kHz] Figure 7 - 4 Drop Velocity vs. Firing Frequency 3.2 Drop Velocity vs. Voltage with different Viscosities To maintain a given drop velocity, higher jetting voltages are required for higher viscose fluids. 35 30 Veloc ity [m /s ] 25 11 c P 20 13 c P 15.5 c P 15 18 c P 10 5 0 0 5 10 15 20 25 V oltage [V ] 30 35 40 45 Figure 7 - 5 Velocity vs. Voltage Doc. # PM000040 Rev. 04 January 6, 2010 FUJIFILM Dimatix, Inc. Confidential Information Chapter 7 - Fluid Requirements 3.3 97 Voltage vs. Drop Mass The following chart shows that jetting at higher voltages leads to faster drops. Jetting at higher voltages also leads to bigger drops. 20 18 Drop mass [ng] 16 14 12 10 8 6 4 2 0 19 21 23 25 27 29 31 33 35 37 39 41 43 Voltage [V] Figure 7 - 6 Drop Mass vs. Voltage FUJIFILM Dimatix, Inc. Confidential Information Doc. # PM000040 Rev. 04 January 6, 2010 98 Doc. # PM000040 Rev. 04 January 6, 2010 Chapter 7 - Fluid Requirements FUJIFILM Dimatix, Inc. Confidential Information Chapter 8 Waveform Basics The DMP Drop Manager software has a standard waveform that has been found to work very well with the Dimatix Model Fluid. This can be used as a starting point to understand the jetting process. The typical basic waveform is divided into four segments. Each segment has three properties: duration, level and slew rate. The 0 segment is connected to the last segment of the waveform and is not another segment. Naming it differently has been only done to make the systematic of the waveform more transparent. Figure 8 - 1 Basic Waveform The level values, which resemble a percentage of the voltage in segment one and two have the most impact on the jetting process. Changing duration of segment one and slew rate and/or duration of segment two has a strong influence on drop formation. The applied voltage relates directly to the volume of the pumping chamber. Faster changes in voltage change the volume faster, bigger changes in voltage cause bigger volume changes. The slew rate determines how fast the volume changes. FUJIFILM Dimatix, Inc. Confidential Information Doc. # PM000040 Rev. 04 January 6, 2010 100 1.0 Chapter 8 - Waveform Basics Waveform editor window explanation Controls for making adjustments… Select the segment then use the controls. Watch the drops change velocity and shape on the screen. All adjustments are real time. The negative section that draws fluid into the pumping chamber. Followed by a hold / settling time The firing pulse. The steepness of the slope provides the energy for the initial ejection. It is followed by a hold period. Overall pulse length. It is related to the speed of sound in your fluid. As a rule lower viscosity = shorter pulse… higher viscosity longer pulse. Use the duration scaler to go up and down (1.1 – 0.9) Limit the maximum jetting frequency for a particular fluid here. The dampening segment and is designed to prevent the printed head from sucking air back in. This changes with different materials. This section brings the PZT back to a null position Figure 8 - 2 Waveform Editor As a starting point, adjust the voltage to get some sort of drop starting to eject. Then adjust the pulse length to get maximum drop velocity. Once the peak velocity is obtained, your fluid is matched to the acoustics of the pumping chamber. Now you can start adjusting the segments to optimize the drop formation. Doc. # PM000040 Rev. 04 January 6, 2010 FUJIFILM Dimatix, Inc. Confidential Information Chapter 8 - Waveform Basics 101 The following figure shows the start or standby position of the pumping chamber of the piezo-electric printhead as it is before the jetting pulse begins. Notice that the fluid chamber is depressed by a bias voltage. Figure 8 - 3 Waveform – Start At the beginning of the jetting pulse the decrease in voltage to zero volts brings the piezo back to a neutral straight or relaxed position with the chamber at its maximum volume. In this phase the fluid is pulled into the chamber through the inlet. It also pulls on the meniscus at the nozzle as shown in the following diagram. Figure 8 - 4 Waveform – Phase 1 FUJIFILM Dimatix, Inc. Confidential Information Doc. # PM000040 Rev. 04 January 6, 2010 102 Chapter 8 - Waveform Basics The next phase of the pulse is the drop ejection phase. The chamber is compressed and pressure generated to eject a drop. Figure 8 - 5 Waveform – Phase 2 Next is the recovery phase where the piezo voltage is brought back down to its bias level. The chamber decompresses at first only partially and then in full refilling for the next pulse. There is also a pull back on the ejected drop at the nozzle at this point. Figure 8 - 6 Waveform – Phases 4 and 5 In the example below the goal was to get a higher jetting velocity without sacrificing too much drop formation quality. In these tests only one parameter was changed at a Doc. # PM000040 Rev. 04 January 6, 2010 FUJIFILM Dimatix, Inc. Confidential Information Chapter 8 - Waveform Basics 103 time. The observed results are listed below. To perform these tests a model ink was used at these jetting parameters. Changed Value Velocity Side Effects Segment 1: slew rate duration possible tails possible tails Segment 2: slew rate possible tails Segment 3: slew rate - Segment 4: slew rate - FUJIFILM Dimatix, Inc. Confidential Information Doc. # PM000040 Rev. 04 January 6, 2010 104 Doc. # PM000040 Rev. 04 January 6, 2010 Chapter 8 - Waveform Basics FUJIFILM Dimatix, Inc. Confidential Information Chapter Cartridge IMPORTANT When opening the sealed bag that the Fluid Module and Jetting Module come in take care to prevent particles from getting in the Fill Port. The following diagram shows the major parts of the Cartridge. Fluid Module Fluid Case Fluid Bag Fill Port Pressure Port Jetting Module Electrical Connector Nozzles Figure 9 - 1 Cartridge Components FUJIFILM Dimatix, Inc. Confidential Information Doc. # PM000040 Rev. 04 January 6, 2010 9 106 Chapter 9 - Cartridge CAUTION ! 1.0 Do not remove the white film around the nozzles. It can damage the cartridge. Do not fill the Pressure Port with fluid. It damages the printer. Do not get fluid on the Electrical Connector. It may cause electrical shorting. Always wear the appropriate safety equipment, such as a lab coat, gloves, and safety goggles, when filling a cartridge. Use a ventilated hood if the fluids you are using necessitate such. Fluid Module Filling The following steps show how to fill the fluid module. 1.1 Fill Syringe 1. Pull fluid into syringe (1.5 ml. Figure 9 - 2 Fluid aspiration 2. Install filter onto syringe. If the fluid is known to be filtered properly and not have agglomerates, you may not need to use a filter. Dimatix Model Fluid does not need a filter. Figure 9 - 3 Filter installation Doc. # PM000040 Rev. 04 January 6, 2010 FUJIFILM Dimatix, Inc. Confidential Information Chapter 9 - Cartridge 107 3. Slip a fill needle on the filter of syringe. Figure 9 - 4 Tip installation 4. Unscrew and remove the fluid module fill port cap 5. Carefully insert the needle into center fill port trying not to scrape the sides 6. Slowly push the syringe plunger to fill the fluid module. Figure 9 - 5 Fluid injection 7. Remove syringe. Figure 9 - 6 Syringe extraction Note: Syringes are typically manufactured with a lubricant (often silicon oil) on the plunger. If your fluid is aggressive or cannot be associated with a small amount of this fluid, then syringes such as glass may be required. FUJIFILM Dimatix, Inc. Confidential Information Doc. # PM000040 Rev. 04 January 6, 2010 108 2.0 Chapter 9 - Cartridge Assembly The following steps show how to attach the cartridge. 2.1 Attach Fluid Module to Jetting Module 1. Align the pressure port of the fluid module with the opening in the jetting module. 2. Push the two halves straight together until the SECOND snap is felt and heard. This is a fairly rigid connection and takes a fair amount of force. Figure 9 - 7 Cartridge assembly 3. Once the two pieces are snapped together the fluid can flow into the jetting device of the cartridge. Let the cartridge set for 30 minutes with the nozzles facing down. At this point care must be taken to protect the nozzles of the cartridge. If the fluid is very low surface tension it may flow out of the nozzles. If it is highly volatile it may start drying at the nozzle leaving residue and thereby preventing it from jetting. It is best to immediately place the filled cartridge in the DMP. Note: While snapping the two modules together not push on or touch the nozzle plate. Do not dispose of this product as unsorted municipal waste. Collection of such waste separately for special treatment is necessary. (Entsorgen sie dieses Produkt nicht als unsortierten Hausmüll. Eine Fachgerechte Entsorgung ist nötig.) Doc. # PM000040 Rev. 04 January 6, 2010 FUJIFILM Dimatix, Inc. Confidential Information Chapter 9 - Cartridge 3.0 109 Cartridge Maintenance The DMP contains hardware and software to perform one or more maintenance activities which are designed to initialize and maintain optimal jetting performance. The cleaning station contains an absorbent pad to draw fluid off of the nozzle plate when it is brought close to it. It does not actually touch the nozzle surface but rather it contacts the face plate of the cartridge around the nozzle plate. The pad is replaceable. The cleaning station uses air pressure to pressurize the outside of the fluid bag, which forces fluid out through the nozzles. This is mainly used to initially prime the cartridge, but also as a method for reviving problem nozzles. The DMP includes a pump for this function, which is also used for meniscus control. Specific functions include: Purging process pressurizes the cartridge to push fluid out the nozzles to remove trapped air to prime or clear the nozzles. Spitting is jetting drops out of the nozzles at a selected frequency and duration. Tickle mode sends a non-jetting pulse to the nozzles keeping the ink in motion at the nozzle plate to help keep it ready to jet. Blotting is when the cartridge lowers to the Cleaning Pad so that the pad can adsorb excess fluid from the nozzle plate. Meniscus Control is a low level vacuum applied to the ink reservoir to prevent ink from flowing out of the cartridge nozzles. FUJIFILM Dimatix, Inc. Confidential Information Doc. # PM000040 Rev. 04 January 6, 2010 110 3.1 Chapter 9 - Cartridge Cleaning Function Definitions Maintenance Function Definition Benefits Comments Purging Applies air pressure to outside of fluid bag to force fluid through entire fluid path and out all nozzles at once. Required for initial use to force air out of fluid path (prime). Clears severely clogged nozzles. Can also be used to lower printhead temperature by purging hot fluid and bringing system temperature fluid into the path. Produced high flow rate of fluid, so purge time should be minimized for 1 ml cartridges. Used as last resort for clearing clogged nozzles. Spitting Ejecting a predetermined number of drops at a predetermined frequency from one or more nozzles. Clears the nozzles, brings fresh fluid to the pumping chamber and nozzles, keeps fluid path surfaces wet. Consumes ink that cannot be used for printing. Typically used on a periodic basis, e.g. every X printing passes or every Y seconds, to maintain robust jetting performance. Blotting Bringing an absorbent and/or wicking medium in close proximity to nozzle plate (may lightly touch) to remove excess fluid from the nozzle plate. No wiping action. Fluid puddling around nozzles can partially attach to ejected drops causing misdirected firing. In extreme cases, puddled fluid will fill nozzle and prevent firing altogether. In addition, excess fluid on the nozzle can fall or be flung off onto substrate or printer components. Risk of cross contamination when switching cartridges of different fluid if cleaning pad is not changed. Tickle Mode Exercising the pumping chamber at low amplitude to rhythmically pulsate the nozzle exit meniscus. Retards skinning over of nozzle exit meniscus. Keeps nozzle exit wet. May be sufficient to keep nozzles alive for lower volatility fluids as an alternative to spitting. Used while head is capped, or for lo use nozzles during printing. Doc. # PM000040 Rev. 04 January 6, 2010 FUJIFILM Dimatix, Inc. Confidential Information Chapter 9 - Cartridge 4.0 111 Failure Modes, Prevention and Recovery Failure Mode Symptoms Prevention Recovery 1 Volatile solvents evaporate (dry) when printhead is not being used. Fluid viscosity increases, fluid dries inside of nozzles, and crusts on nozzle plate surface. When printing starts again, nozzles do not fire, or fire poorly (low velocity, misdirected). Cap printhead when not printing. Spit into cap to saturate air with solvent vapors. Spit occasionally and/or use tickle mode to keep nozzles alive. Spit or purge, following with wipe or blot. Replace cartridge if severe. 2 Volatile solvents evaporate (fluid dries) in nozzles that are not being used. Fluid viscosity increases, fluid dries inside of nozzles, and crusts on nozzle plate surface. When printing starts again, nozzles do not fire, or fire poorly (low velocity, misdirected). Exercise unused nozzles using tickle mode, and/ or by spitting occasionally. Spit or purge, following with wipe or blot. Replace cartridge if severe. 3 In newly filled cartridges there is air in the fluid path. All nozzles fail to fire. None. Purge the head to force air out of fluid path and fill pumping chamber and nozzles with fluid. Follow with blot to remove excess fluid from nozzle plate. 4 Air becomes ingested in the nozzle due to excessive drop ejection dynamics. Some or all nozzles do not fire. Adjust drive waveforms and/or fluid properties. Purge the head to force air out of fluid path and fill pumping chamber and nozzles with fluid. Follow with blot to remove excess fluid from nozzle plate. 5 Fluid oozes out of the nozzles due to gravity and capillary action. Fluid collects on the face Increase meniscus plate (see next item control vacuum level. below). Blot the nozzle plate. 6 Drops and/or puddles of fluid collect on the nozzle plate and hang down. Excess fluid temporarily attaches to drops as they are being ejected causing misdirection and/or low velocity. Nozzles are flooded and do not eject drops at all. Fluid falls onto substrate or printer, or is flung off by carriage motion. Adjust drive waveforms to create more crisp drop ejection. Blot or wipe surface periodically during printing.Increase meniscus control vacuum level. Blot the nozzle plate. 7 Pumping force is not enough to overcome meniscus control vacuum. Some or all nozzles do not fire. Decrease meniscus control vacuum level. Decrease meniscus control vacuum level. FUJIFILM Dimatix, Inc. Confidential Information Doc. # PM000040 Rev. 04 January 6, 2010 112 Doc. # PM000040 Rev. 04 January 6, 2010 Chapter 9 - Cartridge FUJIFILM Dimatix, Inc. Confidential Information Chapter 10 Print Quality Troubleshooting Printhead jetting issues and subsequent print quality issues typically fall into four main categories. This section shows the most likely causes, the resulting print artifact and corrective action that can be taken to mitigate the effects. 1.0 Misdirected Nozzles Misdirected nozzles refers to drops that are traveling off axis from left to right, or more difficult to resolve is front to back. The following figure illustrates a jet ejection off axis in the drop watcher. Figure 10 - 1 Jets firing off axis The primary causes of misdirected nozzles are contamination at or on the nozzle plate and or air inside the nozzle descender. Contamination is typically a static condition, meaning that the drop consistently jets to the side in spite of repeated cleaning cycles. This indicates that debris is lodged just inside the nozzle and is forcing the drop to eject at an angle. FUJIFILM Dimatix, Inc. Confidential Information Doc. # PM000040 Rev. 04 January 6, 2010 114 Chapter 10 - Troubleshooting When an air bubble is present the ejecting drop or more specifically the ligament extension appears to swirl as the drop is being ejected. This is caused by micro-bubbles in the ink that are stubbornly residing just inside the nozzle opening and affect the drop formation and typically drop velocity. Figure 10-2 shows the result of misdirected nozzles on a printout. The print spacing in Figure 10-2 has been increased so as to better display individual drops and placement issues. In Figure 10-3 there are multiple nozzles ejecting off axis as well as mismatched velocities and poor sustainability. Figure 10 - 2 Misdirected nozzles Figure 10 - 3 Multiple nozzles firing off axis Doc. # PM000040 Rev. 04 January 6, 2010 FUJIFILM Dimatix, Inc. Confidential Information Chapter 10 - Troubleshooting 1.1 2.0 115 Corrective actions: Filtering the fluid before jetting helps to remove any agglomerated particles or debris that may block the nozzles. Micro filters in the range of 0.2 - .45 micrometers have been found to be adequate. Ensure as well that the fill tip is clean. Check to see that the cleaning pad has not become saturated or dried over, replace if there is any doubt. A cleaning pad that has lost its absorbent properties affects jetting performance. Perform a purge cycle with a known good cleaning pad in place and retest. In the event that the nozzle has accumulated dried fluid, moisten a clean room cloth with the appropriate solvent and place atop the maintenance pad then run a cleaning cycle. This should dissolve the residue. In the event that the above actions prove unsuccessful, use the advance features of the cartridge settings to map around the offending nozzle. Be sure to save the new cartridge settings and then reload them at the top menu to make the changes active. Certain fluids respond well to degassing prior to loading the fluid module. Degassed fluids can aid sustainability and allow for the printhead to start up faster. Non-Jetting Nozzles Non-jetting nozzles are nozzles that do not eject a drop under any condition and are adjacent to nozzles that are jetting properly. This indicates that the waveform is correct. In the following figure you can see that the adjacent nozzles are jetting properly yet nozzle #15 is showing no drop ejection. Figure 10 - 4 Non-firing nozzles FUJIFILM Dimatix, Inc. Confidential Information Doc. # PM000040 Rev. 04 January 6, 2010 116 Chapter 10 - Troubleshooting When a situation arises that a nozzle that does not seem to want to jet, there are usually only two causes. The first would be air entrapment in the pumping chamber which effectively cancels or dampens the jetting pulse. If this is the case usually the meniscus continues to flutter slightly yet there is insufficient energy to force a drop to form. The second occurrence is when the nozzle has become plugged due to debris in the fluid path or the nozzle itself has dried over. When a nozzle has become plugged or dried out you are not able to observe the subtle pulsations of the meniscus in the nozzle opening. In the following figure you can see the effect of a non-jetting nozzle #7on a print out. Figure 10 - 5 Non-firing nozzle #7 2.1 Corrective actions: As previously mentioned a fresh cleaning pad is critical to the head performance. If there is pulsation of the meniscus visible at the nozzle then the problem may be air trapped in the fluid path. It is not uncommon to allow a printhead to sit for an hour or two after loading. The result is after sitting the micro-bubbles that may initially resist purging or wetting are redissolved into solution. A purge cycle of 0.5 – 1.0 seconds may also help to remove the trapped air. If there are no visible pulsations of the meniscus then the nozzle is likely plugged or fluid has not reached the nozzles. Applying an appropriate solvent to the nozzle plate may dissolve dried jetting fluid. If the nozzle has become occluded with foreign debris then you need to use the advanced features of the Cartridge Settings window to map around that specific nozzle. Remember to degas and filter your fluids before loading the fluid module. Doc. # PM000040 Rev. 04 January 6, 2010 FUJIFILM Dimatix, Inc. Confidential Information Chapter 10 - Troubleshooting 3.0 117 Non-Matched Velocities When a new printhead is installed it is absolutely essential that you take the time to adjust the drop velocities for all sixteen nozzles. This has a direct impact on image quality and overall line fidelity. Within the cartridge settings are voltage adjustments for each individual nozzle. Perform a Calibrate Nozzle View from the Tools menu in the Drop Watcher window. In the following figure you see that nozzle #1 is indeed running slow. When the drop velocities are mismatched the result is vertical lines that have uneven edges. Figure 10 - 6 Nozzle #1 running slow FUJIFILM Dimatix, Inc. Confidential Information Doc. # PM000040 Rev. 04 January 6, 2010 118 Chapter 10 - Troubleshooting As seen in Figure 10-7 nozzle #16 is jetting slower that the rest, note the impact on the vertical line. Figure 10 - 7 Nozzle #16 firing slowest 3.1 4.0 Corrective action: Within the Drop Watcher use the 100 µs delay adjust each nozzle individually by right clicking on the selection box for each nozzle. Having done an Align Nozzle View the nozzle being adjusted align to the zero line and make velocity matching very easy. Be sure to save the cartridge settings. Then reload them in order for the system to actually use them. Pay attention to the drop formation and in particular at what distance the drop coalesces into a fully formed drop. Higher drop velocities may slightly improve drop placement but the sacrifice would be a less than round drop. Lower velocities may yield a round coalesced drop but due to lower velocity may tend to wander in placement accuracy. Use the drop watcher as an indicator for setting the printhead fly height based on the distance that yields a fully formed drop. Cartridge Alignment & Drop Offset Perhaps the most often missed contributor to print quality is the proper alignment of the print cartridge. The DMP software relies on the operator to physically rotate the head to a saber angle that matches the grid spacing in the pattern to be printed. Failure to adjust this angle accurately results in gaps or excessive overlap as well as vertical lines that have a noticeable saw tooth to them. The following figure is an example of a cartridge alignment that is off by an angle of -2 degrees with nozzle #16 off speed. Doc. # PM000040 Rev. 04 January 6, 2010 FUJIFILM Dimatix, Inc. Confidential Information Chapter 10 - Troubleshooting 119 In order to ensure that the pattern you intend to print is aligned to your substrate a drop offset routine needs to be run after the cartridge alignment is completed. Figure 10 - 8 Alignment off by -2 degrees In Figure 10-9 you can see the result when the cartridge is off by an angle of +2 degrees. Figure 10 - 9 Alignment off by +2 degrees FUJIFILM Dimatix, Inc. Confidential Information Doc. # PM000040 Rev. 04 January 6, 2010 120 Chapter 10 - Troubleshooting Figure 10-10 shows a cartridge that has been properly aligned. Note the placement of the vertical rows and the absence of overlap or gap at the printing pass boundaries. Figure 10 - 10 Properly aligned cartridge 4.1 5.0 Corrective action: In the Fiducial Camera window in the Tools menu click on Check Cartridge Angle and follow the on screen prompts. Once the pattern has printed and you have performed the required measurement, the software prompts you to make an adjustment clockwise or counter clockwise. Repeat this adjustment until the reported error is less than .25 degrees. To ensure drop placement accuracy it is necessary to run the Set Drop Offset from the same pull down menu, follow the on screen prompts. This provides the software with an accurate XY 0,0 position to reference from. Things to remember A piezo driven printhead relies on incompressible liquids throughout the fluid path and does not tolerate air in the system well at all. Sometimes allowing the head to sit undisturbed for an hour is the best way to ensure good wetting of the printhead. Whenever a print cartridge is replaced the saber angle needs to be checked and a drop offset adjustment has to be performed again, in this particular order. The nozzle velocities have to be re-adjusted. Doc. # PM000040 Rev. 04 January 6, 2010 FUJIFILM Dimatix, Inc. Confidential Information Chapter 10 - Troubleshooting 6.0 121 Using the drop watcher, determine the maximum jetting frequency that your fluid runs well at, assign that value in the waveform editor and then save that waveform to the Cartridge Settings file. Failure to do so could result in jetting frequencies that are beyond the limits of your fluid to sustain and result in misdirections, poor sustainability, and unacceptable print quality. System Faults There are several error messages that may occur during operation of the DMP. In these cases you usually get a message to power off the DMP and then power it back on. If the problem is not remedied by turning the DMP off (leave off for 5 seconds minimum) and then back on, the system has to be returned to FUJIFILM Dimatix for service. 6.1 Faults The cartridge drive amplifier has malfunctioned. This is an error in the Amplifier calibration as it tries to communicate with the jetting module. Try replacing the jet cartridge. Additionally ensure that the contacts on the head carrier are clean and free of contamination and that the cartridge is seated and latched in position properly. The platen heater is malfunctioning. This is a result of the platen heater having a short, an open or a thermocouple is not reading. A motor has malfunctioned One of several motors has detected an error. This is related to a signal from the FPGA and usually indicates an over current condition. With the printer powered down, check for material blocking the platen or carriage movement then restart. If you get this message with the Platen Theta Home Sensor you can try to recover from that error yourself. Therefore turn off the printer and shut down the software. Now with you hand reach under the left front of the platen. You should feel a small stepper motor and a shaft sticking out of it. Push the shaft all the way into the motor until its end if flush with the motor. Now turn the printer back on and initialize the system. If the error persists you most likely have a broken theta sensor or a damaged sensor flag. In both cases you need to contact Dimatix customer support @ (408) 565-7474. Driver error The system has reported an error related to the USB driver. Power the Computer and Printer off. Rearrange the USB connectors and restart the computer then the printer. FUJIFILM Dimatix, Inc. Confidential Information Doc. # PM000040 Rev. 04 January 6, 2010 122 Chapter 10 - Troubleshooting Encoder index The printer has failed to recognize the index sensors associated with the X and or Y axis. Ensure that there is nothing on the encoder strips such as paper chafe or ink deposits and make sure the stages are free to move. Power the system down and retest. Home sensor Home sensors are associated with the X axis, Y axis and Platen rotation. Ensure that there is nothing blocking any of the axis movement and cycle the printer power. If condition persists call Dimatix Customer Support @ (408) 565-7474. Movement error This is a positional fault. This occurs when the printer is commanded to move to a specific position, but is not within the preset tolerance when motion stops. The printer's 3 volt power supply has malfunctioned. This is a failure of the logic level power. Turn the DMP off and wait 5 seconds then turn back on. If condition persists call Dimatix Customer Support. (408) 565-7474. The printer's 5 volt power supply has malfunctioned. This is a failure of the logic level power. Turn the DMP off and wait 5 seconds then turn back on. If condition persists call Dimatix Customer Support @ (408) 5657474. The purge pressure is too low. The pressure side of the air system has detected a leak or the pump pressure is insufficient. Replace the cartridge with a known good cartridge and retry. Ensure that the cartridge is fully seated in the head latch assembly. Refer to System Diagnostics in the following section or the Help menu on the main DMP window. The cartridge meniscus vacuum can't be controlled. The vacuum side of the system has detected a leak or the vacuum generator is malfunctioning. Replace the cartridge with a known good module and retry. Ensure that the module is fully seated in the head latch assembly. Refer to System Diagnostics in the following section or the Help menu on the main DMP window. The printer's internal memory has failed. The Main board memory is at fault. Shut down the Drop Manager Software and the DMP. Restart after 5 seconds. If the condition persists, call Dimatix Customer Support @ (408) 565-7474. The printer CPU firmware upgrade has failed. In this case the system asks you to Try Again. Possibly a timing issue between the Main board, USB and Computer. Doc. # PM000040 Rev. 04 January 6, 2010 FUJIFILM Dimatix, Inc. Confidential Information Chapter 10 - Troubleshooting 123 The printer FPGA upgrade has failed. In this case the system asks you to Try Again. Usually a check sum error has occurred. Similar to a CPU firmware upgrade failure. An undefined printer error has occurred. This is typically a motion related error that occurs due to the lid being opened while the printer is initializing or performing some type of mechanical motion. Turn the system off and restart after 5 seconds. 7.0 System Diagnostics If there is a fault with the pneumatic system or the Theta Axis the following screens can be found in the Help menu in the Drop Watcher main window. You can identify and trouble shoot the system to some extend on your own. Simply place the mouse cursor on the Test Control block that you wish to test and follow the instructions. Figure 10 - 11 Platen Pump screen FUJIFILM Dimatix, Inc. Confidential Information Doc. # PM000040 Rev. 04 January 6, 2010 124 Chapter 10 - Troubleshooting Figure 10 - 12 Set Meniscus screen Figure 10 - 13 Purge Pressure screen Doc. # PM000040 Rev. 04 January 6, 2010 FUJIFILM Dimatix, Inc. Confidential Information Chapter 10 - Troubleshooting 125 If there is an error with the Theta motor or platen the following screen can help identify and resolve the problem. Figure 10 - 14 Theta Motor screen 8.0 Preventative Maintenance When installing cartridges, inspect the connector on the carriage holder. If you see any fluid on the connector, wipe it off with a clean lint free cloth or other similar material. Additionally, wipe any other fluid or debris from the holder area. Inspect the pressure seal area on the cartridge holder also. Make sure it is free of debris to ensure that proper pressure regulation can occur. Vacuum the fan filters located on the bottom of the printer. Grease the Y-axis lead screw with Tri-Gel 1200SCas required. Inspect the encoder strips for obstructions, clean with soft cloth as required. 9.0 Reference Information Please visit the FUJIFILM Dimatix web site and the Tech Support link at the bottom of the FUJIFILM Dimatix home page (www.dimatix.com) for the latest application and ink jet usage information in the deposition field. FUJIFILM Dimatix, Inc. Confidential Information Doc. # PM000040 Rev. 04 January 6, 2010 126 Chapter 10 - Troubleshooting Signing up on the Tech Support extranet is free for DMP customers and provides you access to a lot of inkjet printing related information. If you have not setup your Tech Support extranet access yet, click on the Tech Support link at the bottom of the FUJIFILM Dimatix home page (www.dimatix.com). On the Tech Support Welcome page, select Create Account. Complete the information and select Save. Doc. # PM000040 Rev. 04 January 6, 2010 FUJIFILM Dimatix, Inc. Confidential Information Appendix A Specifications 1.0 1.1 System Description Flat substrate, xyz stage, “ink jet” deposition system User-fillable, piezo-based ink jet print cartridges Built-in drop jetting observation system Variable jetting resolution and pattern creation PC-controlled with Graphical User Interface (GUI) application software Capable of jetting a wide range of fluids Heated vacuum platen Cartridge cleaning station Includes PC, monitor, and software Mechanical System Printable area – – Substrate size < 0.5 mm thickness: 210 mm x 315 mm (8.27 in x 12.4 in) Substrate size 0.5 - 25 mm thickness: 210 mm x 260 mm (8.27 in x 10.2 in) Repeatability: ± 25 µm (± 0.001 in) Substrate holder – – Vacuum platen Temperature adjustable; ambient to 60 °C System footprint: 673 mm x 584 mm x 419 mm (26 in x 23 in x 16 in) Weight approximately 43 kg (95 lbs) Power 100-120 / 200-240 VAC 50/60Hz 375W maximum – – Fuse @ 250 V 2A SLO-BLO 5 x 20 mm Fuse @ 110 V 4A SLO-BLO 5 x 20 mm FUJIFILM Dimatix, Inc. Confidential Information Doc. # PM000040 Rev. 04 January 6, 2010 128 Appendix A - Specifications Operating range 15-40 °C at 5-80% RH non-condensing Altitude up to 2000 m Safety and EMC compliance – Safety: NRTL Certified to EN 61010-1, UL 61010-1, CSA 22.2 No. 61010-1 – EMC: EN61326-1 Class A, FCC Part 15 Class A 2.0 3.0 4.0 5.0 Cartridge Type:Piezo-driven jetting device with integrated reservoir and heater Usable Ink Capacity:Up to 1.5 ml (user-fillable) Materials Compatibility:Many water-based, solvent, acidic or basic fluids Number of Nozzles:16 nozzles, 254 µm spacing, single row Control PC and Application Software Pre-loaded patterned templates Pattern preview Editors: Pattern, piezo-driven waveform, cleaning cycle, substrate setting Bitmap (1 bit) files accepted DXF, GDSII and OASIS file conversion to Bitmap Replaceable Items Print cartridge with one-time user-fillable reservoir Cleaning station nozzle blotting pad Drop watcher fluid absorbing pad Options Fiducial camera for substrate alignment and measurement Doc. # PM000040 Rev. 04 January 6, 2010 FUJIFILM Dimatix, Inc. Confidential Information Appendix B Returning a DMP to Dimatix When you have to return your DMP to Dimatix for repair, close adherence to our return procedure expedites the return. There are three tasks in processing a return: 1. Contact Dimatix Customer Service for return authorization. 2. Clean the DMP. 3. Pack up the DMP. 1.0 Return Authorization A Returned Materials Authorization (RMA) is required prior to the return of your DMP. When contacting Dimatix Customer Service for an RMA, please have the following information available: Company name, contact name, contact phone, fax and/or e-mail information. Product being returned, with the Dimatix part number. The number of units being returned and their serial numbers. Description of the failure for each serial number. For example, “serial number 390054 has lost meniscus and vacuum.” The information provided about the failure is used to perform failure analysis and to determine appropriate repair steps. The more detailed the information provided, the better. Description of the fluids used (part number and supplier). An MSDS must be provided for any fluid or materials used in the printer when the product is returned to Dimatix. Information about the fluids also aids in determining repair steps and in failure analysis. Forward this information to Dimatix Customer Service at: Fax: #(603)448-3658 or e-mail: cs@dimatix.com. A Customer Service Representative researches the return request with Technical Support, and either provides the RMA number or requests additional information. The RMA number must be recorded on the outside of the shipping container when the product is FUJIFILM Dimatix, Inc. Confidential Information Doc. # PM000040 Rev. 04 January 6, 2010 130 Appendix B - Return Procedure returned to Dimatix. MSDSs for any fluid or materials that were used in the printer must be included in the return shipment. 2.0 DMP-2800 Cleaning Procedures The DMP to be returned should be thoroughly cleaned. This expedites the failure analysis. Autopsy returns are dependent upon the perceived problem. Check with Customer Service before readying the return as different rules on cleaning may apply. CAUTION ! Follow your company’s personal protection gear policies when cleaning the DMP. At a minimum safety glasses, particle mask, lab gloves, and a protective coat should be worn. 1. Remove cartridge from printer. 2. Remove cleaning pad. 3. Remove drop watcher pad. 4. Turn off power. 5. Clean all available surfaces with 70% isopropanol using lint-free cloth. If there is any visible precipitated material or apparent film on printer parts, these areas must be thoroughly cleaned before returning. Use a more aggressive cleaning fluid if required. 6. Let the DMP dry completely before packing. 3.0 Packing up the DMP It is imperative that you repack the DMP properly to avoid damage in transit. If you have retained the original shipping crate and materials, please use them when packaging for return. If the materials are not available, especially the wooden crate, make sure that the DMP is securely packaged with appropriate materials. Doc. # PM000040 Rev. 04 January 6, 2010 FUJIFILM Dimatix, Inc. Confidential Information Appendix C Tech Support Extranet FUJIFILM Dimatix's Materials Deposition Tech Support extranet provides all registered users with easy access to the following information: FAQs Ink Jet 101 Web-based training Application notes Popular jetting files Product manuals Software and troubleshooting Supplies and replacement parts MSDS To register for a Tech Support extranet account, click on the Tech Support link at the bottom of the FUJIFILM Dimatix home page (www.dimatix.com). On the Tech Support Welcome page, select Create Account. Complete the information and select Save. FUJIFILM Dimatix, Inc. Confidential Information Doc. # PM000040 Rev. 04 January 6, 2010 132 Doc. # PM000040 Rev. 04 January 6, 2010 Appendix C - Tech Support Extranet FUJIFILM Dimatix, Inc. Confidential Information Index 133 Symbols Cartridge Tab 24 Alignment Procedures 76 Cartridge Print Height 25 Jets to Use 24 Cleaning Cycles tab 25 Cleaning Function Definitions 110 Drop Spacing 45 Faults 121 Placement 49 Placement / Tiling 49 A About this Manual ii Cautions ii Important iii Notes iii Warnings ii Wheelie Bin Symbol iii Assembly 108 Attach Fluid Module to Jetting Module 108 B Bitmap File Substrate Tab 48 Drop Spacing 48 Layers 48 Leader Bar 48 Substrate Dimensions 48 Enable Advanced Features 22 Cartridge Settings 22 Cartridge Tab 24 Cartridge 105 Cleaning Cycle create 28 cleaning cycle default 27 Cleaning Cycle Editor 26 Cleaning Cycle Editor screen 27 Cleaning Cycles 25 Cleaning Cycles Tab 25 Cleaning Pad 35 Replace 35 Cleaning Procedures 130 Configure Capture Quality 63 D Dark Field 73 Delay 27 Blot 27 Delay 100 65 Blotting 109 Dimatix Drop Manager 9, 72 BMP File Printing 46 Dimatix Materials Printer (DMP) 1 Bright Field 73 Dimatix Model Fluid 93 DMP 1 C Calibrate Nozzle View 66 air flow 6 Calibrate Thermal Scaling 84 icon 9 Calibrate Theta 82 starting 8 Capture Image/Movie button 63 Draw feature 42 Cartridge Alignment 118 Drop Offset 118 Corrective action 120 Drop Refresh Rate 65 cartridge angle scale 56 Drop Spacing 44 Cartridge Maintenance 109 Drop Velocity vs. Voltage 96 Cartridge Mounting Angle 56 Drop Viewing Speed 65 Cartridge Settings Drop Volume Measurement 66 Drop Watcher 61 FUJIFILM Dimatix, Inc. Confidential Information Doc. # PM000040 Rev. 04 January 6, 2010 134 Index E Fiducial Functions 72 E-Commerce 131 Firing Control 65 F Firing Frequency 65 Failure Modes, Prevention and Recovery 111 Fluid Module Filling 106 Fiducial Camera 73 fill needle 107 Bright Field 73 Fill Syringe 106 bright field mode Install filter onto syringe 106 switch position 73 Camera Field of View 72 Fluid Requirements Degassing 93 Dark Field 73 Density 93 dark field mode Filtration 93 switch position 73 Features 74 Center X- Position 74 Center Y-Position 74 Cursor X-Position 75 Cursor Y- Position 75 Data Point History 76 Focus 74 Image Reference Point 75 Use Reference Point 75 Light Intensity 74 Move Controls 74 Home 75 Platen 74 X-Position 74 Y-Position 74 Viewing and Capture Control 75 Capture Image 76 Configure 75 Image Title 76 X-Track Speed 74 Y-, Y+, X-, X+ 74 Y-Track Speed 74 Light Intensity 73 Fiducial Camera Window 76 File menu 92 Exit 92 Print Pattern 92 Options 91 Low Volatility 93 Surface Tension 93 Viscosity 93 Fluid Requirements 93 G Graticule 66 I Image 75 Image to Pattern Converter 46 Important (Wichtig) vii Initial Start-Up Operation 11 Install Cartridge 11 Introduction 1 J Jetting Waveform vs. Non-Jetting Waveform 31 M Main menu Help menu 20 Main screen 19 File menu 20 Tools menu 20 Measure Cartridge Angle 88 Crosshairs 91 Measurement Mode 91 Platen Vacuum 92 Text 91 Zoom Box 91 Fiducial Camera 72 Meniscus Control 109 Doc. # PM000040 Rev. 04 January 6, 2010 FUJIFILM Dimatix, Inc. Confidential Information Meniscus Vacuum 24 Misdirected Nozzles 113 Corrective actions 115 Model Fluid 93 Index 135 window 42 jetting temperature 93 surface tension 93 Preview Drops button 42 viscosity 93 Preview Spot Size 44 Movie Mode 63 Print Use Reference Point 51 N Non-Firing Nozzles Print Origin 75 Corrective actions 116 Print Preview 52 Non-Jetting Nozzles 115 Leader Bar 53 Non-Jetting Wave Form 31 print origin 53 Non-Jetting Waveform 31 reference point 53 Non-Matched Velocities Tiled array 54 Corrective action 118 Printer Information 20 Non-Matched Velocities 117 Purge 27 P Purging 109 Pattern Block Array 41 box 41 R Reference Image 53 Pattern Block Drop Position 42 Reference Information 125 Pattern Editor 38 Reference Point 50, 75 Pattern Printing 37 Replacing Cleaning Pad 31 Create Your Own Pattern 38 Returned Materials Authorization 129 Select Pattern 37 Returning a DMP to Dimatix 129 PC RMA 129 cables 7 S Start up 8 Safety (Sicherheit) iv PCI video capture card 65 Safety Information iv Performance 95 Screen Descriptions 19 Drop Velocity vs. Frequency 96 Drop Velocity vs. Voltage with different Viscosities 96 Voltage vs. Drop Mass 97 Select Pattern 37 Pre-Defined Standard Patterns 38 Set Drop Offset 78 Set Focus Origin 77 platen 74 Set Print Origin 76 Predefined Standard Patterns 38 Set Reference Point 77 Preventative Maintenance 125 Set-Up and Installation 5 Preview Show All Patterns 42 Tiled 49 Preview Drops 42 Specifications Cartridge 128 button 42 Control PC and Application Software 128 screen 42 Options 128 FUJIFILM Dimatix, Inc. Confidential Information Doc. # PM000040 Rev. 04 January 6, 2010 136 Index Replaceable Items 128 Operating 2 Humidity 2 Temperature 2 System Description 127 Mechanical System 127 Specifications 127 Spit 27 Spitting 109 Spot Size Enable 44 Preview 44 Strobe Delay 65 Substrate 39 Dimensions 39 Drop Spacing 40 Layers box 40 Count 40 Interlayer Delay 40 Preview Drops 40 Leader Bar 39 Substrate thickness 25 System Accessories 2 Power 2 T Things to remember 120 Tickle Control 23, 31 Tools menu Cleaning Cycle Editor 26 Tools Tab 66 Trouble Shooting Print Quality 113 U Unpacking DMP 5 PC 6 Unpacking 5 V vernier scale 56 View Cartridge settings 66 Cleaning pads 2 Viewing and Capture Control 63 Drop watcher pads 2 Viewing Nozzle 61 Fill tips 2 W Filters 2 Personal Computer 2 waveform single pulse 94 Starter Kit 2 Waveform Basics 29 Substrate location and positioning system 2 Waveform Basics 99 Syringes 2 Waveform Editor 29 System Diagnostics 22 Individual Segment Controls 30 System Diagnostics 123 Duration 30 Level 30 Slew Rate 30 Overall Waveform Controls 30 System Faults 121 System Identification Dimatix Materials Printer 2 Printer Carriage 4 System Identification 2 System Requirements 2 Environment 2 Doc. # PM000040 Rev. 04 January 6, 2010 Duration Scaler 30 Maximum Jetting Frequency 30 Width 30 Waveform editor 100 Waveform Tab 23 FUJIFILM Dimatix, Inc. Confidential Information Back Cover Product status and specifications are subject to change. Please confirm latest data with a Dimatix representative. Corporate Office: New Hampshire Facility: Japan Office: European Office: FUJIFILM Dimatix, Inc. FUJIFILM Dimatix, Inc. Advanced Marketing Business Div. Tel: +44 7739 863 505 Korean Office: Tel: +82 2 6242 6012 2230 Martin Avenue 109 Etna Road FUJIFILM Corporation Fax: +44 870 167 4328 Fax: +82 2 6247 6012 Santa Clara, CA 95050 Lebanon, NH 03766 Midtown West, 7-3 Akaska 9-Chome Email: euro@dimatix.com Email: korea@dimatix.com USA USA Minato-ku, Tokyo 107-00002 Japan Tel: 408-565-9150 Tel: 603-443-5300 Tel: +81 3 6271 1091 China Office: Fax: 408-565-9151 Fax: 603-448-9870 Fax: +81 3 6271 1165 Email: info@dimatix.com Email: info@dimatix.com E-mail: front.ambd@fujifilm.co.jp Document Number PM000040 Rev. 04 – January 6, 2010 Supercedes document Number PM000040 Rev. 03 – November 4, 2008 Email: china@dimatix.com PN 16637 © 2009 FUJIFILM Dimatix, Inc. Printed in the U.S.A