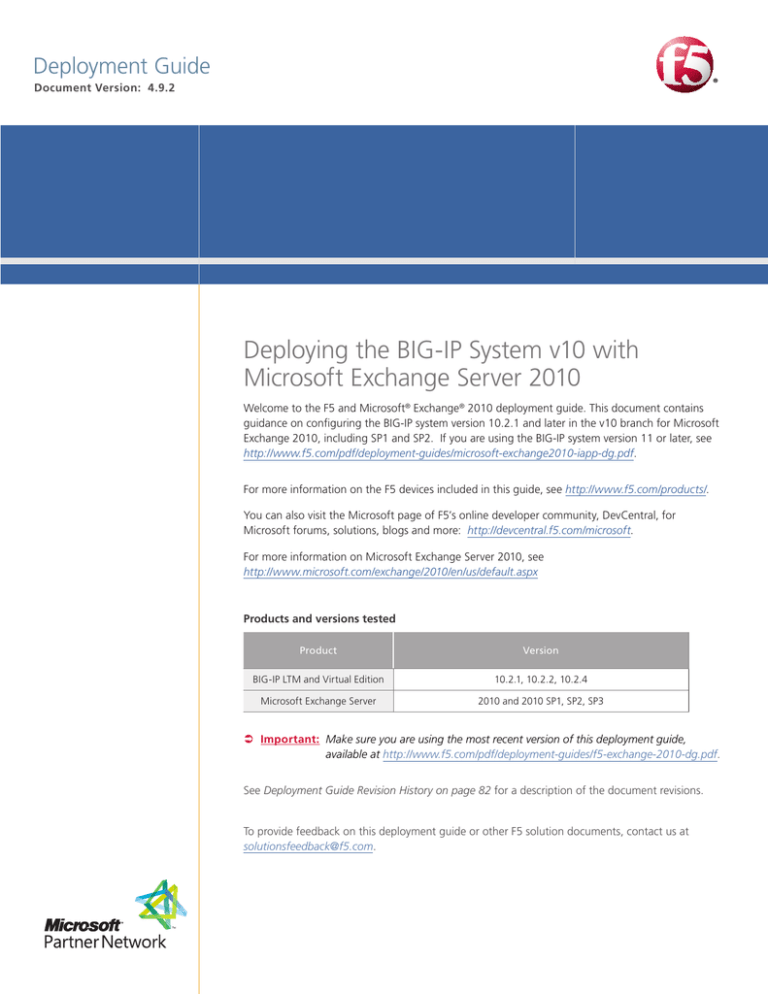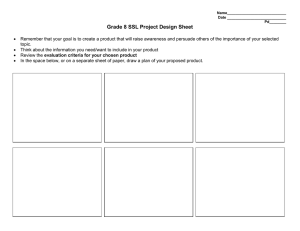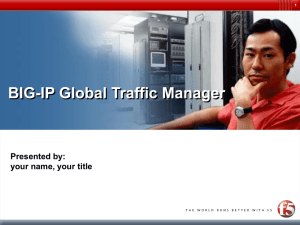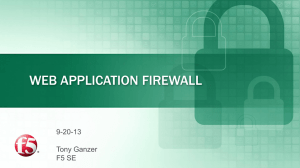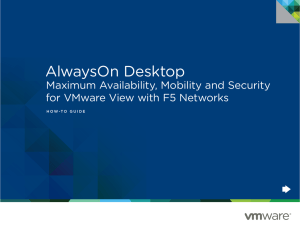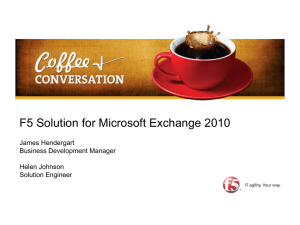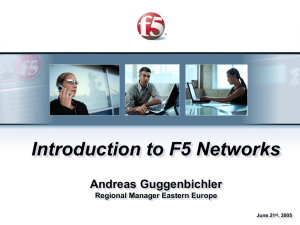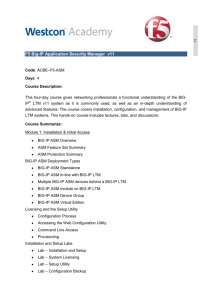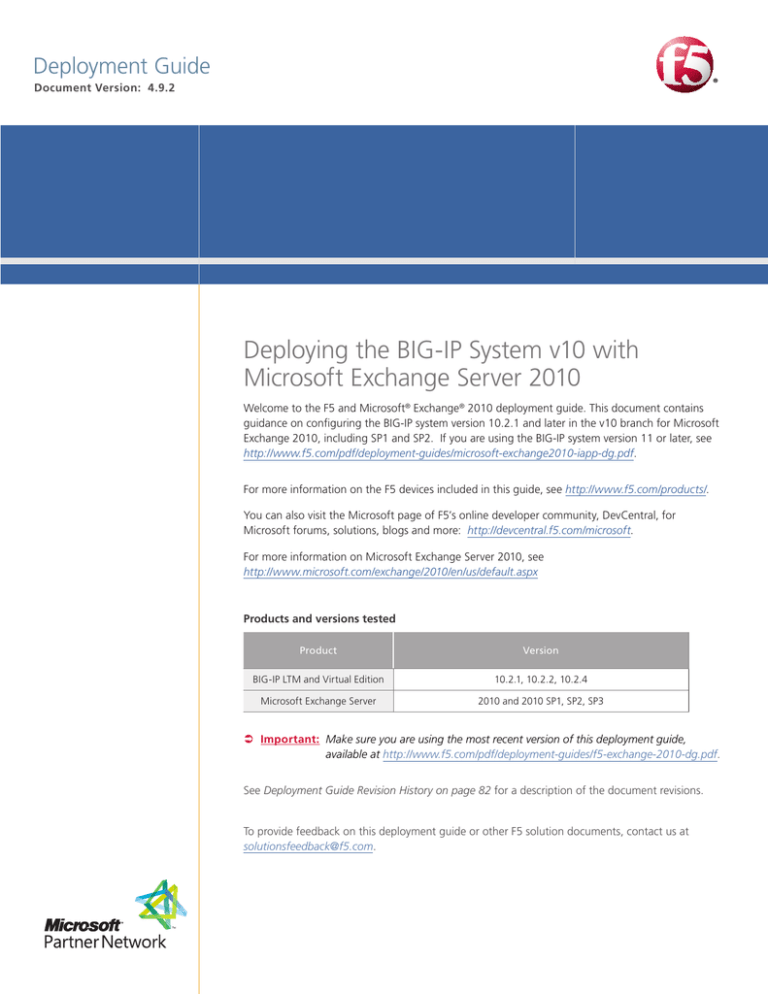
Deployment Guide
Document Version: 4.9.2
Deploying the BIG-IP System v10 with
Microsoft Exchange Server 2010
Welcome to the F5 and Microsoft® Exchange® 2010 deployment guide. This document contains
guidance on configuring the BIG-IP system version 10.2.1 and later in the v10 branch for Microsoft
Exchange 2010, including SP1 and SP2. If you are using the BIG-IP system version 11 or later, see
http://www.f5.com/pdf/deployment-guides/microsoft-exchange2010-iapp-dg.pdf.
For more information on the F5 devices included in this guide, see http://www.f5.com/products/.
You can also visit the Microsoft page of F5’s online developer community, DevCentral, for
Microsoft forums, solutions, blogs and more: http://devcentral.f5.com/microsoft.
For more information on Microsoft Exchange Server 2010, see
http://www.microsoft.com/exchange/2010/en/us/default.aspx
Products and versions tested
Product
Version
BIG-IP LTM and Virtual Edition
10.2.1, 10.2.2, 10.2.4
Microsoft Exchange Server
2010 and 2010 SP1, SP2, SP3
ÂÂ Important: M
ake sure you are using the most recent version of this deployment guide,
available at http://www.f5.com/pdf/deployment-guides/f5-exchange-2010-dg.pdf.
See Deployment Guide Revision History on page 82 for a description of the document revisions.
To provide feedback on this deployment guide or other F5 solution documents, contact us at
solutionsfeedback@f5.com.
DEPLOYMENT GUIDE
Exchange Server 2010
Contents
Deploying the BIG-IP System with Exchange 2010 Client Access Servers
3
Using the template to configure Client Access services
7
Modifying the template configuration 22
Secure Access to Exchange 2010 Client Access Servers
31
Configuring the BIG-IP Edge Gateway or Access Policy Manager for Client Access servers
31
Configuring the FirePass controller for Client Access servers
49
Deploying F5 and Microsoft Exchange Server 2010 Edge Transport Servers
51
Using the Message Security Module for Edge Transport Servers
53
Configuring the BIG-IP GTM for Edge Transport Servers
56
Deploying BIG-IP WOM with Exchange 2010 DAG and Hub Transport Servers
58
Supported Topologies for DAG
59
Supported topologies for Hub Transport
60
Configuring the BIG-IP WOM
61
Configuring the WOM networking objects
62
Configuration Steps: Exchange Server 2010
63
Configuring the BIG-IP WAN Optimization settings
66
Configuring remote endpoints and outbound connections
66
Appendix A: Manual configuration tables 68
Appendix B: Technical Notes
79
Appendix C: Using X-Forwarded-For to log the client IP address in IIS 7.0 and 7.5
80
Deployment Guide Revision History
82
2
Chapter 1
Deploying the BIG-IP System with
Exchange 2010 Client Access Servers
Configuring F5 devices with the Microsoft Exchange Server 2010
Client Access Role using the Application template
For more information on the Client
Access Server role, see
technet.microsoft.com/en-us/library/
bb124915%28EXCHG.140%29.aspx
This chapter provides guidance for using the BIG-IP Application Template found in BIG-IP version
10.2.1 and later in the v10 branch to configure the Client Access server role of Microsoft
Exchange Server 2010. By using the template, you can configure the BIG-IP system to support any
combination of the following services supported by Client Access servers: Outlook Web App (which
includes the HTTP resources for Exchange Control Panel, Exchange Web Services, and Offline
Address Book), Outlook Anywhere (RPC over HTTP), ActiveSync, Autodiscover, RPC Client Access
(MAPI), POP3 and IMAP4.
Prerequisites and configuration notes
The following are prerequisites and configuration notes for the Client Access Role:
Clients
HTTPS (OWA, OutlookAnywhere,
ActiveSync, Autodiscover)
POP3S, IMAPS, and MAPI
BIG-IP
MAPI
HTTP (OWA, OutlookAnywhere,
ActiveSync, Autodiscover)
POP3
IMAP4
Exchange 2010 Client Access Servers
hh T he overwhelming majority of the configuration guidance in this document is performed
on F5 devices. We provide a summary of Exchange configuration steps for reference
only; for full information on how to deploy or configure the components of Microsoft
Exchange Server 2010, consult the appropriate Microsoft documentation. F5 cannot
provide support for Microsoft products.
hh We
recommend saving the existing BIG-IP configuration before you begin this
Deployment Guide. For specific instructions, refer to the manual appropriate for your
BIG-IP version, available on Ask F5 (http://support.f5.com/)
hh T o configure your Client Access servers to support SSL offloading, you must first follow
the Microsoft documentation. See http://social.technet.microsoft.com/wiki/contents/articles/how-to-configure-ssl-offloading-in-exchange-2010.aspx.
Make sure you follow the correct steps for the version of Exchange Server that you are
using.
hh You must be using BIG-IP version 10.2.1. We strongly recommend v10.2.4 or higher.
Configuration example
In the simplified logical configuration diagram on the left, we show connectivity options for several
types of clients to the same Exchange Server 2010 Client Access servers. Users connect directly to
the LTM systems via secure connections (HTTPS, MAPI, POP3S, or IMAPS, depending on choice of
web browser or email client).
In our example, we show the BIG-IP LTM offloading all SSL processing from the Exchange Client
Access servers, while secure MAPI connections (which do not use SSL) are forwarded without being
decrypted. Your implementation may be different from the one shown.
Critical
The instructions in this chapter are valid only for versions 10.2.1 and later in the v10 branch. If
you are running an earlier version of the BIG-IP system you should upgrade before running the
template, or configure the required objects manually according to the configuration tables in
Appendix A: Manual Configuration Tables on page 50.
DEPLOYMENT GUIDE
Exchange Server 2010
Using the Application Template for Client Access Servers
The Application Template greatly simplifies configuring the BIG-IP system for Microsoft Exchange
2010 Client Access server roles. The following is based on the Application Template available in
BIG-IP version 10.2.1, which has been updated with functionality not found in earlier versions.
Before beginning the Application template, there are some decisions you must make.
hh W
hich Client Access services are you planning to use?
The Exchange 2010 Client Access role contains a number of services. Before starting the
Application Template, you must know which of the following services you are using in
your Exchange 2010 environment:
»» Outlook Web App (this configuration is also used by the ECP, EWS and OAB services)
»» Outlook Anywhere (RPC over HTTP)
»» ActiveSync
»» Autodiscover
»» RPC Client Access (MAPI)
»» POP3
»» IMAP4
hh W
ill each service have a dedicated IP address (BIG-IP virtual server) or will all
HTTP-based services share an IP address?
There are two ways you can configure the BIG-IP system for the Outlook Web App,
Outlook Anywhere, ActiveSync, and Autodiscover services:
»» S eparate IP addresses/virtual servers for each HTTP service
By maintaining a separate virtual server for each component, you can manage
each service largely independently from one another. For instance, you may wish
to have different pool membership, load balancing methods, or custom monitors
for Outlook Web App and Outlook Anywhere. If those services are each associated
with a different virtual server, granular management becomes easier. You need
to provision an available IP address for each virtual server, and obtain a valid SSL
certificate with a unique subject name for each service.
»» O
ne IP address/virtual server for all HTTP services
With a IP address, you can combine multiple functions on the same virtual server;
for instance, you may wish to have a single fully-qualified domain name (FQDN)
and associated SSL certificate for all HTTP-based Client Access methods. You only
need to provision a single IP address for the virtual server. If you want the services
to have unique DNS names despite sharing an IP address, you need to obtain an SSL
certificate that supports Subject Alternative Names. See Subject Alternative Name
(SAN) SSL Certificates on page 79 for further details
If you are using the BIG-IP Edge Gateway or BIG-IP APM for secure access to Client
Access servers, you must use a single IP address. See page 31 for details.
Note
The single virtual server option is only applicable if you are using the BIG-IP LTM for two or more of
the following services: Outlook Web App, Outlook Anywhere, ActiveSync, and Autodiscover. The
question in the Template does not appear until you have selected Yes to two or more services.
hh A
re you using the WebAccelerator module for Outlook Web App?
The WebAccelerator is an advanced web application delivery solution that provides a
series of intelligent technologies designed to overcome problems with browsers, web
application platforms and WAN latency issues which impact user performance.
If you plan to use the WebAccelerator module with Outlook Web App, you must
have licensed and provisioned the module before beginning the template. For more
information, contact your F5 sales representative.
Important
After completing the application template, you must perform a few additional required steps, and
have the option of adding an EAV (extended application verification) monitor for the Autodiscover
service. See Modifying the template configuration on page 22 for details.
4
DEPLOYMENT GUIDE
Exchange Server 2010
Preparation worksheets
For each section of the Application Template, you need to gather some information, such as Client
Access server IP addresses and domain information. The worksheets do not contain every question
in the template, but rather include the information that is helpful to have in advance. More
information on specific template questions can be found on the individual pages. You might find it
useful to print these tables and then enter the information.
ÂÂ Note: A
lthough we show space for seven pool members for each service, you may have more
or fewer members in each pool.
Client Access Services that use HTTP
IP Addresses1
Pool Members
FQDN
WAN or LAN
SSL Processing 2
WebAccelerator
Outlook Web App (see Configuring the BIG-IP system for Outlook Web App on page 8)
Virtual server IP address:
IP addresses of the Client Access
Servers that are running OWA:
1:
2:
3:
4:
5:
6:
7:
The fully qualified domain
name(s) clients are expected to
use (used in the health monitor
and Web Accelerator):
Most clients
connecting
through BIG-IP are
coming over a:
Are you using the
WebAccelerator
module?
Certificate:
Yes
:
Key:
LAN
No
WAN
Outlook Anywhere (see Configuring the BIG-IP system for Outlook Anywhere on page 10)
Virtual server IP address:
IP addresses of the servers that
are running Outlook Anywhere:
1:
2:
3:
4:
5:
6:
7:
The fully qualified domain
name clients are expected to
use
Most clients
connecting
through BIG-IP are
coming over a:
Not Applicable
Certificate:
Key:
LAN
WAN
ActiveSync (see Configuring the BIG-IP system for ActiveSync on page 12)
Virtual server IP address:
IP addresses of the servers that
are running ActiveSync:
1:
2:
3:
4:
5:
6:
7:
The fully qualified domain
name clients are expected to
use
Most clients
connecting
through BIG-IP are
coming over a:
Not Applicable
Certificate:
Key:
LAN
WAN
Autodiscover (see Configuring the BIG-IP system for Autodiscover on page 14)
Virtual server IP address:
1
2
IP addresses of the servers that
are running Autodiscover:
1:
2:
3:
4:
5:
6:
7:
The fully qualified domain
name clients are expected to
use
Most clients
connecting
through BIG-IP are
coming over a:
Not Applicable
Certificate:
Key:
LAN
WAN
If you are using one IP address for all the Client Access services that use HTTP (see bullet point on previous page), you do not need to add IP addresses for each row.
Important: Before running the template, you must have imported a certificate and key onto the BIG-IP LTM for each FQDN. For details, see step 7 on page 9
5
DEPLOYMENT GUIDE
Exchange Server 2010
RPC Client Access
IP Addresses
Dynamic or static ports
Pool Members
WAN or LAN
RPC Client Access (see Configuring the BIG-IP system for RPC Client Access on page 16)
Virtual server IP address:
By default, the template uses a dynamic
range of ports for RPC Client Access.
If you want to use static ports:
MAPI port:
Address Book port:
IP addresses of the Client Access Servers that are
running RPC Client Access:
1:
2:
3:
4:
5:
6:
7:
Most clients connecting through BIG-IP
are coming over a:
LAN
WAN
POP3 and IMAP4
IP Addresses
Pool Members
WAN or LAN
Health Monitor
SSL Offload
POP3 (see Configuring the BIG-IP system for POP3 on page 18)
Virtual server IP address:
IP addresses of the Client Access
Servers that are running POP3 :
1:
2:
3:
4:
5:
6:
7:
Most clients connecting
through BIG-IP are
coming over a:
Optional: POP3 user account can be used
for health monitor.
Certificate:
Key:
LAN
Domain name for the account in Active
Directory:
WAN
User name
Password
IMAP4 (see Configuring the BIG-IP system for IMAP4 on page 20)
Virtual server IP address:
IP addresses of the Client Access
servers that are running IMAP4 :
1:
2:
3:
4:
5:
6:
7:
6
Most clients connecting
through BIG-IP are
coming over a:
Optional: IMAP4 user account can be used
for health monitor.
Certificate:
Key:
LAN
Domain name for the account in Active
Directory:
WAN
User name
Password
DEPLOYMENT GUIDE
Exchange Server 2010
Using the template to configure Client Access services
In this section, we provide guidance on configuring the BIG-IP system using the Application
Template. To access the Template, log on to the BIG-IP system, expand Templates and Wizards,
click Templates, and then click Microsoft Exchange 2010.
Global Client Access questions
The first section of the template asks two questions:
1. Unique prefix
The system attaches this prefix to all of the BIG-IP objects created by the template.
You can leave the default or create a prefix specific to your implementation.
2. M
anual routes or secure network address translation
If the Client Access servers do not have a route back to the clients through the BIG-IP (typical
and the default), i.e. if they do not use the BIG-IP as a gateway to client networks, the BIG-IP
uses Secure Network Address Translation (SNAT) Automap to translate the client’s source
address to an address configured on the BIG-IP. The servers then use this new source address
as the destination address.
If you indicate that the Client Access servers do have a route back to the clients through the
BIG-IP, the BIG-IP does not translate the client’s source address; in this case, you must make
sure that the BIG-IP is configured as the gateway to the client networks (usually the default
gateway) on the Client Access servers.
We recommend choosing No from the list because it is secure and does not require you to
configure routing manually.
If you are configuring your BIG-IP LTM in a “one-armed” configuration with your Client
Access servers -- where the BIG-IP virtual server(s) and the Client Access server have IP
addresses on the same subnet – you must choose No.
ÂÂ Note: F or some Exchange 2010 deployments, you may need to use a SNAT Pool instead of
SNAT Automap. For more information on SNAT Pools, see Using a SNAT Pool if you
expect more than 6,000 users per Client Access server on page 26.
The following sections contain guidance for each of the Client Access services, in the order they
appear in the template.
7
DEPLOYMENT GUIDE
Exchange Server 2010
Configuring the BIG-IP system for Outlook Web App
Outlook Web App (OWA) allows authorized users to securely access their Exchange mailboxes
through a browser. The BIG-IP virtual server that you create for OWA is also used for Offline
Address Book (OAB), Exchange Control Panel (ECP), and Exchange Web Services (EWS).
By using BIG-IP in front of Outlook Web App servers, you gain the following benefits:
• T erminating HTTPS connections at the BIG-IP LTM reduces CPU and memory load on
Outlook Web App servers.
• Terminating HTTPS connections at the BIG-IP simplifies TLS/SSL certificate management.
• T he BIG-IP LTM can balance load and ensure high-availability across multiple Outlook Web
App servers using a variety of load-balancing methods and priority rules.
• T he BIG-IP LTMs TCP Express feature set ensures optimal network performance for all
clients and servers, regardless of operating system and version.
• The LTM provides content compression features which improve client performance.
Important
To configure the Outlook Web App servers to support SSL offloading, you must configure the
OWA, ECP, OAB and EWS services according to the documentation at
http://social.technet.microsoft.com/wiki/contents/articles/how-to-configure-ssl-offloading-in-exchange-2010.aspx
We recommend using the scripted method described in that document.
LL Tip
In the Outlook Web App, Outlook Anywhere, ActiveSync, and Autodiscover Questions box, we
recommend you select Yes for each services you are planning to use. If you select Yes for multiple
options, the option for a single or separate IP addresses appears. Choose the option applicable for
you configuration. We recommend a single IP address.
Outlook Web App Virtual Server Questions
1. IP
address for the virtual server
The FQDN for your Outlook Web App service will resolve to this IP address. It must be
accessible from external networks, and resolvable via DNS
2. L oad balancing method
While you can choose any of the load balancing methods from the list, we recommend
the default, Least Connections (member).
3. Address
Use the IP address for the Client Access servers running Outlook Web App. The template
adds the nodes to the appropriate load balancing Pool.
4. Health Monitor Questions
a. I nterval: Specifies how often the system checks the health of the servers. We
recommend the default of 30 seconds.
b. H
TTP Request: This is optional but recommended.
- If you are using the default forms-based authentication for OWA, you can
configure the template to retrieve the OWA login page and check for a valid
response. Replace the default value (GET / ) with the following string:
Notes
- Replace the text in red with
the FQDN of your OWA virtual server
- This string must be entered into the
text field as one continuous line.
8
GET /owa/auth/logon.aspx?url=https://mail.example.com/owa/&reason=0 HTTP/1.1\r\
nUser-Agent: Mozilla/4.0\r\nHost: mail.example.com\r\n\r\n
- If you switched the authentication method to Basic, or Basic and Windows
Integrated authentication (if using Edge Gateway or BIG-IP APM, the auth
method must be Forms), use GET /owa/\r\n. In this scenario, you must modify
the monitor configuration after completing the template to provide a valid User
Name and Password; the BIG-IP automatically inserts a “\r\n\r\n” after sending the
DEPLOYMENT GUIDE
Exchange Server 2010
Authentication header, so unlike the anonymous Forms-based method above, there
is only a single “/r/n” at the end of the string. For instructions on modifying the
monitor, see page 27.
c. H
TTP version: If you are using the default monitor string, you should leave this at
version 1.0. If you are using the custom string above, select Version 1.1 from the list.
• FQDN: When you select Version 1.1, a new row appears asking for the FQDN for
Outlook Web App. Type it here.
d. M
onitor response string: Optional but recommended. Type the response you expect
from the string you entered in step b. If you configured the unique HTTP Request
in step b, type a string that is only returned if OWA is functioning. We suggest
OutlookSession=.
*See note on the lower left for important information on this string.
Important: A default installation of Outlook Web App requires SSL on the server and
does not have an HTTP (port 80) listener. As noted in the previous section, you must
follow Microsoft documentation on configuring Outlook Web App for SSL offloading
and creating a port 80 listener on your Client Access servers. If you do not, this
monitor will not function properly.
5. W
AN or LAN
Specify whether most clients are connecting over a WAN or LAN. Because most OWA
clients are likely to be coming over the WAN, we recommend selecting WAN (the default).
6. WebAccelerator
If you have licensed and provisioned the WebAccelerator module, you have the option of
using it for OWA. WebAccelerator provides application acceleration for remote users.
a. W
hen you select Yes, an additional row appears in the template asking for all fully
qualified domain names used for Outlook Web App. The BIG-IP system uses these
entries for the Requested Hosts field, allowing the WebAccelerator module to
accelerate the traffic to these virtual hosts.
*Note on monitor response string:
This response string is part of a Cookie header
that OWA returns. Although you may elect
to use another string on the page, it must be
on the first 5,120 bytes of the received data
(including headers and payload). Strings found
near the end of the HTTP response from OWA
will not be properly detected. See
http://support.f5.com/kb/en-us/solutions/
public/3000/400/sol3451.html for more details.
7. SSL Offload
Before running the template you should have already imported a certificate and key onto
the BIG-IP system. While the BIG-IP system does include a self-signed SSL certificate that
can be used internally or for testing, we strongly recommend importing a certificate and
key issued from a trusted Certificate Authority.
For information on SSL certificates on the BIG-IP system, see the online help or the
Managing SSL Certificates for Local Traffic chapter in the Configuration Guide
for BIG-IP Local Traffic Manager available at
http://support.f5.com/kb/en-us.html.
»» Certificate: Choose the certificate for Outlook Web App
»» Key: Choose the key for Outlook Web App.
8. S
SL re-encryption
While we recommend offloading SSL from the Client Access servers, some organizations
require Exchange traffic is encrypted all the way to the Client Access servers, and not
offloaded on the BIG-IP. The BIG-IP system has the ability to re-encrypt the traffic before
sending it to the Client Access servers.
To get the greatest benefit from SSL offload, select No from the list.
If you require encrypted traffic from the BIG-IP to the Client Access Servers, select Yes
from the list, and select the appropriate certificate and key.
9
DEPLOYMENT GUIDE
Exchange Server 2010
Configuring the BIG-IP system for Outlook Anywhere
Outlook Anywhere for Exchange 2010 allows you to use Microsoft Outlook clients to connect to
your Exchange server over the Internet, using HTTPS to encapsulate RPC (MAPI) traffic.
By using BIG-IP LTM in front of an Outlook Anywhere-enabled Client Access server, you can:
hh Offload TLS/SSL processing from the servers to reduce their CPU and memory load
hh Simplify certificate management
hh S elect from a number of advanced load balancing methods to intelligently distribute
traffic to the servers.
Critical
To enable and require SSL for all communications between the Client Access server and the
Outlook clients, you must obtain and publish a certificate at the default Web site level. We
recommend you purchase your certificate from a third-party certification authority whose
certificates are trusted by a wide variety of Web browsers. By default, applications and Web
browsers do not trust your root certification authority when you install your own certification
authority, such as a BIG-IP self-signed certificate. When a user tries to connect to Microsoft Outlook
by using Outlook Anywhere, and the user’s computer does not trust the certificate and root
Certificate Authority, the connection fails. For more information on this topic, see the following
Microsoft TechNet article: http://technet.microsoft.com/en-us/library/aa997703.aspx.
Outlook Anywhere Virtual Server Questions
1. IP
address for the virtual server
This is the address for Outlook Anywhere. You need an available IP address to use here.
This question does not appear if you chose a single IP address for all HTTP based services.
2. L oad balancing method
While you can choose any of the load balancing methods from the list, we recommend
the default, Least Connections (member).
3. Address
Use the IP address for the Client Access servers running Outlook Anywhere that you
entered on the Configuration Worksheet. The template will add the nodes to the
appropriate load balancing Pool.
4. Health Monitor Questions
a. I nterval: Specifies how often the system checks the health of the servers. We
recommend the default of 30 seconds.
b. H
TTP Request: This is optional but recommended to more accurately monitor the
Outlook Anywhere service.
In the box, type the following string on a single line, replacing the red text with the
FQDN of your Outlook Anywhere virtual server.
RPC_IN_DATA /rpc/rpcproxy.dll?mail.example.com:6001 HTTP/1.1\r\nUser-Agent:
MSRPC\r\nHost: mail.example.com\r\n
You must only include a single \r\n at the end of the string.
You must also add a user name and password to this monitor. See Optional:
Modifying the health monitors to add a user name and password on page 27
Critical
c. H
TTP version: If you are using the default monitor string, you should leave this at
version 1.0. If you are using the custom string above, select Version 1.1 from the list.
10
DEPLOYMENT GUIDE
Exchange Server 2010
• F QDN: When you select Version 1.1, a new row appears asking for the FQDN for
Outlook Anywhere. Type it here.
d. M
onitor response string: Optional. If you configured the unique HTTP Request we
recommended, type the following response string: 200 Success
5. W
AN or LAN
Specify whether most clients are connecting over a WAN or LAN.
6. SSL Offload
Certificate and Key information for Outlook Anywhere. Remember you must have already
imported the certificate onto the BIG-IP system before you can select it in the template.
»» Certificate: Choose the certificate for Outlook Anywhere
»» Key: Choose the key for Outlook Anywhere.
7. S
SL re-encryption
While we recommend offloading SSL from the Client Access servers, some organizations
require Exchange traffic is encrypted all the way to the Client Access servers, and not
offloaded on the BIG-IP. The BIG-IP system has the ability to re-encrypt the traffic before
sending it to the Client Access servers.
To get the greatest benefit from SSL offload, select No from the list
If you require encrypted traffic from the BIG-IP to the Client Access Servers, select Yes
from the list, and select the appropriate certificate and key.
11
DEPLOYMENT GUIDE
Exchange Server 2010
Configuring the BIG-IP system for ActiveSync
Exchange ActiveSync is a synchronization protocol based on HTTP and XML that is designed to
work over a cellular, wireless Internet or other similar low-bandwidth, high-latency connections.
Exchange ActiveSync can synchronize e-mail messages, contacts, calendar, and task data.
By deploying BIG-IP LTM in front of ActiveSync-enabled servers, you gain the following advantages:
hh Intelligent load distribution
hh SSL/TLS offloading
hh Ease of certificate management.
ActiveSync Virtual Server Questions
1. IP
address for the virtual server
This for the ActiveSync virtual server. You need an available IP address to use here.
This question does not appear if you chose a single IP address for all HTTP services.
2. L oad balancing method
While you can choose any of the load balancing methods from the list, we recommend
the default, Least Connections (member).
3. Address
Use the IP address for the Client Access servers running ActiveSync that you entered on
the Preparation Worksheet. The template adds the nodes to the appropriate Pool.
4. Health Monitor Questions
a. Interval: How often the system checks server health. We recommend 30 (the default).
b. H
TTP Request: This is optional but recommended to more accurately monitor the
ActiveSync service. In the box, type the following string on a single line, replacing the
red text with the FQDN of your ActiveSync virtual server:
OPTIONS /Microsoft-Server-ActiveSync/ HTTP/1.1\r\nHost: mail.example.com\r\n
You must also add a user name and password to this monitor. See Optional:
Modifying the health monitors to add a user name and password on page 27
c. H
TTP version: If you are using the default monitor string, you should leave this at
version 1.0. If you are using the custom string above, select Version 1.1 from the list.
• F QDN: When you select Version 1.1, a new row appears asking for the FQDN for
ActiveSync. Type it here.
d. M
onitor response string: Optional. If you configured the unique HTTP Request we
recommended, type the following response string:
MS-ASProtocolCommands: Sync,SendMail,SmartForward,SmartReply,GetAtt
achment,GetHierarchy,CreateCollection,DeleteCollection,MoveCollecti
on,FolderSync.
5. W
AN or LAN
Specify whether most clients are connecting over a WAN or LAN. We recommend WAN.
6. SSL Offload
Certificate and Key information for ActiveSync. Remember you must have already
imported the certificate onto the BIG-IP system before you can select it in the template.
»» Certificate: Choose the certificate for ActiveSync
»» Key: Choose the key for ActiveSync.
12
DEPLOYMENT GUIDE
Exchange Server 2010
7. S
SL re-encryption
While we recommend offloading SSL from the Client Access servers, some organizations
require Exchange traffic is encrypted all the way to the Client Access servers, and not
offloaded on the BIG-IP. The BIG-IP can re-encrypt the traffic before sending it to the
Client Access servers. To get the greatest benefit from SSL offload, select No.
If you require encrypted traffic from the BIG-IP to the Client Access Servers, select Yes
from the list, and select the appropriate certificate and key.
Be sure to see Replacing the SSL profile if users are having trouble with iOS and ActiveSync on
page 30.
13
DEPLOYMENT GUIDE
Exchange Server 2010
Configuring the BIG-IP system for Autodiscover
The Autodiscover service provides automatic configuration information to recent versions of
Outlook and some mobile clients.
Critical
Autodiscover will not work unless you follow the guidelines found at
http://technet.microsoft.com/en-us/library/bb124251.aspx.
We recommend obtaining an SSL certificate that contains three Subject Alternative Names:
<domainname>, autodiscover.<domainname>, and the FQDN that you’ve associated with your
Autodiscover service (and that you might be using for other services). For instance, the three
Subject Alternative names in a certificate used by the examples in this document would be
example.com, autodiscover.example.com, and outlook.example.com. For more information, see
http://technet.microsoft.com/en-us/library/aa995942%28EXCHG.140%29.aspx.
For more information on Subject Alternative Name certificates, see the Subject Alternative Name
(SAN) SSL Certificates on page 79.
Autodiscover Virtual Server Questions
1. IP
address for the virtual server
This is the address clients use to access Autodiscover (or a FQDN will resolve to this
address). You need an available address to use here.
This question does not appear if you chose a single IP address for all HTTP based services.
2. L oad balancing method
While you can choose any of the load balancing methods from the list, we recommend
the default, Least Connections (member).
3. Address
Use the IP address for the Client Access servers running Autodiscover. The template will
add the nodes to the appropriate load balancing Pool.
4. Health Monitor Questions
a. I nterval: Specifies how often the system checks the health of the servers. We
recommend the default of 30 seconds.
b. H
TTP Request: This is optional. You can configure the template to retrieve a specific
page by typing the path here. In our example, we leave the default.
c. H
TTP version: Unless the majority of your users are using HTTP 1.0 (not common), we
recommend selecting Version 1.1 from the list.
• F QDN: When you select Version 1.1, a new row appears asking for the FQDN
the clients use to access Autodiscover. Type it here.
d. M
onitor response string: Optional. If you configured a unique HTTP Request, this is
where you enter the expected response. In our example, we leave the default.
LL Tip
For information on creating a script-based monitor that can more accurately determine if the
Autodiscover service is running and returning the correct results, see
Optional: Creating an EAV monitor for Autodiscover on page 28.
14
DEPLOYMENT GUIDE
Exchange Server 2010
5. W
AN or LAN
Specify whether most clients are connecting over a WAN or LAN. We recommend
selecting WAN (the default).
6. SSL Offload
Certificate and Key information for Autodiscover. Remember you must have already
imported the certificate onto the BIG-IP before you can select it in the template.
»» Certificate: Choose the certificate for Autodiscover
»» Key: Choose the key for Autodiscover.
7. S
SL re-encryption (also known as SSL Bridging)
While we recommend offloading SSL from the Client Access servers, some organizations
require Exchange traffic is encrypted all the way to the Client Access servers, and not
offloaded on the BIG-IP. The BIG-IP system has the ability to re-encrypt the traffic before
sending it to the Client Access servers.
To get the greatest benefit from SSL offload, select No from the list
If you require encrypted traffic from the BIG-IP to the Client Access Servers, select Yes
from the list.
15
DEPLOYMENT GUIDE
Exchange Server 2010
Configuring the BIG-IP system for RPC Client Access
With Exchange Server 2010, Outlook clients connect using native MAPI to the new RPC Client
Access service, which runs on Client Access servers, rather than directly to Mailbox servers. You can
use BIG-IP LTM to intelligently balance those incoming MAPI connections.
Unlike most of the other Client Access server roles, the RPC Client Access service does not support
offloading of encryption to the BIG-IP LTM.
Note
Because the RPC Client Access Service requires the BIG-IP LTM to pass traffic to the Client Access
servers on a large number of ports, we recommend that you use a firewall to permit only internal
networks to access the RPC Client Access virtual server IP address.
Prerequisites
You should refer to Microsoft documentation regarding the configuration of the RPC Client
Access service and mailboxes for each site. However, at a minimum you will need to complete the
following steps.
1. In the Microsoft Exchange Management Shell, create a new Client Access Array and associate
it with the same FQDN that you will be using. In our example, we type:
New-ClientAccessArray -Name "Array01" -FQDN outlook.example.com
You should use a name and FQDN appropriate to your deployment.
You can quickly determine your site name using the PowerShell cmdlet Get-ADSite
LL Tip
2. Y
ou must modify the attributes of any pre-existing mailbox databases to use the new array. In
our example, for existing Mailbox Database 1059170712, we type:
Set-MailboxDatabase "Mailbox Database 1059170712" -RPCClientAccessServer outlook.example.com
You must specify the correct mailbox databases for your site, and the correct FQDN for your
Client Access Array. You can only configure one Client Access Array (and thus one FQDN and
one BIG-IP virtual server) per site.
After completing the template, be sure to see Modifying the template configuration on page 22
for an important change to the pool.
Important
RPC Client Access Virtual Server Questions
1. IP
address for the virtual server
This is the address for the RPC Client Access virtual server. You need an available IP
address to use here.
2. D
ynamic port range or static ports
You must decide whether you want to specify static ports or a dynamic port range:
»» Dynamic range: The system creates one virtual server with dynamic ports for MAPI,
Address Book, and the Referral Service. F5 recommends static port assignments for
MAPI PRC in Exchange (see the technet links below).
»» S tatic Ports: Additional fields appear. You must specify the ports you want to use for
MAPI, Address Book, and the Referral Service. The system creates four virtual servers
in this case; one for each port, and one for the RPC Endpoint mapper.
More information about setting static ports for services can be found at
http://social.technet.microsoft.com/wiki/contents/articles/configuring-static-rpcports-on-an-exchange-2010-client-access-server.aspx and
http://technet.microsoft.com/en-us/library/ee332317.aspx
16
DEPLOYMENT GUIDE
Exchange Server 2010
If you choose Static Ports, you can type an arbitrary port number for
the Referral Service. This virtual server is created by the template, but is
unnecessary. See Required: Modifying the RPC Client Access Configuration on
page 22 for instructions on deleting the objects associated with the Referral
Service.
3. L oad balancing method
While you can choose any of the load balancing methods from the list, we
recommend the default, Least Connections (member).
4. Address
Use the IP addresses for the Client Access servers running RPC Client Access. The
template will add the nodes to the appropriate load balancing Pool.
5. W
AN or LAN
Specify whether most clients are connecting over a WAN or LAN.
6. H
ealth Check interval
Specifies how often the system checks the health of the servers. We recommend the
default of 30 seconds.
Remember to see Modifying the template configuration on page 22 for an important
change to the pool.
17
DEPLOYMENT GUIDE
Exchange Server 2010
Configuring the BIG-IP system for POP3
POP3 enables a variety of clients to connect to the Exchange server. These include Outlook,
Outlook Express, and third-party clients such as Eudora or Mozilla Thunderbird.
The instructions in this guide detail configuring the BIG-IP LTM to serve the secure version of POP3,
known as POP3S, perform all SSL/TLS processing, and forward unencrypted traffic to standard ports
on the Client Access Servers. Alternate configurations, such as simply forwarding the encrypted
traffic, are not included in the template.
For more information about how to manage POP3 in Exchange 2010, see Understanding POP3 and
IMAP4 on Microsoft TechNet at
http://technet.microsoft.com/en-us/library/bb124107%28EXCHG.140%29.aspx
Prerequisites
By default, the Exchange 2010 POP3 service requires encrypted connections. Because you will
be using the BIG-IP LTM to process all secure connections, you must first change the default
setting on each Client Access server. You can either change the default setting from the Exchange
Management Console or the Management Shell.
To change the default setting using the Exchange Management Console
1. Expand Server Configuration, then Client Access.
2. In the list of Client Access servers, select a server to which you will be sending POP3 traffic.
3. Select the POP3 protocol, right-click, and then select Properties.
4. O
n the Authentication tab, change the setting to one of the plain text login methods (Basic
or Integrated Windows) as appropriate for your environment and clients.
5. Click OK.
6. Restart the POP3 service on the Client Access server.
7. Repeat for each of the Client Access servers to which you will be sending POP3 connections.
To change the default setting using the Exchange Management Shell
1. T ype one of the following commands, substituting the name of a Client Access server for
“servername”:
For Basic authentication:
Set-PopSettings -Server "servername" -LoginType PlainTextLogin
For Windows Integrated authentication:
Set-PopSettings -Server "servername" -LoginType PlainTextAuthentication
2. Restart the POP3 service on that Client Access server.
3. Repeat for each of the Client Access servers to which you will be sending POP3 connections.
18
DEPLOYMENT GUIDE
Exchange Server 2010
POP3 Virtual Server Questions
1. IP
address for the virtual server
This is the IP address clients use to access the POP3 service.
2. L oad balancing method
While you can choose any of the load balancing methods from the list, we recommend
the default, Least Connections (member).
3. Address
Use the IP address for the Client Access servers running POP3. The template will add the
nodes to the appropriate load balancing Pool.
4. W
AN or LAN
Specify whether most clients are connecting over a WAN or LAN.
5. Health Monitor Questions
a. U
se account credentials to check server health: The template can be configured
created an advanced monitor that attempts to login using a POP3 user account to
verify heath status.
• No: By choosing No, the system creates a TCP monitor. Specify the interval of
how often the system checks the health of the servers. We recommend the
default of 30 seconds.
• Yes: By choosing Yes, the system creates an POP3 monitor. You need to supply
the following additional information:
»» Interval: Specifies how often the system checks the health of the servers.
We recommend the default of 30 seconds.
»» Domain name: T ype the Domain name for the account in Active
Directory.
»» User name: Type a valid POP3 user name.
»» Password: Type the associated password.
6. SSL Offload
Certificate and Key information for POP3. Remember you must have already imported the
certificate onto the BIG-IP system before you can select it in the template.
»» Certificate: Choose the certificate for POP3
»» Key: Choose the key for POP3.
7. S
SL re-encryption
While we recommend offloading SSL from the Client Access servers, some organizations
require Exchange traffic is encrypted all the way to the Client Access servers, and not
offloaded on the BIG-IP. The BIG-IP system has the ability to
re-encrypt the traffic before sending it to the Client Access servers.
To get the greatest benefit from SSL offload, select No from the list
If you require encrypted traffic from the BIG-IP to the Client Access Servers, select Yes
from the list.
19
DEPLOYMENT GUIDE
Exchange Server 2010
Configuring the BIG-IP system for IMAP4
As with POP3, IMAP4 enables a variety of clients to connect to the Exchange server.
The instructions detail configuring the BIG-IP LTM to serve the secure version of IMAP4, known as
IMAP4S, perform all SSL/TLS processing, and forward unencrypted traffic to standard ports on the
Client Access Servers. Alternate configurations, such as simply forwarding the encrypted traffic, are
not included in the template.
For more information about how to manage IMAP4 in Exchange 2010, see Understanding POP3
and IMAP4 on Microsoft TechNet at
http://technet.microsoft.com/en-us/library/bb124107%28EXCHG.140%29.aspx
Prerequisites
By default, the Exchange 2010 IMAP4 service requires encrypted connections. Because you will
be using the BIG-IP LTM to process all secure connections, you must first change the default
setting on each Client Access server. You can either change the default setting from the Exchange
Management Console or the Management Shell.
To change the default setting using the Exchange Management Console
1. Expand Server Configuration, then Client Access.
2. In the list of Client Access servers, select a server to which you will be sending IMAP4 traffic.
3. Select the IMAP4 protocol, right-click, and then select Properties.
4. O
n the Authentication tab, change the setting to one of the plain text login methods (Basic
or Integrated Windows) as appropriate for your environment and clients.
5. Click OK.
6. Restart the IMAP4 service on the Client Access server.
7. Repeat for each of the Client Access servers to which you will be sending IMAP4 connections.
To change the default setting using the Exchange Management Shell
1. T ype one of the following commands, substituting the name of a Client Access server for
“servername”:
For Basic authentication:
Set-ImapSettings -Server "servername" -LoginType PlainTextLogin
For Windows Integrated authentication:
Set-ImapSettings -Server "servername" -LoginType PlainTextAuthentication
2. Restart the IMAP4 service on that Client Access server.
3. Repeat for each of the Client Access servers to which you will be sending IMAP4 connections.
20
DEPLOYMENT GUIDE
Exchange Server 2010
IMAP4 Virtual Server Questions
1. IP
address for the virtual server
This is the IP address clients use to access the IMAP4 service.
2. L oad balancing method
While you can choose any of the load balancing methods from the list, we recommend
the default, Least Connections (member).
3. Address
Use the IP address for the Client Access servers running POP3. The template will add the
nodes to the appropriate load balancing Pool.
4. W
AN or LAN
Specify whether most clients are connecting over a WAN or LAN.
5. Health Monitor Questions
a. U
se account credentials to check server health: The template can be configured
created an advanced monitor that attempts to login using a IMAP4 user account to
verify heath status.
• No: By choosing No, the system creates a TCP monitor. Specify the interval of
how often the system checks the health of the servers. We recommend the
default of 30 seconds.
• Yes: By choosing Yes, the system creates an IMAP monitor. You need to supply
the following additional information:
»» Interval: Specifies how often the system checks the health of the servers.
We recommend the default of 30 seconds.
»» Domain name: Type the Domain name for the account in Active
Directory.
»» User name: Type a valid IMAP4 user name.
»» Password: Type the associated password.
6. SSL Offload
Certificate and Key information for IMAP4. Remember you must have already imported
the certificate onto the BIG-IP system before you can select it in the template.
»» Certificate: Choose the certificate for IMAP4
»» Key: Choose the key for IMAP4.
7. S
SL re-encryption
While we recommend offloading SSL from the Client Access servers, some organizations
require Exchange traffic is encrypted all the way to the Client Access servers, and not
offloaded on the BIG-IP. The BIG-IP system has the ability to re-encrypt the traffic before
sending it to the Client Access servers.
To get the greatest benefit from SSL offload, select No from the list
If you require encrypted traffic from the BIG-IP to the Client Access Servers, select Yes
from the list.
21
DEPLOYMENT GUIDE
Exchange Server 2010
Modifying the template configuration
This section contains modifications to the configuration produced by the template. These are not
required changes in all cases; check to see if the modifications apply to your deployment.
Required: Modifying the RPC Client Access Configuration
If you configured the template for RPC Client Access, there are changes required for the RPC Client
Access Pool(s) and profiles that are not yet a part of the template.
In the first procedure, we set the Pool option Action on Service Down to Reject. This ensures
that end users are not sent to an unavailable node in the event of a failure. If you chose Static Ports
for RPC Client Access traffic, you must make this change on all RPC Client Access pools.
1. On the Main tab, expand Local Traffic and then click Pools.
2. F rom the Pool list, select the name of the RPC Client Access pool that was created by the
template. By default, this is my_Exchange_2010__rpc_pool.
3. In the Action on Service Down row, click the Custom box, and select Reject from the list.
4. Click the Update button.
5. If you chose to use Static Ports for RPC Client Access, repeat this procedure for the additional
RPC Client Access pools (my_Exchange_2010__rpc_address_book_pool, my_
Exchange_2010__rpc_mapi_pool, and my_Exchange_2010__rpc_referral_service_
pool by default).
Next, we set a timeout value for the TCP and persistence profiles, and enable Match Across Services
and Match Across Virtual Servers on the persistence profile only.
1. Expand Local Traffic, click Profiles, and then on the Menu bar, click Persistence.
2. F rom the Persistence list, select the name of the RPC Client Access profile that was created
by the template. By default, this is my_Exchange_2010__rpc_persist_profile.
3. I n the Match Across Services row, check the Custom box and then check the box to
enable Match Across Services.
4. I n the Match Across Virtual Servers row, check the Custom box and then check the box
to enable Match Across Virtual Servers.
5. In the Idle Timeout row, check the Custom box, and then type 7200 in the box.
6. Click the Update button.
7. Under Local Traffic, click Profiles. On the Menu bar, select Protocol and then click TCP.
8. F rom the list, select the name of the RPC Client Access LAN optimized TCP profile that was
created by the template. By default, this is my_Exchange_2010__rpc_lan-optimized_
tcp_profile.
9. In the Idle Timeout row, check the Custom box, and then type 7200 in the box.
10. Click Update.
11. R
epeat steps 6-9 for the WAN optimized TCP profile (my_Exchange_2010__rpc_wanoptimized_tcp_profile by default).
The next task is to add the RPC persistence profile as a fallback persistence method to the single
virtual server you created for HTTP-based CAS services, or the separate virtual server you created for
Outlook Anywhere.
1. On the Main tab, expand Local Traffic and then click Virtual Servers.
2. Click the name of the appropriate virtual server. If you created a single virtual server for all
22
DEPLOYMENT GUIDE
Exchange Server 2010
HTTP-based CAS services, by default this is my_Exchange_2010__single_https_virtual_
server. If you created separate virtual servers and deployed the template for Outlook
Anywhere, by default this is my_Exchange_2010__oa_https_virtual_server.
3. On the Menu bar, click Resources.
4. F rom the Fallback Persistence Profile list, select the RPC Source Address persistence
profile you just modified.
5. Click Update.
If you configured RPC Client Access to use Static Ports only, we delete all BIG-IP objects
associated with the Referral Service, as they are unnecessary.
1. On the Main tab, expand Local Traffic and then click Virtual Servers.
2. C
lick a check in the box for the virtual server created by the template for the Referral Service.
By default, this is my_Exchange_2010__rpc_referral_service_virtual_server.
3. Click the Delete button, and click Delete again to confirm the deletion.
4. On the Main tab, under Local Traffic, click Pools.
5. C
lick a check in the box of the Referral Service pool that was created by the template. By
default, this is my_Exchange_2010__rpc_referral_service_pool.
6. Click the Delete button, and click Delete again to confirm the deletion.
7. On the Main tab, under Local Traffic, click Monitors.
8. C
lick a check in the box of the Referral Service monitor that was created by the template. By
default, this is my_Exchange_2010__rpc_referral_service_monitor.
9. Click the Delete button, and click Delete again to confirm the deletion.
Required: Modifying the HTTP profile
The application template currently incorrectly sets three of the options incorrectly on the HTTP
profile for the single virtual server (and on the OWA specific virtual server if you configured
separate virtual servers). There are also specific URIs to Exclude from caching if you are deploying
OWA.
To modify the HTTP profile
1. O
n the Main tab, expand Local Traffic and then click Profiles.
The HTTP profiles page opens.
2. L ocate the HTTP profile used by the single virtual server, or the OWA-specific virtual
server. This profile does not use the custom prefix, but instead starts with microsoft_
exchange_2010_ and ends with _shared_http. In our example, we click microsoft_
exchange_2010_https_http_wan-optimized-compression_shared_http.
3. If you selected WAN when asked where clients are primarily connecting from while
configuring the template for the single virtual server or any of the HTTP-based services:
a. From the Parent Profile list, select http-wan-optimized-compression-caching.
4. From the Redirect Rewrite list, select All.
5. From the Keep Accept Encoding list, clear the box to disable Keep Accept Encoding.
6. From the Insert X-Forwarded-For list, select Enabled.
7. I n the RAM Cache section, check the Custom box if necessary, and then from the URI
Caching list, select URI List.
23
DEPLOYMENT GUIDE
Exchange Server 2010
8. I n the URI box, type the following URIs, clicking the Exclude button after each:
uglobal.js
/owa/ev.owa
oab.xml
9. Click Update.
Required: Modifying the persistence iRule
F5 Networks has created new persistence iRules if you are using a single virtual server for all HTTPbased Client Access services, or if you are using separate virtual servers and deploying Outlook
Anywhere, that offers functionality not included in the iRules created by the template.
Use the procedure applicable for your configuration.
Important
If you plan on using Edge Gateway or APM (as described later in this guide), do not modify this
iRule. The configuration for Edge Gateway and APM contains specific iRules for each scenario.
New iRule if you are using a single virtual server for all HTTP-based Client Access services
Use the following procedure if you chose a single virtual server for all HTTP-based CAS services.
To update the persistence iRule
1. On the Main tab, expand Local Traffic and then click iRules.
2. C
lick a check in the box for the combined iRule created by the template. By default, this is
my_Exchange_2010__single_Persist_IRule_irule.
3. I n the Definition section, copy and paste the iRule found in Persistence iRule if using a
single virtual server for all HTTP-based services on page 75. It is also available at:
http://www.f5.com/solution-center/deployment-guides/files/exchange-persist.zip
Critical
Whether you download or copy and paste the iRule , you must change all Pool names in
the iRule to match the pool names in your configuration.
4. Click the Update button.
New iRule if you are using separate virtual servers and deployed Outlook Anywhere
Use following procedure to update the persistence iRule if you chose separate virtual servers and
deployed Outlook Anywhere.
To update the persistence iRule
1. On the Main tab, expand Local Traffic and then click iRules.
2. C
lick a check in the box for the combined iRule created by the template. By default, this is
my_Exchange_2010__oaPersistIRule.
3. I n the Definition section, copy and paste the iRule found in Outlook Anywhere persistence
iRule if using separate pools AND virtual servers on page 78.
4. Click the Update button.
Required: Modify the Cookie persistence profile timeout value
The template incorrectly sets the Cookie persistence timeout value to 180 seconds. The correct
setting should be 0 seconds, which marks the cookie as a session cookie. You must have command
line access on the BIG-IP system to modify the timeout value.
To modify the Cookie persistence timeout value
2. Open a command prompt on the BIG-IP system.
24
DEPLOYMENT GUIDE
Exchange Server 2010
3. If necessary, enter the TMSH shell by typing tmsh.
4. At the tmos prompt, use the following command syntax:
modify /ltm persistence cookie <profile_name> timeout 0
Where <app_name> is the name you gave the template, and profile name is the name of the
Cookie persistence profile created by the template. By default this is
my_Exchange_2010__cookie_persistence_profile.
In our example, we type modify /ltm persistence cookie my_Exchange2010__
cookie_persistence_profile timeout 0
Required: Modify the OneConnect profile
The template currently leaves the Source Mask of the OneConnect profile at the default (0.0.0.0).
This Source Mask should be 255.255.255.255. Additionally, if you are deploying the template for
POP3 and/or IMAP4, you must remove the OneConnect profile from the virtual server(s).
To check the OneConnect profile
1. On the Main tab, expand Local Traffic and then click Profiles.
2. On the Menu bar, from the Other menu, select OneConnect.
3. C
lick the name of the OneConnect profile created by the template. By default, if you chose
a single virtual server, this is my_Exchange_2010__single_one_connect_profile. If you
chose separate virtual servers, this is my_Exchange_2010__<service abbreviation>_
one_connect_profile, where <service abbreviation> is owa, ad, and/or as.
4. I n the Source Mask box type 255.255.255.255 in the box. When you are finished, click the
Update button.
5. R
epeat this procedure to modify the OneConnect profile for the other Client Access
HTTP-based services (OWA, Autodiscover, and ActiveSync).
To remove the OneConnect profile from the POP3 and IMAP4 virtual servers
If you deployed the template for POP3 and/or IMAP4 only:
1. On the Main tab, expand Local Traffic and then click Virtual Servers.
2. Click
the name of the POP3 or IMAP4 virtual server created by the template. By default for
POP3, this is my_Exchange_2010__pop3_virtual_server, and for IMAP4, this is my_
Exchange_2010__imap4_virtual_server.
3. From the OneConnect Profile list, select None.
4. Click the Update button.
5. If you deployed both POP3 and IMAP4, repeat this procedure for the other service.
Required: Modifying the Append iRule for OWA
The Append iRule for Outlook Web App created by the template contains a trailing slash (/owa/)
that may result in the browser not appending /owa/ after the initial request in a single session (for
example, if a user browses to Outlook Web App, then to another site, and then back to Outlook
Web App). In this case, you must modify the iRule so that the BIG-IP LTM performs a redirect rather
than appending anything.
To modify the Append iRule
2. On the Main tab, expand Local Traffic and then click iRules.
3. Click the name of the OWA Append iRule created by the template. This iRule is preceded by
25
DEPLOYMENT GUIDE
Exchange Server 2010
the name you gave the template, followed by _owa_append_irule.
4. Replace the existing iRule code with the following iRule
1
2
3
4
5
when HTTP_REQUEST {
if { ([HTTP::uri] == "/") } {
HTTP::redirect https://[HTTP::host]/owa/
}
}
5. Click the Update button.
Using a SNAT Pool if you expect more than 6,000 users per Client Access server
The BIG-IP system can create roughly 64,000 connections per SNAT address. Each user connected
to a Client Access server can have about 10 concurrent connections (for example, if a user has
Outlook on a PC, a mobile phone, and Lync running simultaneously). Therefore, if you expect
more than approximately 6,000 users per Client Access server, you should use a SNAT Pool, and
not SNAT Automap as configured by the template. The SNAT pool should contain an IP address for
each 6,000 users you expect, or fraction thereof. For example, if you anticipate 15,000 users for
each Client Access Server, you would configure a SNAT Pool with at least three IP addresses.
To configure a SNAT Pool, from the BIG-IP Configuration utility, expand Local Traffic, and then
click SNATs. On the Menu bar, click SNAT Pool List. Click the Create button and configure the
SNAT Pool as applicable for your configuration. For more information on configuring SNAT Pools,
see the Online Help or the BIG-IP LTM documentation.
Creating an iRule when using a SNAT pool
If using a SNAT Pool, multiple connections from a single client are split between multiple source
IP addresses by default. As a result, some services, such as the Outlook Client and Blackberry®
Enterprise Server that use multiple connections to the RPC Client Access service, may not function
properly without the following iRule.
To create the iRule, from the BIG-IP Configuration utility, expand Local Traffic, and then click
iRules. Click the Create button, give the iRule a name, and then use the following code in the
Definition section. Do not include the line numbers on the left, and modify the IP addresses in
the following example to SNAT Pool IP addresses you defined when configuring the SNAT Pool.
1
2
3
4
5
6
7
8
9
10
11
12
13
14
15
16
17
18
19
20
when RULE_INIT {
# Use a local array to configure SNAT addresses.
# These addresses must be defined in a SNAT pool
# In this example, we use three addresses. Replace
# these with the IP addresses used in your SNAT Pool.
# Follow the pattern of the existing addresses to add more than three.
}
set static::snat_ips(0) 10.0.0.1
set static::snat_ips(1) 10.0.0.2
set static::snat_ips(2) 10.0.0.3
when CLIENT_ACCEPTED {
# Calculate the crc32 checksum of the client IP.
# Use the modulo of the checksum and the number of SNAT IPs in the array
# to select a SNAT IP address.
snat $static::snat_ips([expr {[crc32 [IP::client_addr]] % [array size static::snat_ips]}])
}
After creating the SNAT pool and the iRule, you must modify the virtual server(s) created by the
template to use the SNAT Pool and the iRule.
26
DEPLOYMENT GUIDE
Exchange Server 2010
From the Configuration utility, under Local Traffic, click Virtual Servers. Click the first virtual
server created by the template. From the SNAT Pool list, select the SNAT Pool you created, and
then click the Update button. If you created the iRule, on the Menu bar, click Resources. In the
iRules section, click Manage, add the iRule, and then click Finished. Repeat for each virtual server
created by the template (with the exception of the redirect virtual server on port 80).
Optional: Modifying the health monitors to add a user name and password
If you configured any of the health monitors with the optional Send and Receive Strings, you
must modify the monitors to include a user name and password of a valid Exchange account. This
includes the monitors for OWA if using Basic or Basic and Windows Integrated Authentication and
not Forms-based authentication (default), Outlook Anywhere, and ActiveSync.
Important
See Important note about BIG-IP health monitors that use Exchange server accounts on page 30.
To modify the monitors
1. On the Main tab, expand Local Traffic and then click Monitors.
2. F rom the Monitor list, select the name of the applicable monitor that was created by the
template. For example, for Outlook Web App this is my_Exchange_2010__owa_monitor.
3. In the Send String box, make sure the appropriate string is present.
4. In the Receive String box, make sure the appropriate string is present.
5. In the User Name box, type the user name of the Exchange account for this monitor.
6. In the Password box, type the associated password.
7. Click the Update button.
Required: Adding the ActiveSync persist iRule if using separate virtual servers
If you are deploying ActiveSync and using separate virtual servers on a BIG-IP system behind
a NAT or other address aggregating device, use this iRule to ensure even distribution of client
connections. This iRule is only necessary if you deployed separate virtual servers and ActiveSync.
To add the iRule
1. On the Main tab, expand Local Traffic and then click iRules.
2. Click Create.
3. In the Name box, type a unique name.
4. In the Definition box, copy and paste the following iRule, omitting the line numbers.
1
2
3
4
5
6
7
8
when HTTP_REQUEST {
if { [HTTP::header exists "Authorization"] } {
set as_key [sha256 [HTTP::header "Authorization"]]
persist uie $as_key 7200
} else {
persist source_addr
}
}
5. Click Finished. Now you attach the iRule to the ActiveSync virtual server.
6. On the Main tab, expand Local Traffic and then click Virtual Servers.
7. Click
the name of the ActiveSync virtual server created by the template. By default this is
my_Exchange_2010 as_https_virtual_server.
27
DEPLOYMENT GUIDE
Exchange Server 2010
8. On the Menu bar, click Resources.
9. In the iRules section, click Manage.
10. F rom the Available list, select the name of the iRule you just created, and then click the Add
(<<) button to enable it.
11. Click the Update button.
Modifying the IIS authentication token timeout value
The F5 recommends you configure most Exchange monitors to check service health every 30
seconds. However, to reduce traffic between the Exchange server and domain controllers, IIS
virtual directories configured to use Basic authentication cache authentication tokens for up to
15 minutes before re-authenticating the user with Active Directory. This may result in the BIG-IP
pool members for these services being marked UP incorrectly while Basic authentication tokens are
cached.
You can decrease the length of or disable this token caching period by editing the registry on the
Exchange server. The length of time configured for the token cache combined with the timeout
value of the monitor will determine how long it will take until a resource is marked down. For
example, setting a token cache period of 60 seconds, combined with a monitor using a timeout
value of 91 seconds, will result in a resource being marked down after 151 seconds.
For instructions on modifying the registry, see the following Microsoft article (while this article says
IIS 6.0, we tested it on IIS 7.5 with no modifications):
Critical
Use extreme caution any time you are editing the registry. Contact Microsoft for specific
instructions and/or help editing the registry values.
http://www.microsoft.com/technet/prodtechnol/WindowsServer2003/Library/IIS/6b2e7fcd-5fad4ac8-ac0a-dcfbe771e9e1.mspx
Optional: Creating an EAV monitor for Autodiscover
The HTTP monitor for Autodiscover checks for the availability of the web home page. For a more
sophisticated health check, it is possible to simulate user login to an actual email inbox using an
EAV, or external monitor, instead. The monitor described in this section requires a valid Exchange
server account and associated mailbox specifically for monitoring purposes.
EAVs cannot be created or modified by the application template. And if you are using a redundant
BIG-IP system, you need to make sure any modifications to the script EAVs are manually copied
between BIG-IP LTMs, and given the required permissions when configuration is synced.
First you must download and install the appropriate script file on each BIG-IP system, create the
external monitor that calls the script, then update the load balancing pool to use the monitor.
Important
This modification is only necessary if you deployed Autodiscover and chose Advanced Monitors
To download and install the monitor
1. Download the appropriate script:
If the BIG-IP system is configured for SSL Offload:
www.f5.com/solution-center/deployment-guides/files/autodiscover-monitor.zip
If the BIG-IP system is configured for SSL Bridging (SSL re-encryption):
www.f5.com/solution-center/deployment-guides/files/autodiscover-monitor-ssl-bridging.zip.
28
DEPLOYMENT GUIDE
Exchange Server 2010
2. E xtract the file and copy the resulting script (autodiscover-monitor.sh or autodiscovermonitor-ssl-bridging.sh) to the appropriate directory on the BIG-IP system.
If using v10.0.x, the directory is /usr/bin/monitors/.
If using 10.1 or later in the 10.x branch, the directory is /config/monitors
3. C
hange the permissions of the file using the following command (modify path if necessary):
For SSL Offload: chmod 755 /config/monitors/autodiscover-monitor.sh
For SSL Bridging: chmod 755 /config/monitors/autodiscover-monitor-ssl-bridging.sh
The next task is to create the EAV monitor on the BIG-IP system that references the script.
To create the EAV health monitor that calls the script
Use the guidance in the following table to create a new external monitor. The table contains all of
the non-default settings required for this monitor. For more information on external monitors, or
for instructions on configuring the monitor, see the online help or the product documentation.
To start the monitor creation, from the BIG-IP Configuration utility Main tab, expand Local Traffic,
click Monitors, and then click the Create button.
Monitor Field
Description/Notes
Name
User choice.
Type
External (the Import Settings field automatically selects External as well)
Interval
User choice, but we recommend 60.
Timeout
User choice, but we recommend 181.
External Program
SSL offload: /usr/bin/monitors/autodiscover-monitor.sh
SSL bridging: /usr/bin/monitors/autodiscover-monitor-ssl-bridging.sh
Name
Variables
Value
USER
The account name associated with a mailbox.
PASSWORD
The password for the account
DOMAIN
The Windows domain for the account
EMAIL
The email address for the user mailbox (such as j.smith@example.com)
Be sure to see the Important note about BIG-IP health monitors that use Exchange server accounts
on page 30.
Important
The final task is to remove the default monitor from the Autodiscover pool and add the new
external monitor you created.
To modify the Autodiscover pool
1. On the Main tab, expand Local Traffic and then click Pools.
2. F rom the Pool list, select the name of the Autodiscover pool that was created by the
template. By default, this is my_Exchange 2010 single_ad pool.
3. F rom the Health Monitor section, in the Active box, click the name of the monitor created
by the template, and then click the Remove (>>) button.
4. F rom the Available box, click the name of the external monitor you just created and click
the Add button to add it to the Active box.
5. Click the Update button.
29
DEPLOYMENT GUIDE
Exchange Server 2010
Important note about BIG-IP health monitors that use Exchange server accounts
The monitors described in this section require a valid Exchange server account and associated
mailbox specifically for monitoring purposes. The accounts used for authentication must be
associated with a valid mailbox. If authentication should fail for any reason, for instance, the
account is locked, the Mailbox server associated with that account is down for maintenance, or
the account password is changed, the monitors will mark all Client Access servers down for the
relevant service (Autodiscover, ActiveSync, or Outlook Anywhere). Maintenance of the accounts
and associated mailboxes thus becomes an integral part of your health status checks.
Critical
If you choose to use this method, we recommend using at least two separate instances of the
monitor, with Mailboxes located on different servers. You should then configure the pool to only
mark members down if all monitors fail.
You should create accounts (and associated mailboxes) for monitoring that are not accessed by
actual users and that do not have privileged access anywhere else in your network. Because you
have to store the user name and password in plain text on your BIG-IP systems, make sure the
credentials are not used elsewhere in your organization for anything other than monitoring.
Note that BIG-IP v10.x health monitors do not support NTLM authentication. If you require NTLM
authentication support for your monitors, we suggest you upgrade to v11 and use the iApp
template to configure the BIG-IP system.
Replacing the SSL profile if users are having trouble with iOS and ActiveSync
If you deployed the iApp template for ActiveSync (or manually configured the BIG-IP system) and
iOS devices started showing invalid certificate messages even though the certificates were issued by
an appropriate authority, you must modify the Client SSL profile to use a Chain certificate.
Intermediate certificates, also called intermediate certificate chains or chain certificates, are used to
help systems which depend on SSL certificates for peer identification. See
http://support.f5.com/kb/en-us/solutions/public/13000/300/sol13302.html for help on creating an
intermediate certificate chain.
To modify the SSL profile
1. On the Main tab, expand Local Traffic and then click Profiles.
2. On the Menu bar, from the SSL menu, select Client.
3. Click the name of the Client SSL profile created by the template.
4. M
odify the profile to use a chain certificate. See
http://support.f5.com/kb/en-us/solutions/public/13000/300/sol13302.html for details.
5. Be sure Secure Renegotiation is set to Require.
6. Click the Update button.
30
Chapter 2
Secure Access to Exchange 2010
Client Access Servers
F5 has three solutions that can be used for secure access to Client Access servers:
• T he BIG-IP Edge Gateway - an access solution that brings together SSL VPN remote access,
security, application acceleration, and availability services for remote users.
If you are using the BIG-IP Edge Gateway, you must be on version BIG-IP 10.2.2 or later.
For more information on the
FirePass Controller, see
www.f5.com/products/firepass
For more information on the
BIG-IP Edge Gateway, see
www.f5.com/products/big-ip/
edge-gateway.html
For more information on the
BIG-IP Access Policy Manager, see
www.f5.com/products/big-ip/
access-policy-manager.html
• T he BIG-IP Access Policy Manager (APM) - a flexible, high-performance access and security
solution. If you are using the BIG-IP APM, you must be on BIG-IP version 10.2.2 or later.
• T he FirePass SSL VPN appliance - provides secure remote access to enterprise applications
and data for users over any device or network.
Configuring the BIG-IP Edge Gateway or Access Policy Manager for
Client Access servers
Using the F5 Edge Gateway or Access Policy Manager (APM), BIG-IP versions 10.2.2 and later
support proxying and authentication of traffic for all four of the HTTPS-based Exchange Client
Access services: Outlook Web App (which includes the Exchange Control Panel and Exchange Web
Services), Outlook Anywhere, ActiveSync and Autodiscover.
You can use Edge Gateway or APM to support authentication and session management for a
variety of clients and usage scenarios. For instance, when deployed in front of Exchange 2010,
F5 can authenticate and manage Outlook Web App sessions, Outlook 2007 and Outlook 2010
client sessions, and sessions from clients that use Exchange Web Services (EWS) and the ActiveSync
protocol, such as Microsoft Office 2008 and 2011 for Mac, or the Mac OS X-native Mail, Calendar,
and Address Book applications.
This chapter covers the following scenarios:
1. A
n Edge Gateway deployment on a separate BIG-IP than that providing your Exchange
2010 traffic management. SSL (HTTPS, port 443) connections will be terminated at the Edge
Gateway and forwarded to the BIG-IP LTM and then to your Exchange Client Access servers
on HTTP port 80.
2. A
n Edge Gateway deployment on a separate BIG-IP than that providing your Exchange 2010
traffic management. Both the BIG-IP Edge Gateway and the BIG-IP LTM will perform SSL
Bridging; they will decrypt SSL traffic in order to process it, and then re-encrypt the traffic
before placing it back on the network.
3. A
single BIG-IP configured with both APM and LTM modules. The BIG-IP will terminate SSL
connections and forward traffic to your Exchange Client Access servers on HTTP port 80.
DEPLOYMENT GUIDE
Exchange Server 2010
4. A
single BIG-IP configured with both APM and LTM modules. The BIG-IP will perform SSL
bridging; SSL will be decrypted on the BIG-IP but re-encrypted before it is placed back on the
network.
5. The FirePass SSL VPN for secure remote access to the Client Access servers
Some of the choices and settings of your Edge Gateway or APM configuration will vary depending
on your intended Outlook connectivity method (Outlook Anywhere or MAPI), and your DNS
topology (whether you have a single DNS namespace, or separate namespaces for internal and
external users, aka ‘split-horizon’ DNS).
Configuration example
In this scenario (the first scenario described above), you have separate internal and external DNS
servers; you want your external Outlook users to connect via Outlook Anywhere, and internal users
to connect via MAPI.
External users receive an authentication prompt on initial connection. Internal users, if they are
using a domain-member Windows client and logged on using their domain credentials, do not.
We assume you have enabled all HTTP services (OWA, OA, Autodiscover, ActiveSync) using a single
virtual server, and configured them for SSL Offload as described in this guide.
The following diagram shows the traffic flow in this scenario. This example shows the BIG-IP LTM
offloading SSL.
Client
BIG-IP Edge Gateway
1
A
Active Directory
Client Access servers
2
A
HTTPS request (with credentials)
Proxied
Authentication Request
3
A
Proxied Authentication Response
BIG-IP LTM
4
A
HTTP Request
5
A
HTTP Request
6
A
7
A
8
A
HTTP Response
HTTP Response
HTTPS response
9A+
9A+
9A+
Subsequent Requests and responses
Subsequent Requests and responses
Subsequent Requests and responses
Figure 2.1: Edge Gateway flow diagram
32
DEPLOYMENT GUIDE
Exchange Server 2010
You should follow the steps detailed in Chapter 1 in this guide for configuration of BIG-IP LTM
using the application template (highly recommended), or build the required objects manually
using the configuration tables in Appendix A: Manual Configuration Tables on page 50. Once
complete, you need to modify some settings both in BIG-IP and on your Exchange Server Client
Access servers before performing the Edge Gateway or APM configuration steps. A summary of the
required changes or important configuration requirements is listed below.
Prerequisites and configuration notes
hh If using the BIG-IP APM or Edge Gateway, you must be on version 10.2.2 or later.
hh If the BIG-IP Edge Gateway is re-encrypting traffic before sending it to the BIG-IP LTM
(not recommended), and internal users do not go through the Edge Gateway for RPC
Client Access, you must use a valid certificate (usually SAN-enabled) and not the default,
self-signed certificate for the Client SSL profile on the BIG-IP LTM.
If not re-encrypting traffic, you do not need a third party certificate.
Important
hh F or the scenarios in this chapter, you must have used the application template to
configure a single virtual server for all HTTP-based services as described earlier in this
guide.
hh If using a single virtual server for all HTTP services as recommended, you must obtain
the Subject Alternative Name (SAN) certificate and key from a 3rd party certificate
authority that supports SAN certificates, and then import it onto the BIG-IP. The BIG-IP
does not display SAN values, but uses these certificates correctly.
Note
For more information on SAN certificates, see Subject Alternative Name (SAN) SSL
Certificates on page 79.
hh You must use the Forms-based monitor for Outlook Web App as described in the step 4,
Health monitor section, of the Outlook Web App configuration on page 8.
hh E nsure that your BIG-IP Edge Gateway or BIG-IP APM is configured to use a DNS server
that is part of your Active Directory, or that forwards queries to Active Directory.
hh Exchange Server (Client Access Server) settings
Role
SSL Offload for all HTTP services1
Out-of-the-box
setting
Your Setting
Notes
Not enabled
Enabled
Optional but strongly
recommended
Not configured
Enabled
Required
Forms2
Forms (default) 2
Required
Negotiate
Negotiate (default)
Required
ActiveSync Authentication
Basic
Basic (default)
Required
Outlook Anywhere Authentication1,3
Basic
Basic (default)
Required
Client Access Array
OWA Authentication1
Autodiscover Authentication1
1
See the following link for more information on default authentication methods for Exchange Server 2010:
http://technet.microsoft.com/en-us/library/bb331973.aspx
2
You must change the default Forms logon format from Domain\username to just username. More information is
available in the OWA configuration section of this guide.
1 3
Outlook Anywhere is disabled by default in Exchange 2010; you must enable it before you can use it.
In our example, we use the following conventions. In your configuration, you may have the same
FQDN for Outlook Anywhere, OWA, and RPC Client Access, and/or use split DNS to direct clients to
the appropriate virtual server):
33
DEPLOYMENT GUIDE
Exchange Server 2010
outlook.example.com
FQDN for Outlook Anywhere
owa.example.com
FQDN for all other HTTP services
mapi.example.com
FQDN for Client Access Array
192.0.2.0/24
Network configured for external use on the BIG-IP EDGE Gateway
10.0.0.0/24
Network configured for use on the BIG-IP LTM
Your network topology may differ considerably from the example shown.
You may choose to use separate names for all four HTTP services and the RPC Client Access service
(Client Access Array).
Note
DNS Settings
Record
A Records
External DNS
Internal DNS
owa.example.com: 192.0.2.10
outlook.example.com: 192.0.2.11
owa.example.com: 192.0.2.10
mapi.example.com: 10.0.0.10
If the SRV record listed below is not
used, you must also have at least one
of these, set to the same IP as your
OWA FQDN:
If the SRV record listed below is not used and
you don’t want to use the SCP, you must also
have at least one of these, set to the same IP as
your OWA FQDN:
example.com: 192.0.2.10
autodiscover.example.com:
192.0.2.10
example.com: 192.0.2.10
autodiscover.example.com: 192.0.2.10
To prevent internal users from receiving a
password prompt, internal DNS must not have an
A record for the FQDN for Outlook Anywhere.
SRV Records
_autodiscover._tcp.example.com:
port 443, host ‘owa.example.com’
_autodiscover._tcp.example.com: port 443, host
‘owa.example.com’
(optional; Outlook can use SCP instead. See note
above and Further Reading below)
Further reading:
• Summary of SRV records on Wikipedia: http://en.wikipedia.org/wiki/SRV_record
• Specification for SRV records (RFC2782): http://tools.ietf.org/html/rfc2782
• M
icrosoft KB article on SRV records and the Autodiscover service:
http://support.microsoft.com/kb/940881
• ‘Understanding the Autodiscover Service’ (including SCP information):
http://technet.microsoft.com/en-us/library/bb124251.aspx
34
DEPLOYMENT GUIDE
Exchange Server 2010
Scenario 1: Configuring the BIG-IP Edge Gateway (SSL offload)
In scenario 1, your Edge Gateway deployment is on a separate BIG-IP than that providing your
Exchange 2010 traffic management. SSL (HTTPS, port 443) connections are terminated at the Edge
Gateway and forwarded to the BIG-IP LTM and then to your Exchange Client Access servers on
HTTP port 80. All load balancing and persistence operations occur on the BIG-IP LTM.
Modify the LTM configuration as described in the following section, and then use the table to
configure the Edge Gateway.
Active
Directory
Proxy Auth
Clients
HTTPS
BIG-IP APM
(SSL Offload)
HTTP
BIG-IP LTM
HTTP
(SSL Offload)
Client Access
Servers
(SSL Offload enabled)
Figure 2.2: Edge Gateway with SSL Offload configuration example
For scenario 1, you must complete the following procedures:
• Creating the iRules on the Edge Gateway and BIG-IP LTM, on this page
• D
eleting the redirect virtual server and modifying the 443 virtual server on the LTM on
page 37
• BIG-IP Edge Gateway and APM Configuration on page 45
• Configuring the Edge Gateway for Scenarios 1 and 2 on page 47
Creating the iRules on the Edge Gateway and BIG-IP LTM
The next task is to create the iRules on the BIG-IP LTM for Edge Gateway. The first iRule is
necessary for all deployments with Edge Gateway. The second is only necessary if all traffic goes
through the Edge Gateway on the way to the BIG-IP LTM.
To create the iRule to persist connections based on APM session ID on the Edge Gateway
1. On the Main tab, expand Local Traffic, click iRules, and then click the Create button.
2. In the Name box, give the iRule a unique name. We use edge-gateway-irule.
3. In the Definition section, copy and paste the following iRule, omitting the line numbers.
1
2
3
4
5
6
7
8
9
10
11
12
13
14
15
16
when ACCESS_ACL_ALLOWED {
set sessionid [ACCESS::session data get "session.user.sessionid"]
HTTP::header insert APM_session $sessionid
}
when HTTP_RESPONSE {
if { [string tolower [HTTP::header values "WWW-Authenticate"]] contains "negotiate"} {
ONECONNECT::reuse disable
ONECONNECT::detach disable
## disables NTLM conn pool for connections where OneConnect has been disabled
NTLM::disable
}
## this command rechunks encoded responses
if {[HTTP::header exists "Transfer-Encoding"]} {
HTTP::payload rechunk
}
}
4. Click the Finished button.
To create the persistence iRule if all traffic goes through the Edge Gateway on the LTM
This iRule is only necessary if all traffic is going through the Edge Gateway. If you have internal
users who go directly to the BIG-IP LTM, do not use this iRule.
1. On the Main tab, expand Local Traffic, click iRules, and then click the Create button.
Important
35
2. In the Name box, type a unique name. In our example, we type edge-gateway-persist.
DEPLOYMENT GUIDE
Exchange Server 2010
3. In the Definition section, copy and paste the following iRule, omitting the line numbers.
Critical
You must change the pool
names in this iRule to
match the names of the
pools in your configuration.
This iRule continues on the
following page.
36
1
2
3
4
5
6
7
8
9
10
11
12
13
14
15
16
17
18
19
20
21
22
23
24
25
26
27
28
29
30
31
32
33
34
35
36
37
38
39
40
41
42
43
44
45
46
47
48
49
50
51
52
53
54
55
56
57
58
59
60
61
62
63
64
65
66
67
68
when HTTP_REQUEST {
## CHANGE ALL POOL NAMES TO MATCH THOSE IN YOUR ENVIRONMENT.
## OAB and Autodiscover do not require persistence.
switch -glob -- [string tolower [HTTP::path]] {
"/microsoft-server-activesync" {
pool my_Exchange_2010__single_as_pool
COMPRESS::disable
## If you selected LAN when asked from where clients are primarily
## connecting, you MUST remove or comment out the CACHE::disable line
CACHE::disable
persist uie [HTTP::header "APM_session"] 7200
return
}
"/ews*" {
pool my_Exchange_2010__single_owa_pool
COMPRESS::disable
## If you selected LAN when asked from where clients are primarily
## connecting, you MUST remove or comment out the CACHE::disable line
CACHE::disable
persist uie [HTTP::header "APM_session"] 7200
return
}
"/ecp*" {
pool my_Exchange_2010__single_owa_pool
persist uie [HTTP::header "APM_session"] 7200
return
}
"/oab*" {
pool my_Exchange_2010__single_owa_pool
return
}
"/rpc/rpcproxy.dll" {
pool my_Exchange_2010__single_oa_pool
COMPRESS::disable
## If you selected LAN when asked from where clients are primarily
## connecting, you MUST remove or comment out the CACHE::disable line
CACHE::disable
persist uie [HTTP::header "APM_session"] 7200
return
}
"/autodiscover*" {
pool my_Exchange_2010__single_ad_pool
return
}
default {
## This final section takes all traffic that has not otherwise
## been accounted for and sends it to the pool for Outlook Web
## App
pool my_Exchange_2010__single_owa_pool
persist uie [HTTP::header "APM_session"] 7200
}
}
}
when HTTP_RESPONSE {
if { [string tolower [HTTP::header values "WWW-Authenticate"]] contains "negotiate"} {
ONECONNECT::reuse disable
ONECONNECT::detach disable
## disables NTLM conn pool for connections where OneConnect has been disabled
NTLM::disable
}
## this command rechunks encoded responses
if {[HTTP::header exists "Transfer-Encoding"]} {
HTTP::payload rechunk
}
}
DEPLOYMENT GUIDE
Exchange Server 2010
4. Click the Finished button.
Deleting the redirect virtual server and modifying the 443 virtual server on the LTM
For this scenario, you must first delete the port 80 redirect virtual server on the BIG-IP LTM created
by the template. After deleting the virtual server, you modify the remaining virtual server for the
Client Access services from port 443 to port 80, remove the Client SSL profile and add the iRule if
all traffic is going through the BIG-IP Edge Gateway.
To delete the port 80 virtual server
1. On the Main tab of the BIG-IP LTM, expand Local Traffic and then click Virtual Servers.
2. F rom the Virtual Server list, check the box for the single virtual server for the Client
Access HTTP-based services on port 80 created by the template. By default, this is my_
Exchange_2010__single_virtual_server. Make sure you do not delete the HTTPS virtual
(my_Exchange_2010__single_https_virtual_server).
3. Click the Delete button, and then confirm the deletion.
Next, we modify the HTTPS virtual server port from port 443 to port 80 and remove the SSL profile.
To modify the port 443 virtual server on the BIG-IP LTM
1. On the Main tab of the BIG-IP LTM, expand Local Traffic and then click Virtual Servers.
2. F rom the Virtual Server list, click the name of the single virtual server for the Client Access
HTTP-based services on port 443 created by the template. By default, this is
my_Exchange_2010__single_https_virtual_server.
3. In the Service Port box, type 80, or select HTTP from the list.
4. From the SSL Profile (Client) list, select None.
5. Click Update.
6. If you did not create the iRule for all traffic going through the Edge Gateway, no further
modifications are necessary, continue with the configuration table on page 45.
7. If you created the iRule for all traffic going through the Edge Gateway only: On the Menu
bar, click Resources.
8. In the iRules section, click Manage.
9. F rom the Enabled box, select the Persistence iRule create by the template and then click the
Remove (>>) button. By default this is my_Exchange_2010__single_Persist_irule.
10. F rom the Available list, click the name of the persistence iRule you just created and then
click the Add (<<) button to move it to the Enabled box.
11. Click the Finished button.
Creating the iRule to terminate inactive sessions
APM and Edge Gateway sessions can remain active after users have either manually logged out of
OWA or the OWA session has timed out due to user inactivity. This iRule checks the OWA session
status and terminates the associated APM session if applicable.
To create the inactive sessions iRule, use the procedure Creating the iRule to terminate inactive
sessions on page 42.
After completing these changes, continue with the configuration table on page 45.
37
DEPLOYMENT GUIDE
Exchange Server 2010
Scenario 2: Configuring the BIG-IP Edge Gateway (SSL Bridging)
In this scenario, the Edge Gateway deployment is on a separate BIG-IP than that providing your
Exchange 2010 traffic management. Both the BIG-IP Edge Gateway and the BIG-IP LTM perform
SSL Bridging; they decrypt SSL traffic in order to process it, and then re-encrypt the traffic before
placing it back on the network. All load balancing and persistence operations occur on the
BIG-IP LTM.
Active
Directory
Proxy Auth
Clients
HTTPS
BIG-IP APM
(SSL Bridging)
HTTPS
BIG-IP LTM
HTTPS
(SSL Bridging)
Client Access
Servers
Figure 2.3: Edge Gateway with SSL Bridging configuration example
For scenario 2, you must complete the following procedures:
• Deleting the redirect virtual server, on this page
• Creating the new HTTPS monitors, on this page
• Creating the iRules for Edge Gateway on page 39
• Modifying the virtual server to use the iRule on page 39
• BIG-IP Edge Gateway and APM Configuration on page 45
• Configuring the Edge Gateway for Scenarios 1 and 2 on page 47
Deleting the redirect virtual server on the BIG-IP LTM
For this scenario, we recommend you delete the redirect virtual server on the BIG-IP LTM because it
is not used.
To delete the port 80 virtual server
1. On the Main tab, expand Local Traffic and then click Virtual Servers.
2. F rom the Virtual Server list, check the box for the single virtual server for the Client Access
HTTP-based services on port 80 created by the template. By default, this is
my_Exchange_2010__single_virtual_server. Make sure you do not delete the HTTPS
virtual (my_Exchange_2010__single_https_virtual_server).
3. Click the Delete button, and then confirm the deletion.
Creating new HTTPS monitors on the BIG-IP LTM
Because the template creates HTTP monitors for the Client Access HTTP-based services, for this
scenario, you must create new HTTPS monitors for those services.
To create the new monitors, from the Configuration utility, expand Local Traffic and then click
Monitors. Click the Create button. Give the monitor a unique name use the following table to
create the monitor with the recommended guidance. Repeat for each Client Access service.
CAS Service
38
Monitor type
Outlook Web App
HTTPS parent (see recommended health monitor configuration in Step 4 on page 8)
Outlook Anywhere
HTTPS parent (see recommended health monitor configuration in Step 4 on page 10)
ActiveSync
HTTPS parent (see recommended health monitor configuration in Step 4 on page 12)
Autodiscover
HTTPS parent (see recommended health monitor configuration in Step 4 on page 14)
DEPLOYMENT GUIDE
Exchange Server 2010
After creating the monitors, you must associate the new monitors with the relevant pool.
To associate the HTTPS monitor with the relevant pool
1. On the Main tab, expand Local Traffic and then click Pools.
2. F rom the Pools list, click the name of the Outlook Web App pool created by the template. By
default, this is my_Exchange_2010__single_owa_pool.
3. In the Health Monitors section, from the Active box, select the existing health monitor
(my_Exchange_2010__single_owa_monitor by default) and then click the Remove (>>)
button.
4. F rom the Available box, select the name of the new HTTPS Outlook Web App monitor you
created and then click the Add (<<) button to move it to the Active box.
5. Click the Update button.
6. R
epeat this procedure for each of the HTTP-based Client Access services (_single_ad_pool,
_single_as_pool, _single_oa_pool).
Creating the iRules for Edge Gateway
The next task is to create the iRules for Edge Gateway. To create the iRules, use the procedure
Creating the iRules on the Edge Gateway and BIG-IP LTM on page 35. After creating the iRule,
return to this section to modify the virtual server.
Modifying the virtual server to use the iRule
If you created the iRule for all traffic going through the Edge Gateway, you must modify the virtual
server to use the iRule you just created.
To modify the virtual server
1. On the Main tab, expand Local Traffic and then click Virtual Servers.
2. F rom the Virtual Server list, click the name of the single virtual server for the Client Access
HTTP-based services on port 443 created by the template. By default, this is
my_Exchange_2010__single_https_virtual_server.
3. On the Menu bar, click Resources.
4. In the iRules section, click Manage.
5. F rom the Enabled box, select the Persistence iRule create by the template and then click the
Remove (>>) button. By default this is my_Exchange_2010__single_Persist_irule.
6. F rom the Available list, click the name of the persistence iRule you just created and then
click the Add (<<) button to move it to the Enabled box.
7. Click the Finished button.
Creating the iRule to terminate inactive sessions
APM and Edge Gateway sessions can remain active after users have either manually logged out of
OWA or the OWA session has timed out due to user inactivity. This iRule checks the OWA session
status and terminates the associated APM session if applicable.
To create the inactive sessions iRule, use the procedure Creating the iRule to terminate inactive
sessions on page 42.
After completing these changes, continue with the configuration table on page 45.
39
DEPLOYMENT GUIDE
Exchange Server 2010
Scenario 3: Configuring the BIG-IP APM (SSL Offload)
In this scenario, a single BIG-IP configured with both APM and LTM modules. The BIG-IP will
terminate SSL connections and forward traffic to your Exchange Client Access servers on HTTP port
80.
Active
Directory
Proxy Auth
Clients
HTTPS
BIG-IP APM
and LTM
(SSL Offload)
HTTP
Client Access
Servers
(SSL Offload enabled)
Figure 2.3: BIG-IP APM with SSL Offload configuration example
For scenario 3, you must complete the following procedures:
• Creating the persistence iRule when using BIG-IP APM, on this page
• Creating the iRule to terminate inactive sessions on page 42
• Modifying the virtual server to use the APM persistence iRule on page 42
• BIG-IP Edge Gateway and APM Configuration on page 45
• Configuring the BIG-IP APM for Scenarios 3 and 4 on page 48
Creating the persistence iRule when using BIG-IP APM
The next task is to create a new persistence iRule on the BIG-IP system for APM.
To create the iRule
1. On the Main tab, expand Local Traffic, click iRules, and then click the Create button.
2. In the Name box, give the iRule a unique name. We use apm-persistence-irule.
3. I n the Definition section, copy and paste the iRule on the following page, omitting the line
numbers.
40
DEPLOYMENT GUIDE
Exchange Server 2010
Critical
You must change the pool
names in this iRule to
match the names of the
pools in your configuration.
41
1
2
3
4
5
6
7
8
9
10
11
12
13
14
15
16
17
18
19
20
21
22
23
24
25
26
27
28
29
30
31
32
33
34
35
36
37
38
39
40
41
42
43
44
45
46
47
48
49
50
51
52
53
54
55
56
57
58
59
60
61
62
63
64
## CHANGE ALL POOL NAMES TO MATCH THOSE IN YOUR ENVIRONMENT.
## OAB and Autodiscover do not require persistence.
when ACCESS_ACL_ALLOWED {
set sessionid [ACCESS::session data get "session.user.sessionid"]
switch -glob -- [string tolower [HTTP::path]] {
"/microsoft-server-activesync" {
pool my_Exchange_2010__single_as_pool
COMPRESS::disable
## If you selected LAN when asked from where clients are primarily
## connecting, you MUST remove or comment out the CACHE::disable line
CACHE::disable
persist uie $sessionid 7200
return
}
"/ews*" {
pool my_Exchange_2010__single_owa_pool
COMPRESS::disable
## If you selected LAN when asked from where clients are primarily
## connecting, you MUST remove or comment out the CACHE::disable line
CACHE::disable
persist uie $sessionid 7200
return
}
"/ecp*" {
pool my_Exchange_2010__single_owa_pool
persist uie $sessionid 7200
return
}
"/oab*" {
pool my_Exchange_2010__single_owa_pool
return
}
"/rpc/rpcproxy.dll" {
pool my_Exchange_2010__single_oa_pool
COMPRESS::disable
## If you selected LAN when asked from where clients are primarily
## connecting, you MUST remove or comment out the CACHE::disable line
CACHE::disable
persist uie $sessionid 7200
return
}
"/autodiscover*" {
pool my_Exchange_2010__single_ad_pool
return
}
default {
## This final section takes all traffic that has not otherwise
## been accounted for and sends it to the pool for Outlook Web
## App
pool my_Exchange_2010__single_owa_pool
persist uie $sessionid 7200
}
}
}
when HTTP_RESPONSE {
if { [string tolower [HTTP::header values "WWW-Authenticate"]] contains "negotiate"} {
ONECONNECT::reuse disable
ONECONNECT::detach disable
## disables NTLM conn pool for connections where OneConnect has been disabled
NTLM::disable
}
## this command rechunks encoded responses
if {[HTTP::header exists "Transfer-Encoding"]} {
HTTP::payload rechunk
}
}
DEPLOYMENT GUIDE
Exchange Server 2010
4. Click Finished.
Creating the iRule to terminate inactive sessions
APM and Edge Gateway sessions can remain active after users have either manually logged out
of OWA or the OWA session has timed out due to user inactivity. The following iRule checks the
OWA session status and terminates the associated APM session if applicable.
To add the APM Edge Gateway session check iRule
1. On the Main tab, expand Local Traffic and then click iRules.
2. Click the Create button.
3. In the Name box, type a unique name such as apm-owa-session-irule.
4. In the Definition section, copy and paste the following iRule:
1
2
3
4
5
6
7
8
9
10
11
12
13
14
15
16
17
18
19
20
21
22
23
24
25
26
27
28
29
30
31
32
33
34
35
36
37
38
when ACCESS_ACL_ALLOWED {
set apm_mrhsession [HTTP::cookie value "MRHSession"]
if { [table lookup $apm_mrhsession] == "EXCHANGE_LOGOUT" } {
ACCESS::session remove
table delete $apm_mrhsession
}
unset apm_mrhsession
}
when HTTP_REQUEST {
if {[string tolower [HTTP::uri]] contains "owa" } {
if {[string tolower [HTTP::uri]] contains "logoff.aspx" } {
ACCESS::session remove
HTTP::redirect "https://[HTTP::host]/owa"
} else {
set isset 0
set request_uri [HTTP::uri]
if { [HTTP::uri] contains "UA=0" } {
set mrhsession [HTTP::cookie value "MRHSession"]
set isset 1
}
}
}
}
when HTTP_RESPONSE {
if { $isset == 1 } {
if { $mrhsession != "" && [HTTP::status] == 440 } {
table set $mrhsession "EXCHANGE_LOGOUT"
unset mrhsession
unset request_uri
return
}
unset isset
unset mrhsession
}
unset request_uri
}
5. Click Finished.
Modifying the virtual server to use the APM persistence iRule
The next task is to modify the virtual server created by the template to use the iRules you just
created.
42
DEPLOYMENT GUIDE
Exchange Server 2010
To modify the virtual server
1. On the Main tab, expand Local Traffic and then click Virtual Servers.
2. F rom the Virtual Server list, click the name of the single virtual server for the Client Access
HTTP-based services on port 443 created by the template. By default, this is
my_Exchange_2010__single_https_virtual_server.
3. On the Menu bar, click Resources.
4. In the iRules section, click Manage.
5. F rom the Enabled box, select the Persistence iRule create by the template and then click the
Remove (>>) button. By default this is my_Exchange_2010__single_Persist_irule.
6. F rom the Available list, click the name of the persistence iRule you created and then click
the Add (<<) button to move it to the Enabled box.
7. F rom the Available list, click the name of the iRule you created to terminate inactive
sessions, and then click the Add (<<) button to move it to the Enabled box.
8. Click the Finished button.
After creating the iRule, continue with the configuration table on page 45.
43
DEPLOYMENT GUIDE
Exchange Server 2010
Scenario 4: Configuring the BIG-IP APM (SSL Bridging)
In this scenario, you are using a single BIG-IP configured with both APM and LTM modules. The
BIG-IP will perform SSL bridging; SSL will be decrypted on the BIG-IP but re-encrypted before it is
placed back on the network.
Active
Directory
Proxy Auth
Clients
HTTPS
BIG-IP APM
and LTM
HTTPS
(SSL Bridging)
Client Access
Servers
Figure 2.4: BIG-IP APM with SSL Bridging configuration example
For scenario 4, you must complete the following procedures:
• Deleting the redirect virtual server, on this page
• Creating new HTTPS monitors, on this page
• Creating the iRules, on this page
• BIG-IP Edge Gateway and APM Configuration on page 45
• Configuring the BIG-IP APM for Scenarios 3 and 4 on page 48
Deleting the redirect virtual server
For this scenario, we recommend you delete the redirect virtual server on the BIG-IP LTM because it
is not used. Use the procedure in Scenario 2, Deleting the redirect virtual server on the BIG-IP LTM
on page 38 to delete the port 80 virtual server.
Creating new HTTPS monitors
Because the template creates HTTP monitors for the Client Access HTTP-based services, for this
scenario, you must create new HTTPS monitors for those services.
To create the new monitors, use the procedure from Scenario 2, Creating new HTTPS monitors on
the BIG-IP LTM on page 38. Be sure to also use the procedure to modify the pools to use the
new monitors.
Creating the iRules
The next task is to create a new persistence iRule, and the iRule to terminate inactive APM sessions,
and then modify the virtual server to use the iRules. To create the persistence iRule, use the
procedure Creating the persistence iRule when using BIG-IP APM on page 40.
To create the inactive sessions iRule, use the procedure Creating the iRule to terminate inactive
sessions on page 42
Modifying the virtual server to use the APM persistence iRule
The next task is to modify the virtual server created by the template to use the iRule you just
created.
To modify the virtual server to use the APM persistence iRule, use the procedure Modifying the
virtual server to use the APM persistence iRule on page 42.
After completing these changes, continue with the configuration table on page 45.
44
DEPLOYMENT GUIDE
Exchange Server 2010
BIG-IP Edge Gateway and APM Configuration (create the objects in the order listed in the table)
The tables in this section provide guidance on configuring the individual BIG-IP objects. For specific instructions on
configuring individual objects, see the online help or product documentation.
BIG-IP Object
AAA Server
(Main tab-->Access
Policy-->AAA Servers)
Non-default settings/Notes
Name
Type a unique name. We use exchange-aaa-server.
Type
Active Directory
Domain Controller
Type the IP address or FQDN name of an Active Directory Domain Controller
Domain Name
Type the IP address or FQDN name of an Active Directory server in your domain
Admin Name1
Type the AD user name with administrative permissions (optional)
Admin Password1
Type the associated password (optional). Type it again in the Verify Password box
Forms based SSO Configuration
Name
Type a unique name. We use exchange-forms-sso.
SSO Method
Form Based
Form Method
POST
Form Action
/owa/auth/owaauth.dll
Form Parameter for User Name
username
Form Parameter for Password
password
SSO Configuration
Start URI
(Main tab-->Access
Policy-->SSO
Configurations)
/owa/auth/logon.aspx?url=https://owa.example.com/owa/&reason=0
(replace red text with your FQDN)
Hidden Form Parameters/Values
destination https://owa.example.com/owa/ (replace with your FQDN)
flags 0
forcedownlevel 0
isUtf8 1
trusted 0 (each entry on a separate line)
NTLM SSO Configuration
Name
Type a unique name. We use exchange-ntlm-sso.
SSO Method
NTLMv1
Username Conversion
Enable
NTLM Domain
The NTLM domain name where the user accounts are located
Access Profile
Name
Type a unique name. We use exchange-access.
(Main tab-->Access
Policy-->Access Profiles)
Logout URI Include
In the URI box, type /owa/auth/logoff.aspx and then click Add.
SSO Configuration
Select name of NTLM SSO configuration you created above
Edit
Edit the Access Profile you just created using the Visual Policy Editor
Continue now with configuring the Access policy below.
Access Policy
(See procedure below)
1
Optional. The Admin Name and Password are only required if anonymous binding to Active Directory is not allowed in your environment.
Configuring the Access Policy
After creating the objects in the table above, use the following procedure to edit the Access Policy on the Edge Gateway
or BIG-IP APM using the Visual Policy Editor (VPE). The Policy shown in the following procedure is just an example, you
can use this Access Policy or create one of your own.
To configure the Access Policy
1. On the Main tab, expand Access Policy, and click Access Profiles.
2. L ocate the Access Profile you created using the table above, and then, in the Access Policy column, click Edit. The
VPE opens in a new window.
3. Click the + symbol between Start and Deny. A box opens with options for different actions.
a. Click the Logon Page option button, and then the Add Item button at the bottom.
b. Configure the Logon Page properties as applicable, and then click Save. In our example, we leave the defaults.
45
DEPLOYMENT GUIDE
Exchange Server 2010
4. Click the + symbol between Logon Page and Deny.
a. In the Authentication section, click the AD Auth option button, and click Add Item.
b. I n the Active Directory properties box, from the Server list, select the AAA server you
created using the table above. The rest of the settings are optional. Click Save.
5. On the Successful path between AD Auth and Deny, click the + symbol.
a. Click the SSO Credential Mapping option button, and then click Add Item.
b. C
onfigure the Properties as applicable for your configuration. In our example, we leave
the settings at the defaults. Click the Save button.
6. O
n the fallback path between SSO Credential Mapping and Deny, click the Deny box.
Click the Allow option button, and then click Save. When you are finished, the VPE should
look like the image below.
7. C
lick the yellow Apply Access Policy link in the upper left part of the window. You must
apply an access policy before it takes effect.
Creating the iRule that chooses the SSO Configuration
The next task is to create an iRule that selects the appropriate SSO Configuration to support formsbased authentication of OWA.
To create the iRule
1. On the Main tab, expand Local Traffic, click iRules, and then click the Create button.
2. In the Name box, give the iRule a unique name. We use select_SSO_irule.
3. I n the Definition section, copy and paste the following iRule, omitting the line numbers.
If you used a different name for your forms-based SSO Configuration when creating it based
on the table above, use that name in line 3.
1
2
3
4
5
6
7
8
9
10
11
12
when RULE_INIT {
##replace edge_forms_sso here with your forms-based SSO name
set static::OWA_FORM_BASE_SSO_CFG_NAME
"exchange_forms_sso"
}
when ACCESS_ACL_ALLOWED {
set req_uri [HTTP::uri]
#selects the forms-based SSO when Outlook Web Access is detected
if { $req_uri contains "/owa/&reason=0" } {
WEBSSO::select $static::OWA_FORM_BASE_SSO_CFG_NAME
}
unset req_uri
}
4. Click the Finished button.
46
DEPLOYMENT GUIDE
Exchange Server 2010
Configuring the Edge Gateway for Scenarios 1 and 2
If you are using the BIG-IP Edge Gateway for scenarios 1 (SSL offload) or 2 (SSL Bridging), use the following
table to configure the Edge Gateway.
BIG-IP Object
Non-default settings/Notes
Health Monitor
Name
Type a unique name. We use edge-exchange-monitor.
(Main tab-->Local
Traffic-->Monitors)
Type
TCP
Name
Type a unique name. We use edge-exchange-pool.
Pool
Health Monitor
Name of the health monitor you created above
(Main tab-->Local
Traffic-->Pools)
New Member
Address
The BIG-IP LTM virtual server IP address(es) for the Client Access HTTP-based
services created by the template
Service Port
80 (443 if not offloading SSL)
OneConnect (Profiles-->Other-->OneConnect)
Name
Type a unique name. We use edge-exchange-oneconnect.
Parent Profile
oneconnect; all other settings at default levels.
HTTP (Profiles-->Services->HTTP)
Name
Type a unique name. We use edge-exchange-http.
Parent Profile
http
Profiles
Redirect Rewrite
(Main tab-->Local
Traffic-->Profiles)
For scenario 1 (offload), select All from the list..
For scenario 2 (SSL bridging) do not modify Redirect Rewrite
Client SSL (Profiles-->SSL-->Client SSL)
Name
Type a unique name. We use edge-exchange-clientssl.
Parent Profile
clientssl
Certificate and Key
Select the SSL certificate and key you imported.
Server SSL (Profiles-->SSL-->Server SSL) For scenario 2: SSL Bridging only
Edge Gateway
Exchange virtual
server
(Main tab-->Local
Traffic-->Virtual Servers)
Name
Type a unique name. We use edge-exchange-serverssl.
Parent Profile
serverssl
Certificate and Key
Use the default certificate and key.
Name
Type a unique name. We use edge-exchange-virtual.
Destination Address
The IP address clients use to access Microsoft Exchange. Your Exchange FQDN
resolves to this IP address.
Service Port
443
OneConnect profile
Select the OneConnect profile you created above.
HTTP Profile
Select the HTTP profile you created above
SSL Profile (Client)
Select the Client SSL profile you created above.
SSL Profile (Server)
Select the Server SSL profile you created above (only for Scenario 2, SSL Bridging).
Access Profile
Select the Access Profile you created above
iRules
Enable the built-in _sys_APM_ExchangeSupport_OA_BasicAuth iRule,
Enable the inactive session iRule you created
Enable the SSO iRule you created (select_SSO_irule in our example)
Enable the APM session ID irule you created (edge-gateway-irule in our
example).
If deploying ActiveSync, enable the built in _sys_APM_activesync iRule.
Default Pool
Select the Pool you created above
After configuring the Edge Gateway as described in the table above, you may need to modify your FQDN in
DNS to point to the Edge Gateway Exchange Virtual Server (as described in the table) and not the BIG-IP LTM
virtual server.
Important
47
DEPLOYMENT GUIDE
Exchange Server 2010
Configuring the BIG-IP APM for Scenarios 3 and 4
If you are using the BIG-IP APM for scenarios 3 (SSL offload) or 4 (SSL Bridging), you need to
modify the single virtual server for Exchange 2010 HTTP-based services to use the BIG-IP APM
objects you created. If you are configuring the APM for scenario 4 (SSL Bridging), you must first
create a Server SSL profile.
Configuring a Server SSL profile for scenario 4 (SSL Bridging)
For SSL bridging, you must create a Server SSL profile. Use the following table
BIG-IP Object
Non-default settings/Notes
Server SSL profile
Name
Type a unique name. We use exchange-serverssl.
(Main tab-->Local
Traffic-->Profiles-->SSL
-->Server SSL)
Parent Profile
serverssl
Certificate and key
Use the default certificate and key
Modifying the LTM virtual server to use the APM objects for Scenarios 3 and 4
The final task for scenarios 3 and 4 is to modify the BIG-IP LTM virtual server created by the
template to use the APM objects, and iRules you created.
To modify the BIG-IP LTM virtual server for the Exchange 2010 HTTP-based services
1. On the Main tab, expand Local Traffic and then click Virtual Servers.
2. F rom the Virtual Server list, click the name of the single virtual server for the Client Access
HTTP-based services on port 443 created by the template. By default, this is
my_Exchange_2010__single_https_virtual_server.
3. If necessary, from the Configuration list, select Advanced.
4. F or scenario 4 (SSL Bridging) only:
From the SSL Profile (Server) list, select the Server SSL profile you just created.
5. F rom the Access Profile list, select the name of the Access profile you created earlier in this
section.
6. Click the Update button.
7. On the Menu bar, click Resources.
8. In the iRules section, click Manage.
9. F rom the Enabled box, select the Persistence iRule create by the template and then click the
Remove (>>) button. By default this is my_Exchange_2010__single_Persist_irule.
10. F rom the Available box, select the following iRules and then click the Add (<<) button to
move them to the Enabled box.
a. T he persistence iRule you created in Creating the persistence iRule when using BIG-IP
APM on page 40.
b. T he iRule that selects the SSO configuration you created in Creating the iRule that
chooses the SSO Configuration on page 46.
c. The built-in iRule _sys_APM_ExchangeSupport_OA_BasicAuth.
d. If deploying ActiveSync, the built-in iRule _sys_APM_activesync.
11. Click the Finished button.
This completes the configuration for Edge Gateway and BIG-IP APM for all scenarios.
48
DEPLOYMENT GUIDE
Exchange Server 2010
Configuring the FirePass controller for Client Access servers
This section of the Deployment Guide shows you how to configure the F5 FirePass controller for
secure remote access to the Microsoft Exchange Server 2010 Client Access Servers.
F5’s FirePass® controller is the industry leading SSL VPN solution that enables organizations of any
size to provide ubiquitous secure access for employees, partners and customers to applications
such as Microsoft Exchange Server 2010, while significantly lowering support costs associated with
legacy client-based VPN solutions.
Prerequisites and configuration notes
The following are prerequisites for this section:
hh The FirePass controller should be running version 6.0 or later.
hh A
ll of the configuration procedures in this section are performed on the FirePass
controller.
hh T his configuration uses previously defined Active Directory groups to provide
authentication and simple user maintenance. For information on how to configure Active
Directory groups, consult the appropriate documentation.
hh T his Deployment Guide is written to the scenario outlined in the following section. It is
meant as a template; modify the configuration as necessary for your deployment.
Configuration scenario
For the scenario used in this Deployment Guide, the Microsoft Exchange deployment, along with
an Active Directory instance, resides behind a BIG-IP system. A group on the FirePass controller is
given three access methods for reading Microsoft Exchange/Outlook Web Access email:
• Through an Outlook Web Access Portal Favorite on the FirePass device.
• Through the Network Access adapter, with a locally installed Microsoft Outlook client.
• T hrough the Mobile Email feature, which provides lightweight, pure HTML access to Exchange mailboxes using IMAP/POP3 and SMTP.
The table on the following page describes how to configure the FirePass controller to allow
secure remote access to the Exchange device(s), using Active Directory for authentication. In our
deployment, the FirePass device and the Exchange deployment use a common Active Directory
Domain Controller.
Configuration table for FirePass
The table on the following page shows the necessary objects to configure on the FirePass
controller, and any non-default settings. For specific instructions on how to configure individual
objects, see the online help or product documentation.
49
DEPLOYMENT GUIDE
Exchange Server 2010
Configuration table for FirePass
FirePass Object
Description/Notes
Resource Group
Create a Resource Group.
- Name = Type a unique name. All other settings are optional.
Master Group
Create a Master Group.
- Users in Group = External
- Authentication method = Active Directory
- Copy Settings from = Do not copy
After clicking Create:
- Click Resource Groups tab and add resource group you created above.
- Click Authentication tab. Configure with your Active Directory settings.
- Click Select Domain Group, and select the appropriate Active Directory Domain group.
Auto-logon/Single sign-on
From Portal Access, open the Master Group Settings for the group you created. Configure the following:
- Check the box to Limit Web Applications Access to Intranet Favorites only...
- Check the box in Auto-login to Basic and NTLM auth protected sites...
Outlook Web App1
Click Users-->Groups-->Resource Groups-->Name of your resource group.
- In the Portal Access column, click Edit.
- Create a new Web Application Favorite, using the Microsoft Outlook Web Access Web Application. Enter the URL
used to access OWA.
Mobile Email2
Click Portal Access-->Mobile E-Mail
- Check the Enable corporate mail account box.
- Type a name for the account.
- In the Mail Server box, type the name or IP of the Exchange server.
- From Type list, select IMAP.
- In the IMAP Folders box, type the appropriate folders.
- From the Login Information list, select the appropriate setting.
- In the Outgoing Mail Server box, type the name or IP of the outgoing mail server.
- All other settings are optional.
Network Access3
Click Network Access-->Global Settings
- Create IP address Pool in Add new IP address Pool section: Name, IP address3, Mask. Click Apply these rules now.
Click Network Access-->Resources
- In Client Settings tab
~ Connection Name: Type a name. This is what end users see in their Favorite list.
~ Client for Microsoft Networks = checked. Split Tunneling, File/Printer Sharing, and GZIP are optional. Click Update.
~ In Configure IP Address Assignment section, Assign IP address dynamically using IP address pool = checked
~ In Select IP Address Pool section, select the IP Address Pool you created above, and click Update.
Endpoint Security
Configure Endpoint Security as applicable for your implementation. We recommend creating a pre-logon sequence that
includes at least an anti-virus check. For information on configuring Endpoint security and pre-logon sequences, see the
Firepass documentation or online help.
1
F or organizations who want an added layer of security for their Outlook Web App deployment, want to require antivirus or other pre-logon checks, or
do not want to make Outlook Web Access directly accessible from the Internet, the FirePass can be configured to render Outlook Web Access inside the
FirePass user window.
2
As an alternative (or in addition to) using Outlook Web App, you can use the FirePass controller’s Mobile Email feature as a lightweight and extremely
secure way of viewing Microsoft Exchange email.
3
Using Network Access requires one internal IP address for each concurrent user, so make sure the Network IP address can handle all possible concurrent
users (for example, 10.10.101.0 creates enough addresses for 254 users.
To prevent routing problems, ensure the Network address pool does not contain the FirePass device’s IP address.
50
Chapter 3
Deploying F5 and Microsoft Exchange
Server 2010 Edge Transport Servers
This chapter gives you guidance on configuring F5 products for deployment with the Edge
Transport Server component of Exchange Server 2010.
In Exchange 2010, the Edge Transport server role is usually deployed in your organization’s
perimeter network on standalone servers. Designed to minimize the attack surface, the Edge
Transport server handles all Internet-facing mail flow, which provides Simple Mail Transfer Protocol
(SMTP) relay and smart host services for the Exchange organization. Edge Transport servers also
include anti-spam and antivirus features, which provide services to block viruses and spam, or
unsolicited commercial e-mail, at the network perimeter.
For more information on the
Edge Transport Server role, see
technet.microsoft.com/en-us/
library/dd351247.aspx
For more information on
Microsoft Exchange Server
2010, see
www.microsoft.com/exchange/
default.mspx.
For more information on F5
products and features, see
http://www.f5.com/products/.
Prerequisites and configuration notes
The following are prerequisites and configuration notes for this chapter:
hh T his chapter contains procedures on configuring multiple F5 products and/or modules. To
perform certain procedures, you must own the appropriate product or licensed the relevant
module. These sections are clearly marked.
hh A
ll of the configuration procedures in this chapter are performed on F5 devices. For
information on how to deploy or configure Microsoft Exchange Server 2010, consult the
appropriate Microsoft documentation.
Configuration example
As Edge Transport Servers are most often located on or near the perimeter of an organization’s
networks, it is possible to deploy Edge Transport servers in more than one datacenter. Any or all of
those Edge Transport servers may be involved in relaying mail.
In the following deployment, the BIG-IP LTM system provides local traffic management and uses
SMTP health monitors to check the availability of the Edge Transport servers. We also use the
Message Security Module (MSM) to provide the first line of defense in the fight against SPAM.
MSM can eliminate up to 70% of unwanted email before letting the Edge Transport servers handle
the rest.
We also enable the GTM module in two data centers, set up active monitoring of the status of
Local Traffic Manager virtual servers that are in front of Edge Transport server pools, establish a DNS
record for the mail service, and build policies which direct incoming email appropriately.
DEPLOYMENT GUIDE
Exchange Server 2010
Figure 3.1: BIG-IP and Edge Transport Server logical configuration example
Configuration table for BIG-IP LTM: Edge Transport Servers
The following table shows the non-default settings on BIG-IP LTM objects for the Edge Transport
Servers. For specific instructions on how to configure individual objects, see the online help or
product documentation.
Virtual Server
Pool
Health monitor
TCP profile
Service Port : 25 (or
select SMTP from
the list)
LB Method: We recommend
Least Connections (node)
SMTP:
Base SMTP monitor.
Domain: Enter appropriate
domain.
Interval: We recommend 30
Timeout: We recommend 91
Base TCP profile
(all other settings
optional)
Add Pool and TCP
profile
52
Service Port : 25 (or select
SMTP from the list)
DEPLOYMENT GUIDE
Exchange Server 2010
Using the Message Security Module for Edge Transport Servers
The Message Security Module (MSM) identifies and blocks unwanted emails at the edge of your
network. You configure MSM to block known and malicious spam senders, and keep them from
filling your network with unwanted email. Blocking unwanted email at the edge of your network
minimizes the resource load on your network and associated devices like
Exchange Server 2010.
MSM includes a real-time subscription to McAfee® TrustedSource®, and email filtering capabilities
for the BIG-IP system. TrustedSource is an industry-leading system for evaluating the safety of email
sources, and for scoring the reputation of the IP addresses from which email originates.
We recommend that you use MSM as a spam volume-control solution in addition to using the
existing, content-based, email filtering solutions that are already installed on your network, like
those provided with Exchange 2010 Edge Transport servers. This combination provides more
complete protection for your network than either solution alone.
For more information on the Message Security Module, see the documentation available on
Ask F5.
MSM prerequisites and configuration notes
The following are prerequisites and configuration notes specific to the Message Security Module:
hh Y
ou must have purchased the Message Security Module. For more information about
purchasing the Message Security Module, contact your sales representative.
hh MSM is available with BIG-IP LTM version 9.4 and later.
hh W
e assume you have already installed and licensed the Message Security Module.
For more information on installing and licensing MSM, see the MSM documentation
available on Ask F5.
hh Y
ou must have command line access to the Root directory of the BIG-IP system. This
means that you must be assigned the Administrator.
Configuring the MSM to manage email traffic to Edge Transport servers
The BIG-IP Message Security Module installation creates a data group named MSM_config, and
adds the following three variables and default attributes to the data group:
• trusted_pool:good_mail
• suspect_pool:maybe_mail
• quarantine_pool:quarantine_mail
These variables correspond to the IP address reputation scores that TrustedSource assigns to the
sources requesting connection to your network (for more information on reputation scores, see the
MSM documentation appropriate for your BIG-IP version, such as
http://support.f5.com/kb/en-us/products/big-ip_ltm/manuals/product/msm1_1_deploy.html).
53
DEPLOYMENT GUIDE
Exchange Server 2010
The default value for each variable is the name of a pool of mail servers to which MSM directs a
specified kind of traffic, as shown in the following table.
Variable in MSM_config
Default Value
trusted_pool
good_mail
This is the name of the pool of mail servers to which MSM load
balances mail from trusted sources.
suspect_pool
maybe_mail
This is the name of the pool of mail servers to which MSM load
balances mail from suspect sources. That is, mail that you want
your existing email filtering systems to scan.
quarantine_pool
quarantine_mail
This is the name of the pool of mail servers to which MSM load
balances mail that you want to quarantine on your network for
possible manual analysis.
Creating the pools
You can create the three pools described in preceding table, or you can use existing pools to
manage your email traffic. For Edge Transport servers, we recommend you create two new pools
for the suspect and quarantine mail; trusted mail is sent to the existing Edge Transport pool you
created previously (requires modifying the MSM_config data group, as shown later in this section).
If you want to use other existing pools, you need to modify the names of variables in the MSM_
config data group for these pools as well.
Create two new pools, named maybe_mail and quarantine_mail. Add the appropriate mail
servers to the pool. All other settings are optional. For specific instructions on how to create a
pool, see the online help or the product documentation.
Modifying the names of variables in the MSM_config data group
The next task is to modify the MSM_config data group to send trusted mail to the Exchange 2010
Edge Transport server pool we already created. If the other pools you created have different names
than the pool names in strings, you must modify these string records as well.
To modify the MSM_config data group
1. On the Main tab, expand Local Traffic, and then click iRules.
2. On the menu bar, click Data Group List.
3. In the Name column, click MSM_config.
4. In the Records area, modify the string records that represent the load balancing pools that
handle the email on your system.
a. I n the String Records list, select the trusted_pool:good_mail string, and then click
the Edit button.
b. C
hange good_mail to the name of the pool you created in the Configuration table
for BIG-IP LTM: Edge Transport Servers on page 25. In our example, we change it to be
trusted_pool:exch_et_pool.
c. Click the Add button.
d. Repeat steps a-c to modify any of the other default names.
54
DEPLOYMENT GUIDE
Exchange Server 2010
5. O
ptional: You can also modify the strings that represent the threshold values. Follow the
same substeps as above. For more information on the threshold values, see the MSM or
TrustedSource documentation.
6. Click Finished.
7. After updating the data group, you must force MSM to re-initialize the class data. To do this:
a. Open an SSH client and log in to the BIG-IP system as an administrator.
b. R
un the following command from the command line:
# MSM_init
This loads the MSM data class and initializes the new values.
Modifying the virtual server to use the MSM
The final task is to modify the virtual server you created for the Edge Transport Servers to reference
the iRule that the BIG-IP Message Security Module installation process creates.
To modify the virtual server
1. On the Main tab, expand Local Traffic, and then click Virtual Servers.
2. F rom the Virtual Server list, click the name of the virtual server you created in
Configuration table for BIG-IP LTM: Edge Transport Servers on page 25. In our example, we
select exch_et_virtual.
3. From the Configuration list, select Advanced.
4. F rom the Statistics Profile list, and select MSM_reputation. (This is the Statistics profile
that the MSM installation process created.)
5. Click the Update button.
6. On the menu bar, click Resources.
7. In the iRules section, click the Manage button.
8. F rom the iRules Available list, select MSM_reputation, and click the Add (<<) button
to move the iRule to the Enabled list. (This is the iRule that the MSM installation process
created.)
9. Click the Finished button
55
DEPLOYMENT GUIDE
Exchange Server 2010
Configuring the BIG-IP GTM for Edge Transport Servers
The Edge Transport role for Microsoft Exchange 2010 provides inbound and outbound SMTP
connectivity between an Exchange organization and other mail services, including all other Internet
email users. More information on the Edge Transport server role may be found at
http://technet.microsoft.com/en-us/library/dd351247.aspx.
Most often located on or near the perimeter of an organization’s networks, it is possible to deploy
Edge Transport servers in more than one datacenter. Any or all of those Edge Transport servers may
be involved in relaying mail.
Traditional methods of providing high availability to public-facing SMTP mail relays involve using
a combination of simple round-robin DNS and multiple MX (mail exchange) DNS records that
statically list two or more delivery locations, with fixed priority levels. Those methods do not provide
true load balancing, do not permit dynamic redirection based on performance, and make it difficult
to perform maintenance or cope with localized outages in predictable and controllable ways.
Using F5’s Global Traffic Manager (GTM) allows mail administrators to define policies which take
into account real-time availability and performance of all Edge Transport servers, plan and easily
initiate local maintenance outages without disrupting service, and remain highly available even in
the event of a disaster.
To use the BIG-IP GTM for Microsoft Exchange 2010, you should have two or more data centers in
your deployment that will host globally load balanced Edge Transport servers.
Configuration table for BIG-IP GTM: Edge Transport Servers
The table on the following page shows the non-default settings on BIG-IP GTM objects for the
Edge Transport Servers. For specific instructions on how to configure individual objects, see the
online help or product documentation.
Important
You need a unique self IP address for each redundant pair of BIG-IP LTM devices in this
configuration. If you have multiple pairs of BIG-IP LTMs you need a unique self IP for each one.
The IP address you choose, and the VLAN to which you assign it, must be accessible by any clients
that will be performing DNS queries against the GTM. It may be a private IP address if a Network
Address Translation (NAT) device, such as a BIG-IP LTM, a firewall, or a router, is providing a public
address and forwarding DNS traffic to the listener.
56
DEPLOYMENT GUIDE
Exchange Server 2010
GTM Object
Description/Notes
Listener
Create a Listener for each BIG-IP (or redundant pair) in this configuration.
The Destination is the Self IP address on the BIG-IP LTM system (in the
Important Note on the previous page).
VLAN Traffic = All VLANs.
Data Center
One GTM Data Center for each location that will host globally load balanced
Edge Transport servers.
Name is required, all other settings are optional.
Health monitor
Type = SMTP monitor (recommended)
All settings are optional.
Server
One GTM Server for each data center
Product = Either BIG-IP System (Single) or BIG-IP System (Redundant)
Address = BIG-IP LTM Self IP Address.
Data Center = Data Center created above
Health Monitor = Monitor created above.
Virtual Server Discovery = Enabled (No Delete) (recommended not required)
All other settings optional.
Pool
One GTM Pool for each LTM virtual server.
Health Monitor = Monitor created above.
Load Balancing Method = Preferred: Global Availability, Alternate: Round
Robin, Fallback: Return to DNS (recommended)
Member List-->Virtual Server list: Add all BIG-IP LTM virtual servers containing
the Edge Transport servers.
Wide IP
Load Balancing = Global Availability (recommended)
Pool List = Add all GTM Pools created in previous section
All other settings optional.
Zonerunner
(or other DNS
system)
Add the Wide IP created above as a MX record in DNS (if not using GTM,
consult the appropriate documentation or consult your DNS administrator).
If using ZoneRunner on the GTM, create a new Resource Record.
Name = Add a name. Make sure the domain for which you are creating an MX
record is shown, and note that it must end with a period
TTL = Type a time to live. We use 500
Type = MX
Preference = 10.
Mail Server = Wide IP you created in the previous section
For more information or specific instructions on creating GTM objects, see the Online Help or GTM
documentation.
57
Chapter 4
Deploying BIG-IP WOM with Exchange 2010
DAG and Hub Transport Servers
In this chapter, we provide configuration parameters for configuring the BIG-IP WAN Optimization
Module (WOM) for deployment with the Mailbox Server Database Availability Group (DAG) and
Hub Transport features of Exchange Server 2010.
BIG-IP WOM for Database Availability Groups
For more information on the
WAN Optimization Module,
see
http://www.f5.com/products/
big-ip/wan-optimizationmodule.html
A DAG can contain up to sixteen member servers; you can configure continuous replication of
mailbox databases copies between any of those members. Because DAG members can be located
across a WAN in alternate data centers, wide-area bandwidth and latency can affect the replication
rate. If replication does not keep up with data generation, an outage or failover to an alternate
DAG member can result in data loss.
By default, DAG replication is configured for network encryption and compression between
members on separate subnets. By disabling that default setting and configuring WOM to perform
those functions, you gain the following benefits:
• B
y offloading CPU and memory overhead associated with compression and encryption
from your Exchange Mailbox servers, you allow them to spend more resources on Mailbox
role functionality.
• B
y combining BIG-IP’s TCP Express network optimization with WOM compression and
symmetric deduplication, you speed up encrypted mailbox database replication between
DAG members, reducing or eliminating the potential downtime or data loss caused by
replication that is not up-to-date at the time of an outage.
• Y
ou reduce the total amount of data transferred over the WAN connection, enabling
other operations to proceed more efficiently over the same connection or reducing overall
bandwidth needs.
More information about DAGs, including requirements and Exchange Server configuration, can be
found at: technet.microsoft.com/en-us/library/dd979799%28EXCHG.140%29.aspx
BIG-IP WOM for Hub Transport
Servers with the Hub Transport role installed are responsible for routing email between two or
more Exchange sites in an organization. These messages can form a large part of the traffic on an
organization’s WAN. By using BIG-IP WOM to optimize the WAN traffic, messages are routed more
reliably and with less impact on your organizations WAN links.
More information about the Hub Transport Server role can be found at
http://technet.microsoft.com/en-us/library/aa998616.aspx
DEPLOYMENT GUIDE
Exchange Server 2010
Supported Topologies for DAG
BIG-IP WOM can accommodate several different network topologies for Exchange Server 2010
DAG replication networks. The core configuration steps on the BIG-IP WOM remain the same in all
cases; however, specific configuration details required during configuration, such as routes, Self IPs,
local endpoints, and advertised local subnets, will vary according to your specific network design.
Note
BIG-IP supports high-availability configurations; e.g. a pair of BIG-IP devices at either or both sides
of the WAN. For simplicity in the following diagrams, we show only one BIG-IP in each location,
each of which has only one IP address per subnet. In a high-availability scenario, you would
still perform all of the steps listed in this chapter, but you would also configure individual Self
IP addresses for each BIG-IP. The iSession Self IP and the Self IP configured as a gateway in the
following diagrams and procedures would be configured as a “Floating IP”. See the BIG-IP product
documentation for more information on configuring high availability pairs.
Supported network topologies include:
BIG-IP WOM as the gateway on the DAG Networks; single subnet for your WAN
Data Center A
Data Center B
MAPI Network
MAPI Network
DAG
DAG Server IP: 10.1.1.10
DAG Server IP: 10.3.1.10
Self IP: 10.1.0.254
DatabaseAvailabilityGroupNetwork
10.1.1.0/24 (Replication Enabled)
Self IP: 10.3.0.254
WAN NETWORK
iSession Self IP:
10.2.1.200
iSession Self IP:
10.2.1.201
DatabaseAvailabilityGroupNetwork
10.3.1.0/24 (Replication Enabled)
Figure 4.1: WOM as the Gateway; single subnet
BIG-IP WOM as the gateway on the DAG Networks; separate subnets for either side of WAN
Data Center A
Data Center B
MAPI Network
MAPI Network
DAG
DAG Server IP: 10.1.1.10
DAG Server IP: 10.3.1.10
Note
The examples for DAG
in the rest of this chapter
refer to this diagram
Self IP: 10.1.1.254
DatabaseAvailabilityGroupNetwork
10.1.1.0/24 (Replication Enabled)
Gateway:
10.2.1.254
Figure 4.2: WOM as the Gateway, separate subnets
59
Self IP: 10.3.1.254
WAN NETWORK
Self IP (iSession):
10.2.1.200
Gateway:
10.2.2.254
Self IP (iSession):
10.2.2.200
DatabaseAvailabilityGroupNetwork
10.3.1.0/24 (Replication Enabled)
DEPLOYMENT GUIDE
Exchange Server 2010
A router as the gateway on the DAG Networks, with BIG-IP WOM on separate subnet
Data Center A
Data Center B
MAPI Network
MAPI Network
DAG Server IP
10.1.0.10
DAG Server IP
10.3.0.10
DAG
DatabaseAvailabilityGroupNetwork
10.3.1.0/24 (Replication Enabled)
DatabaseAvailabilityGroupNetwork
10.1.1.0/24 (Replication Enabled)
Gateway:
10.1.0.254
Gateway:
10.3.0.254
Gateway:
10.1.1.253
Gateway:
10.3.1.253
WAN NETWORK
Self IP: 10.1.1.254
Self IP 2 (iSession):
10.2.1.200
Gateway:
10.2.1.254
Self IP: 10.3.1.254
Self IP 2 (iSession):
10.2.2.200
Gateway:
10.2.2.254
Figure 4.3: Router as the Gateway, WOM on separate subnets
Supported topologies for Hub Transport
BIG-IP WOM can optimize inter-site Hub server mail transport over any supported topology. As with
optimizing DAG, the core configuration steps on the BIG-IP WOM remain the same in all cases;
however, specific configuration details required during configuration, such as routes, Self IPs, local
endpoints, and advertised local subnets, will vary according to your specific network design. For
simplicity, we show a single common topology.
Data Center A
Data Center B
Hub Transport Server
172.16.1.10
Hub Transport Server
172.16.2.10
WAN NETWORK
Self IP: 172.16.1.254
Self IP (iSession):
Gateway:
172.16.1.200
172.16.1.254
Figure 4.4: WOM as the gateway, single subnet
60
Gateway:
172.16.2.254
Self IP (iSession):
172.16.2.200
Self IP: 172.16.2.254
DEPLOYMENT GUIDE
Exchange Server 2010
Configuring the BIG-IP WOM
The following diagram visually represents the order in which the WOM devices and Exchange
Server 2010 must be configured whether you are optimizing DAG or Hub traffic. You should have
access to the BIG-IP WOM devices and Exchange servers in both data centers.
DATA CENTER A
DATA CENTER B
1
A
2
A
Create VLANs on BIG-IP
See Configuring the BIG-IP
networking objects on page 62
Create VLANs on BIG-IP
Create Self IPs on BIG-IP
Create Self IPs on BIG-IP
Create routes on BIG-IP
Create routes on BIG-IP
Validation failed?
Check settings
Valid
Validate
3
A
See Configuration Steps:
Exchange Server 2010
on page 63
4
A
Exchange Server 2010 configuration
Exchange Server 2010 configuration
Validation failed?
Check settings
Valid
Validate
5
A
6
A
Run WOM Quick Start
See Configuring the BIG-IP
WOM on page 65
Run WOM Quick Start
Create iSession Profile
Create iSession Profile
Create Optimized Application
Create Optimized Application
Advertise local routes
Advertise local routes
7
A
See Configuring Remote:
Endpoints and Outbound
Connections on page 66
8
A
Configure Remote Endpoint
Configure Remote Endpoint
Allow outbound connections
Allow outbound connections
Validation failed?
Check settings
Validate
Valid
FINISHED
Figure 4.5: Configuration flow diagram
61
DEPLOYMENT GUIDE
Exchange Server 2010
Configuring the WOM networking objects
In this section, we create the networking objects on the BIG-IP systems in both data centers. Use
the following table for guidance on each object. For specific information on how to configure
individual objects, see the online help or product documentation.
WOM Object
VLANs
Description/Notes
WOM requires at least two VLANs: a LAN VLAN and a WAN VLAN.
Give each VLAN a descriptive name.
Note: We find using VLAN tags makes management easier. However, tagging is not
mandatory if your configuration can support individual interfaces instead of VLANs.
Self IPs
Assign an otherwise-unused static IP address that resides on the VLAN you created.
The LAN-side Self IP is used as a gateway on that network.
The WAN-side Self IP is used for the WOM iSession; (we also refer to this as the Local
Endpoint Self IP).
For the iSession VLAN only: From the Port Lockdown list, select Allow None.
For all other VLANs, Port Lockdown should be set to Allow Default.
In a high availability configuration, you assign individual Self IP addresses to each BIGIP in each subnet first, and then assign the additional Self IP addresses listed described
here, but designate them as Floating IPs. Only the iSession Self IP is configured with Port
Lockdown: None.
Routes
Create a route on BIG-IP in the primary data center to route to the BIG-IP in the secondary
data center. You also need a route for the remote network where application services reside.
For example, in Figure 2 the BIG-IP in data center A would need a route to the address
10.2.2.254 (the self IP of the remote BIG-IP) and the 10.3.1.0/24 network (the remote
DAG network), both using the gateway 10.2.1.254. The BIG IP in data center B needs
corresponding routes back to the BIG-IP and the DAG network in data center A.
Repeat the WOM networking objects in the secondary data center
Next, repeat the VLAN, Self IP and Route configuration on the BIG-IP WOM in the secondary data
center.
LL Checkpoint
Use the checkpoints to ensure
the configuration thus far is
working properly.
Checkpoint
At this point, you should be able to ping the local endpoint, the router, and the BIG-IP system in
the secondary data center. The following requires command line or SSH access to the
BIG-IP system. Consult the product documentation for instructions on how to use SSH.
The following examples refer to Figure 4 on page 31.
hh Log into the BIG-IP in the primary data center from the command line.
hh U
se the ping command to check the following. You should receive successful responses
from each:
»» Local endpoint - In our example, we use ping 10.1.0.254
»» The router - In our example, we use ping 10.2.1.254
»» T he BIG-IP in the secondary data center - In our example, we use
ping 10.2.2.200.
hh Repeat this procedure in the other data center using the appropriate IP addresses.
If you do not receive successful responses, check the IP addresses and VLAN configuration.
62
DEPLOYMENT GUIDE
Exchange Server 2010
Configuration Steps: Exchange Server 2010
In the following sections, we describe how to configure Exchange 2010 properties to enable
acceleration by WOM. We are providing configuration information for Exchange Server 2010 only
as a general guide; for detailed instructions you should refer to the Microsoft resources that we
link to in some of the steps, or related official product documentation. Where relevant, we indicate
information that you will need in subsequent steps to configure BIG-IP WOM.
Configuring WOM and DAG
Where we show Exchange Management Shell commands, in most cases you can also use the
Exchange Management Console (EMC) to perform the same tasks from a graphical interface.
Tip
Before proceeding, you should obtain all the information required to complete the following
worksheet. This information is used in both the DAG and BIG-IP WOM configuration.
Data Center A - Primary
Data Center B - Cloud
Notes
DAG Network and
Subnet Mask
Self IP of BIG-IP on DAG
Network
Applicable only if BIGIP is directly on DAG
network
WAN network and
Subnet Mask
WAN network upstream
gateway IP address
Our example, based on Figure 2, looks like the following:
Data Center A - Primary
Data Center B - Cloud
10.1.1.0
255.255.255.0
10.3.1.0
255.255.255.0
10.1.1.254
10.3.1.254
WAN network and
Subnet Mask
10.2.1.0/24
10.2.2.0/24
WAN network upstream
gateway IP address
10.2.1.254
10.2.2.254
DAG Network and
Subnet Mask
Self IP of BIG-IP on DAG
Network
Notes
Applicable only if
BIG-IP is directly on
DAG network
In the case of a BIG-IP high availability pair, the Self IP referred to in the table would be the Floating
IP address.
Optimizing an existing DAG
You should follow the instructions in this section if you have an existing DAG and are implementing
WOM to accelerate and secure database replication. If you have not yet configured a DAG, refer to
the section Creating a New DAG.
63
DEPLOYMENT GUIDE
Exchange Server 2010
Because compression and encryption will be handled by the BIG-IP devices, you must disable
Exchange Server’s native DAG Network Compression and DAG Network Encryption; these
parameters are set on a per-DAG level, not for individual servers. Use the following command
syntax within the Exchange Management shell (all on one line):
Set-DatabaseAvailabilityGroup –Identity <DAG name> -NetworkCompression Disabled –
NetworkEncryption Disabled
See http://technet.microsoft.com/en-us/library/dd298065.aspx for full instructions on the
Set-DatabaseAvailabilityGroup cmdlet.
Creating a new DAG
If you have not yet created a DAG, use the following steps.
1. Install and configure Mailbox servers in each datacenter according to Exchange Server
2010 documentation and best practices. At a minimum, each of the Mailbox servers must
have two (2) network interfaces in separate subnets; one will be used for MAPI, and one
for the DAG. The IP address and subnet of the DAG networks will be needed for WOM
configuration; see the table on the previous page.
2. D
esignate an otherwise-unused IP address on the MAPI network to assign to the DAG in
each data center.
3. C
reate a DAG; assign it a name and the MAPI-network IP addresses you designated in step 2,
above. To do so, in the Shell, type the following all on one line:
New-DatabaseAvailabilityGroup –Name <DAGname> -DatbaseAvailabilityGroupIPAddress
<Datacenter A DAG address>,<Datacenter B DAG address>
ou may also need to assign a witness server. Complete instructions for creating a DAG can
Y
be found at http://technet.microsoft.com/en-us/library/dd351172.aspx.
4. C
onfigure DAG networks according to the requirements listed at
http://technet.microsoft.com/en-us/library/dd638104.aspx. Note that the maximum roundtrip latency for a DAG network cannot exceed 500ms. .
5. A
dd each of your Mailbox servers, in both datacenters, to the DAG. In the Shell, use the
following command syntax (all on one line):
Add-DatabaseAvailabilityGroupServer –Identity <DAGname> -MailboxServer
<servername>
You can find instructions for adding members to the DAG at
http://technet.microsoft.com/en-us/library/dd298049.aspx
6. B
ecause compression and encryption will be handled by the BIG-IP devices, you must
ensure that DAG Network Compression and DAG Network Encryption are disabled; these
parameters are set on a per-DAG level, not for individual servers. Use this command within
the Exchange Management shell:
Set-DatabaseAvailabilityGroup –Identity <DAG name> -NetworkCompression Disabled
–NetworkEncryption Disabled
See http://technet.microsoft.com/en-us/library/dd298065.aspx for full instructions on the
Set-DatabaseAvailabilityGroup cmdlet.
64
DEPLOYMENT GUIDE
Exchange Server 2010
7. D
AG members on different subnets may have more than one IP address used by the host
servers. You must deploy your BIG-IP devices within your network to optimize traffic between
your DAG networks rather than between your MAPI or other networks. You can set the DAG
replication via either the shell, using the Set-DatabaseAvailabilityGroupNetwork cmdlet
and the –ReplicationEnabled parameter, or via the EMC. You can find more information
on DAG network replication at http://technet.microsoft.com/en-us/library/dd297927.aspx.
T he remaining configuration procedures detailed in this chapter are performed on the F5 devices.
For further information on how to deploy or configure Microsoft Exchange Server 2010, consult
the appropriate Microsoft documentation.
Configuring WOM and Inter-site Hub Transport
To configure Hub mail transport to use WOM for WAN optimization, you must first disable the
default inter-site TLS (encryption) settings on Hub servers. Follow the instructions in either of these
two documents:
“Disabling TLS Between Active Directory Sites to Support Wan Optimization”
http://technet.microsoft.com/en-us/library/ee633456.aspx
“Suppress Anonymous TLS Connections”
http://technet.microsoft.com/en-us/library/dd876856.aspx
Before proceeding, you should obtain all the information required to complete the following
worksheet.
Data Center A - Primary
Data Center B - Cloud
Notes
Hub Server Network and
Subnet Mask
Self IP of BIG-IP on the
Hub Server Network
Applicable only if
BIG-IP is directly on
Hub Server network
WAN network and
Subnet Mask
WAN network upstream
gateway IP address
In our example, the table looks like the following:
Data Center A - Primary
Data Center B - Cloud
172.16.1.0
255.255.255.0
172.16.2.0
255.255.255.0
172.16.1.254
172.16.2.254
WAN network and
Subnet Mask
172.16.1.0/24
172.16.2.0/24
WAN network upstream
gateway IP address
172.16.1.254
172.16.2.254
Hub Server Network and
Subnet Mask
Self IP of BIG-IP on the
Hub Server Network
Notes
Applicable only if
BIG-IP is directly on
Hub Server network
In the case of a BIG-IP high availability pair, the Self IP referred to in the table would be the Floating
IP address.
65
DEPLOYMENT GUIDE
Exchange Server 2010
Configuring the BIG-IP WAN Optimization settings
The next task is to configure the BIG-IP WOM. Use the following table for guidance on each object.
For specific information on how to configure individual objects, see the online help or product
documentation.
WOM Object
Description/Notes
WOM Quickstart
WAN Self IP Address: Self IP address for the Local Endpoint
Discovery: Enabled
LAN VLAN: Select the VLAN that corresponds to the local
DatabaseAvailabilityGroupNetwork
WAN VLAN: Select the VLAN that corresponds to the WAN side of
your replication network.
Authentication and Encryption section: Leave the defaults.
Create Optimized Applications section: Do NOT check the box for
Microsoft Exchange (MAPI).
iSession Profile
Give the profile a unique name.
If you are encrypting DAG replication traffic (strongly recommended), Enable
Application Data Encryption.
Leave all other settings at the default levels.
Optimized Application
Give the Optimized Application a unique name.
Port: 64327 (the default DAG replication port, if you changed the DAG
properties to use another port, type that port.
Enabled LAN VLANs: Choose the local DAG network VLAN
iSession Profile: Choose the iSession profile you created above.
Advertised Routes
Address: This is the IP address that specifies the local subnet you have
configured in your DAG for replication.
Netmask: The corresponding subnet mask.
Repeat the WOM configuration in the secondary data center
Next, repeat the WOM quickstart, iSession profile, Optimized Application and Advertised Routes
configuration on the BIG-IP WOM in the secondary data center.
Configuring remote endpoints and outbound connections
The final tasks in the WOM configuration are configuring the remote endpoints and confirming
that outbound connections are allowed.
WOM Object
66
Description/Notes
Remote Endpoint
IP address: The Self IP address for the BIG-IP WOM module in the secondary
data center (this is what you configured as the iSession Self IP on
the remote WOM).
Confirming
Outbound
Connections are
allowed
From the Remote Endpoints section of the GUI, click the IP address of the
Endpoint you created above.
- Make sure there is a green circle in the left column. If it is red, there is a
connectivity problem; recheck connectivity between data centers.
- In the Outbound iSession to WAN section, make sure there is a check in the
Outbound Connections box. If there is not, check the box and then click
Update.
DEPLOYMENT GUIDE
Exchange Server 2010
Repeat the remote endpoint configuration in the secondary data center
Next, repeat the remote endpoint and outbound connection configuration on the BIG-IP WOM in
the secondary data center.
LL Checkpoint
Use the checkpoints to ensure
the configuration thus far is
working properly.
Checkpoint: Testing the configuration
At this checkpoint, we make sure that BIG-IP WOM connectivity between the primary and
secondary data center is enabled. As this is a critical point in this configuration, we use two
different procedures to make sure the WOM tunnel is properly configured.
To test WOM connectivity
1. F rom the Main tab of the BIG-IP configuration utility, expand WAN Optimization, and then
click Remote Endpoints.
2. F rom the list of Remote Endpoints, make sure the Status Indicator is green for the endpoint in
the secondary data center.
3. If the status indicator is a color other than green, on the Main tab under WAN Optimization,
and then click Diagnostics. Run through all of the troubleshooting diagnostics.
Use the following follow this procedure to ensure that the WOM tunnel endpoints are up and
running properly. For the procedure you will need SSH access to the BIG-IP.
To verify the WOM tunnel
1. Using an SSH client, like Putty, establish a connection to each BIG-IP.
2. A
fter logging in, at the command prompt, type b endpoint remote show all
You should see an output similar to the following, however your host name and IP addresses
will be different. Make sure you see the tunnel state as ready, ready.
b endpoint remote show all
ENDPOINT REMOTE 20.20.20.20
| HOSTNAME PRIMARYDC.example.com
| MGMT ADDR 10.1.102.61 VERSION 10.2.0
| UUID c1f3:68d6:f697:6834:108:5668:1e16:3fce
| enable STATE ready (incoming, outgoing)=(ready, ready)
| BEHIND NAT disable
| CONFIG STATUS “none”
| DEDUP CACHE 62380 REFRESH (count) = (0)
| ALLOW ROUTING enable
+-> ENDPOINT REMOTE 20.20.20.20 ROUTE 20.20.20.0/24
| | INCLUDE enable LABEL West
3. SSH to the second BIG-IP and verify the tunnel status shows ready/ready.
ÂÂ Note: Only proceed with configuration after the status of the tunnel shows ready/ready.
67
DEPLOYMENT GUIDE
Exchange Server 2010
Appendix A: Manual configuration tables
We recommend using template to configure the BIG-IP system for the Client Access server role. This table contains the BIG-IP configuration
objects in this deployment and any non-default settings for advanced users. See Chapter 2 for Edge Gateway and APM configuration.
Configuration table if using a single virtual server for Exchange HTTP-based services
CAS Role/BIG-IP object
Health Monitors
Pools
(repeat for each CAS role)
iRules
Non-default settings/Notes
Outlook Web App
HTTP parent (use HTTPS for SSL Bridging) see recommended health monitor configuration in Step 4 on page 8)
Outlook Anywhere
HTTP parent (use HTTPS for SSL Bridging) see recommended health monitor configuration in Step 4 on page 10)
ActiveSync
HTTP parent (use HTTPS for SSL Bridging) see recommended health monitor configuration in Step 4 on page 12)
Autodiscover
HTTP parent (use HTTPS for SSL Bridging) see recommended health monitor configuration in Step 4 on page 14)
Health monitor
Add the appropriate health monitor for the Client Access role you created above
Slow Ramp Time
300 (must select Advanced from the Configuration menu for this option to appear)
Load Balancing Method
Least Connections (member) recommended
Address
IP Address of Client Access server running Outlook Web App
Service Port
80 (repeat Address and Port for all members) Important: Create a pool for each Client Access Server role
Append (page 75), Persistence iRule (page 75). Important: The Append iRule should be listed first when configuring the virtual server
1
Parent Profile
If using WebAccelerator: http-acceleration.
If not using WebAccelerator: http-wan-optimized-compression-caching
Redirect Rewrite
All
application/vnd.ms-publisher
application/(xls|excel|msexcel|ms-excel|x-excel|x-xls|xmsexcel|x-ms-excel|vnd.
excel|vnd.msexcel|vnd.ms-excel)
Compression-->Content
List-->Include List
(Add each entry to the
Content Type box and click
Include)
HTTP
application/(word|doc|msword|winword|ms-word|x-word|x-msword|vnd.word|vnd.
msword|vnd.ms-word)
application/(xml|x-javascript|javascript|x-ecmascript|ecmascript)
application/(powerpoint|mspowerpoint|ms-powerpoint|x-powerpoint|xmspowerpoint|vnd.powerpoint|vnd.mspowerpoint |vnd.ms-powerpoint|vnd.ms-pps)
application/(mpp|msproject|x-msproject|x-ms-project|vnd.ms-project)
application/(visio|x-visio|vnd.visio|vsd|x-vsd|x-vsd)
application/(pdf|x-pdf|acrobat|vnd.pdf)
Profiles
/owa/ev.owa
RAM Cache-->Content
List-->Exclude List
uglobal.js
oab.xml
TCP WAN1
Parent Profile
tcp-wan-optimized
TCP LAN
Parent Profile
tcp-lan-optimized
Parent Profile
clientssl
Certificate/Key
Select the Certificate and Key you imported
Parent Profile
serverssl
Persistence Type
Cookie
Parent Profile
oneconnect
Source Mask
255.255.255.255
1
Client SSL
Server SSL
2
Persistence3
OneConnect
NTLM
Port 443
Virtual Servers
Port 80
(optional, for redirect
purposes only)
1
2
3
4
Parent Profile
ntlm
Destination Address
IP address for the virtual server (Service Port 443)
Profiles
Add select each of the profiles you created above from the appropriate list
SNAT Pool
Automap 4,
iRules
Append, Persistence (the Append iRule must be listed first)
Default Pool
Do not select a default pool for this virtual
Destination Address
IP address for the virtual server (Service Port 80)
Profiles
HTTP profile only
iRule
_sys_https_redirect
The optimized TCP profiles are optional. If not creating the optimized profiles, create a TCP profile with the base TCP parent
Server SSL profile is only necessary if configuring SSL Bridging.
Important: See Required: Modify the Cookie persistence profile timeout value on page 24 for an important modification to this profile.
See Using a SNAT Pool if you expect more than 6,000 users per Client Access server on page 26
68
DEPLOYMENT GUIDE
Exchange Server 2010
Configuration table if using separate virtual servers for Exchange HTTP-based services
Outlook Web App configuration table
BIG-IP object
Health Monitor
Pool
iRules
Non-default settings/Notes
Type
HTTP (use HTTPS for SSL Bridging)
See optional, recommended health monitor configuration in Step 4 on page 8)
Health monitor
Add health monitor above
Slow Ramp Time
300 (must select Advanced from the Configuration menu for this option to appear)
Load Balancing Method
Least Connections (member) recommended
Address
IP Address of Client Access server running Outlook Web App
Service Port
80 (repeat Address and Port for all members)
Append2 (page 75) and the built-in iRule:_sys_http_redirect1 if offloading SSL
Parent Profile
If using WebAccelerator: http-acceleration.
If not using WebAccelerator: http-wan-optimized-compression-caching
Redirect Rewrite
All
application/vnd.ms-publisher
application/(xls|excel|msexcel|ms-excel|x-excel|x-xls|xmsexcel|x-ms-excel|vnd.
excel|vnd.msexcel|vnd.ms-excel)
Content List-->Include List
(Add each entry to the
Content Type box and
then click Include)
HTTP
application/(word|doc|msword|winword|ms-word|x-word|x-msword|vnd.word|vnd.
msword|vnd.ms-word)
application/(xml|x-javascript|javascript|x-ecmascript|ecmascript)
application/(powerpoint|mspowerpoint|ms-powerpoint|x-powerpoint|xmspowerpoint|vnd.powerpoint|vnd.mspowerpoint |vnd.ms-powerpoint|vnd.ms-pps)
application/(mpp|msproject|x-msproject|x-ms-project|vnd.ms-project)
application/(visio|x-visio|vnd.visio|vsd|x-vsd|x-vsd)
application/(pdf|x-pdf|acrobat|vnd.pdf)
Profiles
/owa/ev.owa
Content List-->Exclude List
uglobal.js
oab.xml
TCP WAN1
Parent Profile
tcp-wan-optimized
TCP LAN
Parent Profile
tcp-lan-optimized
Parent Profile
clientssl
Certificate/Key
Select the Certificate and Key you imported
Parent Profile
serverssl
Persistence Type
Cookie
Parent Profile
oneconnect
Source Mask
255.255.255.255
Parent Profile
ntlm
Destination Address
IP address for the virtual server (Service Port 443)
Profiles
Add select each of the profiles you created above from the appropriate list
SNAT Pool
Automap 4
iRules
Append, Persistence (the Append iRule must be listed first)
1
Client SSL
Server SSL
2
Persistence3
OneConnect
NTLM
Port 443
Virtual Servers
Port 80
(optional, for redirect
purposes only)
1
2
3
4
Default Pool
Select the pool you created for Outlook Web App above
Destination Address
IP address for the virtual server (Service Port 80)
Profiles
HTTP profile only
iRule
_sys_https_redirect
The optimized TCP profiles are optional. If not creating the optimized profiles, create a TCP profile with the base TCP parent
Server SSL profile is only necessary if configuring SSL Bridging.
Important: See Required: Modify the Cookie persistence profile timeout value on page 24 for an important modification to this profile.
See Using a SNAT Pool if you expect more than 6,000 users per Client Access server on page 26
69
DEPLOYMENT GUIDE
Exchange Server 2010
Outlook Anywhere manual configuration table (for separate virtual server configuration)
BIG-IP object
Health Monitor
Pool
iRules
Non-default settings/Notes
Type
HTTP (use HTTPS for SSL Bridging) see recommended health monitor configuration in Step 4 on page 10)
Health monitor
Add health monitor above
Slow Ramp Time1
300
Load Balancing Method
Least Connections (member) recommended
Address
IP Address of Client Access server running Outlook Anywhere
Service Port
80 (repeat Address and Port for all members)
OA Persist (page 78) which is associated with the persistence profile below and the built-in iRule:_sys_http_redirect1 if offloading SSL
HTTP
TCP WAN
TCP LAN
Profiles
2
2
Client SSL
Persistence
OneConnect
NTLM
Port 443
Virtual Servers
Port 80
(optional, for redirect
purposes only)
Parent Profile
http
Redirect Rewrite
All
Parent Profile
tcp-wan-optimized
Parent Profile
tcp-lan-optimized
Parent Profile
clientssl
Certificate/Key
Select the Certificate and Key you imported
Persistence Type
Universal
iRule
Select the OA Persist iRule you created above
Parent Profile
oneconnect
Source Mask
255.255.255.255
Parent Profile
ntlm
Destination Address
IP address for the virtual server (Service Port 443)
Profiles
Add select each of the profiles you created above from the appropriate list
SNAT Pool
Automap 4
Default Pool
Select the pool you created for Outlook Anywhere above
Destination Address
IP address for the virtual server (Service Port 80)
Profiles
HTTP profile only
iRule
_sys_https_redirect
Active Sync manual configuration table (for separate virtual server configuration)
BIG-IP object
Health Monitor
Pool
Non-default settings/Notes
Type
HTTP (use HTTPS for SSL Bridging) see recommended health monitor configuration in Step 4 on page 12)
Health monitor
Add health monitor above
Slow Ramp Time1
300
Load Balancing Method
Least Connections (member) recommended
Address
IP Address of Client Access server running ActiveSync
Service Port
80 (repeat Address and Port for all members)
HTTP
Parent Profile
http
Parent Profile
tcp-wan-optimized
Parent Profile
tcp-lan-optimized
Parent Profile
clientssl
TCP WAN
Profiles
TCP LAN
2
2
Client SSL
Server SSL 3
1
2
3
4
Certificate/Key
Select the Certificate and Key you imported
Parent Profile
serverssl
You must select Advanced from the Configuration list for this option to appear
The optimized TCP profiles are optional. If not creating the optimized profiles, create a TCP profile with the base TCP parent
Server SSL profile is only necessary if configuring SSL Bridging.
See Using a SNAT Pool if you expect more than 6,000 users per Client Access server on page 26
70
DEPLOYMENT GUIDE
Exchange Server 2010
Active Sync manual configuration table for separate virtual server configuration (continued)
BIG-IP object
Non-default settings/Notes
Port 443
Virtual Servers
Port 80
(optional, for redirect
purposes only)
Destination Address
IP address for the virtual server (Service Port 443)
Profiles
Add select each of the profiles you created above from the appropriate list
SNAT Pool
Automap3
Default Pool
Select the pool you created for ActiveSync above
Destination Address
IP address for the virtual server (Service Port 80)
Profiles
HTTP profile only
iRule
_sys_https_redirect
Autodiscover manual configuration table (for separate virtual server configuration)
BIG-IP object
Health Monitor
Pool
Profiles
Non-default settings/Notes
Type
HTTP (use HTTPS for SSL Bridging) see recommended health monitor configuration in Step 4 on page 14)
Health monitor
Add health monitor above
Slow Ramp Time1
300
Load Balancing Method
Least Connections (member) recommended
Address
IP Address of Client Access server running Autodiscover
Service Port
80 (repeat Address and Port for all members)
HTTP
Parent Profile
http
TCP WAN 2
Parent Profile
tcp-wan-optimized
TCP LAN
Parent Profile
tcp-lan-optimized
Parent Profile
clientssl
2
Client SSL
Server SSL 3
Port 443
Virtual Servers
Port 80
(optional, for redirect
purposes only)
1
2
3
4
Certificate/Key
Select the Certificate and Key you imported
Parent Profile
serverssl
Destination Address
IP address for the virtual server (Service Port 443)
Profiles
Add select each of the profiles you created above from the appropriate list
SNAT Pool
Automap 4
Default Pool
Select the pool you created for Autodiscover above
Destination Address
IP address for the virtual server (Service Port 80)
Profiles
HTTP profile only
iRule
_sys_https_redirect
You must select Advanced from the Configuration list for this option to appear
The optimized TCP profiles are optional. If not creating the optimized profiles, create a TCP profile with the base TCP parent
Server SSL profile is only necessary if configuring SSL Bridging.
See Using a SNAT Pool if you expect more than 6,000 users per Client Access server on page 26
71
DEPLOYMENT GUIDE
Exchange Server 2010
Configuration tables for RPC Client Access, POP3, and IMAP4
Use the following tables for RPC Client Access, POP3, and IMAP4, no matter which HTTP-based configuration you chose in the tables on the
previous pages. For RPC Client Access, you must decide whether you will use static ports or the default dynamic port range for RPC Client
Access traffic. Use the table appropriate for your configuration. Note that if deploying RPC Client Access, you must also deploy Outlook
Anywhere, to properly handle EWS (Exchange Web Services) traffic.
RPC Client Access1 dynamic port range manual configuration table
BIG-IP Object
Health Monitor
Pool
Non-default settings/Notes
Type
TCP
Interval
30 (recommended)
Timeout
91 (recommended)
Alias Service Port
135
Health monitor
Add health monitor above.
Action on Service Down2
Reject
Slow Ramp Time
300
Load Balancing Method
Least Connections (member) recommended
Address
IP Address of Client Access server running RPC Client Access
Service Port
Persistence
Profiles
TCP WAN 3
TCP LAN 3
Port 135
Virtual Servers
All Ports
Additional steps
1
2
3
4
2
* All Services (repeat Address and Port for all members)
Parent Profile
Source Address Affinity
Timeout
7200
Match Across Services
Click a check in the Match Across Services box
Match Across Virtual Servers
Click a check in the Match Across Virtual Servers box
Parent Profile
tcp-wan-optimized
Idle Timeout
7200
Parent Profile
tcp-lan-optimized
Idle Timeout
7200
Destination Address
IP address for the virtual server
Service Port
135
Profiles
Add each of the profiles you created above from the appropriate list
SNAT Pool
Automap 4
Default Pool
Select the pool you created for RPC Client Access above
Destination Address
Same IP address used above (make sure you use a unique name)
Service Port
*All Ports
Profiles
Add each of the profiles you created above from the appropriate list
SNAT Pool
Automap 4
Default Pool
Select the pool you created for RPC Client Access above
After completing this virtual server, you must modify either the Single virtual server you created for the HTTP-based CAS services, or
the separate virtual server you created for Outlook Anywhere to use the persistence profile you created in this section as a Fallback
persistence profile. From the Fallback Persistence Profile list of the Single virtual, or the Outlook Anywhere separate virtual, select the
profile you created in this section, and then click the Update button.
In Exchange Server 2010, you must configure a Client Access Array for your site to use the FQDN you have set to resolve to the IP address of the BIG-IP LTM
virtual server, and you must update the existing mailbox database attributes to use that array.
You must select Advanced from the Configuration list for this option to appear
The optimized TCP profiles are optional. If not creating the optimized profiles, create a TCP profile with the base TCP parent, but you must have an Idle Timeout of 7200. The
TCP timeout on the BIG-IP is designed to reset idle connections that have become orphaned without a proper close, and gets reset with every packet in a TCP connection. This
commonly happens when a client loses network connectivity mid-session. It’s good to clear these connections so they don’t build up in the connection table.
See Using a SNAT Pool if you expect more than 6,000 users per Client Access server on page 26
72
DEPLOYMENT GUIDE
Exchange Server 2010
RPC Client Access1 static ports configuration table
BIG-IP Object
Non-default settings/Notes
RPC Monitor
Type
TCP
Interval
30 (recommended)
Timeout
91 (recommended)
MAPI Monitor
Health Monitors
Type
TCP
Interval
30 (recommended)
Timeout
91 (recommended)
Alias Service Port 2
59532 This is the default. Modify this port to match the RPC Client Access static port for MAPI on your Client
Access Servers.
Address Book Monitor
Pools
Type
TCP
Interval
30 (recommended)
Timeout
91 (recommended)
Alias Service Port 2
59533 This is the default. Modify this port to match the RPC Client Access static port for the Address Book
on your Client Access Servers.
Health monitor
Add health monitor above.
Action on Service Down2
Reject
Slow Ramp Time
300
2
Load Balancing Method
Least Connections (member) recommended
Address
IP Address of Client Access server running RPC Client Access
Service Port
135 (repeat Address and Port for all members)
Create two additional pools, one for MAPI and one for Address Book Service, using the settings above; only the Name, Health
Monitor and Service Port are different. Apply the associated Health Monitor you created. The Service Port depends on your configuration.
Persistence
Profiles
TCP WAN 3
TCP LAN 3
Virtual Servers
Parent Profile
Source Address Affinity
Timeout
7200
Match Across Services
Click a check in the Match Across Services box
Match Across Virtual Servers
Click a check in the Match Across Virtual Servers box
Parent Profile
tcp-wan-optimized
Idle Timeout
7200
Parent Profile
tcp-lan-optimized
Idle Timeout
7200
Destination Address
IP address for the virtual server
Service Port
135
Profiles
Add each of the profiles you created above from the appropriate list
SNAT Pool
Automap 4
Default Pool
Select the pool with members using Service Port 135 you created for RPC Client Access above
Create two additional virtual servers, one for MAPI and one for Address Book Service, using the settings above; only the Name,
Service Port and Pool are different: The Service Port depends on your configuration. Use the associated pool you created.
Additional steps
1
2
3
4
After completing this virtual server, you must modify either the Single virtual server you created for the HTTP-based CAS services, or
the separate virtual server you created for Outlook Anywhere to use the persistence profile you created in this section as a Fallback
persistence profile. From the Fallback Persistence Profile list of the Single virtual, or the Outlook Anywhere separate virtual, select the
profile you created in this section, and then click the Update button.
In Exchange Server 2010, you must configure a Client Access Array for your site to use the FQDN you have set to resolve to the IP address of the BIG-IP LTM
virtual server, and you must update the existing mailbox database attributes to use that array.
You must select Advanced from the Configuration list for this option to appear
The optimized TCP profiles are optional. If not creating the optimized profiles, create a TCP profile with the base TCP parent
See Using a SNAT Pool if you expect more than 6,000 users per Client Access server on page 26
73
DEPLOYMENT GUIDE
Exchange Server 2010
POP3 manual configuration table
BIG-IP Object
Health Monitor
Pool
Non-default settings/Notes
Type
POP3 (you must add a User Name and Password of a POP3 user account)
Health monitor
Add health monitor above
Slow Ramp Time2
300
Load Balancing Method
Least Connections (member) recommended
Address
IP Address of Client Access server running POP3
Service Port
Client SSL
Profiles
clientssl
Certificate/Key
Select the Certificate and Key you imported
Server SSL 5
Parent Profile
serverssl
TCP WAN 2
Parent Profile
tcp-wan-optimized
Parent Profile
tcp-lan-optimized
TCP LAN
Virtual Server
110 (repeat Address and Port for all members)
Parent Profile
2
Destination Address
IP address for the virtual server
Service Port
995
Profiles
Add each of the profiles you created above from the appropriate list
SNAT Pool
Automap 4
Default Pool
Select the pool you created for POP3 above
IMAP4 manual configuration table
BIG-IP Object
Health Monitor
Pool
Non-default settings/Notes
Type
IMAP4 (you must add a User Name and Password of a IMAP4 user account)
Health monitor
Add health monitor above
Slow Ramp Time1
300
Load Balancing Method
Least Connections (member) recommended
Address
IP Address of Client Access server running IMAP4
Service Port
Client SSL
Profiles
Virtual Server
1
2
3
4
143 (repeat Address and Port for all members)
Parent Profile
clientssl
Certificate/Key
Select the Certificate and Key you imported
Parent Profile
serverssl
TCP WAN 2
Parent Profile
tcp-wan-optimized
TCP LAN 2
Parent Profile
tcp-lan-optimized
Destination Address
IP address for the virtual server
Service Port
993
Profiles
Add select each of the profiles you created above from the appropriate list
SNAT Pool
Automap 4
Default Pool
Select the pool you created for IMAP4 above
Server SSL
3
You must select Advanced from the Configuration list for this option to appear
The optimized TCP profiles are optional. If not creating the optimized profiles, create a TCP profile with the base TCP parent
Server SSL profile is only necessary if configuring SSL Bridging.
See Using a SNAT Pool if you expect more than 6,000 users per Client Access server on page 26
74
DEPLOYMENT GUIDE
Exchange Server 2010
iRules
This section contains the iRule code referred to from the manual configuration table. The line
numbers are provided for reference. Create a new iRule and copy the code, omitting the line
numbers. You may need to modify pool names according to your configuration.
OWA Redirect iRule (formerly referred to as the Append iRule)
Important
This iRule should appear at the
top of the iRule list in the
virtual server and come
before any persistence iRules
you might use.
1
2
3
4
5
when HTTP_REQUEST {
if { ([HTTP::uri] == "/") } {
HTTP::redirect "/owa/"
}
}
ActiveSync persist iRule
If you are deploying ActiveSync on a BIG-IP behind a NAT or other address aggregating device, use
this iRule to ensure even distribution of client connections.
1
2
3
4
5
6
7
when HTTP_REQUEST {
if { [HTTP::header exists "Authorization"] } {
persist uie [HTTP::header "Authorization"] 7200
} else {
persist source_addr
}
}
Persistence iRule if using a single virtual server for all HTTP-based services
For this configuration, you must create an additional iRule which changes persistence methods
based on the service being accessed. When using a single virtual server for OWA, Outlook
Anywhere, ActiveSync, and Autodiscover, you need to use an iRule to separate the traffic that
supports cookie persistence (Outlook Web App and ActiveSync) from that which does not (Outlook
Anywhere) and assign appropriate persistence methods. This example creates a persistence iRule
that uses correct persistence methods for each access type. This iRule assumes the use of separate
pools for the services as configured by the template.
Critical Y
ou must change the pool names in the following iRules to match the names of the
pools in your configuration.
If you selected LAN when asked from where clients are primarily connecting, you MUST
remove or comment out the CACHE::disable line where specified in the iRule
Because of the length of this iRule, you can use the following text file to make the copy
paste operation easier:
http://www.f5.com/solution-center/deployment-guides/files/BIG-IPv10-exchange-persist.zip
However, if you download the zip file, you must still modify the iRule to match
the name of the pools in your configuration.
75
DEPLOYMENT GUIDE
Exchange Server 2010
Critical You must change the pool names to match the names of the pools in your configuration
ÂÂ Critical This iRule
continues on the
following page.
76
1
2
3
4
5
6
7
8
9
10
11
12
13
14
15
16
17
18
19
20
21
22
23
24
25
26
27
28
29
30
31
32
33
34
35
36
37
38
39
40
41
42
43
44
45
46
47
48
49
50
51
52
53
54
55
56
57
58
59
60
61
62
63
64
65
66
67
##
##
##
##
##
iRule to select pool and persistence method when all Exchange Client
Access HTTP-based services are accessed through the same BIG-IP virtual
server. This iRule will use an HTTP header inserted by a BIG-IP Edge
Gateway for persistence (if that header is present); otherwise it will
set persistence according to traditional methods.
## CHANGE ALL POOL NAMES TO MATCH THOSE IN YOUR ENVIRONMENT.
when HTTP_REQUEST {
## Offline Address Book and Autodiscover do not require persistence.
switch -glob -- [string tolower [HTTP::path]] {
"/microsoft-server-activesync" {
## ActiveSync.
if { [HTTP::header exists "APM_session"] } {
persist uie [HTTP::header "APM_session"] 7200
} elseif { [HTTP::header exists "Authorization"] } {
set as_key [sha256 [HTTP::header "Authorization"]]
persist uie $as_key 7200
} else {
persist source_addr
}
pool as_pool_name
COMPRESS::disable
## If you selected LAN when asked from where clients are primarily
## connecting, you MUST remove or comment out the CACHE::disable line
CACHE::disable
return
}
"/owa*" {
## Outlook Web Access
if { [HTTP::header exists "APM_session"] } {
persist uie [HTTP::header "APM_session"] 7200
} else {
persist cookie insert
}
pool owa_pool_name
return
}
"/ecp*" {
## Exchange Control Panel.
if { [HTTP::header exists "APM_session"] } {
persist uie [HTTP::header "APM_session"] 7200
} else {
persist cookie insert
}
pool owa_pool_name
return
}
"/ews*" {
## Exchange Web Services.
if { [HTTP::header exists "APM_session"] } {
persist uie [HTTP::header "APM_session"] 7200
} else {
persist source_addr
}
pool oa_pool_name
COMPRESS::disable
## If you selected LAN when asked from where clients are primarily
## connecting, you MUST remove or comment out the CACHE::disable line
CACHE::disable
return
}
DEPLOYMENT GUIDE
Exchange Server 2010
Critical This iRule is a continuation of the iRule from the previous page.
68
69
70
71
72
73
74
75
76
77
78
79
80
81
82
83
84
85
86
87
88
89
90
91
92
93
94
95
96
97
98
99
100
101
102
103
104
105
106
107
108
109
110
111
112
113
114
115
116
117
118
119
120
121
122
123
77
"/oab*" {
## Offline Address Book.
pool oa_pool_name
return
}
"/rpc/rpcproxy.dll" {
## Outlook Anywhere.
if { [HTTP::header exists "APM_session"] } {
persist uie [HTTP::header "APM_session"] 7200
} elseif { [string tolower [HTTP::header "Authorization"]] starts_with "basic" } {
set oa_key [sha256 [HTTP::header "Authorization"]]
persist uie $oa_key 7200
} else {
persist source_addr
}
pool oa_pool_name
COMPRESS::disable
## If you selected LAN when asked from where clients are primarily
## connecting, you MUST remove or comment out the CACHE::disable line
CACHE::disable
return
}
"/autodiscover*" {
## Autodiscover.
pool ad_pool_name
return
}
default {
## This final section takes all traffic that has not otherwise
## been accounted for and sends it to the pool for Outlook Web App
if { [HTTP::header exists "APM_session"] } {
persist uie [HTTP::header "APM_session"] 7200
} else {
persist source_addr
}
pool owa_pool_name
}
}
}
when HTTP_RESPONSE {
if { [string tolower [HTTP::header values "WWW-Authenticate"]] contains "negotiate"} {
ONECONNECT::reuse disable
ONECONNECT::detach disable
## this command disables NTLM conn pool for connections where OneConnect has been disabled
NTLM::disable
}
## this command rechunks encoded responses
if {[HTTP::header exists "Transfer-Encoding"]} {
HTTP::payload rechunk
}
}
DEPLOYMENT GUIDE
Exchange Server 2010
Outlook Anywhere persistence iRule if using separate pools AND virtual servers
This iRule is necessary because the Microsoft Outlook client does not support HTTP cookies, so the BIGIP LTM persists based on other HTTP header information. In some cases you may be able to use other
persistence methods such as Source Address Affinity, which bases persistence on the IP address of the
client. However, because proxy servers or NAT (network address translation) devices may aggregate
clients behind a single IP address, such methods are not always effective. To ensure reliable persistence,
we recommend using the following iRule and associated persistence profile.
1
2
3
4
5
6
7
8
9
10
11
12
13
14
15
16
17
18
19
20
21
22
23
24
25
26
27
28
29
30
31
32
33
34
35
36
78
when HTTP_REQUEST {
switch -glob -- [string tolower [HTTP::path]] {
"/ews*" {
## Exchange Web Services.
if { [HTTP::header exists "APM_session"] } {
persist uie [HTTP::header "APM_session"] 7200
} else {
persist source_addr
}
}
"/rpc/rpcproxy.dll" {
## Outlook Anywhere.
if { [HTTP::header exists "APM_session"] } {
persist uie [HTTP::header "APM_session"] 7200
} elseif { [string tolower [HTTP::header "Authorization"]] starts_with "basic" } {
persist uie [HTTP::header "Authorization"] 7200
} else {
persist source_addr
}
}
}
}
when HTTP_RESPONSE {
if { [string tolower [HTTP::header values "WWW-Authenticate"]] contains "negotiate"} {
ONECONNECT::reuse disable
ONECONNECT::detach disable
## disables NTLM conn pool for connections where OneConnect has been disabled
NTLM::disable
}
## this command rechunks encoded responses
if {[HTTP::header exists "Transfer-Encoding"]} {
HTTP::payload rechunk
}
}
DEPLOYMENT GUIDE
Exchange Server 2010
Appendix B: Technical Notes
Slow Ramp Time
When you configure a Slow Ramp time, BIG-IP will not immediately send a full proportional share
of incoming traffic to a pool member that has just come online. Instead, the BIG-IP will increase the
proportion of traffic gradually over the time specified. This ensures that a newly-booted or newlyadded server is not overwhelmed with incoming traffic, especially when you have selected a Least
Connections load-balancing method.
Although advanced monitors that perform logins will prevent any traffic being sent to a Client Access
server until at least those functions are enabled, other background services may not be fully ready to
service connections. As such, we strongly recommend Slow Ramp even with advanced monitors. If you
are not using advanced monitors but have only enabled simple TCP checks or HTTP queries that do not
actually check for full client functionality, a Slow Ramp time is essential.
F5 testing has shown that 300 seconds (5 minutes) is generally sufficient to allow a rebooted Exchange
2010 Client Access server to fully start all services and be ready to handle a full load of traffic, but that
time is highly dependent on local conditions. You may want to adjust the time period up or down in
your environment based on your server capacity and load.
Subject Alternative Name (SAN) SSL Certificates
An SSL certificate that supports the Subject Alternative Name (SAN) extension allows more than one
valid FQDN per certificate, without having to resort to a “wildcard” certificate for a domain. When
used in conjunction with Exchanger Server 2010, SAN certificates make it simple to combine multiple
services into a single virtual server while retaining the flexibility of separate FQDNs. Some examples of
using SAN certificates with Exchange 2010 are shown in this TechNet Article
When you request a SAN certificate from a certification authority, you must define all desired FQDNs in
the Subject Alternative Name field; clients will ignore the Common Name in the certificate Subject.
Although the BIG-IP GUI cannot create SAN certificates, and will not display the Subject Alternative
Name values of imported certificates, use of SAN certificates is otherwise supported.
Outlook Client Configuration
Exchange administrators will typically use Autodiscover to configure Outlook clients. If manual
configuration is required, the following table provides the recommended settings to match the
deployment scenarios described in this guide.
Connection Settings
Default
Your Setting
Notes
Not selected
Selected
This enables
Outlook Anywhere
No default value
FQDN of your Outlook Anywhere
virtual server on your Edge Gateway
Selected
Selected
On fast networks, connect using
HTTP first, then connect using TCP/IP
Not selected
Selected
On slow networks, connect using
HTTP first, then connect using TCP/IP
Selected
Selected
NTLM
Basic
Connect to Microsoft Exchange
using HTTP
Use this URL to connect to my Proxy
server for Exchange
Connect using SSL only
Proxy authentication settings
79
DEPLOYMENT GUIDE
Exchange Server 2010
Appendix C: Using X-Forwarded-For to log the client IP address in
IIS 7.0 and 7.5
When you configure BIG-IP LTM to use SNAT, the BIG-IP system replaces the source IP address of an
incoming connection with its local self IP address (in the case of SNAT Automap), or an address you
have configured in a SNAT pool. As a result, Microsoft IIS logs each connection with its assigned
SNAT address, rather than the address of the client. By configuring an HTTP profile on the BIG-IP to
insert an X-Forwarded-For header, the original client IP address is sent as well; however, in default
IIS configuration, this information is not logged.
Beginning with IIS 7, Microsoft provides an optional Advanced Logging Feature for IIS that allows
you to define custom log definitions that can capture additional information such as the client IP
address included in the X-Forwarded-For header.
Your BIG-IP LTM HTTP profile must have X-Forwarded-For enabled. See Required: Modifying the
HTTP profile on page 23, or the HTTP profile section of the manual configuration table.
Deploying the Custom Logging role service
The next task is to deploy the Custom Logging role service. If you do not deploy this role service,
you may receive a "Feature not supported" error when trying to edit the log definition in the next
section.
To deploy the Custom Logging role service
1. From your Windows Server 2008 or Windows Server 2008 R2 device, open Server Manager.
2. In the Navigation pane, expand Roles.
3. Right-click Web Server, and then click Add Role Services.
4. Under Health and Diagnostics, check the box for Custom Logging.
5. Click the Next button.
6. On the Confirmation page, click Install.
7. After the role service has successfully installed, you can click the Close button.
Adding the X-Forwarded-For log field to IIS
Before beginning the following procedure, you must have installed IIS Advanced Logging. For
installation instructions, see
http://www.iis.net/community/files/media/advancedlogging_readme.htm
If you are using IIS version 6, F5 has a downloadable ISAPI filter that performs a similar function to
the Advanced Logging Feature discussed here. For information on that solution, see the DevCentral
post at http://devcentral.f5.com/weblogs/Joe/archive/2009/08/19/x_forwarded_for_log_filter_for_
windows_servers.aspx
To add the X-Forwarded-For log field to IIS
1. F rom your Windows Server 2008 or Windows Server 2008 R2 device, open the Internet
Information Services (IIS) Manager.
2. F rom the Connections navigation pane, click the appropriate server, web site, or directory on
which you are configuring Advanced Logging. The Home page appears in the main panel.
3. From the Home page, under IIS, double-click Advanced Logging.
4. From the Actions pane on the right, click Edit Logging Fields.
80
DEPLOYMENT GUIDE
Exchange Server 2010
5. F rom the Edit Logging Fields dialog box, click the Add Field button, and then complete the
following:
a. In the Field ID box, type X-Forwarded-For.
b. From the Category list, select Default.
c. From the Source Type list, select Request Header.
d. In the Source Name box, type X-Forwarded-For.
e. C
lick the OK button in the Add Logging Field box, and then click the OK button in the
Edit Logging Fields box.
6. C
lick a Log Definition to select it. By default, there is only one: %COMPUTERNAME%-Server.
The log definition you select must have a status of Enabled.
7. From the Actions pane on the right, click Edit Log Definition.
8. C
lick the Select Fields button, and then check the box for the X-Forwarded-For logging
field.
9. Click the OK button.
10. From the Actions pane, click Apply.
11. Click Return To Advanced Logging.
12. In the Actions pane, click Enable Advanced Logging.
Now, when you look at the logs, the client IP address is included.
This completes the configuration.
81
DEPLOYMENT GUIDE
Exchange Server 2010
Deployment Guide Revision History
Version
Description
Date
1.0
Original deployment guide for Exchange Server 2010.
N/A
1.1
Added support for BIG-IP v10.1. Replaced previous guidance with BIG-IP WOM for DAG and Hub Transport.
N/A
1.2
- Added support for the Autodiscover service.
- Removed the OneConnect profile from RPC Client Access, Outlook Anywhere, and POP3/IMAP4.
- Updated the following iRules: Append, Outlook Anywhere persistence, and the combined virtual server persistence; added
Appendix A with a full version of the combined iRule.
N/A
1.3
Corrected an error in the Outlook Anywhere Persistence iRule and same error in the combined virtual server persistence iRule.
N/A
1.4
- Added guidance that when repeating the OWA virtual server procedure for other Exchange services, you should not add the
Appending iRule to the Outlook Anywhere, ActiveSync or Autodiscover virtual servers.
N/A
- Modified the Configuration table for Outlook Anywhere to clarify the Persist iRule is associated with the Universal Persistence
profile, and not the virtual server.
1.5
Corrected an error in the single virtual server persistence iRule on page 1-41. This error was not present in the commented
version of the iRule in Appendix A or in the iRule produced by the Exchange 2010 Application template.
N/A
2.0
- Complete document rewrite and reformat.
- Removed many configuration procedures in favor of Application Template guidance and Configuration tables.
N/A
2.1
- Added configuration to disable OneConnect for Kerberos-authenticated connections (Autdiscover) on page 26.
- Changed the Exchange Server settings table, Autodiscover Authentication row, Your Setting column, to Negotiate.
N/A
2.2
Corrected the optional monitor Send String for OWA page 8 (step 4b) to include a space between the 0 and HTTP. With
no space, the monitor would fail even though the service was up.
N/A
3.0
- Substantially updated the configuration for Edge Gateway and APM
- Updated manual configuration tables in the appendix.
- Modified timeout value for RPC Client Access persistence from 3600 to 7200 seconds.
- Added Appendix B: Technical Notes with detailed descriptions of Slow Ramp Time, SAN SSL certificates and Outlook Client
configuration.
- Added updated iRules for persistence.
N/A
3.1
Modified the persistence iRules (for both LTM and Edge/APM) with the following changes:
- Changed "/Microsoft-Server-ActiveSync" to "/microsoft-server-activesync" (note case)
- Changed "/xml/autodiscover.aspx" to " /autodiscover*"
- In the "/rpc/rpcproxy.dll"section, added string tolower to the first else statement.
- Changed "MSRPC" to "msrpc"
- Changed "*Microsoft Office" to "*microsoft office"
N/A
3.2
Added the persistence iRule to a ZIP file to avoid any potential white space errors.
N/A
3.3
Added instructions on removing the RPC Client Access Referral Service objects if Static Ports were selected in the template.
Updated the manual tables for RPC Client Access. Updated the SNAT Pool iRule on page 26.
N/A
3.4
Modified the persistence iRule if using a single virtual server (lines 102 and 103 on page 74) to change "header" to "cookie".
N/A
3.5
- Added an Idle Timeout value of 7200 to the TCP profiles for RPC Client Access to the required post template configuration
and to the manual configuration tables.
01-17-2012
- Reformatted the cover page and chapter title pages.
3.6
Added guidance for enabling the built in _sys_APM_ExchangeSupport_OA_BasicAuth iRule to the BIG-IP LTM virtual
server in Configuring the BIG-IP APM for Scenarios 3 and 4 on page 48.
3.7
- Added guidance for enabling the built-in _sys_APM_activesync iRule when deploying APM and ActiveSync.
- Clarified SNAT Pool iRule guidance on page 24. The iRule uses IP addresses added to the SNAT Pool, and not new addresses.
3.8
- Modified the optional section on using X-Forwarded-For to log the client IP address in IIS 7 and 7.5 to include installing the
Custom Logging service role, and steps for editing the Log Definition to include the X-Forwarded-For header. Moved this
section to Appendix C.
01-23-2012
03-07-2012
03-13-2012
- Added a note to the manual configuration stating that if you download the persistence iRule, you must still modify the pool
names in the file you downloaded.
3.9
Manual configuration only: Modified the HTTP profile section of the single virtual server for Exchange HTTP-based services
table and OWA configuration table (for separate virtual servers) to remove the requirement to check the Keep Accept
Encoding box. You should not enable Keep Accept Encoding.
82
04-19-2012
83
DEPLOYMENT GUIDE
Exchange Server 2010
Version
Description
Date
- Updated the persistence iRules with multiple fixes.
- Updated the External Monitor script file for Autodiscover, and added a new file if using SSL Bridging.
- Added the following items to Modifying the template configuration on page 22:
• Modifying the OneConnect profile to include a Source Mask of 255.255.255.255.
4.0
• Modifying the Cookie Persistence timeout value.
• Modifying the Persistence Profile for RPC Client Access to include enabling Match Across Virtual Servers.
05-22-2012
• Added instructions for adding the RPC Client Access persistence profile to either the combined virtual server or single
Outlook Anywhere virtual server as a fallback persistence profile.
- Updated the manual configuration tables to include SSL Bridging option and to reflect all the changes above.
- Added support for BIG-IP v10.2.4. We strongly recommend using v10.2.4 and later.
4.1
Updated Optional: Creating an EAV monitor for Autodiscover on page 28 to include the correct directory for the monitor if
using BIG-IP version 10.1 or later in the 10.x branch.
06-21-2012
4.2
Added a new iRule for Edge Gateway and APM deployments only that terminates inactive sessions. See Creating the iRule to
terminate inactive sessions on page 42.
06-26-2012
- Corrected the preparation worksheet on page 5 to reference the correct Client Access Service for ActiveSync and Autodiscover
- Added to the procedure Required: Modifying the HTTP profile on page 23 to include an addition step if you selected clients
are coming over a LAN when configuring the template for OWA or the single virtual server.
4.3
- Added the procedure Required: Modifying the Append iRule for OWA on page 25 to the Modifying the Template
Configuration section.
10-03-2012
- Added the procedure Required: Adding the ActiveSync persist iRule if using separate virtual servers on page 27 to the
Modifying the Template Configuration section.
- Added the procedure Modifying the IIS authentication token timeout value on page 28 to the Modifying the Template
Configuration section.
4.4
Updated the document to include guidance for modifying the iRules if you chose LAN as the location where users are primarily
connecting. In this case, you must comment out the CACHE::disable line in the iRule. Added comments to the iRules with
instructions. Related to the same issue, added guidance in Required: Modifying the HTTP profile on page 23 to select a the
http_optimized_compression_caching parent profile if you selected WAN.
11-16-2012
4.5
Added two new URIs to the Exclude list (/owa/ev.owa and oab.xml) to step 8 of Required: Modifying the HTTP profile on page
23 in the modifying the template configuration section. Added the same URIs to the Exclude list in the manual configuration
tables.
05-13-2013
4.6
In the manual configuration table for RPC Client Access with static ports, added an Idle Timeout value of 7200. There is an
existing section in the Modifying the Template configuration for this change, but it was missing from the manual configuration
table for static ports.
07-08-2013
4.7
- Corrected the name of the parent HTTP profile in Step 3a of Required: Modifying the HTTP profile on page 23, and clarified
the guidance in Step 7.
- Corrected the parent HTTP profile in the manual configuration tables for Outlook Web App on page 68 and 69.
07-09-2013
4.8
Modified the optional, advanced health monitor Send and Receive Strings for ActiveSync on page 12.
07-11-2013
4.9
- Added an additional entry to the Modifying the Template Configuration section concerning iOS users experiencing certificate
errors after deploying the template for ActiveSync. See Replacing the SSL profile if users are having trouble with iOS and
ActiveSync on page 30.
01-22-2014
- Updated the applicable iRules to use SHA256 (replacing CRC32), as it is more secure.
4.9.1
Removed a comment line about TMM sending gratuitous ARPs during failover from the SNAT Pool iRule on page 26
02-20-2014
4.9.2
Added support for Exchange 2010 SP3
06-09-2014
F5 Networks, Inc. 401 Elliott Avenue West, Seattle, WA 98119
888-882-4447
www.f5.com
F5 Networks, Inc.
Corporate Headquarters
F5 Networks
Asia-Pacific
F5 Networks Ltd.
Europe/Middle-East/Africa
F5 Networks
Japan K.K.
info@f5.com
apacinfo@f5.com
emeainfo@f5.com
f5j-info@f5.com
©2012 F5 Networks, Inc. All rights reserved. F5, F5 Networks, the F5 logo, and IT agility. Your way., are trademarks of F5 Networks, Inc. in the U.S. and in certain other countries. Other F5 trademarks are identified
at f5.com. Any other products, services, or company names referenced herein may be trademarks of their respective owners with no endorsement or affiliation, express or implied, claimed by F5. 0312pme