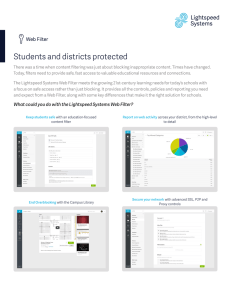Lightspeed3 (NXT) 3.8.0 SP1 Release Notes
advertisement

Release Notes LightspeedNXT Version 3.9.6 Alert: Windows 2000 Not Supported – Windows® 2000 Server or client is no longer a valid operating system on which to host or run the Lightspeed application. Installation of the 3.9.6 version of Lightspeed on any server or client machine running Windows 2000 is not supported. If you upgrade your server remember that 64 bit operating systems are not supported. Contact Us: For comments or suggestions regarding these release notes, send email to Lightspeeddocs@adp.com or call 1-800-521-0339. The ADP logo is a registered trademark of ADP of North America, Inc. Lightspeed is a trademark of ADP, Inc. Microsoft® Windows® and Internet Explorer® are either registered trademarks or trademarks of Microsoft in the United States and/or other countries. B00000 *000000* Oct, 2012 ADP, Inc. Printed in U.S.A. 1 of 23 Lightspeed NXT version 3.9.6 Release Notes What’s New in Version 3.9.6? What’s newest is always available at www.psdealer.com! Tip: If you have not already done so, ensure that the Lightspeed Virtual Channel is installed on every terminal in the dealership. See page 22 for instructions. Price Books Recently Added Harley-Davidson with Expanded Categories Scott USA Full Customer view (Page 16) The Full Customer View shows all current and closed customer activity. Think of it as a customer view desktop where any authorized person in the dealership can assist a customer. Just look up the customer and you have instant access to information about special orders, service, and deals onscreen. You can also click to go directly into the transaction record. Credit Gateway (Page 18) The former Credit Check function is replaced by the full-function Credit Gateway. If you are already a Credit Check subscriber you need only check the Enable Credit Gateway checkbox in system Preferences under Sales – Credit Check to activate the new function. Additional CEM Integration (Page 19) You can now set up multiple unit deals in the CEM function. You can also enter parts, accessories, and labor lines in CEM and they transfer to the deal in Lightspeed. Additional fields are available for mapping between the deal and CEM fields as well. 50 Below Service Scheduler Integration (Page 20) You can now receive notification in Lightspeed when a customer submits a service request on your 50 Below hosted website. 2 of 23 Oct, 2012 ADP, Inc. B00000 Lightspeed NXT version 3.9.6 Release Notes Please Read This Entire Document Before Loading the Update Warning: You cannot load this release on non-turbo systems. Note: You must be on Lightspeed version 3.7.8 or later before loading this update to 3.9.6. If you are still running version 3.6.16 of the software or older, you MUST contact support for assistance with the update! This update may run for several hours on some databases. Do not interrupt the update. Do not be alarmed if the progress bar seems to halt during the database update, it will continue. Dealers with large databases or multiple databases may expect the upgrade to take two to three hours or more. PSDEALER.COM – Lightspeed Alerts At ADP Lightspeed, our mission is to provide you with the most powerful and stable DMS available. To ensure that we succeed, our software is put through rigorous testing processes in all different environments. Even with all this testing however, some issues slip through the cracks from time to time. We want you to be informed of these issues quickly as well as any workarounds to avoid or correct them. Lightspeed Alerts is the section of the PSDealer.com website that lets you know what critical problems may be in Lightspeed and how to avoid them. Please check the site regularly to stay informed. To get there, login to www.psdealer.com and click on the ALERTS link. All alerts are sorted by release date with the newest updates listed first. Stay informed with Lightspeed Alerts. B00000 Oct, 2012 ADP, Inc. 3 of 23 Lightspeed NXT version 3.9.6 Release Notes TABLE OF CONTENTS SYSTEM .......................................................................................................................................................................6 INSTALL THE VIRTUAL CHANNEL ON ALL TERMINALS ..............................................................................................6 NEW SECURITY SETTINGS ..........................................................................................................................................6 SYSTEM FIXES ............................................................................................................................................................7 Could do AR Charge to Customer Set for No Charge ...........................................................................................7 Right Align on Check Form Money Field ..............................................................................................................7 EOD “Verify Items Not Posted” Report Displayed Index Error ...........................................................................7 DataBack Map Data Printed to Server Default Instead of Client Default ............................................................7 Error when Attempting to Delete Customers .........................................................................................................7 Error “Layer Could Not be Added” on DataBack Map Reports...........................................................................7 PARTS ..........................................................................................................................................................................8 INCLUDE SPECIAL ORDER INVOICE WITH NOTIFICATION ............................................................................................8 PARTS FIXES ...............................................................................................................................................................8 Yamaha PMPro Online..........................................................................................................................................8 Using “Order From” in Ordering Reset Retail to Zero ........................................................................................8 Using “Order From” in Ordering Created Duplicate Part in Inventory ..............................................................8 Similar Part from Different Supplier Did Not Display the “Order From” Supplier .............................................8 Changed Sales Category in Parts Inventory Not Updated at Receiving ................................................................8 Part Added from the Ordering Screen Showed Wrong Setup Date .......................................................................9 Adding Duplicate Part Terminated, but Adjustment Report Updated ...................................................................9 Reference Parts Not Displayed Correctly in Inventory .........................................................................................9 Partially Refunded Special Order Caused Negative “On Order Available” Quantity ..........................................9 Credit Card Receipt Prints for a Penny Less.........................................................................................................9 Part Labels Sometimes Print Showing a Penny Less .............................................................................................9 Variable Report for Obsolete Parts Showed Wrong “Months No Sale” ...............................................................9 Part Line Didn’t Update Tax Category when Overwritten with a Different Part .................................................9 Running the Escalator without Saving Temporarily Updated Pricing ..................................................................9 Parts Not Found in Price Book were Escalated ....................................................................................................9 Same Special Order Could be Cashiered by Two Users ..................................................................................... 10 Similar Part Removed from One Chain Could Not be Added to Another ............................................................ 10 Change in Ordering or Receiving Reset Active Sale Price to Standard .............................................................. 10 Invoice Notes Not Printing on Internal Parts Invoice to Major Unit .................................................................. 10 SERVICE ................................................................................................................................................................... 11 50 BELOW SERVICE SCHEDULER INTEGRATION ....................................................................................................... 11 SERVICE FIXES ......................................................................................................................................................... 11 Miscellaneous Line Entries Not Showing in RO Total ........................................................................................ 11 Edits to Labor Lines did not Always Update on Screen ...................................................................................... 11 Access Violation when Running Customer Units Report ..................................................................................... 11 Tax with Minimum Threshold and Set to Individual Item Not Applied to RO Parts ............................................ 11 Search by Secondary Part Number in RO Displayed Error, but Found Part ...................................................... 11 SALES ........................................................................................................................................................................ 12 CREDIT GATEWAY.................................................................................................................................................... 12 ADDITIONAL CEM INTEGRATION ............................................................................................................................. 12 SALES FIXES ............................................................................................................................................................. 12 Adding Invoice Amount to Base or Ordered Unit Created AP Invoice ............................................................... 12 Cost Change to Freight in Major Unit Inventory Not Shown in Inquiry ............................................................. 12 Refunded Special Order Part Line Could Not be Deleted ................................................................................... 12 Refunded SO Part on Unit in Deal Locked in Requested and Taken Status ........................................................ 12 4 of 23 Oct, 2012 ADP, Inc. B00000 Lightspeed NXT version 3.9.6 Release Notes F&I Extra Line Cost Sometimes Not Calculating when Based Upon Percentage ............................................... 12 Purchased Trade Could be Deleted, Causing Deal Deposit Out of Balance....................................................... 13 Method of Payment Required for 0 Balance on Deal .......................................................................................... 13 Form Image Downloading Repeatedly ................................................................................................................ 13 Dot Matrix Form Printer Issues on Landscape Print .......................................................................................... 13 Bill of Sale Calculated Incorrectly on Deals with Three Units ........................................................................... 13 Account Not Scheduled Error When Transferring Major Unit to a Different Store ............................................ 13 ACCOUNTING ......................................................................................................................................................... 14 ACCOUNTING FIXES ................................................................................................................................................. 14 Clearing Acct Balance Due to Warranty Claim Amount Different from RO Jobs ............................................... 14 After Selecting Invoices to Pay Message Says “No Invoices have been Selected”.............................................. 14 Vendor Invoice JE Number Not Matched to Offset Scheduled AR Document ..................................................... 14 Error Message when Running the Schedule Reconciliation Report .................................................................... 14 Could not Change Customer Selection in AR Debit Memo ................................................................................. 14 Cannot Print from Journal Entry Import Window ............................................................................................... 14 Error Running Major Unit Schedule Reconciliation ........................................................................................... 14 Out of Balance Major Unit Schedule Reconciliation after SO Transfer from RO ............................................... 14 Edited AP Invoice with Reversed Entry Did Not Post Correctly ......................................................................... 14 Financial Statements Showing Percent Change Showed Wrong Percentage ...................................................... 15 Import Utility Did Not Handle AP Entries Correctly .......................................................................................... 15 APPENDIX ................................................................................................................................................................ 16 FULL CUSTOMER VIEW ............................................................................................................................................ 16 CREDIT GATEWAY.................................................................................................................................................... 18 ADDITIONAL CEM INTEGRATION ............................................................................................................................. 19 50 BELOW SERVICE SCHEDULER INTEGRATION ....................................................................................................... 20 VIRTUAL CHANNEL SETUP ....................................................................................................................................... 22 B00000 Oct, 2012 ADP, Inc. 5 of 23 Lightspeed NXT version 3.9.6 Release Notes SYSTEM Install the Virtual Channel on All Terminals The Lightspeed Virtual Channel is used to enable using local Windows printers, use of credit card machines, and other purposes. It is likely that it is installed on some terminals already, but we strongly recommend that it be installed on all terminals used to access Lightspeed. If the virtual channel has not been installed in your dealership in the past you may need to also reset DCS path entries for the suppliers for which you use DCS. This is a one-time setup. Installing the virtual channel on additional terminals does not require DCS entries. However, once set all terminals used for DCS must also have the virtual channel installed. See page 22 for details. New Security Settings When new features are added they are automatically set to locked in the user security profiles. The following security settings may need to be modified on individual user’s security access settings. Go to the System – Lists – Security / Passwords menu to edit user security detail. Service Requests: You can enable dealer desktop notification for service requests from the dealership’s 50 Below website. 1. In the user’s security record detail view, go to the Dealer Desktop – Service menu and remove the lock from the Service Requests line. 6 of 23 Oct, 2012 ADP, Inc. B00000 Lightspeed NXT version 3.9.6 Release Notes System Fixes Could do AR Charge to Customer Set for No Charge If a customer had been set up with AR Charge and then later changed to No Charge, but with a credit limit still entered, then the invoice would allow charging to the customer. This has been fixed. Note that you can run the 306 AR Exception – Balance Owing, No Charging Allowed report to show any “No Charge” customers that have outstanding charges. Right Align on Check Form Money Field On the check form, when a protected check amount field used right-align and was set to a small width, the field could show asterisks. This has been fixed. EOD “Verify Items Not Posted” Report Displayed Index Error When running the “Verify Items Not Posted” report from the End-of-Day function an error saying “List index out of bounds” may have been displayed. This has been fixed. DataBack Map Data Printed to Server Default Instead of Client Default The DataBack Map would print to the server default even after the client printing virtual channel setup had been installed. This has been fixed. Error when Attempting to Delete Customers When attempting to delete a customer record from the customer list a system error saying “cannot perform this function on a closed dataset” was displayed. The delete function will now either present information about transactions preventing the deletion or allow deleting the customer. Error “Layer Could Not be Added” on DataBack Map Reports When running a YTD map report after viewing and closing the Zip Detail report an error was displayed. This has been fixed. B00000 Oct, 2012 ADP, Inc. 7 of 23 Lightspeed NXT version 3.9.6 Release Notes PARTS Include Special Order Invoice with Notification You can now choose to have the system include the special order invoice with the system generated email notice that goes to the customer when their special order item is received. To enable sending special order invoices with the notification email upon receiving: 1. Go to the System – System Preferences menu. 2. On the Preferences screen go to Location – Electronic Messages in the tree menu. 3. On the Form Letters tab, scroll down the list in the top section and highlight the Special Order line. 4. Make sure that both the “Enable” and “Attach Invoice” check boxes are selected. Parts Fixes Yamaha PMPro Online PMPro Online integration has been available to all Lightspeed dealers since the 3.9.4 release, but licensing had not been completed for some dealers at that time. All Yamaha dealers should now be able to use PMPro Online seamlessly once initial setup is completed as per instructions on the Yamaha site. Instructions are also available on psdealer under Using “Order From” in Ordering Reset Retail to Zero When ordering a part that was pulled from price books and had not been previously in the inventory record, using the Order From function to order from a different supplier would cause the retail entry for the part to go to zero. This has been fixed. Using “Order From” in Ordering Created Duplicate Part in Inventory If the “Order From” function was used to order a part from a supplier other than the one in the part record a duplicate part could be created in inventory under the “order from” supplier. This would occur if the category was also changed for the part. The system now saves all changes to the original part record and will no longer create the duplicate. Similar Part from Different Supplier Did Not Display the “Order From” Supplier – When using a similar part selection in ordering and choosing a part from a different supplier than the original, the selected supplier did not display. This has been fixed. Changed Sales Category in Parts Inventory Not Updated at Receiving If a sales category change was made to a part inventory record while the part was on an order, the changed category was not applied when the part was received. If different accounts were used in the sales category in the order record and the inventory record the accounting and adjustments were off. This has been fixed. 8 of 23 Oct, 2012 ADP, Inc. B00000 Lightspeed NXT version 3.9.6 Release Notes Part Added from the Ordering Screen Showed Wrong Setup Date When a part was added to inventory from the ordering screen the setup date for the part showed 12/30/1899. This has been fixed. Adding Duplicate Part Terminated, but Adjustment Report Updated When attempting to add a duplicate part a warning was posted and the part addition was not allowed. However, the adjustment report would show the quantity attempted as an addition. The adjustment report is no longer updated on a failed part add. Reference Parts Not Displayed Correctly in Inventory When the Reference part chain was created the referenced part would not show the correct selection. When looking at the detail on the Similar Part tab it would show the “Similar” button selected. Also, other similar or reference part chains that included the part may not have displayed the similar part detail as well. This has been fixed. Partially Refunded Special Order Caused Negative “On Order Available” Quantity When there was a special order for more than one of the same part and then some but not all were refunded from the special order the “on order available” quantity for the part would go negative. The on order available and the on-hand now show the correct quantities. Credit Card Receipt Prints for a Penny Less When cashiering a parts invoice with a credit card payment the credit card receipt would sometimes show a penny less than the amount charged. This has been fixed. Part Labels Sometimes Print Showing a Penny Less The part labels would sometimes also show a price one penny less than the actual price. This has been fixed. Variable Report for Obsolete Parts Showed Wrong “Months No Sale” A variable report calculating “months no sale” would show the correct figures while testing in edit mode, but different (inaccurate) figures when run outside of edit mode. This has been fixed. Part Line Didn’t Update Tax Category when Overwritten with a Different Part If a part for which the standard tax category applied was entered on the invoice, and then replaced on the same line with a different part using a different tax category the tax category was not updated. This has been fixed. Running the Escalator without Saving Temporarily Updated Pricing If the price escalator was run, but results not saved the part pricing was updated anyway, but reverted to normal after closing and reopening Lightspeed. This has been fixed. Pricing is not updated if escalator result is not saved. Parts Not Found in Price Book were Escalated When the automatic price escalator was run with the setting to escalate only parts found in the price book it was also escalating parts not found in the price book. This has been fixed. B00000 Oct, 2012 ADP, Inc. 9 of 23 Lightspeed NXT version 3.9.6 Release Notes Same Special Order Could be Cashiered by Two Users If two users both opened the same special order, each could cashier and save, creating a duplicate invoice causing the inventory to be off. This has been fixed. Similar Part Removed from One Chain Could Not be Added to Another A similar part that had been removed from an existing similar part association was not being freed up to use in a different similar part association. This has been fixed. Change in Ordering or Receiving Reset Active Sale Price to Standard If a part had the sale price active then making a change to the part entry in ordering or receiving set the standard price as the active price. Ordering and Receiving now always display standard price. Price changes are applied to the standard price and edits do not affect the selection of standard or sale price in inventory. Invoice Notes Not Printing on Internal Parts Invoice to Major Unit When notes were entered at cashiering on an internal invoice they were not printed on the invoice. The notes now print just above the invoice message at the bottom. 10 of 23 Oct, 2012 ADP, Inc. B00000 Lightspeed NXT version 3.9.6 Release Notes SERVICE 50 Below Service Scheduler Integration You can now receive notification in the Lightspeed Dealer Desktop when a customer submits a service request on your 50 Below hosted website. See page 20 for details. Service Fixes Miscellaneous Line Entries Not Showing in RO Total It was possible to have an entry in the miscellaneous lines section of the repair order not be included in the RO totals in some cases. This could occur if an entry was made, then canceled, and another entry made without saving between entries. The system now handles these entries correctly. Edits to Labor Lines did not Always Update on Screen When edits were made to labor lines the totals did not always update, and could print wrong on an RO printout. They were however correct upon cashiering and the final printout. They now updated and print correctly at all stages. Access Violation when Running Customer Units Report When building a customer unit report it could be run from within the report designer screen. However, when choosing to run the report from the report menu an “Access Violation” error was displayed. This has been fixed. Tax with Minimum Threshold and Set to Individual Item Not Applied to RO Parts If the tax applicable to parts on a repair order applied only after a minimum purchase amount was met, and the calculation was set to apply per item, then the tax had not been applied when the part was sold to the RO. Tax for this scenario is now applied properly. Search by Secondary Part Number in RO Displayed Error, but Found Part When searching for a part by secondary part number in the repair order a message would display saying the part was not found, and then the part would be added to the line. This error message is no longer displayed if the part is found. B00000 Oct, 2012 ADP, Inc. 11 of 23 Lightspeed NXT version 3.9.6 Release Notes SALES Credit Gateway The former Credit Check function is replaced by the full-function Credit Gateway. If you are already a Credit Check subscriber you need only check the Enable Credit Gateway checkbox in system Preferences under Sales – Credit Check to activate the new function. See page 18 for details. Additional CEM Integration You can now set up multiple unit deals in the CEM function. You can also enter parts, accessories, and labor lines in CEM and they transfer to the deal in Lightspeed. Additional fields are available for mapping between the deal and CEM fields as well. See page 19 for details. Sales Fixes Adding Invoice Amount to Base or Ordered Unit Created AP Invoice When an invoice amount was included in the entries for a base unit the system had created an AP invoice and journal entries. Entering an invoice amount in an ordered unit would also create an invoice. This has been fixed. The base unit template now functions properly and allows entering an invoice amount that is carried forward when Duplicate is used to create a new unit record from the base template. No invoice is created until the unit is received and status is “in inventory.” Cost Change to Freight in Major Unit Inventory Not Shown in Inquiry If an entry or change was made in the major unit inventory record to a unit cost other than the invoice amount, such as the Freight cost, the inquiry was not updated. This has been fixed. Refunded Special Order Part Line Could Not be Deleted When a special ordered part for the unit was refunded the part line still showed in the deal and the Delete button was not active to remove it. This has been fixed. You can now highlight the refunded part and use the Delete button to remove the part line. Refunded SO Part on Unit in Deal Locked in Requested and Taken Status When a special order part on a repair order was refunded after finalizing the sales deal it would show as both requested and taken in the unit record and could not be deleted. No refund was given. This has been fixed. The part can now be refunded properly after unfinalizing the deal. F&I Extra Line Cost Sometimes Not Calculating when Based Upon Percentage When the F&I extra lines 1-3 were set up to calculate cost as a percentage of retail the calculations would sometimes not take place. This has been fixed. 12 of 23 Oct, 2012 ADP, Inc. B00000 Lightspeed NXT version 3.9.6 Release Notes Purchased Trade Could be Deleted, Causing Deal Deposit Out of Balance A trade that had been purchased could be deleted from the deal. This has been corrected. If you need to remove a trade that has been purchased from a deal, you must first reverse the purchase. Method of Payment Required for 0 Balance on Deal If the full amount had been collected for a sales deal, no method of payment selection was required to finalize the zero-balance deal. This would however cause a problem with assignments in the End-ofDay processing. A method of payment selection is now required. Form Image Downloading Repeatedly In some cases the background form image would download from the server each time the form was printed, rather than using the copy stored on the client. This has been fixed. Dot Matrix Form Printer Issues on Landscape Print When creating a form using the Landscape print option with a dot matrix printer the fields would be jumbled. This has been fixed. Bill of Sale Calculated Incorrectly on Deals with Three Units The bill of sale calculated trade allowance incorrectly when there were three units on the deal. This has been fixed. Account Not Scheduled Error When Transferring Major Unit to a Different Store When transferring a major unit to a different store using different accounts an error would be posted saying the account is not scheduled. This has been fixed. The chart of accounts in the different stores should not and now does not need to be the same in order to transfer units. B00000 Oct, 2012 ADP, Inc. 13 of 23 Lightspeed NXT version 3.9.6 Release Notes ACCOUNTING Accounting Fixes Clearing Acct Balance Due to Warranty Claim Amount Different from RO Jobs The Warranty Claim amounts sometimes did not match the corresponding job totals in a Repair Order, causing the clearing account to retain a balance. This has now been resolved. After Selecting Invoices to Pay Message Says “No Invoices have been Selected” When selecting invoices to pay, if the highlighted vendor in the list was not one with an invoice to pay the system would display the error “No Invoices have been Selected” even though selections had been made for other vendors. This has been fixed. Vendor Invoice JE Number Not Matched to Offset Scheduled AR Document When the journal entries for the scheduled AR account were made for a vendor invoice an internal reference was used, which made it difficult to reconcile to the invoice. The invoice number is now used for both. Error Message when Running the Schedule Reconciliation Report When running the Schedule Reconciliation report an error message was displayed which said “Cannot perform this operation on an empty dataset.” This occurred when the schedule report was in balance and the error should not have displayed. This has been fixed. Could not Change Customer Selection in AR Debit Memo After the initial customer selection in the AR debit memo screen the Customer button was not available to make a different selection. The customer button is now available. Cannot Print from Journal Entry Import Window The print function on the journal entry import window would not print to the local Windows printer. This has been fixed. Error Running Major Unit Schedule Reconciliation When running the reconciliation for major units under General Ledger – Schedules – Accounting Reconciliation an error message would sometimes appear saying “invalid use of keyword.” This has been fixed. Out of Balance Major Unit Schedule Reconciliation after SO Transfer from RO If a special order part on a repair order for a major unit in a deal was transferred to a different repair order the deal adjustment doubled the entry to inventory upon finalizing. This has been fixed. Edited AP Invoice with Reversed Entry Did Not Post Correctly If an AP invoice was edited to reverse a positive amount to an opposite negative amount or vice versa the journal entry was not properly posted, leaving the subsidiary out of balance. This has been fixed. 14 of 23 Oct, 2012 ADP, Inc. B00000 Lightspeed NXT Financial Statements Showing Percent Change Showed Wrong Percentage When a selection showing change over previous year was selected on the P&L the percentages shown were not correct. This has been fixed. Import Utility Did Not Handle AP Entries Correctly The GL Import Utility did not update the AP Journal Entries table correctly when AP invoices were included in the import. This has been fixed. B00000 Oct. 2012 ADP, Inc. 15 of 23 Lightspeed NXT version 3.9.6 Release Notes APPENDIX Full Customer View The Full Customer View gives anyone in the dealership that works with customers the ability to quickly and efficiently handle customer inquiries. From this view you can see at a glance what transactions are in progress and view summary information on the same screen. You can also see history and click to drill into the detail record for current or past transactions. If the user has security access to Full View this screen is displayed when the customer record is opened. Tabs at the top allow you to view other sections of the customer record and return to the full view. All users initially have access. Security is set in System – Lists – Security/Passwords using the Accounting – Accounts Receivable – Lists - Customers – Full View selection. Customer Full View Screen 16 of 23 Oct, 2012 ADP, Inc. B00000 Lightspeed NXT View Transactions Click to highlight any line in the transaction list. A summary is shown at the bottom. Note that for deals and repair orders the tabs in the summary let you access parts, labor, and other information. You can also click the links in the Doc # column to go directly to the transaction detail. Filter the View You can set filter selections to apply to the view. To set the filters click the funnel icon next to the “Filtered” check box. Make your selections by checking or unchecking the transaction types to display. You can also enter a date to show only transactions started after that date. Click OK after making your selections. To apply your selections, check the Filtered checkbox. You can also check the Open Transactions Only checkbox to hide completed transactions. Tips: You can add a customer photo from a JPG file by going to the General tab and then clicking the customer illustration to open the lookup. On Screen Notification remarks are entered on the “Other” tab. B00000 Oct. 2012 ADP, Inc. 17 of 23 Lightspeed NXT version 3.9.6 Release Notes Credit Gateway For dealers licensed to use Credit Check, the new Credit Gateway function replaces the Credit Check function that is currently available in the sales deal. When you switch over from Credit Check to Credit Gateway the Credit Check selection in the deal menu is removed and replaced by a Credit Inquiry button at the top of the deal screen. Enable the new credit gateway function. To enable the new Credit Gateway function a user with administrative rights must make a change to your system preferences as follows: 1. Go to the System – System Preferences menu. 2. On the Preferences screen go to the Sales – Credit Check menu and then check the Use Credit Gateway box. Do not make any other entries. 3. Click OK to exit. This replaces the Credit Check function with the Credit Gateway function in the deal. Set Security Important: Before you begin a credit check, you must secure permission from your customer. Failure to do so is a violation of privacy laws. Check with your dealership’s attorney to see if there are legal issues to consider when requesting credit reports. You need to check or set security on user access to the credit check function. Users that already have access to Credit Check will continue to have access to Credit Gateway. 1. Go to the System – Lists – Security / Passwords menu. 2. Open the user detail record. Then go to the Sales – Access Quotes and Deals – Credit Gateway menu. Check or set the security on the Access Credit Gateway line. Using Credit Gateway 1. When you click the Credit Inquiry button at the top of the deal screen the Buyer and Co-Buyer information from the deal is automatically transferred to the Credit Inquiry screen of the Credit Gateway web function that opens in a browser. The information is displayed so you can verify that it is correct. 2. Click the Transmit button at the bottom of the screen to send the credit check request. Your inquiry will take only a few moments. When complete links saying “Credit Report is ready to be viewed here” appear above the progress bar and a report window is displayed. Click the word “here” to display the report contents 3. When the report is displayed you can click the “Formatted Report” link at the top to get a more readable version. Tip: You can also access the Credit Gateway using the Sales – Credit Gateway menu. This displays the Summary screen with a list of your inquiries. You can click the credit score or red flag links to see the detail. You can also click the icons in the Forms column to print the Credit Disclosure Form or the Adverse Action Form. Tabs at the top of the screen let you access other functions, such as the Credit Inquiry screen and the system help. 18 of 23 Oct, 2012 ADP, Inc. B00000 Lightspeed NXT Additional CEM Integration The CEM module and integration between CEM and the Quotes and Deals function have been enhanced. CEM Additional Field Mapping – You can now map the CEM fields to an expanded selection of your userdefined lines for the sales deal. The user-defined lines in the Quotes and Deals screen are defined in the System - System Preferences menu on the Screen Prompts node in the Sales tree. To map those fields in the CEM module, go to the Control Panel tab and select the DMS Integration Manager link. On the DMS Integration Manager page, scroll to the bottom to the Extra Field Mappings section. The FE1 through FE6 fields correspond to the Units or "front end" fields in the deal. The BE1 through BE6 fields are the F&I or "back end" fields. Click in each field to select the mapping as needed to match the order of the fields in the deal. Include Multiple Units – Now when you select multiple units in a single CEM quote all units transfer to the Lightspeed quote. Click the + next to Vehicles to make an additional entry or selection. Include Parts and Labor – You can also specify parts and labor in the CEM screen and have them transfer to the quote. In the “CEM Parts, Accessories and Clothing” section, adding a part entry creates a part line when transferred to the quote. The On/Off selection at the end of the line applies only to parts, and sets the part as Installed or Not Installed for tax purposes. Entering service hours and rate creates a service request for the number of hours and the price entered. All service comes over as installed. Both parts and service can be entered on the same line. Click + for additional entries. You have the option to enter the exact part number or to enter just a description of the item. If you enter an exact part number a lookup occurs upon transfer to the Lightspeed quote. If the part number is not entered or recognized, the line comes over as a placeholder miscellaneous part. Quote Pull from CEM to Lightspeed quote 1. To pull the CEM entries into the Lightspeed quote use the New Quote from CEM button at the top of the Lightspeed Quotes and Deals list screen. 2. In the CEM lookup screen type the name of the CEM customer to pull in the search field at the top. For fastest search type the full name. Tips: When the information is pulled from CEM the parts and service requests are applied to the first unit in the quote, even if more than one unit is present. You can assign parts to jobs and transfer parts and jobs between units in the quote if needed. Parts that are recognized are added as regular part lines. If the part is not recognized it is added as a miscellaneous part entry. Miscellaneous part entries leave the part number field blank. Pulling the same quote from CEM more than once may result in duplicate entries. We recommend a clean handoff to the Lightspeed quote. After initiating in the CEM module and handing off to the Quote all future work on the deal is best done in the Quotes and Deals function. B00000 Oct. 2012 ADP, Inc. 19 of 23 Lightspeed NXT version 3.9.6 Release Notes 50 Below Service Scheduler Integration If you have a 50 Below hosted dealer website your customers may be able to set up a service request on your site. Lightspeed now has the ability to post notification on the dealer desktop and on the repair order list when a request has been entered. Users with security rights to Service can now find all of the information they need to set up the repair order using the Service Requests button at the top of the repair order list screen. Set up preferences You need to set a preference to enable the service scheduler integration with your 50 Below website. 1. Go to the System – System Preferences menu to display the Preferences screen. 2. On the Preferences screen go to Service – Service Web Interfaces to display the Settings screen. If you are a 50 Below subscriber all of the fields are pre-populated. Do not make any changes to information that is entered. 3. Check the Enable Service Requests checkbox. Then click OK to exit. Set up desktop notification If you want notification of service requests to appear on a user’s desktop view you need to set security access for the desktop item and then select it in the desktop designer. 1. Go to the System – Lists – Security / Passwords menu. 2. Select a user and open the detail record. 3. On the Security Passwords screen go to the Dealer Desktop – Service menu and remove the lock from the Service Requests line. Then save and exit. 4. The user can then go to the Dealer Desktop screen, click the Designer button, and check the Service Requests box to enable the notifications. Create the requested repair order When a customer service request has been entered on your 50 Below website, the Service Requests button on the Repair Orders List screen turns red and displays the number of new requests. (The service checks every five minutes for new requests.) 1. Click the Service Requests button at the top of the repair order list screen to display the list of new service requests. 2. Double-click an active request line to view the detail. (See example on next page.) Tip: When the service request detail is displayed you can press the Alt and PrintScreen keys to copy the screen to the Windows clipboard. You can then paste it into a graphics or document program to print or view. 3. Create a repair order using the information on the detail view. 4. Return to the detail view and then click the Scheduled radio button. Then click OK to close the view. Marking the request as Scheduled removes it from the Service Requests list when only new requests are listed. You can check the Scheduled checkbox on the service request list if you want to see the requests that have been marked as scheduled. 20 of 23 Oct, 2012 ADP, Inc. B00000 Lightspeed NXT Service request detail imported from 50 Below website B00000 Oct. 2012 ADP, Inc. 21 of 23 Lightspeed NXT version 3.9.6 Release Notes Virtual Channel Setup We strongly recommend that the Virtual Channel be installed on every terminal that accesses Lightspeed. This allows local printer selection and resolves other issues. For many client workstations it is already present, such as in Hosted dealerships, or non-hosted clients that have credit card or pole display functionality. You can check or update each client workstation using the process below. How do I know if I need the Virtual Channel installed on my workstation? Step 1: After installing the Lightspeed NXT 3.9.5 upgrade go to the System – System Preferences menu and select the Workstation – Printer Assignments screen. If you see any printers at all in the left panel your Virtual Channel installation is complete and there is nothing more to install. If there are any printers listed here, your installation is complete, there is nothing more to install. If needed install the virtual channel. Also check the DCS paths as per below. To download the Lightspeed Virtual Channel, visit www.psdealer.com. Enter your CMF/Dealer ID and password. (This information is located inside Lightspeed: on the shop floor side, under the Help drop down menu. Select Internet Information.) Once logged in, go to the Support drop down menu and select VCInstaller.exe. The program will then prompt you to run or save file. Run the file and follow the prompts. Please note: The following programs and settings or similar programs/settings are known to cause conflicts with the Virtual Channel. Please contact your Systems Administrator or your local IT professional to ensure your system settings are set to exclude Lightspeed related products. Antivirus / Firewalls Microsoft Security Settings Client assignments must be unique to each terminal and remain consistent (i.e. accessing Lightspeed from Client 1 on terminal A and accessing Lightspeed from Client 1 on terminal B) would cause interference). 22 of 23 Oct, 2012 ADP, Inc. B00000 Lightspeed NXT Reset Dealer Communications (DCS): When the virtual channel is installed all documents will save on the local client instead of on the server. The DCS path setting applies to all terminals and needs to be set only once, but must be set individually in each supplier record. To ensure that the DCS functions properly, check that the DCS file download and communication path entries are set to use the local terminal directories. To check the DCS path, go to each supplier record in the Parts – Lists – Suppliers menu. Open each supplier record and click the Communications tab to check or assign the file path to the local terminal. The local file path is C:/LightspeedClientSetup/DCS/(Supplier Name)/ For each entry you will need to select the appropriate file. For the Download File Name it is typically a .txt or .dat file. For the Communications Program it is the .vbs file for all suppliers. B00000 Oct. 2012 ADP, Inc. 23 of 23