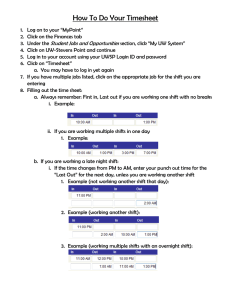Introduction
advertisement

A Closer Look: Reference Guide for Time Reporting, Pay, and Benefit Deductions Introduction A Closer Look at Time A Closer Look at Pay A Closer Look at Benefit Deductions What is Changing and What is Not Want to Learn More? Introduction As we move even closer to becoming “One Engility,” we are pleased to present this reference guide to ensure a smooth transition in the areas of time and payroll. Within the pages of this PDF, you will find more information about key changes, along with clickable links to information that will help you access and navigate many of our new systems. Where possible, we’ve also provided links to other information sources that you may find useful. These changes will enable us to optimize our productivity and better meet our employees’ needs as one integrated company. We look forward to serving you under One Engility! NEXT A Closer Look: Reference Guide for Time Reporting, Pay, and Benefit Deductions Introduction A Closer Look at Time A Closer Look at Time Time reporting will now be integrated under one system, TESS, and the process for recording your time each pay period may change. A Closer Look at Pay • Click here to see what employees need to know about time reporting. A Closer Look at Benefit Deductions • Click here to see what managers need to know. What is Changing and What is Not Want to Learn More? PREVIOUS 2 NEXT BACK A Closer Look: Reference Guide for Time Reporting, Pay, and Benefit Deductions Introduction A Closer Look at Time A Closer Look at Pay Employee Time Reporting Employees should be aware of the following: • Deltek Time & Expense with Employee Self Service, or TESS, will be used for all time reporting. For a tutorial on this system, click here. • Employees who previously reported time and attendance on a weekly basis will now report bi-weekly. A Closer Look at Benefit Deductions • Timesheets will need to be submitted for approval by 7 p.m. ET every other Friday. What is Changing and What is Not • For some, PTO and holiday accruals will be changing (both hours and timing). For more information, click here. Want to Learn More? • Employees are required to record their standard hours each pay period in order to submit their timesheet. • Accrual balances plus details on your time accrued/used can be accessed via TESS. • Employees may utilize TESS Mobile Time Entry by downloading the mobile app. For more information, click here. PREVIOUS 3 NEXT BACK A Closer Look: Reference Guide for Time Reporting, Pay, and Benefit Deductions Introduction The Role of the Manager A Closer Look at Time Managers will continue to play a crucial role in tracking, reviewing, and approving time for employees who report to them. A Closer Look at Pay • Deltek Time & Expense with Employee Self Service, or TESS, will be used for all time reporting. For a tutorial on this system, click here. A Closer Look at Benefit Deductions • Managers who previously approved time and attendance on a weekly basis will now approve bi-weekly. • Timesheets will need to be approved by 7 p.m. ET every other Friday. What is Changing and What is Not • Employees are required to record their standard hours each pay period in order to submit their timesheets. Want to Learn More? • Click here for more information about delegating approval • Please pay close attention in order to properly approve things like EWW and various allowances, as well as properly recorded charge codes. PREVIOUS 4 NEXT BACK A Closer Look: Reference Guide for Time Reporting, Pay, and Benefit Deductions Introduction A Closer Look at Time A Closer Look at Pay A Closer Look at Benefit Deductions What is Changing and What is Not Want to Learn More? A Closer Look at Pay Delivering timely, accurate payroll is mission-critical for any enterprise. Beginning with your January 15, 2016 paycheck, payroll for all Engility employees will be processed through our partnership with ADP, the world’s largest and most experienced provider of Payroll systems. • Click here to see how this change may impact you and any steps you’ll need to take. • Click here to read how we will transition to ADP • Click here to review the 2016 Payroll Calendar. • Click here for information about accessing ADP Payroll • Click here to view information about your new paycheck PREVIOUS 5 NEXT BACK A Closer Look: Reference Guide for Time Reporting, Pay, and Benefit Deductions Introduction Alignment of pay cycles A Closer Look at Time • Payroll will now be processed for all employees on the same bi-weekly pay cycle. A Closer Look at Pay A Closer Look at Benefit Deductions What is Changing and What is Not Want to Learn More? • The week you receive your paycheck may change. Consider the potential impact to your budgeting and any scheduled auto-payments for bills, dues, fees, etc.; plan accordingly. • A check for one week’s pay will be issued to legacy Engility employees from the Ceridian system on December 31, 2015 in order to synchronize the pay cycles. • This final, partial check from the Ceridian system will not have any benefit deductions. Normal benefit deductions resume in January. • The first pay period under the integrated ADP Payroll system will begin December 26, 2015 and end on January 8, 2016. • The first paychecks of the integrated pay cycle will be issued January 15, 2016. PREVIOUS 6 NEXT BACK A Closer Look: Reference Guide for Time Reporting, Pay, and Benefit Deductions Introduction Transitioning to ADP A Closer Look at Time Our goal is to make this transition as seamless as possible, however some employees will need to take action. The information below will help you determine what you may need to do: A Closer Look at Pay • Legacy Engility employees will need to register as new users under ADP Payroll (see next page, Accessing ADP Payroll) A Closer Look at Benefit Deductions • TASC employees who are already registered in ADP will not need to re-register, and will continue to access payroll information as in the past, with the exception that your user ID will change slightly. If you currently login as “JSmith@TASC,” you will now login as “JSmith@Engility.” What is Changing and What is Not Want to Learn More? • Legacy Engility employees will continue to have access to the Ceridian system for historical pay information (check stubs, W-2s). • The last day to update your personal information in Ceridian will be December 21, 2015. Going forward, this information will be changed in ADP. • Employees with direct deposit will not be required to complete a new direct deposit authorization. • Employees are not required to complete new W-4 withholding forms. PREVIOUS 7 NEXT BACK A Closer Look: Reference Guide for Time Reporting, Pay, and Benefit Deductions Introduction A Closer Look at Time A Closer Look at Pay A Closer Look at Benefit Deductions What is Changing and What is Not Want to Learn More? Accessing ADP Payroll Follow the steps below to register and login to ADP Payroll. You can register starting January 5, 2016. Go to https://portal.adp.com. You will see a User Sign In option (for employees who are already registered), and a First Time User option. • If you need to register, select First Time User, then Create Account (for more detailed instructions, select the Need Help Getting Started? link). • Enter your Registration Code (Engility-1234), then click Next. • Follow the onscreen prompts to enter your information, then you will be assigned a User ID (e.g., JSmith@ Engility) and be prompted to create a password. For subsequent logins, select the User Sign In option, and follow the prompts to enter your User ID and password. You can also download the ADP Mobile Solutions app to access pay information from your smart phone at your app store. Once you have the app, you can access your information at https://mobile.adp.com, or scan the QR code below to be directed to the site. PREVIOUS 8 NEXT BACK A Closer Look: Reference Guide for Time Reporting, Pay, and Benefit Deductions Introduction A Closer Look at Time A Closer Look at Pay A Closer Look at Benefit Deductions What is Changing and What is Not Want to Learn More? Your New Paycheck Electronic technology has eliminated the need for printing and depositing paper paychecks for the vast majority of employees. Direct deposit is the most reliable, secure, and time saving way to ensure your pay is available when you need it. You still receive an electronic earnings statement or “paycheck stub” each payday, however. This contains information that you should review for accuracy, including: • Gross pay amount(s) and categories (e.g., regular earnings, vacation, sick, or holiday pay) • Taxes and withholdings (e.g., federal, state, FICA, Medicare) • Deductions or salary deferrals for benefits and retirement • Direct deposit amount(s) to your selected financial institution(s), or net pay. You may notice a difference in the placement and labeling of information on your pay statement if you are a legacy Engility employee. To view an example of an ADP pay statement, click here. PREVIOUS 9 NEXT BACK A Closer Look: Reference Guide for Time Reporting, Pay, and Benefit Deductions Introduction A Closer Look at Benefit Deductions A Closer Look at Time Benefit deduction information will be displayed differently on your 2016 pay statement. • Your January 15th paycheck will contain your first deductions for 2016 benefits. A Closer Look at Pay • Access the 2016 rates on the Engility Benefits Website at http://www.engilitycorp.com/careers/ engility-benefits or by calling the Benefits Service Center at 1-877-248-8519. A Closer Look at Benefit Deductions • For questions about your elections, deduction amounts, and options, you can contact: What is Changing and What is Not • Engility Benefits Service Center at 1-877-248-8519 or https://engilitybenefits.benefitsnow.com or 855-HELP-EGL, option 2, then option 1. • For Engility benefit policy questions, contact Engility.Benefits@engilitycorp.com Want to Learn More? PREVIOUS 10 NEXT BACK A Closer Look: Reference Guide for Time Reporting, Pay, and Benefit Deductions Introduction A Closer Look at Time A Closer Look at Pay A Closer Look at Benefit Deductions What is Changing and What is Not What is Changing and What is Not Merging all of our business systems is a huge task. At some level, everyone will be impacted: recording time, submitting expenses, reviewing financial reports, and initiating hiring or salary actions. Refer to the Systems and Tools Roadmap chart to see how each system changes from current state to new. Want to Learn More? PREVIOUS 11 NEXT BACK A Closer Look: Reference Guide for Time Reporting, Pay, and Benefit Deductions Introduction Want to Learn More? A Closer Look at Time For more information, view a list of Frequently Asked Questions or see the Appendix. A Closer Look at Pay If you have a question that is not answered here, see the chart below for the proper contact information: A Closer Look at Benefit Deductions Type of Question Contact What is Changing and What is Not Payroll & Timekeeping Payroll.myPATH@engilitycorp.com Human Resources HR.myPATH@engilitycorp.com Benefits Engility.Benefits@engilitycorp.com Travel & Expenses Travel.myPath@engilitycorp.com Other Questions AskEngility@engilitycorp.com or Call 855-HELP-EGL (855-435-7345) Want to Learn More? PREVIOUS 12 NEXT BACK A Closer Look: Reference Guide for Time Reporting, Pay, and Benefit Deductions Frequently Asked Questions Do I need an RSA token to access ADP or TESS? No. You do not need to be on the Engility network to access the ADP portal or TESS time and expense system. Introduction A Closer Look at Time A Closer Look at Pay A Closer Look at Benefit Deductions What is Changing and What is Not Want to Learn More? Will I need to submit new direct deposit information? No. The direct deposit authorization you have on file as of December 21, 2015 will be transferred to ADP payroll, as applicable. If you want to change any direct deposit information, you can make changes in ADP beginning 1/6/16. Will I need to submit new W-4 withholding forms? No. The tax withholding information you have on file as of December 21, 2015 will be transferred to ADP payroll, as applicable. It is a good idea to periodically review your withholding information and make updates, as necessary, and you can make changes in ADP beginning 1/6/16. Who will issue my W-2 for 2015 income tax filing? Legacy Engility employees will receive their 2015 W-2s from Ceridian, and will also access historical W-2 information for years prior to 2015 via the Ceridian system. TASC employees will receive 2015 W-2s from ADP. Going forward, all future W-2s will come from ADP. Will I receive more than one W-2 for 2015? The timing of the payroll integration eliminates the need for multiple W-2s for most employees. However, if your company reporting relationship changed during 2015, it is possible that you will receive W-2s from both ADP and Ceridian. Will I be able to report my time and attendance or access my pay stubs via smart phone technology? Yes. Download the mobile apps at https://mobile.adp.com to access the ADP portal mobily and you can access TESS mobily at https://time.engilitycorp.com. Will I need multiple passwords to access the various systems? Yes. The ADP portal is a 3rd party system and requires a separate user id and password. Most systems will require network authentication so the username and password will be the same. If I leave employment with Engility, how will I access my pay information? If you were a legacy Engility employee, you will access information from both Ceridian (2015 and prior) and ADP (2016 and forward). If you were a TASC employee, you will access all information from ADP. Will my charge codes change? Yes, charge codes for legacy Engility employees will change and a translation tool will be available to convert legacy Engility #s to the new Engility #s. How do I view old timesheets in TESS? Legacy Engility employees will have read-only access to view old timecards in the legacy timekeeping system, Unanet. A new URL will be communicated shortly. Legacy TASC can still access previous timecards in TESS by using the search function. PREVIOUS 13 NEXT BACK A Closer Look: Reference Guide for Time Reporting, Pay, and Benefit Deductions Introduction Appendix A Closer Look at Time Click on the document links below for more details. A Closer Look at Pay B: Payroll TESS Mobile Time Entry A Closer Look at Benefit Deductions D: Engility 2016 Payroll Calendar What is Changing and What is Not A: Payroll Time Collection Procedures C: 2016 TESS Manager Delegation E: Your Pay Statement at a Glance F: Systems and Tools Roadmap Want to Learn More? PREVIOUS 14 NEXT BACK Payroll TimeCollectionProcedures PREVIOUS NEXT BACK Appendix A Time Collection in TESS PROCEDURE OVERVIEW 1. 2. 3. 4. Log into TESS. Access the timesheet. Enter time. Sign the timesheet. Logging In To TESS 1. If On‐Network, https://time.engilitycorp.com should bring you right to MyDesktop (see Accessing Timesheet below) 2. If Off‐Network, Enter https://time.engilitycorp.com in Internet Explorer; TESS launches. PREVIOUS 3. Enter the following: NEXT BACK Appendix A Accessing the Timesheet Once the user enters TESS, they will view the My Desktop screen. The My Desktop screen is the default home page for TESS. There are two ways to access your Timesheet. 1. Select the Time tab on the top, then click Record Time, and highlight Timesheet. 2. Select a previously saved timesheet from the My Timesheets section. Both of these options will take you to your timesheet. PREVIOUS NEXT BACK Appendix A Timesheet Overview The Timesheet can be broken out into 3 sections: 1. Timesheet Header 2. Timesheet Detail 3. Timesheet Signature/Approval Timesheet Header The Timesheet Header will list: Employee Name and ID, the Timesheet Class the employee belongs to, the current Status of the Timesheet, the Timesheet Revision number, the Timesheet Schedule as well as End Date of the Period, and the employees Organization. The Header will also have certain functions that the user can utilize: Open ‐ Selecting open will launch a calendar that users can use to navigate to a different period of time. PREVIOUS NEXT BACK Appendix A Save ‐ If a timesheet has been modified, the save function will be enabled, allowing you to save timesheet with current changes. Search ‐ The Search function will only be enabled if the user has rights to view other employee’s timesheets. Print ‐ Allows user to print a timesheet. Audit ‐ If a revision has been made on the timesheet, selecting Audit allows the user to view those changes as well as the explanation given for those changes. Leave ‐ Selecting this function allows the user to view the different types of leave they have accrued hours for; leave taken will also be displayed. (Floating Holiday, Holiday, Paid Time Off) Reverse Timesheet ‐ The Reverse Timesheet function will only be enabled when a Timesheet is in a processed status. When an employee needs to correct a processed timesheet, this function can be selected. (See correcting timesheet/Timesheet revision for more info on this option.) Off‐Line Timesheets ‐ This function is not enabled in TESS. Notes ‐ Managers will have access to leave messages for employees on the timesheet. Users can select the Notes field to view those messages. If no notes are left, this option is not available. Blue Directional Arrows – This is another way to move from one timesheet to another. This option goes in consecutive order, where the open option allows you to pick a specific date. Copy Line – To duplicate a specific line on a timesheet, check off the line you wish to duplicate and then hit “copy line”. The duplicate line will show up at the end of the timesheet. Please note this option is only available on an “open” timesheet. PREVIOUS NEXT BACK Appendix A Delete Line – This function allows the user to delete lines on their timesheet. Check off the line you wish to delete, and then press delete line. Please note this option is only available on open timesheets. For example, if no Holidays are in the timesheet period, and you would like to remove that line these are the steps to take. Reset Line ‐ The Reset Line function resets the timesheet back to where it was the last time the timesheet was saved. Please note, the Reset Line option will only reset the lines checked off. Reverse Line – This functionality should not be used. Add Line to Favorites ‐ Projects can be added to a Favorites folder. This option can be used if you have a specific line you always add to your timesheet. (See Adding Timesheet Favorites for my guidance with this.) Timesheet Detail On left‐hand side of the grid the employee will fill out or select charging information (Project, Charge Description, Pay Type, PLC). On the right‐hand side of the grid, users will enter hours on Timesheet by day. Hour totals are available for each line, each date, and overall. Hours are also broken out by Regular and Overtime hours. PREVIOUS 6 | Time Collection Procedures NEXT BACK Appendix A Timesheet Signature/Approval To submit the Timesheet select the Pad and Pencil icon in the Signature field. You will be prompted to enter your password. Your manager is then notified that your timesheet is completed and needs approval. Entering Timesheets When entering your time into your timesheet, you will see a look‐up magnifying glass in the Project field. Use this magnifying glass to launch the Charge Tree. The Charge Tree is used to Organize Projects for selection on the Timesheet. Within the Charge Look‐up the user has options of which line description or project they want added to their timesheet. In the Filter Text field the user can enter a portion of the Project and select “Execute”. They will then receive a list of charge lines that relate to the project portion entered. If the user changes the Filter By drop‐down list to Description, the filter text will be based on the Project Description. The user can also simply select the “Execute” button to get a complete list of Projects that they are authorized to charge to. The list will always only show charge lines the employee is authorized to charge to. The third way to find a project or charge line in the Charge Tree is to drill‐down by selecting the “+” sign next to one of the five first level charge options (Favorites, Direct project, Inter‐co multi, Inter‐ company, and Leave). PREVIOUS NEXT BACK Appendix A The second level of the Charge Tree is based on the first level description the employee picks. Only projects the employee is authorized to bill to will be available for selection. Selecting the “+” sign again will take the user to the third level (or charging level) of the Charge Tree. At the charging level, select the lines or descriptions that the employee wants added to the Timesheet and select the “Add to Timesheet” function. PREVIOUS NEXT BACK Appendix A Once a Project has been added, hours can be charged against the Project. In some cases a Labor Category will be added to the Timesheet Line based on the Project selected. If a Labor Category is not displayed, the user will not be required to select one. If the user needs to add overtime, double‐time, or EWW to the Timesheet, those hours will need to be recorded on a separate line. The user can either select the same or new project in the Charge Tree, or select the Timesheet Line and select “Copy Line”. PREVIOUS NEXT BACK Appendix A Adding Timesheet Favorites The purpose of Timesheet Favorites is to allow users to set up a list of Projects that they frequently charge to. It can save time when creating their timesheet. To add a charge line to your Favorites: Select an existing line on a Timesheet. Selecting the line will enable the “Add Line to Favorites” function. Selecting the Add Line to Favorites function will add the Project to the Favorites Charge Tree. To view Favorites: Select the magnifying glass on a blank Project field line. Select the “+” sign next to Favorites. You will be able to view your Favorites. PREVIOUS NEXT BACK Appendix A To add a favorite to you current timesheet: In the far left column, check off the favorites you would like to add to your timesheet current timesheet. Then click “Add to Timesheet”. (See Red Arrows) To add favorites to load on all future timesheets: Under the “load” column, check off all charges you would like to have prepopulated on future time sheets. Then click update. You will see these charges prepopulated on all future timesheets you open. (See Blue Arrows) PREVIOUS NEXT BACK Appendix A To add a favorite to you current timesheet: In the far left column, check off the favorites you would like to add to your timesheet current timesheet. Then click “Add to Timesheet”. (See Red Arrows) To add favorites to load on all future timesheets: Under the “load” column, check off all charges you would like to have prepopulated on future time sheets. Then click update. You will see these charges prepopulated on all future timesheets you open. (See Blue Arrows) PREVIOUS NEXT BACK Appendix A 12 | Time Collection Procedures Signing the Timesheet Once the Timesheet is complete, users can submit their Timesheets for approval. To submit, select the icon next to the Signature field. After selecting the Signature Icon, the user will be required to enter their TESS password to submit. Once submitted, your manager is then notified that your timesheet is completed and needs approval. Correcting Timesheet/Timesheet Revisions Correcting a timesheet: This refers to updating a Timesheet that has already been “Processed” and paid to the employee. Timesheet Revision: This refers to normal day to day changes to an existing Timesheet in the current period. PREVIOUS NEXT BACK Appendix A Accessing a Processed Timesheet In the MyTimesheets section of MyDesktop, the timesheet status will be listed to the right of each timesheet. If a Timesheet needs to be corrected, select the Timesheet needing corrections, and make sure it has a processed status. Another way to retrieve a specific processed timesheet is to open your current time sheet, click open in the left hand corner, and use the arrow on the Calendar to select a date (double click on this date). TESS will then open the timesheet that coincides with the date you picked. PREVIOUS 14 | Time Collection Procedures NEXT BACK Appendix A Correcting a Processed Timesheet The only way to modify a Processed Timesheet is to select the Reverse Timesheet function. Please note: This function is only enabled when the Timesheet is in a processed status. Selecting the Reverse Timesheet function will do two things: 1. Reversed the processed Timesheet with negative hours. These negative hours and the original timesheet hours cannot be modified. The negative hours balance out the original timesheet. 2. The original Timesheet will be copied, and those hours CAN be modified. These are the lines the user will use correct their timesheet. Once the corrected Timesheet is updated and correct, the user will re‐sign their timesheet and submit it for manager approval. 15 | Time Collection Procedures PREVIOUS NEXT BACK Appendix A Logging out of TESS In the upper right hand corner there is power button. Click once (after all changes have been saved), and you will Log out of TESS. If there are any unsaved changes, you will be asked if you want to save before TESS logs out. PREVIOUS NEXT BACK Appendix A Payroll TESS Mobile Time Entry PREVIOUS NEXT BACK Appendix B TESS Mobile Time Entry Instructions for using the mobile version of TESS for time entry are below. The images below are from an iPhone and should look similar on other phones. Note: "TASC" currently appears in some of the images below; this will change to "Engility" post integration. 1. Open the browser on your phone and go to https://time.engilitycorp.com. On your initial visit you will need to view/accept the ‘Terms and Use of Service’. After accepting you will be on the ‘Usage Statistics Tracking’ page. Turn off ‘Usage Tracking Enabled’ and then tap ‘I accept these terms’. You will now be on the login page. 2. Enter your user ID, Password and then ‘EGL’ without the quotes as the Domain. Note: your user id and password are the same as your network login. Tap “Done”, then Tap “Login” 3. When the timesheet appears it should look like the image below. a. To charge hours to a project already on the timesheet tap on the hours cell and select the number of hours to charge. (enter time in 10th hour increments) PREVIOUS NEXT BACK Appendix B 4. To add a project that already exists to your timesheet tap on the ‘+’ button and the ‘Favorites’ Lookup screen appears. Tap on the project you would like to add (jump to step 5) PREVIOUS NEXT BACK Appendix B a. To add a charge that is not shown under ‘Favorites’ tap on the ‘All Charges’ button and then enter the first several characters of the project id. Then tap the search button (the magnifying glass icon). 5. In this example, ADMIN.ADMI was selected. Tap on the ‘Hours’ field to enter the hours worked and then select the number of hours to charge to that effort. PREVIOUS NEXT BACK Appendix B 6. After entering the hours you should see the value of what was selected as shown below. (Enter hours in tenth hour increments). Tap ‘Done’ when you are finished with time entry for that day. 7. To submit your timesheet after all hours have been entered for the period tap on the ‘Chevron’ (i.e. downward arrow) and then tap ‘Sign’. PREVIOUS NEXT BACK Appendix B 8. Enter your password to certify your timesheet and then tap ‘Done’ button. PREVIOUS NEXT BACK Appendix B TIP: Saving to favorites iPhone: Once at the login page tap on the icon circled below After tapping the icon you can either add as a favorite by tapping the ‘Add Bookmark’ or add to your home screen by tapping the ‘+’ icon. PREVIOUS NEXT BACK Appendix B After selecting one of the above you will then be prompted to save the change. Tap ‘Save’ if you added as a favorite. If you selected to add to your Home screen you will tap ‘Add’ instead. PREVIOUS NEXT BACK Appendix B Android: To Add a Shortcut to your phone desktop, select the elipse icon on your browser while the https://time.tasc.com URL is displayed. Tap “Add to homescreen”. The screen below will display and “Deltek Time” will populate. Tap “Add”. An app like shortcut will be created that you can access from your phone desktop. PREVIOUS NEXT BACK Appendix B Manager: Adding delegation in TESS PREVIOUS NEXT BACK Appendix C Instructions for adding approval delegation are below. From the ‘My Desktop’ section of TESS select the wrench to bring up the Preferences screen In the delegation section select ‘Add Line’ PREVIOUS NEXT BACK Appendix C The screen below will then populate. Your name will show up in the Group field. Your direct manager will always show up in the delegate role. If you wish to add someone else (not your direct manager) and you do not see them in the delegate list, you will need to submit the Alternate Time and Expense Approver Form (HR‐F122) to have them added. You will then need to select the start and end date. If you wish to activate the delegate select the ‘Active’ check box. Setting an alternate up in TESS will create email notifications to that delegate as well. Once in your delegation section you can edit and delete as needed. If there are further questions in regards to this you can contact myPATH payroll at payroll.mypath@engilitycorp.com or via phone at 855‐HELP‐EGL option 3, option 1. PREVIOUS NEXT BACK Appendix C 2016 Payroll Calendar Help Line (855-HELP-EGL) 4 3 5 7 3 4 5 Help Line Options: #1 IT Helpdesk - IT@engilitycorp.com #2 Benefits - https://engilitybenefits.benefitsnow.com/safe/ #3 myPATH Services - Payroll.mypath@engilitycorp.com - AP.mypath@engilitycorp.com - Travel.mypath@engilitycorp.com - HR.mypath@engilitycorp.com #4 Security - Security@EngilityCorp.com #5 Facilities - https://secure.360facility.net/engility Time and Expense (TESS) - https://time.engilitycorp.com INSIGHT - http://insight.engilitycorp.com ADP - https://portal.adp.com Payroll Legend Last day of the pay period Submit time card by 7pm ET. Pay Date Observed Holiday Engility-Observed Holidays New Year’s Day Memorial Day Independence Day Labor Day Thanksgiving Christmas PREVIOUS NEXT BACK Appendix D FILE DEPT. CLOCK VCHR. NO. 130 Earning Statement 1 eNGILITY CORP 35 NEW ENGLAND BUSINESS CENTER DRIVE SUITE 200 ANDOVER, MA 01810 1 t Federal and State withholding elections 2 t Earnings rate hours Regular Floating Hol Holiday Pto 3923.07 79.00 1.00 Gross Pay Deductions t Federal Income Tax Social Security Tax Medicare Tax State Income Tax City Income Tax 3,874.03 49.04 year to date 26,554.27 1,176.92 1,176.92 2,476.45 $3,923.07 31,384.56 -257.80 -225.52 -52.74 -152.00 -5.75 2,062.40 1,804.17 421.94 1,216.00 23.00 -21.19* -100.00* -6.92 -156.01* -13.95* -274.61* 169.52 800.00 55.36 1,248.08 111.60 2,196.88 Other t Dental Pre-Tax Hso Optum Legal Plan Medical Pre-Tax Vision Pre-Tax 401K Pre-Tax Voluntary deductions, Please note: the * represents pre-tax deductions 5 this period Statutory Federal, State, FICA and local tax info 4 jane e doe 000 anytown st. my place, usa 110000 Taxable Marital Status: Federal: Married Exemptions/Allowances: Federal: 7 Type of Hrs, Rate of pay and dollars earned 3 Period Beginning:03/05/16 Period Ending: 03/18/16 Pay Date: 03/25/16 t NET pay dollars indicates a check. If you have an active direct deposit your NET dollars will reflect ZERO. Your direct deposit amount would then be listed under Voluntary deductions as either savings or checking. Net Pay $2,656.58 Checking1 -2,656.58 Net Check $0.00 Other Benefits and Information this period total to date Group Term Life Holiday Bal Paid Time Off Tot Work Hours 5.52 40.00 145.91 79.00 44.16 Important Notes TELEPHONE NUMBER: 1-855-HELP-EGL (1-855-435-7345) Additional Tax Withholding Information 6 Leave balance information 15,956.71 * Excluded from federal taxable wages ENGILITY CORP 35 NEW ENGLAND BUSINESS CENTER DRIVE SUITE 200 ANDOVER, MA 01810 Deposited to the account of JANE DOE T Your federal taxable wages this period are $3,362.83 t CO. TTP HIS O N IS TA Advice number: Pay date: K C E CH 123456 03/25/16 account number transit ABA 00-000000 000 000 amount $2,656.58 NON-NEGOTIABLE Previous NEXT BACK Appendix E Systems and Tools Roadmap System Function Time and Expense Reporting Payroll Subcontractor Time Entry Recruiting and Referral System On-Boarding and Off-Boarding HR System Current Systems • • • • Engility - Unanet TASC – TESS Engility – Ceridian TASC – ADP • • • • • Engility – Unanet TASC – TASC Supplier Portal Engility – iCIMS TASC – Kenexa BrassRing Engility – iCIMS for on-boarding; no tool for off-boarding TASC – RedCarpet Engility – Ceridian TASC – CostPoint HR • • • 2016 Systems • TESS • ADP Note: There are some exceptions for a limited group of international employees • Engility Supplier Portal • iCIMS • • iCIMS for on-boarding OnBase workflow and checklist for off-boarding CostPoint HR • 1 Engility Proprietary Information PREVIOUS NEXT BACK Appendix F Systems and Tools Roadmap System Function Performance Management Learning and Development Employee Profile/Resume Employee Self-Service • • • • • • • • • • Workflow • • All Employee Helpline • • Tuition Assistance Current Systems 2016 Systems • SuccessFactors • • • SuccessFactors (will also replace Engility Ethics LMS) Resume Wizard (short term) SuccessFactors (in 2016) TESS – address, phone, emergency contact ADP – direct deposit, taxes EdAssist Engility Proprietary Information 2 Engility – SuccessFactors TASC – Wingspan Engility – Ethics LMS TASC – Greenlight Engility – iCIMS TASC – Resume Wizard Engility – Ceridian, Active Directory TASC – TESS, ADP • • • Engility – manual process TASC – EdAssist Engility – Workflow Gen • OnBase TASC – OnBase, SharePoint Engility – 855- HELP-EGL • 855-HELP-EGL TASC – TASC Service Desk 1-866-861-7347 Note: The help line will be the single interface for: • IT help desk • myPATH service center (assists with payroll, AP, travel and HR issues) • Benefits service center PREVIOUS NEXT BACK Appendix F