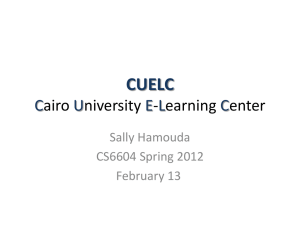Importing SCORM Packages from Jorum into Moodle
advertisement

Importing SCORM Packages from Jorum into Moodle What are SCORM Packages? A SCORM package is a .ZIP file containing web content that is generated from your SCORM compliant authoring tool. To the user it just looks like a Zip file when published to SCORM. However, that Zip package contains all of the files needed to make that eLearning content run and because it’s been packaged up in line with SCORM standards, it’s ready to be uploaded into any SCORM-compliant Learning Management System (LMS) or Virtual Learning Environment (VLE) and then delivered out to learners. Note: You must be at least “Course Creator” or “Teacher” level in order to be able to import a SCORM package into your courses in Moodle. If you do not have the option to “turn editing on” within your courses in Moodle then you must speak to your Moodle administrator / Learning Technologist / IT Department as they will have to add the content to Moodle on your behalf. 1. Download the resource from Jorum SCORM packages are found as ZIP files, so download the zip file from Jorum 2. Turning Editing on In Moodle, go to the course that you wish to import this package into and make sure you click on the “Turn editing on” option. 3. Importing the package Go to the area of the course that you want to import the package. There are two ways to import the file (although you may not have the first option depending on the version of Moodle your organisation is running): a. Drag and drop b. Using the “Add and activity or resource” option a. Drag & Drop: Simply locate the file in Windows Explorer (Windows 7, 8, and 10) or Finder (Mac OS X) or your file manager in Linux, and drag the file onto the course in your web browser while holding down the left mouse button. As you drag it on to the page you will see the option ‘Add file(s) here’ appear. Let go of the left mouse button when the file is above the section you want to add the package to. You’ll see the following appear: Choose the “Add a SCORM package” option and then click on ‘Upload’. The length of time this will take depends on the size of the file, but when finished it will be displayed within the course: You can click on the pencil icon just to the right of it to edit the name, or click on the ‘edit’ option further to the right to edit more of the options – consult your Moodle admin or Educational Technologist if you need further guidance on the most appropriate actions to take here. b. Using the “Add an activity or resource” option Click in ‘Add an activity or resource’ When the list of options appear, choose SCORM Package and then click on ‘Add’. On the next screen you will need to give the resource a name (mandatory) and a description (optional). You can choose whether or not to display this description on the course page. Once you have typed the name in scroll down further to the ‘Package’ section. You can drag and drop the zip file from Windows Explorer (Windows 7, 8, 10), Finder (Mac OS X) or your file manager (Linux), or you can use the Add icon in the top left corner to browse for the zip file (outlined in red below) Whichever method you opt for, once the Zip file is uploaded there are further options below that can be tweaked – consult your Moodle admin or Educational Technologist if you need further guidance on the most appropriate actions to take here. Click on “Save and Return to Course” to be taken back into your course. You will see the SCORM package in your course. 4 Accessing the SCORM resource. Click on the name of the resource and you will see a summary of the resource. Click on ‘enter’ to access it. You will see the resource on the screen as your learners would. If you have any further problems please speak to your Moodle administrator / Learning Technologist / IT Department in the first instance. This guide was created by Pete Collins (2015) and is licensed under Creative Commons Attribution 4.0