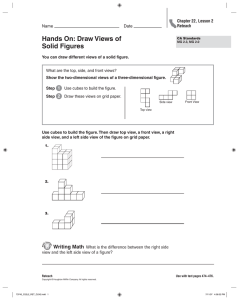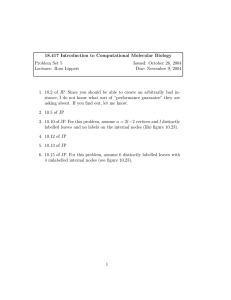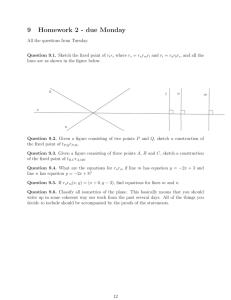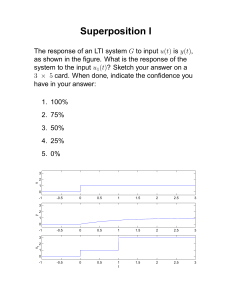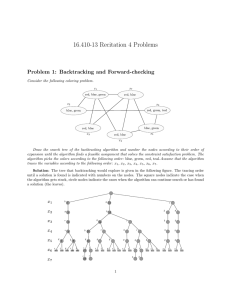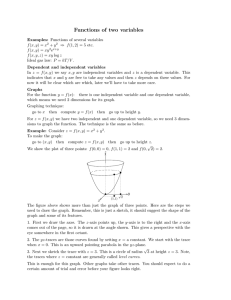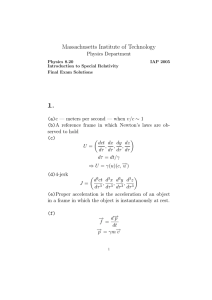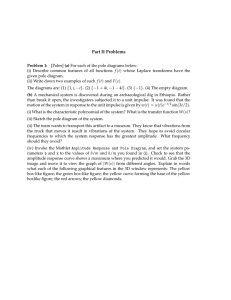How to Use the graphicx Package
advertisement
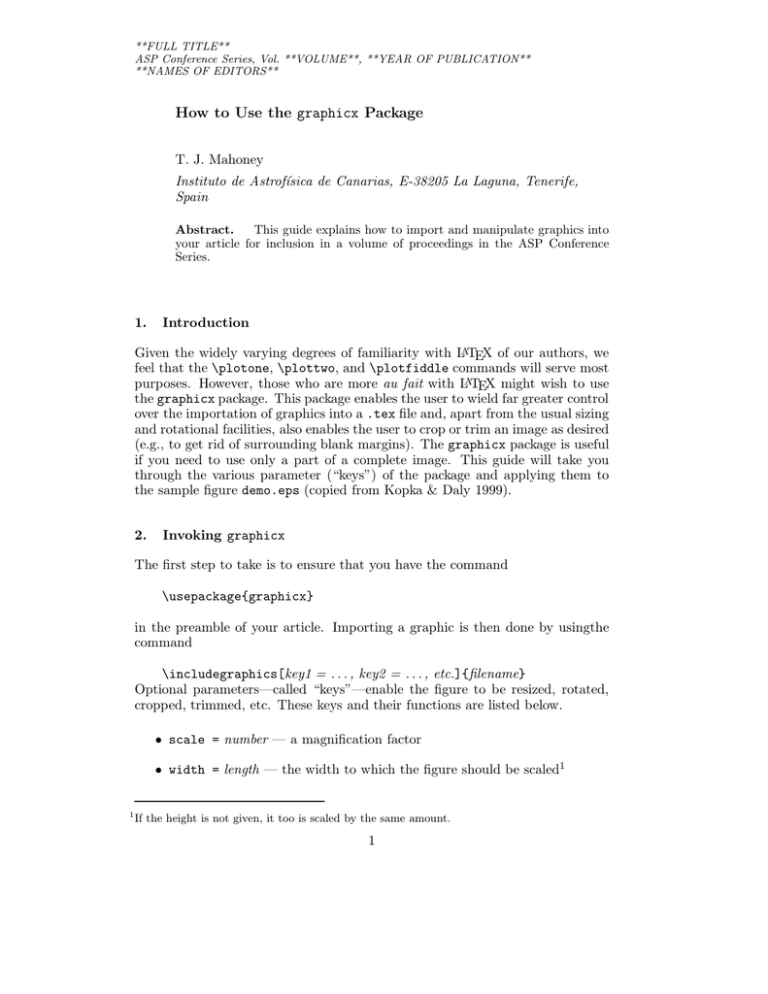
**FULL TITLE**
ASP Conference Series, Vol. **VOLUME**, **YEAR OF PUBLICATION**
**NAMES OF EDITORS**
How to Use the graphicx Package
T. J. Mahoney
Instituto de Astrofı́sica de Canarias, E-38205 La Laguna, Tenerife,
Spain
Abstract.
This guide explains how to import and manipulate graphics into
your article for inclusion in a volume of proceedings in the ASP Conference
Series.
1.
Introduction
Given the widely varying degrees of familiarity with LATEX of our authors, we
feel that the \plotone, \plottwo, and \plotfiddle commands will serve most
purposes. However, those who are more au fait with LATEX might wish to use
the graphicx package. This package enables the user to wield far greater control
over the importation of graphics into a .tex file and, apart from the usual sizing
and rotational facilities, also enables the user to crop or trim an image as desired
(e.g., to get rid of surrounding blank margins). The graphicx package is useful
if you need to use only a part of a complete image. This guide will take you
through the various parameter (“keys”) of the package and applying them to
the sample figure demo.eps (copied from Kopka & Daly 1999).
2.
Invoking graphicx
The first step to take is to ensure that you have the command
\usepackage{graphicx}
in the preamble of your article. Importing a graphic is then done by usingthe
command
\includegraphics[key1 = . . . , key2 = . . . , etc.]{filename}
Optional parameters—called “keys”—enable the figure to be resized, rotated,
cropped, trimmed, etc. These keys and their functions are listed below.
• scale = number — a magnification factor
• width = length — the width to which the figure should be scaled1
1
If the height is not given, it too is scaled by the same amount.
1
2
Mahoney
• height = length — the height to which the figure should be scaled2
• totalheight = length — height plus depth of figure (to be used if figure
is rotated)
• keepaspectratio = true/false — maintains the height/width ratio
• angle = number — angle (in degrees) by which the figure is to be rotated
counterclockwise
• origin = location3 — the point about which rotation is to occur
• draft = true/false — prevents figure from being imported, but created
a named box with the dimensions of the figure (this option is used to speed
up processing)
• clip = true/false — excludes whatever is outside the bounding box
• bb = llx lly urx ury — enters the bounding box coordinates, which are
given by default in points (1/72 inch), manually (the bounding box might
be missing or you might want to alter it)
• viewport = llx lly urx ury — specifies bounding box w.r.t. bottom left of
existing bounding box; used with clip to select a part of the image (or to
clear unwanted margins.
• trim = dllx dlly durx dury — reduces the bounding box by the amount
specified
• hiresbb = true/false — reads the bounding box information from the
line %%HiResBoundingBox in figure file
3.
Experimenting with graphicx
Figure 1 shows the default image produced by the graphics file demo.eps, called
using the command
\includegraphics{demo}
(note that none of the keys is used).
Figure 2 shows the same figure scaled by a factor of three and rotated by
60 degrees anticlockwise and using the command
\includegraphics[scale = 3, angle = 60]{demo}
2
3
If the width is not given, it too is scaled by the same amount.
bl = bottom left, c = center, t = top, r = right, B = baseline, or any meaningful combination
thereof.
Using graphicx
Figure 1.
3
Here is a demo.eps to play with.
Figure 2.
Here is demo.eps again rescaled to three times its original size
and rotated counterclockwise through 60 degrees.
Figure 3 shows the default image with a different aspect ratio, created by
varying the height and width with the command
\includegraphics[width = 400pt, height = 200pt]{demo}
In Figure 4 we plot the file family demo2.eps, which has a larger bounding
box but using the default keys (\includegraphics{demo2}). We see that the
relevant part of the figure has been forced down to the lower left of the figure in
Mahoney
4
Figure 3.
Here is demo.eps with a different aspect ratio.
spite of our efforts to center it. There are three ways of rectifying this situation.
We can:
1. Force a new bounding box manually with the bb key (keying in the original
coordinates)
2. Use the viewport key
3. Use the trim key
We can force a new bounding box by using:
\includegraphics[bb = 169 158 233 242]{demo2}
We have used the bounding box values for demo.eps for demo.eps2. The
result is shown in Figure 5. We chose these values for the new bounding box
because we already knew them from demo.eps; in practice we would need to
experiment with various values in order to find something that works.
We get identical results if we use the command
\includegraphics[viewport = 0 0 64 84]{demo2.eps}
(see Figure 6) or
\includegraphics[trim = 0 0 300 300]{demo2.eps}
(see Figure 7). (Note that the key takes the bottom left corner of the existing
bounding box as its origin.)
Using graphicx
Figure 4. Here is demo2.eps, which is demo.eps with a different bounding
box; this creates wide margins at the top and to the right of the original figure
and causing the relevant part of the figure into the bottom left corner.
Figure 5. We set a new bounding box manually with the key bb to eliminate
the unwanted margins and restore the figure to its central position.
5
Mahoney
6
Figure 6. Elimination of unwanted margins using the viewport key (note
that the origin, (0,0), is now the bottom left corner of the original bounding
box.
Figure 7.
Elimination of unwanted margins using trim key.