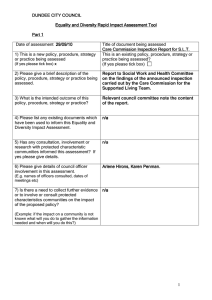Help - PPE Tracker
advertisement

PPETRACKER 2.0
Ppetracker.com – Version 2.0
There have been many changes to this new version of ppetracker.com. While the core
functions of the site – providing a free tool to allow you to track your ppe assets from
“cradle to grave” in compliance with NFPA 1851 – remain the same, it was time for a major
make-over, which includes not only the presentation, but also, new functionality such as the
ability to export data to Excel for further user manipulation, and the ability to import gear
ordered from Globe directly into your ppetracker.com account. We are excited about these
changes, and hope that you find this website/tool useful.
Logging In - Existing Users
Logging In – New Users
Home Page
Organization Profile
My Profile
Facilities
Members
Our Equipment
Reports
1
Logging In – Existing Users
If you are an existing ppetracker.com user, logging into the new site for the first time with
your current Member ID and Password, and clicking Login will initiate an import process,
which will move all of your existing data from the old ppetracker.com site to the new site.
You will be presented with a screen explaining that the conversion is in process. Once the
conversion is completed, you can then log into the new ppetracker.com site.
2
Logging In – New Users
If you are a new user to ppetracker.com, and have not had an account previously, leave the
Member ID and Password fields blank and just click on the Register button. You will be
asked for several pieces of information, which will build your account.
3
Home Page
All navigation in version 2.0 is consistent with web standards – no more large “back arrow”
button! Please note too that we have now included a “Sign-out” link.
4
Organization Profile
The Organization Profile link allows you to edit the information about your Organization, as
well as the contact information, as it was initially entered when you created the account.
5
My Profile
The My Profile link allows you to edit the details of the logged-in user. Please note, that we
have introduced the concept of “Permissions”. In the previous version, there was a check
box for “privileged”, which allowed a member with this distinction to be able to see all data
within the Organization. In addition to the “privileged” distinction, we have also added
“Inspector”, “Cleaner”, and “Repairer” to the Permissions Credentials. This allows a
member to have one or more Permissions, and facilitates logging of the Inspections,
Cleanings, and Repairs, when those activities are done by members within the
Organization, without the need to create them in the Facilities list, and also prevents every
member from showing up in the drop-down list when doing Inspections. This should prove
to be a much more useable solution.
6
Facilities
Version 2.0 has Cleaner, Repairer, and Inspection Facilities. A Facility is an external
Organization that provides Cleaning, Repair, and Inspection services. When logging
Cleanings, Repairs, or Inspections, you are presented with a drop-down to select who has
provided the service. What is in the drop-down will depend on the nature of the activity, as
follows:
Routine Cleaning – The “Cleaned by” drop-down is populated with Owner (asset owner),
members with Cleaning permissions set (under the Cleaners heading), and Cleaning
facilities (under the Cleaning Facilities heading).
Advanced Cleaning – Same as above, without Owner (since individual members cannot
perform Advanced Cleaning, unless of course they have been trained to this function, in
which case they should have the Cleaning Permission check-box checked. If this is true,
then that member would show up under the Cleaners heading).
Repairs – There are 3 distinctions in Repairs – Light, Moderate, and Heavy. We have now
included a cost field to this page, which shows up in some of the reporting. For any of
those Repair types, the Repaired by drop-down is populated with Repairers (members who
have their Repairer Permission set), and Repair Facilities. In no situation is the asset
Owner presented (unless of course they have the Repairer Permission set).
Routine Inspection - The “Inspected by” drop-down is populated with Owner (asset owner),
members with Inspector permissions set (under the Inspectors heading), and Inspection
facilities (under the Inspection Facilities heading).
Advanced Inspection – Same as above, without Owner (since individual members cannot
perform Advanced Inspection, unless of course they have been trained to this function, in
which case they should have the Inspection Permission check-box checked. If this is true,
then that member would show up under the Inspectors heading).
7
Members
The Member Roster page shows all of the Members in your Organization if you are logged
in as a Privileged Member (under My Profile/Credentials/Permissions/Privileged). If you
are not a Privileged member, then only your name will show up, as you only have access to
your equipment information.
The functionality of this page has changed DRAMATICALLY!
-
-
The Add New link, found at the outer top and bottom left edge of the list allows you
to add new members
The display is paginated, so that only 25 rows of information are presented on one
web page display. To navigate from one page to another, simply click the Prev,
{page#}, or Next links found at the outer top and bottom right edge of the list. This
presents the data much more quickly, and is more consistent with expectations of
web page functionality.
Each of the column headings are underlined. This indicates that the data can be
sorted by this column. Simply click on the column heading and the data will be represented based on that choice.
Each row has 3 icons along the right edge.
8
- Delete. Click this icon to Delete the Member. If this Member
has assets, you will be prompted to ReAssign the assets to another
member before being allowed to delete the Member.
o
- Edit - Member. Click this icon to Edit the details of the Member
o
- Expand – Equipment. Click this icon to open a list showing the assets
that are assigned to this member.
o
- Collapse – Equipment. Once the Expand has been selected, and the list
of assets is displayed, clicking this icon will collapse the equipment list and
take you back to displaying just the Member information.
o
Once the
- Expand – Equipment icon has been selected, a list of all the assets assigned
to that Member are displayed, in-line, without going to a different web page. The
information presented includes Assignee (Member to which the asset is assigned), Type
(asset type), Size, Manufacturer, Model, Serial Number, Traceability Number, Last Adv.
Inspection date, and Last Adv. Cleaning date.
Please note that an asset may have a icon next to it on the left edge. This icon indicates
that this asset needs to have an Advanced Inspection, and Advanced Cleaning, or both.
9
Hovering over the icon will display what is amiss. To close the list of assets for this
Member, simply click the
- Collapse – Equipment icon, located above the list of assets, on this Member’s row.
Additionally, when the Asset list is presented (by clicking on the
- Expand – Equipment icon), there is more functionality available from that display.
-
Clicking on the name in the Assignee column presents a drop-down list of Members,
allowing you to reassign the asset to another Member, as shown:
The top of the list shows the Last Owner (Previous owner to who has the Asset currently).
Below the Last Owner is the list of all the Members in the Organization. Clicking on the
name associated with Last Owner will Re-assign the asset back to who had it before, or
you can click on any other Member name to re-assign the gear to that Member.
(Remember, a Member doesn’t have to be a person. You could have a Member called
“Out for Inspection”, or Out for Repair”, or “Out for Cleaning”, or “Stock”, or “Retired”, etc).
Clicking the icon in the upper right-hand corner of this drop-down list will close the Reassignment list.
10
Clicking anywhere on the Asset row OTHER than on the Assignee (which will present the
Re-assign drop-down), will bring up the Quickview pop-up window as shown:
This pop-up is VERY handy, and presents a nice summary of the asset details, as well as
providing additional functionality.
-
-
-
Click the Print this page icon and link to Print the entire Quickview page as shown
in the pop-up window.
Item Quickview area:
o Displays pertinent information about the asset.
o Provides links to Edit or Delete the asset.
Inspection Quickview area:
o Displays information about the last Advanced Inspection, including date, how
many inspection points passed or failed, and notes associated with that last
Advanced Inspection.
o Provides links to add a new Inspection, or view all past Inspections. From the
list of past Inspections pop-up, you can edit a past Inspection (by clicking the
icon), Add a new inspection, Print the page, or Return to Summary
(Quickview pop-up).
Cleaning Quickview area:
o Displays information about the last Advanced Cleaning, including date, and
notes associated with that last Advanced Cleaning.
11
-
-
-
o Provides links to add a new Cleaning, or view all past Cleanings. From the list
of past Cleanings pop-up, you can edit a past Cleaning (by clicking the
icon), Add a new Cleaning, Print the page, or Return to Summary (Quickview
pop-up).
Repair Quickview area:
o Displays information about the last Repair, including date, level of repair, cost
of repair, and notes associated with that last Repair.
o Provides links to add a new Repair, or view all past Repairs. From the list of
past Repairs pop-up, you can edit a past Repair (by clicking the
icon), Add
a new Repair, Print the page, or Return to Summary (Quickview pop-up).
Ownership Quickview area:
o Displays who the current owner of the asset is, and the date which that
Member became the owner.
o Provides links to view all past owners. From the list of past Owners pop-up,
you can Print the page, or Return to Summary (Quickview pop-up).
To close the pop-up, click the red browser window close button located along the top
right edge of the pop-up window.
12
Our Equipment
The Our Equipment page shows all of the Assets in your Organization if you are logged in
as a Privileged Member (under My Profile/Credentials/Permissions/Privileged). If you are
not a Privileged member, then only the assets assigned to you will show up, as you only
have access to your equipment information.
The functionality of this page has changed DRAMATICALLY!
-
-
The Search Equipment link, found at the outer top left edge of the list allows you
to search for equipment by Serial Number or Traceability Number. Searches allow
for partial entry – ie if you enter 123 in the Serial Number or Traceability Number
fields, assets such as A123, 12345, 123AB would be displayed. (Click the Search
Equipment link to close the Search window.)
The Import link, located to the right of Search, allows you to Import the data from an
XML file that Globe can provide, based on a recent order that you have taken
delivery of. Upon request, this file will be prepared and emailed to you. This file
13
-
-
needs to be saved to your local PC. When you click on the Import link, you will be
asked to select the file to import. The Import process will create a new member,
named the Order number, and you can then re-assign the assets from this order
number Member to the Members that the assets actually belong to. All pertinent
data for the asset will be imported, saving considerable time and energy associated
with entering the asset information.
The Add new link, located to the right of Import, allows you to add new Assets.
The display is paginated, so that only 25 rows of information are presented on one
web page display. To navigate from one page to another, simply click the Prev,
{page#}, or Next links found at the outer top and bottom right edge of the list. This
presents the data much more quickly, and is more consistent with expectations of
web page functionality.
Each of the column headings are underlined. This indicates that the data can be
sorted by this column. Simply click on the column heading and the data will be represented based on that choice.
Please note that an asset may have a icon next to it on the left edge. This icon
indicates that this asset needs to have an Advanced Inspection, and Advanced
Cleaning, or both. Hovering over the
icon will display what is amiss.
Just as with the details available by clicking the
- Expand – Equipment when reviewing
the Member Roster page, details about the assets and re-assignments are available as
follows:
-
Clicking on the name in the Assignee column presents a drop-down list of Members,
allowing you to reassign the asset to another Member, as shown:
14
The top of the list shows the Last Owner (Previous owner to who has the Asset currently).
Below the Last Owner is the list of all the Members in the Organization. Clicking on the
name associated with Last Owner will Re-assign the asset back to who had it before, or
you can click on any other Member name to re-assign the gear to that Member.
(Remember, a Member doesn’t have to be a person. You could have a Member called
“Out for Inspection”, or Out for Repair”, or “Out for Cleaning”, or “Stock”, or “Retired”, etc).
Clicking the icon in the upper right-hand corner of this drop-down list will close the Reassignment list.
Clicking anywhere on the Asset row OTHER than on the Assignee (which will present the
Re-assign drop-down), will bring up the Quickview pop-up window as shown:
15
This pop-up is VERY handy, and presents a nice summary of the asset details, as well as
providing additional functionality.
-
-
-
Click the Print this page icon and link to Print the entire Quickview page as shown
in the pop-up window.
Item Quickview area:
o Displays pertinent information about the asset.
o Provides links to Edit or Delete the asset.
Inspection Quickview area:
o Displays information about the last Advanced Inspection, including date, how
many inspection points passed or failed, and notes associated with that last
Advanced Inspection.
o Provides links to add a new Inspection, or view all past Inspections. From the
list of past Inspections pop-up, you can edit a past Inspection (by clicking the
icon), Add a new inspection, Print the page, or Return to Summary
(Quickview pop-up).
Cleaning Quickview area:
o Displays information about the last Advanced Cleaning, including date, and
notes associated with that last Advanced Cleaning.
o Provides links to add a new Cleaning, or view all past Cleanings. From the list
of past Cleanings pop-up, you can edit a past Cleaning (by clicking the
16
-
-
-
icon), Add a new Cleaning, Print the page, or Return to Summary (Quickview
pop-up).
Repair Quickview area:
o Displays information about the last Repair, including date, level of repair, cost
of repair, and notes associated with that last Repair.
o Provides links to add a new Repair, or view all past Repairs. From the list of
past Repairs pop-up, you can edit a past Repair (by clicking the
icon), Add
a new Repair, Print the page, or Return to Summary (Quickview pop-up).
Ownership Quickview area:
o Displays who the current owner of the asset is, and the date which that
Member became the owner.
o Provides links to view all past owners. From the list of past Owners pop-up,
you can Print the page, or Return to Summary (Quickview pop-up).
To close the pop-up, click the red browser window close button located along the top
right edge of the pop-up window.
17
Reports
Substantial new functionality has been added to ppetracker.com version 2.0 in the area of
reporting. Since it is nearly impossible to know how each Organization will want to see
their information presented, we elected to develop a key set of reports/data sets that can be
downloaded and opened in Excel (or other similar application) to allow for further user
manipulation. Slice and Dice ‘till your heart’s content!!!
The included reports are as follows, and they can be previewed and downloaded as a CSV
file.
-
-
Member Roster Report
o ID (assigned by system)
o Rank
o First Name
o Middle Initial
o Last Name
o Suffix (ie JR, SR)
o Department ID
Equipment List Report
18
-
-
-
-
o Manufacturer
o Item Type
o Model
o Size
o Serial Number
o Traceability Number
o Asset ID (assigned by system)
o Issue Date
o Manufacture Date
o Department ID (Member’s ID assigned by the Organization)
o Assignee First Name
o Assignee Last Name
o Last Advanced Inspection Date
o Last Advanced Cleaning Date
Equipment List Detailed Report
o Same information as above, PLUS
o Inspector
o Inspection Results
o Inspection Notes
o Cleaner
o Cleaning Notes
o Last Repair
o Repair Type
o Repair Cost
o Repairer
Equipment requiring Action within 2 months Report
o Similar information to Equipment list, but has 2 additional fields
o Needs Cleaning
o Needs Inspection
Equipment / Ownership Report (Shows history of ownership for each asset)
o Item Type
o Serial Number
o Traceability Number
o Model
o Size
o Department ID (Member’s ID assigned by the Organization)
o Last Name
o First Name
o Acquired date
Equipment Repairs Report
o Item Type
o Serial Number
o Traceability Number
o Model
o Size
o Department ID (Member’s ID assigned by the Organization)
19
-
-
o Last Name
o First Name
o Repair Date
o Repair Type
o Repairer
o Repair Cost
o Repair Notes
Equipment Cleanings Report
o Item Type
o Serial Number
o Traceability Number
o Model
o Size
o Department ID (Member’s ID assigned by the Organization)
o Last Name
o First Name
o Cleaning Date
o Cleaning Type
o Cleaner
o Cleaning Notes
Equipment Inspections Report
o Item Type
o Serial Number
o Traceability Number
o Model
o Size
o Department ID (Member’s ID assigned by the Organization)
o Last Name
o First Name
o Inspection Date
o Inspection Type
o Inspector
o Inspection Results
o Inspection Notes
20