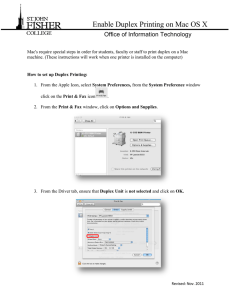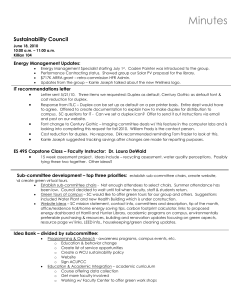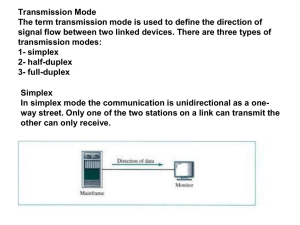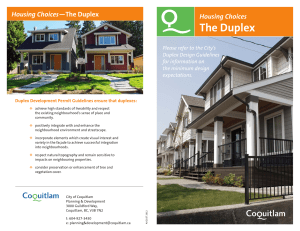Duplex 0.98 manual
advertisement
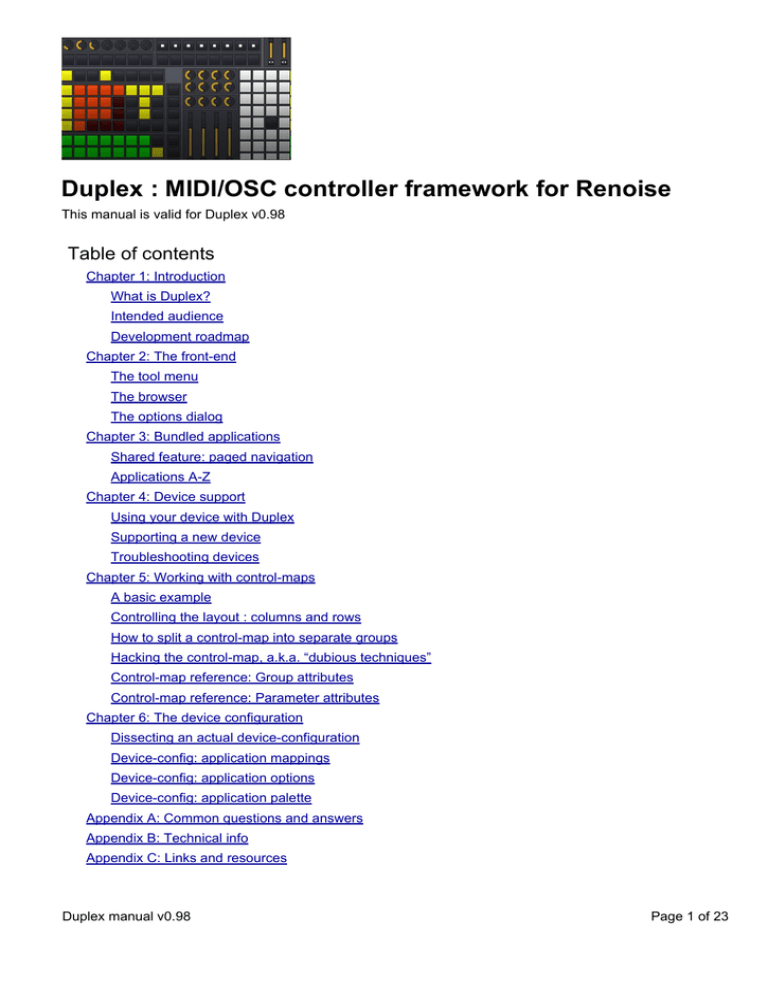
Duplex : MIDI/OSC controller framework for Renoise
This manual is valid for Duplex v0.98
Table of contents
Chapter 1: Introduction
What is Duplex?
Intended audience
Development roadmap
Chapter 2: The front-end
The tool menu
The browser
The options dialog
Chapter 3: Bundled applications
Shared feature: paged navigation
Applications A-Z
Chapter 4: Device support
Using your device with Duplex
Supporting a new device
Troubleshooting devices
Chapter 5: Working with control-maps
A basic example
Controlling the layout : columns and rows
How to split a control-map into separate groups
Hacking the control-map, a.k.a. “dubious techniques”
Control-map reference: Group attributes
Control-map reference: Parameter attributes
Chapter 6: The device configuration
Dissecting an actual device-configuration
Device-config: application mappings
Device-config: application options
Device-config: application palette
Appendix A: Common questions and answers
Appendix B: Technical info
Appendix C: Links and resources
Duplex manual v0.98
Page 1 of 23
Chapter 1: Introduction
What is Duplex?
Duplex is a collection of scripts that control various aspects of Renoise with plug-and-play support
for a wide range of hardware. The applications range from controlling basic aspects of the Renoise
application (like Mixer, DSP chains, Pattern Matrix), to more adventurous applications like sequencers and
performance tools.
What makes Duplex special is the strong focus on bi-directional communication. In practice, this will
ensure that your controller is always in sync with Renoise, no matter what you do - something which is not
possible with the native MIDI-mapping capabilities of Renoise.
As a script author, using the Duplex framework can assist in creating programs that are adaptable for
a wide range of hardware. It greatly simplifies tasks like creating sliders from buttons, or setting the
LED lights on your controller using standard RGB values, and in addition it will automatically perform
background tasks such as optimizing outgoing communication (to make controllers more responsive), etc.
Duplex is a standard Renoise tool (xrnx), can be downloaded from tools.renoise.com, and installed by
dragging the file onto the Renoise application. Since Duplex is written entirely using the Renoise API,
anyone can extend and modify it. The official version, however, is maintained by the Renoise team.
Intended audience
This manual is explaining Duplex in broad terms to begin with, gradually becoming more technical.
To make things more organized, the available information is divided into “experience levels”
This manual is primarily aimed at users who are new with Duplex (beginners), as well as advanced users
who want to modify or customize their setups (experts). But no matter the experience level, the manual
should help to explain the basics, and point you in the right direction. Keep in mind, though, that nothing
comes close to the Renoise forum when dealing with actual support and helpful advice.
Duplex manual v0.98
Page 2 of 23
Development roadmap
Historically, Duplex was first introduced along with scripting in Renoise v2.6, and have since been updated
with numerous new features, applications and devices. For the full changelog, see here
Before you spend a lot of time figuring out if feature XYZ is missing or not, here is a short list of things that
the Duplex framework isn’t currently capable of supporting, but is planned for future inclusion:
Description
Planned
Renoise API support (v3)
Relative (endless) encoder support
Yes
Yes
Real-time note triggering
Yes
No
Extended MIDI range (>7 bit, via sysex)
Yes
Yes
LCD/Text display updates on remote device
Yes
Yes
Duplex manual v0.98
Page 3 of 23
Chapter 2: The front-end
For the most part, Duplex is self-documenting - mouse over any part of the interface to get help and
additional information about what each buttons/control does. The following is a quick walk-through of the
most important user-interface elements, and how they work:
The tool menu
When Duplex is first installed, a sub-menu labelled Duplex will appear in the tools menu
Show browser
Display the Duplex browser, the primary UI for displaying and navigating devices
Display on startup
Enable this to show the Duplex browser on startup. This will only have an effect
when one or more device configurations have been selected to “autostart”
Release all...
Close all running devices & configurations that are currently running
Dump MIDI...
This is useful for debugging faulty MIDI devices
Furthermore, the menu provides quick access to all of Duplex’ presets (a.k.a. device configurations). Each
one comes with a descriptive name such as "Launchpad Mixer + Matrix", or "Simple TouchOSC template",
categorized by the device name. Each of these configurations represent a mix of application that we have
found to be useful, sometimes selected by popular vote. Select any one of them, and the Duplex Browser
dialog will appear.
Duplex manual v0.98
Page 4 of 23
The browser
From the Duplex browser, you can turn device configurations on/off, and switch between any device &
it’s configurations. The window also contain a unique feature in Duplex, the virtual representation of the
hardware using native Renoise UI components (a.k.a. the virtual control surface).
The browser is a fully multi-tasking environment - each device configuration can define multiple
applications, and multiple devices can be opened simultaneously. When a device is presently active and
running, it will contain an additional “(running)” suffix appended to it’s name.
Run
Specify if the application is presently active / responding to input
Autostart
Make the selected application start when Renoise is first launched
Options
Bring up the device-config options
Duplex manual v0.98
Page 5 of 23
The options dialog
With each device configuration you have an options dialog, which contain the device settings, as well as
application-specific options. Note that these settings (including the device settings) are unique per device
configuration, so you can have the Mixer application configured differently in two applications. The options
are persistent (remembered between sessions) and applied in real-time, so any change you make should
immediately be reflected on the device.
Duplex manual v0.98
Page 6 of 23
Chapter 3: Bundled applications
In Duplex, an “application” is a piece of code which perform a specific task and can be controlled via your
device. It does not come with it’s own user-interface, your controller is the interface.
Shared feature: paged navigation
Most of the applications have been designed to integrate well with each other. One of the techniques
involved is “paged navigation”, which basically means that the application is actively listening to the
current track/pattern/device, and acting upon this information. In most cases, it’s a question of dividing the
available number of tracks, patterns etc. into equally sized segments (a.k.a. “pages”), and then to update
the display when the current position has changed.
The following illustration depicts how 10 tracks is automatically divided into three groups when the page
size is set to 4 (obviously, both application #A and #B need to have the same page-size before this will
work).
Paged navigation can be made to work without following/modifying the active selection in Renoise, too.
This will reduce the paged navigation to a simple “previous/next page” style navigation, which might be
useful if you are planning on using the controller while another person is using Renoise (as two people
fighting over the active selection in Renoise could lead to a lot of confusion). But unfortunately this
freedom comes with a price, as you can’t sync multiple applications to the same position then (as there is
no position to track).
Any application that support paged navigation should always come with these two options:
● Follow_pos (or follow_track, follow_pattern): actively track the current position within Renoise.
● Page size: specify the size of each page (when pressing next/previous)
Duplex manual v0.98
Page 7 of 23
Applications A-Z
This section contain a brief description of each application, giving you an idea about it’s purpose. The
information is not exhaustive, though - if you are looking for detailed instructions on how to use them,
which mappings they expose, please check the links - the actual source code of the application will contain
all the necessary info for setting up customized mappings, etc.
Name
Description
Matrix
The Matrix application is aimed at controlling the pattern matrix as
well as the pattern sequence. It allows you to toggle the mute state of
matrix slots, and trigger & loop patterns in the sequence in a number of
ways. Paged navigation is fully supported.
Source
Mixer
The Mixer application is aimed at controlling the Renoise mixer. It will
automatically attach itself to tracks, and expose the volume, panning,
mute state etc. of each track using a paged navigation mechanism.
Source
Effect
The Effect application will enable control of every parameter in
any DSP chain. The application will follow the currently selected
device, and display all of it's parameters using a paged navigation
mechanism. Various criteria can be established to include/exclude
specific parameters: automated only (track), visible in mixer (track), all
parameters (device).
Source
StepSequencer
The StepSequencer will enable you to display and edit pattern notes
on an external controller, with realtime control of placement, note
volume and pitch. A basic copy/paste feature has been implemented
as well.
Forum
Source
Transport
The Transport app will provide access to the basic transport features
in Renoise: start/stop (either separate or combined), next/previous
pattern, edit-mode, loop-block and metronome switches
Source
Navigator
The Navigator application will allow you to control the playback position
within the current pattern, including block-loop size and position.
Source
TrackSelector
The TrackSelector will allow you traverse the song’s tracks using
paged navigation. In addition, you will have mappings for going to
the next/previous track or page, a dial/slider which can be used for
scrolling through tracks, and three explicit mappings for taking you to
the (first) sequencer track, master track or send track
Source
Metronome
The Metronome is a sample application, designed to teach the basics
of writing a bi-directional application
Source
Duplex manual v0.98
Links
Page 8 of 23
Recorder
The Recorder is a special application that you can use to record any
signal that you feed into Renoise, be that your voice, a guitar etc. It’s
designed as a live performance tool, which means that operation is
designed to be really simple,:press a button to select the track and
bring up the recording dialog, press again to start recording. Once
the recording is done, it’s (optionally) looped/synced to the beat,
and you’re then instantly able to switch among this, and all the other
recordings you’ve made. The Recorder will even allow samples with
different lengths to loop continuously, allowing for poly-rhythms, and
maintain/restore recordings between Renoise sessions. Supports
paged navigation.
Manual
Source
NotesOnWheels
Notes On Wheels (N.O.W.) is a hybrid step-sequencer/phrase
arpeggiator. It allows you to create a sequence between 1 and 12
steps, and control individual aspects of each step, such as the pitch,
velocity, sample offset etc. A special feature is it’s ability to learn from
it’s own output - this makes it possible to ‘pick up’ any sequence which
has previously been written to a pattern.
Input is very flexible, as you can use any controller with a few buttons
and - most importantly - dials/faders to control parameters. Additional
note input & transpose is supported by using either the PC keyboard or
an external MIDI keyboard.
Forum
Manual
Source
SwitchConfiguration
The SwitchConfiguration application will allow you to switch between
different configurations from your device (goto next / previous
configuration). Note that you need to add the SwitchConfiguration to
every configuration, or you would have a “one-way street”
Source
GridPie
Grid Pie is a performance tool which let the user combine different
parts of a linear song, non-linearly, in real time, using a special looping
pattern as a live drafting area. It does so by taking over the Pattern
Matrix. This application supports paged navigation.
Note that forum is linking to the original Grid Pie tool, with the Duplex
port of the script arriving a bit later.
Forum
Source
XYPad
Dedicated control of XYPads with locking support (remember mapping
across Renoise sessions). Supports MIDI knobs, touchpads and
multiple-value OSC messages (accelerometers, etc) as input.
Forum
Source
Rotate
Rotate is able to rotate note- and (optionally) automation data for a
single track or the whole pattern, by an adjustable amount.
Source
Duplex manual v0.98
Page 9 of 23
Chapter 4: Device support
Using your device with Duplex
Before anything else, check if your device is already supported. Duplex has a growing list of supported
devices - 24 at the time of writing - each one with at least one useful configuration. If your device is not
supported, you probably have an idea about what the device might be well-suited for: for example, a device
with plenty of physical knobs would be particularly good at controlling effects and volume levels, while a
grid controller would be excellent for controlling the matrix, or as some sort of sequencer. It’s a good idea
to have realistic expectations about what your device is capable of.
Supporting a new device
For every new device, some research is needed. Depending on your experience with these matters, you
might want to do it yourself, or you would like someone to help out. No matter what, the following will
describe a typical device setup-process for a standard MIDI/OSC device.
First off, it’s important to gain as much knowledge about the device as possible. Most manufacturers
provide a detailed MIDI implementation chart or OSC protocol specifications. This is needed in order to
connect and receive data from the device, at least the part which tell us the expected, acceptable values
we can transmit to the device - as we can quite easily figure out what it is transmitting in our direction, by
using a MIDI utility like MIDI-OX. The Duplex list of controllers contain links to typical examples of such
specifications.
Once we have obtained this fundamental knowledge, the next part is about writing a proper controlmap - for that, we need to determine the type of input: what kind of buttons does the device come with?
(assuming of course, that the device has any). Again, let’s consider the LED button which toggle on and
off when pressed - it would be easy to write label this a toggle-button, but the reality is that Duplex can
treat it as any type of button that it wishes to - perhaps the button will start to blink once it’s pressed (as
is the case with the Recorder application), or it might momentarily light up, and then turn dark. This is the
power of bi-directional communication - the application is using the device in whichever way that seem
appropriate. Therefore, it’s important that you establish the type of button by connection the device without
running any music software whatsoever. We want to know about it’s “bare-bone” behaviour, so we can
label the parameter in the control-map with one of the available input types (see @type in the next chapter
about Control-maps).
To summarize: there is no “single approach” that work with every device in existence. Supporting a new
device is, or can be, a complex task. It might even require specific initialization code, in which case Duplex
would need a dedicated device class, a “driver” of sorts. And that particular subject is outside the scope of
this manual, but don’t be afraid to ask. Chances are, that someone on the Renoise forum can help.
Troubleshooting devices
As a general rule, whenever possible, operation should be plug-and-play. The following is a checklist you
might want to go through, before creating a topic on the Renoise forum:
1. For MIDI devices, check that the right input and output ports are selected in the options dialog. For OSC
devices, ensure that network communication is working, and not blocked by a firewall.
2. Open one of the device configurations, and read the comments in the lower part of the virtual control
surface. Often, this might reveal details about special presets or editor files that are required in order to get
the device working.
3. Enable the “MIDI dump” feature in the Duplex menu. The console should now list any communication
between Renoise and the device. This is useful for debugging, and might reveal any problem in the setup.
Duplex manual v0.98
Page 10 of 23
Chapter 5: Working with control-maps
The control-map is an XML file that describe a device in terms of it's parameters and the physical layout.
Duplex needs a control-map before it can do anything with a device, so they're good to know a little about if
you're planning to make some modifications of your own.
A basic example
<Device>
<Name>Device name</Name>
<Author>Name of author</Author>
<Description>Here goes a description...</Description>
<Parameters>
<Group name="My Group">
<Param minimum="0" maximum="64" type="button" name="First" value="CC#10" />
<Param minimum="0" maximum="127" type="button" name="Second" value="C-4" />
<Param minimum="0" maximum="127" type="fader" name="Third" value="C-4|10" />
</Group>
</Parameters>
</Device>
There's a lot to chew on here, so let's start from the top: the <Device> is the root node of everything, and
contains a section with <Name>, information about the <Author>, and a small <Description>. When you
open a device using the Duplex browser, this is the information that is displayed beneath the control surface
itself.
The <Parameters> node is where the actual device is being described. Inside we have a <Group> node,
which is the container for our <Param> nodes. We always have to group our parameters like this, as we
refer to individual parameters by their group name, and the position (index) they have inside the group.
There's a couple of important things to consider here: First one is, that you can't put <Param> nodes
anywhere else but inside a <Group> node. Second one is that we always need to assign a name to the
<Group> (we don't have to do that for the parameters, but it's generally a good idea).
Controlling the layout : columns and rows
If we want to control the layout of our control-map, we have the structural tags <Column> and <Row>.
They're very simple to use, as they have no attributes - you simply put your content inside a <Column> or
<Row> node, including other <Column> and <Row> nodes. Just remember to close any tags you create,
to create "well-formed" XML (note that Duplex will validate the control-map each time a device preset is
loaded, and tell you if you forgot to close a node, or is missing an attribute. Hopefully this will help you to
locate and fix any errors that might occur)
How to split a control-map into separate groups
When you want to customize your device configuration, you might have to split groups within the controlmap. As an example of this, see the Launchpad : Matrix + Mixer + Transport configuration. It utilizes a split
control-map to fit two applications into the main grid space.
Duplex manual v0.98
Page 11 of 23
Basically, you need to open the control-map using an external editor and re-group <param> nodes into
the desired layout. For this, you can use the <Column> and <Row> elements. Again, see the Launchpad
control-maps, as they are a good example of how to split a large group into separate elements.
It might take a little practice to get it right, but since the control-map will be validated on each load, you
should get some useful feedback from Duplex if something is broken.
Hacking the control-map, a.k.a. “dubious techniques”
Once you have a basic understanding of the control-map syntax, you might even want to get creative with
it. Since the purpose of the control-map is to describe the physical layout of the controller, it’s possible to
trick Duplex into thinking that your controller has a different layout than it really has.
For example, take this standard Launchpad layout running the Matrix application:
By changing the number of columns for the main “Grid” from 8 to 32, we get a completely different layout.
Now, we are able to toggle 32 tracks in two patterns (but it doesn’t really look like a Launchpad anymore).
Duplex manual v0.98
Page 12 of 23
Control-map reference: Group attributes
@orientation
Specify a vertical or horizontal orientation using the @orientation attribute. This will cause the contents (the
<Param> nodes inside the group) to orient themselves - either going from left-to-right (horizontal) or from
top-to-bottom (vertical).
@columns
If the device has a lot of controls organized in a grid, define a columns attribute. This will "wrap" contents
inside a group, creating the number of columns defined in this attribute
@colorspace
Some devices have multi-colored LEDs that are able to display a range of colors. The colorspace attribute is
a simple way of defining what colors are accessible, and will also quantize the colors displayed in the virtual
control surface.
Here is a Launchpad color-space - 4 levels of red and green:
colorspace = "4,4,0"
Here we have another device, the monochromatic monome:
colorspace = "1,1,1"
Extra, device-specific code is needed for interpreting the colors and converting them into a value that the
device can understand. To learn more about color-spaces, please check the Duplex API documentation
Control-map reference: Parameter attributes
@name
You can assign any name you like to a parameter, it's only used to make the control-map easier to read,
and not a required attribute as such.
@minimum, @maximum
Duplex will automatically use the minimum and maximum values for the switched-on/turned-off state, while
something like a fader or dial can be anywhere in between.
Most (but not all) MIDI devices are limited to a 7-bit range for their communication. So when you turn a
knob to control a filter, the knob will most likely output a value between 0-127 (7 bit). But sometimes, a
device will expect a different value to work - for example, you could take a look on the first parameter in
the example, and you'll see that it's set to "64" as maximum. This is what the Ohm64 will expect - the exact
values depend on the device, so it's probably a good idea to look for a MIDI implementation chart if you are
in doubt as to the correct and expected values.
@value
Another essential attribute is the value. Whenever we receive a message from a device, the value is the
first thing we look at. For MIDI devices, it can tell us the "kind" of message we are dealing with, thanks to
the special syntax. OSC messages are more generic in nature, and in most cases easier to read than MIDI
messages.
Correction: the previous version of this manual accidentally left out the "Ch" for identifying
channels!
Example
Message type
Matched because
CC#2
MIDI Control-change
Starts with "CC"
CC#7|Ch6
MIDI Control-change + channel
Starts with "CC"
Duplex manual v0.98
Page 13 of 23
C-4
MIDI Note
Has "-" or "#" as second character
G#5|Ch4
MIDI Note + channel
Has "-" or "#" as second character
C--3
MIDI Note (negative octave)
Has "-" or "#" as second character
PB
MIDI PitchBend
Starts with "PB"
PB|Ch3
MIDI PitchBend + channel
Starts with "PB"
/led 3 2 %i
/xyz %f %f %f
OSC message*
Starts with a slash
* OSC messages can contain embedded string directives, "%i" means integer and "%f" a floating-point
value
@action
The "action" attribute is only used with OSC devices, and only when the device expects to receive a
differently formatted message than the one it sends (monome is an example of this). In such a case,
the "action" attribute is the value which is transmitted to the device when the user does something, and
the "value" is the message we expect to receive from the device.
@type
The "type" is an important attribute. It tells Duplex exactly what kind of control we are dealing with, and how
to represent it in the virtual control surface. Note that the names "button", "togglebutton" etc. has nothing to
do with the built-in UIComponent types.
Type
Looks like
Attributes
Description
button
@aspect
Standard bidirectional button which output a value
on press & release, but does not change / control
it's internal state.
Examples are the buttons of a Launchpad or
monome.
togglebutton
@aspect
Bidirectional button which output a value when
pressed, and (might) toggle it's state internally. This
type of control does not support release & hold
events. Examples are buttons on the BCF/BCR
controller, and Automap "normal/toggle" buttons
pushbutton
@aspect
Bidirectional button which will output values on
press & release while controlling it's state internally.
Some examples are Automap "momentary" buttons,
or TouchOSC pushbuttons
xypad
@invert_y
@invert_x
The XY pad is special, as it can be controlled with
two “paired” values. See the TouchOSC XYPad
application for an example of how
fader
@orientation Manual fader
dial
Basic rotary encoder
@size
Duplex manual v0.98
Page 14 of 23
Every parameter accepts the @size attribute, which will determine the relative size of the parameter on
the virtual control surface, with "2" being approximately twice of the default size. You can enter a fractional
value like "1.33" to fine-adjust the size if you like.
@orientation
The orientation is only valid for the fader component, it's purpose should be self-explanatory.
@aspect
This attribute is only valid for buttons. Define the attribute to control the height of the control as a factor of
it's width - for example, a value of "0.5" will make the height 50% of it's width.
@invert_x, invert_y
Specific for XYPad, allow you to invert the values that you are receiving on each axis (accepted
values: “true” and “false”)
@skip_echo
Basically, this means that we never send any updates to the control (when it’s not bi-directional)
Duplex manual v0.98
Page 15 of 23
Chapter 6: The device configuration
A device configuration is where it all comes together: control-maps, device classes and applications. Any
device configuration is a simple text file, which is parsed by the lua interpreter when Duplex is first loaded.
So, while it’s not actual code, it’s still important that the syntax is 100% accurate, or you will receive an
error.
Note: Satobox has posted an excellent write-up on how to work with the various files (control-maps, device
configurations etc.). Read his article here (Renoise forum)
Dissecting an actual device-configuration
Let’s start by studying this sample configuration:
duplex_configurations:insert {
name = "Matrix + Navigator + Transport",
pinned = true,
device = {
class_name = "Launchpad",
display_name = "Launchpad",
device_port_in = "Launchpad",
device_port_out = "Launchpad",
control_map = "Controllers/Launchpad/Controlmaps/Launchpad_Matrix.xml",
thumbnail = "Controllers/Launchpad/Launchpad.bmp",
protocol = device_MIDI_PROTOCOL,
},
applications = {
Matrix = {
mappings = {
matrix = {
group_name = "Grid",
},
triggers = {
group_name = "Triggers",
},
sequence = {
group_name = "Controls",
index = 1,
},
track = {
group_name = "Controls",
index = 3,
}
},
options = {
sequence_mode = 2,
}
},
Navigator = {
mappings = {
blockpos = {
group_name = "Navigator",
}
}
},
Transport = {
mappings = {
edit_mode = {
group_name = "Controls",
index = 5,
},
Duplex manual v0.98
Page 16 of 23
start_playback = {
group_name = "Controls",
index = 6,
},
loop_pattern = {
group_name = "Controls",
index = 7,
},
follow_player = {
group_name= "Controls",
index = 8,
},
},
options = {
pattern_play = 3,
}
},
}
}
This is the result, as it will appear on the Launchpad
As you can see, we managed to squeeze quite a few features on to the device, while the syntax of the
device configuration is pretty straight-forward. A couple of thing should be mentioned though:
● The “name” of the application needs to be unique (only one configuration per device can have the
same name).
● The “pinned” property means that the device configuration is visible in the tools menu. Set this
property to “false” if you have a configuration you want to hide (it’s still accessible through the
browser)
● As for the device properties, they should largely be self-explanatory. There is a difference between
OSC and MIDI devices, though, so if you are planning to support your own OSC device you
probably want to take a copy of an existing OSC device and base your own configuration around
that.
Duplex manual v0.98
Page 17 of 23
Device-config: application mappings
Each application comes with it's own set of assignable mappings, roughly named after it's purpose
(like “master” for the Mixer master volume). This name isn't necessarily representative of something in
Renoise. For example, if someone decided to make a Tetris game, you would probably have something like
a "rotate_brick" mapping.
Basically, there's two different kinds of mappings: "indexed" and "greedy" mappings, indexed mappings
being the ones with an explicitly defined index. But, what does this mean? Well, indexed mappings are
relevant for specifying a particular position within a control-map group, whereas the "greedy" mapping
will happily consume every available parameter inside the provided control-map group, assigning multiple
parameters in one go. As an example of such a mapping, consider that the Matrix only has a single
mapping for it's entire grid, which may consist of hundreds of buttons. The indexed mapping, on the other
hand, is more like a traditional mapping in the sense that you specify a position where you want a particular
feature to be located.
Here we have a typical indexed mapping (a "play" button for the Transport app)
Transport = {
mappings = {
start_playback = {
group_name = "Controls",
index = 6,
},
[more mappings...]
}
}
The mapping's name is "start_playback", and it's referring to the 6th parameter in a control-map group
named "Controls". To learn what the various mappings are called, we need to open the application file itself.
We then look for the first occurrence of the text "self.mappings" - probably located in the very beginning
of the file. The section for the Transport would look like this:
self.mappings = {
stop_playback = {
description = "Stop playback",
},
start_playback = {
description = "Start playback", },
loop_pattern = {
description = "Toggle pattern looping",
},
[more mappings...]
}
Some mappings also support the “orientation” property. This value is specified alongside the group_name
and index, and is used to determine if the given mapping should be horizontal or vertical. It really is up to
each individual application to decide if this property is supported, so check the application source (look
for “self.mappings”) to see if this is the case.
Device-config: application options
Much like application mappings, each application come with a set of options to control it's behaviour. The
options are spelled out in the device configuration, and consist of a simple numeric value. For the most part,
you will not need to deal with them, as you can much more easily access options using the options dialog in
the Duplex front-end. But by specifying them as part of the device configuration, you are providing default
values that are maintained even if you delete your preferences.
Duplex manual v0.98
Page 18 of 23
The following snippet is for launching the Matrix application with triggers scheduling patterns:
Matrix = {
options = {
switch_mode = 4,
}
}
Now, "4" is not simply a number that came out of the blue sky, it's in fact referring to a particular option in
the application. You need to study the application class itself to learn the exact values that you can set. You
do it like this: Locate the application class, and look for the first occurrence of the text "self.options" probably located in the very beginning of the file. The section for the Matrix would look like this:
self.options = {
switch_mode = {
label = "When switching",
description = "What to do when switching from one pattern to another",
items = {"Stop playback","Switch to pattern","Trigger pattern","Schedule"},
default = 2,
},
[more options...]
}
As you can see, the default value is "2", which means that the default behavior is to switch to a pattern
as soon as the pattern trigger is pressed. By specifying "4" in the device configuration, you are telling the
application to start with the 4th option (schedule the pattern) for that particular device. A little further down
in the application, “option constants” reveal which choice each numeric values is referring to. In case of our
Matrix trigger-option, the various choices would be:
self.SWITCH_MODE_STOP = 1
self.SWITCH_MODE_SWITCH = 2
self.SWITCH_MODE_TRIG = 3
self.SWITCH_MODE_SCHEDULE = 4
Device-config: application palette
Just like application mappings and options, you can define a custom palette for the application. The palette
consist of two values: color and text. Color is obviously describing the RGB color (ranging from 0X00 to
0XFF), while the text is displayed on the virtual control surface when the target device doesn’t support the
use of color. You need to check the application source to see which values you can define.
Here we have the default palette for the XYPad application. To see this palette being customized, please
take a look at the Launchpad XYPad device-config
self.palette = {
foreground = {
color={0xFF,0xFF,0x00}, text="■",
}, background = {
color={0x40,0x40,0x00}, text="□",
}, }
Duplex manual v0.98
Page 19 of 23
Appendix A: Common questions and answers
Question
Answer
Is my device supported?
First, install Duplex, and check to see if the menu list your device.
If this is the case, then the answer is obviously “yes”. Otherwise,
consult the “list of controllers” (with pending controllers)
My device is not working?
If you experience trouble getting the device to do anything, please
read the chapter “troubleshooting your device”
Where do I locate the Duplex
folder?
The Duplex folder is located in the Renoise Tools folder, named
com.renoise.Duplex.xrnx. While in Renoise, you can open the
Duplex folder like this: go to the tools menu, select the Tool
Browser and locate Duplex. Right-click the tool, and there should
be an option to reveal the folder (in explorer, finder etc.)
How do I locate an application
class?
The applications are located in the Duplex folder, under Duplex/
Applications
How do I locate a device
configuration?
The device configuration is located in Duplex/Controllers/[Device
Name]/[Device Name]/Configurations/
Note: replace [Device Name] with the name of your device.
How do locate a control-map?
The control-map is located in Duplex/Controllers/[Device Name]/
[Device Name]/Controlmaps/
Note: replace [Device Name] with the name of your device.
If you're unsure which control-map you're looking for, but you
know which device configuration is using the control-map,
open the device configuration in a text editor and look for
the "control_map" property inside each configuration.
Can I reset my device
configurations?
Duplex settings are stored in preferences.xml). If you want to go
back to the default settings, delete this file when Renoise is not
running.
My personal preferences
(application settings) are gone?
When you install a new version of Duplex, your preferences
might be deleted. To avoid this, take a backup of the file
(preferences.xml) first. You can copy the file back to your folder
once Renoise isn’t running.
When I use my MIDI controller, a
lot of “garbage” commands are
entered into the patterns?
It's most likely because the controller is also configured in Renoise
as an input device. Simply uncheck the device from Renoise
preferences > MIDI input devices. The commands you're seeing
are probably CC pattern commands (channel/parameter/value).
Is it possible to trigger notes
using Duplex?
Depends on the definition of “triggering notes”. If you mean
generating notes on-the-fly (writing them to the pattern editor),
the answer would be yes - but you need some application that
does this for you, e.g. one of the bundled sequencers. If you mean
telling some instrument to play, without going through the pattern
editor, the answer would be no. The current Renoise API does not
include such "realtime methods".
Duplex manual v0.98
Page 20 of 23
I have two Launchpads. Can I
use them side-by-side ?
Is it possible to attach multiple
devices of the same kind?
Yes. It's possible to copy an existing device configuration, and
make it appear under a different name. In this way, you can
run a similar setup on multiple devices that are connected to
different ports. Open the relevant device configuration and make
a copy of all the desired configuration entries. Then, change
the "display_name" in the new configurations to a new name,
like "Launchpad (2)". The next you start Renoise, the Duplex
browser will contain the new device as a separate entry. Don't
forget to assign the correct input/output ports to the new device as
well.
Can I use the same device to
control multiple instances of
Renoise?
Using the the same device in two Renoise instances is tricky, but
possible. You'd probably want to split the control-map into two
sections, each one controlling it's own instance. See the section
on how to split a control-map for more details.
How do I turn off all devices?
Open the Duplex browser and select "none" in the device list.
This will release all currently active devices. Alternatively, use the
Duplex menu item “release all devices”
When I close Renoise, my
controller still have some lights
turned on?
Duplex does not actively turn off lights when an application is shut
down, but this should not matter as the device is completely reinitialized when starting up the next time.
Can I somehow see the
communication between
Renoise and my MIDI
controller?
Yes, go to the Tools > Duplex menu and select "dump MIDI". This
will output the MIDI messages in the console
Can I change the location of
individual buttons and sliders?
How can I add more
applications to my device?
Yes, see chapter 5: Device configurations for extensive
information on how to customize your controller
How to enable the scripting
console in Renoise
The xrnx code repository has instructions for enabling the scripting
console
Duplex manual v0.98
Page 21 of 23
Appendix B: Technical info
This illustration depicts the signal flow in Duplex.
A new signal is generated either from the virtual control surface (when we interact with the “emulated
device”), or from the actual OSC/MIDI device (when we turn a physical knob, press a key etc.)
A signal leaves Duplex when the message has been processed by the Display (been through an
application), and it has been determined that the control has changed.
Duplex manual v0.98
Page 22 of 23
Appendix C: Links and resources
1. The Duplex beta-version thread (Renoise forum) always contain the latest version of this tool
2. Duplex list of controllers, a spreadsheet containing all pending & supported devices
3. Satobox has posted an excellent write-up on how to work with the various files (control-maps,
device configurations etc.). Read his article here (Renoise forum)
4. How to create a new Duplex application, first of a series of in-depth articles (Renoise forum)
5. Hackers might want to study the Duplex API docs to learn about the available classes, their
properties and methods
Duplex manual v0.98
Page 23 of 23