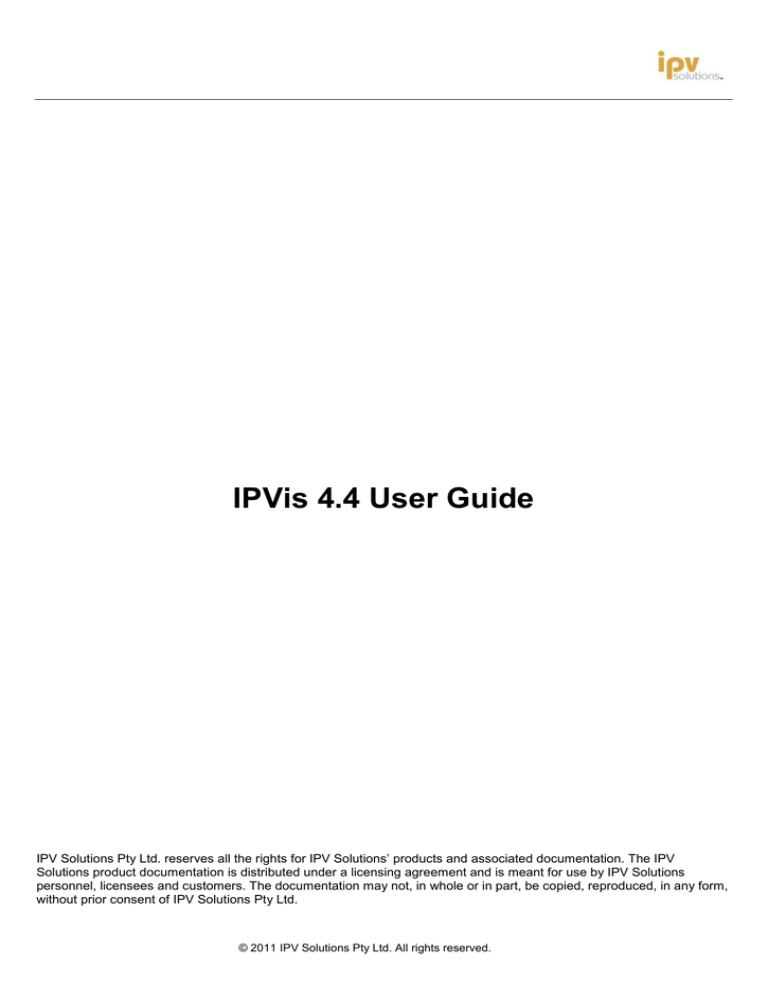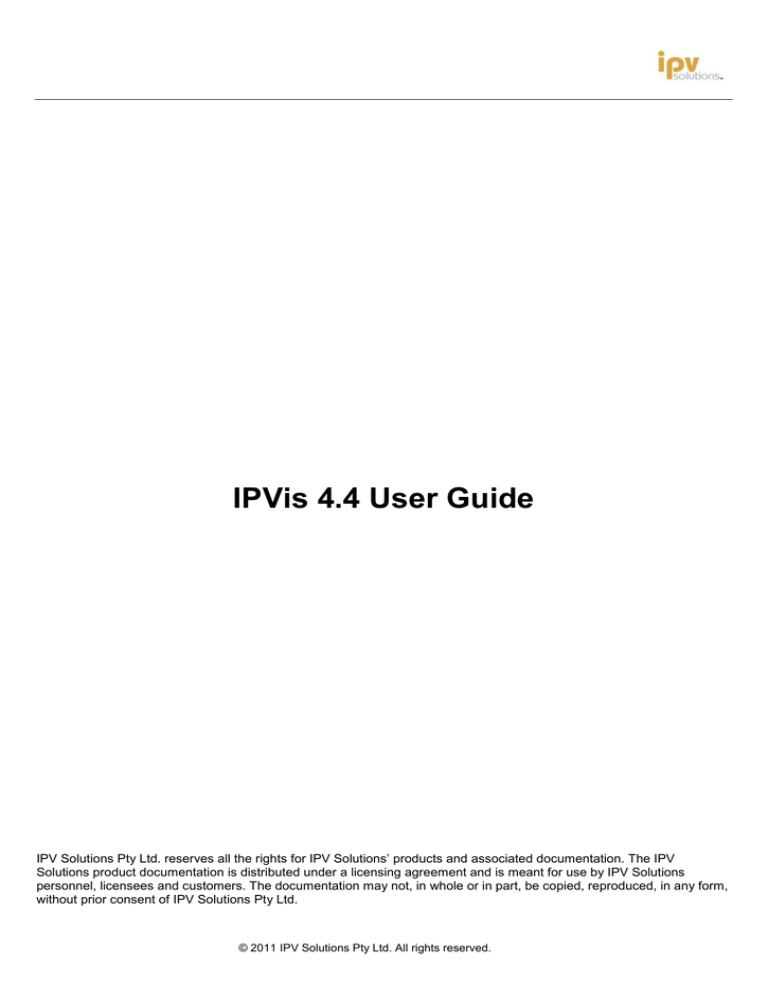
IPVis 4.4 User Guide
IPV Solutions Pty Ltd. reserves all the rights for IPV Solutions’ products and associated documentation. The IPV
Solutions product documentation is distributed under a licensing agreement and is meant for use by IPV Solutions
personnel, licensees and customers. The documentation may not, in whole or in part, be copied, reproduced, in any form,
without prior consent of IPV Solutions Pty Ltd.
© 2011 IPV Solutions Pty Ltd. All rights reserved.
Table of Contents
Introduction ..................................................................................................................................................................................... 1
Document Purpose, Scope and Audience ............................................................................................................................................. 1
Prerequisites for Using IPVis ................................................................................................................................................................. 1
Starting IPVis ......................................................................................................................................................................................... 2
Navigating in IPVis............................................................................................................................................................................ 6
Quick Start to using IPVis ................................................................................................................................................................. 7
Quick Start - The Search Dialog ............................................................................................................................................................. 8
Quick Start – Returned Search Results ................................................................................................................................................. 9
Quick Start – Overview Window ......................................................................................................................................................... 10
Opening a service view ................................................................................................................................................................... 11
Using the IPVis Menus .................................................................................................................................................................... 11
Understanding the File Menu ............................................................................................................................................................. 11
To open the customer network view .......................................................................................................................................... 12
To export the network view ........................................................................................................................................................ 13
TM
To import the network view into Microsoft Visio ................................................................................................................... 14
To change the page setup of the network view .......................................................................................................................... 14
To print preview the network view ............................................................................................................................................. 14
To print the network view........................................................................................................................................................... 14
Understanding the View Menu ........................................................................................................................................................... 15
Changing the Layouts for the Network View .................................................................................................................................. 16
To change the network view layout ............................................................................................................................................ 16
Understanding the Grouping Function ........................................................................................................................................... 16
To group the network based on location .................................................................................................................................... 16
To group the network view based on the group name............................................................................................................... 17
To deactivate the group function ............................................................................................................................................... 17
Using the Select Tool....................................................................................................................................................................... 17
To select and move an object in the IPVis window ..................................................................................................................... 17
Zooming Objects using the Zoom Tool ........................................................................................................................................... 17
To zoom objects in the IPVis window ......................................................................................................................................... 17
Using the Pan Tool .......................................................................................................................................................................... 18
To pan a view .............................................................................................................................................................................. 18
Using the Fit to Window Tool ......................................................................................................................................................... 18
To use the fit to window tool ...................................................................................................................................................... 18
Using the Actual Size Tool ............................................................................................................................................................... 18
To use the actual size tool ........................................................................................................................................................... 18
Using the Overview Tool ................................................................................................................................................................. 18
To open the Overview dialog box ............................................................................................................................................... 19
Using the Properties Dialog Box...................................................................................................................................................... 19
To open the Properties dialog box .............................................................................................................................................. 19
Changing and Displaying Additional Information Using the Properties Tool .................................................................................. 20
To change the network element properties ............................................................................................................................... 20
Displaying Auditing Information Using the Properties Tool............................................................................................................ 21
To display auditing information using the properties tool ......................................................................................................... 21
Using the Filter Dialog Box .............................................................................................................................................................. 21
To open the filter dialog box ....................................................................................................................................................... 21
To reset filter view to full network view ..................................................................................................................................... 22
Searching for Information using the Search Tool............................................................................................................................ 23
To search for information using the Search tool ........................................................................................................................ 24
Understanding the Help Menu ........................................................................................................................................................... 25
Understanding the Support Menu ...................................................................................................................................................... 25
Using the Context Menu................................................................................................................................................................. 26
Analysing the Context Menu Options ................................................................................................................................................. 26
Using the Fit to Window Option ..................................................................................................................................................... 27
Using the Select Option .................................................................................................................................................................. 27
Using the Zoom Option ................................................................................................................................................................... 28
Using the Pan Option ...................................................................................................................................................................... 28
Using the Properties Option ........................................................................................................................................................... 28
Using the Add Service Element Option ........................................................................................................................................... 28
To configure a new service element or device ........................................................................................................................... 29
To manually link the device with network topology elements ................................................................................................... 29
To delete the manual link between the service elements .......................................................................................................... 30
To edit the service element information .................................................................................................................................... 30
To view the properties dialog box for the service element ........................................................................................................ 31
To delete the service element .................................................................................................................................................... 31
Adding Application Services to the Service Element....................................................................................................................... 31
To add an application service to the service element ................................................................................................................ 31
To edit the application services added to the service element .................................................................................................. 33
To delete the application service ................................................................................................................................................ 34
Setting and Resetting the Horizon View ......................................................................................................................................... 34
To set the horizon view ............................................................................................................................................................... 34
To reset horizon view to full network view................................................................................................................................. 34
Understanding the Real Time Tools .................................................................................................................................................... 35
To Ping the network elements .................................................................................................................................................... 36
To use the Trace Route tab ......................................................................................................................................................... 36
To use the Routing Table tab ...................................................................................................................................................... 36
To use the VRF Details tab .......................................................................................................................................................... 36
To use the Interface Details tab .................................................................................................................................................. 36
Understanding Advanced Search .................................................................................................................................................... 37
To search for a network or a network element .......................................................................................................................... 37
To open reports from web search............................................................................................................................................... 38
Understanding Reports .................................................................................................................................................................. 39
Viewing the Summary of View Report ................................................................................................................................................ 39
Viewing Drag and Drop Report ........................................................................................................................................................... 40
Viewing the Access Services Report .................................................................................................................................................... 40
Viewing the Service Inventory Report ................................................................................................................................................ 40
Viewing the Service Configuration Report .......................................................................................................................................... 40
Viewing the Planned Outage Report................................................................................................................................................... 41
Tips on Product Visualisation ......................................................................................................................................................... 42
Network Types Displayed by IPVis ...................................................................................................................................................... 42
Real Time Tools ................................................................................................................................................................................... 42
Appendix 1: Additional Information ............................................................................................................................................... 44
Installing Java Plug-in .......................................................................................................................................................................... 44
To install the Java plug-in manually ............................................................................................................................................ 44
Appendix 2 : About Toolbar and Status bar .................................................................................................................................... 45
Understanding the Toolbar Icons........................................................................................................................................................ 45
Using the Network Status Display Tool ............................................................................................................................................... 46
Using the Virtual Router Ping Test .................................................................................................................................................. 46
Using the Virtual Router Protocol Test ........................................................................................................................................... 46
Understanding the Status bar Components........................................................................................................................................ 47
Acronyms, Terms and Definition .................................................................................................................................................... 48
Index .............................................................................................................................................................................................. 50
IPVis 4.4 User Guide
Page 1
Introduction
IPVis is an online application that presents information about a range of integrated Telstra IP networking services in a
topological layout. It does that by extracting and processing information from a number of source systems, and then
loading it ready for rendering on the user’s PC/Laptop. IPVis aims to give the user the following range of features:
•
•
•
•
•
•
•
•
Perform extended advance search: The advanced search feature searches the service repository for the search
term that a user has entered. This way the user is able to perform a number of searches for the service elements of
the configurable types across the user domain. The user can also locate elements that have editable fields based on
both the value stored in the service repository and on the values entered using the IPVis graphical user interface.
Browse a selected network, when advanced search is for a VPN, to see a decomposition of the network into its
constituent elements and their respective attributes.
Execute queries on certain elements of the Telstra IP network.
View and save reports: generate, view and save reports of compatible Telstra products and services within the
currently displayed service solution. Users can also download and save the reports in the PDF and CSV format.
Export service visualisation as an SVG image: take a visualisation of the network view and export it into a format
that can be viewed and edited using Microsoft Visio application.
Edit allowable attributes or add comments/notes.
Add and describe (drag and drop) customer managed elements associated with a network solution.
Group network objects: group the network elements based on location and name attributes. Additionally, users can
also choose to visualise the subsets of the service model using the Horizon view functionality.
IPVis is a tool for users that typically have a network design, planning, and/or operational interest or role. It is assumed
that the user is familiar with the IP technology elements of the service solution. Typical use cases are:
•
•
•
•
•
Planned Outage Impacts: Run an IPVis Planned Outage report to check for impending planned outages and assess
impact on the business applications. Alternatively, use the search facility to place the notified service identifier (FNN)
of a planned outage in network context.
Network Problems: Check for status of an IP edge interface, accessibility of a site or general network routing issues.
Inventory Report: Run downloadable reports to check against other records of network service inventory.
Personalise: Assign an ‘alias’ or group name to services, then the search by alias rather than FNN. This would help
Telstra staff to refer to service by terms that are more meaningful.
Service Changes: Before raising a service change request, check the service in topology context to identify potential
related changes that may also be required. For example, change access bandwidth will also require changes to IP
Edge router configuration as well as WAN CPE configuration or back up links. After a service change, check that new
effected configuration is consistent with the original request.
Document Purpose, Scope and Audience
This document describes in detail the user interface of the IPVis solution. This document is intended for customers who
are interested in using the IPVis solution’s user interface and functionality.
It is not within the scope of this document to describe the Telstra on-line customer and user registration and enrolment
process required to access the IPVis applet.
Prerequisites for Using IPVis
The IPVis user interface is a Java applet that runs with a Java plug-in within a compatible web browser. Therefore, a user
needs to install the Sun Java plug-in before you can access the IPVis user interface.
Important: To successfully launch the IPVis, a user needs to install the Java plug-in first. For more information on
installing the Java plug-in, see Installing Java Plug-in.
Many computers will already have a suitable version of the Java run-time plug-in installed. IPVis requires JRE version 5.0
as a minimum. However, version 6 is recommended as it allows dynamic RAM allocation and launch of multiple windows.
If the user does not have the appropriate version of the JRE, the version of the plug-in can be downloaded from
http://www.java.com.
Important: If the user has not installed the Java plug-in, the IPVis Web page will prompt the user to authorise its
download and installation. If automated installation fails, the user can manually download the plug-in. For more
information on manually downloading the plug-in, see Installing Java Plug-in.
© 2011 IPV Solutions Pty Ltd.
IPVIS 4.4 User Guide
Page 2
At the time this document was written, IPVis has been successfully tested on the following platforms and web browsers
and is compatible with the following (though note that this may change over time):
•
Operating Systems: Microsoft® Windows® Vista, Windows® XP, Windows® 7, UNIX, Linux.
•
Web browsers: Internet Explorer 6, 7, 8, 9, Firefox v1.0.7, 2.x, 3.x, 4.x, 5.0.
•
Java plug-in: V5.0x all versions supported (some functions not available); V6.0 or later (recommended).
Starting IPVis
Access to IPVis for users from the internet (typically customers) and internal Telstra staff is different.
IPVis Customer Access
For customers, IPVis access must be enabled by Telstra. Contact your account representative for assistance.
Once access is enabled, IPVIS can be accessed from within a Telstra internet portal, using the URL provided. Telstra
Business customers will go to “My Account”, Choose “Networks and Security”, then choose “IP Self-Serve portal”, and
choose “IP VIS” (refer Figure i). Telstra Enterprise and Government customers will use the Telstra Your Telstra Tools
portal, and choose “IPVIS” from the “Managing Services” section (refer Figure ii). You will need to log in using your
Telstra credentials (normally a username, password and business ID).
Figure i. IPVis access from My Account homepage (Telstra Business)
© 2011 IPV Solutions Pty Ltd.
IPVIS 4.4 User Guide
Page 3
Figure ii. IPVis access from Your Telstra Tools homepage (Telstra Enterprise & Government customers)
.
© 2011 IPV Solutions Pty Ltd.
IPVIS 4.4 User Guide
Page 4
The home page has two sections (refer Figure iii):
•
The upper section displays a table listing all IP VPNs associated with the customer. Clicking on a ‘View Network’
button launches the Java applet to display the full VPN view. A user can launch multiple network views in different
windows concurrently, if Java version 6 is used.
•
The lower section has the Advanced Search facility as described later. Since some customers also have other
networks such as Ethernet MAN, Telstra Managed CPE, and Layer 2 based VPNs based on Frame Relay, ATM
and Ethernet-Lite access, this facility allows search on these other networks and their elements and attributes as
well as that of IP VPNs.
Figure iii. IPVis home page on the customer portal
© 2011 IPV Solutions Pty Ltd.
IPVIS 4.4 User Guide
Page 5
IPVis Staff Access
Using the Web browser, navigate to the IPVis URL provided to you and then click enter. The IPVis staff home page
allows two entry options (refer Figure iv):
•
A Graphical Network Viewer which displays a table of all network views maintained by IPVis. The user can search
and a network based on network FNN, customer name or customer identifier.
•
An Advanced Search window to search on the entire network inventory data held by IPVis. Based on outcome of
search, the user can launch either a full service view or a horizon view, generate reports or browse a network.
Figure iv. IPVis Staff Home Page
© 2011 IPV Solutions Pty Ltd.
IPVIS 4.4 User Guide
Page 6
Navigating in IPVis
IPVis allows a user to visualise related service elements of a customer solution in a single view. The view provides a
service topology and, based on user privileges, will allow a user to execute real-time tests and information requests on
the network elements and much more.
When a user starts the IPVis solution window, it opens the graphical user interface showing the network view for the
selected customer solution. The information, features and level of detail shown in the IPVis interface is determined by the
staff or customer user profile assigned. Based on user profile, the graphical layout displays network elements, services
and the links for the chosen service solution. The graphic below displays the different components of the IPVis window.
Figure 1
The following table describes the different components of the IPVis window.
Component
Number
Description
1
Menu bar.
It contains different menus and submenus that enable a user to perform
various functions on the IPVIS window, such as Export, Print, Zoom,
change layout and much more.
2
Toolbar.
It provides quick access to navigation and search features that assist in
locating information of interest.
3
Network View. The main display area that shows the service topology provides access to
context aware menus and presents results of assurance activities.
4
Status bar.
It displays the currently selected tool, node, customer network, ID and time
and date of latest network change.
© 2011 IPV Solutions Pty Ltd.
IPVIS 4.4 User Guide
Page 7
Quick Start to using IPVis
IPVis will display the solution in its main screen irrespective of the number of elements. For large solutions, this may
present a diagram that provides a feel for the topology at a size that makes viewing labels and attributes impractical. The
quick start to IPVis provides a guide on how to use the navigation and search features to rapidly home in on the area of
interest.
The quick start approach can be used for many solution sizes and will help a user to get the best out of IPVis. Additional
detail on IPVis features are described in later sections of this manual.
Starting with any solution displayed in the network view, select the search tool which is identified by the binocular icon
from the tool bar. Figure 2 below shows the location of this feature in the application
Figure 2
© 2011 IPV Solutions Pty Ltd.
IPVIS 4.4 User Guide
Page 8
Quick Start - The Search Dialog
The user will be presented with a dialog box as shown in Figure 3 that prompts
for a search term. In most cases the options can be left at their default settings
and the user only needs to enter a value in the search text field, after which the
user will click on the search button in this dialog.
The value entered in the search text will be compared across the available data
in the displayed solution with the successful result of the search having the
following actions
•
The dialog will show the number of matched data values
•
The first match will be selected and centred in the graphical display
•
The display will be zoomed so the object is identifiable
•
All objects that have a matching value will be highlighted
•
A properties dialog will be opened for the centred object in the display
The value entered in the search text field can be a value the user could anticipate
being part of a service description, for example
•
A substring
•
Partial number
•
Contact person’s name
•
Address
•
IP Address
Figure 3
If required options in the dialog change the behaviour of the search such as respecting case or using regular expressions
and can be used if the user needs to minimise the number of matches.
© 2011 IPV Solutions Pty Ltd.
IPVIS 4.4 User Guide
Page 9
Quick Start – Returned Search Results
Figure 4
The example shown in Figure 4 has used the string “syd” as the search term, this has found matches with the value
“SYDNEY” that is a substring of the Location attribute.
•
The search dialog is indicating 5 matches to this value of “syd” with the first match being the access node
“Y216027932N”.
•
The main display has selected and centred the first found object in the middle of the display.
•
The main display has scaled to make the first found object more visible
•
A highlighted border has been placed around all objects that are in the returned result set.
•
A node properties dialog has been opened for the selected node allowing the properties to be inspected.
Note in this example the label on graphical display is taken from the attribute called Location
Use of the Back and Next buttons in the search dialog will bring to the centre of the display the next or prior match of the
returned search result and have the properties of that object displayed in the open properties dialog.
© 2011 IPV Solutions Pty Ltd.
IPVIS 4.4 User Guide
Page 10
Quick Start – Overview Window
IPVis has an overview window that helps maintain awareness of what part of a solution a user may be looking at when
the presentation has been zoomed to show a portion of a much larger visualisation.
This feature is accessed from the tool bar and uses an icon of a magnifying glass.
Figure 5
The above Figure 5 shows the overview window with the scaled area in the main display represented by the non-shaded
area in the overview dialog.
If the “Relocate Dialogs” option in the search dialog is checked, open dialogs are automatically moved away from the
centred objects in the main display. This is to ensure that a dialog box will not obscure the centred object. If a user wishes
to have the Overview dialog remain in a static position on the screen whilst the user conducts further searches, remove
the check mark from the “Relocate Dialogs” option in the search dialog.
© 2011 IPV Solutions Pty Ltd.
IPVIS 4.4 User Guide
Page 11
Opening a service view
Opening a service topology to view in IPVis depends on how IPVis is being made available.
For some class of users, choosing different solution to views may be performed from within the IPVis application. In other
cases IPVis may be automatically launched using the customer context from another environment.
The most common ways of opening a service topology are:
•
Directly from the applet using the File menu option (staff Graphical Network Viewer only);
•
Indirectly from an advanced search capability describer later in this document;
•
Through a customer portal that provides the context for the service topology; and
•
Indirectly through a third party application that makes a call to IPVis.
The services available to the end user depend on the security framework for each of the different methods in invoking
IPVis in conjunction with the policies in place for the class of end user.
Using the IPVis Menus
The IPVis menu bar consists of following menus:
•
File:
Using the File menu, you can access the Open (staff only), Export, Page Setup, Print Preview
and Print submenus.
•
View:
Using the View menu, you can access the Layout, Navigate, Overview, Properties, Search,
Zoom, Reset Network Status Display, Full Network View, Refresh, Grid submenus and many
more options.
•
Reports:
Using the Reports menu, a user can access the Summary of View, Drag and Drop Report,
Access Services Report, Service Inventory Report, Service Configuration Report, Planned
Outage Report submenus.
•
Help:
The Help menu enables a user to invoke the help information about the application.
•
Support:
Using the Support menu, a user can access the Feedback and Help Desk submenus.
Note: Menu items tagged with (optional) are dependent on these features being enabled for the specified user profiles
and their deployment is at Telstra’s discretion.
Understanding the File Menu
The following submenus are accessible from the File menu:
•
Open:
(staff graphical Network Viewer): It is used to select and open different customer network views
from the list of the available customer service networks. The shortcut key for the Open submenu
is CTRL+O.
•
Export:
It is used to export or save the network view or graph into various formats, such as PDF, SVG
etc. The shortcut key for the Export submenu is CTRL+E. PDF option more suitable for small
network. Also refer to downloadable Service Access PDF report.
•
Page Setup:
It is used to change or set the page layout of the network graph or view before printing it.
•
Print Preview: It is used to preview the network view before printing it.
•
Print:
It is used to print the network diagram. The shortcut key for the Print submenu is CTRL+P.
© 2011 IPV Solutions Pty Ltd.
IPVIS 4.4 User Guide
Page 12
To open the customer network view
The file menu is typically available to operations or support persons who require access to different customer solutions
and is provided in the IPVis application. Where IPVis is invoked through a customer portal or other service that provides
the customer context, the Open menu may be disabled.
1. (Staff only) From the File menu, click the Open menu; it opens the Service Selection dialog box.
2. (Staff only) Select the customer name you want to open from the available list, and then click the Ok button. It
opens the customer service network. Alternatively, you can enter the CIDN number, FNN, Customer Name or
Network name under Search box and then click the OK button. Use the Cancel button, if you do not want to
open any customer network view.
© 2011 IPV Solutions Pty Ltd.
IPVIS 4.4 User Guide
Page 13
To export the network view
Note: The Export submenu is used to export or save the network view in one of the several formats such as SVG, PDF.
Additionally, a user can modify the network view and its elements, if the user exports the network view into a SVG format.
TM
where it can be modified or changed. The
A user can open or import the saved SVG file into the Microsoft Visio
procedure below describes exporting the network view into the SVG format.
1. From the File menu, click the Export submenu; it opens the Export dialog box.
Figure 6
2. On the Export dialog box, do the following:
o Select the appropriate location or folder from the Save in list.
o Enter the appropriate name in the File name dialog box.
o Select the Scalable Vector Graphics (*.svg) format from the Export as type list.
o Click either Export Graph or Export View as required. Note that the Export Graph option will select the
entire graph while the Export View option selects only the current view.
3. Click the Save button, the graph or view is saved at the appropriate location. To cancel the operation, click the
Cancel button.
© 2011 IPV Solutions Pty Ltd.
IPVIS 4.4 User Guide
Page 14
To import the network view into Microsoft Visio
TM
1. Open the Visio application and then from the File menu, click the Open submenu, the Open dialog box appears.
2. In the Open dialog box, locate the SVG file that you have saved as described in the above procedure and then
click the Open button.
3. The file is opened as a Visio object. You can now modify the network view as per your requirements.
To change the page setup of the network view
1. From the File menu, click the Page setup submenu; it opens the Page Setup dialog box.
2. Modify the Orientation as required and select the appropriate option from the Clip Area and then click the Ok
button. The page setup properties are modified.
To print preview the network view
1. From the File menu, click the Print Preview submenu. The Print Preview dialog box appears.
2. Select the appropriate settings and then click Print button, it prints the network view.
To print the network view
1. From the File menu, click the Print submenu; it opens the Print dialog box. If required modify or change the print
settings.
2. Click the Ok button to print the network view. Alternatively, click the Cancel button to cancel the printing.
© 2011 IPV Solutions Pty Ltd.
IPVIS 4.4 User Guide
Page 15
Understanding the View Menu
The table below summarises the various submenus of the View menu and their use. And their detailed description is
covered in the following sections.
Submenu name
Description
Layout
Using the layout submenu, you can change the network layout to
Circular, Symmetric, Hierarchical (Top to Bottom),
Hierarchical (Left to Right), Hierarchical (Right to Left), Group
by group name, Group by Location. Also, you can group the
different network elements either by their name or location
attributes.
Navigate
Using the Navigate submenu, a user can perform following
actions Select, Zoom, Pan, Fit to Window (Ctrl+F), Actual Size
(Ctrl+A), Zoom In (Ctrl+Numpad +), Zoom Out (Ctrl+Numpad -)
Overview
Using the Overview submenu, a user can open the overview
window.
Properties
Using the Properties submenu, a user can open the Properties
dialog box.
Filter
Using the Filter submenu, a user can see network in filtered view.
This feature allows a user to specify which group/groups elements
you want to see.
Search
Using the Search (Ctrl+S) submenu, a user can search
information on the network nodes or links.
Zoom
Using the Zoom submenu, a user can set and change the zoom
level of the network view by selecting any of the levels provided in
the submenu option.
Reset Network Status
Display
Using the Reset Network Status Display submenu, a user can
reset the network view display to its default state.
Full Network View
Using the Full Network View submenu, a user can view the
network view in its default state with all network elements. For
example, if a user has activated the horizon view for an EthernetLite (E-Lite) service, then to see the full network view, the can
click the Full Network View submenu.
Refresh
Using the Refresh submenu, a user can refresh the network view.
By editing an editable attribute, such as Alias or Comment, and
refreshing the view, the IPVis cache of the network is invalidated
and refreshed. This is the only means a user has to force a
refresh.
Show Planned Outages
Using the Show Planned Outages submenu, a user can toggle
on/off a tag that appears over those devices that have a planned
outage within the next 30 days.
Grid
Using the Grid submenu, a can apply grids to the network view.
To remove the grid, uncheck the Grid submenu.
© 2011 IPV Solutions Pty Ltd.
IPVIS 4.4 User Guide
Page 16
Changing the Layouts for the Network View
A user can change the way the network and its elements are displayed by changing the layout of the network from the
Layout submenu of the View menu. The different layouts are:
•
Circular layout
•
Symmetric layout
•
Hierarchical layout (Top to Bottom), (Left to Right), (Right to Left). Default layout is hierarchical L-R.
For training purposes, the procedure below explains how to arrange the network view into circular view.
To change the network view layout
1. To change the layout of the network, from the View menu, point to Layout submenu and then click the Circular
option. The network view changes to the circular layout.
Understanding the Grouping Function
The Grouping function is used to group network elements by their physical location (postcode) or by user assigned group
name. The graphic below shows an example of network elements grouped by postcode.
Figure 7
Note: The Group function can be used with any network elements that contain a physical address (group by location) or
user assigned group name (Group by Group Name).
To group the network based on location
1. From the View menu, point to Layout submenu and then click the Group by Location option, the network
elements are grouped by the location.
The display has been reorganised to place objects at the same postcode inside containers, the minus symbol (-) in the
title of the container can be used to collapse the contained object into a single expandable object.
© 2011 IPV Solutions Pty Ltd.
IPVIS 4.4 User Guide
Page 17
To group the network view based on the group name
1. (Optional) Configure the group name property of the nodes you would like to group.
If you have not already tagged the nodes you would like to group with common names, edit the group name
property of the required nodes using the Properties dialog box. For more information on changing the properties,
see Changing and Displaying Additional Information Using the Properties Tool.
2. Then from the View menu, point to Layout submenu and then click the Group by Group Name option. It
displays the network elements grouped together.
To deactivate the group function
1. To deactivate the group function, from the View menu, point to Layout submenu and then uncheck or clear the
Group by Group Name or Group by Location option. It deselects the grouped network elements.
Note: The Group by Group Name and Group by Location function can be used independently or concurrently. When
used concurrently the graph is first grouped by group name and then further it is grouped by location (postcode).
Using the Select Tool
is used to select different elements of the VPN network. When in select mode, the mouse pointer
The Select tool
changes to an arrow and then the pointer can be used to select and move the nodes of the network to a different location.
Note: You can also select multiple objects or elements by dragging the mouse pointer over an area encompassing
different objects. All the objects in the area are selected.
To select and move an object in the IPVis window
1. From the View menu, point to the Navigate submenu and then click Select, the mouse pointer changes to select
mode. Alternatively, on the toolbar, click the Select mode, and then click the object to select, the object is
selected.
2. To select multiple objects, do the following:
o Drag the mouse pointer over the area you want to select, a rectangle appears. All the objects in the
rectangle are selected.
3. To move, drag the object to the required location. Note that you can also drag multiple objects in the similarly
way.
Zooming Objects using the Zoom Tool
The Zoom tool
is used to zoom a particular element or view of the network. When the network is in zoom mode, the
mouse pointer can be used to magnify or shrink a region or view. This enables an enhanced visibility of the VPN network
elements.
To activate the Zoom tool, from the View menu, point to Navigate submenu and then click Zoom, the mouse pointer
changes to the zoom mode.
from the toolbar to activate and use its functionality. To zoom an area or an object,
Alternatively, click the Zoom tool
draw a boundary by dragging the mouse pointer. The selected area is magnified to fill the window.
Additionally, you can zoom in or zoom out the network view using the mouse scroll button.
To return the objects to the normal zoom state, use the Fit to Window tool as described below.
To zoom objects in the IPVis window
1. To zoom objects in the window, do the following:
o To zoom over an area containing objects, click the Zoom tool
on the toolbar, and then drag the
mouse pointer to draw a boundary over the area. All the objects in the boundary are magnified.
Alternatively, you can activate the zoom tool from the View menu.
Important: Remember to switch back to the Select mode; otherwise clicking in the window would further magnify the
view.
© 2011 IPV Solutions Pty Ltd.
IPVIS 4.4 User Guide
Page 18
Using the Pan Tool
The Pan tool
is used to enable the Pan mode for the network diagram. In this mode, you can use the mouse pointer
to drag the network view within the window.
Panning the view can also be achieved by using the scroll bars at the bottom and right of the window.
Note: The Pan functionality using the scroll bars is always available regardless of the zoom state. But the scroll bars will
only be present if a portion of the network is not currently visible within the window.
The Pan tool can be activated from the Navigate submenu of the View menu or click the Pan tool
from the toolbar.
Alternatively, right-click on the empty space, keep it pressed and drag the mouse. Cursor will be changed to Hand.
Release the mouse in order to get back to normal mode.
To pan a view
1. Click the Pan tool
mouse pointer.
on the toolbar, and then drag the mouse pointer on the view. The view moves with the
Or
Right click on the empty space, keep mouse pressed and drag/move it.
Using the Fit to Window Tool
The Fit to Window tool
will scale the entire view to fit within the current view. Depending on the complexity of the
network, this may result in a large number of objects being placed in the view at a scale that may prevent labels from
being readable. To use this tool, click the Fit to Window tool on the toolbar. Alternatively, you can also use the shortcut
key CTRL+F. Or from the View menu, point to Navigate submenu and then click Fit to Window.
To use the fit to window tool
on the toolbar or from the View menu, point to Navigate submenu and then
1. Click the Fit to Window tool
click Fit to Window. The entire view is scaled to fit within the current view.
Using the Actual Size Tool
The Actual Size tool
scales the entire view so that you can view the individual objects in detail. The Actual Size tool
can be accessed from either the toolbar or from the View menu.
To use the actual size tool
1. To resize your view, click the Actual Size icon
the individual objects in detail.
on the toolbar, the view will be scaled so that you can view
2. Alternatively, from the View menu, point to Navigate and then click Actual Size, the network is resized to actual
size.
Using the Overview Tool
The Overview tool
graphic below.
enables you to view the entire network in a small window inside the main window as shown in the
© 2011 IPV Solutions Pty Ltd.
IPVIS 4.4 User Guide
Page 19
A user can use the Overview dialog box to further perform the zoom and pan functions.
If a user performs a zoom operation from within the Overview dialog box then the main window reflects the selected
zoomed part. Note that the user can drag the Overview dialog box and place it at the desired location.
To zoom the network from within the Overview dialog box, position the mouse pointer at the bottom-left corner of the
square box of the Overview dialog box, use the box to zoom in or zoom out the main network view. Stretching the box in
and out will change the network view.
Note: The anchor point on the boundary box inside the Overview dialog box will allow a user to resize the boundary
box. Place the mouse pointer over this anchor point to resize the box. Note that as a user increases or decreases the
size, it is simultaneously reflected in the main window.
To pan the network area from the Overview dialog box, place your mouse pointer inside the boundary box and then pan
the network using this boundary box.
To open the Overview dialog box
1. On the Toolbar, click the Overview tool
. It opens the Overview dialog box inside the IPVIS window.
2. Alternatively, from the View menu, click the Overview submenu. It opens the Overview dialog box.
Using the Properties Dialog Box
The Properties dialog box displays the additional information about selected network elements and links. In case no
node or network element is selected, then the properties dialog box displays the properties of the network graph.
To open the Properties dialog box
1. Select the object for which you want to display the additional information using the Select mode.
2. From the View menu, click the Properties submenu. It opens the Properties dialog box for the selected element.
Alternatively, click the Properties icon from the toolbar. It opens the corresponding Properties dialog box.
© 2011 IPV Solutions Pty Ltd.
IPVIS 4.4 User Guide
Page 20
Changing and Displaying Additional Information Using the Properties Tool
The Properties tool
is used to display additional details for the selected object. If no node or link has been selected,
the property table displays the properties of the graph. By default properties are read-only and have a grey background.
Most of the properties values are pre-populated. But some properties, such as provider comment, alias, group name etc
have been configured as editable; therefore a user can edit these properties.
The editable properties fields are highlighted in white; the rest of the pre-populated properties fields are greyed out. If a
property value has been edited by the end-user and its value differs from that provided by the service provider, then the
text is displayed in bold font. Note that a user can edit them only if the user has appropriate permissions.
Note: A can change or modify these property values for selected network elements only, such as Ethernet port, CPE
routers and Ethernet-Lite, ATM, FR links.
To display the Properties dialog box, click the Properties icon on the toolbar. It opens the Properties dialog box as
shown in the graphic below.
Alternatively, select the network element for which the properties need to be displayed, and then from the View menu,
click Properties submenu, the Properties dialog box appears.
To change the network element properties
Note: Not all properties and their values can be modified; a user may only change the properties that are displayed with a
white background. Also, from primary network a user cannot change property values for the elements of a linked network
(foreign network) and vice versa. For training purposes, the procedure below describes how to modify the properties of a
LAN segment.
1. Select an Ethernet (Eth-MAN) port from network topology display, and then click the Properties
the toolbar The Properties dialog box appears.
2. In the Properties dialog box, double-click the Alias field, the Input box appears.
© 2011 IPV Solutions Pty Ltd.
icon from
IPVIS 4.4 User Guide
Page 21
3. In the Input box, enter the appropriate value and click the Ok button. Note that the name you specified appears in
bold in the Alias field. If the name you specified matches the existing value from the database, the alias name
does not appear in bold.
4. Similarly, change or modify the Group name, Site Contact and SC Telephone Number using the Input box. Click
the Ok button to save the changes. The Properties dialog box updates to show the latest values.
Displaying Auditing Information Using the Properties Tool
Property auditing feature gives user the information about who last edited the property, Original property value, date and
time.
Note: You can see audit information of editable property values only. For training purposes, the procedure below uses
the example of a LAN segment.
To display auditing information using the properties tool
1. Move your mouse cursor over the Alias field; you can view the audit information for the field.
Using the Filter Dialog Box
Using the Filter dialog box, you can specify which group or groups to display and print.
To open the filter dialog box
1. From the View menu, click the Filter submenu, it opens the Select filter group dialog box. Note that the
‘Ungrouped’ option is a virtual group and will show all the elements not assigned to a group. Only ungroup option
appears if no group attribute as been edited by any user.
© 2011 IPV Solutions Pty Ltd.
IPVIS 4.4 User Guide
Page 22
2. Select Enable view filtering option, select any group/groups you want to display and click Ok. It will show a new
visualisation that is subset of the original visualisation containing set of nodes belonging to the set of selected
groups and minimum set of nodes and links required to explain how the selected grouped nodes are
interconnected. Note that the Elements must have group name assigned to them from Properties dialog box in
order to view groups under this dialog box.
3. Select Enable view filtering option, click Select All Groups button and click Ok button. It will select all the
groups available in the list except ungrouped option.
To reset filter view to full network view
1. To refresh the network view so that whole network can be displayed, click the Show Full Network
tool from the toolbar. Alternatively, from the View menu, click Full Network View submenu.
The network view is refreshed.
© 2011 IPV Solutions Pty Ltd.
IPVIS 4.4 User Guide
Page 23
Searching for Information using the Search Tool
Using the Search tool
, a user can search for text relating to the network including properties associated with nodes
as well as links. A user can use this functionality by clicking on the Search icon on the toolbar. It opens the Search dialog
box, where the user can type the search strings as shown in the graphic below. Alternatively, from the View menu, click
the Search submenu; it opens the Search dialog box.
The user can specify the search information for:
•
Nodes
•
Links
Additionally, the user can use the Match case, Whole Word Only or Regular Expression functionality to search for either
the exact word or case sensitive information. If the search is not able to locate a match in the nodes, then it will prompt to
search the information in links.
Important: The search tool locates attribute (Properties) values and not the name of a label, for example a label name
may exist that says ADDRESS, where the address contains the value George Street. Searching for ADDRESS will not
return a match, whereas searching for George will.
The matched information is highlighted in the network view. In case you do not want to highlight the search results,
deselect the Highlight All Results box. If there is more than one matching data, you can navigate to each of the
matching instance using the Next button or the Back button. Nodes that have been identified as having attributes that
match the search string are highlighted in the main view by the inclusion of a tick over the object in question; the zoom
level of the current view may influence the visibility of these highlights.
© 2011 IPV Solutions Pty Ltd.
IPVIS 4.4 User Guide
Page 24
To search for information using the Search tool
1. On the toolbar, click the Search icon. It opens the Search dialog box. Alternatively, from the View menu, click
the Search submenu. It opens the Search dialog box.
2. In the Search dialog box, do the following:
o In the Search Text box, enter the criterion to be searched.
o Select Case, Whole Word Only or As Regular Expression option from the Match area.
o Then from the Search Within area, select Nodes or Links. You can select both, depending upon your
search requirement.
o From the Properties box, choose the property which you want to include in the search.
3. Then click the Search button to start the search. The results matching your search criteria are highlighted in the
IPVis window. You can use the Back or Next buttons to navigate between the search results.
4. You can also select the zoom level from the Zoom area. Depending upon the zoom level, it will scale the network
view accordingly.
5. Click the Close button to close the Search dialog box.
A useful example may be to find all the Alias attributes (Property) that have had a value entered.
1. On the toolbar, click the Search icon. It opens the Search dialog box. Alternatively, from the View menu, click
the Search submenu. It opens the Search dialog box.
2. In the Search dialog box, do the following:
3. In the Search Text box, enter a full stop “.” (where “.”is a regular expression construct for “any” character, see
table below)
4. Select As Regular Expression option from the Match area.
5. Then from the Search Within area, select Nodes or Links. You can select both, depending upon your search
requirement.
6. From the Properties box, choose the property “Alias” which you want to include in the search.
7. Then click the Search button to start the search. If any of the Alias attributes (Property) has a value the search
results will identify each object with an Alias value. You can use the Back or Next buttons to navigate between
the search results.
Regular Expression Constructs:
Construct
Description
.
Any character (may or may not match line terminators)
\d
A digit: [0-9]
\D
A non-digit: [^0-9]
\s
A whitespace character: [ \t\n\x0B\f\r]
\S
A non-whitespace character: [^\s]
\w
A word character: [a-zA-Z_0-9]
\W
A non-word character: [^\w]
Regular Expression Quantifiers:
Greedy
X?
X*
X+
X{n}
X{n,}
X{n,m}
Reluctant
X??
X*?
X+?
X{n}?
X{n,}?
X{n,m}?
Possessive
X?+
X*+
X++
X{n}+
X{n,}+
X{n,m}+
Meaning
X, once or not at all
X, zero or more times
X, one or more times
X, exactly n times
X, at least n times
X, at least n but not more than m times
© 2011 IPV Solutions Pty Ltd.
IPVIS 4.4 User Guide
Page 25
Regular Expression Character Classes:
Construct
Description
[abc]
a, b, or c (simple class)
[^abc]
Any character except a, b, or c (negation)
[a-zA-Z]
a through z, or A through Z, inclusive (range)
[a-d[m-p]]
a through d, or m through p: [a-dm-p] (union)
[a-z&&[def]]
d, e, or f (intersection)
[a-z&&[^bc]]
a through z, except for b and c: [ad-z] (subtraction)
[a-z&&[^m-p]] a through z, and not m through p: [a-lq-z] (subtraction)
Regular Expression Boundary Constraints:
Boundary Construct
^
$
\b
\B
\A
\G
\Z
\z
Description
The beginning of a line
The end of a line
A word boundary
A non-word boundary
The beginning of the input
The end of the previous match
The end of the input but for the final terminator, if any
The end of the input
Further Regular Expression (Regex) Examples:
Ensure the “As regular Expression” tickbox is enabled
•
To search for any 11 digit Y-N FNN e.g. Y00000000472N, enter search text: Y[0-9]{11}N
•
To search for any 9 to 11 digit Y-N or Y-U FNN e.g. Y216121039U, enter text: Y\d{9,11}[NU]
•
To find a device located in Bourke St, Melbourne, enter search text: Bourke St.+Melbourne
Understanding the Help Menu
The Help menu enables you to invoke the user guide for the IPVis solution. It also gives information about the IPVis
solution.
Understanding the Support Menu
The Support menu has the following submenus:
•
Feedback: The Feedback submenu is used to collect customer feedback using a web form.
•
Help Desk: The Help Desk submenu displays a dialog box containing the support contact details for the
customers to seek assistance or to report a problem to.
© 2011 IPV Solutions Pty Ltd.
IPVIS 4.4 User Guide
Page 26
Using the Context Menu
In the IPVis window, the context menu appears when a user right-clicks a network element or a device or right-clicks on
the empty space. Note that its options or contents are context-sensitive and vary according to the device or area the user
selects.
To access the context menu and its options, right-click on the network device or on the empty space. The context menu
appears.
Analysing the Context Menu Options
The context menu in the IPVis solution may vary depending upon the network device or element selected. The section
below describes the options available in the different context menus.
The following table describes the contents of the context menu invoked by clicking on the empty area of the IPVis
window.
Option
Description
Fit to Window
It is used to re-size the network view to fit in the IPVis
window.
Select
It is used to select a network element or device.
Zoom
It is used to zoom the network view.
Pan
It is used to pan the network view.
Properties
It is used to open the properties dialog box for the
selected network device or element.
Add Service Element
It is used to add new customer defined network
devices such as servers, printer or other network
peripherals.
Horizon view
It is used to set the horizon view for the selected
network element.
The context menu options for the network devices: Basement Switch, Eth-MAN port, MCPE, E-Lite and Cloud are as
follows:
Option
Description
Select Neighbours
It is used to select the neighbours of the selected
network device or element.
Properties
It is used to open the properties dialog box for the
selected network element or device.
Horizon View
It is used to set the horizon view for the selected
network element.
The context menu options for the customer added network devices such as servers, network printers or other
peripherals are as follows:
© 2011 IPV Solutions Pty Ltd.
IPVIS 4.4 User Guide
Page 27
Option
Description
Select Neighbours
It is used to select the neighbours of the
selected network device or element.
Properties
It is used to open the properties dialog box for
the selected network element or device.
Link Service element to
It is used to create a link between two service
elements.
Edit Service Element
It is used to open the Service Element
Configuration dialog box for editing the service
element properties.
Delete Service Element
It is used to delete the Service Element.
Add Application Service
It is used to add a new application service to
the customer defined network devices.
Horizon View
It is used to set the horizon view for the
selected network element.
The context menu options for the VRF router are as follows:
Option
Description
Ping CPE’s
It is used to ping all the CPEs connected to
VRF router.
Real Time Tools
It is used to execute tests like Ping, trace-route
and display routing table for the network
elements connected to the VRF router.
Select Neighbours
It is used to select the neighbours of the
selected network device or element.
Select CPE Neighbours
It is used to select the CPE neighbours of the
selected network device or element.
Properties
It is used to open the properties dialog box for
the selected network element or device.
Horizon View
It is used to set the horizon view for the
selected network element.
The context menu options for the link between different network elements are: Properties and Horizon view.
Using the Fit to Window Option
For more information on using the Fit to Window tool, see Using the IPVis Menus.
Using the Select Option
For more information on using the Select option, see Using the IPVis Menus.
© 2011 IPV Solutions Pty Ltd.
IPVIS 4.4 User Guide
Page 28
Using the Zoom Option
For more information on using the Zoom option, see Using the IPVis Menus.
Using the Pan Option
For more information on using the Pan option, see Using the IPVis Menus.
Using the Properties Option
For more information on using the Properties dialog box, see Using the IPVis Menus.
Using the Add Service Element Option
Using the Add Service Element option, a user can add new service elements to the existing IT infrastructure service
display in the IPVis window. When you click the Add Service Element option, it opens the Service Element Selection
box.
From the Add Service Element box, you can select different classes of device elements using the Device Type box. The
following device elements can be added to the network topology:
•
Peripheral: Using this category you can add devices such as desktop, multi-function printer, terminal server, and
printer, desktop, IP phone.
•
Network: Using this category, you can add devices such as wireless access points, firewalls, IP routers etc.
•
Server: Using this category, you can add generic server.
Note: The device service element is placed in the area where you invoke the Context menu. Once the item has been
placed, you can drag it to a desired location in the network display area.
Once a device has been added to the Service Visualisation canvas, you can configure its properties using the Device
Configuration box.
For training purposes, the following procedure describes how to add a new generic server in the network display area.
© 2011 IPV Solutions Pty Ltd.
IPVIS 4.4 User Guide
Page 29
To configure a new service element or device
1. Right-click anywhere on the empty space on the IPVis window, it opens the context menu. From the context
menu, click Add Service Element; it opens the Service Element Selection box.
2. From the Device Type box, select Server, the Generic Server icon appears in the main area. Click the Generic
Server icon and it opens the Service Element Configuration box.
3. Do the following in the Service Element Configuration box:
o Name: Enter the appropriate value.
o IP Address/Subnet Mask: To add or modify the IP address of the server that you added, select the
appropriate IPv4 or IPv6 tab, click the Add button, it opens the IP Address Configuration box.
o Enter the appropriate values for the IP Address, CIDR Subnet Mask in the IP Address box and CIDR
Subnet Mask box. Click the Save button, the values are mapped to the new server. It also closes the IP
Address Configuration box. If the subnets overlap the subnets of an existing node then the server will
be automatically linked to the other network elements. Use the Edit or Delete button to modify or delete
the existing entries.
4. After entering all the appropriate values, click the Save button to save the device configuration settings.
To manually link the device with network topology elements
Note: The device can be manually linked or connected to other network elements regardless of the subnet overlap.
1. To manually create a link, right-click on the device that you want to be linked to other network elements, a
context menu appears.
© 2011 IPV Solutions Pty Ltd.
IPVIS 4.4 User Guide
Page 30
2. From the context menu, click the Link This Node To option, and then click the network element that you want
to link to. It automatically creates a link between the two devices.
To delete the manual link between the service elements
1. To delete the manual link between two service elements, right-click the link line, a context menu appears.
2. From the Pop-up menu, click Remove link, it removes the link between two service elements.
To edit the service element information
1. To edit the service element information, right-click the Server element, a context menu appears.
© 2011 IPV Solutions Pty Ltd.
IPVIS 4.4 User Guide
Page 31
2. From the context menu, click the Edit Service Element option, the Service Element Configuration box
appears.
3. Edit as required, and then click the Save button, the settings are modified.
To view the properties dialog box for the service element
1. To view the additional information or properties of the added service element, right-click the service element, a
context menu appears.
2. From the context menu, click Properties Dialog box. The Properties Dialog box appears for the service
element.
To delete the service element
1. To delete a particular service element, right-click the service element, a context menu appears.
2. From the context menu, click Delete Service Element option. A confirmation box appears for confirming the
delete operation. To confirm deletion, click the Yes button, the service element is deleted from the network
topology display. To cancel delete operation, click the No button.
Adding Application Services to the Service Element
You can add different application services to the network/device element that you added using the Add Application
Service option from the context menu.
Note: If you have customer Drag and Drop privileges, then only you would be able to add, edit and delete application
services to a service element.
The different types of application services available are as follows:
•
File services – network file services such as NFS, AFP, FTP, SFTP.
•
Multimedia services – services such as, HTTP, SIP, MP3, H.323.
•
Terminal services – services such as Telnet, SSH, X11.
•
Management services – services such as SNMP, ICMP, RMON.
To add an application service to the service element
1. To add an application service to the network/device element, right-click on the element, a context menu
appears.
© 2011 IPV Solutions Pty Ltd.
IPVIS 4.4 User Guide
Page 32
2. From the context menu, click Add Application Service option, it opens the Application Service Selection box.
3.
In the Application Service Selection box, select the appropriate application service from the Device Type box.
You can select Multimedia, File, Terminal or Management. Depending upon the Device type selected, the
display area of the dialog box will be populated with appropriate icons. The graphic above displays the available
services if you select Multimedia.
4. Click the service you want to add, the Application Service Configuration dialog box appears.
© 2011 IPV Solutions Pty Ltd.
IPVIS 4.4 User Guide
Page 33
5. Select the appropriate IPv4 or IPv6 tab.
6. Select the IP address from the Available IP Subnets area using the Up button. It opens the Protocol Port
Details box.
7. Enter a valid Protocol Port Range in the box and then click the Ok button. Then click the Save button of the
Application Service Configuration dialog box.
8. The new added application service is added to the service element. To check whether the application service is
added, click the Plus sign on the element, it expands to show all the added application services.
To edit the application services added to the service element
Note: For training purposes, the HTTP application service is edited in the procedure below.
1. To edit an existing application service, right-click on the application service, a context menu appears.
2. From the context menu, click Edit Application Service option, it opens the Application Service Configuration
dialog box.
3. Double-click the row to edit, an Input dialog box appears.
© 2011 IPV Solutions Pty Ltd.
IPVIS 4.4 User Guide
Page 34
4. As mentioned in the Input box, enter the protocol port range for example HTTP20, and then click the Ok button.
You have successfully edited the port information for the application service.
To delete the application service
1. Select the application service that you want to delete, and then right-click on the application service, a context
menu appears.
2. From the context menu, click the Delete Application Service option. A confirmation box appears. Click Yes to
confirm the deletion of the application service.
Setting and Resetting the Horizon View
Using the Horizon View functionality, you can display a sub-set of the full network. Horizon view allows you to view just a
particular node or link (the anchor) and its neighbours, up to a set distance away (the Horizon). The horizon count
determines the distance away from the anchor node or link, for example:
•
A horizon count of one (1) will only display the anchor node itself.
•
A horizon count of two (2) will display the anchor node and its immediate neighbours.
•
A horizon count of three (3) will display the anchor node, its immediate neighbours and their neighbours.
Using the Horizon View functionality, you can display a particular node and the nodes linked to it instead of displaying
the entire topology. You can enter or set the horizon count for a particular node, and then display a new topology based
on the specified count number. Note that you can set the horizon count for all the network elements.
For training purposes, the procedure below describes how to set the horizon count of a router.
To set the horizon view
1. Select any node or link from the network view, and then right-click, a context menu appears.
2. From the context menu, click the Horizon View menu item, the Horizon View dialog box appears.
3. In the Horizon View dialog box, enter the required horizon count, for example 2 (which includes the node or link
or its immediate neighbours), in the Horizon View Count box. Then click the Ok button. The network display is
refreshed to display only 2 levels of horizon as shown in the graphic below.
To reset horizon view to full network view
1. To refresh the network view so that whole network can be displayed, click the Show Full Network
tool from the toolbar. The network view is refreshed.
© 2011 IPV Solutions Pty Ltd.
IPVIS 4.4 User Guide
Page 35
Understanding the Real Time Tools
The Real Time Tools are accessed from the devices’ context menu. Though the Real Time Tools are available only for
some network elements such as VRFs, basement switches, Floor switches, Telstra Managed CPE (MCPE) etc as defined
in the user’s profile. The options available may also vary based on user privileges, some users may not be permitted to
see or perform some tests.
Note: Different devices have different real time testing options. For example, if you have selected VRF (FAE) then the
available options are Ping, Trace Route, Routing Table, VRF Details and Interface Details. Alternatively, if you have
selected VRF (DAE), then the options available are Ping, Trace Route, Routing Table, Subscribers, VRF Details and
Interface Details and so.
For training purposes, the procedures mentioned below describe the real time tools options for the VRF (FAE) router.
From VRF router’s context menu you can perform ping tests on the connected network elements. Additionally, you can
also view the routing table for the same. Right-click any of the VRF (FAE) router in the network view, a context menu
appears. From the context menu, click Real Time Tools; it opens the Real Time Tools dialog box.
You can perform one or more of the following real time tests. Additionally you can retrieve related information such as
interface details, VRF details about the devices. To activate the different options, click on the relevant tab.
The following options are available for the VRF routers.
•
Ping: It is used to ping all the CPE neighbours of the VRF router.
•
Trace Route: It is used to determine the route taken by packets.
•
Routing Table: It is used to see the routing table.
•
VRF Details: It is used to retrieve device, interface, policing, statistics and configuration details.
•
Interface Details: It is used to get information such as statistics, policies associated with the interface connected
to the device.
© 2011 IPV Solutions Pty Ltd.
IPVIS 4.4 User Guide
Page 36
To Ping the network elements
1. From the Real Time Tools dialog box, click the Ping tab. In the Settings area, select the Source Address,
Destination Address and then click the Ping button. It pings the IP address and the result is displayed in the
display area. Depending upon the result, the network element is also highlighted in the network view.
To use the Trace Route tab
1. From the Real Time Tools dialog box, click the Trace Route tab and then in the Settings area, do the following:
o Source Address: Select the Source address.
o Destination Address: Enter or select the destination address of the packet.
o Size of Packets (bytes): Enter the packet size.
o Maximum Hops: Enter the hops value.
o Timeout: Enter the Time when you want.
2. Then click the Trace Route button, it displays the packet route results in the display area.
3. To clear the results from the right pane, click the Clear button from the Results area.
To use the Routing Table tab
1. From the Real Time Tools dialog box, click the Routing Table tab.
2. In the Options area, select the Route Table option and then click the Get Route Table button. The results are
displayed in the display area.
3. Alternatively, to get the BGP table information, select the BGP Table option and then click the Get BGP Table
button, it displays the relevant information.
4. To clear the results from the display area, click the Clear button.
To use the VRF Details tab
1. From the Real Time Tools dialog box, click the VRF Details tab.
2. From the Options area, do the following:
o Select the required option that you want to get the detail of, for example VRF Details.
o Then click the Get VRF Details button, the display area below displays the relevant details.
3. To clear the area, click the Clear button.
To use the Interface Details tab
1. From the Real Time Tools dialog box, click the Interface Details tab, the corresponding tab appears.
2. From the Options area (which may vary based on user privileges) click the option for which you want to get the
detailed information for example Interface List, and then click the Get Interface List button. The relevant
information appears in the display area below.
3. To clear the display area, click the Clear button.
© 2011 IPV Solutions Pty Ltd.
IPVIS 4.4 User Guide
Page 37
Understanding Advanced Search
The advanced search functionality is used to facilitate search operations for different customer networks and their
network elements. The functionality is accessed through a separate window. Using a web-based user interface, called the
ESMS (IPVis) Advanced Search window, you can enter the search criteria on the web page and on clicking the Search
button; the search results are displayed in the tabular form.
The graphic below shows the initial web page for the Advanced Search functionality.
You can search using different options, such as network’s FNN number, network elements’ different attributes, such as
customer name, site contact name, location address, customer ID (CIDN), device name, alias, and much more.
To search for a network or a network element
1. In the ESMS(IPVis) Advanced Search window, enter the search string, for example JACK SMITH. It can be a
location name, name, site contact name, Network FNN, CIDN or customer name, and then click the Search
button. It displays the result in the tabular form. Note that at least 4 to 5 characters are required in search
field in order to get Search look ahead drop-down list.
2. Click the Horizon view button; it opens a partial view of the network with the launched item highlighted at the
centre of the view and adjoining devices of up to 3 hops away to provide a horizon view.
3. Click the Service View button, it opens the whole network in different browser window.
4. To search for a network FNN, click the Browse Network tab, enter the network FNN number in the box and then
click the Display button. It shows the appropriate network and list of the all the elements in the network.
5. Clicking Service View button from browse network tab will also open up the whole network in different browser
window.
© 2011 IPV Solutions Pty Ltd.
IPVIS 4.4 User Guide
Page 38
6. When the mouse is hovered over the element information, the row in web search window will be highlighted. And
clicking will display network in default level of horizon view.
To open reports from web search
1. Click the Browse Network tab, enter the network FNN number in the box and then click the Display button. It
shows the appropriate network and list of the all the elements in the network.
2. Select any report from Select report to generate drop down and click Generate Report.
IPVis supports the following reports:
•
Drag and Drop Report - PDF: Using this report you can generate and view the customer inventory report.
Customer inventory report shows all the Drag & Drop elements from the network. You can save this report in .pdf
format
•
Drag and Drop Report - CSV: Using this report you can generate and view the customer inventory report.
Customer inventory report shows all the Drag & Drop elements from the network. You can save this report in .csv
format.
•
Access Services Reports: Using the Access Services Reports submenu, you can generate and view the
customer accesses and Telstra managed CPE for a given Network FNN in .pdf.
•
Service Inventory Reports: Using the Service Inventory Reports submenu, you can generate and view the
Telstra services (serviced marked by FNN) belonging to a CIDN or a VPN belonging to a CIDN, their location and
type/name, contacts, parent VPN, without details of service technical configuration.
•
Service Configuration Reports: Using the Service Configuration Reports submenu, you can generate and
view the Telstra services (serviced marked by FNN) belonging to a CIDN or a VPN belonging to a CIDN, their
location and type/name, contacts, parent VPN, with details of service technical configuration.
•
Planned Outage Report - CSV: This report generates a list of Services, keyed by service identifier number that
will be affected by a planned outage within the next 30 days. Services that have the adornment ‘planned outage’
is service view are listed in the report.
For more information on reports, see Understanding Reports section.
© 2011 IPV Solutions Pty Ltd.
IPVIS 4.4 User Guide
Page 39
Understanding Reports
Using the report’s functionality, you can view and generate various reports about certain aspects of your network and
service. IPVis supports the following reports:
•
Summary of View: Displays an analysis of the service provider products and services within the currently
displayed service solution. Changing the Horizon View size can change the summary count.
•
Drag and Drop Report - PDF: Using this report you can generate and view the customer inventory report.
Customer inventory report shows all the Drag & Drop elements from the network. You can save this report in .pdf
format
•
Drag and Drop Report - CSV: Using this report you can generate and view the customer inventory report.
Customer inventory report shows all the Drag and Drop elements from the network. You can save this report in
.csv format
•
Access Services Reports: Using the Access Services Reports submenu, you can generate and view the
customer accesses and Telstra managed CPE for a given Network FNN.
•
Service Inventory Reports: Using the Service Inventory Reports submenu, you can generate and view the
Telstra services (serviced marked by FNN) belonging to a CIDN or a VPN belonging to a CIDN, their location and
type/name, contacts, parent VPN, without details of service technical configuration.
•
Service Configuration Reports: Using the Service Configuration Reports submenu, you can generate and
view the Telstra services (services marked by FNN) belonging to a CIDN or a VPN belonging to a CIDN, their
location and type/name, contacts, parent VPN, with details of service technical configuration.
•
Planned Outage Report - CSV: This report generates a list of Services, keyed by service identifier number that
will be affected by a planned outage within the next 30 days.
The reports functionality can be accessed from the Reports menu of the IPVis solution or the network browse part of
Advanced Search, except for the Summary of View.
Viewing the Summary of View Report
To view the Summary of View report, click the Summary of View submenu from the Reports menu. It opens the
Summary of View dialog box. The dialog box displays all the network elements and their count in currently open
customer network.
© 2011 IPV Solutions Pty Ltd.
IPVIS 4.4 User Guide
Page 40
Viewing Drag and Drop Report
To view and generate the Drag and Drop report, click the Drag and Drop submenu from the Reports menu
Do the following in the Drag and Drop Report dialog box:
1. Select the location for saving the report from the Save in box.
2. Enter an appropriate name for the report in the File name box. And then select the format for the report from the
Save Report As box. You can either select PDF or CSV format.
3. Click the Save button to save the report. If you do not want to save the report, click the Cancel button.
Viewing the Access Services Report
To view the Access Services report, from the Reports menu, click the Access Services Report submenu, the Access
Services Report dialog box appears.
Do the following in the Access Services Report dialog box:
1. Choose an appropriate location where you want to save the report from the Save in box.
2. Enter the appropriate name for the report in the File name dialog box.
3. Select the required image resolution from the Image Quality box, and then click the Save button. It saves the
report at the desired location. Double-click the file to view the report and search within the file. To maintain report
generation to and report size to a reasonable level, IPVis quality options are more restricted for the larger VPNs.
A user has the option not to have diagrams included.
Viewing the Service Inventory Report
To view the Service Inventory report, from the Reports menu, click the Service Inventory Report submenu, the
Service Inventory Report dialog box appears. Choose an appropriate location where you want to save the report and
then click the Save button. It saves the report at the desired location in the CSV format. Double-click the CSV file to view
the report.
Viewing the Service Configuration Report
To view the Service Configuration report, from the Reports menu, click the Service Configuration Report submenu,
the Service Configuration Report dialog box appears. Choose an appropriate location where you want to save the
report and then click the Save button. It saves the report at the desired location in the CSV format. Double-click the CSV
file to view the report.
© 2011 IPV Solutions Pty Ltd.
IPVIS 4.4 User Guide
Page 41
Viewing the Planned Outage Report
To view the Planned Outage report, from the Reports menu, click the Planned Outage Report submenu, the Planned
Outage Report dialog box appears. Choose an appropriate location where you want to save the report and then click the
Save button. It saves the report at the desired location in the CSV format. Double-click the CSV file to view the report.
Note that if there are no planned outages known to IPVis within the 30 day forward horizon, the report will have nil content
except for the header section. The report only lists the date and reference number of the event.
© 2011 IPV Solutions Pty Ltd.
IPVIS 4.4 User Guide
Page 42
Tips on Product Visualisation
Network Types Displayed by IPVis
As at the date of this document, IPVis currently displays four network types, although only IP VPNs are listed in the IPVis
customer portal home page.
Only networks that have a valid customer ID known to IPVis and the portal are accessible to customers. Telstra Staff
have access to all networks even those with proxy or test FNNs.
Customers that have no IP VPN services will require their Customer ID to be registered added in the portal as part of
IPVis access provisioning before in order to see the 3 non IPVPN networks in IPVis.
Only operationally active/commissioned services are displayed.
IP VPNs
IP VPNs comprising fixed and dynamic access services an IP Gateway connection are displayed. Customer Edge routers
that are not Telstra managed are not displayed. Display of Connect IP DSL CPE, Connect IP standard CPE, and Connect
IP Wireless is being considered for future releases.
Access services and Managed CPE associated with the IPVPN, whether they share same CIDN as IPVPN, are displayed.
Type 2 DSL and CIP DSL services are displayed similarly to fixed access services.
L2 VPNs
All Frame Relay, ATM, and Ethernet Lite services associated with a customer ID (CIDN), whether serving as an IPVPN
access or not, are displayed as part of a network under the proxy network ID that is the same as the customer ID. By
searching on the customer ID or the customer name in Advanced Search, all networks.
The FR, E-Lite and ATM icon and their respective properties represent the access link and access link properties.
The lines connecting the FR, E-Lite and ATM icons to MSE icons represent PVCs. These lines have the FR DLCI and
ATM VPI.VCI labels.
Where a fixed access service does not have an active PVC, the access is not displayed, but the access FNN may be
listed as a property on the terminating MSE node.
There are no real time tool options available on L2 VPNs.
Ethernet MAN and Ethernet Campus
Each Ethernet MAN and Ethernet Campus service is displayed as a network.
Terminating CPE or associated Telstra Internet Direct (TID) ports are not displayed.
Telstra Managed CPE
Managed groups of CPE are given a Managed CPE group/network FNN, distinct from the IPVPN FNN. Such network
may comprise WAN router, or CPE in the enterprise domain.
By searching on customer name of Customer ID (CIDN), such MCPE network FNNs will be listed.
The Managed CPE network displays WAN device connection to the first node of the IPVPN. Its prime purpose is to show
MCPE properties, especially in cases where the MCPE are associated with L2VPN. However, topology information will be
quite limited.
No customer real time tools are available on MCPE devices.
Real Time Tools
A range of real time tools are available to customers on FAE and DAE Telstra IP Edge routers.
Real time tools on Ethernet switches and MCPE are enabled for staff.
The response to ‘show interface list’ on FAE nodes shows interface names comprising a concatenation of IPVPN FNN
and the FR, ATM, E-Lite access FNN associated with the router interface. For IPMAN/Government IP Ethernet services,
the interface name is a concatenation of the VPN FNN and the VLAN FNN (not port FNN).
If an access service has been cancelled but not yet the associated IP interface, then the access FNN will be listed in the
interface list, but with a ‘down’ status.
© 2011 IPV Solutions Pty Ltd.
IPVIS 4.4 User Guide
Page 43
The ‘interface’ related queries, available only to staff, require that the interface ID of interest be copied from the response
to show interface list and pasted as a parameter. In case of DAE where the interface tunnel name is long and wraps
around the extra characters due to wrapping should be deleted so that valid interface name is submitted by the query.
© 2011 IPV Solutions Pty Ltd.
IPVIS 4.4 User Guide
Page 44
Appendix 1: Additional Information
While setting up or deploying the IPVis solution, it might be possible that you encounter some common problems that
may stop the successful installation and running of the IPVis. The following sections may help you in identifying some
common problems and their possible solutions.
Installing Java Plug-in
If the Java plug-in is not installed on your computer prior to installing the IPVis solution, or if it is of older version, then you
would be prompted to download it. Click to install the activeX control.
Once you have allowed the ActiveX control, you are prompted to install the appropriate Java plug-in. If you encounter an
error while installing, you need to manually install the Java Plug-in.
To install the Java plug-in manually
1. Open the Web browser and browse to Sun Java website. On the Website, click the manual download button to
download the appropriate Java Plug-in for your operating system.
2. To successfully install the Java plug-in for your operating system, follow the steps mentioned on the website. The
Java plug-in is installed on your system to run the IPVis solution.
© 2011 IPV Solutions Pty Ltd.
IPVIS 4.4 User Guide
Page 45
Appendix 2 : About Toolbar and
Status bar
The following sections describe the components of the IPVis Toolbar and Status bar.
Understanding the Toolbar Icons
The table below briefly describes the components of the IPVis toolbar.
Icon
Description
Open
Using the Open icon, you can open different
customer networks.
Select
Using the Select icon, you can select and
move different elements or objects within the
IPVis window to obtain more information about
them.
Zoom
Using the Zoom icon, you can select any
object or area in the window to magnify that
selected area. This is useful in enhancing the
visibility, especially in case of large networks.
Pan
Using the Pan icon, you can grab the view and
move it around the window.
Fit to Window
Using the Fit to Window icon, you can scale
down the network diagram to fit within the
current view.
Actual Size
Using the Actual Size icon, you can scale the
view to its actual size.
Open Overview window
The Overview icon enables you to see the
entire network in a separate pop-up window
regardless of the zoomed state of the main
view.
Open Search window
Using the Search icon, you can search for
information, for example, you can search for a
site contact name. To do so, it uses a dialog
box to take the input and then searches for the
string through the entire graph. It highlights the
corresponding matches on the network and
allows you to navigate to every occurrence of
the matched string.
© 2011 IPV Solutions Pty Ltd.
IPVIS 4.4 User Guide
Page 46
Icon
Description
Open Property window
The Properties icon opens the properties
windows to display additional details of the
selected object.
Horizon View
The Horizon view icon is used to set horizon
view for a network device or element. Note that
the icon is activated when you select a network
device.
Show Full Network Topology
The Show Full Network tool is used to reset
the network view back to viewing the entire
network if the display is currently in the Horizon
View.
Network Status
Using the Network Status Display icon, you
can perform tests on the network devices in a
customer network, to determine the network
elements or devices availability.
Help
The Help icon displays the help information for
the application.
Using the Network Status Display Tool
The Network Status Display tool provides the ability to perform a test on the network to determine the health of the
various VPN services. The results of the tests are displayed in the network view. This test is performed from within the
core network out to the network elements at your business locations. Network Status Display (NSD) also displays the
overall connectivity of the fixed type accesses of your solution.
The Network Status Display tool uses colour coding to display whether the network devices can be contacted or not. If a
node is displayed in red, it means the object has not replied to the ping test. If a link is displayed in red then it means that
the network port that connects to the link is down. On the other hand the green link indicates that the port is up and a
green device indicates the device has responded to a ping request.
When a link is shown in red, it is unavailable either due to a fault or being administratively shut down, and as a
consequence will cause the test to your equipment to also indicate a failure. All green indicates the link is up and the CPE
has responded to the test request.
You can reset the coloured status indicators results by selecting Reset Network Status Display from the View menu.
Using the Virtual Router Ping Test
The Virtual Router (VRF) Ping test can be invoked by selecting the “Ping CPEs” option from the VRFs context menu.
This test will attempt to ping every CPE device directly or indirectly connected to the Virtual Router and indicate the
result of this test on the CPE devices. Note that CPEs contactable only by traversing the VPN Core cloud are not testing
candidates for this test. The results of the tests are displayed by shading the background of the CPE devices either green
or red.
Using the Virtual Router Protocol Test
The Virtual Router (VRF) Protocol test can be invoked by selecting the “Refresh Protocol Port Status” option from the
VRFs context menu. This test will query the port status each of the interfaces on the Virtual Router and indicate their
status. The results of the tests are displayed by shading the links emanating from the router either green or red. Links that
remain grey after initiating this test are not testable. Shading of the link between the Virtual Router and the VPN Core
cloud indicates that the router was successfully contacted.
© 2011 IPV Solutions Pty Ltd.
IPVIS 4.4 User Guide
Page 47
Understanding the Status bar Components
The Status bar is the long horizontal bar at the bottom of the IPVis application.
It has following sections:
Note: The information displayed in the status bar varies with the VPN element or service selected. In the above example,
the Select mode is shown.
•
The first section shows you which tool you are currently using. In the example, it indicates that the Select tool is
currently active.
•
The second section shows the selected Node’s name.
•
The third section shows the customer name.
•
The fourth section shows the customer’s VPN Id.
•
The last section shows the time of last data update for the displayed VPN.
© 2011 IPV Solutions Pty Ltd.
IPVIS 4.4 User Guide
Page 48
Acronyms, Terms and Definition
The following terms mentioned in the table below are used in the document.
Term
Definition
ADSL
Asymmetric Digital Subscriber Line. A data communication
technology that enables faster data transfer over copper telephone
lines than a conventional voice band modem can provide.
AFP
AppleTalk File Protocol. It refers to the network protocol that enables
file sharing to work across an AppleTalk Network.
BDSL
Business ADSL. Now superseded by Ethernet Lite (E-Lite),
providing customer Ethernet interface mapped onto an ATM private
virtual circuit (PVC). Recent services also employ Ethernet over the
First Mile (EFM) technology.
CIDR
Classless Inter-Domain Routing. A scheme that allocates blocks of
internet addresses in such a way that it enables summarisation into
a smaller number of routing table entries.
CIR
Committed Information Rate. Access bandwidth provisioned to carry
higher priority FR traffic.
CPE (Customer
Premises Equipment)
CPE refers to any equipment or element located at the customers’
premises.
DAE
IP Dynamic Access Edge routers supporting non fixed access
IPVPN connections such as PSTN, ISDN, Mobile Wireless, ADSL
DLCI
Data Link Connection Identifier used to identify FR PVCs
EIR
Excess Information Rate. FR traffic marked as discard eligible.
EPE
Ethernet Port Extension
IPVis
IPVis is a service management solution for IP VPN business
solutions. It displays a topological view of network inventory and has
a range of real time, personalisation and reporting/exporting
features. IPVis is Telstra’s version of IPV Solutions ESMS product.
FAE
IP Fixed Access Edge router supporting fixed access IP VPN
services.
FR
Network access service supporting Frame Relay protocol, capable
of supporting multiple PVC, each identified by a DLCI
FTP
File Transfer Protocol
ICMP
Internet Control Message Protocol. It is refers to the TCP/IP protocol
used to send control and error information regarding IP data gram
transmissions.
© 2011 IPV Solutions Pty Ltd.
IPVIS 4.4 User Guide
Page 49
Term
Definition
LAN
Local Area Network
MAC
Management Access Control chassis at the exchange end of OMC
or EPE
MPLS
Multi Protocol Label Switching technology
MSE
Multi-Service Edge. Network node terminating customer Frame
Relay (FR), ATM, and Ethernet Lite (previously BDSL) , Business IP
Frame Relay, Business IP Ethernet Lite, and Connect IP fixed
access services
NFS
Network File System
OMC
Optical Media Converter (on optical modem) providing Ethernet
interface
POP
Post Office Protocol
QinQ
A type of 802.1q Ethernet protocol tunnelling service.
Regex
Regular Expression. The Search dialog can perform regular
expression searches based on the Java regular expression strings.
Further details on regular expressions can be found at:
http://download.oracle.com/javase/tutorial/essential/regex/intro.html
RMON
Remote Monitoring. It refers to a standard used in
telecommunications equipments, such as routers that implement a
MIB (Management Information Base). This allows for remote
monitoring and management of the network equipments.
SFTP
Secure FTP. It refers to the network protocol that enables you to
transfer files and perform operations like changing the permissions
of a remote file.
SNMP
Simple Network Management Protocol
SSH
Secure Shell
VLAN
Virtual LAN. A label separating different Ethernet traffic flows.
VPI.VCI
Virtual Path Identifier; Virtual Connection Identifier. Used to identify
ATM service connection
VPN
Virtual Private network.
© 2011 IPV Solutions Pty Ltd.
IPVIS 4.4 User Guide
Page 50
Index
A
adding
application services, 31
adding application services to the service elements
how to, 31
adding new service element or device
how to, 29
advance search, 37
appendix 1, 44
appendix 2, 45
application services
adding, 31
C
changing
network view layout, 16
changing the network element properties
how to, 20
changing the network view layout
how to, 16
changing the page setup for the network view
how to, 14
context menu, 26
add service element option, 28
fit to window option, 27
pan option, 28
properties dialog box, 28
select option, 27
zoom option, 28
context menu options, 26
D
deactivating the group function
how to, 17
deleting application services of a service elements
how to, 34
deleting links between service elements
how to, 30
deleting service element information
how to, 31
document
audience, 1
purpose, 1
scope, 1
E
editing application services to the service element
how to, 33
editing service element information
how to, 30
exporting network view
how to, 13
G
grouping the network view based on location
how to, 16
grouping the network view based on the group name
how to, 17
H
how to
add application service to the service element, 31
add new service element or a device, 29
change the network element properties, 20
change the network view layout, 16
change the page setup of the network view, 14
deactivate the group function, 17
delete application service of a service element, 34
delete link between service elements, 30
delete service element information, 31
edit application service to the service element, 33
edit service element information, 30
export network view, 13
Filter properties dialog box, 21
group the network view based on location, 16
group the network view based on the group name, 17
import network view into visio, 14
install java plug-in manually, 44
manually link devices with network topology elements, 29
open customer network view, 12
open overview dialog box, 19
open properties dialog box, 19
pan a view, 18
ping network elements, 36
print preview the network view, 14
print the network view, 14
search a network or network element, 37, 38
search information using search tool, 24
see full network view, 22, 34
select or move an object, 17
set the horizon view, 34
use actual size tool, 18
use the fit to window tool, 18
use the interface details tab, 36
use the routing table, 36
use the trace route tab, 36
use the VRF details, 36
view properties for service element, 31
zoom objects in the ESMS window, 17
I
identifying
prerequisites for using IPVis, 1
importing network view into visio
how to, 14
installing
Java plug-in, 44
installing java plug-in manually
how to, 44
interpreting
acronyms, 48
definitions, 48
terms, 48
introduction, 1
IPVis
navigating, 6
starting, 2
© 2011 IPV Solutions Pty Ltd.
IPVIS 4.4 User Guide
Page 51
L
linking devices manually with network topology elements
how to, 29
M
menu
file, 11
help, 25
support, 25
view, 15
actual size, 45
fit to window, 45
network status display, 46
overview window, 45
pan, 45
properties, 46
search, 45
select, 45
zoom, 45
toolbar icons, 45
U
O
opening customer network view
how to, 12
opening Filter dialog box
how to, 21
opening overview dialog box
how to, 19
opening properties dialog box
how to, 19
P
panning a view
how to, 18
pinging network elements
how to, 36
print previewing the network view
how to, 14
printing the network view
how to, 14
R
real time tools, 35
report
customer inventory, 40
solution summary, 39
reports, 39
S
searching information using search tool
how to, 24
searching the network or network element
how to, 37, 38
selecting or moving
how to, 17
setting the horizon view, 34
how to, 34
show full network, 46
starting
IPVis, 2
understanding
group function, 16
real time tools, 35
reports, 39
status bar components, 47
using
actual size tool, 18
context menu, 26
fit to window tool, 18
IPVis menus, 11
network status display tool, 46
overview tool, 18
pan tool, 18
ping all CPE tool, 46
properties, 20
properties dialog box, 19, 21
properties tool, 21
search tool, 23
select tool, 17
virtual router protocol test, 46
zoom tool, 17
using interface details tab
how to, 36
using routing table
how to, 36
using the actual size tool
how to, 18
using the fit to window tool
how to, 18
using trace route tab
how to, 36
using VRF details
how to, 36
V
viewing
customer inventory report, 40
view summary, 39
viewing full network view
how to, 22, 34
viewing properties dialog box of the service elements
how to, 31
Z
T
tool
zooming objects in the ESMS window
how to, 17
© 2011 IPV Solutions Pty Ltd.