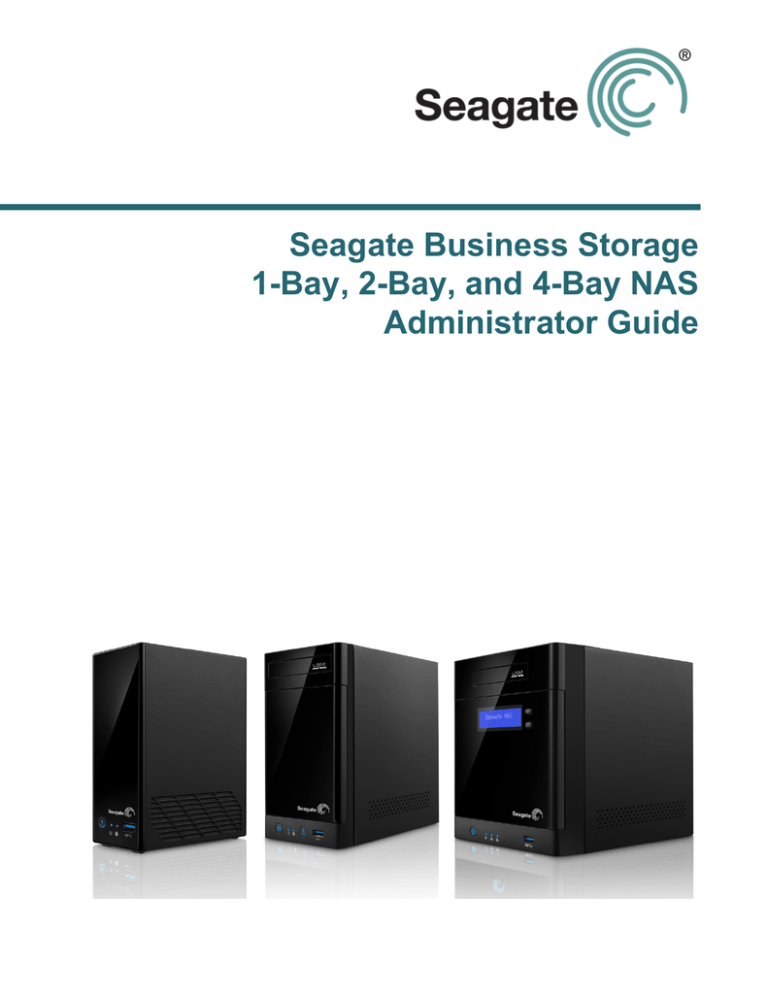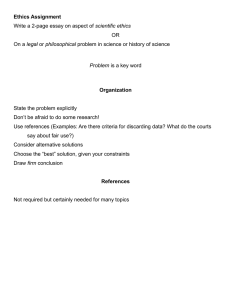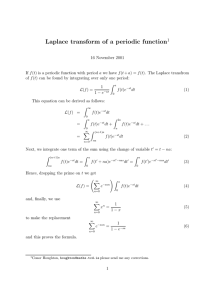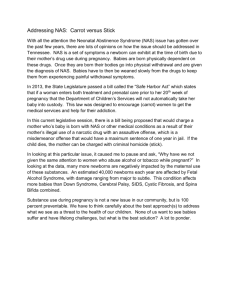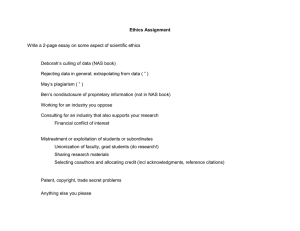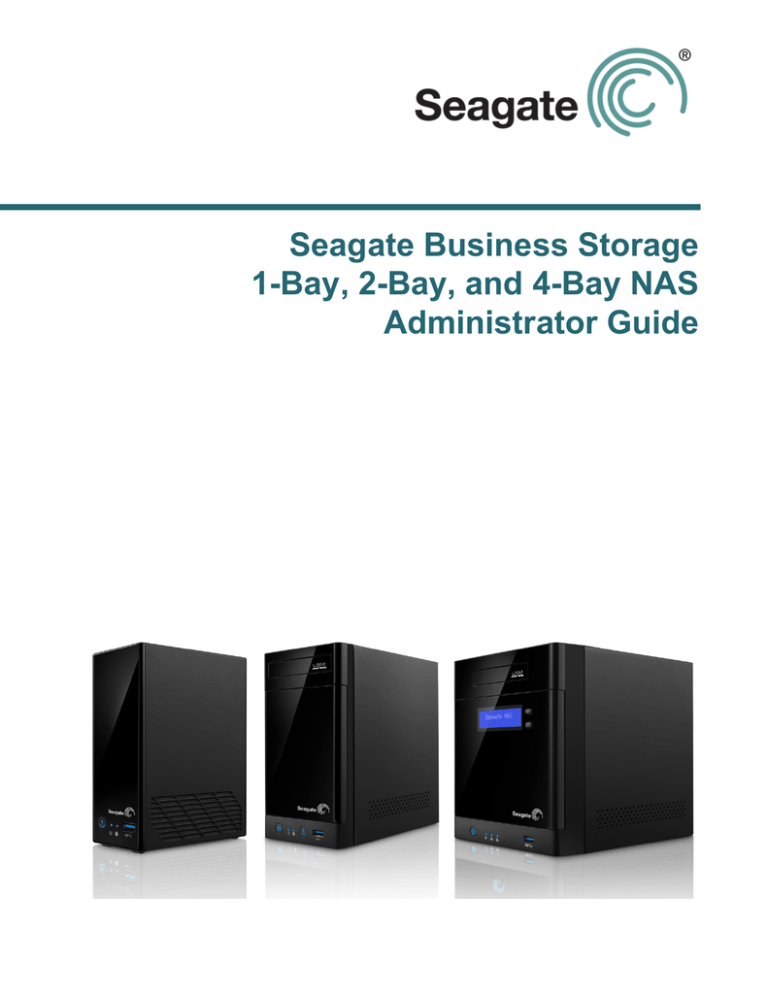
Seagate Business Storage
1-Bay, 2-Bay, and 4-Bay NAS
Administrator Guide
Seagate Business Storage NAS Administrator Guide
© 2013 Seagate Technology LLC. All rights reserved. Seagate, Seagate Technology, the Wave
logo, and FreeAgent are trademarks or registered trademarks of Seagate Technology LLC, or one
of its affiliates. All other trademarks or registered trademarks are the property of their respective
owners. When referring to hard drive capacity, one gigabyte, or GB, equals one billion bytes and one
terabyte, or TB, equals one thousand billion bytes when referring to hard drive capacity. In addition,
some of the listed capacity is used for formatting and other functions, and thus will not be available
for data storage. Quantitative usage examples for various applications are for illustrative purposes.
Actual quantities will vary based on various factors including file size, file format, features, and
application software. Seagate reserves the right to change, without notice, product offerings or
specifications.
Seagate Technology LLC
10200 S. De Anza Boulevard
Cupertino, CA 95014 U.S.A
Contents
1. Preface . . . . . . . . . . . . . . . . . . . . . . . . . . . . . . . . . . . . . . . . . . . . . . . . . 5
About This Guide . . . . . . . . . . . . . . . . . . . . . . . . . . . . . . . . . . . . . . . . . . . . . . 5
Kit Contents . . . . . . . . . . . . . . . . . . . . . . . . . . . . . . . . . . . . . . . . . . . . . . . . . . 5
Computer Requirements . . . . . . . . . . . . . . . . . . . . . . . . . . . . . . . . . . . . . . . .
Software . . . . . . . . . . . . . . . . . . . . . . . . . . . . . . . . . . . . . . . . . . . . . . . . .
Supported Web Browsers . . . . . . . . . . . . . . . . . . . . . . . . . . . . . . . . . . . .
Hardware Requirements . . . . . . . . . . . . . . . . . . . . . . . . . . . . . . . . . . . . .
5
6
6
6
Finding More Information . . . . . . . . . . . . . . . . . . . . . . . . . . . . . . . . . . . . . . . . 6
2. About Seagate® Business Storage NAS . . . . . . . . . . . . . . . . . . . . . . 7
Introduction . . . . . . . . . . . . . . . . . . . . . . . . . . . . . . . . . . . . . . . . . . . . . . . . . . 7
Main Components of the Seagate NAS . . . . . . . . . . . . . . . . . . . . . . . . . . . . . 7
3. Setting Up Your Seagate® NAS . . . . . . . . . . . . . . . . . . . . . . . . . . . . . 9
Connecting Your NAS and Installing Software . . . . . . . . . . . . . . . . . . . . . . . 9
Completing the Setup . . . . . . . . . . . . . . . . . . . . . . . . . . . . . . . . . . . . . . . . . 10
Getting Started Tasks . . . . . . . . . . . . . . . . . . . . . . . . . . . . . . . . . . . . . . . . . 11
Completing the Basic Setup Tasks . . . . . . . . . . . . . . . . . . . . . . . . . . . . 11
Completing Protection Tasks . . . . . . . . . . . . . . . . . . . . . . . . . . . . . . . . . 15
Distributing Seagate NAS User Information . . . . . . . . . . . . . . . . . . . . . . . . 17
4. Customizing Your Seagate® NAS . . . . . . . . . . . . . . . . . . . . . . . . . . 19
Working with Volumes . . . . . . . . . . . . . . . . . . . . . . . . . . . . . . . . . . . . . . . . . 19
Creating New Volumes . . . . . . . . . . . . . . . . . . . . . . . . . . . . . . . . . . . . . 19
Understanding RAID . . . . . . . . . . . . . . . . . . . . . . . . . . . . . . . . . . . . . . . . . . 20
Setting up Your Seagate NAS as a Media Server . . . . . . . . . . . . . . . . . . . . 21
Customizing Network Settings . . . . . . . . . . . . . . . . . . . . . . . . . . . . . . . . . . .
Configuring Your LAN/IP Address . . . . . . . . . . . . . . . . . . . . . . . . . . . . .
Setting a Network Mode . . . . . . . . . . . . . . . . . . . . . . . . . . . . . . . . . . . .
Enabling DNS Server . . . . . . . . . . . . . . . . . . . . . . . . . . . . . . . . . . . . . .
Setting an MTU Size . . . . . . . . . . . . . . . . . . . . . . . . . . . . . . . . . . . . . . .
Configuring IP Filters . . . . . . . . . . . . . . . . . . . . . . . . . . . . . . . . . . . . . . .
Configuring Web Services . . . . . . . . . . . . . . . . . . . . . . . . . . . . . . . . . . .
Changing a Workgroup to a Domain Member . . . . . . . . . . . . . . . . . . . .
Customizing Dynamic Domain Name System (DNS) Settings . . . . . . .
Seagate Business Storage NAS Administrator Guide
22
22
22
23
23
23
23
24
24
3
Adding a Printer Manager . . . . . . . . . . . . . . . . . . . . . . . . . . . . . . . . . . . 24
Adding Additional Security to Your Seagate NAS . . . . . . . . . . . . . . . . . . . . 24
Add an SSL Certificate and Key to the Server . . . . . . . . . . . . . . . . . . . 25
Resetting the Volume Encryption Key . . . . . . . . . . . . . . . . . . . . . . . . . . 25
Configuring Power Consumption . . . . . . . . . . . . . . . . . . . . . . . . . . . . . . . . .
Setting up an Uninterruptible Power Supply (UPS) . . . . . . . . . . . . . . . .
Setting up Wake on LAN . . . . . . . . . . . . . . . . . . . . . . . . . . . . . . . . . . . .
Enabling Power Saving . . . . . . . . . . . . . . . . . . . . . . . . . . . . . . . . . . . . .
Scheduling Power On and Off . . . . . . . . . . . . . . . . . . . . . . . . . . . . . . . .
25
25
25
26
26
Enabling Virtualization (iSCSI) . . . . . . . . . . . . . . . . . . . . . . . . . . . . . . . . . . 26
5. Monitoring and Managing Your Seagate® NAS . . . . . . . . . . . . . . . 27
Monitoring Your Seagate NAS . . . . . . . . . . . . . . . . . . . . . . . . . . . . . . . . . .
Basic Hardware Safety and Maintenance . . . . . . . . . . . . . . . . . . . . . . .
Monitoring Status with the NAS’s LEDs . . . . . . . . . . . . . . . . . . . . . . . .
Monitoring Drive Health . . . . . . . . . . . . . . . . . . . . . . . . . . . . . . . . . . . . .
Monitoring NAS Health . . . . . . . . . . . . . . . . . . . . . . . . . . . . . . . . . . . . .
27
27
28
30
31
Managing Your Seagate NAS . . . . . . . . . . . . . . . . . . . . . . . . . . . . . . . . . . .
Updating Firmware . . . . . . . . . . . . . . . . . . . . . . . . . . . . . . . . . . . . . . . .
Managing Storage Consumption . . . . . . . . . . . . . . . . . . . . . . . . . . . . . .
Managing Web Downloads . . . . . . . . . . . . . . . . . . . . . . . . . . . . . . . . . .
Recovering Deleted Files . . . . . . . . . . . . . . . . . . . . . . . . . . . . . . . . . . .
Migrating Data . . . . . . . . . . . . . . . . . . . . . . . . . . . . . . . . . . . . . . . . . . . .
Resetting Your Seagate NAS . . . . . . . . . . . . . . . . . . . . . . . . . . . . . . . .
31
31
31
32
32
32
33
6. Solving Problems . . . . . . . . . . . . . . . . . . . . . . . . . . . . . . . . . . . . . . . 35
General Troubleshooting Tips . . . . . . . . . . . . . . . . . . . . . . . . . . . . . . . . . . . 35
Common Problems and Solutions . . . . . . . . . . . . . . . . . . . . . . . . . . . . . . . . 35
I can’t connect to the NAS over the local network. . . . . . . . . . . . . . . . . 35
I can’t connect to the NAS over the Web. . . . . . . . . . . . . . . . . . . . . . . . 35
I can’t open NAS Manager. . . . . . . . . . . . . . . . . . . . . . . . . . . . . . . . . . . 36
I can’t log in to NAS Manager. . . . . . . . . . . . . . . . . . . . . . . . . . . . . . . . . 36
I can’t access a shared folder. . . . . . . . . . . . . . . . . . . . . . . . . . . . . . . . . 36
I can’t access a file on a shared folder. . . . . . . . . . . . . . . . . . . . . . . . . . 36
I can’t store any more files on a shared volume because its volume is full.
36
A firmware upgrade failed. . . . . . . . . . . . . . . . . . . . . . . . . . . . . . . . . . . . 36
A volume is in degraded mode. . . . . . . . . . . . . . . . . . . . . . . . . . . . . . . . 36
I can’t get streaming music from the Seagate NAS. . . . . . . . . . . . . . . . 36
7. Glossary . . . . . . . . . . . . . . . . . . . . . . . . . . . . . . . . . . . . . . . . . . . . . . . 37
Seagate Business Storage NAS Administrator Guide
4
Preface
About This Guide
1. Preface
•
About This Guide
•
Kit Contents
•
Computer Requirements
•
Finding More Information
About This Guide
This Administrator Guide is for administrators, the individuals who initially set up a Seagate®
Business Storage NAS, create user accounts, shared folders, group accounts, and so on.
This guide provides information to help you complete a basic setup of your NAS, and
additionally includes information to help you customize advanced NAS settings. The NAS
Manager application (the web user interface application pre-loaded on your Seagate NAS) is
your main interface into all of your Seagate NAS features. Much of the information in this
guide is also available as context-sensitive Help in the NAS Manager application.
This guide covers the administration steps for Seagate 1-Bay, 2-Bay, and 4-Bay NASs.
A companion guide, the Seagate Business Storage 1-Bay, 2-Bay, 4-Bay NAS User Guide is
also available for users on your network. This guide includes information that targets user
tasks, such as getting on the network, accessing the NAS, backing up the data on their
computer, streaming media, and sharing data.
Kit Contents
Your Seagate NAS kit includes:
•
Seagate Business Storage NAS (1-Bay, 2-Bay or 4-Bay)
•
Power adapter
•
Ethernet cable
•
Installation DVD, including software and warranty information
•
Seagate Business Storage NAS Quick Start Guide
Computer Requirements
Any computer that will access your Seagate NAS must meet these requirements:
Seagate Business Storage NAS Administrator Guide
5
Preface
Finding More Information
Software
A Microsoft Windows® or Apple Macintosh® computer running one of these operating
systems:
•
Windows XP, Windows Vista®, Windows 7 or Windows 8, and with the latest Service
Pack installed
•
Mac OS X 10.4.11 or later
Supported Web Browsers
•
Microsoft Internet Explorer 8 or newer
•
Apple Safari 3, 4 or newer (Windows or Mac)
•
Mozilla Firefox 3 or newer (Windows or Mac)
Hardware Requirements
•
Local area network (LAN) or wireless LAN (WLAN)
•
Network switch or router, with at least one available 10/100/1000 Ethernet port
•
Internet connection (for remote access to NAS and software and firmware updates)
•
Ethernet port on your PC
Finding More Information
For more information about your Seagate NAS, see:
•
NAS Manager Online Help
•
Seagate Business Storage NAS Backup Help
•
Seagate Business Storage NAS 1-Bay, 2-Bay, 4-Bay Administrator Guide
•
Seagate Business Storage NAS 1-Bay, 2-Bay, 4-Bay User Guide
•
Seagate Global Access User Guide
For more information, please refer to the Seagate Web site at www.seagate.com/support.
Seagate Business Storage NAS Administrator Guide
6
About Seagate® Business Storage NAS
Introduction
2. About Seagate® Business Storage
NAS
•
Introduction
•
Main Components of the Seagate NAS
Introduction
The Seagate NAS is a file server that is used for storing and sharing all types of computer
files on a local network.
In general, you can use your Seagate NAS to:
•
Create a central storage place for the files you want to share with other people on your
local network or over the Internet.
•
Create and maintain automatic backup copies of all your files—even your operating
systems.
•
Share your files—contracts, business presentations, progress reports, and so on—on
your local network or with business clients over the Internet.
•
Recover from a computer disaster, such as the unintentional deletion of important files,
the failure of a disk drive, the loss or theft of your computer.
•
Access your Seagate NAS content over the Internet from anywhere in the world.
•
Share a USB printer with other people on your local network.
•
Create a media server so that everyone on your local network can enjoy downloaded
photos, videos, and music.
•
Enable the iTunes® service so that users can stream music directly to a network
computer with iTunes installed.
Main Components of the Seagate NAS
Your Seagate NAS has four main components:
•
Seagate Business Storage NAS—Hardware that includes the disk drives that store and
protect your files.
•
Seagate NAS Discovery—Software that finds and connects your Seagate NAS to your
computer.
Seagate Business Storage NAS Administrator Guide
7
About Seagate® Business Storage NAS
Main Components of the Seagate NAS
•
NAS Manager—An application embedded in your Seagate NAS that helps you set up,
modify, and monitor your NAS from your computer (or even remotely) using a Web
browser.
•
Seagate NAS Backup Software—Software that helps you back up files, applications,
and operating systems to your NAS. You can also restore your system and data using this
software.
Seagate Business Storage NAS Administrator Guide
8
Setting Up Your Seagate® NAS
Connecting Your NAS and Installing Software
3. Setting Up Your Seagate® NAS
Your Seagate NAS comes with many default values to help you quickly set up your NAS and
start protecting and sharing your data.
Note:
Your Seagate NAS might not support encryption.
Connecting Your NAS and Installing Software
Before you begin, verify the following:
•
Your computer meets the requirements listed on page 5.
•
You have a solid, flat, stable surface for the NAS to sit on in an area with reliable
ventilation.
•
The NAS’s vents will not be covered or blocked and that the NAS is not placed near a
heat source.
•
The NAS won’t be in an area where liquids may be spilled on it.
1. Use the Ethernet cable included in the kit to connect the Seagate NAS to a switch or
router on your local network. Connect the Ethernet cable to the LAN port.
2. Use the power adapter included in the kit to connect the Seagate NAS to a grounded
power outlet.
The NAS powers on automatically and the LED lights on the front panel of the NAS illuminate.
3. Insert the installation DVD into your computer.
The software will detect the operating system of your personal computer and launch the
appropriate software. If you encounter any issues, please review the steps provided in
your Quick Start Guide or visit www.seagate.com/support.
The DVD includes information that will step you through the process of discovering your
Seagate NAS and completing an initial setup:
•
Install the Seagate software (Discovery, Backup, and Rescue Media Builder):
Seagate recommends that you choose to install all software provided on the DVD.
After you install the software, you’ll be asked if you want to launch the Discovery
software.
•
Discover your Seagate NAS: When you launch the Discovery software, the software
searches your LAN for all attached Seagate NASs.
•
Complete Setup Wizard: After you select the NAS you want to set up, click Next.
The NAS Manager launches automatically and you start a wizard. This three-step
setup wizard walks you through the steps of 1) changing the admin password, 2)
Seagate Business Storage NAS Administrator Guide
9
Setting Up Your Seagate® NAS
Completing the Setup
completing a general setup (select a web protocol, time zone, and current date and
time), and 3) configuring your network.
TIP: Online Help is available on every page in the NAS Manager application. Click the
Learn more link for detailed information about each page.
Completing the Setup
Your Seagate NAS comes with many default values to help you quickly set up your NAS and
start protecting and sharing your data.
The following table lists the default values you can accept when setting up your Seagate
NAS.
Table 1:
Seagate NAS Defaults
1-Bay
2-Bay
4-Bay
1 administrator account
1 administrator account
1 administrator account
1 Pre-selected Local Area Network 1 (LAN 1).
1 Pre-selected Local Area Network
1 (LAN 1).
Two LANs available.
1 Pre-selected Local Area Network 1 (LAN
1).
Two LANs available.
DHCP network mode
DHCP network mode
DHCP network mode
2 Shared folders: Download
and Public
2 Shared folders: Download and
Public
2 Shared folders: Download and Public
1 Volume
1 Volume
1 Volume
RAID protection not available
RAID 1 protection
RAID 5 protection
Important: The shaded rows represent a critical path to complete your setup. If you want to
customize your NAS by changing the default Volume and RAID configurations, you need to
change these items during setup before you store data. If you make these changes after you
have stored data, you will lose your data.
If you want to accept the default settings for your Seagate NAS, you need to complete the
“Getting Started Tasks” on page 11. These default settings include using the default Volume
and RAID settings. If you want to add more volumes or change RAID, to make changes now,
go to “Customizing Your Seagate® NAS” on page 19.
TIP: If you are not familiar with some of the terms used in this guide, review the “Glossary”
on page 37.
The NAS Manager Dashboard has a Getting Started panel that helps you track the
recommended steps to set up your NAS.
Seagate Business Storage NAS Administrator Guide
10
Setting Up Your Seagate® NAS
Getting Started Tasks
Getting Started Tasks
The tasks you need to complete are organized into four categories:
•
Basic: Set up users, shared folders, groups, global access and email notifications.
•
Protection: Set up your NAS for local backups, NAS to NAS backups, and USM/USB/
NAS transfers.
•
Service: Set up your NAS as a Media Server.
•
Advanced Settings: Add new volumes, change RAID settings, enable power settings,
enable virtualization (iSCSI), and add printers.
To initially set up your Seagate NAS, you need to complete the Basic and Protection tasks. To
learn how to set up your Seagate NAS as a media server and configure other advanced
settings, go to “Customizing Your Seagate® NAS” on page 19.
Completing the Basic Setup Tasks
Complete the following tasks to set up your NAS. To review information about these tasks in
the NAS Manager, go to Home > Getting Started. Click a link on the Getting Started page to
go directly to the task you want to complete.
Creating User Accounts
Your Seagate NAS comes with one administrator account only. Your next step is to use the
NAS Manager application to create individual user accounts.
Note:
When you create user accounts you’ll also need to assign each user to the default shared
folders (Download and Public) or the new shares you create.
In the NAS Manager, go to Users & Groups > Users, and then click the Add User. You need
to supply the following information for each user account that you create.
•
User Name: The name the user enters when logging into the NAS Manager.
•
Admin Rights: You can assign another individual administrator rights to help you monitor
and manager activities on your Seagate NAS.
•
Full Name: The user’s first and last name.
•
Password and Confirm Password: Enter up to 16 alphanumeric characters.
•
Group Membership: If groups exists, assign each user to a group. See “Creating User
Groups” on page 13.
•
Create User Private Share: You can quickly create a private share (shared folder) for
each user. The private share has the same name as the user name and a password is
required to access the share. A private share can be used (for example) by each user to
back up their local data, save pictures and videos, etc.
Seagate Business Storage NAS Administrator Guide
11
Setting Up Your Seagate® NAS
Getting Started Tasks
•
Volume: Which volume (if there is more than one) the private share should be created in.
•
Services: Which type(s) of file service should be supported by the private share:
•
CIFS (Common Internet File System): People with different computers running
Windows operating systems can share files without having to install special software.
•
FTP (File Transfer Protocol): Provides secure file sharing over the internet between
your Seagate NAS and other computers.
•
NFS (Network File System): Provides file sharing with computers running Linux or
UNIX operating systems or computers running NFS client software.
•
AFP (Apple Filing Protocol): A proprietary network protocol that offers file services for
Mac OS X and original Mac OS.
•
WebDAV (Web Distributed Authoring and Versioning): An extension of the Hypertext
Transfer Protocol (HTTP) that facilitates collaboration between users in editing and
managing documents and files stored on World Wide Web servers.
•
RB (Recycle Bin Service): A feature that when enabled saves files deleted from the
shared folder so that they can be retrieved.
•
Media Service: A feature that enables your NAS as a media server. Set a shared
folder to automatically download media files to defaults locations on the media server.
Creating Shared Folders
A shared folder can be either public (open to everyone, with some restrictions) or private
(restricted to selected user accounts):
•
Public shared folders: Public shared folders are not restricted. NAS users can mount/map
as many public shares as they need to. Your Seagate NAS comes preconfigured with two
public shares named: Download and Public.
•
Private shared folders: By default, a private shared folder is associated with one user
account, and only users with permission can access that shared folder. The owner of the
shared folder can also grant other people access to some or all of the files on the shared
folder by using Seagate Global Access.
Note:
To mount/map more than one private share at a time, each private share must have the same
log on credentials.
As an administrator, you can create, modify, or delete shares at any time, as required.
However, when you delete a share, you lose all the files stored in that share. Use caution
when deleting shares from your Seagate NAS.
Seagate Business Storage NAS Administrator Guide
12
Setting Up Your Seagate® NAS
Note:
Getting Started Tasks
If you want to set up your Seagate NAS as a media server, do not remove the Public shared
folder. This is the default shared folder used to store media; it is not configurable in the media
server.
In the NAS Manager, go to Storage > Shared Folders, and then click Add Shared Folder.
You need to supply the following information for each shared folder you create:
•
Shared Folder Name: Enter a descriptive and easy to remember name for the new
shared folder.
•
Description: Enter a description of the shared folder.
•
Services: Click the service(s) you want for this new shared folder.
Note:
Review a detailed explanation in “Creating User Accounts” on page 11
•
Volume: Select the volume in which to create the shared folder.
•
Recycle Bin Service: Protect files on the share from being accidentally deleted. Deleted
files can be restored by the administrator.
•
Media Service: Use your Seagate NAS to share digital photos, videos and music with
people on your local network and stream iTunes music.
•
Encrypt Shared Folder: Protect the shared folder so that it is only accessible with the use
of an encryption key. The encryption process places the security key on a user-supplied
USB drive that is connected to the NAS. If the NAS is powered off, you must insert the
USB drive into the NAS’s port to “unlock” the secured share. The USB drive can be
removed after the share is encrypted, but must be used if the NAS is restarted.
•
Shared Folder Access: Set up access control after creating this shared folder.
In the NAS Manager, go to Users & Groups > Shared Folder Permissions to set up
access control. Click the Edit icon next to the shared folder you want to modify. Ensure
that the Public Access checkbox is not selected. Options display allowing you to:
•
Grant access to specified users only.
•
Limit some users to read-only access. Read-only access means that a user can view
files on the shared folder, but can’t edit those files or upload files to the shared folder.
•
Granting full access to the shared folder, which allows the user to save and back up
files to the shared folder, edit files on the shared folder, and download any files from
the shared folder to a computer or to a USB/USM drive connected to the NAS.
Creating User Groups
You can make it faster and easier to manage shared folder access by sorting Seagate NAS
users into groups.
Seagate Business Storage NAS Administrator Guide
13
Setting Up Your Seagate® NAS
Getting Started Tasks
In the NAS Manager, go to Users & Groups > Groups. Click Add Group. You need to
supply the following information for each group that you create.
•
Group Name: Enter a name for the group that makes it easy to identify and remember.
Spaces are not allowed in group names.
•
Description: Enter a description of the group (for instance, a common function, a common
location in the office, access to common shares, etc.)
•
Users: Select the users you want to be part of the group.
Enabling Seagate Global Access
Seagate Global Access allows users to access the content stored on your Seagate NAS
remotely from a web browser or optionally from a mobile device. As an administrator, you
must first enable Seagate Global Access on your Seagate NAS. Then, you need to create a
user account (your administrator account is not registered with the Seagate Global Access
service). You can enable Seagate Global Access for each user on your NAS, or ask each
user to enable Seagate Global Access.
In the NAS Manager, go to Sharing > Global Access.
To create a new Seagate Global Access account
Click the Enable checkbox. Supply the following information:
•
User: Select a username from the drop-down list.
•
Email: Enter your email address. Each user will receive a notification via email to help
them complete the setup of their Seagate Global Access account.
•
Password: Enter a password. This is the password the user will use to access Seagate
Global Access remotely.
•
Click Submit to create the account.
To register an existing TappIn account with Seagate Global Access
Click the Enable checkbox. Supply the following information:
•
User: Select a username from the drop-down list.
•
Email: Enter the email address used to create the TappIn account. The user will receive a
notification via email to help them complete the registration of their Seagate Global
Access account.
•
Password: Enter a password. This is the password the user used to set up the TappIn
account.
•
Click Submit to create the account.
Note:
When you click Submit, you are associating the username on the Seagate NAS with an
existing TappIn account to obtain access to Seagate Global Access.
Seagate Business Storage NAS Administrator Guide
14
Setting Up Your Seagate® NAS
Getting Started Tasks
Seagate Global Access support Android and iOS devices. For review the Quick Start Guides
and User Guides for mobile Seagate Global Access, go to www.seagate.com/support.
Setting up Email Notifications
Email notifications help you monitor and manage Seagate NAS activities. You can
additionally add other individuals to receive email notifications. In the NAS Manager, go to
System > Administration.
To set up email notifications for your Seagate NAS, click Enable. Supply the following
information:
•
Email Recipients: Enter the email addresses for individuals who will receive email
notifications from the NAS. To add a new row, click the + icon.
Click Send Test Mail to ensure that the information you entered is complete and accurate.
When the test completes successfully, click Save. Email notifications are now set up and will
be sent when certain events occur.
Congratulations! If you have completed setting up the basic tasks you are more than 80%
done with your Seagate NAS setup. Your next step is to schedule protection tasks, where you
schedule back ups for local computers, NAS to NAS backups, and OneTouch transfers.
Completing Protection Tasks
There are a lot of ways you can use your Seagate NAS to protect your data. As administrator,
you can locally protect your personal PC or Mac:
•
To back up PC data: Install the backup software provided on the DVD on your personal
PC.
•
To back up Mac data: Enable the Seagate NAS as a target for Apple® Time Machine®
backup. Then, from your Mac, do the following:
•
Open the Time Machine and click Select Disk.
•
Select .TMBACKUP
•
Enter your Seagate NAS user name and password.
Backup with start automatically.
TIP: The Seagate Business Storage NAS User Guide provides instructions specifically for
your users to help them install software to back up their computers, access the NAS,
steam media content, and so on.
Creating a NAS to NAS Backup Job
You can set up NAS to NAS backup, where a permanent link is created between your
Seagate NAS and another Seagate NAS on your network, and automatic and continuous
backups of your Seagate NAS take place. Continuous backups provide the best protection
against data or device loss, especially if the second Seagate NAS is located in a different
building or part of the city (or country) than your Seagate NAS.
Seagate Business Storage NAS Administrator Guide
15
Setting Up Your Seagate® NAS
Getting Started Tasks
To set up the permanent link, you first need to define information on the NAS target (this is
where you want your backups to be saved). You need to create an authentication name and
password, and then identify aliases.
In the NAS Manager, select Protect > Protect Server Settings.
Select the NAS target (in the Server dropdown at the top of the NAS Manager application),
and then create an authentication name and password. When you create the backup job from
the NAS source, you need to provide the authorization name and password in order to write
information to the NAS target. This level of security ensures that unauthorized individuals
cannot overwrite information on the NAS target.
An alias is a name you associate with a volume. You will use this name when you create your
backup job.
After you have completed the Protect Server Settings, go to Protect > Protect Job Manager,
and select the NAS-NAS Backup tab. Click New Protect Job.
TIP: Make sure you have selected the NAS source (in the Server dropdown at the top of
the NAS Manage application).
Supply the following information:
•
Backup server select: All Seagate NAS servers on your network should display in the
drop-down list. You want to select the target server you specified in Protect Server
Settings.
•
IP address: Optionally, type the IP address of the NAS server you want to use as your
backup target.
•
Alias name: Choose an alias for this backup job. The alias name represents a specific
shared folder you are going to copy your backup data into.
•
Authentication name and password: Type the authentication name and password for the
target server.
•
Job Name: Enter a name for the backup job.
•
Source: Select one or more shared folders on this source server to back up to the target
server.
•
Destination: Select the destination for your backup job.
•
Backup Frequency/Time: Select a schedule for your backup jobs.
Creating a Transfer Job
Create one or more jobs to transfer data to or from your Seagate NAS, to or from a USM
drive or USB attached device. From a Seagate 1-Bay and 2-Bay NAS, when you click the
OneTouch button, your selected OneTouch transfer job automatically starts to transfer data,
regardless of its schedule. From a Seagate 4-Bay NAS, use the LCD controls to start a
OneTouch transfer job.
Seagate Business Storage NAS Administrator Guide
16
Setting Up Your Seagate® NAS
Distributing Seagate NAS User Information
In the NAS Manager, go to Protect > Protect Job Manager, and select the NAS-USM-USB
Transfer tab. Click New Transfer Job. Supply the following information:
•
Select a transfer direction: USB to NAS, NAS to USB, USM to NAS, NAS to USM
•
Job name: Enter a name for the transfer job.
•
Source: Select the shared folder(s) you want to transfer.
•
Destination: Select the shared folder where you want the transferred data to reside.
•
Transfer/Time Frequency: Set up a schedule for the transfer job.
To set up a default OneTouch transfer job, select a transfer job in the table, then click
OneTouch Default.
Note:
You can have only one default OneTouch transfer job per NAS.
Congratulations. You have completed the basic and protection setup steps. You can now start
using your Seagate NAS to protect your data.
Distributing Seagate NAS User Information
Once you have created user accounts, provide these items to each Seagate NAS user so
they can get started using your Seagate NAS:
•
The Seagate Discovery software
•
The Seagate Backup software (optional)
•
The user’s Seagate NAS login name and password
•
The names of the shared folders that the user has access to, and the limitations of their
access—if any
•
Seagate Business Storage NAS 1-Bay, 2-Bay, 4-Bay User Guide
•
Seagate Global Access User Guide
Seagate Business Storage NAS Administrator Guide
17
Setting Up Your Seagate® NAS
Seagate Business Storage NAS Administrator Guide
Distributing Seagate NAS User Information
18
Customizing Your Seagate® NAS
Working with Volumes
4. Customizing Your Seagate® NAS
This chapter covers advanced settings and configurations for your Seagate NAS. Click an
item in the following list to jump to the topic:
•
“Working with Volumes” on page 19
•
“Understanding RAID” on page 20
•
“Setting up Your Seagate NAS as a Media Server” on page 21
•
“Customizing Network Settings” on page 22
•
“Adding Additional Security to Your Seagate NAS” on page 24
•
“Configuring Power Consumption” on page 25
•
“Enabling Virtualization (iSCSI)” on page 26
Note:
Your Seagate NAS might not support encryption.
Working with Volumes
By default, the available storage space in your Seagate NAS is configured with one volume.
A volume is storage space that can be made up of one or more disk drives or part of a single
disk drive. You can create more volumes (and shared folders) on your Seagate NAS if you
want to divide the total storage space into smaller amounts that you can allocate for different
uses.
For example, you could create three volumes to hold different types of information:
•
Volume A: Business Files
•
Volume B: Backup File Storage
•
Volume C: Media Files
You can use the same disk drives in multiple volumes providing there is available space on
those drives. For instance, you could use half the space on hard drives 1 and 2 to create
Volume A, and the other half of the space on the same hard drives to create Volume B.
Creating New Volumes
In the NAS Manager, go to Storage > Volumes / RAID. Click Add New Volume. Supply the
following information:
•
Volume Name: Enter a name for the new volume.
•
Volume Description: Enter a description for the new volume.
Seagate Business Storage NAS Administrator Guide
19
Customizing Your Seagate® NAS
•
Understanding RAID
Disk Selection: Select one or more hard disk drives for your volume.
The following table provides information for all Seagate NAS models. You may not have all
disk configurations available for your new volume creation.
Table 2:
•
Disk Configurations
Disk(s)
Volume Type
1
Spanned
2
Spanned, striped or mirrored volume.
3+
Spanned, striped or mirrored volume (with
RAID 5)
Volume Encryption: Optionally enable volume encryption.
Note:
•
Raw Volume: Optionally create a block-level (raw) volume.
Note:
•
Make sure there is a USB drive inserted in the Seagate NAS's USB port if you want to
enable volume encryption. The security key is saved to the drive during the encryption
process.
Virtualization (iSCSI) requires a raw volume.
Volume Size: Enter a volume size and optionally set the volume size to be the
maximum.
Understanding RAID
RAID stands for Redundant Array of Independent Disks and is a technology that builds
redundancy into your storage system to help keep your data safe from disk drive failures and
other catastrophes.
RAID comes in many levels, which vary according to the amount of protection they provide
(and how they provide it), and the number of disk drives they support.
By default, your Seagate NAS is preconfigured with a RAID protection level:
•
Seagate 1-Bay NAS: No RAID protection available.
•
Seagate 2-Bay NAS: RAID 1
•
Seagate 4-Bay NAS: RAID 5
Seagate Business Storage NAS Administrator Guide
20
Customizing Your Seagate® NAS
Setting up Your Seagate NAS as a Media Server
Table 3 explains the different levels of RAID.
Table 3:
Supported RAID Levels for Volumes
RAID Level of Volume
Number of
Disk Drives
Required
RAID 0
(Also known as striping)
Description
2–4
A volume where data is distributed evenly
(striped) across the disk drives in equal-sized
sections. A striped volume does not maintain
redundant data, and so offers no data protection.
2
A volume where one disk drive is a mirror of the
other (the same data is stored on each disk
drive). Provides data protection.
RAID 5
3–4
A volume with RAID 5 uses data striping and parity data to provide redundancy. (Parity is extra
information that’s used to re-create data if a disk
drive fails. In volumes with RAID 5, parity data is
striped evenly across the disk drives with the
stored data.)
RAID 10
4
A volume with RAID 10 is built from two or more
equal-sized RAID 0 volumes. Data in a volume
with RAID 10 is both striped and mirrored.
1–4
A group of disk drives in a server, not protected
by RAID.
RAID 1
(Also known as mirroring)
Span
(Also known as a JBODa)
a.‘Just a Bunch of Disks’.
Seagate recommends that only users familiar and comfortable with RAID technology make
changes to the server’s RAID protection. Here are some available options:
•
Seagate 2-Bay NAS. You can choose to use RAID 0 protection, also known as “striping,”
where data is distributed evenly (striped) across the disk drives in equal-sized sections,
and “span”, also known as JBOD. RAID 0 offers no data protection; span does not
provide RAID protection.
•
Seagate 4-Bay NAS. You can choose to use a different level of RAID protection for your
volumes—your Seagate 4-Bay NAS supports RAID levels 0, 1, 5, 10, and JBOD.
However, RAID 5 is highly recommended as it provides the best level of protection
available on your Seagate 4-Bay NAS.
Setting up Your Seagate NAS as a Media Server
Set up your Seagate NAS server as a media server to stream media files to DLNA®
compliant devices or computers running iTunes® software.
You can set the media server to download media files into default folders automatically. You
can also set up your Seagate NAS as an iTunes server so that users can stream music
directly to a network attached computer with iTunes installed or to an iTunes supported
device that is connected to a network computer.
Seagate Business Storage NAS Administrator Guide
21
Customizing Your Seagate® NAS
Customizing Network Settings
When you enable your Seagate NAS as a media server, files are automatically downloaded
into specific folders. You need to create those folders on your NAS before you enable the
service.
Access the Public shared folder on your Seagate NAS, and create the following folders:
•
Our Music
•
Our Pictures
•
Our Videos
In the NAS Manager, go to Media > Media Service. Click Enable.
Customizing Network Settings
You can customize these network settings in your Seagate NAS.
•
LAN/IP Address
•
Network Mode
•
Enable DSN Server
•
Specify MTU Size
•
IP Filters
•
Web Services
•
Workgroup
•
Dynamic DSN
•
Printer Manager
Configuring Your LAN/IP Address
Select a LAN port to use when connecting to your network: LAN 1, LAN 2 or Aggregation.
Note:
Seagate 1-Bay NAS has one LAN configuration only.
Aggregation allows you to connect to the network using both LAN ports simultaneously:
•
Round Robin LAN: Load balance your LANs.
•
Fail Over LAN: One LAN network takes over if the other one fails.
Setting a Network Mode
By default, your Seagate NAS’s network mode is set to use Dynamic Host Configuration
Protocol (DHCP). By selecting DHCP, the DHCP server assigns IP addresses to your NAS
automatically. Unless you are part of a large corporation with an IT department, Seagate
highly recommends using the DHCP network mode.
Seagate Business Storage NAS Administrator Guide
22
Customizing Your Seagate® NAS
Customizing Network Settings
If you choose to use Static network mode, the Seagate NAS always uses the same IP
address. With Static network mode, the following settings must also be configured:
•
IP address: The IP address for your Seagate NAS.
•
Netmask: The netmask for the IP address you entered.
•
Default Gateway: The IP address of your gateway or router.
Enabling DNS Server
A DNS server runs special-purpose networking software, features a public IP address, and
contains a database of network names and addresses for other Internet hosts. You can
choose to enable a DSN server automatically or manually. In NAS Manager, go to Network >
LAN/IP Address to make changes.
Setting an MTU Size
The maximum transfer unit (MTU) specifies the maximum transmission size of an interface.
By default, your Seagate NAS has a default of 1500 bytes. In NAS Manager, go to Network >
LAN/IP Address to make changes.
Configuring IP Filters
Internet Protocol (IP) filters give you control over who can access your Seagate NAS. When
you create an IP Filter, you enter the IP address and then select an access setting (Allow or
Deny).
Configuring Web Services
Web Services include Web Access, FTP Services, UPnP Port Forwarding and NFS Service.
The following is a brief description of these services:
•
Web Access: Hypertext Transfer Protocol (HTTP) is the most common way that data files
are accessed on the Internet. You can set your Seagate NAS to use HTTP or HTTPS
(HTTP over Secure Socket Layer (SSL)). HTTPS requires that you have set SSL on the
NAS. For more information, see “Add an SSL Certificate and Key to the Server” on
page 25.
•
File Transfer Protocol (FTP) is a common way to send and receive files over the Internet.
The Seagate NAS allows users to transfer files to and from the NAS using FTP, either
anonymously or with administrator-assigned access and credentials. You can add a level
of security when transferring data using FTP by enabling the Secure Sockets Layer
(SSL)/Transport Layer Security (TLS) protocols. For more information, see “Add an SSL
Certificate and Key to the Server” on page 25.
•
If your router supports Universal Plug and Play (UPnP), you can set up UPnP port
forwarding. UPnP makes it easier to integrate devices into your Seagate NAS network.
Seagate Business Storage NAS Administrator Guide
23
Customizing Your Seagate® NAS
Note:
•
Adding Additional Security to Your Seagate NAS
UPnP is generally done without authentication; it's possible that someone could use UPnP
to open ports into a network they have already breached.
NFS (Network File System) lets all users on a network share files that are stored on
different types of computers. You must enable NFS if you have set up a virtual machine
environment with the Seagate NAS as allocated space.
Changing a Workgroup to a Domain Member
By default, your Seagate NAS is set as a workgroup. A workgroup is a number of computers
on a network that share resources.
Alternatively, you can set your Seagate NAS as a domain member. A domain is a group of
computers administered as a single unit from a central location.
When you add the Seagate NAS as a domain member, it is centrally managed by a Windows
domain controller, which provides another level of security when users attempt to access the
server. Users within the domain receive their own unique accounts and must be
authenticated to receive access.
Customizing Dynamic Domain Name System (DNS) Settings
Note:
Only people familiar with Dynamic DNS should try changing these settings.
Dynamic DNS (DDNS) is a way of maintaining the link between an unchanging domain name
(for example, www.seagate.com) and a constantly changing IP address of a computer that
uses DHCP instead of a static IP address.
A DDNS service keeps track of changing IP addresses and forwards all network traffic for
your domain name to whatever the current IP address is. You need to have a DNS service
provider to customize this setting.
Adding a Printer Manager
You can make a USB printer available on your local network by connecting it to your Seagate
NAS. When you add a printer manager, you need to select a spooler destination.
When you send a job to your printer, it goes into a queue, and it is the spooler service that
actually sends the queued jobs to the printer.
Adding Additional Security to Your Seagate NAS
Add an SSL certificate and key to your Seagate NAS and reset the volume encryption key. To
add a certificate and key or reset the volume encryption key, log in to the NAS Manager and
go to System > Advanced Settings.
Seagate Business Storage NAS Administrator Guide
24
Customizing Your Seagate® NAS
Configuring Power Consumption
Add an SSL Certificate and Key to the Server
Note:
Only people familiar with SSL should try adding SSL support to a Seagate NAS.
SSL (also known as Transport Layer Security) is a type of encryption used to protect data
being sent over a network or the Internet. SSL uses a system of keys, like secret passwords,
to send and receive files securely. You add SSL support to your Seagate NAS by entering an
SSL certificate and key pair.
Resetting the Volume Encryption Key
If you have protected a volume with the use of an encryption key, you can reset this key.
However, be aware that resetting the encryption key of an encrypted volume makes the data
on the old volume inaccessible. Seagate recommends that you back up any important data
on the volume before resetting the encryption key.
Configuring Power Consumption
There are a couple of adjustments that you can make to help you manage and conserve the
power your Seagate NAS uses. To make changes to power settings, in the NAS Manager, go
to System > Power Settings.
Setting up an Uninterruptible Power Supply (UPS)
An uninterruptible power supply (UPS) is a power supply with a battery in it that maintains
power to a computer or NAS in the event of a power failure. It's intended to provide enough
power to allow you to save whatever files you’re working on and properly power off the
computer or NAS; it’s not meant to keep any system running for the duration of a power
failure.
Click the Enable checkbox. The NAS will be shut down during a power failure when the UPS
battery life reaches 15% of full power or less than 5 minutes.
(Optional) To set a time limit to shut down the NAS, enter the time (in seconds) in the Timeout
box. For example, 300 seconds is 5 minutes; five minutes after a power failure the NAS will
shut down.
Setting up Wake on LAN
Wake on LAN is an Ethernet computer networking standard that allows a NAS to be turned
on or woken up remotely by a network message. The message is usually sent by a program
executed on a computer connected to the same local area network. When you Suspend and
Wake on LAN your NAS is turned off, however, the network interface card remains active and
listening for a special network message. When the network interface card receives a Wake
on Lan (WOL) magic packet message, the NAS will automatically turn on.
Seagate Business Storage NAS Administrator Guide
25
Customizing Your Seagate® NAS
Enabling Virtualization (iSCSI)
Enabling Power Saving
By default, the disk drive in your Seagate NAS spins constantly whenever the NAS is
powered on; however, there are times (like evenings, weekends, and holidays) when your
NAS may not be in use. You can use the Power-saving HDD Standby feature to conserve
energy and lower your power bill by setting the disk drive to stop spinning and enter a
standby mode when it’s not in use.
Scheduling Power On and Off
You can set a schedule to power on and power off your Seagate NAS. For example, you may
want to power off the NAS if you don't need to access it over a weekend. You can select one
or more days and set the hour and minute to power on and off the NAS.
Enabling Virtualization (iSCSI)
Internet Small Computer System Interface (iSCSI) allows users to access the Seagate NAS
over an Ethernet connection, even if the NAS is not physically near the computer.
After you create an iSCSI drive on the Seagate NAS, users can connect to the drive from
their computers. iSCSI is best suited for transmitting large amounts of data. Volume(s)
associated with iSCSI must have a RAW format.
Note: iSCSI is only available for Windows operating systems. Client computers must use the
Microsoft iSCSI Initiator administrative tool to connect to the server.
To enable iSCSI, in NAS Manager, go to Storage > Virtualization (iSCSI).
Seagate Business Storage NAS Administrator Guide
26
Monitoring and Managing Your Seagate® NAS
Monitoring Your Seagate NAS
5. Monitoring and Managing Your
Seagate® NAS
Monitoring and managing your Seagate NAS are important tasks for an administrator. If
you’ve set up email notifications, you’ll automatically receive information to help you monitor
your NAS. Additionally, the NAS Manager Dashboard (Home > Dashboard) provides a quick
status of available disk space, firmware updates, and system details.
This chapter is separated into two sections:
•
“Monitoring Your Seagate NAS” on page 27
•
“Managing Your Seagate NAS” on page 31
Monitoring Your Seagate NAS
As your users access the NAS to back up data and stream videos and music, you may want
to proactively monitor the health of the NAS and its disk drives.
Basic Hardware Safety and Maintenance
Follow these guidelines to keep your Seagate NAS operating properly. Failure to do so may
result in slower performance or loss of data.
•
Always shut down and restart the server using the NAS Manager application (go to
System > Administration) or by pressing the POWER button.
Warning: Do not unplug the NAS or shut it down from a power outlet strip.
•
Keep the server on a flat, level, stable horizontal surface. Keep it cool, keep it dry, and
don’t put anything on it or beside it that might block its vents and allow it to overheat.
•
Clean the outside surfaces of the server with a damp cloth only (don’t use cleansers of
any kind), and unplug the server before you clean it to avoid possible electric shock.
•
Don’t try to open or remove the outer case that houses the server. Contact Seagate
Support at www.seagate.com/support for assistance with drive replacement.
•
Never remove more than one drive at a time. Failure to do so will result in data loss.
•
Call for professional service if:
•
The NAS’s power cord becomes damaged.
•
The NAS has liquid spilled onto it or is exposed to water.
•
The NAS has been dropped or if the outer case becomes damaged.
Seagate Business Storage NAS Administrator Guide
27
Monitoring and Managing Your Seagate® NAS
•
Monitoring Your Seagate NAS
The NAS doesn’t operate normally even though you’re following all the operating
instructions properly.
Monitoring Status with the NAS’s LEDs
Each Seagate NAS has different LEDs to support its specific components. Click an item in
the list to jump to the topic:
•
“Monitoring Seagate 1-BAY NAS with LEDs” on page 29
•
“Monitoring Seagate 2-BAY NAS with LEDs” on page 29
•
“Monitoring Seagate 4-BAY NAS with LEDs” on page 30
Seagate Business Storage NAS Administrator Guide
28
Monitoring and Managing Your Seagate® NAS
Monitoring Your Seagate NAS
Monitoring Seagate 1-BAY NAS with LEDs
Table 4:
1-BAY NAS Front and Rear Panel LEDs
LED
State and Color
Indication
OneTouch Button
Solid Blue
Ready for backup
Blinking Blue
Backup in progress
Solid Amber
Error
Solid Blue
NAS is ready for use
Blinking Blue
NAS starting up or shutting down
Solid Amber
NAS has a system error
Off
NAS is powered off
Solid Blue
Drive is installed and operating properly
Solid Amber
Drive has failed
Off
Port has no network connection
Solid Green (L)
Connected to a gigabit Ethernet network
Blinking Orange (R)
Network connection
System Status
Hard Drive Activity
LAN Port (Left and
Right LEDs)
Monitoring Seagate 2-BAY NAS with LEDs
Table 5:
2-Bay NAS Front and Rear Panel LEDs
LED
State and Color
Indication
Front Panel LEDs
Power
System Status
Hard Drive Status
Solid Blue
NAS is powered on
Off
NAS is powered off
Solid Blue
NAS is ready for use
Blinking Blue
NAS is powering on
RAID is rebuilding
Solid Amber
NAS has a system, RAID or hard drive error
Solid Blue
Drive is ready
Blinking Blue
Drive activity
Rear Panel LEDs
LAN Port
Off
Port has no network connection
Blinking Orange (L)
Link activity
Green (R)
Network connection
Seagate Business Storage NAS Administrator Guide
29
Monitoring and Managing Your Seagate® NAS
Monitoring Your Seagate NAS
Monitoring Seagate 4-BAY NAS with LEDs
Table 6:
4-Bay NAS Front and Rear Panel LEDs
LED
State and Color
Indication
Power
Solid Blue
NAS is powered on
Off
NAS is powered off
Solid Blue
NAS is ready for use
Solid Amber
NAS has a system error
Off
Port has no network connection
Solid Blue
Port has network connection
Blinking Blue
Network connection is busy
Off
Port has no network connection
Solid Blue
Port has network connection
Blinking Blue
Network connection is busy
Solid Blue
Disk drive is installed and operating properly
Solid Amber
Disk drive has been removed or has failed
Solid Blue
Disk drive is installed and operating properly
Solid Amber
Disk drive has been removed or has failed
Solid Blue
Disk drive is installed and operating properly
Solid Amber
Disk drive has been removed or has failed
Solid Blue
Disk drive is installed and operating properly
Solid Amber
Disk drive has been removed or has failed
System Status
LAN Port 1
LAN Port 2
Disk Drive 1
Disk Drive 2
Disk Drive 3
Disk Drive 4
Monitoring Drive Health
In the NAS Manager, go to System > Drive Diagnostics.
Your Seagate NAS includes a Self-Monitoring Analysis and Reporting Technology (SMART)
built directly into the Seagate drives that lets the drives automatically monitor their own health
and report on possible problems.
Note:
SMART works on Seagate drives only.
To run a SMART diagnosis: Select a drive from the list. Drive information and SMART health
status display automatically in the first two sections of the application page.
Seagate Business Storage NAS Administrator Guide
30
Monitoring and Managing Your Seagate® NAS
Managing Your Seagate NAS
To run a SMART short test on the drive: Select a drive from the list, then click "Run SMART
short test on drive". A short test checks the electrical and mechanical performance as well as
the read performance of the disk. The results display in the S.M.A.R.T. Short Test Status box.
Monitoring NAS Health
Seagate highly recommends that as the administrator, you have all email (Scheduling,
Admin, and Alert) notifications send to you. These emails includes information about power
disruptions, if an HDD needs to be replaced or has failed, and so on.
You can additionally monitor the Fan temperature to your NAS by going to System >
Administration. Select either CPU or Board to receive a temperature reading. The Fan
Speed adjusts automatically to compensate for hardware that may be overheating. If your
CPU temp exceeds 55.0 C, take proactive measures, such as powering down your NAS.
TIP: When these conditions occur, if you’ve set up email notifications, you’ll automatically
receive information about these events.
Managing Your Seagate NAS
There are a few things you should do to ensure your Seagate NAS is running optimally.
Updating Firmware
Seagate products are run by firmware. Having the latest firmware can improve the
performance and or reliability of your NAS. Seagate recommends applying new firmware to
enhance the performance and/or reliability of your drive.
There are several ways you can be informed about firmware updates:
•
Review the Dashboard (Home > Dashboard) for messages about available updates.
•
Set up email notifications (System > Administration) to receive Admin notifications.
•
Configure firmware updates (Systems > Firmware Update) to automatically install or
inform you when updates become available.
Managing Storage Consumption
You can manage the storage consumption on your Seagate NAS by setting storage limits for
users through quotas. To manage storage consumption, in the NAS Manager, go to Storage
> Quota.
Set storage space limits on any user account. The Quota service must be enabled for a
volume. You can enter a specific amount of storage space (in GB) to allocate to a user
account.
Occasionally, a user may exceed the quota you have set. You can set a grace time that
allows the user to continue to exceed the quota. A default of 100 megabytes (MB) of storage
space is added with a grace time limit.
Seagate Business Storage NAS Administrator Guide
31
Monitoring and Managing Your Seagate® NAS
Managing Your Seagate NAS
Managing Web Downloads
You can manage when large web downloads take place to prevent your Seagate NAS from
being overloaded. In the NAS Manager, go to Storage > Download Manager.
The Download Manager places web download tasks in a queue, and each task runs in the
order in which it appears in the queue. You can adjust the queue to re-prioritize download
tasks, impose limits on when Web download tasks can run, and customize Web downloads
times.
In addition to sorting and deleting jobs waiting to download, you can also select the maximum
number of files that can be downloaded simultaneously and set a maximum download speed
(in bytes, kilobytes, or megabytes per second).
Recovering Deleted Files
Your Seagate NAS can be configured to saved files that are deleted from a shared folder,
allowing you to retrieve them later. This can be beneficial if one of your users accidentally
deletes files from one or more shared folders they have access to.
Note:
Recycle Bin must be enabled for the shared folder. To enable the recycle bin service for a
shared folder, go to Storage > Shared Folders.
You can customize your recycle bin by specifying the number of days to keep deleted files,
set a maximum recycle bin size, and filter specific files and directory from the recycle bin. In
the NAS Manager, go to Storage > Recycle Bin Manager.
To recover deleted files, in the Recycle Bin Volume tab, select the filename, and then click
Undelete.
Migrating Data
If you have defected hardware, you can move your drive to a different unit. The current
migration paths supported are migrations from a Seagate 2-Bay NAS to a Seagate 2-Bay
NAS and a Seagate 4-Bay NAS to a Seagate 4-Bay NAS.
Note:
Migration is only supported with similar NAS’s. You cannot, for example, migrate data from a
two-year old Seagate NAS to a new Seagate NAS.
Migrating Data from 2-BAY NAS
The Seagate 2-Bay NAS can have one or two drives configured.
Take one or both original drives and move them to another Seagate 2-Bay NAS.
Note:
You cannot remove or exchange a drive with a foreign drive or add a new drive.
Seagate Business Storage NAS Administrator Guide
32
Monitoring and Managing Your Seagate® NAS
Managing Your Seagate NAS
•
If the original 2-Bay NAS configuration used only one drive, take the drive from the
defected NAS and place it in the new 2-Bay NAS; the NAS should boot automatically.
•
If the original 2-Bay configuration used two drives, take the two drives from the defected
NAS and place them in the new 2-Bay NAS; the NAS should boot automatically.
Migrating Data from 4-BAY NAS
A Seagate 4-Bay NAS can be configured with 1, 2, 3 or 4 drives.
Take one or more original drives and move them to another Seagate 4-Bay NAS.
Note:
You cannot remove or exchange a drive with a foreign drive or add a new drive.
•
If the original 4-Bay NAS configuration used only one drive, take the drive from the
defected NAS and place it in the new 4-Bay enclosure; the NAS should boot
automatically.
•
If the original 4-Bay NAS configuration used two drives, take the two drives from the
defected NAS and place them in the new 4-Bay enclosure; the NAS should boot
automatically.
•
If the original 4-Bay NAS configuration used three drives, take the three drives from the
defected NAS and place them in the new 4-Bay enclosure; the NAS should boot
automatically.
•
If the original 4-Bay NAS configuration used four drives, take the four drives from the
defected NAS and place them in the new 4-Bay enclosure; the NAS should boot
automatically.
Resetting Your Seagate NAS
Follow these steps to reset the Seagate NAS’s name, DHCP setting (network mode) and log
in password.
Note:
You will need a paperclip or other narrow device to perform this task.
1. Carefully access the back of the server.
2. Ensure that the NAS is powered on and connected to the LAN.
3. On the back of the NAS, find a single small opening. The reset button is inside the
opening.
4. Insert the end of the paperclip into the opening, then press and hold the reset button. Do
not release the button yet.
5. Hold the reset button until the System Status LED on the front of the NAS blinks. This
takes several seconds.
Seagate Business Storage NAS Administrator Guide
33
Monitoring and Managing Your Seagate® NAS
Managing Your Seagate NAS
6. Release the reset button.
The NAS reboots itself. Once the NAS has restarted and the front LEDs are lit up, the reset is
complete. The NAS is renamed to “BA-MAC address”, where MAC address is the last six
characters of the NAS’s MAC address.
Seagate Business Storage NAS Administrator Guide
34
Solving Problems
General Troubleshooting Tips
6. Solving Problems
This chapter provides solutions to the most common problems you may encounter while
setting up and using your Seagate® NAS:
•
“General Troubleshooting Tips” on page 35
•
“Common Problems and Solutions” on page 35
General Troubleshooting Tips
If you have problems setting up or using your Seagate NAS, follow these suggestions:
•
Ensure that the NAS is properly connected to your local network. Check that the Ethernet
cable is connected and functioning properly.
•
Ensure that your network is functioning properly.
•
Ensure that the NAS is properly connected to a power source and turned on. Check that
all disk drives are functioning properly.
•
Ensure that your computer meets the Seagate NAS system requirements. See
“Computer Requirements” on page 5 for more information.
•
Ensure that your computer is running a supported Web browser. See “Computer
Requirements” on page 5 for a list of supported browsers.
•
Ensure that you are logging in with the correct administrator user name and password.
(Remember that passwords are case-sensitive.)
Common Problems and Solutions
This section provides solutions to common problems that may occur in your Seagate NAS.
I can’t connect to the NAS over the local network.
•
Check that the NAS is powered on and connected to the network.
•
Try connecting to the NAS from a different computer.
•
Try using a different Ethernet cable.
I can’t connect to the NAS over the Web.
•
Check that the NAS has Global Access enabled. In NAS Manager, go to Sharing >
Global Access.
•
Enable Email Setup in NAS Manager and then send a test email. Go to System >
Administration.
Seagate Business Storage NAS Administrator Guide
35
Solving Problems
Common Problems and Solutions
I can’t open NAS Manager.
Check that the NAS is powered on and connected to the network. Run NAS Discovery and
try to reconnect with the server, then launch NAS Manager.
I can’t log in to NAS Manager.
Ensure that you are using a valid user name and password. Remember that user names and
passwords are case-sensitive.
I can’t access a shared folder.
•
Ensure that you have access to that shared folder.
•
Ensure that you are using a valid user name and password. Remember that user names
and passwords are case-sensitive.
•
The volume that contains the share may be degraded because of a disk drive error or
failure. Check the status of your server’s disk drives; see Chapter 5 “Monitoring and
Managing Your Seagate® NAS” on page 27 for more information.
I can’t access a file on a shared folder.
•
Ensure that you are allowed access to that file.
•
The volume that contains the share may be degraded because of a disk drive error or
failure. Check the status of your server’s disk drives; see Chapter 5 “Monitoring and
Managing Your Seagate® NAS” on page 27 for more information.
I can’t store any more files on a shared volume because its volume is
full.
•
Consider removing some of the files currently stored on the NAS.
A firmware upgrade failed.
Try to upgrade the firmware manually. For further assistance, contact Seagate Support at
www.seagate.com/support
A volume is in degraded mode.
A disk drive may have failed. For further assistance, contact Seagate Support at
www.seagate.com/support
I can’t get streaming music from the Seagate NAS.
•
Ensure that you have iTunes installed on your computer.
•
Ensure that you are using a computer that’s connected to the local network.
•
Ensure that you have access to the shared folder where music files are stored.
Seagate Business Storage NAS Administrator Guide
36
Glossary
7. Glossary
access level
Also known as permission level, the amount of access any person has to the Seagate® NAS.
NAS Manager application has two permission levels: administrator and user.
administrator
A NAS administrator is responsible for the NAS server and all its settings. An administrator
can set up or delete user accounts, group accounts, and shares; assign or remove access
permissions; modify any setting on the server; and create other administrators. See also
user.
archive backup
See RSA key.
CIFS
Common Internet File System. A file system that lets people with different computers running
Windows operating systems share files without having to install special software.
domain
A group of computers administered as a single unit from a central location.
event
A problem or change in setting on the NAS. A change in the NAS’s name or the failure of a
disk drive are both server events.
external USB hard drive
See USB drive.
firmware
Software that’s built into hardware.
format
To format a disk drive is to prepare it for reading and writing data. Formatting erases
background information from a disk drive, tests it, and prepares it for use. Formatting may
destroy existing files on a disk drive. You must format a disk drive before you can use it.
FTP
File Transfer Protocol. A format for exchanging files over the Internet. FTP is commonly used
to upload files to or download files from a server over the Internet.
Seagate Business Storage NAS Administrator Guide
37
Glossary
group account
In NAS Manager, a collection of user accounts grouped together to make it faster and easier
to manage access to shares. All users in a group have the same level of access to any
particular share. See also user account.
hot-swap
To remove and replace a disk drive without first powering off the server.
HTTP (Hypertext Transfer Protocol)
Rules for exchanging the most common form of documents (hypertext documents) over the
Internet.
HTTPS (Hypertext Transfer Protocol over Secure Socket Layer)
Rules for exchanging HTTP documents over encrypted connections.
JBOD
Just a Bunch of Drives. See span.
IP address
The identifier of a computer, server, or other device on a TCP/IP network. IP addresses are a
sequence of four numbers separated by periods. (For example, 123.456.78.1.) Every device
on your local network has a unique IP address.
IP filters
The ability to allow or deny access to a Seagate NAS based on an IP address.
global access
The ability to remotely access content stored on a Seagate NAS from a web browser or from
a supported mobile device application.
local access
Access to the server from a computer on your local network. Or, manual access to the server,
which involves physical contact with the server or its cables.
mirror
A level of RAID protection also known as RAID 1. A mirror is built from two disk drives, where
one disk drive is a mirror of the other (the same data is stored on each disk drive). Compared
to independent disk drives, a mirrored volume provides faster performance, but has only 50%
of the capacity.
NFS
Network File System. An application that lets all users on a network share files that are stored
on different types of computers.
Seagate Business Storage NAS Administrator Guide
38
Glossary
NTP (Network Time Protocol) server
Synchronizes the date and time of computers and servers on a network, based on
Coordinated Universal Time (UTC).
parity
Data created in volumes with RAID 5 protection that’s used to reconstruct files if one of the
disk drives in the server fails. See also RAID 5.
private share
A shared folder that is accessible only to users with permission granted by the share’s owner.
RAID
Redundant Array of Independent Disks. A technology that combines disk drives together for
improved performance and fault tolerance (the ability to withstand the failure of a disk drive).
RAID 0
See stripe.
RAID 1
See mirror.
RAID 5
A level of RAID protection. A volume with RAID 5 is built from a minimum of three disk drives,
and uses data striping and parity data to provide redundancy. (Parity is extra information
that’s used to re-create data if a disk drive fails. In volumes with RAID 5, parity data is striped
evenly across the disk drives with the stored data.) Parity data provides data protection, and
striping improves performance. See also stripe.
RAID 10
A level of RAID protection. A volume with RAID 10 is built from two or more equal-sized RAID
1 volumes. Data in a volume with RAID 10 is both striped and mirrored. Mirroring provides
data protection, and striping improves performance. See also mirror, and stripe.
RSA key
An encryption decoder that’s part of SSL, a type of encryption used to protect data being sent
over a network or the Internet. “RSA” stands for Rivest, Shamir, and Adelman, who invented
the technology.
Seagate Global Access service
A service that you can use to view, download, share, and work with the files stored on your
Seagate NAS from anywhere in the world. You can also use Global Access to upload files to
your Seagate NAS.
Seagate Business Storage NAS Administrator Guide
39
Glossary
shared folder
A shared folder on your Seagate NAS that stores and protects backup files, as well as other
files that can be accessed by other people.
SMART
Self-Monitoring Analysis and Reporting Technology. Technology built into disk drives that let
them automatically monitor their own health and report on possible problems. Not all disk
drives have SMART support.
span
A group of disk drives collected in a server, not protected by RAID. Also known as JBOD. See
also RAID.
spin down
Referring to disk drives, a term that means to stop spinning.
SSL certificate
Secure Socket Layer certificate, part of the SSL encryption method. SSL (also known as
Transport Layer Security) is a type of encryption used to protect data being sent over a
network or the Internet. SSL uses a system of keys, like secret passwords, to send and
receive files securely.
stripe
Also known as RAID 0. A volume with striping includes two or more disk drives where data is
distributed evenly (striped) across the disk drives in equal-sized sections. A striped volume
does not maintain redundant data, and so offers no data protection.
However, compared to an equal-sized group of independent disks, a striped volume provides
faster performance.
Seagate Business Storage NAS Administrator Guide
40
Glossary
UPS
Uninterruptible Power Supply. A power supply that has a battery in it that maintains power to
a computer or server in the event of a power failure. A UPS is intended to provide enough
power for you to save whatever files you’re working on and properly power off the computer
or server; it’s not meant to keep any system running for the duration of a power failure.
USB
Universal Serial Bus. The interface between your computer and the USB devices you plug
into it. Your computer communicates with USB devices through the USB interface.
USB drive
A portable disk drive that connects to a computer with a USB cable, instead of being installed
inside the computer itself. Also known as a thumb drive, jump drive, flash drive, or external
USB hard drive.
user
In NAS Manager, a person who can save, back up, and share files using the Seagate NAS,
but who can’t modify user account, group account, share, or server settings.
user account
An account, with a user name and password, that a person uses to access the Seagate NAS.
User accounts have access level permissions associated with them.
volume
Data storage space that can be made up of one or more disk drives, or of only part of a single
disk drive.
wake on lan
Wake on LAN is an Ethernet computer networking standard that allows a NAS to be turned
on or woken up by a network message.
Web access protocol
The rules for sending information over the Internet. Your Seagate NAS has two Web access
protocol choices, HTTP and HTTPS.
workgroup
A collection of computers on a network that share resources.
Seagate Business Storage NAS Administrator Guide
41
Glossary
Seagate Business Storage NAS Administrator Guide
42