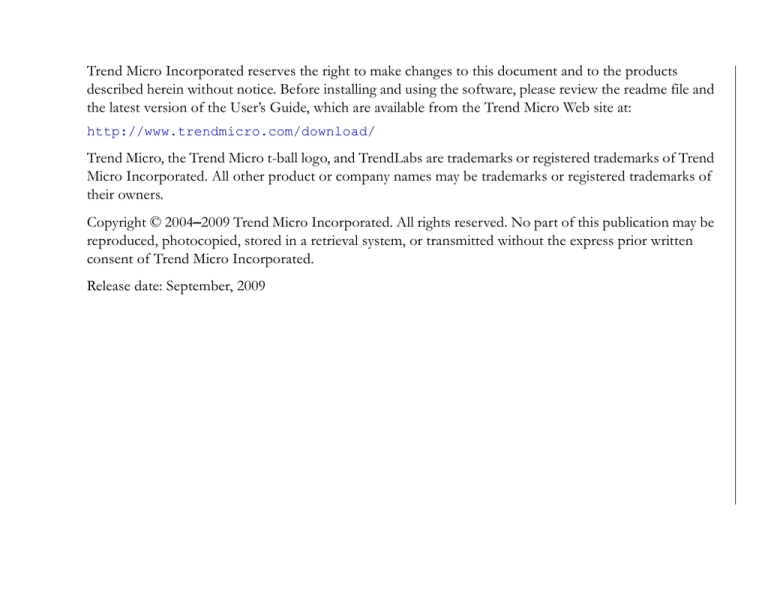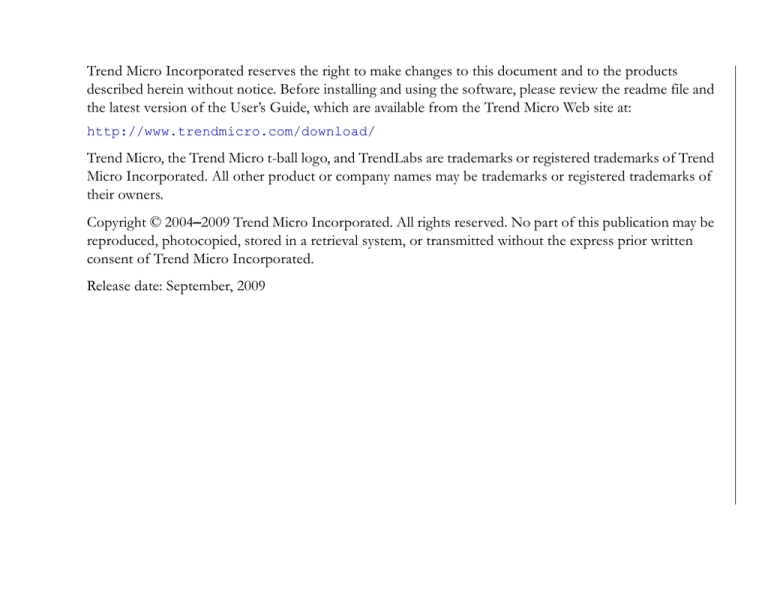
Trend Micro Incorporated reserves the right to make changes to this document and to the products
described herein without notice. Before installing and using the software, please review the readme file and
the latest version of the User’s Guide, which are available from the Trend Micro Web site at:
http://www.trendmicro.com/download/
Trend Micro, the Trend Micro t-ball logo, and TrendLabs are trademarks or registered trademarks of Trend
Micro Incorporated. All other product or company names may be trademarks or registered trademarks of
their owners.
Copyright © 2004–2009 Trend Micro Incorporated. All rights reserved. No part of this publication may be
reproduced, photocopied, stored in a retrieval system, or transmitted without the express prior written
consent of Trend Micro Incorporated.
Release date: September, 2009
The User’s Guide for Trend Micro Mobile Security introduces the main features of the software and
installation instructions. Trend Micro recommends reading it before installing or using the software.
Trend Micro is always seeking to improve its documentation. If you have questions, comments, or
suggestions about this or any Trend Micro documents, please contact us at docs@trendmicro.com. You
can also evaluate this document at the following Web site:
http://www.trendmicro.com/download/documentation/rating.asp
Contents
Contents
Contents
Chapter 1: Introducing Trend Micro Mobile Security
Mobile Security Overview ..............................................................................1-2
Understanding Mobile Threats ......................................................................1-3
Protecting Your Mobile Device ....................................................................1-3
Mobile Security Features ................................................................................1-4
Anti-Malware Scanning ..............................................................................1-5
Regular Component Updates ...................................................................1-5
Firewall .........................................................................................................1-5
SMS Anti-Spam ...........................................................................................1-6
WAP Push Protection ................................................................................1-6
Web Reputation ..........................................................................................1-7
Parental Controls ........................................................................................1-7
Security Password Protection ...................................................................1-7
SMS Remote Wipe .....................................................................................1-8
SIM Watch ...................................................................................................1-8
Unauthorized Access Protection ..............................................................1-8
Logs ..............................................................................................................1-8
iii
Trend Micro™ Mobile Security for Symbian OS™/S60 5th Edition User’s Guide
Chapter 2: Installing Trend Micro Mobile Security
Contents
System Requirements ......................................................................................2-2
Mobile Device .............................................................................................2-2
Host Computer ...........................................................................................2-3
Before Installing ...............................................................................................2-3
Getting the Latest Version ........................................................................2-3
Obtaining a License ....................................................................................2-3
Installation ........................................................................................................2-4
PC Suite Installation ...................................................................................2-4
Bluetooth Installation .................................................................................2-5
Registration .......................................................................................................2-6
Uninstallation ...................................................................................................2-7
Chapter 3: Getting Started with Trend Micro Mobile Security
Updating Anti-Malware Components ..........................................................3-2
Scanning for Malware .....................................................................................3-3
Understanding the Interface ..........................................................................3-3
Main Screen .................................................................................................3-4
Menu Items ..................................................................................................3-5
iv
Contents
Reviewing Default Protection Settings ........................................................3-7
Contents
Chapter 4: Updating Anti-Malware Components
Connecting to ActiveUpdate Servers ...........................................................4-2
Updating Program Components ...................................................................4-4
Scheduled Updates .....................................................................................4-4
Manual Updates ..........................................................................................4-7
Chapter 5: Scanning for Malware
Anti-Malware Scan Types ...............................................................................5-3
Manual Scan .....................................................................................................5-3
Real-Time Scan ................................................................................................5-4
Enabling Real-Time Scan ..........................................................................5-4
Setting the Action for Detected Files ......................................................5-5
Card Scan ..........................................................................................................5-6
Scan Results ......................................................................................................5-6
Viewing Scan Results .................................................................................5-7
Handling Detected or Unscannable Files ...............................................5-8
Quarantined Files ............................................................................................5-9
v
Trend Micro™ Mobile Security for Symbian OS™/S60 5th Edition User’s Guide
Contents
Advanced Anti-Malware Settings ................................................................5-10
Scanning Compressed Files .....................................................................5-10
Configuring Scan Settings for Compressed Files ................................5-11
Information on Mobile Malware .................................................................5-12
Chapter 6: Using the Firewall
Understanding Firewalls .................................................................................6-2
Understanding Mobile Security Firewall Filtering ......................................6-2
Predefined Protection Levels ....................................................................6-3
Firewall Rules ..............................................................................................6-4
Enabling the Firewall ......................................................................................6-6
Configuring the Firewall Protection Level ..................................................6-7
Advanced Firewall Settings ............................................................................6-8
Creating Firewall Rules ..............................................................................6-8
Setting Firewall Rule List Order .............................................................6-12
Deleting Firewall Rules ............................................................................6-13
Enabling Intrusion Detection .................................................................6-14
Chapter 7: Filtering SMS Messages
SMS Anti-Spam Filter Types .........................................................................7-2
vi
Contents
Contents
SMS Anti-Spam Configuration ......................................................................7-3
Enabling SMS Anti-Spam Filtering ..........................................................7-3
Adding Senders to Your Anti-Spam List ................................................7-5
Editing Sender Information in Your Anti-Spam List ...........................7-8
Deleting Senders from Your Anti-Spam List .........................................7-8
Blocking SMS Messages from Unidentified Senders ............................7-9
Disabling SMS Anti-Spam Filtering .......................................................7-10
Handling Blocked SMS Messages ...............................................................7-11
Chapter 8: Filtering WAP Push Messages
Understanding WAP Push Messages ...........................................................8-2
Enabling WAP Push Protection ....................................................................8-3
Enabling WAP Push Notification .................................................................8-3
Managing the WAP Push Trusted Senders List ..........................................8-4
Adding Trusted WAP Push Senders .......................................................8-4
Modifying Information on Trusted WAP Push Senders ......................8-5
Deleting Trusted WAP Push Senders .....................................................8-6
Handling Blocked WAP Push Messages ......................................................8-7
vii
Trend Micro™ Mobile Security for Symbian OS™/S60 5th Edition User’s Guide
Chapter 9: Using Web Reputation
Contents
Understanding Web Reputation ....................................................................9-2
Enable or Disable Web Reputation ..............................................................9-3
Handling Blocked Web Sites by Web Reputation .................................9-5
Chapter 10: Using Parental Controls
Understanding Parental Controls ................................................................10-2
Configure Parental Controls ........................................................................10-3
Handling Blocked Web Sites by Parental Controls .............................10-5
Chapter 11: Security Password Protection
Understanding Security Password Protection ...........................................11-2
Create New Security Password ...................................................................11-3
Change Security Password ...........................................................................11-7
Chapter 12: SMS Remote Wipe
Understanding SMS Remote Wipe .............................................................12-2
Enable or Disable SMS Remote Wipe .......................................................12-3
viii
Contents
Chapter 13: Using SIM Watch
Contents
Understanding SIM Watch ...........................................................................13-2
Enable or Disable SIM Watch .....................................................................13-3
Chapter 14: Viewing Logs
Log Types .......................................................................................................14-2
Scan Log .....................................................................................................14-3
Task Log ....................................................................................................14-4
Firewall Log ...............................................................................................14-6
Spam Log ...................................................................................................14-8
WAP Push Log ...................................................................................... 14-10
Web Reputation Log ............................................................................. 14-12
Parental Controls Log ........................................................................... 14-14
Deleting Logs .............................................................................................. 14-17
Chapter 15: Troubleshooting, FAQ, and Technical Support
Troubleshooting ............................................................................................15-2
Frequently Asked Questions (FAQ) ...........................................................15-5
Technical Support .........................................................................................15-7
Contacting Technical Support ................................................................15-7
ix
Trend Micro™ Mobile Security for Symbian OS™/S60 5th Edition User’s Guide
Contents
Using the Knowledge Base .....................................................................15-8
Sending Security Risks to Trend Micro .............................................. 15-10
About TrendLabs ....................................................................................... 15-11
About Trend Micro .................................................................................... 15-12
x
Chapter 1
Introducing Trend Micro Mobile Security
Mobile Security is a powerful security solution for your phone and other mobile devices. Read this chapter
to understand how Mobile Security can protect your mobile device.
This chapter covers the following topics:
•
Mobile Security Overview on page 1-2
•
Understanding Mobile Threats on page 1-3
•
Protecting Your Mobile Device on page 1-3
•
Mobile Security Features on page 1-4
1-1
Trend Micro™ Mobile Security for Symbian OS™/S60 5th Edition User’s Guide
1 Mobile Security Overview
Introducing Trend Micro Mobile Security
Mobile Security is a full-featured security solution for phones and other mobile devices. It incorporates
Trend Micro anti-malware technology that is tailored to defend against the latest mobile threats, including
viruses and other malware.
Mobile Security also allows users to filter unwanted Short Message Service (SMS) messages and Wireless
Application Protocol (WAP) Push messages, which can initiate the delivery of unwanted content and
applications. Trend Micro Mobile Security 6.5 provides a robust firewall that can filter network
communication. Users can select between three predefined firewall protection levels and define their own
network filtering rules.
New features for Trend Micro Mobile Security 6.5 include Web Reputation to protect your mobile device
from known bad Web sites that promote, phishing, pharming, hacking, and so on. Additionally, Parental
Controls have been added to enable you to filter unwanted Web sites that may contain objectionable
material from children, teenagers, and other family members. Further, Anti-Theft features like SIM Watch
and SMS Remote Wipe have been added to protect your personal information in the event your mobile
device is lost or stolen.
1-2
Introducing Trend Micro Mobile Security
1
Understanding Mobile Threats
In addition to threats posed by malware, spam, and other undesirable content, mobile devices are now
susceptible to hacking and denial of service (DoS) attacks. Mobile devices, many of which now have the
same network connectivity traditionally associated only with larger computing devices such as laptops and
desktops, are now targets for such attacks.
Protecting Your Mobile Device
Users who practice safe computing habits are less susceptible to losing important data to malware or
becoming victims of fraud. To protect yourself, observe the following safe practices when using your
mobile device:
•
Use an anti-malware product on the device and computers you use to connect to the device.
•
If you connect your device to a network or the Internet, run a firewall on your device.
•
Be wary of unsolicited WAP Push messages that prompt you to accept and install content. When the
sender is unfamiliar to you and if you did not request or give prior consent to receive such content, do
not accept the content.
1-3
Introducing Trend Micro Mobile Security
With the standardization of platforms and their increasing connectivity, mobile devices are susceptible to
more threats. The number of malware programs that run on mobile platforms is growing and more spam
messages are sent through SMS. New sources of content, such as WAP and WAP Push, are also used to
deliver unwanted material.
1
•
Be wary of SMS messages that tell you that you have won something, especially if these messages
instruct you to send money or disclose personal information.
Introducing Trend Micro Mobile Security
Trend Micro™ Mobile Security for Symbian OS™/S60 5th Edition User’s Guide
•
Do not install or run applications received through unsolicited Bluetooth messages. When in a public
area, avoid leaving your Bluetooth radio turned ON.
Mobile Security Features
Mobile Security offers the following features:
1-4
•
Anti-Malware Scanning on page 1-5
•
Regular Component Updates on page 1-5
•
Firewall on page 1-5
•
SMS Anti-Spam on page 1-6
•
WAP Push Protection on page 1-6
•
Web Reputation on page 1-7
•
Parental Controls on page 1-7
•
Security Password Protection on page 1-7
•
SMS Remote Wipe on page 1-8
•
SIM Watch on page 1-8
•
Unauthorized Access Protection on page 1-8
Introducing Trend Micro Mobile Security
Anti-Malware Scanning
Regular Component Updates
To protect against the most current threats, you can either update Mobile Security manually or set it to
update automatically.
Firewall
Trend Micro Mobile Security includes the Trend Micro firewall module, which several award-winning
Trend Micro products incorporate. With the firewall, you can use predefined security levels to filter
network traffic. You can also define your own filtering rules and filter network traffic from specific IP
addresses and on specific ports. The intrusion detection system (IDS) allows you to block attempts to
continually send multiple packets to your device. Such attempts typically constitute a denial of service
(DoS) attack and can render your device too busy to accept other connections.
1-5
1
Introducing Trend Micro Mobile Security
Mobile Security incorporates award-winning Trend Micro technology to detect viruses and other malware,
spyware/grayware, and files that can take advantage of vulnerabilities in your mobile device. Mobile
Security is specially designed to scan for mobile threats and allows you to quarantine or delete detected
files.
Trend Micro™ Mobile Security for Symbian OS™/S60 5th Edition User’s Guide
Introducing Trend Micro Mobile Security
1
SMS Anti-Spam
Mobile devices often receive unwanted messages or spam through SMS. To filter unwanted SMS messages
into a spam folder, you can specify the phone numbers from which all SMS messages will be considered
spam or you can specify a list of approved phone numbers and configure Mobile Security to filter all
messages from senders that are not in the approved list. You can also filter unidentified SMS messages or
messages without sender numbers to prevent anonymous spam from reaching your inbox.
WAP Push Protection
WAP Push is a powerful method of delivering content to mobile devices automatically. To initiate the
delivery of content, special messages called WAP Push messages are sent to users. These messages typically
contain information about the content and serve as a method by which users can accept or refuse the
content.
Malicious users have been known to send out inaccurate or uninformative WAP Push messages to trick
users into accepting content that can include unwanted applications, system settings, and even malware.
Mobile Security lets you use a list of trusted senders to filter WAP Push messages and prevent unwanted
content from reaching your device.
1-6
Introducing Trend Micro Mobile Security
1
Web Reputation
Parental Controls
Parental Controls enable you to set password protected controls that will prevent your children from
accessing Web sites containing inappropriate content according to the protection level you choose. See
Using Parental Controls on page 10-1 for more information.
Security Password Protection
Configuration for Parental Controls and Anti-Theft are password-protected. You must choose a password
the first time you enable one or both of these features. Additionally, when changing or disabling settings,
you will be required to enter the password you chose. A password is not required to browse Parental
Controls or Anti-Theft settings. See Security Password Protection on page 11-1 for more information.
1-7
Introducing Trend Micro Mobile Security
Web Reputation will prevent your mobile device from accessing known bad Web sites from fraud,
pharming, phishing, hacking and so on, according to the level of protection you choose. See Using Web
Reputation on page 9-1 for more information.
Trend Micro™ Mobile Security for Symbian OS™/S60 5th Edition User’s Guide
Introducing Trend Micro Mobile Security
1
SMS Remote Wipe
In the event your mobile device is ever lost or stolen, TMMS 6.5 enables you to send an SMS text message
to it to remotely wipe all data. This functionality can help protect the security of your personal information.
For more information, see SMS Remote Wipe on page 12-1 for more information.
SIM Watch
SIM Watch provides functionary to prevent accidental or unauthorized insertion of a SIM card. If a SIM
card is changed or removed, TMMS will lock the mobile device after the SIM card initiates. A password is
required to unlock the mobile device. After five (5) incorrect password entries, the device will send an SMS
to the pre-defined Trusted Phone Number. The password will be included in the SMS notification
message. See SMS Remote Wipe on page 12-1 for more information.
Unauthorized Access Protection
A password is required to prevent unauthorized access to various mobile device functions, like: SIM Watch,
Parental Controls, and SMS Remote Wipe.
Logs
You can view logs to see details on detected malware, firewall filtering results, filtered spam, WAP Push
messages, Web Reputation, Parental Controls, and Update and Scan Task results.
1-8
Chapter 2
Installing Trend Micro Mobile Security
Mobile Security installation is a simple process that requires some preparation. Read this chapter to
understand how to prepare for and continue with the installation.
This chapter covers the following topics:
•
System Requirements on page 2-2
•
Before Installing on page 2-3
•
Installation on page 2-4
•
Registration on page 2-6
•
Uninstallation on page 2-7
2-1
Trend Micro™ Mobile Security for Symbian OS™/S60 5th Edition User’s Guide
Installing Trend Micro Mobile Security
2 System Requirements
Before installing and using Mobile Security, ensure that your mobile device and the host computer to which
you are connecting it meet the requirements below.
Mobile Device
Ensure that your mobile device meets the following requirements:
•
Operating system—S60 5th edition platform for Symbian OS
•
Storage space—1.5-MB minimum free space
•
Memory—2-MB minimum free memory; 3-MB recommended
You can install Mobile Security only to your device’s
internal storage space, not to a memory card.
2-2
Installing Trend Micro Mobile Security
2
Host Computer
Before Installing
Before you install Mobile Security on your mobile device, check whether you have the latest installer and
have your Activation Code ready.
Getting the Latest Version
Ensure that you have the latest installer for Trend Micro Mobile Security 6.5. To access the latest version,
visit the following sites:
•
On your standard Web browser, visit:
http://www.trendmicro.com/download/product.asp?productid=54
Obtaining a License
If you have a current, unexpired license for Trend Micro Mobile Security 3.0, you do not need to obtain a
new license to use version 6.5. To purchase a new license, select "Purchase" or to renew your licence, select
"Renew" on the prompt dialogue that appears when you run Mobile Security.
2-3
Installing Trend Micro Mobile Security
You can install Mobile Security through a host computer. To do this, you need a Microsoft™
Windows™-based computer running a version of PC Suite that is compatible with your device.
Trend Micro™ Mobile Security for Symbian OS™/S60 5th Edition User’s Guide
Installing Trend Micro Mobile Security
2 Installation
There are several ways to install Mobile Security. Most users will find the following methods practical:
•
PC Suite—open the installation file on a host computer while it is connected to your device through
PC Suite
•
Bluetooth—open the setup program directly on your device after transferring it using Bluetooth
To begin installation, you need the installation file MobileSecurity.sis.
PC Suite Installation
To install Mobile Security from a host computer, use PC Suite.
To install using PC Suite:
2-4
1.
Copy the installation file MobileSecurity.sis to the host computer.
2.
Connect your device to the host computer with PC Suite.
3.
On the host computer, open the installation file. The PC Suite installer opens and prompts you to
begin the installation.
4.
Start the installation. A message appears to inform you to check your device for further instructions.
5.
Click OK at the prompt.
6.
Follow the instructions on your device to complete the installation.
Installing Trend Micro Mobile Security
7.
Mobile Security will prompt you to restart your device. Restart your device to ensure that all product
modules are loaded.
2
Installing Trend Micro Mobile Security
When the installation completes, Mobile Security is added to your device’s Applications menu.
Bluetooth Installation
Use Bluetooth to transfer the installation file to your device and install Mobile Security.
To install via Bluetooth:
1.
Transfer the installation file, MobileSecurity.sis, to your device using a Bluetooth enabled
computer. Your device prompts that you have received a file.
2.
On the device, select Show. The Install software prompt appears.
3.
Select Yes. Product details display.
4.
Select Continue. The license agreement displays.
5.
Carefully read the license agreement.
6.
Click OK to continue installation. A prompt appears informing you that Mobile Security can only be
installed in internal memory.
7.
Select OK. The installer extracts the SIS file.
8.
The installer describes how Mobile Security uses your device’s features. Click Continue.
When the installation completes, Mobile Security is added to your Applications menu.
2-5
Trend Micro™ Mobile Security for Symbian OS™/S60 5th Edition User’s Guide
Installing Trend Micro Mobile Security
2
Mobile Security will require a restart to load the firewall
or the WAP Push protection driver.
Registration
The first time you launch Mobile Security, the Register screen appears and prompts you to enter an
Activation Code. You can provide the Activation Code to register the product or use the product with a trial
license for thirty days. You can also open the Register screen from the main screen.
2-6
Installing Trend Micro Mobile Security
2
To register Mobile Security:
On the main screen select Options > Register. The registration
screen opens.
2.
Enter the Activation Code, then select Options > Register.
Installing Trend Micro Mobile Security
1.
At expiration of your license, all update features will be
disabled.
Uninstallation
To remove Mobile Security, use your device’s application manager.
To uninstall directly on the device:
1.
On the device, go to Menu > Tools > Application manager.
2.
Scroll to Mobile Security.
3.
Select Options > Remove.
Figure 2-1. Register screen
2-7
Trend Micro™ Mobile Security for Symbian OS™/S60 5th Edition User’s Guide
2
4.
Installing Trend Micro Mobile Security
5.
2-8
When prompted for confirmation, select Yes.
When Mobile Security prompts you to save settings, select either of the following:
•
Yes to save your current settings, including firewall rules and anti-spam lists, so you can use them
when you reinstall Mobile Security.
•
No to delete your current settings.
Chapter 3
Getting Started with Trend Micro Mobile
Security
You can start using Mobile Security immediately after installation. Read this chapter to understand the
basic tasks, the main screen and its menu, and the default product settings.
This chapter covers the following topics:
•
Updating Anti-Malware Components on page 3-2
•
Scanning for Malware on page 3-3
•
Understanding the Interface on page 3-3
•
Reviewing Default Protection Settings on page 3-7
3-1
Trend Micro™ Mobile Security for Symbian OS™/S60 5th Edition User’s Guide
3 Updating Anti-Malware Components
Getting Started with Trend Micro Mobile Security
To ensure that you have the latest protection against mobile viruses and other malware, update Mobile
Security after installation.
To update Mobile Security:
1.
Select Options > Update. Mobile Security prompts you to specify a connection access point.
2.
Select a valid access point. Mobile Security connects to the Internet through the selected access point.
3.
Mobile Security will prompt you if you need to restart the device. Restart the device when prompted.
For more information on updating the product, see
Updating Anti-Malware Components on page 4-1.
3-2
Getting Started with Trend Micro Mobile Security
3
Scanning for Malware
For more information on Mobile Security anti-malware
capabilities, see Scanning for Malware on page 5-1.
Understanding the Interface
Mobile Security has a simple interface that allows you to easily understand and access different product
features. The main interface includes the following:
•
Main Screen
•
Menu Items
3-3
Getting Started with Trend Micro Mobile Security
To immediately check your device for malware, select Options > Scan Now from the main screen. You
can delete or quarantine detected and unscannable files.
Trend Micro™ Mobile Security for Symbian OS™/S60 5th Edition User’s Guide
Main Screen
Mobile Security opens with its main screen. The following actions are available
on the main screen:
Getting Started with Trend Micro Mobile Security
3
I NTERFACE
I TEM
1
Enable or disable the Real-Time Scan
2
Select between predefined firewall protection levels or disable the firewall
3
Enable, disable, and change protection
levels for Web Reputation
4
Access product features and settings
TABLE 3-1.
3-4
A CTION
Main screen interface items
Figure 3-1. Main screen
Getting Started with Trend Micro Mobile Security
3
Menu Items
M ENU I TEM
A CTION
Show open apps.
Displays a list of all open applications
Scan Now
Scan your device for mobile viruses and
other malware
Update
Check for updates
Settings
Configure product settings
Logs
View logs
Quarantine List
Access quarantined files
Malware Definitions
View definitions of known mobile malware
TABLE 3-2.
Getting Started with Trend Micro Mobile Security
The main screen Options menu enables you to access all product features. The
menu items and the actions they perform are:
Figure 3-2. Main screen
selections
Menu items on the main screen
3-5
Trend Micro™ Mobile Security for Symbian OS™/S60 5th Edition User’s Guide
Getting Started with Trend Micro Mobile Security
3
M ENU I TEM
A CTION
Register
Register the product
About
View the About screen
Help
View the Help
TABLE 3-2.
3-6
Menu items on the main screen (Continued)
Getting Started with Trend Micro Mobile Security
3
Reviewing Default Protection Settings
F EATURE
D EFAULT
S ETTING
R ESULTING A CTION
Real-Time Scan
Enabled
Product scans files that are being accessed.
Default action
Quarantine
Product encrypts and moves files detected by real-time
scan.
ZIP/SIS scan level
3 (maximum)
Product extracts compressed files (ZIP/SIS) to up to three
compression layers before scanning them for malware. If a
file is compressed in more than three layers, product considers the file unscannable.
Instant card scan
Disabled
Product does not scan memory cards automatically when
inserted.
Connection alert
Enabled
Product displays a confirmation message before connecting to the Internet using GPRS, Wi-Fi, or IP passthrough.
TABLE 3-3.
Default protection settings
3-7
Getting Started with Trend Micro Mobile Security
After installation, Mobile Security is ready to protect your device against mobile malware and other threats.
Review the default protection settings shown in Table 3-3 to assess whether you want to modify them.
Trend Micro™ Mobile Security for Symbian OS™/S60 5th Edition User’s Guide
Getting Started with Trend Micro Mobile Security
3
F EATURE
D EFAULT
S ETTING
Scheduled updates
Enabled
Product automatically checks for, downloads, and installs
updates.
Update frequency
8 hours
Product attempts to check for updates every time you connect your phone to the Internet if 8 hours has elapsed
since the last update.
Force update after
30 days
Product runs an update after 30 days since the last successful download and installation of new components. It
opens a wireless connection when necessary.
Firewall
Enabled
R ESULTING A CTION
Product filters incoming and outgoing network traffic. See
Firewall Rules on page 6-4 for information on default firewall
rules.
Intrusion detection
system (IDS)
Enabled
Product protects against denial of services attacks.
Firewall protection
level
Normal
Firewall allows all outgoing traffic and blocks all incoming
traffic. Note that Mobile Security includes predefined firewall rules, which take precedence over the selected protection level.
TABLE 3-3.
3-8
Default protection settings (Continued)
Getting Started with Trend Micro Mobile Security
3
D EFAULT
S ETTING
R ESULTING A CTION
SMS Anti-Spam
Disabled
Product allows all SMS messages to reach the device.
WAP Push Protection
Disabled
Product does not filter WAP Push messages and allows all
messages to reach the device.
Web Reputation
Enabled
Web Reputation level
Normal
Web Reputation level is set to Normal to prevent access to
known dangerous or suspicious Web sites.
Parental Controls
Disabled
Parental Controls are disabled by default to allow access
to all Web sites. See Using Parental Controls on page 10-1.
Security Password
Protection
Disabled
The Security Password is diabled by default. You must
choose a password the first time you enable Anti-Theft or
Parental Controls settings. Security Password Protection on
page 11-1.
TABLE 3-3.
Web Reputation is enabled by default. See
tation on page 9-1.
Using Web Repu-
Default protection settings (Continued)
3-9
Getting Started with Trend Micro Mobile Security
F EATURE
Trend Micro™ Mobile Security for Symbian OS™/S60 5th Edition User’s Guide
Getting Started with Trend Micro Mobile Security
3
F EATURE
D EFAULT
S ETTING
SMS Remote Wipe
Disabled
SMS Remote Wipe is disabled by default. You can enable it
using the Anti-Theft settings. See SMS Remote Wipe on
page 12-1
SIM Watch
Disabled
SIM Watch is disabled by default to allow changing a SIM
card without a password. Using SIM Watch on page 13-1.
Advanced settings
(Access point)
Always ask
Product prompts you to select an access point every time it
connects to the Internet.
TABLE 3-3.
3-10
R ESULTING A CTION
Default protection settings (Continued)
Chapter 4
Updating Anti-Malware Components
To stay protected against the latest mobile viruses and other malware, update the anti-malware components
regularly.
This chapter covers the following topics:
•
Connecting to ActiveUpdate Servers on page 4-2
•
Updating Program Components on page 4-4
4-1
Trend Micro™ Mobile Security for Symbian OS™/S60 5th Edition User’s Guide
4 Connecting to ActiveUpdate Servers
Updating Anti-Malware Components
To update Mobile Security, you must connect to Trend Micro ActiveUpdate™ servers through the
Internet. You can configure how Mobile Security connects to the Internet by specifying the access points.
To configure connection settings:
1.
Select Options > Settings > Advanced settings. The Advanced settings
screen opens.
You can also toggle through the following settings screens by scrolling left
or right: Scan, Update, Firewall, SMS Anti-Spam, WAP Push, Web Reputation, Parental Controls, Anti-Theft, Security Password, and Advanced.
2.
Scroll to Access point and press the scroll key to select one of the
following options:
•
Use default—select this option to specify an access point that will be
used by Mobile Security automatically every time it connects to the
Internet.
•
Always ask—select this option to set Mobile Security to prompt for
the access point every time it connects to the Internet.
Figure 4-1. Advanced
settings screen
4-2
Updating Anti-Malware Components
4
Updating Anti-Malware Components
To define more access points, edit your device’s connection settings. See your device’s documentation for more
information.
4-3
Trend Micro™ Mobile Security for Symbian OS™/S60 5th Edition User’s Guide
4 Updating Program Components
Updating Anti-Malware Components
You can configure Mobile Security to update components automatically or you can update anti-malware
components manually. Mobile Security has three types of updates.
TYPE
D ESCRIPTION
Manual
User-initiated; you can run these updates anytime.
Scheduled
TABLE 4-1.
Automatic
This update runs whenever you connect your phone to the Internet if
the specified update interval since the last successful update check
has elapsed.
Forced
This update runs when the specified interval has elapsed since the
last successful download and installation of new components.
Forced updates will open the default wireless connection if your
device is not connected to the Internet.
Update types
Scheduled Updates
Scheduled updates run at the intervals that you specify. To set these intervals, use the Update settings
screen.
4-4
Updating Anti-Malware Components
To configure the intervals between scheduled updates:
1.Select Options > Settings > Update. The Update settings screen opens.
4
Updating Anti-Malware Components
2.Ensure Scheduled updates is Enabled.
3.Scroll to Update frequency and select your preferred interval. If the
specified interval has elapsed since the last successful update, Mobile
Security will attempt to check for updates whenever you connect to the
Internet.
Figure 4-2. Update settings
screen
4-5
Trend Micro™ Mobile Security for Symbian OS™/S60 5th Edition User’s Guide
Updating Anti-Malware Components
4
4.
Select an interval for forced updates under Force update after. Mobile
Security will open an Internet connection and check for updates when the
specified interval has elapsed since the last successful download and
installation of new components.
5.
Select Back.
Mobile Security may automatically open the default access point
during forced updates. If you want Mobile Security to display a
message before opening a wireless or IP passthrough connection,
enable Connection alert.
Figure 4-3. Wireless
connection alert screen
4-6
Updating Anti-Malware Components
4
Manual Updates
To perform a manual update:
Select Options > Update. Mobile Security prompts you for the access point or automatically
connects to the Internet through the predefined access point.
2.
Mobile Security will prompt you if you need to restart the device. Restart the device when prompted.
Trend Micro strongly recommends performing a manual scan immediately after updating the program components. For more information on performing a manual scan, see
Manual Scan on page 5-3.
4-7
Updating Anti-Malware Components
1.
Trend Micro™ Mobile Security for Symbian OS™/S60 5th Edition User’s Guide
Updating Anti-Malware Components
4
4-8
Chapter 5
Scanning for Malware
Trend Micro Mobile Security scans your device for mobile viruses and other malware. It can also detect
certain spyware/grayware applications and files that take advantage of vulnerabilities in your device. Read
this chapter to understand the anti-malware features of Mobile Security.
This chapter covers the following topics:
•
Anti-Malware Scan Types on page 5-3
•
Manual Scan on page 5-3
•
Real-Time Scan on page 5-4
•
Card Scan on page 5-5
•
Scan Results on page 5-6
•
Quarantined Files on page 5-8
5-1
Trend Micro™ Mobile Security for Symbian OS™/S60 5th Edition User’s Guide
Scanning for Malware
5
5-2
•
Advanced Anti-Malware Settings on page 5-9
•
Information on Mobile Malware on page 5-11
Scanning for Malware
5
Anti-Malware Scan Types
S CAN TYPE
D ESCRIPTION
Manual scan
On-demand, user-initiated scan
Real-time scan
Automatic scan of files that are being accessed
Card scan
Automatic scan of memory cards when they are
inserted
TABLE 5-1.
Scanning for Malware
Mobile Security offers the following anti-malware scan types:
Anti-malware scan types
Manual Scan
A manual scan will scan all memory on your device for viruses and other malware. To run a manual scan,
select Options > Scan Now from the Main Screen.
The scan results screen displays a list of any detected and unscannable files. You can choose to delete or
quarantine these files. For more information, see Handling Detected or Unscannable Files on page 5-7.
5-3
Trend Micro™ Mobile Security for Symbian OS™/S60 5th Edition User’s Guide
Scanning for Malware
5 Real-Time Scan
When enabled, Real-Time Scan will scan files whenever they are accessed and
prevents users from inadvertently opening viruses and other malware.
Enabling Real-Time Scan
Enabling Real-Time Scan enhances malware protection on your device.
To enable Real-Time Scan:
1.
Select Options > Settings > Scan on the main screen. The Scan settings
screen opens.
You can also toggle through the following settings screens by scrolling left or right: Scan, Update, Firewall, SMS Anti-Spam, WAP Push,
Web Reputation, Parental Controls, Anti-Theft, Security Password,
and Advanced.
2.
Scroll to Real-Time Scan and press the scroll key to select Enabled.
To disable Real-Time Scan, select Disabled under Real-Time
Scan in the Scan settings screen. If you disable Real-Time Scan,
your device will not be protected against viruses and other malware.
5-4
Figure 5-1. Scan settings
screen
Scanning for Malware
Setting the Action for Detected Files
To select your preferred real-time action, scroll to Default action and press the scroll key to select from
the following options:
•
Quarantine—encrypts and moves the files to prevent inadvertent access; quarantined files can be
restored
•
Delete—removes the files permanently from your device
•
Deny access—prevents users and applications from accessing the files
Card Scan
Enable the card scan, which is disabled by default, to automatically check memory cards for viruses and
other malware. When the card scan is enabled, inserting a memory card into your device triggers the scan.
To enable card scan:
1.
Options > Settings > Scan on the main screen. The Scan settings screen opens.
2.
Scroll to Instant card scan and press the scroll key to select Enabled.
5-5
5
Scanning for Malware
By default, Real-Time Scan automatically quarantines (encrypts and moves) detected files. However, you
can configure Real-Time Scan to automatically delete detected files or prevent the applications from
accessing the files.
Trend Micro™ Mobile Security for Symbian OS™/S60 5th Edition User’s Guide
Scanning for Malware
5 Scan Results
Mobile Security displays scan results for card and manual scans, allowing you to
specify an action for each detected or unscannable file.
Viewing Scan Results
After a manual or card scan, Mobile Security displays a list of detected and
unscannable files. You can either quarantine or delete these files as discussed in
Handling Detected or Unscannable Files on page 5-7.
Scan result items can either be detected files or unscannable files as shown in the
table below.
S CAN R ESULT
I TEM
D ESCRIPTION
Detected files
Files found to contain mobile viruses/malware
Unscannable
files
Files compressed within an archive that cannot
be accessed; these files may be compressed
within too many layers of compression, password-protected, or too large to be extracted on
the device
TABLE 5-4.
5-6
Scan result items
Figure 5-2. Viewing scan
results
Scanning for Malware
5
To view details on a detected or unscannable file, scroll to the file and press the scroll key.
Handling Detected or Unscannable Files
If you exit the scan results screen without quarantining or deleting detected files, these potentially harmful
files will stay intact and will be able to affect your device.
To delete or quarantine a detected or unscannable file:
1.
On the scan results screen, scroll to a detected or an unscannable file.
2.
Select Options and then select any of the following actions:
•
Delete—permanently remove the detected or unscannable file from your device
•
Quarantine—encrypt and move the detected or unscannable file to a quarantine folder
To quarantine or delete all detected files, select Delete All or Quarantine All. These commands do not affect unscannable files.
5-7
Scanning for Malware
For more information on setting the number of compression layers to
scan, see Advanced Anti-Malware Settings on page 5-9.
Trend Micro™ Mobile Security for Symbian OS™/S60 5th Edition User’s Guide
5 Quarantined Files
Scanning for Malware
You can access quarantined files on the Quarantine screen. The screen lists files
automatically quarantined during real-time scan or files that you have manually
quarantined after a manual or a card scan.
To open the list, select Options > Quarantine list on the main screen.
To access quarantined files like normal files, restore them to their original state.
If you restore quarantined files, you will expose your device to potentially
harmful files.
To restore files from quarantine:
1.
On the Quarantine screen, scroll to the file you wish to restore.
2.
Select Options > Restore.
Trend Micro recommends that you do not open detected files
after restoring them, unless you are certain they are safe.
5-8
Figure 5-3. Quarantine list
Scanning for Malware
5
Advanced Anti-Malware Settings
Scanning for Malware
You can specify the maximum number of compression layers (up to three) that Mobile Security will
support before considering compressed files unscannable.
Scanning Compressed Files
When scanning compressed (ZIP/SIS) files, Mobile Security first extracts the files. As a result, Mobile
Security requires more time and resources to scan compressed files.
You can set Mobile Security to extract files from within up to three compression layers. If a file is
compressed in more layers than you have set, Mobile Security will consider the file unscannable.
Before deciding on the number of compression layers, consider the following:
•
You are unlikely to inadvertently open files within multiple compression layers.
•
Unless you knowingly prepare or use files in multiple compression layers, most such files you
encounter likely have been prepared to elude anti-malware scanners. Although such files may not be
scanned if you select a low maximum number of compression layers, they will be tagged unscannable
and you will be able to delete or quarantine them.
5-9
Trend Micro™ Mobile Security for Symbian OS™/S60 5th Edition User’s Guide
Configuring Scan Settings for Compressed Files
Configure the compression layers to scan in the Scan settings screen.
Scanning for Malware
5
To configure the compression layers to scan:
1.
From the main menu, select Options > Settings > Scan.
2.
Scroll to ZIP/SIS scan level and press the scroll key to select the number of ZIP and SIS
compression layers to scan.
3.
Select OK.
The item Default action applies only to the real-time scan. See Setting
the Action for Detected Files on page 5-5.
5-10
Scanning for Malware
5
Information on Mobile Malware
Scanning for Malware
To view information on known mobile malware, select Options > Malware
definitions on the main screen. The Malware definitions screen opens as
shown in Figure 5-4.
To view additional details about the malware, scroll to and select the malware
name.
Figure 5-4. Malware
definitions screen
5-11
Trend Micro™ Mobile Security for Symbian OS™/S60 5th Edition User’s Guide
Scanning for Malware
5
5-12
Chapter 6
Using the Firewall
The Trend Micro Mobile Security firewall allows you to filter incoming and outgoing network traffic. Read
this chapter to understand how the firewall can protect your device.
This chapter covers the following topics:
•
Understanding Firewalls on page 6-2
•
Understanding Mobile Security Firewall Filtering on page 6-2
•
Enabling the Firewall on page 6-6
•
Configuring the Firewall Protection Level on page 6-7
•
Advanced Firewall Settings on page 6-8
6-1
Trend Micro™ Mobile Security for Symbian OS™/S60 5th Edition User’s Guide
6 Understanding Firewalls
Using the Firewall
Firewalls control access to ports on network-connected computers and devices. With the Mobile Security
firewall, you can control which ports external applications can use to connect to your device. You can
control the ports that applications running on your device can use to connect to external systems. In
addition to controlling access to ports, you can control which IP addresses can connect to your device and
the addresses to which your device can connect.
A firewall boosts security on your network-connected device by preventing unwanted connections initiated
by external systems or applications running on your device. For example, to prevent a hacker from
accessing your device through a particularly vulnerable port, you can block that port.
Ports are typically associated with certain applications and services. See
Firewall Rules on page 6-4 for more information.
Understanding Mobile Security Firewall Filtering
Mobile Security provide two filtering methods with the firewall:
6-2
•
Predefined protection levels
•
Firewall rules
Using the Firewall
Predefined Protection Levels
P ROTECTION L EVEL
M ODE
D ESCRIPTION
Low
Open
All inbound and outbound traffic is allowed.
Normal
Stealth
All outbound traffic is allowed; all inbound traffic is
blocked.
High
Locked
All inbound and outbound traffic is blocked.
Because firewall rules take precedence over the predefined protection
levels, adjusting the protection level changes only how Mobile Security
treats network communication that is not covered by the firewall rules.
6-3
6
Using the Firewall
The predefined protection levels (shown in the following table) allow you to quickly configure your
firewall. Each level corresponds to a general rule by which Mobile Security treats inbound and outbound
connections.
Trend Micro™ Mobile Security for Symbian OS™/S60 5th Edition User’s Guide
Firewall Rules
Firewall rules define protection settings for specific ports and IP addresses.
These rules take precedence over the predefined protection levels. Mobile
Security lists current firewall rules in the Firewall rule list screen as shown in
Figure 6-1.
Using the Firewall
6
Figure 6-1. Firewall rule list
6-4
Using the Firewall
6
Mobile Security provides a set of default firewall rules that cover common ports used for functions like
Web browsing and email. Table 6-2 lists the default firewall rules.
P ORT
C OMMON U SAGE
D EFAULT F IREWALL S ETTING
DNS
53
Domain name resolution
Allows all inbound and outbound traffic through
this port
HTTPS
443
Secure Web browsing
Allows all inbound and outbound traffic through
this port
HTTP
80
Web browsing
Allows all inbound and outbound traffic through
this port
Telnet
23
Server communication
Allows all inbound and outbound traffic through
this port
SMTP
25
Email
Allows all inbound and outbound traffic through
this port
FTP
21
File transfer
Allows all inbound and outbound traffic through
this port
POP3
110
Email
Allows all inbound and outbound traffic through
this port
UPnP
1900
Network connectivity
Allows all inbound traffic through this port
TABLE 6-2.
Using the Firewall
R ULE
Default firewall rules
6-5
Trend Micro™ Mobile Security for Symbian OS™/S60 5th Edition User’s Guide
Using the Firewall
6
You can modify the default firewall rules and create your own rules. For
more information, see Advanced Firewall Settings on page 6-8.
Enabling the Firewall
To get firewall protection every time you connect to a network, enable the
firewall.
To enable the firewall:
1.
Select Options > Settings > Firewall on the main screen. The Firewall
settings screen opens.
You can also toggle through the following settings screens by scrolling left
or right: Scan, Update, Firewall, SMS Anti-Spam, WAP Push, Web Reputation, Parental Controls, Anti-Theft, Security Password, and Advanced.
2.
Scroll to Firewall and press the scroll key to select Enabled.
Figure 6-2. Firewall settings
screen
6-6
Using the Firewall
6
Configuring the Firewall Protection Level
Using the Firewall
The predefined protection levels allow you to quickly configure the Mobile Security firewall.
For details on the predefined protection levels, see Predefined Pro-
tection Levels on page 6-3.
To configure your firewall protection level:
1.
Select Options > Settings > Firewall on the main screen.
2.
Ensure that Firewall is enabled.
3.
Scroll to Protection level and press the scroll key to select your preferred protection level.
4.
Select OK.
You can also select the firewall protection level on the main screen.
6-7
Trend Micro™ Mobile Security for Symbian OS™/S60 5th Edition User’s Guide
Using the Firewall
6 Advanced Firewall Settings
In addition to the predefined protection levels and the default rules, you can create your own rules and
enable intrusion detection to enhance your firewall protection.
Creating Firewall Rules
Firewall rules will add custom filtering settings to your selected protection level.
These rules will allow you to configure actions for specific ports, port ranges,
specific IP addresses, subnets, and IP address ranges. For example, you can
specify the IP address of a particular computer to allow all traffic between your
device and that computer.
To create a firewall rule:
1.
Select Options > Settings > Firewall on the main screen.
2.
Ensure that Firewall is enabled.
3.
Scroll to Firewall rule list and press the scroll key.
4.
Select Options > New rule. The Rule details screen opens as shown in
Figure 6-3.
To duplicate existing firewall rules, select a rule and select
Options > Duplicate.
6-8
Figure 6-3. Firewall rule
details screen
Using the Firewall
Provide a unique name for the rule.
6.
Provide the corresponding details on the Rule details screen. For information on the items on the
screen, see Table 6-3.
I TEM
O PTIONS
D EFINITION
Status
• Enabled
Turns the rule on or off
• Disabled
Action
• Deny
• Allow
• Log only
Direction
• Inbound
• Outbound
Determines whether a connection attempt that
matches the rule will be allowed, denied, or only
logged
Determines whether this rule applies to incoming
or outgoing connections or both
• Both
Protocol
• All
• TCP/UDP
Determines the network protocol to which this rule
applies
• TCP
• UDP
• ICMP
TABLE 6-3.
Rule details screen items
6-9
6
Using the Firewall
5.
Trend Micro™ Mobile Security for Symbian OS™/S60 5th Edition User’s Guide
Using the Firewall
6
I TEM
O PTIONS
D EFINITION
Port(s)
• All ports
Determines the ports in the device (for incoming
connections) or remote system (for outgoing connections) where access is allowed or denied; you
can allow or deny access to all network ports, a
port range, or up to 32 specific ports
• Port range
• Specific port(s)
When specifying ports, separate each port with a
comma.
Note: When ICMP or All is selected under Protocol, you cannot specify ports.
IP
address(es)
• All IP addresses
• Single IP
• IP range
Determines the IP addresses to which access is
allowed or denied; you can allow or deny access to
all IP addresses, a specific IP address, an IP
address range, or a subnet
• Subnet
Note: To apply the rule to a subnet, you must
specify a network IP address and a subnet mask.
TABLE 6-3.
7.
6-10
Select Back.
Rule details screen items (Continued)
Using the Firewall
Setting Firewall Rule List Order
To move a rule up or down the list:
1.
Select Options > Settings > Firewall on the main screen.
2.
Ensure that Firewall is enabled.
3.
Scroll to Firewall rule list and press the scroll key.
4.
Scroll to a rule and then select Options > Move. To indicate the location of
the rule, the Firewall rule list screen displays a move pointer as shown in
Figure 6-4.
5.
Scroll to move the rule to your preferred location.
6.
Select OK.
Avoid creating rules that cover multiple ports and multiple IP addresses.
Firewall rules that cover specific ports or specific IP addresses are easier
to manage and are less likely to overlap.
Figure 6-4. Firewall rule
move screen
6-11
6
Using the Firewall
Firewall rules may overlap when they cover the same ports or IP addresses. When they do, rules on top of
the list take precedence over rules that are closer to the bottom.
Trend Micro™ Mobile Security for Symbian OS™/S60 5th Edition User’s Guide
Deleting Firewall Rules
Delete unwanted rules to prevent them from cluttering your rule list.
Using the Firewall
6
To delete a firewall rule:
1.
Select Options > Settings > Firewall on the main screen.
2.
Ensure that Firewall is enabled.
3.
Scroll to Firewall rule list and press the scroll key.
4.
Scroll to the rule and select Options > Delete. A confirmation prompt opens.
5.
Select Yes on the confirmation prompt.
To disable a firewall rule without deleting it, open the rule and select the
status Disabled on the Rule details screen.
6-12
Using the Firewall
Enabling Intrusion Detection
To enable intrusion detection:
1.
Select Options > Settings > Firewall on the main screen.
2.
Ensure that Firewall is enabled.
3.
Scroll to IDS and press the scroll key to select Enabled.
The IDS will block only SYN flood attacks, which it detects when a
remote system makes successive connection requests.
6-13
6
Using the Firewall
An intrusion detection system (IDS) is built into the Mobile Security firewall. Use the IDS to block
attempts by external sources to continuously send multiple packets to your device. Such attempts typically
constitute a denial of service (DoS) attack and can render your device too busy to accept other
connections.
Trend Micro™ Mobile Security for Symbian OS™/S60 5th Edition User’s Guide
Using the Firewall
6
6-14
Chapter 7
Filtering SMS Messages
Trend Micro Mobile Security lets you filter unwanted SMS messages into a Spam folder. Read this chapter
to learn how to configure SMS message filtering.
This chapter covers the following topics:
•
SMS Anti-Spam Filter Types on page 7-2
•
SMS Anti-Spam Configuration on page 7-3
•
Handling Blocked SMS Messages on page 7-11
7-1
Trend Micro™ Mobile Security for Symbian OS™/S60 5th Edition User’s Guide
7 SMS Anti-Spam Filter Types
Filtering SMS Messages
To filter SMS messages, you can use either of the following filtering lists:
•
Approved list—when enabled, Mobile Security will block all messages except messages from phone
numbers on this list.
•
Blocked list—when enabled, Mobile Security will allow all messages except messages from phone
numbers on this list.
Mobile Security will move all blocked SMS messages to a Spam folder in your inbox.
For more information, see Handling Blocked SMS Messages on page 7-11.
7-2
Filtering SMS Messages
7
SMS Anti-Spam Configuration
Filtering SMS Messages
To configure anti-spam settings, select Options > Settings > SMS Anti-Spam
on the main screen. The SMS Anti-Spam settings screen opens as shown in
Figure 7-1.
You can also toggle through the following settings screens by scrolling left
or right: Scan, Update, Firewall, SMS Anti-Spam, WAP Push, Web Reputation, Parental Controls, Anti-Theft, Security Password, and Advanced.
Enabling SMS Anti-Spam Filtering
To filter unwanted SMS messages, enable either the approved list or the blocked
list.
•
•
If you want to receive messages only from a list of known phone numbers,
enable the approved list.
If you want to block messages from specific users and accept all other
messages, enable the blocked list.
Figure 7-1. SMS Anti-Spam
settings screen
7-3
7
To enable an anti-spam filtering list:
1.
Select Options > Settings > SMS Anti-Spam on the main screen.
Filtering SMS Messages
Trend Micro™ Mobile Security for Symbian OS™/S60 5th Edition User’s Guide
2.
Scroll to Anti-spam setting and press the scroll key to select either Use approved list or Use
blocked list. Mobile Security displays the selected filtering list as soon as you enable it.
7-4
Filtering SMS Messages
7
Adding Senders to Your Anti-Spam List
•
Manually enter sender details
•
Import senders from your device’s contact list
Filtering SMS Messages
There are two methods to add senders to your anti-spam list:
To manually enter sender details:
1.
Select Options > Settings > SMS Anti-Spam on the main screen.
2.
Ensure that an Approved or Blocked list is enabled.
3.
Scroll to Approved/Blocked list and press the scroll key. Mobile Security
displays the current list entries as shown in Figure 7-2.
4.
Select Options > New entry.
Figure 7-2. SMS Anti-Spam
approved list
7-5
Trend Micro™ Mobile Security for Symbian OS™/S60 5th Edition User’s Guide
7
Filtering SMS Messages
A new screen opens as shown in Figure 7-3.
5.
Enter the sender’s name and phone number.
6.
Select OK to go back to the sender list. The entry appears on the list.
To import senders from your device’s contact list:
1.
Select Options > Settings > SMS Anti-Spam on the main screen.
2.
Ensure that an anti-spam list is enabled.
3.
Scroll to Approved/Blocked list and press the scroll key. Mobile Security
displays the current list entries.
4.
Select Options > Import.
Figure 7-3. SMS Anti-Spam
approved add entry list
7-6
Filtering SMS Messages
7
The Import screen opens as shown in Figure 7-4.
5.
Select the contacts to import by:
Scrolling to a contact and pressing the scroll key
•
Choosing all contacts by selecting Options > Select all
6.
Select Options > Import.
7.
Verify that your contacts have been imported.
Filtering SMS Messages
•
Figure 7-4. Import screen
7-7
Trend Micro™ Mobile Security for Symbian OS™/S60 5th Edition User’s Guide
Editing Sender Information in Your Anti-Spam List
Edit listed senders in your anti-spam list to change the senders’ names or phone numbers.
Filtering SMS Messages
7
To edit sender information:
1.
Select Options > Settings > SMS Anti-Spam on the main screen.
2.
Ensure that an anti-spam list is enabled.
3.
Scroll to Approved/Blocked list and press the scroll key. Mobile Security displays the current list
entries.
4.
Scroll to the name of the sender.
5.
Select Options > Edit.
6.
Modify the sender information and select OK.
Deleting Senders from Your Anti-Spam List
Check whether you have enabled the approved or the blocked list before deleting senders from your
anti-spam filtering list.
7-8
•
If you delete a sender from the anti-spam filtering list with the approved list enabled, you will block
SMS messages from the sender.
•
If you delete a sender from your anti-spam filtering list with the blocked list enabled, you will allow
SMS messages from the sender.
Filtering SMS Messages
7
To delete a sender:
Select Options > Settings > SMS Anti-Spam on the main screen.
2.
Ensure that an anti-spam list is enabled.
3.
Scroll to Approved/Blocked list and press the scroll key. Mobile Security displays the current list
entries.
4.
Scroll to the name of the sender.
5.
Select Options > Delete.
Filtering SMS Messages
1.
To delete multiple senders simultaneously, use the Mark/Unmark options to
choose the senders and then select Options > Delete.
6.
A confirmation prompt appears. Select Yes.
Blocking SMS Messages from Unidentified Senders
When the blocked list is enabled, you can block SMS messages that do not carry sender number
information.
To block messages from unidentified senders:
1.
Select Options > Settings > SMS Anti-Spam on the main screen.
2.
Ensure that Use blocked list is selected under Anti-Spam setting.
7-9
Trend Micro™ Mobile Security for Symbian OS™/S60 5th Edition User’s Guide
Filtering SMS Messages
7
3.
Scroll to Block unknown SMS and press the scroll key to select Enabled
as shown in Figure 7-5.
Blocking SMS messages that do not have sender number information may filter out messages that you want to receive. Check the
Spam folder periodically to ensure that the current SMS anti-spam
settings do not block messages that you want to receive. See Handling Blocked SMS Messages on page 7-11.
Disabling SMS Anti-Spam Filtering
To let all SMS messages reach your inbox, disable SMS filtering.
To disable all SMS filtering:
7-10
1.
Select Options > Settings > SMS Anti-Spam on the main screen.
2.
Scroll to Anti-Spam setting.
3.
Press the scroll key and select Disable Anti-Spam.
4.
Click OK.
Figure 7-5. Block unknown
SMS
Filtering SMS Messages
7
Handling Blocked SMS Messages
Filtering SMS Messages
Mobile Security moves blocked SMS messages to a Spam folder inside the My
folders folder (shown in Figure 7-6). You can handle these messages as you
would messages in the Inbox folder.
To access messages in the Spam folder:
1.
Go to Menu > Messaging.
2.
Scroll to My folders and press the scroll key.
3.
Scroll to Spam and press the scroll key.
Figure 7-6. Spam folder
7-11
Trend Micro™ Mobile Security for Symbian OS™/S60 5th Edition User’s Guide
Filtering SMS Messages
7
7-12
Chapter 8
Filtering WAP Push Messages
WAP Push messages can initiate the delivery of unwanted content to your device. Read this chapter to
learn how Trend Micro Mobile Security can help block unwanted WAP Push messages.
This chapter covers the following topics:
•
Understanding WAP Push Messages on page 8-2
•
Enabling WAP Push Protection on page 8-3
•
Enabling WAP Push Notification on page 8-3
•
Managing the WAP Push Trusted Senders List on page 8-4
•
Handling Blocked WAP Push Messages on page 8-7
8-1
Trend Micro™ Mobile Security for Symbian OS™/S60 5th Edition User’s Guide
8 Understanding WAP Push Messages
Filtering WAP Push Messages
WAP Push is a powerful method of delivering content to mobile devices automatically. It may be used to
deliver mobile-related content such as ringtones, news, email, and device settings. Because of this ability to
deliver content to mobile devices, WAP Push can deliver unsolicited or unwanted content, including
malware and advertisements.
To initiate the delivery of content, special SMS messages called WAP Push messages are sent to users.
These messages typically display an alert on your device as soon as you receive them. These alerts give you
the option to connect directly to a WAP site and download content into your device.
Malicious users have been known to send out inaccurate or uninformative WAP Push messages to trick
users into accepting unwanted content. By blocking WAP Push messages from unknown senders, you can
avoid inadvertently downloading and installing unwanted WAP Push content.
8-2
Filtering WAP Push Messages
8
Enabling WAP Push Protection
Filtering WAP Push Messages
WAP Push protection allows you to use a list of trusted senders to filter WAP Push messages.
To enable WAP Push Protection:
1.
Select Options > Settings > WAP Push Protection on the main screen.
The WAP Push Protection settings screen opens as shown in Figure 8-1.
You can also toggle through the following settings screens by scrolling left
or right: Scan, Update, Firewall, SMS Anti-Spam, WAP Push, Web Reputation, Parental Controls, Anti-Theft, Security Password, and Advanced.
2.
Scroll to WAP Push Protection and press the scroll key to select Enabled.
Enabling WAP Push Notification
Instead of automatically blocking WAP Push messages from unknown senders,
Mobile Security can alert you so that you can accept or block the messages.
To enable WAP Push notification:
1.
Select Options > Settings > WAP Push Protection on the main screen.
The WAP Push Protection settings screen opens.
2.
Ensure that WAP Push Protection is enabled.
3.
Scroll to WAP Push notification and press the scroll key to select Enabled.
Figure 8-1. WAP Push
Protection settings screen
8-3
Trend Micro™ Mobile Security for Symbian OS™/S60 5th Edition User’s Guide
Filtering WAP Push Messages
8 Managing the WAP Push Trusted Senders List
Mobile Security will automatically allow WAP Push messages from senders on you trusted list and block
messages from unknown senders, unless you enable WAP Push notification. With the notification enabled,
Mobile Security will prompt you to allow or block message from unknown senders.
Adding Trusted WAP Push Senders
If you frequently receive WAP Push messages from the same phone numbers, add these numbers to your
trusted senders list.
To add a sender to the trusted senders list:
8-4
1.
Select Options > Settings > WAP Push Protection on the main screen. The WAP Push
Protection settings screen opens.
2.
Ensure that WAP Push protection is enabled.
3.
Scroll to and select the Trusted list.
Filtering WAP Push Messages
8
The trusted list appears displaying current entries as shown in Figure 8-2.
Select Options > New Entry.
5.
Enter the name and number of the sender.
6.
Select OK.
Filtering WAP Push Messages
4.
Alternatively, to add a WAP Push sender to your trusted list, select
Accept whenever Mobile Security alerts you to a WAP Push message
and then choose to add the sender when prompted. For information
on enabling these alerts, see Enabling WAP Push Notification on
page 8-3.
Modifying Information on Trusted WAP Push Senders
To edit trusted sender information:
1.
Figure 8-2. WAP Push
Protection trusted list
Select Options > Settings > WAP Push protection on the main screen.
The WAP Push protection settings screen opens.
2.
Ensure that WAP Push protection is enabled.
3.
Scroll to Trusted list and press the scroll key.
4.
Scroll to the entry to edit.
5.
Select Options > Edit.
8-5
Trend Micro™ Mobile Security for Symbian OS™/S60 5th Edition User’s Guide
Filtering WAP Push Messages
8
6.
Modify the sender information and select OK.
Deleting Trusted WAP Push Senders
To delete senders from the trusted list:
1.
Select Options > Settings > WAP Push protection on the main screen. The WAP Push
protection settings screen opens.
2.
Ensure that WAP Push protection is enabled.
3.
Scroll to Trusted list and press the scroll key.
4.
Scroll to the entry to delete.
5.
Select Options > Delete.
To delete multiple senders simultaneously, use the Mark/Unmark options to
choose the senders and then select Options > Delete.
6.
8-6
Select Yes on the confirmation prompt.
Filtering WAP Push Messages
8
Handling Blocked WAP Push Messages
Select Reject on the message to prevent the WAP Push messages from reaching your device. These
blocked messages will not be stored on your device.
Select Accept to accept the message. After you accept the WAP Push message, Mobile Security prompts
you to add the message sender to your trusted list.
For information on enabling WAP Push notification, see Enabling
WAP Push Notification on page 8-3.
8-7
Filtering WAP Push Messages
With WAP Push notification enabled, Mobile Security alerts you whenever you receive a WAP Push
message from a sender that is not on your trusted list.
Trend Micro™ Mobile Security for Symbian OS™/S60 5th Edition User’s Guide
Filtering WAP Push Messages
8
8-8
Chapter 9
Using Web Reputation
Web Reputation will prevent your mobile device from accessing known bad Web sites from fraud,
pharming, phishing, hacking and so on, according to the level of protection you choose.
This chapter covers the following topics:
•
Understanding Web Reputation on page 9-2
•
Enable or Disable Web Reputation on page 9-3
•
Handling Blocked Web Sites by Web Reputation on page 9-5
9-1
Trend Micro™ Mobile Security for Symbian OS™/S60 5th Edition User’s Guide
9 Understanding Web Reputation
Using Web Reputation
As technology increases for mobile devices, the sophistication of mobile threats is also increasing. Trend
Micro Mobile Security provides Web Reputation to protect your device from known phishing, pharming,
fraudulent, and other suspicious Web sites. You can modify your Web Reputation settings according to
your environment and need.
9-2
Using Web Reputation
9
Enable or Disable Web Reputation
To enable or disable Web Reputation:
1.
Select Options > Settings > Web Reputation on the main screen. The
Web Reputation settings screen opens as shown in Figure 9-1.
2.
Select Enabled or Disabled to turn Web Reputation ON or OFF .
You can also toggle through the following settings screens by scrolling left
or right: Scan, Update, Firewall, SMS Anti-Spam, WAP Push, Web Reputation, Parental Controls, Anti-Theft, Security Password, and Advanced.
3.
Set the Web protection level using one of the following options:
•
Low—provides the least protection against online fraud and other Web
sites
•
Normal—provides protection against online security threats without
blocking most Web sites (recommended setting)
Figure 9-1. Web
Reputation settings
screen
9-3
Using Web Reputation
Web Reputation provides protection against online security threats by blocking access to unsafe Web sites.
Trend Micro™ Mobile Security for Symbian OS™/S60 5th Edition User’s Guide
9
Using Web Reputation
•
4.
High—provides the most protection against online fraud and other Web
sites; allows opening Web sites with a very good reputation, and blocks all
others. See Figure 9-2.
Select OK.
Figure 9-2. Web
Reputation settings
protection level
9-4
Using Web Reputation
9
Handling Blocked Web Sites by Web Reputation
•
URL—Web page address for the blocked URL
•
Type—classification for the blocked Web site
•
Risk Level—whether URL is considered Safe, Suspicious, Dangerous, or
Unknown
Using Web Reputation
Mobile Security displays the Web Reputation block screen each time a Web site is
blocked. See Figure 9-3. The screen contains the following information:
If you think the Web page has been misclassified, you may
submit the URL to Trendlabs for reclassification.
All blocked URLs will display the Web Reputation block
screen, which shows the blocked URL address, content type,
and risk level. All attempts to reach a blocked URL are
recorded in the Web Reputation Log.
Figure 9-3. Web
Reputation block screen
9-5
Trend Micro™ Mobile Security for Symbian OS™/S60 5th Edition User’s Guide
Using Web Reputation
9
9-6
Chapter 10
Using Parental Controls
Parental Controls enables you to prevent your family and children from visiting unwanted Web sites.
This chapter covers the following topics:
•
Understanding Parental Controls on page 10-2
•
Configure Parental Controls on page 10-3
•
Handling Blocked Web Sites by Parental Controls on page 10-5
10-1
Trend Micro™ Mobile Security for Symbian OS™/S60 5th Edition User’s Guide
10 Understanding Parental Controls
Using Parental Controls
You can use parental controls to prevent your children from accessing inappropriate Web sites. Parental
Controls setting levels can be adjusted as per your desired settings (see Configure Parental Controls on page
10-3). After enabling Parental Controls, any time an attempt is made to access a blocked Web site, it is
logged in the Parental Controls log (see Parental Controls Log on page 14-15).
10-2
Using Parental Controls
10
Configure Parental Controls
Using Parental Controls
Parental Controls enables you to prevent your family and children from visiting unwanted Web sites.
To configure Parental Controls:
1.
Select Options > Settings > Parental Controls on the main screen. The
Parental Controls settings screen opens as shown in Figure 10-1.
You can also toggle through the following settings screens by scrolling left
or right: Scan, Update, Firewall, SMS Anti-Spam, WAP Push, Web Reputation, Parental Controls, Anti-Theft, Security Password, and Advanced.
2.
Select Enabled or Disabled to turn Parental Controls ON or OFF.
3.
Enter your Security Password.
When Anti-Theft settings or Parental Controls are enabled for the
first time, and a Security Password has not been set, you must set
a password. This password will be required whenever you attempt
to change Parental Controls or Anti-Theft settings. Be sure to
keep your password in a secure place. See Create New Security Password on page 11-3.
4.
Set the Web protection level using one of the following options:
•
Low—blocks violent, pornographic and malicious Web sites
•
Normal—blocks Web sites unsuitable for teenagers and children
Figure 10-1. Parental
Controls settings screen
10-3
Trend Micro™ Mobile Security for Symbian OS™/S60 5th Edition User’s Guide
10
•
Select OK. See Figure 10-2.
Using Parental Controls
5.
High—blocks all Web sites unsuitable for children under age 13
Figure 10-2. Parental
Controls protection level
screen
10-4
Using Parental Controls
10
Handling Blocked Web Sites by Parental Controls
•
URL—Web page address for the blocked URL
•
Category—classification for the blocked Web site
Using Parental Controls
Mobile Security displays the Parental Controls block screen each time a Web
site is blocked (see Figure 10-3). The screen contains the following information:
If you think the Web page has been misclassified, you may submit the URL to Trendlabs for reclassification.
All blocked URLs will display the Parental Controls block
screen, which shows the blocked URL and Category. All
attempts to reach a blocked URL are recorded in the Parental
Controls Log.
Figure 10-3. Parental
Controls block screen
10-5
Trend Micro™ Mobile Security for Symbian OS™/S60 5th Edition User’s Guide
Using Parental Controls
10
10-6
Chapter 11
Security Password Protection
The settings for Parental Controls and Anti-Theft features are password-protected. You must choose a
password the first time you enable one or both of these features.
This chapter covers the following topics:
•
Change Security Password on page 11-7
•
Understanding Security Password Protection on page 11-2
11-1
Trend Micro™ Mobile Security for Symbian OS™/S60 5th Edition User’s Guide
11 Understanding Security Password Protection
Security Password Protection
When you enable Parental Controls or Anti-Theft settings for the first time, and the Security Password has
not been set, you will be required to choose a password. This password is not required to browse Parental
Controls or Anti-Theft settings. This Security Password applies to:
11-2
•
Parental Controls
•
SIM Watch
•
SMS Remote Wipe
•
Unlocking the mobile device after its been locked due to a SIM card change
•
Uninstalling TMMS
Security Password Protection
11
Create New Security Password
If a Security Password has never been set on your mobile device, you can also set it
from: Options > Settings > Security Password.
11-3
Security Password Protection
When you enable Parental Controls or Anti-Theft settings for the first time, and the Security Password has
not been set, you will be required to choose a password. This password is not required to browse Parental
Controls or Anti-Theft settings.
Trend Micro™ Mobile Security for Symbian OS™/S60 5th Edition User’s Guide
11
To create a new Security Password from Parental Controls or Anti-Theft:
Security Password Protection
1.
If you have never enabled Parental Controls or Anti-Theft settings, and a
Security Password has not been set, you will be required to create a new
Security Password. The screen shown in Figure 11-1 will appear.
When either Anti-Theft settings or Parental Controls are enabled
for the first time, and a Security Password has not been set, you
must set a Security Password. This password will be required
whenever you attempt to change Parental Controls or Anti-Theft
settings. Be sure to keep your password in a secure place.
Figure 11-1. New Security
Password screen
11-4
Security Password Protection
2.
11
After reading the new Security Password screen, select OK. The Enter
new Security Password screen appears.
Security Password Protection
Figure 11-2. Enter new
Security Password screen
11-5
11
3.
Enter your new Security Password and select OK. The Confirm Security
Password screen appears.
Security Password Protection
Trend Micro™ Mobile Security for Symbian OS™/S60 5th Edition User’s Guide
4.
Confirm your new Security Password by entering it again, and select OK.
Figure 11-3. Confirm new
Security Password screen
11-6
Security Password Protection
11
Change Security Password
Security Password Protection
The following explains how to change the Security Password for your mobile device:
To change your Security Password:
1.
From your mobile device, select Options > Settings > Security
Password.
2.
The Security Password screen appears (see Figure 11-4).
3.
Select Change Password.
Figure 11-4. Security
Password screen
11-7
Trend Micro™ Mobile Security for Symbian OS™/S60 5th Edition User’s Guide
11
Type your current password in the Enter old Security Password field
and select OK.
Security Password Protection
4.
Figure 11-5. Enter old
Security Password screen
11-8
Security Password Protection
5.
11
Type your new password in the Enter new Security Password field. See
Figure 11-6.
Security Password Protection
Figure 11-6. Enter new
Security Password screen
11-9
11
6.
Type your new password again to confirm in the Confirm new Security
Password field (see Figure 11-7).
Security Password Protection
Trend Micro™ Mobile Security for Symbian OS™/S60 5th Edition User’s Guide
7.
After successfully confirming your password, the system returns to the
Security Password screen (see Figure 11-4).
Figure 11-7. Confirm new
Security Password screen
11-10
Chapter 12
SMS Remote Wipe
In the event your mobile device is ever lost or stolen, TMMS 6.5 enables you to send an SMS text message
to it to remotely wipe all data. This functionality can help protect the security of your personal information.
This chapter covers the following topics:
•
Understanding SMS Remote Wipe on page 12-2
•
Enable or Disable SMS Remote Wipe on page 12-3
12-1
Trend Micro™ Mobile Security for Symbian OS™/S60 5th Edition User’s Guide
12 Understanding SMS Remote Wipe
SMS Remote Wipe
SMS Remote Wipe enables you to send an SMS text message from any device using the following format:
wipe:<password>. Do not put a space between the colon (:) and password (refer to the example later in
this section). When the mobile device receives the wipe message, TMMS will format both the device and
external storage card. This function is useful in the event your mobile device is lost or stolen.
The following applies to the SMS Remote Wipe function:
•
The SMS keyword wipe, is not case sensitive, however your Security Password is case sensitive. For
example: if your Security Password is, "AbcD", you should type: wipe:AbcD
•
If TMMS receives an invalid password via SMS, the sender will receive the following message:
password <password> is invalid!
12-2
•
Before the Remote Wipe operation starts, an SMS text message will be sent to the originator to inform
that the wipe action is about to start.
•
If the Remote Wipe feature is disabled, an SMS text message will be sent to the originator to inform of
the disabled status.
SMS Remote Wipe
12
Enable or Disable SMS Remote Wipe
SMS Remote Wipe
The following explains the steps required to enable SMS Remote Wipe functionality:
To enable or disable SMS remote wipe:
1.
Select Options > Settings > Anti-Theft on the main screen. The
Anti-Theft settings screen opens as shown in Figure 12-1.
You can also toggle through the following settings screens by scrolling left
or right: Scan, Update, Firewall, SMS Anti-Spam, WAP Push, Web Reputation, Parental Controls, Anti-Theft, Security Password, and Advanced.
2.
Scroll to and select SMS Remote Wipe.
3.
Select Enabled or Disabled to turn SMS Remote Wipe ON or OFF.
4.
Enter your Security Password.
When Anti-Theft settings or Parental Controls are enabled for the
first time, and a Security Password has not been set, you must set
a Security Password. This password will be required whenever
you attempt to change Parental Controls or Anti-Theft settings.
Be sure to keep your password in a secure place. See Create New
Security Password on page 11-3.
Figure 12-1. SMS
Remote Wipe settings
12-3
Trend Micro™ Mobile Security for Symbian OS™/S60 5th Edition User’s Guide
12
5.
The TMMS system will display the following message (see Figure 12-2):
SMS Remote Wipe
Attention
Use "wipe:<password>" via SMS to wipe the
mobile device and storage card.
6.
Select Yes.
Figure 12-2. SMS Remote
Wipe attention message
12-4
Chapter 13
Using SIM Watch
SIM Watch prevents unauthorized use of your mobile device by locking it whenever a SIM card is removed
or replaced. A password is required to unlock it.
This chapter covers the following topics:
•
Understanding SIM Watch on page 13-2
•
Enable or Disable SIM Watch on page 13-3
13-1
Trend Micro™ Mobile Security for Symbian OS™/S60 5th Edition User’s Guide
13 Understanding SIM Watch
Using SIM Watch
SIM Watch provides you even more security for your mobile device by forcing the user to enter a password
whenever the SIM card is removed or replaced. This functionality prevents the unauthorized use by anyone
who attempts to change your SIM card.
13-2
Using SIM Watch
13
Enable or Disable SIM Watch
Using SIM Watch
The following explains the steps required to enable SMS Remote Wipe functionality:
To enable or disable SIM watch:
1.
Select Options > Settings > Anti-Theft on the main screen. The
Anti-Theft settings screen opens as shown in Figure 13-1.
You can also toggle through the following settings screens by scrolling left
or right: Scan, Update, Firewall, SMS Anti-Spam, WAP Push, Web Reputation, Parental Controls, Anti-Theft, Security Password, and Advanced.
2.
Scroll to and select SIM Watch.
3.
Select Enabled or Disabled to turn SIM Watch ON or OFF.
Figure 13-1. SIM Watch
settings
13-3
Trend Micro™ Mobile Security for Symbian OS™/S60 5th Edition User’s Guide
13
Enter your Security Password. After successfully entering your Security
Password, the SIM Watch attention screen appears (see Figure 13-2).
Using SIM Watch
4.
When Anti-Theft settings or Parental Controls are enabled for the
first time, and a Security Password has never been set, you must set a
Security Password. This password will be required whenever you
attempt to change Parental Controls or Anti-Theft settings. Be sure
to keep your password in a secure place. See Create New Security Password on page 11-3.
5.
After reading the attention message, select Yes.
6.
If you have previously selected a Trusted Phone Number:
•
7.
If enabling SIM Watch for the first time:
•
13-4
Select OK to return to the main Anti-Theft settings screen.
From the SIM Watch attention screen (Figure 13-2), select Yes. The
enter new Trusted Phone Number screen appears. See Figure 13-3.
Figure 13-2. SIM Watch
attention message
Using SIM Watch
•
13
From the enter new Trusted Phone Number screen, enter the
telephone number you trust for delivery of SIM Watch messages.
Using SIM Watch
Figure 13-3. SIM Watch
trusted phone number
screen
13-5
Trend Micro™ Mobile Security for Symbian OS™/S60 5th Edition User’s Guide
13
After entering your new Trusted Phone Number, select OK (see
Figure 13-4).
Using SIM Watch
•
Figure 13-4. SIM Watch
trusted phone number
screen
13-6
Using SIM Watch
•
13
The system returns to the main Anti-Theft screen (see Figure 13-5).
To change your trusted phone number:
Select Options > Settings > Anti-Theft.
2.
Select Trusted Phone Number from the Anti-Theft settings screen.
3.
Enter your Security Password as required and select OK. The SIM Watch
attention screen displays.
4.
Click OK, to accept the attention message.
5.
Enter your new Trusted Phone Number and select OK.
Using SIM Watch
1.
Figure 13-5. Enter trusted
number completed
13-7
Trend Micro™ Mobile Security for Symbian OS™/S60 5th Edition User’s Guide
Using SIM Watch
13
13-8
Chapter 14
Viewing Logs
Logs contain information on detected files, scan and update results, filtered SMS and WAP Push messages,
and blocked connection attempts. Read this chapter to understand the types of Trend Micro Mobile
Security Logs and to learn how to use them.
The chapter covers the following topics:
•
Log Types on page 14-2
•
URL—Web page address for the blocked URLViewing Logs on page 14-16
•
Deleting Logs on page 14-18
14-1
Trend Micro™ Mobile Security for Symbian OS™/S60 5th Edition User’s Guide
14 Log Types
Viewing Logs
Mobile Security maintains event logs, which you can use to track product activities and view task results.
Mobile Security supports the following log types:
14-2
•
Scan Log on page 14-3
•
Task Log on page 14-5
•
Firewall Log on page 14-7
•
Spam Log on page 14-9
•
WAP Push Log on page 14-11
•
Web Reputation Log on page 14-13
•
Parental Controls Log on page 14-15
Viewing Logs
14
Scan Log
Viewing Logs
Mobile Security generates an entry in the Scan Log (shown in Figure 14-1) every
time it detects a malware.
Figure 14-1. Scan Log
entries
14-3
Trend Micro™ Mobile Security for Symbian OS™/S60 5th Edition User’s Guide
14
Viewing Logs
Each Scan Log entry (shown in Figure 14-2) contains the following information:
•
Found—when the malware was detected
•
Risk name—the name of the malware
•
File—the name of the detected file
•
Action—whether the file was quarantined or deleted
•
Result—whether the action was successfully completed
Figure 14-2. Scan Log
details
14-4
Viewing Logs
14
Task Log
Viewing Logs
Mobile Security generates an entry in the Task Log (shown in Figure 14-3) every
time it runs a manual scan, a card scan, or an update.
Figure 14-3. Task Log
entries
14-5
Trend Micro™ Mobile Security for Symbian OS™/S60 5th Edition User’s Guide
14
Viewing Logs
Each Task Log entry (shown in Figure 14-4) contains the following information:
•
Started—when the task was started
•
Ended—when the task was completed
•
Task—whether a scan or an update was performed
•
Files scanned—the number of files checked for malware (scan tasks only)
•
Suspicious files—the number of files found with malware (scan tasks only)
•
Files not scanned—the number of files skipped for scanning (scan tasks
only)
•
Result—whether the task was successfully completed
Figure 14-4. Task Log
details
14-6
Viewing Logs
14
Firewall Log
Viewing Logs
Mobile Security generates an entry in the Firewall Log (shown in Figure 14-5)
every time a connection attempt matches a firewall rule or when the predefined
protection level or the IDS blocks a connection attempt.
Figure 14-5. Firewall Log
entries
14-7
Trend Micro™ Mobile Security for Symbian OS™/S60 5th Edition User’s Guide
14
Viewing Logs
Each Firewall Log entry (shown in Figure 14-6) contains the following
information:
14-8
•
Type—event type, firewall or IDS
•
Date and time—when the connection attempt was made
•
Action—whether the connection was allowed or blocked
•
Protocol—the layer 4 protocol used by the connection
•
Direction—whether the connection was inbound or outbound
•
Source IP—the IP address that requested the connection
•
Destination IP—the IP address that received or was supposed to receive
the connection
•
Destination Port—the port used for the connection
•
Description—whether a firewall rule or predefined protection was applied;
for IDS, indicates the type of attack
Figure 14-6. Firewall Log
details
Viewing Logs
14
Spam Log
Viewing Logs
Mobile Security generates an entry in the Spam Log (shown in Figure 14-7) every
time it blocks an SMS message.
Figure 14-7. Spam Log
entries
14-9
Trend Micro™ Mobile Security for Symbian OS™/S60 5th Edition User’s Guide
Viewing Logs
14
Each Spam Log entry (shown in Figure 14-8) contains the following information:
•
Received—when the message arrived
•
Sender—the number of the message sender
•
Type—the message type (SMS)
•
Result—whether the message was successfully blocked
Figure 14-8. Spam Log
details
14-10
Viewing Logs
14
WAP Push Log
Viewing Logs
Mobile Security generates an entry in the WAP Push Log (shown in Figure 14-9)
every time it blocks a WAP Push message.
Figure 14-9. WAP Push Log
entries
14-11
Trend Micro™ Mobile Security for Symbian OS™/S60 5th Edition User’s Guide
Viewing Logs
14
Each WAP Push Log entry (shown in Figure 14-10) contains the following
information:
•
Received—when the message arrived
•
Sender—the number of the message sender
•
Type—the message type (WAP Push)
•
Result—whether the message was successfully blocked
Figure 14-10. WAP Push
Log details
14-12
Viewing Logs
14
Web Reputation Log
Viewing Logs
Mobile Security generates an entry in the Web Reputation Log every time it
blocks an unsafe or suspicious URL. See Handling Blocked Web Sites by Web
Reputation on page 9-5 for more information.
Figure 14-11. Web
Reputation Log entries
14-13
Trend Micro™ Mobile Security for Symbian OS™/S60 5th Edition User’s Guide
Viewing Logs
14
Each Web Reputation Log entry contains the following information:
•
Date & Time—when the URL was blocked
•
Type—additional information about the type of threat
•
Risk Level—whether URL is considered Safe, Suspicious, Dangerous, or
Unknown
•
URL—Web page address for the blocked URL
Figure 14-12. Web
Reputation Log details
14-14
Viewing Logs
14
Parental Controls Log
Viewing Logs
Mobile Security generates an entry in the Parental Controls Log every time it
blocks a URL.
Figure 14-13. Parental
Controls Log entries
14-15
Trend Micro™ Mobile Security for Symbian OS™/S60 5th Edition User’s Guide
Viewing Logs
14
Each Parental Controls Log entry (shown in Figure 14-13) contains the following
information:
•
Date & Time—when the URL was blocked
•
Category—additional information about the type of threat
•
URL—Web page address for the blocked URLViewing Logs
Figure 14-14. Parental
Controls Log details
14-16
Viewing Logs
14
To view each log, select the log from the Logs submenu.
To view log entries:
Select Options > Logs and then select the log type. Figure 14-14 shows the
log types in the Logs submenu.
2.
In the Log screen, scroll to the log entry you wish to view.
3.
Press the scroll key.
Viewing Logs
1.
Figure 14-15. Logs
submenu
14-17
Trend Micro™ Mobile Security for Symbian OS™/S60 5th Edition User’s Guide
Viewing Logs
14 Deleting Logs
To delete the entries in a log, clear the entire log.
To clear a log:
1.
Select Options > Logs and then select the log type.
2.
Select Options > Clear log.
3.
Select Yes on the confirmation prompt.
Mobile Security allocates 16-KB of memory space for each log type.
When this limit is reached, it automatically deletes the oldest entries
to accommodate new entries.
14-18
Chapter 15
Troubleshooting, FAQ, and Technical Support
You may encounter some problems while using Trend Micro Mobile Security. Read this chapter for a list of
common problems and workarounds and instructions on how to contact technical support.
This chapter covers the following topics:
•
Troubleshooting on page 15-2
•
Frequently Asked Questions (FAQ) on page 15-5
•
Technical Support on page 15-7
•
About TrendLabs on page 15-11
•
About Trend Micro on page 15-12
15-1
Trend Micro™ Mobile Security for Symbian OS™/S60 5th Edition User’s Guide
15 Troubleshooting
Troubleshooting, FAQ, and Technical Support
The following section provides methods for addressing issues that may arise when installing, configuring,
or using Mobile Security.
15-2
I SSUE
R ECOMMENDED A CTION
The device encountered a battery
failure while installing Mobile Security. The installation process was
stopped.
Ensure that the device has adequate power and perform the
installation process again.
My battery failed while uninstalling
Mobile Security. Subsequent installation efforts would always fail.
Uninstallation did not complete. Use available tools
designed for your device to remove incomplete software
installations.
I cannot open quarantined files.
When Mobile Security quarantines a file, it encrypts the file.
You may restore the quarantined file; however, Trend Micro
does not recommend this action.
Mobile Security is operating slowly.
Check the amount of storage space available on the device.
If you are approaching the device’s maximum memory limit,
consider deleting unnecessary files and applications.
Troubleshooting, FAQ, and Technical Support
R ECOMMENDED A CTION
I cannot perform updates while the
device is connected to a host computer.
Verify the following:
15
• The device’s proxy settings are identical to the host computer’s settings
• The host computer is connected to the Internet
I cannot perform updates using
GPRS.
Confirm that your device is connected to the Internet through
a GPRS connection. If you are connected to a host computer, your device may not allow a GPRS connection. See
your device’s documentation for details.
I cannot read my serial number on
the Register screen.
Your device may be in flight mode. Switch to normal mode
and then restart your handheld device.
I cannot receive SMS messages after
installing Mobile Security.
If the approved senders list is enabled and the list is empty,
all SMS messages will be blocked and moved to the Spam
folder. Check the Spam folder and your anti-spam settings.
I cannot receive WAP Push messages even when I choose to accept
the messages.
Your device or service may not support receiving WAP Push
messages. Check your device’s documentation or contact
your service provider to find out whether you can receive
WAP Push messages.
15-3
Troubleshooting, FAQ, and Technical Support
I SSUE
Trend Micro™ Mobile Security for Symbian OS™/S60 5th Edition User’s Guide
Troubleshooting, FAQ, and Technical Support
15
15-4
I SSUE
R ECOMMENDED A CTION
A message pops up that requests to
open a wireless connection.
This is normal if you have selected the Connection alert
option in the Update settings screen. You can disable this
option, but you will not be warned whenever Mobile Security
opens a wireless connection to check for updates.
Mobile Security has been installed
successfully. However, a security
risk being copied could not be
detected.
Verify that the Activation Code has not expired. Also, Trend
Micro recommends opening the Mobile Security main screen
after installation to ensure that all modules are loaded. To
purchase a new license, select "Purchase" or to renew your
licence, select "Renew" on the prompt dialogue that appears
when you run Mobile Security.
I cannot copy a file into the device.
The file may be infected and is being blocked by Mobile
Security. You can disable Real-time Scan, but you will risk
infecting your device.
I cannot access the Internet or other
network resources.
Check your firewall settings. If the firewall protection level is
set to High, all inbound and outbound traffic will be blocked.
See Using the Firewall on page 6-1.
I cannot use the firewall or the WAP
Push protection feature.
Try restarting your device. Mobile Security requires a restart
after installation to load the firewall or the WAP Push protection driver.
Troubleshooting, FAQ, and Technical Support
15
Frequently Asked Questions (FAQ)
Can I install Mobile Security on a storage card?
No. Mobile Security can only be installed into your device’s internal memory.
•
How long can I use Mobile Security and download program and malware pattern file updates?
You can check the expiration date of your license by selecting Options > About on the main screen.
•
Can I download malware pattern files to a storage card even though Mobile Security is
installed directly on the device?
No. The malware pattern files are downloaded and installed to the same location where you installed
Mobile Security.
•
How often should I update Mobile Security program components?
Trend Micro recommends updating program components weekly.
•
Can Mobile Security scan compressed files?
Yes. Mobile Security can scan ZIP and SIS files. You can configure Mobile Security to scan within up to
three compression layers.
•
Can I receive or make a call while Mobile Security is performing a scan?
Yes. Mobile Security can scan in the background while you perform other functions on the device. You
can view the logs to see scan details for any detected malware and security risks.
•
Can I clean detected security risks?
No. Mobile Security can only quarantine or delete infected files.
15-5
Troubleshooting, FAQ, and Technical Support
•
15
•
Will Mobile Security log entries take up a large amount of memory space?
Troubleshooting, FAQ, and Technical Support
Trend Micro™ Mobile Security for Symbian OS™/S60 5th Edition User’s Guide
•
Can I open detected files on my device?
Mobile Security allows each type of log a maximum of 16KB of memory.
With real-time scan enabled, Mobile Security will block the opening, copying, or moving of any
detected security risks. You may disable real-time scan, but you will risk infecting your device.
•
Can Mobile Security detect a mixed-compression file (for example, a ZIP file containing an
SIS file)?
Yes. Mixed-compression scanning is supported in Mobile Security.
•
Can a quarantined file be opened again?
Mobile Security encrypts quarantined files to prevent users from inadvertently opening the file. You
may restore the quarantined file; however, Trend Micro does not recommend this action.
•
How does Mobile Security match sender numbers to my SMS anti-spam filtering and WAP
Push trusted lists?
Mobile Security uses either partial or full matching to check sender numbers against your lists. When
the sender number has seven or more digits, Mobile Security uses only the last seven digits to check the
number against listed numbers with at least seven digits. When the sender's number is less than seven
digits, it uses full matching. During full matching, both numbers have to have exactly the same digits.
•
Can I install Mobile Security with other security products?
Trend Micro cannot guarantee compatibility between Mobile Security and file system encryption
software. Software products that offer similar features, such as anti-malware scanning, SMS
management, and firewall protection, may also be incompatible with Mobile Security.
15-6
Troubleshooting, FAQ, and Technical Support
•
Can I extend the license of my installation copy?
Technical Support
Trend Micro has sales and corporate offices located in many cities around the globe. For global contact
information, visit the Trend Micro Web site at:
http://www.trendmicro.com/en/about/contact/overview.htm
The information on this Web site is subject to change without notice.
Contacting Technical Support
You can contact Trend Micro by fax, device, and email, or visit us at:
http://www.trendmicro.com
15-7
15
Troubleshooting, FAQ, and Technical Support
Yes. You can apply to renew your Activation Code to extend your license. To purchase a new license,
select "Purchase" or to renew your licence, select "Renew" on the prompt dialogue that appears when
you run Mobile Security.
Trend Micro™ Mobile Security for Symbian OS™/S60 5th Edition User’s Guide
Troubleshooting, FAQ, and Technical Support
15
Speeding up your support call
When you contact Trend Micro Technical Support, to speed up your problem resolution, ensure that you
have the following details available:
•
Operating system and service pack versions for the host computer
•
Network type
•
Computer and device brand, model, and any additional hardware connected to your device
•
Amount of memory and free space on your device
•
Exact text of any error messages
•
Steps to reproduce the problem
Using the Knowledge Base
The Trend Micro Knowledge Base is a 24x7 online resource that contains thousands of do-it-yourself
technical support procedures for Trend Micro products. Use Knowledge Base, for example, if you are
getting an error message and want to find out what to do. New solutions are added daily.
Also available in Knowledge Base are product FAQs, important tips, preventive anti-malware advice, and
regional contact information for support and sales.
All Trend Micro customers, including users of evaluation versions, can access Knowledge Base at:
http://esupport.trendmicro.com/
15-8
Troubleshooting, FAQ, and Technical Support
If you cannot find an answer to a particular question, Knowledge Base includes an additional service that
allows you to submit your questions by email.
15
Troubleshooting, FAQ, and Technical Support
15-9
Trend Micro™ Mobile Security for Symbian OS™/S60 5th Edition User’s Guide
Troubleshooting, FAQ, and Technical Support
15
Sending Security Risks to Trend Micro
To send detected security risks and suspect files to Trend Micro for evaluation, visit the Trend Micro
Submission Wizard at:
http://subwiz.trendmicro.com/SubWiz
When you click Submit a suspicious file/undetected malware, you will be prompted to supply the
following information:
•
Email—the email address where you would like to receive a response from the anti-malware team
•
Product—the Trend Micro product you are currently using; if you are using multiple products, select
the most relevant product or the product you use the most
•
Upload File—Trend Micro recommends that you create a password-protected zip file (using the
password virus) to contain the suspicious file; you can then select the password-protected zip file for
upload.
•
Description—include a brief description of the symptoms you are experiencing; our team of virus
engineers will analyze the file to identify and characterize any security risks it may contain
When you select Next, an acknowledgement screen displays. This screen also displays a case number that
you can use to track your submission.
If you prefer to communicate by email message, send a query to virusresponse@trendmicro.com.
15-10
Troubleshooting, FAQ, and Technical Support
15
In the United States, you can also call the following toll-free telephone number: (877) TRENDAV, or
877-873-6328.
About TrendLabs
TrendLabs is the Trend Micro global infrastructure for anti-malware research and product support.
TrendLabs virus doctors monitor potential security risks around the world to ensure that Trend Micro
products remain secure against emerging security risks. The culmination of these efforts is shared with
customers through frequent virus pattern file updates and scan engine refinements.
TrendLabs involves a team of several hundred engineers and certified support personnel that provide a
wide range of product and technical support services. Dedicated service centers and rapid-response teams
are located worldwide to mitigate outbreaks and provide urgently-needed support.
The modern TrendLabs headquarters was one of the first anti-malware research and support facilities to
earn ISO 9002 certification.
15-11
Troubleshooting, FAQ, and Technical Support
Submissions made through the submission wizard or the virus response mailbox are
addressed promptly, but are not subject to the policies and restrictions set forth as part of
the Trend Micro Virus Response Service Level Agreement.
Trend Micro™ Mobile Security for Symbian OS™/S60 5th Edition User’s Guide
Troubleshooting, FAQ, and Technical Support
15 About Trend Micro
Trend Micro Incorporated provides virus protection, anti-spam, and content-filtering security products
and services. Trend Micro allows companies worldwide to stop viruses and other malicious code from a
central point before they can reach the desktop.
15-12
Glossary
Glossary
Glossary
Terminology
Definition
ActiveUpdate
the technology that Trend Micro products use to properly download and install
updates from Trend Micro servers
anti-malware
technology designed to detect and handle viruses and other malware
anti-spam
technology designed to filter unwanted content as it is received by a
messaging application or platform
Anti-Theft
Trend Micro Mobile Security provides both SIM Watch and SMS Remote Wipe
to protect your personal information in the event your mobile device is lost or
stolen
card scan
a Trend Micro Mobile Security feature that automatically scans inserted
memory cards for viruses and other malware
CDMA2000™
a family of high-speed wireless communication standards based on Code
Division Multiple Access (CDMA) technology; like GPRS, mobile providers
typically offer services based on CDMA2000 standards for email and Web
browsing
detected files
files that have been found to contain viruses and other malware
G–1
Trend Micro™ Mobile Security for Symbian OS™/S60 5th Edition User’s Guide
Glossary
Terminology
G–2
Definition
Logs
logs containing the results of product functions
filtering
the process of distinguishing and handling unwanted content
firewall
an application or device that controls access to ports to regulate network
communication to and from a computer or device
firewall rules
sets of information that instruct a firewall how to control access to ports
GPRS
General Packet Radio Service; a common standard for wireless
communication typically offered by mobile providers for email and Web
browsing
IDS
Intrusion detection system; technology designed to determine whether
network activity constitutes an attack and to mitigate the effects of that attack
malware
a general term that refers to all kinds of malicious applications such as viruses
and Trojans
malware pattern
collection of malware code snippets that the scan engine uses as a basis for
identifying malware
Parental Controls
functionality that provides password controlled access to settings that prevent
viewing offensive Web sites and material considered unsuitable for children
pattern
see virus pattern
Glossary
Terminology
Definition
application that allows computers to connect and communicate with a mobile
device running Symbian OS. S60 is a platform running on of Symbian OS
port
the endpoint of a logical rather than physical network connection. Ports are
numbered such that each number refers to a type of logical connection. For
example, when a firewall blocks a certain port number, it is actually blocking a
type of logical connection
real-time scan
a scanner that is always on and is triggered whenever an application accesses
a file
scan
the process of determining whether a file or a set of files contain viruses or
other malware
scan engine
the anti-malware component that determines whether a file is a virus or other
malware. The scan engine typically matches files with a collection of malware
code snippets known as a virus pattern
security risks
a general term used to refer to files that can adversely affect computers or
devices and their normal use
SIM Watch
prevents unauthorized use of your mobile device by locking it whenever a SIM
card is removed or replaced; a password is required to unlock it
SMS
short message service; a common platform for sending text-based messages
to and from mobile phones
Glossary
PC Suite
G–3
Trend Micro™ Mobile Security for Symbian OS™/S60 5th Edition User’s Guide
Glossary
Terminology
G–4
Definition
SMS Remote Wipe
enables you to send an SMS text message to it to remotely wipe all data
SYN flood
a form of denial-of-service attack wherein the attacker sends multiple SYN
packets, which are commonly used to request connections, to tie up the
resources of the receiving computer or device
unscannable files
compressed files that Mobile Security cannot access and scan because they
are either password-protected or are compressed under too many
compression layers (see Advanced Anti-Malware Settings on page 5-9)
virus
a kind of malware that can propagate by distributing copies of itself or by
infecting other files or both
WAP
Wireless Application Protocol; this protocol is typically used to provide Web
content to mobile devices, which often have limited network bandwidth,
processing capabilities, and display space
WAP Push
automatic method of delivering content, such as applications and system
settings, to mobile devices through the Wireless Application Protocol
WAP Push message
an SMS message that acts as a confirmation prompt prior to the delivery of
WAP Push content
Web Reputation
functionality included with Trend Micro Mobile Security that blocks access to
Web sites from fraud, pharming, phishing, hacking and so on, according to the
level of protection you choose
Index
Index
actions
detected files 5-7
on detected files 5-11
activation code
registration 2-6
using 2-7
ActiveUpdate
connecting 4-2
anti-malware
advanced settings 5-10
scanning 1-5
anti-spam
SMS 1-6
anti-theft (see SMS remote wipe or SIM watch)
B
bluetooth
installation 2-5
C
card scan
enabling 5-6
compression layers 5-11
default settings 3-7
F
Index
A
D
FAQ 15-5
firewall
advanced settings 6-8
common ports 6-2
default rules 6-5
deleting rules 6-13
enabling 6-6
introduction 1-5
IP address 6-8
log 14-6
move rule pointer 6-12
ports 6-8
predefined protection levels 6-2, 6-7
rule details 6-10
rule list 6-12
rules 6-8
subnet 6-8
understanding 6-2
using 6-1
G
getting started
overview 3-1
I–1
Index
Trend Micro™ Mobile Security for Symbian OS™/S60 5th Edition User’s Guide
I
M
IDS
enabling 6-14
installation
bluetooth 2-4
PC suite 2-4
intrusion detection system (IDS)
enabling 6-14
main menu
selections 3-5
main screen
information 3-4
mobile device
protecting 1-3
safe practices 1-3
mobile security
features 1-4
latest version 2-3
overview 1-2
mobile threats
mobile malware 5-12
understanding 1-3
K
knowledge base 15-8
L
license
types 2-7
logs
deleting 14-17
firewall 14-6
introduction 1-8
limit 14-17
overview 14-1
parental controls 14-14
scan 14-3
spam 14-8
task 14-4
types 14-2
WAP push 14-10
Web reputation 14-12
P
parental controls 10-1
configuration 10-3
enabling/disabling 10-3
handling blocked sites 10-5
introduction 1-7
log 14-14
understanding 10-2
PC suite
installation 2-4
Q
quarantined files 5-9
I–2
Index
R
S
scan
log 14-3
scan log 14-3
scan results
overview 5-6
scan types
about 5-3
scanning
malware 3-3
viruses and malware 5-1
security password
change 11-7
create new 11-3
introduction 1-7
overview 11-1
understanding 11-2
SIM watch
enabling/disabling 13-3
introduction 1-8
overview 13-1
understanding 13-2
SIS files 5-11
SMS anti-spam
adding senders 7-5
approved list 7-2
blocked list 7-2
blocked SMS messages 7-11
blocking unidentified senders 7-9
deleting senders 7-8
disabling 7-10
editing sender information 7-8
enabling 7-3
filter types 7-2
overview 7-1
SMS remote wipe
enabling/disabling 12-3
introduction 1-8
overview 12-1
understanding 12-2
spam
log 14-8
suspicious files
submitting 15-10
system requirements
general 2-2
memory 2-2
mobile device 2-2
Index
real-time scan
default action 5-5
delete 5-5
deny access 5-5
enabling 5-4
quarantine 5-5
registration
installation 2-6
I–3
Trend Micro™ Mobile Security for Symbian OS™/S60 5th Edition User’s Guide
storage space 2-2
Index
T
task
log 14-4
technical support 15-7
TMMS
introduction 1-1
Trend Micro
about 15-12
TrendLabs 15-11
troubleshooting 15-2
trusted senders list
adding senders 8-4
deleting senders 8-6
managing 8-4
modifying senders 8-5
U
unauthorized access
protection 1-8
uninstallation
how to 2-7
unscannable files 5-7
updates
anti-malware components 4-1
automatic 4-4
forced 4-4
manual 4-4, 4-7
I–4
regular component 1-5
scheduled 4-4
updating
anti-malware components 3-2
user interface
understanding 3-3
W
WAP push
log 14-10
WAP push messages 8-2
handling blocked messages 8-7
understanding 8-2
WAP push protection
enabling 8-3
introduction 1-6
overview 8-1
Web reputation
enabling/disabling 9-3
introduction 1-7
log 14-12
overview 9-1
understanding 9-2
wizards
file submission 15-10
Z
ZIP files 5-11