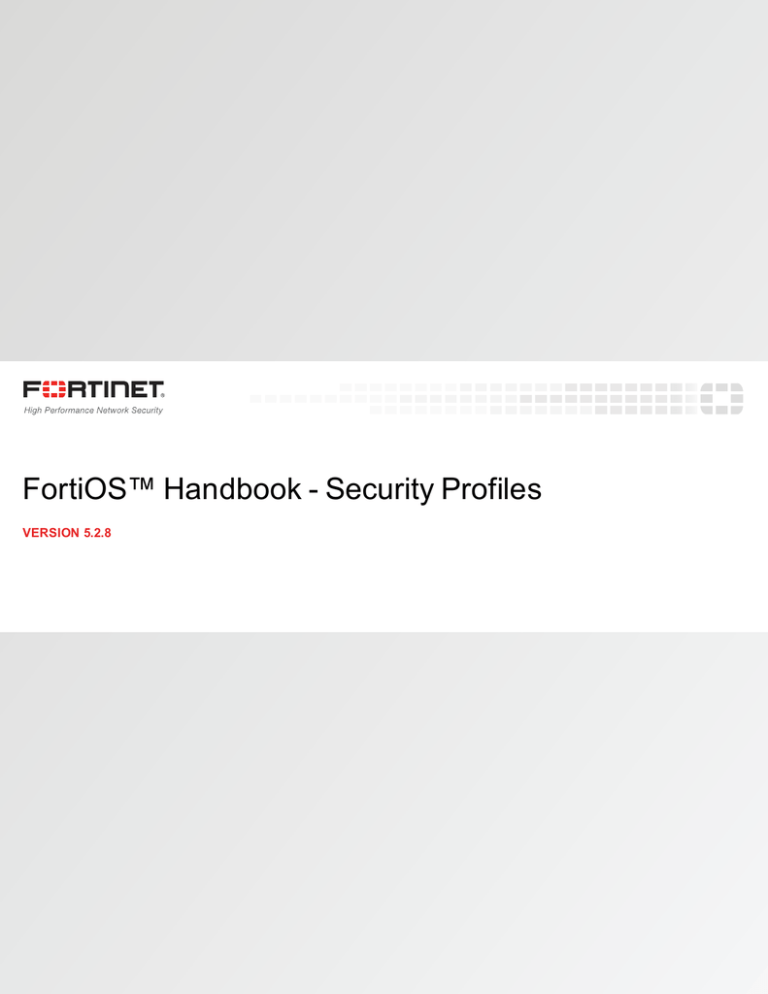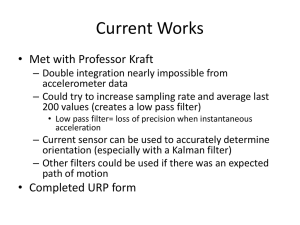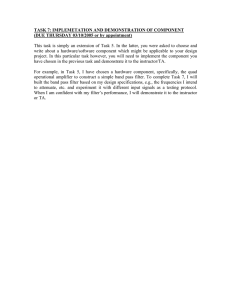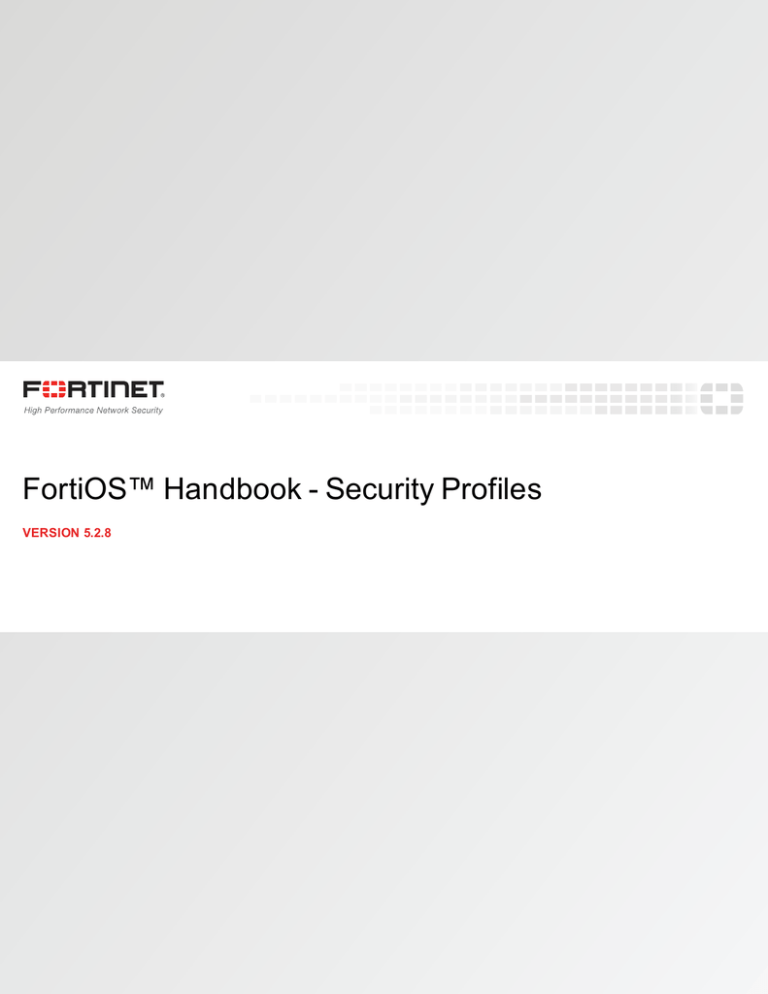
FortiOS™ Handbook - Security Profiles
VERSION 5.2.8
FORTINET DOCUMENT LIBRARY
http://docs.fortinet.com
FORTINET VIDEO GUIDE
http://video.fortinet.com
FORTINET BLOG
https://blog.fortinet.com
CUSTOMER SERVICE & SUPPORT
https://support.fortinet.com http://cookbook.fortinet.com/how-to-work-with-fortinet-support/
FORTIGATE COOKBOOK
http://cookbook.fortinet.com
FORTINET TRAINING SERVICES
http://www.fortinet.com/training
FORTIGUARD CENTER
http://www.fortiguard.com
END USER LICENSE AGREEMENT
http://www.fortinet.com/doc/legal/EULA.pdf
FEEDBACK
Email: techdocs@fortinet.com
Thursday, August 25, 2016
FortiOS™ Handbook - Security Profiles
01-520-108920-20151022
TABLE OF CONTENTS
Change Log
Introduction
Before you begin
How this chapter is organized
Security Profiles overview
Traffic inspection
IPS signatures
Suspicious traffic attributes
Application control
Content inspection and filtering
AntiVirus
FortiGuard Web Filtering
Email filter
DLP
Security Profiles components
AntiVirus
Intrusion Protection System (IPS)
Web filtering
Email filtering
Data Leak Prevention (DLP)
Application Control
ICAP
Security Profiles/lists/sensors
AntiVirus
Antivirus concepts
Malware Threats
Scanning Modes
Antivirus scanning order
Antivirus databases
Antivirus techniques
FortiGuard Sandbox
Client Comforting
Oversized files and emails
Archive scan depth
10
11
11
11
13
13
13
14
14
14
15
15
15
16
16
16
16
16
17
17
17
17
17
19
19
19
21
22
26
26
28
29
29
30
Scan buffer size
Windows file sharing (CIFS)
Enabling AntiVirus scanning
Testing your antivirus configuration
Example Scenarios
Configuring simple default antivirus profile
Setting up a basic proxy-based Antivirus profile for email traffic
Adding the profile to a policy
Block files larger than 8 MB
Web filter
Web filter concepts
Different ways of controlling access
Order of web filtering
Inspection Modes
Proxy
Flow-based
DNS
FortiGuard Web Filtering Service
FortiGuard Web Filter and your FortiGate unit
FortiGuard Web Filter usage quotas
30
31
32
34
34
34
36
37
38
40
40
42
42
42
42
42
43
43
44
46
Overriding FortiGuard website categorization
47
The different methods of override
Using Alternate Categories
Using Alternate Profiles
SafeSearch
Search Keywords
YouTube Education Filter
Enabling YouTube Education Filter in CLI
47
47
49
52
53
53
53
Static URL Filter
URL Filter actions
Status
Configuring a URL filter
Referer URL
Web content filter
General configuration steps
Creating a web filter content list
Configuring a web content filter list
How content is evaluated
Enabling the web content filter and setting the content threshold
Advanced web filter configurations
Allow websites when a rating error occurs
ActiveX filter
54
55
56
57
58
59
59
59
60
60
61
61
61
62
Block HTTP redirects by rating
Block Invalid URLs
Cookie filter
Provide Details for Blocked HTTP 4xx and 5xx Errors
HTTP POST action
Java applet filter
Rate Images by URL
Rate URLs by Domain and IP Address
Web resume download block
Restrict Google account usage to specific domains
Block non-English character URLs
Configuring Web Filter Profiles
Enabling FortiGuard Web Filter
General configuration steps
Configuring FortiGuard Web Filter settings
To configure the FortiGuard Web Filter categories
Configuring FortiGuard Category Quotas
Configure Allowed Blocked Overrides
Configure Search Engine Section
Configure Static URL Filter
Configure Rating Options
Configure Proxy Options
Web filtering example
School district
Application control
Application control concepts
Application Control Actions
Allow
Monitor
Block
Reset
Traffic Shaping
View Signatures
Application considerations
IM applications
Skype
SPDY
Working with other FortiOS components
WAN Optimization
Application traffic shaping
Direction of traffic shaping
Shaper re-use
62
62
62
62
62
63
63
63
63
64
64
65
65
65
66
67
67
68
68
68
69
69
70
71
74
74
75
75
75
75
75
75
76
76
76
76
77
77
77
77
77
78
Application control monitor
Enable application control
General configuration steps
Creating an application sensor
Adding applications to an application sensor
Creating a New Custom Application Signature
Enabling application traffic shaping
Messages in response to blocked applications
Application control examples
Blocking all instant messaging
Allowing only software updates
Intrusion protection
IPS concepts
Anomaly-based defense
Signature-based defense
Enable IPS scanning
General configuration steps
Creating an IPS sensor
Adding an IPS filter to a sensor
Updating predefined IPS signatures
Viewing and searching predefined IPS signatures
IPS processing in an HA cluster
Active-passive
Active-active
Configure IPS options
Hardware Acceleration
Extended IPS Database.
Configuring the IPS engine algorithm
Configuring the IPS engine-count
Configuring fail-open
Configuring the session count accuracy
Configuring IPS intelligence
Configuring the IPS buffer size
Configuring protocol decoders
Configuring security processing modules
IPS signature rate count threshold
Enable IPS packet logging
IPS examples
Configuring basic IPS protection
Using IPS to protect your web server
Create and test a packet logging IPS sensor
Configuring a Fortinet Security Processing module
78
79
79
79
79
80
81
81
81
81
82
84
84
84
84
87
87
87
88
91
91
92
92
92
92
92
93
93
93
93
94
94
94
94
95
95
96
96
96
98
99
101
IPS Sensor
Custom Application & IPS Signatures
Creating a custom IPS signature
Custom signature syntax and keywords
Custom signature keywords
Information keywords
Session keywords
Content keywords
IP header keywords
TCP header keywords
UDP header keywords
ICMP keywords
Other keywords
Creating a custom signature to block access to example.com
Creating a custom signature to block the SMTP “vrfy” command
Creating a custom signature to block files according to the file's hash value
Email filter
Email filter concepts
Email filter techniques
Black white list
Banned word check
DNS-based Blackhole List (DNSBL)
FortiGuard-Antispam Service.
Trusted IP Addresses
MIME header
HELO DNS lookup
Return email DNS check
Order of spam filtering
Order of SMTP and SMTPS spam filtering
Order of IMAP, POP3, IMAPS and POP3S spam filtering
Spam actions
Discard
Pass
Tag
Email traffic types to inspect
Configuring an Email Filters
Spam detection by protocol
FortiGuard Spam Filtering
Local Spam Filtering
Email filter examples
Configuring simple antispam protection
Blocking email from a user
103
104
104
104
105
105
106
106
110
112
113
114
114
116
118
119
121
121
121
121
122
124
124
124
125
125
125
125
125
126
126
126
126
126
126
127
127
128
128
128
128
130
Data leak prevention
Data leak prevention concepts
DLP sensor
DLP filter
DLP Filter Actions
Preconfigured sensors
DLP document fingerprinting
Fingerprinting
File size
DLP filtering by specific file types
Watermarking
Regular expression
Encrypted
Examining specific services
DLP archiving
Enable data leak prevention
General configuration steps
Creating/editing a DLP sensor
Adding filters to a DLP sensor
DLP examples
Blocking content with credit card numbers
Blocking emails larger than 15 MB and logging emails from 5 MB to 15 MB
Selective blocking based on a finger print
ICAP
The Protocol
Offloading using ICAP
Configuration Settings
Servers
Profiles
Example ICAP sequence
Example Scenario
131
131
131
131
132
132
133
133
135
135
135
137
137
137
137
138
138
139
139
141
141
142
143
147
147
148
148
148
149
149
150
Other Security Profiles considerations
Security Profiles and Virtual domains (VDOMs)
152
153
Conserve mode
The AV proxy
Conserve mode trigger mechanisms
Entering and exiting conserve mode
Conserve mode effects
Configuring the av-failopen command
Conserve mode and session removal
SSL content scanning and inspection
Setting up certificates to avoid client warnings
153
153
153
154
154
155
155
156
157
Exceptions
Configuring packet logging options
Using wildcards and Perl regular expressions
158
158
159
Change Log
Change Log
Date
Change Description
2016-08-25
Updated DLP file block behavior as per Mantis bug 0385413
2016-08-11
Added note to Security Profiles Overview as per Mantis bug 0374679
2016-08-05
Change to webfilter flowchart and FortiGuard Category quota text
2016-08-04
Amended Botnet protection to reflect change in how service is offered and modified
FortiGuard Categories Quota to include bandwidth limits.
2016-07-08
Deleted references to IM under Data Leak Prevention. Response to Mantis Bug
0270563.
2015-10-22
New section Creating a custom signature to block files according to the file's hash
value on page 119.
2015-06-05
Updates throughout.
2014-10-23
Initial release of Security Profiles Handbook for FortiOS 5.2.
Security Profiles for FortiOS 5.2.8
Fortinet Technologies Inc.
10
Introduction
Before you begin
Introduction
Welcome and thank you for selecting Fortinet products for your network protection.
The following chapter describes the Security Profile features available on your FortiGate unit, including antivirus,
intrusion prevention system (IPS), web filtering, email filtering, data leak prevention, (DLP) and application
control. The guide includes step-by-step instructions showing how to configure each feature. Example scenarios
are included, with suggested configurations.
Examples include scenarios using web filtering to protect users from inappropriate content, using IPS to protect
web servers from attack, and using antivirus scanning to protect your network against viruses and malicious file
attachments.
This section contains the following topics:
l
Before you begin
l
How this chapter is organized
Before you begin
Before you begin using this guide, take a moment to note the following:
Administrators are assumed to be super_admin administrators unless otherwise specified. Some restrictions will
apply to other administrators.
Firewall policies limit access, and, while this and other similar features are a vital part of securing your network,
they are not covered in this guide.
If your FortiGate unit supports SSL acceleration, it also supports SSL content scanning and inspection for
HTTPS, IMAPS, POP3S, and SMTPS traffic.
How this chapter is organized
This FortiOS Handbook chapter contains the following sections:
Security Profiles overview describes Security Profiles components and their relation to firewall policies, as well as
SSL content scanning and inspection. We recommend starting with this section to become familiar with the
different features in your FortiGate unit.
Client Reputation explains how to track client behavior and report on activities that you determine are risky or
otherwise noteworthy.
AntiVirus explains how the FortiGate unit scans files for viruses and describes how to configure the antivirus
options.
Email filter explains how the FortiGate unit filters email, describes how to configure the filtering options and the
action to take with email detected as spam.
Security Profiles for FortiOS 5.2.8
Fortinet Technologies Inc.
11
How this chapter is organized
Introduction
Intrusion protection explains basic Intrusion Protection System (IPS) concepts and how to configure IPS options;
includes guidance and a detailed table for creating custom signatures as well as several examples.
Web filter and FortiGuard Web Filter The first of these sections describes basic web filtering concepts, the order
in which the FortiGate unit performs web filtering, and configuration. The second section describes enhanced
features of the subscription-based FortiGuard Web Filtering service and explains how to configure them. We
recommend reading both sections if you are using FortiGuard Web Filtering because settings you configure in
one feature may affect the other.
Data leak prevention describes the DLP features that allow you to prevent sensitive data from leaving your
network and explains how to configure the DLP rules, compound rules, and sensors.
Application control describes how your FortiGate unit can detect and take action against network traffic based on
the application generating the traffic.
12
Security Profiles for FortiOS 5.2.8
Fortinet Technologies Inc.
Security Profiles overview
Traffic inspection
Security Profiles overview
Ranging from the FortiGate®-30 series for small businesses to the FortiGate-5000 series for large enterprises,
service providers and carriers, the FortiGate line combines a number of security features to protect your network
from threats. As a whole, these features, when included in a single Fortinet security appliance, are referred to as
Security Profiles. The Security Profiles features your FortiGate model includes are:
l
AntiVirus
l
Intrusion Prevention System (IPS)
l
Web filtering
l
E-mail filtering, including protection against spam and grayware
l
Data Leak Prevention (DLP)
l
Application Control
l
ICAP
Firewall policies limit access, and while this and similar features are a vital part of securing your network, they are
not covered in this document.
The following topics are included in this section:
l
Traffic inspection
l
Content inspection and filtering
l
Security Profiles components
l
Security Profiles/lists/sensors
Traffic inspection
When the FortiGate unit examines network traffic one packet at a time for IPS signatures, it is performing traffic
analysis. This is unlike content analysis where the traffic is buffered until files, email messages, web pages, and
other files are assembled and examined as a whole.
DoS policies use traffic analysis by keeping track of the type and quantity of packets, as well as their source and
destination addresses.
Application control uses traffic analysis to determine which application generated the packet.
Although traffic inspection doesn’t involve taking packets and assembling files they are carrying, the packets
themselves can be split into fragments as they pass from network to network. These fragments are reassembled
by the FortiGate unit before examination.
No two networks are the same and few recommendations apply to all networks. This topic offers suggestions on
how you can use the FortiGate unit to help secure your network against content threats.
IPS signatures
IPS signatures can detect malicious network traffic. For example, the Code Red worm attacked a vulnerability in
the Microsoft IIS web server. Your FortiGate’s IPS system can detect traffic attempting to exploit this
Security Profiles for FortiOS 5.2.8
Fortinet Technologies Inc.
13
Content inspection and filtering
Security Profiles overview
vulnerability. IPS may also detect when infected systems communicate with servers to receive instructions.
IPS recommendations
l
Enable IPS scanning at the network edge for all services.
l
Use FortiClient endpoint IPS scanning for protection against threats that get into your network.
l
l
l
l
Subscribe to FortiGuard IPS Updates and configure your FortiGate unit to receive push updates. This will ensure
you receive new IPS signatures as soon as they are available.
Your FortiGate unit includes IPS signatures written to protect specific software titles from DoS attacks. Enable the
signatures for the software you have installed and set the signature action to Block.
You can view these signatures by going to Security Profiles > Intrusion Protection and selecting the [View IPS
Signatures] link.
Because it is critical to guard against attacks on services that you make available to the public, configure IPS
signatures to block matching signatures. For example, if you have a web server, configure the action of web server
signatures to Block.
Suspicious traffic attributes
Network traffic itself can be used as an attack vector or a means to probe a network before an attack. For
example, SYN and FIN flags should never appear together in the same TCP packet. The SYN flag is used to
initiate a TCP session while the FIN flag indicates the end of data transmission at the end of a TCP session.
The FortiGate unit has IPS signatures that recognize abnormal and suspicious traffic attributes. The SYN/FIN
combination is one of the suspicious flag combinations detected in TCP traffic by the TCP.BAD.FLAGS
signature.
The signatures that are created specifically to examine traffic options and settings, begin with the name of the
traffic type they are associated with. For example, signatures created to examine TCP traffic have signature
names starting with TCP.
Application control
While applications can often be blocked by the ports they use, application control allows convenient management
of all supported applications, including those that do not use set ports.
Application control recommendations
l
l
Some applications behave in an unusual manner in regards to application control. For more information, see
"Application considerations".
By default, application control allows the applications not specified in the application control list. For high security
networks, you may want to change this behavior so that only the explicitly allowed applications are permitted.
Content inspection and filtering
When the FortiGate unit buffers the packets containing files, email messages, web pages, and other similar files
for reassembly before examining them, it is performing content inspection. Traffic inspectionTraff, on the other
hand, is accomplished by the FortiGate unit examining individual packets of network traffic as they are received.
14
Security Profiles for FortiOS 5.2.8
Fortinet Technologies Inc.
Security Profiles overview
Content inspection and filtering
No two networks are the same and few recommendations apply to all networks. This topic offers suggestions on
how you can use the FortiGate unit to help secure your network against content threats. Be sure to understand
the effects of the changes before using the suggestions.
AntiVirus
The FortiGate antivirus scanner can detect viruses and other malicious payloads used to infect machines. The
FortiGate unit performs deep content inspection. To prevent attempts to disguise viruseAns, the antivirus
scanner will reassemble fragmented files and uncompress content that has been compressed. Patented
Compact Pattern Recognition Language (CPRL) allows further inspection for common patterns, increasing
detection rates of virus variations in the future.
AntiVirus recommendations
l
Enable antivirus scanning at the network edge for all services.
l
Use FortiClient endpoint antivirus scanning for protection against threats that get into your network.
l
l
l
l
l
Subscribe to FortiGuard AntiVirus Updates and configure your FortiGate unit to receive push updates. This will
ensure you receive new antivirus signatures as soon as they are available.
Enable the Extended Virus Database if your FortiGate unit supports it.
Examine antivirus logs periodically. Take particular notice of repeated detections. For example, repeated virus
detection in SMTP traffic could indicate a system on your network is infected and is attempting to contact other
systems to spread the infection using a mass mailer.
The builtin-patterns file filter list contains nearly 20 file patterns. Many of the represented files can be executed or
opened with a double-click. If any of these file patterns are not received as a part of your normal traffic, blocking
them may help protect your network. This also saves resources since files blocked in this way do not need to be
scanned for viruses.
To conserve system resources, avoid scanning email messages twice. Scan messages as they enter and leave your
network or when clients send and retrieve them, rather than both.
FortiGuard Web Filtering
The web is the most popular part of the Internet and, as a consequence, virtually every computer connected to
the Internet is able to communicate using port 80, HTTP. Botnet communications take advantage of this open
port and use it to communicate with infected computers. FortiGuard Web Filtering can help stop infections from
malware sites and help prevent communication if an infection occurs.
FortiGuard Web Filtering recommendations
l
Enable FortiGuard Web Filtering at the network edge.
l
Install the FortiClient application and use FortiGuard Web Filtering on any systems that bypass your FortiGate unit.
l
l
Block categories such as Pornography, Malware, Spyware, and Phishing. These categories are more likely to be
dangerous.
In the email filter profile, enable IP Address Check in FortiGuard Email Filtering. Many IP addresses used in
spam messages lead to malicious sites; checking them will protect your users and your network.
Email filter
Spam is a common means by which attacks are delivered. Users often open email attachments they should not,
and infect their own machine. The FortiGate email filter can detect harmful spam and mark it, alerting the user to
Security Profiles for FortiOS 5.2.8
Fortinet Technologies Inc.
15
Security Profiles components
Security Profiles overview
the potential danger.
Email filter recommendations
l
Enable email filtering at the network edge for all types of email traffic.
l
Use FortiClient endpoint scanning for protection against threats that get into your network.
l
Subscribe to the FortiGuard AntiSpam Service.
DLP
Most security features on the FortiGate unit are designed to keep unwanted traffic out of your network while DLP
can help you keep sensitive information from leaving your network. For example, credit card numbers and social
security numbers can be detected by DLP sensors.
DLP recommendations
l
l
Rules related to HTTP posts can be created, but if the requirement is to block all HTTP posts, a better solution is to
use application control or the HTTP POST Action option in the web filter profile.
While DLP can detect sensitive data, it is more efficient to block unnecessary communication channels than to use
DLP to examine it. If you don’t use instant messaging or peer-to-peer communication in your organization, for
example, use application control to block them entirely.
Security Profiles components
AntiVirus
Your FortiGate unit stores a virus signature database that can identify more than 15,000 individual viruses.
FortiGate models that support additional virus databases are able to identify hundreds of thousands of viruses.
With a FortiGuard AntiVirus subscription, the signature databases are updated whenever a new threat is
discovered.
AntiVirus also includes file filtering. When you specify files by type or by file name, the FortiGate unit will stop the
matching files from reaching your users.
FortiGate units with a hard drive or configured to use a FortiAnalyzer unit can store infected and blocked files for
that you can examine later.
Intrusion Protection System (IPS)
The FortiGate Intrusion Protection System (IPS) protects your network against hacking and other attempts to
exploit vulnerabilities of your systems. More than 3,000 signatures are able to detect exploits against various
operating systems, host types, protocols, and applications. These exploits can be stopped before they reach your
internal network.
You can also write custom signatures, tailored to your network.
Web filtering
Web filtering includes a number of features you can use to protect or limit your users’ activity on the web.
16
Security Profiles for FortiOS 5.2.8
Fortinet Technologies Inc.
Security Profiles overview
Security Profiles/lists/sensors
FortiGuard Web Filtering is a subscription service that allows you to limit access to web sites. More than 60
million web sites and two billion web pages are rated by category. You can choose to allow or block each of the 77
categories.
URL filtering can block your network users from access to URLs that you specify.
Web content filtering can restrict access to web pages based on words and phrases appearing on the web page
itself. You can build lists of words and phrases, each with a score. When a web content list is selected in a web
filter profile, you can specify a threshold. If a user attempts to load a web page and the score of the words on the
page exceeds the threshold, the web page is blocked.
Email filtering
FortiGuard AntiSpam is a subscription service that includes an IP address black list, a URL black list, and an
email checksum database. These resources are updated whenever new spam messages are received, so you do
not need to maintain any lists or databases to ensure accurate spam detection.
You can use your own IP address lists and email address lists to allow or deny addresses, based on your own
needs and circumstances.
Data Leak Prevention (DLP)
Data leak prevention allows you to define the format of sensitive data. The FortiGate unit can then monitor
network traffic and stop sensitive information from leaving your network. Rules for U.S. social security numbers,
Canadian social insurance numbers, as well as Visa, Mastercard, and American Express card numbers are
included.
Application Control
Although you can block the use of some applications by blocking the ports they use for communications, many
applications do not use standard ports to communicate. Application control can detect the network traffic of more
than 1000 applications, improving your control over application communication.
ICAP
This module allows for the offloading of certain processes to a separate server so that your FortiGate firewall can
optimize its resources and maintain the best level of performance possible.
Security Profiles/lists/sensors
A profile is a group of settings that you can apply to one or more firewall policies. Each Security Profile feature is
enabled and configured in a profile, list, or sensor. These are then selected in a security policy and the settings
apply to all traffic matching the policy. For example, if you create an antivirus profile that enables antivirus
scanning of HTTP traffic, and select the antivirus profile in the security policy that allows your users to access the
World Wide Web, all of their web browsing traffic will be scanned for viruses.
While you can apply more than one security profile to a firewall policy, it is not
recommended that you use flow-based profiles and proxy-based profiles in the same
firewall policy.
Security Profiles for FortiOS 5.2.8
Fortinet Technologies Inc.
17
Security Profiles/lists/sensors
Security Profiles overview
Because you can use profiles in more than one security policy, you can configure one profile for the traffic types
handled by a set of firewall policies requiring identical protection levels and types, rather than repeatedly
configuring those same profile settings for each individual security policy.
For example, while traffic between trusted and untrusted networks might need strict protection, traffic between
trusted internal addresses might need moderate protection. To provide the different levels of protection, you
might configure two separate sets of profiles: one for traffic between trusted networks, and one for traffic
between trusted and untrusted networks.
The Security Profiles include:
l
Antivirus profile
l
IPS sensor
l
Web filter profile
l
Email filter profile
l
Data Leak Prevention profile
l
Application Control list
l
VoIP profile
Although they’re called profiles, sensors, and lists, they’re functionally equivalent. Each is used to configure how
the feature works.
18
Security Profiles for FortiOS 5.2.8
Fortinet Technologies Inc.
AntiVirus
Antivirus concepts
AntiVirus
This section describes how to configure the antivirus options. From an antivirus profile you can configure the
FortiGate unit to apply antivirus protection to HTTP, FTP, IMAP, POP3, SMTP, and NNTP sessions. If your
FortiGate unit supports SSL content scanning and inspection, you can also configure antivirus protection for
HTTPS, IMAPS, POP3S, SMTPS, and FTPS sessions.
In many cases you can just customize the default antivirus profile and apply it to the security policy that accepts
the traffic to be virus scanned. You can also create custom antivirus profiles if want to apply different types of
virus protection to different traffic.
The following topics are included in this section:
l
Antivirus concepts
l
Enabling AntiVirus scanning
l
Testing your antivirus configuration
l
Example Scenarios
Antivirus concepts
The word “antivirus” refers to a group of features that are designed to prevent unwanted and potentially malicious
files from entering your network. These features all work in different ways, which include checking for a file size,
name, or type, or for the presence of a virus or grayware signature.
The antivirus scanning routines your FortiGate unit uses are designed to share access to the network traffic. This
way, each individual feature does not have to examine the network traffic as a separate operation, and the
overhead is reduced significantly. For example, if you enable file filtering and virus scanning, the resources used
to complete these tasks are only slightly greater than enabling virus scanning alone. Two features do not require
twice the resources.
Antivirus scanning examines files for viruses, worms, trojans, and other malware. The antivirus scan engine has a
database of virus signatures it uses to identify infections. If the scanner finds a signature in a file, it determines
that the file is infected and takes the appropriate action.
Malware Threats
Viruses
Viruses are self replicating code that install copies of themselves into other programs, data files for boot sectors
of storage devices. Virus can often carry a “payload” which performs some undesirable function. These functions
can include but are not limited to:
l
Stealing drive space
l
Stealing cpu cycles
Security Profiles for FortiOS 5.2.8
Fortinet Technologies Inc.
19
Antivirus concepts
l
Accessing private information
l
Corrupting data
l
Digital defacement or vandalism
l
Spamming contact lists
AntiVirus
Worms
A worm is a piece of standalone computer code that replicates itself in order to spread to other computers. It
normally uses a computer network to spread itself, using security vulnerabilities on the target computer or
network to propagate. Unlike a virus, it does not attach itself to an existing file. Even is there is no payload, worms
consume resources such as bandwidth and storage space just through their act of replication.
Trojan horses
A Trojan horse, or Trojan is malware that is defined by its delivery method. Through the use of social engineering,
or some other method, the code is installed on a system by a valid user of the system and like the original Trojan
horse there is something more than advertised within the software. Trojans, unlike worms or viruses are generally
non-self-replicating. The most common payload of a Trojan is the setting up of a “backdoor” control mechanism
to the system that it is installed on.
Ransomware
Ransomware is a type of malware that, as the name implies, hold the system ransom until payment of some kind
is made. It does this by restricting access to the legitimate owner of the system either by encrypting files or
locking the system. Usually, a message of some kind is displayed with the demands. Upon payment a utility or
key is sent to the user to unlock the system.
Scareware
Scareware comes in two main flavours; the first tries to convince the user that his computer is invected with some
non-existent malware, scaring the user into purchasing the author’s virus removal utility. The utility is
nonfunctional or some additional form of malware.
The second form tries to convince the user that the computer has been or is being used for an illegal act such as
being part of a bot net or storing child pornography. Again, the objective is to scare the user into paying to cure
something that is not really there.
Spyware
Spyware is used by its authors to collect information about the user and its computer without the users
knowledge. The end result can be as benign as being better able to target adds, to as criminal as key loggers
designed to record account ids and passwords of bank accounts and forward them off to the authors.
Adware
Adware is not malware per se. It is merely any software that produces advertisements in order to generate
revenue for its author. While a lot of people find this inconvenient or irritating it is not malware. As such it is not
blocked by the antivirus software for being malware. This doesn’t mean that software that has adware built into it
will not be block if it does have malware in it.
20
Security Profiles for FortiOS 5.2.8
Fortinet Technologies Inc.
AntiVirus
Antivirus concepts
Botnets
A botnet is a network of Internet connected computers that have been covertly usurped to forward transmissions
to other computers on the Internet on behalf of a “master”. These transmission can be merely annoying such as
spam or they can critically impact a target as when used to launch a Distributed Denial of Service attack.
Any such computer is referred to as a zombie - in effect, a computer "robot" or "bot" that serves the wishes of
some master spam or virus originator. Most computers compromised in this way are home-based.
According to a report from Russian-based Kaspersky Labs, botnets -- not spam, viruses, or worms -- currently
pose the biggest threat to the Internet. A report from Symantec came to a similar conclusion.
Phishing
Phishing is a social engineering technique that is used to obtain sensitive and confidential information by
masquerading as a communication from a trusted entity such as a well known institution, company or website.
Usually, the malware is not in the communication itself but in the links within the communication.
Grayware
Grayware programs are unsolicited software programs installed on computers, often without the user’s consent or
knowledge. Grayware programs are generally considered an annoyance, but they can also cause system
performance problems or be used for malicious purposes.
Scanning Modes
FortiOS has two different mode of scanning for malware. The reasons for the different modes are performance
and granularity. In just about everything relating to security there is a constant balancing act going on. As you
increase the level of security and comprehensiveness, there is by necessity a decrease in either convenience or
performance, sometimes both. The increase in processing to scan for more threats requires more resources;
resources that are a finite supply on the hardware. Granularity can sometimes be used to mitigate performance
impact by scanning for a smaller subset of traffic but this is only recommended when that smaller subset of traffic
is the only traffic going through the firewall.
If the the traffic on the device is slight then the impact on the performance will hardly be noticeable, but it the unit
is working close to capacity in terms of traffic and there are a lot of files coming through then there might be a
noticeable decline in the performance.
While both modes offer significant security, Proxy-based is weighted towards being more thorough and easily
configurable, while Flow-based is designed to optimize performance.
Proxy
The most thorough scan requires that the FortiGate unit have the whole file for the scanning procedure. To
achieve this, the antivirus proxy buffers the file as it arrives. Once the transmission is complete, the virus scanner
examines the file. If no infection is present, it is sent to the destination. If an infection is present, a replacement
message is set to the destination.
During the buffering and scanning procedure, the client must wait. With a default configuration, the file is
released to the client only after it is scanned. You can enable client comforting in the Proxy Options profile to feed
the client a trickle of data to prevent them from thinking the transfer is stalled, and possibly cancelling the
download.
Security Profiles for FortiOS 5.2.8
Fortinet Technologies Inc.
21
Antivirus concepts
AntiVirus
Buffering the entire file allows the FortiGate unit to eliminate the danger of missing an infection due to
fragmentation because the file is reassembled before examination. Archives can also be expanded and the
contents scanned, even if archives are nested.
Since the FortiGate unit has a limited amount of memory, files larger than a certain size do not fit within the
memory buffer. The default buffer size is 10 MB. You can use the uncompsizelimit CLI command to adjust the
size of this memory buffer.
Files larger than the buffer are passed to the destination without scanning. You can use the Oversize File/Email
setting to block files larger than the antivirus buffer if allowing files that are too large to be scanned is an
unacceptable security risk.
Flow-based
If your FortiGate unit supports flow-based antivirus scanning, you can select it instead of proxy-based antivirus
scanning. The way flow-based antivirus works changed significantly starting with firmware version 5.2. In fact, the
new method of flow-based antivirus inspection is sometimes called "deep flow" inspection to differentiate it from
the older method.
As packets of a file come into the FortiGate unit, a copy of the packet is cached locally before the packet is
allowed to pass through to the recipient. When the last packet of the file arrives, it is also cached but put on hold.
Now the entire cached file is delivered to the Antivirus engine for a full scanning, just as it would be if using the
proxy-based method, using what ever antivirus database has been configured.
If the file is determined to be infected with malware, the last packet will be dropped and the session is reset.
Without all of the packets the file cannot be built by the recipient. When download a file through an HTTP
connection (or HTTPS is SSL scanning is enabled), the flow-based feature remembers the last virus result so any
subsequent attempts to download the same file will be welcomed by an appropriate blocked message directly,
without engaging in the effort of downloading the file.
By using the same engine as the proxy-based method the detection rate is the same for both methods. In terms
of performance from the end user’s stand point, the performance of the download will be a lot faster until the last
packet and then there will be a slight delay for the scan, but after the determination is made only one packet has
to be sent from the firewall to the recipient so the overall speed is faster than the proxy based method.
An additional advantage of the flow-based method is that the scanning process does not change the packets as
they pass through the FortiGate unit, while proxy-based scanning can change packet details such as sequence
numbers. The changes made by proxy-based scanning do not affect most networks.
Antivirus scanning order
The antivirus scanning function includes various modules and engines that perform separate tasks.
Proxy-based antivirus scanning order
The following figure illustrates the antivirus scanning order when using proxy-based scanning. The first check for
oversized files/email is to determine whether the file exceeds the configured size threshold. The
uncompsizelimit check is to determine if the file can be buffered for file type and antivirus scanning. If the
file is too large for the buffer, it is allowed to pass without being scanned. For more information, see the config
antivirus service command. The antivirus scan includes scanning for viruses, as well as for grayware and
heuristics if they are enabled.
22
Security Profiles for FortiOS 5.2.8
Fortinet Technologies Inc.
AntiVirus
Antivirus concepts
File filtering includes file pattern and file type scans which are applied at different
stages in the antivirus process.
Antivirus scanning order when using the normal, extended, or extreme database
If a file fails any of the tasks of the antivirus scan, no further scans are performed. For example, if the file
fakefile.EXE is recognized as a blocked file pattern, the FortiGate unit will send the end user a replacement
Security Profiles for FortiOS 5.2.8
Fortinet Technologies Inc.
23
Antivirus concepts
AntiVirus
message, and delete or quarantine the file. The unit will not perform virus scan, grayware, heuristics, and file type
scans because the previous checks have already determined that the file is a threat and have dealt with it.
Flow-based antivirus scanning order
The following figure illustrates the antivirus scanning order when using flow-based scanning (i.e. the flow-based
database). The antivirus scan takes place before any other antivirus-related scan. If file filter is not enabled, the
file is not buffered. The antivirus scan includes scanning for viruses, as well as for grayware and heuristics if they
are enabled.
24
Security Profiles for FortiOS 5.2.8
Fortinet Technologies Inc.
AntiVirus
Security Profiles for FortiOS 5.2.8
Fortinet Technologies Inc.
Antivirus concepts
25
Antivirus concepts
AntiVirus
Antivirus databases
The antivirus scanning engine relies on a database of virus signatures to detail the unique attributes of each
infection. The antivirus scan searches for these signatures, and when one is discovered, the FortiGate unit
determines the file is infected and takes action.
All FortiGate units have the normal antivirus signature database but some models have additional databases you
can select for use. Which you choose depends on your network and security needs.
Normal
Extended
Extreme
Includes viruses currently spreading as determined by the FortiGuard Global Security
Research Team. These viruses are the greatest threat. The Normal database is the
default selection and it is available on every FortiGate unit.
Includes the normal database in addition to recent viruses that are no-longer active.
These viruses may have been spreading within the last year but have since nearly or
completely disappeared.
Includes the extended database in addition to a large collection of ‘zoo’ viruses. These
are viruses that have not spread in a long time and are largely dormant today. Some
zoo viruses may rely on operating systems and hardware that are no longer widely
used.
If your FortiGate unit supports extended, extreme, or flow-based virus database definitions, you can select the
virus database most suited to your needs.
If you require the most comprehensive antivirus protection, enable the extended virus database. The additional
coverage comes at a cost, however, because the extra processing requires additional resources.
To change the antivirus database
Use the CLI to run the following commands:
config antivirus settings
set default-db extended
end
Antivirus techniques
The first three antivirus features work in sequence to efficiently scan incoming files and offer your network
optimum antivirus protection. The first two features have specific functions, the third, heuristics, protects against
new, or previously unknown virus threats.
To ensure that your system is providing the most protection available, all virus definitions and signatures are
updated regularly through the FortiGuard antivirus services.
The Botnet protection looks for links to malware rather than malware itself.
Virus scan
If the file passes the file pattern scan, the FortiGate unit applies a virus scan to it. The virus definitions are kept
up-to-date through the FortiGuard Distribution Network (FDN).
26
Security Profiles for FortiOS 5.2.8
Fortinet Technologies Inc.
AntiVirus
Antivirus concepts
Grayware protection
If the file passes the virus scan, it can be checked for grayware.
Grayware scanning is an optional function and must be enabled in the CLI if it is to be scanned for along with
other malware. Grayware cannot be scanned for on its own. While done as a separate step, antivirus scanning
must be enabled as well.
To enable grayware detection enter the following in the CLI:
config antivirus settings
set grayware enable
end
To disable grayware detection enter the following in the CLI:
config antivirus settings
set grayware disable
end
Grayware signatures are kept up to date in the same manner as the antivirus definitions.
Heuristics
After an incoming file has passed the grayware scan, it is subjected to the heuristics scan. The FortiGate heuristic
antivirus engine, if enabled, performs tests on the file to detect virus-like behavior or known virus indicators. In
this way, heuristic scanning may detect new viruses, but may also produce some false positive results. You
configure heuristics from the CLI.
To set heuristics, enter the following in the CLI:
config antivirus heuristic
set mode {pass |block |disable}
end
l
“block” enables heuristics and any files determined to be malware are blocked from entering the network.
l
“pass” enables heuristics but any files determined to be malware are still allowed to pass through to the recipient.
l
“disable” turns off heuristics.
FortiGuard Antivirus
The FortiGuard Antivirus services are included in the regular FortiGuard subscription and include automatic
updates of antivirus engines and definitions as well as a DNS black list (DNSBL) through the FortiGuard
Distribution Network (FDN).
Current information about your subscription and version numbers can be found at System > Config >
FortiGuard. This page will also allow the configuration of connections to the FortiGuard Center and how often to
check for updates to the antivirus files.
Botnet protection
Protection from having your system being controlled by a botnet is achieved by detecting and blocking connection
attempts to known botnets. This feature also includes connections to known phishing sites. The FortiGuard IP
Reputation Database (IRDB) continually updated with addresses of known command and control (C&C) sites that
botnet clients attempt to connect to, as well as a database of phishing URLs. Access to this database is available
to users through FortiCare support contracts established before October 1, 2016. After that date, users will have
Security Profiles for FortiOS 5.2.8
Fortinet Technologies Inc.
27
Antivirus concepts
AntiVirus
to subscribe to the IRDB either through FortiGuard Mobility Security Service (FMSS) or the FortiGuard Enterprise
Bundle.
To enable Botnet and phishing protection in an antivirus profile check the checkbox next to Detect Connection
to Botnet C&C Servers.
The Botnet protection feature is available for both proxy and flow-based antivirus profiles.
Quarantine / Source IP ban
Starting in FortiOS 5.2, the quarantine, as a place where traffic content was held in storage where it couldn’t
interact with the network or system was removed, but the term quarantine was kept to describe keeping selected
source IPs from interacting with the network and protected systems. This source IP ban is kept in the kernel rather
than in any specific application engine and can be queried by APIs. The features that can use the APIs to access
and use the banned source IP addresses are antivirus, DLP, DoS and IPS. Both IPv4 and IPv6 version are
included in this feature.
To configure the antivirus profile to add the source IP address of an infected file to the quarantine or list of
banned source IP addresses edit the Antivirus profile, in the CLI. as follows:
config antivirus profile
edit <name of profile>
config nac-quar
set infected quar-src-ip
set expiry 5m
end
If the quar-src-ip action is used, the additional variable of expiry time will become available. This variable
determines for how long the source IP adddress will be blocked. In the CLI the option is called expiry and the
duration is in the format <###d##h##m>. The maximum days value is 364. The maximum hour value is 23 and
the maximum minute value is 59. The default is 5 minutes.
FortiGuard Sandbox
Not every piece of malware has a signature yet. This is especially true of new malware and new variations on
existing malware. FortiOS can upload suspicious files to FortiGuard Sandbox where the file will be executed and
the resulting behavior analyzed for risk. If the file exhibits risky behavior or is found to contain a virus, a new virus
signature is created and added to the FortiGuard antivirus signature database. The next time your FortiGate unit
updates its antivirus database it will have the new signature.
A file is considered suspicious if it does not contain a known virus and if it has some suspicious characteristics.
The suspicious characteristics can change depending on the current threat climate and other factors. Fortinet
optimizes how files are uploaded as required.
To configure an Antivirus profile to enable the use of the FortiGuard Sandbox check the checkbox next to Send
Files to FortiGuard Sandbox for Inspection (Requires FortiCloud account).
Sending files to the FortiGuard Sandbox does not block files that it uploads. Instead they are used to improve
how quickly new threats can be discovered and signatures created for them and added to the FortiGuard antivirus
database.
The Advanced Threat Protection dashboard widget shows the number of files that your FortiGate unit has
uploaded or submitted to FortiGuard Sandbox.
28
Security Profiles for FortiOS 5.2.8
Fortinet Technologies Inc.
AntiVirus
Antivirus concepts
Client Comforting
When proxy-based antivirus scanning is enabled, the FortiGate unit buffers files as they are downloaded. Once
the entire file is captured, the FortiGate unit scans it. If no infection is found, the file is sent along to the client.
The client initiates the file transfer and nothing happens until the FortiGate finds the file clean, and releases it.
Users can be impatient, and if the file is large or the download slow, they may cancel the download, not realizing
that the transfer is in progress.
The client comforting feature solves this problem by allowing a trickle of data to flow to the client so they can see
the file is being transferred. The default client comforting transfer rate sends one byte of data to the client every
ten seconds. This slow transfer continues while the FortiGate unit buffers the file and scans it. If the file is
infection-free, it is released and the client will receive the remainder of the transfer at full speed. If the file is
infected, the FortiGate unit caches the URL and drops the connection. The client does not receive any
notification of what happened because the download to the client had already started. Instead, the download
stops and the user is left with a partially downloaded file.
If the user tries to download the same file again within a short period of time, the cached URL is matched and the
download is blocked. The client receives the Infection cache message replacement message as a notification
that the download has been blocked. The number of URLs in the cache is limited by the size of the cache.
Client comforting can send unscanned and therefore potentially infected content to
the client. You should only enable client comforting if you are prepared to accept this
risk. Keeping the client comforting interval high and the amount low will reduce the
amount of potentially infected data that is downloaded.
Client comforting is available for HTTP and FTP traffic. If your FortiGate unit supports SSL content scanning and
inspection, you can also configure client comforting for HTTPS and FTPS traffic.
Enable and configure client comforting
1. Go to Policy & Objects> Policy > Proxy Options.
2. Select a Proxy Options profile and choose Edit, or select Create New to make a new one.
3. Scroll down to the Common Options section and check the box next to Comfort Clients. This will set the
option on all of the applicable protocols. The ability to set this feature on a protocol by protocol basis exists in the
CLI
4. Select OK or Apply to save the changes.
5. Select this Proxy Options profile in any security policy for it to take effect on all traffic handled by the policy.
The default values for Interval and Amount are 10 and 1, respectively. This means that when client comforting
takes effect, 1 byte of the file is sent to the client every 10 seconds. You can change these values to vary the
amount and frequency of the data transferred by client comforting.
Oversized files and emails
Downloaded files can range from a few Kilobytes to multiple Gigabytes. The problem lies in that a FortiGate
doesn’t have the memory to allow for a large number of people downloading large files. Image the memory
required for a team of developers to all download the latest Linux OS distribution at once, in addition to the
normal requirements of the firewall. Everything would come to a grinding halt the FortiGate tried to store each of
those Gibabyte+ files in memory. To give you some piece of mind, the chances of malware being in a large file
like those is much smaller than in a smaller single Megabyte file, so the threat is somewhat limited, but you will
Security Profiles for FortiOS 5.2.8
Fortinet Technologies Inc.
29
Antivirus concepts
AntiVirus
probably want to use your computers antivirus software to scan those large files after they have been
downloaded.
Therefore a threshold must be set to prevent the resources of the system from becoming overloaded. By default
the threshold is 10 MB. Any files larger than the threshold will not be scanned for malware. With a maximum file
size threshold in place, it must now be determined what is to be done with the files that are larger than threshold.
There are only 2 choices; either the file is passed through without being scanned for malware or the file is
blocked. The default action for oversized files is to pass them through.
If you wish to block the downloading of files over the threshold, this can be set within the Proxy Option profile
found at Policy & Objects > Policy > Proxy Options, under Common Options.
Check Block Oversized File/Email
This will reveal an additional option, Threshold (MB). The threshold of the files is set based upon the protocol
being used to transfer the file. In the CLI and configuration file, the threshold variable is found in each of the
protocol sections within the profile. Changing the value in this field will change the oversize-limit value for
all of the protocols.
If you wish to change the oversize-limit value on all of the protocols covered in a Proxy Option profile you have
two options.
1. You can go into the CLI and change the value manually within each of the protocol sections.
2. You can use the GUI to temporarily block oversized files, and when configuring it change the threshold to the new
value that you want. Apply this setting. Then go back to the profile and turn off the block setting. If you now go into
the CLI you will find that the configuration file has retained the new oversize-limit value.
The settings can be found in the CLI by going to:
config firewall profile-protocol-options
edit <the name of the profile>
Archive scan depth
The antivirus scanner will open archives and scan the files inside. Archives within other archives, or nested
archives, are also scanned to a default depth of twelve nestings. You can adjust the number of nested archives to
which the FortiGate unit will scan with the uncompressed-nest-limit CLI command. Further, the limit is configured
separately for each traffic type.
Configuring archive scan depth
For example, this CLI command sets the archive scan depth for SMTP traffic to 5. That is, archives within
archives will be scanned five levels deep.
config firewall profile-protocol-options
edit “default”
config http
set uncompressed-nest-limit 5
end
You can set the nesting limit from 2 to 100.
Scan buffer size
When checking files for viruses, there is a maximum file size that can be buffered. Files larger than this size are
passed without scanning. The default size for all FortiGate models is 10 megabytes.
30
Security Profiles for FortiOS 5.2.8
Fortinet Technologies Inc.
AntiVirus
Antivirus concepts
Archived files are extracted and email attachments are decoded before the FortiGate unit determines if they can
fit in the scan buffer. For example, a 7 megabyte ZIP file containing a 12 megabyte EXE file will be passed
without scanning with the default buffer size. Although the archive would fit within the buffer, the uncompressed
file size will not.
Configuring the uncompression buffer
In this example, the uncompressed-oversize-limit CLI command is used to change the scan buffer size
to 20 megabytes for files found in HTTP traffic:
config firewall profile-protocol-options
edit “default”
config http
set uncompressed-oversize-limit 20
end
The maximum buffer size varies by model. Enter set uncompressed-oversize-limit ? to display the
buffer size range for your FortiGate unit.
Windows file sharing (CIFS)
FortiOS supports virus scanning of Windows file sharing traffic. This includes CIFS, SMB, and SAMBA traffic.
This feature is applied by enabling SMB scanning in an antivirus profile and then adding this profile to a security
policy that accepts CIFS traffic. CIFS virus scanning is available only through flow-based antivirus scanning.
FortiOS flow-based virus scanning can detect the same number of viruses in CIFS/SMB/SAMBA traffic as it can
for all supported content protocols.
Note the following about CFIS/SMB/SAMBA virus scanning:
l
Some newer version of SAMBA clients and SMB2 can spread one file across multiple sessions, preventing some
viruses from being detected if this occurs.
l
Enabling CIFS/SMB/SAMBA virus scanning can affect FortiGate performance.
l
SMB2 is a new version of SMB that was first partially implemented in Windows Vista.
l
Currently SMB2 is supported by Windows Vista or later, and partly supported by Samba 3.5 and fully support by
Samba 3.6.
l
The latest version of SMB2.2 will be introduced with Windows 8.
l
Most clients still use SMB as default setting.
Configuring CIFS/SMB/SAMBA virus scanning
Use the following command to enable CIFS/SMB/SAMBA virus scanning in an antivirus profile:
config antivirus profile
edit <smb-profile>
config smb
set options scan
end
Then add this antivirus profile to a security policy that accepts the traffic to be virus scanned. In the security policy
the service can be set to ANY, SAMBA, or SMB.
config firewall policy
edit 0
set service ANY
...
Security Profiles for FortiOS 5.2.8
Fortinet Technologies Inc.
31
Enabling AntiVirus scanning
AntiVirus
set utm-status enable
set av-profile <smb-profile>
end
Enabling AntiVirus scanning
Antivirus scanning is configured in an antivirus profile, but it is enabled in a firewall policy. Once the use of an
antivirus profile is enabled and selected in one or more firewall policies, all the traffic controlled by those firewall
policies will be scanned according to the settings in that profile.
In the Feature section found by going to System > Config > Features, you can enable or disable 2 aspects of
the Antivirus Profile.
1. Antivirus will determine if the option to use Antivirus profiles is available.
2. Multiple Security Profiles will determine if you can configure any Antivirus profiles beyond the default profile.
The Feature section can sometimes be misunderstood as to its actual effect. The enabling or disabling of a
feature in this section refers to its visibility within the GUI, not whether or not the feature’s functionality will work.
If you were to disable the Antivirus Profile feature it would disappear from the GUI but not the CLI and
configuration file. Since the functionality of the FortiGate unit is based on the contents of the config file any
profile referred to by the policy in the configuration will be acted upon. The Feature section is primarily for keeping
the GUI clean and uncluttered by features that are not being used by the administrators.
As the use of antivirus these days is practically a minimum standard for security protection the question left to
decide is whether or not you wish to use multiple profiles in your configuration.
Antivirus profiles
From Security Profiles > Antivirus you can edit existing profiles or create and configure new antivirus profiles
that can then be applied to firewall policies. A profile is specific configuration information that defines how the
traffic within a firewall policy is examined and what action may be taken based on the examination.
You can create multiple antivirus profiles for different antivirus scanning requirements. For example, you create
an antivirus profile that specifies only virus scanning for POP3 which you then apply to the out-going firewall
policy that is designed for users getting their email from the mail server. You can also choose specific protocols,
such as HTTP, that will be scanned and if blocked, archived by the unit. This option is available only in the CLI.
Whether the mode of the antivirus detection is proxy-based or flow-based is also set within the profile.
Enable Antivirus steps - GUI based
1. Go to Security Profiles > AntiVirus.
2. Choose whether you want to edit an exiting profile or create a new one.
l
l
l
The default profile will be the one displayed by default.
If you are going to edit an existing profile, selecting it can be done by either using the drop down menu in the
upper right hand corner of the window or by selecting the List icon (the furthest right of the 3 icons in the upper
right of the window, if resembles a page with some lines on it), and then selecting the profile you want to edit
from the list.
If you need to create a new profile you can either select the Create New icon (a plus sign within a circle) or
select the List icon and then select the Create New link in the upper left of the window that appears.
3. If you are creating a new profile, write a name for it in the Name field.
4. Add or edit the Comments fields to more clearly describe the function.
32
Security Profiles for FortiOS 5.2.8
Fortinet Technologies Inc.
AntiVirus
Enabling AntiVirus scanning
5. Select the Inspection Mode.
6. For the Detect Viruses field, select either Block to prevent infected files from passing throughout the FortiGate or
Monitor to allow infected files to pass through the FortiGate but to record instances of infection.
7. If you have a FortiCloud account, you can select Send Files to FortiGuard Sandbox for Inspection
(Requires FortiCloud account)
l
You can select whether to send All Files to the Sandbox or Suspicious Files Only.
8. If you wish to use the Botnet feature, you can select Detect Connections to Botnet C&C Servers
l
Just like with the viruses, you can select whether to Block or Monitor the files that contain botnet or phishing
connections.
9. Select OK or Apply.
10. Add the Antivirus profile to a firewall security policy.
Enable Antivirus steps - CLI based
You need to configure the scan option for each type of traffic you want scanned.
1. Configure the Antivirus profile
config antivirus profile
edit "default"
set comment "scan and delete virus"
set replacemsg-group ''
set scan-botnet-connections block
set ftgd-analytics suspicious
config http
set options scan
end
config ftp
set options scan
end
config imap
set options scan
end
config pop3
set options scan
end
config smtp
set options scan
end
config nntp
set options scan
end
config smb
set options scan
end
end
2. Add the Antivirus profile to the Fortigate firewall security policy. When using the CLI, you will need to know the
policy ID number.
config firewall policy
edit <policy ID number>
set av-profile default
set profile-protocol-options default
end
Security Profiles for FortiOS 5.2.8
Fortinet Technologies Inc.
33
Testing your antivirus configuration
AntiVirus
Testing your antivirus configuration
You have configured your FortiGate unit to stop viruses, but you’d like to confirm your settings are correct. Even if
you have a real virus, it would be dangerous to use for this purpose. An incorrect configuration will allow the virus
to infect your network.
To solve this problem, the European Institute of Computer Anti-virus Research has developed a test file that
allows you to test your antivirus configuration. The EICAR test file is not a virus. It can not infect computers, nor
can it spread or cause any damage. It’s a very small file that contains a sequence of characters. Your FortiGate
unit recognizes the EICAR test file as a virus so you can safely test your FortiGate unit antivirus configuration.
Go to http://www.fortiguard.com/antivirus/eicartest.html to download the test file (eicar.com) or the test file in a
ZIP archive (eicar.zip).
If the antivirus profile applied to the security policy that allows you access to the Web is configured to scan HTTP
traffic for viruses, any attempt to download the test file will be blocked. This indicates that you are protected.
Example Scenarios
The following examples provide a sample antivirus configuration scenarios.
Configuring simple default antivirus profile
The Antivirus function is so straight forward and widely used that many users just create one default profile and
use that on all of the applicable firewall policies. If performance is not a real concern and the unit’s resources are
not being stretched, it is perfectly reasonable to create one profile that covers the range of uses found in your
environment. This example is one possible default configuration.
Context:
l
This is an edited default profile and will be used on all security policies
l
It will need to scan for malware on all available protocols.
l
Malware, botnets, and grayware should be blocked
l
The inspection method should be flow-based
l
A current FortiCloud account is available
Creating the profile - GUI
1. In the following fields, enter the indicated values or selections:
34
Name
default
Comments
Scans all traffic from Internet for malware
Inspection Mode
Flow-based
Detect Virus
Block
Security Profiles for FortiOS 5.2.8
Fortinet Technologies Inc.
AntiVirus
Example Scenarios
Send Files to FortiGuard
Sandbox for Inspection
checked
• Suspicious Files Only
checked
Detect Connections to
Botnet C&C Servers
checked
• Block
checked
2. Check the appropriate protocols:
Protocol
Virus Scan and Block
HTTP
checked
SMTP
checked
POP3
checked
IMAP
checked
MAPI
checked
FTP
checked
NNTP
checked
3. Select Apply.
4. Enable grayware scanning
config antivirus settings
set grayware enable
end
Creating the profile - CLI
1. Enter the CLI by one of the following methods:
l
SSH through a terminal emulator
l
CLI Console widget
l
FortiExplorer’s CLI mode
2. Enter the following commands:
config antivirus profile
edit default
set comment "scan and delete virus"
set inspection-mode flow-based
set scan-botnet-connections block
set ftgd-analytics suspicious
config http
set options scan
end
config ftp
set options scan
end
Security Profiles for FortiOS 5.2.8
Fortinet Technologies Inc.
35
Example Scenarios
config
set
end
config
set
end
config
set
end
config
set
end
config
set
end
end
AntiVirus
imap
options scan
pop3
options scan
smtp
options scan
nntp
options scan
smb
options scan
3. Enable grayware scanning
config antivirus settings
set grayware enable
end
Setting up a basic proxy-based Antivirus profile for email traffic
Small offices, whether they are small companies, home offices, or satellite offices, often have very simple needs.
This example details how to enable antivirus protection on a FortiGate unit located in a satellite office.
Context:
l
l
l
l
The satellite office does not have an internal email server. To send and retrieve email, the employees connect to an
external mail server.
There is a specific firewall security profile that handles the email traffic from the Internet to the mail server. The only
traffic on this policy will be POP3 and IMAP and SMTP
The company policy is to block viruses and connections to botnets.
The FortiGate unit is a small model and the Internet bandwidth is limited so the policy is to not submit files to the
FortiGuard Sandbox.
Creating the profile - GUI
1. In the following fields, enter the indicated values or selections:
36
Name
email-av
Comments
Scans email traffic from Internet for malware
Inspection Mode
Proxy
Detect Virus
Block
Send Files to FortiGuard
Sandbox for Inspection
checked
• Suspicious Files Only
checked
Security Profiles for FortiOS 5.2.8
Fortinet Technologies Inc.
AntiVirus
Example Scenarios
Detect Connections to
Botnet C&C Servers
checked
• Block
checked
2. Check the appropriate protocols:
Protocol
Virus Scan and Block
HTTP
checked
SMTP
checked
POP3
checked
IMAP
checked
MAPI
checked
FTP
checked
NNTP
checked
3. Select Apply.
Creating the profile - CLI
1. Enter the CLI by one of the following methods:
l
SSH through a terminal emulator
l
CLI Console widget
l
FortiExplorer’s CLI mode
2. Enter the following commands:
Config antivirus profile
edit "email-av"
set comment "Scans email traffic from Internet for malware"
set inspection-mode proxy
config imap
set options scan
end
config pop3
set options scan
end
config smtp
set options scan
end
end
Adding the profile to a policy
In this scenario the following assumptions will be made:
l
The policy that the profile is going to be added to is an IPv4 policy.
l
The ID number of the policy is 11.
Security Profiles for FortiOS 5.2.8
Fortinet Technologies Inc.
37
Example Scenarios
l
The Antivirus profile being added will be the “default” profile
l
The SSL/SSH Inspection profile used will be the “default” profile
AntiVirus
Adding the profile - GUI
1. Go to Policy & Objects > Policy > IPv4.
2. Use your preferred method of finding a policy.
l
If the ID column is available you can use that.
l
You can also choose based on your knowledge of the parameters of the policy
l
Select the policy with ID value of 11
3. In the Edit Policy window, go to the Security Profiles section
4. Turn ON AntiVirus, and in the drop down menu for the field, select default
5. If the AntiVirus profile is proxy-based the Proxy Options field and drop down menu will be revealed.
6. The SSL/SSH Inspection field will automatically be set to ON and one of the profiles will need to be selected from
the drop down menu. In this case default is selected.
7. The log options will depend on your requirements and resources but to verify that everything is working properly, it
is a good idea to turn ON logging of All Sessions after setting up a new profile and after giving some time for logs
to accumulate
8. Turn on Antivirus.
9. Select an antivirus profile.
10. Select OK to save the security policy.
Adding the profile - CLI
To select the antivirus profile in a security policy — CLI
config firewall policy
edit 11
set utm-status enable
set profile-protocol-options default
set av-profile basic_antivirus
end
Block files larger than 8 MB
Set proxy options profile to block files larger than 8 MB
1. Go to Policy & Objects > Policy > Proxy Options.
2. Edit the default or select Create New to add a new one.
3. Scroll down to the common Options Section and place a check in the box next to BlockOversized File/Email
4. The sub line Threshold (MB) will appear with a value field. Enter 8.
5. Select OK or Apply.
The proxy options profile is configured, but to block files, you must select it in the firewall policies handling the
traffic that contains the files you want blocked.
To select the Proxy Options profile in a security policy
1. Go to Policy & Objects > Policy > IPv4 (or IPv6, depending).
2. Edit or create a security policy.
38
Security Profiles for FortiOS 5.2.8
Fortinet Technologies Inc.
AntiVirus
Example Scenarios
3. Select a proxy-based security profile. You will know that there is a proxy component to the Security Profile because
when a Security Profile is Proxy based the Proxy Options field will be visible (for example, select an Antivirus
profile that includes proxy scanning).
4. Beside Proxy Options select the name of the MTU proxy options protocol.
5. Select OK to save the security policy.
6. Once you complete these steps, any files in the traffic subject to Security Profile scanning handled by this policy
that are larger than 8MB will be blocked. If you have multiple firewall policies, examine each to determine if you
want to apply similar file blocking the them as well.
Security Profiles for FortiOS 5.2.8
Fortinet Technologies Inc.
39
Web filter concepts
Web filter
Web filter
This section describes FortiGate web filtering for HTTP traffic. The three main parts of the web filtering function,
the Web Content Filter, the URL Filter, and the FortiGuard Web Filtering Service interact with each other to
provide maximum control over what the Internet user can view as well as protection to your network from many
Internet content threats. Web Content Filter blocks web pages containing words or patterns that you specify. URL
filtering uses URLs and URL patterns to block or exempt web pages from specific sources. FortiGuard Web
Filtering provides many additional categories you can use to filter web traffic.
The following topics are included in this section:
l
Web filter concepts
l
Inspections Modes
l
FortiGuard Web Filtering Service
l
Overriding FortiGuard website categorization
l
SafeSearch
l
YouTube Education Filter
l
Static URL Filter
l
Web content filter
l
Advanced web filter configurations
l
Configuring Web Filter Profiles
l
Web filtering example
Web filter concepts
Web filtering is a means of controlling the content that an Internet user is able to view. With the popularity of web
applications, the need to monitor and control web access is becoming a key component of secure content
management systems that employ antivirus, web filtering, and messaging security. Important reasons for
controlling web content include:
l
l
l
lost productivity because employees are accessing the web for non-business reasons
network congestion — when valuable bandwidth is used for non-business purposes, legitimate business
applications suffer
loss or exposure of confidential information through chat sites, non-approved email systems, instant messaging,
and peer-to-peer file sharing
l
increased exposure to web-based threats as employees surf non-business-related web sites
l
legal liability when employees access/download inappropriate and offensive material
l
copyright infringement caused by employees downloading and/or distributing copyrighted material.
As the number and severity of threats increase on the World Wide Web, the risk potential increases within a
company's network as well. Casual non-business related web surfing has caused many businesses countless
hours of legal litigation as hostile environments have been created by employees who download and view
offensive content. Web-based attacks and threats are also becoming increasingly sophisticated. Threats and
web-based applications that cause additional problems for corporations include:
40
Security Profiles for FortiOS 5.2.8
Fortinet Technologies Inc.
Web filter
l
spyware/grayware
l
phishing
l
pharming
l
instant messaging
l
peer-to-peer file sharing
l
streaming media
l
blended network attacks.
Web filter concepts
Spyware, also known as grayware, is a type of computer program that attaches itself to a user’s operating
system. It does this without the user’s consent or knowledge. It usually ends up on a computer because of
something the user does such as clicking on a button in a pop-up window. Spyware can track the user’s Internet
usage, cause unwanted pop-up windows, and even direct the user to a host web site. For further information, visit
the FortiGuard Center.
Some of the most common ways of grayware infection include:
l
downloading shareware, freeware, or other forms of file-sharing services
l
clicking on pop-up advertising
l
visiting legitimate web sites infected with grayware.
Phishing is the term used to describe attacks that use web technology to trick users into revealing personal or
financial information. Phishing attacks use web sites and email that claim to be from legitimate financial
institutions to trick the viewer into believing that they are legitimate. Although phishing is initiated by spam email,
getting the user to access the attacker’s web site is always the next step.
Pharming is a next generation threat that is designed to identify and extract financial, and other key pieces of
information for identity theft. Pharming is much more dangerous than phishing because it is designed to be
completely hidden from the end user. Unlike phishing attacks that send out spam email requiring the user to click
to a fraudulent URL, pharming attacks require no action from the user outside of their regular web surfing
activities. Pharming attacks succeed by redirecting users from legitimate web sites to similar fraudulent web sites
that have been created to look and feel like the authentic web site.
Instant messaging presents a number of problems. Instant messaging can be used to infect computers with
spyware and viruses. Phishing attacks can be made using instant messaging. There is also a danger that
employees may use instant messaging to release sensitive information to an outsider.
Peer-to-peer (P2P) networks are used for file sharing. Such files may contain viruses. Peer-to-peer applications
take up valuable network resources and may lower employee productivity but also have legal implications with the
downloading of copyrighted or sensitive company material.
Streaming media is a method of delivering multimedia, usually in the form of audio or video to Internet users.
Viewing streaming media impacts legitimate business by using valuable bandwidth.
Blended network threats are rising and the sophistication of network threats is increasing with each new attack.
Attackers learn from each previous successful attack and enhance and update attack code to become more
dangerous and fast spreading. Blended attacks use a combination of methods to spread and cause damage.
Using virus or network worm techniques combined with known system vulnerabilities, blended threats can quickly
spread through email, web sites, and Trojan applications. Examples of blended threats include Nimda, Code
Red, Slammer, and Blaster. Blended attacks can be designed to perform different types of attacks, which include
disrupting network services, destroying or stealing information, and installing stealthy backdoor applications to
grant remote access.
Security Profiles for FortiOS 5.2.8
Fortinet Technologies Inc.
41
Inspection Modes
Web filter
Different ways of controlling access
The methods available for monitoring and controlling Internet access range from manual and educational
methods to fully automated systems designed to scan, inspect, rate and control web activity.
Common web access control mechanisms include:
l
establishing and implementing a well-written usage policy in the organization on proper Internet, email, and
computer conduct
l
installing monitoring tools that record and report on Internet usage
l
implementing policy-based tools that capture, rate, and block URLs.
The final method is the focus of this topic. The following information shows how the filters interact and how to use
them to your advantage.
Order of web filtering
The FortiGate unit applies web filters in a specific order:
1. URL filter
2. FortiGuard Web Filter
3. web content filter
4. web script filter
5. antivirus scanning.
If you have blocked a FortiGuard Web Filter category but want certain users to have access to URLs within that
pattern, you can use the Override within the FortiGuard Web Filter. This will allow you to specify which users
have access to which blocked URLs and how long they have that access. For example, if you want a user to be
able to access www.example.com for one hour, you can use the override to set up the exemption. Any user listed
in an override must fill out an online authentication form that is presented when they try to access a blocked URL
before the FortiGate unit will grant access to it. For more information, see “FortiGuard Web Filter”.
Inspection Modes
Proxy
Proxy-based inspection involves buffering the traffic and examining it as a whole before determining an action.
The process of having the whole of the data to analyze allow this process to include more points of data to
analyze than the flow-based or DNS methods.
The advantage of a proxy-based method is that the inspection can be more thorough than the other methods,
resulting in fewer false positive or negative results in the analysis of the data.
Flow-based
The Flow-based inspection method examines the file as it passes through the FortiGate unit without any
buffering. As each packet of the traffic arrives it is processed and forwarded without waiting for the complete file
or web page, etc.
42
Security Profiles for FortiOS 5.2.8
Fortinet Technologies Inc.
Web filter
FortiGuard Web Filtering Service
The advantage of the flow-based method is that the user sees a faster response time for HTTP requests and
there is less chance of a time-out error due to the server at the other end responding slowly.
The disadvantages of this method are that there is a higher probability of a false positive or negative in the
analysis of the data and that a number of points of analysis that can be used in the proxy-based method are not
available in the flow-based inspection method. There is also fewer actions available to choose from based on the
categorization of the website by FortiGuard services.
DNS
The DNS inspection method uses the same categories as the FortiGuard Service. It is lightweight in terms of
resource usage because it doesn't involve any proxy-based or flow-based inspection.
A DNS request is typically the first part of any new session to a new website. This inspection method takes
advantage of that and places the results of the categorization of websites right on the FortiGuard DNS servers.
When the FortiGate resolves a URL, in addition to the IP address of the website it also receives a domain rating.
In the same way that the flow-based inspection method had fewer filters and points of analysis than the proxybased inspection method, DNS has fewer settings still. All of its inspection is based on the IP address, the
domain name and the rating provided by the FortiGuard DNS server.
If the DNS mode is chosen, the additional setting of a DNS action must be chosen. The options are:
l
Block - The traffic will be blocked and the session dropped.
l
Redirect - The session will be redirected to a message page indicating to the user what is happening.
FortiGuard Web Filtering Service
FortiGuard Web Filter is a managed web filtering solution available by subscription from Fortinet. FortiGuard
Web Filter enhances the web filtering features supplied with your FortiGate unit by sorting billions of web pages
into a wide range of categories users can allow or block. The FortiGate unit accesses the nearest FortiGuard Web
Filter Service Point to determine the category of a requested web page, and then applies the security policy
configured for that user or interface.
FortiGuard Web Filter includes over 45 million individual ratings of web sites that apply to more than two billion
pages. Pages are sorted and rated into several dozen categories administrators can allow or block. Categories
may be added or updated as the Internet evolves. To make configuration simpler, you can also choose to allow or
block entire groups of categories. Blocked pages are replaced with a message indicating that the page is not
accessible according to the Internet usage policy.
FortiGuard Web Filter ratings are performed by a combination of proprietary methods including text analysis,
exploitation of the web structure, and human raters. Users can notify the FortiGuard Web Filter Service Points if
they feel a web page is not categorized correctly, so that the service can update the categories in a timely
fashion.
Before you begin to use the FortiGuard Web Filter options you should verify that you have a valid subscription to
the service for your FortiGate firewall.
Security Profiles for FortiOS 5.2.8
Fortinet Technologies Inc.
43
FortiGuard Web Filtering Service
Web filter
FortiGuard Web Filter and your FortiGate unit
When FortiGuard Web Filter is enabled in a web filter profile, the setting is applied to all firewall policies that use
this profile. When a request for a web page appears in traffic controlled by one of these firewall policies, the URL
is sent to the nearest FortiGuard server. The URL category is returned. If the category is blocked, the FortiGate
unit provides a replacement message in place of the requested page. If the category is not blocked, the page
request is sent to the requested URL as normal.
FortiGuard Web Filter Actions
The Possible Actions are:
l
l
l
l
l
Allow permits access to the sites within the category.
Monitor permits and logs access to sites in the category. You may also enable user quotas when enabling the
monitor action.
Warning presents the user with a message, allowing them to continue if they choose.
Authenticate requires a user authenticate with the FortiGate unit before being allowed access to the category or
category group.
Block prevents access to sites within the category. Users attempting to access a blocked site will receive a
replacement message explaining that access to the site is blocked.
The choices of actions available will depend on the mode of inspection.
44
l
Proxy - Allow, Block, Monitor, Warning, Authenticate & Disable.
l
Flow-based - Allow, Block & Monitor.
l
DNS - Allow, Block & Monitor.
Security Profiles for FortiOS 5.2.8
Fortinet Technologies Inc.
Web filter
FortiGuard Web Filtering Service
Webfiltering flowchart
Security Profiles for FortiOS 5.2.8
Fortinet Technologies Inc.
45
FortiGuard Web Filtering Service
Web filter
FortiGuard Web Filter usage quotas
In addition to using category and classification blocks and overrides to limit user access to URLs, you can set a
daily timed access quota by category, category group, or classification. Quotas allow access for a specified length
of time or a specified traffic bandwidth, calculated separately for each user. Quotas are reset every day at
midnight.
Users must authenticate with the FortiGate unit. The quota is applied to each user individually so the FortiGate
must be able to identify each user. One way to do this is to configure a security policy using the identity based
policy feature. Apply the web filter profile in which you have configured FortiGuard Web Filter and FortiGuard
Web Filter quotas to such a security policy.
The use of FortiGuard Web Filter quotas requires that users authenticate to gain web
access. The quotas are ignored if applied to a security policy in which user
authentication is not required.
When a user first attempts to access a URL, they’re prompted to authenticate with the FortiGate unit. When they
provide their user name and password, the FortiGate unit recognizes them, determines their quota allowances,
and monitors their web use. The category and classification of each page they visit is checked and FortiGate unit
adjusts the user’s remaining available quota for the category or classification.
Editing the web filter profile resets the quota timers for all users.
Quota hierarchy
You can apply quotas to categories and category groups. Only one quota per user can be active at any one time.
The one used depends on how you configure the FortiGuard Web Filter.
When a user visits a URL, the FortiGate unit queries the FortiGuard servers for the category of the URL. From
highest to lowest, the relative priority of the quotas are:
1. Category
2. Category group
46
Security Profiles for FortiOS 5.2.8
Fortinet Technologies Inc.
Overriding FortiGuard website categorization
FortiGuard Web Filtering Service
Overriding FortiGuard website categorization
In most things there is an exception to the rule. When it comes to the rules about who is allowed to go to which
websites in spite of the rules or in this case, policies, it seems that there are more exceptions than to most rules.
There are numerous valid reasons and scenarios for exceptions so it follows that there needs to be a way to
accommodate this exceptions.
The different methods of override
There are actually two different ways to override web filtering behavior based on FortiGuard categorization of a
websites. The second method has 2 variations in implementation and each of the three has a different level of
granularity.
1. Using Alternate Categories
Rating Override
This method manually assigns a specific website to a different Fortinet category or a locally created
category.
2. Using Alternate Profiles
Administrative Override or Allow Blocked Override
In this method all of the traffic going through the FortiGate unit, using identity based policies and a
Web Filtering profile has the option where configured users or IP addresses can use an alternative
Web Filter profile when attempting to access blocked websites.
Using Alternate Categories
Web Rating Overrides
There are two approached to overriding the FortiGuard Web Filtering. The first is an identity based method that
can be configured using a combination of identity based policies and specifically designed webfilter profiles. This
has been addressed in the Firewall Handbook.
The second method is the system wide approach that locally (on the FortiGate Firewall) reassigns a URL to a
different FortiGuard Category and even subcategory. This is where you can set assign a specific URL to the
FortiGuard Category that you want to you can also set the URL to one of the Custom Categories that you have
created
The Web Rating Overrides option is available because different people will have different criteria for how they
categorize websites. Even is the criteria is the same an organization may have reason to block the bulk of a
category but need to be able to access specific URLs that are assigned to that category.
A hypothetical example could be that a website, example.com is categorized as being in the Sub-Category
Pornography. The law offices of Barrister, Solicitor and Lawyer do not want their employees looking at
pornography at work so they have used the FortiGuard Webfilter to block access to sites that have been assigned
to the Category “Pornography”. However, the owners of example.com are clients of the law office and they are
aware that example.com is for artists that specialize in nudes and erotic images. In this case to approaches can
be taken. The first is that the Rating Override function can be used to assign example.com to Nudity and Risque
Security Profiles for FortiOS 5.2.8
Fortinet Technologies Inc.
47
FortiGuard Web Filtering Service
Overriding FortiGuard website categorization
instead of Pornography for the purposes of matching the criteria that the law office goes by or the site can be
assigned to a Custom Category that is not blocked because the site belongs to one of their clients and they
always want to be able to access the site.
Another hypothetical example from the other side of the coin. A private school has decided that a company that
specializes in the online selling of books that could be considered inappropriate for children because of their
violent subject matter, should not be accessible to anyone in the school. The categorization by Fortinet of the site
example2.com is General Interest - Business with the subcategory of Shopping and Auction, which is a category
that is allowed at the school. In this case they school could reassign the site to the Category Adult Material which
is a blocked category.
Local or Custom Categories
User-defined categories can be created to allow users to block groups of URLs on a per-profile basis. The
categories defined here appear in the global URL category list when configuring a web filter profile. Users can
rate URLs based on the local categories.
Users can create user-defined categories then specify the URLs that belong to the category. This allows users to
block groups of web sites on a per profile basis. The ratings are included in the global URL list with associated
categories and compared in the same way the URL block list is processed.
The local assignment of a category overrides the FortiGuard server ratings and appear in reports as “Local”
Categories or “Custom” Categories depending on the context.
In the CLI, they are referred to as Local categories.
To create a Local Category:
config webfilter ftgd-local-cat
edit local_category_1
set id 140
end
In the GUI they are referred to as Custom Categories. There is a way to create a new category in the Web Based
Manager.
1. Go to Security Profiles > Advanced > Web Rating Overrides.
2. Instead of creating a new override, you can choose the “Custom Categories” icon in the top menu bar.
3. From the new window select Create New.
4. A new row will appear at the bottom of the list of categories with a field on the left highlighted and the message
“This field is required”. Enter the name of the custom category in this field.
5. Select Enter.
Configuring Rating Overrides
1. Go to Security Profiles > Web Filter > Web Rating Overrides.
2. Select Create New
3. Type in the URL field the URL of the Website that you wish to recategorize.
4. Select the Lookup Rating button to verify the current categorization that is being assigned to the URL.
5. Change the Category field to one of the more applicable options from the drop down menu.
6. Change the Sub-Category field to a more narrowly defined option within the main category.
7. Select OK.
48
Security Profiles for FortiOS 5.2.8
Fortinet Technologies Inc.
Overriding FortiGuard website categorization
FortiGuard Web Filtering Service
It is usually recommended that you choose a category that you know will be addressed
in existing Webfilter profiles so that you will not need to engage in further
configuration.
Using Alternate Profiles
Allow Blocked Overrides or Web Overrides
The Administrative Override feature for Web Filtering was added and is found by going to Security Profiles >
Web Filter and then enabling Allow Blocke Override. This opening window will display a listing of all of the
overrides of this type. The editing window referred to the configuration as an Administrative Override.
The Concept
When a Web filter profile is overridden it does not necessarily remove all control and restrictions that were
previously imposed by the Web Filter. The idea is to replace a restrictive filter with a different one. In practice, it
makes sense that this will likely be a profile that is less restrictive the the original one but there is nothing that
forces this. The degree to which that the alternate profile is less restrictive is open. It can be as much as letting
the user access everything on the Internet or as little as allowing only one addition website. The usual practice
though is to have as few alternate profiles as are needed to allow approved people to access what they need
during periods when an exception to the normal rules is needed but still having enough control that the
organizations web usage policies are not compromised.
You are not restricted to having only one alternative profile as an option to the existing profile. The new profile
depends on the credentials or IP address making the connection. For example, John connecting through the
"Standard" profile could get the "Allow_Streaming_Video" profile while George would get the "Allow_Social_
Networking_Sites" profile.
The other thing to take into account is the time factor on these overrides. They are not indefinite. The longest that
an override can be enabled is for 1 year less a minute. Often these overrides are set up for short periods of time
for specific reasons such as a project. Having the time limitation means that the System Administrator does not
have to remember to go back and turn the feature off after the project is finished.
Identity or Address
In either case what these override features do is, for specified users, user groups or IP addresses, allow sites
blocked by Web Filtering profiles to be overridden for a specified length of time. The drawback of this method of
override is that it takes more planning and preparation than the rating override method. The advantage is that
once this has been set up, this method requires very little in the way of administrative overhead to maintain.
When planning to use the alternative profile approach keep in mind the following: In Boolean terms, one of the
following "AND" conditions has to be met before overriding the Web Filter is possible
Based on the IP address:
l
The Web Filter profile must be specified as allowing overrides
l
AND the user's computer is one of the IP addresses specified
l
AND the time is within the expiration time frame.
Security Profiles for FortiOS 5.2.8
Fortinet Technologies Inc.
49
FortiGuard Web Filtering Service
Overriding FortiGuard website categorization
While the conditions are fewer for this situation there is less control over who has the ability to bypass the filtering
configured for the site. All someone has to do is get on a computers that is allowed to override the Web Filter and
they have access.
Based on user group:
l
The Web Filter profile must be specified as allowing overrides
l
AND the policy the traffic is going through must be identity based
l
AND the user's credentials matches the identity credentials specified
l
AND the time is within the expiration time frame.
This method is the one most likely to be used as it gives more control in that the user has to have the correct
credential and more versatile because the user can use the feature from any computer that uses the correct policy
to get out on the Internet.
Settings
When using an alternate profile approach to Web Filter overrides the following settings are used to determine
authentication and outcome. Not every setting is used in both methods but enough of them are common to
describe them collectively.
Apply to Group(s)
This is found in the Allow Blocked Overrides configuration. Individual users can not be selected. You can select
one or more of the User Groups that are recognized my the FortiGate unit, whether they are local to the system or
from a third part authentication device such as a AD server through FSSO.
Original Profile
This is found in the Administrative Override configuration. In the Allow Blocked Overrides setting the
configuration is right inside the profile so there was no need to specify which profile was the original one, but the
Administrative Override setup is done separately from the profiles themselves.
Assign to Profile or New Profile
Despite the difference in the name of the field, this is the same thing in both variations of the feature. You select
from the drop down menu the alternate Web Filter Profile that you wish to set up for this override.
Scope or Scope Range
When setting up the override in the "Allow Blocked Overrides" variation you are given a drop down menu next to
the field name Scope while in the Administrative Override configuration you are asked to select a radio button
next to the same options. In both cases this is just a way of selecting which form of credentials will be required to
approve the overriding of the existing Web Filter profile.
When the Web Filter Block Override message page appears it will display a field named "Scope:" and depending
on the selection, it will show the type of credentials used to determine whether or not the override is allowed. The
available options are:
l
50
User
This means that the authentication for permission to override will be based on whether or not the user is using a
specific user account.
Security Profiles for FortiOS 5.2.8
Fortinet Technologies Inc.
Overriding FortiGuard website categorization
l
l
FortiGuard Web Filtering Service
User Group
This means that the authentication for permission to override will be based on whether on not the user account
supplied as a credential is a member of the specified User Group.
IP
This means that the authentication for permission to override will be based on the IP address of the computer that
was used to authenticate. This would be used with computers that have multiple users. Example: If Paul logs on to
the computer, engages the override using his credentials and then logs off, if the scope was based on the IP
address of the computer, anybody logging in with any account on that computer would now be using the alternate
override Web Filter profile.
When entering an IP address in the Administrative Override version, only individual IP addresses are allowed.
Differences between IP and Identity based scope
l
l
l
l
Using the IP scope does not require the use of an Identity based policy.
When using the Administrative Override variation and IP scope, you may not see a warning message when you
change from using the original Web Filter profile to using the alternate profile. There is no requirement for
credentials from the user so, if allowed, the page will just come up in the browser.
Ask
This option is available only in the "Allowed Blocked Overrides" variation and when used configures the message
page to ask which scope the user wished to use. Normally, when the page appears the scope options are greyed out
an not editable, but by using the ask option the option is dark and the user can choose from the choice of:
l
User
l
User Group
l
IP Address
Duration Mode
This option is available only in the "Allowed Blocked Overrides" variation. The Administrative Override sets a
specified time frame that is always used for that override. The available options from the drop down menu are:
l
l
Constant
Using this setting will mean that what ever is set as the duration will be the length of time that the override will
be in effect. If the Duration variable is set to 15 minutes the length of the override will always be 15 minutes.
The option will be visible in the Override message page but the setting will be greyed out.
Ask
Using this setting will give the person the option of setting the duration to the override when it is engaged. The
duration time which is greyed out if the Constant setting is used will be dark and editable. The user can set the
duration in terms of Day, Hours and or Minutes.
l
Duration
Duration is on of the areas where the two variations takes a different approach, on two aspects of the setting. As
already indicated the "Administrative Override" only uses a static time frame there is no option for the user to select
on the fly how long it will last. The other way in which the two variation differ is that the "Allow Blocked Overrides"
starts the clock when the user logs in with his credentials. For example, if the duration is 1 hour and John initiates
an override at 2:00 p.m. on January 1, at the end of that hour he will revert back to using the original profile but he
can go back and re-authenticate and and start the process over again. The Administrative override variation starts
the clock from when the override was configured, which is why is shows an expiration date and time when your are
Security Profiles for FortiOS 5.2.8
Fortinet Technologies Inc.
51
SafeSearch
Overriding FortiGuard website categorization
configuring it.
This option, which is available when the Duration Mode is set to Constant is the time in minutes that the override
will last when engaged by the user.
When setting up a constant duration in the Web Based Interface, minutes is the only option for units of time. To set
a longer time frame or to use the units of hours or days you can use the CLI.
config webfilter profile
edit <name of webfilter profile>
config override
set ovrd-dur <###d##h##m>
end
When configuring the duration you don't have to set a value for a unit you are not
using. If you are not using days or hours you can use:
set ovrd-dur 30m
instead of:
set ovrd-dur 0d0h30m
However, each of the units of time variable has their own maximum level:
###d cannot be more than 364
##h cannot be more than 23
##m cannot be more than 59
So the maximum length that the override duration can be set to is 364 days, 23 hours,
and 59 minutes(a minute shy of 1 year) .
SafeSearch
SafeSearch is a feature of popular search sites that prevents explicit web sites and images from appearing in
search results. Although SafeSearch is a useful tool, especially in educational environments, the resourceful user
may be able to simply turn it off. Enabling SafeSearch for the supported search sites enforces its use by rewriting
the search URL to include the code to indicate the use of the SafeSearch feature. For example, on a Google
search it would mean adding the string “&safe=active” to the URL in the search.
The search sites supported are:
l
Google
l
Yahoo
l
Bing
l
Yandex
Enabling SafeSearch — CLI
config webfilter profile
edit default
config web
set safe-search url
end
end
This enforces the use of SafeSearch in traffic controlled by the firewall policies using the web filter you configure.
52
Security Profiles for FortiOS 5.2.8
Fortinet Technologies Inc.
Overriding FortiGuard website categorization
YouTube Education Filter
Search Keywords
There is also the capability to log the search keywords used in the search engines.
YouTube Education Filter
YouTube for Schools is a way to access educational videos from inside a school network. This YouTube feature
gives schools the ability to access a broad set of educational videos on YouTube EDU and to select the specific
videos that are accessible from within the school network.
Before this feature can be used an account has to be set up for the school with YouTube. Once the account is set
up a unique ID will be provided. This ID becomes part of the filter that is used to all access to the educational
content of YouTube for use in schools even if YouTube is blocked by the policy.
More details can be found by going to http://www.youtube.com/schools.
Enabling YouTube Education Filter in CLI
config webfilter profile
edit default
config web
set safe-search url header
set youtube-edu-filter-id ABCD1234567890abcdef
end
end
Security Profiles for FortiOS 5.2.8
Fortinet Technologies Inc.
53
YouTube Education Filter
Static URL Filter
Static URL Filter
You can allow or block access to specific URLs by adding them to the Web Site Filter list. You add the URLs by
using patterns containing text and regular expressions. The FortiGate unit allows or blocks web pages matching
any specified URLs or patterns and displays a replacement message instead.
URL blocking does not block access to other services that users can access with a web
browser. For example, URL blocking does not block access to ftp:// ftp.example.com.
Instead, use firewall policies to deny ftp connections.
When adding a URL to the URL filter list, follow these rules:
l
l
l
l
Type a top-level URL or IP address to control access to all pages on a web site. For example, www.example.com
or 192.168.144.155 controls access to all pages at this web site.
Enter a top-level URL followed by the path and file name to control access to a single page on a web site. For
example, www.example.com/news.html or 192.168.144.155/news.html controls access to the news
page on this web site.
To control access to all pages with a URL that ends with example.com, add example.com to the filter list. For
example, adding example.com controls access to www.example.com, mail.example.com,
www.finance.example.com, and so on.
Control access to all URLs that match patterns using text and regular expressions (or wildcard characters). For
example, example.* matches example.com, example.org, example.net and so on.
URLs with an action set to exempt or monitor are not scanned for viruses. If users on
the network download files through the FortiGate unit from a trusted web site, add the
URL of this web site to the URL filter list with an action to pass it so the FortiGate unit
does not virus scan files downloaded from this URL.
URL formats
When adding a URL to the URL filter list, follow these rules:
How URL formats are detected when using HTTPS
If your unit does not support SSL content scanning and inspection or if you have selected the URL filtering
option in web content profile for HTTPS content filtering mode under Protocol Recognition, filter HTTPS
traffic by entering a top level domain name, for example, www.example.com. HTTPS URL filtering of
encrypted sessions works by extracting the CN from the server certificate during the SSL negotiation. Since the
CN only contains the domain name of the site being accessed, web filtering of encrypted HTTPS sessions can
only filter by domain names.
If your unit supports SSL content scanning and inspection and if you have selected Deep Scan, you can filter
HTTPS traffic in the same way as HTTP traffic.
How URL formats are detected when using HTTP
URLs with an action set to exempt are not scanned for viruses. If users on the network download files through the
unit from trusted web site, add the URL of this web site to the URL filter list with an action set to exempt so the
54
Security Profiles for FortiOS 5.2.8
Fortinet Technologies Inc.
Static URL Filter
YouTube Education Filter
unit does not virus scan files downloaded from this URL.
l
l
l
l
l
Type a top-level URL or IP address to control access to all pages on a web site. For example, www.example.com
or 192.168.144.155 controls access to all pages at this web site.
Enter a top-level URL followed by the path and filename to control access to a single page on a web site. For
example, www.example.com/news.html or 192.168.144.155/news.html controls the news page on
this web site.
To control access to all pages with a URL that ends with example.com, add example.com to the filter list. For
example, adding example.com controls access to www.example.com, mail.example.com,
www.finance.example.com, and so on.
Control access to all URLs that match patterns created using text and regular expressions (or wildcard characters).
For example, example.* matches example.com, example.org, example.net and so on.
Fortinet URL filtering supports standard regular expressions.
If virtual domains are enabled on the unit, web filtering features are configured
globally. To access these features, select Global Configuration on the main menu.
URL Filter actions
You can select one of four actions for how traffic will be treated as it attempts to reach a site in the list.
Block
Attempts to access any URLs matching the URL pattern are denied. The user will be presented with a
replacement message.
Allow
Any attempt to access a URL that matches a URL pattern with an allow action is permitted. The traffic is passed
to the remaining antivirus proxy operations, including FortiGuard Web Filter, web content filter, web script filters,
and antivirus scanning.
Allow is the default action. If a URL does not appear in the URL list, it is permitted.
Monitor
Traffic to, and reply traffic from, sites matching a URL pattern with a monitor be allowed through in the same way
as the “Allow” action. The difference with the Monitor action being that a log message will be generated each
time a matching traffic session is established. The requests will also be subject to all other Security Profiles
inspections that would normally be applied to the traffic.
Exempt
Exempt allows trusted traffic to bypass the antivirus proxy operations, but it functions slightly differently. In
general, if you’re not certain that you need to use the Exempt action, use Monitor.
HTTP 1.1 connections are persistent unless declared otherwise. This means the connections will remain in place
until closed or the connection times out. When a client loads a web page, the client opens a connection to the
web server. If the client follows a link to another page on the same site before the connection times out, the same
connection is used to request and receive the page data.
Security Profiles for FortiOS 5.2.8
Fortinet Technologies Inc.
55
YouTube Education Filter
Static URL Filter
When you add a URL pattern to a URL filter list and apply the Exempt action, traffic sent to and replies traffic
from sites matching the URL pattern will bypass all antivirus proxy operations. The connection itself inherits the
exemption. This means that all subsequent reuse of the existing connection will also bypass all antivirus proxy
operations. When the connection times out, the exemption is cancelled.
For example, consider a URL filter list that includes example.com/files configured with the Exempt action.
A user opens a web browser and downloads a file from the URL example.com/sample.zip. This URL does
not match the URL pattern so it is scanned for viruses. The user then downloads
example.com/files/beautiful.exe and since this URL does match the pattern, the connection itself
inherits the exempt action. The user then downloads example.com/virus.zip. Although this URL does not
match the exempt URL pattern, a previously visited URL did, and since the connection inherited the exempt
action and was re-used to download a file, the file is not scanned.
If the user next goes to an entirely different server, like example.org/photos, the connection to the current
server cannot be reused. A new connection to example.org is established. This connection is not exempt. Unless
the user goes back to example.com before the connection to that server times out, the server will close the
connection. If the user returns after the connection is closed, a new connection to example.com is created and it
is not exempt until the user visits a URL that matches the URL pattern.
Web servers typically have short time-out periods. A browser will download multiple components of a web page
as quickly as possible by opening multiple connections. A web page that includes three photos will load more
quickly if the browser opens four connections to the server and downloads the page and the three photos at the
same time. A short time-out period on the connections will close the connections faster, allowing the server to
avoid unnecessarily allocating resources for a long period. The HTTP session time-out is set by the server and will
vary with the server software, version, and configuration.
Using the Exempt action can have unintended consequences in certain circumstances. You have a web site at
example.com and since you control the site, you trust the contents and configure example.com as exempt. But
example.com is hosted on a shared server with a dozen other different sites, each with a unique domain name.
Because of the shared hosting, they also share the same IP address. If you visit example.com, your connection
your site becomes exempt from any antivirus proxy operations. Visits to any of the 12 other sites on the same
server will reuse the same connection and the data you receive is exempt from scanned.
Use of the Exempt action is not suitable for configuration in which connections through the FortiGate unit use an
external proxy. For example, you use proxy.example.net for all outgoing web access. Also, as in the first
example, URL filter list that includes a URL pattern of example.com/files configured with the Exempt
action. Users are protected by the antivirus protection of the FortiGate unit until a user visits a URL that matches
the of example.com/files URL pattern. The pattern is configured with the Exempt action so the connection
to the server inherits the exemption. With a proxy however, the connection is from the user to the proxy.
Therefore, the user is entirely unprotected until the connection times out, no matter what site he visits.
Ensure you are aware of the network topology involving any URLs to which you apply the Exempt action.
Status
The Web Site Filter has the option to either enable or disable individual web sites in the list. This allows for the
temporary removal of the actions against a site so that it can be later reengaged without having to rewrite the
configuration.
56
Security Profiles for FortiOS 5.2.8
Fortinet Technologies Inc.
Static URL Filter
YouTube Education Filter
Configuring a URL filter
Each URL filter list can have up to 5000 entries. For this example, the URL www.example*.com will be used. You
configure the list by adding one or more URLs to it.
To add a URL to a URL filter
1. Go to Security Profiles > Web Filter
2. Select a web filter to edit.
3. In the URL filter, select Create New.
4. Enter the URL, without the “http”, for example: www.example*.com.
5. Select a Type: Simple (see below), Wildcard, or Regular Expression.
6. In this example, select Wildcard.
7. Select the Action to take against matching URLs: Exempt, Block, Allow, or Monitor.
8. Select Enable.
9. Select OK.
'Simple' filter type
If you select the Simple filter type for a URL filter, the syntax is performing an exact match. Note, however, that
the domain and path are separate entities in HTTP despite the fact that a user types them as a single entity and,
in the case of 'simple', the rules for each part (domain and path) are different.
The 'domain' part
For the domain part, the goal of the 'simple' format is to make it easy to block a domain and all its subdomains,
such that the admin only has to type “address.xy" to block "address.xy", "www.address.xy", "talk.address.xy", etc.
but not block “youraddress.xy" or "www.youraddress.xy" which are different domains from "address.xy”.
Also, the actual domain does not include http:// or https:// so this should not be entered or the URL filter will try to
match a domain starting with http. For this reason, when you enter http:// in the URL filter via the GUI, it is
automatically removed.
A trailing ‘/‘ with the domain is not needed. The GUI URL filter will automatically trim
this, but when using the API to provide the per-user BWL it will not!
Please take this into account. Better not to use it as it might give unexpected results.
The 'path' part
For the path part, an exact match takes place. For example:
www.address.xy/news
blocks anything that starts with that exact path. So this matches:
www.address.xy/newsies
www.address.xy/newsforyou
www.address.xy/news/co
etc.
Also:
Security Profiles for FortiOS 5.2.8
Fortinet Technologies Inc.
57
YouTube Education Filter
Static URL Filter
www.address.xy/new
likewise blocks the same as above but includes:
/newt
/newp
etc.
which is a much broader filter, matching:
www.address.xy/newstand/co
www.address.xy/news/co
etc.
In other words, the more you specify of the path, the more strictly it will match.
Here as well a trailing ‘/‘ with the URL path is not needed, the GUI URL filter will
automatically trim this, but when using the API to provide the per-user BWL it will not!
Please take this into account. Better not to use it as it might give unexpected results.
Referer URL
A new variable has been added to the Static URL Filter, referrer-host. If a referer is specified, the hostname
in the referer field of the HTTP require will be compared for any entry that contains the matching URL. If the
referer matches, then the specified action will be performed by proxy.
Configuring in the GUI
The configuration can be done in the GUI but only if advance webfiltering features have been enabled by entering
the following commands in the CLI:
config system global
set gui-webfilter-advanced enable
end
After this command is used, a new column will be created in Security Profiles > Web Filter > Static URL
Filter to set the referer.
Configuring in the CLI
When specifying the URL filter, it needs to be identified by its ID. The URLs are listed under each entry.
To find the ID number:
config webfilter urlfilter
edit ?
A list of the current URL filters will be listed with their ID numbers in the left column.
The syntax in the CLI for configuring an entry is:
config webfilter urlfilter
edit <ID>
config entries
edit 1
set url <url>
58
Security Profiles for FortiOS 5.2.8
Fortinet Technologies Inc.
Static URL Filter
set
set
set
set
end
end
end
Web content filter
referrer-host <url>
type {simple | regex | wildcard}
action {block | allow | monitor | exempt}
status {enable | disable}
Web content filter
You can control web content by blocking access to web pages containing specific words or patterns. This helps to
prevent access to pages with questionable material. You can also add words, phrases, patterns, wild cards and
Perl regular expressions to match content on web pages. You can add multiple web content filter lists and then
select the best web content filter list for each web filter profile.
Enabling web content filtering involves three separate parts of the FortiGate configuration.
l
The security policy allows certain network traffic based on the sender, receiver, interface, traffic type, and time of
day.
l
The web filter profile specifies what sort of web filtering is applied.
l
The web content filter list contains blocked and exempt patterns.
The web content filter feature scans the content of every web page that is accepted by a security policy. The
system administrator can specify banned words and phrases and attach a numerical value, or score, to the
importance of those words and phrases. When the web content filter scan detects banned content, it adds the
scores of banned words and phrases in the page. If the sum is higher than a threshold set in the web filter profile,
the FortiGate unit blocks the page.
General configuration steps
Follow the configuration procedures in the order given. Also, note that if you perform any additional actions
between procedures, your configuration may have different results.
1. Create a web content filter list.
2. Add patterns of words, phrases, wildcards, and regular expressions that match the content to be blocked or
exempted.
3. You can add the patterns in any order to the list. You need to add at least one pattern that blocks content.
4. In a web filter profile, enable the web content filter and select a web content filter list from the options list.
To complete the configuration, you need to select a security policy or create a new one. Then, in the security
policy, enable Webfilter and select the appropriate web filter profile from the list.
Creating a web filter content list
You can create multiple content lists and then select the best one for each web filter profile. Creating your own
web content lists can be accomplished only using the CLI.
This example shows how to create a web content list called inappropriate language, with two entries, offensive
and rude.
Security Profiles for FortiOS 5.2.8
Fortinet Technologies Inc.
59
Web content filter
Static URL Filter
To create a web filter content list
config webfilter content
edit 3
set name "inappropriate language"
config entries
edit offensive
set action block
set lang western
set pattern-type wildcard
set score 15
set status enable
next
edit rude
set action block
set lang western
set pattern-type wildcard
set score 5
set status enable
end
end
end
Configuring a web content filter list
Once you have created the web filter content list, you need to add web content patterns to it. There are two types
of patterns: Wildcard and Regular Expression.
You use the Wildcard setting to block or exempt one word or text strings of up to 80 characters. You can also use
the wildcard symbols, such as “*” or “?”, to represent one or more characters. For example, as a wildcard
expression, forti*.com will match fortinet.com and forticare.com. The “*” represents any kind of character
appearing any number of times.
You use the Regular Expression setting to block or exempt patterns of Perl expressions, which use some of the
same symbols as wildcard expressions, but for different purposes. The “*” represents the character before the
symbol. For example, forti*.com will match fortiii.com but not fortinet.com or fortiice.com. The symbol “*”
represents “i” in this case, appearing any number of times. RP: Add a regex example.
The maximum number of web content patterns in a list is 5000.
How content is evaluated
Every time the web content filter detects banned content on a web page, it adds the score for that content to the
sum of scores for that web page. You set this score when you create a new pattern to block the content. The
score can be any number from zero to 99999. Higher scores indicate more offensive content. When the sum of
scores equals or exceeds the threshold score, the web page is blocked. The default score for web content filter is
10 and the default threshold is 10. This means that by default a web page is blocked by a single match. Blocked
pages are replaced with a message indicating that the page is not accessible according to the Internet usage
policy.
Banned words or phrases are evaluated according to the following rules:
l
60
The score for each word or phrase is counted only once, even if that word or phrase appears many times in the web
page.
Security Profiles for FortiOS 5.2.8
Fortinet Technologies Inc.
Static URL Filter
Advanced web filter configurations
l
The score for any word in a phrase without quotation marks is counted.
l
The score for a phrase in quotation marks is counted only if it appears exactly as written.
The following table describes how these rules are applied to the contents of a web page. Consider the following,
a web page that contains only this sentence: “The score for each word or phrase is counted only once, even if that
word or phrase appears many times in the web page.”
Banned Pattern Rules
Banned
pattern
Score added to
Assigned
the sum for the
score
entire page
Threshold
Comment
score
word
20
20
20
word
phrase
20
40
20
20
20
20
20
0
20
20
20
20
word
sentence
“word
sentence”
“word or
phrase”
Appears twice but only counted once. Web page
is blocked.
Each word appears twice but only counted once
giving a total score of 40. Web page is blocked
“word” appears twice, “sentence” does not
appear, but since any word in a phrase without
quotation marks is counted, the score for this
pattern is 20. Web page is blocked.
“This phrase does not appear exactly as written.
Web page is allowed.
This phrase appears twice but is counted only
once. Web page is blocked.
Enabling the web content filter and setting the content threshold
When you enable the web content filter, the web filter will block any web pages when the sum of scores for
banned content on that page exceeds the content block threshold. The threshold will be disregarded for any
exemptions within the web filter list.
Advanced web filter configurations
Allow websites when a rating error occurs
Enable to allow access to web pages that return a rating error from the FortiGuard Web Filter service.
If your FortiGate unit cannot contact the FortiGuard service temporarily, this setting determines what access the
FortiGate unit allows until contact is re-established. If enabled, users will have full unfiltered access to all web
sites. If disabled, users will not be allowed access to any web sites.
Security Profiles for FortiOS 5.2.8
Fortinet Technologies Inc.
61
Advanced web filter configurations
Static URL Filter
ActiveX filter
Enable to filter ActiveX scripts from web traffic. Web sites using ActiveX may not function properly with this filter
enabled.
Block HTTP redirects by rating
Enable to block HTTP redirects.
Many web sites use HTTP redirects legitimately but in some cases, redirects may be designed specifically to
circumvent web filtering, as the initial web page could have a different rating than the destination web page of the
redirect.
This option is not supported for HTTPS.
Block Invalid URLs
Select to block web sites when their SSL certificate CN field does not contain a valid domain name.
FortiGate units always validate the CN field, regardless of whether this option is enabled. However, if this option
is not selected, the following behavior occurs:
l
l
If the request is made directly to the web server, rather than a web server proxy, the FortiGate unit queries for
FortiGuard Web Filtering category or class ratings using the IP address only, not the domain name.
If the request is to a web server proxy, the real IP address of the web server is not known. Therefore, rating queries
by either or both the IP address and the domain name is not reliable. In this case, the FortiGate unit does not
perform FortiGuard Web Filtering.
Enabling the Web Filter profile to block a particular category and enabling the
Application Control profile will not result in blocking the URL. This occurs because
Proxy and Flow based profiles cannot operate together.
To ensure replacement messages show up for blocked URLs, switch the Web Filter to
Flow based inspection.
Cookie filter
Enable to filter cookies from web traffic. Web sites using cookies may not function properly with this enabled.
Provide Details for Blocked HTTP 4xx and 5xx Errors
Enable to have the FortiGate unit display its own replacement message for 400 and 500-series HTTP errors. If
the server error is allowed through, malicious or objectionable sites can use these common error pages to
circumvent web filtering.
HTTP POST action
Select the action to take with HTTP POST traffic. HTTP POST is the command used by your browser when you
send information, such as a form you have filled-out or a file you are uploading, to a web server.
The available actions include:
62
Security Profiles for FortiOS 5.2.8
Fortinet Technologies Inc.
Static URL Filter
Advanced web filter configurations
Comfort
Use client comforting to slowly send data to the web server as the FortiGate unit scans the file. Use this option to
prevent a server time-out when scanning or other filtering is enabled for outgoing traffic.
The client comforting settings used are those defined in the Proxy Options profile selected in the security policy.
Block
Block the HTTP POST command. This will limit users from sending information and files to web sites.
When the post request is blocked, the FortiGate unit sends the http-post-block replacement message to the web
browser attempting to use the command.
Java applet filter
Enable to filter java applets from web traffic. Web sites using java applets may not function properly with this filter
enabled.
Rate Images by URL
Enable to have the FortiGate retrieve ratings for individual images in addition to web sites. Images in a blocked
category are not displayed even if they are part of a site in an allowed category.
Blocked images are replaced on the originating web pages with blank place-holders. Rated image file types
include GIF, JPEG, PNG, BMP, and TIFF.
Rate URLs by Domain and IP Address
Enable to have the FortiGate unit request the rating of the site by URL and IP address separately, providing
additional security against attempts to bypass the FortiGuard Web Filter.
If the rating determined by the domain name and the rating determined by the IP address defer the Action that is
enforce will be determined by a weighting assigned to the different categories. The higher weighted category will
take precedence in determining the action. This will have the side effect that sometimes the Action will be
determined by the classification based on the domain name and other times it will be determined by the
classification that is based on the IP address.
FortiGuard Web Filter ratings for IP addresses are not updated as quickly as ratings for
URLs. This can sometimes cause the FortiGate unit to allow access to sites that
should be blocked, or to block sites that should be allowed.
An example of how this would work would be if a URL’s rating based on the domain name indicated that it
belonged in the category Lingerie and Swimsuit, which is allowed but the category assigned to the IP address was
Pornography which has an action of Block, because the Pornography category has a higher weight the effective
action is Block.
Web resume download block
Enable to prevent the resumption of a file download where it was previously interrupted. With this filter enabled,
any attempt to restart an aborted download will download the file from the beginning rather than resuming from
Security Profiles for FortiOS 5.2.8
Fortinet Technologies Inc.
63
Advanced web filter configurations
Static URL Filter
where it left off.
This prevents the unintentional download of viruses hidden in fragmented files.
Note that some types of files, such as PDF, fragment files to increase download speed and enabling this option
can cause download interruptions. Enabling this option may also break certain applications that use the Range
Header in the HTTP protocol, such as YUM, a Linux update manager.
Restrict Google account usage to specific domains
This feature allows the blocking of access to some Google accounts and services while allowing access to
accounts that are included in the domains specified in the exception list.
Block non-English character URLs
The FortiGate will not successfully block non-English character URLs if they are added to the URL filter. In order
to block access to URLs with non-English characters, the characters must be translated into their international
characters.
Browse to the non-English character URL (for example, http://www.fortinet.com/pages/ท ี ่ น ี ่ -ไ ม ่ ม ี เ ศ ษ ร ั ฐป ร ะ
ห าร ใ ห ้ ใ ค ร แ ด ก /338419686287505?ref=stream).
On the FortiGate, use the URL shown in the FortiGate GUI and add it the list of blocked URLs in your URL filter
(for example,
http://www.fortinet.com/pages/%E0%B8%97%E0%B8%B5%E0%B9%88%E0%B8%99%E0%B8%B5%E0%B9%
88-%E0%B9%84%E0%B8%A1%E0%B9%88%E0%B8%A1%E0%B8%B5%E0%B9%80%E0%B8%A8%E0%B8%
A9%E0%B8%A3%E0%B8%B1%E0%B8%90%E0%B8%9B%E0%B8%A3%E0%B8%B0%E0%B8%AB%E0%B8%
B2%E0%B8%A3%E0%B9%83%E0%B8%AB%E0%B9%89%E0%B9%83%E0%B8%84%E0%B8%A3%E0%B9%
81%E0%B8%94%E0%B8%81/338419686287505?ref=stream).
Once added, further browsing to the URL will result in a blocked page.
CLI Syntax
config webfilter urlfilter
edit 1
set name "block_international_character_urls"
config entries
edit 1
set url "www.fortinet.com/pages/2.710850E-3120%B8%E0%B8%B53.231533E3170%B9%E0%B8%E0%B8%B53.231533E-3170%B9%88-3.230415E3170%B9%E0%B80X0.000000063CD94P-102211.482197E3230%B9%E0%B80X0.0007FBFFFFCFP-102210.000000E+000%B8%B51.828043E3210%B9%E0%B80X0P+081.828043E-3210%B80X0P+092.710850E3120%B80X0.0000000407ED2P-102233.236834E-3170%B8%B19.036536E3130%B8%E0%B8%9B4.247222E-3140%B80X0P+039.036683E-3130%B8%B02.121996E3130%B80X0.0000000000008P-1022B2.710850E-3120%B8%B21.482197E3230%B80X0P+030.000000E+000%B9%E0%B80X0P+0B2.710850E3120%B9%E0%B9%E0%B8%E0%B80X0.0000000408355P-102232.023693E3200%B9%E0%B8%E0%B8%81/338419686287505?ref=stream"
set action block
next
end
next
end
64
Security Profiles for FortiOS 5.2.8
Fortinet Technologies Inc.
Static URL Filter
Configuring Web Filter Profiles
config webfilter urlfilter
edit 2
set name "block_international_character_urls"
next
end
config webfilter profile
edit "block_international_character_urls"
next
end
config firewall policy
edit 3
set uuid cf80d386-7bcf-51e5-6e87-db207e3f0fa8
set srcintf "port1"
set dstintf "port2"
set srcaddr "all"
set dstaddr "all"
set action accept
set schedule "always"
set service "ALL"
set utm-status enable
set logtraffic all
set webfilter-profile "block_international_character_urls"
set profile-protocol-options "default"
set ssl-ssh-profile "certificate-inspection"
set nat enable
next
end
Configuring Web Filter Profiles
Enabling FortiGuard Web Filter
FortiGuard Web Filter is enabled and configured within web filter profiles by enabling FortiGuard Categories. The
service is engaged by turning on the Web Filter profile and selecting a profile that has FortiGuard Categories
enabled on one or more active policies being run by the firewall.
There is also a system wide setting for the enabling or disabling of FortiGuard Web Filter that is only in the CLI.
config system fortiguard
set webfilter-force-off
The two options on this setting are enable or disable. The syntax of the settings name is “force-off” so in order to
enable FortiGuard Webfilter you have to choose disable for the setting and enable if you want to turn it off.
General configuration steps
1. Go to Security Profiles > Web Filter.
2. Determine if you wish to create a new profile or edit an existing one.
3. Select an Inspection Mode.
4. If you are using FortiGuard Categories, enable the FortiGuard Categories, select the categories and select the
action to be performed.
Security Profiles for FortiOS 5.2.8
Fortinet Technologies Inc.
65
Configuring Web Filter Profiles
Static URL Filter
5. Configure any Quotas needed. (Proxy Mode)
6. Allow blocked override if required.(Proxy Mode)
7. Set up Safe Search settings and/or YouTube Education settings. (Proxy & Flow-based)
8. Configure Static URL Settings. (All Modes)
9. Configure Rating Options. (All Modes)
10. Configure Proxy Options.
11. Save the filter and web filter profile.
12. To complete the configuration, you need to select the security policy controlling the network traffic you want to
restrict. Then, in the security policy, enable Web Filter and select the appropriate web filter profile from the list.
Configuring FortiGuard Web Filter settings
FortiGuard Web Filter includes a number of settings that allow you to determine various aspects of the filtering
behavior.
Getting to the Edit Web Filter Profile configuration window
Once you have gotten to the profile configuration window there are a number of settings that can be used, most
of which are optional. We will treat each of these options separately, but present the common instructions of how
to get to the profile editing page here.
1. Go to Security Profiles > Web Filter.
2. Determine if you wish to create a new profile, edit an existing one, or clone and then edit an existing one.
a. New profile:
i. Select the Create New icon, in the upper right of the window (looks like a plus sign in a circle) OR
ii. Select the List icon, in the upper right (looks like a white rectangle with lines like text). Select the Create
New icon in the upper left.
b. Edit existing profile:
i. Select the name of the profile that you wish to edit from the drop-down menu OR
ii. Select the List icon, in the upper right (looks like a white rectangle with lines like text. Highlight the name
of the profile from the list and select Edit from the options above the list.
c. Clone a profile:
i. Select Clone icon in the upper right corner of the window (looks like one sheet of lined paper overlapping
another) OR
ii. Select the Listicon, in the upper right (looks like a white rectangle with lines like text. Highlight the name of
the profile from the list and select Clone from the options above the list.
3. Make sure there is a valid name, and comment if you want.
4. Configure the settings to best achieve your specific requirements
5. Select Apply or OK, depending on whether you are editing or creating a new profile..
In older versions of FortiOS there was a character limitation for the URL of 2048 bytes
or approximately 321 characters. If the URL you were trying to reach was longer the
URL sent to FortiGuard would be truncated and the service would be unable to
categorize the site. Starting in version 5 of the firmware the parsed URL has been
increase to 4 Kilobytes, effectively doubling the length of a URL capable of being
categorized.
66
Security Profiles for FortiOS 5.2.8
Fortinet Technologies Inc.
Static URL Filter
Configuring Web Filter Profiles
To configure the FortiGuard Web Filter categories
1. Go to the Edit Web Filter Profile window.
2. The category groups are listed in a widget. You can expand each category group to view and configure every subcategory individually within the groups. If you change the setting of a category group, all categories within the
group inherit the change.
3. Select the category groups and categories to which you want to apply an action.
To assign an action to a category left click on the category and select from the pop up menu.
4. Enable Enforce Quota to activate the quota for the selected categories and category groups.
5. Select Hours, Minutes, or Seconds and enter the number of hours, minutes, or seconds. This is the daily quota
allowance for each user.
6. Select Apply or OK.
Apply the web filter profile to an identity-based security policy. All the users subject to that policy are restricted by
the quotas.
If you look at your logs carefully, you may notice that not every URL connection in the
log shows a category. They are left blank. If you take one of those URL and enter it in
the FortiGuard website designed to show the category for a URL it will successfully
categorize it.
The reason for this is that to optimize speed throughput and reduce the load on the
FortiGuard servers the FortiGate does not determine a category rating on scripts and
css files.
Configuring FortiGuard Category Quotas
1. Go to the Edit Web Filter Profile window
2. Verify that the categories that need to have quotas on them are set to one of the actions:
l
Monitor
l
Warning
l
Authenticate
3. Select the blue triange expand symbol to show the widget for Quotas
4. Select Create New or Edit.
5. In the New/Edit Quota window that pops up enable or disable the specific categories that the quota will apply to.
6. At the bottom of the widget, select Hours, Minutes, or Seconds and enter the number of hours, minutes, or
seconds. This is the daily quota allowance for each user.
7. Select Apply or OK.
8. Continue with any other configuration in the profile
9. Select Apply or OK.
Apply the web filter profile to an identity-based security policy. All the users subject to that policy are restricted by
the quotas.
Security Profiles for FortiOS 5.2.8
Fortinet Technologies Inc.
67
Configuring Web Filter Profiles
Static URL Filter
Timed access quota can be configured through the GUI. You can also use CLI commands to configure a
bandwidth quota. The following commands show how to add a quota of 10MB of bandwidth. Refer to the FortiOS
5.2 CLI Reference Guide for more information.
config webfilter profile
edit default
config ftgd-wf
config quota
edit <id>
set category <id>
set type traffic
set unit MB
set value 10
end
end
end
Configure Allowed Blocked Overrides
1. Go to the Edit Web Filter Profile window.
2. Enable Allow Blocked Override
3. In the Apply to Group(s) field select the desired User Group
4. In the Assign to Profile field, select the desired profile
Configure Search Engine Section
There are 2 primary configuration settings in this section.
Enable Safe Search
To enable the Safe Search settings
1. Go to the Edit Web Filter Profile window.
2. Enable Safe Search
3. Enable Search Engine Safe Search
4. Enable YouTube Filter
a. Enter the YouTube User ID in the Text field
Log All Search Keywords
In the GUI, the configuration setting is limited to a checkbox.
Configure Static URL Filter
Web Content Filter
To enable the web content filter and set the content block threshold
1. Go to the Edit Web Filter Profile window.
2. In the Static URL Filter section enable Web Content Filter.
68
Security Profiles for FortiOS 5.2.8
Fortinet Technologies Inc.
Static URL Filter
Configuring Web Filter Profiles
3. Select Create New.
4. Select the Pattern Type.
5. Enter the content Pattern.
6. Enter the Language from the dropdown menu.
7. Select Block or Exempt, as required, from the Action list.
8. Select Enable.
9. Select OK.
Configure Rating Options
Allow Websites When a Rating error Occurs
In the GUI, the configuration setting is limited to a checkbox.
Rate URLs by Domain and IP Address
In the GUI, the configuration setting is limited to a checkbox.
Block HTTP Redirects by Rating
In the GUI, the configuration setting is limited to a checkbox.
Rate Images by URL (Blocked images will be replaced with blanks)
In the GUI, the configuration setting is limited to a checkbox.
Configure Proxy Options
Restrict Google Account Usage to Specific Domains
Configuring the feature in the GIU
Go to Security Profiles > Web Filter.
In the Proxy Options section, check the box next to Restrict to Corporate Google Accounts Only.
Use the Create New link within the widget to add the appropriate Google domains that will be allowed.
Configuring the feature in the CLI
To configure this option in the CLI, the URL filter must refer to a web-proxy profile that is using the Modifying
HTTP Request Headers feature. The command is only visible when the action for the entry in the URL filter is set
to either allow or monitor.
1. Configure the proxy options:
config web-proxy profile
edit "googleproxy"
config headers
edit 1
set name "X-GoogApps-Allowed-Domains"
set content "fortinet.com, Ladan.ca"
end
Security Profiles for FortiOS 5.2.8
Fortinet Technologies Inc.
69
Web filtering example
Static URL Filter
end
end
end
2. Set a web filter profile to use the proxy options
config webfilter urlfilter
edit 1
config entries
edit "*.google.com"
set type wildcard
set action {allow | monitor}
set web-proxy-profile <profile>
end
end
end
end
In the CLI, you can also add, modify, and remove header fields in HTTP request when scanning web traffic in
proxy-mode. If a header field exists when your FortiGate receives the request, its content will be modified based
on the configurations in the URL filter.
Web Resume Download block
In the GUI, the configuration setting is limited to a checkbox.
Provide Details for Blocked HTTP 4xx and 5xx Errors
In the GUI, the configuration setting is limited to a checkbox.
HTTP POST Action
Remove Java Applet Filter
In the GUI, the configuration setting is limited to a checkbox.
Remove ActiveX Filter
In the GUI, the configuration setting is limited to a checkbox.
Remove Cookie Filter
In the GUI, the configuration setting is limited to a checkbox.
Web filtering example
Web filtering is particularly important for protecting school-aged children. There are legal issues associated with
improper web filtering as well as a moral responsibility not to allow children to view inappropriate material. The
key is to design a web filtering system in such a way that students and staff do not fall under the same web filter
profile in the FortiGate configuration. This is important because the staff may need to access websites that are
off-limits to the students.
70
Security Profiles for FortiOS 5.2.8
Fortinet Technologies Inc.
Static URL Filter
Web filtering example
School district
The background for this scenario is a school district with more than 2300 students and 500 faculty and staff in a
preschool, three elementary schools, a middle school, a high school, and a continuing education center. Each
elementary school has a computer lab and the high school has three computer labs with connections to the
Internet. Such easy access to the Internet ensures that every student touches a computer every day.
With such a diverse group of Internet users, it was not possible for the school district to set different Internet
access levels. This meant that faculty and staff were unable to view websites that the school district had blocked.
Another issue was the students’ use of proxy sites to circumvent the previous web filtering system. A proxy server
acts as a go-between for users seeking to view web pages from another server. If the proxy server has not been
blocked by the school district, the students can access the blocked website.
When determining what websites are appropriate for each school, the district examined a number of factors, such
as community standards and different needs of each school based on the age of the students.
The district decided to configure the FortiGate web filtering options to block content of an inappropriate nature
and to allow each individual school to modify the options to suit the age of the students. This way, each individual
school was able to add or remove blocked sites almost immediately and have greater control over their students’
Internet usage.
In this simplified example of the scenario, the district wants to block any websites with the word example on
them, as well as the website www.example.com. The first task is to create web content filter lists for the students
and the teachers.
Create a Webfilter for the students
1. Go to Security Profiles > Web Filter.
2. Select the Create New icon.
3. Enter the name “Students” in the name field.
4. For the Inspection mode, select Proxy.
5. Enable FortiGuard Categories.
a. Set to block the following categories:
l
Potentially Liable
l
Adult/Mature Content
l
Security Risk
URL Content
6. Check Enable Safe Search
a. Check Search Engine Safe Search - Google, Yahoo!, Bing, Yandex
b. Check YouTube Education Filter and enter the YouTube User ID
7. In the Static URL Filter section, check Enable URL Filter.
a. In the URL Filter widget, Select Create New.
i. In the URL field, enter *example*.*
ii. For the Type field, select Wildcard
iii. For the Action field, select Block
iv. For the Status field, check enable
v. Select OK
Security Profiles for FortiOS 5.2.8
Fortinet Technologies Inc.
71
Web filtering example
Static URL Filter
Web Content Filter
8. In the Static URL Filter section, check Enable Web Content Filter.
a. In the Web Content Filter widget, select Create New.
b. Enter the name “Teachers” in the name field.
i. For the Pattern Type field, select
ii. In the Pattern field, enter “example”
iii. For the Language field, choose Western
iv. For the Action field, select “Block”
v. For the Status field, check Enable.
vi. Select OK
9. Check Rate URLs by Domain and IP Address
10. Check Block HTTP Redirects by Rating
11. Check Rate Images by URL (Blocked images will be replaced with blanks)
12. Select OK
Create a Webfilter for the Teachers
It might be more efficient if the Teacher Web Content List included the same blocked content as the student list.
From time to time a teacher might have to view a blocked page. It would then be a matter of changing the Action
from Block to Allow as the situation required. The following filter is how it could be set up for the teachers to
allow them to see the “example” content if needed while keeping the blocking inappropriate material condition.
1. Go to Security Profiles > Web Filter.
2. Select the Create New icon.
3. Enter the name “Teachers” in the name field.
4. For the Inspection mode, select Proxy.
5. Enable FortiGuard Categories.
a. Set to block the following categories:
l
Potentially Liable
l
Adult/Mature Content
l
Security Risk
URL Content
6. Check Enable Safe Search
a. Check Search Engine Safe Search - Google, Yahoo!, Bing, Yandex
b. Check YouTube Education Filter and enter the YouTube User ID
7. In the Static URL Filter section, check Enable URL Filter.
a. In the URL Filter widget, Select Create New.
i. In the URL field, enter *example*.*
ii. For the Type field, select Wildcard
iii. For the Action field, select Block
iv. For the Status field, check enable
v. Select OK
Web Content Filter
72
Security Profiles for FortiOS 5.2.8
Fortinet Technologies Inc.
Static URL Filter
Web filtering example
8. In the Static URL Filter section, check Enable Web Content Filter.
a. In the Web Content Filter widget, select Create New.
b. Enter the name “Teachers” in the name field.
i. For the Pattern Type field, select
ii. In the Pattern field, enter “example”
iii. For the Language field, choose Western
iv. For the Action field, select “Exempt”
v. For the Status field, check Enable.
vi. Select OK
9. Check Rate URLs by Domain and IP Address
10. Check Block HTTP Redirects by Rating
11. Check Rate Images by URL (Blocked images will be replaced with blanks)
12. Select OK
To create a security policy for the students
1. Go to Policy > Policy > IPv4.
2. Select the policy being used to manage student traffic.
3. Enable Web Filter.
4. Select Students from the web filter drop-down list.
5. Select OK.
To create a security policy for Teachers
1. Go to Policy > Policy > IPv4.
2. Select the policy being used to manage teacher traffic.
3. Enable Web Filter.
4. Select Teachers from the web filter drop-down list.
5. Select OK.
6. Make sure that the student policy is in the sequence before the teachers’ policy.
Security Profiles for FortiOS 5.2.8
Fortinet Technologies Inc.
73
Application control concepts
Application control
Application control
Using the application control Security Profile feature, your FortiGate unit can detect and take action against
network traffic depending on the application generating the traffic. Based on FortiGate Intrusion Protection
protocol decoders, application control is a user-friendly and powerful way to use Intrusion Protection features to
log and manage the behavior of application traffic passing through the FortiGate unit. Application control uses
IPS protocol decoders that can analyze network traffic to detect application traffic even if the traffic uses nonstandard ports or protocols.
The FortiGate unit can recognize the network traffic generated by a large number of applications. You can create
application control sensors that specify the action to take with the traffic of the applications you need to manage
and the network on which they are active, and then add application control sensors to the firewall policies that
control the network traffic you need to monitor.
Fortinet is constantly increasing the list of applications that application control can detect by adding applications
to the FortiGuard Application Control Database. Because intrusion protection protocol decoders are used for
application control, the application control database is part of the FortiGuard Intrusion Protection System
Database and both of these databases have the same version number.
You can find the version of the application control database that is installed on your unit, by going to the License
Information dashboard widget and find IPS Definitions version.
You can go to the FortiGuard Application Control List to see the complete list of applications supported by
FortiGuard. This web page lists all of the supported applications. You can select any application name to see
details about the application.
If you enable virtual domains (VDOMs) on the Fortinet unit, you need to configure application control separately
for each virtual domain.
The following topics are included in this section:
l
Application control concepts
l
Application considerations
l
Application traffic shaping
l
Application control monitor
l
Enable application control
l
Application control examples
To view the version of the application control database installed on your FortiGate unit, go to the License
Information dashboard widget and find the IPS Definitions version.
To see the complete list of applications supported by FortiGuard Application Control go to the FortiGuard
Application Control List. This web page lists all of the supported applications. You can select any application
name to see details about the application.
Application control concepts
You can control network traffic generally by the source or destination address, or by the port, the quantity or
similar attributes of the traffic itself in the security policy. If you want to control the flow of traffic from a specific
74
Security Profiles for FortiOS 5.2.8
Fortinet Technologies Inc.
Application control
Application Control Actions
application, these methods may not be sufficient to precisely define the traffic. To address this problem, the
application control feature examines the traffic itself for signatures unique to the application generating it.
Application control does not require knowledge of any server addresses or ports. The FortiGate unit includes
signatures for over 1000 applications, services, and protocols.
Updated and new application signatures are delivered to your FortiGate unit as part of your FortiGuard
Application Control Service subscription. Fortinet is constantly increasing the number of applications that
application control can detect by adding applications to the FortiGuard Application Control Database. Because
intrusion protection protocol decoders are used for application control, the application control database is part of
the FortiGuard Intrusion Protection System Database and both of these databases have the same version
number.
To view the version of the application control database installed on your FortiGate unit, go to the License
Information dashboard widget and find the IPS Definitions version.
To see the complete list of applications supported by FortiGuard Application Control go to the FortiGuard
Application Control List. This web page lists all of the supported applications. You can select any application
name to see details about the application.
Application Control Actions
Allow
This action allows the targeted traffic to continue on through the FortiGate unit.
Monitor
This action allows the targeted traffic to continue on through the FortiGate unit but logs the traffic for analysis.
Block
This action prevents all traffic from reaching the application and logs all occurrences.
Reset
This action resets the session or connection between the FortiGate and the initiating node.
Traffic Shaping
This action presents a number of default traffic shaping options:
l
guarantee-100kbps
l
high-priority
l
low-priority
l
medium-priority
l
shared-1M-pipe
Security Profiles for FortiOS 5.2.8
Fortinet Technologies Inc.
75
Application considerations
Application control
View Signatures
This option brings up a window that displays a list of the signatures with the following columns:
l
Application Name
l
Category
l
l
l
Technology - Technology is broken down into 3 technology models as well as the more basic Network-Protocol
which would can be used as a catch all for anything not covered by the more narrowly defined technologies of:
l
Browser-Based
l
Client-Server
l
Peer -to-Peer
Popularity - Popularity is broken down into 5 levels of popularity represented by stars. 5 stars representing the most
popular applications and 1 star representing applications that are the least popular.
Risk - The Risk property does not indicate the level of risk but the type of impact that is likely to occur by allowing
the traffic from that application to occur. The Risk list is broken down into the following
Application considerations
Some applications behave differently from most others. You should be aware of these differences before using
application control to regulate their use.
IM applications
The Application Control function for a number of IM application is not in the Web Based Manager, in the CLI of
the FortiGate unit. These applications are:
l
AIM
l
ICQ
l
MSN
l
Yahoo
These applications are controlled by either permitting or denying the users from logging in to the service.
Individual IM accounts are configured as to whether or not they are permitted and then there is a global policy for
how to action unknown users, by the application, and whether to add the user to the black list or the white list.
The configuration details for these settings can be found in the CLI Reference guide under the heading of imp2p.
Skype
Based on the NAT firewall type, Skype takes advantage of several NAT firewall traversal methods, such as STUN
(Simple Traversal of UDP through NAT), ICE (Interactive Connectivity Establishment) and TURN (Traversal Using
Relay NAT), to make the connection.
The Skype client may try to log in with either UDP or TCP, on different ports, especially well-known service ports,
such as HTTP (80) and HTTPS (443), because these ports are normally allowed in firewall settings. A client who
has previously logged in successfully could start with the known good approach, then fall back on another
approach if the known one fails.
76
Security Profiles for FortiOS 5.2.8
Fortinet Technologies Inc.
Application control
Working with other FortiOS components
The Skype client could also employ Connection Relay. This means if a reachable host is already connected to the
Skype network, other clients can connect through this host. This makes any connected host not only a client but
also a relay server.
SPDY
SPDY (pronounced speedy, it’s a trademarked name not an acronym) is a networking protocol developed to
increase the speed and security of HTML traffic. It was developed primarily by Google. The Application Control
engine recognises this protocol and its required SSL/TLS component within Application Control sensors. It is
counted as part of application traffic for Google and other sources that use the protocol.
Working with other FortiOS components
Application Control is not just a modulal that is inserted in to the OS and works independantly of all of the other
components.
WAN Optimization
There is a feature that enables both IPS and Application Control on both non-HTTP WANOpt traffic and HTTPtunneled traffic through HTTP CONNECT. The basic idea is that it hooks a scan connection to a port so that
traffic will be redirected to the IPS engine before forwarding to a different module.
Application traffic shaping
You can apply traffic shaping for application list entries you configure to pass. Traffic shaping enables you to limit
or guarantee the bandwidth available to the application or applications specified in an application list entry. You
can also prioritize traffic by using traffic shaping.
You can create or edit traffic shapers by going to Policy & Objects > Objects > Traffic Shapers.
Direction of traffic shaping
When Traffic Shaping is enabled the direction that traffic shaping will be applied must also be chosen.
Forward direction traffic shaping refers to the direction of the initial connection. This would be the direction
described by the policy that the Application Control Sensor is assigned to. If the policy has an Incoming Interface
of LAN and an Outgoing Interface of wan1 then any Forward Direction Traffic Shaping profile will apply to network
traffic heading in that direction only. If the connection used by that policy involved a response that included a
download of Gigabytes of traffic the shaper would not be applied to that traffic.
Reverse Direction Traffic Shaping is applied to traffic that is flowing in the opposite direction indicated by the
direction of the policy. If the policy has an Incoming Interface of LAN and an Outgoing Interface of wan1 then the
shaper would only be applied to the traffic that was coming from the wan1 interface to the LAN interface.
For example, if you find that your network bandwidth is being overwhelmed by streaming HTTP video, one
solution is to limit the bandwidth by applying a traffic shaper to an application control entry that allows the
HTTP.Video application. Your users access the Web using a security policy that allows HTTP traffic from the
internal interface to the external interface. Firewall policies are required to initiate communication so even though
Security Profiles for FortiOS 5.2.8
Fortinet Technologies Inc.
77
Application control monitor
Application control
web sites respond to requests, a policy to allow traffic from the external interface to the internal interface is not
required for your users to access the Web. The internal to external policy allows them to open communication
sessions to web servers, and the external servers can reply using the existing session.
If you enable Traffic Shaping and select the Forward Direction shaper in an application sensor specified in the
security policy, the problem will continue. The reason is the shaper you select for Traffic Shaping is applied only
to the application traffic moving in the direction stated in the security policy. In this case, that is from the internal
interface to the external interface. The security policy allows the user to visit the web site and start the video, but
the video itself is streamed from the server to the user, or from the external interface to the internal interface.
This is the reverse of the direction specified in the security policy. To solve the problem, you must enable
Reverse Direction Traffic Shaping and select the appropriate shaper.
Shaper re-use
Shapers are created independently of firewall policies and application sensors so you are free to reuse the same
shapers in multiple list entries and policies. Shared shapers can be configured to apply separately to each security
policy or across all policies. This means that if a shaper is configured to guaranteed 1000 KB/s bandwidth, each
security policy using the shaper will have its own 1000 KB/s reserved, or all of the policies using the shaper will
share a pool if 1000 KB/s, depending on how it is configured.
The same thing happens when a shaper is used in application sensors. If an application sensor using a shaper is
applied to two separate policies, how the bandwidth is limited or guaranteed depends on whether the shaper is
set to apply separately to each policy or across all policies. In fact, if a shaper is applied directly to one security
policy, and it is also included in an application sensor that is applied to another security policy, the same issue
occurs. How the bandwidth is limited or guaranteed depends on the shaper configuration.
If a shaper is used more than once within a single application sensor, all of the applications using the shaper are
restricted to the maximum bandwidth or share the same guaranteed bandwidth.
For example, you want to limit the bandwidth used by Skype and Facebook chat to no more than 100 KB/s.
Create a shaper, enable Maximum Bandwidth, and enter 100. Then create an application sensor with an entry
for Skype and another entry for Facebook chat. Apply the shaper to each entry and select the application sensor
in the security policy that allows your users to access both services.
This configuration uses the same shaper for each entry, so Skype and Facebook chat traffic are limited to no
more than 100 KB/s in total. That is, traffic from both applications is added and the total is limited to 100 KB/s. If
you want to limit Skype traffic to 100 KB/s and Facebook chat traffic to 100 KB/s, you must use separate shapers
for each application control entry.
Application control monitor
The application monitor enables you to gain an insight into the applications generating traffic on your network.
When monitor is enabled in an application sensor entry and the list is selected in a security policy, all the detected
traffic required to populate the selected charts is logged to the SQL database on the FortiGate unit hard drive.
The charts are available for display in the executive summary section of the log and report menu.
Because the application monitor relies on a SQL database, the feature is available
only on FortiGate units with an internal hard drive.
78
Security Profiles for FortiOS 5.2.8
Fortinet Technologies Inc.
Application control
Enable application control
While the monitor charts are similar to the top application usage dashboard widget, it offers several advantages.
The widget data is stored in memory so when you restart the FortiGate unit, the data is cleared. Application
monitor data is stored on the hard drive and restarting the system does not affect old monitor data.
Application monitor allows you to choose to compile data for any or all of three charts: top ten applications by
bandwidth use, top ten media users by bandwidth, and top ten P2P users by bandwidth. Further, there is a chart
of each type for the traffic handled by each security policy with application monitor enabled. The top application
usage dashboard widget shows only the bandwidth used by the top applications since the last system restart.
Enable application control
Application control examines your network traffic for traffic generated by the applications you want it to control.
General configuration steps
Follow the configuration procedures in the order given. Also, note that if you perform any additional actions
between procedures, your configuration may have different results.
1. Create an application sensor.
2. Configure the sensor to include the signatures for the application traffic you want the FortiGate unit to detect.
3. Enable any other applicable options.
4. Enable application control in a security policy and select the application sensor.
Creating an application sensor
You need to create an application sensor before you can enable application control.
To create an application sensor
1. Go to Security Profiles > Application Control.
2. Select the Create New icon in the title bar of the Edit Application Sensor window.
3. In the Name field, enter the name of the new application sensor.
4. Optionally, you may also enter a comment.
Adding applications to an application sensor
Once you have created an application sensor, you need to need to define the applications that you want to
control. You can add applications using categories and/or application overrides. Categories will allow you to
choose groups of signatures based on a category type. Application overrides allow you to choose individual
applications.
To add a category of signatures to the sensor.
1. Go to Security Profiles > Application Control.
2. In the Category section, you can select 0 or more of the following categories.
l
Botnet
l
Business
Security Profiles for FortiOS 5.2.8
Fortinet Technologies Inc.
79
Enable application control
l
Cloud.IT
l
Collaboration
l
Email
l
Game
l
General.Interest
l
IM
l
Network.Service
l
P2P
l
Proxy
l
Remote.Access
l
Social.Media
l
Storage.Backup
l
Update
l
Video/Audio
l
VoIP
l
Industrial
l
Web.Others
l
All Other Known Applications
l
Application control
All Other Unknown Applications
When selecting the category that you intend to work with, left click on the category name to produce a drop
down menu that includes:
l
Allow
l
Monitor
l
Block
l
Reset
l
Traffic Shaping
l
View Signatures
3. If you wish to add individual applications, use the Application Overrides widget.
a. Select the Add Signatures icon
b. Use the Search field to narrow down the list of possible signatures.
c. Select the Use Selected Signatures.
4. Select, if applicable from the following options:
l
Deep Inspection of Cloud Applications
l
Allow and Log DNS Traffic
l
Replacement Messages for HTTP-based Applications
5. Select Apply
Creating a New Custom Application Signature
If you have to deal with an application that is not already in the Application List you have the option to create a
new one.
1. Go to Security Profiles > Application Control.
2. Select the link in the upper right corner, [View Application Signatures]
80
Security Profiles for FortiOS 5.2.8
Fortinet Technologies Inc.
Application control
Application control examples
3. Select the Create New icon
4. Give the new signature a name (no spaces) in the Name field.
5. Enter a brief description in the Comments field
6. Enter the text for the signature in the signature field. Use the rules found in the Custom IPS signature chapter to
determine syntax.
7. Select OK.
Enabling application traffic shaping
Enabling traffic shaping in an application sensor involves selecting the required shaper. You can create or edit
shapers in Policy & Objects > Objects > Traffic Shapers.
To enable traffic shaping
1. Go to Security Profiles > Application Control.
2. Select application signature(s) or category(s) from the Application Control sensor.
a. If a category is selected, left click on the category. Select Traffic Shaping. Select the desired Traffic Shaper.
3. Select Apply.
Any security policy with this application sensor selected will shape application traffic according to the applications
specified in the list entry and the shaper configuration.
Messages in response to blocked applications
Once an Application Control sensor has been configured to block a specified application and applied to a policy it
would seem inevitable that at some point an application will end up getting blocked, even if it is only to test the
functionality of the control. When this happens, the sensor can be set to either display a message to offending
user or to just block without any notification. The default setting is to display a message. Setting this up is done in
the CLI.
config application list
edit <name of the sensor>
set app-replacemsg {enable | disable}
end
Application control examples
To help give a better understanding of how to implement Application Control and to give some ideas as to why it
would be used, a number of examples of scenarios are included.
Blocking all instant messaging
Instant messaging use is not permitted at the Example Corporation. Application control helps enforce this policy.
First you will create an application sensor with a single entry that includes all instant messaging applications. You
will set the list action to block.
Security Profiles for FortiOS 5.2.8
Fortinet Technologies Inc.
81
Application control examples
Application control
To create the application sensor
1. Go to Security Profiles > Application Control.
2. Select the Create New icon in the title bar of the Edit Application Sensor window.
3. In the Name field, enter no_IM for the application sensor name.
4. Left-click on the IM category.
5. From the dropdown select Block.
6. Select OK to save the new sensor.
Next you will assign the sensor to a policy.
To enable application control and select the application sensor
1. Go to Policy & Objects > Policy > IPv4.
2. Select the security policy that allows the network users to access the Internet and choose Edit.
3. Under the heading Security Profiles toggle the button next to Application Control to turn it on.
4. In the drop down menu field next to the Application Control select the no_IM application sensor.
5. Select OK.
No IM use will be allowed by the security policy. If other firewall policies handle traffic that users could use for IM,
enable application control with the no IM application sensor for those as well.
Allowing only software updates
Some departments at Example Corporation do not require access to the Internet to perform their duties.
Management therefore decided to block their Internet access. Software updates quickly became an issue
because automatic updates will not function without Internet access and manual application of updates is timeconsuming.
The solution is configuring application control to allow only automatic software updates to access the Internet.
To create an application sensor — web-based manager
1. Go to Security Profiles > Application Control.
2. Select the Create New icon in the title bar of the Edit Application Sensor window.
3. In the Name field, enter Updates_Only as the application sensor name.
4. Using the left-click and drop down on the items in the Category list...
a. Select Monitor from the dropdown menu.
b. Select Block for the rest of the categories.
5. Select OK.
To create an application sensor — CLI
config application list
edit Updates_Only
config entries
edit 1
set category 17
set action pass
end
set other-application-action block
82
Security Profiles for FortiOS 5.2.8
Fortinet Technologies Inc.
Application control
Application control examples
set unknown-application-action block
end
You will notice that there are some differences in the naming convention between the
Web Based Interface and the CLI. For instance the Action in the CLI is “pass” and
the Action in the Web Based Manager is “Monitor”.
Selecting the application sensor in a security policy
An application sensor directs the FortiGate unit to scan network traffic only when it is selected in a security policy.
When an application sensor is selected in a security policy, its settings are applied to all the traffic the security
policy handles.
To select the application sensor in a security policy — web-based manager
1. Go to Policy & Objects > Policy > IPv4.
2. Select a policy.
3. Select the Edit icon.
4. Under the heading Security Profiles toggle the button next to Application Control to turn it on.
5. In the drop down menu field next to the Application Control select the Updates_only list.
6. Select OK.
To select the application sensor in a security policy — CLI
config firewall policy
edit 1
set utm-status enable
set profile-protocol-options default
set application-list Updates_Only
end
Traffic handled by the security policy you modified will be scanned for application traffic. Software updates are
permitted and all other application traffic is blocked.
Security Profiles for FortiOS 5.2.8
Fortinet Technologies Inc.
83
IPS concepts
Intrusion protection
Intrusion protection
The FortiGate Intrusion Protection system combines signature detection and prevention with low latency and
excellent reliability. With intrusion protection, you can create multiple IPS sensors, each containing a complete
configuration based on signatures. Then, you can apply any IPS sensor to any security policy.
This section describes how to configure the FortiGate Intrusion Protection settings.
If you enable virtual domains (VDOMs) on the FortiGate unit, intrusion protection is configured separately for
each virtual domain.
The following topics are included:
l
IPS concepts
l
Enable IPS scanning
l
Configure IPS options
l
Enable IPS packet logging
l
IPS examples
IPS concepts
The FortiGate intrusion protection system protects your network from outside attacks. Your FortiGate unit has
two techniques to deal with these attacks: anomaly- and signature-based defense.
Anomaly-based defense
Anomaly-based defense is used when network traffic itself is used as a weapon. A host can be flooded with far
more traffic than it can handle, making the host inaccessible. The most common example is the denial of service
(DoS) attack, in which an attacker directs a large number of computers to attempt normal access of the target
system. If enough access attempts are made, the target is overwhelmed and unable to service genuine users.
The attacker does not gain access to the target system, but it is not accessible to anyone else.
The FortiGate DoS feature will block traffic above a certain threshold from the attacker and allow connections
from other legitimate users. The DoS policy configuration information can be found in the Firewall Handbook.
Signature-based defense
Signature-based defense is used against known attacks or vulnerability exploits. These often involve an attacker
attempting to gain access to your network. The attacker must communicate with the host in an attempt to gain
access and this communication will include particular commands or sequences of commands and variables. The
IPS signatures include these command sequences, allowing the FortiGate unit to detect and stop the attack.
Signatures
IPS signatures are the basis of signature-based intrusion protection. Every attack can be reduced to a particular
string of commands or a sequence of commands and variables. Signatures include this information so your
FortiGate unit knows what to look for in network traffic.
84
Security Profiles for FortiOS 5.2.8
Fortinet Technologies Inc.
Intrusion protection
IPS concepts
Signatures also include characteristics about the attack they describe. These characteristics include the network
protocol in which the attack will appear, the vulnerable operating system, and the vulnerable application.
To view the complete list of signatures, go to Security Profiles > Intrusion Protection > IPS Signatures.
This will include the predefined signatures and any custom signatures that you may have created.
Protocol decoders
Before examining network traffic for attacks, the IPS engine uses protocol decoders to identify each protocol
appearing in the traffic. Attacks are protocol-specific, so your FortiGate unit conserves resources by looking for
attacks only in the protocols used to transmit them. For example, the FortiGate unit will only examine HTTP
traffic for the presence of a signature describing an HTTP attack.
IPS engine
Once the protocol decoders separate the network traffic by protocol, the IPS engine examines the network traffic
for the attack signatures.
IPS sensors
The IPS engine does not examine network traffic for all signatures, however. You must first create an IPS sensor
and specify which signatures are included. Add signatures to sensors individually using signature entries, or in
groups using IPS filters.
To view the IPS sensors, go to Security Profiles > Intrusion Protection > IPS Sensor.
IPS filters
IPS sensors contain one or more IPS filters. A filter is a collection of signature attributes that you specify. The
signatures that have all of the attributes specified in a filter are included in the IPS filter.
For example, if your FortiGate unit protects a Linux server running the Apache web server software, you could
create a new filter to protect it. By setting OS to Linux, and Application to Apache, the filter will include only
the signatures that apply to both Linux and Apache. If you wanted to scan for all the Linux signatures and all the
Apache signatures, you would create two filters, one for each.
To view the filters in an IPS sensor, go to Security Profiles > Intrusion Protection > IPS Sensor, select the
IPS sensor containing the filters you want to view, and choose Edit.
Custom/predefined signature entries
Signature entries allow you to add an individual custom or predefined IPS signature. If you need only one
signature, adding a signature entry to an IPS sensor is the easiest way. Signature entries are also the only way to
include custom signatures in an IPS sensor.
Another use for signature entries are to change the settings of individual signatures that are already included in a
filter within the same IPS sensor. Add a signature entry with the required settings above the filter, and the
signature entry will take priority.
Policies
To use an IPS sensor, you must select it in a security policy or an interface policy. An IPS sensor that it not
selected in a policy will have no effect on network traffic.
Security Profiles for FortiOS 5.2.8
Fortinet Technologies Inc.
85
IPS concepts
Intrusion protection
IPS is most often configured as part of a security policy. Unless stated otherwise, discussion of IPS sensor use
will be in regards to firewall policies in this document.
86
Security Profiles for FortiOS 5.2.8
Fortinet Technologies Inc.
Enable IPS scanning
IPS concepts
Enable IPS scanning
Enabling IPS scanning involves two separate parts of the FortiGate unit:
l
l
The security policy allows certain network traffic based on the sender, receiver, interface, traffic type, and time of
day. Firewall policies can also be used to deny traffic, but those policies do not apply to IPS scanning.
The IPS sensor contains filters, signature entries, or both. These specify which signatures are included in the IPS
sensor.
When IPS is enabled, an IPS sensor is selected in a security policy, and all network traffic matching the policy will
be checked for the signatures in the IPS sensor.
General configuration steps
For best results in configuring IPS scanning, follow the procedures in the order given. Also, note that if you
perform any additional actions between procedures, your configuration may have different results.
1. Create an IPS sensor.
2. Add signatures and /or filters.
These can be:
l
Pattern based
l
Rate based
l
Customized
3. Select a security policy or create a new one.
4. In the security policy, turn on IPS, and choose the IPS sensor from the list.
All the network traffic controlled by this security policy will be processed according to the settings in the policy.
These settings include the IPS sensor you specify in the policy.
Creating an IPS sensor
You need to create an IPS sensor before specific signatures or filters can be choosen. The signatures can be
added to a new sensor before it is saved, but it is a good practice to keep in mind that the sensor and its included
filters are separte things, and therefore their creation will be treated separately.
To create a new IPS sensor
1. Go to Security Profiles > Intrusion Protection.
2. Select the Create New icon in the top of the Edit IPS Sensor window.
3. Enter the name of the new IPS sensor.
4. Optionally, you may also enter a comment. The comment will appear in the IPS sensor list and serves to remind
you of the details of the sensor.
5. Select OK.
A newly created sensor is empty and contains no filters or signatures. You need to add one or more filters or
signatures before the sensor will be of any use.
Security Profiles for FortiOS 5.2.8
Fortinet Technologies Inc.
87
IPS concepts
Enable IPS scanning
Adding an IPS filter to a sensor
While individual signatures can be added to a sensor, a filter allows you to add multiple signatures to a sensor by
specifying the characteristics of the signatures to be added.
To create a new Pattern Based Signature and Filter
1. Go to Security Profiles > Intrusion Protection.
2. Select the IPS sensor to which you want to add the filter using the drop-down list in the top row of the Edit IPS
Sensor window or by going to the list window.
3. In the Pattern Based Signature and Filter widget, select the Create New icon
4. For Sensor Type chose Filter Based.
5. Configure the filter that you require. Signatures matching all of the characteristics you specify in the filter will be
included in the filter. Select Specify and choose the filter option that have the appropriate parameters.
Basic
Severity
Refers to the level of threat possed by the attack.
The options include:
l
critical
l
high
l
medium
l
low
l
info
Target
Refers to the type of device targeted by the attack.
The options include:
l
client
l
server
OS
Refers to the Operating System affected by the attack.
The options include:
BSD
Linux
MacOS
Other
Solaris
Windows
Advanced
Application
Refers to the vendor or or type of application affected by the attack.
The options include:.
88
Security Profiles for FortiOS 5.2.8
Fortinet Technologies Inc.
Enable IPS scanning
IPS concepts
Adobe
Apache
Apple
CGI_app
Cisco
HP
IBM
IE
IIS
Mozilla
MS_Office
Novel
Oracle
PHP_app
Sun
This list can be expanded to include more options by selecting the [show more...] link. The additional options
include:
ASP_app
CA
DB2
IM
Ipswitch
MailEnable
MediaPlayer
MS_Exchange
MSSQL
MySQL
Netscape
P2P
PostgreSQL
Real
Samba
SAP
SCADA
Sendmail
Veritas
Winamp
Other
Protocol
Refers to the protocol that is the vector for the attack.
The options include:
DNS
FTP
HTTP
ICMP
IMAP
LDAP
POP3
SCCP
SIP
SMTP
SNMP
SSH
SSL
TCP
UDP
This list can be expanded to include more options by selecting the [show more...] link. The additional options
include:
BO
DCERPC
Security Profiles for FortiOS 5.2.8
Fortinet Technologies Inc.
DHCP
89
IPS concepts
Enable IPS scanning
DNP3
H323
IM
MSSQL
NBSS
NNTP
P2P
RADIUS
RDT
RPC
TRCP
RTP
RTSP
TELNET
TFN
Other
6. Choose an action for when a signature is triggered.
Action
Description
Signature Default
All predefined signatures have an Action attribute that is set to Pass or Drop. This
means that if a signature included in the filter has an Action setting of Pass, traffic
matching the signature will be detected and then allowed to continue to its
destination. Select Accept signature defaults use the default action for each
included signature.
Note: to see what the default for a signature is, go to the IPS Signatures page and
enable the column Action, then find the row with the signature name in it.
Monitor All
Select Monitor all to pass all traffic matching the signatures included in the filter,
regardless of their default Action setting.
Block All
Select Block all to drop traffic matching any the signatures included in the filter.
Reset
Select Reset to reset the session whenever the signature is triggered. In the CLI this
action is referred to as Reject.
Quarantine
The quarantine based on the attacker’s IP Address - Traffic from the Attacker’s IP
address is refused until the expiration time from the trigger is reached.
2. Expires (time frame that the quarantine will be in effect):
• 5 Minute(s)
• 30 Minutes(s)
• 1 Hour(s)
• 1 Day(s)
• 1 Week(s)
• 1 Month(s)
Packet Logging
Select to enable packet logging for the filter.
When you enable packet logging on a filter, the unit saves a copy of the packets that
match any signatures included in the filter. The packets can be analyzed later.
For more information about packet filtering, see "Configuring packet logging options"
7. Select OK.
90
Security Profiles for FortiOS 5.2.8
Fortinet Technologies Inc.
Enable IPS scanning
IPS concepts
The filter is created and added to the filter list.
Adding Rate Based Signatures
These are a subset of the signatures that are found in the database that are normally set to monitor. This group
of signetures is for vulnerabilities that are normally only considered a serious threat when the targeted
connections come in multiples, a little like DoS attacks.
Adding a rate based signature is straight forward. Select the enable button in the Rate Based Signature table that
corresponds with the desired signature.
Customized signatures
Customized signatures must be created before they can be added to the sensor. To get more details on
customized signatures check the IPS Signatures chapter.
Updating predefined IPS signatures
The FortiGuard Service periodically updates the pre-defined signatures and adds new signatures to counter
emerging threats as they appear.
Because the signatures included in filters are defined by specifying signature attributes, new signatures matching
existing filter specifications will automatically be included in those filters. For example, if you have a filter that
includes all signatures for the Windows operating system, your filter will automatically incorporate new Windows
signatures as they are added.
Viewing and searching predefined IPS signatures
Go to Security Profiles > Intrusion Protection. Select [View IPS Signatures] to view the list of existing IPS
signatures. You may find signatures by paging manually through the list, apply filters, or by using the search field.
Searching manually
Signatures are displayed in a paged list, with 50 signatures per page. The bottom of the screen shows the current
page and the total number of pages. You can enter a page number and press enter, to skip directly to that page.
Previous Page and Next Page buttons move you through the list, one page at a time. The First Page and Last
Page button take you to the beginning or end of the list.
Applying filters
You can enter criteria for one of more columns, and only the signatures matching all the conditions you specify
will be listed.
To apply filters
1. Go to Security Profiles > Intrusion Protection. Select [View IPS Signatures] .
2. Select column by which to filter.
3. Select the funnel/filter icon and enter the value or values to filter by.
4. Use additional columns as needed to refine search.
The available options vary by column. For example, Enable allows you to choose between two options, while OS
has multiple options, and you may select multiple items together. Filtering by name allows you to enter a text
string and all signature names containing the string will be displayed.
Security Profiles for FortiOS 5.2.8
Fortinet Technologies Inc.
91
IPS processing in an HA cluster
Enable IPS scanning
IPS processing in an HA cluster
IPS processing in an HA cluster is no different than with a single FortiGate unit, from the point of view of the
network user. The difference appears when a secondary unit takes over from the primary, and what happens
depends on the HA mode.
Active-passive
In an active-passive HA cluster, the primary unit processes all traffic just as it would in a stand-alone
configuration. Should the primary unit fail, a secondary unit will assume the role of the primary unit and begin to
process network traffic. By default, the state of active communication sessions are not shared with secondary
units and will not survive the fail-over condition. Once the sessions are reestablished however, traffic processing
will continue as normal.
If your network requires that active sessions are taken over by the new primary unit, select Enable Session
Pick-up in your HA configuration. Because session information must be sent to all subordinate units on a regular
basis, session pick-up is a resource-intensive feature and is not enabled by default.
Active-active
The fail-over process in an active-active cluster is similar to an active-passive cluster. When the primary unit fails,
a secondary unit takes over and traffic processing continues. The load-balancing schedule used to distribute
sessions to the cluster members is used by the new primary unit to redistribute sessions among the remaining
subordinate units. If session pick-up is not enabled, the sessions active on the failed primary are lost, and the
sessions redistributed among the secondary units may also be lost. If session pick-up is enabled, all sessions are
handled according to their last-known state.
Configure IPS options
There are a number of CLI commands that influence how IPS functions.
Hardware Acceleration
In order to provide control over the hardware’s processing of IPS there are commands to configure and control the
hardware accelleration of IPS. There are two settings that can be chosen, one for the network processor and one
for the content processor.
Network processor acceleration can be disabled or set to enable basic acceleration.
Content processor acceleration can be disabled or set to either basic or advanced acceleration.
These Settings are only found in the CLI:
config ips global
set np-accel-mode {none | basic}
set cp-accel-mode {none | basic | advanced}
end
92
Security Profiles for FortiOS 5.2.8
Fortinet Technologies Inc.
Enable IPS scanning
Configure IPS options
Extended IPS Database.
Some models have access to an extended IPS Database. The extended database may affect the performance of
the FortiGate unit so depending on the model of the FortiGate unit the extended database package may not be
enabled by default. For example, the D-series Desktop model have this option disabled by default.
This feature can only be enbled through the CLI.
config ips global
set database extended
end
Configuring the IPS engine algorithm
The IPS engine is able to search for signature matches in two ways. One method is faster but uses more
memory, the other uses less memory but is slower. Use the algorithm CLI command to select one method:
config ips global
set algorithm {super | high | low | engine-pick}
end
Specify high to use the faster more memory intensive method or low for the slower memory efficient method.
The setting super improves the performance for FortiGate units with more than 4GB of memory. The default
setting is engine-pick, which allows the IPS engine to choose the best method on the fly.
Configuring the IPS engine-count
FortiGate units with multiple processors can run more than one IPS engine concurrently. The engine-count
CLI command allows you to specify how many IPS engines are used at the same time:
config ips global
set engine-count <int>
end
The recommended and default setting is 0, which allows the FortiGate unit to determine the optimum number of
IPS engines.
Configuring fail-open
If the IPS engine fails for any reason, it will fail open by default. This applies for inspection of all the protocols
inspected by FortiOS IPS protocol decoders, including but not limited to HTTP, HTTPS, FTP, SMTP, POP3,
IMAP, etc. This means that traffic continues to flow without IPS scanning. If IPS protection is more important to
your network than the uninterrupted flow if network traffic, you can disable this behavior using the fail-open
CLI command:
config ips global
set fail-open {enable | disable}
end
The default setting is disable.
Security Profiles for FortiOS 5.2.8
Fortinet Technologies Inc.
93
Configure IPS options
Enable IPS scanning
Configuring the session count accuracy
The IPS engine can keep track of the number of open session in two ways. An accurate count uses more
resources than a less accurate heuristic count.
config ips global
set session-limit-mode {accurate | heuristic}
end
The default is heuristic.
Configuring IPS intelligence
If intelligent-mode is enabled (the default), in most cases the IPS engine will scan the first 200 kilobytes of
a session (this value is hard coded).
In some cases, however, the IPS engine will still scan all traffic in a session. If intelligent-mode is disabled,
the IPS engine scans all traffic.
config ips global
set intelligent-mode [enable|disable]
end
Configuring the IPS buffer size
Set the size of the IPS buffer.
config ips global
set socket-size <int>
end
The acceptable range is from 1 to 64 megabytes. The default size varies by model. In short, socket-size
determines how much data the kernel passes to the IPS engine each time the engine samples packets.
Configuring protocol decoders
The FortiGate Intrusion Protection system uses protocol decoders to identify the abnormal traffic patterns that do
not meet the protocol requirements and standards. For example, the HTTP decoder monitors traffic to identify
any HTTP packets that do not meet the HTTP protocol standards.
To change the ports a decoder examines, you must use the CLI. In this example, the ports examined by the DNS
decoder are changed from the default 53 to 100, 200, and 300.
config ips decoder dns_decoder
set port_list "100,200,300"
end
You cannot assign specific ports to decoders that are set to auto by default. These decoders can detect their
traffic on any port. Specifying individual ports is not necessary.
94
Security Profiles for FortiOS 5.2.8
Fortinet Technologies Inc.
Enable IPS scanning
Configure IPS options
Configuring security processing modules
FortiGate Security Processing Modules, such as the CE4, XE2, and FE8, can increase overall system
performance by accelerating some security and networking processing on the interfaces they provide. They also
allow the FortiGate unit to offload the processing to the security module, thereby freeing up its own processor for
other tasks. The security module performs its own IPS and firewall processing, but you can configure it to favor
IPS in hostile high-traffic environments.
If you have a security processing module, use the following CLI commands to configure it to devote more
resources to IPS than firewall. This example shows the CLI commands required to configure a security module in
slot 1 for increased IPS performance.
config system amc-slot
edit sw1
set optimization-mode fw-ips
set ips-weight balanced
set ips-p2p disable
set ips-fail-open enable
set fp-disable none
set ipsec-inb-optimization enable
set syn-proxy-client-timer 3
set syn-proxy-server-timer 3
end
In addition to offloading IPS processing, security processing modules provide a hardware accelerated SYN proxy
to defend against SYN flood denial of service attacks. When using a security module, configure your DoS
anomaly check for tcp_syn_flood with the Proxy action. The Proxy action activates the hardware
accelerated SYN proxy.
IPS signature rate count threshold
The IPS signature threshold can allow configuring a signature so that it will not be triggered until a rate count
threshold is met. This provides a more controlled recording of attack activity. For example, if multiple login
attempts produce a failed result over a short period of time then an alert would be sent and perhaps traffic
blocked. This would be a more rational response than sending an alert every time a login failed.
The syntax for this configuration is as follows:
config ips sensor
edit default
config entries
edit <Filter ID number>
set rule <*id>
set rate-count <integer between 1 - 65535>
set rate-duration <integer between 1 - 65535>
The value of the rate-duration is an integer for the time in seconds.
set rate-mode <continuous | periodical>
The rate-mode refers to how the count threshold is met.
Security Profiles for FortiOS 5.2.8
Fortinet Technologies Inc.
95
Enable IPS packet logging
Enable IPS scanning
If the setting is “continuous”, and the action is set to block, as soon as the rate-count is reached the
action is engaged. For example, if the count is 10, as soon as the signature is triggered 10 times the traffic
would be blocked.
If the setting is “periodical”, the FortiGate allows up to the value of the rate-count incidents where the
signature is triggered during the rate-duration. For example, if the rate count is 100 and the duration is 60,
the signature would need to be triggered 100 times in 60 seconds for the action to be engaged.
set rate-track <dest-ip | dhcp-client-mac | dns-domain | none | src-ip>
This setting allows the tracking of one of the protocol fields within the packet.
Enable IPS packet logging
Packet logging saves the network packets containing the traffic matching an IPS signature to the attack log. The
FortiGate unit will save the logged packets to wherever the logs are configured to be stored, whether memory,
internal hard drive, a FortiAnalyzer unit, or the FortiGuard Analysis and Management Service.
You can enable packet logging in the filters. Use caution in enabling packet logging in a filter. Filters configured
with few restrictions can contain thousands of signatures, potentially resulting in a flood of saved packets. This
would take up a great deal of space, require time to sort through, and consume considerable system resources to
process. Packet logging is designed as a focused diagnostic tool and is best used with a narrow scope.
Although logging to multiple FortiAnalyzer units is supported, packet logs are not sent
to the secondary and tertiary FortiAnalyzer units. Only the primary unit receives packet
logs.
To enable packet logging for a filter
1. Create a filter in an IPS sensor.
2. Before saving the filter, check the box next to Packet Logging just under the filter action options.
3. Select the IPS sensor in the security policy that allows the network traffic the FortiGate unit will examine for the
signature.
For information on viewing and saving logged packets, see "Configuring packet logging options".
IPS examples
Configuring basic IPS protection
Small offices, whether they are small companies, home offices, or satellite offices, often have very simple needs.
This example details how to enable IPS protection on a FortiGate unit located in a satellite office. The satellite
office contains only Windows clients.
Creating an IPS sensor
Most IPS settings are configured in an IPS sensor. IPS sensors are selected in firewall policies. This way, you can
create multiple IPS sensors, and tailor them to the traffic controlled by the security policy in which they are
96
Security Profiles for FortiOS 5.2.8
Fortinet Technologies Inc.
Enable IPS scanning
IPS examples
selected. In this example, you will create one IPS sensor.
To create an IPS sensor— web-based manager
1. Go to Security Profiles > Intrusion Protection.
2. Select the Create New icon in the top of the Edit IPS Sensor window.
3. In the Name field, enter basic_ips.
4. In the Comments field, enter IPS protection for Windows clients.
5. Select OK.
6. Select the Create New drop-down to add a new component to the sensor and for the Sensor Type choose Filter
Based.
7. In the Filter Options choose the following:
a. For Severity: select all of the options
b. For Target: select Client only.
c. For OS: select Windows only.
8. For the Action leave as the default.
9. Select OK to save the filter.
10. Select OK to save the IPS sensor.
To create an IPS sensor — CLI
config ips sensor
edit basic_ips
set comment "IPS protection for Windows clients"
config entries
edit 1
set location client
set os windows
end
end
Selecting the IPS sensor in a security policy
An IPS sensor directs the FortiGate unit to scan network traffic only when it is selected in a security policy. When
an IPS sensor is selected in a security policy, its settings are applied to all the traffic the security policy handles.
To select the IPS sensor in a security policy — web-based manager
1. Go to Policy > Policy > Policy.
2. Select a policy.
3. Select the Edit icon.
4. Enable the IPS option.
5. Select the basic_ips profile from the list.
6. Select OK to save the security policy.
To select the IPS sensor in a security policy — CLI
config firewall policy
edit 1
set utm-status enable
Security Profiles for FortiOS 5.2.8
Fortinet Technologies Inc.
97
IPS examples
Enable IPS scanning
set ips-sensor basic_ips
end
All traffic handled by the security policy you modified will be scanned for attacks against Windows clients. A small
office may have only one security policy configured. If you have multiple policies, consider enabling IPS scanning
for all of them.
Using IPS to protect your web server
Many companies have web servers and they must be protected from attack. Since web servers must be
accessible, protection is not as simple as blocking access. IPS is one tool your FortiGate unit has to allow you to
protect your network.
In this example, we will configure IPS to protect a web server. As shown below, a FortiGate unit protects a web
server and an internal network. The internal network will have its own policies and configuration but we will
concentrate on the web server in this example.
A simple network configuration
Internal Network
P
or
t1
P
or
t2
E
xt
er
na
l
Main Firewall
Web Server
The FortiGate unit is configured with:
98
l
a virtual IP to give the web server a unique address accessible from the Internet.
l
a security policy to allow access to the web server from the Internet using the virtual IP.
Security Profiles for FortiOS 5.2.8
Fortinet Technologies Inc.
Enable IPS scanning
IPS examples
To protect the web server using intrusion protection, you need to create an IPS sensor, populate it with filters,
then enable IPS scanning in the security policy.
To create an IPS sensor
1. Go to Security Profiles > Intrusion Protection.
2. Select Create New.
3. Enter web_server as the name of the new IPS sensor.
4. Select OK.
The new IPS sensor is created but it has no filters, and therefore no signatures are included.
The web server operating system is Linux, so you need to create a filter for all Linux server signatures.
To create the Linux server filter
1. Go to Security Profiles > Intrusion Protection.
2. Select the web_server IPS sensor and select the Edit icon.
3. In the Pattern Based Signatures and Filters section, select Create New.
4. For Sensor Type, select Filter Based.
5. For Filter Options.
6. In the Filter Options choose the following:
a. For Severity: select all of the options
b. For Target: select server only.
c. For OS: select Linux only.
7. Select OK.
The filter is saved and the IPS sensor page reappears. In the filter list, find the Linux Server filter and look at the
value in the Count column. This shows how many signatures match the current filter settings. You can select the
View Rules icon to see a listing of the included signatures.
To edit the security policy
1. Go to Policy > Policy > IPv4 select security policy that allows access to the web server, and select the Edit
icon.
2. Enable IPS option and choose the web_server IPS sensor from the list.
3. Select OK.
Since IPS is enabled and the web_server IPS sensor is specified in the security policy controlling the web
server traffic, the IPS sensor examines the web server traffic for matches to the signatures it contains.
Create and test a packet logging IPS sensor
In this example, you create a new IPS sensor and include a filter that detects the EICAR test file and saves a
packet log when it is found. This is an ideal first experience with packet logging because the EICAR test file can
cause no harm, and it is freely available for testing purposes.
Create an IPS senor
1. Go to Security Profiles > Intrusion Protection.
2. Select Create New.
Security Profiles for FortiOS 5.2.8
Fortinet Technologies Inc.
99
IPS examples
Enable IPS scanning
3. Name the new IPS sensor EICAR_test.
4. Select OK.
Create an entry
1. Select the Create New.
2. For Sensor Type choose Specify Signatures.
3. Rather than search through the signature list, use the name filter by selecting the search icon over the header of
the Signature column.
4. Enter EICAR in the Search field.
5. Highlight the Eicar.Virus.Test.File signature by clicking on it.
6. Select Block All as the Action.
7. Enable Packet Logging.
8. Select OK to save the IPS sensor.
You are returned to the IPS sensor list. The EICAR test sensor appears in the list.
Add the IPS sensor to the security policy allowing Internet access
1. Go to Policy > Policy > IPv4.
2. Select the security policy that allows you to access the Internet.
3. Select the Edit icon.
4. Turn ON Log Allowed Traffic.
a. Select All Sessions
5. Enable the IPS option.
6. Choose EICAR test from the available IPS sensors.
7. Select OK.
With the IPS sensor configured and selected in the security policy, the FortiGate unit blocks any attempt to
download the EICAR test file.
Test the IPS sensor
1. Using your web browser, go to http://www.eicar.org/anti_virus_test_file.htm.
2. Scroll to the bottom of the page and select eicar.com from the row labeled as using the standard HTTP protocol.
3. The browser attempts to download the requested file and,
l
l
l
If the file is successfully downloaded, the custom signature configuration failed at some point. Check the
custom signature, the IPS sensor, and the firewall profile.
If the download is blocked with a high security alert message explaining that you’re not permitted to download
the file, the EICAR test file was blocked by the FortiGate unit antivirus scanner before the IPS sensor could
examine it. Disable antivirus scanning and try to download the EICAR test file again.
If no file is downloaded and the browser eventually times out, the custom signature successfully detected the
EICAR test file and blocked the download.
Viewing the packet log
1. Go to Log&Report > Security Log > AntiVirus.
2. Locate the log entry that recorded the blocking of the EICAR test file block. The Message field data will be
tools: EICAR.AV.Test.File.Download.
100
Security Profiles for FortiOS 5.2.8
Fortinet Technologies Inc.
Enable IPS scanning
IPS examples
3. Select the View Packet Log icon in the Packet Log column.
4. The packet log viewer is displayed.
Configuring a Fortinet Security Processing module
The Example Corporation has a web site that is the target of SYN floods. While they investigate the source of the
attacks, it’s very important that the web site remain accessible. To enhance the ability of the company’s
FortiGate-620B to deal with SYN floods, the administrator will install an ASM-CE4 Fortinet Security Processing
module and have all external access to the web server come though it.
The security processing modules not only accelerate and offload network traffic from the FortiGate unit’s
processor, but they also accelerate and offload security and content scanning. The ability of the security module
to accelerate IPS scanning and DoS protection greatly enhances the defense capabilities of the FortiGate-620B.
Assumptions
As shown in other examples and network diagrams throughout this document, the Example Corporation has a
pair of FortiGate-620B units in an HA cluster. To simplify this example, the cluster is replaced with a single
FortiGate-620B.
An ASM-CE4 is installed in the FortiGate-620B.
The network is configured as shown below.
Network configuration
The Example Corporation network needs minimal changes to incorporate the ASM-CE4. Interface amc-sw1/1 of
the ASM-CE4 is connected to the Internet and interface amc-sw1/1 is connected to the web server.
Since the main office network is connected to port2 and the Internet is connected to port1, a switch is installed to
allow both port1 and amc-sw1/1 to be connected to the Internet.
The FortiGate-620B network configuration
Security Profiles for FortiOS 5.2.8
Fortinet Technologies Inc.
101
IPS examples
Enable IPS scanning
Internal network
port2: 10.11.101.100
port1: 172.20.120.141
Web server
10.11.201.120
amc-sw1/2: 10.11.201.100
amc-sw1/1: 172.20.120.212
Switch
Internet
The switch used to connect port1 and amc-sw1/1 to the Internet must be able to handle any SYN flood, all of the
legitimate traffic to the web site, and all of the traffic to and from the Example Corporation internal network. If the
switch can not handle the bandwidth, or if the connection to the service provider can not provide the required
bandwidth, traffic will be lost.
Security module configuration
The Fortinet security modules come configured to give equal priority to content inspection and firewall
processing. The Example Corporation is using a ASM-CE4 module to defend its web server against SYN flood
attacks so firewall processing is a secondary consideration.
Use these CLI commands to configure the security module in ASM slot 1 to devote more resources to content
processing, including DoS and IPS, than to firewall processing.
config system amc-slot
edit sw1
set optimization-mode fw-ips
set ips-weight balanced
set ips-p2p disable
set ips-fail-open enable
set fp-disable none
set ipsec-inb-optimization enable
set syn-proxy-client-timer 3
set syn-proxy-server-timer 3
end
These settings do not disable firewall processing. Rather, when the security module nears its processing
capacity, it will chose to service content inspection over firewall processing.
102
Security Profiles for FortiOS 5.2.8
Fortinet Technologies Inc.
Enable IPS scanning
IPS examples
IPS Sensor
You can group signatures into IPS sensors for easy selection when applying to firewall policies. You can define
signatures for specific types of traffic in separate IPS sensors, and then select those sensors in profiles designed
to handle that type of traffic. For example, you can specify all of the web-server related signatures in an IPS
sensor, and that sensor can then be applied to a firewall policy that controls all of the traffic to and from a web
server protected by the unit.
The FortiGuard Service periodically updates the pre-defined signatures, with signatures added to counter new
threats. Since the signatures included in filters are defined by specifying signature attributes, new signatures
matching existing filter specifications will automatically be included in those filters. For example, if you have a
filter that includes all signatures for the Windows operating system, your filter will automatically incorporate new
Windows signatures as they are added.
Each IPS sensor consists of two parts: filters and overrides. Overrides are always checked before filters.
Each filter consists of a number of signatures attributes. All of the signatures with those attributes, and only those
attributes, are checked against traffic when the filter is run. If multiple filters are defined in an IPS Sensor, they
are checked against the traffic one at a time, from top to bottom. If a match is found, the unit takes the
appropriate action and stops further checking.
A signature override can modify the behavior of a signature specified in a filter. A signature override can also add
a signature not specified in the sensor’s filters. Custom signatures are included in an IPS sensor using overrides.
The signatures in the overrides are first compared to network traffic. If the IPS sensor does not find any matches,
it then compares the signatures in each filter to network traffic, one filter at a time, from top to bottom. If no
signature matches are found, the IPS sensor allows the network traffic.
The signatures included in the filter are only those matching every attribute specified. When created, a new filter
has every attribute set to all which causes every signature to be included in the filter. If the severity is changed to
high, and the target is changed to server, the filter includes only signatures checking for high priority attacks
targeted at servers.
Security Profiles for FortiOS 5.2.8
Fortinet Technologies Inc.
103
IPS examples
Custom Application & IPS Signatures
Custom Application & IPS Signatures
Creating a custom IPS signature
The FortiGate predefined signatures cover common attacks. If you use an unusual or specialized application or
an uncommon platform, add custom signatures based on the security alerts released by the application and
platform vendors.
You can add or edit custom signatures using the web-based manager or the CLI.
To create a custom signature
1. Go to Security Profiles > Intrusion Protection.
2. Select [View IPS Signatures]
3. Select Creat New to add a new custom signature.
4. Enter a Name for the custom signature.
5. Enter the Signature. For information about completing this field, see “Custom signature syntax and keywords”.
6. Select OK.
Custom signature syntax and keywords
All custom signatures follow a particular syntax. Each begins with a header and is followed by one or more
keywords. The syntax and keywords are detailed in the next two topics.
Custom signature syntax
A custom signature definition is limited to a maximum length of 512 characters. A definition can be a single line or
span multiple lines connected by a backslash (\) at the end of each line.
A custom signature definition begins with a header, followed by a set of keyword/value pairs enclosed by
parenthesis [( )]. The keyword and value pairs are separated by a semi colon (;) and consist of a keyword and a
value separated by a space. The basic format of a definition is HEADER (KEYWORD VALUE;)
You can use as many keyword/value pairs as required within the 512 character limit. To configure a custom
signature, go to Security Profiles > Intrusion Protection > IPS Signatues, select Create New and enter
the data directly into the Signature field, following the guidance in the next topics.
The table below shows the valid characters and basic structure. For details about each keyword and its
associated values, see “Custom signature keywords”.
104
Security Profiles for FortiOS 5.2.8
Fortinet Technologies Inc.
Custom Application & IPS Signatures
Custom signature keywords
Valid syntax for custom signature fields
Field
Valid Characters
Usage
HEADER
F-SBID
The header for an attack
definition signature. Each
custom signature must begin
with this header.
Each keyword must start with a pair of dashes (--),
and consist of a string of 1 to 19 characters.
KEYWORD
VALUE
Normally, keywords are an English word or English
words connected by an underscore (_). Keywords are
case insensitive.
Double quotes (") must be used around the value if it
contains a space and/or a semicolon (;).
The keyword is used to identify
a parameter.
The value is set specifically for
a parameter identified by a
keyword.
If the value is NULL, the space between the
KEYWORD and VALUE can be omitted.
Values are case sensitive.
Note: If double quotes are used for quoting the
value, the double quotes are not considered as part
of the value string.
Custom signature keywords
Information keywords
attack_id
Syntax: --attack_id <id_int>;
Description:
Use this optional value to identify the signature. It cannot be the same value as any other custom rules. If an
attack ID is not specified, the FortiGate automatically assigns an attack ID to the signature. If you are using
VDOMs, custom signatures appear only in the VDOM in which you create them. You can use the same attack
ID for signatures in different VDOMs.
An attack ID you assign must be between 1000 and 9999.
Example: --attack_id 1234;
name
Syntax: --name <name_str>;
Security Profiles for FortiOS 5.2.8
Fortinet Technologies Inc.
105
Custom signature keywords
Custom Application & IPS Signatures
Description:
Enter the name of the rule. A rule name must be unique. If you are using VDOMs, custom signatures appear
only in the VDOM in which you create them. You can use the same rule name for signatures in different
VDOMs. The name you assign must be a string greater than 0 and less than 64 characters in length.
Example: --name "Buffer_Overflow";
Session keywords
flow
Syntax: --flow {from_client[,reversed] | from_server[,reversed] | bi_direction
};
Description:
Specify the traffic direction and state to be inspected. They can be used for all IP traffic.
Example: --src_port 41523; --flow bi_direction;
The signature checks traffic to and from port 41523.
If you enable “quarantine attacker”, the optional reversed keyword allows you to change the side of the
connection to be quarantined when the signature is detected.
For example, a custom signature written to detect a brute-force log in attack is triggered when “Login Failed” is
detected from_server more than 10 times in 5 seconds. If the attacker is quarantined, it is the server that is
quarantined in this instance. Adding reversed corrects this problem and quarantines the actual attacker.
Previous FortiOS versions used to_client and to_server values. These are now deprecated, but still function for
backwards compatibility.
service
Syntax: --service {HTTP | TELNET | FTP | DNS | SMTP | POP3 | IMAP | SNMP |
RADIUS | LDAP | MSSQL | RPC | SIP | H323 | NBSS | DCERPC | SSH | SSL};
Description:
Specify the protocol type to be inspected. This keyword allows you to specify the traffic type by protocol rather
than by port. If the decoder has the capability to identify the protocol on any port, the signature can be used to
detect the attack no matter what port the service is running on. Currently, HTTP, SIP, SSL, and SSH protocols
can be identified on any port based on the content.
Content keywords
byte_jump
Syntax: --byte_jump <bytes_to_convert>, <offset>[, multiplier][, relative] [,
big] [, little] [, string] [, hex] [, dec] [, oct] [, align];
Description:
106
Security Profiles for FortiOS 5.2.8
Fortinet Technologies Inc.
Custom Application & IPS Signatures
Custom signature keywords
Use the byte_jump option to extract a number of bytes from a packet, convert them to their numeric
representation, and jump the match reference up that many bytes (for further pattern matching or byte
testing). This keyword allows relative pattern matches to take into account numerical values found in network
data.
The available keyword options include:
l
<bytes_to_convert>: The number of bytes to examine from the packet.
l
<offset>: The number of bytes into the payload to start processing.
l
[multiplier]: multiplier is optional. It must be a numerical value when present. The converted value multiplied
by the number is the result to be skipped.
l
relative: Use an offset relative to last pattern match.
l
big: Process the data as big endian (default).
l
little: Process the data as little endian.
l
string: The data is a string in the packet.
l
hex: The converted string data is represented in hexadecimal notation.
l
dec: The converted string data is represented in decimal notation.
l
oct: The converted string data is represented in octal notation.
l
align: Round up the number of converted bytes to the next 32-bit boundary.
byte_test
Syntax: --byte_test <bytes_to_convert>, <operator>, <value>, <offset>
[multiplier][, relative] [, big] [, little] [, string] [, hex] [, dec] [,
oct];
Description:
Use the byte_test keyword to compare a byte field against a specific value (with operator). This keyword is
capable of testing binary values or converting representative byte strings to their binary equivalent and testing
them. The available keyword options include:
l
<bytes_to_convert>: The number of bytes to compare.
l
<operator>: The operation to perform when comparing the value (<,>,=,!,&).
l
<value>: The value to compare the converted value against.
l
<offset>: The number of bytes into the payload to start processing.
l
[multiplier]: multiplier is optional. It must be a numerical value when present. The converted value multiplied
by the number is the result to be skipped.
l
relative: Use an offset relative to last pattern match.
l
big: Process the data as big endian (default).
l
little: Process the data as little endian.
l
string: The data is a string in the packet.
l
hex: The converted string data is represented in hexadecimal notation.
l
dec: The converted string data is represented in decimal notation.
l
oct: The converted string data is represented in octal notation.
depth
Syntax: --depth <depth_int>;
Security Profiles for FortiOS 5.2.8
Fortinet Technologies Inc.
107
Custom signature keywords
Custom Application & IPS Signatures
Description:
Use the depth keyword to search for the contents within the specified number of bytes after the starting point
defined by the offset keyword. If no offset is specified, the offset is assumed to be equal to 0.
If the value of the depth keyword is smaller than the length of the value of the content keyword, this signature
will never be matched.
The depth must be between 0 and 65535.
distance
Syntax: --distance <dist_int>;
Description:
Use the distance keyword to search for the contents within the specified number of bytes relative to the end of
the previously matched contents. If the within keyword is not specified, continue looking for a match until the
end of the payload.
The distance must be between 0 and 65535.
content
Syntax: --content [!]"<content_str>";
Description:
Deprecated, see pattern and context keywords. Use the content keyword to search for the content string in the
packet payload. The content string must be enclosed in double quotes.
To have the FortiGate search for a packet that does not contain the specified context string, add an
exclamation mark (!) before the content string.
Multiple content items can be specified in one rule. The value can contain mixed text and binary data. The
binary data is generally enclosed within the pipe (|) character.
The double quote ("), pipe sign(|) and colon(:) characters must be escaped using a back slash if specified in a
content string.
If the value of the content keyword is greater than the length of the value of the depth keyword, this signature
will never be matched.
context
Syntax: --context {uri | header | body | host};
Description:
Specify the protocol field to look for the pattern. If context is not specified for a pattern, the FortiGate unit
searches for the pattern anywhere in the packet buffer. The available context variables are:
l
uri: Search for the pattern in the HTTP URI line.
l
header: Search for the pattern in HTTP header lines or SMTP/POP3/SMTP control messages.
l
body: Search for the pattern in HTTP body or SMTP/POP3/SMTP email body.
l
host: Search for the pattern in HTTP HOST line.
108
Security Profiles for FortiOS 5.2.8
Fortinet Technologies Inc.
Custom Application & IPS Signatures
Custom signature keywords
no_case
Syntax: --no_case;
Description:
Use the no-case keyword to force the FortiGate unit to perform a case-insensitive pattern match.
offset
Syntax: --offset <offset_int>;
Description:
Use the offset keyword to look for the contents after the specified number of bytes into the payload. The
specified number of bytes is an absolute value in the payload. Follow the offset keyword with the depth
keyword to stop looking for a match after a specified number of bytes. If no depth is specified, the FortiGate
unit continues looking for a match until the end of the payload.
The offset must be between 0 and 65535.
pattern
Syntax: --pattern [!]"<pattern_str>";
Description:
The FortiGate unit will search for the specified pattern. A pattern keyword normally is followed by a context
keyword to define where to look for the pattern in the packet. If a context keyword is not present, the FortiGate
unit looks for the pattern anywhere in the packet buffer. To have the FortiGate search for a packet that does
not contain the specified URI, add an exclamation mark (!) before the URI.
Example: --pattern "/level/" --pattern "|E8 D9FF FFFF|/bin/sh" --pattern
!"|20|RTSP/"
pcre
Syntax: --pcre [!]"/<regex>/[ismxAEGRUB]";
Description:
Similarly to the pattern keyword, use the pcre keyword to specify a pattern using Perl-compatible regular
expressions (PCRE). A pcre keyword can be followed by a context keyword to define where to look for the
pattern in the packet. If no context keyword is present, the FortiGate unit looks for the pattern anywhere in the
packet buffer.
For more information about PCRE syntax, go to http://www.pcre.org.
The switches include:
l
i: Case insensitive.
l
s: Include newlines in the dot metacharacter.
l
m: By default, the string is treated as one big line of characters. ^ and $ match at the beginning and ending of the
string. When m is set, ^ and $ match immediately following or immediately before any newline in the buffer, as well
as the very start and very end of the buffer.
l
x: White space data characters in the pattern are ignored except when escaped or inside a character class.
l
A: The pattern must match only at the start of the buffer (same as ^ ).
Security Profiles for FortiOS 5.2.8
Fortinet Technologies Inc.
109
Custom signature keywords
l
l
Custom Application & IPS Signatures
E: Set $ to match only at the end of the subject string. Without E, $ also matches immediately before the final
character if it is a newline (but not before any other newlines).
G: Invert the “greediness” of the quantifiers so that they are not greedy by default, but become greedy if followed by
?.
l
R: Match relative to the end of the last pattern match. (Similar to distance:0;).
l
U: Deprecated, see the context keyword. Match the decoded URI buffers.
uri
Syntax: --uri [!]"<uri_str>";
Description:
Deprecated, see pattern and context keywords. Use the uri keyword to search for the URI in the packet
payload. The URI must be enclosed in double quotes ("). To have the FortiGate unit search for a packet that
does not contain the specified URI, add an exclamation mark (!) before the URI. Multiple content items can be
specified in one rule. The value can contain mixed text and binary data. The binary data is generally enclosed
within the pipe (|) character. The double quote ("), pipe sign (|) and colon (:) characters must be escaped using
a back slash (\) if specified in a URI string.
within
Syntax: --within <within_int>;
Description:
Use this together with the distance keyword to search for the contents within the specified number of bytes of
the payload.
The within value must be between 0 and 65535.
IP header keywords
dst_addr
Syntax: --dst_addr [!]<ipv4>;
Description:
Use the dst_addr keyword to search for the destination IP address. To have the FortiGate search for a packet
that does not contain the specified address, add an exclamation mark (!) before the IP address. You can define
up to 28 IP addresses or CIDR blocks. Enclose the comma separated list in square brackets.
Example: dst_addr [172.20.0.0/16, 10.1.0.0/16,192.168.0.0/16]
ip_id
Syntax: --ip_id <field_int>;
Description:
Check the IP ID field for the specified value.
110
Security Profiles for FortiOS 5.2.8
Fortinet Technologies Inc.
Custom Application & IPS Signatures
Custom signature keywords
ip_option
Syntax: --ip_option {rr | eol | nop | ts | sec | lsrr | ssrr | satid | any};
Description:
Use the ip_option keyword to check various IP option settings.
The available options include:
l
rr: Check if IP RR (record route) option is present.
l
eol: Check if IP EOL (end of list) option is present.
l
nop: Check if IP NOP (no op) option is present.
l
ts: Check if IP TS (time stamp) option is present.
l
sec: Check if IP SEC (IP security) option is present.
l
lsrr: Check if IP LSRR (loose source routing) option is present.
l
ssrr: Check if IP SSRR (strict source routing) option is present.
l
satid: Check if IP SATID (stream identifier) option is present.
l
any: Check if IP any option is present.
ip_tos
Syntax: --ip_tos <field_int>;
Description:
Check the IP TOS field for the specified value.
ip_ttl
Syntax: --ip_ttl [< | >] <ttl_int>;
Description:
Check the IP time-to-live value against the specified value. Optionally, you can check for an IP time-to-live
greater-than (>) or less-than (<) the specified value with the appropriate symbol.
protocol
Syntax: --protocol {<protocol_int> | tcp | udp | icmp};
Description:
Check the IP protocol header.
Example: --protocol tcp;
src_addr
Syntax: --src_addr [!]<ipv4>;
Description:
Use the src_addr keyword to search for the source IP address. To have the FortiGate unit search for a packet
that does not contain the specified address, add an exclamation mark (!) before the IP address. You can define
up to 28 IP addresses or CIDR blocks. Enclose the comma separated list in square brackets.
Example: src_addr 192.168.13.0/24
Security Profiles for FortiOS 5.2.8
Fortinet Technologies Inc.
111
Custom signature keywords
Custom Application & IPS Signatures
TCP header keywords
ack
Syntax: --ack <ack_int>;
Description:
Check for the specified TCP acknowledge number.
dst_port
Syntax: --dst_port [!]{<port_int> | :<port_int> | <port_int>: | <port_
int>:<port_int>};
Description:
Use the dst_port keyword to specify the destination port number.
You can specify a single port or port range:
l
<port_int> is a single port.
l
:<port_int> includes the specified port and all lower numbered ports.
l
<port_int>: includes the specified port and all higher numbered ports.
l
<port_int>:<port_int> includes the two specified ports and all ports in between.
seq
Syntax: --seq [operator,]<number>[,relative];
Description:
Check for the specified TCP sequence number.
l
operator includes =,<,>,!.
l
relative indicates it’s relative to the initial sequence number of the TCP session.
src_port
Syntax: --src_port [!]{<port_int> | :<port_int> | <port_int>: | <port_
int>:<port_int>};
Description:
Use the src_port keyword to specify the source port number. You can specify a single port or port range:
l
<port_int> is a single port.
l
:<port_int> includes the specified port and all lower numbered ports.
l
<port_int>: includes the specified port and all higher numbered ports.
l
<port_int>:<port_int> includes the two specified ports and all ports in between.
tcp_flags
Syntax: --tcp_flags <SAFRUP120>[!|*|+] [,<SAFRUP120>];
Description:
112
Security Profiles for FortiOS 5.2.8
Fortinet Technologies Inc.
Custom Application & IPS Signatures
Custom signature keywords
Specify the TCP flags to match in a packet.
l
S: Match the SYN flag.
l
A: Match the ACK flag.
l
F: Match the FIN flag.
l
R: Match the RST flag.
l
U: Match the URG flag.
l
P: Match the PSH flag.
l
1: Match Reserved bit 1.
l
2: Match Reserved bit 2.
l
0: Match No TCP flags set.
l
!: Match if the specified bits are not set.
l
*: Match if any of the specified bits are set.
l
+: Match on the specified bits, plus any others.
The first part if the value (<SAFRUP120>) defines the bits that must be present for a successful match.
Example:
--tcp_flags AP only matches the case where both A and P bits are set.
The second part ([,<SAFRUP120>]) is optional, and defines the additional bits that can be present for a
match.
For example tcp_flags S,12 matches the following combinations of flags: S, S and 1, S and 2, S and 1
and 2. The modifiers !, * and + cannot be used in the second part.
window_size
Syntax: --window_size [!]<window_int>;
Description:
Check for the specified TCP window size. You can specify the window size as a hexadecimal or decimal
integer. A hexadecimal value must be preceded by 0x. To have the FortiGate search for the absence of the
specified window size, add an exclamation mark (!) before the window size.
UDP header keywords
dst_port
Syntax: --dst_port [!]{<port_int> | :<port_int> | <port_int>: | <port_
int>:<port_int>};
Description:
Specify the destination port number. You can specify a single port or port range:
l
<port_int> is a single port.
l
:<port_int> includes the specified port and all lower numbered ports.
l
<port_int>: includes the specified port and all higher numbered ports.
l
<port_int>:<port_int> includes the two specified ports and all ports in between.
Security Profiles for FortiOS 5.2.8
Fortinet Technologies Inc.
113
Custom signature keywords
Custom Application & IPS Signatures
src_port
Syntax: --src_port [!]{<port_int> | :<port_int> | <port_int>: | <port_
int>:<port_int>};
Description:
Specify the destination port number. You can specify a single port or port range:
l
<port_int> is a single port.
l
:<port_int> includes the specified port and all lower numbered ports.
l
<port_int>: includes the specified port and all higher numbered ports.
l
<port_int>:<port_int> includes the two specified ports and all ports in between.
ICMP keywords
icmp_code
Syntax: --icmp_code <code_int>;
Description:
Specify the ICMP code to match.
icmp_id
Syntax: --icmp_id <id_int>;
Description:
Check for the specified ICMP ID value.
icmp_seq
Syntax: --icmp_seq <seq_int>;
Description:
Check for the specified ICMP sequence value.
icmp_type
Syntax: --icmp_type <type_int>;
Description:
Specify the ICMP type to match.
Other keywords
data_size
Syntax: --data_size {<size_int> | <<size_int> | ><size_int>;
Description:
114
Security Profiles for FortiOS 5.2.8
Fortinet Technologies Inc.
Custom Application & IPS Signatures
Custom signature keywords
Test the packet payload size. With data_size specified, packet reassembly is turned off automatically. So a
signature with data_size and only_stream values set is wrong.
l
<size_int> is a particular packet size.
l
<<size_int> is a packet smaller than the specified size.
l
><size_int> is a packet larger than the specified size.
Examples:
l
--data_size 300;
l
--data_size <300;
l
--data_size >300;
data_at
Syntax: --data_at <offset_int>[, relative];
Description:
Verify that the payload has data at a specified offset, optionally looking for data relative to the end of the
previous content match.
rate
Syntax: --rate <matches_int>,<time_int>;
Description:
Instead of generating log entries every time the signature is detected, use this keyword to generate a log entry
only if the signature is detected a specified number of times within a specified time period.
l
<matches_int> is the number of times a signature must be detected.
l
<time_int> is the length of time in which the signature must be detected, in seconds.
For example, if a custom signature detects a pattern, a log entry will be created every time the signature is
detected. If --rate 100,10; is added to the signature, a log entry will be created if the signature is
detected 100 times in the previous 10 seconds. Use this command with --track to further limit log entries to
when the specified number of detections occur within a certain time period involving the same source or
destination address rather than all addresses.
rpc_num
Syntax: --rpc_num <app_int>[, <ver_int> | *][, <proc_int> | *>];
Description:
Check for RPC application, version, and procedure numbers in SUNRPC CALL requests. The * wild card can
be used for version and procedure numbers.
same_ip
Syntax: --same_ip;
Description:
Check that the source and the destination have the same IP addresses.
Security Profiles for FortiOS 5.2.8
Fortinet Technologies Inc.
115
Custom signature keywords
Custom Application & IPS Signatures
track
Syntax: --track {SRC_IP |DST_IP |DHCP_CLIENT |DNS_DOMAIN}[,block_int];
Description:
When used with --rate, this keyword narrows the custom signature rate totals to individual addresses.
l
SRC_IP: tracks the packet's source IP.
l
DST_IP: tracks the packet's destination IP.
l
DHCP_CLIENT: tracks the DHCP client's MAC address.
l
DNS_DOMAIN: counts the number of any specific domain name.
l
block_int has the FortiGate unit block connections for the specified number of seconds, from the client or to the
server, depending on which is specified.
For example, if --rate 100,10 is added to the signature, a log entry will be created if the signature is
detected 100 times in the previous 10 seconds. The FortiGate unit maintains a single total, regardless of
source and destination address.
If the same custom signature also includes --track client; matches are totaled separately for each source
address. A log entry is added when the signature is detected 100 times in 10 seconds within traffic from the
same source address.
The --track keyword can also be used without --rate. If an integer is specified, the client or server will be
blocked for the specified number of seconds every time the signature is detected.
Creating a custom signature to block access to example.com
In this first example, you will create a custom signature to block access to the example.com URL.
This example describes the use of the custom signature syntax to block access to a URL. To create the custom
signature entry in the FortiGate unit web-based manager, see “Creating a custom IPS signature”.
1. Enter the custom signature basic format.
All custom signatures have a header and at least one keyword/value pair. The header is always the
same:
F-SBID( )
The keyword/value pairs appear within the parentheses and each pair is followed by a semicolon.
2. Choose a name for the custom signature
Every custom signature requires a name, so it is a good practice to assign a name before adding any
other keywords. Use the --name keyword to assign the custom signature a name. The name value
follows the keyword after a space. Enclose the name value in double-quotes:
F-SBID( --name "Block.example.com"; )
The signature, as it appears here, will not do anything if you try to use it. It has a name, but does not
look for any patterns in network traffic. You must specify a pattern that the FortiGate unit will search
for.
3. Add a signature pattern
Use the --pattern keyword to specify what the FortiGate unit will search for:
F-SBID( --name "Block.example.com"; --pattern "example.com"; )
The signature will now detect the example.com URL appearing in network traffic. The custom
116
Security Profiles for FortiOS 5.2.8
Fortinet Technologies Inc.
Custom Application & IPS Signatures
Custom signature keywords
signature should only detect the URL in HTTP traffic, however. Any other traffic with the URL should
be allowed to pass. For example, an email message to or from example.com should not be stopped.
4. Specify the service
Use the --service keyword to limit the effect of the custom signature to only the HTTP protocol.
F-SBID( --name "Block.example.com"; --pattern "example.com"; --service HTTP; )
The FortiGate unit will limit its search for the pattern to the HTTP protocol. Even though the HTTP
protocol uses only TCP traffic, the FortiGate will search for HTTP protocol communication in TCP,
UDP, and ICMP traffic. This is a waste of system resources that you can avoid by limiting the search
further, as shown below.
5. Specify the traffic type.
Use the --protocol tcp keyword to limit the effect of the custom signature to only TCP
traffic. This will save system resources by not unnecessarily scanning UDP and ICMP traffic.
F-SBID( --name "Block.example.com"; --pattern "example.com"; --service HTTP; -protocol tcp; )
The FortiGate unit will limit its search for the pattern to TCP traffic and ignore UDP and ICMP network
traffic.
6. Ignore case sensitivity
By default, patterns are case sensitive. If a user directed his or her browser to Example.com, the
custom signature would not recognize the URL as a match.
Use the --no_case keyword to make the pattern matching case insensitive.
F-SBID( --name "Block.example.com"; --pattern "example.com"; --service HTTP; --no_
case; )
Unlike all of the other keywords in this example, the --no_case keyword has no value. Only the
keyword is required.
7. Limit pattern scans to only traffic sent from the client
The --flow command can be used to further limit the network traffic being scanned to only that
send by the client or by the server.
F-SBID( --name "Block.example.com"; --pattern "example.com"; --service HTTP; --no_
case; --flow from_client; )
Web servers do not contact clients until clients first open a communication session. Therefore, using
the --flow from_client command will force the FortiGate to ignore all traffic from the server.
Since the majority of HTTP traffic flows from the server to the client, this will save considerable
system resources and still maintain protection.
8. Specify the context
When the client browser tries to contact example.com, a DNS is first consulted to get the
example.com server IP address. The IP address is then specified in the URL field of the HTTP
communication. The domain name will still appear in the host field, so this custom signature will not
function without the --context host keyword/value pair.
F-SBID( --name "Block.example.com"; --pattern "example.com"; --service HTTP; --no_
case; --flow from_client; --context host; )
Security Profiles for FortiOS 5.2.8
Fortinet Technologies Inc.
117
Custom signature keywords
Custom Application & IPS Signatures
Creating a custom signature to block the SMTP “vrfy” command
The SMTP “vrfy” command can be used to verify the existence of a single email address or to list all of the valid
email accounts on an email server. A spammer could potentially use this command to obtain a list of all valid
email users and direct spam to their inboxes.
In this example, you will create a custom signature to block the use of the vrfy command. Since the custom
signature blocks the vrfy command from coming through the FortiGate unit, the administrator can still use the
command on the internal network.
This example describes the use of the custom signature syntax to block the vrfy command. To create the custom
signature entry in the FortiGate unit web-based manager, see “Creating a custom IPS signature”.
1. Enter the custom signature basic format
All custom signatures have a header and at least one keyword/value pair. The header is always the
same:
F-SBID( )
The keyword/value pairs appear within the parentheses and each pair is followed by a semicolon.
2. Choose a name for the custom signature
Every custom signature requires a name, so it is a good practice to assign a name before you add any
other keywords.
Use the --name keyword to assign the custom signature a name. The name value follows the
keyword after a space. Enclose the name value in double-quotes:
F-SBID( --name "Block.SMTP.VRFY.CMD"; )
The signature, as it appears here, will not do anything if you try to use it. It has a name, but does not
look for any patterns in network traffic. You must specify a pattern that the FortiGate unit will search
for.
3. Add a signature pattern
Use the --pattern keyword to specify what the FortiGate unit will search for:
F-SBID( --name "Block.SMTP.VRFY.CMD"; --pattern "vrfy"; )
The signature will now detect the vrfy command appearing in network traffic. The custom signature
should only detect the command in SMTP traffic, however. Any other traffic with the pattern should be
allowed to pass. For example, an email message discussing the vrfy command should not be
stopped.
4. Specify the service.
Use the --service keyword to limit the effect of the custom signature to only the HTTP protocol.
F-SBID( --name "Block.SMTP.VRFY.CMD"; --pattern "vrfy"; --service SMTP; )
The FortiGate unit will limit its search for the pattern to the SMTP protocol.
Even though the SMTP protocol uses only TCP traffic, the FortiGate will search for SMTP protocol
communication in TCP, UDP, and ICMP traffic. This is a waste of system resources that you can
avoid by limiting the search further, as shown below.
5. Specify the traffic type.
Use the --protocol tcp keyword to limit the effect of the custom signature to only TCP traffic.
This will save system resources by not unnecessarily scanning UDP and ICMP traffic.
118
Security Profiles for FortiOS 5.2.8
Fortinet Technologies Inc.
Custom Application & IPS Signatures
Custom signature keywords
F-SBID( --name "Block.SMTP.VRFY.CMD"; --pattern "vrfy"; --service SMTP; -protocol tcp; )
The FortiGate unit will limit its search for the pattern to TCP traffic and ignore the pattern in UDP and
ICMP network traffic.
6. Ignore case sensitivity.
By default, patterns are case sensitive. If a user directed his or her browser to Example.com, the
custom signature would not recognize the URL as a match.
Use the --no_case keyword to make the pattern matching case insensitive.
F-SBID( --name "Block.SMTP.VRFY.CMD"; --pattern "vrfy"; --service SMTP; --no_case; )
Unlike all of the other keywords in this example, the --no_case keyword has no value. Only the
keyword is required.
7. Specify the context.
The SMTP vrfy command will appear in the SMTP header. The --context host keyword/value
pair allows you to limit the pattern search to only the header.
F-SBID( --name "Block.SMTP.VRFY.CMD"; --pattern "vrfy"; --service SMTP; --no_case; -context header; )
Creating a custom signature to block files according to the file's hash value
In this example, you will create a custom signature that allows you to specify a hash value (or checksum) of a file
that you want to block. To block multiple files you can create a custom signature for each file with that file's hash
value in it and then add all of the custom signatures to an IPS sensor and set the action to block for each one.
When IPS encounters a file with a matching hash value the file is blocked.
This example uses a CRC32 checksum of the file as the hash value of the file to be blocked. You can use any
utility that supports CRC32 checksums to generate the hash value.
1. Enter the custom signature basic format.
All custom signatures have a header and at least one keyword/value pair. The header is always the
same:
F-SBID( )
The keyword/value pairs appear within the parentheses and each pair is followed by a semicolon.
2. Choose a name for the custom signature
Every custom signature requires a name, so it is a good practice to assign a name before adding any
other keywords. Use the --name keyword to assign the custom signature a name. The name value
follows the keyword after a space. Enclose the name value in double-quotes:
F-SBID( --name "File.Hash.Example"; )
The signature, as it appears here, will not do anything if you try to use it. It has a name, but does not
look for any patterns in network traffic.
3. Specify the traffic type.
Use the --protocol tcp keyword to limit the effect of the custom signature to only TCP
traffic. This will save system resources by not unnecessarily scanning UDP and ICMP traffic.
F-SBID( --name "File.Hash.Example"; --protocol tcp; )
The FortiGate unit will limit its search for the pattern to TCP traffic and ignore UDP and ICMP network
traffic.
Security Profiles for FortiOS 5.2.8
Fortinet Technologies Inc.
119
Custom signature keywords
Custom Application & IPS Signatures
4. Add the CRC32 hash value.
Use the --crc32 keyword. This indicates that the value that follows is a hexadecimal number that
represents the CRC32 checksum of the file. The --crc32 keyword also requires that you include the
file length. The syntax is --crc32 <checksum>,<file-length>;. The following example
shows the syntax for a file with checksum 51480492 and file length 822.
F-SBID( --name "File.Hash.Example"; --protocol tcp; --crc32 51480492,822; )
120
Security Profiles for FortiOS 5.2.8
Fortinet Technologies Inc.
Email filter
Email filter concepts
Email filter
This section describes how to configure FortiGate email filtering for IMAP, POP3, and SMTP email. Email
filtering includes both spam filtering and filtering for any words or files you want to disallow in email messages. If
your FortiGate unit supports SSL content scanning and inspection, you can also configure spam filtering for
IMAPS, POP3S, and SMTPS email traffic.
The following topics are included in this section:
l
Email filter concepts
l
Enable email filtering
l
Configure email traffic types to inspect
l
Configure the spam action
l
Configure the tag location
l
Configure the tag format
l
Configuring an Email Filters
l
Configure local email filters
l
Email filter examples
Email filter concepts
You can configure the FortiGate unit to manage unsolicited commercial email by detecting and identifying spam
messages from known or suspected spam servers.
The FortiGuard Antispam Service uses both a sender IP reputation database and a spam signature database,
along with sophisticated spam filtering tools, to detect and block a wide range of spam messages. Using
FortiGuard Antispam email filter profile settings, you can enable IP address checking, URL checking, email
checksum checking, and spam submission. Updates to the IP reputation and spam signature databases are
provided continuously via the global FortiGuard Distribution Network.
From the FortiGuard Antispam Service page in the FortiGuard Center, you can find out whether an IP address is
blacklisted in the FortiGuard antispam IP reputation database, or whether a URL or email address is in the
signature database.
Email filter techniques
The FortiGate unit has a number of techniques available to help detect spam. Some use the FortiGuard
Antispam Service and require a subscription. The remainder use your DNS servers or use lists that you must
maintain.
Black white list
These are the types of black white lists available. They include:
Security Profiles for FortiOS 5.2.8
Fortinet Technologies Inc.
121
Email filter techniques
l
l
l
Email filter
IP/Netmask
The FortiGate unit compares the IP address of the client delivering the email to the addresses in the IP address
black/white list specified in the email filter profile. If a match is found, the FortiGate unit will take the action
configured for the matching black/white list entry against all delivered email.
The default setting of the smtp-spamhdrip CLI command is disable. If enabled, the FortiGate unit will check
all the IP addresses in the header of SMTP email against the specified IP address black/white list.
Email Wildcard
The FortiGate unit compares the sender email address, as shown in the message envelope MAIL FROM, to the
pattern in the patterned field. The wildcard symbol is used in the patterned to replace the characters in the address
that may vary from the pattern. If a match is found, the FortiGate unit will take the action configured for the
matching black/white list entry.
Email Regular Expression
The FortiGate unit compares the sender email address, as shown in the message envelope MAIL FROM, to the
pattern in the patterned field. The regular expression that can be used is much more sophisticated than a simple
wildcard variable. If a match is found, the FortiGate unit will take the action configured for the matching black/white
list entry.
Pattern
The pattern field is for entering the identifying information that will enable the filter to correctly identify the email
messages.
l
l
l
If the type is IP/Netmask the filter will be an IP address with a subnet mask.
If the type is Email Wildcard the filter will be an email address with a wildcard symbol in place of the variable
characters. For example *.example.com or fred@*.com.
If the type is Email Regular Expression, regular expression can be used to create a more granular filter for email
addresses. For example, ^[_a-z0-9-]+(\.[_a-z0-9-]+)*@(example|xmple|examp).(com|org|net) could be used filter
based on a number of combinations of email domain names.
Action
l
l
l
Mark as Spam
If this is the selected action, the email will be allowed through but it will be tagged with an indicator that clearly
marks the email as spam.
Mark as Clear
If this is the selected action, the email will be allowed to go through to its destination on the assumption that the
message is not spam.
Mark as Reject
If this is the selected action, the email will be dropped at the before reaching its destination.
Status
Indicates whether this particular list is enabled or disabled
Banned word check
When you enable banned word checking, your FortiGate unit will examine the email message for words
appearing in the banned word list specified in the email filter profile. If the total score of the banned word
discovered in the email message exceeds the threshold value set in the email filter profile, your FortiGate unit will
treat the message as spam.
122
Security Profiles for FortiOS 5.2.8
Fortinet Technologies Inc.
Email filter
Email filter techniques
When determining the banned word score total for an email message, each banned word score is added once no
matter how many times the word appears in the message. Use the command config spamfilter bword to
add an email banned word list. Use the command config spamfilter profile to add a banned word list
to an email filtering profile.
How content is evaluated
Every time the banned word filter detects a pattern in an email message, it adds the pattern score to the sum of
scores for the message. You set this score when you create a new pattern to block content. The score can be any
number from zero to 99999. Higher scores indicate more offensive content. When the total score equals or
exceeds the threshold, the email message is considered as spam and treated according to the spam action
configured in the email filter profile. The score for each pattern is counted only once, even if that pattern appears
many times in the email message. The default score for banned word patterns is 10 and the default threshold is
10. This means that by default, an email message is blocked by a single match.
A pattern can be part of a word, a whole word, or a phrase. Multiple words entered as a pattern are treated as a
phrase. The phrase must appear as entered to match. You can also use wildcards or regular expressions to have
a pattern match multiple words or phrases.
For example, the FortiGate unit scans an email message that contains only this sentence: “The score for each
word or phrase is counted only once, even if that word or phrase appears many times in the email message.”
Banned
word pattern
Pattern
type
Score added to
Assigned
the sum for the
score
entire page
word
Wildcard
20
20
word phrase
Wildcard
20
0
word*phrase
Wildcard
20
20
mail*age
Wildcard
20
20
Comment
The pattern appears twice but multiple
occurrences are only counted once.
Although each word in the phrase appears in the
message, the words do not appear together as
they do in the pattern. There are no matches.
The wildcard represents any number of any
character. A match occurs as long as “word”
appears before “phrase” regardless of what is in
between them.
Since the wildcard character can represent any
characters, this pattern is a match because
“email message” appears in the message.
In this example, the message is treated as spam if the banned word threshold is set to 60 or less.
Adding words to a banned word list
When you enter a word, set the Pattern-type to wildcards or regular expressions.
Wildcard uses an asterisk (“*”) to match any number of any character. For example, re* will match all words
starting with “re”.
Regular expression uses Perl regular expression syntax. See http://perldoc.perl.org/perlretut.html for detailed
information about using Perl regular expressions.
Security Profiles for FortiOS 5.2.8
Fortinet Technologies Inc.
123
Email filter techniques
Email filter
DNS-based Blackhole List (DNSBL)
A DNSBL is a list of IP addresses, usually maintained by a third party, which are identified as being associated
with spamming.
FortiGuard-Antispam Service.
FortiGuard IP address check
The FortiGate unit queries the FortiGuard Antispam Service to determine if the IP address of the client delivering
the email is blacklisted. A match will cause the FortiGate unit to treat delivered messages as spam.
The default setting of the smtp-spamhdrip CLI command is disable. When you enable FortiGuard IP
address checking, your FortiGate unit will submit the IP address of the client to the FortiGuard service for
checking. If the IP address exists in the FortiGuard IP address black list, your FortiGate unit will treat the
message as spam.
FortiGuard URL check
When you enable FortiGuard URL checking, your FortiGate unit will submit all URLs appearing in the email
message body to the FortiGuard service for checking. If a URL exists in the FortiGuard URL black list, your
FortiGate unit will treat the message as spam.
FortiGuard email checksum check
When you enable FortiGuard email checksum checking, your FortiGate unit will submit a checksum of each email
message to the FortiGuard service for checking. If a checksum exists in the FortiGuard checksum black list, your
FortiGate unit will treat the message as spam.
Detect phishing URLs in email
When you enable FortiGuard phishing URL detection, your FortiGate unit will submit all URL hyperlinks
appearing in the email message body to the FortiGuard service for checking. If a URL exists in the FortiGuard
URL phishing list, your FortiGate unit will remove the hyperlink from the message. The URL will remain in place,
but it will no longer be a selectable hyperlink.
FortiGuard spam submission
Spam submission is a way you can inform the FortiGuard AntiSpam service of non-spam messages incorrectly
marked as spam. When you enable this setting, the FortiGate unit adds a link to the end of every message
marked as spam. You then select this link to inform the FortiGuard AntiSpam service when a message is
incorrectly marked.
Trusted IP Addresses
A list if IP addresses that are trusted by the FortiGate is created. Any email traffic coming in from these IP
address will be considered to be non-spammers.
If the FortiGate unit sits behind a company’s Mail Transfer Units, it may be unnecessary to check email IP
addresses because they are internal and trusted. The only IP addresses that need to be checked are those from
124
Security Profiles for FortiOS 5.2.8
Fortinet Technologies Inc.
Email filter
Order of spam filtering
outside of the company. In some cases, external IP addresses may be added to the list if it is known that they are
not sources of spam.
MIME header
This feature filters by the MIME header. MIME header settings are configured in a separate part of the command
tree but MIME header filtering is enabled within each profile.
HELO DNS lookup
Whenever a client opens an SMTP session with a server, the client sends a HELO command with the client
domain name. The FortiGate unit takes the domain name specified by the client in the HELO and does a DNS
lookup to determine if the domain exists. If the lookup fails, the FortiGate unit determines that any messages
delivered during the SMTP session are spam.
The HELO DNS lookup is available only for SMTP traffic.
Return email DNS check
The FortiGate unit performs a DNS lookup on the If no such record exists, the message is treated as spam.
When you enable return email DNS checking, your FortiGate unit will take the domain in the reply-to email
address and reply-to domain and check the DNS servers to see if there is an A or MX record for the domain. If the
domain does not exist, your FortiGate unit will treat the message as spam.
Order of spam filtering
The FortiGate unit checks for spam using various filtering techniques. The order in which the FortiGate unit uses
these filters depends on the mail protocol used.
Filters requiring a query to a server and a reply (FortiGuard Antispam Service and DNSBL/ORDBL) are run
simultaneously. To avoid delays, queries are sent while other filters are running. The first reply to trigger a spam
action takes effect as soon as the reply is received.
Each spam filter passes the email to the next if no matches or problems are found. If the action in the filter is
Mark as Spam, the FortiGate unit tags the email as spam according to the settings in the email filter profile.
For SMTP and SMTPS, if the action is discard, the email message is discarded or dropped.
If the action in the filter is Mark as Clear, the email is exempt from any remaining filters. If the action in the filter
is Mark as Reject, the email session is dropped. Rejected SMTP or SMTPS email messages are substituted
with a configurable replacement message.
Order of SMTP and SMTPS spam filtering
The FortiGate unit scans SMTP and SMTPS email for spam in the order given below. SMTPS spam filtering is
available on FortiGate units that support SSL content scanning and inspection.
1. IP address black/white list (BWL) check on last hop IP
2. DNSBL & ORDBL check on last hop IP, FortiGuard Antispam IP check on last hop IP, HELO DNS lookup
3. MIME headers check, E-mail address BWL check
Security Profiles for FortiOS 5.2.8
Fortinet Technologies Inc.
125
Spam actions
Email filter
4. Banned word check on email subject
5. IP address BWL check (for IPs extracted from “Received” headers)
6. Banned word check on email body
7. Return email DNS check, FortiGuard Antispam email checksum check, FortiGuard Antispam URL check, DNSBL
& ORDBL check on public IP extracted from header.
Order of IMAP, POP3, IMAPS and POP3S spam filtering
The FortiGate unit scans IMAP, POP3, IMAPS and POP3S email for spam in the order given below. IMAPS and
POP3S spam filtering is available on FortiGate units that support SSL content scanning and inspection.
1. MIME headers check, E-mail address BWL check
2. Banned word check on email subject
3. IP BWL check
4. Banned word check on email body
5. Return email DNS check, FortiGuard Antispam email checksum check, FortiGuard Antispam URL check, DNSBL
& ORDBL check.
Spam actions
When spam is detected, the FortiGate unit will deal with it according to the Spam Action setting in the email
filter profile. Note that POP3S, IMAPS and SMTPS spam filtering is available only on FortiGate units that support
SSL content scanning and inspection. POP3, IMAP, POP3S and IMAPS mail can only be tagged. SMTP and
SMTPS mail can be set to Discard or Tagged:
Discard
When the spam action is set to Discard, messages detected as spam are deleted. No notification is sent to the
sender or recipient.
Pass
When the spam action is set to pass, message the spam filter is disabled for this message.
Tag
When the spam action is set to Tagged, messages detected as spam are labelled and delivered normally. The
text used for the label is set in the Tag Format field and the label is placed in the subject or the message header,
as set with the Tag Location option.
Email traffic types to inspect
The FortiGate unit examines IMAP, POP3, and SMTP email traffic. If your FortiGate unit supports content
inspection, it can also examine IMAPS, POP3S, and SMTPS traffic. The options that you will see in the profile
window are IMAP, POP3 and SMTP.
126
Security Profiles for FortiOS 5.2.8
Fortinet Technologies Inc.
Email filter
Configuring an Email Filters
Configuring an Email Filters
FortiGuard email filtering techniques us FortiGuard services to detect the presence of spam among your email. A
FortiGuard subscription is required to use the FortiGuard email filters. To enable email filtering an email filter
needs to be created and then the filter needs to be associated with a security policy.
The filter can be created as follows:
l
Go to Security Profiles > Email Filter.
l
Select the Create New icon (a plus symbol in a circle in the upper right hand corner).
l
Select the List icon (a page symbol in the upper right hand corner) and in the new window select Create New.
An existing filter can be edited as follows:
l
Go to Security Profiles > Email Filter.
l
l
Select the filter that you wish to edit from the dropdown menu in the upper right corner.
Select the List icon (a page symbol in the upper right hand corner) and select the filter that you wish to edit from
the list.
Once you are in the proper Edit Email Filter Profile window, you can enter a name in the Name field if it’s a
new filter.
The Comments field is for a discription or other information that will assist in understanding the function or
purpose of the this particular filter.
Using the radio buttons for the Inspection Mode field, select either Proxy or Flow-based.
Before any of the other features or options of the filter appear the checkbox next to Enable Spam Detection and
Filtering must be checked.
Spam detection by protocol
This matrix includes 3 rows that represent the email protocols IMAP, POP3 and SMTP.
There are also columns for:
Spam Action
For the client protocols, IMAP and POP3 the options are:
l
l
Tag - This action will insert a tag into the email somewhere so that when the recipients view the email they will be
warned that it is likely a spam.
Pass - This action will allowany emails marked as spam to pass through without change. If this option is chosen,
the Tag comments will be greyed out.
For the tranfer protocol, SMTP, the options are:
l
l
l
Tag - This action will insert a tag into the email somewhere so that when the recipients view the email they will be
warned that it is likely a spam.
Discard - The action will drop the email before it reaches its destination.
Pass - This action will allowany emails marked as spam to pass through without change. If this option is chosen,
the Tag comments will be greyed out.
Security Profiles for FortiOS 5.2.8
Fortinet Technologies Inc.
127
Email filter examples
Email filter
Tag Location
l
l
Subject - The contents of the Tag Format will be inserted into the subject line. The subject line is the most
commonly used.
MIME - The contents of the Tag Format will be insterted in with the MIME header header.
Tag Format
The contents of this field will be entered into the tag location specified. The most common tag is something along
the lines of [Spam] or **SPAM**
FortiGuard Spam Filtering
The options in the section are ones that require a FortiGuard subscription.
The options available in this section, to be selected by checkbox are:
l
IP Address Check
l
URL Check
l
Detect Phishing URLs in Email
l
Email Checksum Check
l
Spam Submission
Local Spam Filtering
The options in the section are ones can be managed on the local device without the need for a FortiGuard
subscription.
The options available in this section, to be selected by checkbox are:
l
HELO DNS Lookup
l
Return Email DNS Check
l
Black White List - checking this option will produce a table that can be edited to create a number of BWL lists that
can be separately configured and enabled.
Email filter examples
Configuring simple antispam protection
Small offices, whether they are small companies, home offices, or satellite offices, often have very simple needs.
This example details how to enable antispam protection on a FortiGate unit located in a satellite office.
Creating an email filter profile
Most email filter settings are configured in an email filter profile. Email filter profiles are selected in firewall
policies. This way, you can create multiple email filter profiles, and tailor them to the traffic controlled by the
security policy in which they are selected. In this example, you will create one email filter profile.
128
Security Profiles for FortiOS 5.2.8
Fortinet Technologies Inc.
Email filter
Email filter examples
To create an email filter profile — web-based manager
1. Go to Security Profiles > Email Filter.
2. Select the Create New icon in the Edit Email Filter Profile window title.
3. In the Name field, enter basic_emailfilter.
4. Select Enable Spam Detection and Filtering.
5. Ensure that IMAP, POP3, and SMTP are selected in the header row.
These header row selections enable or disable examination of each email traffic type. When disabled,
the email traffic of that type is ignored by the FortiGate unit and no email filtering options are
available.
6. Under FortiGuard Spam Filtering, enable IP Address Check.
7. Under FortiGuard Spam Filtering, enable URL Check.
8. Under FortiGuard Spam Filtering, enable E-mail Checksum Check.
9. Select OK to save the email filter profile.
To create an email filter profile — CLI
config spamfilter profile
edit basic_emailfilter
set options spamfsip spamfsurl spamfschksum
end
Selecting the email filter profile in a security policy
An email filter profile directs the FortiGate unit to scan network traffic only when it is selected in a security policy.
When an email filter profile is selected in a security policy, its settings are applied to all the traffic the security
policy handles.
To select the email filter profile in a security policy — web-based manager
1. Go to Policy > Policy > IPv4.
2. Create a new or edit a policy.
3. Turn on email filtering.
4. Select the basic_emailfilter profile from the list.
5. Select OK to save the security policy.
To select the email filter profile in a security policy — CLI
config firewall policy
edit 1
set utm-status enable
set profile-protocol-options default
set spamfilter-profile basic_emailfilter
end
IMAP, POP3, and SMTP email traffic handled by the security policy you modified will be scanned for spam. Spam
messages have the text “Spam” added to their subject lines. A small office may have only one security policy
configured. If you have multiple policies, consider enabling spam scanning for all of them.
Security Profiles for FortiOS 5.2.8
Fortinet Technologies Inc.
129
Email filter examples
Email filter
Blocking email from a user
Employees of the Example.com corporation have been receiving unwanted email messages from a former client
at a company called example.net. The client’s email address is client@example.net. All ties between the
company and the client have been severed, but the messages continue. The FortiGate unit can be configured to
prevent these messages from being delivered.
To enable Email Filter
1. Go to Security Profiles > Email Filter > Profile.
2. Select the email filter profile that is used by the firewall policies handling email traffic from the email filter profile
drop down list.
3. In the row Tag Location, select Subject for all three mail protocols.
4. In the row Tag Format, enter SPAM: in all three fields.
This means that normal spam will be tagged in the subject line.
5. Select Enable Spam Detection and Filtering.
6. Under Local Spam Filtering, enable Black White List and select Create New.
7. In the Black White List widget, select Create New.
8. Select Email Address Wildcard.
9. Enter client@example.net in the Pattern field.
l
If you wanted to prevent everyone’s email from the client’s company from getting through you could have used
*@example.net instead.
10. Set the Action as Mark as Reject.
11. Set the Status to Enable.
12. Select OK.
Now that the email address list is created, you must enable the email filter in the email filter profile.
When this email filter profile is selected in a security policy, the FortiGate unit will reject any email message from
an address ending with @example.net for all email traffic handled by the security policy.
130
Security Profiles for FortiOS 5.2.8
Fortinet Technologies Inc.
Data leak prevention
Data leak prevention concepts
Data leak prevention
The FortiGate data leak prevention (DLP) system allows you to prevent sensitive data from leaving your network.
When you define sensitive data patterns, data matching these patterns will be blocked, or logged and allowed,
when passing through the FortiGate unit. You configure the DLP system by creating individual filters based on file
type, file size, a regular expression, an advanced rule, or a compound rule, in a DLP sensor and assign the sensor
to a security policy.
Although the primary use of the DLP feature is to stop sensitive data from leaving your network, it can also be
used to prevent unwanted data from entering your network and to archive some or all of the content passing
through the FortiGate unit.
This section describes how to configure the DLP settings.
The following topics are included:
l
Data leak prevention concepts
l
Enable data leak prevention
l
Fingerprint
l
File filter
l
DLP archiving
l
DLP examples
Log Only is enabled by default.
Data leak prevention concepts
Data leak prevention examines network traffic for data patterns you specify. You define whatever patterns you
want the FortiGate unit to look for in network traffic. The DLP feature is broken down into a number of parts.
DLP sensor
A DLP sensor is a package of filters. To use DLP, you must enable it in a security policy and select the DLP sensor
to use. The traffic controlled by the security policy will be searched for the patterns defined in the filters contained
in the DLP sensor. Matching traffic will be passed or blocked according to how you configured the filters.
DLP filter
Each DLP sensor has one or more filters configured within it. Filters can examine traffic for known files using DLP
fingerprints, for files of a particular type or name, for files larger than a specified size, for data matching a
specified regular expression, or for traffic matching an advanced rule or compound rule.
You can configure the action taken when a match is detected. The actions include:
l
None
l
Log Only
Security Profiles for FortiOS 5.2.8
Fortinet Technologies Inc.
131
Data leak prevention concepts
l
Block
l
Quarantine IP address
Data leak prevention
Log Only is enabled by default.
DLP Filter Actions
None
No action is taken if filter even if filter is triggered
Log Only
The FortiGate unit will take no action on network traffic matching a rule with this action. The filter match is
logged, however. Other matching filters in the same sensor may still operate on matching traffic.
Block
Traffic matching a filter with the block action will not be delivered. The matching message or download is
replaced with the data leak prevention replacement message.
Quarantine IP Address/ Source IP ban
Starting in FortiOS 5.2, the quarantine, as a place where traffic content was held in storage where it couldn’t
interact with the network or system was removed, but the term quarantine was kept to describe keeping selected
source IPs from interacting with the network and protected systems. This source IP ban is kept in the kernel rather
than in any specific application engine and can be queried by APIs. The features that can use the APIs to access
and use the banned source IP addresses are antivirus, DLP, DoS and IPS. Both IPv4 and IPv6 version are
included in this feature.
If the quarantine-ip action is used, the additional variable of expiry time will become available. This variable
determines for how long the source IP adddress will be blocked. In the GUI it is shown as a field before minutes.
In the CLI the option is called expiry and the duration is in the format <###d##h##m>. The maximum days
value is 364. The maximum hour value is 23 and the maximum minute value is 59. The default is 5 minutes.
Configure using the CLI
To configure the DLP sensor to add the source IP address of the sender of a protected file to the quarantine or list
of banned source IP addresses edit the DLP Filter, in the CLI. as follows:
config dlp sensor
edit <sensor name>
config filter
edit <id number of filter>
set action quarantine-ip
set expiry 5m
end
end
Preconfigured sensors
A number of preconfigured sensors are provided with your FortiGate unit. These can be edited or added to more
closely match your needs.
132
Security Profiles for FortiOS 5.2.8
Fortinet Technologies Inc.
Data leak prevention
Data leak prevention concepts
Some of the preconfigured sensors with filters ready to go are:
l
l
Credit-Card - This sensor logs the traffic, both files and messages, that contain credit card numbers in the formates
used by American Express, MasterCard and Visa.
SSN-Sensor - This sensor logs the traffic, both files and messages, that contain Social Security Numbers with the
exception of those that are WebEx invitation emails.
These rules affect only unencrypted traffic types. If you are using a FortiGate unit that
can decrypt and examine encrypted traffic, you can enable those traffic types in these
rules to extend their functionality if required.
Before using the rules, examine them closely to ensure you understand how they will
affect the traffic on your network.
DLP document fingerprinting
One of the DLP techniques to detect sensitive data is fingerprinting (also called document fingerprinting). Most
DLP techniques rely on you providing a characteristic of the file you want to detect, whether it’s the file type, the
file name, or part of the file contents. Fingerprinting is different in that you provide the file itself. The FortiGate
unit then generates a checksum fingerprint and stores it. The FortiGate unit generates a fingerprint for all files
detected in network traffic, and it is compared to all of the fingerprints stored in its fingerprint database. If a
match is found, the configured action is taken.
The document fingerprint feature requires a FortiGate unit with internal storage. The document fingerprinting
menu item does not appear on models without internal storage.
Any type of file can be detected by DLP fingerprinting and fingerprints can be saved for each revision of your files
as they are updated.
To use fingerprinting you select the documents to be fingerprinted and then add fingerprinting filters to DLP
sensors and add the sensors to firewall policies that accept the traffic to which to apply fingerprinting.
Fingerprinting
Fingerprint scanning allows you to create a library of files for the FortiGate unit to examine. It will create
checksum fingerprints so each file can be easily identified. Then, when files appear in network traffic, the
FortiGate will generate a checksum fingerprint and compare it to those in the fingerprint database. A match
triggers the configured action.
You must configure a document source or uploaded documents to the FortiGate unit for fingerprint scanning to
work.
Fingerprinted Documents
The FortiGate unit must have access to the documents for which it generates fingerprints. One method is to
manually upload documents to be fingerprinted directly to the FortiGate unit. The other is to allow the FortiGate
unit to access a network share that contains the documents to be fingerprinted.
Security Profiles for FortiOS 5.2.8
Fortinet Technologies Inc.
133
Data leak prevention concepts
Data leak prevention
If only a few documents are to be fingerprinted, a manual upload may be the easiest solution. If many documents
require fingerprinting, or if the fingerprinted documents are frequently revised, using a network share makes user
access easier to manage.
Fingerprinting by document source
To configure a fingerprint document source
1. Go to Security Profiles > Advanced > DLP Fingerprint.
2. In the Document Sources section, select Create New.
3. Configure the settings:
Name
Enter a descriptive name for the document source.
Server Type
This refers to the type of server share that is being accessed. The default is
Windows Share but this will also work on Samba shares.
Server Address
Enter the IP address of the server.
User Name
Enter the user name of the account the FortiGate unit uses to access the
server network share.
Password
Enter the password for the account being used to access the network
share.
Path
Enter the path to the document folder.
Filename Pattern
You may enter a filename pattern to restrict fingerprinting to only those
files that match the pattern. To fingerprint all files, enter an asterisk (“*”).
Sensitivity Level
Select a sensitivity level. The sensitivity is a tag for your reference that is
included in the log files. It does not change how fingerprinting works.
Scan Periodically
To have the files on the document source scanned on a regular basis,
select this option. This is useful if files are added or changed regularly.
Once selected, you can choose Daily, Weekly, or Monthly update
options.The Hour and Min fields are for determining, in a 24 hour clock, the
time that the source shares will be scanned.
Advanced
Expand the Advanced heading for additional options.
Fingerprint files in
subdirectories
By default, only the files in the specified path are fingerprinted. Files in
subdirectories are ignored. Select this option to fingerprint files in
subdirectories of the specified path.
Remove fingerprints for
deleted files
Select this option to retain the fingerprints of files deleted from the
document source. If this option is disabled, fingerprints for deleted files will
be removed when the document source is rescanned.
Keep previous fingerprints
for modified files
Select this option to retain the fingerprints of previous revisions of updated
files. If this option is disabled, fingerprints for previous version of files will
be deleted when a new fingerprint is generated.
4. Select OK.
134
Security Profiles for FortiOS 5.2.8
Fortinet Technologies Inc.
Data leak prevention
Data leak prevention concepts
Fingerprinting manually by document
To configure manual document fingerprints
1. Go to Security Profiles > Advanced > DLP Fingerprint.
2. In the Manual Document Fingerprints section, select Create New.
3. Use the Browse feature for the File field to select the file to be fingerprinted. The selection will be limited to
network resourses
4. Choose a Sensitivity level. The default choices are Critical, Private and Warning, but more can be added in the
CLI.
5. If the file is an archive containing other files, select Process files inside archive if you also want the individual
files inside the archive to have fingerprints generated in addition to the archive itself.
6. Select OK.
The file is uploaded and a fingerprint generated.
File size
This filter-type checks for files exceeding a configured size. All files larger than the specified size are subject to
the configured action. The value of the field is measured in Kilobytes.
DLP filtering by specific file types
File filters use file filter lists to examine network traffic for files that match either file names or file types. For
example, you can create a file filter list that will find files called secret.* and also all JPEG graphic files. You can
create multiple file filter lists and use them in filters in multiple DLP sensors as required.
Specify File Types is a DLP option that allows you to block files based on their file name or their type.
l
l
File types are a means of filtering based on an examination of the file contents, regardless of the file name. If you
block the file type Archive (zip), all zip archives are blocked even if they are renamed with a different file
extension. The FortiGate examines the file contents to determine what type of file it is and then acts accordingly.
File Name patterns are a means of filtering based purely on the names of files. They may include wildcards (*).
For example, blocking *.scr will stop all files with an scr file extension, which is commonly used for Windows screen
saver files. Files trying to pass themselves off as Windows screen saver files by adopting the file-naming convention
will also be stopped.
l
l
Files can specify the full or partial file name, the full or partial file extension, or any combination. File pattern
entries are not case sensitive. For example, adding *.exe to the file pattern list also blocks any files ending
with .EXE.
Files are compared to the enabled file patterns from top to bottom, in list order.
File filter detects files within archives for FortiOS 5.0.8, 5.2.0 and later. If you set the
file type as *.txt, for example, text files inside of zip files will be detected.
Watermarking
Watermarking is essentially marking files with a digital pattern to mark the file as being proprietary to a specific
company. Fortinet has a utility that will apply a digital watermark to files. The utility adds a small (approx. 100
Security Profiles for FortiOS 5.2.8
Fortinet Technologies Inc.
135
Data leak prevention concepts
Data leak prevention
byte) pattern to the file that is recognised by the DLP Watermark filter. the pattern is invisible to the end user.
When watermarking a file it should be verified that the pattern matches up to a category found on the FortiGate
firewall. For example, if you are going to watermark a file with the sensitivity level of “Secret” you should verify
that “Secret” is a sensitivity level that has been assigned in the FortiGate unit.
Watermark Sensitivity
If you are using watermarking on your files you can use this filter to check for watermarks that correspond to
sensitivity categories that you have set up.
The Corporate Identifier is to make sure that you are only blocking watermarks that your company has place on
the files, not watermarks with the same name by other companies.
Software Versions
Before planning on using watermarking software it is always best to verify that the software will work with your
OS. Currently, the only utility available to watermark files is within the FortiExplorer software and that is only only
available for the Windows operating system. There was an older version of software that is for Linux and is
Commandline only, but is has been discontinued.
File types
The Watermark tool does not work with every file type. The following file types are supported by the watermark
tool:
l
.txt
l
.pdf
l
.doc
l
.xls
l
.ppt
l
.docx
l
.pptx
l
.xlsx
Currently the DLP only works with Fortinet’s watermarking software.
Using the FortiExplorer Watermark tool
The FortiExplorer software can be downloaded from the Fortinet Support Site.
1. Choose whether to "Apply Watermark To:"
l
Select File
l
Entire Directory
2. Fill in the fields:
a. Select File
This Field has a browse icon next to it which will allow the user to browse to and select a single file or directory
to apply the water mark to.
b. Sensitivity Level
This field is a drop down menu that lists the available sensitivity levels that the FortiGate can scan for
c. Identifier
This is a unique identifier string of characters to identify the company that the document belongs to.
136
Security Profiles for FortiOS 5.2.8
Fortinet Technologies Inc.
Data leak prevention
DLP archiving
d. Output Directory
This Field has a browse icon next to it which will allow the user to browse to a directory where the altered file
will be placed. If the output directory is the same as the source directory the original file will be overwritten. If
the output directory is different than the source directory then the watermarked version of the file will be place
there and the unaltered original will be left in the source directory.
3. Select Apply Watermark to start the process.
Regular expression
The FortiGate unit checks network traffic for the regular expression specified in a regular expression filter. The
regular expression library used by Fortinet is a variation of a library called PCRE (Perl Compatible Regular
Expressions). A number of these filters can be added to a sensor making a sort of ‘dictionary’ subset within the
sensor.
Some other, more limited DLP implementations, use a list of words in a text file to define what words are
searched for. While the format used here is slightly different than what some people are used to, the resulting
effect is similar. Each Regular Expression filter can be thought of as a more versatile word to be searched
against. In this dictionary (or sensor), the list of words is not limited to just predefined words. It can include
expressions that can accommodate complex variations on those words and even target phrases. Another
advantage of the individual filter model of this dictionary over the list is that each word can be assigned its own
action, making this implementation much more granular.
Encrypted
This filter is a binary one. If the file going through the policy is encrypted the action is triggered.
Examining specific services
To assist in optimizing the performance of the firewall, the option exists to select which services/protocol traffic
will be checked for the targeted content.This setting gives you a tool to save the resources of the FortiGate unit
by only using processing cycles on the relevant traffic. Just check the boxes associated with the service / protocol
that you want to have checked for filter triggers.
DLP archiving
DLP is typically used to prevent sensitive information from getting out of your company network, but it can also be
used to record network use. This is called DLP archiving. The DLP engine examines email, FTP, NNTP, and web
traffic. Enabling archiving for rules when you add them to sensors directs the FortiGate unit to record all
occurrences of these traffic types when they are detected by the sensor.
Since the archive setting is configured for each rule in a sensor, you can have a single sensor that archives only
the things you want.
You can archive Email, FTP, HTTP, and session control content:
l
Email content includes IMAP, POP3, and SMTP sessions. Email content can also include email messages tagged
as spam by Email filtering. If your unit supports SSL content scanning and inspection, Email content can also
include IMAPS, POP3S, and SMTPS sessions.
Security Profiles for FortiOS 5.2.8
Fortinet Technologies Inc.
137
Enable data leak prevention
l
Data leak prevention
HTTP content includes HTTP sessions. If your unit supports SSL content scanning and inspection HTTP content
can also include HTTPS sessions.
DLP archiving comes in two forms: Summary Only, and Full.
Summary archiving records information about the supported traffic types. For example, when an email message
is detected, the sender, recipient, message subject, and total size are recorded. When a user accesses the Web,
every URL the user visits recorded. The result is a summary of all activity the sensor detected.
For more detailed records, full archiving is necessary. When an email message is detected, the message itself,
including any attachments, is archived. When a user accesses the Web, every page the user visits is archived. Far
more detailed than a summary, full DLP archives require more storage space and processing.
Because both types of DLP archiving require additional resources, DLP archives are saved to a FortiAnalyzer unit
or the FortiGuard Analysis and Management Service (subscription required).
You can use DLP archiving to collect and view historical logs that have been archived to a FortiAnalyzer unit or the
FortiGuard Analysis and Management Service. DLP archiving is available for FortiAnalyzer when you add a
FortiAnalyzer unit to the Fortinet configuration. The FortiGuard Analysis server becomes available when you
subscribe to the FortiGuard Analysis and Management Service.
Two sample DLP sensors are provided with DLP archiving capabilities enabled. If you select the Content_
Summary sensor in a security policy, it will save a summary DLP archive of all traffic the security policy handles.
Similarly, the Content_Archive sensor will save a full DLP archive of all traffic handled the security policy you
apply it to. These two sensors are configured to detect all traffic of the supported types and archive them.
DLP archiving is set in the CLI only.
To set the archive to Full
config dlp sensor
edit <name of sensor>
set full-archive-proto smtp pop3 imap http ftp nntp msn yahoo mapi
end
To set the archive to Summary Only
config dlp sensor
edit <name of sensor>
set summary-proto smtp pop3 imap http ftp nntp msn yahoo mapi
end
Enable data leak prevention
DLP examines your network traffic for data patterns you specify. The FortiGate unit then performs an action
based on the which pattern is found and a configuration set for each filter trigger.
General configuration steps
Follow the configuration procedures in the order given. Also, note that if you perform any additional actions
between procedures, your configuration may have different results.
1. Create a DLP sensor.
New DLP sensors are empty. You must create one or more filters in a sensor before it can examine network traffic.
2. Add one or more filters to the DLP sensor.
Each filter searches for a specific data pattern. When a pattern in the active DLP sensor appears in the traffic, the
138
Security Profiles for FortiOS 5.2.8
Fortinet Technologies Inc.
Data leak prevention
Creating/editing a DLP sensor
FortiGate unit takes the action configured in the matching filter. Because the order of filters within a sensor cannot
be changed, you must configure DLP in sequence.
3. Add the DLP sensor to one or more firewall policies that control the traffic to be examined.
Creating/editing a DLP sensor
DLP sensors are collections of filters. You must also specify an action for the filter when you create it in a sensor.
Once a DLP sensor is configured, you can select it a security policy profile. Any traffic handled by the security
policy will be examined according to the DLP sensor configuration.
To create/edit a DLP sensor
1. Go to Security Profiles > Data Leak Prevention.
2. Choose whether you want to edit an exiting sensor or create a new one.
l
l
l
The default sensor will be the one displayed by default.
If you are going to edit an existing sensor, selecting it can be done by either using the drop down menu in the
upper right hand corner of the window or by selecting the List icon (the furthest right of the 3 icons in the upper
right of the window, if resembles a page with some lines on it), and then selecting the profile you want to edit
from the list.
If you need to create a new sensor you can either select the Create New icon (a plus sign within a circle) or
select the List icon and then select the Create New link in the upper left of the window that appears.
3. Enter a name in the Name field for any new DLP sensors.
4. Optionally, you may also enter a comment. The comment appears in the DLP sensor list and can remind you of
the details of the sensor.
5. At this point you can add filters to the sensor (see adding filters to a DLP sensor) or select OK to save the sensor.
Without filters, the DLP sensor will do nothing.
Adding filters to a DLP sensor
Once you have created a DLP sensor, you need to add filters.
1. To add filters to a DLP sensor
2. Go to Security Profiles > Data Leak Prevention.
3. Select the Sensor you wish to edit using the drop down menu or the sensor list window.
4. Within the Edit DLP Sensor window select Create New. A New Filter window should pop up.
5. Select the type of filter. You can choose either Messages or Files. Depending on which of these two are chosen
different options will be available.
Message filter will have these configuration options:
l
[radio button] Containing: [drop down menu including: Credit Card # or SSN]
l
[radio button] Regular Expression [input field]
Examine the following Services:
Web Access
l
HTTP-POST
Security Profiles for FortiOS 5.2.8
Fortinet Technologies Inc.
139
Creating/editing a DLP sensor
Data leak prevention
Email
l
[check box] SMTP
l
[check box] POP3
l
[check box] IMAP
l
[check box] MAPI
Others
l
[check box] NNTP
Action [from drop down menu]
l
None
l
Log Only,
l
Block
l
Quarantine IP address
Files filter will have these options:
l
[radio button] Containing: drop down menu including: Credit Card # or SSN
l
[radio button] File Size >= [ ]KB
l
[radio button] Specify File Types
File Types: [“Click to add...”drop down menu of File extensions]
File Name Patterns:[“Click to add...”drop down menu]
l
[radio button] File Finger Print : [drop down menu]
l
[radio button] Watermark Sensitivity: [drop down menu] and Corporate Identifier [id field]
l
[radio button] Regular Expression [input field]
l
[radio button] Encrypted
Examine the following Services:
Web Access
l
[check box] HTTP-POST
l
[check box] HTTP-GET
Email
l
[check box] SMTP
l
[check box] POP3
l
[check box] IMAP
l
[check box] MAPI
Others
l
[check box] FTP
l
[check box] NNTP
Action [from drop down menu]
140
l
None
l
Log Only,
l
Block
l
Quarantine IP address
Security Profiles for FortiOS 5.2.8
Fortinet Technologies Inc.
Data leak prevention
DLP examples
6. Select OK.
7. Repeat Steps 6 and 7 for each filter.
8. Select Apply to confirm the settings of the sensor.
If you have configured DLP to block IP addresses and if the FortiGate unit receives
sessions that have passed through a NAT device, all traffic from that NAT device —
not just traffic from individual users — could be blocked. You can avoid this problem by
implementing authentication.
To view or modify the replacement message text, go to System > Config >
Replacement Message.
DLP examples
Blocking content with credit card numbers
When the objective is to block credit card numbers one of the important things to remember is that 2 filters will
need to be used in the sensor.
In the default Credit-Card sensor, you will notice a few things.
l
The Action is set to Log Only
l
In the Files filter not all of the services are being examined.
If you wish to block as much content as possible with credit card numbers in it instead of just logging most the
traffic that has it, the existing sensor will have to be edited.
1. Go to Security Profile > Data Leak Prevention
Some configurations will have a preconfigured Credit Card sensor where you can use the drop down menu to
select Credit-Card. If your configuration doesn’t already have one create a new sensor.
2. Use the Create New icon to add a new sensor.
3. Create/edit the first filter. Use the following settings:
Filter
Filter
Messages
Filter option
Credit Card #
Examine the Following Services
Make sure all of the services are being examined.
Action
Set action to Block.
Select OK or Apply.
Security Profiles for FortiOS 5.2.8
Fortinet Technologies Inc.
141
DLP examples
Data leak prevention
4. Create/edit the first filter. Use the following settings:
Filter
Filter
Files
Filter option
Credit Card #
Examine the Following Services
Make sure all of the services are being examined.
Action
Set action to Block.
Select OK or Apply
5. Edit the appropriate policies so that under Security Profiles, DLP is turned on and the Credit-Card sensor is
selected.
Blocking emails larger than 15 MB and logging emails from 5 MB to 15 MB
Multiple filters will have to be used in this case and the order that they are used is important. Because there is no
mechanism to move the filters within the sensor the order that they are added to the sensor is important.
1. Go to Security Profile > Data Leak Prevention.
2. Use the Create New icon to add a new sensor.
Use the following values:
Name
large_emails
Comment
<optional>
Once the Sensor has been created, a new filter will need to be added.
3. Create the filter to block the emails over 15 MB. In the filters table select Create New.
Use the following values:
Filter
Filter
Messages
Filter option
File Size >=
KB
15360 (1MB = 1024KB, 15 MB = 15 x 1024KB = 15360KB)
Examine the Following Services
Make sure all of the Email services are being examined.
Action
Set action to Block.
Select OK.
142
Security Profiles for FortiOS 5.2.8
Fortinet Technologies Inc.
Data leak prevention
DLP examples
4. Create the filter to log emails between 5 MB and 10 MB. In the filters table select Create New.
Use the following values
Filter
Filter
Messages
Filter option
File Size >=
KB
5120 (1MB = 1024KB, 5 MB = 5 x 1024KB = 5124 KB)
Examine the Following Services
Make sure all of the Email services are being examined.
Action
Set action to Block.
Select OK.
The reason that the block filter is placed first is because the filters are applied in sequence and once the traffic
triggers a filter the action is applied and then the traffic is passed on to the next test. If the Log Only filter which
checks for anything over 1MB is triggered this would include traffic over 15MB, so a 16 MB file would only be
logged. In the described order, the 16 MB file will be blocked and the 3 MB file will be logged.
Selective blocking based on a finger print
The following is a fairly complex example but shows what can be done by combining various components in the
correct configuration.
The company has a number of copyrighted documents that it does not want “escaping” to the Internet but it does
want to be able to send those documents to the printers for turning into hardcopy.
The policies and procedures regarding this issue state that:
l
Only members of the group Senior_Editors can send copyrighted material to the printers.
l
Every member of the company by default is included in the group employees.
l
Even permitted transmission of copyrighted material should be recorded.
l
All of the printers IP addresses are in a group called approved_printers.
l
There is a file share called copyrighted where any file that is copyrighted is required to have a copy stored.
l
It doesn’t happen often but for legal reasons sometimes these files can be changed, but all versions of a file in this
directory need to be secured.
l
All network connections to the Internet must have Antivirus enabled using at least the default profile.
l
The SSL/SSH Inspection profile used will be default.
It is assumed for the purposes of this example that:
l
Any addresses or address groups have been created.
l
User accounts and groups have been created.
l
The account used by the FortiGate is fgtaccess.
l
The copyrighted sensitivity level needs to be created.
l
The copyrighted material is stored at \\192.168.27.50\books\copyrighted\
1. Add a new Sensitivity Level by running the following commands in the CLI
Security Profiles for FortiOS 5.2.8
Fortinet Technologies Inc.
143
DLP examples
Data leak prevention
config dlp fp-sensitivity
edit copyrighted
end
2. Apply files to the fingerprint database
a. Go to Security Profiles > Advanced > DLP Fingerprint.
b. In the Document Sources section select Create New.
Use the following field values:
Name
copyrighted_material
Server Type
Windows Share
Server Address
192.168.27.50
User Name
fgtaccess
Password
******
Path
books/copyrighted/
Filename Pattern
*.pdf
Sensitivity
copyrighted
Scan Periodically
enabled
<Frequency>
Daily, Hour: 2, Min: 0
Advanced
Fingerprint files in
subdirectories
enabled
Remove fingerprints for
deleted files
not enabled
Keep previous fingerprints
for modified files
enabled
Two Sensors need to be created. One for blocking the transmission of copyrighted material and a second for
allowing the passing of copyrighted material under specific circumstances.
3. Create the first DLP Sensor
l
l
Create a new sensor.
Use the following field values:
Name
block_copyrighted
Comment
<optional>
l
144
Go to Security Profile > Data Leak Prevention.
In the Filter table, select Create New.
Use the following values
Security Profiles for FortiOS 5.2.8
Fortinet Technologies Inc.
Data leak prevention
DLP examples
Filter
Filter
Files
Filter option
File Finger Print
Finger print value from
dropdown
“copyrighted”
Examine the Following Services
Make sure all of the services are being examined.
Action
From the drop down menu choose Block
4. Create the second DLP Sensor
l
l
Go to Security Profile > Data Leak Prevention.
Create a new sensor.
Use the following field values:
Name
allow_copyrighted
Comment
<optional>
l
In the Filter table, select Create New.
Use the following values
Filter
Filter
Files
Filter option
File Finger Print
Finger print value from
dropdown
“copyrighted”
Examine the Following Services
Make sure all of the services are being examined.
Action
From the drop down menu choose Log Only
5. Create a policy to allow transmission of copyrighted material.
a. Go to Policy & Objects > Policy > IPv4.
b. Select Create New.
c. Use the following values in the Policy:
Security Profiles for FortiOS 5.2.8
Fortinet Technologies Inc.
145
DLP examples
Data leak prevention
Incoming Interface
LAN
Source Address
all
Outgoing Interface
wan1
Destination Address
all
Schedule
always
Service
all
Action
ACCEPT
Enable NAT
enabled -- Use Destination Interface Address
Antivirus
<ON> default
DLP
<ON> Copyrighted
SSL/SSH Inspection
<ON> default
Enable this policy
<ON>
This policy should be place as close to the beginning of the list of policies so the it is among the first
tested against.
6. Create a policy to block transmission of copyrighted material.
This will in effect be the default template for all following policies in that they will have to use the DLP profile that
blocks the transmission of the copyrighted material.
a. Go to Policy & Objects > Policy > IPv4
b. Select Create New or Edit an existing policy.
c. Use the following values in the Policy:
The fields should include what ever values you need to accomplish your requirements are but each
policy should include the DLP sensor block_copyrighted or if a different DLP configuration is required
it should include a filter that blocks copyrighted fingerprinted file.
If you need to create a policy that is identity based make sure that there is an Authentication rule for
the group employees that uses the DLP sensor that blocks copyrighted material.
146
Security Profiles for FortiOS 5.2.8
Fortinet Technologies Inc.
ICAP
The Protocol
ICAP
ICAP is the acronym for Internet Content Adaptation Protocol The purpose of the feature is to off load work that
would normally take place on the firewall to a separate server specifically set up for the specialized processing of
the incoming traffic. This takes some of the resource strain off of the FortiGate firewall leaving it to concentrate
its resources on things that only it can do.
Off-loading value-added services from Web servers to ICAP servers allows those same web servers to be scaled
according to raw HTTP throughput versus having to handle these extra tasks.
ICAP servers are focused on a specific function, for example:
l
Ad insertion
l
Virus scanning
l
Content translation
l
HTTP header or URL manipulation
l
Language translation
l
Content filtering
ICAP does not appear by default in the web-based manager. You must enable it in
System > Admin > Settings to display ICAP in the web-based manager.
The following topics are included in this section:
l
The Protocol
l
Offloading using ICAP
l
Configuration Settings
l
Example ICAP sequence
l
Example Scenerio
The Protocol
The protocol is a lightweight member of the TCP/IP suite of protocols. It is an Application layer protocol and its
specifications are set out in RFC 3507. The default TCP that is assigned to it is 1344. Its purpose is to support
HTTP content adaptation by providing simple object-based content vectoring for HTTP services. ICAP is usually
used to implement virus scanning and content filters in transparent HTTP proxy caches. Content Adaptation
refers to performing the particular value added service, or content manipulation, for an associated client
request/response.
Essentially it allows an ICAP client, in this case the FortiGate firewall, to pass HTTP messages to an ICAP server
like a remote procedure call for the purposes of some sort of transformation or other processing adaptation. Once
the ICAP server has finished processing the the content, the modified content is sent back to the client.
The messages going back and forth between the client and server are typically HTTP requests or HTTP
responses. While ICAP is a request/response protocol similar in semantics and usage to HTTP/1.1 it is not HTTP
Security Profiles for FortiOS 5.2.8
Fortinet Technologies Inc.
147
Offloading using ICAP
ICAP
nor does it run over HTTP, as such it cannot be treated as if it were HTTP. For instance ICAP messages can not
be forwarded by HTTP surrogates.
Offloading using ICAP
If you enable ICAP in a security policy, HTTP traffic intercepted by the policy is transferred to an ICAP server in
the ICAP profile added to the policy. Responses from the ICAP server are returned to the FortiGate unit which
forwards them to an HTTP client or server.
You can offload HTTP responses or HTTP requests (or both) to the same or different ICAP servers.
If the FortiGate unit supports HTTPS inspection, HTTPS traffic intercepted by a policy that includes an ICAP
profile is also offloaded to the ICAP server in the same way as HTTP traffic.
When configuring ICAP on the FortiGate unit, you must configure an ICAP profile that contains the ICAP server
information; this profile is then applied to a security policy.
Configuration Settings
There are 2 sections where ICAP is configured:
Servers
Go to Security Profiles > Advanced > ICAP Servers
The available settings to be configured regarding the server are
l
l
l
l
Name
IP Type (in the GUI) or IP address version ( in the CLI)
The options for this field in the GUI are 2 radio buttons labelled “IPv4” and “IPv4”. In the CLI the approach is slightly
different. There is a field “ip-version” that can be set to “4” or “6”.
IP Address
Depending on whether you’ve set the IP version to 4 or 6 will determine the format that the content of this field will
be set into. In the GUI it looks like the same field with a different format but in the CLI it is actually 2 different fields
named “ip-address” and ip6-address.
Port
1344 is default TCP port used for the ICAP traffic. The range can be from 1 to 65535.
Maximum Connections
This value refers to the maximum number of concurrent connections that can be made to the ICAP server. The
default setting is 100. This setting can only be configured in the CLI.
The syntax is:
config icap server
edit <icap_server_name>
set max-connections <integer>
end
148
Security Profiles for FortiOS 5.2.8
Fortinet Technologies Inc.
ICAP
Example ICAP sequence
Profiles
Name
Just like any other profile each of the ICAP profiles needs to be assigned a name.
Enable Request Processing
Enabling this setting allows the ICAP server to process request messages.
If enabled this setting will also require:
l
l
l
Server - This is the name of the ICAP server. It is chosen from the drop down menu in the field. The servers are
configure in the Security Profiles > ICAP > Server section.
Path - This is the path on the server to the processing compent. For instance if the Windows share name was
“Processes” and the directory within the share was “Content-Filter” the path would be “/Processes/Content-Filter/”
On Failure - There are 2 options. You can choose by the use of radio buttons either Error or Bypass.
Enable Response Processing
Enabling this setting allows the ICAP server to process response messages.
If enabled this setting will also require:
l
l
l
Server - This is the name of the ICAP server. It is chosen from the drop down menu in the field. The servers are
configure in the Security Profiles > ICAP > Server section.
Path - This is the path on the server to the processing compent. For instance if the Windows share name was
“Processes” and the directory within the share was “Content-Filter” the path would be “/Processes/Content-Filter/”
On Failure - There are 2 options. You can choose by the use of radio buttons either Error or Bypass.
Enable Streaming Media Bypass
Enabling this setting allows streaming media to ignore offloading to the ICAP server.
Example ICAP sequence
This example is for an ICAP server performing web URL filtering on HTTP requests
1. A user opens a web browser and sends an HTTP request to connect to a web server.
2. The FortiGate unit intercepts the HTTP request and forwards it to an ICAP server.
3. The ICAP server receives the request and determines if the request is for URL that should be blocked or allowed.
l
l
l
If the URL should be blocked the ICAP server sends a response to the FortiGate unit. The FortiGate unit
returns this response to the user’s web browser. This response could be a message informing the user that their
request was blocked.
If the URL should be allowed the ICAP server sends a request to the FortiGate unit. The FortiGate unit
forwards the request to the web server that the user originally attempted to connect to.
When configuring ICAP on the FortiGate unit, you must configure an ICAP profile that contains the ICAP server
information; this profile is then applied to a security policy.
Security Profiles for FortiOS 5.2.8
Fortinet Technologies Inc.
149
Example Scenario
ICAP
Example Scenario
Information relavent to the following example:
l
l
l
The ICAP server is designed to do proprietary content filtering specific to the organization so it will have to receive
the messages and sent back appropriate responses.
The content filter is a required security precaution so it if the message cannot be processed it is not allowed
through.
Resources on both the Fortigate and the ICAP server are considerable so the maximum connections setting will set
at a double the default value to analyse the impact on performance.
l
The ICAP server’s IP address is 172.16.100. 55.
l
The path to the processing component is “/proprietary_code/content-filter/”.
l
Streaming media is not something that the filter considers, but is allowed through the policy so processing it would
be a waste of resources.
l
The ICAP profile is to be added to an existing firewall policy.
l
It is assumed that the display of the policies has already been configured to show the column “ID”.
1. Enter the following to configure the ICAP server:
Go to Security Profiles > Advanced > ICAP Server.
Use the following values:
Name
content-filtration-server4
IP Type
IPv4
IP Address
172.16.100.55
Port
1344
Use the CLI to set the max-connections value.
config icap server
edit content-filtration-server4
set max-connections 200
end
2. Enter the following to configure the ICAP profile to then apply to a security policy:
Use the following values:
150
Name
Prop-Content-Filtration
Enable Request Processing
enable
Server
content-filtration-server4
Path
/proprietary_code/content-filter/
On Failure
Error
Security Profiles for FortiOS 5.2.8
Fortinet Technologies Inc.
ICAP
Example Scenario
Enable Response
Processing
enable
Server
content-filtration-server4
Path
/proprietary_code/content-filter/
On Failure
Error
Enable Streaming Media
Bypass
enable
3. Apply the ICAP profile to policy:
The purposes of this particular ICAP profile is to filter the content of the traffic coming through the firewall via
policy ID#17.
a. Go to Policy & Objects > Policy > IPv4.
b. Open the existing policy ID# 17 for editing.
c. Go to the section Security Profiles.
d. Select the button next to ICAP so that it indicates that it’s status is ON.
e. Select the field with the profile name and use the drop down menu to select Prop-Content-Filtration.
f. Select OK.
Security Profiles for FortiOS 5.2.8
Fortinet Technologies Inc.
151
Example Scenario
Other Security Profiles considerations
Other Security Profiles considerations
The following topics are included in this section:
l
Security Profiles and Virtual domains (VDOMs)
l
Conserve mode
l
SSL content scanning and inspection
l
Using wildcards and Perl regular expressions
152
Security Profiles for FortiOS 5.2.8
Fortinet Technologies Inc.
Security Profiles and Virtual domains (VDOMs)
Conserve mode
Security Profiles and Virtual domains (VDOMs)
If you enable virtual domains (VDOMs) on your FortiGate unit, all Security Profiles configuration is limited to the
VDOM in which you configure it.
While configuration is not shared, the various databases used by Security Profiles features are shared. The
FortiGuard antivirus and IPS databases and database updates are shared. The FortiGuard web filter and spam
filter features contact the FortiGuard distribution network and access the same information when checking email
for spam and web site categories and classification.
Conserve mode
FortiGate units perform all Security Profiles processing in physical RAM. Since each model has a limited amount
of memory, the Conserve mode is activated to avoid a situation where the device is using so much memory to
scan files that it becomes unresponsive. When the Conserve mode is activated the Antivirus engine proxy will not
accept anymore sessions until the FortiGate leaves Conserve mode. This not only effects the Antivirus function
but the DLP function as well.
The AV proxy
Most content inspection the FortiGate unit performs requires that the files, email messages, URLs, and web
pages be buffered and examined as a whole. The AV proxy performs this function, and because it may be
buffering many files at the same time, it uses a significant amount of memory. Conserve mode is designed to
prevent all the component features of the FortiGate unit from trying to use more memory than it has. Because the
AV proxy uses so much memory, conserve mode effectively disables it in most circumstances. As a result, the
content inspection features that use the AV proxy are also disabled in conserve mode.
All of the Security Profiles features use the AV proxy with the exception of IPS, application control, DoS as well as
flow-based antivirus, DLP, and web filter scanning. These features continue to operate normally when the
FortiGate unit enters conserve mode.
Conserve mode trigger mechanisms
There are two separate triggers for activating the Conserve mode in FortiOS:
The first mechanism is that the proxies used for scanning content track the amount of shared memory that is in
use and when it passes a given threshold the proxy triggers conserve mode. This mechanism is only operational if
the applicable proxies are running. In past versions AV proxies were always running regardless of whether or not
an AV profile was part of the configuration. In FortiOS version 5.x this was changed so that AV proxies were only
running if required by the presence of an AV profile in the configuration. Because SIP is handled in the same
proxy as the IM protocols and IM protocols require an AV proxy meant that, because starting in 5.2 the SIP ALG
was enabled by default, the AV proxies were again always running.
FortiOS 5.2.3 changed this so that AV proxies were not needed unless there was an AV profile because the
proxies used to scan SIP could also do Conserve mode checking. This does mean that if you want to avoid the
proxy Conserve mode checking mechanism you will also have to disable the SIP ALG.
Security Profiles for FortiOS 5.2.8
Fortinet Technologies Inc.
153
Conserve mode
Security Profiles and Virtual domains (VDOMs)
The second mechanism is that the kernel checks the amount of free memory on the system and if the amount of
memory available for use drops below the given threshold the kernel will trigger the Conserve mode. Although the
second mechanism was added to augment the first mechanism, the two triggers actually measure different
things. So the second trigger actually runs regardless of whether there is AV scanning enabled.
Entering and exiting conserve mode
A FortiGate unit will enter conserve mode because it is nearly out of physical memory, or because the AV proxy
has reached the maximum number of sessions it can service. The memory threshold that triggers conserve mode
varies by model, but it is about 20% free memory. When memory usage rises to the point where less than 20% of
the physical memory is free, the FortiGate unit enters conserve mode. A noticeable change to what is happening
to traffic only occurs if the AV proxy is being used and what change happens will depend on the av-failopen
setting.
For example, if the default av-failopen setting, 'pass' is being used then any files that are not in the process
of being scanned will go into AV bypass mode and all new connections will automatically go into AV bypass until
member availability increases to the proper threshold. Conserve mode does not normally result in sessions being
flushed from the session table unless the av-failopen setting is 'idledrop’, in which case the AV proxy will
delete what it considers to be the idle connections which in turn will result in sessions being deleted in the kernel.
The FortiGate unit will leave conserve mode only when the available physical memory exceeds about 30%. When
exiting conserve mode, all new sessions configured to be scanned with features requiring the AV proxy will be
scanned as normal, with the exception of a unit configured with the one-shot option.
The kernel conserve mode detection runs even when no policy in any VDOM has any form of AV/DLP scanning
enabled. This means that even if there is no AV scanning occurring and the memory gets low conserve mode may
be triggered and informational log messages are generated to this effect, but because no AV scanning is
occurring, the actions associated with Conserve mode will not actually take place.
Conserve mode effects
What happens when the FortiGate unit enters conserve mode depends on how you have av-failopen
configured. There are four options:
off
The off setting forces the FortiGate unit to stop all traffic that is configured for content inspection by Security
Profiles features that use the AV proxy. New sessions are not allowed but current sessions continue to be
processed normally unless they request more memory. Sessions requesting more memory are terminated.
For example, if a security policy is configured to use antivirus scanning, the traffic it permits is blocked while in
conserve mode. A policy with IPS scanning enabled continues as normal. A policy with both IPS and antivirus
scanning is blocked because antivirus scanning requires the AV proxy.
Use the off setting when security is more important than a loss of access while the problem is rectified.
pass
The pass setting allows traffic to bypass the AV proxy and continue to its destination. Since the traffic is
bypassing the proxy, no Security Profiles scanning that requires the AV proxy is performed. Security Profiles
scanning that does not require the AV proxy continues normally.
Use the pass setting when access is more important than security while the problem is rectified.
154
Security Profiles for FortiOS 5.2.8
Fortinet Technologies Inc.
Security Profiles and Virtual domains (VDOMs)
Conserve mode
Pass is the default setting.
one-shot
The one-shot setting is similar to pass in that traffic is allowed when conserve mode is active. The difference is
that a system configured for one-shot will force new sessions to bypass the AV proxy even after it leaves conserve
mode. The FortiGate unit resumes use of the AV proxy only when the av-failopen setting is changed or the
unit is restarted.
idledrop
The idledrop setting will recover memory and session space by terminating all the sessions associated with the
host that has the most sessions open. The FortiGate may force this session termination a number of times, until
enough memory is available to allow it to leave conserve mode.
The idledrop setting is primarily designed for situations in which malware may continue to open sessions until the
AV proxy cannot accept more new sessions, triggering conserve mode. If your FortiGate unit is operating near
capacity, this setting could cause the termination of valid sessions. Use this option with caution.
Configuring the av-failopen command
You can configure the av-failopen command using the CLI.
config system global
set av-failopen {off | pass | one-shot | idledrop}
end
The default setting is pass.
Conserve mode and session removal
It is a common misconception that one of the things that Conserve mode does is remove sessions to assist with
memory, but there is no direct relationship between Conserve mode and session removal.
l
l
The function of Conserve mode memory tracking is avoid using any more memory for scanning files in case the
becomes unresponsive.
The Session removal function is used as a last resort when the kernel becomes incapable of allocating a page of
memory.
There is a mechanism to delete kernel sessions based on lack of memory. If the kernel attempts to allocate a
page for any reason and a page cannot be allocated, then the session table is scanned and the oldest session in
every bucket is deleted. The count of how many sessions have been deleted due to this process is visible in the
'memory_tension' count.
The connection between Conserve mode and session removal is that by definition page allocation cannot fail
unless the device has already hit conserve mode.
Security Profiles for FortiOS 5.2.8
Fortinet Technologies Inc.
155
SSL content scanning and inspection
Security Profiles and Virtual domains (VDOMs)
SSL content scanning and inspection
If your FortiGate model supports SSL content scanning and inspection, you can apply antivirus scanning, web
filtering, FortiGuard Web Filtering, and email filtering to encrypted traffic. You can also apply DLP and DLP
archiving to HTTPS, IMAPS, POP3S, and SMTPS traffic. To perform SSL content scanning and inspection, the
FortiGate unit does the following:
l
intercepts and decrypts HTTPS, IMAPS, POP3S, SMTPS, and FTPS sessions between clients and servers
(FortiGate SSL acceleration speeds up decryption)
l
applies content inspection to decrypted content, including:
l
HTTPS, IMAPS, POP3S, and SMTPS Antivirus, DLP, and DLP archiving
l
HTTPS web filtering and FortiGuard web filtering
l
IMAPS, POP3S, and SMTPS email filtering
l
encrypts the sessions and forwards them to their destinations.
FortiGate SSL content scanning and inspection packet flow
3
1
2
Decrypted
packets
4
3
2
Content scanning and
inspection applied
(antivirus, web filtering,
spam filtering, DLP,
DLP archiving)
SSL decrypt/encrypt process
decrypts SSL sessions
using session certificate
and key
UTM profiles includes
SSL content scanning and
inspection
Encrypted
packets
3
SSL Decrypt/
Encrypt Process
Session encrypted
5 using SSL session
certificate and key
UTM profiles
1
3
2
HTTPS, IMAPS, POP3S or
1 SMTPS encrypted packets
Client Starts
ets
HTTPS, IMAPS,
accepted by firewall policy
icy
POP3S or
SMTPS session
156
Content scanning
and inspection
1
2
Firewall
Encrypted
packets
HTTPS, IMAPS,
Encrypted packets
POP3S, or
forwarded to destination SMTPS Server
fo
6
Security Profiles for FortiOS 5.2.8
Fortinet Technologies Inc.
Security Profiles and Virtual domains (VDOMs)
SSL content scanning and inspection
Setting up certificates to avoid client warnings
To use SSL content scanning and inspection, you need to set up and use a certificate that supports it. FortiGate
SSL content scanning and inspection intercepts the SSL keys that are passed between clients and servers during
SSL session handshakes and then substitutes spoofed keys. Two encrypted SSL sessions are set up, one
between the client and the FortiGate unit, and a second one between the FortiGate unit and the server. Inside
the FortiGate unit the packets are decrypted.
While the SSL sessions are being set up, the client and server communicate in clear text to exchange SSL
session keys. The session keys are based on the client and server certificates. The FortiGate SSL decrypt/encrypt
process intercepts these keys and uses a built-in signing CA certificate named Fortinet_CA_SSLProxy to create
keys to send to the client and the server. This signing CA certificate is used only by the SSL decrypt/encrypt
process. The SSL decrypt/encrypt process then sets up encrypted SSL sessions with the client and server and
uses these keys to decrypt the SSL traffic to apply content scanning and inspection.
Some client programs (for example, web browsers) can detect this key replacement and will display a security
warning message. The traffic is still encrypted and secure, but the security warning indicates that a key
substitution has occurred.
You can stop these security warnings by importing the signing CA certificate used by the server into the FortiGate
unit SSL content scanning and inspection configuration. Then the FortiGate unit creates keys that appear to
come from the server and not the FortiGate unit.
You can add one signing CA certificate for SSL content scanning and inspection. The
CA certificate key size must be 1024 or 2048 bits. 4096-bit keys are not supported for
SSL content scanning and encryption.
You can replace the default signing CA certificate, Fortinet_CA_SSLProxy, with another signing CA certificate. To
do this, you need the signing CA certificate file, the CA certificate key file, and the CA certificate password.
To add a signing CA certificate for SSL content scanning and inspection
1. Obtain a copy of the signing CA certificate file, the CA certificate key file, and the password for the CA certificate.
2. Go to System > Certificates > Local Certificates and select Import.
3. Set Type to Certificate.
4. For Certificate file, use the Browse button to select the signing CA certificate file.
5. For Key file, use the Browse button to select the CA certificate key file.
6. Enter the CA certificate Password.
7. Select OK.
The CA certificate is added to the Local Certificates list. In this example the signing CA certificate name is
Example_CA. This name comes from the certificate file and key file name. If you want the certificate to have a
different name, change these file names.
8. Add the imported signing CA certificate to the SSL content scanning and inspection configuration. Use the
following CLI command if the certificate name is Example_CA.
config firewall ssl setting
set caname Example_CA
end
The Example_CA signing CA certificate will now be used by SSL content scanning and inspection for
establishing encrypted SSL sessions.
Security Profiles for FortiOS 5.2.8
Fortinet Technologies Inc.
157
SSL content scanning and inspection
Security Profiles and Virtual domains (VDOMs)
Exceptions
Periodically, you will come across situations were SSL and certificates will interfer with the smooth operation of
an application or website. For instance, there is a popular application called Dropbox that does not work when
deep SSL inspection is enabled. The reason for this is that the trusted certificate authority that is recognised by
Dropbox is imbedded in the software and Dropbox cannot be reconfigured to recognise the FortiGate certificates
that are used when deep SSL inspection is implimented.
One way to by-pass the deep inspection for Dropbox is to add dropbox.com to a local category in webfiltering and
add that local category to the ftgd-wf-ssl-exempt list in the webfilter profile. This way any connections with
dropbox.com will be exempt from deep SSL inspection.
Whenever an exception is found, the reason that it causes an issue will have to be determined in order to figure
out a way to accommodate that application or website.
Configuring packet logging options
You can use a number of CLI commands to further configure packet logging.
Limiting memory use
When logging to memory, you can define the maximum amount of memory used to store logged packets.
config ips settings
set packet-log-memory 256
end
The acceptable range is from 64 to 8192 kilobytes. This command affects only logging to memory.
Limiting disk use
When logging to the FortiGate unit internal hard disk, you can define the maximum amount of space used to
store logged packets.
config ips settings
set ips-packet-quota 256
end
The acceptable range is from 0 to 4294967295 megabytes. This command affects only logging to disk.
Configuring how many packets are captured
Since the packet containing the signature is sometimes not sufficient to troubleshoot a problem, you can specify
how many packets are captured before and after the packet containing the IPS signature match.
config ips settings
packet-log-history
packet-log-post-attack
end
The packet-log-history command specifies how many packets are captured before and including the one
in which the IPS signature is detected. If the value is more than 1, the packet containing the signature is saved in
the packet log, as well as those preceding it, with the total number of logged packets equalling the packetlog-history setting. For example, if packet-log-history is set to 7, the FortiGate unit will save the
packet containing the IPS signature match and the six before it.
The acceptable range for packet-log-history is from 1 to 255. The default is 1.
158
Security Profiles for FortiOS 5.2.8
Fortinet Technologies Inc.
Security Profiles and Virtual domains (VDOMs)
Using wildcards and Perl regular expressions
Setting packet-log-history to a value larger than 1 can affect the performance
of the FortiGate unit because network traffic must be buffered. The performance
penalty depends on the model, the setting, and the traffic load.
The packet-log-post-attack command specifies how many packets are logged after the one in which the
IPS signature is detected. For example, if packet-log-post-attack is set to 10, the FortiGate unit will
save the ten packets following the one containing the IPS signature match.
The acceptable range for packet-log-post-attack is from 0 to 255. The default is 0.
Using wildcards and Perl regular expressions
Many Security Profiles feature list entries can include wildcards or Perl regular expressions.
For more information about using Perl regular expressions, see http://perldoc.perl.org/perlretut.html.
Regular expression vs. wildcard match pattern
A wildcard character is a special character that represents one or more other characters. The most commonly
used wildcard characters are the asterisk (*), which typically represents zero or more characters in a string of
characters, and the question mark (?), which typically represents any one character.
In Perl regular expressions, the ‘.’ character refers to any single character. It is similar to the ‘?’ character in
wildcard match pattern. As a result:
l
example.com not only matches example.com but also examplea.com, exampleb.com, examplec.com, and so on.
To add a question mark (?) character to a regular expression from the FortiGate CLI,
enter Ctrl+V followed by ?. To add a single backslash character (\) to a regular
expression from the CLI you must add precede it with another backslash character.
For example, example\\.com.
To match a special character such as '.' and ‘*’ use the escape character ‘\’. For example:
l
To match example.com, the regular expression should be: example\.com
In Perl regular expressions, ‘*’ means match 0 or more times of the character before it, not 0 or more times of any
character. For example:
l
exam*.com matches exammmm.com but does not match example.com
To match any character 0 or more times, use ‘.*’ where ‘.’ means any character and the ‘*’ means 0 or more
times. For example, the wildcard match pattern exam*.com should therefore be exam.*\.com.
Word boundary
In Perl regular expressions, the pattern does not have an implicit word boundary. For example, the regular
expression “test” not only matches the word “test” but also any word that contains “test” such as “atest”, “mytest”,
“testimony”, “atestb”. The notation “\b” specifies the word boundary. To match exactly the word “test”, the
expression should be \btest\b.
Security Profiles for FortiOS 5.2.8
Fortinet Technologies Inc.
159
Using wildcards and Perl regular expressions
Security Profiles and Virtual domains (VDOMs)
Case sensitivity
Regular expression pattern matching is case sensitive in the web and Email Filter filters. To make a word or
phrase case insensitive, use the regular expression /i. For example, /bad language/i will block all
instances of “bad language”, regardless of case.
Perl regular expression formats
The following table lists and describes some example Perl regular expressions.
Perl regular expression formats
160
Expression
Matches
abc
“abc” (the exact character sequence, but anywhere in the string)
^abc
“abc” at the beginning of the string
abc$
“abc” at the end of the string
a|b
Either “a” or “b”
^abc|abc$
The string “abc” at the beginning or at the end of the string
ab{2,4}c
“a” followed by two, three or four “b”s followed by a “c”
ab{2,}c
“a” followed by at least two “b”s followed by a “c”
ab*c
“a” followed by any number (zero or more) of “b”s followed by a “c”
ab+c
“a” followed by one or more b's followed by a c
ab?c
“a” followed by an optional “b” followed by a” c”; that is, either “abc” or ”ac”
a.c
“a” followed by any single character (not newline) followed by a” c “
a\.c
“a.c” exactly
[abc]
Any one of “a”, “b” and “c”
[Aa]bc
Either of “Abc” and “abc”
[abc]+
Any (nonempty) string of “a”s, “b”s and “c”s (such as “a”, “abba”, ”acbabcacaa”)
[^abc]+
Any (nonempty) string which does not contain any of “a”, “b”, and “c” (such as “defg”)
\d\d
Any two decimal digits, such as 42; same as \d{2}
/i
Makes the pattern case insensitive. For example, /bad language/i blocks any
instance of bad language regardless of case.
Security Profiles for FortiOS 5.2.8
Fortinet Technologies Inc.
Security Profiles and Virtual domains (VDOMs)
Using wildcards and Perl regular expressions
Expression
Matches
\w+
A “word”: A nonempty sequence of alphanumeric characters and low lines
(underscores), such as foo and 12bar8 and foo_1
100\s*mk
The strings “100” and “mk” optionally separated by any amount of white space
(spaces, tabs, newlines)
abc\b
“abc” when followed by a word boundary (for example, in “abc!” but not in “abcd”)
perl\B
“perl” when not followed by a word boundary (for example, in “perlert” but not in “perl
stuff”)
\x
/x
Tells the regular expression parser to ignore white space that is neither preceded by a
backslash character nor within a character class. Use this to break up a regular
expression into (slightly) more readable parts.
Used to add regular expressions within other text. If the first character in a pattern is
forward slash '/', the '/' is treated as the delimiter. The pattern must contain a second
'/'. The pattern between ‘/’ will be taken as a regular expressions, and anything after
the second ‘/’ will be parsed as a list of regular expression options ('i', 'x', etc). An error
occurs if the second '/' is missing. In regular expressions, the leading and trailing space
is treated as part of the regular expression.
Examples of regular expressions
Block any word in a phrase
/block|any|word/
Block purposely misspelled words
Spammers often insert other characters between the letters of a word to fool spam blocking software.
/^.*v.*i.*a.*g.*r.*o.*$/i
/cr[eéèêë][\+\-\*=<>\.\,;!\?%&§@\^°\$£€\{\}()\[\]\|\\_01]dit/i
Block common spam phrases
The following phrases are some examples of common phrases found in spam messages.
/try it for free/i
/student loans/i
/you’re already approved/i
/special[\+\-\*=<>\.\,;!\?%&~#§@\^°\$£€\{\}()\[\]\|\\_1]offer/i
Security Profiles for FortiOS 5.2.8
Fortinet Technologies Inc.
161
Copyright© 2016 Fortinet, Inc. All rights reserved. Fortinet®, FortiGate®, FortiCare® and FortiGuard®, and certain other marks are registered trademarks of Fortinet,
Inc., in the U.S. and other jurisdictions, and other Fortinet names herein may also be registered and/or common law trademarks of Fortinet. All other product or company
names may be trademarks of their respective owners. Performance and other metrics contained herein were attained in internal lab tests under ideal conditions, and
actual performance and other results may vary. Network variables, different network environments and other conditions may affect performance results. Nothing herein
represents any binding commitment by Fortinet, and Fortinet disclaims all warranties, whether express or implied, except to the extent Fortinet enters a binding written
contract, signed by Fortinet’s General Counsel, with a purchaser that expressly warrants that the identified product will perform according to certain expressly-identified
performance metrics and, in such event, only the specific performance metrics expressly identified in such binding written contract shall be binding on Fortinet. For
absolute clarity, any such warranty will be limited to performance in the same ideal conditions as in Fortinet’s internal lab tests. In no event does Fortinet make any
commitment related to future deliverables, features, or development, and circumstances may change such that any forward-looking statements herein are not accurate.
Fortinet disclaims in full any covenants, representations,and guarantees pursuant hereto, whether express or implied. Fortinet reserves the right to change, modify,
transfer, or otherwise revise this publication without notice, and the most current version of the publication shall be applicable.