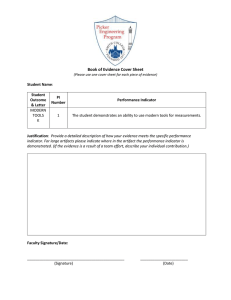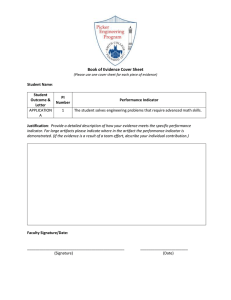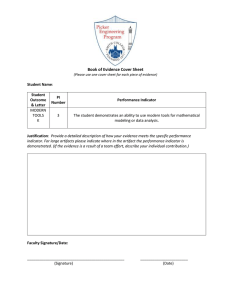Scale System Troubleshooting Guide - Digi-Star
advertisement

Scale System Troubleshooting Guide for Digi-Star Scales with EZ 150, EZ 210 and EZ 320 Indicators F3214B December 1997 Troubleshooting Guide Table Of Contents Digi-Star Indicators . . . . . . . . . . . . . . . . . . . . . . . . 1 Introduction . . . . . . . . . . . . . . . . . . . . . . . . . . . . . . 2 Indicator Flashes “±RANGE” . . . . . . . . . . . . . . 3 Indicator Will Not Come On . . . . . . . . . . . . . . . . 4 Indicator Will Not Weigh . . . . . . . . . . . . . . . . . . 6 Symptoms Indicator Unstable (Drifts) . . . . . . . . . . . . . . . . . 6 System Inaccurate . . . . . . . . . . . . . . . . . . . . . . . 7 Indicator Will Not Balance (zero) . . . . . . . . . . . 9 Testing the Indicator Using Simulator . . . . . . . . . 9 Inspect Junction Box Wiring . . . . . . . . . . . . . . . . 10 Test the Junction Box . . . . . . . . . . . . . . . . . . . . . 10 Testing the Load Cells . . . . . . . . . . . . . . . . . . . . 11 Load Cell Resistance Chart . . . . . . . . . . . . . . . . 12 EZ Indicators EZ 150 EZ 210 EZ 320 Introduction There are many scale applications, each using a variety of load cells and indicators. Platform (large decks and animal) Mobile Grain Cart (3 or 4 point) Stationary Mixer Bulk Feed Tanks (poultry, veal) Others This guide includes troubleshooting flowcharts and step by step procedures for troubleshooting problems commonly found with most Digi-Star scale systems. Required Tools Multimeter [AC/DC Volts and Resistance] Simulator (sold by Digi-Star) Small Screwdriver (straight blade) #2 Phillips Screwdriver Digi-Star Scales The basic elements of the Digi-Star scale system are: Indicator Load Cells (3 to 8 cells per system) Junction Box Power Supply (Battery or AC/DC Converter) Indicator Flashes “±RANGE” Indicator Flashing "+RANGE" Remove Junction Box Cable from Indicator (J902) Indicator is Defective Return Indicator to Factory No Does Indicator Stop Flashing "+RANGE" Yes Check Junction Box (see page 10) No Replace or Repair Junction Box Continue Is Junction Box Good? Yes Test Load Cells (see pages 11-12) EZ Series Indicator 1. With the power “ON” disconnect the junction box from indicator. 2. If indicator continues to flash ”±RANGE” replace the indicator. 3. If indicator stops flashing ”±RANGE” and stabilizes at a weight, reconnect the junction box and inspect the junction box wiring (see page 10). 4. If all connections in the junction box appear good and the display continues to flash ”±RANGE”, disconnect all load cell wires from junction box. 5. If the display continues to flash ”±RANGE” and the indicator checked out OK the junction box is defective. Replace the junction box and continue to test load cells to assure that they have not been damaged (see page 11). 6. If the display stops flashing and stabilizes at a weight, the junction box is OK. Test Load Cells (see page 11). Indicator will not come on Indicator Will Not Come On Check for Bad Power Cord, Bad Connection or Bad Ground New Cord w/Green Stripe Red Wire = POS+ Black Wire = Neg- Bad Replace Battery Battery with Known Good Battery Replace Fuse Bad Check 12V Voltage at Source Check Fuse in Supply Good Check for Bad AC/DC Converter (see note) Good Check 110 VAC Outlet Good Replace AC/DC Converter Bad Check AC Circuit Breaker, etc. NOTE: A battery may check good with a meter but still may not be strong enough to power the system. Indicator Will Not Come On Two conditions cause the indicator not to come on. They are: No Power to Indicator (12 Volts DC) Bad Indicator No Power to Indicator Check AC Power Source (if applicable) Check outlet with a multimeter or plug in another device to the outlet to make sure there is 110 volts present to the power supply. Check for DC Power to Indicator Measure the DC output of the power supply (or battery on mobile units) using a multimeter. The indicator requires between 10.5 and 14.5 volts DC. Make sure battery or power supply terminals are tight. Remove the power supply cover and tighten terminals if necessary. Check the fuse on the power supply (fuse may be on rear or inside power supply). Make sure the RED wire is connected to the positive terminal and the BLACK wire connected to the negative terminal of the DC power cable. Remove the power connector from the indicator and use multimeter to measure between PIN 1 (POS) and PIN 2 (NEG). The meter should read between 10.5 and 14.5 volts DC. Mobile Applications A bad vehicle ground or a weak battery can cause problems even if voltages check OK. Connect the indicator to a known good power source (your service vehicle battery is a good choice). If the indicator works OK, check into the vehicle battery and ground connections or replace the battery. If a tractor power cord is used, make sure that it’s RED wire is connected to the RED wire of the indicator power cord and it’s BLACK wire is connected to the WHITE wire of the indicator power cord. Bad Indicator If the above power checks are OK, replace the indicator. Indicator Will Not Weigh If the indicator flashes “LOW BAT” along the bottom of the display, turn to “Indicator Will Not Balance” (page 9). 1. Test indicator using simulator. (See page 9) 2. Inspect the junction box wiring. (See page 10) 3. Remove load cells and test junction box. (See page 10) 4. Test the load cells. (See Page 11) Indicator Unstable (Drifts) Slow Drift Variations of 50 lbs with 1" DB cells and up to 350 lbs on 2 ” DB and larger cells are normal for most scale systems with daily temperature changes. Temperature compensated cells minimize temperature drift but do not eliminate drifting entirely. Balance indicator before use to prevent drift from causing inaccurate weight readings, except for feed bins where you want to save inventory data. For feed bins, scale must be empty before balancing it. Zero Track EZ Series indicators with “Zero Track” turned on will hold the indicator on zero. “Zero Track” is designed to compensate for slow changing variations on an empty scale (i.e.: snowfall or temperature drift). “Zero Track” is not functional while weight is applied, or in “NET” mode. 1. If rapid or intermittent changes in the display occurs, test the indicator by disconnecting the junction box from the indicator and short pins 2 and 3 on the load cell jack. • If the symptoms persist, replace the indicator. 2. Inspect the junction box wiring. (See page 10) NOTE: Moisture inside the junction box can cause unstable or drifting readings. 3. Test the junction box. (See page 10) 4. Test the Load Cells. (See page 11) Mobile Units Uneven terrain causes weight shifts. Always seek smooth flat terrain to make weight readings. Wheel alignment (toe-in/toe-out) can cause weight shift when unit moves (even on smooth flat terrain). System Inaccurate Inaccurate systems are usually caused by: Indicator with wrong set-up. (An indicator that was set up for another scale application.) Debris under/around mounts or structure. Mounts, platform or cart not shimmed or supported properly to provide equal load to each load cell. Defective load cell. Load cell up-side down. (new installations) First, determine if the inaccuracy is caused by the indicator or something else. To do this, stand in the middle of the scale and note your weight (tough for mobile systems). Stand or hang at each load cell and note each reading. If the readings are all within 1 display count, the indicator is causing the problem. If you find that one or more of the readings are more than 2 display counts different from the others, then continue to one of the other possibilities in this section. Indicator with Wrong Set-Up or Miscalibrated: Verify that the indicator has the proper set-up. Compare the system configuration (size, type and number of load cells) to the decal on the bottom of the indicator. Inaccurate calibration: If the indicator needs re-calibration, it is best to contact your dealer first. See scale operation manual for calibration instructions. Debris Under/Around Mounts or Structure: Readings will be less than actual if debris is lodged under or around the mounts and platform. Insure that the mounts, load cells and weighing structure are free of ice and debris. Inspect around the edges of platform for any gravel or product that may have fallen through the cracks around the deck. On Weighmasters you can often clear the object without raising the deck. Use a piece of stiff wire (like welding rod) and a needle nose pliers to dislodge debris. System Inaccurate (continued) Mounts, Platform or Cart Not Shimmed or Supported Properly to Provide Equal Load at Each Load Cell: On MOBILE applications, side pressure on a wheel or tongue can cause inaccurate readings. Make sure wheels are on a level surface and there is no draw bar pull on tongue. On PLATFORM applications, use a large screwdriver or pry bar to pry up on the corners of the deck. If one of the corners has noticeably less resistance, the deck may require shimming or adjustment of the leveling screws (if present). On FEED BIN applications, rock the bin back and forth, and check the mounts for any movement or play. Insure that each mount has equal pressure and is secured to the slab. Defective Load Cell: If you suspect that you have a defective load cell, test them using the procedure on page 11. Load Cell Up-Side Down: If one load cell is mounted up-side down, the corner with the upside-down cell would read negative. Visually check load cells for proper orientation (see below). The load cell should deflect the same direction as the black arrow on the end of the cell. NOTE: Each load cell is manufactured so that the cable comes off of the same side of the cell (see diagram). Decals are also placed on the same side of each load cell. Indicator Will Not Balance (Zero) Observe the display and watch for the “Zero” indicator to appear for two seconds after performing a balance to verify that the indicator has balanced. Low Battery Indicator will not balance if you have a low battery (less than 10.5 volts loaded). - The “LO BAT” indicator should appear in the bottom of your display. - Check the ground connections on a mobile unit if voltage reads above 10.5 Volts and “LO BAT” is indicated on display. Battery OK 1. Test the indicator using the simulator. (See page 9) 2. Inspect the junction box wiring. (See page 11) 3. Remove load cells and test junction box. (See page 10) 4. Test Load Cells. (See page 11) Stability Feature is On (Motion Detection) EZ Series indicators will not allow you to balance if the stability feature is turned ON and the display is unstable. NOTE: On EZ Series indicators, a “ ” will appear under the word “Motion” to indicate an unstable condition. Testing the Indicator Using Simulator 1. With the power “ON” disconnect the junction box from indicator. 2. Set simulator on middle position (zero) and connect to indicator. 3. Balance the indicator. 4. Switch the simulator to either .2 or .4. 5. Verify that the indicator displays the calibration number for you setup. (See calibration sticker on rear of indicator.) 6. If the indicator does not register any weight using the simulator, replace the indicator. Inspect Junction Box Wiring 1. Connect the junction box to the indicator. 2. Open the junction box cover and check wiring for the following: • Wires connected to proper connection point, by color code. • Terminal blocks are clamped onto metal lead, not insulation. • Connections are tight. 3. Check for water or condensation in the junction box. If damp, dry the entire box and printed circuit board thoroughly with a hair dryer. NOTE: No hazardous voltages are present in the junction box. Test the Junction Box NOTE: Test the indicator using a simulator and inspect the junction box wiring (pages 9 & 10) before testing the junction box. 1. Disconnect all load cell wires from junction box. 2. If the failure mode does not change and the indicator checked out OK earlier (page 10), the junction box is defective. Be sure to test load cells using an ohm meter (see page 11) to assure that they have not been damaged. 3. If the display stops flashing and stabilizes at a weight, the junction box is OK. Testing the Load Cells Using Working Indicator & Junction Box 1. Disconnect all load cells from the junction box. 2. Connect one load cell to any junction box terminal. Be sure connections are tight and connected to proper locations by color code. 3. Observe a positive weight change after each load cell is connected. Record the reading of each load cell. Load cell is bad if it causes: • indicator to flash “±RANGE” • indicator to display a negative weight (check for upside down load cell) • indicator to become unstable 4. Stand over or hang on each load cell and observe increase in weight reading on the indicator (displayed weight will not be correct). 5. Disconnect load cell and repeats steps 3 through 6 for each load cell. 6. After all load cells are checked, compare the readings. If one cell is substantially different than the others, it is bad. NOTE: Be sure to check each load cell to insure there are not two bad cells. Using a Multimeter If an operational indicator or junction box is not available, load cells can be tested using a multimeter. NOTE: This method is not fool-proof. A load cell may pass this test and still have a problem. For best results, test load cells using a working indicator. 1. Identify the load cell type and use the chart on page 12 to determine the resistance values between the wires on the load cell. 2. Using an ohm meter, measure the resistance between leads on the load cell. 3. Replace the load cell if it measures more than 15% above or below the value listed in the chart on page 12. NOTE: Bad load cells will typically show no reading or double the correct value. Load Cell Resistance Chart Load Cell Non Temp Temp. Comp CT CT & CTH Wire Color (White & Black) (Blue) (Black) (Blue & Tan) Red & Black 350 395 350 700 White & Green 350 350 350 700 Red & Green 262 297 262 525 Green & Black 262 307 262 525 Black & White 262 307 262 525 White & Red 262 297 262 525 Infinite (open) Infinite (open) Infinite (open) Infinite (open) Shield to any other wire