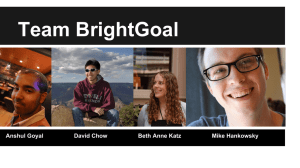XBee ZigBee Cloud Kit Quick Start Guide
advertisement

1 Verify your components The Digi™ XBee® ZigBee® Cloud Kit allows you to set up your XBee Gateway, development board and XBee module, and configure the XBee Gateway web interface through your Wi-Fi network. You can then see sensor data from your hardware kit on the web page and send data from the web to your device. Quick Start Guide Included equipment XBee ZigBee Cloud Kit Included equipment continued Required additional equipment 2 Write down the serial numbers Write down the serial number located on the back of your XBee Gateway and XBee RF module. You will use these serial numbers later when accessing the gateway and adding the devices to Digi Device Cloud. Some digits of the serial number are the same for all models and are prefilled below. XBee Gateway serial number: 00409D______________ XBee RF module: 0013A200______________ 3 Connect the hardware Connect XBee Gateway hardware 1. Connect the power supply. 2. Optional: If you are using an Ethernet network connection in addition to Wi-Fi, connect © 2016 Digi International Inc. Digi, Digi International, and the Digi logo are trademarks or registered trademarks in the United States and other countries worldwide. All other trademarks mentioned in this document are the property of their respective owners. one end of the Ethernet cable to your gateway and the other to a live Ethernet jack. 3. The startup sequence after power is applied is as follows: a. The Power LED turns solid green. b. The XBee LED turns blinking green when XBee Gateway creates a ZigBee network. c. The Network LED gradually turns solid green when XBee Gateway connects to Digi Device Cloud. Connect XBee module and development board hardware 1. Place the XBee module onto the development board, seating the pins on the connectors noted on the diagram. 2. Connect one end of the USB cable to the development board and the other end to your computer. 3. Startup Sequence—Locate the Associate LED on the development board. The Associate LED blinks green when the XBee module joins a ZigBee network. Note For more information on LED states, see the XBee ZigBee Cloud Kit Getting Started Guide. 4 Connect XBee Gateway to the network Connect to a Wi-Fi network 1. Check with your network administrator on the Wi-Fi security mode and associated parameters for your network, including any passphrase or key used to connect to your Wi-Fi access point. SSID: ____________________ Security mode: ____________________ Passphrase or key: ____________________ Other parameters: ____________________ 2. Press the button on your XBee Gateway once to enable Access Point mode. This Access Point mode is active for five minutes. 3. From the list of Wi-Fi network connections on your computer, connect your computer to the Wi-Fi network named xbgw-xx:xx:xx:xx:xx:xx, where xx:xx:xx:xx:xx:xx is the serial number of the gateway. 4. Once you are connected to the Wi-Fi network, open a web browser and enter the URL of XBee Gateway: http://192.168.100.1. This will open the XBee Gateway web interface. 5. From the XBee Gateway web interface, go to Configuration > Wireless Network. 6. On the Wireless Network Configuration page, click Run Wizard and follow the prompts to configure your device. See the XBee Gateway User Guide for more information. 7. Restore the Wi-Fi network on your computer to its previous connection. Connect to an Ethernet network Your XBee Gateway automatically connects to the Ethernet network, when a DHCP server is available to assign an IP address to it and no firewalls block outgoing traffic to ports 3197 and 3199. If the Ethernet network does not come up, see "Troubleshoot your XBee ZigBee Cloud Kit" in the XBee ZigBee Cloud Kit Getting Started Guide. 5 Next steps Quick setup, advanced configuration, and more: To get details on all XBee ZigBee Cloud Kit features and learn how to configure your XBee ZigBee Cloud Kit to suit your site requirements, see the XBee ZigBee Cloud Kit Getting Started Guide. Regulatory Information and certificates for XBee Gateway: Go to http://www.digi.com/resources/documentation/Digidocs/html/XBee_ Gateway_ug.htm. Digi Technical Support: Digi offers multiple technical support plans and service packages to help our customers get the most out of their Digi product. For information on Technical Support plans and pricing, contact us at 877.912.3444 or visit us at www.digi.com/support.