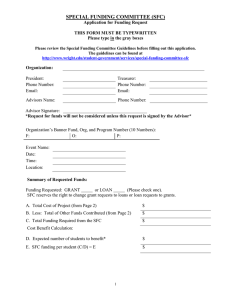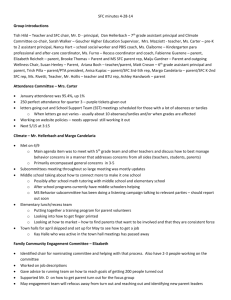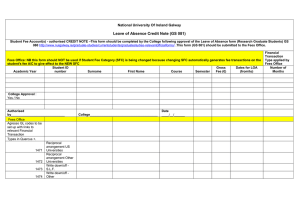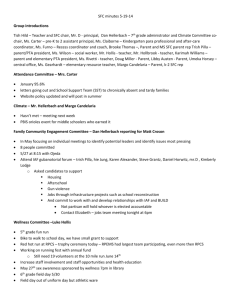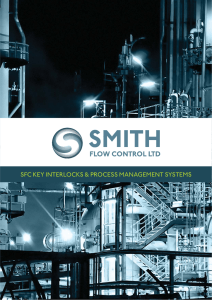CX-Programmer Operation Manual

Cat. No. W469-E1-05
SYSMAC
WS02-CXPC1-V9
CX-Programmer Ver. 9
OPERATION MANUAL
SFC Programming
ii
CX-Programmer Ver. 9.
@
WS02-CXPC1-V9
Operation Manual
SFC Programming
Revised December 2009
TABLE OF CONTENTS
SECTION 1 Overview ......................................................................... 1
1-1 SFC Overview .................................................................................................................................................. 2
1-2 CX-Programmer Specifications........................................................................................................................ 6
1-3 Window Components ....................................................................................................................................... 8
1-4 SFC Programming Example ........................................................................................................................... 27
1-5 Precautions When Creating SFC Programs .................................................................................................... 33
SECTION 2 SFC Fundamentals....................................................... 41
2-1 SFC Basic Operation ...................................................................................................................................... 42
2-2 Basic SFC Execution Cycle............................................................................................................................ 43
2-3 Elements of SFC............................................................................................................................................. 44
SECTION 3 Offline Operations ....................................................... 63
3-1 Creating an SFC Program............................................................................................................................... 64
3-2 Editing the SFC Chart .................................................................................................................................... 67
3-3 Searching and Replacing within an SFC Chart .............................................................................................. 88
3-4 Offline Program Check................................................................................................................................... 90
3-5 Miscellaneous ................................................................................................................................................. 91
SECTION 4 Online Operations........................................................ 93
4-1 Connecting the PLC ....................................................................................................................................... 94
4-2 Transferring Programs from Computer to PLC .............................................................................................. 95
4-3 Transferring Programs from PLC to Computer .............................................................................................. 96
4-4 Comparing Programs...................................................................................................................................... 97
4-5 Monitoring...................................................................................................................................................... 98
SECTION 5 Debug Operations ...................................................... 103
5-1 Online Editing .............................................................................................................................................. 104
5-2 Force Setting/Force-Resetting ...................................................................................................................... 113
5-3 Set Step Timer Value.................................................................................................................................... 115
5-4 Work Online Simulator ................................................................................................................................ 116 iii
Appendix A .........................................................................................117
Specifications for Step Control Instructions......................................................................................................... 117
Appendix B .........................................................................................123
SFC Task Control Instruction Specifications ....................................................................................................... 123
Appendix C .........................................................................................128
SFC Program Size and Execution Time ............................................................................................................... 128
Index....................................................................................................131
Revision History .................................................................................135
iv
About this Manual:
SFC programming functions have been added to the CX-Programmer. This manual describes the specifications of the SFC language, and the CX-Programmer operations related to the SFC programming functions. For operations not related to SFC programming, refer to the
CX-Programmer Operation Manual (Cat. No. W446).
For details on operations related to function blocks and structured text, refer to the CX-Programmer
Operation Manual Function Blocks/Structured Texts (Cat. No. W447).
Intended Audience
This manual is intended for the following personnel, who must also have knowledge of electrical systems (an electrical engineer or the equivalent).
• Personnel in charge of installing FA systems.
• Personnel in charge of designing FA systems.
• Personnel in charge of managing FA systems and facilities.
Caution
Please read this manual and related manuals carefully and be sure you understand the information provided before attempting to install or operate the CX-Programmer, the CJ2 Units with unit version 1.0 or later, or the CS1-H, CJ1-H, or CJ1M CPU Units with unit version 4.0 or later. Be sure to read the precautions provided in the following section.
v
Read and Understand this Manual
Please read and understand this manual before using the product. Please consult your OMRON representative if you have any questions or comments.
Warranty and Limitations of Liability
WARRANTY
(1) The warranty period for the Software is one year from either the date of purchase or the date on which the Software is delivered to the specified location.
(2) If the User discovers a defect in the Software (i.e., substantial non-conformity with the manual), and returns it to OMRON within the above warranty period, OMRON will replace the
Software without charge by offering media or downloading services from the Internet. And if the User discovers a defect in the media which is attributable to OMRON and returns the
Software to OMRON within the above warranty period, OMRON will replace the defective media without charge. If OMRON is unable to replace the defective media or correct the Software, the liability of OMRON and the User’s remedy shall be limited to a refund of the license fee paid to
OMRON for the Software.
LIMITATIONS OF LIABILITY
(1) THE ABOVE WARRANTY SHALL CONSTITUTE THE USER’S SOLE AND EXCLUSIVE
REMEDIES AGAINST OMRON AND THERE ARE NO OTHER WARRANTIES, EXPRESSED OR
IMPLIED, INCLUDING BUT NOT LIMITED TO, WARRANTY OF MERCHANTABILITY OR FITNESS
FOR A PARTICULAR PURPOSE. IN NO EVENT WILL OMRON BE LIABLE FOR ANY LOST
PROFITS OR OTHER INDIRECT, INCIDENTAL, SPECIAL, OR CONSEQUENTIAL DAMAGES
ARISING OUT OF USE OF THE SOFTWARE.
(2) OMRON SHALL ASSUME NO LIABILITY FOR DEFECTS IN THE SOFTWARE BASED ON
MODIFICATION OR ALTERATION OF THE SOFTWARE BY THE USER OR ANY THIRD PARTY.
(3) OMRON SHALL ASSUME NO LIABILITY FOR SOFTWARE DEVELOPED BY THE USER OR ANY
THIRD PARTY BASED ON THE SOFTWARE OR ANY CONSEQUENCE THEREOF. vi
Application Considerations
SUITABILITY FOR USE
THE USER SHALL NOT USE THE SOFTWARE FOR A PURPOSE THAT IS NOT DESCRIBED IN THE
ATTACHED USER MANUAL.
vii
Disclaimers
CHANGE IN SPECIFICATIONS
The software specifications and accessories may be changed at any time based on improvements or for other reasons.
EXTENT OF SERVICE
The license fee of the Software does not include service costs, such as dispatching technical staff.
ERRORS AND OMISSIONS
The information in this manual has been carefully checked and is believed to be accurate; however, no responsibility is assumed for clerical, typographical, or proofreading errors, or omissions. viii
Manuals Related to the CX-Programmer
Name
SYSMAC WS02-CXPC1-V9
CX-Programmer Operation Manual: SFC
SYSMAC WS02-CXPC1-V9
CX-Programmer Operation Manual
Function Blocks/Structured Texts
SYSMAC WS02-CXPC1-V9
CX-Programmer Operation Manual
CX-Integrator Operation Manual
CXONE-AL @@ C-V4
CXONE-AL
@@ D
-V4
CX-One Setup Manual
CXONE-AL
@@
C-V4
CXONE-AL @@ D-V4
Cat. No.
W469
(this manual)
W447
W446
Contents
Explains how to use the SFC programming functions.
For explanations of other shared CX-Programmer functions, refer to the CX-Programmer Operation
Manual (W446).
Describes the function block functions and structured text programming functions that can be used with the
CX-Programmer. For details on other
CX-Programmer functions, refer to the
CX-Programmer Operation Manual (Cat. No. W446).
Describes the general CX-Programmer operations that are not specifically related to SFC programming, function block functions, and structured text
W464 programming functions.
Describes operating procedures for the CX-Integrator
Network Configuration Tool for CS-, CJ-, CP-, and
NSJ-series Controllers.
W463 Installation and overview of CX-One FA Integrated
Tool Package. ix
Manuals Related to the CJ2, CS1-H, CJ1-H, CJ1M PLCs
Name
SYSMAC CJ Series
CJ2H-CPU6 @ -EIP, CJ2H-CPU6 @
Programmable Controllers
Hardware User’s Manual
SYSMAC CJ Series
CJ2H-CPU6 @ -EIP, CJ2H-CPU6 @
Programmable Controllers
Software User’s Manual
SYSMAC CS/CJ Series
CS1G/H-CPU @@ -EV1, CS1G/H-CPU @@ H,
CS1D-CPU
@@
H, CS1D-CPU
@@
S,
CJ2H-CPU6
@
-EIP, CJ2H-CPU6
@
,
CJ1H-CPU @@ H-R
CJ1G-CPU @@ , CJ1G/H-CPU @@ H,
CJ1G-CPU @@ P, CJ1M-CPU @@
SYSMAC One NSJ Series
NSJ @ @@@@ (B)-G5D
NSJ @ @@@@ (B)-M3D
Programmable Controllers
Instructions Reference Manual
SYSMAC CS Series
CS1G/H-CPU @@ -EV1, CS1G/H-CPU @@ H
Programmable Controllers
Operation Manual
Cat. No.
Contents
W472 Provides an outline of and describes the design, installation, maintenance, and other basic operations for the CJ-series CJ2 CPU Units.
The following information is included:
Overview and features
System configuration
Installation and wiring
Troubleshooting
Use this manual together with the W473.
W473
W474
Describes programming and other methods to use the functions of the CJ2 CPU Units.
The following information is included:
CPU Unit operation
Internal memory areas
Programming
Tasks
CPU Unit built-in functions
Use this manual together with the W472.
Describes the ladder diagram programming instructions supported by CS/CJ-series or NSJ-series PLCs.
When programming, use this manual together with the
Operation Manual or Hardware User’s Manual (CS1:
W339, CJ1: W393,or CJ2:W472) and Programming
Manual or Software User’s Manual (CS1/CJ1:W394 or
CJ2:W473).
W339
SYSMAC CJ Series
CJ1G-CPU
@@
, CJ1G/H-CPU
@@
H,
CJ1G-CPU @@ P, CJ1M-CPU @@
Programmable Controllers
Operation Manual
SYSMAC CS/CJ Series
CS1G/H-CPU @@ -EV1, CS1G/H-CPU @@ H,
CJ1G-CPU
@@
, CJ1G/H-CPU
@@
H,
CJ1G-CPU
@@
P, CJ1M-CPU
@@
Programmable Controllers
Programming Manual
W393
W394
Provides an outline of and describes the design, installation, maintenance, and other basic operations for the CS-series PLCs.
The following information is included:
An overview and features
The system configuration
Installation and wiring
I/O memory allocation
Troubleshooting
Use this manual together with the W394.
Provides an outline of and describes the design, installation, maintenance, and other basic operations for the CJ-series PLCs.
The following information is included:
An overview and features
The system configuration
Installation and wiring
I/O memory allocation
Troubleshooting
Use this manual together with the W394.
Describes programming and other methods to use the functions of the CS/CJ-series PLCs.
The following information is included:
Programming
Tasks
File memory
Other functions
Use this manual together with the W339 or W393.
x
Name
SYSMAC CS/CJ Series
CS1G/H-CPU
@@
-EV1, CS1G/H-CPU
@@
H,
CJ1G-CPU
@@
, CJ1G/H-CPU
@@
H,
CJ1G-CPU @@ P, CJ1M-CPU @@
Programmable Controllers
Instructions Reference Manual
SYSMAC CS/CJ Series
CS1G/H-CPU @@ -EV1, CS1G/H-CPU @@ H,
CS1W-SCB21-V1/41-V1, CS1W-SCU21/41,
CJ2H-CPU6 @ -EIP, CJ2H-CPU6 @ ,
CJ1G-CPU @@ , CJ1G/H-CPU @@ H,
CJ1G-CPU
@@
P, CJ1M-CPU
@@
,
CJ1W-SCU21-V1/41-V1
Communications Commands
Reference Manual
Cat. No.
Contents
W340 Describes the ladder diagram programming instructions supported by CS/CJ-series PLCs.
When programming, use this manual together with the
Operation Manual (CS1: W339 or CJ1: W393) and
Programming Manual (Cat. No. W394).
W342 Describes the communications commands that can be addressed to CS/CJ-series CPU Units.
The following information is included:
C-series (Host Link) commands
FINS commands
Note: This manual describes commands that can be sent to the CPU Unit without regard for the communications path, which can be through a serial communications port on the CPU Unit, a communications port on a Serial Communications
Unit/Board, or a port on any other
Communications Unit.
xi
Notice:
OMRON products are manufactured for use according to proper procedures by a qualified operator and only for the purposes described in this manual.
The following conventions are used to indicate and classify precautions in this manual. Always heed the information provided with them. Failure to heed precautions can result in injury to people or damage to property.
DANGER
WARNING
Caution
Indicates an imminently hazardous situation which, if not avoided, will result in death or serious injury. Additionally, there may be severe property damage.
Indicates a potentially hazardous situation which, if not avoided, could result in death or serious injury. Additionally, there may be severe property damage.
Indicates a potentially hazardous situation which, if not avoided, may result in minor or moderate injury, or property damage.
xii
WARNING
Caution
Caution
Confirm safety thoroughly in advance when using the CX-Programmer to transfer any
I/O memory data to the actual PLC. Changes to the PLC’s I/O memory may result in unexpected operation of devices connected to Output Units, regardless of the PLC’s operating mode.
The following functions require particular caution when using the CX-Programmer to transfer data to the CPU Unit’s I/O memory.
• Transferring data from the CX-Programmer to the CPU Unit’s CIO Area (with the
PLC Memory Window function)
• Transferring data from a Memory Card or EM file memory to the CPU Unit's CIO
Area (with the Memory Card Window function)
Confirm safety at the destination node before transferring a program to another node or changing contents of the I/O memory area. Doing either of these without confirming safety may result in injury.
Execute online editing only after confirming that no adverse effects will be caused by extending the cycle time. Otherwise, the input signals may not be readable.
xiii
Application Precautions
Observe the following precautions when using the CX-Programmer’s SFC functions.
• As a rule, the outputs of actions are reset when a step is changed from active status to inactive status. When changing an output’s hold/reset setting, change the initial setting or add reset processing as necessary. When making changes, verify the operational timing of actions in the preceding and following steps.
Note: Refer to 1-5-1 Holding or Resetting an Action's Outputs and 1-5-2 Action Program
Precautions for details.
• Observe the following precautions before starting the CX-Programmer.
• Exit all applications not directly related to the CX-Programmer. Particularly exit any software such as screen savers, virus checkers, E-mail or other communications software, and schedulers or other applications that start up periodically or automatically.
• Disable sharing hard disks, printers, or other devices with other computers on any network.
• With some notebook computers, the RS-232C port is allocated to a modem or an infrared line by default. Following the instructions in documentation for your computer and enable using the RS-232C port as a normal serial port.
• With some notebook computers, the default settings for saving energy do not supply the rated power to the RS-232C port. There may be both Windows settings for saving energy, as well as setting for specific computer utilities and the BIOS.
Following the instructions in documentation for your computer, disable all energy saving settings.
• Do not turn OFF the power supply to the PLC or disconnect the connecting cable while the CX-Programmer is online with the PLC. The computer may malfunction.
• Confirm that no adverse effects will occur in the system before attempting any of the following. Not doing so may result in an unexpected operation.
• Changing the operating mode of the PLC.
• Force-setting/force-resetting any bit in memory.
• Changing the present value of any word or any set value in memory.
• Check the user program for proper execution before actually running it on the Unit.
Not checking the program may result in an unexpected operation.
• When online editing is performed, the user program and parameter area data in CJ2,
CS1-H, CJ1-H, CJ1M, and CP1H CPU Units is backed up in the built-in flash memory.
The BKUP indicator will light on the front of the CPU Unit when the backup operation is in progress. Do not turn OFF the power supply to the CPU Unit when the BKUP indicator is lit. The data will not be backed up if power is turned OFF. To display the status of writing to flash memory on the CX-Programmer, select Display dialog to show PLC Memory Backup Status in the PLC properties and then select Windows –
PLC Memory Backup Status from the View Menu. xiv
Instructions for Use
Do not turn OFF the power supply to the computer while installing or uninstalling the
CX-Programmer. The data in a computer may be corrupted.
Description of Programmable Controllers
The abbreviation “PLC” means Programmable Controller. “PC” is used, however, in some Programming Device displays to mean Programmable Controller.
xv
SECTION 1
Overview
1-5-4 Ladder Language Instructions That Cannot Be Used in Action Programs and Transition
1
SFC Overview
Section 1-1
Overview
The SFC (Sequential Function Chart) language is a graphical programming language developed to facilitate the description of step progression programs, which mainly control sequential processes.
SFC, with its graphical representation of step flow and with description of the conditions for step progression and the actions in each step, allows users to program the control of sequential processes.
Process Flow
Step1 Processing Contents
Step2
Step3
Step Transition Condition
Processing Contents
Step Transition Condition
Processing Contents
Step Transition Condition
SFC offers the following advantages.
Since step flow and program control correspond, even third-party programmers can easily understand the program, as a whole. This reduces the program debugging and maintenance workload.
A B
Step A Step B
Correspondence
C
Step C
Equipment Control/
External Device Control
SFC Program
Programs can be created separately for each step, without the need to consider complicated requirement exchanges between steps. In other words, each step can be programmed separately, by a different developer, making program development simpler and more efficient.
2
SFC Overview
Section 1-1
Step1
Step2
Step 3
Processing Contents
Processing Contents
Processing Contents
Developed by
“A”
Developed by
“B”
Steps can be developed separately.
Developed by
“C”
Programs are independently completed for each step, and are therefore simple to reuse.
Processing is performed on a per step basis, giving process time, only to active steps, and not to inactive steps, allowing the CPU unit cycle time to be shortened.
Features
The CX-Programmer Support Software is equipped with an SFC editor, and can be used to create, monitor, and debug SFC programs for CS/CJ-series and CJ2-series
PLCs. The CX-Programmer supports SFC language in addition to conventional ladder and structured text (ST) programming languages.
With desirable features, such as the user interface, carried over from the earlier series, and with the added SFC programming function, the CX-Programmer provides a programming environment that can take full advantage of the SFC language’s features.
Combining SFC, Ladder, and ST for User Programs
Each program allocated to a task can be coded as an arbitrary combination of SFC, ladder, and ST. Hence, the language best suited to each process can be utilized (e.g.
SFC for step progression, ladder for device control, and ST for mathematical processes).
The common functions of CX-Programmer are still available to use, regardless of the language used.
User Program
Task
SFC
Step Progression
Control
Task
Task
Ladder
Device Control
Programming
Language Best
Suited to the
Process is
Selectable
Task a = a + 1
ST
Mathematical
Processes
3
SFC Overview
Section 1-1
Ladder and ST as Part of SFC Programs
The step actions and transition conditions within an SFC program can be coded in either ladder or ST.
The step actions and transition conditions coded in ladder or ST are registered in an
SFC program as action programs and transition programs.
Action Programs (Ladder)
Action Programs (ST)
Transition Program (Ladder)
Transition Program (ST)
Simultaneous Display/Editing of SFC Charts and Action/Transition Programs
The SFC chart editor can display the SFC view and program view in a horizontally or vertically split window, allowing an SFC chart and action block (or transition program) to be viewed and edited at the same time.
In addition, action blocks can be hidden in the SFC view, but action programs and transition programs can be viewed and edited in the program view, even when the action blocks are hidden in the SFC chart. Processing contents and transition conditions can be viewed and edited while envisioning the entire program picture, allowing the features of SFC to be fully realized.
Action Blocks Shown
SFC View
Program View
4
SFC Overview
Action Blocks Hidden
Section 1-1
SFC View
Program View
Online Editing and Debugging
SFC charts can be edited online. Furthermore, action blocks can be hidden while debugging, and the step progression status can be checked. The SFC chart editor will display the action programs in the program view, even while the action blocks are hidden.
Array Variables
Array variables can be used in ST and SFC, in addition to being able to use them in conventional ladder programs, executed for tasks in CX-Programmer.
Ladder a[5] b[5]
ST b[7] := a[7]
SFC
Step n b[3]
N a[3]
5
CX-Programmer Specifications
Section 1-2
This section describes the CX-Programmer’s operating environment in which SFC functions can be used. For details on the basic CX-Programmer operating environment, refer to the CX-Programmer Operation Manual (Cat. No. W446).
1-2-1 PLC Models Supporting SFC
The following PLCs (Programmable Logic Controllers) support the SFC language.
PLC model CPU model
CJ2H unit version 1.0 or later CJ2H-CPU68/67/66/65/64/68-EIP/67-EIP/66-EIP/65-EIP/64-EIP
CS1G-H unit version 4.0 CS1G-CPU45H/44H/43H/42H
CS1H-H unit version 4.0
CJ1G-H unit version 4.0
CJ1H-H unit version 4.0
CJ1M unit version 4.0
CS1H-CPU67H/66H/65H/64H/63H
CJ1G-CPU45H/44H/43H/42H
CJ1H-CPU67H/66H/65H/67H-R/66H-R/65H-R/64H-R
CJ1M-CPU23/22/21/13/12/11
Note
• SFC cannot be used on CP-series PLCs.
• Microsoft .Net Framework 1.1 or later must be installed.
• Internet Explorer 5.
@ or later must be installed.
1-2-2 Specifications
Item
Programming language for tasks
SFC program unit
Details
SFC, ladder, or ST
(In any combination)
Tasks (1 task = 1 SFC chart)
CJ2: 384 tasks max. (128 cyclic tasks, 256 extra tasks)
Other models: 288 tasks max. (32 cyclic tasks, 256 extra tasks)
Cyclic or extra tasks Tasks supported for SFC program allocation
SFC elements
SFC chart shapes
Step status
Transitions *
Transition program transition conditions
Steps, transitions, actions, jumps, subcharts
Note: SFC elements are automatically registered to local variables.
Series, divergence/convergence, simultaneous sequence divergence/convergence, jump
Note: Number of divergences/convergences, simultaneous sequence divergences/convergences, and subcharts are unlimited. (Unlike with SFC for CV series)
Active, inactive
Note: PAUSE and HALT are not supported. (Unlike with SFC for CVM1/CV series)
Boolean address bits (Boolean variables or actual addresses), ST expressions, or transition programs
Note 1: A ladder or ST program can be used for a transition program.
Note 2: Function blocks can be used for transition programs.
A transition condition is met when the Boolean variable with the same name as the transition program is switched to “ON”.
6
CX-Programmer Specifications
Section 1-2
Action blocks
Action qualifiers (11 types)
Actions *
Output reset
Direct addressing
Step control
SFC task control
Step activation/ deactivation
Step timer readings/ updates
Executing and ending SFC tasks
Action Qualifiers (AQ) (11 types) + action
Note 1: There is no restriction on the number of action blocks allocated to a step.
Note 2: If there are multiple action programs in the same step, the execution order is determined by the order (top to bottom) that the action programs are listed in the project workspace.
Note 3: An action program is executed just once per cycle (unlike the CV-series SFC operation), even if the action program is used in multiple steps and the multiple steps are active at the same time.
N, P, P1, P0, L, D, R, S, SL, SD, DS
Boolean address bits (Boolean variables or actual addresses) or action programs
Note 1: A ladder or ST program can be used for an action program.
Note 2: Function blocks can be used for action programs.
When a step has become inactive, the action block’s outputs can be reset by any one of the following methods. Select the output reset in the action’s properties (unless the action is Boolean or an ST program).
The reset operation depends upon the type of program added, as follows.
• Specified bit: Reset.
• Ladder program: The default setting is to reset outputs. If you do not want the outputs reset, specify that in the action program’s properties.
• ST program: Not reset.
An actual address can be specified for an action or transition using an SFC chart’s
Boolean action/transition or a ladder program.
Only variables can be used to specify addresses in ST programs. (Direct addressing is not possible.)
Steps in an SFC chart can be activated or deactivated from the following ladder programs
(by using the “SA” step activation instruction and the “SE” step deactivation instruction).
* Ladder program outside of SFC programs
* Action ladder program within an SFC program
* Action ladder program within another SFC program
Time elapsed since the activation of a step can be read and updated (by using the “TSR” read step timer value instruction and the “TSW” set step timer value instruction).
0 to 6553.5 sec (Unit: 100 millisecond), or 0 to 65535 sec (Unit: 1 sec)
The execution and ending of SFC tasks can be controlled from the ladder program with the SFC Task Control Instructions.
Execute: If the SFC task was completed, the SFC task status is completely reset and execution proceeds from the initial step.
End:
If the SFC task was stopped, the SFC task is executed from the step where the task was stopped.
The status of outputs is held, and the SFC task is ended.
Force Step
Online Editing
Stopping SFC tasks (output reset or output hold)
Array variables
SFC tasks can be stopped (outputs reset or outputs held) from the ladder program with the
SFC Task Control Instructions.
Output reset: Resets the outputs, and pauses the SFC task.
Output hold: Retains the output status, and pauses the SFC task.
Transitions can be force-set/force-reset online, for a step-by-step execution.
Allows SFC chart editing, actions addition/deletion, and transitions addition/deletion.
Note : Choose between standard mode (transfer with source code) and quick mode
(transfer without SFC source code).
Array variables are supported for SFC, ladder, and ST programs.
* The maximum number of transition programs, action programs, and subcharts is as follows
(when using function blocks, number of definitions are included):
CJ2 CPU Units: 2,048 max.
CS1H /CJ1H CPU Units: 1024 max.
CJ1M CPU Units: 256 max.
7
Window Components
Section 1-3
This section describes the CX-Programmer’s SFC chart editing functions and functions related to the SFC editor. For details on other functions, refer to the CX-Programmer
Operation Manual (Cat. No. W446).
SFC elements can be inserted and connected in the CX-Programmer’s SFC editor to create sequential step programs. The project workspace and SFC editor can be displayed in a horizontally or vertically split window, so that the structural relationship between the SFC chart and action block (or transition program) can be clearly understood.
SFC Editor
Project Workspace
SFC View Program View
8
Window Components
Section 1-3
Project Workspace
SFC programming elements are hierarchically displayed and managed.
The Project Workspace is also known as the Project Tree.
SFC Program
Local Variable
Action Folder
Action Programs
(Ladder or ST)
Transition Folder
Transition Programs
(Ladder or ST)
Subchart Folder
Subchart Programs
SFC Programs
SFC programs are registered as child items of the Programs folder in the project workspace. Task allocation is required to execute the SFC program.
Symbol Tables
Variables are automatically registered in the symbol table, corresponding to the SFC elements created in the SFC chart. The variables registered here are used as local variables in the SFC chart. Also, the user can register the variables that are required while writing the SFC program.
Actions Folder and Action Programs
Action programs are registered in the Actions folder under the SFC program structure.
An action program describes the step actions in ladder or ST.
Action programs are associated to an action block within an SFC chart by selecting the relevant action name.
9
Window Components
Section 1-3
Transitions Folder and Transition Programs
Transition programs are registered in the Transitions folder under the SFC program.
A transition program describes the step progression conditions, which need to be expressed by multiple input signals or by the more complex ladder or ST logic.
Transition programs are associated with an SFC chart’s transition by selecting the same transition name.
Subcharts Folder and Subchart Programs
Subchart programs are registered in the Subcharts folder under the SFC program.
A subchart program allows an SFC program with large-scale step progression control to be developed in parts, improving the reusability and visibility of the program and allowing for more structured programming of the SFC program.
Subchart programs are subcharts for SFC charts and are associated with an SFC chart by selecting the same subchart name. In program view, it is possible to check whether an SFC subchart is a partial SFC chart of the SFC program.
10
SFC Editor
Displays an SFC chart or subchart.
By providing a split SFC view and program view display, the SFC chart can be viewed simultaneously with the associated action program or transition program.
Window Components
Section 1-3
SFC View
Program View
SFC Editor Display Customization
Select Tools - Options from the menu, and then the Appearance or SFC tab to customize the SFC editor display.
For details on customizing the SFC editor display, refer to 1-3-6 Environmental
Settings Unique to the SFC Programming Functions.
SFC View
Displays an SFC chart or subchart.
Program View
Displays the action program, transition program, or subchart for the action block, transition, or subchart step, selected in the SFC view.
The action program, transition program, or subchart program can be edited in program view, while viewing the SFC chart in the SFC editor.
1-3-2 Menus
Edit Menu
This menu is displayed when the SFC editor is displayed in the main editing window and has the cursor focus. Menu items are enabled and disabled depending on which
SFC element is selected in the SFC editor.
Menu Sub-Menu Function
Edit Step Name
Edit Transition Condition
Edit Action Name
Edit Action Qualifier
Edit Action Qualifier Time
Edit Action Indicator Variable
Enables editing of the selected step name.
Enables editing of a selected transition name.
Displays a combo box in the selected action block, enabling selection of the action program name.
Displays a combo box in the action qualifier of the selected action block, enabling action qualifier selection.
Enables editing of the selected action block’s action qualifier timer.
Enables editing of the selected action block’s indicator variable.
11
Window Components
Section 1-3
Edit Connections
Tidy Element Positions
Add Connection To SFC
Element
Add Connection From SFC
Element
Delete Connection To SFC
Element
Delete Connection From
SFC Element
Tidy Descendant Element Positions
Draws out a connection from the topside of the selected SFC element.
Draws out a connection from the downside of the selected SFC element.
Deletes the connection on the topside of the selected SFC element.
Deletes the connection on the downside of the selected SFC element.
Arranges all of the elements in the SFC chart.
Arranges the SFC chart elements positioned after the selected SFC element.
View Menu
Zoom Reset
This menu is enabled only when the display magnifier for the SFC editor has been changed.
Menu Function
Resets the scaling ratio of the SFC editor to 100%.
Insert Menu
This menu is enabled only when the SFC editor is displayed.
Menu Function
Step When a bottom transition is selected, this item adds a step and connects it to the transition.
When a transition is not selected, it inserts an independent step.
Subchart Step
Transition
Divergences
Convergences
Simultaneous Sequence Divergences
Simultaneous Sequence Convergences
When a bottom transition is selected, this item adds a subchart step and connects it to the transition.
When a transition is not selected, it inserts an independent subchart step.
When a bottom step is selected, this item adds a transition and connects it to the step.
When a step is not selected, it inserts an independent transition.
When a bottom step is selected, this item adds a divergence and 2 transitions, and connects them to the step.
When a step is not selected, it adds a step, a divergence, and 2 transitions.
When a conditionally-branched bottom transition is selected, this item adds a convergence and a step, and connects them to the transition.
When a bottom transition is selected, this item adds a simultaneous sequence divergence and 2 steps, and connects them to the transition.
When a transition is not selected, it adds a transition, a simultaneous sequence divergence, and 2 steps.
When a parallel-branched bottom step is selected, this item adds a simultaneous sequence convergence and a transition, and connects them to the step.
12
Window Components
Section 1-3
Step and Transition
Transition and Step
Simultaneous Convergent Step Above
Convergent Transition Above
Connector
When a bottom transition is selected, this item adds a step and a transition, and connects them to the transition.
When a bottom step is selected, this item adds a transition and a step, and connects them to the step.
Inserts a step on the topside of a simultaneous sequence convergence.
Inserts a transition on the topside of a convergence.
Draws a connection from an SFC element that does not have a connection in the SFC chart.
Program Menu
This menu is enabled only when the SFC editor is displayed.
Menu Function
Online Edit Transfer SFC/ST Source to
PLC (Online Edit)
Release FB/SFC/ST,
Online Edit Access Rights
When an SFC program revision is being transferred in quick mode during online SFC chart editing, only the SFC source code is transferred later.
Makes PLC access rights invalid in the event of process interruption, due to communication error during online SFC chart editing.
13
Window Components
Section 1-3
1-3-3 SFC Editor Pop-up Menu
This section describes menus, which are displayed by right-clicking within the SFC editor.
The menu displayed depends on which SFC element is selected. Furthermore, menu items are enabled and disabled depending on the connected state of SFC elements.
Right-Clicking a Step
The step elements menu for working online differs from that for working offline.
Offline Pop-Up Menu
Menu
Edit Step Name
Step Type
Step Timer
Add Action
Show Action Blocks
Add Transition and Step
Add Transition
Use Millisecond Timer
Use Second Timer
Boolean Action
New Ladder Action
New Structured Text
Action
Existing Action
Insert Step and Transition Above
Insert Transition Above
Add Divergences
Normal
Initial
Entry
Return
Sub-Menu
Add Simultaneous Sequence Convergence
Function
Enables editing of the selected step name.
Changes the selected step to a normal step.
Changes the selected step to an initial step.
Changes the selected step to a entry step.
Changes the selected step to a return step.
Sets the step timer unit to 100 milliseconds.
Sets the step timer unit to 1 second.
Adds a Boolean variable or actual address to the selected step.
Creates a new ladder program, and adds it to the selected step.
Creates a new ST program, and adds it to the selected step.
Adds an already registered action to the selected step.
Shows hidden action blocks.
Adds a transition and a step, and connects them to the selected step.
Adds a transition and connects it to the selected step.
Adds a transition and a step, and connects them to the topside of the selected step.
Adds a transition to the topside of the selected step.
Adds a divergence and 2 transitions, and connects them to the selected step.
Adds a simultaneous sequence convergence and a transition, and connects them to the selected step.
14
Window Components
Section 1-3
Connections Add Connection Opens the Add Connection dialog.
Add Jump to Step
Add Connection To Step
Draws out a connection from the topside of the selected step, and connects it to the downside of the transition that is to become the jump starting point.
Draws out a connection from the topside of the selected step, and connects it to the downside of a transition.
Delete Connection To Step Deletes the connection on the topside of the selected step.
Open Subchart Definition
Cut
Copy
Paste
Delete
Tidy Descendant SFC Elements
Draw Connections to Step as Jump
Changes the topside of the selected step to a jump.
Add Connection From Step Draws out a connection from the downside of the selected step, and
Delete Connection From
Step connects it to the topside of a transition.
Deletes the connection on the downside of the selected step.
Opens a subchart.
Cuts the selected step to the clipboard.
Copies the selected step to the clipboard.
Pastes the contents of the clipboard.
Deletes the selected step.
Arranges elements of the SFC chart positioned after the selected step.
Online Pop-Up Menu
Menu
Force Step
Sub-Menu
Set Step Timer Value
Open Subchart Definition
On
Off
Cancel
Function
Activates the selected step.
Deactivates the selected step.
Cancels the forced status.
Updates the step timer value.
Opens a subchart.
Show Action Blocks
Tidy Descendant SFC Elements
Shows hidden action blocks.
Arranges elements of the SFC chart positioned after the selected step.
Right-Clicking a Transition
The transition elements menu for working online differs from that for working offline.
Offline Pop-Up Menu
Menu
Edit Transition Condition
Add Step and Transition
Add Step
Insert Transition and Step Above
Sub-Menu Function
Enables editing of the selected transition condition.
Adds a step and a transition, and connects them to the selected transition.
Adds a step and connects it to the selected transition.
Adds a transition and a step, and connects them to the topside of the selected transition.
15
Window Components
Section 1-3
Insert Step Above Adds a step to the topside of the selected transition
Add Convergence
Add Simultaneous Sequence Divergence
Connections
Delete Connection From
Transition
Draw Connections From
Transition as Jump
Adds a convergence and a step, and connects them to the selected transition.
Adds a simultaneous sequence divergence and 2 steps, and connects them to the selected transition.
Opens the Add Connection dialog.
Add Connection
Add Jump From Transition Draws out a connection from the downside of the selected transition, and connects it to the topside of the step that is to become the jump destination.
Add Connection From
Transition
Draws out a connection from the downside of the selected transition, and connects it to the topside of a step.
Deletes the connection on the topside of the selected transition.
Changes the topside of the selected transition to a jump.
Add Connection To
Transition
Add Subchart Step
Open Transition Definition
Delete Connection To
Transition
New Subchart
Existing Subchart
Draws out a connection from the topside of the selected isolated transition, and connects it to the downside of a step.
Deletes the connection on the downside of the selected transition.
Creates and adds a new subchart, and connects it to the selected transition as a subchart step.
Connects an already registered subchart to the selected transition as a subchart step.
Opens the selected transition program.
Cut
Tidy Descendant SFC Elements
Copy
Paste
Delete
Tidy Descendant SFC Elements
Online Pop-Up Menu
Force Step
Menu
Open Transition Definition
On
Off
Cancel
Sub-Menu
Cuts the selected transition to the clipboard.
Copies the selected transition to the clipboard.
Pastes the contents of the clipboard.
Deletes the selected transition.
Arranges SFC chart elements positioned after the selected transition.
Function
Sets the transition condition to ON.
Sets the transition condition to OFF.
Cancels the forced status.
Displays the selected transition program.
Arranges SFC chart elements positioned after the selected transition.
16
Window Components
Section 1-3
Right-Clicking a Divergence
Menu
Add Divergent Transition Branch
Insert Step Above
Insert Transition and Step Above
Connections
Cut
Copy
Paste
Delete
Sub-Menu
Add Connection
Tidy Descendant SFC Elements
Add Connection From
Divergence
Add Connection To
Divergence
Delete Connection To
Divergence
Delete Connection From
Divergence
Use Default Transition Precedence
Function
Adds a transition to the right side of the selected divergence.
Adds a step and connects it to the topside of the selected divergence.
Adds a transition and a step, and connects them to the topside of the selected divergence.
Opens the Add Connection dialog.
Draws out a connection from the topside of the selected divergence, and connects it to the downside of a step.
Draws out a connection from the downside of the selected divergence, and connects it to the topside of a transition.
Deletes the connection on the topside of the selected divergence.
Deletes the connection on the downside of the selected divergence.
The order of execution can be set by deselecting (removing the check marks) items. (By default, the execution order is from left to right, and numbers are not displayed.)
Cuts the selected divergence to the clipboard.
Copies the selected divergence to the clipboard.
Pastes the contents of the clipboard.
Deletes the selected divergence.
Arranges elements of the SFC chart positioned after the selected divergence.
Right-Clicking a Convergence
Menu
Add Convergent Transition Branch
Sub-Menu
Add Step
Add Subchart Step New Subchart
Add Step and Transition
Existing Subchart
Function
Adds a transition to the right side of the selected convergence.
Adds a step and connects it to the selected convergence.
Creates and adds a new subchart, and connects it to the selected convergence as a subchart step.
Connects an already registered subchart to the selected convergence as a subchart step.
Adds a step and a transition, and connects them to the selected convergence.
17
Window Components
Section 1-3
Connections
Cut
Copy
Add Connection
Add Connection To
Convergence
Add Connection From
Convergence
Delete Connection To
Convergence
Delete Connection From
Convergence
Paste
Delete
Tidy Descendant SFC Elements
Opens the Add Connection dialog.
Draws out a connection from the topside of the selected convergence, and connects it to the downside of a transition.
Draws out a connection from the downside of the selected convergence, and connects it to the topside of a step.
Deletes all connections on the topside of the selected convergence.
Deletes the connection on the downside of the selected convergence.
Cuts the selected simultaneous sequence divergence to the clipboard.
Copies the selected simultaneous sequence divergence to the clipboard.
Pastes the contents of the clipboard.
Deletes the selected convergence.
Arranges SFC chart elements positioned after the selected
Convergence.
Right-Clicking a Simultaneous Sequence Divergence
Menu Sub-Menu
Add Simultaneous Divergent Step Branch
Insert Transition Above
Insert Step and Transition Above
Connections
Cut
Copy
Paste
Delete
Add Connection
Add Connection To
Divergence
Add Connection From
Divergence
Delete Connection To
Divergence
Delete Connection From
Divergence
Tidy Descendant SFC Elements
Function
Adds a step to the right side of the selected simultaneous sequence divergence.
Adds a transition to the topside of the selected simultaneous sequence divergence.
Adds a step and a transition, and connects them to the topside of the selected simultaneous sequence divergence.
Opens the Add Connection dialog.
Draws out a connection from the topside of the selected simultaneous sequence divergence, and connects it to the downside of a transition.
Draws out a connection from the downside of the selected simultaneous sequence divergence, and connects it to the downside of a step.
Deletes the connection on the topside of the selected simultaneous sequence divergence.
Deletes the connection on the downside of the selected simultaneous sequence divergence.
Cuts the selected simultaneous sequence divergence to the clipboard.
Copies the selected simultaneous sequence divergence to the clipboard.
Pastes the contents of the clipboard.
Deletes the selected simultaneous sequence divergence.
Arranges SFC chart elements positioned after the selected simultaneous sequence divergence.
18
Window Components
Section 1-3
Right-Clicking a Simultaneous Sequence Convergence
Menu Sub-Menu
Add Simultaneous Sequence Convergent Step Branch
Add Transition
Add Transition and Step
Connections
Cut
Copy
Paste
Delete
Add Connection
Add Connection To
Convergence
Add Connection From
Convergence
Delete Connection To
Convergence
Delete Connection From
Convergence
Tidy Descendant SFC Elements
Function
Adds a step and connects it to the topside of the selected simultaneous sequence convergence.
Adds a transition and connects it to the selected simultaneous sequence convergence.
Adds a transition and a step, and connects them to the selected simultaneous sequence convergence.
Opens the Add Connection dialog.
Draws out a connection from the topside of the selected simultaneous sequence convergence, and connects it to the downside of a step.
Draws out a connection from the downside of the selected simultaneous sequence convergence, and connects it to the topside of a transition.
Deletes all connections on the topside of the selected simultaneous sequence convergence.
Deletes the connection on the downside of the selected simultaneous sequence convergence.
Cuts the selected simultaneous sequence convergence to the clipboard.
Copies the selected simultaneous sequence convergence to the clipboard.
Pastes the contents of the clipboard.
Deletes the selected simultaneous sequence convergence.
Arranges SFC chart elements positioned after the selected simultaneous sequence convergence.
Right-Clicking an Action Block
Menu
Edit Action Name
Edit Action Qualifier
Edit Action Qualifier Time
Sub-Menu
Open Action Program Definition
Add Action Boolean Action
New Ladder Action
New Structured Text
Action
Function
Displays a combo box in the selected action block, enabling selection of the action program name.
Displays a combo box in the action qualifier of the selected action block, enabling action qualifier selection.
Enables editing of the selected action block’s action qualifier timer.
Opens the selected action program.
Adds a Boolean variable or actual address to the selected action block.
Creates a new ladder program, and adds it to the selected action block.
Creates a new ST program, and adds it to the selected action block.
19
Window Components
Section 1-3
Edit Action Indicator Variable
Cut
Copy
Existing Action
Display Indicator Variable on Chart
Adds an already registered action to the selected action block.
Indicator valuables may be shown/hidden.
Enables editing of the selected action block’s indicator variable.
Cuts the selected action block to the clipboard.
Copies the selected action block to the clipboard.
Pastes the contents of the clipboard.
Deletes the selected action block.
Paste
Delete
Right-Clicking the SFC Editor Background
Menu
Add Step
Add Subchart Step
Add Transition
Add Divergence
Add Convergence
Sub-Menu
New Subchart
Add Simultaneous Sequence Divergence
Add Step and Transition
Add Transition and Step
Add Connector
Show All Action Blocks
Hide All Action Blocks
Cut
Copy
Paste
Delete
Select All
Tidy All SFC Elements
Import/Export
Existing Subchart
Add Simultaneous Sequence Convergence
Import from XML File
Import from Structured Text
File
Export as XML File
Export as Structured Text
File
Function
Inserts an independent step.
Creates a new subchart and inserts it as an independent subchart step.
Inserts an already registered subchart as an independent subchart step.
Inserts an independent transition.
Inserts an independent divergence.
Inserts an independent convergence.
Inserts an independent simultaneous sequence divergence.
Inserts an independent simultaneous sequence convergence.
Adding a Step and a Transition.
Adding a transition and a step.
-
-
Inserts a connection for the selected
SFC element.
Displays all action blocks.
Hides all action blocks.
Pastes the contents of the clipboard.
-
Selects all SFC elements in the SFC chart.
Arranges all elements in the SFC chart.
Loads a program saved in XML format.
Loads a program saved in ST format.
Creates program file in XML format.
Creates program file in ST format.
20
Window Components
Section 1-3
1-3-4 Toolbar
This section lists toolbar items were not supported in CX-Programmer version 7.2, but were added for SFC Programming Functions.
Ladder Diagram Toolbar
Icon Pop-up Menu
Zoom Reset
Insert Toolbar
Icon Pop-up Menu
Insert SFC Program
Insert ST Program
SFC Toolbar
Icon
Add Step
Pop-up Menu
Add Subchart Step
Add Entry Step
Add Return Step
Add Transition
Add Divergences
Add Convergence
Add Simultaneous
Convergence
Add Connector
Function
Resets the scaling ratio of the SFC editor to 100%.
Function
Creates a new SFC program.
Creates a new ST program.
Adds an SFC step.
Function
Adds an SFC subchart step.
Adds an SFC subchart entry step.
Adds an SFC subchart return step.
Adds an SFC transition.
Adds an SFC divergence.
Adds an SFC convergence.
Add Simultaneous Divergence Adds an SFC simultaneous sequence divergence.
Adds an SFC simultaneous sequence convergence.
Adds an SFC connection.
21
Window Components
Section 1-3
1-3-5 Keyboard
Shortcuts
SFC Editing:
Step
Menu
The following shortcuts can be used in SFC chart editor.
Shortcut Function
S When a bottom transition is selected, this shortcut adds a step and connects it to the transition.
When no SFC element is selected within the SFC chart, inserts an independent step.
SFC Editing:
Transition
T
SFC Editing:
Step and Transition
SFC Editing:
Transition and Step
SFC Editing:
Subchart
SFC Editing:
Connections
SFC Editing:
Join
SFC Editing:
Branch
Shift+S
Shift+T
U
L
C
D
Shift+P
When a bottom step is selected, this shortcut adds a transition and connects it to the step.
When no SFC element is selected within the SFC chart, inserts an independent transition.
When a bottom transition is selected, this shortcut adds a step and a transition, and connects them to the transition.
When a bottom step is selected, this shortcut adds a transition and a step, and connects them to the step.
When a bottom transition is selected, this shortcut adds a subchart step and connects it to the transition.
When no SFC element is selected within the SFC chart, inserts an independent subchart step.
When an SFC element is selected, this shortcut displays the Add
Connection dialog.
Adds a join to a bottom SFC element.
When a transition is selected, this shortcut adds a convergence.
When a step is selected, it adds a simultaneous sequence convergence.
Adds a branch to a bottom SFC element.
When a transition is selected, this shortcut adds a simultaneous sequence divergence.
When a step is selected, it adds a divergence.
Inserts an independent step. SFC Editing:
Unconnected Step
SFC Editing:
Unconnected Transition
SFC Editing:
Editing of Selected Parts
Shift+R
E
Q
A
Inserts an independent transition.
Enables editing for the selected SFC element (i.e. of the name).
When an action block is selected, this shortcut displays the action program selection combo box.
When an action block is selected, this shortcut displays the action qualifier selection combo box.
When a step is selected, this shortcut adds an action block to the step.
SFC Editing:
Action Qualifier (AQ)
SFC Editing:
Actions
SFC Editing:
Initial Step
SFC Editing:
Align
SFC Editing:
Tidy All SFC Elements
I
J
Shift+J
When a step is selected, this shortcut changes the step to an initial step.
Arranges SFC chart elements positioned after the selected SFC element.
Arranges all elements in the SFC chart.
22
Window Components
Section 1-3
1-3-6 Environmental Settings Unique to the SFC Programming
Functions
This section lists environmental setting functions were not supported in
CX-Programmer, but were added for SFC Programming Functions.
Environmental settings include the operating settings of the SFC programming functions, operation settings, and display settings.
1 Select - Options from the menu.
The Options dialog will be displayed.
2 Select a tab and configure the settings.
3 Click - OK .
Diagrams Tab Page
Editor View to Show When Split: ST (Default: Structured Text)
Sets the content to be displayed when the ST program edit window is in a split window.
Select from Structured Text and Symbols .
The setting is enabled when the project is saved and reopened.
Structured Text
Allows different sections of the same ST program to be viewed in a split window.
Symbols
Displays the ST program edit window and the local symbol table at the same time.
Editor View to Show When Split: SFC (Default: Actions/Transitions)
Sets the content to be displayed in a split window in an SFC editor.
Select from Actions/Transitions , SFC , and Symbols .
The setting is enabled when the project is saved and reopened.
Actions/Transitions
Displays an SFC chart in the SFC editor’s SFC view, and an action program or a transition program (ladder or ST) in the SFC editor’s program view.
SFC
Displays a single SFC chart in the SFC editor’s SFC view and program view.
The different parts of the single SFC chart can be seen.
Symbols
Displays the local symbol table and SFC chart in the SFC editor.
23
Window Components
PLCs Tab Page
Section 1-3
Default Program Type in New PLC (Default: SFC)
Sets the default program type for new projects.
Select from Ladder , ST , and SFC .
Appearance Tab Page
Sets the background color for the SFC editor, the display color for the SFC elements, and the font settings for text.
24
Setting the Display Color the combo box, select the item to be set.
2 Click and display the Color dialog.
3 Select a color and click OK .
Check the Default checkbox to use the default color.
4 Click - OK .
The following items can be set:
• SFC
• SFC grid line
Window Components
Section 1-3
• SFC element (Color of steps, transitions, divergences, convergences, simultaneous sequence divergences, simultaneous sequence convergences, and connections)
• SFC monitoring (active step and action block color)
• SFC action (action block color)
• SFC subchart step (subchart step color)
• SFC transition expression (Text color for transition conditions)
• SFC transition name (Text color for transition names)
Setting the Display Text
1 Click Font and display the Font dialog.
2 Select the properties for the display text.
3 Click - OK .
The following items can be set:
• Font
• Style
• Size
• Character
SFC Tab Page
Sets the display settings for the SFC editor.
SFC Editor Settings
The following display settings are available for the SFC editor.
Show Grid (Default: Not Checked)
Check the checkbox to display the grid; remove the check to hide the grid.
Show Transition Names (Default: Checked)
Check the checkbox to display the transition names; remove the check to hide the transition names.
SFC Horizontal Split (Default: Checked)
Check the checkbox to split the SFC editor window horizontally; remove the check to split the window vertically. The setting is enabled when the project is saved and
25
Window Components
Section 1-3
reopened.
Automatically Show Active Step in Monitoring Mode (Default: Checked)
Check the checkbox to have SFC diagram editor program view automatically updated to track the active step, while debugging or editing online.
Automatically Select Active Step in Monitoring Mode (Default: Checked)
Displays the active step’s action program. This function is effective when the action is hidden.
Snap to Grid (Default: Not checked)
Check the checkbox to align SFC elements to the grid when drag-and-dropped.
Grid Width
Use the slider to adjust the grid size.
Default Settings for SFC Elements
Changes to the options are for newly added elements inserted into the SFC Editor only.
Existing elements keep the previous settings.
SFC elements are labeled using the specified text string and an automatically assigned number.
• Step Prefix (Display name)
• Transition Prefix (Display name)
• Action Body Prefix (Display name)
• Transition Body Prefix (Display name)
• Subchart Prefix (Display name)
• Element Width (Display width)
Note: This option setting is effective only on elements that are newly added to the SFC chart.
The setting has no effect on elements that were previously added or inserted into the SFC
Editor.
Note: Reserved words for addresses cannot be used as display names.
(Example: S, ST, T, TN, A, AC, etc.)
Use Extended SFC Settings
When this option is selected, the following advanced settings can be used.
Enabling/Disabling the SFC Program’s Final Scan:
The Apply Final Scan Logic Option can be selected in the General Tab of the SFC program’s Property Dialog Box.
Option selected: Final scan execution is enabled for that entire SFC program.
Option not selected: Final scan execution is disabled for that entire SFC program.
Note: For details on the final scan function, refer to 1-5-2 Action Program Precautions .
26
SFC Programming Example
Section 1-4
1-4 SFC Programming Example
The section provides a simple example of an SFC program, and describes the procedures for program development using CX-Programmer.
1-4-1 Simple Example of an SFC Program
SFC will be used to program a ticketing system for an unattended paid parking lot.
Study the action flow scenario and clarify the steps and transition conditions.
Check for external devices, also, and define the variables.
Ticket Sensor
Ticket Dispenser
Vehicle Sensor
Gate Open Limit Sensor
Gate Close Limit Sensor
Action Flow Scenario for an Unattended Paid Parking Lot
A scenario is created by breaking down the action flow, as well as the statuses of the external device.
1 Waiting for an incoming car. -> Step 1: Initial step
2 When a car enters, the vehicle sensor is turned ON, and the active status is transferred to the next step.
-> Transition condition: Trans1/Vehicle sensor ON (carln)
3 When the vehicle sensor is turned ON, the ticket dispenser is turned ON, and a ticket is issued.
-> Step 2: TicketOut
-> AQ: N (Normal)
-> Action: Active ticket dispenser
4 When the ticket dispenser issues a ticket, the ticket sensor is turned OFF.
5 When the driver takes the ticket, the ticket sensor is turned OFF, and the active status is transferred to the next step. At this point, the ticket dispenser is also turned OFF.
-> Transition condition: Trans2/Ticket sensor ON (ticket)
6 When the driver takes the ticket, normal rotation of the gate motor is turned ON, and the gate begins to open.
-> Step 3: OpenGate
-> AQ: N (Normal)
-> Action: Active normal rotation of gate motor
7 When the gate is fully opened, the gate open limit sensor is turned ON, and the active status is transferred to the next step.
At this point, the normal rotation of the gate motor is turned OFF.
27
SFC Programming Example
Section 1-4
-> Transition condition: Trans3/Gate open limit sensor ON (gateopenLimit)
8 If 3 seconds have elapsed since the gate has fully opened, AND if the car has passed the gate and the vehicle sensor has turned OFF, the transition conditions are met. The reverse rotation of the gate motor is then turned ON, and the gate begins to close.
-> Step 4: CloseGate
-> AQ: D (Delay)
-> Action: Active reverse rotation of gate motor
9 When the gate is fully closed, the reverse rotation of the gate motor is turned OFF.
-> Step 4: CloseGate
-> Action: Activate reverse rotation of gate motor
10 When the gate is fully closed, the gate close limit sensor is turned ON, and the
-> Transition condition: Trans4/Gate close limit sensor ON (gatecloseLimit)
11 The gate returns to the waiting status, and waits for the next car. active status is transferred to the next step.
At this point, the reverse rotation of the gate motor is turned OFF.
Defining Variables for the Unattended Paid Parking Lot
SFC program user variables must be defined for the external I/O devices.
External device I/O Variable name Variable type
Vehicle sensor Input carIn Boolean
Ticket sensor
Gate open limit sensor
Gate close limit sensor
Ticket dispenser
Input
Input
Input ticket gateopenLimit gatecloseLimit
Output ticketOut
Normal operation of gate motor Output gateopen
Boolean
Boolean
Boolean
Boolean
Boolean
Reverse operation of gate Output gateClose Boolean motor
Note: It is also possible to specify actual addresses, rather than variables.
28
SFC Programming Example
Section 1-4
Example SFC Program for the Unattended Paid Parking Lot
The following example shows part of an SFC program for the ticket-issuing system of an unattended paid parking lot, based on the defined action flow scenario and variables. The action program is created using ladder logic.
Action Program (A_tiketOut): Starting/Stopping the Ticket Dispenser
P_On ticketout
Action Program (A_gateOpen): Starting/Stopping the Normal Rotation of the
Gate Motor
P_On gateOpen
Action Program (A_gateClose): Starting/Stopping the Reverse Rotation of the
Gate Motor carIn gateClose
Note: Leave each action program’s Reset Output at Final Scan setting at its default setting of ON
(reset).
29
SFC Programming Example
Section 1-4
1-4-2 Procedures for Using CX-Programmer
This section describes the programming flow and SFC chart editing procedure using, as an example, the SFC program for the unattended paid parking lot ticketing system.
SFC Programming Flow
1 Select and right-click a Programs item in the project workspace, and select Insert
Program - SFC from the pop-up menu.
For details, refer to 3-1-2 Creating (Inserting) a New SFC Program .
2 Assigning the SFC program to a task
Select and right-click an SFC program item in the project workspace, and select
Properties from the pop-up menu.
On the General tab of the displayed Program Properties dialog, select a task from the Task Type list.
For details, refer to 3-1-3 Assigning an SFC Program to a Task .
3 Editing SFC chart
When an SFC program is created, 3 types of SFC elements (initial step, transition, and step) are registered in the SFC chart editor by default. Define the transition conditions and actions by adding to these SFC elements.
Select and right-click an SFC program item in the project workspace, and select
Compile from the pop-up menu.
For details, refer to 3-4-1 SFC Program Check .
5 Transferring the SFC Program to the PLC
Select Transfer - To PLC from the PLC menu.
For details, refer to 4-2 Transferring Programs from Computer to PLC .
30
SFC Programming Example
Editing the SFC Chart for the Unattended Paid Parking Lot
Section 1-4
1 Register the required user variables ( carIn , ticket , ticketOut , gateopenLimit , gatecloseLimit , gateOpen , and gateClose ) in the local symbol table.
For details, refer to 1-4-1 Simple Example of an SFC Program .
In the project workspace, select the Symbols item for the SFC program item.
Right-click the symbol table, and select Insert Symbol .
Enter the variable name in the Name field of the New Symbol dialog, and click OK .
2 Create ladder action programs ( A_ticketOut , A_gateOpen , A_gateClose ) as
Actions folder in the project workspace.
Select and right-click the Actions folder for the SFC program items in the project workspace, and select Insert Action - Ladder .
Right-click the inserted action program, select Properties , and enter the action program name.
Right-click the inserted action program, select Open , and create the ladder action program.
Note: Leave the action program’s Reset Output at Final Scan setting at its default setting of ON (reset). Make the same setting for all of the following action programs, too.
3 Input the name for Step 1.
Right-click Step 1, and select Edit Step Name .
Input Initial into Step 1.
4 Input the transition condition for Step 1.
Right-click the transition after Step 1, and select Edit Transition Condition .
Input carln as the transition condition.
5 Input the name for Step 2.
Right-click Step 2, and select Edit Step Name .
Input TicketOut into Step 2.
6 Add an action program to the action in Step 2.
Right-click Step 2, and select Add Action - Existing Action .
Double-click the right-hand side of the action block, and select A_ticketOut from the combo box.
7 Input the transition condition for Step 2.
Right-click the transition after Step 2, and select Edit Transition Condition .
Input ticket as the transition condition.
8 Input the name for Step 3.
Right-click Step 3, and select Edit Step Name .
Input OpenGate into Step 3.
9 Add an action program to the action in Step 3.
Right-click Step 3, and select Add Action - Existing Action .
Double-click the right-hand side of the action block, and select A_gateOpen from
31
SFC Programming Example
Section 1-4
the combo box.
Double-click the left-hand side of the action block, and select D from the combo box.
Double-click the timer value and input 3 .
10 Input the transition condition for Step 3.
Right-click the transition after Step 3, and select Edit Transition Condition .
Input gateopenLimit as the transition condition.
11 Input the name for Step 4.
Right-click Step 4, and select Edit Step Name .
Input CloseGate into Step 4.
12 Add an action program to the action in Step 4.
Right-click Step 4, and select Add Action - Existing Action .
Double-click the right-hand side of the action block, and select A_gateClose from the combo box.
13 Input the transition condition for Step 4.
Right-click the transition after Step 4, and select Edit Transition Condition .
Input gatecloseLimit as the transition condition.
14 Add a jump to Step 1.
Right-click the transition after Step 4, and select Connections - Add Connection .
On the Add Connection dialog, select Initial as the jump destination.
Check the Draw Connection as Jump checkbox and click OK .
32
Precautions When Creating SFC Programs
Section 1-5
1-5 Precautions When Creating SFC Programs
1-5-1 Holding or Resetting an Action’s Outputs
The action’s type determines whether the action’s outputs (see note) are held or reset when the step goes from active to inactive status.
Note: In this section, the term “output” refers to the following.
• For a bit specification, it refers to the specified bit address value in memory.
• For a ladder program, it refers to the value written in memory by an instruction.
• For an ST program, it refers to the value written in memory by a statement.
Bit Specification
• The output is reset when a holding action qualifier (S) is not specified, but a qualifier such as action qualifier (N) is specified.
• When a holding action qualifier (S) is specified, the output is held by the action qualifier’s execution condition even if the step becomes inactive. In this case, the output can be reset by using a resetting action qualifier (R) and adding a step, as shown in the following chart.
Step 1 S Output Output: Boolean variable
Step 2 R Output
Ladder Program
With the default setting, the outputs are reset.
If you want to retain the output status, deselect the ladder program’s Reset Output at
Final Scan Option (remove the check mark).
Note 1.
When timer instructions are being used and outputs are set to be held (not reset), the
Timer Completion Flags will also be held, and the next time that the same action is executed, it will start execution with the Timer Completion Flag ON. If you want to reset the timer Completion Flags separately, include the action flag (see note 2) in the timer instruction’s input condition by ANDing the flag as a NO condition to reset the timer.
2.
The action flag is ON when the step is active, and OFF when the step is inactive.
The flag is written as Action_Name.Q
. For details on action flags, refer to the explanation of Flags Used to Monitor a Step’s Active Status in 2-3 Elements of SFC .
ST Program
With the default setting, the outputs are held.
If you want to reset the outputs, reset the outputs by including an “Action flag = FALSE” condition (see note) in a statement such as an IF statement.
Note: The action flag is ON when the step is active, and OFF when the step is inactive. The flag is written as Action_Name.Q
. For details on action flags, refer to the explanation of Flags
Used to Monitor a Step’s Active Status in 2-3 Elements of SFC .
33
Precautions When Creating SFC Programs
Example:
Step 1 N
Action1
Action1
Section 1-5
When step 1 has become inactive, action flag Action1.Q goes OFF, the action flag
(Action1.Q) becomes FALSE, and the output goes OFF.
Action Program Execution Sequence
The order of execution for the actions in multiple steps that become active simultaneously within the same SFC execution cycle is as follows:
1. Bits and Boolean variables
If multiple action programs become active, they are each executed once each cycle from top down according to their position in the action program tree in the workspace.
Example 1
The execution order for multiple action programs registered in a single step is not according to the order of the action programs next to the step, but rather in the order the action programs are arranged in the workspace.
Note: If more than one bit or Boolean variable is registered in an action, they are executed in the order that they are registered in the action block.
Action execution order
Action program execution order
First bits CIO 10.01 (1) and CIO 10.02 (2) are executed (i.e., turned ON), and then the action programs are executed in the following order:
Action 2 (3), Action 1 (4), and Action 3 (5).
(5)
(1)
(3)
(2)
(4)
Action program
Bit or Boolean variable
Action program
Bit or Boolean variable
Action program
Type of action
Example 2
The execution order for actions in steps that simultaneously become active (e.g., steps
3 and 4) is not by step, but rather bits and Boolean variables are executed first and then action programs.
Note: If more than one bit or Boolean variable is registered in an action, they are executed in the order that they are registered in the action block.
34
Precautions When Creating SFC Programs
Section 1-5
Trans2 FALSE
(Action program tree in workspace)
Step3 N 10.01 --(1)
N Action2
--(3)
N Action3
--(5)
Step4 N 10.02
--(2)
N Action1
--(4)
Note
Action execution order
First bits CIO 10.01 (1) and CIO 10.02 (2) are executed (i.e., turned ON), and then the action programs are executed in the following order: Action 2 (3), Action 1 (4), and Action 3 (5).
Refer to 2-2 Basic SFC Execution Cycle for information on the basic SFC execution cycle, including the order of execution for action programs. Refer to 2-3-3 Action Blocks for information on the execution of action blocks.
Final Scan
Final scan function is an action program execution method defined in the IEC 61131-3 standard. The CX-Programmer conforms to this IEC standard, and is equipped with the final scan function.
The final scan function executes the action program just one more time after the previously executed step becomes inactive, when programming switches to the next step. This final scan function can be used to reset the outputs of the actions that were executed.
Disabling the Final Scan Operation
The final scan function can be enabled and disabled with the following method. Select
Tools - Options from the menu, click the SFC Tab, select the Use Extended SFC
Settings Option, and select the Apply Final Scan Logic Option in the General Tab of the
SFC program’s properties.
Option selected: Final scan execution is enabled for that entire SFC program.
Option not selected: Final scan execution is disabled for that entire SFC program.
Programming Precautions When Passing Execution Results through a
Transition
When the final scan is enabled, the step action will be executed once in the next cycle after the step changes from active to inactive status. Always use the following method to write the action programs in the step before the transition to prevent the final scan from affecting the results when calculation results, such as counter values, from an action in the step before the transition are being evaluated in the step after the transition.
Ladder Programming
Observe the following precautions if the Reset Output at Final Scan Option is deselected (check mark removed) in the ladder program’s properties.
When a program section has a calculation that you do not want executed when the step become inactive, always add the action flag as a NO condition for the calculation by ANDing the flag in the execution condition for the calculation.
For details on action flags, refer to the explanation of Flags Used to Monitor a Step’s
Active Status in 2-3 Elements of SFC .
35
Precautions When Creating SFC Programs
Example 1
0.00
Section 1-5
++(590)
D0
0.00 Action.Q
++(590)
D0
Add action flag.
With processing such as the increment processing shown above, add the action flag by
ANDing the flag as a NO execution condition. Even if the final scan is executed, the value of D0 will not be incremented in the final scan.
Example 2
0.00
TIM
0010
___
#10
Action.Q
JMP0(515)
Add action flag.
0.00
TIM
0010
___
#10
JME0(516)
When you do not want a timer/counter PV refreshed after the step becomes inactive in timer/counter instruction processing like the processing in the chart shown above, add the action flag by ANDing the flag as a NO execution condition to a JUMP (JMP0) instruction, and enclose the timer/counter instruction between JMP0 and JME0. Even if the final scan is executed, the PV will not be refreshed additionally.
ST Program
Include an “Action flag = FALSE” condition with an AND condition in a statement such as an IF statement, and execute the processing.
1-5-3 Precautions for Transition Programs
A bit output or timer/counter instruction used in a transition program will not be reset when moving to the next step, i.e., operation of the bit output or timer/counter instruction will continue.
36
Precautions When Creating SFC Programs
Section 1-5
1-5-4 Ladder Language Instructions That Cannot Be Used in
Action Programs and Transition Programs
The following instructions cannot be used for action programs and transition programs.
Unsupported instructions
Block programming instructions (All instructions, including BPRG and BEND)
Subroutine instructions (SBS, GSBS, RET, MCRO, SBN, GSBN, and GRET)
Jump instructions (JMP, CJP, CJPN, and JME)
Step ladder instructions (STEP and SNXT)
I/O refresh instruction (IORF)
TMHH and TMHHX instructions
Special instructions (FRMCV and TOCV)
Record position manipulation instructions (PUSH, FIFO, LIFO, SETR, and
GETR)
Failure point detection Instruction (FPD)
Index register setting instruction (MOVRW)
1-5-5 Task
SFC programs are assigned to cyclic tasks to use them. (See note.) Refer to 3-1-3
Allocating an SFC Program to a Task for information on allocating tasks.
Note: Do not use SFC programs in interrupt tasks. They will not execute normally.
Allocating Extra Tasks
The CS/CJ-series PLCs provide 32 cyclic tasks (128 cyclic tasks only for CJ2-series
PLCs). In addition to this, up to 256 extra tasks can be used. (Extra tasks are interrupt tasks that are executed each cycle as cyclic tasks.) (See note 1.)
The CX-Programmer can be used to create SFC programs, ladder diagrams, or ST programs in either cyclic tasks or extra tasks. Extra tasks containing SFC programs are started and stopped using the SFCON and SFCOFF instructions from other tasks.
(See note 2.) The following numbers are used in the SFCON and SFCOFF instructions to specify the task numbers. Refer to Appendix B SFC Task Control Instruction
Specifications for specifying methods.
Task Number
Extra task 0 (interrupt task 0) 8000
Extra task 1 (power OFF task)
Extra task 2 (scheduled interrupt task 1)
Extra task 3 (scheduled interrupt task 2)
Extra tasks 4 to 99 (interrupt tasks 4 to 99)
Extra tasks 100 to 131 (I/O interrupt tasks)
8001
8002
8003
8004 to 8099
8100 to 8131
Extra tasks 132 to 255 (interrupt tasks 132 to 255) 8132 to 8255
Note 1.
When using extra tasks, be sure to refer to the CJ2H Programmable Controllers Software
User’s Manual (Cat. No. W473) and the CS/CJ/NSJ Programming Manual (Cat. No.
W394) and confirm application methods. If the conditions to execute extra tasks as interrupt tasks are met, the task will not execute normally.
2.
Do not use the TKON and TKOFF instructions to stop and start tasks with SFC programs.
The instructions will not function normally.
37
Precautions When Creating SFC Programs
Section 1-5
1-5-6 Memory
In CX-Programmer, the system allocates memory automatically to steps, transitions, and actions. With the factory default setting, the “FB Non Retain” memory area (H512 and later) of the function block will be allocated.
This memory area may be insufficient, however, for larger SFC programs. In this case, use the “SFC bit” and “SFC word” memory areas for SFC.
When using the “SFC bit” and “SFC word” memory areas for SFC, uncheck the Share
SFC with FB Memory checkbox.
Memory Area
FB Non Retain
First Address
H512
Default Value
End Address
H1407 896
Size
Allocable
Area
FB Retain H1408 H1535 128
CIO, WR, HR, DM,
EM
HR, DM, EM
FB Timer
FB Counter
SFC Bit
SFC Word
T3072
C3072
N/A
N/A
T4095
C4095
N/A
N/A
1024 TIM
1024 CNT
N/A -
N/A -
Note: DM or EM can be used for the "FB Non Retain" memory area. Uncheck the Share SFC with FB Memory checkbox, since neither DM nor EM can be used as memory areas for
SFC.
Setting Procedure
Block/SFC Memory Allocation from the PLC menu.
The Function Block/SFC Memory Allocation Dialog Box will be displayed. the checkbox.
3 Select or SFC Word . the Button in the Function Block/SFC Memory Allocation Dialog Box.
The Edit Function Block/SFC Memory Range Dialog Box will be displayed.
38
5 Select and input First Address and Size . the Button in the Edit Function Block/SFC Memory Range Dialog Box.
the Button in the Function Block/SFC Memory Allocation Dialog Box.
Note: Set the memory areas for both "SFC bit” and “SFC word”.
Precautions When Creating SFC Programs
1-5-7 Subchart Online Editing Function Restrictions
Subcharts cannot be edited during online editing.
Section 1-5
39
Precautions When Creating SFC Programs
Section 1-5
40
SECTION 2
SFC Fundamentals
41
SFC Basic Operation
Section 2-1
2-1 SFC Basic Operation
This section describes the behavior of an SFC program using a basic step progression control.
Step Progression Control
Step progression control is a method of program control in which the execution of each step, consisting of an entire process, is sequential or time-dependant.
SFC is a graphical programming language developed to allow step progression control to be easily implemented. Step Ladder has been widely used as a language for describing step progression control, but SFC has visual properties superior to traditional Step Ladder.
Consider the following example: “Execute Process 1 until Condition A is met, then stop
Process 1 and execute Process 2”. The following shows the behavior of an SFC program using basic step progression control (Process 1 is executed and, if condition A is met, process 2 is executed) as an example.
Step 1
Step 2
Trans1
Action 1
Action 2
Assign Process 1 to Action 1.
Assign Process 2 to Action 2.
Assign Condition A, the transition condition between steps, to
Trans 1.
A step is either active or inactive.
An active step executes the actions defined in that step.
If the condition for the step to transfer to the next step is met, then the immediately preceding step becomes inactive and the immediately succeeding step becomes active.
The following illustrates that the transition condition, "Trans1" is met and that the active status has transferred from step 1 to step 2.
The step showing " z " is the active step.
Step 1 z Action 1 Step 1 Action 1
Trans1 Trans1
Step 2 Action 2
Conditions Met for
Trans 1
Step 2 z Action 2
All the actions within an active step are executed for at least one cycle, even if the condition for the step to transfer to the next step has been met (Note, however, that the execution of some actions may be prevented by AQs).
42
Basic SFC Execution Cycle
Section 2-2
2-2 Basic SFC Execution Cycle
The following processing is performed in the SFC execution cycle as 1 unit for all active steps. No processing is performed for inactive steps.
Action execution judgment
Action execution
Transition evaluation
Step transition processing
Cycle
Subchart processing
I/O refreshing z Action execution The results of the previous cycle’s step transition processing is received, and the AQ
(action qualifier) is read to determine whether or not the all of actions will be executed. judgment
When a Boolean bit is specified in the action, the action is executed based on the result of the action execution judgment. When multiple Boolean bits are specified in a single step, they are executed in the order (from top to bottom) that they appear in the action block.
If active status has changed since the previous cycle, final scan processing (see note) is performed for any action programs in steps that have changed to inactive status. to for information on the final scan operation. z Action execution When a step is active, the action programs written in the step are executed in the following order, including actions in subcharts, based on the result of the action execution judgment.
• First, all actions for which Boolean variables are specified are executed according to the action execution judgment. Then action programs are executed. For information on the execution order of action programs, refer to 1-5-2 Action Program Precautions .
• When the same action program is specified in two or more steps that are active at the same time, that action program will be executed just once in a cycle. z Transition evaluation z Step transition
The transition conditions of active steps are evaluated. The transition program connected after the active step is executed at this time.
The current step is switched to inactive status and the next step is switched to active processing z Subchart processing status if the transition evaluation determined to move to the next step.
Note 1: The status is switched even if the next step is active (see note 2). If you do not want the status to switch, add a transition condition that checks whether or not the next step is active.
Note 2: SFC operation is different in the CV-series PLCs. In the CV-series PLCs, the status is not switched if the next step is active.
The subchart is executed if the subchart step is active. Subcharts are processed in the following order:
1. Subchart initialization
2. Transition evaluations inside the subchart
3. Step transition processing inside the subchart
4. Processing to return from the subchart
Note: Actions inside a subchart are executed at the same timing as previously described in Action Execution.
If more than one subchart is active at the same time, the subcharts are executed from top down in the order the subcharts are arranged in the workspace.
43
Elements of SFC
Section 2-3
2-3 Elements SFC
This section explains the element of SFC.
JUMP ENTRY: Jump Destination
Initial step: The first step to be made active. t
Supported
Boolean variable (Bit)
Boolean address (Bit)
ST expression
Program (Ladder or ST)
Transition
Step
Action Supported
Boolean variable (Bit)
Boolean address (Bit)
Program (Ladder or ST)
Can be multiple (Number unlimited).
Jump: Jumps to the destination step
2-3-1 Steps
A step is an element of an SFC program and represents a single process within an entire process.
Operation of Steps
A step is either active or inactive.
An active step executes the actions defined in that step, while an inactive step does not execute any actions until it becomes active.
The step status transfers when the transition condition is met, but the transfer actually depends the status of the step before the transition as well as the transition condition.
The status of steps transfers when all of the following conditions are met. z Step Transfer Condition
1 All transition conditions have been met.
2 All steps before the transition point are in the active status.
Note: The step transfers even if the connecting step after the transition is active.
Some steps do not have an action to execute. These steps will remain in the waiting status, with no processing to perform until the transition conditions are met.
Steps, which do not have an action to execute, are referred to as “dummy steps”.
Step Types
There are following types of steps:
• Initial step
• Normal step
• Subchart step
Initial
Step
Step 1 Normal
Step
Step 1
Subchart
Step
Step 1
Subchart 1
44
Elements of SFC
Section 2-3
Initial Step
An initial step is the step that unconditionally becomes active upon program execution start. All other steps are inactive at this moment.
It is also the first step to be executed in the SFC chart.
When the initial step becomes active, the actions defined in the initial step are executed.
The initial step is represented as shown below.
Step 1
• Only one initial step can be created within an SFC chart.
• The initial step does not necessarily need to be positioned at the head of the program.
• An initial step can hold one or many action blocks.
• When the initial step becomes active, action blocks assigned to the step are executed.
If the power supply is turned OFF during SFC program execution. The program will be executed from the initial step when the power supply is turned back ON. To perform initialization when continuing operation or to select the steps with the step control instructions to continue step operation, include status control programming in the initial step.
Normal Step
A normal step is the step that becomes active if the transition condition is met.
When the step becomes active, the actions defined in the normal step are executed.
The normal step is represented as shown below.
Step 1
• There is no limit on the number of normal steps used within an SFC chart.
• A normal step can hold one or many action blocks.
• When a normal step becomes active, action blocks assigned to the step are executed.
Subchart Step
A subchart step is the step that calls up the subordinate SFC chart (subchart) from an
SFC chart.
The subchart step is represented as shown below.
Step 1
Subchart 1
A subchart is the macro expansion of an SFC step into a group of SFC programs, similar to the subroutine of a conventional programming language.
45
Elements of SFC
Section 2-3
Step 10
Trans1
Subchart
Entry Terminal
Entry Step
Step 1
FALSE
Subchart
Step
Step 11
Subchart 1
Step 2
Trans2
Step 3
FALSE
Return Step
Subchart
Step 12
Subchart
Return Terminal
A subchart is called up by a subchart step. Its execution begins at the subchart entry terminal, and returns to the main process flow at the subchart return terminal.
• There is no limit on the number of subchart steps used within an SFC chart.
• If the transition conditions (for the downside transition) are met while a subchart step is active, the active status is not transferred to the next subchart step until the SFC within the subchart reaches its return step.
• The processing of a subchart always begins at the subchart entry terminal ( ) and ends at the subchart return terminal ( ).
• When the return step becomes active, it will remain active until the active status is transferred for the parent subchart.
• Each subchart requires one entry step and one or more return steps. There is no limit on the number of return steps within a subchart.
• A subchart can call up another subchart.
There is no limit on the subchart layers.
• When the return step becomes active and the subchart is terminated, all other active steps within the subchart are simultaneously terminated.
• A subchart step does not hold any action.
• A single subchart can be called up by multiple subchart steps. When two subchart steps attempt to call up the same subchart, however, the latter caller must wait until subchart execution is completed for the former caller.
46
Elements of SFC
Section 2-3
Step Control Instructions
Step control instructions (SA, SE, TSR, TSW) can be used to control SFC steps.
SA: Activate step (Switches a step to the activate status)
SE: Deactivate step (Switches a step to the inactivate status)
TSR: Read step timer value instruction (Reads the present value of the step timer)
TSW: Set step timer value instruction (Updates the present value of the step timer)
In each of the instructions, the step flag is specified as follows:
• For within the same task [step name].X
For within another task [program name].[step name].X
In each of the instructions, the step timer is specified as follows:
• For a step within the same task [step name].T
• For a step within another task [program name].[step name].T
• For a subchart step within the same task [subchart name].[step name].T
• For a subchart step within another task [program name].[subchart name].[step name].T
For details on step flags, refer to the following description under Flags Used to Monitor a Step’s Active Status.
Step activation/deactivation instructions can be used for the following purposes.
Controlling a Step in an SFC Program from an External Ladder Program
Ladder Program SFC Program
SA
Activate
SE
Deactivate
47
Elements of SFC
Section 2-3
Controlling a Step in an SFC Program from an Action Ladder Program within the Same SFC Program
SFC Program
SA
Activate
Controlling an SFC Step from an Action Ladder Program within Another SFC
Program
SFC Program SFC Program
SA
Activate
Note: If the SA step control instruction is used to activate another step in the same
SFC program from an action ladder program in the SFC program, the activated step’s action will be executed in the next cycle.
If the SA step control instruction is used to activate a step in a different SFC program from an action ladder program in the SFC program, the activated step’s action will be executed in the current or in the next cycle, depending on the order of the SFC program execution task numbers.
• If the SFC program containing the step activated with the SA step control instruction has already been executed, the activated step will be executed in the next cycle.
• If the SFC program containing the step activated with the SA step control instruction has not yet been executed, the activated step will be executed in the same cycle.
Step timer value read/set instructions can be used in the same way as step activation/deactivation instructions.
• A step can have a step timer to maintain the time, which has elapsed since the step became active. For each step, the time unit on the step timer can be set to either of the following:
48
Elements of SFC
Section 2-3
• 100 milliseconds
• 1 second
• The first operand time range for a step timer value instruction reading varies, according to the time unit of the specified step timer, as follows.
• 100 milliseconds 0 to 6553.5 seconds
• 1 second 0 to 65535 seconds
• Actions with the action qualifier D, DS, or L are executed in synchronization with the step timer. Caution should therefore be exercised when making changes to the step timer of a step, which has those action qualifiers in its actions.
• When the step becomes inactive, the step timer is stopped, and the elapsed time data is saved. The step timer is reset when the step becomes active again.
• When the step timer value reaches the upper limit, the timer will stop and maintain the maximum value.
For detailed specifications of step control instructions, refer to Appendix A –
Specifications for Step Control Instructions .
Precautions on Subcharts
Executing the SA Step Control Instruction for a Subchart Step
When the SA step control instruction is executed for a subchart step, that subchart step will become active, and the subchart will operate from the entry step.
Executing the SE Step Control Instruction for a Subchart Step
When the SE step control instruction is executed for a subchart step, that subchart step will become inactive, and the subchart’s operation will stop. (Active steps in the subchart will become inactive.)
Using the SA and SE Step Control Instructions in a Subchart Step
The SA and SE Step Control Instructions cannot be used for a step in the same subchart.
Note: SFC operation is different in the CV-series PLCs. In the CV-series PLCs, subchart steps can be used in instruction operands.
Operation When Multiple Subchart Steps Calling the Same Subchart Are
Active
• When a given subchart step is active, another subchart step calling the same subchart can become active by a status transition or execution of the SA instruction
(see note). In this case, the subchart’s current execution status will not change.
Execution of the subchart for any other subchart steps will standby until the subchart step that first called the subchart becomes inactive.
• If the subchart step for which the subchart is currently being executed changes to inactive status or the subchart step is deactivated with the SE instruction, the subchart will be executed again from the entry step for any other subchart step that was in standby status.
• If a subchart is currently being executed for one subchart step and another subchart step calling the same subchart changes to inactive status or the subchart is deactivated with the SE instruction, the subchart execution will continue as long as the subchart step for which the subchart is currently being executed is still active.
Note: SFC operation is different in the CV-series PLCs.
In the CV-series PLCs, if a given subchart step is active, another subchart step calling the same subchart cannot become active by a status transition or execution of a step control instruction. In this case, execution of the previous step continues, and the step goes into standby status.
• When multiple subchart steps are in standby status, the subchart that is executed next is determined by the order in which the subchart steps are registered.
The execution order can be confirmed in the Action Used List Dialog Box. Refer to
Checking Action Usage under 2-3-3 Action Blocks .
49
Elements of SFC
Section 2-3
Flags Used to Monitor a Step’s Active Status
Step Flags
These flags indicate the steps active/inactive status.
The flags are expressed as Step_name.X
, and each flag will be ON when the corresponding step is active or OFF when the corresponding step is inactive.
Step Timers
These timers indicate how long each step has been active.
The timers are expressed as StepName.T
, and the timer’s units can be set to 100 ms or 1 s units for each step.
Procedures:
Adding a Step
Right-click a transition, and select Add Step .
Defining the Initial Step
To convert a normal step to an initial step, right-click the normal step, and select Step
Type - Initial .
Adding a Subchart Step
Right-click a transition, and select Add Subchart Step - New Subchart .
Defining a Subchart
Right-click a Subcharts folder in the project workspace, and select Insert SFC
Subchart .
Administering a Step Control Instruction
Input the instruction as a regular ladder instruction, and specify the target step flag.
2-3-2 Transitions
A transition represents the condition in which the active status transfers from the step before the transition to the step after it. One transition must be set between steps.
The transition is represented as shown below.
Trans1 FALSE
Operation of Transitions
When the transition condition is met, the step before the transition becomes inactive and the step after it becomes active.
In this way, the transition controls the program flow from step to step.
• When representing transition conditions with transition programs, turning a transition program name ON will turn the represented transition condition ON.
Transition Conditions
Transition conditions are to be defined on the right-hand side of the figure.
When a transition is added to the SFC editor, its default condition is the ST expression
“FALSE”.
The condition equation for a transition can be set to any one of the following:
• Bit (Boolean variable or actual address)
• ST expression
• Transition program name
50
Elements of SFC
Section 2-3
Boolean Action (Bit)
Boolean Variable
A transition condition can be defined using a Boolean variable name.
Example: In the case of “bFlag”, the condition is met when “bFlag” is ON.
Actual Address (Bit)
A transition’s condition can be defined using an actual address (bit).
ST Expression
A transition condition can be defined using an ST expression.
Formats for ST-programmed condition equations are listed below:
Formats for Boolean Variables in Defining Transitions with ST Expressions
Operator
Name
Operator Example Details
Parenthesis
Operator
Name
() (a & b) OR c Condition met if both “a” and “b” are ON, or if
“c” is ON
Complement
AND
Exclusive OR
NOT
AND, &
XOR
NOT bFlag a & b a XOR b
Condition met if bFlag is OFF
Condition met if both “a” and “b” are ON
Condition met if “a” differs from “b”
OR
Equality
OR
= a OR b a = b
Condition met if “a” or “b” is ON
Condition met if “a” and “b” are the same
Formats for INT, DINT, LINT, UINT, UDINT, ULINT, CHANNEL, REAL, LREAL, WORD,
DWORD, LWORD, UINT_BCD, UDINT_BCD, and ULINT_BCD Variables in Defining
Transitions with ST Expressions
Operator Example Details
Parenthesis
Comparison
Equality
Inequality
() (nValue = 10) &
<> a
<, >, <=, >= nValue >= 10
= nValue = 10 nValue <> 10
Condition met if nValue is 10 and “a” is ON
Condition met if nValue is 10 or greater
Condition met if nValue is 10
Condition met if nValue is not 10
Transition Program
Program names may be used as transition conditions.
A transition program can be coded using either Ladder or ST as the language.
In CX-Programmer, a transition condition is met when the Boolean variable with the same name as the transition program is switched to “ON”.
Example 1: “b” bit for “a”
PRG
Transition Program Name
Any name a PRG
Condition met if “a” is OFF
51
Elements of SFC
Section 2-3
Example 2: OR bits for “a” and “b”
TRANS Transition Program Name
Any name a TRANS b
Condition met if “a” or “b” is ON
When a transition program is used as a transition condition, specify a transition program name for the transition condition. If a conditional equation is specified with a different Boolean variable name, than that of transition program name for the transition condition, the program will not run properly.
b OR TRANS Transition Program Name
Another Boolean
Variable name a TRANS
The condition of a Boolean output that was used inside a transition program is also retained after moving to the next step.
Ladder Program
Some instructions are not supported when defining a transition program in ladder logic.
For details, refer to 1-5-4 Ladder Language Instructions That Can Not Be Used in
Action Programs and Transition Programs .
Do not use timer instructions in a transition program. A timer that has timed out cannot be reset in a transition program.
An END instruction is not required at the end of a ladder transition program.
ST Program
For specifications on the ST language used when defining transition programs in ST, refer to Part 2: Structured Text (ST) in the CX-Programmer Operation Manual Function
Blocks/Structured Text (Cat. No. W447).
Procedures:
Adding a Transition
Right-click a step, and select Add Transition .
An action block is used to program the processes for a step.
A single step can register multiple action blocks.
An action within an action block can have the following information registered.
• Action Qualifier (AQ)
• Action name
• Indicator Variable
An Action block is represented as shown below. In the following figure, action qualifier
(AQ), action name, and indicator variable are illustrated, from left to right.
52
Elements of SFC
Section 2-3
Step 2 N Action 1
N bFlag
Indicator Variable
AQ Indicator Variable
Action Name
• An action block is inserted into a single step.
• There is no limit on the number of actions registered with an action block.
Administering Action Blocks
When a step becomes active, all actions in its action block are executed according to the conditions set by the action qualifier.
While a step is in the active status, each action in its action block is executed once each cycle. During a cycle, action blocks are executed in sequence, from top to bottom, when Boolean bits are specified. With action programs, the programs are executed in sequence after execution of the Boolean bit actions, and the sequence is from top to bottom, in the order that they appear in the project workspace.
Action Qualifier (AQ)
AQ defines the execution timing for each action.
It can determine how the actions should be executed when the step becomes active.
Only one AQ can be specified for each action.
The action’s type determines whether the outputs are held or reset when the step goes from active to inactive status. When necessary, change the initial settings or add reset processing to the program.
• When a bit is specified, the output is reset when a holding action qualifier (S) is not specified. The output status is held if a holding action qualifier is specified.
• With ladder programs, the outputs are reset by default. The default setting can be changed to hold the output’s status.
• With ST programs, the status of the outputs in the program is held by default.
When necessary, write reset processing in the program and use the Action
Flag (a flag that goes ON when the corresponding step in an ST program becomes inactive) to control the reset processing.
Note: For details, refer to 1-5-1 Holding or Resetting an Action’s Outputs .
Types of Action Qualifiers (AQs)
There are 11 AQ types, as follows. D, DS, L, SD, and SL have a time element.
For functions and for time element availability of the 11 AQ types, refer to the following table.
AQ List
AQ
Symbol
D
DS
L
N
Name Function
Delay The action is executed after the user-specified time has passed, since step activation. If the step becomes inactive before the user-specified time expires, the action will not be executed.
Delay SET Carries out the same operation as "SD". In contrast to “SD”, the action will not be performed if the step becomes inactive
Limit before the user-specified delay time expires. To cancel the execution, use the “R” AQ.
When the step becomes active, the action is executed until the user-specified time expires. Should the step become inactive, execution of the action will be terminated.
Normal
(Default)
The action is executed for as long as the step is active.
Timer Set
Required?
Yes
Yes
Yes
53
Elements of SFC
Section 2-3
P
P1
P0
R
S
Pulse
Rising
Pulse
Falling
Pulse
Reset
Set
If the final scan function is enabled, the action is executed for two cycles when the step becomes active.
If the final scan function is disabled, the action is executed for only one cycle when the step becomes active.
The action is executed once, each time the step becomes active.
The action is executed once, each time the step becomes inactive.
When a step becomes active, and its action is being executed by the "S", "SL", "SD", or "DS" AQ, the specified action is stopped and reset. If the action is being executed, but not by the "S", "SL", "SD", or "DS" AQ, then the action is only reset
(not stopped). The reset operation sets the following:
OUT/OUT NOT instruction: “OFF”; TIM/TIMH instruction:
“Reset”; Other Timer/Counter/Shift registers: “Hold”.
The action is executed when the step becomes active, and continues to be executed, even after the step becomes inactive. To cancel the execution, use the “R” AQ.
SD
SL
Set
Delay
Set
Limit
The action is executed after the user-specified time has passed, since step activation, and continues to be executed, even after the step becomes inactive. To cancel the execution, use the “R” AQ.
The action is executed when the step becomes active, and until the user-specified time expires. In contrast to “L”, the action continues to be executed even after the step becomes
Yes
Yes inactive. To cancel the execution, use the “R” AQ.
The timer set value is a setting used by AQs, which require a time element.
Timer set value is required by the following AQs:
D, DS, L, SD, SL
D, DS, and L control the timing of action execution, using the step timer. The time unit on the timer is the same as that on the step timer for the step to which the action block is allocated.
SD and SL control the time using a different timer than the step timer, since they operate independently of step status.
54
Elements of SFC
Section 2-3
Action Execution Timing for Action Qualifiers (AQs)
Step Status
Active status
Inactive status
AQ
Executed
N
Not Executed
P
P1
* * Executed just twice when the final scan function is enabled.
Executed just once when the final scan function is disabled.
(When the action is a bit, it is
ON for just one cycle.)
P0
Set Value
L
Set Value
D
S
R Termination of execution by the “R” AQ
Set Value
Set Value
SL
Set Value
Set Value
SD Set Value
Set Value
DS Set Value
Actions
An action is executed when a step changes to the active status. Actions can be specified as either of the following:
• Bit (Boolean variable or actual address)
• Action program name
When an action is defined as a Boolean variable (bit), the bit is turned ON when the action is executed, and turned OFF when the action is stopped.
When an action is defined as an action program name, the action program is executed when the action is executed, and stopped when the action is stopped.
Note: Multiple steps can run the same action program within a single execution of the SFC. Only simultaneously activated steps are affected by single scan execution.
Boolean Variable or Actual Address (Bit)
An action block can be defined as a Boolean variable or actual address (bit). When the step becomes active, the Boolean variable or actual address (bit) is turned ON according to the AQ, and the bit is turned OFF if the action stops.
55
Elements of SFC
Section 2-3
Action Program
If the action is executed, the specified action program is executed.
Note: The same action program can be specified in multiple steps of an SFC chart. When two or more steps are active at the same time and have the same action program specified, that action program is executed just once in a cycle.
An action program can be coded using either Ladder or ST as the language.
Ladder Program
An action block can be defined as a ladder program.
Some instructions are not supported when defining an action program in ladder logic.
For details, refer to 1-5-4 Ladder Language Instructions Can Not Be Used in Action
Programs and Transition Programs .
In ladder programs, the Reset Output at Final Scan Option can be selected in the action’s properties to turn OFF the ladder program’s outputs when the step is inactive.
If function blocks are used in the ladder program, the status of outputs used in the function blocks will be held.
Note: If the action qualifier is set to “N”, the ladder program may not be able to correctly detect the step “rising” to the active status. For this reason, if a process is to be executed only once, upon the activation of the step, the “P1” action qualifier should be used.
ST Program
An action block can be defined as an ST program.
For specifications on the ST language used when defining transition programs in ST, refer to Part 2: Structured Text (ST) in the CX-Programmer Operation Manual Function
Blocks/Structured Text (Cat. No. W447).
Action Execution Order
Refer to 1-5-2 on Action Program Precautions for information on the order of execution of actions within a step and the actions within multiple active steps.
Checking Action Usage
It is possible to display a list of all of the actions (Boolean bit specifications and action programs) in a single SFC program.
Select Program – Action used list . The following dialog box will be displayed, so that the use of the actions can be checked.
• Selecting the Main SFC • Selecting a Subchart
56
• Steps are displayed from the top in the order in which they are registered.
Multiple active subcharts are executed in the order in which they are registered, i.e., from top down as they are displayed in the dialog box.
Elements of SFC
Section 2-3
• If an action is used in more than one step, it will be displayed in parentheses from the second occurrence on to indicate that it is used more than once.
Flags Indicating the Execution Status of Actions
There are two kinds of flags that indicate an action’s execution status. Both kinds of flags are changed by the step’s active/inactive status, and both can be used as bits in ladder and ST programs.
Action Flag Q (Action_name.Q)
This flag is ON when the step is active, and goes OFF when the step is inactive.
This flag can be used as an input condition in a ladder or ST program to prevent execution of a process when a step is deactivated. The flag can also be used as an input condition in an ST program when resetting outputs.
Action Flag A (Action_name.A)
This flag is ON when the step is active, and goes OFF when execution of the final scan is completed after the step is deactivated.
Use the Action Flag A as a set with the Action Flag Q when special processing must be performed for the final scan in a ladder or ST program.
The following diagram shows the operation of the action flags when the final scan function was enabled by selecting the Apply Final Scan Logic Option in the General
Tab of the SFC program’s Property Dialog Box.
Active status
ON
Step
OFF
Action Qualifier = N
ON
Action flag Q
(Action_name.Q)
OFF
1 scan (cycle)
ON
Action flag A
(Action_name.A)
OFF
Normal processing
End processing
Executed
Action
Not executed
The following diagram shows the operation of the action flags when the final scan function was disabled by clearing the Apply Final Scan Logic Option on the General
Tab Page of the SFC program’s Property Dialog Box.
57
Elements of SFC
Section 2-3
Step
ON
OFF
Action Qualifier = N
ON
Action flag Q
(Action_name.Q)
OFF
Active status
ON
Action flag A
(Action_name.A)
OFF
Executed
Action
Not executed
Indicator Variable
A variable name can be registered to represent an action. Nothing will be executed, however.
Procedures:
Adding an Action
Right-click a step and select one of the following from Add Action - Boolean Action ,
New Ladder Action , New Structured Text Action , Existing Action .
Selecting an AQ
Double-click an AQ in an action block, and select from the combo list.
Changing the Time Set Value for an AQ
Right-click an action block, and select Edit Action Qualifier Time .
Adding a Boolean Variable
Directly input the name of a Boolean variable as the action name. Or, double-click the right-hand side of an action block, click the [ ] on the right, and select a registered variable name. Clicking [ ] will display all local variables registered in the variables table.
Defining an Action Program
Right-click the Actions folder in the project workspace, and select either Ladder or
Structured Text , both under Insert Action .
Adding a Ladder Program
Right-click a step and select Add Action - New Ladder Action , or (if an action program is already registered) select Existing Action to use an existing action program.
Adding an ST Program
Right-click a step and select Add Action - New Structured Text Action , or (if an action program is already registered) select Existing Action to use an existing action program.
58
Elements of SFC
Section 2-3
2-3-4 Divergences
A divergence is a program control structure for SFC, in which two or more transitions are connected after a single step.
A divergence is represented by a single horizontal line.
With a divergence, the process flow branches from a single step to two or more steps, and active status is transferred for the branch on which the transition conditions are met.
Step 2
FALSE
Step 3 Step 4
Administering Divergences
If a step before a divergence is in the active status and one of the transition conditions after that divergence is met, the active status will be transferred, provided that the step after the transition is currently in the inactive status.
• If multiple transition conditions at a divergence are simultaneously met, priority will be given to the left-most step. (Transition at a divergence can only take place for one step.)
If the priority of the steps has been changed, however, active status will be transferred according to the priority order.
Procedures:
Adding a Divergence
Right-click a step and select Add Divergence . To make a divergence with three or more branches, right-click an existing divergence, and select Add Divergent
Transition Branch to add a branch.
Note: Right-click the divergence and clear the selection of the Use Default Transition
Precedence to display the execution order numerically, starting from 1. The order of execution can be specified freely by double-clicking a corresponding number and changing it.
2-3-5 Convergences
A convergence is a program control structure for SFC, in which a single step is connected after two or more transitions.
A convergence is represented by a single horizontal line.
A convergence merges a process flow, which has been split into two or more process flows (i.e. by a divergence).
Step 3 Step 4
FALSE
Step 5
59
Elements of SFC
Section 2-3
Administering Convergences
If a step before a convergence is in the active status and its transition conditions are met, the active status will be transferred provided that the step after the transition is currently in the inactive status.
Procedures:
Adding a Convergence
Right-click a transition and select Add Convergence . Right-click an existing convergence and select Connections - Add Connection , or right-click and select
Connections - Add Connection to Convergence .
A simultaneous sequence divergence is a program control structure for SFC, in which two or more steps are connected after a single transition.
A simultaneous sequence divergence is represented by two horizontal lines.
A single step is branched into two or more steps, which are made active at the same time.
Trans2 FALSE
Step 3 Step 4
Administering Simultaneous Sequence Divergences
If a step before a transition is in the active status and its transition conditions are met, the active status will be transferred to all the steps after the divergence at the same time, provided they are all currently in the inactive status.
Following the transfer, all the steps immediately after the double line are simultaneously made active, and are executed in order from left to right.
Procedures:
Adding a Simultaneous sequence divergence
Right-click a transition and select Add Simultaneous Sequence Divergence . To make a simultaneous sequence divergence with three or more branches, right-click an existing simultaneous sequence divergence, and select Add Simultaneous Divergent
Step Branch to add a branch.
A simultaneous sequence convergence is a program control structure for SFC, in which a single transition is connected after two or more steps.
A simultaneous sequence convergence is represented by two horizontal lines.
A simultaneous sequence convergence merges a process flow, which has been split into two or more process flow (i.e. by a simultaneous sequence divergence).
60
Elements of SFC
Section 2-3
Step 3 Step 4
Trans3 FALSE
Administering Simultaneous Sequence Convergences
If all the steps before a transition are in the active status, and their transition conditions are met, the active status will be transferred from all the steps before the transition to the step after the transition at the same time, provided that the step following the transition is currently in the inactive status.
Procedures:
Adding a Simultaneous Sequence Convergence
Right-click a step and select Add Simultaneous Sequence Convergence . Right-click an existing simultaneous sequence convergence and select Connections - Add
Connection , or right-click and select Connections - Add Connection to
Convergence .
2-3-8 Connections
A connection is the line, which connects elements such as steps and transitions, and represents the process flow.
Connections
Jump (Loop)
This is a function with which to make the execution “jump” from a transition to a specified step.
A jump and a loop are functionally identical, but whereas the source and the destination are not connected for a jump, they are connected for a loop.
Jump
…… Jump Entry
Step 2
Step2…Jump
61
Elements of SFC
Section 2-3
Loop
Step 1
Trans1 FALSE
Step 2
Skip
Trans2 FALSE
• With a jump, an arrow and the step number for the jump destination are described after a transition.
• A jump entry is represented by an arrow immediately before the jump destination step (after the transition).
• When the transition conditions for the transition after the jump source step are met, the active status is transferred, provided that the jump destination step is currently in the inactive status.
Procedures:
Adding a Jump
Right-click a transition, select Connections - Add Jump From Transition to prepare a connection, and then connect it to step, which will become the destination of the jump.
Skip is a divergence, which has a transition element but no step element.
Step 2
Trans5
Step 3
FALSE Trans6
Step 4
FALSE
FALSE
Trans4 FALSE
Step 5
Trans7
Trans9
Step 6
FALSE Trans8
Step 7
FALSE
FALSE Trans10 FALSE
Step 8
Procedures:
Adding a Skip
Right-click a convergence, select Connections - Add Connection To Convergence to prepare a connection, and then connect it to the transition to be skipped.
2-3-9 Automatic Registration of SFC Elements as Local Variables
When a step, an action program, a transition, action with a bit specification, or an SFC element for a subchart is created, a system variable is automatically registered in the local symbol table.
62
SECTION 3
Offline Operations
63
Creating an SFC Program
Section 3-1
3-1 Creating an SFC Program
3-1-1 Creating a New Project
1 Start CX-Programmer and select New from the File menu. the list on the Change PLC dialog, select a PLC model, which supports the SFC programming function; a list of which is provided below.
PLC Model CPU Type
CS1G-H
CS1H-H
CJ1G-H
CJ1H-H
CJ1M
Type: CS1G-CPU45H/44H/43H/42H
Type: CS1H-CPU67H/66H/65H/64H/63H
Type: CJ1G-CPU45H/44H/43H/42H
Type: CJ1H-CPU67H/66H/65H/67-R/66-R/65-R/64-R
Type: CJ1M-CPU23/22/21/13/12/11 the button to select a CPU type.
For details on other settings, refer to the CX-Programmer Operation Manual (Cat.
No. W446).
3-1-2 Creating (Inserting) a New SFC Program
Use the following procedure to create an SFC program for a project.
1 In the project workspace, right-click the Programs item, and select Insert Program
- SFC from the pop-up menu.
2 An SFC program is inserted into the project workspace, and the SFC editor is displayed in the right of the workspace.
Note: You can also create programs in either ladder or ST. Right-click the Programs item in the project workspace, and select Insert Program - Ladder or Insert Program - Structured
Text from the pop-up menu.
For details on ladder programs, refer to the CX-Programmer Operation Manual (Cat. No.
W446).
For details on ST programs, refer to the CX-Programmer Operation Manual – Function
Blocks and Structured Text (Cat. No. W447).
Note: SFC programs can be set as the default program of a newly created project. Setup is performed on the PLCs tab under Tools - Options .
For details, refer to 1-3-6 Environmental Settings Unique to the SFC CX-Programming
Functions .
SFC chart editor has 3 types of SFC elements (Initial Step, Transition, and Step) registered by default.
64
Creating an SFC Program
Section 3-1
3-1-3 Allocating an SFC Program to a Task
An SFC program inserted into a project must be allocated to a “task”, which is the unit for execution.
A program that is yet to be allocated to a task will be shown in the project workspace with a check mark on its program icon.
Note: The following procedure for allocating a program to a task may be postponed until program creation is completed. Be sure to allocate the program, however, before transferring it to the PLC as a user program.
Use the following procedure to allocate a program to a task.
1 In the project workspace, right-click the inserted SFC program item, and then select Properties from the pop-up menu. the tab of the displayed Program Properties dialog, select a task from the Task Type list.
To set the program name, input the program name into the Name text box at this point.
65
Creating an SFC Program
3 Click the close button to close the Program Properties dialog.
Section 3-1
4 When the program is allocated to a task, the check mark will be removed from its
SFC program item icon in the program directory. Furthermore, the task to which the program is allocated will be indicated in parenthesis, next to the program name.
66
Editing the SFC Chart
Section 3-2
3-2 Editing the SFC Chart
This section describes the process of creating an SFC chart using the SFC editor to connect various SFC elements.
3-2-1 Default Elements of an SFC Program
When a new SFC program is created in the project workspace, the following SFC elements are automatically generated in the SFC editor.
Initial Step
Transition Transition Conditions
Step
Initial Step
This is the step that becomes active upon program execution start. It is represented by a double-line frame.
It will be assigned the name, [Step 1] by default, but this can be changed.
For details, refer to 1-3-6 Environmental Settings Unique to the SFC CX-Programming
Functions .
Transition
The transition conditions (conditions for transferring from the active step to the next step) are set to the right-hand side of a transition in one of the following ways.
• Bit (Boolean variable or actual address)
• Inputting a ST expression (other than FALSE)
• Inputting a transition program name (ladder or ST)
Transition conditions are set to the ST expression “FALSE” (conditions not fulfilled) by default.
Step
A step is the box in which the processing details for a single process are stored. It is represented by a single-line frame.
It will be assigned the name, [Step 2] by default, but this can be changed.
For details, refer to 1-3-6 Environmental Settings Unique to the SFC CX-Programming
Functions .
Processes can be added as “actions” in an action block, for execution upon activation of the step. There is no limit on the number of actions that can be added.
67
Editing the SFC Chart
Section 3-2
3-2-2 Editing (Inputting) a Transition
A transition condition can be defined by direct input of a Boolean variable or by an ST expression.
Alternatively, a transition program can be utilized by specifying the name.
1 To input a transition condition, double-click the target transition, or right-click and select Edit Transition Condition from the pop-up menu.
68
The default display (ST expression of “ FALSE ” ) changes to the editable state.
2 Input a Boolean variable (e.g. “a”), an ST expression (e.g. “a=b”), or a transition program name.
Creating a Transition Program and Defining it as a Transition
A transition program can be created in advance, for use as a transition condition.
Transition programs can be coded in either ladder or ST. the folder in the project workspace, and select Insert
Transition – Ladder or Structured Text from the pop-up menu.
A transition program (ladder or ST) will be registered under the Transitions folder.
2 Double-click a transition program item (ladder or ST) in the project workspace, or right-click and select Open from the pop-up menu.
Editing the SFC Chart
Section 3-2
The edit window for the transition program (ladder or ST) will open, allowing you to create the program.
For details on editing in ladder or ST, refer to the CX-Programmer Operation
Manual (Cat. No. W446).
3 Input the name of the transition program as a transition condition.
Assigning a Transition Program Name to a Transition
A transition program can be set as a transition condition by assigning its name to a transition.
Transition program names can be changed so that they are more self-explanatory. the folder in the project workspace, and select Properties from the pop-up menu.
The Transition Properties dialog is displayed. the tab, input the transition program name into the Name field.
3 Click the close button to close the Transition Properties dialog.
4 Input the new transition program name as a transition condition.
69
Editing the SFC Chart
Section 3-2
3-2-3 Adding an Action to a Step (or to the Initial Step)
Right-click a step (or the initial step), select Add Action from the pop-up menu, and select one of the following.
• Boolean Action (Boolean variable or actual address)
• New
• New Structured Text Action
• Action
Adding a Boolean Variable Action Block
Action blocks can be inserted into each step of an SFC chart.
Here, a Boolean variable (bit) action block will be inserted.
1 Select and right-click a step, and select Add Action - Boolean Action from the pop-up menu.
Note: Multiple action blocks can be inserted into a single step by repeating this procedure. If a step contains multiple action blocks, they will be executed in sequence from top to bottom.
An action block is inserted to the right of the step.
2 Clicking in the action will display a ‘Browse’ button “[…]”. The Select Symbol dialog box (shown below) will be displayed.
3 Select a variable from the list shown, or enter a variable name in the Symbol field, and click OK .
Note: The variables shown are already registered in the local symbol table. If the entered variable does not currently exist, enter the variable name in the Name field, and click OK .
A prompt to create the variable will be displayed. If ‘Yes’ is selected, then a variable will be added to the Local Symbol table.
70
Editing the SFC Chart
Section 3-2
Adding a Ladder Program Action Block and Editing the Ladder Program
Action blocks can be inserted into each step of an SFC chart.
You can insert a ladder program, an ST program, a Boolean variable, or an actual address as an action block. Here, a ladder program will be inserted as an action block.
1 Select and right-click a step, and select Add Action - New Ladder Action from the pop-up menu.
Note: Multiple action blocks can be inserted into a single step by repeating this procedure.
2 An action block is inserted to the right of the step.
When the action block is inserted, the program view will switch to the edit window for ladder programs. Furthermore, a ladder program item will be added to the project workspace. (An icon will indicate that the item is a ladder program.)
3 Use the program view to edit the ladder action program.
The ladder editing procedure is the same as for CX-Programmer. Refer to the
CX-Programmer Operation Manual (Cat. No. W446).
Adding an ST Program Action Block and Editing the ST Program
Action blocks can be inserted into each step of an SFC chart.
You can insert either a ladder program, an ST program, a Boolean variable, or an actual address as an action block. Here, an ST program will be inserted as an action block.
1 Select and right-click a step, and select Add Action - New Structured Text
Action from the pop-up menu.
Note: Multiple action blocks can be inserted into a single step by repeating this procedure.
2 An action block is inserted to the right of the step.
When the action block is inserted, the program view will switch to the edit window for ST programs. Furthermore, an ST program item will be added to the project workspace. An icon will indicate that the item is an ST program.
3 Use the program view to edit the ST action program.
The ST editing procedure is the same as for CX-Programmer. Refer to the
71
Editing the SFC Chart
Section 3-2
CX-Programmer Operation Manual (Cat. No. W446).
Creating an Action Program in Advance and Assigning as an Existing
Program
An action program can be created in advance, and can be assigned to an SFC chart action block as an “existing action.”
Creating a New Action Program
New action programs can be created in either ladder or ST.
1 Select and right-click an Actions folder in the project workspace, and select Insert
Action - Ladder or Structured Text from the pop-up menu.
An action program (ladder or ST) will be registered under the Actions folder.
2 Double-click the action item (ladder or ST), or right-click and select Open from the pop-up menu.
The edit window for the action program (ladder or ST) will open, allowing you to create the program.
For details on editing in ladder or ST, refer to the CX-Programmer Operation
Manual - Function Blocks and Structured Text (Cat. No. W447).
3 Right-click a step, and select Add Action - Existing Action from the pop-up menu.
4 Right-click the added action block, and select Edit Action Name from the pop-up menu.
5 Select the action program from the combo list.
72
Editing the SFC Chart
Section 3-2
Setting AQs (Action Qualifiers)
This section describes how to set an AQ for an action block. One of the 11 AQs must be set for each action block. The default qualifier is ‘N’.
Multiple action blocks may be inserted into a single step. If a step contains two or more action blocks, each must be configured independently.
1 Double-click the AQ of an action block, and select an AQ from the combo list.
For specifications on AQ operations, refer to 2-2-3 Action Blocks .
Setting the Timer Unit for a Step Timer
The step timer is started when a step is activated, and when “D”, “L”, “DS” is selected as the AQ, time control of these actions are executed according to the present value of the step timer.
The unit of a step timer can be set to seconds or 100 milliseconds.
1 Right-click the step, and select Step Timer - Use Second Timer or Use
Millisecond Timer from the pop-up menu.
73
Editing the SFC Chart
Section 3-2
Setting the Timer Value for an AQ (Action Qualifier)
When “D”, “L”, “DS”, “SD”, or “SL” is selected as the AQ, the timer value must be set.
Actions are controlled according to the AQ when the step timer reaches the specified timer value.
1 Right-click an action block, and select Edit Action Qualifier Time from the pop-up menu.
2 Input the timer value.
0 – 65535 for a one second timer, or 0 – 6553.5 for a millisecond timer.
Note: The unit for the AQ timer value is determined by the step timer setting. Right-click the step, and select Step Timer - Use Second Timer or Use Millisecond Timer from the pop-up menu.
Hiding the Action Blocks
Action blocks may be shown/hidden on the SFC chart.
While the action blocks are displayed, right-click the background of the SFC editor and select Hide All Action Blocks from the pop-up menu.
74
All action blocks on the SFC chart will be hidden. The number of action block included in a step will be displayed to the right of each step.
Editing the SFC Chart
Section 3-2
Alternatively, clicking an action on the SFC chart will display the action in the split window (program view), as will clicking the number for a hidden action block, which in turn will display a spin box. Change the number to switch the required action program displayed in the program view.
Showing the Action Blocks
Action blocks may be shown/hidden on the SFC chart.
While the action blocks are hidden, right-click the background of the SFC editor and select Show All Action Blocks from the pop-up menu.
Note: The actions associated with an individual step may be shown/hidden.
While the action blocks are displayed, right click the required step, and de-select Show
Action Blocks from the pop-up menu.
To display action blocks for an individual step when hidden, right-click the required step, and select Show Action Blocks from the pop-up menu.
When more than one action is registered, the actions are executed from top down in the order they are arrange in the action program tree in the workspace.
3-2-4 Adding a Transition
A transition can be added after a step (or subchart step).
1 Right-click a step (or subchart step), and select Add Transition from the pop-up menu.
Adding a Transition and a Step
A transition and a step can be simultaneously added after a step (or subchart step).
1 Right-click a step (or subchart step), and select Add Transition and Step from the pop-up menu.
75
Editing the SFC Chart
Section 3-2
3-2-5 Adding a Step
A step can be added after a transition.
1 Right-click a transition, and select Add Step from the pop-up menu.
76
Adding a Step and a Transition
A step and a transition can be simultaneously added after a transition.
1 Right-click a transition, and select Add Step and Transition from the pop-up menu.
Editing the SFC Chart
Section 3-2
3-2-6 Inserting Immediately Before a Step or Transition
Inserting a Step and a Transition Before a Step
A step and a transition can be inserted before a step (or subchart step).
1 Right-click a step (or subchart step), and select Insert Step and Transition
Above from the pop-up menu.
Inserting a Transition and a Step Before a Step
A transition and a step can be inserted before a transition.
1 Right-click a transition, and select Insert Transition and Step Above from the pop-up menu.
3-2-7 Creating a Divergence/Convergence
Creating a Divergence
Adding 2 Transitions
A divergence can be added after a step (or subchart step).
1 Right-click a step (or subchart step), and select Add Divergence from the pop-up menu.
77
Editing the SFC Chart
Section 3-2
A divergence and 2 subsequent transitions will be added.
When using a divergence, add SFC elements so that each branch ends with a transition, enabling a convergence.
Adding More Transitions
Branches can be added to a divergence.
1 Right-click an existing divergence, and select Add Divergent Transition Branch from the pop-up menu.
A transition is added to the divergence.
When using a divergence, add SFC elements so that each branch ends with a transition, enabling a convergence.
Creating a Conditional Join
Add a convergence to merge conditionally branched SFC chart process flows.
In order to add a convergence, each conditionally branched process flow must have a transition as its terminating element.
Right-click one of the conditionally branched transitions, and select Add Convergence from the pop-up menu.
78
Editing the SFC Chart
Section 3-2
A convergence and a subsequent step will be added.
2 Right-click the created convergence, and select Connections - Add Connection from the pop-up menu.
The Add Connection dialog will be displayed.
3 Confirm that the transitions to be joined are selected in the Add Connection dialog, and click OK .
The selected transitions will be joined to the convergence.
Note 1: You can also right-click the convergence, select Connections - Add Connection to
Convergence from the pop-up menu, and drag the lead line to the target transition to connect transitions to a convergence.
2: Right-click the line next to a conditional branch and select Use Default Transition
Precedence to numerically display the execution order starting from 1. Then double-click the numbers to change the execution order as desired.
3-2-8 Creating a Simultaneous Sequence Divergence/Convergence
Creating a Simultaneous Sequence Divergence
Adding 2 Steps
A simultaneous sequence divergence can be added after a transition.
1 Right-click a transition, and select Add Simultaneous Sequence Divergence from the pop-up menu.
79
Editing the SFC Chart
Section 3-2
80
A simultaneous sequence divergence and 2 subsequent steps will be added.
When using a simultaneous sequence divergence, add SFC elements so that each branch ends with a step (or subchart step), enabling a simultaneous sequence convergence.
Adding More Steps
Branches can be added to a simultaneous sequence divergence.
1 Right-click an existing simultaneous sequence divergence, and select Add
Simultaneous Divergent Step Branch from the pop-up menu.
A step is added to the simultaneous sequence divergence.
Creating a Simultaneous Sequence Convergence
Add a simultaneous sequence convergence to merge parallel-branched SFC chart process flows.
In order to add a simultaneous sequence convergence, each parallel-branched process flow must have a step (or subchart step) as its terminating element.
1 Right-click one of the branched steps (or subchart steps), and select Add
Simultaneous Sequence Convergence from the pop-up menu.
Editing the SFC Chart
Section 3-2
A simultaneous sequence convergence and a subsequent transition will be added.
2 Right-click the simultaneous sequence convergence, and select Connections -
Add Connection from the pop-up menu.
The Add Connection dialog will be displayed.
3 Confirm that the transitions to be joined are selected in the Add Connection dialog, and click OK .
The selected steps (or subchart steps) will be joined to the simultaneous sequence convergence.
Note: You can also right-click the simultaneous sequence convergence, select Connections -
Add Connection to Convergence from the pop-up menu, and drag the lead line to the target step to connect steps to a simultaneous sequence convergence.
3-2-9 Adding a Subchart
Adding a Subchart Step and Creating a New Subchart Program
A subchart step can be added after a transition. The subchart program can be created later.
1 Right-click a transition, and select Add Subchart Step - New Subchart from the pop-up menu.
81
Editing the SFC Chart
Section 3-2
When the new subchart step is added, the default SFC subchart will be displayed in the program view. An SFC subchart item will be added to the Subcharts folder in the project workspace.
2 Edit the subchart.
The default subchart contains an entry step, a transition, and a step.
Edit the subchart by adding and connecting SFC elements, just as with an SFC chart.
The first SFC element must be the entry step, and the last must be the return step
Creating a New Subchart Program and Adding an Existing Subchart Step
A subchart program can be created in advance, and used as an “existing subchart” in adding a subchart step to an SFC chart.
Right-click a Subcharts folder in the project workspace, and select Insert SFC
Subchart from the pop-up menu.
A subchart program will be registered under the Subcharts folder.
3 Double-click the registered subchart program, or right-click and select Open from the pop-up menu.
82
Editing the SFC Chart
Section 3-2
The subchart edit window will be displayed. Edit the subchart.
4 Double-click an SFC program in the project workspace, or right-click and select
Open from the pop-up menu.
5 Right-click a transition, and select Add Subchart Step - Existing Subchart from the pop-up menu.
6 Double-click the subchart step and select the subchart program from the combo list.
Select from subchart programs that have been registered in the project workspace as Subcharts folder.
83
Editing the SFC Chart
Section 3-2
3-2-10 Connecting to the Initial Step with a Jump (or Loop)
The bottom transition of an SFC chart can be connected to any other step.
Right-click the bottom transition, and select Connections - Add Connection from the pop-up menu.
Note: You can also right-click a transition, select Connections - Add Jump from the pop-up menu, and drag the connection to the jump destination step to establish a connection.
The Add Connection dialog will be displayed.
7 On the Add Connection dialog, select the destination step element. the checkbox and click OK .
Note: For a loop connection, remove the check from Draw Connection as Jump checkbox.
84
Changing a Loop to a Jump
A loop can be changed to a jump.
1 Right-click a loop transition, and select Connections - Draw Connection From
Transition as Jump from the pop-up menu.
Editing the SFC Chart
Section 3-2
3-2-11 Editing Independent (Isolated) SFC Elements
Independent SFC elements can be inserted into the SFC editor, and can later be connected to create an SFC chart.
1 With no SFC element selected on the SFC editor, right-click the background of the
SFC editor, and select an element to insert from the pop-up menu.
2 Drag-and-drop the SFC elements, and position them in the order they are to be connected.
3 Use connections to connect the SFC elements.
Connecting SFC Elements by Mouse Operation
Independent SFC elements in the SFC editor can be connected.
Draw out a connection from a selected SFC element, then, using the mouse, select the destination SFC element.
If the destination SFC element can be connected, the mouse pointer will change to a connection cursor. Click to establish the connection.
Connecting the Output of an Isolated Transition as the Input for a Step
A connection can be made from an isolated transition to a step.
1 Right-click a step, and select Connections - Add Connection To Step from the pop-up menu.
2 Put the mouse pointer over the output-side of the transition to be connected and click.
Connecting the Output of a Step as the Input for an Isolated Transition
A connection can be made from a step to an isolated transition.
1 Right-click a step, and select Connections - Add Connection From Step from the pop-up menu.
2 Put the mouse pointer over the input-side of the transition to be connected and click.
Connecting the Output of an Isolated Step as the Input for a Transition
A connection can be made from an isolated step to a transition.
The connection is made between the input-side of the transition and the output-side of the step.
85
Editing the SFC Chart
Section 3-2
1 Right-click a transition, and select Connections - Add Connection From Step from the pop-up menu.
2 Put the mouse pointer over the output-side of the step to be connected and click.
Connecting the Output of a Transition as the Input for an Isolated Step
A connection can be made from a transition to an isolated step.
1 Right-click a transition, and select Connections - Add Connection To Step from the pop-up menu.
2 Put the mouse pointer over the input-side of the step to be connected and click.
Connecting the Output of an Isolated Step as the Input for a Divergence; or,
Connecting the Output of an Isolated Transition as the Input for a Simultaneous
Sequence Divergence
A connection can be made from an isolated step to a divergence, or from an isolated transition to a simultaneous sequence divergence.
1 Right-click a divergence or on a simultaneous sequence divergence, and select
Connections - Add Connection To Divergence from the pop-up menu.
2 For a divergence, put the mouse pointer over the output-side of the step to be connected and click. For a simultaneous sequence divergence, put the mouse pointer over the output-side of the transition to be connected and click.
Connecting the Output of a Divergence as the Input for an Isolated Transition; or, Connecting the Output of a Simultaneous Sequence Divergence as the Input for an Isolated Step
A connection can be made from an isolated transition to a divergence, or from an isolated step to a simultaneous sequence divergence.
1 Right-click a divergence or on a simultaneous sequence divergence, and select
Connections - Add Connection From Divergence from the pop-up menu.
2 For a divergence, put the mouse pointer over the input-side of the transition to be connected and click. For a simultaneous sequence divergence, put the mouse pointer over the input-side of the step to be connected and click.
Connecting the Output of an Isolated Transition as an Input for a Convergence; or, Connecting the Output of an Isolated Step as an Input for a Simultaneous
Sequence Convergence
A connection can be made from an isolated transition to a convergence, or from an isolated step to a simultaneous sequence convergence.
1 Right-click a convergence or on a simultaneous sequence convergence, and select Connections - Add Connection To Convergence from the pop-up menu.
2 For a convergence, put the mouse pointer over the output-side of the transition to be connected and click. For a simultaneous sequence convergence, put the mouse pointer over the output-side of the step to be connected and click.
Connecting the Output of a Convergence as the Input for an Isolated Step; or,
Connecting the Output of a Simultaneous Sequence Convergence as the Input for an Isolated Transition
A connection can be made from an isolated step to a convergence, or from an isolated transition to a simultaneous sequence convergence.
1 Right-click a convergence or on a simultaneous sequence convergence, and select Connections - Add Connection From Convergence from the pop-up menu.
2 For a convergence, put the mouse pointer over the input-side of the step to be connected and click. For a simultaneous sequence convergence, put the mouse pointer over the input-side of the transition to be connected and click.
86
Editing the SFC Chart
Section 3-2
3-2-12 Tidying an SFC Chart
SFC elements can be tidied in the SFC editor.
Note: When a complicated SFC chart cannot be tidied as intended, recover the chart from unintentional modifications, using Edit - Undo , and then adjust the chart manually.
Tidying an SFC Chart
Right-click the background of the SFC editor, and select Tidy All SFC Elements from the pop-up menu.
All elements in the SFC chart will be tidied.
Tidying Selected Elements in an SFC Chart
Right-click an SFC element in an SFC chart, and select Tidy Descendant SFC
Elements from the pop-up menu.
Other SFC elements below the selected SFC element will be tidied.
3-2-13 Changing the Step Type
Changing a Normal Step to the Initial Step
Right-click the step to be changed into the initial step, and select Step Type - Initial from the pop-up menu.
Changing the Initial Step to a Normal Step
Right-click the initial step to be changed into the normal step, and select Step Type -
Normal from the pop-up menu.
Changing a Normal Step to the Entry Step
Right-click a step in a subchart to be changed, and select Step Type - Entry from the pop-up menu.
Changing a Normal Step to a Return Step
Right-click a step in a subchart to be changed, and select Step Type - Return from the pop-up menu.
87
Searching and Replacing within an SFC Chart
Section 3-3
3-3 Searching and Replacing within an SFC Chart
3-3-1 Searching within an SFC Chart
The “Find” function can be used to search for text strings within an SFC chart.
If the text string is found, the SFC element containing the text string will be selected and displayed.
The following text strings can be searched.
•
•
Step
Transition
• Action program name for the action block
• Boolean symbol name for the action block
• Subchart name
• Symbol name for the transition condition
• ST expression for the transition condition
• Program name for the transition condition
1 Select Find from the Edit menu.
The Find in SFC Editor dialog will be displayed.
2 Input the search text into the Find what combo box.
Check the Match whole word only checkbox and/or mark the Match case search option as necessary.
3 Click .
An SFC element containing the search text will be selected and displayed.
3-3-2 Substituting within an SFC Chart
The “Find” function can also be used to replace text strings within an SFC chart.
The following text strings can be searched.
•
•
Step
Transition
• Symbol name for the transition condition
• ST expression for the transition condition
• Program name for the transition condition
• Boolean variable name for the action block
1 Select from the Edit menu.
The Replace in SFC Editor dialog will be displayed.
2 Input the search text into the Find what combo box, and input the replacement text into the Replace with combo box.
Check the Match whole word only checkbox and/or mark the Match case search
88
Searching and Replacing within an SFC Chart
Section 3-3
option as necessary.
3 Click , then click Replace after confirming the text to be replaced.
To replace all instances, click Replace All .
A list of addresses used by the program can be displayed.
You can also confirm which address corresponds to which SFC element of the SFC chart.
Note: For details on cross-reference reporting function, refer to the CX-Programmer Operation
Manual (Cat. No. W446).
1 Select from the View menu.
The Cross-Reference Report window will be displayed.
the combo box and Memory Area combo box, set the requirements for the report
3 Click
The Address Reference Tool can display SFC elements and variables, which are using the same address as the selected SFC element or same variable of an SFC chart.
Note: For details on the address reference tool, refer to the CX-Programmer Operation Manual
(Cat. No. W446).
1 Select Windows - Address Reference Tool from the View menu.
The Address Reference Tool window will be displayed.
2 Select an SFC element or a variable from an SFC chart.
The selected item address will be displayed in the Address field of the Address
Reference Tool window.
3 Click .
89
Offline Program Check
Section 3-4
3-4 Offline Program Check
3-4-1 SFC Program Check
A program check can be performed on an SFC program.
1 Right-click an SFC program in the project workspace, and select Compile from the pop-up menu.
The check results for the program will be displayed on the Compile tab of the output window.
3-4-2 Checking All Programs
All programs, including ladder programs and ST programs for SFC programs and action programs, can be checked at the same time.
1 Select from the PLC menu.
90
The check results for the program will be displayed on the Compile tab of the output window.
Miscellaneous
3-5 Miscellaneous
Section 3-5
Array variables can be used with CX-Programmer.
Array variables can handle a wide selection of data elements of the same data type.
Individual values in an array variable are specified using an indexed variable name.
Example: Variable Name [Index]
The index of an array variable indicates the position of the data element within the array.
Example: bflag[5] (Numeric Value)
Example: bflag[a] (Variable)
Example: bflag[a+b] (Variable and Arithmetic Operators)
For SFC programs, ladder programs, action programs within SFC programs, and ladder programs within transition programs, the index must be a numeric value.
Variables cannot be used as the index.
For ST programs, the index can be defined by both numeric value and variables.
For CJ2-series CPU Units, the index can be defined by both numeric value and variables for ladder programs.
Note: For details on array variables, refer to the CX-Programmer Operation Manual (Cat. No.
W446) and the CX-Programmer Operation Manual – Function Blocks and Structured Text
(Cat. No. W447).
Inserting an Array Variable
1 In the project workspace, select and right-click Symbols folder, and select Insert
Symbol from the pop-up menu.
2 Specify the variable in the displayed New Symbol dialog, and click Advanced
Settings .
91
Miscellaneous
Section 3-5
3 On the displayed Advanced Settings dialog, check the Array Symbol checkbox, input the size of the array, and click OK .
4 Click on the displayed New Symbol dialog. The array variable is inserted into the Symbols folder.
3-5-2 Printing
The display in SFC View and programs and subcharts in an SFC chart can be printed.
Comments can be included. Refer to the CX-Programmer Operation Manual (Cat. No.
W446) for details.
92
SECTION 4
Online Operations
93
Connecting the PLC
4-1 Connecting the PLC
This section describes how to connect a PLC to a computer.
4-1-1 Working
While displaying the SFC editor, switch to the online mode.
1 Select from the PLC menu.
A confirmation message is displayed.
Section 4-1
2 Click .
You will be switched to the online state, and the online SFC editor is displayed.
(The SFC editor is displayed in gray to indicate that you are working online.)
4-1-2 Working
1 Select from the PLC menu.
You will be switched to offline state.
94
Transferring Programs from Computer to PLC
Section 4-2
4-2 Transferring Programs from Computer to PLC
This section describes how to transfer SFC programs from CX-Programmer to a PLC.
After creating a program, it can be transferred to a PLC system by establishing an online connection between CX-Programmer and the PLC system.
1 Select - To PLC from the PLC menu. The Transfer Option [To PLC] dialog is displayed. (*1)
2 Select the items you wish to transfer.
3 Click . The transfer is started.
*1: Select - Task Transfer to PLC from the PLC menu to transfer programs on a task unit basis.
Tasks allocated SFC programs and ST programs, however, cannot be partially transferred.
Note: If an SFC program or an ST program is allocated to a task for transfer to PLC using SFC
Programming Function, the program cannot be read by CX-Programmer Ver. 7.0 or earlier.
For details on program transfer, refer to the CX-Programmer Operation Manual (Cat.
No. W446).
WARNING
Confirm the safety of the destination node before transferring a program or changing contents of the I/O memory area.
An injury may otherwise result.
Caution
· Before switching the operating mode of the PLC, verify that there will be no resulting adverse effects on the equipment involved.
· The operation of a user program must be thoroughly tested before use in an actual operation. Be sure to run a program check before transferring the program.
· Programs may be erased if program transfer is performed in the wrong direction. Before proceeding with the transfer, be sure to check direction.
95
Transferring Programs from PLC to Computer
Section 4-3
4-3 Transferring Programs from PLC to Computer
This section explains how to transfer SFC programs from a PLC to CX-Programmer.
1 Select - From PLC from the PLC menu. The Transfer Option [From PLC] dialog is displayed. (*1)
2 Select the items you wish to transfer.
3 Click . The transfer is started.
*1: Select - Task Transfer from PLC from the PLC menu to transfer programs on a task unit basis.
Tasks allocated SFC programs and ST programs, however, cannot be partially transferred.
For details on program transfer, refer to the CX-Programmer Operation Manual (Cat.
No. W446).
96
Comparing Programs
Section 4-4
4-4 Comparing
This section describes how to compare the SFC program in a CX-Programmer project with the SFC program in a PLC determine any differences.
1 Select - Compare with PLC from the PLC menu. The Compare Option dialog is displayed. (See note 1.)
2 Select the items you wish to transfer.
3 Click . Comparison is started and the comparison results are displayed.
4 To display detailed program comparison results, move the cursor to the desired location and click the Mnemonic View Button, or double-click the desired location.
(See note 2.)
Note 1 : Partial Transfer - Compare Task with PLC from the PLC menu to compare programs on a task unit basis.
Tasks allocated SFC programs or ST programs, however, cannot be partially transferred.
2: Only different/same results can be displayed for SFC programs. Details are not available.
For details on program comparison, refer to the CX-Programmer Operation Manual
(Cat. No. W446).
97
Monitoring
Section 4-5
4-5 Monitoring
This section describes the basic operations for monitoring programs and PLC status.
For program debugging operations, refer to section 5.
4-5-1 Monitoring
1 Switch to the online mode as previously described.
2 In the project workspace, select the program to be monitored.
Changing the Operating Mode
To change the PLC operating mode, select a mode as follows.
PROGRAM Mode: PLC - Operating Mode - Program
MONITOR Mode: PLC - Operating Mode - Monitor
RUN Mode: PLC - Operating Mode - Run
The functions that can be used in each operating mode are as follows:
Operating mode
Name
PROGRAM
Display
RUN
Program execution Online editing
No OK
OK OK
OK No
4-5-2 Monitoring SFC Editor
1 Switch to the online mode as previously described.
The monitor screen of the SFC editor is displayed, as shown below. (*1) (*2) (*3)
2 To stop monitoring, select Monitor - Monitoring from the PLC menu.
*1: While the PLC is running, the active step element and the action element under execution are displayed in yellowish green. The display color can be changed by selecting Tools -
Options - Appearance .
*2: While in the MONITOR or RUN operating mode, present values will be updated according to the PLC’s operation status. (Present value monitor)
*3: If an action has an S-series AQ (S, SL, SD), its activity status can be monitored, even while the step itself is in the inactive status.
98
Monitoring
Section 4-5
*4: If an action has an S-series AQ (S, SL, SD), its activity status can be monitored, even while the action blocks are hidden.
Monitoring the Active Step
The active step can be automatically displayed on the screen.
1 Switch to the online mode as previously described.
2 Select - SFC from the Tools menu. the checkbox and click OK . As the active status is transferred for the SFC editor displayed on the screen, the screen will scroll automatically to display the currently active step.
99
Monitoring
Section 4-5
4-5-3 Monitoring Action/Transition Programs
This section describes how to monitor ladder programs for actions and transitions.
ST programs cannot be monitored.
Monitoring Ladder Program Execution
1 In the project workspace double-click the action or transition to be monitored to display the editor window while working online. (*1)
100
2 Clicking the number for a hidden action block in an SFC chart will display a spin box. Change the number to switch the required action program displayed on the program view.
Monitoring
Section 4-5
For details, refer to 3-2-3 Adding an Action to a Step (or to the Initial Step).
101
Monitoring
Section 4-5
102
SECTION 5
Debug Operations
103
Online Editing
Section 5-1
5-1 Online
SFC programs can be edited when the PLC (CPU unit) is operating in MONITOR mode.
This means that SFC programs can be debugged or edited even on devices for which around-the-clock operation is required.
5-1-1 Online Editing of SFC Charts
SFC chart can be edited online, as long as the PLC is not in RUN mode.
Starting Online Editing
2 In the project workspace, select the SFC program to be edited. The SFC program is displayed in the SFC editor.
104
Online Editing
Section 5-1
3 Select - Online Edit - Begin . The SFC program becomes editable.
4 Begin editing the SFC program or subcharts. The editing operations are essentially the same as for offline editing.
Note: Refer to Limitations of Online Editing
on page 108 for precautions that apply during online
editing.
Transferring the Changes
1 After editing is complete, select Program - Online Edit - Send Changes . The
Send Changes dialog is displayed, as shown below.
2 Select the transfer mode and click OK . The edited SFC program is transferred to the PLC.
For details on the transfer modes, refer to Transfer Modes and Selecting a
Transfer Mode below.
105
Online Editing
Section 5-1
3 When the transfer is complete, the SFC program automatically reverts to the non-editable state. To perform further editing, repeat the online editing procedure from the beginning.
Transfer Modes
Standard Mode
The SFC source code and object code for the SFC program are both transferred to the
PLC (CPU Unit).
In “Standard Mode”, transfer may take a little longer to complete, depending on the amount of data. You cannot perform another edit or transfer operation while a transfer is in progress.
Quick Mode
Only the object code for the SFC program is transferred to the PLC (CPU Unit). The
SFC source code will not be transferred.
Since only the object codes are transferred, “Quick Mode” transfers are much faster than “Standard Mode” transfers.
After transferring the object codes in "Quick Mode", transfer the SFC source code for the SFC program to the PLC (CPU Unit) when, 1) executing "Transfer SFC Source to
PLC" or 2) going offline. After sending changes, a yellow mark will be displayed at the bottom of the screen to indicate that “the SFC source code has not been transferred”.
The yellow mark will disappear after the SFC source code has been transferred.
Selecting a Transfer Mode
In general, unless online editing is done frequently and continuously, "Standard Mode” should be used. If the transfer takes a long time to complete, try to resolve the situation by increasing the connection speed with the PLC.
Should the transfer time take so long as to interfere with debugging (i.e. when performing frequent and successive online edits while debugging), use “Quick Mode” to transfer, but be fully aware of the “Limitations of Quick Mode (No SFC Source Code
Transfer)”, described below.
Caution
Limitations of Quick Mode (No SFC Source Code Transfer):
CX-Programmer is not capable of uploading a correct program, including the SFC charts, unless the SFC source code for the SFC program has been transferred.
Hence, when working online, if changes made to the SFC program have been transferred in "Quick Mode”, CX-Programmer may become incapable of uploading the program if, before switching to the offline state (i.e. before the SFC source code is transferred), the computer (CX-Programmer) crashes or if the PLC system experiences a power failure.
Should such a situation occur, you may be able to re-transfer the SFC source code by using the following procedure.
106
Online Editing
Section 5-1
Transferring the Source Code from a Backed-up Project
1. Start the CX-Programmer.
2. Transfer the project in Quick Mode before transferring the SFC source code. The following message will be displayed if the transfer fails for a project. the Button. The backed-up project that was transferred with Quick Mode will be started.
4. Connect online to the PLC to which data was previously transferred in Quick Mode.
The following message will be displayed. the Yes Button. When not in RUN mode, the project will be compared between the computer and PLC and if it is the same, the SFC source code will be transferred. When in RUN mode, change to a different mode and transfer the SFC source code using the menus.
INFO
Transferring the SFC Source Code Manually
1. Start the CX-Programmer and open the project file for which the SFC source code is to be transferred.
2. Connect online to the PLC to which data was previously transferred in Quick Mode.
The status bar of the CX-Programmer will flash a yellow message saying that the source code is different.
3. Select The source code transfer dialog box will be displayed. the Button.
The SFC source code, automatically back up onto the computer, will be compared with the object code on the PLC system. If the two codes match, the SFC source code can be transferred.
Normally, CX-Programmer converts (compiles) the program code (SFC source code) into the code which is executable by the CPU unit (object code) and transfers both of these codes.
The CPU unit saves the program’s SFC source code and object code onto the user memory area and onto the internal flash memory. CX-Programmer can recover the transferred program by the transfer from the CPU unit, only when both of these codes have been properly saved.
Cancel
1 To discard the changes made to an edited SFC program, select Program - Online
Edit - Cancel . The edited SFC program will return to the state before the editing, without being transferred to the PLC.
107
Online Editing
Section 5-1
Effect on CPU Unit Operation
Performing online editing in MONITOR mode (i.e. while the CPU unit is in operation) will:
1) Extend the cycle time for the CPU unit by several cycles when the CPU unit program is rewritten; and
2) Further extend the cycle time upon completion of online editing, when the execution results are backed up onto the internal flash memory. (During this time, the BKUP indicator on the front of the CPU unit will be lit, and progress will be displayed by the
CX-Programmer.)
Extension of the cycle time by an online edit is as follows.
Maximum Extension of Cycle Time
1) During Online Edit 2) During Backup
12 ms max.
4% of cycle time
Caution
When performing online editing in the MONITOR mode, ensure that the cycle time required for the program to be updated does not exceed "Watch Cycle Time” specified in PLC Settings. Otherwise, a cycle time error will occur, and operation of the CPU unit will be stopped. To run the CPU unit again, first switch to the
PROGRAM mode, and then switch to the RUN mode or the MONITOR mode.
Limitations of Online Editing
Limitations for online editing are as follows.
• For CS/CJ-series units except for CJ2 CPU Units, SFC programs (including the action programs and transition programs) can be edited online only if they are 4K steps or smaller.
• For CS/CJ-series units except for CJ2 CPU Units, the maximum allowable change in size for a single online edit session is 0.5K.
• After completing online editing, do not turn the PLC power OFF until the CPU unit completes a backup to the internal flash memory (i.e. until the BKUP LED on the front of the CPU unit switches from lit to dimmed).
Turning the PLC power OFF before the backup is complete (i.e. while the BKUP
LED on the front of the CPU unit is still lit) will interrupt the backup, and the program will revert back to the unedited state.
• Function blocks cannot be edited online
Also, neither function block definitions nor function block instances can be added or deleted by editing online.
• Addresses allocated in steps and transitions during online editing will be initialized when online editing is ended.
• Perform online editing in two steps when adding an action program or transition program to an SFC chart.
1 First, use online editing to add the new action program or transition program to the SFC program and transfer the data to the PLC.
2 Perform online editing again to add the action program or transition program created in the first step to the SFC chart.
• Subcharts cannot be edited online.
Precautions on Online Editing
• If an SFC chart is changed using online editing in the same cycle in which step status changes, the final scan and the P0 action of steps that became inactive will not be executed. The P and P1 actions of steps that became active will also not be executed.
5-1-2 Online Editing of Actions and Transitions Editing
Ladder and structured text programs for actions and transitions can be edited online, as long as the PLC is not in the RUN mode.
108
Online Editing
Section 5-1
Note: When online editing actions/transitions, it is not possible to edit the SFC chart.
Starting Online Editing
2 In the project workspace double-click the action or transition to be edited to display the editor window.
3 Select - Online Edit - Begin . The program becomes editable.
Note: Only one SFC element at a time may be added to the project workspace during an online edit session.
4 Begin editing the program. The editing operations are the same as for offline editing,(*1) (*2)
*1: Edit the ladder program in the program view.
*2: For details on editing ladder programs, refer to the CX-Programmer Operation Manual
(Cat. No. W446).
Transferring the Changes
1 After editing is complete, select Program - Online Edit - Send Changes . The
Send Changes dialog is displayed, as shown below.
109
Online Editing
Section 5-1
2 Select the transfer mode and click OK . The edited ladder or ST program is transferred to the PLC
3 When the transfer is complete, the ladder or ST program automatically reverts to the non-editable state. To perform further editing, repeat the online editing procedure from the beginning.
Cancel
1 To discard the changes made to an edited ladder or ST program, select Program -
Online Edit - Cancel . The edited ladder or ST program will return to the state before the editing, without being transferred to the PLC.
110
Online Editing
Section 5-1
5-1-3 Adding
When editing new actions or transitions online, perform the following operation to add an action or transition, and then edit the added action or transition online, using procedure 5-1-1 Online SFC Chart Editing .
1 In the project workspace, select the folder for the SFC element to be added. Select
Actions for an action and Transitions for a transition.
2 With the folder selected, select Program - Online Edit - Begin .
You can now add an SFC element of the selected type.
Note: When online editing actions/transitions, it is not possible to edit the SFC chart.
111
Online Editing
Section 5-1
3 The added SFC element can be used for online SFC chart editing.
When SFC elements are added, the changes must be sent to the PLC before online SFC chart editing
For details, refer to 5-1-1 Online SFC Chart Editing .
Note: Only one SFC element at a time may be added to the project workspace during an online edit session.
112
Force Setting/Force-Resetting
Section 5-2
Transitions can be executed or stopped forcibly, by force-setting/force-resetting, as long as the PLC is not in the RUN mode.
Force-setting turns a transition flag ON, and force-resetting turns a transition flag OFF.
The ON/OFF status will be maintained until the forced status is cleared, or until another force-set/force-reset operation is performed. It will not be changed by external inputs or by program execution results.
Force-Setting/Force-Resetting a Transition
1 In the SFC editor, select and right-click the transition to force-set/force-reset.
2 Select - On or Force Transition - Off from the pop-up menu.
The selected transition will be force-set/force-reset.
The transition will be marked to indicate that it has been force-set/force-reset, as shown below.
Clearing the Forced Status of a Transition
1 In the SFC editor, select and right-click the transition for which the force-set/force-reset is to be cleared.
2 Select – Cancel from the pop-up menu. The force-set/force-reset status is cleared for the selected transition
.
Clearing All Forced Statuses
1 Select - Cancel All Forces from the PLC menu. The force-set/force-reset status is cleared for all I/O memory areas, including transitions.
Force-resetting Transitions
If the Transition Flag following a step that became active when step status changes is force-set, the step status will immediately change again and the actions will not be executed. Unless you want to force the status of the previous step to change when you force-set a Transition Flag, always cancel the force-set status in advance.
113
Force Setting/Force-Resetting
Section 5-2
5-2-2 Force-Setting/Force-Resetting
Steps can be activated or deactivated forcibly by force-setting/force-resetting, as long as the PLC is not in the RUN mode.
Force-setting activates a step, and force-resetting deactivates a step.
The activity status will be maintained until the forced status is cleared, or until another force-set/force-reset operation is performed. It will not be changed by external inputs or by program execution results.
When a step has been force-set, the Actions associated with that step will become active. When a step has been force-reset, the Actions associated with that step will become inactive.
Note: The behavior of Action Qualifiers is the same as if the step had become active under normal conditions.
Force-Setting/Force-Resetting a Step
1 On the SFC editor, select and right-click the step to force-set/force-reset.
2 Select - On or Force Transition - Off from the pop-up menu.
The selected step will be force-set/force-reset.
The step will be marked to indicate that it has been force-set/force-reset, as shown below.
114
Clearing the Forced Status of a Step
1 In the SFC editor, select and right-click the Step for which the force-set/force-reset is to be cleared.
2 Select – Cancel from the pop-up menu. The force-set/force-reset status is cleared for the selected step.
Clearing All Forced Statuses
1 Select - Cancel All Forces from the PLC menu. The force-set/force-reset status is cleared for all I/O memory areas, including steps.
Set Step Timer Value
Section 5-3
5-3 Set Step Timer Value
Present value of a step timer for the active step of the SFC program can be changed, as long as the PLC is not in the RUN mode.
Changing a Step Timer Present Value
1 From the SFC editor, select and right-click the step for which the step timer present value is to be changed.
2 Select from the pop-up menu.
The Set Step Timer Value dialog is displayed.
3 On the Set Step Timer Value dialog, input the desired timer value (0 – 65535 seconds or 0 – 6553.5 seconds) and click OK . The new value is reflected on the
PLC.
115
Work Online Simulator
Section 5-4
The PLC Simulator can be used to check the operation of programs without transferring them to an actual PLC.
5-4-1 Starting and Ending the Simulator
Starting the Simulator
1. Start the CX-Programmer.
2. Read a program that was previously created.
3. Select from the Simulation Menu.
The Simulator and CX-Programmer will be connected online and the Download
Options Dialog Box will be displayed. the Button. The program will be downloaded to the Simulator.
”Download successful” will be displayed when the data has been downloaded. the Button. The online connection will be broken.
6. Select from the PLC Menu to switch to MONITOR mode.
Ending the Simulator
1. Select from the Simulation Menu.
The online connection between the Simulator and CX-Programmer will be broken
2. Select from the Simulation Menu. The Simulator will be ended.
Limitations
The debugging functions of the Simulator, such as step execution and breakpoints, cannot be used for SFC charts, ladder/ST action programs, ladder/ST action programs, or subcharts.
In addition, online editing is disabled while PLC simulator is used.
116
Appendix A
Specifications for Step Control Instructions
Step Control Instructions are used to control the active status of steps and subcharts in SFC programs.
There are two Step Control Instructions.
Instruction
STEP ACTIVATION
STEP
Mnemonic
SA
SE
Outline
Makes the specified step or subchart active to start execution of the actions.
Makes the specified step of subchart inactive to end execution of the actions.
DEACTIVATION
Status is changed as follows by the Step Control Instructions.
Active
Step z N Action1
Actions executed.
SA SE
Inactive
Step N Action1
Actions not executed.
Note: The active steps is indicated by a solid circle ( z ).
Example 1: Action 1 in step 2 can be used to make step 4 active.
Step1
Step2 z N Action1
SA
Step4.X
Step3
Made active
Step4 Step5
Example 2: A subchart step can be specified to make the subchart active.
Step1
Step2 z N Action1
SA
Step3.X
Step3 Made active
Step4 Step5
Refer to 2-3-1 Steps for information on using the Step Control Instructions ( SA/SE).
117
Specifications for Step Control Instructions Appendix A
SA Instruction
Outline
Changes a step used in an SFC chart from inactive to active status.
Symbol
SA
D
D: Step Flag
Description
The step specified by D is made active.
Active
Step z N Action1
Actions executed.
SA
SE Instruction
Outline
Changes a step used in an SFC chart from active to inactive status.
Symbol
SE
D
D: Step Flag
Description
The step designated by D is made inactive.
Active Step z N Action1
Actions executed.
SE
Inactive
Step N Action1
Actions not executed.
Variations
Executed Each Cycle for ON
Condition
Variations
Executed Once for Upward
Differentiation
Immediate Refreshing Specification
SA
@SA
None
Applicable Program Areas
SA/SE
Area
Usage
Function block
Block program
Step program
Sub- routines
Interrupt task definitions areas areas programs
OK OK OK OK OK
Inactive Step N Action1
Actions not executed.
Variations
Variations
Executed Each Cycle for ON
Condition
Executed Once for Upward
Differentiation
Immediate Refreshing Specification
SE
@SE
None
Condition Flags
Name Label Status
Error Flag
Note :
P_ER OFF
• Designate Step Flags in the form step_name .X. Refer to 2-3-1 Steps for details.
• Steps within subcharts cannot be specified .
• These instructions cannot be input or displayed on a Programming Console. "?" will be displayed.
118
Specifications for Step Control Instructions
Operation
Examples
In the following example, step 4 will become active when W0.0 turns ON.
Step1
W0.0
Step2 z N Action1
SA
Step4.X
Step3
Made active
Step4 Step5
In the following example, step 3 (a subchart step) will become active when W0.1 turns ON.
Step1
W0.1
Step2 z N Action1
SA
Step3.X
Step3 Made active
Step4 Step5
Appendix A
119
Specifications for Step Control Instructions Appendix A
TSR Instruction
Outline
Read the present value of the Step Timer.
Symbol
TSR
S
D
S: Step Timer
D: First word to store the Step Timer’s present value
Description
The present value of the Step Time specified by S is stored starting at D.
Variations
Variations
Executed Each Cycle for ON
Condition
Executed Once for Upward
Differentiation
Immediate Refreshing Specification
TSR
@TSR
None
Applicable Program Areas
Area
Function block definitions
Block program areas
Usage
Step program areas
Operand Specifications
Area
CIO Area (e.g., I/O bits)
S programs
OK
Work Area
Holding Bit Area
Auxiliary Bit Area
DM Area
EM Area
Constants
Step Timer
D
CIO 0000 to CIO
6143
W000 to W511
H000 to H511
A448 to A959
D00000 to D32767
E00000 to E32767
En_00000 to
En_32767
(n = 0 to C)
#0000 to #FFFF
(binary data)
Condition Flags
Name
Error Flag
Label
P_ER
Status
OFF
Note:
• Specify Step Timers in the form step_name .T. Refer to 2-3-1 Steps for details .
• Refer to 2-3-1 Steps for information on using this instruction.
• This instruction cannot be input or displayed on a Programming Console. “?” will be displayed.
120
Specifications for Step Control Instructions Appendix A
TSW Instruction
Outline
Changes the present value of the Step Timer.
Symbol
TSW
S
D
S: First word holding the Step Timer’s new present value
D: Step Timer
Description
The present value of the Step Timer specified by S is changed to the value specified starting at D.
Variations
Variations
Executed Each Cycle for ON
Condition
Executed Once for Upward
Differentiation
Immediate Refreshing Specification
TSW
@TSW
None
Applicable Program Areas
Area
Function block definitions
Block program areas
Usage
Step program areas
Operand Specifications
Area
CIO Area (e.g., I/O bits)
Work Area
Holding Bit Area
Auxiliary Bit Area
DM Area
EM Area
Constants
S
CIO 0000 to CIO
6142
W000 to W510
H000 to H510
A448 to A958
D00000 to D32766
E00000 to E32766
En_00000 to
En_32766
(n = 0 to C)
&0 to &65535
D
Step Timer programs
OK
Condition Flags
Name
Error Flag
Label
P_ER
Status
OFF
Note:
• Specify Step Timers in the form step_name .T. Refer to 2-3-1 Steps for details.
• Refer to 2-3-1 Steps for information on using this instruction.
• This instruction cannot be input or displayed on a Programming Console. “?” will be displayed.
121
Specifications for Step Control Instructions Appendix A
Operation
Example
In the following example, the present value of the Step Timer for step 2 is changed to 100 when W0.0 turns ON.
Step1
W0.0
Step2 z N Action1
TSW
&100
Step2.T
Step3
Step4 Step5
The active steps is indicated by a solid circle ( z ).
122
Appendix B
SFC Task Control Instruction Specifications
The following type of control can be achieved by using the SFC Task Control Instructions
•
•
•
•
Ending SFC task execution using the SFCOFF instruction
Pausing SFC task execution and resetting outputs using the SFCPR instruction
Pausing SFC task execution and holding outputs using the SFCPRN instruction
Restarting execution of SFC tasks that have been ended or paused using the SFCON instruction
SFC OFF: SFCOFF
SFC PAUSE WITH
RESET: SFCPR
SFC PAUSE WITH NO
RESET: SFCPRN
SFC ON: SFCON
Ends execution of an SFC task. The outputs from any actions that are being executed in the task that is ended will be held and processing will be ended.
When execution is started again with the SFCON instruction, it will start from the initial step.
All outputs in the task that is paused will be reset and processing will be paused.
Be careful when using this command if any outputs that will be reset are used in other tasks.
When execution is started again with the SFCON instruction, it will start from the step that was active before the task was paused.
The Step Time for the paused step will continue to operate even while the step is paused.
Pauses execution of an SFC task. The outputs from any actions that are being executed in the task that is paused will be held and processing will be paused.
When execution is started again with the SFCON instruction, it will start from the step that was active before the task was paused.
The Step Time for the paused step will continue to operate even while the step is paused.
Restarts execution of an SFC task that was ended or paused using one of the other
SFC Task Control Instructions.
SFC task SFC task SFC task
Executed Executed Executed
SFCOFF
Ended
SFCON
Outputs held
SFCPR
Pauses
SFCON
Outputs reset
Executed
Executed from initial step
Executed
Executed from status before pause
SFCPRN
Pauses
SFCON
Outputs held
Executed
Executed from status before pause
123
SFC Task Control Instruction Specifications Appendix B
B-1 SFC ON (SFCON)/SFC OFF (SFCOFF)
SFCON Instruction
Outline
Restarts execution of an SFC task that was ended or paused using one of the other SFC Task
Control Instructions.
Symbol
SFCON
N N: SFC task number
Operands
Cyclic Task
For CJ2
N: &0 to &128 (Correspond to cyclic tasks 0 to
128.)
For other models
N: &0 to &31 (Correspond to cyclic tasks 0 to 31.)
Description
The SFC task specified by N is started.
If an ended task is started, it is executed from the initial step. If a paused task is started, it is executed from the status that existed before it was paused.
Variations
Variations
Executed Each Cycle for ON
Condition
Executed Once for Upward
Differentiation
Immediate Refreshing Specification
SFCON
None
None
SFCOFF Instruction
Outline
Ends execution of an SFC task. The status of all outputs is held. When execution of the SFC task is restarted, it is executed from the initial step.
Symbol
SFCOFF
N N: SFC task number
Operands
Cyclic Task
For CJ2
N: &0 to &128 (Correspond to cyclic tasks 0 to
128.)
For other models
N: &0 to &31 (Correspond to cyclic tasks 0 to 31.)
Description
The SFC task specified by N is ended.
The status of all outputs is held.
When execution is restarted with the SFCON instruction, the task is executed from the initial step.
Variations
Variations
Executed Each Cycle for ON
Condition
Executed Once for Upward
Differentiation
Immediate Refreshing Specification
SFCOFF
None
None
Applicable Program Areas
SFCON/SFCOFF
Area
Usage
Function block definitions
Block program areas
Step program areas
Sub- routines
Interrupt task programs
OK OK OK OK OK
Operand Data
SFCON/SFCOFF
Task name Operand
Cyclic tasks 0 to 128 (for CJ2)
0 to 31 (for other models)
Extra task 0 (interrupt task 0)
&0 to &128
&0 to &31
&8000
Extra task 1 (interrupt task 1) &8001
…. …
Extra task 255 (interrupt task 255) &8255
Condition Flags
Name
Error Flag
Label
P_ER
Status
OFF
124
SFC Task Control Instruction Specifications Appendix B
Note:
• Specify the number displayed to the right of the
SFC program in the workspace for the SFC task number, as shown below.
As shown below, SFC programs can be created in interrupt tasks and executed as extra tasks. Refer to the SYSMAC CS/CJ Series Programmable
Controllers Programming Manual (Cat. No. W394) for information on extra tasks.
Note:
Use the Task Flag to prevent the SFCPR instruction from being executed for an SFC task that has been ended. This is not possible, however, when using an SFC program in an extra task.
• If the SCFPR instruction is executed for a step for which status has changed in the same cycle, the outputs will be reset. This means that the final scan and the P0 action in steps that became inactive will not be executed.
• If the SCFPR instruction is executed for a step for which status has changed in the same cycle and then the SFCON instruction is executed, the SFC task will be started, but the P and P1 actions in steps that became active will not be executed.
Precautions on Using SFCPR/SFCPRN
• The step timers will continue to operate for steps paused with the SFCPR or SFCPRN instruction. The displayed time, however, will not change.
• Step timers may not operate correctly when the
SFCPR or SFCPRN instruction is used.
When using an extra task, specify the SFC task number as shown above for the operand data. For the program shown above for extra task 1 (interrupt task 1), the SFC task number specification would be as follows:
SFCON
&8001
Interrupt task 01
→ &8001
• These instructions cannot be used for the task in which they are programmed. For example, if the instruction is in cyclic task 0 (task number
0), a task number of 0 cannot be specified.
• This instruction cannot be input or displayed on a Programming Console. “?” will be displayed.
Precautions on Using SFCPR
Do not execute the SFCPR instruction for an SFC task that has been ended (see note). Even if the
SFCPR instruction is executed for an SFC task that has been ended, the outputs will be reset and the task will not be started. If this happens, you can executed SFCON again to start the task.
125
SFC Task Control Instruction Specifications Appendix B
B-2 SFC PAUSE WITH RESET (SFCPR)/SFC PAUSE NO WITH
RESET(SFCPRN)
SFCPR Instruction
Outline
Pauses execution of an SFC task. The status of all outputs is reset. When execution of a paused task is restarted, execution will start from the step that was active when the task was paused.
Symbol
SFCPRN Instruction
Outline
Pauses execution of an SFC task. The status of all outputs is held. When execution of a paused task is restarted, execution will start from the step that was active when the task was paused.
Symbol
SFCPR
N N: SFC task number
Operands
Cyclic Task
For CJ2
N: &0 to &128 (Correspond to cyclic tasks 0 to
128.)
For other models
N: &0 to &31 (Correspond to cyclic tasks 0 to 31.)
Description
Execution of the SFC task specified by N is paused.
All outputs from the paused task are reset.
When the paused task is restarted with the
SFCON instruction, it is executed from the status that existed before it was paused.
Variations
Variations
Executed Each Cycle for ON
Condition
Executed Once for Upward
Differentiation
Immediate Refreshing Specification
SFCPR
None
None
SFCPRN
N N: SFC task number
Operands
Cyclic Task
For CJ2
N: &0 to &128 (Correspond to cyclic tasks 0 to
128.)
For other models
N: &0 to &31 (Correspond to cyclic tasks 0 to 31.)
Description
Execution of the SFC task specified by N is paused.
All outputs from the paused task are held.
When the paused task is restarted with the
SFCON instruction, it is executed from the status that existed before it was paused.
Variations
Executed Each Cycle for ON
Condition
Variations
Executed Once for Upward
Differentiation
Immediate Refreshing Specification
SFCPRN
None
None
Applicable Program Areas
SFCPR/SFCPRN
Area
Usage
Function block definitions
Block program areas
Step program areas
Subroutines Interrupt task programs
OK OK OK OK OK
Operand Data
SFCPR/SFCPRN
Task name Operand
Cyclic tasks 0 to 128 (for CJ2)
0 to 31 (for other models)
Extra task 0 (interrupt task 0)
Extra task 1 (interrupt task 1)
&0 to &128
&0 to &31
&8000
&8001
…. …
Extra task 255 (interrupt task 255) &8255
126
SFC Task Control Instruction Specifications
Condition Flags
Name
Error Flag
Label
P_ER
Status
OFF
Note:
Specify the number displayed to the right of the SFC program in the workspace for the SFC task number, as shown below.
As shown below, SFC programs can be created in interrupt tasks and executed as extra tasks. Refer to the SYSMAC CJ Series CJ2 Unit Software User’s
Manual (Cat. No. W473) and the SYSMAC CS/CJ
Series Programmable Controllers Programming
Manual (Cat. No. W394) for information on extra tasks.
When using an extra task, specify the SFC task number as shown above for the operand data. For the program shown above for extra task 1 (interrupt task 1), the SFC task number specification would be as follows:
SFCPR
&8001
Interrupt task 01
→ &8001
• These instructions cannot be used for the task in which they are programmed. For example, if the instruction is in cyclic task 0
(task number 0), a task number of 0 cannot be specified.
• This instruction cannot be input or displayed on a Programming Console. “?” will be displayed.
Appendix B
127
Appendix C
SFC Program Size and Execution Time
This section describes how to check the size and execution time of the SFC program object code.
C-1 SFC Program Object Code Size
The SFC program capacity can be checked using CX-Programmer.
Right-click an SFC program item in the project workspace, and select Properties from the pop-up menu. The size of the SFC chart is shown on the General tab of the displayed Program Properties
Dialog Box: Neither the action program size nor the transition program size is not included.
The following table shows the standard program size of each element:
Task
Program Size (Unit: Step)
60 to 90
Step
Action
Transition
Boolean
10 to 20
4 to 40
Ladder/ST program 9 to 60
Boolean 7 to 20
Ladder/ST program
ST equation
10 to 30
Depending on the conditional equation
Subchart 15 to 30
Note The program size varies depending on the divergence/convergence method or the combination of AQ types.
Example of SFC Program Size
The SFC program size shown below is about 370 steps, including neither the action program size nor the transition program size.
128
SFC Program Size and Execution Time
Trans7
Step1 P0 Action1
Trans1 bFlag1
Step2 D 1s bAction1
Trans3 bFlag3
Trans2
Step3 bFlag2
Trans4 bFlag4
L 1s bAction2
Trans5
Step4
Transition1
N
S
Action2
Action3
Step5 N Action4 Step6 N Action5
Trans6
Step7 bFlag5
R
Trans7 bFlag6
Step1
Action3
Appendix C
129
SFC Program Size and Execution Time Appendix C
C-2 SFC Program Execution Time
The SFC program execution time varies depending on the following:
- CPU Unit model
- Active/inactive status of the steps
- Combination of AQ types of the actions
- Areas specified in the Function Block/SFC Memory Allocation Dialog Box.
The following table shows the standard execution time of each element:
(Unit: Micro second)
Task
Step Active
PLC Model
CJ2 CJ1-R CJ1H CJ1G CJ1M
0.3 to 10 0.4 to 15 0.4 to 15 0.7 to 15 0.9 to 20
5 to 10 7 to 12 7 to 12 7 to 12 10 to 17
Action Boolean
Ladder/ST program
Executed
Not executed
Executed
Not executed
0.1 to 9 0.1 to 12 0.1 to 12 0.2 to 13 0.2 to 18
0.1 to 0.1 to 0.1 to 0.2 to 0.2 to
0.5 0.7 0.7 1.3 1.6
0.6 to 9 0.7 to 13 0.7 to 13 1.6 to 14 1.7 to 20
0.2 to
0.8
0.2 to
0.8
0.3 to 1 0.5 to 2 0.6 to
2.5
Transition Boolean
Not executed 0.1 0.1 0.2 0.3 0.4
Ladder/ST program Not executed 0.1 0.1 0.2 0.3 0.4
Subchart
Not executed 0.3 0.3 0.3 0.6 0.8
Example of SFC Program Execution Time
When CJ2H-CPU68-EIP is used and Step 1 is active in the SFC program shown below, the execution time of the SFC program is about 13 µ seconds, including neither the action program size nor the transition program size.
Trans7
Step1
P0 Action1
Trans1 bFlag1
Step2
Trans3 bFlag3
D 1s bAction1
Trans2
Step3 bFlag2
L 1s bAction2
Trans4 bFlag4
Step4
Trans5
N
S
Transition1
Action2
Action3
Step5 N Action4 Step6 N Action5
Trans6
Step7 bFlag5
R
Trans7 bFlag6
Step1
Action3
130
A action blocks, 52 action programs, 9, 56 action qualifiers, 53 actions, 55 activate step instructions, 47 adding action blocks, 70 adding steps, 76 adding subchart steps, 81 adding transitions, 75 array variables, 5, 91
B
Boolean action (bit), 51
Boolean variable or actual address (bit), 55
C changing step timer present values, 115 comparison, 97 compile, 90 connecting SFC elements, 85 connections, 61 convergence, 59 creating action programs, 72 creating convergences, 78 creating divergences, 77 creating projects, 64 creating SFC programs, 64 creating simultaneous sequence convergences, 80 creating simultaneous sequence divergences, 79 creating subchart programs, 81 creating transition programs, 68
Index
D deactivate step instructions, 47 default settings for SFC parts, 26 default SFC elements, 67 divergence, 59
E edit menu, 11 entry steps, 45 environmental settings, 23 extra tasks, 37
F features, 3 force-resetting, 113, 114 force-setting, 113, 114
H hiding action blocks, 74
I index, 91 indicator variables, 58 initial steps, 45, 67 insert menu, 12 inserting SFC programs, 64
J jump, 84 jump (loop), 61
131
K keyboard shortcuts, 22
L ladder, 3 local variables, 62 loop, 61, 84
M memory area, 38 memory range, 38 monitoring, 98, 100
N normal steps, 45 normal tasks, 37
O object code, 106 offline, 94 online connection, 94 online editing, 104, 108, 111 operating mode, 98 overview, 2
P
PLC models, 6, 64 pop-up menu, 14 precautions for transition programs, 36 program check, 90 program comparison, 97 program menu, 13 program properties, 65
132
Index program transfer, 95, 96 program view, 11 project directory, 9 project workspace, 9
Q quick mode, 106
R read step timer value instructions, 47 restrictions, 33 return steps, 45
S set step timer value instructions, 47 setting action qualifiers, 73 setting AQs, 73 setting the display color, 24 setting the display text, 25 setting the timer unit, 73 setting the timer value, 74
SFC, 2
SFC editor, 10
SFC editor settings, 25
SFC source code, 106
SFC view, 11 showing action blocks, 75 simultaneous sequence convergence, 60 simultaneous sequence divergence, 60 skip, 62 specifications, 6
ST, 3
ST expression, 51 standard mode, 106 step control instructions, 47 step progression control, 42
step timer, 73 step transfer conditions, 44 steps, 44, 67 subchart, 45 subchart programs, 10 subchart steps, 45 symbol tables, 9
T task allocation, 65 tasks, 37 tidying, 87 toolbar, 21
Index transfer, 95, 96 transfer conditions, 44 transfer modes, 106 transition programs, 10, 51 transitions, 50, 67
U unavailable instructions, 37
V view menu, 12
133
134
Index
Revision History
A manual revision code appears as a suffix to the catalog number on the front cover of the manual.
Cat. No. W469-E1-05
Revision code
The following table outlines the changes made to the manual during each revision. Page numbers refer to the previous version.
Revision code
01
03
04
05
June 2007 Original production
2007 “Or/and subchart” or “or/and subcharts” removed.
Page 113: Information added on force-setting transitions.
Page 125: Precautions added.
June 2008
February 2009
December 2009
Added upgrade information of CX-Programmer
Added upgrade information of CX-Programmer
Added upgrade information of CX-Programmer
135
Revision History
136