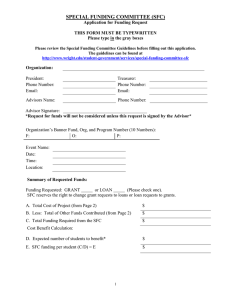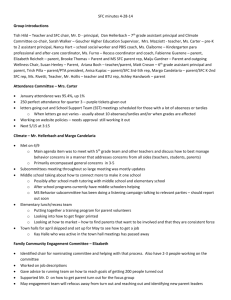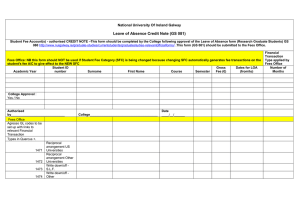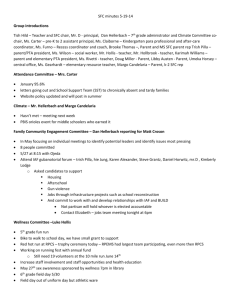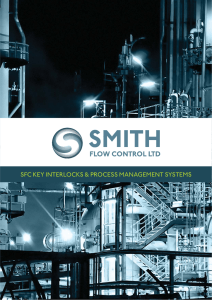SFC Introduction Guide
advertisement

Introduction - Please be sure to read and understand Precautions and Introductions in CX-Programmer Operation Manual SFC (W469-E1), CX-Programmer Operation Manual (W446-E1) and CX-Programmer Operation Manual Function Block/Structured Text (W447-E1) before using the product. - This guide describes the basic operation procedure of CX-Programmer. Refer to the Help or the Operation Manual of the PDF file for detailed descriptions. - To read the PDF files, you need Adobe Reader, a free application distributed by Adobe Systems. - You can display the PDF files from the [Start ] menu on your desktop after installing the CX-Programmer. -The screen views used in this guide may be different from the actual view, and be subject to change without notice. - The product names, service names, function names, and logos are the trademarks or registered trademarks of the respective company. -"TM"and the (R) mark do not appear with product or company names in this guide. - The product names of the other companies may be abbreviated in this guide. - Microsoft product screen shot(s) reprinted with permission from Microsoft Corporation. Table of Contents Table of Contents Section 1 SFC Overview ..............................................................................1-1 1-1 Introduction of SFC ....................................................................................1-1 1-1-1 Describing Programs with SFC ................................................................................ 1-1 1-1-2 Correspondence of Steps and Programs ................................................................. 1-1 1-2 What Can CX-Programmer Do? ................................................................1-2 1-2-1 Choosing a Programming Language for Your Application ....................................... 1-2 1-3 SFC Operation ...........................................................................................1-4 1-3-1 Elements of SFC ...................................................................................................... 1-4 1-3-2 SFC Program Operation .......................................................................................... 1-5 Section 2 Creating Programs with SFC .......................................................2-1 2-1 Workflow ....................................................................................................2-1 2-2 Designing Programs ..................................................................................2-2 2-2-1 Parking Gate System Operation .............................................................................. 2-2 2-2-2 Action Flow Diagram ................................................................................................ 2-5 2-2-3 Programming Example ............................................................................................. 2-6 2-3 Creating Projects .......................................................................................2-9 2-4 Creating SFC Programs ..........................................................................2-11 2-5 Creating Steps and Transitions ...............................................................2-13 2-5-1 Renaming Steps/Transitions .................................................................................. 2-13 2-5-2 Adding Steps/Transitions ....................................................................................... 2-15 2-5-3 Creating Transitions ............................................................................................... 2-18 2-5-4 Creating Loops to Initial Steps ............................................................................... 2-22 2-6 Compiling .................................................................................................2-24 2-6-1 Checking for Program Errors ................................................................................. 2-24 2-6-2 Saving Projects ...................................................................................................... 2-24 2-7 Simulated Transition Test ........................................................................2-25 2-7-1 Online Connection to Simulator ............................................................................. 2-25 2-7-2 Setting Transition Conditions ................................................................................. 2-26 2-8 Creating Action Blocks .............................................................................2-28 2-8-1 Creating Actions ..................................................................................................... 2-28 2-8-2 Assigning Action Qualifiers .................................................................................... 2-30 2-9 Simulated Operation Test ........................................................................2-32 Table of Contents Appendix .................................................................................................... A-1 A-1 Reference ................................................................................................. A-1 A-1-1 Main Window ...........................................................................................................A-1 A-1-2 Action Qualifier (AQ) List .........................................................................................A-3 A-2 Creating SFC Elements ............................................................................ A-4 A-2-1 Simultaneous Sequence Divergences/Convergences ............................................A-4 A-2-2 Divergences/Convergences ....................................................................................A-6 A-3 Online Editing ........................................................................................... A-9 A-3-1 Transferring Programs to PLC ................................................................................A-9 A-3-2 Online Editing ........................................................................................................A-11 1-1 Introduction of SFC Section 1 SFC Overview This section explains the features and the operations of SFC. 1-1 Introduction of SFC 1 This section provides an overview of SFC. SFC Overview 1-1-1 Describing Programs with SFC Sequential Function Chart (hereafter called SFC) is a graphical programming language that displays the process flow as a diagram, thereby allowing the user to control the sequential processes by describing the transition conditions and actions for each step. SFC is suitable for understanding the processing order and status transition of a program. 1-1-2 Correspondence of Steps and Programs Program controls correspond to the actual step flow, making it easy to understand the program as a whole. This reduces the workload in debugging and maintaining the programs. 1-1 1-2 What Can CX-Programmer Do? 1-2 What Can CX-Programmer Do? This section explains the features and the usage of SFC. 1-2-1 Choosing a Programming Language for Your Application Each program can be coded in any combination of SFC, ladder, and ST (Structured Text). From the three, select the suitable programming language for the process. For example, you can code step progression with SFC, device control with ladder, and arithmetic processes with ST. 1 SFC Overview Flow and order of controls can be coded with SFC, while actions within steps and transitions between steps can be coded with ladder, ST or Boolean variables (contacts). : Action Program (Ladder) : Action Program (ST) : Transition Program (Ladder) : Transition Program (ST) 1-2 1-2 What Can CX-Programmer Do? The SFC editor allows simultaneous viewing and editing of both the SFC chart and action/ transition programs. This allows for process and transition conditions to be viewed and edited while maintaining a perspective on the program as a whole, allowing the user to fully utilize the features of SFC. : SFC View : Program View 1 SFC Overview The SFC editor can display the SFC view and the Program view in horizontal or vertical alignment. To display the views in vertical alignment, check SFC Horizontal Split on the SFC tab of the Options dialog box. 1-3 1-3 SFC Operation 1-3 SFC Operation This section explains the elements of SFC and the operation of SFC programs. 1-3-1 Elements of SFC : Step A step is an element of SFC programs, and represents a single process within the overall process flow. When a step becomes active, action blocks assigned to that step are executed. The first step of a program is referred to as the "initial step". 1 SFC Overview : Action Block An action block contains the step processes (actions) for a single step. : Action Qualifier An action qualifier defines the execution timing and status retention preference for each action. : Action Name For each action, specify a Boolean variable (contact) or an action program name. : Transition A transition represents the condition that transfers the active status from the step before the transition to the step after the transition. : Simultaneous Sequence Divergence/ Convergence A simultaneous sequence divergence is a structure in which a single transition is followed by multiple steps. When the transition condition is satisfied, all of the connected steps become active simultaneously. A simultaneous sequence convergence is a structure in which multiple steps are followed by a single transition. Active status is transferred when the transition condition is satisfied and after all the steps have been activated. 1-4 1-3 SFC Operation : Divergence/Convergence A divergence is a structure in which a single step is followed by multiple transitions. The active status is transferred to the transition for which the condition is satisfied. A convergence is a structure in which multiple transitions are each followed by a step. This structure merges a flow that has been branched. For details on SFC elements, refer to CXProgrammer Operation Manual SFC . 1 SFC Overview 1-3-2 SFC Program Operation A step can be either active or inactive. When a step becomes active, actions defined within that step are executed. When the transition condition is satisfied, the step immediately before the transition becomes inactive, and the step immediately after the transition becomes active. The following example illustrates a case in which transition condition "Trans1" is satisfied, and the active status is transferred from step 1 to step 2. The bullet symbol indicates the active step. 1-5 1-3 SFC Operation Memo 1 SFC Overview 1-6 2-1 Workflow Section 2 Creating Programs with SFC This section explains the process of coding an SFC program with CX-Programmer, using a parking gate system as an example. 2-1 Workflow This section explains the SFC programming workflow, from creation to simulated debugging. When creating a program for actual use, test the program with the actual devices after completing the steps below. 2.Create Project Start CX-Programmer, and begin programming. Refer to 2-3 Creating Projects. 3.Create SFC Chart Organize the overall process flow into actions and transitions, and create an SFC chart. Assign the created program to a task. Create an SFC chart, and program the transition conditions. Refer to 2-4 Creating SFC Programs. 4.Compiling Check for errors in the program. Refer to 2-6 Compiling. 5.Simulate Using the simulator, check that the transitions between steps actually take place when the transition conditions are satisfied. Refer to 2-7 Simulated Transition Test. 6.Add Actions Program the actions for each step. Refer to 2-8 Creating Action Blocks. 7.Debug Test the operation of the program as a whole. Refer to 2-9 Simulated Operation Test. For details on debugging, refer to CXProgrammer Operation Manual . 2-1 2 Creating Programs with SFC 1.Define Operation Define the operation of the system to perform. Refer to 2-2 Designing Programs. 2-2 Designing Programs 2-2 Designing Programs Design the program based on system operation. 2-2-1 Parking Gate System Operation When a car approaches the gate, a ticket is issued. The gate is opened when the ticket is taken. When the car passes the gate, the gate is closed, and the system returns to the initial state. A display panel is used to display status messages. Transitions between actions are initiated by inputs from the sensors. 2 Creating Programs with SFC The program design process is outlined below. • Define the operation of the parking gate system. • Clarify the conditions by which transitions of action take place. • Create an SFC chart based on action flow. • Create the actual I/O device control programs for each action. When the system is waiting for a car (wait status), the gate is closed. : Vehicle sensor is OFF. : Ticket sensor is OFF. : Gate open limit sensor is OFF. : Gate close limit sensor is ON. : Nothing is displayed on the display panel. 2-2 2-2 Designing Programs When a car enters, the vehicle sensor turns ON. When the vehicle sensor turns ON, a ticket is issued. "Take ticket" is displayed on the display panel. When the ticket is taken, the ticket sensor turns ON. Creating Programs with SFC When the ticket sensor turns ON, the gate opens. "Opening gate" is displayed on the display panel. Gate close limit sensor turns OFF. 2 5 4 When the gate is fully open, the gate open limit sensor turns ON. When the gate open limit sensor turns ON, the gate stops. "Go" is displayed on the display panel. 8 When the car passes the gate, the vehicle sensor turns OFF. 2-3 2-2 Designing Programs When the vehicle sensor turns OFF, the timer counts 3 seconds for safety, and then the gate closes. "Closing gate" is displayed on the display panel. The gate open limit sensor turns OFF. When the gate is fully closed, the gate close limit sensor turns ON. When the gate close limit sensor turns ON, the gate stops. The system returns to the wait status. 2 Creating Programs with SFC 2-4 2-2 Designing Programs 2-2-2 Action Flow Diagram The action flow diagram for the parking gate system is shown below. The numbering in the diagram corresponds to the numbering in 2-2-1 Parking Gate System Operation. This is the initial state of the parking gate system (wait status). Maintain wait status until the vehicle sensor turns ON. When a car enters, the vehicle sensor turns ON. When the vehicle sensor turns ON, make a transition from to . When the driver takes the ticket, the ticket sensor turns ON. When the ticket sensor turns ON, make a transition from to . Rotate the gate operating motor in the normal direction to open the gate. Display "Opening gate" on the display panel. Maintain this state until the gate open limit sensor turns ON. When the gate is fully open, the gate open limit sensor turns ON. When the gate open limit sensor turns ON, make a transition from to . The gate is stopped at the open limit. Display "Go" on the display panel. Maintain this state until the vehicle sensor turns OFF. 8 When the car passes the gate, the vehicle sensor turns OFF. When the vehicle sensor turns OFF, make a transition from to . 2-5 Creating Programs with SFC Activate the ticket dispenser and issue a ticket. Display "Take ticket" on the display panel. Maintain this state until the ticket sensor turns ON. 2 2-2 Designing Programs Wait 3 seconds after the transition, then rotate the gate operating motor in the reverse direction to close the gate. Display "Closing gate" on the display panel. Maintain this state until the gate close limit sensor turns ON. When the gate is fully closed, the gate close limit sensor turns ON. When the gate close limit sensor turns ON, make a transition from to . 2-2-3 Programming Example 2 An example program for the described parking gate system is shown below. The numbering in the diagram corresponds to the numbering in 2-2-2 Action Flow Diagram. Creating Programs with SFC The programs used in this manual are provided for educational purposes only, to aid in understanding how CX-Programmer works. When designing a program for actual use, be sure to make considerations for safety in terms of hardware devices and control methods. SFC Chart Create an SFC chart based on the system operation. Use a Step to code steps, an Action Program for processes within a step, an Action Qualifier for execution timing, and a Transition for transition conditions. 2-6 2-2 Designing Programs Memory Allocation Set memory allocation for the external devices as follows. External Device I/O Address Input 0.00 Ticket Sensor Input 0.01 Gate Open Limit Sensor Input 0.02 Gate Close Limit Sensor Input 0.03 Issue Ticket Output 10.00 Normal Gate Operating Motor Rotation Output 11.00 Reversed Gate Operating Motor Rotation Output 11.01 Ticket Issuance Message Output 20.00 Gate Opening Message Output 20.01 Pass Gate Message Output 20.02 Gate Closing Message Output 20.03 2 Transitions Set the transition conditions between steps. Example ladder programs are shown below. For a ladder output coil, use the Boolean variable output, having the same name as the transition program. "Vehicle Detected" Program "Ticket Received" Program "Gate Fully Open" Program "Gate Passed" Program "Gate Fully Closed" Program 2-7 Creating Programs with SFC Vehicle Sensor 2-2 Designing Programs Actions Describe the processes for each step. Example ladder programs are shown below. "Ticket Issuance" Program "Opening Gate" Program "Passing Gate" Program "Closing Gate" Program 2 Creating Programs with SFC 2-8 2-3 Creating Projects 2-3 Creating Projects Start CX-Programmer, and select the device type. 1 Start CX-Programmer. On the desktop, select Start - All Programs OMRON - CX-One - CX-Programmer - CXProgrammer. CX-Programmer will start, and the main window will be displayed. For details of the main window, refer to A-1-1 Main Window. 2 Creating Programs with SFC 2 Create a new project. Click New. The Change PLC dialog box will be displayed. 3 Select the device type and the network type. Select the device type from the Device Type drop-down list. Click Settings. The Device Type Settings dialog box will be displayed. Settings for CJ1G-CPU42-H will be used here as an example. 2-9 2-3 Creating Projects Select the CPU from the CPU Type dropdown list. Click OK. The Device Type Settings dialog box will be closed. 2 Creating Programs with SFC Select the network type from the Network Type drop-down list. For example, select Toolbus. Click OK. The Change PLC dialog box will be closed. 2-10 2-4 Creating SFC Programs 2-4 Creating SFC Programs Add an SFC program. When a new project is created, it will automatically be configured for ladder programming. 1 Delete the ladder program. Ladder programs are not used in this example. Delete the existing ladder program and add an SFC program. On the project workspace, right-click New Program 1 (00), and select Delete from the pop-up menu. A dialog box will be displayed to confirm deletion. 2 Creating Programs with SFC Click Yes. The default ladder program will be deleted, and the ladder editor will be closed. 2 Add an SFC program. On the project workspace, right-click Programs, and select Insert Program - SFC from the pop-up menu. 2-11 2-4 Creating SFC Programs A new program will be registered. The SFC editor will be displayed. 2 Creating Programs with SFC The default programming language for new projects can be changed to SFC. Select Tools - Options. The Options dialog box will be displayed. From the PLC tab, select SFC for Default Program Type in new PLC. 2-12 2-5 Creating Steps and Transitions 2-5 Creating Steps and Transitions Create an SFC chart and set the transition conditions. 2-5-1 Renaming Steps/Transitions When an SFC program is first created, two steps and a transition are displayed by default. Rename these SFC elements, so that the program content can be understood more easily. 1 Rename the initial step. By default, an initial step , a transition , and a step will be displayed in the SFC view . Steps define a process, and transitions define the condition(s) for moving to the next process. The step with the double-line frame is the initial step. Execution of an SFC chart begins at the initial step. In this example, the step represents the parking gate system in the wait status. 2 Creating Programs with SFC Right-click Step1, and select Edit Step Name from the pop-up menu. Steps can be renamed without affecting operation. Type "Initial Step", and press the Enter key. The step will be renamed. 2-13 2-5 Creating Steps and Transitions 2 Rename the transition. Here, the transition represents the condition for making a transition from the Initial Step process to the following Issue Ticket process. Double-click Trans1. 2 Trans1 will be selected. Creating Programs with SFC •If the transition is not selected, click on a blank area of the SFC view, and retry. •Transitions can be renamed without affecting operation. •Transition names can be hidden. Select Tools - Options. The Options dialog box will be displayed. Uncheck Show Transition Name on the SFC tab. Type "Vehicle Detection Flag", and press the Enter key. The transition will be renamed. 3 Rename the step. In this example, the step represents the ticket issuing process. Right-click Step2, and select Edit Step Name from the pop-up menu. Type "Issue Ticket", and press the Enter key. The step will be renamed. o 2-14 2-5 Creating Steps and Transitions 2-5-2 Adding Steps/Transitions Create the subsequent processes. Add steps and transitions to the SFC chart. 1 Add a transition. Right-click the Issue Ticket step, and select Add Transition from the pop-up menu. You can also add a transition by pressing the T key while the step is selected. 2 Creating Programs with SFC A transition will be added. 2 Add a step. Right-click the Trans1 transition, and select Add Step from the pop-up menu. You can also add a step by pressing the S key while the transition is selected. A step will be added. 2-15 2-5 Creating Steps and Transitions Creating Steps and Transitions Steps and transitions can be created independently, and then later connected, using connectors. The procedure for connecting a step to a transition is detailed below. Connect a step and a transition. Right-click the step, and select Connections Add Connection To Step from the pop-up menu. 2 Creating Programs with SFC A connector extending from the step to the cursor will be displayed. 2-16 2-5 Creating Steps and Transitions Move the cursor to the target transition. The cursor will become an arrow. 2 Creating Programs with SFC Left-click on the mouse. The step and the transition will be connected. Right-click the transition, and select Tidy Descendant SFC Elements from the pop-up menu. 2-17 2-5 Creating Steps and Transitions The connected step will be aligned below the transition. 2 Creating Programs with SFC 2-5-3 Creating Transitions Create transition conditions as ladder programs. 1 Register a transition program. For the Vehicle Detection Flag transition in 2-5-1 Renaming Steps/Transitions, define the transition condition as a ladder program. Right-click the Transitions folder, and select Insert Transition - Ladder from the pop-up menu. Transition1 transition program will be added to the Transitions folder. Right-click Transition1, and select Rename from the pop-up menu. 2-18 2-5 Creating Steps and Transitions Type "Vehicle Detected". The transition program will be renamed to Vehicle Detected. 2 Creating Programs with SFC 2 Create the program. When the transition condition is satisfied, the value of the transition will change to TRUE. To determine whether a vehicle has entered, the input contact of the Vehicle Sensor will be used. Create a program so that the value of the transition becomes TRUE when the Vehicle Sensor turns ON. Double-click the Vehicle Detected program. The ladder editor will be displayed. Create the ladder program. Enter input contact 0.00 and the comment Vehicle Sensor for the Vehicle Sensor, and output coil Vehicle Detected. For the output coil, select the transition program name Vehicle Detected as a Boolean variable. •For details on creating ladder programs, refer to CX-Programmer Operation Manual . •Note that if a timer counter bit output is used for a program, the output will be maintained even after the transition to the next step takes place. 2-19 2-5 Creating Steps and Transitions 3 Assign the transition program. Assign the Vehicle Detected program to the Vehicle Detection Flag transition. Double-click the NewProgram1 (00) folder. The SFC editor will be displayed. 2 Creating Programs with SFC Double-click FALSE. FALSE will be selected. Type "Vehicle Detected", and press the Enter key. The transition condition will be assigned. The Vehicle Detected transition program will be displayed in the program view. 2-20 2-5 Creating Steps and Transitions 4 Create the remaining steps and transitions. Create all the other remaining steps and transitions. For details on steps and transitions to be created, refer to 2-2-3 Programming Example. 2 Creating Programs with SFC 5 Assign all transition programs. In this example, inputs from sensors are used as transition conditions. Assign transition programs to the transitions, in the same manner that the Vehicle Detected program was assigned to the Vehicle Detection Flag transition. For details on transition programs to be created, refer to 2-2-3 Programming Example. Sensor inputs can also be assigned to transitions as Boolean variable addresses. For example, the input contact (0.00) for the Vehicle Sensor can be assigned directly to the Vehicle Detection Flag transition. 2-21 2-5 Creating Steps and Transitions 2-5-4 Creating Loops to Initial Steps Add a connector extending from the Gate Fully Closed Flag transition to the Initial Step. 1 Draw a connector from the transition. Right-click the transition, and select Connections - Add Connection From Transition from the pop-up menu. 2 Creating Programs with SFC A connector extending from the transition to the cursor will be displayed. Move the cursor to the Initial Step. The cursor will become an arrow. 2-22 2-5 Creating Steps and Transitions Left-click on the mouse. The step and the transition will be connected. This connection is referred to as a "loop". 2 Creating Programs with SFC The loop can be displayed differently for easier viewing of the SFC chart. Right-click the Gate Fully Closed Flag transition, and select Connections - Draw Connection From Transition as Jump from the pop-up menu. A jump is functionally identical to a loop. They differ in appearance only. The SFC chart is now completed, except for the actions. 2-23 2-6 Compiling 2-6 Compiling Test the program before creating actions for the steps. 2-6-1 Checking for Program Errors Compile the program to check for errors. 1 Check all programs. 2 Creating Programs with SFC Press the F7 key. Program compilation will begin. Compilation results will be displayed in the output window. If no error is detected, the program will operate properly. If an error is detected, correct the problem in SFC editor. 2-6-2 Saving Projects Save the created program. 1 Name and save the project. Select File - Save As. The Save CX-Programmer File dialog box will be displayed. Enter a file name, and click Save. 2-24 2-7 Simulated Transition Test 2-7 Simulated Transition Test Before creating the actions, check how the program operates when the transition conditions are satisfied. The simulator will allow you to test programs using only the computer. 2-7-1 Online Connection to Simulator Transfer the program to the simulator. 1 Establish an online connection. Select Simulation - Work Online Simulator. 2 Creating Programs with SFC An online connection will be established between the computer and the simulator. The program will be automatically transferred to the simulator. You can disable automatic program transfer to the simulator after establishing an online connection. Select Tools - Options. The Options dialog box will be displayed. Uncheck Automatically Transfer Program to Simulator in the Work Online Simulator section on the PLC tab. Click OK. Online connection is now completed. 2-25 2-7 Simulated Transition Test 2-7-2 Setting Transition Conditions Confirm that the transitions actually take place when the transition conditions are satisfied. 1 Switch to Monitor mode. Select PLC - Operating Mode - Monitor. A confirmation dialog box will be displayed. 2 Creating Programs with SFC Click Yes. The operating mode for the PLC will be switched to Monitor mode. The SFC editor will become greyed out. The green frame represents the active step. Click the Vehicle Detection Flag transition. The Vehicle Detected program will be displayed in the program view. 2-26 2-7 Simulated Transition Test 2 Turn the input contact ON. Right-click Vehicle Sensor, and select Set On from the pop-up menu. The contact can also be set to ON/OFF by double-clicking the contact, just as with any standard ladder program. 2 Creating Programs with SFC When the Vehicle Sensor turns ON, the Vehicle Detected program outputs ON, and the value for the Vehicle Detection Flag transition becomes TRUE. Active status will be transferred from the Initial Step to the Issue Ticket step. Set or reset the other transition programs and confirm that the transitions take place. 3 End the simulation. Select Simulation - Work Online Simulator. The simulator will go offline. Select Simulation - Exit Simulator. The simulator will close. 2-27 2-8 Creating Action Blocks 2-8 Creating Action Blocks Create the processes for the steps as action blocks. 2-8-1 Creating Actions Create the actions using ladder. 1 Register an action program. 2 The Initial Step does not require an action block, since there is nothing there to process. Create a ladder action program for the Issue Ticket step. Creating Programs with SFC Right-click the Issue Ticket step, and select Add Action - New Ladder Action from the pop-up menu. An action block will be added. Right-click Action1, which has been added to the project workspace, and select Rename from the pop-up menu. 2-28 2-8 Creating Action Blocks Type "Ticket Issuance". The action program will be renamed to Ticket Issuance. The action will also be renamed automatically on the SFC chart. 2 Creating Programs with SFC 2 Create the program. In the Issue Ticket step, issue a ticket and display the "Take ticket" message. Create a program that starts these two processes when the step becomes active. Double-click the Ticket Issuance program. The ladder editor will be displayed. Create the ladder program. To turn an input ON when the step becomes active, use P_On (always On flag). Enter output contact 10.00 for the ticket dispenser, and output contact 20.00 for the display panel. For details on the programs to be created and the comments to be entered, refer to 2-2-3 Programming Example. For details on creating ladder programs, refer to CX-Programmer Operation Manual. 2-29 2-8 Creating Action Blocks 3 Create the remaining actions. 2 In the Gate Open step, open the gate and display the "Opening gate" message. In the Pass Gate step, display the "Go" message. In the Gate Close step, close the gate and display the "Closing gate" message. In all steps, the outputs are reset at the end of the step. Create action blocks for the remaining steps, in the same manner as for the Issue Ticket step. For details on action programs to be created, refer to 2-2-3 Programming Example. Creating Programs with SFC 2-8-2 Assigning Action Qualifiers Set the execution timing for the actions. 1 Select an action qualifier. In the Gate Close step, the gate will be closed. Wait until 3 seconds after the vehicle has passed the gate before beginning to close the gate. The execution timing for an action is set by using an action qualifier (AQ). Double-click the N AQ for the Closing Gate action. A drop-down list will be displayed. For details on AQ, refer to A-1-2 Action Qualifier (AQ) List. 2-30 2-8 Creating Action Blocks Select D from the drop-down list. D 1s will be displayed as the AQ. This means that the action will be executed 1 second after the step becomes active. 2 Creating Programs with SFC Double-click 1s. Type "3", and press the Enter key. D 3s will be displayed as the AQ. The SFC chart is now fully completed. Save the project. 2-31 2-9 Simulated Operation Test 2-9 Simulated Operation Test Once again, transfer the program to the simulator, and check the operation of the program as a whole, including the actions. In 2-7 Simulated Transition Test, the transition conditions were tested. In this example, the operation of the actions will be tested. 1 Establish an online connection. Switch to Monitor mode. 2 The SFC editor will become greyed out. Refer to 2-7 Simulated Transition Test. Creating Programs with SFC 2 Turn the transitions ON. Right-click the Vehicle Detection Flag transition, and select Force Transition - On from the pop-up menu. The active status will be transferred from the Initial Step to the Issue Ticket step. When a transition is force-set, the icon ( will be displayed on the transition. Double-click the Ticket Issuance action. Check the execution status of the action program in the program view. 2-32 ) 2-9 Simulated Operation Test Right-click the Ticket Acceptance Flag transition, and select Force Transition - On from the pop-up menu. The active status will be transferred from the Issue Ticket step to the Gate Open step. 2 Creating Programs with SFC Double-click the Opening Gate action. Check the execution status of the action program in the program view. Click the Ticket Issuance action again. In the program view, confirm that outputs 10.00 (Issue Ticket) and 20.00 (Ticket Issuance Message) are both turned OFF. 3 Test the operation of the actions. Force-set the Gate Fully Open Flag transitions. Check the operation of the actions as the steps become active/inactive. Since the Vehicle Sensor in the Gate Passed transition program is OFF, the Gate Passage transition condition is satisfied. Active status will be transferred immediately from the Pass Gate step to the Gate Close step. The action block in the Gate Close step will be triggered 3 seconds after the transition. When the Gate Fully Closed Flag transition condition is satisfied, the Initial Step will become active once again. Test the program again in the same manner to double-check. The program operation test is now completed. 2-33 2-9 Simulated Operation Test 4 End the simulation. Select Simulation - Work Online Simulator. The simulator will go offline. Select Simulation - Exit Simulator. The simulator will close. Action blocks can be hidden for easier viewing of the steps and the transitions. When the action blocks are hidden, the action programs for the active step will be displayed as the active status is transferred. 2 Creating Programs with SFC Action blocks can be hidden in either of the following ways. •Right-click a step and select Show Action Blocks from the pop-up menu. •Right-click on a blank area of the SFC view, and select Hide All Action Blocks from the pop-up menu. If there are multiple action blocks, select the action to be displayed by selecting its number from the list. 2-34 A-1 Reference Appendix A-1 Reference A-1-1 Main Window This section explains the CX-Programmer project workspace and the SFC editor. For details on uncovered functions of the main window, and on ladder programming and ST programming, refer to CX-Programmer Operation Manual and CX-Programmer Operation Manual Function Block/Structured Text. A Appendix : Project Workspace : SFC View : Program View : SFC Editor A-1 A-1 Reference Project Workspace The elements of SFC programs are hierarchically displayed. The project workspace displays elements for the entire project. : Program SFC programs are registered under the Programs item. Task allocation will be necessary to execute the newly added SFC program. : Symbols Register local variables for use in SFC programs. a b c : Actions folder A d e Appendix f g h : Action Programs Register the step processes as action programs. Code the action programs in ladder or ST. To make an association with an action program, specify its name within an action block on the SFC chart. : Transitions folder : Transition Programs Register the step transition conditions as transition programs. Code the transition programs in ladder or ST. To make an association with a transition program, specify its name within a transition on the SFC chart. : Subcharts folder : Subchart Programs Register the subchart programs created for structuring purposes (i.e. reuse). Code the subchart programs in SFC. To make an association with a subchart program, specify its name within a subchart step on the SFC chart. A-2 A-1 Reference A-1-2 Action Qualifier (AQ) List D DS Name Function Timer Value Delay The action is executed when the user-specified time has elapsed since the activation of the step. If the step becomes inactive before the user-specified time expires, the action will not be executed. Required Delay Set The operation is the same as for "SD". Unlike "SD", however, the action will not be performed if the step becomes inactive before the user-specified delay time expires. Execution can be aborted with the "R" AQ. Required The action is executed when the step is activated, and is terminated when the user-specified time expires. If the step becomes inactive before the user-specified time expires, execution will be aborted. Required A The action is executed for as long as the step is active. - Appendix AQ Symbol - L Limit N Normal (Default) P Pulse If a final scan is enabled, the action is executed for 2 cycles when the step is activated. If a final scan is disabled, the action is executed for 1 cycle when the step is activated. P1 Rising Pulse The action is executed once when the step becomes active. - P0 Falling Pulse The action is executed once when the step becomes inactive. - R Reset Stops and resets the action when the steps is activated, if the action is being executed by "S", "SL", "SD", or "DS". Actions being executed by other AQs will be reset, but not stopped. When an action is reset, the following operations are performed: - OUT/OUT NOT instruction: OFF - TIM/TIMH instruction: Reset - Other timer, counter, or shift register: Maintained - S Set The action is executed when the step is activated, and continues to be executed even after the step becomes inactive. Execution can be aborted with the "R" AQ. - Set Delay The action is executed when the user-specified time has elapsed since the activation of the step, and continues to be executed even after the step becomes inactive. Execution can be aborted with the "R" AQ. Required Set Limit The action is executed when the step is activated, and is terminated when the user-specified time expires. Unlike "L", the action continues to be executed even after the step becomes inactive. Execution can be aborted with the "R" AQ. Required SD SL For details on action qualifiers, refer to CX-Programmer Operation Manual SFC. A-3 A-2 Creating SFC Elements A-2 Creating SFC Elements This section explains how to create more complex SFC elements, such as simultaneous sequence divergences, simultaneous sequence convergences, divergences, and convergences. A-2-1 Simultaneous Sequence Divergences/Convergences This section explains how to add a simultaneous sequence divergence/convergence. 1 Create a simultaneous sequence divergence. Right-click a transition, and select Add Simultaneous Sequence Divergence from the pop-up menu. A Appendix A double-line representing a simultaneous sequence divergence will be added. Two diverted steps will also be added to the divergence. Right-click the double-line, and select Add Simultaneous Divergent Step Branch from the pop-up menu. Another step will also be added to the divergence. Add transitions and steps to each of the diverted steps. Complete the diverted SFC chart. A-4 A-2 Creating SFC Elements 2 Create a simultaneous sequence convergence. Right-click a diverted step, and select Add Simultaneous Sequence Convergence from the pop-up menu. A Appendix A double-line representing a simultaneous sequence convergence, and a transition will be added. A connector extending from the step to the double-line will also be added. Right-click a the double-line, and select Connections - Add Connection To Convergence from the pop-up menu. Move the cursor to the step to be merged, and click. The step will be connected to the double-line. Complete the simultaneous sequence convergence by repeating the above procedure. A-5 A-2 Creating SFC Elements A-2-2 Divergences/Convergences This section explains how to add a divergence/convergence. 1 Create a divergence. Right-click a step, and select Add Divergence from the pop-up menu. A Appendix A diverted connector will be added. Two transitions are also added. Right-click the connector, and select Add Divergent Transition Branch from the popup menu. Another diverted transition will be added to the connector. Add steps and transitions to each of the diverted transitions. Complete the diverted SFC chart. A-6 A-2 Creating SFC Elements 2 Create a convergence. Right-click a transition, and select Add Convergence from the pop-up menu. A A convergence line and a step will be added. A connector extending from the transition to the convergence line will also be added. Appendix Right-click the convergence line, and select Connections - Add Connection To Convergence from the pop-up menu. Move the cursor to the transition to be merged, and click. The transition will be connected to the convergence line. Complete the convergence by repeating the above procedure. A-7 A-2 Creating SFC Elements Transition Precedence of Diverged Branches By default, transition conditions for diverged branches are tested from left to right. The transition precedence can be changed if desired. The procedure for changing the transition precedence is detailed below. Change the transition precedence of diverged branches. Right-click the divergence line, and select Use Default Transition Precedence from the pop-up menu. A Appendix The SFC chart will be labeled with numbers representing the transition precedence. Double-click the numbers, type the desired order, and press the Enter key. The transition precedence will be changed. A-8 1 2 3 A-3 Online Editing A-3 Online Editing Programs can be corrected while the PLC is running. Online editing cannot be performed when using the simulator. A-3-1 Transferring Programs to PLC In preparation for online editing, connect the computer and the PLC, and transfer the program from the computer to the PLC. Normally, online editing is performed on a program uploaded from a running PLC. 1 Establish an online connection. A Physically connect the computer to the PLC in advance. Appendix For details on establishing an online connection with the PLC, refer to CX-Programmer Operation Manual. Select PLC - Work Online. A confirmation dialog box will be displayed. Click Yes. An online connection will be established between the computer and PLC. A-9 A-3 Online Editing 2 Transfer the program. Select PLC - Transfer - To PLC. The Download Options dialog box will be displayed. A Appendix Click OK. The Download dialog box will be displayed. When the data transfer is completed, the Download successful message will be displayed. Click Yes. The dialog box will be closed. If the PLC is not in Program mode, a dialog box will be displayed to confirm switching of the operating mode. Click Yes. Click OK. The program transfer is now completed. A-10 A-3 Online Editing A-3-2 Online Editing Load and correct the program, currently in use by the PLC. The programs used in this manual are provided for educational purposes only, to aid in understanding how CX-Programmer works. When designing a program for actual use, be sure to make considerations for safety in terms of hardware devices and control methods. 1 Establish an online connection. Select PLC - Work Online. A confirmation dialog box will be displayed. A Appendix Click Yes. An online connection will be established between the computer and PLC. 2 Load the program. Select PLC - Transfer - From PLC. The Upload Options dialog box will be displayed. A-11 A-3 Online Editing Click OK. A dialog box will be displayed, confirming the deletion of programs currently being edited in CX-Programmer. A Appendix Click OK. The Upload dialog box will be displayed. When the data transfer is completed, the Upload successful message will be displayed. Click OK. The program transfer is now completed. 3 Begin online editing. Display the SFC chart. Switch to Monitor mode. Select Program - Online Edit - Begin. A-12 A-3 Online Editing The SFC editor will become un-greyed, and the program becomes editable. Edit the program. To edit an action program or a transition program, first display the program editor by double-clicking the target program within the project window, and then begin online editing. A Appendix When adding a new action program or transition program to the SFC chart, you will need to perform online editing in two sessions. 1st session: Add the new action program or transition program to the project workspace. 2nd session: Add the program added in the 1st session to the SFC chart. 4 Transfer the changes. Select Program - Online Edit - Send Changes. The SFC/ST Online Edit - Transfer dialog box will be displayed. Click OK. Click Yes. The modified program will be transferred to the PLC. End the online editing session. To discard the changes made during online editing, or to end the online editing session, select Program - Online Edit - Cancel. The online editing session will be terminated without transferring the program to the PLC. A-13 A-3 Online Editing Memo A Appendix A-14 Index Index A Action .............................................. 1-2, 1-4, 2-28 Action Block ............................................1-4, 2-28 Action Flow....................................................... 2-5 Action Program ....................... 1-3, 2-8, 2-28, A-2 Action Qualifier(AQ) ........................1-4, 2-30, A-3 Active Step ....................................................... 1-5 C Compile .......................................................... 2-24 Connector..............................................2-16, 2-23 Convergence............................................ 1-5, A-7 Creating SFC ................................................... A-4 D Device Type ..................................................... 2-9 Divergence ............................................... 1-5, A-6 F Force-Set ..............................................2-26, 2-32 I Inactive Step .................................................... 1-5 Initial Step ...................................................... 2-13 J Jump .............................................................. 2-22 L Loop ............................................................... 2-23 M Main Window............................................ 2-9, A-1 Monitor Mode ................................................. 2-26 N Network Type ................................................. 2-10 O Online Connection.......................................... 2-25 P Program Error ................................................ 2-24 Project .............................................................. 2-9 Project Workspace ........................................... A-2 S Set.................................................................. 2-27 SFC Chart ....................................... 1-3, 2-6, 2-13 SFC Editor.......................................1-3, 2-12, A-1 SFC Operation ................................................. 1-4 SFC Overview .................................................. 1-1 SFC Program ........................................2-11, 2-13 Simulator ........................................................ 2-25 Simultaneous Sequence Convergence .... 1-4, A-5 Simultaneous Sequence Divergence ....... 1-4, A-4 Starting CX-Programmer.................................. 2-9 Step .................................................1-4, 2-13, A-3 Subchart ...........................................................A-2 Symbols ...........................................................A-2 T Task .................................................................A-2 Transition .............................. 1-2, 1-4, 2-13, 2-18 Transition Condition .................. 1-1, 1-2, 1-5, 2-7 Transition Program............................1-3, 2-7, A-2 OMRON Corporation Industrial Automation Company Control Devices Division H.Q. PLC Division Shiokoji Horikawa, Shimogyo-ku, Kyoto, 600-8530 Japan Tel: (81) 75-344-7084/Fax: (81) 75-344-7149 Regional Headquarters OMRON EUROPE B.V. Wegalaan 67-69-2132 JD Hoofddorp The Netherlands Tel: (31)2356-81-300/Fax: (31)2356-81-388 OMRON ELECTRONICS LLC One Commerce Drive Schaumburg, IL 60173-5302 U.S.A. Tel: (1) 847-843-7900/Fax: (1) 847-843-7787 Authorized Distributor: OMRON ASIA PACIFIC PTE. LTD. No. 438A Alexandra Road # 05-05/08 (Lobby 2), Alexandra Technopark, Singapore 119967 Tel: (65) 6835-3011/Fax: (65) 6835-2711 OMRON (CHINA) CO., LTD. Room 2211, Bank of China Tower, 200 Yin Cheng Zhong Road, PuDong New Area, Shanghai, 200120, China Tel: (86) 21-5037-2222/Fax: (86) 21-5037-2200 OMRON Industrial Automation Global: www.ia.omron.com In the interest of product improvement, specifications are subject to change without notice. Cat. No. R149-E1-03