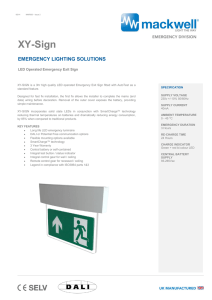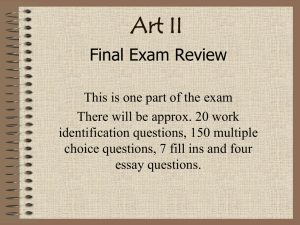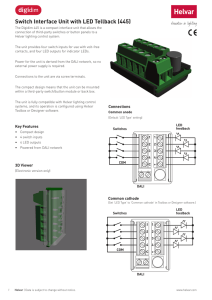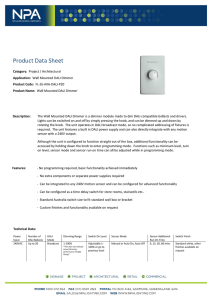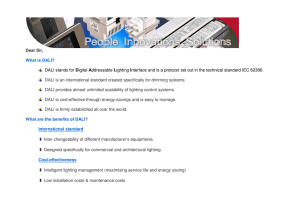DALI / USB Bridge
advertisement

User guide DALI / USB Bridge Contents 2 3 4 5 5 6 6 6 7 1 Introduction The iLumTech DALI/USB Bridge is a simple solution for DALI network commissioning and setting. It comprises a DALI/ USB Bridge device and easy to use Graphical User Interface (GUI). The DALI/USB Bridge is powered directly from the USB port to which it is connected. The DALI part of the device is isolated from the USB part, and must be powered from an external supply. The small form factor of the USB stick makes the DALI/USB Bridge ideal for DALI installers. Features • Intuitive and user-friendly GUI • Support for DALI devices type 1 (self-contained emergency lighting), type 6 (LED drivers), type 7 (switching function) and type 8 (colour control) • Supports all iLumTech devices • Small form factor USB Plug DALI terminal Overview of the device The DALI/USB Bridge contains two terminals: a USB plug for connecting the device to a computer or other device with USB host function, and a pluggable DALI terminal for connection to a DALI network. Software Installation for Windows PC Download the application software from the iLumTech website and run the installer. Use the Browse button to select the destination folder for the installer or keep the default folder. Click on the Next button. The next screen offers the option to create a new folder in the Start menu and to add a shortcut on the desktop. Once you have done this, click on the Install button. Installation starts by installing several prerequisites, a step which must be confirmed by the user. If you know that the prerequisites are already installed, you can skip this. If you are not sure, it is better to confirm their installation and they will be automatically installed if necessary. The dialogue will show if they were installed or not. Installation will also copy the USB drivers for the DALI/ USB Bridge. Once the installation is complete, click on the Next button and the final screen will appear giving the option to run the application. Now you can check the correct installation of the USB drivers in the Device Manager. The DALI/USB Bridge will be recognised as a Virtual COM Port. Introduction The DALI/USB Bridge is equipped with two LED indicators. The green LED, when lit, indicates correct connection to the USB host and DALI network. The red LED, when lit, indicates ongoing communication on the DALI bus. 2 Hardware Installation Hardware Installation 1 Introduction 2 Hardware Installation 3 Running the software 3.1 Basic configuration 3.2 Device Type 1 – Self-Contained Emergency Luminaire 3.3 Device Type 6 – LED Modules 3.4 Device Type 7 – Switching function 3.5 Device Type 8 – Colour control 4 iLumTech devices Hardware installation of the DALI/USB Bridge is easy. First, unplug the DALI terminal from the DALI/USB Bridge. Then connect the wires from the DALI bus to the screw terminal and plug the DALI terminal back into the DALI/USB Bridge. Apply power on the DALI bus and connect the DALI/USB Bridge to the USB host device (computer). If the DALI bus is supplied correctly, the green LED will illuminate upon connection. The USB host device should recognise the new USB device. connection to DALI bus (polarity free) 1 Year Warranty After starting the software, the connected DALI/USB Bridge is detected automatically. If there are multiple devices detected, they will be differentiated by a COM port number. Select the one you wish to use. Scanning of the DALI network starts automatically after selection of the DALI/USB Bridge. The application first searches for the DALI devices with already assigned short addresses. If there are DALI devices with the same address or ones with no short address, the application will address them afterwards. All discovered DALI devices will appear in the left column on the screen. Running the software DALI devices are labelled with a short address (01 being the lowest address) and DALI device type. iLumTech devices are automatically recognised. Unrecognised devices are labelled as “Unknown Device” with the device type shown in brackets. The list of DALI devices can be refreshed at any time by clicking on the Rescan button. To read the data for a particular device, just click on the device in the list. The Company reserves the right to change any product specifications without prior notification. 3.2 Device Type 1 – Self-Contained Emergency Luminaire When detecting device type 1 (Self-contained Emergency Luminaire), additional options are shown below the basic configuration options. Device type 1 contains three status registers. Features line describes the optional features supported by the device. Failure status informs about luminaire failures. Emergency status informs about emergency events. Each of the registers contains eight flags. The description of each flag appears when hovering over it with the cursor. The next parameter shown is current Battery level, calculated as a percent. However, this level is not representative of current battery charge level – check the battery charging flag to ensure the battery is fully charged. The Mode parameter displays the current mode of the device. Normal mode is when mains voltage is present and there are no tests running. The following lines refer specifically to emergency mode and allow for setting of the dimming level, which is limited Running the software 3 Running the software 3.1 Basic configuration The layout of the right side of the window depends on the device type of the selected DALI device. However, there are some common parameters for all the control gear device types. These common parameters are also shown when the device type of a DALI device is not recognised and the device is labelled as “Unknown Device”. Basic configuration allows for the setting of basic DALI parameters: short address, group addresses, fade time, fade rate, Max Level, Min Level, Actual Level, Power On Level, System Failure Level and scene settings. The position of device can be recognized by using the button Identify – the device will start identification sequence (flashing). You can also read the Status register, Physical Min Level, Serial Number and GTIN Number of the device as well as its FW version. The Status register is illustrated with eight indicators that each represents one flag. Each flag can be identified by hovering the cursor over it. The parameters that include an input textbox are updated when clicking on the Change button. Group address settings can be done by clicking on the corresponding group address indicator – each of them behaves as a toggle button. When a group address is active, the corresponding radio button is highlighted in orange. Fade time and fade rate settings are done using a drop-down menu from which can be selected possible values. The values are updated when a selection is made in the drop-down menu is. The Actual Level, shown to the right of the slider, is updated continuously when moving with the slider. Scene setting is activated when pressing a scene button – when activated it is highlighted in orange. Movement of the Actual Level slider also activates scene setting. To save the current level as a scene setting, click on the Store button. To disable scene setting, click on the cross in the upper-right corner of the scene button. All the parameters can be periodically updated when toggling the Refresh button to Refresh Active mode. 1 Year Warranty Running the software 3.3 Device Type 6 – LED Modules Device type 6 offers only one extended feature – shape of the dimming curve. Select between linear and logarithmic dimming. 3.4 Device Type 7 – Switching function Device type 7 currently offers only basic configuration. 3.5 Device Type 8 – Colour control Device type 8 offers only one extended feature – Tunable white control using CCT setting. As the range of CCT can differ, CCT Level can be set in relative way using a percent of range, where 0 % is the warmest setting and 100 % is the highest possible (coolest) CCT. For more precise CCT setting, use the Step Cooler and Step Warmer buttons. The Company reserves the right to change any product specifications without prior notification. 4 iLumTech devices Device type 145 – Ambient Sensor As there is currently no official DALI standard for sensors, iLumTech devices use special commands for providing sensor functionality. From basic configuration, only the address, status and groups lines are valid for the Ambient Sensor. The Ambient Sensor senses illumination in lux and colour temperature in Kelvin. Measured values are shown in corresponding lines. The Ambient Sensor is also capable of regulation through setting of the Wanted Lux Level and Wanted Colour Temperature parameters. The Timing slider changes the speed of regulation – from 0 %, the shortest time period between regulation commands (highest speed), to 100 %, the longest time period between regulation commands (lowest speed). Regulation can be further configured by defining the type of regulated luminaires: the Ambient sensor can regulate TW luminaires that have cold and warm channels, brightness and colour temperature channels, and Device type 8 luminaires. Each of the three modes can be independently activated or deactivated. To start regulation, Lux Regulation or CCT Regulation (or both) must be activated in addition to at least one of the regulation modes. To ensure correct regulation, group addresses of TW luminaires must be configured – they can be selected from the drop-down menus. The last part offers configuration of the Reference Function. When the reference function is enabled, the Ambient Sensor will send its measured values of illumination and CCT to the Sensor Group Address (the group address of other Ambient Sensors) as wanted levels for regulation. As a result, addressed Ambient Sensors will regulate luminaires according to the values measured by the Ambient Sensor with activated reference function. It is possible to configure the speed of sending reference values using Sensor Reference Timing, the period of time between subsequent reference commands (lower values mean higher speeds). iLumTech devices by Emergency Max Level and Emergency Min Level. Emergency commands serve to control the emergency functionality of the luminaire. The Rest command will switch-off the luminaire when it is in emergency mode (no mains voltage). The Inhibit command will prevent the luminaire entering emergency mode for a period of 15 minutes. The Re-Light command can be used to switch the luminaire on again when it has been switched-off using the rest command. The following three commands control the tests. The Start Function Test will check the battery, light source and drive circuit functionality of the luminaire. The Start Duration Test will put the luminaire in emergency mode (battery powered) and measure how long it takes until the battery is depleted. The Duration test can only be performed when the battery is fully charged. Running tests can be stopped by clicking on the Stop Test button. Each emergency luminaire measures the time spent in emergency mode (emergency time – in hours) and total operation time (in four hour increments). Counters can be cleared by clicking on the Reset Lamp Time button. Once the duration test is completed, results are shown in Duration test result in 2 minute increments. The duration test is considered as successful when the result is higher or equal to the Rated duration time. The Test delay time parameter (shown in 15 minute intervals) enables the delay of a scheduled test. When automatic testing is supported, users can set the intervals for automatic function and duration testing. The emergency device shows when the next functional or duration test will take place (in 15 minute intervals). When an automatic test is delayed – due to low battery level or other circumstances, you can set a maximum delay time with the Test execution timeout. If the test execution timeout is exceeded, the test is considered as failed. Prolong time offers the possibility of staying in emergency mode for a defined period of time after restoration of mains power. 1 Year Warranty HEAD OFFICE iLumTech 906 02 Dojč 419 Slovakia Email: info@ilumtech.eu www.ilumtech.eu