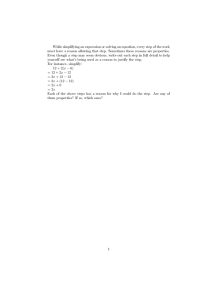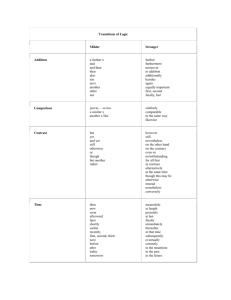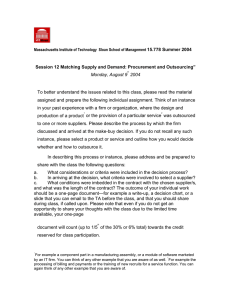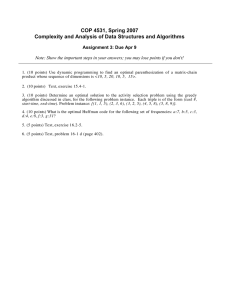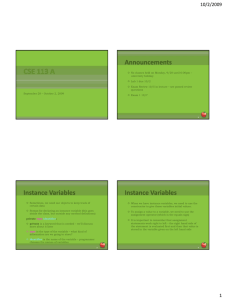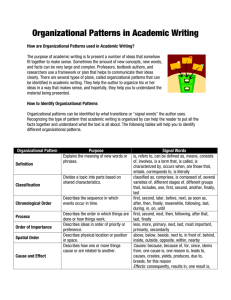Configuring System Operations
advertisement

CH A P T E R 17 Configuring System Operations You can configure and deploy ACS instances so that one ACS instance becomes the primary instance and the other ACS instances can be registered to the primary as secondary instances. An ACS instance represents ACS software that runs on a network. An ACS deployment may consist of a single instance, or multiple instances deployed in a distributed manner, where all instances in a system are managed centrally. All instances in a system will have an identical configuration. Use the Distributed System Management page to manage all the instances in a deployment. You can only manage instances from the primary instance. You can invoke the Deployment Operations page from any instance in the deployment but it only controls the operations on the local server. Note You can register any primary instance or any secondary instance to another primary instance; however, the primary instance you wish to register cannot have any secondary instances registered to it. The primary instance, created as part of the installation process, centralizes the configuration of the registered secondary instances. Configuration changes made in the primary instance are automatically replicated to the secondary instance. You can force a full replication to the secondary instance if configuration changes do not replicate to the secondary instance. This chapter contains: • Understanding Distributed Deployment, page 17-2 • Scheduled Backups, page 17-6 • Synchronizing Primary and Secondary Instances After Backup and Restore, page 17-8 • Editing Instances, page 17-8 • Activating a Secondary Instance, page 17-13 • Registering a Secondary Instance to a Primary Instance, page 17-13 • Deregistering Secondary Instances from the Distributed System Management Page, page 17-16 • Deregistering a Secondary Instance from the Deployment Operations Page, page 17-16 • Changing the IP address of a Primary Instance from the Primary Server, page 17-20 • Failover, page 17-21 • Promoting a Secondary Instance from the Distributed System Management Page, page 17-17 • Replicating a Secondary Instance from a Primary Instance, page 17-18 • Using the Deployment Operations Page to Create a Local Mode Instance, page 17-22 User Guide for Cisco Secure Access Control System 5.3 OL-24201-01 17-1 Chapter 17 Configuring System Operations Understanding Distributed Deployment Understanding Distributed Deployment You can configure multiple ACS servers in a deployment. Within any deployment, you designate one server as the primary server and all the other servers are secondary servers. In general, you make configuration changes on the primary server only, and the changes are propagated to all secondary servers, which can then view the configuration data as read-only data. A small number of configuration changes can be performed on a secondary server, including configuration of the server certificate, and these changes remain local to the server. There is no communication between the secondary servers. Communication happens only between the primary server and the secondary servers. The secondary servers do not know the status of the other secondaries in their deployment. ACS allows you to deploy an ACS instance behind a firewall. Table 17-1 lists the ports that must be open on the firewall for you to access ACS through the various management interfaces. Note You cannot Translate Network Address between the nodes in distributed deployment. Table 17-1 Ports to Open in Firewalls Service Port ACS Web Interface/Web Service 443 Database replication TCP 2638 RADIUS server • 1812 and 1645 (RADIUS authentication and authorization) • 1813 and 1646 (RADIUS accounting) If your RADIUS server uses port 1812, ensure that your PIX firewall software is version 6.0 or later. Then, run the following command to use port 1812: aaa-server radius-authport 1812 Replication over the Message Bus TCP 61616 RMI TCP 2020 (for RMI registry service) TCP 2030 (for incoming calls) SNMP (for request) UDP 161 SNMP (for notifications) UDP 162 SSH 22 TACACS+ server TCP 49 View Collector UDP 20514 The Distributed System Management page can be used to monitor the status of the servers in a deployment and perform operations on the servers. User Guide for Cisco Secure Access Control System 5.3 17-2 OL-24201-01 Chapter 17 Configuring System Operations Understanding Distributed Deployment Note ACS 5.3 does not support the large deployment with more than ten ACS instances (one primary and nine secondaries). For more information on ACS server deployments, see: http://www.cisco.com/en/US/docs/net_mgmt/cisco_secure_access_control_system/5.3/installation/gui de/csacs_deploy.html. Related Topics • Activating Secondary Servers, page 17-3 • Removing Secondary Servers, page 17-3 • Promoting a Secondary Server, page 17-4 • Understanding Local Mode, page 17-4 • Understanding Full Replication, page 17-5 • Specifying a Hardware Replacement, page 17-5 Activating Secondary Servers To add a server to a deployment: Step 1 From the secondary server, issue a request to register on the primary server by selecting the Deployment Operations option. Step 2 Activate the secondary instance on the primary server. You must activate the secondary instance on the primary instance in order for the secondary instance to receive configuration information; this provides a mechanism of admission control. However, there is an option to automatically activate newly added secondary instances, rather than performing a manual activation request. Related Topics • Removing Secondary Servers, page 17-3 • Promoting a Secondary Server, page 17-4 • Understanding Local Mode, page 17-4 • Understanding Full Replication, page 17-5 • Specifying a Hardware Replacement, page 17-5 Removing Secondary Servers To permanently removed a secondary server from a deployment, you must first deregister the secondary server and then delete it from the primary. You can make the request to deregister a server from either the secondary server to be deregistered or from the primary server. Related Topics • Activating Secondary Servers, page 17-3 User Guide for Cisco Secure Access Control System 5.3 OL-24201-01 17-3 Chapter 17 Configuring System Operations Understanding Distributed Deployment • Understanding Distributed Deployment, page 17-2 Promoting a Secondary Server There can be one server only that is functioning as the primary server. However, you can promote a secondary server so that is assumes the primary role for all servers in the deployment. The promotion operation is performed either on the secondary server that is to assume the primary role or on the primary server. Note When the primary server is down, do not simultaneously promote two secondary servers. Related Topics • Activating Secondary Servers, page 17-3 • Removing Secondary Servers, page 17-3 • Understanding Local Mode, page 17-4 • Understanding Full Replication, page 17-5 Understanding Local Mode You can use the local mode option: • If the primary server is unreachable from a secondary server (for example, there is a network disconnection) and a configuration change must be made to a secondary server, you can specify that the secondary server go into Local Mode. • If you want to perform some configuration changes on a trial basis that would apply to only one server and not impact all the servers in your deployment, you can specify that one of your secondary servers go into Local Mode. In Local Mode, you can make changes to a single ACS instance through the local web interface, and the changes take effect on that instance only. The Configuration Audit Report available in the Monitoring & Report Viewer has an option to report only those configuration changes that were made in the local mode. You can generate this report to record the changes that you made to the secondary server in Local Mode. For more information on reports and how to generate them from ACS, see Chapter 13, “Managing Reports”. When the connection to the primary server resumes, you can reconnect the disconnected secondary instance in Local Mode to the primary server. From the secondary instance in Local Mode, you specify the Admin username and password to reconnect to the primary instance. All configuration changes made while the secondary server was in Local Mode are lost. Related Topics • Activating Secondary Servers, page 17-3 • Understanding Full Replication, page 17-5 User Guide for Cisco Secure Access Control System 5.3 17-4 OL-24201-01 Chapter 17 Configuring System Operations Understanding Distributed Deployment Understanding Full Replication Under normal circumstances, each configuration change is propagated to all secondary instances. Unlike ACS 4.x where full replication was performed, in ACS 5.3, only the specific changes are propagated. As configuration changes are performed, the administrator can monitor (on the Distributed System Management page) the status of the replication and the last replication ID to ensure the secondary server is up to date. If configuration changes are not being replicated as expected, the administrator can request a full replication to the server. When you request full replication, the full set of configuration data is transferred to the secondary server to ensure the configuration data on the secondary server is re synchronized. The primary ACS transmits the compressed, encrypted copy of its database components to the secondary ACS. Note Replication on the Message Bus happens over TCP port 61616. Full replication happens over the Sybase DB TCP port 2638. Related Topics • Activating Secondary Servers, page 17-3 • Promoting a Secondary Server, page 17-4 • Understanding Local Mode, page 17-4 Specifying a Hardware Replacement You can perform a hardware replacement to allow new or existing ACS instance hardware to re-register to a primary server and take over an existing configuration already present in the primary server. This is useful when an ACS instance fails and needs physical replacement. To perform the hardware replacement Step 1 From the web interface of the primary instance, you must mark the server to be replaced as deregistered. Step 2 From the secondary server, register to the primary server. In addition to the standard admin credentials for connecting to the primary server (username/password), you must specify the replacement keyword used to identify the configuration in the primary server. The keyword is the hostname of the instance that is to be replaced. Step 3 You must active the secondary server on the primary, either automatically or by issuing a manual request. Related Topics • Viewing and Editing a Primary Instance, page 17-8 • Viewing and Editing a Secondary Instance, page 17-12 • Activating a Secondary Instance, page 17-13 • Registering a Secondary Instance to a Primary Instance, page 17-13 • Deregistering Secondary Instances from the Distributed System Management Page, page 17-16 • Promoting a Secondary Instance from the Distributed System Management Page, page 17-17 User Guide for Cisco Secure Access Control System 5.3 OL-24201-01 17-5 Chapter 17 Configuring System Operations Scheduled Backups • Using the Deployment Operations Page to Create a Local Mode Instance, page 17-22 Scheduled Backups You can schedule backups to be run at periodic intervals. You can schedule backups from the primary web interface or through the local CLI. The Scheduled Backups feature backs up ACS configuration data. You can back up data from an earlier version of ACS and restore it to a later version. Refer to the Installation and Setup Guide for Cisco Secure Access Control System 5.3 for more information on upgrading ACS to later versions. Related Topic Creating, Duplicating, and Editing Scheduled Backups, page 17-6 Creating, Duplicating, and Editing Scheduled Backups You can create a scheduled backup only for the primary instance. To create, duplicate, or edit a scheduled backup: Step 1 Choose System Administration > Operations > Scheduled Backups. The Scheduled Backups page appears. Table 17-2 describes the fields listed in the Scheduled Backups page. Table 17-2 Scheduled Backups Page Option Description Backup Data Filename created by backup includes a time stamp and file type information appended to the prefix entered Filename Prefix Enter a filename prefix to which ACS appends the backup time stamp. For example, if you enter ACSBackup as the filename prefix and backup is run on June 05, 2009 at 20:37 hours, then ACS creates the backup file ACSBackup-090506-2037.tar.gpg. Note Repository In ACS web interface, you cannot configure utf-8 characters for a backup filename and a repository name. Click Select to open the Software Update and Backup Repositories dialog box, from which you can select the appropriate repository in which to store the backup file. Schedule Options Time of Day Choose the time of the day at which you want ACS to back up the ACS configuration data. Backups can be scheduled on a daily, weekly, or monthly basis. • Daily—Choose this option for ACS to back up the ACS configuration data at the specified time every day. • Weekly—Choose this option and specify the day of the week on which you want ACS to back up the ACS configuration data every week. • Monthly—Choose this option and specify the day of the month on which you want ACS to back up the ACS configuration data every month. User Guide for Cisco Secure Access Control System 5.3 17-6 OL-24201-01 Chapter 17 Configuring System Operations Backing Up Primary and Secondary Instances Step 2 Click Submit to schedule the backup. Related Topic Backing Up Primary and Secondary Instances, page 17-7 Backing Up Primary and Secondary Instances ACS provides you the option to back up the primary and secondary instances at any time apart from the regular scheduled backups. For a primary instance, you can back up the following: Note • ACS configuration data only • ACS configuration data and ADE-OS configuration data For secondary instances, ACS only backs up the ADE-OS configuration data. To run an immediate backup: Step 1 Choose System Administration > Operations > Distributed System Management. The Distributed System Management page appears. Step 2 From the Primary Instance table or the Secondary Instances table, select the instance that you want to back up. You can select only one primary instance, but many secondary instances for a backup. Step 3 Click Backup. The Distributed System Management - Backup page appears with the fields described in Table 17-3. Table 17-3 Distributed System Management - Backup Page Option Description Backup Data Filename created by backup includes a time stamp and file type information appended to the prefix entered Filename Prefix Enter a filename prefix to which ACS appends the backup time stamp. For example, if you enter ACSBackup as the filename prefix and backup is run on June 05, 2009 at 20:37 hours, then ACS creates the backup file ACSBackup-090506-2037.tar.gpg. Note Repository In ACS web interface, you cannot configure utf-8 characters for a backup filename and a repository name. Click Select to open the Software Update and Backup Repositories dialog box, from which you can select the appropriate repository in which to store the backup file. Backup Options (only applicable for primary instances) ACS Configuration Backup Click this option if you want to back up only the ACS configuration data. ACS Configuration and ADE-OS Backup Click this option if you want to back up both the ACS configuration data and the ADE-OS configuration data. User Guide for Cisco Secure Access Control System 5.3 OL-24201-01 17-7 Chapter 17 Configuring System Operations Synchronizing Primary and Secondary Instances After Backup and Restore Step 4 Click Submit to run the backup immediately. Related Topic Scheduled Backups, page 17-6 Synchronizing Primary and Secondary Instances After Backup and Restore When you specify that a system backup is restored on a primary instance, the secondary instance is not updated to the newly restored database that is present on the primary instance. To make sure the secondary instance is updated, from the secondary instance, you need to request a hardware replacement to rejoin the restored primary instance. To do this: Step 1 Deregister the secondary instance from the primary instance. Step 2 From the web interface of the secondary instance, choose Systems Administration > Operations > Local Operations > Deployment Operations, then click Deregister from Primary. Step 3 Choose Systems Administration > Operations > Local Operations > Deployment Operations; This allows you to perform the hardware replacement of the secondary instance to the primary instance again Step 4 Specify the primary hostname or IP address and the admin credential, Step 5 Select Hardware Replacement and specify the hostname of the secondary instance, Step 6 Click Register to Primary. Editing Instances When you Choose System Administration > Operations > Distributed System Management, you can edit either the primary or secondary instance. You can take a backup of primary and secondary instances. The Distributed System Management page allows you to do the following: • Viewing and Editing a Primary Instance, page 17-8 • Viewing and Editing a Secondary Instance, page 17-12 • Backing Up Primary and Secondary Instances, page 17-7 • Synchronizing Primary and Secondary Instances After Backup and Restore, page 17-8 Viewing and Editing a Primary Instance To edit a primary instance: Step 1 Choose System Administration > Operations > Distributed System Management. User Guide for Cisco Secure Access Control System 5.3 17-8 OL-24201-01 Chapter 17 Configuring System Operations Editing Instances The Distributed System Management page appears with two tables: • Primary Instance table—Shows the primary instance. The primary instance is created as part of the installation process. • Secondary Instances table—Shows a listing and the status of the secondary instances. See Viewing and Editing a Secondary Instance, page 17-12 for more information. The Distributed System Management Page displays the information described in Table 17-4: Table 17-4 Distributed System Management Page Option Description Primary Instance Name Hostname of the primary instance. IP Address IP address of the primary instance. Online Status Indicates if the primary instance is online or offline. A check mark indicates that the primary instance is online; x indicates that the primary instance is offline. Replication ID The transaction ID that identifies the last configuration change on the primary instance. This value increases by 1 for every configuration change. Valid values are 1 to infinity. Last Update Time stamp of the last database configuration change. The time stamp is in the form hh:mm dd:mm:yyyy. Version Current version of the ACS software running on the primary ACS instance. Valid values can be the version string or, if a software upgrade is initiated, Upgrade in progress. Description Description of the primary instance. Edit Select the primary instance and click this button to edit the primary instance. Backup Select the primary instance and click this button to back up the primary instance. See Backing Up Primary and Secondary Instances, page 17-7 for more information. Secondary Instances Name Hostname of the secondary instance. IP Address IP address of the secondary instance. Online Status Indicates if the secondary instance is online or offline. A check mark indicates that the secondary instance is online; x indicates that the secondary instance is offline. Replication Status Replication status values are: • UPDATED—Replication is complete on the secondary instance. Both Management and Runtime services are current with configuration changes from the primary instance. • PENDING—Request for full replication has been initiated or the configuration changes made on the primary have not yet been propagated to the secondary. • REPLICATING—Replication from the primary to the secondary is processing. • LOCAL MODE—The secondary instance does not receive replication updates from the deployment and maintains its own local configuration. • DEREGISTERED—The secondary instance is deregistered from the primary instance and is not part of the deployment. • INACTIVE—The secondary instance is inactive. You must select this instance and click Activate to activate this instance. • N/A—No replication on primary instance. User Guide for Cisco Secure Access Control System 5.3 OL-24201-01 17-9 Chapter 17 Configuring System Operations Editing Instances Table 17-4 Distributed System Management Page (continued) Option Description Replication Time Time stamp of the last replication. The time stamp is in the form hh:mm dd:mm:yyyy. Version Current version of the ACS software running on the secondary ACS instance. Valid values can be the version string or, if a software upgrade is initiated, Upgrade in progress. Description Description of the secondary instance. Edit Select the secondary instance that you want to edit and click this button to edit it. Delete Select the secondary instance that you want to delete and click this button to delete it. Activate If the option to auto-activate the newly registered secondary instance is disabled, the secondary is initially placed in the inactive state. Click Activate to activate these inactive secondary instances. Deregister1 Disconnects the secondary instance from the primary instance. Stops the secondary instance from receiving configuration updates from the primary instance. Deregistration restarts the deregistered node. When full replication is in progress on an instance, do not attempt to deregister that instance. Wait until the full replication is complete and the secondary instance is restarted before you deregister the secondary instance. Promote Requests to promote a secondary instance to the primary instance. All updates to the current primary instance are stopped so that all replication updates can complete. The secondary instance gets primary control of the configuration when the replication updates complete. The secondary instance must be active before you can promote it to the primary instance. Full Replication Replicates the primary instance’s database configuration for the secondary instance. ACS is restarted. When full replication is in progress on an instance, do not attempt to deregister that instance. Wait until the full replication is complete and the secondary instance is restarted before you deregister the secondary instance. Backup Select the secondary instance that you want to back up and click this button to take a backup. See Backing Up Primary and Secondary Instances, page 17-7 for more information. 1. Deregistration restarts the deregistered node, but does not restart ACS. Registration and Full Replication restart ACS because the database is replaced. Table 17-5 Option Step 2 From the Primary Instance table, click the primary instance that you want to modify, or check the Name check box and click Edit. Step 3 Complete the fields in the Distributed System Management Properties page as described inTable 17-5: Distributed System Management Properties Page Description Instance Data Hostname Name of the ACS host machine. Launch Session for Local Click this button to launch a new instance of the selected ACS machine. You are required to log GUI in to the primary or secondary instance. This option appears only when you view or edit another instance. Role Specifies a primary or secondary instance or Local. IP Address IP address of the primary or secondary instance. User Guide for Cisco Secure Access Control System 5.3 17-10 OL-24201-01 Chapter 17 Configuring System Operations Editing Instances Table 17-5 Distributed System Management Properties Page (continued) Option Description Port Port for Management service. MAC Address MAC address for the instance. Description Description of the primary or secondary instance. Check Secondary Every Rate at which the primary instance sends a heartbeat status request to the secondary instance. The (only applies for primary default value is 60 seconds. The minimum value is 30 seconds and the maximum value is 30 instance) minutes. Statistics Polling Period Rate at which the primary instance polls the secondary instance for statistical and logging (only applies for primary information. During each polling period, the primary server does not send any query to all the instance) secondary servers, but, all ACS servers send their health information to the log collector server. The minimum value is 60 seconds and the maximum value is 30 minutes. However, you can specify a value of 0 which indicates to turn off polling and logging. As a result, the log collector server does not show any health status. The default value is 60 seconds. Enable Auto Activation for Newly Registered Instances (only applies for primary instance) Check this check box to automatically activate the registered secondary instance. Instance Status Status Indicates if the primary instance or secondary instance is online or offline. Version The current version of the ACS software. Replication Status (only applies for secondary instances) Replication status values are: • UPDATED—Replication is complete on ACS instance. Both management and runtime services are current with configuration changes from the primary instance. • PENDING—Request for full replication has been initiated. • REPLICATING—Replication from the primary to the secondary is processing. • DEREGISTERED—Deregistered the secondary instance from the primary. • N/A—No replication on primary instance. Last Update Time (only applies for primary instance) Time stamp of the last database configuration change. The time stamp is in the form hh:mm dd:mm:yyyy. Last Replication Time (only applies for secondary instances) Time stamp of the last replication. The time stamp is in the form hh:mm dd:mm:yyyy. Last Replication ID (only Transaction ID that identifies the last configuration change on the secondary instances. This value applies for primary increases by 1 for every configuration change. Valid values are 1 to infinity. instance) Primary Replication ID (only applies for secondary instances) Step 4 Transaction ID that identifies the last configuration change on the primary instance. This value increases by 1 for every configuration change. Valid values are 1 to infinity. Click Submit. User Guide for Cisco Secure Access Control System 5.3 OL-24201-01 17-11 Chapter 17 Configuring System Operations Editing Instances The Primary Instance table on the Distributed System Management page appears with the edited primary instance. Related Topics • Replicating a Secondary Instance from a Primary Instance, page 17-18 • Viewing and Editing a Secondary Instance, page 17-12 Viewing and Editing a Secondary Instance To edit a secondary instance: Step 1 Choose System Administration > Operations > Distributed System Management. The Distributed System Management page appears with two tables: • Primary Instance table—Shows the primary instance. • Secondary Instances table—Shows a listing and the status of the secondary instances registered to the primary instance. See Table 17-4 to view column definitions. Step 2 From the Secondary Instances table, click the secondary instances that you want to modify; or, check the check box for the Name and click Edit. Step 3 Complete the fields in the Distributed System Management Properties page as described inTable 17-5. Step 4 Click Submit. The Secondary Instances table on the Distributed System Management page appears with the edited secondary instance. Related Topics • Editing Instances, page 17-8 • Viewing and Editing a Primary Instance, page 17-8 Deleting a Secondary Instance To delete a secondary instance: Step 1 Choose System Administration > Operations > Distributed System Management. The Secondary Instances table on the Distributed System Management page appears with a list of secondary instances. Step 2 Deregister the secondary instance you wish to delete. Refer to Deregistering Secondary Instances from the Distributed System Management Page, page 17-16. Step 3 Check one or more check boxes next to the secondary instances that you want to delete. Step 4 Click Delete. User Guide for Cisco Secure Access Control System 5.3 17-12 OL-24201-01 Chapter 17 Configuring System Operations Activating a Secondary Instance The following warning message appears: Are you sure you want to delete the selected item/items? Step 5 Click OK. The Secondary Instances table on the Distributed System Management page appears without the deleted secondary instances. Activating a Secondary Instance To activate a secondary instance: Step 1 Choose System Administration > Operations > Distributed System Management. The Distributed System Management page appears with two tables: • Primary Instance table—Shows the primary instance. • Secondary Instances table—Shows a listing and the status of the secondary instances registered to the primary instance. See the Table 17-4 to view column descriptions. Step 2 From the Secondary Instances table, check the check box next to the secondary instances that you want to activate. Step 3 Click Activate. Step 4 The Secondary Instances table on the Distributed System Management page appears with the activated secondary instance. See the Table 17-5 for valid field options. Related Topics • Viewing and Editing a Secondary Instance, page 17-12 • Deleting a Secondary Instance, page 17-12 • Replicating a Secondary Instance from a Primary Instance, page 17-18 • Registering a Secondary Instance to a Primary Instance, page 17-13 • Deregistering a Secondary Instance from the Deployment Operations Page, page 17-16 • Promoting a Secondary Instance from the Distributed System Management Page, page 17-17 • Using the Deployment Operations Page to Create a Local Mode Instance, page 17-22 Registering a Secondary Instance to a Primary Instance To register a secondary instance to a primary instance: Step 1 Log into the machine that will be used as a secondary Instance for another ACS server. Step 2 Choose System Administration > Operations > Local Operations > Deployment Operations. The Deployment Operations page appears, displaying the information described in Table 17-6: User Guide for Cisco Secure Access Control System 5.3 OL-24201-01 17-13 Chapter 17 Configuring System Operations Registering a Secondary Instance to a Primary Instance . Table 17-6 System Operations: Deployment Operations Page Option Description Instance Status Current Status Identifies the instance of the node you log into as primary or secondary, and identifies whether you are running in local mode. Primary Instance Hostname of the primary instance. Primary IP IP address of the primary instance. Registration (only active for an instance not running in Local Mode) Primary Instance Hostname of the primary server that you wish to register with the secondary instance. Admin Username Username of an administrator account. Admin Password Password for the administrator’s account. Hardware Replacement Check to enable a new or existing ACS instance hardware to re-register to a primary instance and acquire the existing configuration already present in the primary instance. This is useful when an instance fails and needs physical replacement. Recovery Keyword Name of the instance that is to be replaced. This value is the hostname of the system that is being replaced. After you submit this information, this instance connects to the primary instance. The primary instance finds the associated ACS instance records based on the keyword, and marks each record as registered. Register to Primary Connects to the remote primary and registers the secondary instance to the primary instance. Backup Backup Backs up the current instance. Local Mode Admin Username Username of an administrator account. Admin Password Password for the administrators account. Reconnect Click Reconnect to reconnect to the primary instance. This option appears only on the local mode node and prompts you for credentials. Once you reconnect to the primary instance, you lose the configuration changes that you have made to the local secondary instance. If you want to retain the configuration changes that you have made to the local secondary instance, you must: 1. Deregister the local secondary instance (this instance would become your new primary) 2. Deregister all the instances from the deployment. 3. Register all the instances to the new primary, whose configuration changes you want to retain. Request to place the secondary instance in local mode. This enables administrators to make configuration changes only to this instance. Any changes made to the secondary instance are not This option appears only automatically updated when you reconnect to the primary instance. You must manually enter your on a registered secondary changes for the secondary instance. page. Request Local Mode User Guide for Cisco Secure Access Control System 5.3 17-14 OL-24201-01 Chapter 17 Configuring System Operations Registering a Secondary Instance to a Primary Instance Table 17-6 System Operations: Deployment Operations Page (continued) Option Description Deregistration Deregister from Primary Deregisters the secondary from the primary instance. The secondary instance retains the database configuration from when it was deregistered. All nodes are marked as deregistered and inactive, and the secondary instance becomes the primary instance. When full replication is in progress on an instance, do not attempt to deregister that instance. Wait until the full replication is complete and the secondary instance is restarted before you deregister the secondary instance. Promotion Promote to Primary Request to promote a secondary instance to primary instance. All updates to the current primary instance are stopped so that all replication updates can complete. The secondary instance gets primary control of the configuration when the replication updates complete. Replication Force Full Replication Replicates the primary instance’s database configuration for the secondary instance. When full replication is in progress on an instance, do not attempt to deregister that instance. Wait until the full replication is complete and the secondary instance is restarted before you deregister the secondary instance. Step 3 Specify the appropriate values in the Registration Section. Step 4 Click Register to Primary. The following warning message is displayed. This operation will register this ACS Instance as a secondary to the specified Primary Instance. ACS will be restarted. You will be required to login again. Do you wish to continue? Step 5 Click OK. The Secondary Instance is restarted automatically. The credentials and the configurations that you create on the primary instance are applied to the secondary instance. Step 6 Register another ACS machine as secondary to the same deployment after the first secondary instance is up and running, successfully. Follow the same procedure to register all the secondary machines on the deployment. Note Memory utilization of 90% is considered normal in the secondary instance if the log collector is running and the server is under heavy load. If Memory utilization increases beyond 90% and keeps increasing, it may be abnormal and needs to be analyzed. User Guide for Cisco Secure Access Control System 5.3 OL-24201-01 17-15 Chapter 17 Configuring System Operations Deregistering Secondary Instances from the Distributed System Management Page Deregistering Secondary Instances from the Distributed System Management Page To deregister secondary instances from the Distributed System Management page: Step 1 Choose System Administration > Operations > Distributed System Management. The Distributed System Management page appears. Step 2 From the Secondary Instances table, check one of check boxes next to the secondary instances that you want to deregister. Step 3 Click Deregister. The system displays the following warning message: This operation will deregister this server as a secondary with the primary server. ACS will be restarted. You will be required to login again. Do you wish to continue? Step 4 Click OK. Step 5 Log into the ACS machine. Step 6 Choose System Administration > Operations > Distributed System Management. The Distributed System Management page appears with the secondary instance deregistered from the primary instance. Related Topics • Viewing and Editing a Secondary Instance, page 17-12 • Deleting a Secondary Instance, page 17-12 • Activating a Secondary Instance, page 17-13 • Deregistering a Secondary Instance from the Deployment Operations Page, page 17-16 • Promoting a Secondary Instance from the Distributed System Management Page, page 17-17 • Using the Deployment Operations Page to Create a Local Mode Instance, page 17-22 Deregistering a Secondary Instance from the Deployment Operations Page Note In this case, the secondary instance is the local machine you are logged in to. To deregister a secondary instance from the Deployment Operations page: Step 1 Choose System Administration > Operations > Local Operations > Deployment Operations. The Deployment Operations page appears with the secondary instance that you are logged in to. See Table 17-6 for valid field options. Step 2 Click Deregister from Primary. User Guide for Cisco Secure Access Control System 5.3 17-16 OL-24201-01 Chapter 17 Configuring System Operations Promoting a Secondary Instance from the Distributed System Management Page The system displays the following warning message: This operation will deregister this server as a secondary with the primary server. ACS will be restarted. You will be required to login again. Do you wish to continue? Step 3 Click OK. Step 4 Log into the ACS machine. Step 5 Choose System Administration > Operations > Local Operations > Deployment Operations. The Deployment Operations page appears with the secondary instance you were logged in to deregistered from the primary instance. Related Topics • Viewing and Editing a Secondary Instance, page 17-12 • Deleting a Secondary Instance, page 17-12 • Activating a Secondary Instance, page 17-13 • Deregistering Secondary Instances from the Distributed System Management Page, page 17-16 • Promoting a Secondary Instance from the Distributed System Management Page, page 17-17 • Using the Deployment Operations Page to Create a Local Mode Instance, page 17-22 Promoting a Secondary Instance from the Distributed System Management Page To promote a secondary instance to a primary instance from the Distributed System Management page: Step 1 Choose System Administration > Operations > Distributed System Management. The Distributed System Management page appears. See Table 17-4 for valid field options. Step 2 From the Secondary Instances table, check the box next to the secondary instance that you want to promote to a primary instance. Step 3 Click Promote. The Distributed System Management page appears with the promoted instance. Related Topics • Viewing and Editing a Secondary Instance, page 17-12 • Deleting a Secondary Instance, page 17-12 • Activating a Secondary Instance, page 17-13 • Deregistering Secondary Instances from the Distributed System Management Page, page 17-16 • Using the Deployment Operations Page to Create a Local Mode Instance, page 17-22 User Guide for Cisco Secure Access Control System 5.3 OL-24201-01 17-17 Chapter 17 Configuring System Operations Promoting a Secondary Instance from the Deployment Operations Page Promoting a Secondary Instance from the Deployment Operations Page To promote a secondary instance to a primary instance from the Deployment Operations page: Step 1 Choose System Administration > Operations > Distributed System Management. The Deployment Operations page appears. See the Table 17-6 for valid field options. Step 2 Register the secondary instance to the primary instance. See Registering a Secondary Instance to a Primary Instance, page 17-13. Step 3 Choose System Administration > Operations > Distributed System Management. The Deployment Operations page appears. Step 4 Check the box next to the secondary instance that you want to promote to a primary instance. Step 5 Click Promote to Primary. The Distributed System Management page appears with the promoted instance. Related Topics • Viewing and Editing a Secondary Instance, page 17-12 • Deleting a Secondary Instance, page 17-12 • Replicating a Secondary Instance from a Primary Instance, page 17-18 • Activating a Secondary Instance, page 17-13 • Deregistering Secondary Instances from the Distributed System Management Page, page 17-16 • Promoting a Secondary Instance from the Distributed System Management Page, page 17-17 • Using the Deployment Operations Page to Create a Local Mode Instance, page 17-22 Replicating a Secondary Instance from a Primary Instance You can use two different pages to replicate a secondary instance: Note • Replicating a Secondary Instance from the Distributed System Management Page • Replicating a Secondary Instance from the Deployment Operations Page For more information on replication, see ACS 4.x and 5.3 Replication, page 1-2. User Guide for Cisco Secure Access Control System 5.3 17-18 OL-24201-01 Chapter 17 Configuring System Operations Replicating a Secondary Instance from a Primary Instance Replicating a Secondary Instance from the Distributed System Management Page Note All ACS appliances must be in sync with the AD domain clock. To replicate a secondary instance: Step 1 Choose System Administration > Operations > Distributed System Management. The Distributed System Management page appears. Step 2 From the Secondary Instances table, check one of check boxes next to the secondary instances that you want to replicate. Step 3 Click Full Replication. The system displays the following warning message: This operation will force a full replication for this secondary server. ACS will be restarted. You will be required to login again. Do you wish to continue? Step 4 Click OK. Step 5 Log into the ACS machine. Step 6 Choose System Administration > Operations > Distributed System Management. The Distributed System Management page appears. On the Secondary Instance table, the Replication Status column shows UPDATED. Replication is complete on the secondary instance. Management and runtime services are current with configuration changes from the primary instance. Replicating a Secondary Instance from the Deployment Operations Page Note All ACS appliances must be in sync with the AD domain clock. To replicate a secondary instance: Step 1 Choose System Administration > Operations > Local Operations > Deployment Operations. The Deployment Operations page appears. See the Table 17-6 for valid field options. Step 2 Click Force Full Replication. The system displays the following warning message: This operation will force a full replication for this secondary server. ACS will be restarted. You will be required to login again. Do you wish to continue? Step 3 Click OK. Step 4 Log into the ACS machine. Step 5 Choose System Administration > Operations > Distributed System Management. User Guide for Cisco Secure Access Control System 5.3 OL-24201-01 17-19 Chapter 17 Configuring System Operations Replicating a Secondary Instance from a Primary Instance The Distributed System Management page appears. On the Secondary Instance table, the Replication Status column shows UPDATED. Replication is complete on the secondary instance. Management and runtime services are current with configuration changes from the primary instance. Changing the IP address of a Primary Instance from the Primary Server To change the IP address of a primary ACS server: Step 1 Log into the ACS primary webinterface and Choose System Administration > Operations > Distributed System Management to deregister all the secondary ACS instances from the primary ACS server. The Distributed System Management page is displayed. Step 2 Check the check box near the secondary ACS instance one by one and click Deregister. Make sure that the log collector is running in the primary ACS server before deregistering all secondary ACS instances. If the log collecotor is running in any one of the secondary ACS server, change the log collector to the primary ACS server. To change the log collector, see Configuring the Log Collector, page 18-33. Step 3 Check the checkboxes near the deregistered secondary ACS instances to delete all deregistered secondary ACS instances. The deregistered secondary ACS instances are deleted. Step 4 Log into the ACS server in Admin mode by entering: acs-5-2-a/admin# conf t Step 5 Enter the following commands: int g 0 ip address Step 6 old ip address new ip address Press Ctrl z. The following warning message is displayed. Changing the hostname or IP may result in undesired side effects, such as installed application(s) being restarted.Are you sure you want to proceed? [y/n] Step 7 Press y Step 8 Access the primary ACS server using the administrator mode and the new IP address. Step 9 Use the command show application status acs to check if all process are running properly. Step 10 Register the secondary instances to the primary ACS server. See Registering a Secondary Instance to a Primary Instance, page 17-13 User Guide for Cisco Secure Access Control System 5.3 17-20 OL-24201-01 Chapter 17 Configuring System Operations Replicating a Secondary Instance from a Primary Instance Failover ACS 5.3 allows you to configure multiple ACS instances for a deployment scenario. Each deployment can have one primary and multiple secondary ACS server. Scenario 1: Primary ACS goes down in a Distributed deployment Consider we have three ACS instances ACS1, ACS2, and ACS3. ACS1 is the primary, and ACS2 and ACS3 are secondaries. You cannot make any configuration changes on the secondary servers when the primary server ACS1 is down. If all other secondary ACS servers are active, we can make any secondary server as a primary server. Step 1 Promote the ACS2 to the primary for the time being and use it to make configuration changes. See Promoting a Secondary Instance from the Distributed System Management Page, page 17-17 and Promoting a Secondary Instance from the Deployment Operations Page, page 17-18 to promote a secondary ACS server as a primary server. Now, ACS2 is the new primary instance. So, we can make the configuration changes on ACS2 and it will be instantly replicated to ACS3 and on all secondary servers. Now, consider the ACS1 is back online. If you need to retain the changes made on ACS2 and the rest of the deployment so that ACS1 is the standalone, do not replicate the changes anymore. Step 2 Delete ACS2 and ACS3 from the secondary server list of ACS1. Step 3 Delete ACS1 from ACS2, the current primary server to register ACS1 as secondary. Now, ACS2 is the new primary server. The deployment is now fully back online, operational and has the original structure. Scenario 2: Restoring a database backup on the primary server For this scenario, restore a database backup on our primary server and make all secondary servers also have the restored database. To restore a database backup on the primary server: Step 1 Use the command acs backup and take a database backup when the deployment is working fine. Step 2 Restore the older database backup file taken when the deployment was working fine on the primary. The following warning message is displayed. restore AAA--?110907--?2140.tar.gpg rep chftp Restore requires restart of ACS services. Continue? (yes/no) yes Restoring the database affects the distributed setup. Restoring the data base will affect the distributed setup. For example, replication between primary and secondary will be broken. It is recommended to schedule a downtime to carry out the restore operation. After restore, you will have to configure each secondary to local mode and then re-connect with primary. Do you want to continue with restore operation?. <yes/no>:yes Continuing restore….. Stopping ACS. Stopping Management and View............... Stopping Runtime....... Stopping Database........ User Guide for Cisco Secure Access Control System 5.3 OL-24201-01 17-21 Chapter 17 Configuring System Operations Using the Deployment Operations Page to Create a Local Mode Instance Cleanup....... Starting ACS.... The database on the primary server is restored successfully. Now, you can observe that all secondary servers in the distributed deployment are disconnected. Step 3 Log into the secondary webinterface and choose System Administration > Operations > Local Operations > Deployment Operations and click Request Local Mode. You can observe the changes in the menu after the local mode gets activated. Step 4 Enter the Admin Username and Admin password and click Reconnect. The secondary ACS server gets restarted. From the primary server , you can observe that the secondary server is up. You can also observe that the database has only the backed up data taken when the deployment was working well. So, the replication of the restored database is successful. Step 5 Follow the same procedure for the other secondary servers to get them reconnected. Using the Deployment Operations Page to Create a Local Mode Instance When the secondary instance is in local mode it does not receive any configuration changes from the primary instance. The configuration changes you make to the secondary instance are local and do not propagate to the primary instance. To use the Deployment Operations page to create a local mode instance: Step 1 Choose System Operations > Operations > Local Operations > Deployment Operations. The Deployment Operations page appears. See the Table 17-4 for valid field options. Step 2 Specify the appropriate values in the Registration section for the secondary instance you want to register. Step 3 Click Register to Primary. The system displays the following warning message: This operation will register this ACS Instance as a secondary to the specified Primary Instance. ACS will be restarted. You will be required to login again. Do you wish to continue? Step 4 Click OK. Step 5 Log into the ACS local machine. Step 6 Choose System Administration > Operations > Local Operations > Deployment Operations. The Deployment Operations page appears. Step 7 Click Request Local Mode. The secondary instance is now in local mode. After you reconnect the secondary instance to a primary instance you will lose the configuration changes you made to the local secondary instance. You must manually restore the configuration information for the primary instance. User Guide for Cisco Secure Access Control System 5.3 17-22 OL-24201-01 Chapter 17 Configuring System Operations Using the Deployment Operations Page to Create a Local Mode Instance You can use the configuration information on the ACS Configuration Audit report to manually restore the configuration information for this instance. Creating, Duplicating, Editing, and Deleting Software Repositories To create, duplicate, edit, or delete a software repository: Step 1 Choose System Administration > Operations > Software Repositories. The Software Repositories page appears with the information described in Table 17-7: Table 17-7 Software Repositories Page Option Description Name Name of the software repository. Note In ACS web interface, you cannot configure utf-8 characters for a backup filename and a repository name. Protocol Name of the protocol (DISK, FTP, SFTP, TFTP, NFS) you want to use to transfer the upgrade file. Server Name Name of the server. Path Name of the path for the directory containing the upgrade file. You must specify the protocol and the location of the upgrade file; for example, ftp://acs-home/updates. Description Description of the software repository. Step 2 Perform one of these actions: • Click Create. • Check the check box next to the software repository that you want to duplicate and click Duplicate. • Click the software repository that you want to modify; or, check the check box for the name and click Edit. • Check one or more check boxes next to the software repository that you want to delete and click Delete. The Software Update Repositories Properties Page page appears. Step 3 Table 17-8 Option Complete the fields in the Software Repositories Properties Page as described in Table 17-8: Software Update Repositories Properties Page Description General Name Name of the software repository. Note Description In ACS web interface, you cannot configure utf-8 characters for a backup filename and a repository name. Description of the software repository. User Guide for Cisco Secure Access Control System 5.3 OL-24201-01 17-23 Chapter 17 Configuring System Operations Using the Deployment Operations Page to Create a Local Mode Instance Table 17-8 Software Update Repositories Properties Page (continued) Option Description Repository Information Protocol The name of the protocol that you want to use to transfer the upgrade file. Valid options are: Server Name Note • DISK—If you choose this protocol, you must provide the path. • FTP—If you choose this protocol, you must provide the server name, path, and credentials. • SFTP—If you choose this protocol, you must provide the server name, path, and credentials. • TFTP—If you choose this protocol, you must enter the name of the TFTP server. You can optionally provide the path. • NFS—If you choose this protocol, you must provide the server name and path. You can optionally provide the credentials. If you choose this protocol, make sure that ACS has full access to the NFS file system. You must have read-write and allow root access permission on the NFS file system. Name of the FTP, SFTP, TFTP, or NFS server. The actual location that the repository points to is /localdisk/pathname Path Name of the path for the upgrade file. You must specify the protocol and the location of the upgrade file; for example, ftp://acs-home/updates. User Credentials Username Administrator name. Password Administrator password. Step 4 Click Submit. The new software repository is saved. The Software Repository page appears, with the new software repository that you created, duplicated, or edited. Related Topics • Managing Software Repositories from the Web Interface and CLI, page 17-24 Managing Software Repositories from the Web Interface and CLI You can manage repositories from the web interface or the CLI. Keep in mind the rules for creating or deleting repositories from the web interface or CLI: • If you create a repository from the CLI, that repository is not visible from the web interface, and can only be deleted from the CLI. • If you create a repository from the web interface, it can be deleted from the CLI; however, that repository still exists in the web interface. If you use the web interface to create a repository for a software update, the repository is automatically created again in the CLI. • If you delete a repository using the web interface, it is also deleted in the CLI. Related Topics • Creating, Duplicating, Editing, and Deleting Software Repositories, page 17-23 User Guide for Cisco Secure Access Control System 5.3 17-24 OL-24201-01