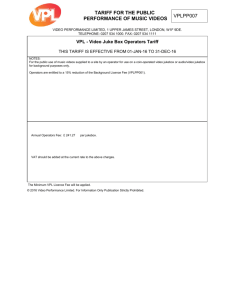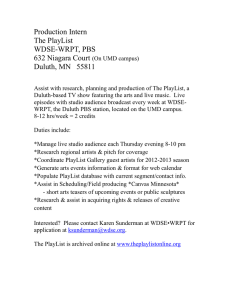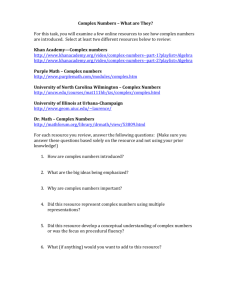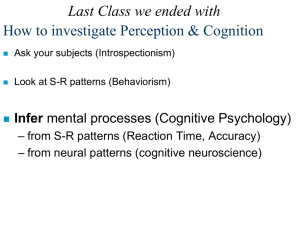Jukebox FM Recorder
User’s Guide
101 496
Manual version 1.1
Table of Contents
1.0
2.0
3.0
4.0
Introduction to ARCHOS Jukebox FM Recorder...................................5
Technical Specifications .............................................................6
Before you use the Jukebox FM Recorder ..................................7
Operating your Jukebox FM Recorder.................................................8
4.1 Connections ............................................................................................. 8
4.2 Controls.................................................................................................... 9
5.0
Jukebox FM Recorder Functions...............................................11
5.1 Starting up and shutting down your Jukebox ............................................ 11
5.2 Playing MP3 Music ................................................................................. 11
5.3 Recording MP3 Music from an External Source ....................................... 13
5.4 FM Radio Operation................................................................................ 14
5.5 FM Radio MP3 Recording ....................................................................... 16
5.6 Retro-Record Feature for FM Recording .................................................. 16
5.7 Music Playlists ........................................................................................ 18
5.8 Updating Jukebox FM Recorder Firmware ............................................... 21
5.9 Deleting Files/Folders and Creating Folders............................................. 22
5.10 Changing the Time and Date................................................................. 22
6.0
Jukebox FM Recorder Settings .................................................23
6.1 Music Settings ........................................................................................ 23
6.2 Recording Settings.................................................................................. 26
6.3 General Settings ..................................................................................... 28
6.4 Emergency Master Reset........................................................................ 30
6.5 Updating the Firmware............................................................................ 30
7.0
8.0
Connecting your Jukebox FM to a PC.................................................31
Connecting your Jukebox FM to a Macintosh......................................32
8.1 Connecting your Jukebox FM to a LINUX machine................................... 32
Appendix A – Jukebox FM Recorder Menus .................................................33
Appendix B – Trouble Shooting ....................................................................36
Appendix C – Contact Technical Support......................................................38
2
Warranty and Limited Liability
This product is sold with a limited warranty and specific remedies are available to the original
purchaser in the event the product fails to conform to the limited warranty. Manufacturer’s liability
may be further limited in accordance with its sales contact.
In general, the manufacturer shall not be responsible for product damages caused by natural
disasters, fire, static discharge, misuse, abuse, neglect, improper handling or installation,
unauthorized repair, alteration or accident.
In no event shall the manufacturer be liable for loss of data stored on disk media.
MANUFACTURER SHALL NOT BE LIABLE FOR ANY SPECIAL, INCIDENTAL OR
CONSEQUENTIAL DAMAGES. EVEN IF INFORMED OF THE POSSIBILITY THEREOF IN
ADVANCE.
Please see your sales contract for a complete statement of warranty rights, remedies and
limitation of liability.
Further, the warranty does not apply to :
•
Damages or problems resulting from misuse, abuse, accident, alteration or incorrect electrical
current or voltage.
•
Any product with a tampered-with or damaged warranty seal or serial number label.
•
Any product without a warranty or serial number label.
•
Any batteries and any consumable items delivered with or in the equipment.
Warnings and Safety Instructions
CAUTION
•
•
To prevent risks of electric shock, this unit must only be opened by qualified
service personnel.
Power off and disconnect the power supply cable before opening the unit.
WARNING
•
•
•
•
Avoid sudden impact of the unit, or abrupt movement.
To prevent fire or shock hazard, do not expose the unit to rain or moisture.
Use of this product is for personal use only. Copying CDs or downloading music
files for sale or other business purposes is or may be a violation of copyright law.
Copyrighted materials, works or art, and presentations may require authorization to
be fully or partially recorded or copied. Please be aware of all such applicable
laws concerning the recording and use of such for your country and jurisdiction.
3
FCC Warning Statement
FCC Compliance
This equipment has been tested and found to comply with the requirements for a class B digital
device pursuant to Part 15 of the FCC regulations. These requirements are designed to provide
reasonable protection against harmful interference in a residential area. This equipment
generates, uses and can radiate radio frequency energy. If not installed and used in accordance
with the manufacturer’s instructions, it may cause harmful interference to radio communications.
However, there is no guarantee that interference will not occur in a particular environment. If this
equipment does cause harmful interference, to radio or television reception which can be
determined by turning the equipment on and off. The user is advised to try to correct the
interference by one or more of the following methods :
•
•
•
•
Reorient or relocate the receiving unit's antenna;
Increase the distance between the equipment and the receiver;
Connect the equipment to a different power outlet other than the one where the receiver is
connected;
Consult a certified television or radio technician for assistance.
Note : During Electrostatic Discharge, the product may lose its functionality and the user will have
to shut off and then restart the unit.
CAUTION :
Any changes or modifications not expressly approved by the manufacturer of this
device will void the user's authority to operate the equipment.
FCC Part 15 - Operation is subject to the following two conditions :
1. This device may not cause harmful interference;
2. This device must accept any interference received including interference that may cause
undesired operation.
Copyright ARCHOS © 2002 - All rights reserved.
This document may not, in whole or part, be copied, photocopied, reproduced, translated or
reduced to any electronic medium or machine-readable form without prior consent, in writing, from
ARCHOS. All brands and products names are registered trademarks and the property of their
respective owners. Specifications are subject to change without notification. Errors and omissions
excepted. Images and illustrations may not always match contents. Copyright ® ARCHOS. All
rights reserved..
4
Disclaimer of warranty : To the extent allowed by applicable law, representations
and warranties of non-infringement of copyrights or other intellectual property
rights resulting from the use of the product under conditions other than as here
above specified, are hereby excluded.
1.0
Introduction to ARCHOS Jukebox FM Recorder
Thank you for purchasing the ARCHOS Jukebox FM Recorder. We are proud to have created the
first portable MP3 recorder/FM receiver/20 GB Hard Drive which gives you real-time, on-the-fly
recording of up to 330 hours* of top quality music in MP3 format. You can record directly from any
audio source, including the built in FM Stereo Radio receiver, a CD player, Hi-Fi system or
amplified microphone. This means that you DON’T NEED A COMPUTER to create MP3 music
files on your Jukebox FM. With it’s built-in microphone, it can also be used as a voice recorder.
You can record from any analog or digital sources at bit-rates up to 160 kbps and can copy your
recordings back to the PC without any specialized software. It also doubles as an extremely
portable 20 GB hard drive for PC or Mac laptops or desktop computers, and you are able to store
your data and photos at the same time. This Jukebox FM Recorder connects to your PC or Mac
via a super-fast USB 2.0 interface. There’s no need for special software to transfer MP3 songs to
and from your computer, you simply drag and drop the files in your file management system.
We at ARCHOS are excited about this product and believe that you will enjoy it for years to come.
tm
In order to best enjoy this product, please read through this manual and run the Flash Interactive
Guide on the included CD-ROM to help you learn all the functions and possibilities of the Jukebox
FM Recorder. From time to time, we update the operating system to increase its capabilities. You
can go to the ARCHOS web site and download the latest version for your Jukebox FM recorder.
Imagine merging your entire collection of CDs, adding a few hundred personal photos, your
tm
favorite Flash
tm
movies, a few QuickTime
movies and whatever other data you might want to
carry along with you, right into one handheld device. Now that’s pretty awesome! We hope you
will have many years of enjoyment from this product. If there is something about it you don’t like,
please tell us, we are always trying to improve our products. And if you do like it, well then tell
your friends about the latest evolution in MP3 music enjoyment.
Wishing you the most music pleasure
-The Team at ARCHOS
* approximation based on typical music : The complexity of the audio signal determines how much
disk space is needed to store the music.
5
2.0
Technical Specifications
Capacity: 20 GB Hard Drive (20000 minutes MP3 music at 128 kbps)
Internal Buffer: 2MB
Interface to computer: USB 2.0 (PC and Mac)
Format supported: MP3 (30 to 320 kbps – VBR) Reading, MP3 (selectable 30 to 160 kbps)
real-time encoding.
Display: Graphic backlit LCD (up to 8 lines of characters)
Audio: Stereo Digital Line In/Out, Stereo Analog Line In, Stereo Analog Line Out/Earphone Jack.
Signal to noise ratio > 90 dB. Max. Output power: 100 mW Freq. Response 20 Hz – 20
KHz. Harmonic distortion: < 0.1% Internal microphone.
Playback autonomy: Up to 10 hours.
Software scalability: Downloadable firmware updates from ARCHOS web site.
Power Source:
Internal Power: Flat Lithium-Ion battery. ( ARCHOS type only). This battery will
last for the life of the product (need not be changed). External Power: Use only
the AC/DC Charger/ Adapter delivered with product.
Dimensions:
112 x 81 x 29 mm (4.5” x 3.2” x 1.3” )
Weight:
300g (10.7 oz)
System requirements: PC: Pentium 233 MHZ or higher. Windows 98 SE, Millennium Edition
(ME), 2000, XP. 32 MB RAM (64 MB recommended). CD-ROM Drive with
digital audio extraction support.
Mac: OS 8.6 or higher. iMac, G3 or higher. USB manager version 1.2 or
higher.
Package includes: USB cable (A to mini), AC/DC charger/adapter, stereo headphones, carrying
tm
pouch, software drivers, MusicMatch™ Software, Flash
Interactive Guide,
and this multilingual User’s Manual.
NOTE:
Each computer should have the appropriate port according to the selected
interface.
Caution: batteries must be charged
at normal room temperature. Do not charge below 5 °C
(40°F) or above 35 °C (95°F).
6
3.0
Before you use the Jukebox FM Recorder
Charging Batteries: (IMPORTANT: ONLY use the included ARCHOS charger/adaptor)
Before using the Jukebox FM Recorder for the first time, you are required to recharge the built in
batteries for a minimum of 6 hours. Plug the ARCHOS AC power adaptor into an available wall
outlet, then plug the mini power connector to the “DC In” of the Jukebox. The Jukebox FM
Recorder will display a message screen to indicated battery charge cycle is active, as shown
below.
ARCHOS Jukebox
charged...
0%
100%
---
---
10:38
While charging, the Jukebox FM Recorder can be used after an hour. Charging time may then be
increased up to 15 hours depending on the extent of use.
Caution: Batteries must be charged at normal room temperature. Do not charge below 5 °C
(40°F) or above 35 °C (95°F). 4. – Operating
7
4.0
Operating your Jukebox FM Recorder
4.1 Connections
Right side
USB 2.0
connector
Earphone/line
out Analog
DC Power in
Analog line-in
& digital I/O
Left side
USB 2.0 CONNECTION
Use this plug to connect your Jukebox FM Recorder to your computer with the supplied USB
cable. If your computer only has a USB 1.1 port, then the transfer speed will not be as fast as a
USB 2.0 connection.
DC POWER IN PLUG
Use this plug to connect your DC Power Adapter. Use ONLY the included ARCHOS AC
Adapter. Your Jukebox will display a message screen to indicate charging is in progress. You
can use your Jukebox during the charging period.
LINE OUT PLUG
Use this plug to connect your stereo headphones, or to any external amplifier. Your stereo
headphones also act as an antenna for your FM receiver.
DIGITAL IN/OUT CONNECTION
Use this to record from any digital signal source (SPDIF) or to output to any digital device, such
as a mini disc recorder.
8
4.2 Controls
Hard disk activity
Power on indicator
F1
Built-in microphone
F2
F3
UP
LEFT
RIGHT
ON/Menu
Play/Pause
Off/stop/cancel
DOWN
F1, F2 or F3 : These function buttons perform several operations, depending upon the mode
your Jukebox is in. The function of each button is displayed above it on the LCD screen.
UP or DOWN : These buttons allow you to navigate between files or subfolders while your
Jukebox is in Browse Mode, or to choose an option in a menu. They can also increase or
decrease the volume when playing a song (Play Mode).
LEFT or RIGHT : These buttons allow you to enter or exit a folder while in Browse Mode. Also
used within the settings menu to increase or decrease values such as contrast level, power-off
timeout, backlight timeout, or the recording level for the microphone.
PLAY/PAUSE : This button allows you to play/pause/resume a song or enter a directory, to
select an option in a menu or enter a submenu.
ON : This button can be used to turn the Jukebox FM Recorder on, or to access the main
settings menu. A long press (3 seconds) of this button will put the unit in to ‘HOLD’ mode
which locks all buttons. Another long press will unlock the buttons.
OFF/STOP/CANCEL : this button allows you to turn off the Jukebox FM Recorder (A long
press of 3 seconds) or to stop a song, cancel any menu, or mode and return to browse mode
(regular click).
9
LCD Icons
• The Jukebox FM Recorder uses several icons on it’s LCD to convey important system and
file information. Please refer to the diagram below for location and identification.
Stopped/Paused Mode
Battery level
Level within
directory structure
Current location
within directory
Sound Volume
Vol
00 ( Root )
New Folder
+ Braveheart 02
Braveheart 03
Braveheart 04
New Playlist
Radio
Rec
Time of day
10:38
Go to FM Radio
mode
Enter recording mode
Playing Mode
Artist Name Tag
(ID3) or current
folder
Album Title Tag
(ID3) containing
folder name
Song Title Tag (ID3)
or file name
•
Vol
James Horner
Braveheart
Freedom - the execution L
R
00:00 06:50 06:50
--Info
Browse
L: Left audio output
scale
R: Right audio output
scale
The Jukebox FM Recorder will display the following message when connected to your
computer’s USB port.
10
5.0
5 – Basic Jukebox FM Functions
Jukebox FM Recorder Functions
5.1 Starting up and shutting down your Jukebox
•
“On”: Press and hold the “On” button for 3 seconds to start Jukebox FM Recorder. Please note:
When your Jukebox is already on, a long press (3 seconds) will turn on the ‘HOLD’ feature. This
will lock all the buttons until the ON button is pressed again for 3 seconds (long press).
•
“Off”: Press and hold the “Off” button for 3 seconds to turn off the Jukebox FM Recorder. A short
press (1 second) will stop the current operation, stop a song, or cancel a menu selection.
•
During startup your Jukebox FM Recorder will display a boot screen for several seconds. After
start-up, the Jukebox is in Browser mode and the root folder of the hard disk is displayed (use
navigation buttons to move through folders and files). If you have ‘RESUME’ mode set, you will
return to the last folder you were in when you shut off your Jukebox.
Vol
ARCHOS Jukebox
Recorder
00 ( Root )
Braveheart 01
+ Braveheart 02
Braveheart 03
Braveheart 04
Newsong01
OS version : 1.28
Radio
Rec
10:38
5.2 Playing MP3 Music
•
“p” and “q” arrow keys: Go to the folder where your MP3 music files are located and press “>>” to
enter the selected folder.
Vol
Vol
00 ( Root )
New Folder
Braveheart 01
Braveheart 02
Braveheart 03
Braveheart 04
Radio
Rec
01 ( New Folder )
New Song 11
New Song 12
New Song 13
New Song 14
10:38
Radio
(Top level folder - Root)
Rec
10:38
(Inside New Folder)
11
•
Once in the folder you will see your MP3 tracks. Use the “p” and “q” arrow buttons to navigate
through the folder. Once the triangle (your cursor) is in front of the song you want to play, press the
center “>II” button.
Vol
James Horner
Braveheart
Freedom - the execution L
R
00:00 06:50 06:50
---
Info
Browse
(Play mode)
•
Your Jukebox FM Recorder will begin to play the selected song and the LCD will display current
track data. See the section on LCD icons. If you do not hear anything, try adjusting the volume
control on the headphone cord.
Controls while listening:
•
•
•
•
•
•
•
The center “>II” button is to Play/Pause/Resume.
Note: If “Off” is held down for 3 seconds (in order to shut off the Jukebox FM) while the unit is
Paused, a bookmark will be saved at this position in the recording. If the RESUME setting is
enabled, then playing will resume from the bookmark the next time the unit is restarted.
“Off”: short press only, to Stop playing and return to browser view.
“>>“ arrow key: Next Song (short press) or Fast Forward (long press).
“<<“ arrow key: Previous Song (short press) or Fast Reverse (long press).
“p” arrow key: Volume Up.
“q” arrow key: Volume Down.
Browsing while listening :
•
“Browse” (F3): to browse through folders for a new song while listening.
12
5.3 Recording MP3 Music from an External Source
•
•
•
Using the supplied audio cable, plug the two RCA type connectors into the Line-out of the audio
device (audio player or stereo set) you want to record from. Plug the other end into the line-in of
the Jukebox FM. You can also record from the built-in microphone or use an amplified microphone
as an input.
In browser mode, locate the folder in which you want to write / save the recording.
Press the F2 [REC] button to go to recording mode.
Vol
Vol
Adjust Rec Level
Press PLAY to start
01 ( New Folder )
Braveheart 01
Braveheart 02
Braveheart 03
Braveheart 04
Radio
Rec
L
R
Rec Level :
10:38
---
(Browser mode)
•
•
---
Stop
(Recording screen)
The recording panel displays the Adjust Recording Levels screen. Use the “<” and “>” to adjust the
recording levels.
Press the “>||” play button to begin the recording.
Vol
Source : 90.0 Mhz
New Song02.mp3
0349 Kb 124 Kb VBR
L
R
00:00:07
--Next
Stop
Jukebox FM - seven seconds into a radio recording
•
•
•
After a short pause for the Jukebox to initialize the recording, your unit will display the recording
screen.
The LCD will display the source, the song file name, current recording size, encoding bit rate,
elapsed time, and recording levels.
Press F3 [STOP] to end the current recording and return to Browser mode.
13
Incremental Recording Feature:
•
•
•
During the recording process, your can press F2 [NEXT] to end the current recording and begin a
new recording. For example, you can press F2 during the blank space between music tracks on a
CD. (You should be aware of all applicable laws concerning the copying of copyrighted materials)
Your current recording file name will have a numbered part (pt) appended to it. For example, after
doing two successive incremental recordings, you might have Newsong12, Newsong12pt01, and
Newsong12pt02.
Press F3 [STOP] to end the current recording session and return to Browser mode.
5.4 FM Radio Operation
Listening to the Radio:
•
Press F1 [RADIO] button to enter the Radio mode.
Vol
Radio
Freq :
Add
90.1 Mhz
List
Rec
•
While in Radio mode, you can use the LEFT and RIGHT button to change the radio station
frequency. A quick press will change the frequency .1 Mhz at a time. Pressing and holding will
cause the tuner to scan upward or downward to the next receivable radio station.
•
Press F1 [ADD] to add the currently selected radio station to the list of preset radio stations. Your
Jukebox can store up to 30 preset radio stations. When you add a new preset to the list you will be
required to name the new preset.
14
Radio Station Preset Memories List:
•
While in Radio mode, press F2 [LIST] to enter the radio station preset list.
Vol
FM
1-2-3
96.0 Prog 00
97.5 Prog 01
99.9 Prog 02
Del
Move
Edit
(Radio Station Preset List)
•
•
•
•
You can use the “p“ and “q“ buttons to select a preset radio station. Locate the preset desired
then press the center “>||” play button . The frequency will change to match the chosen preset.
Press the F1 [DEL] button to delete the selected preset station.
Press the F2 [MOVE] button to highlight the selected preset, use the “p“ and “q“ buttons to select
a new location in the list where you want to move the preset to. Press F2 again to move the preset.
Press the F3 [EDIT] button to edit the name of the selected preset. You will be sent to the text input
screen to enter the new name of the radio station.
Vol
FM
Vol
1-2-3
96.0 Prog 00
97.5 Prog 01
99.9 Prog 02
Del
Move
Prog 00
abcdef g
h i jklmno
pq rst uvw
xy zäöüB_
Enter
Del
ABC
Edit
Click “Edit” here…
Enter new name here
15
5.5 FM Radio MP3 Recording
•
Press F1 [RADIO] button to enter the radio menu.
Vol
Radio
Freq :
96.0 Mhz
[ Prog 00 ]
FM 1 - 2 - 3
Add
List
Rec
Radio tuned to a preset station
•
•
•
•
•
•
•
Press the F3 [REC] to start recording the currently displayed FM station.
Please note that your FM Recorder has a 30 second Pre-Recording buffer, this means that when
you start recording a FM broadcast, your song file will have the last 30 seconds of the broadcast
stored in RAM. In effect, your recording will begin 30 seconds BEFORE you press the F3 [REC]
button. You can use the Clipping function to remove this ‘dead’ space from your FM recording. See
the section on Clipping a FM Recording.
During the recording process, the LCD screen will display a variety of information including the
source (FM channel Frequency), the name of the song, current recording size, the encoding bitrate,
the elapsed time and the input volume levels.
During the recording process, you can perform the following functions :
Press the F3 [STOP] button to end the current recording and save it to the hard drive.
During the recording process, your can press F2 [NEXT] to end the current recording and begin a
new recording. For example, you can press F2 during the blank space between music tracks on a
CD. (You should be aware of all applicable laws concerning the recording of copyrighted materials)
Your current recording file name will have a numbered part (pt) appended to it. For example, after
doing two successive incremental recordings, you might have Newsong12, Newsong12pt01, and
Newsong12pt02.
5.6 Retro-Record Feature for FM Recording
•
•
A special feature of the Jukebox FM Recorder is its prerecording feature. If in the general settings,
the Retro-Record feature is on, the Jukebox FM will record up to 30 seconds of music BEFORE you
actually press the record button. This way, when you hear a song that has already started, but yet
you’d like to have the entire song recorded, this feature allows you to capture the ENTIRE song.
With the Retro-Record feature on, you will notice that ALL of your radio recordings start 30 seconds
before you pressed the F3[Rec] button. This is normal, since it is usually 10 to 20 seconds into a
song that you decide you’d like to record it. It is up to you now to edit (erase) the beginning and end
of the recording to remove extra parts you don’t want (announcer talk, commercials, etc.).
16
Editing a Retro-Recorded Song (Cut-in and Cut-out)
•
Go to the browser and play the recording you made from the radio. You will notice that the F1
button is labeled [Edit]. If an MP3 file was not recorded from the radio, the word [Edit] will not
appear.
Vol
Vol
New Artist
Radio
New Song 12
L
R
00:07 03:52 03:59
Make Cut-in and
Cut-out points
Edit
I-cut
Info
L
R
00:00 03:45 03:45
Browse
Click Edit to clean up recording
•
•
•
O-Cut
Close
Make your new start and end points
Click the F1 [Edit] button and you will see the message “Make Cut-in and Cut-out points”. You are
now in the editing mode. Use the FORWARD, BACK, and PLAY to familiarize yourself with the
recording so that you know exactly where you want the Cut-in (start) and the Cut-out (end) to be.
Go back to the beginning of the song and get ready to press the F1 [I-cut] button. The moment you
come to the part where you want the song to start, click the F1 [I-cut]. The recording is now cut
there and will start at this point if you go BACK to the beginning. If you don’t like the Cut-in point
you made, don’t worry, you can go back later and try it again. You can also cut it a little shorter if
you need to, but you can’t uncut in this screen.
Now do the same for the ending of the song, the Out-cut. Familiarize yourself with the end and
then while it is playing, click F2 [O-cut] at the precise moment you want the song to end. Now that
the song has been edited for the beginning and the end, click on F3 [close] to validate your new
edit.
Vol
Do you want to keep
this edit ?
Yes
---
No
Validate your Cut-in and Cut-out points
•
•
•
You will be asked if you want to keep the edit. If you reply with F3 [No], your editing points will be
discarded and the recording untouched. You can then choose to edit it at another time making other
or better Cut-in and Cut-out points.
If you reply F1 [Yes] to validate your edit points, the parts of the recording before the Cut-in and
after the Cut-out will be discarded. Once discarded, the new recording is considered the final
version and you will not be able to retrieve nor re-edit the recording.
You will notice also that if a recording has NOT been made from the FM radio, the “Edit” function
will not appear.
17
5.7 Music Playlists
•
•
A Playlist is a file that contains a list of music tracks to play. This features allows you to compile a
list of your favorite songs and store them in file for playback later. Playlists can support up to 999
songs and can contain songs from multiple folders. A play list is really nothing more than a text file
with the list of files to be played.
When your first turn on your Jukebox FM Recorder, your current default playlist is empty and needs
to be populated with songs before you can play or save it.
Adding a track to the Playlist:
•
•
To add a song track to the current Playlist, your Jukebox must be in Browser mode. Use the normal
buttons to navigate through your folders and locate the song track you wish to add to the current
Playlist.
Press and hold the “>||” play button until you see a ‘+’ icon appear in front of the track title. This
indicates that this track has been added to the current Playlist.
Vol
00 ( Root )
Braveheart 01
+ Braveheart 02
Braveheart 03
Braveheart 04
Newsong01
Radio
Rec
10:38
the + indicates an addition to the present Playlist
•
Continue browsing and adding song tracks as desired.
18
Saving a Playlist:
•
•
•
•
Once your current Playlist is populated with song tracks you can then save the Playlist for future
use.
Browse to a location you wish to save the Playlist to. We suggest you create a new folder called
“Playlists” to store your Playlists in. See section 5.9 below on creating a new folder.
From the Browser mode, press the “on” button momentarily to go to the settings menu. Press F1
[Music] to enter the Music Settings.
Scroll down and select “PLAYLIST”, then press the “>||” play button to enter the Playlist submenu.
Vol
Vol
Play Mode
Playlist
Radio
Volume
Bass
Treble
Music
Start Playlist
Edit Playlist
Save Playlist
Clear Playlist
Rec
Set
Music
The Music Settings Menu
•
•
Rec
Set
Play list menu options
Select “Save Playlist” from the Playlist submenu. Remember the Playlist will always be saved in the
current working folder. Press the “>||” play button to save the Playlist.
You will then be sent to the text input screen in order to name your new Playlist.
19
Naming a Playlist:
•
Your Jukebox FM will propose the name “Playlist 01” . If you do not want this name, then use the
F2 [DEL] button as a backspace key. Using BACK, FORWARD, UP, and DOWN, locate the
character you want to enter, then press the “>||” play button enter it. Use F3 to select between
[èabc] (lower case), [èABC] (upper case) or [è123] (digits).
Vol
Playlist 01
abcdef g
h i jklmno
pq rst uvw
xy zäöüB_
Next
Stop
Text input screen
•
•
Press F1 [ENTER] when finished, in order to enter your selection. A validation message will appear
asking you if you want to save the Playlist in the folder you were previously in.
Your Jukebox will return to the folder you were previously in. You will now see your new Playlist file
stored in that location. Playlists can be identified by their special icon.
Playing a Playlist:
•
•
•
•
To play the current Playlist before it has been saved, go to the Playlist submenu and select ‘Start
Playlist’ to begin playing the song tracks in the current Playlist.
To load and play a saved Playlist, browse through your folders until you locate the Playlist you want
to play. Press the “>||” play button to start the Playlist.
This Playlist now becomes the current Playlist. Press the “OFF” button to stop playing the Playlist.
The Playlist is now loaded in memory and can be editing as desired.
Vol
00 ( Root )
New Folder
+ Braveheart 02
Braveheart 03
Braveheart 04
New Playlist
Radio
Rec
10:38
Browser view showing Playlist entitled: “New Playlist”
20
Editing a Playlist:
•
•
•
To edit the current Playlist, select “Edit Playlist” from the Playlist submenu.
Your Jukebox will display the name of the files in the current Playlist.
To delete a song track from the Playlist, use the “p” & “q” buttons to choose the song track you
wish to delete. Press the F3 [DELETE] button to delete this song track. Note: this DOES NOT
delete the song file, it only removes it from the current Playlist.
Vol
Braveheart 02
Braveheart 03
NewSong 06
back
Move
Delete
A Playlist with three songs
•
•
•
•
•
To move a song track within the Playlist, use the “p” & “q” buttons to choose the song track you
wish to move. Press the F2 [MOVE] button to select the song track.
Use the “p” & “q” buttons to select the new position you want to move the song track to.
Press the “>||” play to set the song track into the new position.
When finished editing the Playlist, press the F1 [BACK] to return to the Playlist submenu.
Please note: You will need to save any changes made to your current Playlist with the “Save
Playlist” function.
5.8 Updating Jukebox FM Recorder Firmware
•
•
•
•
•
•
New Jukebox firmware (internal software) can be downloaded from the ARCHOS web site
(www.ARCHOS.com). In order to upgrade the existing firmware, connect your Jukebox to your
computer, and copy the firmware update file into the root directory (top level folder) of your Jukebox
FM Recorder’s hard drive.
After copying the file, turn your Jukebox OFF and then turn it back on again.
To confirm firmware update, press the “ON” button to enter the settings menu.
Press F3 [SET] to enter the general settings submenu. Scroll down and select ‘FIRMWARE’.
Press the “>||” play button to display the current installed firmware version.
A click on the “OFF” button will return your Jukebox to settings submenu.
21
5.9 Deleting Files/Folders and Creating Folders
Deleting Files and Folders:
•
Locate the file or folder you want to delete. Once the triangular cursor is in front of the file or folder,
press F3 [File] and then press F3 [Del] to delete the file or folder. If it is a folder, the entire contents
of the folder will be deleted. The Jukebox FM will ask for confirmation of the deletion. Press F1
[Yes] to confirm the deletion. Once files or folders are deleted, you cannot retrieve them.
Creating a new folder (directory)
•
Locate the place where you would like to create a new folder. Press F3 [File] and then press F2
[MkDir] to create the new folder. You will be sent directly to the Text input screen (as shown in
Naming the Playlist above) in order to enter the name of your new folder. The Jukebox FM will ask
for confirmation for the creation of the new folder (directory). Click F1[Yes] to confirm.
•
If a folder already exists with the same name, the Jukebox FM will indicate this and ask you if you
want write over the existing folder with the new folder. If you say yes, you will delete the contents of
that folder. If you do not want to do this, then choose F3 [No] and to go back to the text input
screen and choose another name.
***Remember*** The easiest and fastest way to rename files, create folders, delete
files, and create, delete and edit Playlists is to attach the Jukebox FM to your
computer and do everything from your file management system and the included
MusicMatch™ software.
5.10 Changing the Time and Date
•
•
•
•
To set the Time & Date, press the “ON” button to enter the settings menu. Press F3 [Set] to enter
the general settings menu. Use the “p“ and “q“ arrow buttons to locate “Time of Day” menu item.
The current time of day will be displayed.
Use the right “>” arrow to move to the minutes. Use the “p“ and “q“ arrow buttons to increase or
decrease the minutes value.
Use the right “>” arrow to move to seconds. Use the “p“ and “q“ arrow buttons to increase or
decrease the seconds value.
Use the above procedure to change the rest of the time and date values. Once all values have
been entered, press F2 [Set] button to accept changes and exit.
22
6.0
•
•
•
•
Jukebox FM Recorder Settings
To change the settings for the Jukebox FM Recorder, first go to the browse mode. Now, press the
“On” button momentarily . You will see three possible setting types, F1 [Music] for Music settings,
F2 [Rec] for Recording Settings, and F3 [Set] for General Settings.
F1 [Music] is the Music settings menu and is used to change sound quality, play modes, Playlists,
and Radio functionality.
F2 [Rec] is the Recording settings menu and is used to change recording parameters such as ID3
tag data, select source, sampling rate and quality.
F3 [Set] is the general settings menu and is used to change hardware settings and functions such
as the file utility, firmware, language, backlight timeout, time of day, alarm settings, etc.
6.1 Music Settings
•
Press the F1 [Music] button to enter the Music settings submenu.
Vol
Play Mode
Playlist
Radio
Volume
Bass
Treble
Music
Rec
Set
Music settings menu
•
In this menu, there are 10 menu items available.
1) Playmode Submenu
•
•
•
•
•
•
•
There are 6 different modes of playing Jukebox FM Recorder. Select the desired option by using
the “p“ and “q“ arrow buttons. After selecting, press the PLAY button to turn the selected
Playmode on. Click the “Off” button to return to the Music submenu of Jukebox FM Recorder.
Normal : Use this option to play MP3 songs one after another.
Single : Use this option to repeat play the same MP3 song.
Repeat all : Use this option to repeat all MP3 songs.
Shuffle : Use this option to shuffle between MP3 songs.
Queue : Use this option if you want to choose the next song to play while listening to the current
song.
Scan : Use this option to scan through your MP3 songs. This option will play the first 5 seconds of a
song, then go to the next one and play the first 5 seconds of that one and continue until you click on
the “Play” button which will then play that entire song.
23
2) Playlist Submenu
Vol
Start Playlist
Edit Playlist
Save Playlist
Clear Playlist
Music
Rec
Set
Playlist settings submenu
•
•
•
•
•
•
•
•
•
•
•
There are 4 menu items in the Playlist submenu. Select the desired function by using the “p“ and
“q“ arrow buttons. After selecting, press the PLAY button to enter the selected function. Press the
“Off” button to return to Music menu of Jukebox FM Recorder.
Start Playlist : Use this option to start playing the current Playlist. If this Playlist has been saved to
disk, you can just go to the browser and click “Play” on a play list to start listening.
Edit Playlist : Use this option to change (edit) the contents of the current Playlist.
Within Edit, you can use the Move function to change the order in which the songs in your Playlist
are played.
Within Edit, you can also use the Delete function to delete a music track from the Playlist. Please
note : this does not delete the music track, it only removes it from the current Playlist.
To edit a different Playlist which has already been saved to disk, it must first be loaded into working
memory. Select the Playlist in browse mode, and begin to play it. This action will place it into
working memory. Stop the music. This Playlist is now the current Playlist and can be edited as
described above.
Save Playlist : Use this option to save the current Playlist to the hard disk.
Type in your New Playlist name by using UP, DOWN, LEFT and RIGHT arrow buttons to choose a
character followed by the PLAY button to enter it. Press the F1 [Enter] button once your selection
is complete.
Press F1 [Yes] button to confirm your Playlist name and the location where it will be saved.
Press F3 [No] button to cancel the Playlist save process and return to the Playlist menu.
Clear Playlist : To clear the current Playlist. Press F1 [YES] button to clear Playlist or F3 [NO]
button to discard your selection.
24
3) Radio Submenu
•
•
•
There are 2 functions in the Radio submenu. Select the desired function by using the “p“ and “q“
arrow buttons. After selecting, press the PLAY button to turn the selected function on/off or to
adjust. Press the “Off” button to return to the Music menu.
Stereo : Use this option to choose the stereo mode, On or Off. If off, reception will be in
monophonic sound, not stereo.
Sensitivity : Use this option to adjust the sensitivity level for a radio station. In urban areas or near
radio transmission towers, the sensitivity level should be set at or near 0 db. In rural areas or
where the radio signal strength is not strong, put the setting at or near –15 db. These settings help
to maximize the quality of the FM reception.
4) Volume Level:
•
Use left or right arrow to adjust the volume. Once your selection is completed, press Off to go back
to the music menu of Jukebox FM Recorder.
5) Bass Level:
•
Use left or right arrow to adjust Bass. Once your selection is completed, press Off to go back.
6) Treble Level:
•
Use left or right arrow to adjust Treble. Once your selection is completed, press Off button to go
back.
7) Loudness Level:
•
Use left or right arrow to adjust Loudness. Once your selection is completed, press Off button to go
back.
8) Balance Level:
•
Use left or right arrow to adjust Balance. Once your selection is completed, press Off button to go
back.
9) Bass Boost:
•
Use left or right arrow to adjust Bass Boost. Once your selection is completed, press Off button to
go back.
10) Reset sound levels:
•
Click on play to activate this setting. By clicking on play you will reset the sound levels to a flat
response level.
25
6.2 Recording Settings
•
Press the F2 [Rec] button to enter the Recording settings menu:
Vol
Change Artist
Change Album
Change Title
Source
Quality
Sampling Rate
Music
Rec
Set
Recording settings menu
•
In this menu, there are 6 functions available.
1) Change Artist Tag Function:
•
•
•
Use this option if you would like to add a new artist name or rename the current one in the ID3 tag
data.
To input the new artist name, select a letter followed by PLAY button to add the letter to the Artist
name tag. Continue selecting letters in this manner until you have created the name and then press
the F1 [ENTER] button to save this name. You can delete a letter by clicking F2 [Del] button or
clear the entire line by holding down the F2 [Del] button for two seconds. You can also change to
capital letters or numbers by pressing the F3 button.
Example: If you want to input the artist name PRINCE, move the cursor to P followed by PLAY
button, move to the R followed by PLAY button, move over to I followed by PLAY button and
continue in this fashion until you finish then click F1 [Enter].
2) Change Album Tag Function:
•
•
Use this option if you are changing the album name tag in the ID3 tag data.
Enter new album name. Follow the same steps as explained in the example above.
26
3) Change Song Title Tag Function:
•
•
Use this option if you are changing the Song Title ID3 tag.
Enter new Title name. Follow same steps as outlined above.
4) Recording Source Submenu:
•
•
•
•
There are three sources you can choose to record from. Select one then click “off” to go back to
the previous menu
Analog = line in from hi-fi set or other line level device
Mic = built-in microphone. The center hole above the screen is the microphone.
Digital = If you have a hi-fi system which uses digital audio you should select this option
5) Quality Submenu:
•
•
•
Choose this option to adjust the recording quality.
Your Jukebox FM uses Variable Bit Rate (VBR) recording. Often, when people record music on
their computers, they specify a fixed bit rate such as 96 Kbps or 128 Kbps. The VBR encoding
method analyzes the type of audio signal it is receiving and adjusts the bit rate higher or lower
depending on the complexity of the sound. This actually helps create smaller files that sound just
as good as those created with fixed bit rates.
We can make a rough correlation from the VBR method to the fixed bit rates for a recording at a
sample rate of 44.1 Khz. The quality level 5 (good) will record at an average of about 144 Kbps.
The high quality level 7 will record at an average of about 166 Kbps. If this all sounds too complex
to you, just leave it set at 5 and you will get very good sounding recordings. Once your selection is
completed, press PLAY to save the changes, then click the “Off” button to go to the previous menu.
6) Sampling Rate Submenu:
•
•
•
Use this option to select sampling rate of your MP3 recording.
The highest sampling rate is 48 Khz. This rate will create the highest level of fidelity and the largest
file sizes. The 44.1 Khz rate is the same rate used for audio CDs and is thus the recommended
sampling rate for analog recordings. To make your files smaller (but lower the sound quality) you
can use lower sampling rates.
For voice recordings from the built-in microphone, a sampling rate of 16 Khz is sufficient.
27
6.3 General Settings
•
Press the F3 [SET] button to enter the general settings submenu.
Vol
Language
File Utility
Firmware
Contrast
Pwr off t.
B.light t.
Music
•
Rec
Set
In this menu, they are 11 functions available.
1) Language Submenu:
•
•
•
There are 3 different operating languages in your Jukebox FM Recorder.
Click on Language with the PLAY button and then scroll to the language of your choice.
Upon placing the cursor in front of either English, Français, or Deutsch, click on PLAY to change
the language. The new language is now activated. Click on OFF to return to the general settings
menu.
2) File Utility Submenu:
•
•
•
There are 2 functions in File Utility.
Free Space : Use this option to check the total hard disk space and remaining space left. The firs
number indicated available space free. The second number indicates the total size of the internal
hard drive.
Diagnose : This option is used to check the integrity of the File Allocation Table (FAT). It should
indicate the hard disk status is OK.
3) Firmware Submenu:
•
This option will display the current OS firmware version with date of creation. You can check the
website www.ARCHOS.com for newer versions (and update information) of the firmware that
become available.
4) Contrast Submenu:
•
•
Use this option to adjust contrast.
Move the indicator to the right for darker conditions and to the left for brighter conditions.
28
5) Power Off Timeout (Pwr Off t.) Submenu:
•
Use this option to adjust the length of time before the Jukebox turns itself off.
•
Use the right arrow to set a longer timeout (far right 10 minutes), use left arrow for a shorter
timeout. Each click left or right changes the Timeout by one minute. Set the timeout to zero (far
left) in order to disable the auto power off function.
6) Backlight On Timeout (B.light t.)Submenu:
•
•
Use this option to adjust the length of time the backlight remains on.
The backlight is helpful for reading the text on the screen at night or in dark areas. The backlight
turns off automatically to save battery power. Use the right arrow to set a longer backlight duration,
the left arrow for a shorter duration. To disable the backlighting feature (backlight always off), set it
all the way to the left. Each click of the right arrow will set the backlight on feature 5 more seconds.
7) Resume Mode Feature:
•
•
When on, this feature allows you to resume to the last place you where in the browser when you
restart your Jukebox FM. In the menu, click on Resume and then select either Resume Off or
Resume on.
Click “Off” when you have made your selection in order to return to the general settings menu.
8) Time Set Submenu:
•
•
Use this option to set the Jukebox FM time of day clock. Use the right arrow to select successive
time elements. To change an element, the hour for example, use the UP and DOWN arrow
buttons. Then go to the next element with the right arrow button.
Press the Set button to confirm and save the time of day.
9) Alarm Set Submenu:
•
•
•
•
Use this option to set the wake-up alarm for the Jukebox FM. At the preset time, the Jukebox will
turn itself on and play the first MP3 song in the initial folder.
Use the Mode Button to choose the alarm mode : daily, once or off.
Then, use the right arrow to select date fields and change the date, hours, minutes with the UP and
DOWN arrow buttons.
Press the Set button to confirm and save the alarm.
10) Alarm On Radio Feature:
•
•
If this setting is set to “On”, the Jukebox FM will turn itself on at the preset alarm time and play the
radio at the last station you were at.
In the menu choose “On” or “Off” as desired then click PLAY to activate that selection. Then click
“Off” when to return to the general settings menu.
11) Retro-Recording Feature:
•
•
Set the Retro-Recording setting to “On” if you want the Jukebox FM Recorder to store 30 seconds
of the FM broadcast before starting each recording.
Click “Off” when you have made your selection in order to return to the general settings menu.
29
6.4 Emergency Master Reset
•
If at any time the Jukebox is completely stuck or frozen (no buttons work to get you back to browser
mode) you can hold the “Off” button for 5 seconds and it will do a hardware reset of the Jukebox.
6.5 Updating the Firmware
•
•
•
Inside of the ARCHOS Jukebox FM Recorder is a small operating system that manages the
operations of the Jukebox FM. From time to time, our engineers update this firmware to add new
features or to fix features that do not function properly. To update the Operating System (OS)
firmware, go to the ARCHOS website and download the zipped file. Upon unzipping it, you will find
the new version of the OS (a file with the extension .ajz) and a revision history in a text file.
Connect your Jukebox FM to your computer and copy the .ajz file to the root directory (highest level
folder) of the Jukebox FM hard disk.
Disconnect the Jukebox from the computer properly (see section 7 below) and shut off the Jukebox
FM. The next time you turn on the Jukebox FM, it will recognize the new version of the operating
system and execute it.
30
7.0
Connecting your Jukebox FM to a PC
TM
Windows
•
•
•
•
•
•
•
•
•
•
•
•
•
•
•
USB Driver Installation:
Note that the installation CD will be requested for Win98 SE only. Windows ME, 2000 and XP do
not need the installation CD, standard Windows USB drivers will be installed automatically.
Turn on your computer and wait until it has finished booting.
Turn on the Jukebox. The AC power adaptor is required to ensure that the Jukebox will not
shutdown unexpectedly during USB transfer in case the batteries are low.
Gently connect one end of USB cable to the Jukebox.
Connect the other end of USB cable to a free USB port on the computer.
“Welcome to the Found New Hardware Wizard” (Win98 SE only) appears.
Windows will guide you through installation of drivers.
When prompted for driver disk (Win98 SE only):
Insert the included Jukebox software CD into your CDROM drive.
Check CDROM box or specify your CDROM drive letter such as D:\Win98SE
Click Next again when new hardware is found, and follow on-screen instructions to complete the
installation.
Click Finish when prompted, and Restart your computer if needed.
You will see an additional drive letter for the Jukebox in “My Computer”.
If Jukebox is not recognized, please refer to Trouble Shooting section.
Drag and Drop or Copy and Paste your files to the Jukebox drive letter using Windows Explorer.
Disconnecting your Jukebox FM Recorder:
•
•
•
•
In order to disconnect the Jukebox FM, right-click the hard drive icon with the green arrow in the
Tool Tray of the system bar (bottom right) near the clock.
Then click on the “Safely remove …” message.
Wait until a message appears in the center of the screen saying that the peripheral may be
unplugged safely.
Now you can disconnect the USB cable from the Jukebox.
Installation of MusicMatch™ Software for PC:
MusicMatch™ software is included with the Jukebox. You will find many useful options such as
recording audio CD tracks to MP3, creating and saving a Playlist that will allow you to play specific tracks
of your favorite music on the Jukebox. Furthermore, you can download additional MP3 tracks from
MusicMatch at http://www.musicmatch.com/get_music/
Installation of MusicMatch™ Software:
•
•
•
•
Insert CD software in to your CDROM Player.
Wait for the start of setup program.
Click MusicMatch English (file name mmeng.exe) then click OK.
Follow instructions on the screen to complete installation and Restart your computer
Setting MusicMatch™ As Your Default MP3 Player:
•
•
•
•
Start MusicMatch software.
Choose Settings from the program’s Option menu.
From General, check MP3 Files box under Use MusicMatch As The Default Player For
Note: additional helps can be viewed under Help menu or can be viewed at www.musicmatch.com
31
8.0
Connecting your Jukebox FM to a Macintosh
Macintosh™ USB Driver Installation:
•
•
•
•
•
•
•
•
•
Turn on your computer and wait until it has finished booting.
Turn on Jukebox. ARCHOS power adaptor may be required if there isn’t enough power from the
batteries.
Gently connect one end of USB cable to the Jukebox.
Connect other end of USB cable to a free USB port on your computer.
Insert included software CD into your CDROM drive.
Double click on the software CD shown on your computer desktop.
Follow on-screen instructions then Restart your computer.
You should see an additional hard disk icon displayed on the desktop.
Drag and Drop MP3 tracks to Jukebox.
Disconnecting your Jukebox FM Recorder:
•
Before you disconnect the USB cable from the Jukebox FM, drag the Jukebox Icon to the Trash
Can to unmount the Jukebox hard drive.
•
Disconnect USB cable on both ends to use your Jukebox FM normally.
Mac MusicMatch™ Software Installation
MusicMatch™ software is included with the Jukebox. You will find many useful options such as
recording audio CD tracks to MP3, creating and saving a Playlist that let you play specific tracks of your
favorite music on the Jukebox. Furthermore, you can download additional MP3 tracks from MusicMatch
at http://www.musicmatch.com/get_music/ .
•
•
•
•
•
•
Insert Jukebox software CD into your CDROM drive.
Double click on the CD icon.
Double click on MusicMatch Jukebox software to begin installation.
Follow on-screen instructions to complete installation and restart your computer.
Double click on the MusicMatch folder, and start MusicMatch software.
8.1 Connecting your Jukebox FM to a LINUX machine
Linux is not officially supported by ARCHOS. However, there are some generous and enterprising
programmers who have created drivers for ARCHOS’ products for the Linux community. You may be
able to find a driver that will suit your needs at the following website: http://bjorn.haxx.se. Unfortunately,
because we do not support this, it is understood that you do this at your own risk.
***NOTE*** The Jukebox FM can only be used as an external hard
drive when it is connected to a computer. You cannot play music
from it while it is connected.
32
Appendix A – Jukebox FM Recorder Menus
Browse Mode
Radio
F1 [Add] Enter text
F2 [List] Delete, move, edit preset radio stations
F3 [Rec] Start radio recording F1 [pause], F2 [next], F3 [stop]
Rec
Play to start, F3 [Stop] start and stop a recording
F2 [Next], F3 [Stop]
File
Del – Delete file
MkDir – Make a new directory (folder)
Play Mode
Browse Browse mode during playing - use ">II" to play a new song
Rec Start a recording from the source defined in source settings
Edit (only for radio recordings)
F1 [I-cut] Create new start point to recording
F2 [O-cut] Create new end point to recording
F3 [esc] escape and restart
33
Settings Menu (Press ON button to enter into one of the setting types)
Music Settings F1 [Music]
Play Mode (Choose your Playing Mode with Up or Down and " >II " for validation)
Normal
Single
Repeat All
Shuffle
Queue
Scan
Playlist
Start Playlist
Edit Playlist (Select Back, Move, Delete)
Save Playlist
Clear Playlist
Radio
Stereo (Select on/off)
Sensitivity (Select sensitivity level 0 db, - 5 db, - 10 db, - 16 db)
Volume (use << or >> for direct setting)
Bass (use << or >> for direct setting)
Treble (use << or >> for direct setting)
Loudness (use << or >> for direct setting)
Balance (use << or >> for direct setting)
Bass Boost (use << or >> for direct setting)
Reset Sound Levels (use << or >> for direct setting)
Record Settings F2 [Rec]
Change Artist (Edit name of the Artist)
Change Album (Edit name of the Album)
Change Title (Edit name of the Title of the song)
Source (Select the source of recording with Up or Down and “>II " for validation)
Analog – Line-in input standard audio signal
Mic – Built-in microphone
Digital – Standard digital audio signal
Quality (Select a quality with Up or Down and " >II " for validation)
7 high, 6, 5 good, 4, 3, 2, 1
Sampling Rate (Sampling frequency with Up or Down and " >II " for validation)
48 kHz, 44.1 kHz, 32 kHz, 24 kHz, 22.5 kHz, 16 kHz
34
General Settings F3 [Set]
Language
English
Francais
Deutsch
File Utility
Free space (available / total)
Diagnose
Firmware (Firmware version)
Contrast – Lightness / darkness of the LCD screen
Pwr Off t. (auto shut down time – 1 minute gradations)
B.light t. (auto backlight time – 5 second gradations)
Resume (on/off – go back to subfolder when restarting next time)
Time Set (left/right to change element, Up/Down to change values, Set to confirm)
Alarm (left/right to change element, Up/Down to change values, Mode for daily/once/off, Set to
confirm)
Alarm On Radio (on/off)
Retro-Record (on/off)
35
Appendix B – Trouble Shooting
Problems
Jukebox FM Recorder Hard Disk
Solutions
- Make sure to restart your computer
is not recognized after USB
drivers are installed on PC
Jukebox FM Recorder Hard Disk
- The mass storage drive of the Jukebox FM does not
is not recognized after USB
work with MacOS 8 and lower.
drivers are installed on MAC
- Restart your Mac with Jukebox FM not connected to
it. Once running, connect Jukebox FM to a USB 2.0
port (not through a hub).
Error Light (red) is on :
- Read error from hard disk usually due to insufficient
power from batteries:
included power adaptor.
Jukebox will not turn on or will
not play :
recharge
batteries
using
- Recharge the Jukebox using Only ARCHOS
included power adaptor.
- Check Battery Level on LCD.
- Jukebox play features are disabled when USB cable
is connected
- Check to make sure that the battery trap door on the
top of the Jukebox FM is securely in place
- HOLD mode is on. Turn off HOLD (long press on
“ON” button).
I made a Playlist with MusicMatch
- Make sure the Playlist is saved on the Jukebox
but I can not find or play the
drive or manually copy the Playlist to the
Playlist:
Jukebox. The default location of Playlist is
located at : C:\ProgramFiles\MusicMatch\MusicMatch
Jukebox\Playlist\Default
Computer Locks up :
- Make sure to stop accessing the Jukebox before
disconnecting the USB cable.
- Never remove the mini- USB connector or the power
jack from the Jukebox before removing your Jukebox
from your computer’s USB port.
36
Problems
Jukebox FM Recorder is not
recognized :
(Check additional USB Issues
below)
Solutions
- Connect USB cable to Jukebox FM Recorder first,
turn Jukebox On, then connect USB cable to
computer, in this exact order.
- Avoid using a USB Hub.
- Not enough battery power, try to use the
included ARCHOS DC power adapter.
- Make sure USB driver has been installed.
USB Issues :
- If you are connected through a USB hub, ensure that
the hub is connected and powered on.
- Check that you are not connected to a USB port
repeated through a keyboard.
- Try to connect to the USB port directly without
going through a USB hub.
Can’t Access Jukebox Drive :
- Out of battery power, use ARCHOS DC power
adapter to recharge the Jukebox FM.
37
Appendix C – Contact Technical Support
•
•
•
If you need help with your Jukebox FM Recorder unit, please contact the place of
purchase. They can typically clear up your questions.
There is a FAQ – Frequently Asked Questions section at the ARCHOS Website
www.ARCHOS.com that can help answer many of your questions.
If you need additional help, you may contact ARCHOS directly via the Web or by
phone.
949-609-1400
(USA, Canada)
0207-949-0115
(UK)
0696-698-4714
(Germany)
09-1745-6224
(Spain)
01-7020-0030
(France)
02-4827-1143
(Italy)
02-050-405-10
(Netherlands)
for assistance and information from our trained technical staff.
technical-support@ARCHOS.com
(Support in English language)
support-technique@ARCHOS.com
(Support in French language)
United States & Canada
Europe & Asia
ARCHOS Technology
3, Goodyear – Unit A
Irvine , CA 92618 USA
ARCHOS S.A.
12, rue Ampère
91430 Igny
France
Phone :1 949-609-1400
Fax:
1 949-609-1414
Phone : +33 (0) 169 33 169 0
Fax :
+33 (0) 169 33 169 9
United Kingdom
ARCHOS (UK) Limited
Regus House
Windmill Hill Business Park
Whitehill Way
Swindon
Wiltshire SN5 6QR UK
Phone: + 44 (0) 1793 44 15 10
Fax: + 44 (0) 1793 44 16 10
http://www.ARCHOS.com
38