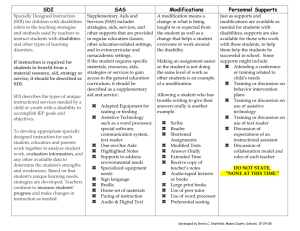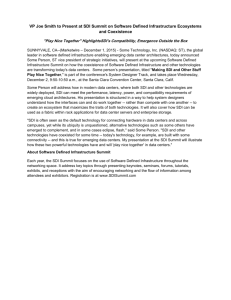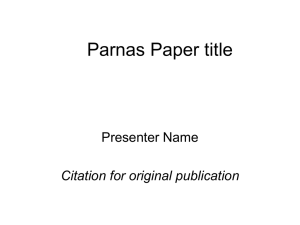FM-073SC - Postium.com
advertisement

Multi-Format Field Monitor FM-073SC User’s Guide Contents Features.................................................................................................................3 Safety Instructions................................................................................................4 Front......................................................................................................................5 Rear.......................................................................................................................7 Tally.......................................................................................................................8 Audio Level Meters...............................................................................................8 OSD Menu................................................................................................................10 VIDEO..................................................................................................................10 DISPLAY 1...........................................................................................................13 DISPLAY 2...........................................................................................................15 COLOR.................................................................................................................17 MARKER..............................................................................................................18 OSD 1...................................................................................................................19 OSD 2...................................................................................................................21 AUDIO..................................................................................................................23 GPI.......................................................................................................................25 SYSTEM..............................................................................................................26 External Remote Control....................................................................................28 List of Compatible Video Formats (HDMI/Composite)......................................29 List of Compatible Video Formats (SDI)............................................................31 Specifications......................................................................................................33 Dimensions..........................................................................................................35 Accessories.........................................................................................................36 Troubleshooting..................................................................................................37 Warranty Information..........................................................................................39 Modification of Product.......................................................................................39 Caution on Menu Operation................................................................................39 Caution for Monitor Placement...........................................................................39 2 Features Auto Flip Firmware Update with USB Memory Focus Assistance/False Color Waveform/Vectorscope DSLR Scales Closed Caption (CEA-608/708) Time Code 8~16ch Audio Level Meter Video Exposure Range Check IMD Mode AFD & V-CHIP(SDI Only) Various Markers H/V Delay Pixel-to-Pixel View Tally LED Control Output R/G/B/W Internal Patterns Rack & VESA Mount (Option) Horizontal/Vertical Angle Level Meters 3G SDI input (Level A/B) 1~16Ch Audio Level Meters 3 Safety Instructions • To help avoid damaging your monitor, connect only one power (AC or DC) in operation. • Rough handling of product may cause physical damage or malfunction. • Never insert anything metallic into the monitor openings. Doing so may create the danger of electric shock. • To avoid electric shock, never touch the inside of the monitor. Only a qualified should open the monitor’s case. • Openings in the monitor cabinet are provided for ventilation. To prevent overheating, these openings should not be blocked or covered. • Put your monitor in a location with low humidity and a minimum of dust. Avoid places like damp basement or dusty hallways. • Place the monitor on a solid surface and treat it carefully. The screen is made of glass and can be damaged if dropped or sharply hit. • Do not attempt to remove the back cover, as you will be exposed to a shock hazard. The back cover should only be removed by qualified service personnel. • Unplug the monitor power before you connect external devices to the monitor. • If your monitor does not operate normally, or if there are any unusual sounds or smells coning from it, unplug it immediately and contact us. • Please do not disassemble the monitor. No service will be provided in that case. • Displaying fixed picture for a long time may cause an afterimage or dead spots. To recover LCD pixels, display whole white picture on screen for a n hour or two and pixels will be recovered. • No service will be provided for user’s own color calibration. 4 Front 1,2) SDI, HDMI Input Selection 3) Analog Input Selection Switch input in the order of : YPbPr(Component), CVBS1, CVBS2, CVBS3(Composites) 4) Marker On/Off 5) Zoom Switch zoom mode in the order of : Pixel to Pixel, User Zoom, DSLR Zoom Pixel to Pixel Shows the original picture with 1:1 pixel mapping. If the picture is larger than the monitor’s LCD resolution, the center part of the picture is shown. Use knob to see a different part of the picture. 5 parts are selectable : CENTER, TOP-LEFT, TOPRIGHT, BOTTOM-LEFT, BOTTOM-RIGHT. User Zoom This is a custom zoom mode which user can set the zoom level. Turn the knob to set your own zoom level in this mode. 5 DSLR Zoom This zoom-in/out preset allows fully scaled-up monitoring of contracted video from DSLRs. Zoom-in/out area can also be customized to allow partial or full view. To choose camera type, press Menu and choose Video, choose a DSLR camera from Canon 5D Mark II/7D, 60D, Nikon D800, Sony A77, Panasonic GH2 and Canon 5D Mark III. 6) H/V Delay H/V Delay allows you to check the outside signal of active picture area. This mode is for broadcast professionals. By pressing the button, it switches the mode in the order of : H Delay, V Delay, H/V Delay, Off. 7) Daylight This button switches luminance level in the order of : Normal, Brighter, Brightest. Press this button to switch the luminance to see the screen comfortably. 8) Enter Enter Key. 9) Function Keys User-preferred function can be assigned to function keys. 10) Waveform / Vectorscope Waveform enables users to check the luminance level. Vectorscope is for checking chrominance values of the picture. The mode is switched in the order of : Waveform, Waveform Parade, Vectorscope, Wide Waveform, Full-Screen Waveform, Full-Screen Vectorscope. * Some afterimage might be left on Waveform when the input picture freezed long on interlace signal. * On SDI 2K input with Psf scanning mode, displaying Circle or Horizontal Line pattern might cause an afterimage effect. However, it will be disappeared after the picture is changed. 11) False Color Shows pictures in specific colors as its luminance level other than the original colors. Much exposed area is filled with red while little exposed area is purple. * 10-bit, 12-bit Dithered gradient pattern might not be displayed clearly in this mode. 6 12) Power Button Power turns off when pressed for one second. 13) Tally Lamp Tally lamp displays Red, Green, Amber color tally. 14) Focus Assist Displays focus area when pressed. The focus sensitivity is adjustable on the display menu. 15) R/G/B/Gray Only Displays Red, Green, Blue or Gray only as the button is pressed. 16) Audio Out Stereo phone jack for audio output. 17) Menu Button Menu and Exit button. 18) Knobs Brightness, Contrast, Chroma, Volume adjustable knobs. The brightness knob is also used as arrow knob to move up and down on the menu, User Zoom, etc. Rear 7 1) DC Power Jack 7V ~ 24V DC power can be used. 2) SDI 1, 2 Input Ports HD SDI or SD SDI input ports. SDI signal should be fulfill SMPTE standards. 3) SDI Loop-Through and HDMI-to-SDI Out Port This port can be used either SDI Loop-through or SDI out of HDMI-to-SDI converter. 4) Component YPbPr or CVBS 1,2,3 Input Ports Component YPbPr or CVBS(Composite) input ports. 5) Tally Input To display Red, Green, Amber tally. 6) Update Port (RJ-11 Jack) Serial communication port for updating firmware or monitor control. 7) Control Port Monitor control port. The detail is in the chapter “Remote Terminal Assignment Connection” 8) Internal Power Port External battery power connection port. (7V ~ 24V) 9) USB Port USB firmware update port. Tally Tally mode displays Red, Green, Amber color by the input from tally (RJ-45 GPI) input port. Audio Level Meters Audio level meters displays max 16 channels. But it depends on the number of channels contained in the signal itself. For example, if the signal contains 2 channels, the audio level should be 2 channels. The odd channels are displayed in the left, whereas the even channels are in the right. The position of the meters can be set to top or bottom of the screen on the 8 AUDIO section of the menu. 9 OSD Menu Menu opens up by pressing Menu button. This button also works as Exit button on the Menu. The brightness knob works as up/down arrow. To select something, press either enter button or the knob. * The menu may disappear on no signal or instable signal input. * Menu setting is saved for each input mode. So the user should make selection on an appropriate input mode. VIDEO Brightness Adjust brightness. Default: 127. Contrast Adjust contrast. Default: 127. Chroma (Hue) Adjust chroma. Default: 127. Phase Adjust phase. Default: 127. Sharpness Adjust sharpness. Default: 18. SDI 3G Mode Set this mode if the input is 3G HD SDI. SDI 3G mode support SMPTE standards listed below: ▶ A_MS1_YCbCr422_10 10 : 3G SDI Level-A Mapping Structure 1 – YCbCr 4:2:2/10 bit ▶ A_MS2_YCbCr444_10 : 3G SDI Level-A Mapping Structure 2 – YCbCr 4:4:4/10 bit ▶ A_MS2_RGB444_10 : 3G SDI Level-A Mapping Structure 2 – RGB 4:4:4/10 bit ▶ A_MS3_YCbCr444_12 : 3G SDI Level-A Mapping Structure 3 – YCbCr 4:4:4/12 bit ▶ A_MS3_RGB444_12 : 3G SDI Level-A Mapping Structure 3 – RGB 4:4:4/12 bit ▶ A_MS4_YCbCr422_12 : 3G SDI Level-A Mapping Structure 4 – YCbCr 4:2:2/12 bit ▶ B_MS1_YCbCr422_10 : 3G SDI Level-B Mapping Structure 1 – YCbCr 4:2:2/10 bit ▶ B_MS2_YCbCr444_10 : 3G SDI Level-B Mapping Structure 2 – YCbCr 4:4:4/10 bit ▶ B_MS2_RGB444_10 : 3G SDI Level-B Mapping Structure 2 – RGB 4:4:4/10 bit ▶ B_MS3_YCbCr444_12 : 3G SDI Level-B Mapping Structure 3 – YCbCr 4:4:4/12 bit ▶ B_MS3_RGB444_12 : 3G SDI Level-B Mapping Structure 3 – RGB 4:4:4/12 bit ▶ B_MS4_YCbCr422_12 : 3G SDI Level-B Mapping Structure 4 – YCbCr 4:2:2/12 bit ▶ B_2X_DS1_YCbCr422_10 : 3G SDI Level-B Data Stream 1 – YCbCr 4:2:2/10 bit, Dual Link SMPTE-372M ▶ B_2X_DS2_YCbCr422_10 : 3G SDI Level-B Data Stream 2 – YCbCr 4:2:2/10 bit, Dual Link SMPTE-372M Especially for 3G Level B signals, the format should be set manually. Also, be aware that the format information might be lost on power down. SDI Switching Set this mode for smooth SDI switching between two SDIs. (e.g. SDI 1 to SDI 2) NTSC Setup Select 0 IRE or 7.5 IRE. 7.5 IRE works on NTSC or SD YUV. 11 HDMI UV Swap Sometimes UV signal might be opposite such input as PC RGB or such resolution as PC’s. Turn this mode on to see correct color when the incorrect color displayed on this kind of input. SDI Output Sets SDI Output to either SDI loop-through or HDMI-to-SDI conversion out. HDMI Output Sets HDMI Output to either SDI loop-through or HDMI-to-SDI conversion out. DSLR Camera Set which DSLR camera you use for DSLR Zoom mode. DSLR Zoom mode can be set by pressing Zoom button in the front. 12 DISPLAY 1 Aspect Set the aspect ratio of the screen. 16:9, 4:3, Native(Original) are selectable. 1:1 Scan Set this on to display picture in 1:1 pixel mapping. Anarmorphic Set this mode to resize the screen to 3.56:1, 2.74:1, 2.59:1, 2.55:1, 2.40:1, 2.39:1, 2.35:1, 1.85:1, 1.75:1, 1.66:1, or 1.37:1. Waveform Display Select waveform display mode. Choose Normal to analyze whole screen, choose Line Select to analyze a specific line of the screen. Waveform Line Select Select the line when you select Line Select mode for Waveform display. Waveform Color Mode Choose either Single or Mixed. Waveform Intensity Set waveform color’s intensity between 0~63. WFM & Vector Size Set Waveform and Vectorscope size among three kinds. WFM & Vector Blend Set transparency of Waveform and Vectorscope window between 0~6. 13 YCbCr YCbCr is a digital color reproduction standard. Y is for luminance, Cb is for blue strength, Cr is for red strength. Timecode Display Set this mode on to display timecode from SDI signal. Select the appropriate timecode that you wish to display among LTC (Longitudinal Time Code), VITC (Vertical Interval Time Code), DVITC (Digital Vertical Interval Time Code). Timecode Position Set Top or Bottom position for timecode. 14 DISPLAY 2 Exposure Range Check (Video Range Check) Checks Y, C level and displays over-exposed or under-exposed area on screen. The base value can be Y, Cb, or Cr. Y Range Max / Min Set Y range value for range check. C Range Max / Min Set C range value for range check. Blink Color The filled area color by range check can be either Black, Blue, Green or Red. Blink Time Set blinking time of the area between 1 to 5 seconds. Focus Assist Turns on Focus Assist mode. This mode can be set also by pressing Focus Assist button in front. Focus Assist Level (Sensitivity) The sensitivity of the focus assist function can be set between 0 to 48. Focus Assist Color Set brush color of focus assist mode among Blue, Green, and Red. False Color Shows pictures in specific colors as its luminance level other than the original 15 colors. Much exposed area is filled with red while little exposed area is purple. * 10-bit, 12-bit Dithered gradient pattern might not be displayed clearly in this mode. 16 COLOR Dithering Set this mode on to display gradient more smoothly. Auto Color Temperature Set this mode on to adjust color temperature by temperature change. Its output might incorrect on some harsh environment. Color Temperature VAR, 3200K, 5400K, 6500K, 9300K color temperatures are preset and selectable by user. On User mode, user can adjust RGB gain and bias. Adjusting on User mode is recommended to professional users. 17 MARKER Marker Ratio Select one of preset markers or user marker. To display marker, press Marker button in front of the monitor. Center Marker Set preference to display center marker or not. Safety Area 16:9 Adjust size of the safety area when marker displayed on 16:9 screen. Safety Area 4:3 Adjust size of the safety area when marker displayed on 4:3 screen. Marker Color Select marker’s color among White, Red, Green, Blue, Gray and Black. Marker Mat Set how to display outside of the safety area. Normal, Half(Gray), Black are selectable. Marker Thickness Set marker thickness between 1 to 10. User Marker H1 / User Marker H2 / User Marker V1 / User Marker V2 Set user marker’s position. H1 for left, H2 for right, V1 for top, V2 for bottom. The positions are saved as the selected marker name such as USER1. 18 OSD 1 OSD Display Time Set OSD menu display time. Choose 0 for infinite. OSD Blend Set transparency of the menu between 0 to 5. OSD Position Set menu position among Left Top, Right Top, Left Bottom, Right Bottom and Center. V-Chip SD-SDI, Composite signal might contain V-Chip data. Turn this mode on to display V-Chip information on screen. Closed Caption Select one of 608 Line 21, 608 VANC, 608 Transcoded, 708 to display Closed Captions. In special condition such as menu display status, captions are not displayed. CC708 Service Select one of CC service as your preference. Service 1: general captions. Service 2: translated captions. Service 3,4: not assigned. CC608 StartLine Display line of captions are selectable by user. (e.g. 13) 19 Internal Pattern To test monitor display without signal, turn this mode on. Several patterns such as Color Bars, Blue, Green, Red, White and Black are selectable. IMD Display Set this mode on to display IMD text on screen. IMD Color Select IMD text color among Red, Green, and Amber. IMD Edit Set the IMD source ID to display on screen. 20 OSD 2 H/V Level Meters Displays the horizontal and vertical angle on screen. H/V Position Arranges Level Meters' position. H/V Size Adjusts Level Meters' size. H/V Sensitivity Adjusts Level Meters' sensitivity. Flip/Level Reset Resets the flip and angle meters. Battery Check Turns on battery checker display. Auto Flip Sets Auto Flip on/off. * If you use 'Still Image Overlay' feature often, please make sure 'Still Image Overlay' is turned off before using Auto Flip. PIP Source (Analog & SDI) Sets the source input for Picture in Picture function. * Please note that only 1 Analog - 1 SDI combination can be displayed as Picture-in-Picture. 21 PIP Mode Selects PIP mode among Large PIP, Small PIP, Side by Side. PIP Position Sets PIP position. Still Image Overlay (SDI) Turns on this feature to overlays the stored picture. After it turned on, additional menus will be displayed as a new page on the screen like below. To store a picture or for configuration, use these 4 menus appeared on the screen. * Please note that only SDI picture can be stored. Image No. User can save up to 4 pictures for Still Image Overlay. Set the image number from 1 to 4 on this menu. Image Blend Sets the image's transparency when it overlays on the screen. Image Save This menu is the trigger to save image. Select 'Apply' to save current screen to overlay it later. 22 AUDIO Audio Level Meter Turns on/off audio level meters. Level Meter SDI Channel Set the audio channels to display. Level Meter Type Select one of two types: pair or group. Level Meter Direction Select one of two orientations : Horizontal or Vertical. Level Meter Size Select the size of the meters : Small or Large. Level Meter Position Select the position of the meters : Upper or Lower. Peak Hold Decay Time Set the decay time of the meters. 3G Level B Audio Select one audio signals when there are two inputs. Embedded Audio Left Select audio channel for left (Ch 1 ~ 15) 23 Embedded Audio Right Select audio channel for right (Ch 2 ~ 16) Audio Source Select audio source among Auto / SDI / Line In / HDMI Audio Output Select audio output among Left, Right, Left/Right. 24 GPI GPI Control Turns on/off external monitor control function. GPI Port 1,2,3,4,5,6 Assigns each GPI port’s function. (e.g. SDI 1 input, HDMI input, Tally Red) See EXTERNAL REMOTE CONTROLLING section for details. Remote ID Number Assigns the ID for the monitor to control through serial port. 0 to 99 can be assigned. Serial Remote Turns serial remote function on. All front buttons are locked on this mode. To exit from this mode, press and hold Menu button for 3 seconds. 25 SYSTEM Function 1,2,3,4 Assigns a function to each function button. See FRONT section for detail. Backlight Set the backlight intensity from 0 to 40. An LCD panel requires more than 30 minutes to be settled to a new backlight value. Front Button LED Set front LEDs on/off status. Font Button Lock Locks front buttons not to work. Press and hold Menu button for 3 seconds to exit from this mode. Update Firmware Turns update mode on. Select Serial or USB port for update. After firmware update, the monitor should be turned off/turned on, and Factory Default should be loaded before use. Setup Load Load monitor settings from Factory Default, User 1/2/3/4. Setup Save Save current monitor setting to use later. 4 settings can be saved. Firmware Version This version number is required when you request for service. 26 Operating Time This indicates total hours that the monitor operated. 27 External Remote Control Connecting GPI Port(RJ-45) Turning the monitor off is recommended before cable connection. Assignable functions are listed below. (Some functions cannot be supported by the monitor because this protocol is common for all Bon monitors) Update Port (RJ-11) 1 2 3 4 5 6 Update (RJ-11) Update Terminal Assignment 1 PIN NC 4 PIN GND 2 PIN RX+ 5 PIN TX+ 3 PIN RX- 6 PIN TX- * Turn power off first and connect update cable when you update monitor firmware. Remote Control / GPI Port Pin Assignments 1 2 3 4 5 6 7 8 Remote (RJ-45) Remote PIN Assignment 1 PIN GPI Port 1 5 PIN GPI Port 5 2 PIN GPI Port 2 6 PIN GPI Port 6 3 PIN GPI Port 3 7 PIN 4 PIN GPI Port 4 8 PIN GPI Port 7(FIXED) (TALLY OUT) COMMON(GND) Each pin's functionality can be assigned on OSD System Menu, GPI Control section. 28 Assignable functions are listed below. Function Name Description SDI-1 Input Switches the input to SDI-1 SDI-2 Input Switches the input to SDI-2 HDMI Input Switches the input to HDMI YPbPr Input Switches the input to YPbPr CVBS-1 Input Switches the input to CVBS-1 CVBS-2 Input Switches the input to CVBS-2 CVBS-3 Input Switches the input to CVBS-3 KEY-UP ▲ CURSOR UP on Menu Control. KEY-DOWN ▼ CURSOR DOWN on Menu Control. KEY- MENU Menu On/Off KEY-ENTER Enter Button Aspect Aspect On/Off 1:1 Scan On/Off 1:1 SCAN Function On/Off H/V Delay On/Off H/V Delay Function On/Off TC Display On/Off TC Display On/Off ALM Display On/Off Audio Level Meters Display On/Off Freeze On/Off Freeze Frame On/Off Front Button LED On/Off Front Button LED On/Off. Tally Red On/Off Tally Red LED On/Off Tally Green On/Off Tally Green LED On/Off 29 List of Compatible Video Formats (HDMI/Composite) NO Signal Input Formats INPUT OUTPUT Composite HD-YPbPr/HDMI HDMI to SDI SD-YPbPr Normal Convert (Convert) 1 NTSC O O O O 2 PAL O O O X 3 720*576/50i X O O O 4 720*480/59.94i X O O O 5 720*480/60i X O O O 6 720*576/50p X O O X 7 720*480/59.94p X O O O (480i) 6 720*480/60p X O O O (480i) 8 1280*720/23.98p X O O X 9 1280*720/24p X O O X 10 1280*720/25p X O O X 11 1280*720/29.97p X O O X 12 1280*720/30p X O O X 13 1280*720/50p X O O O 14 1280*720/59.94p X O O O 15 1280*720/60p X O O O 16 1920*1080/50i X O O O 17 1920*1080/59.94i X O O O 18 1920*1080/60i X O O O 19 1920*1080/23.98p X O O O 20 1920*1080/24p X O O O 21 1920*1080/25p X O O O 22 1920*1080/29.97p X O O O 23 1920*1080/30p X O O O 24 1920*1080/50p X O O O 25 1920*1080/59.94p X O O O 26 1920*1080/60p X O O O 30 List of Compatible Video Formats (SDI) Input Signal Formats NO HD/SD-SDI Single 3G 3G YUV4:2:2 YUV4:4:4 3G RGB444 1 NTSC √ - - - 2 PAL √ - - - 3 525/60i (SD) √ - - - 4 625/50i (SD) √ - - - 5 720*480/59.94p - - - - 6 720*576/50p - - - - 7 1280*720/23.98p - - - - 9 1280*720/24p - - - - 9 1280*720/50p √ - √ √ 10 1280*720/59.94p √ - √ √ 11 1280*720/60p √ - √ √ 12 1920*1035/59.94i √ - √ √ 13 1920*1035/60i √ - √ √ 14 1920*1080/50i √ - √ √ 15 1920*1080/59.94i √ - √ √ 16 1920*1080/60i √ - √ √ 17 1920*1080/23.98p √ - √ √ 18 1920*1080/23.98psf √ - √ √ 19 1920*1080/24p √ - √ √ 20 1920*1080/24psf √ - √ √ 21 1920*1080/25p √ - √ √ 22 1920*1080/25psf √ - √ √ 23 1920*1080/29.97p √ - √ √ 24 1920*1080/29.97psf √ - √ √ 25 1920*1080/30p √ - √ √ 26 1920*1080/30psf √ - √ √ 27 1920*1080/50p - √ - - 28 1920*1080/59.94p - √ - - 29 1920*1080/60p - √ - - 31 30 2048*1080/23.98p √ - - √ 31 2048*1080/23.98psf √ - - √ 32 2048*1080/24p √ - - √ 33 2048*1080/24psf √ - - √ 34 2048*1080/25p - - - √ 35 2048*1080/25psf - - - √ 36 2048*1080/29.97p - - - √ 37 2048*1080/30p - - - √ 32 Specifications Input Output 2 x BNC HD/SD-SDI, 3G/1.485G/270M 1 x HDMI HDMI, (with HDCP v.1.1), 19pin Female 3 x RCA Analog(YPbPr/CVBS) 1 x BNC SDI Loop-through or HDMI-to-SDI Conversion Out 1 x HDMI HDMI (with HDCP v.1.1), 19-pin Female SMPTE 425M AB SMPTE 274M Format 1080p (60,59.94,50), Direct Mapping(MS1,2,3,4) 2 x HD-SDI(3G), 2 x SMPTE 292M 1080i /60, 59.94, 50 1080p /30, 29.97, 25, 24, 23.98 SMPTE 296M 720p / 60, 59.94, 50 SMPTE 260M 1035i / 60, 59.94 SMPTE 259M,125M 480i / 60, 59.94 ITU R-BT.656 576i / 50 HDMI up to 1080 / 60i Analog (Composite) 1.0Vp-p(with sync), NTSC/PAL 1 x Phone Jack In AUDIO I/O Port Line In(Stereo) 1 x Phone Jack Out Headphone Out(Stereo) Speakers 0.5W, Mono 1x GPIO Port TTL Level, RJ-45 port 1x USB Port for Firmware Update Tally Output Control Sink Current 0.5A max, with RJ-45 port LCD Size 7.0” Resolution 1024 x 600 Pixel Pitch 0.15 x 0.15 mm Color Depth 8 bits (6 bits + 2 bits FRC) Viewing Angle R/L:170, U/D:170 degree Luminance of White 400 cd/m² Contrast Ratio _ 900 : 1 Display Area (H x V) 153.6 x 90.0 mm (6.1 x 3.5 inches) Power Requirements DC 7V ~ 24V, AC 100 - 230V (50Hz/60Hz) Operation Power Consumption 17W Environme nt Temperature -10°C ~ 40°C Appearance Humidity 20% ~ 80% RH Weight 870g (1.92 lbs) without stand Dimensions 210 x 130 x 33.1(mm) 8.26 x 5.1 x 1.3(inch) Accessories Manual (CD), Cleaner, DC Adapter, AC Power Cord Options • Sun Hood •Protector • Carrying Case • IDX Battery • Stand(Tilting) • Pouch • DV Battery Mount(Dual/Single) • Rack Mount Kit (Dual/Single) • D-Tap Power Cable 33 • Stand This specifications are subject to change without prior notice for product improvement. 34 Dimensions MODEL FM-073SC Unit W H D mm 210 130 33 inches 8.2 5.1 1.3 35 Remark without stand Accessories Pictures of major accessories are below. Stand Acrylic Protector 36 Troubleshooting Try these if you have trouble in using the monitor. Call for Service if you can't solve the problem even after you tried these solutions. Symptom Solution Power isn't turned on Check Connectivity of Power Cable between Outlet and the Monitor. Press and Hold Power button for more than one second. Try with Other Monitor or Electric Device using the same Power Cable. Check if battery voltage is above 7V when the monitor powered by battery. Screen is Black and All Button Lights are On in startup process Reconnect the Power and Restart the Monitor. (Call for Service if the Symptom appeared more than 3 times) Screen is Black on Startup and there's neither BON Logo nor "No Signal" Display, but Buttons are Working Reconnect the Power and Restart the Monitor. (Call for Service if the Symptom appeared more than 3 times) There's a delay in BON Logo Display on Startup It is normal and No Reaction Required. Remove Input Cable and Check if "No Signal" appears on Screen. - restart the Monitor if you can't see "No Signal" - Make Monitor "Factory Default" and Try again and Try again BON Logo appeared on Startup, but - Check the Cable Connectivity No Screen Output when Input - Try with Different Cable Signal Connected - Check the Input Format and Frequency - Try with Different Input Device. If successful, the Failed Input Device may Generate Non-Standard Signal (Please Inform Us its Model Name). "No Signal" appears on the Screen Check the Input Selection. Make Monitor "Factory Default" and Try again. Try with Different Input Cable. Check the Cable Connection. Check if the Input Format and Frequency is Supported. Try with Different Input Device. If successful, the Failed Input Device may Generate Non-Standard Signal (Please Inform Us its Model Name). 37 Strange Color on BON Logo on Startup Reconnect the Power and Restart the Monitor. (Call for Service if the Symptom appeared more than 3 times) Make Monitor "Factory Default" and Try again. the Startup Logo Color was ok but Strange Color on Active Screen Select Test Pattern(Internal Pattern) in the menu and See if R,G,B Color is Correct. Check the Input Selection. Try with Different Cable. Check if Each Cable is correctly Connected when you use Component as Input. Screen Position Mismatch Make Monitor "Factory Default" and Try again. Reconnect the Power and Restart the Monitor. Try with Different Input Device. If successful, the Failed Input Device may Generate Non-Standard Signal (Please Inform Us its Model Name). No Audio Output Check if the Volume level is 0. Display the Audio Level Meters and See its output. Colors look different between different models Give your Monitor 1 hour warmup time. Because Different Panels have different Characteristics, Colors might look Different. Give your Monitor 1 hour warmup time. Same Panels are not exactly same but they have a tolerance range Colors look different between same among them by the Panel Manufacturer, so Colors might look models Different. * The tolerance range is in Panel Standard Document included in CD 38 Warranty Information Free Service If the product needs to be repaired in 12 months from the purchase. Exceptions • damage caused by accident, abuse, misuse, water, flood, fire, or other acts of nature or external causes • damage caused by service performed by anyone who is not an authorized service provider • damage to a product that has been modified or altered without the written permission of BON Service to be Charged If the product needs to be repaired after 12 months from the purchase. Modification of Product Dimensions, specifications or design of the product are subject to change without prior notice for product improvement. Caution on Menu Operation OSD Menu might be freezed or broken on very high-quality or complicated pictures input. In that case, turn off the power for 5 seconds and turn it on to make Menu works. Caution for Monitor Placement For long lifetime and proper operation of the monitor, all surface of the monitor should not be blocked by any material for ventilation. 39 Corporate Headquarters Tresebelle-Sky 2F, YangChon-ro 57-gil 9-20, Gangseo-gu, Seoul, South Korea Research / Service Center Vision Tower 7F, YangChon-ro 57-gil 26, Gangseo-gu, Seoul, South Korea Telephone +82 2 2659 0333 +82 70 8666 4183 FAX +82 2 2659 8133 Web http://www.bon-electronics.com Email salesbon@bon-electronics.com 40