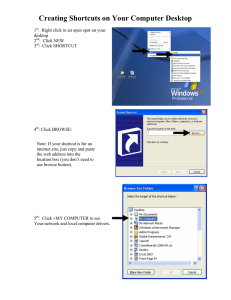Setting up Ethernet Communication in FTView Studio (with
advertisement

Setting up Ethernet Communication in FTView Studio (with Processor Access) In this example, I have already assigned the IP addresses for the CompactLogix and my laptop, and both devices are plugged into an ethernet switch. If you don’t have an ethernet switch, you can connect the 2 devices directly using a cross-over ethernet cable. In FTView Studio, open your application and go to the bottom of the Explorer tree. Expand ‘RSLinx Enterprise’ so you can see ‘Communication Setup’ below it. Double-Click on ‘Communication Setup’ If you get this pop-up.. Choose ‘Create a new configuration’ and hit Finish. If you’ve opened Communication Setup before, you probably won’t get this pop-up, and will be directed to the Communication Setup window instead. Your Communication Setup window should look like this: Since we are using ethernet and we are currently connected to the CompactLogix, we can browse to find our PLC. Click the plus sign next to ‘Ethernet, Ethernet’ to show all the devices that are on the ethernet network: My Compactlogix is using an IP address of 192.168.100.201, so I will expand that ethernet address to show my controller. Now that we can see the controller, we want to add a Shortcut that points to the controller. click the ‘Add’ button on the left: When you click the ‘Add’ button, it will ask you to name your shortcut. I named mine ‘PLC’ Now we have to link the shortcut to the PLC path. First, highlight the processor on the right, and then click ‘Apply’ on the left. If you’ve linked the shortcut correctly, you will get a pop-up window asking if you want to make changes to the shortcut. Click Yes: Now we need to copy the shortcut to the runtime tab. Click the ‘Copy from Design to Runtime’ button: Clicking that button will trigger this pop-up: Click ‘Yes’ Your shortcut is now assigned to the design and the runtime tabs, but let’s check to be sure.. Click the ‘Verify’ button Clicking the Verify button brings up this window: The circled area is what we’re looking for. It says the Path has been assigned. That means we were successful. We can close the Shortcut Verifier pop-up. Now we are back to the communication setup window and everything is assigned. We want to make sure to click ‘OK’ in the bottom right-hand corner to save our changes: (If you click the ‘X’ in the upper right-hand corner to close this window, you will lose all the changes you’ve made) That’s it for Communication Setup… One last note: After you create your runtime file, and you are going to transfer your application to the Panelview.. you will need to make sure you check the box ‘Replace Communications’ in the transfer utility to apply the changes that we’ve made. See screenshot of the transfer utility below: That’s it! If you need additional technical support, please complete the Technical Support form on our website, http://www.revereelectric.com/contact/technical-support, or call us at (312) 738-3636, (262) 369-7100, or (815) 224-1510.