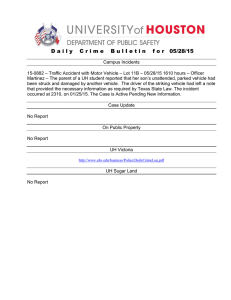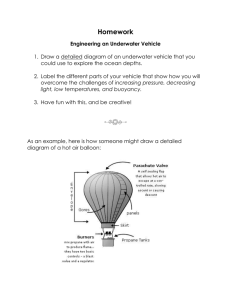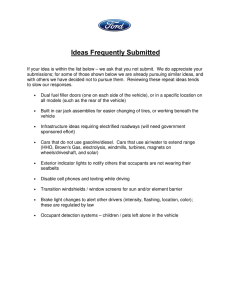DashCommand Users Manual
advertisement

Introduction DashCommand is an app that acts as an advanced in-car computer. It is currently available for Windows, iOS (iPhone/iPod Touch/iPad), and Android. At the time of this writing, the most recent version of DashCommand is v4.0.0. DashCommand can display a lot of information that is missing from your vehicle's factory dashboard, as well as calculate additional data not available directly from your vehicle. All of this data can be customized to display using any number or combination of gauges, using our free SkinXL Tool -- or by downloading extra dashboards designed by other users. Before we start, DashCommand is a read-only diagnostic logging tool. It cannot do any flashing, modifying, tuning, CASE relearns, injector tests, or any other bi-directional control. Notice anything missing from this manual? Please contact support@palmerperformance.com and help us improve! Main Menu This is the first screen you will see when you start DashCommand, it allows you to access all of the different features DashCommand has to offer. At the top the menu will show your currently selected vehicle, and the current date/time. The date changes to a status message when the software is busy connecting, or when doing any other lengthy operations. The connection button indicates the current connection status. It is orange when you are not connected to a vehicle, yellow while a connection is in progress, or green when you have successfully connected. The available sub-screens are: Connection Race Track Dashboards Gauges Performance Inclinometer Skid Pad Diagnostics Vehicle Manager Advance Settings Console Data Grid Settings Connection This main menu option attempts to open a connection to the vehicle. For most users, you'll want to have already selected a vehicle from the Vehicle Manager before you try to connect. Also, you will need to make sure you have the correct Interface Type selected in Settings. You can see that it is opening the OBD-II connection from the text in the status bar at the top. If the connection was successful, the orange circle in the connection button will turn green and say “Connected” -- indicating you are currently connected. If this circle turns orange at any point, the connection to the vehicle has been lost. Race Track The Race Track uses your phone's GPS to map your course around any track, anywhere. If you have cell data available, it will download the Google Maps image to use as the background. It also color codes your path. Green is acceleration, yellow is no acceleration / coasting, and red is braking. There is a Skid Pad visible at the bottom, as well as some information such as GPS calculated speed, GPS accuracy, and distance travelled as calculated by GPS. There is no limit to how long, or how far, the Race Track will map. It will never erase your previous course (unless you tell it to, by selecting Zero from the menu), and will automatically zoom out if you leave the screen area. It is only as accurate as the GPS in your device, some phones may be more accurate than others. Dashboards The Dashboards screen is the place you will likely spend most of your time in DashCommand. This is where you can view live data through a number of gauges called Skin Sets. A Skin Set is a collection of dashboards, each dashboard defining exactly 1 screen worth of gauges. You can change to a different skin set at any time by going to Settings. The default Tuxedo skin is a very complete, detailed skin showing nearly every gauge possibly available from your vehicle. Not all vehicles will support all PIDs, so some PIDs may be unable to be displayed. Here is a brief overview of each: It has a Performance dashboard for RPM, speed, power, torque, and boost. It also has a Fuel Economy page showing your instant and average MPG, as well as an MPG graph over the last 3 hours. It has gauges for fuel level remaining, and distance to empty. You can press the Fuel Economy tab a second time to gain access to a sub menu with a reset button. There is a Trip Stats page showing a very large number of trip stats. Everything from min/max engine speed, to driving time, and even calculated CO2 emissions and fuel costs. Again, you can press this tab to reveal additional sub-trips, or a reset button. The Engine dashboard shows various engine health gauges. MAP, MAF, intake temp, timing advance, and fuel trims are just a few. You can touch the Engine tab again to get to the second Engine dashboard. The final dashboard, Fill-up, is where you can enter fuel cost, and the number of gallons you added to the tank. This screen is completely optional, and is only used to help calibrate the fuel economy PIDs a little more. IMPORTANT NOTE: If you are not monitoring with DashCommand for the ENTIRE tank, DO NOT USE THIS SCREEN. Using this screen for an incomplete monitoring session will falsely, and drastically, skew your economy numbers. Many gauges are able to be touched and toggled to a different gauge, other gauges to touched to cycle between the current, min, and max values for that gauge. Touching the gauge in the area of the numbers displayed will switch to the alternate display. Gauges Gauges is a way to add an easy custom gauge to be viewed on a screen. When you open Gauges you will see a screen like the one on the left. To edit, you simply touch the screen and an edit button will drop on the screen like the center picture. After pressing the edit button at the top, you will open the edit options like the right image. Once the edit menu is open, you can touch a gauge to edit it or move it, or you can click the bottom buttons to add another page to put gauges on or add another gauge. To edit a gauge, touch a gauge while the edit bar is at the bottom and you will see it open a menu like the one pictured on the left. If you click on “Edit Gauge” you will see the gauge edit menu like the center picture. From there you select your Style and Type, then set the PIDs you want to be used. Make sure you set all of the PIDs for Needle, LCD, and Marker to be the ones you want. You can also click a box inside of the Marker PID to remove the marker and not have one displayed. Now you have your PID, you need to set the limits (right picture). Low Limit is the lowest number on the gauge (can be a negative number), High Limit is the largest number on the gauge. Multiplier is used to make the displayed number smaller, for example on RPM you would see 1000,2000,3000, etc displayed, but if you set the multiplier to ‘1000’, it would show 1,2,3, etc. Do not change you High Limit with the multiplier, we will do it for you automatically. Performance Performance is a quarter mile and speed timer performance page. With this page you can record your vehicles acceleration performance. On the bottom left you have a toggle to change from ¼ mile to 0-60. On the ¼ mile timer, you have the optional start button in red, you can press that to start the stage light countdown so you can get a reaction time with your results, otherwise you just start moving to start the recording. Stop and start again to record a new time. DashCommand will fill the bars of each increment as you cross 60 feet, 330 feet, 1/8 mile, etc. (You can stop after a 1/8 mile run and see results, you don’t have to go a full ¼ mile. You can get your results break down by pressing the green results button. The 0-60 timer will track your 0-60 time by default. You simply start moving and the timer starts, when you reach 60 it will show your time. It is not only a 0-60 timer, you can hit the edit button and change it to any start time and stop time. The time will start when you reach your starting speed and stop at your stop speed. To try again, just slow down below your minimum speed and start again, no buttons to press, it is fully automatic. The reset button will clear your Fastest and Last ET numbers. Skid Pad This Skid Pad uses the accelerometer built into the phone to calculate G-Forces in any given direction. It puts a dot at the corresponding point for every reading. DashCommand also saves Skid Pad data even while you are in a different screen, and draws it all onto the Skid Pad once you return. There is no limit to the amount of time you can monitor with the Skid Pad, and it will not ever erase your previous points. You can manually reset the Skid Pad points from the menu. To avoid users having to perform a manual calibration, the Skid Pad automatically calibrates itself to your phone's orientation when you launch DashCommand. If you started DashCommand before you had the phone situated in your mount, go to the menu and select Zero to recalibrate. Also, because of the orientation sensitive nature of this feature, the orientation is locked to the current orientation while you are viewing the Skid Pad. Inclinometer This simple feature uses the accelerometer in your phone to calculate your current incline for you off-road fans. There are 2 different views available, and a Toggle View option in the menu switches between them. Just like the Skid Pad, you will need to Zero this screen if you started DashCommand while holding the phone. Diagnostics The Diagnostics page allows you to read and clear trouble codes, and view the current emission monitor status. Notice that clearing the trouble codes will also clear all emissions monitor data as is legally required. For a few select vehicles, you can only clear the trouble codes with the engine off (key on, engine not running). The Diagnostics view will give a short code description for all codes that are OBD-II standardized. Manufacturer-specific codes can still be read, but they will not have a description. Each monitor will be reported as passed/complete, failed/not complete, or not supported. A passed monitor is indicated by a green checkmark, a failed monitor by a red !, and an unsupported monitor by a yellow circle. Vehicle Manager The Vehicle Manager is one of the first places you will visit in DashCommand. This creates and manages your list of vehicles. Data logs are stored according to the vehicle you have currently selected, as well as data such as the fuel economy history and trip stats. Supported PID lists and vehicle protocol are also saved. You can also revalidate the PIDs from the Vehicle Manager, which can (in certain cases) get you some extra PIDs. The PID validation will ask the vehicle for supported PIDs again, this may help if there was some sort of error in your first connection. You should not need to validate the PIDs unless Palmer Performance Support has instructed you to do so. However, it will not hurt anything to try this on your own. You should create a new vehicle for each new physical vehicle you connect to. Even 2 vehicles of the same model can have different PID sets. For iPhone, press the + button near the top to add a vehicle, or on Android press menu and select Add Vehicle. Tap on each field to enter the information about your vehicle, you can edit these later if you need to. If DashCommand has a package of enhanced PIDs for your vehicle, then you will need to make sure the year/make/model/type are all correct. We recommend using the predefined values when possible. If your vehicle does not appear in the predefined values, then there are no enhanced PIDs available for your vehicle. Use the ‘other’ field in this case, or leave it blank. You’ll also want to fill in engine displacement, fuel type, and fuel tank size -- your vehicle owner’s manual will usually have this information. Only fill in vehicle settings if you are certain that you have the correct values. Anything you are unsure about just leave blank. If you enter an incorrect value it will skew the data calculations. Leave all "PID" Settings blank, unless told by Support to fill these in. Certain vehicle settings are not applied until the next time you connect to the vehicle. If you are already connected, you will want to reconnect after changing vehicle settings. Advanced Settings Fuel Tank Capacity – Fuel tank capacity is needed for the fuel level, distance to empty, and time to empty. The vehicle owners manual is a good source for this number. Brake Specific Fuel Consumption – BSFC is the amount of fuel consumed to make one horsepower for one hour. This setting is directly related to the horsepower and torque values. Default is .44 if left blank. We suggest .40-.50 for naturally aspirated engines, .50-.60 for forced induction engines, and .30-.40 for turbo diesel engines. Volumetric Efficiency – Volumetric efficiency is needed to tune the accuracy of calculated parameters when either SAE.MAP or SAE.MAF is not available on the vehicle. A value between 60 to 85 is a good starting point. If left blank we use 75. MAF PID, MAP PID, Lambda PID – These are used to enter in aftermarket sensors to the dashboard. DO NOT enter anything here if you are not using an aftermarket sensor. An example entry for the Lambda PID would be AUX.PLX.LAMBDA_0 . Tire Size Specification – Here you enter in your tire size from your vehicle, this can be found on the sidewall of your tire. This is used to calculate the gear selection page. An example entry for a tire size would be 255/60R17 . Final Drive Ratios – This value is used for the gear calculations. First you will need to enter your axle ratio, which is your drive ratio/gear ratio/etc. An example would be 3.73 ratio. You then need to enter your transmission ratios for each forward gear, you may be able to find this information in your owners manual. Additional Weight – This is the sum of the weight of the driver, any passengers, and the contents of the trunk. Note: the weight of the fuel is calculated automatically. Frontal Area – This is the frontal area of your vehicle, most likely you will have to search online to find the value for this on your vehicle. It is not a required entry so you do not have to enter anything. Maximum Engine Speed – This value is used for the gear calculations. Set this value to engine redline. Minimum Engine Speed – This value is used for the gear calculations. Set this value to the minimum allowed speed in gear of the engine. Shift Point – This value is used for the gear calculations. Set this value to the most economical shift RPM. Speed Correction – This value is used to correct your vehicle speed on the dashboard display. It is a multiplier, so 1.0 is no change. Console The Console shows debugging information and may also have extra details about a failed connection. You should not need to touch anything in the Console unless instructed to do so by Palmer Performance. Data Grid The Data Grid view is where some of you advanced data logging power-users might like to be. While you can data log from the Dashboards screen, only the data on the current dashboard (not the current Skin Set) will be saved. If you switch dashboards in the middle of a data logging session, the data will change to the new dashboard PID set. The Data Logging view allows you to exactly control which PIDs are being monitored or recorded. You can also see which PIDs are supported by your vehicle, by selecting Add PID and looking for SAE.XXX PIDs with a green checkmark. CALC.XXX PIDs are always shown as supported, and are calculated by DashCommand. Notice that Persistent PIDs (see Settings for more information) are monitored while in the Data Logging view, and will still be included in any log files you create. Settings The final chapter of this manual, the Settings screen. While you will spend the least time in Settings, it is the largest section of this manual. We'll go over each sub-section and give more information on what it is, and what it does. Settings - General Start in Dashboards This setting, when enabled, will have DashCommand go straight to the Dashboards screen after launching. Show Status Bar This will turn on or off DashCommand's built-in status bar. This bar shows the clock, connection status, and current data logging status. Fullscreen Mode Fullscreen mode is where DashCommand will use the entire screen of your device. When on, it will hide the iOS/Android status bar to give more screen area to DashCommand. Enable Demo mode This will have many gauges sweep through some demo values while you are not connected to a vehicle. These numbers are completely fake, and are not based on any real vehicle. You should not expect to see numbers even remotely similar to these while using a real vehicle. Loop playback When turned on, this will loop your data log when it reaches the end, instead of ending playback and returning to normal data monitoring. Settings - Dashboards Selected Dashboard Tapping this option allows you to select a different dashboard Skin Set. It shows a list of every Skin Set currently installed on your phone. You can also delete dashboards from this screen, by longpressing the dashboard you wish to remove. Download from DashXL.net This is where you can download extra dashboard skin sets. You can view the list of skins uploaded by other users starting with the most recent, or search for something specific if you'd like. Visit DashXL.net This opens DashXL.net in your device's browser. Settings - Connection Auto connect Auto connect will attempt to connect to your vehicle immediately upon opening DashCommand. This happens after loading and initializing DashCommand and the Vehicle Settings, but before the Start in Dashboards setting (if turned on). OBD-II Interface Type This is the type of interface you are using. Available interfaces types are ELM, Innovate Motorsports, or GoPoint Technology (iPhone only). You can also opt to view compatible hardware with your device's web browser. If you are unsure what type of interface you have, select ELM as a starting default. OBD-II Data Port This is the port used to connect to your interface. Most users will leave this set to AUTO, where it will automatically search for the most common interfaces such as the Kiwi WiFi, OBDLink WiFi, OBDKey WLAN, and others. If you have an interface not specifically tested with DashCommand, you can still enter a custom IP address to connect to (which should be available from your hardware manufacturer). This setting only affects WiFi interfaces. Aux Input Type The Aux input type is used to determine what (if any) auxiliary input sensors you are using. Most users will never use this setting, and should leave it set to None. If you are having trouble connecting to your vehicle, changing this setting WILL NOT increase your chances to connect through the OBD-II port. Aux Input Only Set this setting to connect only to auxiliary input sensors. This will make DashCommand completely ignore the OBD-II port -- even if one is available to connect to. Turning this on will stop all data from the OBD-II port. Again, it WILL NOT increase your chances of connecting. Settings - Setup Date & Time Here you can configure the date and time formats used in the Trip stats dashboard in the default Tuxedo skin. Currency This setting will change the currency symbol displayed by the Tuxedo skin. Changing this setting will only change the symbol, it will not convert between different currencies. Units The Units settings will change the way the CALC PIDs and the Tuxedo dashboards display data. Here you can select between different English and Metric unit systems for many different types of data. Settings - Parameters Persistent PIDs Persistent PIDs are PIDs that are monitoring the entire time DashCommand is running -regardless of which screen or dashboard is currently being viewed. If you have an older phone and are noticing performance problems, start by turning this setting off. Notice that disabling Persistent PIDs means that DashCommand will not track fuel economy data or trip stats unless you are viewing those dashboards respectively. If you are using DashCommand mainly for its enhanced fuel economy and trip data, you may want to leave this on (or remove all but the features you are wanting).