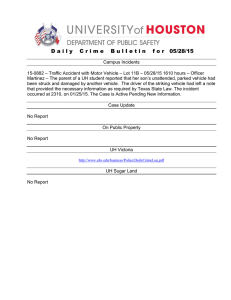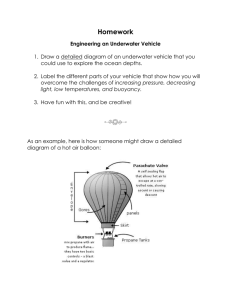- Hilka Tools
advertisement

Diagnostics Scanner RAC-HP104 Environmental Protection Waste electrical products should not be disposed of with household waste. Please recycle where facilities exist. Check with your local authority or retailer for recycling advice. Table of Contents 1. Safety Instructions ……….………………...……. 3 2. 2.1 2.2 2.3 2.4 2.5 2.6 General Information On-Board-Diagnostics (OBD) II………………………. Diagnostic Trouble Codes (DTCs)…………………….. Location of the Data Link Connector (DLC)…………….. OBD II Readiness Monitors………………………………… OBD II Monitor Readiness Status…………………………. OBD II Definitions………………………………………........ 3 4 5 6 7 8 3. 3.1 3.2 3.3 3.4 3.5 3.6 Product Information Tool Description………………………………………... Product Specifications………………………………….. Accessories Included…………………………………… Navigation Characters………………………………….. Keyboard……………………………………………….. Power…………………………………………………… 10 11 11 12 12 12 3.7 Product Setup…………………………………………... 13 3.8 3.9 Battery Replacement…………………………………… Vehicle Coverage………………………………………. 17 18 4. 4.1 4.2 4.3 4.4 4.5 4.6 4.7 4.8 4.9 Operating Instructions Reading Codes ………………………………………… Erasing Codes………………………………………….. Reading Freeze Frame Data …………………………… Retrieving I/M Readiness Status……………………….. Viewing Vehicle Information …………………………. Saving Scan Results……………………………………. Rescanning Data……………………………………….. Reviewing Data………………………………………… Data stream 18 21 22 23 25 26 28 28 30 2 1. Safety Instructions To prevent personal injury or damage to vehicles and/or the scan tool, read this instruction manual first and observe the following safety precautions at a minimum whenever working on a vehicle: Always perform automotive testing in a safe environment. We recommend the user wears safety equipment during use. Keep clothing, hair, hands, tools, test equipment, etc, away from all moving or hot engine parts. Operate the vehicle in a well-ventilated work area; Exhaust gases are poisonous. Put blocks on drive wheels and never leave vehicle unattended while running tests. U se extreme caution when working around the ignition coil, distributor cap, ignition wires and spark plugs. These components create hazardous voltages when the engine is running. Put transmission in PARK (for automatic transmission) or NEUTRAL (for manual transmission) and make sure the parking break is engaged. Keep a fire extinguisher suitable for fuel/chemical/ electrical fires nearby. Don’t connect or disconnect any test equipment with ignition on or while engine is running. (Please refer to operating instructions for connecting the fault code scanner cable to the car) Keep the scan tool dry, clean and free from oil, water and grease. Use a mild detergent on a clean cloth to clean the outside of the scan tool, when necessary. 2. General Information 2.1 On-Board Diagnostics (OBD) II The OBD II system is designed to monitor emission control systems and key engine components by performing either continuous or periodic tests of specific components and vehicle conditions. When a 3 problem is detected, the OBD II system turns on a warning lamp (MIL) on the vehicle instrument panel to alert the driver typically by the phrase of “Check Engine” or “Service Engine Soon”. The system will also store important information about the detected malfunction so that a technician can accurately find and fix the problem. Here below follows three pieces of such valuable information: 1) Whether the Malfunction Indicator Light (MIL) is commanded 'on' or 'off'; 2) Which, if any, Diagnostic Trouble Codes (DTCs) are stored; 3) Readiness Monitor Status. 2.2 Diagnostic Trouble Codes (DTCs) OBD II Diagnostic Trouble Codes are codes that are stored by the on-board computer diagnostic system in response to a problem found in the vehicle. These codes identify a particular problem area and are intended to provide you with a guide as to where a fault might be occurring within a vehicle. OBD II Diagnostic Trouble Codes consist of a five-digit alphanumeric code. The first character, a letter, identifies which control system sets the code. The other four characters, all numbers, provide additional information on where the DTC originated and the operating conditions that caused it to set. Here below is an example to illustrate the structure of the digits: 4 2.3 Location of the Data Link Connector (DLC) The DLC (Data Link Connector or Diagnostic Link Connector) is the standardized 16-pin connector where diagnostic scan tools interface with the vehicle's on-board computer. The DLC is usually located 30cm from the instrument panel (dash), under or around the driver’s side for most vehicles. If Data Link Connector is not located under dashboard, a label should be there telling location. For some vehicles, the DLC is located behind the ashtray and the ashtray must be removed to access the connector. If the DLC cannot be found, please refer to the vehicle’s service manual or manufacturer for the location. 5 2.4 OBD II Readiness Monitors – (or IM Monitor) An important part of a vehicle’s OBD II system is the Readiness Monitors, which are indicators used to find out if all of the emissions components have been evaluated by the OBD II system. They are running periodic tests on specific systems and components to ensure that they are performing within allowable limits. Not all monitors are supported by all vehicles and the exact number of monitors in any vehicle depends on the motor vehicle manufacturer’s emissions control strategy. Continuous Monitors -- Some of the vehicle components or systems are continuously tested by the vehicle’s OBD II system, while others are tested only under specific vehicle operating conditions. The continuously monitored components listed below are always ready: 1) Misfire 2) Fuel System 3) Comprehensive Components (CCM) Once the vehicle is running, the OBD II system is continuously checking the above components, monitoring key engine sensors, watching for engine misfire, and monitoring fuel demands. Non-Continuous Monitors -- Unlike the continuous monitors, many emissions and engine system components require the vehicle 6 to be operated under specific conditions before the monitor is ready. These monitors are termed non-continuous monitors and are listed below: 1) EGR System 2) O2 Sensors 3) Catalyst 4) Evaporative System 5) O2 Sensor Heater 6) Secondary air 7) Heated Catalyst 8) A/C system 2.5 OBD II Monitor Readiness Status OBD II systems must indicate whether or not the vehicle’s PCM’s monitor system has completed testing on each component. Components that have been tested will be reported as “Ready”, or “Complete”, meaning they have been tested by the OBD II system. The purpose of recording readiness status is to allow inspectors to determine if the vehicle’s OBD II system has tested all the components and/or systems. The power train control module (PCM) sets a monitor to “Ready” or “Complete” after an appropriate drive cycle has been performed. The drive cycle that enables a monitor and sets readiness codes to “Ready” varies for each individual monitor. Once a monitor is set as “Ready” or “Complete”, it will remain in this state. A number of factors, including erasing of diagnostic trouble codes (DTCs) with a scan tool or a disconnected battery, can result in Readiness Monitors being set to “Not Ready”. Since the three continuous monitors are constantly evaluating, they will be reported as “Ready” all of the time. If testing of a particular supported non-continuous monitor has not been completed, the monitor status will be reported as “Not Complete” or “Not Ready.” In order for the OBD II monitor system to become ready, the vehicle should be driven under a variety of normal operating conditions. These operating conditions may include a mix of highway driving and stop 7 and go, city type driving, and at least one overnight-off period. For specific information on getting your vehicle’s OBD II monitor system ready, please consult your vehicle owner’s manual. 2.6 OBD II Definitions Powertrain Control Module (PCM) -- OBD II terminology for the on-board computer that controls engine and drive train. Malfunction Indicator Light (MIL) -- Malfunction Indicator Light (Service Engine Soon, Check Engine) is a term used for the light on the instrument panel. It is to alert the driver and/or the repair technician that there is a problem with one or more of vehicle's systems and may cause emissions to exceed federal standards. If the MIL illuminates with a steady light, it indicates that a problem has been detected and the vehicle should be serviced as soon as possible. Under certain conditions, the dashboard light will blink or flash. This indicates a severe problem and flashing is intended to discourage vehicle operation. The vehicle on-board diagnostic system can not turn the MIL off until the necessary repairs are completed or the condition no longer exists. DTC -- Diagnostic Trouble Codes (DTC) that identify which section of the emission control system has malfunctioned. Enabling Criteria -- Also termed Enabling Conditions. They are the vehicle-specific events or conditions that must occur within the engine before the various monitors will set, or run. Some monitors require the vehicle to follow a prescribed “drive cycle” routine as part of the enabling criteria. Drive cycles vary among vehicles and for each monitor in any particular vehicle. OBD II Drive Cycle -- A specific mode of vehicle operation that provides conditions required to set all the readiness monitors applicable to the vehicle to the “ready” condition. The purpose of completing an OBD II drive cycle is to force the vehicle to run its on-board diagnostics. Some form of a drive cycle needs to be performed after DTCs have been erased from the PCMs memory or 8 after the battery has been disconnected. Running through a vehicle’s complete drive cycle will “set” the readiness monitors so that future faults can be detected. Drive cycles vary depending on the vehicle and the monitor that needs to be reset. For vehicle specific drive cycle, consult the vehicle’s Owner’s Manual. Freeze Frame Data -- When an emissions related fault occurs, the OBD II system not only sets a code but also records a snapshot of the vehicle operating parameters to help in identifying the problem. This set of values is referred to as Freeze Frame Data and may include important engine parameters such as engine RPM, vehicle speed, air flow, engine load, fuel pressure, fuel trim value, engine coolant temperature, ignition timing advance, or closed loop status. 9 3. Product Information 3.1 Tool Description ⑴ LCD DISPLAY -- Indicates test results. Backlit, 128 x 64 pixel display with contrast adjustment. ⑵ Y BUTTON -- Confirms a selection (or action) from a menu. When a DTCs definition covers more than one screen, it is used to move down to the next screen for additional data. ⑶ N BUTTON -- Cancels a selection (or action) from a menu or returns to the menu. It is also used to set up the unit when being pressed and held for at least 3 seconds. UP SCROLL BUTTON -- Moves up through menu and ⑷ submenu items in menu mode. When more than one DTC is 10 ⑸ ⑹ ⑺ ⑻ ⑼ retrieved, moves up through the current screen to the previous screens for additional DTCs and definitions. DOWN SCROLL BUTTON -- Moves down through menu and submenu items in menu mode. When more than one DTC is retrieved, moves down through the current screen to the next screens for additional DTCs and definitions. READ BUTTON -- HOT key to retrieve DTCs without going through the menu mode. ERASE BUTTON -- HOT key to erase DTCs when being pressed and held for at least 3 seconds without going through the menu mode. OBD II CONNECTOR -- Connects the scan tool to the vehicle’s Data Link Connector (DLC). POWER BUTTON -- Turns power ON or OFF. ⑽ SERIAL NUMBER PLATE -- Provides serial number of the scan tool. ⑾ BATTERY COMPARTMENT -- Provides power to scan tool for off-vehicle reviewing or when upgrading from a PC. 3.2 Product Specifications 1) Display: Backlit, 128 x 64 pixel display with contrast adjustment 2) Operating Temperature: 0 to 50°C (-32 to 122 F°) 3) Storage Temperature: -20 to 70°C (-4 to 158 F°) 4) External Power: 8.0 to 15.0 Volts provided via vehicle battery 5) Internal Power: 9V Cell battery 6) Dimensions: Length Width Height 200 mm 86 mm 34 mm 7) NW: 0.53kg (1.17lb); GW: 0.82kg (1.81lb) 3.3 Accessories Included 1) User’s Manual -- Instructions on tool operations 2) CD -- Includes user’s manual and DTC definitions library 11 3)OBD II cable -- Provides power to tool and communicates between tool and the vehicle 4) USB Cable -- Used to upgrade the scan tool 5) Carry Case -- A nylon case to store the scan tool when not in use 3.4 Navigation Characters Characters used to help navigate the scan tool are: 1) “►” -- Indicates current selection. 2) “↓” -- A flashing Down Arrow indicates additional information is available on the next screen. 3) “↑” -- A flashing UP Arrow indicates additional information is available on the previous screen. 4) “Pd” -- Identifying a Pending DTC when viewing DTCs. 3.5 Keyboard No solvents such as alcohol are allowed to clean the keypad or display. Use a mild nonabrasive detergent and a soft cotton cloth. Do not soak the keypad as the keypad is NOT waterproof. 3.6 Power A. Internal Battery Power The scan tool has a 9V cell battery that provides power for tool upgrading and off-car reviewing and analysis. Press the power key to turn on the scan tool. And the voltage of the batteries is checked each time the scan tool is powered up. If the voltage is low, a message “Battery is low!” shows on the screen. Replace the battery as per instructions in “Battery Replacement” on paragraph 3.8. If the scan tool is stored for a long period of time, remove batteries to prevent battery leakage from damaging battery compartment. B. Vehicle Power The external power of the scan tool is provided via the vehicle Data Link Connector (DLC). Just follow the steps below to turn on the scan tool: 1) Connect the OBD II Cable to scan tool. 12 2) Find DLC on vehicle. A plastic DLC cover may be found for some vehicles and you need to remove it before plugging the OBD2 cable. 3) Plug OBD II Cable into the vehicle’s DLC. 3.7 Product Setup The scan tool allows you to make the following adjustments and settings: 1) Contrast adjustment: Adjusts the contrast of the LCD display. 2) Unit of measure: Sets the Unit of Measure to English or Metric. 3) Tool self-test: Tests the LCD display and the keyboard. The settings of the unit will remain until change to the existing settings is made. To enter the setup menu mode 1) From the keyboard: Press and hold the N button for at least 3 seconds until System Setup menu shows up. Follow the instructions to make adjustments and settings as described in the following setup options. 2) From the Vehicle Diagnosis menu: Use the UP/DOWN Scroll Buttons to select System Setup and then press the Y button. Follow the instructions to make adjustments and settings as described in the following setup options. 13 Contrast Adjustment 1) From the System Setup menu, use the UP/DOWN scroll buttons to select Contrast, and press the Y button. 2) From the Contrast menu, use the UP/DOWN scroll buttons to decrease or increase the contrast. 3) Press the Y button to save your selection and return to previous menu. 4) Press the N button to return to Vehicle Diagnosis menu. 14 Unit of Measurement 1) From the System Setup menu, use the UP/DOWN scroll buttons to select Unit of Measure and press the Y button. 2) From the Unit of Measure menu, use the UP/DOWN scroll buttons to select the desired unit of measurement. 3) Press the Y button to save your selection and return to previous menu. 4) Press the N button to return to Vehicle Diagnosis menu. Tool Self-test Tool Self-Test checks the display and keyboard. A. Display test The Display Test is used to check the LCD display. 1) From the System Setup menu, use the UP/DOWN scroll buttons to select Tool Self-Test, and press the Y button. 15 2) Select Display Test from the Tool Self-Test menu and press the Y button. 3) Press the Y button again to start test. Look for missing spots in the solid black characters. 4) When completed, press the N button to return. 16 B. Keyboard Test The Keyboard Test is used to verify that the keys are functioning properly. 1) Use the UP/DOWN scroll buttons to select Keyboard Test from the Tool Self-Test menu, and then press the Y button. 2) Press any key to start test. When you press a key, the key name should be observed on the display. If the name does not show up, then the key is not functioning properly. 3) Double press [N] to return to the menu. 3.8 Battery Replacement The scan tool requires a 9V cell battery to operate without vehicle power. When the batteries need to be replaced, a low-battery warning message appears. 1) Locate the battery cover on the back of the scan tool. 2) Remove the battery cover screw and slide the battery cover off. 17 3) Remove discharged batteries and install a new 9V cell battery. 4) Reinstall battery cover by sliding battery cover on and installing screw. 3.9 Vehicle Coverage This RAC scan tool (Moboscan 8500) is specially designed to work with all OBDII compliant vehicles, including those equipped with the next-generation protocol -- Control Area Network (CAN). Under European legislation it is compulsory for all petrol vehicles since 2002 & all diesel vehicles since 2004 to be OBII compliant, however some early vehicles use the OBDII system. Please consult your manufacturer if you are unsure. Government regulations mandate that all OBDII compliant vehicles must have a “common” sixteen-pin Data Link Connector (DLC). 4. Operating Instructions 4.1 Reading Codes CAUTION: Don’t connect or disconnect any test equipment with ignition on or engine running. ● HOT KEY: For those who only need to know DTCs, we suggest that you simply press the READ button. This is a shortcut that allows you to quickly retrieve and read the DTCs without going through the menu mode. 18 1) Turn the ignition off. 2) Locate the vehicle’s 16-pin Data Link Connector (DLC). 3) Plug into the scan tool cable connector to the vehicle’s DLC. 4) Turn the ignition on. But do not start the engine. 5) Turn the scan tool’s power on. 6) Press the Y button. A sequence of messages showing the OBD2 protocols will be observed on the display until the vehicle protocol is detected. ● If the scan tool fails to communicate with the vehicle’s ECU (Engine Control Unit), a “LINKING ERROR!” message shows up on the display. A. Verify that the ignition is ON; B. Check if the scan tool’s OBDII connector is securely connected to the vehicle’s DLC; C. Verify that the vehicle is OBDII compliant; D. Turn the ignition off and wait for about 10 seconds. Turn the ignition back to on and repeat the procedure from step 6. ● If the “LINKING ERROR” message does not go away, then there might be problems for the scan tool to communicate with the vehicle. Please check with your vehical manufacturer that the car is OBDII compliant. 7) After a test result summary is displayed (MIL status, DTC counts, I/M Status and Freeze Frame Data), press any key for the Vehicle Diagnosis menu to come up. 8) Use the UP/DOWN scroll buttons to select Trouble Codes from the menu and press the Y button. ● If there are no Diagnostic Trouble Codes present, the display will 19 indicate “NO CODES ARE FOUND!” ● If there are any Diagnostic Trouble Codes present, a brief overview with the total count of the Trouble Codes, followed by that of the Fault Codes and Pending Codes will be reported on the display. 9) If the retrieved DTCs do not contain any manufacturer specific codes (all generic), view the DTCs by pressing the Y button. ● The DTC number and its definition will show on the LCD display. ● The sequence of the DTC currently being observed, the total number of codes detected and type of code (Generic or Manufacturer specific) will be observed on the upper right hand corner of the display. ● If the code being displayed is a pending code, the Pd icon will be observed on the upper right hand corner of the display too. ● When a DTCs definition covers more than one display screen, use the Y button, as necessary, to view any additional information. 10) If the retrieved DTCs contain any manufacturer specific or enhanced codes, you will be prompted to select the vehicle manufacturer to view the DTC definitions. Use the UP/DOWN scroll buttons to select the right manufacturer and then press the Y Button to view the DTC definitions. ● If the manufacturer for your vehicle is not listed, use the UP/DOWN scroll buttons to select Other and press the Y button. ● If the DTC definition is not available (mostly for manufacturer 20 specific codes), a message will be observed on the display. 11) If more than one DTC is found, use the UP/DOWN scroll buttons, as necessary, until all the codes have been shown up. 4.2 Erasing Codes CAUTION: 1. Erasing the Diagnostic Trouble Codes may allow the scan tool to delete not only the codes from the vehicle’s on-board computer, but also “Freeze Frame” data and manufacturer specific enhanced data. Further, the I/M Readiness Monitor Status for all vehicle monitors is reset to Not Ready or Not Complete status; 2. Do not erase the codes before the system has been checked completely by a technician. Be remember, when you erase the codes, please turn the ignition key to ON position, but NEVER START THE ENGINE. ● HOT KEY: Pressing and holding the ERASE button for at least 3 seconds will allow you to quickly erase the DTCs without going through the menu mode. 1)If you decide to erase the DTCs, use the UP/DOWN scroll buttons to select Erase Codes from the Vehicle Diagnosis menu and press the Y button. ● If the scan tool is not connected or no communication is established with the vehicle yet, then refer to Reading Codes from 1 to 6 at Paragraph 4.1. 21 2)A warning message comes up asking for your confirmation. 3) If you do not want to proceed with erasing the codes, press the N button to exit. A message of “command cancelled” will show up. 4) If you do wish to proceed to erase the codes, then press the Y button. 5) If the codes are cleared successfully, an “ERASE DONE!” confirmation followed by one advisory message prompting for rescanning will show on the display. Press any button to return to the Vehicle Diagnosis Menu. 6) If the codes are not cleared, then an “ERASE FAILURE!” message will appear. Press the N button to return to the Vehicle Diagnosis menu. 4.3 Reading Freeze Frame Data 1) To view Freeze Frame Data, use the UP/DOWN scroll buttons to select Freeze Frame from the Vehicle Diagnosis menu and press the Y button. 22 ● If the scan tool is not connected or no communication is established with the vehicle yet, then refer to Reading Codes from 1 to 6 at Paragraph 4.1. 2) If the retrieved information covers more than one screen, then a flashing down arrow will appear. Use the DOWN scroll button, as necessary, until all the data have been shown up. If there is no freeze frame data available, an advisory message shows on the display. 3) Press the N button to return to the Vehicle Diagnosis menu. 4.4 Retrieving I/M Readiness Status Important: I/M Readiness function is used to check the operations of the Emission System on OBD2 compliant vehicles. It is an excellent function to use prior to having a vehicle inspected. ●“Y” -- All monitors supported on the vehicle have completed their diagnostic testing and the MIL light is not on. ●“N” -- At least one monitor supported on the vehicle has not completed its diagnostic testing, and (or) the “Check Engine” (MIL) light is on. ● “ok” -- Indicates that a particular monitor being checked has completed its diagnostic testing. ●“inc” -- Indicates that a particular monitor being checked has not completed its diagnostic testing. ●“n/a” -- The monitor is not supported on that vehicle. 23 1) Use the UP/DOWN scroll buttons to select I/M Status from the Vehicle Diagnosis menu and press the Y button. ● If the scan tool is not connected yet, then refer to Reading Codes in section 4 2) Use the UP/DOWN scroll buttons, as necessary, to view the status of the MIL light (“ON” or “OFF) and the following monitors: ● Misfire monitor -- Misfire monitor ● Fuel System Mon -- Fuel System Monitor ● Comp. Component -- Comprehensive Components Monitor ● EGR -- EGR System Monitor ● Oxygen Sens Mon -- O2 Sensors Monitor ● Catalyst Mon -- Catalyst Monitor ● EVAP System Mon -- Evaporative System Monitor ● Oxygen Sens htr -- O2 Sensor Heater Monitor ● Sec Air System -- Secondary Air Monitor ● Htd Catalyst -- Heated Catalyst Monitor ● A/C Refrig Mon -- A/C system Monitor 24 3) Press the N button to return to the Vehicle Diagnosis Menu. 4.5 Viewing Vehicle Information The View Vehicle Information function allows you to retrieve the Vehicle Identification No. 1) Use the UP/DOWN scroll buttons to select Vehicle Infor. From the Vehicle Diagnosis menu and press the Y button. ● If the scan tool is not connected yet, then refer to Reading Codes in section 4 ● If the vehicle does not support this mode, a message will show on the display confirming that the mode is not supported. 2) Use the UP/DOWN scroll buttons, as necessary, to view any additional information. 3) Press the N button to return to the Vehicle Diagnosis menu. 25 4.6 Saving Scan Result This function allows you to store scanning results for off-car review and analysis. You can store up to 15 scanning events. 1) Use the UP/DOWN scroll buttons to select Save Scan Result from the Vehicle Diagnosis menu and press the Y button. ● If you do not want to save, simply press the N button to cancel. A confirmation message of the demand will be observed: “Save Cancelled!” 2) Press the Y button to proceed to the next step and use the UP/DOWN scroll buttons, as necessary, to select the appropriate vehicle manufacturer. 26 ● A scanning record will be identified by the selected vehicle manufacturer and the number of DTCs retrieved. For example: Ford:01 means that the vehicle scanned is a Ford with one DTC detected. If the retrieved DTCs contain any manufacturer specific codes and so a vehicle manufacturer has to be selected when viewing DTC definitions, then you won’t be prompted to select a vehicle manufacturer since the record will be identified by the same manufacturer you selected. 3) After a message confirming the selected vehicle manufacturer, you will be prompted to select the save space. Use the UP/DOWN scroll buttons, as necessary, to select the desired space. ● If you want to overwrite a scanning record, a message will ask for your confirmation. If you want to continue with overwriting, then select [YES] by pressing the Y button to continue; If not, select [NO] by pressing the N button. 27 4.7 Rescanning Data The RESCAN function allows you to retrieve the most current data stored in the ECU or to re-link to the vehicle. Please use The RESCAN function when you meet the following situation in the process of retrieving DTCs: ---communications is disconnected with no reason; or ---you are unable to retrieve DTCs for the first time; or ---MIL on the instrument panel turns on after you fail to retrieve DTCs in the first or second times. 1) Use the UP/DOWN scroll buttons to select Rescan Data from the Vehicle Diagnosis menu and press the Y button. ● If the scan tool is not connected yet, then refer to Reading Codes in section 4 2) After a quick test summary of the rescanning results is shown on the display, press any key to return to the Vehicle Diagnosis menu and select the desired function. 4.8 Reviewing Data This function allows the user to view the stored test results for off-car analysis. 1) Use the UP/DOWN scroll buttons to select Review Data from the Vehicle Diagnosis menu and press the Y button. 28 2) If you want to read the last stored record (if there is any), select [YES] by pressing the Y button. Use the UP/DOWN scroll button to select [NO] and press the Y button to choose other stored records. 3) Use the UP/DOWN scroll buttons to select the record you want to view. 4) Select the Data item you want to review from the Review Data menu. 29 4.9 Data stream The view Data function allows real time viewing of the vehicle’s computer module’s PID data. As the computer monitors the vehicle, information is simultaneously transmitted to scan tool Below is the PID retrieved by this scanner : CALC LOAD Calculated LOAD Value COOLANT Engine Coolant Temperature ENGINE(RPM) Engine Speed VEH SPEED Vehicle Speed Sensor 30 This product bears the selective sorting symbol for waste electrical and electronic equipment (WEEE). This means that this product must be handled pursuant to European Directive 2002/96/EC in order to be recycled or dismantled to minimize its impact on the environment. For further information, please contact your local or regional authorities. Electronic products not included in the selective sorting process are potentially dangerous for the environment and human health due to the presence of hazardous substances. If you are unable to locate your 16 pin data link connector please contact the car manufacture or franchised dealer for its location. For information on Diagnostic Trouble Code definitions that are not shown in the generic definitions, the manufactures code definitions, in the IB or on the CD issued please contact your car manufacturer for further information. Updates to the Diagnostic Trouble Code definitions can be obtained from www.innologic.com.hk If you have other operating problems or inquiries please visit www.hilka.co.uk and check FAQ’s. If faults cannot be remedied, contact the Helpline on 020 8391 6767 helpline@hilka.co.uk GUARANTEE This product is guaranteed for domestic use for a period of 12 months against faulty manufacture or materials. This guarantee does not affect the statutory rights of the consumer. In the event of any problem occurring please contact our Helpline at the number above for advice. This product is not guaranteed for HIRE purposes. Manufactured under license for: Hilka Pro Imports 1 ROEBUCK PLACE, ROEBUCK ROAD, CHESSINGTON, SURREY KT9 1EU RAC-HP104 - Issue 1 - R.W. 21-04-08 31