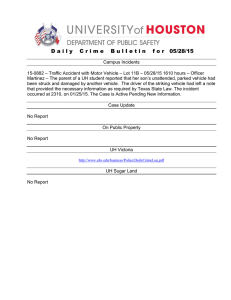ATEQ Quickset
advertisement

USER MANUAL ATEQ Quickset Version 1.1 www.tpms-tool.com www.tpms-tool.com Page 1 of 19 User Manual TABLE OF CONTENTS 1. LEGAL NOTICE ................................................................................................ 3 1.1 Copyright............................................................................................................... 3 1.2 Disclaimer ............................................................................................................. 3 2. 3. 4. 5. INTRODUCTION................................................................................................ 3 MAIN FEATURES.............................................................................................. 4 COMPANY PROFILE ........................................................................................ 4 PACKAGE CONTENTS AND PC SYSTEM REQUIREMENTS ........................ 5 1.3 Package Contents................................................................................................. 5 1.4 PC System Requirements .................................................................................... 5 6. 7. 8. 9. 10. 11. 12. 13. 14. SOFTWARE INSTALLATION ........................................................................... 6 CREATING A NEW VEHICLE ........................................................................... 9 LOADING NEW SENSOR ID’S TO VEHICLE................................................. 11 PRINTING ID’S ................................................................................................ 13 DELETE VEHICLE ....................................................................................... 13 SOFTWARE OPTIONS AND FEATURES ................................................... 14 ERROR MESSAGES.................................................................................... 15 TROUBLESHOOTING ................................................................................. 15 FAQ .............................................................................................................. 17 www.tpms-tool.com Page 2 of 19 User Manual 1. LEGAL NOTICE 1.1 Copyright No part of this manual may be reproduced, stored in a retrieval system or transmitted, in any form or by any means, electronic, mechanical, photocopying, recording, or otherwise, without the prior written permission of ATEQ Corp. 1.2 Disclaimer All information, illustrations, and specifications contained in this technical instruction manual are based on the latest information available at the time of publication. The right is reserved to make changes at any time without an obligation to notify any person or organization of such revisions or changes. Furthermore, ATEQ shall not be liable for errors contained herein or for incidental or consequential damages in connection with the furnishing, performance or use of this material. 2. INTRODUCTION Congratulations on the purchase of your ATEQ Quickset tool. This is a valuable tool that will help you to reset the Tire Pressure Monitoring System (TPMS) through the OBDII connection when replacing sensors, rotating tire sets as well as swapping tire sets on your vehicle. The PC-based software provides easy to follow and step-by-step instructions for you to reset the TPMS in your vehicle without the need of an expensive “professional” perform the same function. ! Note: The ATEQ Quickset allows you to reset the TPMS warning light on your dashboard ONLY when the following conditions are met: Vehicle must be equipped with Direct Tire Pressure Monitoring System (Direct TPMS) CORRECT TPM sensors MUST be installed in all 4 or 5 tires as required by the vehicle Manufacturer. The TPM sensors in the tires are working properly The new TPM sensor(s) must be activated before using Quickset The TPMS ECU is working properly All 4 or 5 tires are properly inflated according to the specified place card value Correct TPMS sensor ID numbers are entered into the ATEQ Quickset software before loading them to the vehicle ECU through the OBDII connector If you have any questions or concerns with regards to conditions specified, please contact your dealer or sensor supplier to obtain the proper information, or email USA: tpms@atequsa.com www.tpms-tool.com or Canada: tpms@ateq.ca for further assistance. Page 3 of 19 User Manual 3. MAIN FEATURES The ATEQ Quickset is the Do-It-Yourself tool that allows vehicle owners to re-program the Tire Pressure Monitor System with the following features: FEATURES DESCRIPTION Compatible with future applications. Upgrade thru internet Retrieve TPM sensor ID stored in ECU Records for future maintenance ECU reprogramming extension cable Convenient for hard-to-find OBDII location Easy, Step-By-Step instructions No manual is required during operation SWAP TIRE function Records sensor location after rotating tires LOAD OLD SET Retrieves previous saved information when swapping tire set 4. COMPANY PROFILE ATEQ is the first company in the world serving a full range of TPMS instruments from assembly lines to individual car owners. With its experience being a supplier to the OE automobile industry, repair stations and OE sensor manufacturers, it is our promise to provide our customers the best service when it comes to Tire Pressure Monitoring System. For more information, please visit our website: USA: www.tpms-tool.com or contact us by email at: tpms@atequsa.com Canada: www.tpmstools.ca or contact us by email at: tpms@ateq.ca www.tpms-tool.com Page 4 of 19 User Manual 5. PACKAGE CONTENTS AND PC SYSTEM REQUIREMENTS 1.3 Package Contents Installation CD Quickset tool USB 2.0 cable OBDII extension cable 1.4 PC System Requirements The recommended system configuration for installing and running ATEQ Quickset on a PC are: Operating System: Windows XP, Windows Vista or Windows 7. compatible) (Not Mac Processor: Pentium ≥ 333 MHz or faster. RAM: 512 MB or above. Hard disk space: ≥ 30 MB. USB port: USB 2.0 is required. www.tpms-tool.com Page 5 of 19 User Manual 6. SOFTWARE INSTALLATION 1. Connect Quickset tool to the PC via the USB cable found in the package. If connected properly, you will see a blinking green light on the tool. 2. If you see a prompt from the Microsoft “Found New Hardware Wizard” similar to the one below, click “Cancel”. 3. Insert the Installation CD into the drive on the PC. 4. You will see the screen. Click “Next >”. 5. Click “Next >” to install the software in this location or click “Change” to select a different one. www.tpms-tool.com following Page 6 of 19 User Manual 6. Click “Next >” to begin installation. 7. Installation is complete. Click “Finish” to exit the Install Wizard. 8. Be sure that tool is still plugged into the USB port and click “Next >” to begin driver installation. www.tpms-tool.com Page 7 of 19 User Manual 9. Driver installation is complete. Click “Finish” to exit. www.tpms-tool.com Page 8 of 19 User Manual 7. CREATING A NEW VEHICLE 1. Click on the tab from the home page. Select the “Year”, “Make” and “Model" of your vehicle and click “OK”. 2. You will be prompted to disconnect the Quickset tool from your PC in order to download the sensor ID’s from the vehicle’s ECU. Disconnect the tool or click “Cancel” to go to the vehicle main page. 3. After disconnecting the tool, follow the on-screen instructions to download the sensor ID’s from the vehicle’s ECU to the Quickset tool. Use the OBD extension cable to assist in connecting the tool to the OBDII connection in the vehicle. 4. After re-connecting the Quickset tool to the PC, select either the “Summer” or “Winter” icon depending on which set of wheel are currently on the vehicle. www.tpms-tool.com Page 9 of 19 User Manual 5. Click “OK” to proceed. 6. Your "Winter" or "Summer" ID’s are now stored in the software in Hex format. 7. This process may be repeated at any time, for any reason by simply clicking on the www.tpms-tool.com icon. Page 10 of 19 User Manual 8. LOADING NEW SENSOR ID’S TO VEHICLE 1. You must manually enter your new sensor ID’s (provided by your sensor supplier) into the provided space on the vehicle page. In this case, we will enter our new Summer ID’s since we have already downloaded with Winter ID’s from the vehicle’s ECU: 2. You should now have two sets of sensor ID’s. 3. To begin loading the new sensor ID’s to the vehicle’s ECU, click on the icon. 4. Follow the on-screen instructions. In this case, we will press the icon since we are loading the Summer ID’s to the vehicle’s ECU. 5. Click “OK” or “Send results” when finished. www.tpms-tool.com ATEQ Page 11 of 19 User Manual 6. Your Summer and Winter sensor ID’s are now stored for this vehicle. Clicking the “YES” “NO” on the vehicle opens this confirmation screen. 7. If “NO” was selected, the trouble shooting pointers are listed. 8. There is a Log summary located at bottom of the Vehicle main page. www.tpms-tool.com Page 12 of 19 User Manual 9. PRINTING ID’S 1. It is recommended to print a copy of your sensor ID’s for future reference in case something were to happen with the Quickset device and/or software. You can do this by simply clicking on the icon. 2. Select the correct printer, choose “Landscape” in the printer “Properties” and click “OK”. 10. DELETE VEHICLE 1. If you need to delete a vehicle for any reason, simply click on the icon. 2. Click “Yes” to proceed or “No” to cancel the process. NOTE: The vehicle cannot be deleted after successfully reprogramming the ECU. www.tpms-tool.com Page 13 of 19 User Manual 11. SOFTWARE OPTIONS AND FEATURES 1. Many of the software features and option are accessible through the Home Page. 2. The icon allows you to activate or de-activate the Automatic Update feature. If activated, your software will automatically update itself to the latest version when launched. 3. The icon will open this document. 4. The icon will assist you to send trouble shooting information to our Customer Support team for technical support. 5. The icon allows you to update to the latest software and firmware versions. This feature is useful if you have chosen not to use the Automatic Update feature discussed in the previous step. 6. The icon provides you with the following information: Program Version, Quickset Firmware, Quickset Serial Number and Database Version. This information will be helpful when troubleshooting with a Customer Service Representative. www.tpms-tool.com Page 14 of 19 User Manual 12. ERROR MESSAGES In the event that there was an error in the process of uploading or downloading the senor ID numbers, you will see an error message like the one below in the Quickset software. Error 0 = Error reading sensor ID’s from vehicle. Error 1 = Success. Error 2 = 12 volt error. Battery voltage on the vehicle is low or non-existent. Error 3 = Error writing sensor ID’s to the vehicle. Error 4 = Verification error. 13. TROUBLESHOOTING Software and Driver Installation: Error Message: ATEQ RS232 Emulation. Solution: 1. Make sure that tool is connected to PC while installing the Drivers. 2. Visit http://www.tpms-tool.com/TPMS-tool-Support-EmergencyHelp.php, click on “TPM QuickSet /PC Driver” bracket to install the proper driver. Select from XP/Vista/W7 32 bit or 64 bit, or 3. Uninstall the software completely and reinstall again. Tool Operation: 1. Connects TPM Quickset to DLC on the vehicle: LED light on the device turns to solid red from flashing green. Error: No ECU Communication: Solution: a. Check ignition: Must be in “ON” position without starting engine. b. Check vehicle battery level. Low battery status may cause communication error. c. Check Quickset Application Chart and make sure vehicle is on the supported list. www.tpms-tool.com Page 15 of 19 User Manual 2. Successfully downloaded sensor ID info from ECU, but could not upload new ID to ECU: Error: ECU rejects sensor ID – some aftermarket sensors use ID ranges that are incompatible with the vehicle ECU. Solution: a. Replace sensor with OEM sensor or use aftermarket sensor having correct ID range. Error: ECU communication. Solution: a. Check ignition: Must be in “ON” position without starting engine. b. Check vehicle battery level. Low battery status may cause communication error. c. Email to tpms@atequsa.com Note: DO NOT Press “TPMS Reset Switch” before new sensor ID’s are registered or ECU may be in a loop of searching ID info.” 3. Successfully downloaded and uploaded sensor ID info to and from ECU, but TPMS warning light on instrument panel keeps blinking. a. Check sensor ID numbers entered. Make sure there was no typing error. Check the spare tire if required. b. Contact sensor supplier or use a scan tool to make sure sensor ID numbers are correctly entered. Check the spare tire if required. c. Sensor(s) may not be activated: Contact sensor supplier or use a scan tool to activate new sensor(s). Check the spare tire if required. d. Sensor(s) may be defective: Visit service provider or use a scan tool to check the sensor status. Check the spare tire if required. e. Check the tire pressure by certified tire pressure filling gauge. Check the spare tire if required. www.tpms-tool.com Page 16 of 19 User Manual 14. FAQ Q- Why can’t I run my Quickset program? A- Most communication failures are due to: 1- USB Driver was not installed or incorrect USB Driver installed- must install correct driver for your computer operating system (see compatible drivers). 2- Quickset was not plugged into your computer through the USB cable during installation or running Quickset program. 3- Quickset tool is not compatible with your Operating System (see chart). Q- Why do I get "mfc90.dll could not be found in the specified path" on my computer? A- The correct Visual C++ package needs to be installed on your computer; you can download and install the Microsoft Visual C++ 2008 Feature Pack: http://www.microsoft.com/download/en/details.aspx?id=10015 Q- Why do I get "application has failed to start because its side-by-side configuration is incorrect" on my computer? A- The correct Visual C++ package needs to be installed on your computer; you can download and install the Microsoft Visual C++ 2008 Feature Pack: http://www.microsoft.com/download/en/details.aspx?id=10015 Q- Where do I get the ID numbers for my TPM sensors? A- The ID numbers should be documented at the time of purchase in order to program the Quickset tool. NOTE: If you are not able to find the ID’s in your paperwork you must contact the company that the sensors where purchased from. www.tpms-tool.com Page 17 of 19 User Manual Q- Why won’t my Quickset accept the ID numbers? A- Not using "8" characters for each tire ID (must put a "0" in front of ID's to complete required "8" characters). Q- Why do I get a “RED” or "Orange" light when my Quickset is connected to my computer? A- Corrupted firmware installed into the Quickset, contact ATEQ support. Q- Why do I get a “RED” light when I try to download the ID’s from my ECUVehicle? A- Need to update Quickset software, Quickset tool is not currently compatible with your vehicle (see compatibility chart). www.tpms-tool.com Page 18 of 19 User Manual www.tpms-tool.com Page 19 of 19