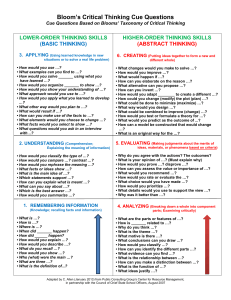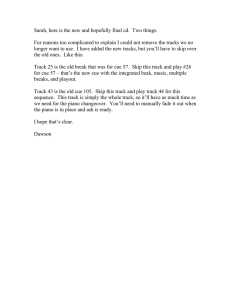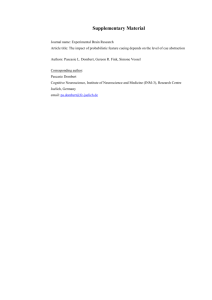Eos Family Level 3: Advanced Programming
advertisement

Eos Family Console Programming
Level 3: Advanced Programming
Version 2.2 Rev. A
www.etcconnect.com/education
Table of Contents
PURPOSE OF THE CLASS .............................................................................................................................................. 4
ADVANCED DISPLAYS.................................................................................................................................................. 5
SNAPSHOTS ................................................................................................................................................................ 6
PATCH – COPY TO & MOVE TO.................................................................................................................................... 7
FIXTURE PROFILES....................................................................................................................................................... 8
DATABASE & KEYWORDS ...........................................................................................................................................10
QUERY .......................................................................................................................................................................11
ADVANCED MANUAL CONTROL .................................................................................................................................13
FILTERS ......................................................................................................................................................................21
MAKE NULL ................................................................................................................................................................22
MAKE MANUAL & RECORD ONLY ..............................................................................................................................23
PALETTE & PRESET MODIFIERS ..................................................................................................................................24
MULTIPART CUES .......................................................................................................................................................27
MULTIPLE CUE LISTS ..................................................................................................................................................28
CUE LIST INDEX ..........................................................................................................................................................31
ADDITIONAL CUE FUNCTIONS ....................................................................................................................................33
BLIND NAVIGATION AND EDITING .............................................................................................................................34
MACROS ....................................................................................................................................................................37
INTERMEDIATE MAGIC SHEETS ..................................................................................................................................39
IMPORTANT CONCEPTS .............................................................................................................................................44
APPENDIX 1 – CUSTOM FIXTURE PROFILES ................................................................................................................48
APPENDIX 2 - LIGHTWRIGHT IMPORT ........................................................................................................................54
ETC permits the reproduction of materials in this manual only for non-commercial purposes.
All other rights are reserved by ETC.
4
Eos Family Level 3: Advanced Programming
Purpose of the Class
This class is intended for people who are well versed in Eos Family
terminology, already know the layout of the desk, and are
experienced conventional and intelligent fixture programmers. This
class is intended to build on your knowledge, and make you faster.
LEARNING OBJECTIVES:
After completing this class, users should be able to:
•
•
•
•
•
•
•
•
•
•
•
•
Use, store, and recall advanced displays
Use advanced patch funtions, such as copying and moving show
data, editing fixture profiles, and creating keywords
Use advanced selection and manual control features in controlling
channels
Define and use Highlight, Lowlight, and custom RemDim
Use the fan function on encoders, the command line, and for
references
Control multiple-intensity fixtures
Apply and store filters
Use manual playback functions like Make Null, Make Manual, and
Capture
Use advanced palette and preset modifiers
Use advanced cues, like Multipart, and multi-list
Create and use Macros
Utilize intermediate Magic Sheet skills
SYNTAX ANNOTATION
•
•
•
•
•
Bold
[Brackets]
{Braces}
<Angle brackets>
[Next] & [Last]
Browser menus
Facepanel buttons
Softkeys and direct selects
Optional keys
Press & hold simultaneously
•
Play Icon
Link to video on ETC’s YouTube Channel ETCVideoLibrary
HELP
Press and hold [Help] and press any key to see:
•
•
•
the name of the key
a description of what the key enables you to do
syntax examples for using the key (if applicable)
As with hard keys, the “press and hold [Help]” action can be also used with softkeys and
clickable buttons
THIS CLASS USES THE CONTENT FROM THE LEVEL 2 SHOW FILE. BEFORE
BEGINNING, PLEASE OPEN THE MOST RECENT VERSION OF THE “MUSIC
THE MUSICAL LEVEL 2 – COMPLETE” SHOW FILE.
Advanced Displays
5
Advanced Displays
FLEXI VIEW CHANNELS
It is possible to make a custom Flexi view with a channel selection.
[Group] [8] [+] [Group] [9] Press & Hold [Flexi] {View Chans}
NOTE:
Auto-completes the command line,
makes the channel selection a Flexi State.
This will remain the View Channels state until you change the selection. There
is not a way to clear the View Channels Flexi at this time.
PSD TIME COUNTDOWN
When Playback Status Display(PSD) Time Countdown is enabled, the
PSD will show each timing element counting down as a cue executes.
When it is disabled, it will show the recorded times, and only the
duration will count down.
[Displays] {Setup} {Desk Settings} {Displays} {PSD Time
Countdown} Enabled
Go to Live, and play back a cue with multiple timing elements.
{PSD Time Countdown} Disabled
NOTE:
Enables PSD Time Countdown.
Watch the individual timing elements
count down.
Disables PSD Time Countdown, making
the PSD only show recorded values that
do not count down.
Pressing and Holding the [Time] Display button will temporarily show the
recorded times.
ABOUT “ABOUT”
“About” displays detailed information about nearly every target type
in the console.
[About]
[101] [Enter]
[Address] [2] [/] [1] [Enter]
Shows patch info, library data, etc.
[Cue] [4] [Enter]
Shows timing, flags, status, and moves.
[Color Palette] [2] [Enter]
Shows label, values and palette usage.
[Preset] [1] [Enter]
Shows label, values and preset usage.
[Sub] [2] [Enter]
Shows level, type, timing and mapping.
ADVANCED DISPLAYS BEST PRACTICES
•
•
On a clear command line, About shows
you information about the console
Shows detailed info about channel
attributes, including Lamp Controls.
You can toggle the PSD Time Countdown setting via Macro, so it is
easier to switch in and out of modes on the fly.
Flexi View Channels, PSD Time Countdown, and About are all
discrete to each device, so users can have their own advanced
displays.
6
Eos Family Level 3: Advanced Programming
Snapshots
Snapshots store layouts so that you can recall them quickly. Snapshots
are stored in the show file, and can be recalled on any Eos Family or
Nomad device on the network. Control areas that may be stored in a
snapshot are:
•
•
•
•
•
Visible Workspaces – records the layout and configuration of the
currently displayed workspaces on all monitors, including frame
layout, tab population, and in-tab configuration (such as columns,
flexi state, etc.).
All Workspaces – records the layout and configuration of all
workspaces on all monitors, as well as which workspaces are
active on each monitor.
Faders – captures the current state of all the faders including the
contents of all faders including the Master Playback fader pair, on
all pages, active page, and pending cues.
Encoders – records the current page and flexi state of the encoder
module.
Filters – records the current state of Filters.
RECORDING SNAPSHOTS
[Record] [Snapshot] [1]
[Enter]
Opens snapshot selection window and
records the snapshot.
Rearrange some of the monitor layouts.
[Record] [Snapshot] [2]
Opens snapshot selection window.
Touch {All Workspaces}
Selects all workspaces, regardless if they
are currently displayed.
[Enter]
Records the snapshot.
RECALLING SNAPSHOTS
[Snapshot] [1] [Enter]
Recalls the content of snapshot 1.
[Snapshot] [Snapshot]
Opens the Snapshot list
SNAPSHOTS BEST PRACTICES
•
•
•
•
Record Snapshots into background macros so you can change
displays without interrupting your channel selection.
Place your snapshots (like a Direct Select or a Magic Sheet object)
in the same location on your displays so they are easy to find.
Snapshots that include Faders will record the pending cue for any
populated cue list, including on the Master Playback. This means
when they are recalled, the pending cue will be loaded,
potentially interrupting normal playback.
Snapshots that include Faders do not store fader attribute states,
such as Timing Disable, Rate, etc.
Patch – Copy To & Move To
7
Patch – Copy To & Move To
COPY CHANNELS IN PATCH
When you copy a channel in Patch, only the patch information get
copied to the target channel(s) – type, labels, all attributes, interface,
and database information.
In Patch, [111] [Copy To] [116] [Enter]
Takes channel 111 and copies only the
patch information (no address) to 116.
To copy the data recorded in the show file for the channel, use
softkey modifiers. This includes data in cues, submasters, palettes and
presets, effects, and groups.
[111] [Copy To] [117] {Plus Show} [Enter]
[111] [Copy To] [118] {Only Show} [Enter]
Takes channel 111 and copies the patch
and all show data to channel 117.
Takes channel 111 and copies only the
show data to channel 118, and does not
copy any patch information.
Notice that nothing shows in the Patch display. Will write over any existing information.
To copy just the database information for the channel, use softkey
modifiers.
[111] [Copy To] [119] {Only Text} [Enter]
Takes channel 111 and copies only the
patch database information to channel
119.
MOVE CHANNELS IN PATCH
When you move a channel in patch, you are essentially renaming it
from one channel number to another. All show file information and
patch information get moved to the target channel, as well as park
information for the channel(s).
[116] [Copy To] [Copy To] [120] [Enter]
NOTE:
Certain show information will not get copied or moved when executed through
Patch. This includes channel numbers called in macros, and channel objects in
Magic Sheets and Pixel Maps.
NOTE:
When copying a channel, park information from the origin channel does not
copy to the target channel(s). However, when moving a channel, the move will
be made in Park as well.
Moves channel 116’s show and patch
information to channel 120.
8
Eos Family Level 3: Advanced Programming
Fixture Profiles
Eos family consoles have an extensive library of fixtures, however
sometimes users wish to customize or create their own. The fixture
profile manager will allow you to copy and create fixtures. You can
name the fixture, assign all necessary parameters, define the address
and operational range of those parameters, and set lamp controls.
The fixture editor is accessible from patch. Once a fixture has been
edited, it is stored in the show file. It is not added to the fixture library
stored on the desk. To share profiles, create a new show and merge
the fixture profiles.
TO OPEN THE FIXTURE PROFILE MANAGER:
In {Patch} with a clear command line, {Fixtures}
Opens the Fixture Editor which shows all
the fixture profiles in current show.
EDITING AN EXISTING FIXTURE PROFILE
Eos will not allow you to edit Library Profiles. You must first copy the
profile, and edit the copy.
Highlight the fixture profile “ColorBlast 12”, press {Copy}
Copies the library profile to an editable
profile.
With “ColorBlast 12 Copy(1)” selected, press [Label] [Label].
Label the fixture profile “LED Zoom”, press [Enter]
Rename the fixture profile
With “LED Zoom” selected, press {Edit}
Press {New}
With the new Parameter selected, press {Parameters}
Opens the Parameters area
Find and press {Zoom}
Adds the zoom parameter to the fixture
profile
When finished editing, press {Return}
Saves changes, and exits the editor
Press {Return} again to go back to Patch
NOTE:
Allows you to edit the profile. Add,
remove, or modify parameters as
necessary.
Adds a new parameter to the fixture
profile – auto-populates
To create a completely new fixture profile, reference Appendix 1 in this
workbook.
Fixture Profiles
UPDATING FIXTURE PROFILES
Whenever you patch a fixture, the profile for that fixture is saved into
the show file. When the show plays back, the desk uses that profile to
understand how to send the stored show data to the fixture.
Sometimes, fixture profiles are updated with new software (often
included in a console software update). These library changes are not
auto-updated to the show file, as it may have a significant impact on
how a show plays back.
BEFORE YOU UPDATE TO THE LATEST FIXTURE PROFILE, THINK ABOUT THESE
THINGS:
•
•
•
•
Always test the update in a copy of the show file. Library updates
cannot be undone.
Leave time to test the playback of the fixture. Make sure the
fixture plays back as expected through all show targets, including
cues and subs.
Only update if there is a reason – like if you updated the firmware
on a fixture. If you see a fixture update and the show is playing
back fine, you likely don’t need to update anyting. Don’t fix what
isn’t broken.
Check the Eos Family release notes to assess library changes.
In the Fixture Profile Manager, with a fixture selected:
•
•
If there is no library update available, the {Update Lib} softkey will
be greyed out.
If there is a library update available, the {Update Lib} softkey will
be white. After touching it, and accepting the warning message,
the old profile stored in the show file will be replaced with the
version in the software on the desk. This cannot be undone.
MERGING CUSTOM FIXTURE PROFILES
The console allows you to Merge in fixture profiles from another show
file. Go to Browser -> Merge and select the show file. Then select
“Fixtures.”
CUSTOM FIXTURE PROFILE BEST PRACTICES
•
•
•
Many programmers will create custom profiles with the same
content, but with different names to delineate fixture types.
Creating profiles for “S4 19 Degree”, “S4 26 Degree”, etc. can help
identify fixture types with the [Query] function. They may also
indicate different scroller loads, gobo loads, or fixture wattages.
Sometimes, fixture profile documentation is incomplete,
misleading, or out of date. If you are going to be creating a
custom profile for a fixture, allow yourself ample time with the
real fixture to tech it out.
Bring your custom fixtures with you! Merge your favorite
modified or custom profiles before you patch to save doing the
same work over and over.
9
10
Eos Family Level 3: Advanced Programming
Database & Keywords
Each part of each channel can have up to one note and up to four
keywords defined. These can be used to inform operators locally
regarding attributes of the fixtures, to keep work notes, or to assist
with Query operations. Notes can accept paragraph-form text and are
not utilized when using the [Query] function. Keywords can be
defined in notation-style and can be used with [Query].
NOTES AND KEYWORDS ARE FOUND IN THE DATABASE AREA OF PATCH:
In {Patch}, {Database}
Navigates to the Database area of Patch
ADDING A NOTE TO A CHANNEL OR PART
[1] {Note} needs new gel [Enter]
Selects channel 1 and adds the note.
[26] [Part] [2] {Note} scroller needs calibration [Enter]
Selects part 2 of channel 26 and adds
the note to it
ADDING KEYWORDS TO CHANNELS OR PARTS
[11] [Thru] [16] {Text1}
{New Keyword} {575W} [Enter]
[11] [+] [12] {Text2} {New Keyword} R65 [Enter]
Puts the gel colors in Text2.
[13] [+] [14] {Text2} {New Keyword} R39 [Enter]
Puts the gel colors in Text2.
[15] [+] [16] {Text2} {New Keyword} R13 [Enter]
Puts the gel colors in Text2.
[11] [+] [13] [+] [15] {Text3} {New Keyword} SR Tower [Enter]
Puts the fixture position in Text3.
[12] [+] [14] [+] [16] {Text3} {New Keyword} SL Tower [Enter]
Puts the fixture position in Text3.
KEYWORD BEST PRACTICES
•
•
NOTE:
Selects channels 11 through 16 and
opens the Keyword dialogue.
Adds the new keyword to the database
and automatically assigns it to Text1.
Keywords are helpful if they are concise and consistent. Having
keywords such as “S4 19deg” is easy to understand, but having
another keyword “S4-19” will make it difficult to use [Query] to
find channels that you want. Re-use keywords that you have
already established for similar fixtures.
Use Keywords consistently field by field over multiple channels.
For example, you may want Text1 to be the fixture type for all
channels, Text2 to be positon, Text3 to be the gel or color, and
Text4 to be the gobo. This scenario would allow you to find
conventional channels with like-attributes, but can also assist an
electrics staff in easily maintaining a long-running show.
Reference Appendix 2 in this workbook for LightWright imports.
Query
11
Query
[Query] is used to find and select channels that meet conditional
criteria and keywords – ending in a channel selection.
Back in Live, [Go To Cue] [101] [Enter]
Best viewed in Live Channel rather than
Live Table format.
[Group] [1] [At] [50] [Time] [7] [Enter]
[Group] [2] [At] [75] [Enter]
[Group] [7] [At] [10] [Thru] [Full] [Enter]
Set up some channels to use with Query
[Record] [102] [Enter]
BASIC QUERY
Selects all channels currently at 75%
[Query] [At] [75] [Enter]
[Query] [At] [50] [Enter]
[At] [Full] [Enter]
Selects all channels currently at 50%,
and then places them at Full.
QUERY WITH KEYWORDS
[Query] {575W} [Enter]
Keywords displayed in CIA - selects all
channels with a 575w lamp.
[Query] {SL Tower} [Enter]
Selects all channels in the SL Tower.
[Query] {SR Tower} {R13} [Enter]
Selects all channels in the SR Tower that
are yellow.
QUERY SOFTKEYS
{IS IN}
The specified channels or parameters are currently at a specific
value:
[Query] {Is In} [Color Palette] [1] [Enter]
[Query] {Is In} [Color Palette] [2] [At] [Full] [Enter]
[Query] {Is In} {Cyan} [100] [Enter]
Selects all channels currently in Color
Palette 1.
Selects all channels in Focus Palette 2
with an intensity of Full.
Selects all channels with a Cyan value of
100.
{ISN’T IN}
The specified channels or parameters are not currently at a
specific value:
[Group] [8] [Query] {Isn’t In} [Color Palette] [1] [Enter]
[Select Active] [Query] {Isn’t In} [Time] [7] [Enter]
Selects any channels in group 8 that is
not in Color Palette 1.
Selects all active channels that do not
have a time of 7.
12
Eos Family Level 3: Advanced Programming
{CAN BE}
Items that have stored in a particular target but not currently in
that target:
[Query] {Can Be} [Focus Palette] [1] [Enter]
Selects channels that have data stored
in Focus Palette 1 but are not in FP1 now.
[Query] {Can Be} [Color Palette] [1] {Isn’t In} [Color Palette] [1]
[Enter]
Selects channels that have data stored in
CP1 but currently is not in CP1.
{CAN’T BE}
Items that do not have data stored in a particular target will be
selected:
[Query] {Can’t Be} [Preset] [1] [Enter]
Selects channels that do not have
information stored in Preset 1.
{OR}
Allows for overlapping arguments and selects channels that are
true of either specified condition:
[Query] [At] [Full] {Or} [At] [75] [Enter]
[Query] {Is In} [Color Palette] [1] {Or} {Is In} [Preset] [1] [Enter]
Selects channels that are at a level of full
or at 75%.
Selects channels that are currently in
Color Palette 1, and those that are
currently in Preset 1.
{MOVES ONLY}
Finds channels that have move instructions stored:
[Query] {Moves Only} [Enter]
Selects all channels that have move
instructions in the current cue
{UNPATCHED}
Finds channels that are not patched:
[Query] {Unpatched} [Enter]
Selects all channels that are not patched.
[Query] {Unpatched} {Is In} [Cue] [1] [Thru] [Enter]
Looks for anything that has moved in the
show but is unpatched
QUERY BEST PRACTICES
•
•
•
Query results are not altered by Flexi – it will select channels that
are true even if they are not in the current flexi view.
Query works great in Blind Spreadsheet.
Save frequently used Queries as macros for quick dynamic
channel selection.
Advanced Manual Control
13
Advanced Manual Control
REMDIM
RemDim can be used to take all active channels that are not in a
selection, and force them to a lower level.
ABSOLUTE REMDIM
[1] [Thru] [9] [Full] [Full]
Turns on channels 1 through 9.
[1] [Thru] [3] [At] [50] [RemDim] [Enter]
Puts 1 through 3 at 50, and forces all
other channels to 0.
[4] [Thru] [9] [At] [10] [Thru] [30] [Enter]
Sets channels at different levels.
[Group] [8] [At] [50] [RemDim] [20] [Enter]
[RemDim]
Puts 51 through 67 at 50, and any
channels that are above 20 to 20. All
values below 20 stay at their previous
value.
Toggles RemDim off – only works
immediately after a RemDim command
is completed.
PROPORTIONAL REMDIM
[1] [Thru] [9] [At] [75] [Enter]
Puts channels 1 through 9 at 75%.
[11] [Thru] [16] [At] [75] [RemDim] [/] [50] [Enter]
Puts channels 11 through 16 at 75%,
and puts all other channels at 50% of
their previous level.
HIGHLIGHT & LOWLIGHT
Highlight mode allows you to put fixtures into a temporary, predefined state. You can use the desk’s defaults for Highlight, or define
your own Highlight, Lowlight, and Highlight RemDim behaviors.
CREATING HIGHLIGHT & LOWLIGHT PRESETS
[Go To Cue] [Out] [Enter]
[Group 16] [Full] [Full]
Selects all of the moving lights.
[Select Last] [-] {Focus}[Record] [Preset] [9997] [Label] Highlight
[Enter]
Records just the color and beam
parameters into Preset 9997.
[Group] [16] [At] [50] [Enter], make them all dark blue
[Select Last] [-] {Focus} [Record] [Preset] [9998] [Label] Lowlight
[Enter]
Records just the color and beam
parameters into Preset 9998.
14
Eos Family Level 3: Advanced Programming
DEFINING HIGHLIGHT, LOWLIGHT AND HIGHLIGHT REMDIM LEVELS
When in Highlight mode, there are three channel groupings that
can be defined with presets or hard values.
[Displays] {Setup} {Desk} {Manual Control}
{Highlight Preset} [9997] [Enter]
{Lowlight Preset} [9998] [Enter]
{Highlight RemDim} [20] [Enter]
NOTE:
Defines Preset 9997 as the location for
Highlight data.
Defines Preset 9998 as the location for
Lowlight data.
Puts in a value for Highlight RemDim.
You can define Highlight RemDim as a hard percentage value (like the example
above), a [/] value (percentage) or as a preset.
To define a preset, type {Highlight RemDim} [Preset] [XX] [Enter]. You can
disable Highlight RemDim by typing {Highlight RemDim} [Enter].
USING HIGHLIGHT MODE
[Live] [Go To Cue] [102] [Enter]
[High]/{Highlight} [Enter]
[Group] [16] [Enter] … [Next], [Next], [Next]
Go back to Live and into a cue.
Puts the desk into Highlight mode. All
levels drop to Highlight RemDim value.
Puts the selected channel into its
Highlight look, puts the half-selected
channels in their Lowlight look, and puts
all unselected channels at their
Highlight RemDim level.
Notice that 110 is in Highlight Preset Value, rest of Group 16 is using Lowlight Preset, and
all channels outside of the selection are using the Highlight RemDim level.
Place all channels in Group 16 downstage center
[Select Last] [Record] [Focus Palette] [11] [Enter]
[High]/{Highlight}
HIGHLIGHT & LOWLIGHT BEST PRACTICES
•
•
•
Highlight is a great way to quickly build up focus palettes for a
group of fixtures.
Highlight can be helpful to see lights in a rig when there is
ambient light you cannot control, like work lights, or while
programming outdoors.
With Highlight RemDim disabled, all channels not in the selected
group will remain at their previous values. So you’ll have light on
stage.
Selects all the channels, putting them all
in the Highlight look. Then you can
record all the movers into the focus
palette, and start on the next position.
Exits Highlight mode. All channels that
were not touched in highlight mode
return to their previous values.
Advanced Manual Control
15
CUSTOM DEFAULT PRESETS
LIVE REMDIM PRESET
Assign a level or Preset for a Live RemDim action to utilize.
[1] [Thru] [9] [At] [25] [Thru] [80] [Enter]
[Select Last] [Record] [Preset] [9996] [Label] Live RemDim [Enter]
Create the look for the Live RemDim
Preset.
Go to Setup – [Displays] {Setup} {Desk} {Manual Control}
{Live RemDim Level} [Preset] [9996] [Enter]
[Live] [Sneak] [0] [Enter]
[1] [Thru] [9] [+] [11] [Thru] [16] [Full] [Full]
[Group] [6] [At] [Full] [RemDim] [Enter]
[RemDim]
Define the Live RemDim Preset in Setup.
Remove the manual preset values on
stage.
Bring up channels to full, some in the
Live RemDim Preset, some not.
The selected channels go to full, the
channels with values stored in the Live
RemDim Preset go to those values, and
channels without data stored in the Live
RemDim Preset are left untouched.
While channels are still selected,
RemDim again will undo the RemDim
action.
HOME PRESET
Home Presets are a quick way to redefine home values for nonintensity parameters.
[Go To Cue] [Out] [Enter]
[Group] [12] [Full] [Full], tilt up on stage
Move the fixtures to a place where you
want them to be at their home position
[Select Last] {Focus} [Record] [Preset] [9999] [Label] Home [Enter]
Create a preset for the home value
[Sneak] [0] [Enter]
Clear the manual values
[Displays] {Setup} {Show} {Show Settings}
Go into setup
{Home Preset} [9999] [Enter]
Define the home preset that you
created
[Live], [Group] [12] [Full] [Full]
Bring the channels to full.
Pan & Tilt the units, drop in some color
Change the fixtures
[Select Last] [Home] [ Enter]
Channels go back to the new home.
CUSTOM DEFAULT PRESETS BEST PRACTICES
•
A Home command will use data stored in the home preset. If
there is no data stored for a parameter or channel, it will use the
console’s default home values for that parameter.
16
Eos Family Level 3: Advanced Programming
FAN
FAN PARAMETERS
In Eos Family software, Fan is a mode. When enabled, any
parameter that is moved will spread evenly across the selection
based on the styles below.
[Group] [12] [Full] [Full] [Focus Palette] [2] [Enter]
[Fan] [Enter]
Move the Pan encoder
Move the Cyan encoder
Enables Fan mode
First channel is anchor (stationary), and
others fan relative to the first channel.
Look at beams – white to Cyan across
the fixtures
Move the Level Wheel
Again look at beams - watch intensity
[111] [Thru] [115] [Focus Palette] [2] [Enter]
Sets the fixtures back to focus palette 2.
[Fan] {Center} [Enter]
Move the Pan encoder
Center channel is anchor, and channels
fan around it.
[Group] [9] [Full] [Full]
Bring up the cyc fixtures.
[Fan] {Mirror Out} {Repeat} [3] [Enter]
Roll Red out and then Blue out
When {Fan} is pressed, the following fan styles softkeys appear:
{Center} – The middle channel in the order is set as the start
and will remain unchanged, and the first and last channels will
change in different directions.
{Reverse} – The selected channel order is reversed before
applying the fan.
{Mirror Out} – The middle channel in the selected order is
used as the starting channel and the first and last channels in
the order are the end channels.
{Random} – The selected channels are put in a random order
before fan is applied.
{Repeat} – The number of channels that are fanned before
the pattern is repeated. [1] [Thru] [12] [At] [50] [Thru] [70]
[Fan] {Repeat} [3] [Enter] - sets channels 1,4,7, and 10 at
50%, 2,5,8, and 11 at 60%, and 3,6,9, and 12 at 70%.
{Cluster} –The channels are put into collections, which
contains channels with all of the same value. [1] [Thru] [12]
[At] [50] [Thru] [80] [Fan] {Cluster} [4] [Enter] - sets channels
1 through 3 at 50%, 4 through 6 at 60%, 7 through 9 at 70%,
10 through 12 at 80%.
Watch how the fixtures respond now.
Advanced Manual Control
17
COMMAND LINE FAN
It is possible to take a range of channels, and quickly fan a range
of values over them – such as intensity.
[Go To Cue] [Out] [Enter]
[Group] [8] [At] [10] [Thru] [Full] [Enter]
[Group] [20] [At] [10] [Thru] [Full] [Enter]
[Group] [8] [At] [10] [Thru] [Full] [Fan] {Mirror Out} [Enter]
[Select Last] [At] [10] [Thru] [Full] [Fan] {Mirror Out} {Cluster} [2]
[Enter]
Takes us to a clean stage
Fans the intensities across the channel
selection and defined intensity range.
Channel selection matters when using
command line fanning.
Use Fan on the command line to access
modifier softkeys.
Every other channel is selected from the
center out.
FAN REFERENCES
Like fanning absolute values on the command line, it is possible to
fan references over a range of channels.
[Group] [8] [Full] [Full]
[Select Last] [Color Palette] [1] [Thru] [7] [Enter]
[Select Last] [Color Palette] [1] [Thru] [7] [Fan] {Mirror Out}
[Enter]
[Select Last] [Color Palette] [1] [Thru] [7] [Fan] {Mirror Out}
{Cluster} [4] [Enter]
Resets to full intensity
Fans the color palettes across the
channels, and repeats after all palettes
are used.
Starts at the center channel, and
mirrors the color palettes out, repeating
after all palettes are used.
Starts at the center channel, and
mirrors the color palettes in groups of 4.
Only the first 3 palettes are used before
running out of channels.
FAN DISCRETE TIMING
Similarly to command line fanning, ranges can be used to fan
discrete time and delays.
[1] [Thru] [9] [Time] [1] [Thru] [5] [Enter] Look at Discrete Timing
Note:
Time can be fanned - calculates timing
across the selection for the times given.
To view discrete timing, hold the Time Display button or [Shift]&[Time]
[Group] [2] [Delay] [8] [Thru] [3] [Enter]
[Group] [9] [Time] [1] [Thru] [5] {Mirror Out} [Enter]
Fanning a delay. Lower channels have
longer delays.
Fan softkeys appear when a discrete
time range is on the command line.
18
Eos Family Level 3: Advanced Programming
MULTIPLE INTENSITY FIXTURES
When a profile with multiple intensity parameters is patched, Eos
automatically creates a master intensity parameter. This masters all of
the other intensity parameters on the fixture. By default, the home of
each intensity parameter is 100.
PATCHING MULTIPLE INTENSITY FIXTURES
In Patch, add the following fixtures:
Channel
151
152
Universe
3
3
Address
201
207
Manufacturer
SGM
SGM
Type
SP 6 – 6ch
SP 6 – 6ch
MASTERING ALL INTENSITY PARAMETERS
[Live]
Best viewed in Live Table view
[151] [+] [152] [Full] [Full]
Sets all lamps in the fixture to full.
Roll Level Wheel
Masters all lamps together under the
virtual intensity parameter.
SETTING INDIVIDUAL INTENSITY PARAMETERS
[151] {Intens 3} [50] [Enter]
[152] [Enter]
[Intensity] or [Custom] encoder navigation button
Roll {Intens 6} encoder out
MULITPLE INTENSITY FIXTURE BEST PRACTICES
•
•
Intensity Palettes are quick ways to get to known lamp intensity
configurations. If you only want 3 lamps on, for example, make
sure to record the off lamps into the Intensity Palette as well.
Individual intensity parameters are treated like all other nonintensity parameters. This means that you can mark the lamps like
other fixtures, and a fixture will not be seen as Active if there is no
output on the virtual intensity parameter.
Sets intensity 3 of channel 151 to 50%.
Rolls the intensity for lamp 6 out.
Advanced Manual Control
19
CAPTURE
Normally, manual values will be overcome by incoming move
instructions from cues. Capture allows several ways to preserve the
manual state of channels and parameters through playback.
TEMPORARY (SELECTION) CAPTURE
Anytime a channel is held on the command line as a selection, its
manual values will be preserved in a temporary Capture.
[Go To Cue] [5] [Enter] [Format], [Scroll Lock] and scroll
[51] [Thru] [55] [+] [111] [+] [112] [At] [50] [Enter]
[Clear], clear the command line, [Go] on Cue 7
To see the following channels
Place manual changes on several
fixtures.
111 and 112’s incoming values override
manual values but 51 thru 55 remain,
because there are no new instructions
[Go To Cue] [5] [Enter]
[51] [Thru] [55] [+] [111] [+] [112] [At] [50] [Enter]
Don’t clear the channel selection!! [Go] on Cue 7
Place manual changes on several
fixtures
Manual values of selection remain as
channels are temporarily captured by
the command line.
COMMAND LINE CAPTURE
You can select specific channels or parameters to stay Captured.
These devices will remain captured until you release them,
allowing you to do other tasks that a temporary capture will not
allow.
[Go To Cue] [5] [Enter]
[111] [+] [112] [At] [5] [Capture] [Enter]
[Clear], clear the command line, and [Go]
Place manual changes on channels and
captures them. Notice the yellow “C”
111 and 112’s manual values stay, even
though there is an incoming move
instruction.
[Go To Cue] [5] [Enter]
The captured values remain.
[111] [+] [112] [At] [75] [Sneak] [5] [Enter]
Captured channels can still have values
manually changed, and with sneak, it
can be over time.
[111] [+] [112] [Capture] [Enter]
Removes the capture
[Clear], clear the command line, [Go]
Incoming levels will now override the
manual data
20
Eos Family Level 3: Advanced Programming
LATCH CAPTURE
By latching Capture on, any manual values that are up, as well as
changes that you make will automatically be captured. Turning off
Latch Capture will release all captured values, but will leave them
manual.
[Group] [1] [+] [111] [+] [112] [At] [50] [Enter]
Bring up some manual values.
[Clear]
To clear the command line
[Capture] [Capture] [Enter]
[11] [Thru] [16] [Full] [Full]
[31] [Thru] [36] [At] [50] [Enter]
More channels are captured.
[Capture] [Capture] [Enter]
Disables Latch Capture. All manual
values get uncaptured.
CAPTURE BEST PRACTICES
•
Capture Enabled on command line. LED
on Capture key lit. All manual values
become captured.
Channels automatically become
captured.
Capture is great for locking in temporary manual overrides. For
example, adding area light for a full scene with internal cueing, or
putting in key and fill lights over a base look. Once uncaptured,
levels will smoothly transition back into the cue hopper on the
next move instruction.
Filters
21
Filters
Filters are most effective to execute repetitive record commands that
have similar content requirements. Filters will affect recording ANY
target including palettes, presets, cues, and submasters. Updates
ignore Filter states. Filters are applied in the CIA.
APPLYING FILTERS
Press & Hold [Filter]
(Ion: Filter tile in CIA)
to enter filter mode
Touch {Gobo Select}
select the categories using parameter tiles
– notice the gray ‘N’s
[111] [Enter]
in table view, can see selected parameter
Filters will remain active until cleared. FILTERS ON will appear
below category names where parameters are active and being
recorded. All parameters and categories that will not be recorded
are grayed out on the Live display, and the Null “N” will appear.
Any item that is nulled WILL NOT be recorded. Live output and
manual editing will not be affected by filters.
RECORDING WITH FILTERS ACTIVE
[Group] [12] [Enter]
[Record] [Beam Palette] [11] [Label] OPEN [Enter]
records filtered BP – all channels have null
value or ‘n’ except Gobo Select
[Select Last], put Gobo 1 into the gate.
[Record] [Beam Palette] [12] [Label] Alpha Rays [Enter]
records filtered BP – all channels have null
value or ‘n’ except Gobo Select
[Blind] [Beam Palette] [11] [Enter]
view filtered BP
STORING FILTER STATES
Filter states can be stored in Snapshots to be easily recalled later.
[Record] [Snapshot] [11] {Filters} [Label] Filter – Gobo [Enter]
stores state of the filters into Snapshot 11
CLEARING FILTERS
Press & Hold [Filter], touch {Clear Filters}
(Ion: Clear Filter tile in CIA and will need to hit Filter again)
FILTERS BEST PRACTICES
•
Record all of your Filter states to Snapshots. Don’t forget to
record a “No Filters” Snapshot to easily turn them off.
removes any filters – no more null values
22
Eos Family Level 3: Advanced Programming
Make Null
USING MAKE NULL IN LIVE
In Live, {Make Null} is a mask for recording, just like Filters. However,
instead of filtering across a parameter type, you can filter individual
channels, categories, or parameters. When channel data is nulled, the
values for that data in the live display turn grey and an “N” appears
next to the data field.
[Group] [12] {Make Null} [Enter]
[Group] [12] {Make Null} [Enter]
[111] {Color} {Make Null} [Enter]
NOTE:
makes all parameters of channels Null,
preventing them from being recorded
Make Null is a toggle state, selecting it
again removes the Null state
makes only color parameters Null, and
prevents them from being recorded
[111] {Make Null} [Enter]
removes the Null state
[Group] [12] {Position MSpeed} {Color MSpeed} {Beam MSpeed}
{Make Null} [Enter]
nulls all of the fixture’s motor speed
parameters, so they don’t get stored
[Select Last] {Make Null} [Enter]
removes the Null state
Any [Go To Cue] command will remove all Make Null states.
USING MAKE NULL IN BLIND
In Blind, {Make Null} is a playback filter. It can be used to mask
instructions in a cue after it has already been stored. When applied to
channels/parameters in cues, it doesn’t remove the data from the
cue; it simply makes it unavailable for playback. It has the same effect
on move instructions that it has on tracked values.
[Blind] [Cue] [5] [Enter]
previews the cue
[51] [Thru] [55] {Make Null} [Enter]
makes move instructions null, and
prevents track from being played back
[Live] [Go To Cue] [3] [Enter]
NOTE:
[Go] on Cue 4
notice channels are not marking,
because no data is available to be play
backed in the next cue
[Go] on Cue 5
channels are filtered out of the cue
[Blind] [51] [Thru] [55] {Make Null} [Enter]
removes the Null state
If you null a channel or parameter’s first move in a cue list, it performs the
same action as an “At Enter” and removes it. If you do it later in the cue list, it
will null it.
Make Manual & Record Only
23
Make Manual & Record Only
MAKE MANUAL
Make Manual can be used to convert recorded values back to manual
values, for the purposes of easy channel collection. Select Manual,
Record Only, and Flexi Manual all rely on this state to grab, view, and
store data.
[Go To Cue] [102] [Enter]
[Group] [8] [Color Palette] [6] [Enter]
[Update] [Enter]
[Select Last] {Make Man} [Enter]
Clear Command Line and [Select Manual]
make the top cyc fixtures dark blue,
update them into the cue
converts the values from stored to
manual, without changing the data
selects all channels with manual data,
allowing you to continue command line
RECORD ONLY
Record Only takes only Manual values, and allows you to create new
targets, such as Presets.
[Group] [9] [Full] [Full], put blue at 0, put green at 50
make the bottom cyc fixtures orange
[Record Only] [Color Palette] [11] [Label] Sunset [Enter]
grabs only manual channels (Group 8 &
9), and stores those into a new target
[Update] [Enter]
saves the new reference into the cue
[Group] [12] [Color] [Beam] {Make Man} [Enter]
[Record Only] [Preset] [51] [Enter]
[Blind] [Preset] [51] [Enter]
MAKE MANUAL & RECORD ONLY BEST PRACTICES
•
At any given time, data is always either Manual or Stored, and it is
always either Absolute or Referenced. The desk offers different
tools to collect and handle these different data types, and to
convert data between them.
records only manual parameters into
the preset
look at the data stored for the preset115
24
Eos Family Level 3: Advanced Programming
Palette & Preset Modifiers
ABSOLUTE PALETTES
When a Palette or Preset is made absolute, the values can no longer
be referenced. It can not be recorded into a cue or nested as a
reference – it will always post absolute data when recalled.
[Intensity Palette] [Intensity Palette] or Add-a-tab {+}
to open the Intensity Palette List
[Intensity Palette] [2] {Absolute} [Enter]
makes Intensity Palette 2 Absolute
applies the absolute data/values from
Intensity Palette 2 to the channels
clear the command line and turns off
Absolute
[Live] [Group] [20] [Intensity Palette] [2] [Enter]
[Clear]
[Intensity Palette] [2] {Absolute} [Enter]
ABSOLUTE PALETTE BEST PRACTICES
•
A great way to use Absolute Palettes is to emulate groups from
some of our legacy products.
LOCKED PALETTES
Once a Palette or Preset is locked, data can not be accidentally
modified. It cannot be updated through an Update All command.
To update a locked target from Live, you have to use channel
selection and the target in the command line.
makes Focus Palette 1 Locked
[Focus Palette] [1] {Lock} [Enter]
[Go To Cue] [102] [Enter]
turns on channels and places them in
Focus Palette 1
records the references for the channels
in a cue
[Group] [12] [Full] [Full] [Focus Palette] [1] [Enter]
[Record] [103] [Enter]
change the focus of the lights
[Select Last] , Move Pan & Tilt
[Update] {All} Look at the Update Dialogue Box
[Select Last] [Focus Palette] [1] [Enter]
[Enter]
[Update] [Enter]
[Select Last] , Move Pan & Tilt
[Select Last] [Update] [Focus Palette] [1] [Enter]
[Clear] [Focus Palette] [1] {Lock} [Enter]
LOCKED PALETTE BEST PRACTICES
•
Common use of locked palettes is locking them so that when they
are stored or nested in a preset, they are not accidently recorded
over when you update or record to that preset.
updates the changes to the cue, but
forces absolute values into the cue
places fixtures back in Focus Palette 1
and updates the cue
change the focus of the lights
saves changes back to Focus Palette 1 –
still manual till update the cue
unlocks Focus Palette 1, allowing it to
be updated through a cue Update All
Palette & Preset Modifiers
25
BY TYPE PALETTES
By Type palettes are created with “leader” channels, and “follower”
channels. The leader contains the data, and all like-fixtures can follow
that data to accomplish the same task, like mix to a color.
If {By Type} is used when recording a palette, the lowest number
channel of each fixture type will default to the leader channel.
Generally, when storing By Type palettes, you will want only one
channel of each fixture type selected. Any additional channels in that
fixture type will be recorded with discrete data.
[Go To Cue] [Out] [Enter]
[Group] [7] [Full] [Full], make them pink
[31] [Record] [Color Palette] [21] {By Type} [Enter]
[Blind] [Color Palette] [21] [Enter]
adds pink down-lights on stage
records the color data into a “By Type”
color palette
notice blue leader channel and magenta
follower channels
[Live] [Group] [12] [Full] [Full], move color chip wheel to orange
[Select Last] [Record Only] [Color Palette] [22] {By Type} [Enter]
[Blind] [Color Palette] [22] [Enter]
[Live] [Group] [7] [Record] [Color Palette] [23] {By Type} [Enter]
records only the manual color data of
the channels into the color palette
notice the blue leader channel and the
white channels that have discrete data
records color palette with one channel
as a leader channel, and the rest with
discrete data
EDITING BY TYPE PALETTES IN BLIND
In Blind, leader channels are blue, follower channels are magenta, and
discrete channels are white.
[Blind] [Color Palette] [23] [Enter]
{Cleanup} [Enter]
[39] {By Type} [Enter]
[36] {Amber} [50] [Enter]
[44] [+] [45] {Discrete} [Enter]
Removes discrete data that is the same
as the leader channel, lets channels
follow. It will leave discrete data that is
different from the leader channel.
Makes channel 39 the new leader
channel for that fixture type. The old
leader will become discrete.
When data is not the same as the
leader, the channel becomes discrete.
Changes the levels for the channels to
discrete.
26
Eos Family Level 3: Advanced Programming
UPDATING BY TYPE PALETTES
When updating a By Type palette, it is not necessary to know the
leader channel. Select any of the channels and append the {By Type}
to the command line. The command will not work if the channel
selected has discrete timing already associated with it.
[Live] [Group] [7], make them green
[Select Last] [Update] [Color Palette] [21] [Enter]
[Blind] [Color Palette] [21] [Enter]
Leader gets updated, but because all
channels were selected, all other
channels become discrete.
{Cleanup} [Enter]
Cleans up the discrete channels.
PALETTE MODIFIER BEST PRACTICES
•
By Type Palettes can save you time by allowing you to create
content before your full rig is installed. Also when adding new
fixtures to your rig, content is already creating
Multipart Cues
27
Multipart Cues
Multipart cues can be used to organize multiple channels, and affect
their playback attributes as a group. Up to 20 parts in a cue.
MAKE A MULTIPART CUE FROM AN EXISTING CUE IN BLIND
[Go To Cue] [Out] [Enter]
[11] [Thru] [14] [Full] [Full]
Put channels at full.
[Record] [111] [Enter]
Creates cue 111.
[Blind], [Format]
Switch to Spreadsheet View
[12] [Part] [2] [Enter] [Enter]
Moves channel 12 into Part 2 – Enter to
confirm the break into parts.
[13] [Part] [3] [Enter]
Moves channel into a part of that cue.
[14] [Part] [4] [Enter]
Moves channel into a part of that cue.
MAKE A MULTIPART CUE FROM AN EXISTING CUE IN LIVE
[Live] [Go To Cue] [5] [Enter]
[56] [Thru] [60] [Record] [Part] [2] [Enter] [Enter]
[Group] [8] {Color} [Record] [Part] [3] [Label] Cyc Move [Enter]
[Enter]
Will move channels to part 2. All data
that was in the cue that has not moved
will be placed into part 1.
Takes only the color parameters of the
channels and moves them from their
current part and moves them into part 3
of that cue.
CHANGE ATTRIBUTES OF A MULTIPART CUE
[Cue] [111] [Part] [3] [Time] [3] [Enter]
[Cue] [111] [Part] [1] [Delay] [2] [Enter]
[Cue] [111] [Part] [4] [Label] Piano [Enter]
[Go To Cue] [103] [Enter]
[Go] on cue 111
MULTIPART CUES BEST PRACTICES
•
•
Unlike discrete timing, Multipart cues show all of their timing
information on the surface, and can have labels. This makes
complex timing changes easier to identify and track.
Use parts to group like-types of data together – all channels that
are marking, for example.
Changes the fade time for the channels
in Part 3 to a time of 3.
Places a delay on the channels moving
in part 1.
Labels only part 4, to help identify what
is happening in that part.
Run cue, watch the fade times.
28
Eos Family Level 3: Advanced Programming
Multiple Cue Lists
Eos allows up to 999 cue lists in each show file and up to 200 lists
active at the same time. Each cue list can have cue numbers from 0.01
to 9999.99. Multiple cue lists can be used to compartmentalize
tracked data and play it back concurrently – such as in a multiple
programmer situation, or to play back linearly – such as a multiple
designer situation.
RECORD A NEW CUE LIST
[Go To Cue] [Out] [Enter]
[Group] [8] [+] [Group] [9] [Full] [Full], set to red
[Record] [2] [/] [1] [Enter]
Note:
Creates list 2 and records the data to cue
1 in that cue list.
New cue lists will automatically load to the first empty fader
[Cue] [2] [/] [Label] Cyc Chase [Enter]
Label a full list – not just cue 1 on list.
[Select Last], set to green
[Record] [2] [Enter]
Note:
Records cue 2/2.
Look at the command line – it is still pointed to Cue List 2, so simply recording
Cue 2 will add it to List 2. If you want it to appear in another list, you need to
add the list to the command.
[Select Last], set to blue
[Record] [Next] [Enter]
Records cue 2/3.
CUE LIST PLAYBACK
Note:
Fader needs to be at Full position to run the cues.
[Go] (bottom button of fader)
[Stop/Back] (top button of fader)
Loads cue 2/1 on stage (additive to other
cue list’s contributions).
Goes back to previous cue (Cue 0 in this
case).
[Go To Cue] [2] [/] [2] [Enter]
Loads cue 2/2 on stage.
[Go To Cue] [2] [/] [0]
Sends cue list 2 to Cue 0.
Multiple Cue Lists
29
VIEWING MULTIPLE CUE LISTS
Note:
[Cue] [1] [/] [Enter]
PSD displays cue list 1
Next to the “Cue” header is a padlock.
Unlocked padlock follows the command
line.
With the PSD in focus, hit [Format], drag up middle spanner
Shows 2 cue lists in the PSD window
Click the padlock in the top cue list.
Locks the top cue list on list 1
[Cue] [2] [/] [Enter]
The bottom list follows the command
line to list 2
Click the padlock in the bottom cue list.
Ensures that list 2 will stay displayed
It is possible to view more than 2 cue lists – simply open another PSD.
EFFECT CUE LIST
Lists can be triggered in the middle of a main cue list to run an effect.
[Cue] [2] [/] [1] [Thru] [3] {Follow/Hang} {Follow/Hang} [2] [Enter]
Places auto-follows on cues 2/1 – 2/3.
[Cue] [3] {Link/Loop} [1] [Enter]
Links cue 2/3 back to cue 2/1.
[Cue] [1] [/] [101] {Execute} [Cue] [2] [/] [1] [Enter]
[Cue] [1] [/] [111] {Execute} [Cue] [2] [/] [0] [Enter]
[Go To Cue] [100] [Enter]
[Go] on Cue 101
When cue 1/101 is played, it starts cue
2/1, which then follows into 2/2, 2/3,
and then loops indefinitely.
When cue 1/111 is played, it plays cue
2/0, stopping the loop.
Executes the start of the secondary list.
[Go] on Cue 102
[Go] on Cue 103
[Go] on Cue 111
Note:
Also runs the exit of the secondary list.
If values are stored for a channel in multiple cue lists, by default the channel
goes to the levels recorded in the list with the most recently executed move
instruction.
LINEAR LIST PLAYBACK
Lists can be played back linearly, like one cue list. They don’t have to
be played in order, making them great for out-of-order or multiple
designer events.
[Cue] [2] [/] [1] [Thru] [3] {Follow/Hang} {Link/Loop} [Enter]
Remove the hangs/links from List 2 cues.
[Cue] [1] [/] [111] {Execute} [Enter]
Removes external link from Cue 111
[Cue] [1] [/] [111] {Link} [2] [/] [1] [Enter]
Links cue 2/1 to cue 1/111
[Go To Cue] [1] [/] [111] [Enter]
Cue 2/1 is pending
[Go]
Cue 2/1 is now on the master playback
fader with cue 2/2 pending.
30
Eos Family Level 3: Advanced Programming
UNLOAD A CUE LIST
Press & Hold [Shift], Press the fader’s [Load] button
Unloads the cue list from the fader, but
does not delete the contents of the list.
LOAD A CUE LIST
[Cue][2] [/] [Load]
Note:
Puts list 2 back on the selected fader.
On a Fader Wing, pressing both top and bottom buttons together achieves the
[Load] function.
[Cue][1] [/] [5] [Load]
Puts 1/5 as the pending cue on the main
fader pair.
OFF AND RELEASE
•
•
[Off] &[Load] - returns control to the previous state, either a cue
or a submaster, and stops any effects that are running on that
fader. If there is no background value, the intensities will just fade
out.
[Off]&[Load]
Intensities fade out
[Go]
Fades from a blackout back into Cue 7
[Release]&[Load] - behaves like [Off] except that it sets the
pending cue to the first cue in the list and removes the active cue.
(Cue 0 on top and cue 1 pending)
[Release]&[Load]
MULTIPLE CUE LIST PLAYBACK BEST PRACTICES
•
•
[Go To Cue] [0] and [Go To Cue] [Out] are on a list-by-list basis.
To reset all cue lists back to cue 0 and send all fixtures home, use
[Go To Cue] [Out] on a clear command line.
There are lots of rules for a multi-list environment. For more
information, see the Eos Family Multi-Programmer workbook.
Cue List Index
31
Cue List Index
The Cue List index allows you to view and manage all of the Cue Lists
in a show file, and change their behaviors.
[Cue] [Cue]
Opens the Cue List Index
FADER TYPE
INTENSITY MASTER
Like a Submaster, Cue lists set to Intensity Master will master just
the intensities of the channels on stage.
[Cue] [1] [/] {Fader} Intensity Master [Enter]
Intensity Master shows on command line.
[Live], [Go To Cue] [1] [/] [5] [Enter]
Move the Master Fader pair up and down, watch the levels.
Only intensities are mastered by the fader
pair. Non-intensity parameters stay as
they are.
Works like a grand master for the cue that is loaded on the MFpair
MANUAL MASTER
Cue lists set to Manual Master will trigger a Go just by moving the
fader in either direction.
[Cue] [Cue]
Opens the Cue List Index
[Cue] [1] [/] {Fader} Manual Master [Enter]
Manual Master shows on command line.
[Live], [Go To Cue] [1] [Enter]
Move the Master Fader pair down to run cue 2 and then up to run
cue 3, watch the cues play back.
Cues run at the top and bottom of the
fader pair. Timing is controlled based on
how fast you move the faders.
PROPORTIONAL AND MANUAL CONTROL
Proportional is the default fader type. Faders do not affect the
playback unless they are at 0%, and a Go is hit, then the faders are
in manual mode.
[Cue] [Cue] to get into the Cue List Index
[Cue] [1] [/] {Fader} Proportional Master [Enter]
Proportional Master shows on command
line.
[Live], [Go To Cue] [5] [Enter]
Move the Master Fader pair down halfway, then to 0%.
Fader does not affect cue playback
[Go] on Cue 2 with faders at 0%
Faders in manual mode, nothing happens
Move the Master Fader pair up
As faders move, cue runs. Cue is released
at the top of the movement.
Move the Master Fader pair back down to 0% and hit [Go]
To manually take control of another cue
32
Eos Family Level 3: Advanced Programming
LABEL
A Cue List can take a label. If it is unlabeled, it will take the first cue’s
label by default.
[Cue] [Cue]
Opens the Cue List Index
[Cue] [1] [/] [Label] Main List [Enter]
Labels the cue list.
ASSERT
Just like an individual cue, a full cue list can be asserted. It will assert
all channels owned by the cue list.
[Cue] [1] [/] [Assert] [Enter]
asserts all channels owned by cue list 1
upon playback
EXTERNAL LINKS
Cue lists can trigger like-numbered cues in other cue lists, for
concurrent playback.
[Cue] [1] [/] [Execute] [Cue] [2] [/] [Enter]
Links list 2 to follow list 1’s playback
[Cue] [1] [/] [Execute] [Enter]
Removes the external link
AUTOBLOCK CLEANUP
Autoblocks can be cleaned out of an entire cue list, making data
management easier. You can also Autoblock Cleanup in a range of
cues.
[Cue] [1] [/] {AutoBlk Clean} [Enter] [Enter]
Note:
Independent, HTP/LTP, and Background all relate to how multiple competing
sources gain control of a channel. For more information, reference the
Ownership and Arbitration documentation.
Removes all autoblocks from cue list.
Additional Cue Functions
33
Additional Cue Functions
CURVES ON CUES & PARTS
Curves control how a fade executes over time. Curves can not only be
pinned to specific channels in Patch, they can also be used to control
the fade behavior of a whole cue, or parts of a cue.
APPLYING CURVES TO CUES & PARTS
[Live]
[Cue] [101] {Curve} [901] [Enter]
[Cue] [111] [Part] [3] {Curve} [903] [Enter]
[Cue] [101] {Curve} [Enter]
NOTE:
All moves in Cue 101 will use Curve 901
for their fade profile.
Just the channels and parameters in
Part 3 of Cue 111 will use Curve 903 for
their fade profile.
Removes the Curve
To get non-intensity parameters to use a curve, they must be stored in a part,
with a curve assigned to it. A standard cue with a curve will apply the curve
only to the intensity parameters.
CUE EXECUTE
MACROS
When you trigger a cue, you can also have a macro execute to
perform other functions with that [Go].
[Cue] [7] {Execute} [Macro] [101] [Enter]
[Cue] [7] {Execute} [Enter]
When Cue 7 is triggered, it will also run
Macro 101.
Removes Macros being triggered from a
cue.
SNAPSHOTS
When you trigger a cue, you can also have a Snapshot execute to
change the console displays with that [Go].
[Cue] [5] {Execute} [Snapshot] [1] [Enter]
[Cue] [5] {Execute} [Enter]
NOTE:
You can have a Cue send UDP strings, trigger show control relays, or run
automatically on a timestamp from external time code. Please see the show
control workbook for more information.
ADDITIONAL CUE FUNCTIONS BEST PRACTICES
•
•
Having a cue trigger a particular snapshot, like one with a magic
sheet or flexi state recorded, can help an operator keep an eye on
certain information in critical parts of playback.
Executing macros can be helpful for things at the top of show –
like channel check, lamp strikes, enabling remotes, and setting a
standard console snapshot.
When Cue 5 is triggered, it will also run
Snapshot 1.
Removes Snapshots being triggered
from a cue.
34
Eos Family Level 3: Advanced Programming
Blind Navigation and Editing
NAVIGATION
Navigation in Blind works similarly to other areas of the desk. You
have access to Format, Flexi, and paging tools, as well as Data and
Time Display options. [Blind] is a hard key.
VIEWING OTHER TARGETS IN BLIND
When you enter Blind, you always enter into Cue Blind. Blind is
also used to view and edit other target data.
[Blind], [Format] to Table view
[Color Palette] [2] [Enter]
Displays the data stored in color palette
2. You are able to edit this data.
Flexi to Active Channels
Shows only active channels in palette
[Live]
[Color Palette] [Color Palette]
{Edit}
Opens the color palette list. 1 will be
automatically selected.
From a target list, Edit drops you into
the blind view of that target
[Cue] [1] [Enter]
[Next], [Last]
Scroll through targets including parts
NON-INTENSITY PARAMETERS IN SPREADSHEET
By default, only intensity parameters are shown in Spreadsheet to
save space.
[Format] to Spreadsheet view
NOTE:
Press & Hold [Params]/[Data], Touch {Color}
Opens the color information columns
[36] [Enter]
Shows the color parameters for all
channels.
Press & Hold [Params] /[Data], deselect {Green} {Cyan}
Hides the Green and Cyan parameters
Press & Hold [Params] /[Data], deselect {Color}
Hides the color parameters for all
channels.
By default, encoders are disabled in Blind. To enable use of the encoders, press
any of the Encoder Page navigation buttons.
Blind Navigation and Editing
35
EDITING DATA
Data that is changed in Blind is automatically stored, without the need
for a Record or Update command. This makes it extremely fast, but be
sure to use caution.
AT ENTER – PALETTES, PRESETS, AND SUBS
[At] [Enter] behind a channel and parameter selection will
remove the data that is stored in a target, leaving those
parameters as null.
[Blind], [Format] to Table View, [Flexi] to Active
[Color Palette] [1] [Enter]
[111] [Thru] [134] [Enter]
[Select Last] [-] {Cyan} [-] {Magenta} [-] {Yellow} [At] [Enter]
Scrolling up and down
Displays only the channels with data
stored in Color Palette 1
These channels have data for all color
parameters, not just CMY.
Grabs all parameters except Cyan,
Magenta, and Yellow, and removes the
data from those parameters.
Shows none of other color parameters
affected except 111 - 134.
AT ENTER – CUES
[At] [Enter] in a cue will remove the data stored, but unlike other
targets, there are tracking implications when removing data.
[Blind], [Format] to Spreadsheet View, [Flexi] to Active
[Cue] [10] [Enter]
[51] [Thru] [55]
[At] [Enter]
This will display all the cues in
spreadsheet, with cue 10 selected.
Removes the move instructions for
these channels, and allows the previous
data to track forward.
[Undo] [Enter]
Put the data back.
[Cue] [12] [Block] [Enter]
Blocks cue 12, ensuring that data
changes will not track through.
[Cue] [10] [Enter]
[51] [Thru] [55] [At] [Enter]
NOTE:
[At] [Enter] in Live will give you that channel or parameter’s value from the
previous cue, in a manual state. Updating the cue will result in a tracked value
from the previous cue – the same as removing the move instruction in blind.
Removes the move instructions for the
channels, and allows the data to track –
until encountering the block on cue 12.
36
Eos Family Level 3: Advanced Programming
RANGE EDITING
You can edit over a range of cues, including overwriting cues with
move instructions. Just like any edit, there are tracking
implications when changing data.
Still in Blind Spreadsheet, [Cue] [3] [Thru] [7] [Enter]
Selects a range of cues.
[51] [Thru] [55] [At] [75] [Enter]
Puts a move instruction in the first cue,
tracks that value through the range, and
continues the track until the next move
instruction outside of the range.
[Undo] [Enter]
Put the data back.
[51] [Thru] [55] [At] [75] [Cue Only] [Enter]
Puts a move instruction in the first cue,
tracks that value through the range, but
stops the track outside of the selected
cue range.
MOVING CUES
Just like any edit, there are tracking implications when moving
cues.
NOTE:
[Cue] [8] [Copy To] [Copy To] [0] [.] [5] [Enter] [Enter]
Look at channels 51 thru 67 – they
tracked into cues 1 and 2.
[Undo] [Enter]
Put the data back.
[Cue] [8] [Copy To] [Copy To] [0] [.] [5] [Cue Only] [Enter] [Enter]
Look at channels 51 thru 67 – they do
not track past the new cue 0.5.
You can move ranges of cues, with the same tracking or cue only behavior as
moving a single cue.
REPLACE WITH
You can find values across ranges of cues and replace them with
new values.
NOTE:
[Cue] [1] [Thru] [14] [Enter]
Selects the cue range.
[1] [Thru] [67] [At] [75] {Replace With} [80] [Enter]
Finds all values that are 75, and replaces
them with values of 80.
Replace With works with palettes and presets as well. You can also command
line filter to specific parameters for more control.
BLIND BEST PRACTICES
•
If a cue on stage is edited in Blind (either through cue changes or
referenced data changes), the cue must be reloaded on stage. Sub
edits in Blind are immediately changed in Live.
Macros
37
Macros
A Macro is an automated series of console actions. Macros are a way
to automate complex or hard-to-reach commands in the desk.
LEARN A MACRO
[Live]
[Learn] [1] [Enter]
[Stop Effect] [Enter] then hit [Learn]
Places console in Learn mode, button
flashes green, “Learning Macro 1”
flashes above CIA command line.
records macro 1 with the ‘Stop Effect’
command
CALLING A MACRO
[Clear]
NOTE:
[Macro] [1] [Enter]
Plays back Macro 1.
In addition to calling a macro on the command line, they can be called by a
macro direct select or magic sheet button, a cue execute, an system command,
or a connected show control system.
MACRO EDITOR DISPLAY
The Macro editor display allows you to edit macros, and access
softkeys that aren’t available from all areas of the desk.
[Macro] [Macro]
Opens macro editor
[1] [Label] Stop FX [Enter]
Label the macro
With Macro 1 selected, press {Edit} or [Learn]
Enters Edit mode for the macro.
NOTE:
Cursor can be moved using page left and right keys.
NOTE:
In Edit mode, only your page arrow keys, Escape, Select, and softkeys will not
post to the Macro. All hard keys and CIA softkeys will post into the macro, and
play back each time the macro is called.
{Done} or [Learn]
Exits Edit mode for the macro.
MACRO MODES
Macros can be called to run on or off the command line.
•
•
•
{Foreground} – Macro commands post to the command line.
Because devices with the same user share a command line, it will
run on all devices with the same user.
{Background} – Macro commands run, but do not post to the
command line. Only runs on the device where it is called.
{Default} – If called manually (by a programmer calling the
macro), it will post as Foreground. If called by an execute or by
the system (like a cue or via show control), it runs as Background.
CHANGING A MACRO MODE
[1] {Macro Mode} * [Enter]
*Keep pressing {Macro Mode} until the
desired mode is on the command line.
38
Eos Family Level 3: Advanced Programming
MACRO EXERCISE – ENABLE/DISABLE REMOTES
Let’s create macros that allow the remotes connected to the desk
to be enabled or disabled easily and predictably.
Go to Setup -> Desk Settings -> RFR Settings
[Learn] [51] [Enter]
Starts learning Macro 51.
Touch {Allow RFR Connections}, [Learn]
Learns toggling RFR Connections
setting, stops learning the Macro.
[Macro] [51] [Enter]
Run the macro and see the toggle
This macro will toggle the remote connection setting – making it
unclear what state the remotes may be in. Let’s make this macro
always enable the remotes, regardless of the setting’s state.
NOTE:
[Macro] [Macro] [51] [Enter]
Go into the macro editor, with macro
51 selected.
{Edit}
Enters Edit mode.
With “Clear_CmdLine” highlighted, press {Delete} softkey
Removes command, cleans up macro.
In Edit mode, the [Delete] hard key will post into the macro. Always use the
softkey.
Arrow right until “” (Enter command) is highlighted
In CIA softkeys, find and touch {Enable}
The macro should read “RFR Enable ”
Press {Done}
Exits Edit mode.
[Label] Remotes On [Enter]
Label the macro.
{Macro Mode} {Background} [Enter]
Force the macro to fire without
interrupting the command line.
The macro to enable the remotes is complete. Let’s make the
disable macro.
[51] [Copy To] [52] [Enter]
Copies the macro.
{Learn}
Enters Edit mode.
Arrow right until “Enable” is highlighted, press {Delete}
Removes the Enable command.
In CIA softkeys, find and touch {Disable}
The macro should read “RFR Disable ”
Press {Done}
Exits Edit mode.
[Label] Remotes Off [Enter]
Label the macro.
GO TEST THE MACRO!
Go to Setup -> Desk Settings -> RFR Settings
To watch the macros
[Macro] [51] [Enter]
Run the macro and no toggle
[Macro] [52] [Enter]
[Macro] [51] [Enter]
Run the macro and remote is disabled
Intermediate Magic Sheets
Intermediate Magic Sheets
Open the Magic Sheet tab by either using the {+} Add-A-Tab button,
or by pressing [Displays] {Magic Sheet} [Enter].
Before you begin, your Magic Sheet should look something like this:
ARRAYS
You can create multiple of the same type of object quickly, using the
Array tool.
Open the Editor by clicking the Cheveron on the right of the Magic
Sheet tab
In the object library, select the Color Palette object, and drop it
below the existing Red Color Palette button
With the Color Palette object still selected, change Field 3 to Label.
With the Color Palette object still selected, Click on the Alignment
tool, and then Create Array.
In the Array Settings window, change the amount of rows to 5.
Click OK.
39
40
Eos Family Level 3: Advanced Programming
Your Magic Sheet should look something like this:
ADDITIONAL OBJECT EDITING TOOLS
PALETTE/PRESET OBJECT COLOR AUTO-FILL
Objects that are set as Palettes or Presets can have their fill color
automatically populated. When the object’s fill color is linked to
channel color, the object’s fill will take on the color data of the
LAST channel stored in the target.
With all the Color Palette objects selected, open the Background
Color, and click Link to Channel Color
Close the editor, and look at the Color Palette objects
NOTE:
You can do the same trick with the object’s line color.
OBJECT GROUPS
Objects can be grouped for easier handling.
In the Magic Sheet Editor, Select all of the Color Palette objects
Click on the Ordering tool, and click Group
Move the Color Palette objects around – they move together
To Ungroup, click on the Ordering tool, and click Ungroup
NOTE:
Objects cannot be edited when they are in a group. To edit, ungroup the
object, and re-group when finished.
Intermediate Magic Sheets
CONSOLE BUTTON OBJECTS
Objects can be assigned to console button functions, so you don’t
need to have a keypad.
Add a Square object above the fixtures and make it a rectangle.
Change the Object target type to Console Button.
Choose Full from the dropdown menu.
Change Field 1 to be Target Name.
Change Font to 25.
With the Full button still selected, press Ctrl & C, then Ctrl & V, to
copy and paste the button, then move it next to the Full button.
Paste two buttons, for a total of 3.
Change the second button to be Out.
Change the third button to be Clear Cmd.
MACRO OBJECTS
Macros can be assigned to objects, to make complex functions
easily accessible.
Place a Circle object below the Effect circle.
Make the fill red.
Change the object target type to Macro, Target 1.
Change Field 1 to Target Name.
Change Field 2 to Target ID.
Change Field 3 to Label.
Your Magic Sheet should look something like this:
Close the Editor, [Go To Cue] [Out] [Enter], and play!
41
42
Eos Family Level 3: Advanced Programming
MAGIC SHEET NAVIGATION OBJECTS
Objects can assigned to Magic Sheet navigation functions, so you can
easily change views, or nagivate between Magic Sheets.
NAVIGATE BETWEEN VIEWS
Close the Editor, open the Magic Sheet tool bar, and Zoom To All
[Record] [Displays] {Magic Sheet} [1] [/] [1] [Enter]
Records Magic Sheet 1 View 1
Zoom in until the Direct Selects fill the screen.
[Record] [Displays] {Magic Sheet} [1] [/] [2] [Enter]
In the Magic Sheet tool bar, scroll through views.
Open the Editor.
Insert a Square object next to the direct selects,
Change the target type to Magic Sheet.
Make the Target ID is 1/2.
Select Target Name for Field 1, and Target ID for Field 2.
Change the bottom-right color palette to target type of Magic
Sheet, and Target ID 1/1.
Close the Editor.
Use the Magic Sheet button.
NAVIGATE BETWEEN MAGIC SHEETS
Start a new Magic Sheet – open the Magic Sheet Browser, or type
[Displays] {Magic Sheet} [2] [Enter]
Insert a Square Object, change the target type to Magic Sheet.
Make sure the Target ID is 1.
Select Target Name for Field 1.
Select Target ID for Field 2.
Close the editor. Click on the Magic Sheet button.
INTERMEDIATE MAGIC SHEETS BEST PRACTICES
•
You can create a “Navigation Pane” in one magic sheet, and then
copy it between magic sheets or views, so you don’t have to recreate it.
Records Magic Sheet 1 View 2
Intermediate Magic Sheets
43
44
Eos Family Level 3: Advanced Programming
Important Concepts
Having gone through all three workbooks and training videos, you
should have a solid understanding of the basics of the Eos family of
control. These materials are only a starting place. There are more
topics covered in the operations manual and special topics
workbooks. This is a recap of some of the concepts you’ve now
covered.
It is worth nothing that while these workbooks and accompanying
videos cover basic operation – there are more advanced functions of
the desk not addressed in these materials. Please see the operations
manuals for more detail on these topics. Special topics videos and
workbooks are also available or are in development.
CONSOLE PHILOSOPHY
Eos is a Tracking/Move Fade desk. Tracking is a description of how the
system handles data modifications. Move Fade describes how
playback ownership is arbitrated. Working quickly and efficiently
requires an in-depth understanding of how these concepts are
applied.
TRACKING VERSUS Q ONLY
Eos family consoles, by default, are tracking desks. This means that
any new or modified data automatically tracks forward through a cue
list until a change or a block is encountered. This behavior can be
modified via record/record only/update with the Q Only/Track
button. Additionally, a setup option let’s you default the behavior to Q
Only. In that case, the Q Only/Track button will force a track. The
easiest way to get a full grasp of tracking is to go to blind spreadsheet
and start modifying cue data, watching the behavior in subsequent
cues.
MOVE FADE
Eos family consoles are move fade desks. This means that when
running cues sequentially, only move instructions are recalled. Cue list
ownership is changed via move instructions. Assert (see below) is a
way to override that behavior. Out of sequence cues (go to cue, linked
cues, loading new
RECORD/RECORD ONLY/UPDATE
Record stores all parameter data for any channels that are in use. In
use means any channel data that is not at it’s home position in grey.
Record Only stores only manual parameters. It is the equivalent of
storing from the programmer on other desks. If referenced data has
been applied and manually modified, record only also breaks
references.
Important Concepts
Update is similar to record only, in that only manual changes are
stored. It differs from Record Only in that you can only update to
existing record targets. Update also automatically stores data back to
the cue list its data is owned by. Updating to a single cue list leave
channels owned by other cue lists manual. New content (no owner) is
always updated to the selected cue list. Multiple update options for
controlling reference modifications are provided.
Range record and updates can be done. Do you know about the trace
key? If not, go read about it.
BLOCK VERSUS ASSERT
Both Block and Assert are functions that manage tracked data. Block
is a way to take a tracked value and have it treated as a move
instruction in terms of editing data. A change upstream will not track
into a blocked bit of data. If you change the value upstream, Eos will
convert the block into a move instruction. Blocks can be applied at a
cue, cue part, channel and parameter level. Cue level blocks can be
full blocks (apply to all tracked data) or just Intensity Blocks, which are
applied only to tracked intensity values.
Assert is the playback equivalent of block – in that it treats a tracked
value like a move instruction. Example:
Cue 1 – channel 1 at full. It tracks at full to cue 10, where you change it to 50.
Cue 2/1 – channel 1 at 25. It tracks at 25 until 2/10, where you change it to 75.
Hit Go to execute Cue 1. Channel 1 is at full.
Hit Go to execute Cue 2. Channel 1 remains at full.
Hit Go to execute Cue 2/1. Channel 1 fades to 25.
Hit Go to execute Cue 3. Channel 1 remains at full. Cue 3 has a track for this
channel. As such, it will not regain ownership.
Now, Apply an assert to cue 3. (Cue 3 Assert Enter)
Run the sequence again.
Now, when you hit go to run cue 3, the channel will fade back to full.
Asserts can be applied at a cue, cue part, channel or parameter level.
A assert can also be placed on the entire cue list.
A word about auto-blocks. Sometimes you may see a block (data
displayed in white) with an underscore. This means Eos has applied an
auto-block – which is automatically done whenever a move
instruction is later matched with a level upstream. Example:
Cue 1 – channel 1 at full. Tracks to cue 10. In cue 11, set channel 1
to 50, which is displayed in green as a down move on intensity. At
some point, in cue 5, change channel 1 to 50 and allow that
change to track forward. You will know see, in cue 11, channel 1
in white (at 50) with an underscore. That is an auto-block. You
had a move instruction there and the auto-block is a way Eos
protects the idea of that move instruction. An auto-block clean
up function is provided.
Blocks, partial blocks and auto-blocks are all indicated in the PSD.
45
46
Eos Family Level 3: Advanced Programming
MARK
Eos provides two ways to mark (preset) non-intensity data. You can
always do it the old-fashioned way – of coping data back to an earlier
cue. But that is painful to maintain.
Auto-mark. By default, this is disabled. When auto-mark is enabled,
Eos will automatically preset any non-intensity parameters in the
immediately preceding cue, provided the light is not active (has
intensity). Auto-mark can be disabled on a cue or cue part basis,
allowing a live move.
Referenced mark. This allows the programmer full control over when
the NPs preset. When you make a light active, adjust its NPs, all you
have to do is enter [Mark] [x] [Enter] on the command line and store
the cue. This presets the NPs for the channels selected to the
required cue. The actual move instruction is still stored in the source
cue (as indicated in the PSD by an “R” in the mark field) – so you can
still do all of your edits in the cue the light is made active. A number
of mark earliest commands are available. If you add discrete timing in
the source cue, that is the timing the lights will use to mark.
Otherwise, they will cue the time of the cue they are marking in (the
M cue) or the mark time established in setup if there is one.
If you use a light in a marked state (break the mark) Eos will still try to
mark it if possible. That is what the X indicates.
In the PSD – keep an eye out for Ls and D in the MV field. L means you
have a live move – light is coming active and moving NPs. Did you
forget to mark it or is that what you want? D means you have a dark
move – that is probably an unneeded move, which you want to avoid
if possible (why create noise when you don’t need to?). About tells
you what lights have live and dark moves to facilitate clean up if
desired.
HTP VERSUS LTP
HTP and LTP describe how a channel parameter behaves if getting
more than one instruction. HTP is highest takes precedence and LTP is
latest takes precedence. Non-intensity parameters are always LTP.
Intensity can be either. Cue lists default to LTP for intensity and subs
to HTP, but those properties can be changed.
PLAYBACK OWNERSHIP
Ownership defines what playback – cues or subs – is providing the
current instruction to a channel parameter. Ownership is determined
by a combination of LTP/HTP, move instructions, assert flags and
priority. Manual instructions override playback, but will be released
to a playback on the next move instruction provided unless captured.
Important Concepts
REFERENCED DATA
This refers primarily to IFCB Palettes and Presets. A number of tools
are provided for controlling what is stored to them, how they are
edited, breaking references to them and so forth. Display options for
viewing references by label or by number are provided, with a live
mode toggle state for the alternate view. Data can be used to see
absolute values – which are also exposed in about.
SELECTIVE STORING
Selective Storing refers to the ability to control what is stored to what
record targets. At the most macro level, this starts with Record and
Record Only. Additionally, filters can be applied to withhold entire
categories or parameters. Selective storing from the command line
can also be used. This includes additive (channels 1 thru 5 Intensity
Record x enter or Color Record x enter) as well as subtractive (-zoom
record x enter).
TIMING, DELAY, BLOCK AND ASSERT HIERARCHY
Location
Default
Time
Delay
Cue Part
Cue Part Category (IFCB)
Channel
Discrete Level:
does need record Channel Category (IFCB)
or update
Parameter
Block
VAGUE
Cue List
Cue Level: does not Cue
need record or
update
Cue Category (IFCB)
Assert
SPECIFIC
47
48
Eos Family Level 3: Advanced Programming
Appendix 1 – Custom Fixture Profiles
NOTE:
This exercise matches fixtures in the Eos Family Learning Series visualizer.
Upon successful completion of this exercise, you should be able to fully control
the fixtures.
CREATING A NEW FIXTURE PROFILE:
You can create a new fixture profile for use with a fixture that is
not in the library.
In Patch, and press Fixtures
In the Fixture Profile Manager, press {New}
Creates a new Fixture Profile called “New
Fixture (1).
[Label] [Label] “Custom Mover”, press [Enter]
Rename the fixture profile.
With “Custom Mover” selected, press {Edit}
Takes you into the profile editor.
The Fixture Profile Editor has several columns:
Number – The parameter number (always in order)
Parameter – allows you to define which parameter is in that
profile slot. Defaults will appear as you add parameters, but
you can change them at any time.
Size – define the parameter as 8-bit (using 1 DMX address, or
256 steps) or 16-bit (using 2 DMX addresses, or 65,536 steps)
DMX – allows you to set the DMX value for the parameter.
This is not the DMX address, but rather an offset to the start
address of the fixture. In 16-bit parameters, this is the Coarse
DMX value. For virtual parameters, this will remain empty.
LDMX – stands for “Low-DMX,” and is the Fine DMX value for
16-bit parameters. For 8-bit parameters and virtual
parameters, this will remain empty.
Home – This is the home value of the parameter, in DMX step
values. For 8-bit parameters, the range is 0-255 with 128 as
center. For 16-bit parameters the range is 0-65,535 with
32,768 as center.
Snap – if snap is enabled on a parameter, it will always snap
to a new position, and not use fade timing. This is to prevent
scrolling through unwanted parts of the parameter, like on a
gobo wheel.
Ranges – much like a custom scroller load, you can define the
operational ranges for specific slots within a parameter. For
example, if the fixture includes a four-slot gobo wheel, you
can use ranges to determine the minimum/maximum values
for each of those slots. You can also label the slots and define
the minimum/maximum values that will appear in the
channel display.
Appendix 1 – Custom Fixture Profiles
49
ADDING PARAMETERS TO THE FIXTURE PROFILE:
Keep Intensity as Parameter #1.
Intensity was auto-added at the creation
of a new fixture profile.
Press {New}. Keep Pan as Parameter #2.
Adds a second parameter
Press {Size} to make the Parameter 16-bit. Check that DMX is 2,
and LDMX is 3.
Changes Pan to a 16-bit Parameter. The
console helps with auto-addressing the
DMX and LDMX.
Click in the “Home” cell of Pan, or use the arrows to move to the
home column and set the value at 32,768.
Sets the home value for Pan at 50%.
Press {New}. Keep Tilt as Parameter #3.
Adds a third parameter
Press {Size} to make the Parameter 16-bit. Check that DMX is 4,
and LDMX is 5.
Changes Tilt to a 16-bit Parameter. The
console helps with auto-addressing the
DMX and LDMX.
Set the home value of Tilt at 32,768.
Sets the home value for Tilt at 50%.
Press {New}.
Width is incorrect.
Press {Parameters}
Find and click “Edge”. Check that DMX is set to 6.
The console has assumed the wrong
parameter for the new fixture.
The list of all available parameters
appears. The buttons on the left allow
you to filter them by category.
Sets the parameter to Edge, and returns
you to the profile editor.
Press {New}
Press {Parameters}
To see the list of available parameters.
Find and click “Zoom”. Check that DMX is set to 7.
Sets the parameter to Zoom
Press {New}
Press {Parameters}
To see the list of available parameters.
Find and click “Diffusion”. Check that DMX is set to 8.
Sets the parameter to Diffusion
50
Eos Family Level 3: Advanced Programming
ADDING COLOR PARAMETERS TO THE FIXTURE PROFILE:
Press {New}
Press {Parameters}
To see the list of available parameters.
Find and click “Cyan”. Check that DMX is set to 9.
Sets the parameter to Cyan
Press {New}
Press {Parameters}
To see the list of available parameters.
Find and click “Yellow”. Check that DMX is set to 10.
Sets the parameter to Magenta
Press {New}
Press {Parameters}
To see the list of available parameters.
Find and click “Magenta”. Check that DMX is set to 11.
Sets the parameter to Yellow
Notice that parameter numbers 10- 12 are automatically added as
Hue, Saturation, and Brightness. Because we added all the
parameters of a complete color system (CMY in this case), the
board adds virtual color control parameters. These do not need
any DMX values as they are not in the fixture.
ADDING RANGES TO A PARAMETER:
Press {New}
The console has assumed the wrong
parameter for the new fixture.
Press {Parameters}
To see the list of available parameters.
Find and click “Gobo Select”. Check that DMX is set to 12 and that
Snap is enabled.
Sets the parameter to Gobo Select, and
returns you to the profile editor. The
default for Snap is Enabled.
Press {Ranges}
Takes you into the range editing table.
Min and Max are DMX values, while User Min and User Max are
the values displayed. Label is displayed on the encoders or in
displays. Use the arrow keys to move through the table faster.
Complete the Ranges table.
Number
1
2
3
4
Min
0
10
30
53
Max
9
29
52
74
User Min
0
1
2
3
User Max
1
2
3
4
Label
Open
Gobo 1
Gobo 2
Gobo 3
5
75
97
4
5
Gobo 4
6
7
98
118
117
127
5
6
6
7
Gobo 5
Open
When finished, click {Return}.
Appendix 1 – Custom Fixture Profiles
51
VIRTUAL PARAMETER MODES:
Many parameters have modes, which is to say the parameter’s
behavior is different from one DMX range to another. The console
allows you to define these in a virtual parameter.
In the Profile Editor, Press {New}
The console adds has assumed the wrong
parameter for the new fixture.
Press {Parameters}
To see the list of available parameters.
Find and click “Gobo Mode.”
As a virtual parameter, there should be
no DMX value going to the fixture.
Set DMX to 0
Takes you into the range editing table.
Press {Ranges}
Complete the Range table below. When finished, click {Return}.
Number
Min
Max
User Min
User Max
Label
1
0
126
0
1
Index
2
127
255
1
2
Rotate
* If you have a message that ranges can not overlap, press {Cancel} and the range will be
accepted.
COMPLETE THE FIXTURE PROFILE:
Fill in the rest of the parameters as detailed in the table. When
finished with the fixture, click {Return}.
#
Parameter
Size
DMX
LDMX
Home
15
Gobo Index/Speed
16BITS
13
14
0
Snap
1
16
Iris
8BITS
15
255
1
17
Position MSpeed
8BITS
16
255
Enabled
1
18
Color MSpeed
8BITS
17
255
Enabled
1
19
Beam MSpeed
8BITS
18
255
Enabled
1
20
Lamp Control*
8BITS
19
0
NOTE:
Lamp Control is found under the Control category. A warning appears to
remind us that control parameters like lamp control can not be viewed or
edited in Live or Blind, but are accessed thru the Control options in About.
Press {OK}.
NOTE:
For fixtures that use a Lamp Control parameter, custom Lamp Control Macros
can be created in the {Lamp Control} area, once a Lamp Control parameter has
been added.
Ranges
1
52
Eos Family Level 3: Advanced Programming
PATCH THE CUSTOM FIXTURE:
Don’t forget to patch the fixture once you’ve created the profile.
Custom fixture profiles appear under the manufacturer “Custom.”
For the training visualizer, patch the following fixtures:
Channel
141
142
NOTE:
Universe
2
2
Address
451
470
Manufacturer
Custom
Custom
Type
Custom Mover
Custom Mover
With any custom fixture profile, be sure to leave yourself time to run through
each parameter with the actual fixture, to make sure things are operating as
expected before you start programming.
CHECK THE FIXTURE IN LIVE:
[Live]
[141] [+] [142] [Full] [Full] and test the fixtures
May need to swap pan and tilt
Appendix 1 – Custom Fixture Profiles
FULL FIXTURE PROFILE TABLE
Number
Parameter
Size
DMX
1
Intensity
8BITS
1
2
Pan
16BITS
2
3
Tilt
16BITS
4
4
Edge
8BITS
6
5
Zoom
8BITS
7
0
1
6
Diffusion
8BITS
8
0
1
7
Cyan
8BITS
9
0
1
8
Yellow
8BITS
10
0
1
9
Magenta
8BITS
11
0
1
10
Hue
0
1
11
Saturation
0
1
12
Brightness
255
1
13
Gobo Select
8BITS
12
Number
Min
Max
User Min
User Max
Label
1
0
9
0
1
Open
2
10
29
1
2
Gobo 1
3
30
52
2
3
Gobo 2
4
53
74
3
4
Gobo 3
5
75
97
4
5
Gobo 4
6
98
117
5
6
Gobo 5
7
118
127
6
7
Open
Gobo Mode
8BITS
0
Enabled
Number
Min
Max
User Min
User Max
Label
1
0
126
0
1
Index
2
127
255
1
2
Rotate
14
Range
Table
14
Range
Table
LDMX
Home
Snap
Ranges
0
1
3
32768
1
5
32768
1
0
1
Enabled
7
2
15
Gobo Index/Speed
16BITS
13
0
1
16
Iris
8BITS
15
255
1
17
Position MSpeed
8BITS
16
255
Enabled
1
18
Color MSpeed
8BITS
17
255
Enabled
1
19
Beam MSpeed
8BITS
18
255
Enabled
1
20
Lamp Control
8BITS
19
0
1
53
54
Eos Family Level 3: Advanced Programming
Appendix 2 - Lightwright Import
Lightwright files can be imported into Eos using the {Displays} {File}
{Import} {Lightwright}.
Lightwright files are a tab separated ASCII text files with column
headers defining the data. Each row is typically one control channel
for a fixture. At this time Eos only imports conventional fixtures and
not all columns can be imported.
The column headers are interpreted as follows:
LightWright Header
Eos Usage
Device Type
Only devices with type “Light” are imported.
Channel
Channel number
Dimmer
Dimmer number (Address)
Purpose
Notes Field
Circuit Name
Text 1 Field
Circuit Number
Text 2 Field
Color
Text 3 Field
Template
Text 4 Field
When exporting the file from LightWright, make sure select the
following items:
NOTE:
A conventional fixture is patched for each conventional fixture in the file. In
some cases the fixture appears more than once in the file. Only the first
instance is used in the console.
NOTE:
You MUST export ALL of the above fields from Lightwright.
NOTE:
If using Lightwright 3, you have to add the “.txt” extension to the exported
file’s name.
Corporate Headquarters 3031 Pleasant View Road, P.O. Box 620979, Middleton, Wisconsin 53562-0979 USA Tel +608 831 4116 Fax +608 836 1736
London, UK Unit 26-28, Victoria Industrial Estate, Victoria Road, London W3 6UU, UK Tel +44 (0)20 8896 1000 Fax +44 (0)20 8896 2000
Rome, IT Via Pieve Torina, 48, 00156 Rome, Italy Tel +39 (06) 32 111 683 Fax +44 (0) 20 8752 8486
Holzkirchen, DE Ohmstrasse 3, 83607 Holzkirchen, Germany Tel +49 (80 24) 47 00-0 Fax +49 (80 24) 47 00-3 00
Hong Kong Rm 1801, 18/F, Tower 1 Phase 1, Enterprise Square, 9 Sheung Yuet Road, Kowloon Bay, Kowloon, Hong Kong Tel +852 2799 1220 Fax +852 2799 9325
Service: (Americas) service@etcconnect.com (UK) service@etceurope.com (DE) techserv-hoki@etcconnect.com (Asia) service@etcasia.com
Web: www.etcconnect.com Copyright © 2014 ETC. All Rights Reserved. Product information and specifications subject to change.
4350M4213-2.2.0 Rev. A Released 2015 ETC intends this document to be provided in its entirety.