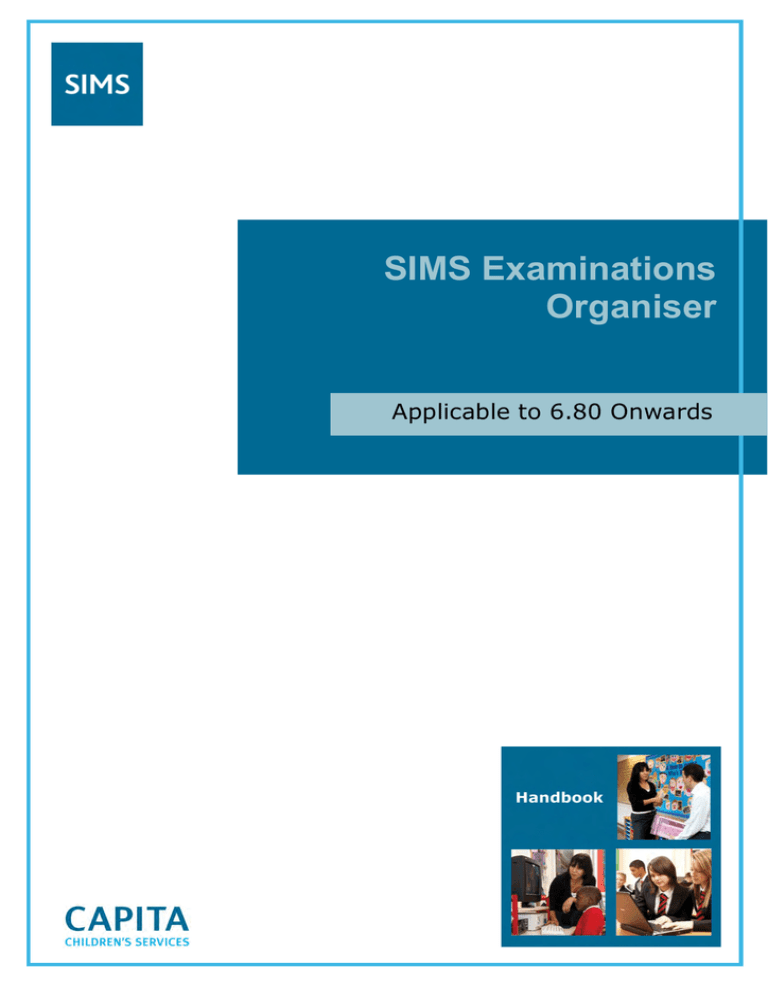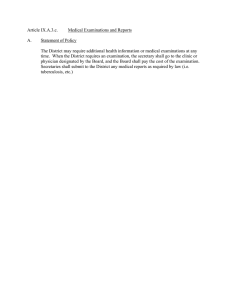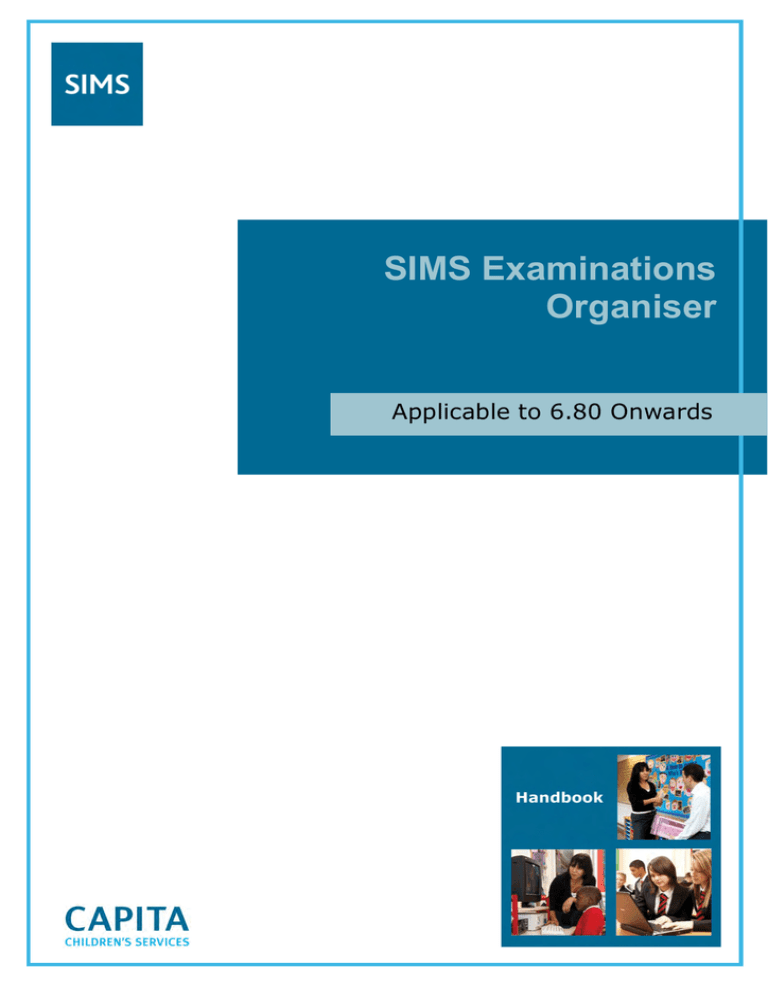
SIMS Examinations
Organiser
Applicable to 6.80 Onwards
Revision History
Version
Change Description
Date
6.76
Initial release
23/09/09
6.80 – 1.0
Diploma Functionality
19/05/10
6.80 – 1.1
Changed DCSF to DfE
22/07/10
© Capita Business Services Ltd 2010. All rights reserved.
No part of this publication may be reproduced, photocopied, stored on a retrieval
system, translated or transmitted without the express written consent of the publisher.
Microsoft® and Windows® are either registered trademarks or trademarks of Microsoft
Corporation in the United States and/or other countries.
Capita Doc Ref: EXW680/HBK/220710/FT
Providing Feedback on Documentation
We always welcome comments and feedback on the quality of our documentation
including online help files and handbooks. If you have any comments, feedback or
suggestions regarding the module help file, this handbook (PDF file) or any other aspect
of our documentation, please email:
Publications@capita.co.uk
Please ensure that you include the module name, version and aspect of documentation
on which you are commenting.
Capita Children’s Services, Franklin Court, Priory Business Park, Bedford, MK44 3SG
Tel: 01234 838080 Fax: 01234 832082
http://sims.capitaes.co.uk
C
01
Contents
Getting Started with Examinations Organiser................ 1
Introduction ................................................................................... 1
Reporting in Examinations Organiser...................................... 2
Examinations Organiser Terminology ............................................. 2
Important Information on the Usage of the Candidate Name Fields 2
Default Data in Examinations Organiser ......................................... 3
What’s New in this Release? ........................................................... 3
Accessing Additional SIMS Documentation ..................................... 6
Setting User Permissions/Access Rights......................................... 6
Logging into Examinations Organiser ............................................. 7
Links with Other SIMS Modules ...................................................... 7
Accessing Supplementary Examinations Organiser Documentation 7
02
Setting up Examinations Organiser ............................... 9
Introduction ................................................................................... 9
Before you Start.............................................................................. 9
Defining the School Setup............................................................. 10
Entering the Default Centre Number ..................................... 10
Selecting the Issuing Agency ................................................ 11
Specifying the Candidate Middle Name Format ..................... 11
Specifying Default Entries as Private .................................... 11
Specifying Examination Sitting Start Times .......................... 12
Defining the EDI Folders ....................................................... 12
Setting the Headed Stationery Parameters ........................... 13
Setting up Examination Boards ..................................................... 13
Adding/Editing Examination Rooms ............................................. 15
Deleting Existing Examination Rooms ................................... 19
Adding/Editing Season Patterns ................................................... 20
Setting Up Examination Awards.................................................... 23
Viewing/Adding/Editing Existing Examination Awards......... 24
Deleting Examination Awards ............................................... 27
Setting Up the Results Embargo for Results Download Days ........ 28
Deleting a Result Embargo.................................................... 32
03
Administering Seasons ................................................ 33
Introduction ................................................................................. 33
Adding/Editing a Season .............................................................. 34
Change of Exams Officer ....................................................... 36
Locking a Season .......................................................................... 36
Unlocking a Season....................................................................... 36
Changing the Current Season ....................................................... 37
Closing a Season........................................................................... 38
Deleting a Season ......................................................................... 39
04
Importing and Administering Basedata ....................... 41
Introduction ................................................................................. 42
What are Basedata Files?...................................................... 42
Downloading Basedata Files ................................................. 43
Important Information Regarding the Import and Refresh of
Basedata....................................................................................... 43
Importing the Basedata (External Season Only)........................... 43
Selecting the Basedata to Import ......................................... 46
Viewing Errors Generated ..................................................... 51
Adding a Series (Domestic Season Only) ...................................... 51
Viewing/Editing Series Properties ................................................ 52
Cloning a Previous Series (Domestic Season Only) ....................... 53
Deleting a Series........................................................................... 55
Adding Examination Awards ......................................................... 57
Including an Existing Award ......................................................... 57
Removing an Award...................................................................... 59
Adding a New Element (Domestic Season Only) ........................... 59
Adding Elements from a Previous Season (Domestic Season Only)61
Locking and Unlocking Examinations Organiser Marksheets......... 63
Viewing/Editing Element Properties ............................................. 63
Including an Existing Element ...................................................... 65
Detaching an Element from an Award........................................... 66
Removing Elements from a Series (External Season Only) ........... 67
Removing Elements from a Season (Domestic Season Only) ........ 67
Including an Existing Component (Domestic Season Only)........... 67
Adding a New Component (Domestic Season Only) ...................... 68
Viewing/Editing Component Properties ........................................ 70
Detaching Components from an Element (Domestic Season Only) 71
Removing Components from a Season .......................................... 72
Refreshing Basedata (External Season Only)................................ 72
05
Administering Internal Candidates .............................. 73
Selecting Potential Candidates for Examinations .......................... 73
Generating Examination Numbers ................................................ 73
‘Unfreezing’ Examination Numbers ............................................... 75
Generating the Unique Candidate Identifier.................................. 76
Adding Internal Candidates .......................................................... 77
Viewing/Editing Internal Candidate Details.................................. 81
Viewing Personal, Year and Reg Group Details ..................... 82
Viewing Examination Details................................................. 82
Editing a Candidate’s Exam Name ......................................... 83
Setting Qualifier Flags .......................................................... 83
Viewing/Adding/Editing Examination Entries and Forecast Grades
for Internal Candidates................................................................. 84
Transferring the Candidate Status from Internal to External ........ 88
Deleting Internal Candidates ........................................................ 89
06
Administering External Candidates.............................. 91
Selecting Potential Candidates for Examinations .......................... 91
Adding External Candidates .......................................................... 92
Searching for an Existing Person .......................................... 93
Adding a New Person ............................................................ 94
Viewing/Editing External Candidate Details ................................. 95
Viewing/Editing Personal Details.......................................... 96
Viewing/Editing Address and Contact Details ....................... 97
Viewing Examination Details................................................. 99
Editing a Candidate’s Exam Name ....................................... 100
Setting Qualifier Flags ........................................................ 100
Viewing/Adding/Editing Examination Entries and Forecast Grades
for External Candidates .............................................................. 101
Transferring the Candidate Status from External to Internal ...... 105
Deleting External Candidates...................................................... 106
07
Entering Data Using an OMR...................................... 107
Quick Start.................................................................................. 107
Introduction ............................................................................... 107
Process for Producing and Using OMR Sheets ..................... 108
OMR Templates ................................................................... 109
OMR Sheets......................................................................... 109
Marking OMR Sheets ........................................................... 110
Result Date, Result History and Result Sets ........................ 110
Creating OMR Sheets at the Same Time as a Template ............... 111
Creating OMR Sheets Using Existing Templates .......................... 116
Printing and Deleting OMR Sheets .............................................. 120
Printing OMR Sheets ........................................................... 121
Deleting OMR Sheets........................................................... 122
Reading OMR Sheets................................................................... 123
Editing Results Entered via the OMR ........................................... 124
08
Registering Candidates for Examinations .................. 125
Introduction ............................................................................... 125
What are Aspects? .............................................................. 126
What are Marksheets? ........................................................ 126
What are Templates? .......................................................... 126
Creating Marksheets at the Same Time as a Template ................ 127
Creating Marksheets Using Existing Templates........................... 131
Batch Creation of Marksheets ..................................................... 133
Adding and Entering Data in Marksheets .................................... 136
Navigating Around the Marksheet............................................... 137
Selecting a Value for a Column ................................................... 137
Entering Grades, Forecast Grades and Marks for Individual
Candidates .................................................................................. 141
Restoring Saved Column Values.................................................. 142
Viewing the Properties of a Column ............................................ 142
Restoring the Original Column Order .......................................... 143
Clearing the Contents of a Column.............................................. 143
Copying and Pasting Data ........................................................... 143
Copying a Single Cell........................................................... 143
Copying an Entire Column ................................................... 144
Adding Notes .............................................................................. 144
Changing the Display Order ........................................................ 144
Example .............................................................................. 144
Changing the Column Width........................................................ 145
Printing and Exporting Marksheets ............................................. 145
Previewing Marksheets ....................................................... 145
Printing Marksheets ............................................................ 146
Exporting Marksheet Data................................................... 147
Deleting Marksheets ................................................................... 147
Deleting Multiple Marksheets.............................................. 148
09
Creating Submission and Amendment Files ............... 151
Introduction ............................................................................... 151
Generating a Submission File...................................................... 152
Selecting a Submission File Type ................................................ 156
Submitting Entries .............................................................. 156
Submitting Forecast Grades ................................................ 157
Submitting Coursework Marks ............................................ 157
Submitting Amendments..................................................... 158
10
Organising Examination Seating................................ 161
Booking Rooms for Examinations ............................................... 161
Adding/Editing a Component Sitting........................................... 162
Viewing/Selecting the Candidates for the Component Sitting
........................................................................................... 164
Removing Candidates from a Component Sitting ................ 164
Viewing the Candidates Selected for a Sitting..................... 165
Seating a Candidate with Special Arrangements......................... 166
Making a Candidate Eligible for Special Arrangements........ 166
Allocating Additional Time to a Candidate with Special
Arrangements ..................................................................... 167
Viewing the Additional Time Allocation in Examinations
Organiser Reports............................................................... 169
Activating and De-Activating Seats ............................................. 169
Generating a Seating Plan .......................................................... 170
Seating Individual Candidates ............................................ 174
Dealing with Clashes................................................................... 175
Understanding the Clash Status .......................................... 175
Viewing Potential Clashes ................................................... 176
Viewing Existing Commitments for a Candidate .................. 176
Removing an Examination Booking from a Room........................ 177
Seating Unit Tests....................................................................... 178
11
Processing Results .................................................... 185
Important Note Regarding the Results Day ‘Embargo’................ 185
Importing Results (External Season Only).................................. 186
Viewing Examination Results in SIMS ......................................... 187
12
Preparing the Data for the Performance Indicators
Reports ............................................................. 189
Introduction ............................................................................... 189
How are the Results Calculated?................................................. 189
What Values are Calculated for Each Candidate? ........................ 190
Candidates in the ‘15’ Cohort .............................................. 190
Candidates in the ‘16-18’ Cohort......................................... 200
How is the Average Point Score per Student Calculated?............ 203
How is the Average Point Score per Examination Entry Calculated?
................................................................................................... 204
Discounting Rules for GCSE Courses ........................................... 204
Calculating Your PI Data (External Season Only)........................ 204
Non EDI Data in PI...................................................................... 205
PI Data Collation................................................................. 207
Editing PI Data.................................................................... 207
PI Performance Calculation ................................................ 208
Manually Adding and Editing PI Data .......................................... 208
Importing Additional Subject Codes and Awarding Bodies.. 211
Batch Entering a Non EDI Qualification for a Number of
Candidates .......................................................................... 214
What Should I Do Once the PI Data has been Calculated? .......... 216
13
Producing Reports ..................................................... 217
Introduction ............................................................................... 217
Viewing Reports ......................................................................... 218
Changing the Orientation of the Report .............................. 219
Zooming In and Out of the Report ...................................... 219
Printing Reports.......................................................................... 219
Exporting/Saving Report Data .................................................... 219
Producing Entries Reports .......................................................... 220
Statement of Entry Report .................................................. 220
Candidate Fees Payable Report........................................... 222
Examination Entry Lists Report ........................................... 224
Exam Entry Costs & Totals Report....................................... 225
Individual Candidate Timetables (Default) Report .............. 226
Amendment Audit Trail Report............................................ 227
Producing Basedata Reports ....................................................... 228
Structure Report ................................................................. 228
Component Clash Analysis Report....................................... 229
Component Clashes Report ................................................. 229
Skeleton Timetable Report.................................................. 230
Producing Seating Organiser Reports ......................................... 231
Summary Examination Timetable Report ............................ 231
Exam Room Usage Report ................................................... 232
Seating Plans Report........................................................... 233
Examination Registers Report............................................. 235
Individual Candidate Timetables Report ............................. 236
Components with Incomplete Seating Report ..................... 237
Unseated Candidates Report ............................................... 237
Resolved Clashes Report..................................................... 238
Producing Checks Reports .......................................................... 239
Candidate Progress Report ................................................. 239
Linear Integrity Check Report ............................................. 240
Candidate Award Claim Validation Report........................... 241
Disallowed Combinations Report ........................................ 242
Producing Candidate Labels........................................................ 243
Candidate Labels................................................................. 243
Candidate/Components Labels ........................................... 244
Producing Results Reports.......................................................... 245
Element/Component Results Report ................................... 245
Candidate Statement of Results Report .............................. 248
Certification Broadsheet Report .......................................... 250
Subject/Grade Analysis Report ........................................... 253
Group Performance Analysis Report ................................... 255
Performance Tables Report................................................. 260
Export Results..................................................................... 264
Producing the EDI Submission Log Report.................................. 267
Producing the Candidate Report ................................................. 267
14
Additional Information .............................................. 269
Manually Entering and Editing Examination Results ................... 269
Adding an Examination Result ............................................ 271
Editing an Examination Result ............................................ 273
Deleting an Examination Result .......................................... 273
Running the Component Sitting Integrity Check ......................... 274
How an Optical Mark Reader Works ............................................ 275
Setting up an Optical Mark Reader.............................................. 276
OMR Printing Page .............................................................. 277
OMR Port Settings Page ...................................................... 278
Changing Sensitivity and Discrimination Settings ............... 279
Unable to Handshake with OMR .......................................... 280
Understanding Examination Numbers......................................... 281
Generating Examination Numbers .............................................. 282
Understanding the Unique Candidate Identifier (UCI) ................ 283
How the UCI is Generated ................................................... 284
Generating the Unique Candidate Identifier................................ 285
Tidying Examination Numbers .................................................... 286
Tidying Examination Numbers for Candidates with Entries but
No Results........................................................................... 287
Tidying EDI Folders..................................................................... 288
Importing a CSV File into Microsoft Excel ................................... 289
Dealing With Errors When Importing Results ............................. 293
Managing Groups ........................................................................ 294
Adding a Group ................................................................... 295
Refreshing the List of Groups in the Browser...................... 296
Viewing Group Properties ................................................... 296
Editing Group Properties..................................................... 296
Deleting a Group ................................................................. 296
Viewing and Editing Group Membership.............................. 298
Assigning a Supervisor to a Group ...................................... 304
Change of Exams Officer ............................................................. 311
Permissions and Groups for Examinations Organiser.................. 311
Exams Officer...................................................................... 311
Exams Operator .................................................................. 312
Examination Board Contact Details ............................................. 312
Examination Series ..................................................................... 314
Appendix: Guide to Importing and Structuring your
Basedata ................................................................... 315
Introduction ............................................................................... 315
Understanding Basedata Files..................................................... 316
Understanding Courses and Awards ........................................... 316
Where do Courses Come From?........................................... 317
How do Awards Operate?.................................................... 318
Importing and Structuring Basedata........................................... 320
Importing Basedata from AQA .................................................... 320
Importing and Structuring Basedata from Other Examination Boards
................................................................................................... 323
Improving Your Basedata Structure ........................................... 327
Detaching Unwanted Awards and Elements ................................ 328
Detaching an Element from an Award ................................. 328
Detaching an Award from a Series ...................................... 328
Deleting an Award .............................................................. 329
Summary .................................................................................... 330
Glossary .................................................................... 331
Index......................................................................... 337
Getting Started with Examinations Organiser
01
01
Getting Started with
Examinations Organiser
Introduction ................................................................................... 1
Examinations Organiser Terminology ............................................. 2
Important Information on the Usage of the Candidate Name Fields 2
Default Data in Examinations Organiser ......................................... 3
What’s New in this Release? ........................................................... 3
Accessing Additional SIMS Documentation ..................................... 6
Setting User Permissions/Access Rights......................................... 6
Logging into Examinations Organiser ............................................. 7
Links with Other SIMS Modules ...................................................... 7
Accessing Supplementary Examinations Organiser Documentation 7
Introduction
Examinations Organiser is used for the administration of both internal and
external examinations. It uses information provided by the examination
boards to enable candidates to be entered for examinations and the results
to be subsequently received.
The module supports the nationally agreed Electronic Data Interchange
(EDI) format used by examination boards. Therefore entries, amendments,
forecast grades and coursework marks can all be sent via a modem, and
results received in the same way.
For any examination series, you must identify which examinations are to be
taken and which candidates are going to take them. Those candidates must
be registered for each examination.
Once candidates have been entered for the required examinations, the
actual sitting of the examinations needs to be organised. This includes the
examination timetable, individual candidate timetables, room and seat
allocation together with invigilation.
NOTE: The module can also be used to enter external candidates for
examinations.
SIMS Examinations Organiser
1
01
Getting Started with Examinations Organiser
Reporting in Examinations Organiser
Examinations Organiser makes reporting easy with a variety of printed
outputs available, including:
Statement of Entry, providing information about the examinations options
for which a candidate has been entered.
Syllabus Entry Sheets, circulated to Heads of Departments, etc. to ensure
the information is correct and complete.
Individual Candidate Timetables, distributed to individual candidates,
providing a personal timetable that shows clash resolutions and exact
times, venues and seating positions for each examination they are taking.
Summary Examination Timetable, summarising scheduled examination
events in the selected season or specified date range.
Seating Plans, enabling invigilators to check for absentees and to ensure
that all candidates are seated according to the prepared schedule.
Results reports, providing detailed analysis of examination results achieved
by the candidates in the selected cohort.
Examinations Organiser Terminology
The Examinations Organiser module incorporates some new and existing
terms. Each term is described in its appropriate section within this
handbook. Brief descriptions of all such terms can be found in the Glossary
on page 331.
Important Information on the Usage of the Candidate
Name Fields
Three sets of name fields are available in Examinations Organiser, for
various purposes.
Legal
The general assumption on the part of the authorities is that certificates
issued for educational attainment should match the legal name of the
candidate. Generally, in the case of school students, this is the name on
their birth certificate. Accordingly, the convention is that for all transactions
conducted with the awarding bodies, the legal names should be used.
Examinations Organiser conforms to this convention.
Preferred
For documents for use within the school, such as marksheets and entry lists,
it is assumed that members of staff are more likely to identify students by
their preferred names. To avoid confusion, these are used in internal
contexts.
2
SIMS Examinations Organiser
Getting Started with Examinations Organiser
01
Exam
Both the Legal and Exam names are derived from data maintained as the
core student record. However, there are cases where neither of these will be
accepted as valid. The EDI Formats specify that the name field may not
exceed 40 characters in total, and may contain only A-Z, a-z, space,
hyphen, apostrophe, round brackets and full stops. A name may of course
simply be too long (although the system will make automatic adjustments,
such as the situation where Midnames in Full option has been selected, but
this would take an individual candidate over the limit); but the most
common reason for failing this validation would be where one or more of a
candidate’s names contains characters modified by a diacritical mark, such
as an accent (e.g. André) an umlaut (e.g. Müller) or a diaeresis (e.g. Zoë).
It is in these circumstances that the Exams Officer is required to intervene
to provide a version that is acceptable to the Formats validation – Andre,
Mueller, Zoe.
For the purposes of submission file creation and related purposes, the
hierarchy for each of the three name fields is Exam, Legal and
Preferred. Exam name should therefore be recorded by the Exams Officer
only when necessitated by the considerations indicated above. Please also
note that they are not used as a set: a Legal Surname, an Exam Forename
and a Preferred Midname would form an acceptable combination.
Default Data in Examinations Organiser
This installation of Examinations Organiser includes some default data to
help you get started with the module. This data includes a set of defined
examination boards, qualifications, levels (A-Level, GCSE, etc.) and grade
sets (A-E, U, etc).
It is anticipated that this default data can be used by many establishments,
but much of it can be manually added to or amended as required.
What’s New in this Release?
The following enhancements are included in Examinations Organiser 6.80.
Changes to Levels for Nova-T6 and Course Manager
The following expired levels have been made inactive in Nova-T6 and
Course Manager:
GNVQF
GNVQI
VCEA
VCEAS
VCEDA
SIMS Examinations Organiser
3
01
Getting Started with Examinations Organiser
Two new external subject codes have been added to Nova-T6 for use in
Northern Ireland:
OS – Occupational Studies
LL – Learning for Life and Work
An additional check box entitled Delivered by Home School (visible to
Northern Ireland schools only) has been included on the Collated PI Result
Edit dialog. This check box is selected by default to indicate that the
qualification was taken at the home school and not at another location.
New Fields in the Reporting Data Dictionary
Additional fields have been made available in the Performance Detail Focus
node for inclusion in user defined reports:
PI Cohort
Delivered by Home School
Place Taken
A new Focus node has been added for Timetabling and this includes the
following fields for inclusion in user defined reports:
External Subject Code
Level
Periods in Timetable Cycle
Period Time
Weeks in Cycle
More Information:
Chapter 13: Producing Reports on page 217
Additions to the PI Equivalence Data
The following grades and values have been added to the PI Equivalence
data:
GCE/A JC 4 Result A* Grade A* 300
GCE/AAS JC 11 Result *A Grade A*A 427.5
GCE/DA JC 10 Result ** Grade A*A* 600
GCE/DA JC 10 Result *A Grade A*A 570
4
SIMS Examinations Organiser
Getting Started with Examinations Organiser
01
JCQ Formats Version 13
JCQ has introduced version 13 of the EDI Formats, with effect from
September 2010.
An amendment has been made to the option definition file and to the
results file to accommodate the two new result types introduced by the
previous version 12 of the JCQ Formats:
Result type B where a certification grade is to be accompanied by the 4
digit UMS score on which the grade is calculated.
Result type C for a genuine dimorph, where an item serves both as a
certification and a unit under different qualification frameworks
(e.g. Advanced FSMQ) with a 4 digit UMS score.
The Option definition file has been amended to accommodate new
qualification/level combinations. There are new Exam Qualifications to
support the items Exam Type: Qualification (certification) and Exam Type:
Qualification (unit).
Additions have been made to the Gradesets file. The updated file can be
downloaded from the JCQ website at www.jcq.org.uk.
A change has been made to the basedata containing Result type B, to
correct an anamoly where the aspects of Mark and Grade where both being
classified as type ‘Result’. The Mark aspect is now correctly classified as
type ‘Equivalent’.
More Information:
Chapter 4: Importing and Administering Basedata on page 41
Management of Diploma Administration
The facility to manage diploma administration has been provided for secondary
schools. This facility enables schools to create and upload batch files to the
Diploma Aggregation Service (DAS), recording new diploma registrations
and updating existing registrations.
Several new features have been provided to support this process:
A Diploma Maintenance dialog that enables the recording and viewing of
a pupil/student’s diploma information.
A DAS Registered (Diploma Aggregation Service) check box on the
Internal Candidate Details dialog that must be selected for all diploma
pupil/students before processing begins.
Changes have been made to the Submission Details dialog to offer the
single option of Synchronise. The usual submission process is not
available for a DAS season. A Submission Report can be printed from this
dialog to show the updates to any DAS batch files created.
SIMS Examinations Organiser
5
01
Getting Started with Examinations Organiser
Proxy basedata is available at version 13, to support the DAS registration
process and the recording of Work Experience, Personal Learning and
Thinking Skills (PLTS) and Initiate Claim results for each LoL/Level
combination. There is no basedata provided for Set Intention to Claim as
this forms part of the Learner/Diploma registration process. Currently,
there are 14 LoLs for which basedata is available. There are no QCA codes
provided for the latest 4 LoLs introduced from September 2010. As these
become available, the basedata will be re-issued by JCQ.
A Diploma Status Check report can be produced showing pupil/students
who are members of the course associated with the award at the
membership date, and who are also members of the All Candidates group
for the duration of the season pattern for the selected year.
Please refer to the Diploma Management in Exams handbook for more detailed
information.
Accessing Additional SIMS Documentation
A complete on-line help system and printable on-line handbooks for
SIMS are available with this release. To obtain help from within the module,
either press F1 or click the Help button.
The handbooks are viewed and printed using the Adobe® Acrobat Reader,
which is also available on the CD-Rom. All handbooks can be accessed from
the Documentation Centre which is launched by clicking the
Documentation button on the Home Page in SIMS. Once open, click the
Handbooks button, select the required category, then click the required
handbook from the Handbooks page.
Setting User Permissions/Access Rights
Your SIMS login would have been set up by the System Manager, using the
System Manager module. For more information, please refer to the System
Manager handbook. All handbooks can be accessed from the
Documentation Centre, which is launched by clicking the Documentation
button on the Home Page in SIMS. Once open, click the Handbooks
button, select the required category, then click the required handbook from
the Handbooks page.
The default data available with the current version of the System Manager
module provides eight Examinations Organiser groups to which a user can
be assigned membership. There are, therefore, eight different levels of user
access.
System Manager should be run to create user accounts for those people that
require access to the Examinations Organiser module. To grant a user
access to Examinations Organiser, these users should then be allocated
membership to appropriate groups.
With the released Class Teacher group, members of this group currently
cannot change season. This can be rectified in System Manager by assigning
the View Exam Season permission to the Class Teacher group.
6
SIMS Examinations Organiser
Getting Started with Examinations Organiser
01
The groups that have been provided as default data are designed to be used
as a starting point for schools, to enable them to quickly grant their users
access to SIMS and any associated SIMS SQL modules. If you decide that
the groups provided as default data are inappropriate for your school, you
can of course create your own groups and assign the appropriate
permissions accordingly.
More Information:
Permissions and Groups for Examinations Organiser on page 311
Logging into Examinations Organiser
To log into Examinations Organiser:
1. Log into SIMS.
2. Select Focus | Examinations.
The Examinations Organiser module opens with the main page displayed.
Links with Other SIMS Modules
Examinations Organiser extracts pupil/student data from the SIMS SQL
database.
Examinations Organiser utilises the functionality within SIMS Assessment in
order to generate examination entries and to receive examination results
from the examination boards. Users of SIMS Assessment can subsequently
view examination entries once they have been made and view examination
results once they have been received.
Accessing Supplementary Examinations Organiser
Documentation
A range of documents are available for download from SupportNet, which
explain in more detail the concepts behind some of the more intricate parts
of Examinations Organiser.
You are strongly advised to download these documents and read them
thoroughly, to gain an appropriate level of understanding to help you in
managing your examinations process.
The titles currently available are:
Guide to Importing and Structuring Your Basedata – Resource Number
4015.
Guide to Importing and Analysing Examination Results – Resource Number
12947.
Guide to Using the Unit Seating Wizard in Examinations Organiser –
Resource Number 5335.
Guide to Setting Up Domestic Examinations – Resource Number 14495.
SIMS Examinations Organiser
7
01
Getting Started with Examinations Organiser
Guide to Accessing PI Related Data through Assessment Manager and
Performance Analysis – Resource Number 6171.
Results Day Survival Kit, published annually in August to deal mainly with
optimising the system’s ability to pre-calculate your Achievement and
Attainment Tables performance.
8
SIMS Examinations Organiser
Setting up Examinations Organiser
02
02
Setting up Examinations
Organiser
Introduction ................................................................................... 9
Before you Start.............................................................................. 9
Defining the School Setup............................................................. 10
Setting up Examination Boards ..................................................... 13
Adding/Editing Examination Rooms ............................................. 15
Adding/Editing Season Patterns ................................................... 20
Setting Up Examination Awards.................................................... 23
Setting Up the Results Embargo for Results Download Days ........ 28
Introduction
Default data is provided with this installation of Examinations Organiser,
which should enable you to start using the module as quickly as possible.
This data includes qualification, level, grade set and examination board
details. This may be sufficient for some schools to start working
immediately. However, you may find it necessary to add to or modify this
data, to cater for the requirements of your school. This section describes
how to set up the basic structure of the Examinations Organiser module by
adding or editing such details.
Before you Start
As explained in Links with Other SIMS Modules on page 7, Examinations
Organiser has a heavy dependency on the accuracy and currency of the
curricular information maintained by Nova-T and its successors – classes
and their members and teachers, and courses, derived by the Curriculum
Matching wizard as a matter of inference, but explicitly in Course Manager.
The single most important aspect of this data maintenance is the correct
assignment of levels to classes. As Exams Officers, you should work closely
with the curriculum managers in the school to ensure that exports to SIMS
and the SQL database conform to your needs. These may be edited in Nova
prior to export to SQL to ensure they are not overwritten the next time the
data is refreshed.
For a list of levels currently supported, please refer to the Managing Courses
in SIMS handbook. All handbooks can be accessed from the
Documentation Centre, which is launched by clicking the Documentation
button on the Home Page in SIMS. Once open, click the Handbooks
button, select the required category, then click the required handbook from
the Handbooks page.
SIMS Examinations Organiser
9
02
Setting up Examinations Organiser
Defining the School Setup
Before using Examinations Organiser for the first time, you must define
school settings, such as the default Centre number, EDI folders, etc.
Select Tools | School Setup | School Details to display the School
Details dialog.
Entering the Default Centre Number
The Centre number is used by examination boards to determine from where
entries have been received and where results should be sent. This number is
likely to be the same for all examination boards, although there may be
occasions when a board (e.g. Edexcel/BTEC) supplies you with a specific
number to be used only for that board.
The number entered in the Default Centre Number field is stored
automatically in the Centre Number field for each examination board
record in Examinations Organiser. This removes the need to enter the
Centre number for each individual board.
10
SIMS Examinations Organiser
Setting up Examinations Organiser
02
If an individual examination board supplies you with a specific number, you
must manually edit the Centre Number field in the examination board
properties.
IMPORTANT NOTE: Do not edit the Default Centre Number in this
circumstance, as this default is used for every examination board.
Please see Entering the Centre Number on page 15 for more
information.
The Default Centre Number can be edited at any point, although it is
important to note that it will be copied only to examination boards where
the Centre number has not been manually edited, i.e. any specific Centre
numbers supplied by a particular examination board will be retained.
NOTE: Changes to the default Centre number will be reflected in the
next communication made with the board.
Selecting the Issuing Agency
The Issuing Agency defaults to NCN Register (National Centre Number)
and should be changed only if your establishment is outside of the UK e.g.
overseas Centres that have links with just one Unitary Awarding Body
(UAB).
Specifying the Candidate Middle Name Format
The Middle Name Format option selected determines whether a
candidate’s middle name is included in the entry and therefore, on the
resulting certificate.
Click the Field Browser button and select Include Full, Include Initial or
Not Included as required.
Field Browser button (blue handle)
NOTE: Changes made to the Middle Name Format will be reflected in
the next communication with an examination board. This also
generates an amendment record if an amendment file is sent.
Specifying Default Entries as Private
It is possible to define all candidate entries as private by selecting the
Default Entries to ‘Private’ check box. This check box should be selected
only if you intend to charge all or a majority of candidates for examination
entries. Selecting this check box reduces the need to manually identify
individual candidates as private entries.
NOTE: Selecting or deselecting this check box does not affect existing
data.
SIMS Examinations Organiser
11
02
Setting up Examinations Organiser
Specifying Examination Sitting Start Times
There are five available start times in the Sitting Start Time frame, which
determine the default start times for the examination sittings. Please note
that the examination board’s basedata indicates only a session – usually A
or P. On import of a timetabled component, its start time is recorded as the
corresponding value that you enter here. Subsequently, changing it here
does not affect any existing component record.
The AM, PM and All Day sitting times identify the normal start times for
these examinations. If necessary, the specific times can be amended when
the individual timetables are created through Seating Organiser.
The Mid Morning start time can be used as a session to deal with timetable
clashes and for those candidates taking a number of unit tests.
The Evening start time can be used as a fifth session in a similar way to the
Mid Morning session or, for example, as a session for adult education
examinations.
Start times must be entered in 24-hour format.
More Information:
Chapter 10: Organising Examination Seating on page 161
NOTE: Any changes to sitting times affect only future timetable and
examination seating arrangements.
Defining the EDI Folders
Before importing data into or exporting data from Examinations Organiser, it
is necessary to identify the location of the EDI folders. Select the required
location by clicking the Navigator button adjacent to the appropriate folder
field.
Navigator button
NOTE: You will be prompted to confirm any changes to these folders if
the selected folder already contains one or more file of any type.
The following folders need to be defined:
Inbox
This is the folder into which all incoming files are placed. The receipt of
these files is within the control of the communications software and not from
within the module.
12
SIMS Examinations Organiser
Setting up Examinations Organiser
02
Outbox
This is the folder used to hold files ready for transmission via the EDI
system.
NOTE: With some EDI systems, the transmission of such files is
automatic as soon as you log on. It is therefore vital that only files
ready for transmission are stored in this folder.
Holding Box
This folder is used to place files produced by the module.
Setting the Headed Stationery Parameters
A number of Examinations Organiser reports can be set up to print on your
school’s headed stationery. These reports are:
1. Candidate Statement of Entry (Reports | Entries | Statement of Entry)
2. Candidate Statement of Results (Reports | Results | Candidate
Statement of Results)
3. Candidate Fees Payable (Reports | Entries | Candidate Fees Payable)
If you wish to print these reports on headed stationery, you should enter
values in the Top Margin(cm) and Left Margin(cm) fields in the Headed
Stationery Parameters frame.
Setting up Examination Boards
A set of examination boards is provided with this installation, so you must
identify the exam boards with which you intend to work. It is not possible to
add new examination boards. For the purposes of internal examinations, a
domestic examination board has also been provided. This ‘board’ should be
used to manage all examinations or tests that are assessed internally.
SIMS Examinations Organiser
13
02
Setting up Examinations Organiser
1. Select Tools | School Setup | Exam Board to display the Exam Board
browser.
2. Highlight the examination board you wish to edit and click the View/Edit
button to display the Exam Board Details dialog.
Viewing the Routing Code
The Routing Code is a read-only field that displays the Unitary Awarding
Body (UAB) Identifier, e.g. OCR is 01, AQA is 70. The domestic board is
assigned a Routing Code of 00.
Select the Status of the Board
By default, the Status of all examination boards provided with this
installation are set to Active, which ensures that they are always available
for selection within the module. It is possible to change the status to either
Inactive or Obsolete as required.
Setting the status to Inactive means that the board is not available for
selection, and is visible only from the Exam Board browser if the View is
set to Inactive.
14
SIMS Examinations Organiser
Setting up Examinations Organiser
02
The Obsolete status can be used for examination boards that either change
their name or merge with another board. If this happens, you will not work
with the previous board, but would however wish to retain the historic
information attached to that board.
NOTE: It is not possible to select a status of Inactive for an
examination board used in an open season.
Entering an Abbreviation
Standard abbreviations are supplied as part of the installation and should
not be edited.
Entering the Centre Number
The Centre Number field is populated from the Default Centre Number
entered in the School Details dialog. This number needs to be edited only
if the examination board has provided you with a specific number that they
wish you to use. Once edited, this number is not affected by any subsequent
change made to the Default Centre Number in the School Details dialog,
i.e. the default Centre number does not filter through to an examination
board record where its default Centre number has already been manually
amended.
NOTE: Any changes to the Centre number is reflected in the next
communication with the board.
Entering a Full Name
The Full Name field is populated on installation and can be amended if
required. It must not be blank and must be unique.
Adding/Editing Examination Rooms
In order to timetable examinations, you must define the rooms you want to
use for examination purposes. Examination rooms can be added only if they
have been previously defined as rooms in SIMS.
The information entered here acts as a template for candidate seating
arrangements for individual examination sessions, i.e. it identifies the
default layout of seats for specific rooms, etc. Specific seating arrangements
can be edited on an individual basis, when organising the seating for
individual examinations, without affecting the default seating arrangements
for future examinations in the selected room.
More Information:
Chapter 10: Organising Examination Seating on page 161
NOTE: Editing an existing room layout affects only new seating
bookings based on the room – existing bookings are not affected.
SIMS Examinations Organiser
15
02
Setting up Examinations Organiser
1. Select Tools | School Setup | Exam Room to display the Exam Room
browser.
2. Click the Add button to add a new room or highlight the required room and
click the View/Edit button to edit an existing room.
The Exam Room Details form displays any bookings for the currently
selected room.
3. If you are adding a new examination room, select the appropriate existing
room by clicking the Room Field Browser button.
Field Browser button (blue handle)
16
SIMS Examinations Organiser
Setting up Examinations Organiser
02
NOTE: If the required room is not displayed in the list, you must first
add it in SIMS, via Focus | School | Rooms.
4. Select the Layout page to define the room layout.
5. Enter an Orientation Label, which determines the orientation of the
room, e.g. Blackboard End.
6. The number of available seats in the room is determined by entering the
number of rows and columns. Enter the number of Columns and Rows in
the appropriate fields. The maximum number of Columns is 26 and Rows
is 99.
SIMS Examinations Organiser
17
02
Setting up Examinations Organiser
The layout diagram updates to reflect your entries, with seats labelled from
the top left-hand corner and beginning with A1. Columns are represented
by letters and rows by numbers.
If the number of rows or columns selected exceeds the number that can be
normally displayed on screen, use the horizontal and vertical scroll bars to
view these seats.
The initial value in the Current Seating Capacity is taken from the value
defined in SIMS (Focus | School | Rooms) and cannot be edited in
Examinations Organiser. This figure is updated automatically when the
number of columns and rows is entered. The new value is displayed in red if
it exceeds the capacity defined in SIMS.
Activating and De-activating Seats
Once the number of rows and columns has been defined, the seating layout
can be determined by de-activating individual or groups of seats. This
defines areas within the room that do not have any seats. This needs to be
done to accommodate the shape of the room, entrances or invigilators’
tables, for example.
1. Highlight the seat(s) you wish to deactivate by either clicking an individual
seat or dragging across a group of seats.
2. Right-click this selection of seats and select Deactivate Seat(s) from the
pop-up menu.
18
SIMS Examinations Organiser
Setting up Examinations Organiser
02
These seats are now greyed out and will not be available when organising
the seating. The Current Seating Capacity also updates to reflect the
reduced seating capacity.
3. To reactivate these seats (if required), highlight the required area, rightclick this selection of seats and select Activate Seat(s) from the pop-up
menu.
Deleting Existing Examination Rooms
You may wish to remove the ‘examination room’ status from a room. This
might be because the room was added as an examination room in error or
you may no longer wish examinations to be scheduled for a particular room.
More Information:
Removing an Examination Booking from a Room on page 177
It is possible to delete an examination room only if no examinations have
been timetabled for that room.
NOTE: Removing the ‘examination room’ status from a room does not
delete the room from SIMS. It simply does not allow the room to be
used when arranging examination seating.
All seats associated with the examination room are also deleted. The room
becomes available in the Exam Room browser, so that it can be added as
another examination room if required.
1. Select Tools | School Setup | Exam Room to display the Exam Room
browser.
SIMS Examinations Organiser
19
02
Setting up Examinations Organiser
2. Highlight the required room and click the View/Edit button to display the
Exam Room Details form.
If any bookings are displayed in the Booking list, you must remove the
bookings from this room before being allowed to remove the room. For
more information, please see Removing an Examination Booking from a
Room on page 177.
3. Click the Delete Record button on the Focus Bar to delete the room.
Delete Record button
Adding/Editing Season Patterns
Season patterns provide a way of grouping a set of examinations that are
normally sat at a given time each year. They consist of a code, title,
description and a set of associated months. A season is created based on a
selected season pattern. The months associated with the pattern determine
the examination series available for import for the selected season. This is
achieved using the examination series file names that now include a number
or a character to represent the month to which the basedata applies.
One benefit of season patterns becomes apparent the next time a season is
created using the same season pattern. When importing basedata, the
required awards, elements and components have to be selected. This can be
a time consuming process. The next time a season is created with the same
season pattern (usually the same time the following year), when importing
basedata, the same selections are made automatically wherever possible.
Once a season pattern has been created, it is reserved for external
examination seasons if basedata has been imported into at least one season
linked with the season pattern. It is reserved for domestic examination
seasons if you have used it to create domestic basedata in any season
linked with the season pattern.
20
SIMS Examinations Organiser
Setting up Examinations Organiser
02
In setting up your season patterns, you should bear in mind that you cannot
import two instances of the same element or component into one season.
Therefore, if you were to declare a long season, for example March to June,
that should contain two opportunities to take OCR GCSE Science or Maths
modules, you would not be able to import in June, items that already
existed for March. Key Skills present a particular problem here, since they
are available in almost every month.
Please ensure that you do not supply a year as part of the season pattern
title. Seasons subsequently created from a season pattern have the year
added automatically. If you do enter a year as part of the title, you might
end up with a season named June Public Exams 2006 2006, for example.
Example:
A season pattern is created for the Summer examination season called
Summer, with which the months of May, June and July are associated.
A new examination season is created called Summer 2006, which is based
on the Summer season pattern.
When importing the basedata for this season, the award, element and
component selections that were previously stored are reproduced where
possible.
1. Select Tools | School Setup | Season Pattern to display the Season
Pattern browser.
SIMS Examinations Organiser
21
02
Setting up Examinations Organiser
2. Click the Add button to add a new season pattern or highlight the required
pattern and click the View/Edit button to display the Season Pattern
Details form.
3. Enter a Title for the pattern. This field must not be blank, must be unique
and contain no more that 23 alpha-numeric characters.
NOTE: Please do not enter a year as part of a season pattern title as a
season pattern is designed to be used year after year.
When a season is created from a season pattern, the season title
contains the year specific information. The season title is created by
combining the name of the selected season pattern and the calendar
year.
Therefore, entering a year as part of the season pattern title produces
a season named Summer 2006 2006, for example.
4. Enter a Short Name. This field is mandatory and should contain no more
than seven alpha-numeric characters.
5. If required, enter a Description providing any further information that you
think may be useful. This information is available only within this form.
22
SIMS Examinations Organiser
Setting up Examinations Organiser
02
6. Select the months to be associated with this pattern from the Choose
Months chooser, which is opened by clicking the Associated Months
Field Browser button.
Field Browser button (blue handle)
7. Double-click each required month so that it is displayed in the Chosen
Items section then click the Update button to confirm your selections.
8. Click the Save Record Changes button on the Focus Bar to save the
season pattern.
Save Record Changes button
NOTE: Changes made to the months associated with a season pattern
are reflected only in future instances of that pattern. Changes to the
name of a season pattern are reflected in the names of any associated
seasons.
Setting Up Examination Awards
An award is a method of grouping related elements under one ‘umbrella’.
This award and the associated elements can then be linked to a course.
An award is not contained by a series or a season, even though some award
records may have been imported from series-related basedata. However, an
award does operate within a single examination board and a single
qualification.
There are three types of award:
1. An externally defined Programme of Study that leads to a single award and
consists of a range of elements, e.g. registrations, units, claims, etc. These
can be mandatory, optional, additional, etc.
SIMS Examinations Organiser
23
02
Setting up Examinations Organiser
2. An externally defined syllabus that is imported for use as a header for one
or more elements. This constitutes an item in the basedata Syllabus file.
This is imported as part of a series, but since there are no transactions that
relate to a syllabus, it may be given an expiry date based on the year in
which it is imported. Such an item is not series-related and may have an
externally defined expiry date, after which no new registrations are
accepted.
Where an examination board (such as OCR or Edexcel) publish basedata in
the form of one option per syllabus, i.e. units each have their own syllabus
header, it is generally most convenient to import certifications in full, but
units only at option level, and manually attach them to the corresponding
certification. This type of award is usually linked to a course, which allows
the system to infer a link between a student on the course and the items for
which they are likely to be eligible.
3. An internally defined collection of elements that are there simply to
populate the columns of an entry marksheet for a selected candidate
population, perhaps to provide a broadsheet display of, for example, all
AQA GCSE entry aspects. This type of award might be regarded as an
‘award of convenience’, and is not linked to a course.
In the main, awards are imported into the module from basedata. However,
it is also possible to create awards to be used for your own purposes. By
doing so, you can group everything required for the administration of a
particular examination. Essentially, an award is created to identify the
examination for which you want to enter a group of candidates. It is likely to
contain things that you want included on a season by season basis. Awards
should be created manually if you intend to use Examinations Organiser for
the management of domestic examinations.
Example:
The GCE French award consists of six units taken over a two year period.
When the examination data is imported, the award includes the six units. In
terms of examination administration, you might want to include retakes and
claims. You may wish to create an internal award to include these.
Awards need to be created only to enable the Examinations Officer to group
everything required to administer a specific examination.
This topic is discussed more fully in the document entitled Guide to
Importing and Structuring Your Basedata, which you can download from
SupportNet (Resource Number 4015).
Viewing/Adding/Editing Existing Examination Awards
When viewing and editing an award, the type of award selected determines
the fields that are available for editing.
An internal award is an award created by a user in your school, as opposed
to being created during the import of basedata. Once created, it is possible
to edit most of its details with the exception of the External Title, which is
not allocated as it has been created internally.
24
SIMS Examinations Organiser
Setting up Examinations Organiser
02
An external award is an award created during the import of basedata, as
opposed to being created by a user in your school. Once created, it is
possible to edit some of its details, including the Internal Title,
Description, Expiry Date and the Course to which it relates. If elements
are attached to the award, neither the examination board nor the associated
qualification can be edited.
1. Select Tools | School Setup | Exam Award to display the Award
browser.
The Award browser displays those awards imported as part of the basedata
as well as those awards added manually.
SIMS Examinations Organiser
25
02
Setting up Examinations Organiser
2. Highlight the award whose details you wish to view or edit and click the
View/Edit button. Alternatively, click the Add button to create a new
award.
3. The External Title for the award is read-only and as such cannot be
edited.
This is either the official award title that has been specified by the
examination board (external award) or for awards created within the
module (internal award), it is blank.
4. The Internal Title for the award should be the name you wish to be
associated with the award within your school and must remain unique. This
is the title displayed in the Award browser.
For awards that were imported from basedata, the Internal Title
defaults to the same name as the External Title, but can be edited if
required.
For awards that were created internally (e.g. by you), the External
Title is blank and read-only. If creating a new award, enter a unique
title, noting that once saved, it cannot be edited. If you subsequently
view an existing internal award, the Internal Title is displayed in readonly mode.
5. Enter an Award Description, to enable you to differentiate between two or
more similarly named awards.
6. The system supplies an Award Code, consisting of a letter to indicate the
qualification and a three-figure serial number.
26
SIMS Examinations Organiser
Setting up Examinations Organiser
02
The award codes are as follows:
A
E
G
K
Q
V
U
=
=
=
=
=
=
=
GCE
Entry level
GCSE
Key Skills
GNVQ
VCE
Other
7. Enter an Expiry Date for the award.
The award is valid up to and including this date. Once this date passes, the
award still exists in Examinations Organiser, but its status is set to
Obsolete. Therefore, this date should act as a reminder that a review
should be carried out as to the future of this award. If the award remains
obsolete, it will not be visible from any browsers and will not be available for
selection.
NOTE: The Awards browser displays only awards where the expiry
date is null or in the future. It is recommended that this field is left
blank unless it is valid only for a limited time span.
8. Select the Board, Qualification and Course with which this award is
associated by clicking the appropriate Field Browser buttons and selecting
from the lists.
Field Browser button (blue handle)
NOTE: You can only select examination boards whose status is Active
in the Exam Board browser.
9. Click the Save Record Changes button on the Focus Bar.
Save Record Changes button
Deleting Examination Awards
You may wish to delete an award if it was added in error. Instead of deleting
an award, you may wish to assign an end date to an obsolete award so that
it still remains on the system and can be used in the future. This would be
particularly useful if a teacher leaves the school and they were the only
teacher who taught the associated subject. The award would no longer be
available, but the award would remain on the system until a different
teacher resumes teaching the associated subject.
It is not possible to delete an award that is linked to a course for which
enrolments have been made. Although it is possible to delete an award for
which results have been imported, it is not advisable to delete such awards
because these results would not be visible.
1. Select Tools | School Setup | Exam Award to display the Award
browser.
2. Highlight the required award and click the View/Edit button to display the
Award Details form.
SIMS Examinations Organiser
27
02
Setting up Examinations Organiser
3. Click the Delete Record button on the Focus Bar.
Delete Record button
Setting Up the Results Embargo for Results Download
Days
Examination results are generally available for download at midnight on
Results Download Day (for the 2008-09 academic year, Results Download
Days fall on Wednesday 19th August 2009 and Wednesday 26th August
2009). To restrict the publication and viewing of examination results before
their official release time (i.e. 06:00 on the Thursday, Results Publication
Day), an ‘embargo’ can be set up in Examinations Organiser.
The embargo is set by defining a time and date range, during which access
to the downloaded results is restricted to authorised personnel only.
Exceptions to this restriction can be defined, enabling individual users to
access examination results during this period, if required.
Throughout the embargo period, only authorised personnel and other users
added as exceptions to the embargo, can view the examination data for the
embargoed season in the following areas of Examinations Organiser:
Focus | Marksheet – Data Entry
Reports | Results
Reports | Checks | Candidate Award Claim Validation
Reports | Checks | Candidate Progress
Tools | External Results | Manual Entry
For all other users, these areas of functionality will not display, or make
available for selection, data for the embargoed season.
NOTE: More than one embargo can be set per season, if required.
28
SIMS Examinations Organiser
Setting up Examinations Organiser
02
1. Select Tools | School Setup | Results Embargo to display the Results
Embargoes dialog.
2. Click the Add button to display the Results Embargo dialog. To edit an
existing embargo, highlight it and click the Edit button.
3. Select the Season to which you wish to apply an embargo from the dropdown list.
SIMS Examinations Organiser
29
02
Setting up Examinations Organiser
4. Select the Start Date for the embargo by clicking the Calendar button
and selecting the required date. Alternatively, enter the date in the field.
NOTE: If you have set up more than one embargo in the current
season, the date ranges of the embargoes cannot overlap. However,
date ranges can overlap for embargoes in different seasons.
5. Enter the start Time for the embargo in the adjacent field.
6. Select the End Date for the embargo by clicking the Calendar button and
selecting the required date. Alternatively, enter the date in the field.
7. Enter the end Time for the embargo in the adjacent field.
8. Select any members of staff who are exempt from this embargo (i.e. those
you wish to still have permission to access the examination results,
regardless of any embargo) by clicking the Field Browser button adjacent
to the Exceptions panel to display the Choose Exception Employees
dialog.
9. Select the required member(s) of staff by double-clicking their name or
highlighting the member of staff then clicking the Choose button. Multiple
members of staff can be selected by holding down the Ctrl key and clicking
each member of staff, then clicking the Choose button. Select all members
of staff by clicking the Choose All button.
All selected members of staff are displayed in the Chosen Items frame.
Remove any members of staff added in error using the same selection
method as before and clicking either the Remove or Remove All button.
30
SIMS Examinations Organiser
Setting up Examinations Organiser
02
10. Click the Update button to return to the Results Embargo dialog, where
the selected member(s) of staff are displayed in the Exceptions panel.
11. Click the Save button to save the changes and return to the Results
Embargoes dialog, where the embargo details are displayed. The embargo
Season, Start Date/Time and End Date/Time are displayed.
SIMS Examinations Organiser
31
02
Setting up Examinations Organiser
Deleting a Result Embargo
IMPORTANT NOTE: Removing an examination result embargo
enables all users with the appropriate permissions to view examination
results prior to the official release time, 06:00 on the Thursday,
Results Publication Day. Therefore, careful consideration should be
made before removing an embargo.
1. Select Tools | School Setup | Results Embargo to display the Results
Embargoes dialog.
2. Highlight the embargo you wish to delete and click the Delete button.
3. When prompted, confirm the deletion by clicking the Yes button.
32
SIMS Examinations Organiser
Administering Seasons
03
03
Administering Seasons
Introduction ................................................................................. 33
Adding/Editing a Season .............................................................. 34
Locking a Season .......................................................................... 36
Unlocking a Season....................................................................... 36
Changing the Current Season ....................................................... 37
Closing a Season........................................................................... 38
Deleting a Season ......................................................................... 39
Introduction
In Examinations (DOS), a season was a timeframe in which examinations
were set. Therefore, you may have created seasons called Summer 00,
Winter 01, etc. However, the introduction of the Pink Book (for academic
year 2001-02) changed the structure of a season to be month based.
Within Examinations Organiser, a season is the timeframe in which
examinations may fall, e.g. the Summer season will be used to deal with
examinations that occur in May, June and July. A season is based on a
previously created season pattern, which defines the months to be
associated with the season. For more information, please see Adding/Editing
Season Patterns on page 20.
NOTE: You cannot create a season without first defining a season
pattern.
Once created, the season determines what basedata files are available for
import, together with the potential examination candidates. You will
subsequently need to specify the specific examination data to be imported
and the specific candidates who will be taking the examinations. Basedata
cannot be imported into a domestic season – instead, you should create the
appropriate awards, elements and components manually.
IMPORTANT NOTE: It is essential that when using Examinations
Organiser, you select the correct season with which to work. Importing
basedata into an incorrect season or entering candidates into an
incorrect season can result in invalid examination entries and the
whole examination process will have to be started again.
SIMS Examinations Organiser
33
03
Administering Seasons
Adding/Editing a Season
Although Examinations Organiser provides you with a set of default data,
you must manually create a new season in order to administer the
examinations that fall within that time frame.
In setting up your season patterns, you should bear in mind that you cannot
import two instances of the same element or component into one season.
Therefore, if you were to declare a long season, say March to June, that is
supposed to contain two opportunities to take OCR GCSE Science or Maths
modules, you would not be able to import in June items that already existed
for March. Key Skills present a particular problem here, since they are
available in virtually every month.
1. Click the Seasons button on the Application Bar or select Tools | School
Setup | Seasons to display the Season browser.
Seasons button
The Season browser defaults to display all Open seasons with the current
season highlighted. To view Closed or Locked seasons, click the Field
Browser button and select the appropriate option.
Field Browser button (blue handle)
NOTE: There is no limit to the number of open seasons you can have
in your system. However, only one season can be current. All options
from the Focus menu relate to the current season.
34
SIMS Examinations Organiser
Administering Seasons
03
2. Click the Add button to add a new season or highlight the required season
name and click the View/Edit button to edit an existing season. The
Season Details form will be displayed.
3. Select the Season Pattern on which you wish the season to be based by
clicking the Field Browser button.
Field Browser button (blue handle)
4. Enter the Calendar Year to which you wish this season to apply. This will
combine with the season pattern name to generate the default Season
Name that cannot be edited.
NOTE: Once saved, it is not possible to edit the Calendar Year.
5. Enter the Start and Finish dates for the season or select the dates by
clicking the Calendar button.
Calendar button
These dates indicate the life span of the season, i.e. the dates between
which the examinations are being dealt with rather than the date of the first
and last examination.
The dates default to the first day of the first month and the last day of the
last month specified in the season pattern.
6. Enter a season Description if required, which is displayed only on this
form.
7. Select the Default Season check box if you want this to be the default
season.
NOTE: You cannot deselect this check box if this is the existing default
season. You can only deselect the default season by selecting another
default season.
SIMS Examinations Organiser
35
03
Administering Seasons
8. Click the Save Record Changes button on the Focus Bar to save the
season.
Save Record Changes button
Change of Exams Officer
On creation of an examination season, the current Exams Officer is
designated as the Supervisor of the Internal, External and All Candidates
groups. If this person ceases to be the Exams Officer, particularly if they
leave the school, the groups could potentially be left unsupervised.
On initialisation of Examinations Organiser, the Supervisor of the candidate
groups for the current default season is checked. If this person is found not
to have the permission profile of Exams Officer, the system will look for
someone who does. It will then assign this person as Supervisor of the three
groups, informing the user of what it has done. If no current Exams Officer
can be found, Examinations Organiser will close, since there is little that can
be done under these conditions.
Locking a Season
A season is locked so that no further data entry can take place, i.e.
candidates cannot be entered for examinations, forecast grades cannot be
entered and basedata cannot be imported or refreshed, etc. A season would
normally be locked prior to making a submission in order for checks to be
made by the appropriate school staff.
1. Click the Seasons button on the Application Bar or select Tools | School
Setup |Seasons to display the Season browser.
Seasons button
2. Highlight the season you wish to lock and click the View/Edit button.
3. Click the Lock the season button on the Focus Bar or select Season |
Lock.
Lock the season button
Unlocking a Season
A season can be unlocked after a submission has been made, for example.
Unlocking a season enables the data to be amended, i.e. candidates can be
entered for examinations, forecast grades can be entered and basedata can
be imported or refreshed, etc.
36
SIMS Examinations Organiser
Administering Seasons
03
NOTE: Before unlocking a season, please be aware that any proposed
submissions that have not yet been submitted to an examination
board will be deleted. A locked season is a ‘snapshot’ of the current
season. It freezes the data so that it cannot be amended whilst
submissions are made to examination boards. Unlocking a season
allows the associated data to be amended and therefore the ‘snapshot’
of data is lost.
1. Click the Seasons button on the Application Bar or select Tools | School
Setup | Seasons to display the Seasons browser.
2. Highlight the season you wish to unlock and click the View/Edit button.
3. Click the Unlock the season button on the Focus Bar or select Season |
Unlock.
Unlock the Season button
Changing the Current Season
If you are working with examination entries and results in two or more
seasons concurrently, you may wish to switch between these seasons.
1. Select Focus | Change Current Season to display the Change Current
Season browser.
The Change Current Season browser displays all open seasons with the
most recent at the top of the list.
2. Highlight the season which you wish to change to and click the Select
button.
The Status Bar at the bottom of the main Examinations Organiser window
now displays the name of the current season.
SIMS Examinations Organiser
37
03
Administering Seasons
NOTE: You can also change the current season at any time by clicking
the season name in the Status Bar and selecting the required season
from the Change Current Season browser.
Closing a Season
A season may be closed when you have finished administering the
examinations for that season and all the results have been received. It is
only possible to close a season after the user has confirmed that all results
have been finalised.
IMPORTANT NOTE: Once a season has been closed, it will not be possible
to reopen the season. Therefore, ensure that the season requires no
further work before proceeding.
By closing a season:
Marksheets become read-only
Templates and marksheets no longer containing aspects will be deleted
The Seating Organiser cannot be accessed
Submissions cannot be made
Results cannot be imported
Basedata cannot be modified
Basic season details cannot be modified
Candidate groups cannot be modified
Access to enrolment and entry details for internal and external candidates
will be denied.
38
SIMS Examinations Organiser
Administering Seasons
03
1. Select Tools | School Setup | Close Season to display the Close
Season dialog.
2. Highlight the season you wish to close and click the Close Season button.
NOTE: It is not possible to close a default season. You will need to set
another season as the default before closing the required season.
Deleting a Season
Deleting a season removes all the examination groups, results, templates
and marksheets associated with the season, as well as all instances of
components and elements for that season, together with the result set
itself. You may wish to delete a season if you originally created it in error or
if you named the season incorrectly.
NOTE: A season can only be deleted if no data has been copied to an
examination board.
1. Click the Seasons button on the Application Bar or select Tools | School
Setup | Seasons to display the Season browser.
Seasons button
2. Highlight the season you wish to delete and click the View/Edit button.
3. Click the Delete Record button on the Focus Bar or select Season |
Delete.
Delete Record button
SIMS Examinations Organiser
39
03
Administering Seasons
40
SIMS Examinations Organiser
Importing and Administering Basedata
04
04
Importing and Administering
Basedata
Introduction ................................................................................. 42
Important Information Regarding the Import and Refresh of
Basedata....................................................................................... 43
Importing the Basedata (External Season Only)........................... 43
Adding a Series (Domestic Season Only) ...................................... 51
Viewing/Editing Series Properties ................................................ 52
Cloning a Previous Series (Domestic Season Only) ....................... 53
Deleting a Series........................................................................... 55
Adding Examination Awards ......................................................... 57
Including an Existing Award ......................................................... 57
Removing an Award...................................................................... 59
Adding a New Element (Domestic Season Only) ........................... 59
Adding Elements from a Previous Season (Domestic Season Only)61
Locking and Unlocking Examinations Organiser Marksheets......... 63
Viewing/Editing Element Properties ............................................. 63
Including an Existing Element ...................................................... 65
Detaching an Element from an Award........................................... 66
Removing Elements from a Series (External Season Only) ........... 67
Removing Elements from a Season (Domestic Season Only) ........ 67
Including an Existing Component (Domestic Season Only)........... 67
Adding a New Component (Domestic Season Only) ...................... 68
Viewing/Editing Component Properties ........................................ 70
Detaching Components from an Element (Domestic Season Only) 71
Removing Components from a Season .......................................... 72
Refreshing Basedata (External Season Only)................................ 72
SIMS Examinations Organiser
41
04
Importing and Administering Basedata
Introduction
With any one season, it is necessary to associate all the examinations that
are to be taken during that season. These will be taken from those available
from the examination board for that particular season and will involve the
selection of awards, elements and components.
IMPORTANT NOTE: The process of importing basedata files does not
apply to domestic examination seasons. Instead, you should create the
appropriate awards, elements and components manually. If you are
preparing the basedata for a domestic examination season, please see
Viewing/Editing Series Properties on page 52 onwards.
What are Basedata Files?
Details of examinations are supplied by examination boards as basedata
files. The exam boards distribute a complete set of basedata appropriate to
a particular time of year that they refer to as a Series. The basedata files
contain most of the required information including syllabuses, options,
components, dates and duration of examinations, maximum marks for
coursework, assessments and whether forecast grades should be sent to the
exam boards, etc. All this information is made available in separate files.
Joint Council
For Joint Council boards, there are four types of basedata files supplied,
although a fifth file may be included containing details of disallowed
combinations of subjects:
S
Syllabus Definitions
O
Option Definitions
C
Component Definitions
L
Option/Component Link File
D
Disallowed Combinations Definition
The basedata file formats are fully described in the booklet Formats for the
Exchange of Examination Related Data published by the Joint Council
for General Qualifications (version 10).
Disallowed Combinations File
This file provides information about which syllabuses or options are
forbidden with other syllabuses or options. It should be noted that only
forbidden or prohibited combinations are included. In some instances, it
may be possible for candidates to offer certain combinations, but not
necessarily in their best interests to do so if a higher education course is
their ultimate goal.
42
SIMS Examinations Organiser
Importing and Administering Basedata
04
Downloading Basedata Files
The responsibility for retrieving basedata files from the examination boards
rests outside the module and you must therefore download each set of zip
files from the appropriate examination board web site. These files should
then be unzipped into the Inbox EDI folder. A list of the examination
boards together with their contact details can be found in Examination
Board Contact Details on page 312.
There may be occasions when some basedata files are incomplete. For
example, some examination boards include details of the fee for the
examination and some include the QCA subject code. It is therefore wise to
check whether any further details need to be added once the basedata has
been imported.
Examinations Organiser looks in the EDI Inbox folder and displays the files
that relate to the current season. This is achieved by using the months
specified in the season pattern from which the season was created.
Important Information Regarding the Import and
Refresh of Basedata
An additional function of the basedata import and refresh process is the
automatic renaming in Examinations Organiser of internal and external titles
for awards, elements and components if an exam board has made the
change in their basedata.
If an examination board has made a change to the external title of an
award, element or component that you have previously imported from
basedata, the basedata import and refresh processes automatically update
the external title in Examinations Organiser in line with the change.
If no manual changes have been made to the internal title of an award,
element or component (i.e. the external title and the internal title match for
an award, element or component), the internal titles are also changed to
that of the external title. However, if manual changes have been made to
the internal titles of any of these items, the internal title is not affected by
the import or refresh process.
Additionally, the import and refresh process carries out some formatting of
the external and internal titles, which involves the removal of any double
spaces before or after any of the following characters:
( ) & : , –
Importing the Basedata (External Season Only)
IMPORTANT NOTE: Before importing the required basedata, please
ensure that the correct season has been made current. Importing
basedata into an incorrect season will prevent you from processing the
required series together. Basedata must be imported into the correct
season, e.g. import basedata for Summer 2010 into the Summer 2010
season.
SIMS Examinations Organiser
43
04
Importing and Administering Basedata
Once you have downloaded the basedata for the appropriate examination
board, you must select and subsequently import the basedata you require in
order to administer your examinations. This is achieved using the Basedata
Import wizard. Once the basedata has been imported, you can then enter
candidates for these examinations, submit these entries and arrange the
seating for the examination.
The basedata file formats, as well as the file naming conventions for the
basedata files, are fully described in the booklet Formats for the
Exchange of Examination Related Data (version 10) published by the
Joint Council for General Qualifications.
1. Click the Manage Basedata button on the Application Bar or select Focus
| Basedata to display the Basedata for Season dialog.
Manage Basedata button
NOTE: To view the properties of the examination board, right-click the
required board and select Properties from the pop-up menu.
44
SIMS Examinations Organiser
Importing and Administering Basedata
04
2. Right-click the examination board from which you wish to import the
basedata and select Import BaseData from the pop-up menu to display
the Import Basedata wizard.
If you are importing basedata for Edexcel, a similar screen will be displayed,
but you will also be given the opportunity to select the Edexcel Import
Type. Select the appropriate radio button.
You will then be asked to select the month for which you wish to import the
basedata. The months displayed will be those present in the season pattern
associated with the selected season. Highlight the required month and click
the OK button to continue.
NOTE: If the associated season pattern consists of just one month,
this dialog will not be displayed.
SIMS Examinations Organiser
45
04
Importing and Administering Basedata
3. Click the Navigator button to display a list of the files available for import,
for the selected examination board.
Navigator button
These will be those files issued by the selected examination board that
match the months within the season pattern on which this season has been
based e.g. S6A06_01.X01 will relate to examinations to be taken in
Summer 2006.
4. Highlight the required file and click the OK button to continue. The selected
file will then be displayed in the Series file to import field.
5. Click the Next button to continue.
Selecting the Basedata to Import
The next stage is to select the awards and elements you wish to import as
part of your basedata.
This is achieved by navigating from the top level (award) to the second level
(element) by clicking the + button to expand the award tree. The elements
will be displayed beneath the award. This method of expanding and
contracting a tree structure works in much the same way as Microsoft®
Windows® Explorer.
46
SIMS Examinations Organiser
Importing and Administering Basedata
04
Component information is displayed for the appropriate elements on the
third level, but does not need to be expanded or inspected as part of the
import process.
NOTE: To ensure that you make the correct selections from the
available basedata, you can view the properties of any award, element
or component present in the basedata files by right-clicking the
appropriate item and selecting Properties from the pop-up menu.
The following icons are used to represent the various levels in the navigation
tree.
Award icon
Element icon
Component icon
When importing basedata for Joint Council boards, you must decide whether
you wish to import just the elements within an award or to import elements
together with the award with which they are associated.
Importing Elements Without Their Associated Award
It is possible to import only the elements within an award, i.e. not import
the award itself. This is particularly useful when dealing with examination
boards such as OCR and Edexcel, whose basedata is structured for
Curriculum 2000 items to assign each unit or certification to its own syllabus
header. There is, therefore, almost a one-to-one relationship between
Option and Syllabus records and since the idea of the award is to enable
users to collect related items into a single structure, it will generally be
found inappropriate to import the syllabus record as an award. As a result,
once elements have been imported, they should be attached to existing
awards or awards should be created to which elements can be associated.
1. Expand the award to display the elements beneath.
2. Select the check boxes of the elements you intend to import. The award
check box is selected automatically and appears shaded to indicate that
only elements have been chosen for import.
The example below shows that three out of the four elements have been
selected for import. The award has not been selected for import.
If you only import elements, it is possible to attach them to awards at a
later date.
SIMS Examinations Organiser
47
04
Importing and Administering Basedata
IMPORTANT NOTE: Following import, you can view the data that has
been imported. It is important to note that elements without an
associated award will not be visible. These elements will only become
visible once they have been associated with an award.
More Information:
Including an Existing Element on page 65
Adding Examination Awards on page 57
Appendix: Guide to Importing and Structuring Your Basedata on page
315
Importing Elements With Their Associated Award
It is also possible to import some or all elements, together with their
associated award.
1. Locate the award you wish to import and expand the tree structure to
display the associated elements.
2. Select the check box adjacent to each element you wish to import. The
awards check box is selected automatically and appears shaded.
3. To import the award, in addition to the selected elements, you must select
the award check box (currently shaded) to remove the shading. This
indicates that the selected elements and its associated award will be
imported.
The example below shows that three out of the four elements have been
selected for import. The award has also been selected for import.
48
SIMS Examinations Organiser
Importing and Administering Basedata
04
The following graphic displays the situation whereby numerous awards and
their associated elements have been selected for import.
Geography
Element only
History Award &
Element
History Element
only
4. Repeat the process for as many awards and elements that you wish to
import.
5. To Convert Internal Title to Title Case for imported basedata items,
select the check box. Examination board and level abbreviations (e.g. AQA,
OCR, GNVQ, etc.) will remain in upper case. Other internal titles will be
converted to title case.
Before clicking the Next button, please check that:
you have selected the check box adjacent to the elements you wish to
import
for each award you wish to import, the check box is selected and not
shaded.
NOTE: Where an award check box appears shaded, only the selected
elements beneath will be imported.
6. Once all the selections have been made, click the Next button to continue.
SIMS Examinations Organiser
49
04
Importing and Administering Basedata
NOTE: Once imported, it is possible to attach elements to, or detach
elements from an award at a later date, if required. Please see
Including an Existing Element on page 65 and Detaching an Element
from an Award on page 66 for more information.
7. In order to complete the preparation for the import of basedata for the
series, enter a Series Title.
The format of the Series Title you enter is largely unimportant. For ease of
recognition however, it is suggested you enter a meaningful name that is
easily identifiable and distinguishes itself from any other series.
8. Click the Finish button to import the basedata according to the selections
made.
50
SIMS Examinations Organiser
Importing and Administering Basedata
04
Viewing Errors Generated
1. Once the process has been completed, any error messages that occurred
during the import process will be displayed on screen.
These messages can be saved to disk as a text file or printed by clicking the
appropriate button. A copy of these error messages should be retained, in
case you need to contact the examination board or your local support unit
for help in resolving the errors.
2. Click the Close button to return to the Basedata for Season dialog.
3. Click the Close button in the Basedata for Season dialog to return to
Examinations Organiser.
Adding a Series (Domestic Season Only)
A series must be created manually in a domestic exam season. In an
external exam season, a series is created automatically on import of
Basedata for the associated season.
1. Click the Manage Basedata button on the Application Bar or select Focus
| Basedata to display the Basedata for Season dialog.
Manage Basedata button
2. Right-click the domestic board and select Add a Series from the pop-up
menu to display the Create New Series dialog.
3. The Series Code is read-only and is updated automatically as data is
entered in the dialog.
SIMS Examinations Organiser
51
04
Importing and Administering Basedata
The series code consists of a number of sections. A series code of 6a06_01,
would indicate:
6 indicates the series, e.g. 6 is June.
a indicates the level. This character is usually defined by the examination
board, e.g. A-Level examinations. However in a domestic season, this
character has no set meaning, although it is good practice to follow the
naming convention set out by an examination board when creating a series
code.
06 relates to the year in which the examinations take place, e.g. 2006.
01 is the issuing examination board code, e.g. OCR.
4. Enter a series Code. This code must include a series number appropriate to
one of the months associated with the season pattern and an appropriate
level code, e.g. in an external exam season, 6A might indicate a June ALevel series.
To simplify the creation of a series code, you might wish to follow a similar
naming convention for levels as an examination board, where Y might relate
to end of year tests, T might relate to end of term tests, etc.
5. Enter a series Title.
6. The Year and Board details are read-only, and relate to the year of the
current season and the domestic board respectively.
7. Click the Save button to save the series and return to the Basedata for
Season dialog.
Viewing/Editing Series Properties
A series is created automatically on import of Basedata for the associated
season (external exam seasons). In a domestic exam season, a series must
be created manually. Please see Adding a Series (Domestic Season Only) on
page 51 for more information.
1. Click the Manage Basedata button on the Application Bar or select Focus
| Basedata to display the Basedata for Season dialog.
2. Navigate to the second level by clicking the + button to expand the
navigation tree and highlight the required series.
Series icon
52
SIMS Examinations Organiser
Importing and Administering Basedata
04
3. Right-click the required series and select Properties from the pop-up
menu to display the Properties of Series dialog.
4. The Series Code, Code, Year and Board are all read-only and as such
cannot be edited.
The series code consists of a number of sections. The series code in the
example above is 6a02_01 where, for OCR:
6 indicates the series, e.g. 6 is June.
a indicates the level. This character is defined by the examination board,
e.g. A-Level examinations.
02 relates to the year in which the examinations take place, e.g. 2002.
01 is the issuing examination board code, e.g. OCR.
5. Edit the series Title if required.
6. Click the Save button to save your changes and return to the Basedata
for Season dialog.
Cloning a Previous Series (Domestic Season Only)
1. Click the Manage Basedata button on the Application Bar or select Focus
| Basedata to display the Basedata for Season dialog.
Manage Basedata button
SIMS Examinations Organiser
53
04
Importing and Administering Basedata
2. Right-click the domestic examination board name (defaults to DOM, but
this can be changed in Tools | School Setup | Exam Board) and select
Clone a Previous Series from the pop-up menu to display the Clone
Previous Series dialog.
The Series Code is read-only and will be updated automatically when the
Code has been entered.
3. Enter the Code for the new series in the Title field.
This code must include a series number appropriate to one of the months
associated with the season pattern and an appropriate level code, e.g. in an
external exam season, 6A might indicate a June A-Level series.
To simplify the creation of a series code, you might wish to follow a similar
naming convention for levels as an examination board, where Y might relate
to end of year tests, T might relate to end of term tests, etc.
4. Enter a series Title.
5. Highlight the series you wish to clone from the list.
6. From the Import frame, select the level of information you wish to clone
from the original series by selecting one of the radio buttons. The options
range from Awards, Elements, Components to just the Elements.
7. Click the Select button to clone the selected series.
54
SIMS Examinations Organiser
Importing and Administering Basedata
04
Deleting a Series
A series can be deleted if, for example, it has been created in error or if
basedata has been imported for an incorrect series.
NOTE: This will not be possible once a submission has been made to
the examination board.
If any examination entries have been recorded (in error) for the series you
wish to delete, they must be deleted manually.
1. Click the Marksheet button on the Application Bar or select Focus |
Marksheet – Data Entry to display the Marksheet browser.
Marksheet button
2. Filter the list of marksheets as required and click the Refresh button.
3. Highlight the marksheet that contains the examination entries you wish to
remove and click the View/Edit button to display the Marksheet Details
form.
4. Click the cell containing the entry grade and press the Delete key.
5. Click out of the cell.
NOTE: It is not sufficient to withdraw a candidate from the
examination by entering N in each cell.
The cell will now be blank.
6. Repeat Steps 1 to 5 for any Coursemark or Forecast marksheets that have
been created for the series you wish to delete.
You should also delete any marksheets that have been created for the
series.
NOTE: It is not mandatory to delete marksheets, but it is good
practice to remove any unnecessary marksheets from a season you
will no longer be working with.
7. From the Marksheet browser, highlight the marksheet you wish to delete
and click the View/Edit button to display the Marksheet Details form.
8. Click the Delete Record button and confirm that you wish to delete the
marksheet.
Delete Record button
9. Click the Manage Basedata button on the Application Bar or select Focus
| Basedata to display the Basedata for Season dialog.
Manage Basedata button
SIMS Examinations Organiser
55
04
Importing and Administering Basedata
Ensure that all elements that have been imported into the incorrect series
are attached to an award. For more information, please see Including an
Existing Award on page 57. Each element that has been attached to an
award can be viewed by expanding the tree structure to the element level.
Each element that has been attached will display the element icon together
with the element title.
Element icon
For each element within each award associated with the series, right-click
the element in the Basedata tree and select Remove Element From
Series from the pop-up menu. This process will also remove any linked
components that are not associated with any other element.
NOTE: If there are still entries or results recorded against the element
at this stage, a message will be displayed and it will not be possible to
remove the element from the series. To find any outstanding
examination entries that were not removed whilst checking the
marksheets in Steps 1 to 6, run the Examination Entry Lists report
(Reports | Entries | Examination Entry Lists). If any examination
entries are displayed in the report, they might belong to candidates
whose entries were not added via a marksheet, e.g. an external
candidate or a candidate who does not attend class. These entries
might have been made using the Entries & Forecast page on the
appropriate Candidate Details form, accessed via Focus |
Candidates | Internal or Focus | Candidates | External, and can
be removed using the same page. For more information, please see
Viewing/Adding/Editing Examination Entries and Forecast Grades for
Internal Candidates on page 84 or Viewing/Adding/Editing Examination
Entries and Forecast Grades for External Candidates on page 101.
10. When all of the elements have been removed from each of the awards,
right-click each award and select Remove Award from the pop-up menu.
IMPORTANT NOTES: Before you remove the last award for each
qualification type represented in the series, check that no elements
remain. This is achieved by right-clicking the award and selecting
Include an Existing Element from the pop-up menu. If no items are
displayed in the chooser, then all of the elements have been removed
successfully from the award and you can continue.
It is possible to delete an award even if elements are still attached to
it. However, to successfully detach an element from an award (which
is required if you want to delete a series), you must detach each
element manually as described.
11. When all of the awards have been removed from the series, you can delete
the series and import the basedata into the correct season.
12. Click the Manage Basedata button on the Application Bar or select Focus
| Basedata to display the Basedata for Season dialog.
56
SIMS Examinations Organiser
Importing and Administering Basedata
04
13. Navigate to the second level item (series) by clicking the + button to
expand the navigation tree and highlight the required series.
Series icon
14. Right-click the required series and select Delete the Series from the popup menu.
A message will ask you to confirm that you wish to delete the selected
series.
15. Click the Yes button to confirm the deletion.
Adding Examination Awards
This functionality can be used if you deal with examination boards such as
OCR and Edexcel, whose basedata structure is different from other
examination boards, which results in the award layer being missing after
import. As a result, once elements have been imported they should be
attached to existing awards, or awards should be created with which
elements can be associated.
This process would also be used if you are managing the examinations
process for a domestic season. As basedata cannot be imported for a
domestic season, the basedata structure needs to be created, which
involves creating the award, elements and components manually.
1. Click the Manage Basedata button on the Application Bar or select Focus
| Basedata to display the Basedata for Season dialog.
2. Navigate to the second level item (series) by clicking the + button to
expand the navigation tree and highlight the required series.
3. Right-click the required series and select Add a New Award from the popup menu to display the Create New Award dialog.
4. Follow the instructions presented in Viewing/Adding/Editing Existing
Examination Award on page 24 to complete the process.
Including an Existing Award
An existing award is an award that has already been created, either by
importing basedata or by creating an award manually. This functionality can
be used if you deal with examination boards such as OCR and Edexcel,
whose basedata structure is different from other examination boards, which
results in the award layer being missing after import.
You would also use this functionality if you are managing a domestic
examination season, where you must manually create the basedata. As a
result, once elements have been imported, they should be attached to
existing awards or awards should be created with which elements can be
associated.
SIMS Examinations Organiser
57
04
Importing and Administering Basedata
NOTE: You can include an existing award created and used in another
season, only if the season type for both seasons is the same
(e.g. external or domestic). For example, it is not possible to include
an award created and used in an external season for a domestic
season.
1. Click the Manage Basedata button on the Application Bar or select Focus
| Basedata to display the Basedata for Season dialog.
Manage Basedata button
2. Navigate to the second level item (series) by clicking the + button to
expand the navigation tree and highlight the required series.
Series icon
3. Right-click the required series and select Include an Existing Award
from the pop-up menu to display the Include an Existing Award
chooser.
4. Double-click each required element so that it is displayed in the Chosen
section then click the Update button to confirm your selections.
Alternatively, highlight the required elements to include and use the
appropriate chooser buttons to select or deselect the elements as required.
5. Click the Update button to confirm your selections and return to the
Basedata for Season dialog.
58
SIMS Examinations Organiser
Importing and Administering Basedata
04
Removing an Award
This functionality can be used if you have imported an award in error, for
example. It deletes the selected award and any links between the award
and its associated elements for the associated series.
1. Click the Manage Basedata button on the Application Bar or select Focus
| Basedata to display the Basedata for Season dialog.
2. Navigate to the third level item (award) by clicking the + button to expand
the navigation tree and highlight the required award.
Award icon
3. Right-click the required award and select Remove Award from the pop-up
menu to remove the selected award.
A message will ask you to confirm that you wish to delete the selected
award.
4. Click the Yes button to confirm.
Adding a New Element (Domestic Season Only)
1. Click the Manage Basedata button on the Application Bar or select Focus
| Basedata to display the Basedata for Season dialog.
2. Navigate to the second level item (series) by clicking the + button to
expand the navigation tree and highlight the required series.
Series icon
SIMS Examinations Organiser
59
04
Importing and Administering Basedata
3. Right-click the required series and select Add a New Element from the
pop-up menu to display the Create a new Element dialog. The Basic
Details page will be selected automatically.
4. The Internal Title for the element should be the name you want to use
within your school. The title can therefore be edited, but must remain
unique, including case sensitivity. This is a mandatory field.
5. Enter an element Description. This will enable you to differentiate
between two or more similarly named elements.
6. Enter the Entry Code. This must be unique within the season. This is a
mandatory field.
7. Enter the QCA Code (Qualifications and Curriculum Authority, formerly
known as the LEAP code or SCAA code) for the element. Alternatively, click
the Field Browser button and select the QCA Code from the drop-down
list.
Field Browser button (blue handle)
Please see QCA Code on page 334 for more information.
8. Select the required Qualification and Level by clicking the Field Browser
button and selecting from the drop-down lists. The Qualification is a
mandatory field.
9. Enter any Fees for the element, if required.
10. Select the Result Type by clicking the Field Browser button and
selecting from the drop-down list.
11. In the Gradeset frame, select the 1st Result Gradeset. The gradeset
selected should include the valid set of marks or grades you wish to
associate with the element. This is a mandatory field.
60
SIMS Examinations Organiser
Importing and Administering Basedata
04
12. Click the Save button.
Adding Elements from a Previous Season (Domestic
Season Only)
1. Click the Manage Basedata button on the Application Bar or select Focus
| Basedata to display the Basedata for Season dialog.
Manage Basedata button
2. Navigate to the second level item (series) by clicking the + button to
expand the navigation tree and highlight the required series.
3. Right-click the required series and select Add Elements from a Previous
Season from the pop-up menu to display the Add Elements from
Previous Season dialog.
4. Select the Series from which you wish to import an existing element by
clicking the Field Browser button and select from the drop-down list. The
drop-down list will display series from other domestic seasons only.
SIMS Examinations Organiser
61
04
Importing and Administering Basedata
5. Select the Elements you wish to import into the selected series by clicking
the Field Browser button to display the Choose Elements from
Previous Season chooser.
6. Select the required elements by double-clicking them or highlighting the
element then clicking the Choose button. Multiple elements can be
selected by holding down the Ctrl key and clicking each element, then
clicking the Choose button. Select all the elements by clicking the Choose
All button.
All selected elements will be displayed in the Chosen Items frame. Remove
any elements added in error using the same selection method as before and
clicking either the Remove or Remove All button.
The Number of Available Elements for selection and the Number of
Selected Elements updates automatically when items are selected or
deselected from the chooser.
7. Click the Update button to return to the Add Elements from Previous
Season dialog. Your element selections will be displayed in the Elements
frame.
8. To import the associated awards and/or components as well as the selected
elements, select the Import Awards and/or Import Components check
boxes.
9. Click the OK button to confirm your choices and return to the Basedata
for Season dialog.
62
SIMS Examinations Organiser
Importing and Administering Basedata
04
Locking and Unlocking Examinations Organiser
Marksheets
Marksheets created in Examinations Organiser can be made read-only,
enabling their data to still be viewed while preventing them from being
edited. This would be particularly useful when working with entry
marksheets, where the submission file has been sent to the examination
board and you do not want any changes to be made to the corresponding
marksheet(s).
1. Click the Manage Basedata button on the Application Bar or select Focus
| Basedata to display the Basedata for Season dialog.
2. Navigate to the second level item (series) by clicking the + button to
expand the navigation tree and highlight the required series.
Series icon
3. Right-click the required series and select Marksheet Locks from the popup menu to display the Series Marksheets Locks dialog.
4. Select or deselect the check box of the process(es) for which you wish to
lock or unlock the marksheets for the selected Series.
5. Click the Lock or Unlock button to affect the selected marksheet
process(es).
Viewing/Editing Element Properties
1. Click the Manage Basedata button on the Application Bar or select Focus
| Basedata to display the Basedata for Season dialog.
Manage Basedata button
2. Navigate to the fourth level item (element) by clicking the + button to
expand the navigation tree and highlight the required element.
Element icon
SIMS Examinations Organiser
63
04
Importing and Administering Basedata
3. Right-click the required element and select Properties from the pop-up
menu to display the Properties of Element dialog. The Basic Details
page will be selected automatically.
The majority of the information displayed is read-only. The following fields
can be edited:
4. The Internal Title for the element should be the name you want to use
within your school. The title can therefore be edited, but must remain
unique, including case sensitivity.
The Internal Title will default to the same name as the External Title.
5. Enter an element Description. This will enable you to differentiate
between two or more similarly named elements.
6. Enter the QCA Code (Qualifications and Curriculum Authority, formerly
known as the LEAP code or SCAA code) for the element.
Please see QCA Code on page 334 for more information.
7. Enter the QAN (Qualification Accreditation Number). This code is that
assigned by the QCA to identify particular units and certifications.
Please see QAN on page 333 for more information.
8. The Fees associated with this element can be entered in the appropriate
field.
64
SIMS Examinations Organiser
Importing and Administering Basedata
04
9. Select the Links page to view the links that the selected element has with
its associated Awards and Components.
10. Click the Save button to save the changes made.
Including an Existing Element
Once the basedata has been imported or created manually, and the awards
and elements have been associated either automatically or manually with a
series for a specific examination board, you may wish to add existing
elements to a current award. Alternatively, you may wish to include an
existing element as part of an internally created award.
An existing element is an element that has already been created, either by
importing basedata or by creating an element manually.
Elements can only be associated with those awards whose qualification
matches the award with which the element was originally associated. For
example, if you originally have an element attached to an award whose
qualification is Key Skills, you will only be able to include these elements in
other awards if their qualification is also Key Skills.
1. Click the Manage Basedata button on the Application Bar or select Focus
| Basedata to display the Basedata for Season dialog.
Manage Basedata button
SIMS Examinations Organiser
65
04
Importing and Administering Basedata
2. Navigate to the third level item (award) by clicking the + button to expand
the navigation tree and highlight the required award.
Award icon
3. Right-click the required examination award and select Include An
Existing Element from the pop-up menu to display the Include An
Existing Element chooser.
Double-click each required element so that it is displayed in the Chosen
section then click the Update button to confirm your selections.
Alternatively, highlight the required elements to include and use the
appropriate chooser buttons to select or deselect the elements as required.
4. Click the Update button to confirm your selections and return to the
Basedata for Season dialog.
Detaching an Element from an Award
1. Click the Manage Basedata button on the Application Bar or select Focus
| Basedata to display the Basedata for Season dialog.
2. Navigate to the fourth level item (element) by clicking the + button to
expand the navigation tree and highlight the required element.
Element icon
3. Right-click the required element and select Detach Element From Award
from the pop-up menu to detach the selected element.
A message will ask you to confirm that you wish to detach the selected
element.
4. Click the Yes button to confirm your choice.
66
SIMS Examinations Organiser
Importing and Administering Basedata
04
Removing Elements from a Series (External Season
Only)
1. Click the Manage Basedata button on the Application Bar or select Focus
| Basedata to display the Basedata for Season dialog.
Manage Basedata button
2. Navigate to the fourth level item (element) by clicking the + button to
expand the navigation tree and highlighting the required element.
Element icon
3. Right-click the required element and select Remove Element From
Series from the pop-up menu to remove the selected element.
A message will ask you to confirm that you wish to remove the selected
element.
4. Click the Yes button to confirm your choice.
Removing Elements from a Season (Domestic Season
Only)
1. Click the Manage Basedata button on the Application Bar or select Focus
| Basedata to display the Basedata for Season dialog.
2. Navigate to the fourth level item (element) by clicking the + button to
expand the navigation tree and highlighting the required element.
Element icon
3. Right-click the required element and select Remove Element From
Season from the pop-up menu to remove the selected element.
A message will ask you to confirm that you wish to remove the selected
element.
4. Click the Yes button to confirm your choice.
Including an Existing Component (Domestic Season
Only)
1. Click the Manage Basedata button on the Application Bar or select Focus
| Basedata to display the Basedata for Season dialog.
2. Navigate to the fourth level item (element) by clicking the + button to
expand the navigation tree and highlighting the required element.
Element icon
SIMS Examinations Organiser
67
04
Importing and Administering Basedata
3. Right-click the required series and select Include an Existing
Component from the pop-up menu to display the Include an Existing
Component chooser.
This chooser is used to select the Components you wish to include in the
selected element.
4. Select the required components by double-clicking them or highlighting the
component then clicking the Choose button. Multiple components can be
selected by holding down the Ctrl key and clicking each component, then
clicking the Choose button. Select all the components by clicking the
Choose All button.
All selected components will be displayed in the Chosen Items frame.
Remove any components added in error using the same selection method as
before and clicking either the Remove or Remove All button.
5. Click the Update button to confirm your choices and return to the
Basedata for Season dialog.
The selected components will be displayed in the Basedata tree, beneath the
element level.
Adding a New Component (Domestic Season Only)
1. Click the Manage Basedata button on the Application Bar or select Focus
| Basedata to display the Basedata for Season dialog.
2. Navigate to the fourth level item (element) by clicking the + button to
expand the navigation tree and highlighting the required element.
Element icon
68
SIMS Examinations Organiser
Importing and Administering Basedata
04
3. Right-click the required series and select Add a New Component from
the pop-up menu to display the Create a New Component dialog.
4. The Internal Title for the component should be the name you want to use
within your school. The title can therefore be edited, but must remain
unique, including case sensitivity.
5. Enter the Component Code.
6. Select the Mode of Assessment by clicking the Field Browser button
and selecting from the drop-down list. The options include Teacher Mark
and Teacher Grade.
Field Browser button (blue handle)
7. Enter the Maximum Mark for the component.
8. Select whether this is a Timetabled component by clicking the Field
Browser button and selecting from the drop-down list. The options include
Centre Timetabled and Not Timetabled.
9. If you selected Not Timetabled above, click the Save button to save the
component details.
If you selected Centre Timetabled, you can enter details in the following
fields.
10. Enter the Examination Date or click the Calendar button to select the
date.
Calendar button
IMPORTANT NOTE: The Examination Date should only be edited
under exceptional circumstances and only with the prior consent of the
appropriate examination board.
SIMS Examinations Organiser
69
04
Importing and Administering Basedata
11. Select the Session in which the examination will take place by clicking the
adjacent Field Browser button.
12. Either accept the default Start Time for the examination (as specified in
the School Details form) or enter an appropriate time.
13. Enter the Duration of the examination.
14. Click the Save button to save the changes made.
Viewing/Editing Component Properties
NOTE: Component properties such as Examination Date, Start
Time, etc. should only be amended with the prior consent of the
appropriate examination board.
1. Click the Manage Basedata button on the Application Bar or select Focus
| Basedata to display the Basedata for Season dialog.
Manage Basedata button
2. Navigate to the fifth level item (component) by clicking the + button to
expand the navigation tree and highlight the required component.
Component icon
3. Right-click the required component and select Properties from the pop-up
menu to display the Properties of Component dialog.
70
SIMS Examinations Organiser
Importing and Administering Basedata
04
The majority of the information displayed is read-only. The following fields
can be edited:
4. The Internal Title for the component should be the name you want to use
within your school. The title can therefore be edited, but must remain
unique, including case sensitivity.
The Internal Title will default to the same name as the External Title.
5. Enter the Examination Date or click the Calendar button to select the
date.
Calendar button
IMPORTANT NOTE: The Examination Date should only be edited
under exceptional circumstances and only with the prior consent of the
appropriate examination board.
6. Select the Session in which the examination will take place by clicking the
adjacent Field Browser button.
Field Browser button (blue handle)
7. Either accept the default Start Time for the examination (as specified in
the School Details form) or enter an appropriate time.
8. Enter the Duration of the examination.
9. Click the Save button to save the changes made.
Detaching Components from an Element (Domestic
Season Only)
IMPORTANT NOTE: Any component that is not attached to an
element is deleted automatically. Therefore if you wish to transfer a
component from one element to another, you must attach the
component to the correct element before detaching it from the
incorrect element.
1. Click the Manage Basedata button on the Application Bar or select Focus
| Basedata to display the Basedata for Season dialog.
Manage Basedata button
2. Navigate to the fifth level item (component) by clicking the + button to
expand the navigation tree and highlight the required component.
Component icon
3. Right-click the required component and select Detach Component from
Element from the pop-up menu to remove the link.
SIMS Examinations Organiser
71
04
Importing and Administering Basedata
Removing Components from a Season
1. Click the Manage Basedata button on the Application Bar or select Focus
| Basedata to display the Basedata for Season dialog.
Manage Basedata button
2. Navigate to the fifth level item (component) by clicking the + button to
expand the navigation tree and highlight the required component.
Component icon
3. Right-click the required component and select Remove Component from
Season from the pop-up menu to remove the selected component.
Refreshing Basedata (External Season Only)
Refreshing basedata is required when you have previously imported
basedata, but wish to select further data from the same examination board.
NOTES: Refreshed basedata is added to existing basedata. It does not
replace the existing basedata.
For information on additional processes carried out during the
basedata refresh process, please see Important Information Regarding
the Import and Refresh of Basedata on page 43.
1. Click the Manage Basedata button on the Application Bar or select Focus
| Basedata to display the Basedata for Season dialog.
2. Navigate to the second level by clicking the + button to expand the
navigation tree and highlight the required series.
Series icon
3. Right-click the required series and select Refresh Basedata from the popup menu to display the Import Basedata wizard.
IMPORTANT NOTES: This action may add or update existing data but
will not remove items that are already in place. To remove items that
have been added in error, please see Removing an Award on page 59
and Removing Elements from a Series on page 67. Previously
imported basedata will not be highlighted automatically when
refreshing the basedata, so it is not possible to see which awards, etc.
have already been imported.
When refreshing Edexcel basedata, you must select the required
import type, e.g. GNVQ/VCE or Key Skills. If you attempt to refresh
the basedata for an import type that has not yet been imported, the
basedata will not be refreshed.
Follow the instructions for Selecting the Basedata to Import on page 46 and
Viewing Errors Generated on page 51 to complete the process.
72
SIMS Examinations Organiser
Administering Internal Candidates
05
05
Administering Internal
Candidates
Selecting Potential Candidates for Examinations .......................... 73
Generating Examination Numbers ................................................ 73
‘Unfreezing’ Examination Numbers ............................................... 75
Generating the Unique Candidate Identifier.................................. 76
Adding Internal Candidates .......................................................... 77
Viewing/Editing Internal Candidate Details.................................. 81
Viewing/Adding/Editing Examination Entries and Forecast Grades
for Internal Candidates................................................................. 84
Transferring the Candidate Status from Internal to External ........ 88
Deleting Internal Candidates ........................................................ 89
Selecting Potential Candidates for Examinations
Internal candidates are students who are on-roll at your school and who
may potentially be sitting examinations in a specific examination season.
The candidates taking the examinations must be associated with each
season. For internal candidates, you will need to identify the students that
you expect to be potential candidates for examinations. This is achieved by
selecting required groups of students from your SIMS system, e.g. Year 10,
Year 11, etc.
Once a student has been selected within the appropriate season, Exam and
UCI numbers can be assigned and the student entered for the
examination(s). Once the entries have been finalised, you can create a
submission file and send this file to the appropriate examination board.
At the time of making entries to the examination boards, the list of potential
candidates is reviewed and each candidate entered for one or more
examinations is included in the entry file.
Generating Examination Numbers
Examination boards require all candidates to have a unique number by
which they can be identified. It is not possible to assign Exam Numbers to
individual candidates automatically. The user can input the number
manually or allow the module to allocate numbers automatically. For more
information, please see Understanding Examination Numbers on page 281.
SIMS Examinations Organiser
73
05
Administering Internal Candidates
1. Select Tools | Allocate UCI & Exam Numbers to display the Allocate
UCI and Exam Numbers dialog.
2. Select the required Group of candidates by clicking the Field Browser
button.
Field Browser button (blue handle)
Once selected, the Number of Candidates field will display the number of
candidates in that group.
3. Select the Start Point from which you wish Exam Numbers to commence.
The list box at the bottom of the screen displays the name and details of
each candidate in the group. These details include the Exam and UCI
numbers (if they have already been assigned) and whether either number
has been used (i.e. the numbers have been registered with the examination
board by making a submission using these numbers).
If you are assigning numbers for use in domestic examinations, and you opt
to do it in Registration Group order with a view to annual reallocation, you
should be careful not to select the Exam No. Used check box manually.
Once selected and saved, it cannot be reversed.
IMPORTANT NOTE: Examination numbers will be assigned only to
those candidates who do not already have an Exam Number.
The right-hand side of the dialog displays the Number of Candidates
without Exam Number, the Range of Numbers in use, Total numbers
allocated in range and the Highest number used in range.
74
SIMS Examinations Organiser
Administering Internal Candidates
05
4. Click the Allocate Exam Numbers button to allocate these numbers
based on the information displayed on screen.
The Allocating Exam Numbers dialog displays a summary of the process ,
together with a message when the process has been completed.
5. Click the Close button to complete the process.
6. To subsequently amend an Exam Number, edit the number manually in the
Allocate UCI and Exam Numbers dialog.
7. Click the Save button to save the changes made.
‘Unfreezing’ Examination Numbers
It is possible to edit a candidate’s Exam Number manually, even if you have
already used this number in correspondence with an examination board.
Originally, it was not possible to edit a candidate’s Exam Number once it had
been submitted to an examination board, but the rules surrounding this
have been relaxed in Examinations Organiser. This will be particularly useful
if your school has recently merged and you need to reallocate a batch of
Exam Numbers.
1. Select Tools | Allocate UCI & Exam Numbers to display the Allocate
UCI and Exam Numbers dialog.
2. Select the required Group of candidates by clicking the Field Browser
button.
Field Browser button (blue handle)
Any candidate whose Exam Number has been assigned and has been
submitted to an examination board will display a tick in the Exam No. Used
column.
3. Deselect the check box of the candidate(s) whose number you wish to
unfreeze.
SIMS Examinations Organiser
75
05
Administering Internal Candidates
IMPORTANT NOTE: If you attempt to carry out this process after
submitting an entries file to an examination board and before receiving
the results from the examination board, a message will be displayed
on screen informing you of the number of affected entries and asking
if you wish to continue. Click the Yes or No button, as appropriate.
4. Click the Save button.
Once the Exam Numbers have been ‘unfrozen’, open the Allocate UCI and
Exam Numbers dialog again and enter any Exam Numbers manually, or
click the Allocate Exam Numbers button to generate them automatically.
Generating the Unique Candidate Identifier
Each candidate beginning a course should be allocated a 13 character
unique identifier, unless the candidate already has a Unique Candidate
Idenitifier (UCI). This may be, for example, where they have previously
taken a GCSE modular syllabus. The candidate will retain this identifier
throughout the course. For more information, please see Understanding the
Unique Candidate Identifier (UCI) on page 283.
1. Select Tools | Allocate UCI & Exam Numbers to display the Allocate
UCI & Exam Numbers dialog.
2. Select the required Group of candidates by clicking the Field Browser
button.
76
SIMS Examinations Organiser
Administering Internal Candidates
05
Field Browser button (blue handle)
Once selected the Number of Candidates field will display the number of
candidates in that group.
The list box at the bottom of the screen displays the name and details of
each candidate in the group. These details include the Exam and UCI
numbers (if they have already been assigned) and whether either number
has been used (i.e. the numbers have been registered with the examination
board by making a submission using these numbers).
NOTE: UCI Numbers will only be assigned to those candidates who do
not already have a UCI Number.
The right-hand side of the form displays the Number of Candidates
without Exam Number, the Range of Numbers in use, Total numbers
allocated in range and the Highest number used in range.
3. Click the Allocate UCI button to allocate these numbers based on the
information displayed on screen.
4. The Allocating UCI Numbers dialog displays a summary of the process,
together with a message when the process has been completed.
5. Click the Close button to complete the process.
6. To subsequently amend a UCI number, edit the number manually in the
Allocate UCI and Exam Numbers dialog.
7. Click the Save button to save the changes made.
Adding Internal Candidates
In order for a person to be considered for taking an examination, they must
first be recognised as a Candidate in Examinations Organiser.
Registering a person as an internal candidate consists of associating them
with a season and allocating both an Exam Number and a UCI number.
NOTE: You cannot add internal candidates if the season is locked or
closed.
1. Select Focus | Candidates | Internal to display the Internal Candidate
browser.
SIMS Examinations Organiser
77
05
Administering Internal Candidates
2. Click the Assign button to display the Member chooser.
78
SIMS Examinations Organiser
Administering Internal Candidates
05
3. Click the Source Population Field Browser button to select the group from
which you wish to select candidates using the Group Manager dialog. This
could be a Class, Course or National Curriculum Year group for
example.
Field Browser button (blue handle)
This is achieved by navigating from the top level (Academic Organisation)
to the second level (Course, National Curriculum Year, Class, etc.) by
clicking the + button to expand the navigation tree. The groups will be
displayed beneath the second level. This method of expanding and
contracting a tree structure works in much the same way as Windows®
Explorer.
SIMS Examinations Organiser
79
05
Administering Internal Candidates
4. Click the Select button to confirm your choice and return to the Member
chooser.
The top pane of the Member chooser will then display the names of
students from the selected group.
5. Select the required candidates by double-clicking their names or
highlighting the name then clicking the Choose button. Multiple candidates
can be selected by holding down the Ctrl key and clicking each candidate
name, then clicking the Choose button. Select all the candidates by
clicking the Choose All button.
All selected candidates will be displayed in the bottom pane of the Member
chooser.
6. Click the Update button to return to the Internal Candidate browser.
80
SIMS Examinations Organiser
Administering Internal Candidates
05
Viewing/Editing Internal Candidate Details
All internal candidates and their details are made available to Examinations
Organiser from students stored in the SIMS SQL database.
Internal candidate details are maintained in the Students area of SIMS. It is
possible to edit only examination related details in Examinations Organiser,
such as the name format and previous Examination and Centre number.
Changes to any personal details must be performed in SIMS. For more
information, please refer to the Managing Pupil/Students in SIMS handbook.
All handbooks can be accessed from the Documentation Centre, which is
launched by clicking the Documentation button on the Home Page in
SIMS. Once open, click the Handbooks button, select the required
category, then click the required handbook from the Handbooks page.
1. Select Focus | Candidates | Internal to display the Internal Candidate
browser.
2. Highlight the candidate whose details you wish to edit and click the
View/Edit button to display the Internal Candidate Details form. The
Basic Details page will be selected automatically.
SIMS Examinations Organiser
81
05
Administering Internal Candidates
Viewing Personal, Year and Reg Group Details
The details displayed in this section are read-only and as such cannot be
edited. Any changes to these details should be made in SIMS.
More Information:
Important Information on the Usage of the Candidate Name Fields on
page 2
Viewing Examination Details
The details displayed in this section relate to Examinations Organiser and
are editable either on this page or elsewhere in the module.
The Candidate Number and UCI fields are populated with any existing
numbers that were assigned in Tools | Allocate UCI & Exam Numbers.
The ULN field displays the candidate’s Unique Learner Number and can be
edited, if required.
The Exam Number Submitted and UCI Submitted check boxes will
automatically be selected if these numbers have been registered with the
examination board (i.e. submissions have been made using these numbers).
Select the Special Arrangements check box if the candidate is eligible for
additional time for an examination. Special examination arrangements may
be approved for candidates who are unable to sit examinations under
normal examination conditions, as a result of a disability or other medical
condition. Special arrangements are designed to ensure that fair and just
examination conditions are provided to enable candidates to demonstrate
their knowledge and competence, notwithstanding their disability. For more
information, please see Seating a Candidate with Special Arrangements on
page 166.
82
SIMS Examinations Organiser
Administering Internal Candidates
05
Editing a Candidate’s Exam Name
Enter or edit the Exam Surname, Exam Midname and Exam Forename,
if required.
The Name Format field indicates the way in which this candidate’s name is
displayed. The default setting is Default, which sets the name format to
that set in Tools | School Setup | School Details. Change this value by
clicking the Field Browser button adjacent to the Name Format field and
selecting a value from the Format drop-down list.
Field Browser button (blue handle)
More Information:
Important Information on the Usage of the Candidate Name Fields on
page 2
Setting Qualifier Flags
Qualifier Flags should be used only if you wish to notify the examination
board that a candidate is a Guest, or if you wish coursework previously
submitted for a candidate to be taken into account for any series in the
current season. Qualifier Flags are fully described on pages 14-15 of the
booklet Formats for the Exchange of Examination Related Data
(version 10) published by the Joint Council for General Qualifications.
Click the Add Item button adjacent to the Qualifier Flags list box to
display the Select Board and Series Combination dialog.
Add Item button
SIMS Examinations Organiser
83
05
Administering Internal Candidates
This allows you to choose the Board, Series and Status with which you
wish to associate a candidate. Select a Status of Guest if the candidate is
not on roll at your school or Previous if coursework has already been sent
to, and accepted by the examination board in association with a previous
entry, and you want the coursework to be carried forward for the current
entry.
NOTE: Where a coursework mark from a previous season is to be carried
forward, this flag must be set to P before a coursemark submission is
generated. Such marks should be entered as 0, with Status F. The
Formats book specifies that the form of submission should be
F<space><space><space>. The conversion from 0 to spaces is
performed by the submission routine itself.Insert Note.
Viewing/Adding/Editing Examination Entries and
Forecast Grades for Internal Candidates
There are two methods that can be used in order to make examination
entries. You can enter candidates using a marksheet, which is useful for a
large number of examination entries for a common component.
Alternatively, you can enter individual candidates for an examination using
the Entries & Forecast page of the Internal Candidate Details form.
1. Select Focus | Candidates | Internal to display the Internal Candidate
browser.
2. Highlight the candidate for whom you wish to add an examination entry
and click the View/Edit button to display the Internal Candidate
Details form. The Basic Details page will be automatically selected.
84
SIMS Examinations Organiser
Administering Internal Candidates
05
3. Select the Entries & Forecast page.
The Entries & Forecast page enables you to enter individual candidates for
examinations and, where necessary, assign forecast grades. This method of
entering candidates for examinations would be particularly useful if there is
a small number of candidates to be entered for a particular examination.
The Entries frame displays details of any examinations for which the
selected candidate has been entered. The examination board, element,
qualification and level, etc. are displayed for each examination entry.
The entries displayed include those made via a marksheet or by adding
examination entries manually.
The Enrolment frame is currently unused.
SIMS Examinations Organiser
85
05
Administering Internal Candidates
4. Click the Add Item button to display the Entry Details dialog.
Add Item button
Alternatively, highlight an existing examination entry in the Entries frame
and click the Edit Item button to edit an existing entry.
Edit Item button
This dialog displays a navigation tree, comprising the examination boards
(at the top level), the series (at the second level) and the elements (at the
third level) for the selected season. This dialog allows for the selection of
multiple elements.
NOTE: Unlike the standard Basedata tree, the award and component
nodes are not displayed.
Any examination board and series for which the selected candidate has
entries will be displayed, showing a grey tick in its check box. When
expanded, the following conventions are used:
Elements for which entries are already recorded are shaded in grey, with
a black tick (e.g. 015001 English Foundation).
If there is a withdrawn entry on record (i.e. Entry Mode = ‘N’), this
element will be shaded in pink, with its check box deselected (e.g.
014501 Drama Basic).
When a new element has been selected, its check box is selected, but
the node is unshaded (e.g. Science Single Higher).
86
SIMS Examinations Organiser
Administering Internal Candidates
05
5. Select the element(s) for which you wish to enter the selected candidate.
To do this, navigate through the tree structure, using the + and – buttons,
from the top level (examination board) to the third level (element) and
select the check boxes for the element(s) you wish to enter the selected
candidate.
NOTE: Examination awards are not displayed in this tree structure.
The Number Selected refers only to the items selected for addition in the
current process.
6. Select an Entry Mode by clicking the Field Browser button at the top of
the dialog. This mode will be applied to all entries added on this visit.
Field Browser button (blue handle)
There are three modes of entry: Centre (C), Default (Y) and Private (P).
Default indicates to the system that individual entries are to be marked
according to the value set in the School Details dialog (in Tools | School
Setup | School Details). The other two will be taken literally, over-riding
this default if necessary.
NOTE: When editing existing examination entries, you can withdraw a
candidate from an examination by selecting No Entry from the Grade
list. This option is only available from the list when editing an existing
examination entry.
7. When you are satisfied with the entries you have made, click the Select
button to confirm your choice and return to the Entries & Forecast page
of the Internal Candidate Details form.
8. Click the Save Record Changes button on the Focus Bar to save the
changes made.
Save Record Changes button
This form can be used only to add entries, not to withdraw an entry or
change the entry mode.
9. If you wish to delete an entry from within the candidate focus, as opposed
to changing the entry mode to ‘N’, click the Delete Item button.
Delete Item button
You will be asked to confirm the deletion, and informed that any forecast
grade record will be deleted at the same time. If seating arrangements exist
relating to the element, you will be informed, but the seating arrangements
will not be removed.
The seating arrangements remain because often, options have components
in common, and where the deletion of the element entry is performed as
part of a transfer from one option to another, deletion of seating
arrangements will not necessarily be appropriate.
SIMS Examinations Organiser
87
05
Administering Internal Candidates
10. To allocate a forecast grade for a candidate, highlight the associated entry
in the Entries frame.
The Forecast Results frame displays the forecast details for those
examinations for which the selected candidate has been entered.
11. Click the Edit Item button adjacent to the Forecast Results frame to
display the Forecast Entry Details dialog.
Edit Item button
12. Click the Field Browser button adjacent to the Result field and select the
forecast Grade from the list of valid grades.
Field Browser button (blue handle)
13. Click the Update button to confirm your choice and return to the Entries
& Forecast page of the Internal Candidate Details form.
The Forecast Result field will now be populated with the selected value.
14. Click the Save Record Changes button on the Focus Bar.
Save Record Changes button
Transferring the Candidate Status from Internal to
External
If a candidate was previously defined as an internal candidate for the
season, and has since left your establishment but is still sitting examinations
at the establishment, you can transfer their status from internal candidate
to external candidate. Using this routine means that you would not have to
create an external candidate manually, and would not therefore end up with
duplicate people in your SIMS SQL database.
This process can also be used to transfer those candidates from internal to
external, who were added as internal candidates in error.
NOTES: Transferring a candidate from internal to external does not
affect any examination results previously recorded for that candidate.
Any existing examination results will be retained within the SIMS SQL
database.
It is not necessary to reassign Exam Numbers or UCIs to candidates
who have been transferred in this way.
1. Select Focus | Candidates | Internal to display the Internal Candidate
browser.
2. Highlight the candidate you wish to transfer to an external candidate and
click the View/Edit button to display the Internal Candidate Details
form.
3. Select Internal Candidate | Transfer as External Candidate to transfer
the selected candidate.
88
SIMS Examinations Organiser
Administering Internal Candidates
05
The candidate’s details will be replaced with the next candidate in the
browser. The transferred candidate will no longer be displayed in the
Internal Candidate browser, but will be displayed in the External
Candidate browser (which can be opened by selecting Focus | Candidates
| External).
Deleting Internal Candidates
It is only possible to delete a candidate who does not have any entries
recorded.
1. Select Focus | Candidates | Internal to display the Internal Candidate
browser.
2. Highlight the required candidate name and click the View/Edit button to
display the Internal Candidate Details form.
3. Click the Delete Record button on the Focus Bar.
Delete Record button
SIMS Examinations Organiser
89
05
Administering Internal Candidates
90
SIMS Examinations Organiser
Administering External Candidates
06
06
Administering External
Candidates
Selecting Potential Candidates for Examinations .......................... 91
Adding External Candidates .......................................................... 92
Viewing/Editing External Candidate Details ................................. 95
Viewing/Adding/Editing Examination Entries and Forecast Grades
for External Candidates .............................................................. 101
Transferring the Candidate Status from External to Internal ...... 105
Deleting External Candidates...................................................... 106
Selecting Potential Candidates for Examinations
External candidates are people who are not on-roll at your school and who
may potentially be sitting examinations in a specific examination season.
They are usually people for whom you have not been responsible as far as
the supervision of their coursework is concerned.
They will ordinarily require adding to the SIMS system through
Examinations Organiser, although it is essential that you check whether the
person already exists (as a parent, member of staff, etc.) before adding
them, to avoid duplication.
External candidates taking the examinations must be associated with each
required season. For external candidates, you will need to identify the
people that you expect to be potential candidates for examinations.
Once a person has been selected within the appropriate season, Exam and
UCI numbers can be assigned and they can be entered for one or more
examinations. Once the entries have been finalised, you can create a
submission file and send this file to the appropriate examination board.
At the time of making entries to the examination boards, the list of potential
candidates is reviewed and each candidate entered for one or more
examinations is included in the entry file.
More Information:
Generating Examination Numbers on page 73
Generating the Unique Candidate Identifier on page 76
SIMS Examinations Organiser
91
06
Administering External Candidates
Adding External Candidates
In order for a person to be considered for taking an examination, they must
first be recognised as a Candidate in Examinations Organiser.
Registering a person as an external candidate consists of associating them
with a season and allocating both an Exam Number and a UCI number.
NOTE: You cannot add external candidates if the season is locked or
closed.
1. Select Focus | Candidates | External to display the External Candidate
browser.
2. Click the Add button to display the Add a new Candidate dialog.
92
SIMS Examinations Organiser
Administering External Candidates
06
This dialog serves two purposes. Firstly, it acts as a search facility, so before
you enter a candidate’s details into the system, you can check to see
whether their details already exist. Alternatively, if you are sure that they do
not already exist, you can enter some basic details in the dialog and this
forms the basis of the candidate’s record.
IMPORTANT NOTE: If you intend to enter a former student for
examinations as an external candidate, ensure that you find them as
an existing person, rather than entering their details manually. If you
enter their details manually, it will not be possible to enter their UCI
number because the system will detect that it is a duplicate and
therefore reject it.
Searching for an Existing Person
If you wish to check whether a person’s details already exist on the system,
enter some search parameters in the Add a new Candidate dialog. You
can search on their name, gender and date of birth for example. Partial
details can be entered as search parameters, so by entering ‘Smi’ in the
Surname field, people whose surname is ‘Smith’, ‘Smithers’, etc. will be
returned.
NOTE: These search fields are not case sensitive.
When the search parameters have been entered, click the Search button to
perform the search. Any matches to the criteria entered will be displayed in
the Search Results browser.
SIMS Examinations Organiser
93
06
Administering External Candidates
NOTE: If a large number of people matching the search criteria are
displayed, you can filter the people by selecting a person role. This is
achieved by clicking the Field Browser button adjacent to the Role
field and selecting an appropriate value. Selecting a value in this way
ensures that only a specific type of person will be displayed in the
Search Results browser. Available values include Candidate,
Employee, Student, Parent and Governor.
Field Browser button (blue handle)
If the person for whom you are searching exists in this list, you do not need
to enter their details. Click the View button to display the Add a new
Candidate dialog to view their basic details and click the Select button to
view or edit the rest of their details in the External Candidate Details
form.
Adding a New Person
Instead of searching for an existing person on the system, you can add a
person’s details from the Add a new Candidate dialog. This would be the
preferred method if you are certain that the person does not already exist
on your system.
NOTE: For those cases where you are not certain whether their details
already exist, you are encouraged to follow the instructions in
Searching for an Existing Person on page 93.
94
SIMS Examinations Organiser
Administering External Candidates
06
Enter the person’s details in the Add a new Candidate dialog, such as
their surname, forename, gender and date of birth and click the Select
button to display the External Candidate Details form.
Viewing/Editing External Candidate Details
External candidate details can come from two sources. They may have been
made available to Examinations Organiser from SIMS. Alternatively, their
details may have been added to the system manually in Examinations
Organiser, as described in Adding a New Person on page 94.
As their personal details are maintained in the SQL system, it is therefore
possible to edit all of their details, such as personal and examination details,
in Examinations Organiser. Changes to any personal details must be
performed in Examinations Organiser as no record of their data is held in
SIMS.
SIMS Examinations Organiser
95
06
Administering External Candidates
1. Select Focus | Candidates | External to display the External Candidate
browser.
The External Candidate browser displays the names of those registered as
external candidates, together with their Exam Number and their UCI
number.
2. Highlight the candidate whose details you wish to edit and click the
View/Edit button to display the External Candidate Details form. The
Basic Details page will be automatically selected.
Viewing/Editing Personal Details
The following personal details can be edited as required.
More Information:
Important Information on the Usage of the Candidate Name Fields on
page 2
96
SIMS Examinations Organiser
Administering External Candidates
06
Viewing/Editing Address and Contact Details
The Telephone and Email details can be edited as required. The Address
details are read-only and as such cannot be edited.
Adding/Editing Telephone Number Details
It is possible to compile a list of telephone numbers relating to the selected
person. One number can be assigned a status of Main for each type (e.g.
land line, fax, pager) or location (e.g. home, work, mobile) of telephone.
This indicates the number that is most likely to be used as a contact for
each of these types or locations.
Any number of telephone numbers may be associated with a particular
person, but only one status of Main can be assigned to each identical
combination of type or location. For example, if two home land line numbers
have been associated with a person, only one can be assigned as Main
because both the type (land line) and location (home) are identical. The
telephone number assigned as Main will be displayed in the Telephone
field of the Contact Details frame.
If one home land line number and one work land line number have been
associated with a person, each can be assigned as a Main number, because
the type of number is the same (land line) but the location is different (one
for home, one for work).
1. Click the Field Browser button adjacent to the Telephone field to display
the Telephones dialog.
Field Browser button (blue handle)
SIMS Examinations Organiser
97
06
Administering External Candidates
2. Click the Add Item button to add a telephone number for the selected
person. Alternatively, to delete an unwanted telephone number, highlight
and click the Delete Item button. To edit a telephone number, highlight
the appropriate record and edit the details accordingly.
Add Item button
Delete Item button
3. Enter the Number of the communication device up to a maximum of 20
alpha-numeric characters.
4. Select the Device using the drop-down list. Devices are Telephone, Fax
and Pager.
5. Select the Location using the drop-down list. Locations are Home, Work
and Mobile.
6. Select the number(s) you wish to assign as main numbers by highlighting
the appropriate Main? check box and clicking the Edit Item button.
Edit Item button
7. Click the Save button to save the changes made or click the Cancel button to
cancel the changes made.
Adding/Editing Email Address Details
It is possible to compile a list of email addresses relating to the selected
person. One address can be assigned a status of Main for each location
(e.g. home, work, mobile). This indicates the email address that is most
likely to be used as a contact for each of these locations.
Any number of email addresses may be associated with a particular person,
but only one status of Main may be assigned to each location. For example,
if two home email addresses have been associated with a person, only one
can be assigned as Main as the locations are identical. The email address
assigned as Main will be displayed in the Email field of the Contact
Details frame.
If one home email address and one work email address have been
associated with a person, each can be assigned as a Main address as,
although there are two email addresses, the location is different.
1. Click the Field Browser button adjacent to the Email field to display the
Emails dialog.
98
SIMS Examinations Organiser
Administering External Candidates
06
2. Click the Add Item button to add an email address for the selected
person. Alternatively, to delete an unwanted email address, highlight a
redundant or incorrect address and click the Delete Item button.
Add Item button
Delete Item button
3. Enter the Email Address up to a maximum of 60 alpha-numeric
characters.
NOTE: The Email Address must contain ‘@’ before the last character
in order for it to be accepted as a valid email address.
4. Select the Location using the drop-down list. Locations are Home, Work
and Mobile.
5. Select the address(es) you wish to assign as main addresses by
highlighting the appropriate Main? check box and clicking the Edit Item
button.
6. Click the Save button to save the changes made or click the Cancel button
to cancel the changes made.
Viewing Examination Details
The details displayed in this section relate to Examinations Organiser and
are editable either on this page or elsewhere in the module.
The Candidate Number and UCI fields are populated with any existing
numbers that were assigned in Tools | Allocate UCI & Exam Numbers.
The ULN field displays the candidate’s Unique Learner Number and can be
edited, if required.
The Exam Number Submitted and UCI Submitted check boxes will
automatically be selected if these numbers have been registered with the
examination board (e.g. submissions have been made using these
numbers).
SIMS Examinations Organiser
99
06
Administering External Candidates
Select the Special Arrangements check box if the candidate is eligible for
additional time for an examination. Special examination arrangements may
be approved for candidates who are unable to sit examinations under
normal examination conditions, as a result of a disability or other medical
condition. Special arrangements are designed to ensure that fair and just
examination conditions are provided to enable candidates to demonstrate
their knowledge and competence notwithstanding their disability. For more
information, please see Seating a Candidate with Special Arrangements on
page 166.
Editing a Candidate’s Exam Name
Enter or edit the Exam Surname, Exam Midname and Exam Forename,
if required.
The Name Format field indicates the way in which this candidate’s name is
displayed. The default setting is Default, which sets the name format to
that set in Tools | School Setup | School Details. Change this value by
clicking the Field Browser button adjacent to the Name Format field and
selecting a value from the Format drop-down list.
Field Browser button (blue handle)
More Information:
Important Information on the Usage of the Candidate Name Fields on
page 2
Setting Qualifier Flags
Qualifier Flags should be used only if you wish to notify the examination
board that a candidate is a Guest, or if you wish coursework previously
submitted for a candidate to be taken into account for any series in the
current season. Qualifier Flags are fully described on pages 14-15 of the
booklet Formats for the Exchange of Examination Related Data
(version 10) published by the Joint Council for General Qualifications.
100
SIMS Examinations Organiser
Administering External Candidates
06
Click the Add Item button adjacent to the Qualifier Flags list box to
display the Select Board and Series Combination dialog.
Add Item button
This allows you to choose the Board, Series and Status with which you
wish to associate a candidate. Select a Status of Guest if the candidate is
not on roll at your school or Previous if coursework has already been sent
to, and accepted by the examination board in association with a previous
entry, and you want the coursework to be carried forward for the current
entry.
NOTE: Where a coursework mark from a previous season is to be carried
forward, this flag must be set to P before a coursemark submission is
generated. Such marks should be entered as 0, with Status F. The
Formats book specifies that the form of submission should be
F<space><space><space>. The conversion from 0 to spaces is
performed by the submission routine itself.
Viewing/Adding/Editing Examination Entries and
Forecast Grades for External Candidates
There are two methods that can be used in order to make examination
entries. You can enter candidates using a marksheet, which is useful for a
large number of examination entries for a common component.
Alternatively, you can enter individual candidates for an examination using
the Entries & Forecast page of the External Candidate Details form.
1. Select Focus | Candidates | External to display the External Candidate
browser.
2. Highlight the candidate for whom you wish to add an examination entry
and click the View/Edit button to display the External Candidate
Details form. The Basic Details page will be automatically selected.
SIMS Examinations Organiser
101
06
Administering External Candidates
3. Select the Entries & Forecast page.
The Entries & Forecast page enables you to enter individual candidates for
examinations and, where necessary, assign forecast grades. This method of
entering candidates for examinations would be particularly useful if there is
a small number of candidates to be entered for a particular examination.
The Entries frame displays details of any examinations for which the
selected candidate has been entered. The examination board, element,
qualification and level, etc. are displayed for each Examination Entry.
The entries displayed include those made via a marksheet or by adding
examination entries manually.
4. Click the Add Item button to display the Entry Details dialog.
Add Item button
102
SIMS Examinations Organiser
Administering External Candidates
06
Alternatively, highlight an existing examination entry in the Entries frame
and click the Edit Item button to edit and existing entry.
Edit Item button
This dialog displays a navigation tree, comprising the examination boards
(at the top level), the series (at the second level) and the elements (at the
third level) for the selected season. This dialog allows for the selection of
multiple elements.
NOTE: Unlike the standard Basedata tree, the award and component
nodes are not displayed.
Any examination board and series for which the selected candidate has
entries will be displayed, showing a grey tick in its check box. When
expanded, the following conventions are used:
Elements for which entries are already recorded are shaded in grey, with
a black tick (e.g. 015001 English Foundation).
If there is a withdrawn entry on record (i.e. Entry Mode = ‘N’), this
element will be shaded in pink, with its check box deselected (e.g.
014501 Drama Basic).
When a new element has been selected, its check box is selected, but
the node is unshaded (e.g. Science Single Higher).
SIMS Examinations Organiser
103
06
Administering External Candidates
5. Select the element(s) for which you wish to enter the selected candidate.
To do this, navigate through the tree structure, using the + and – buttons,
from the top level (examination board) to the third level (element) and
select the check boxes for the element(s) you wish to enter the selected
candidate.
NOTE: Examination awards are not displayed in this tree structure.
The Number Selected refers only to the items selected for addition in the
current process.
6. Select an Entry Mode by clicking the Field Browser button at the top of
the dialog. This mode will be applied to all entries added on this visit.
Field Browser button (blue handle)
There are three modes of entry: Centre (C), Default (Y) and Private (P).
Default indicates to the system that individual entries are to be marked
according to the value set in the School Details dialog (in Tools | School
Setup | School Details). The other two will be taken literally, over-riding
this default if necessary.
NOTE: When editing existing examination entries, you can withdraw a
candidate from an examination by selecting No Entry from the Grade
list. This option is only available from the list when editing an existing
examination entry.
7. When you are satisfied with the entries you have made, click the Select
button to confirm your choice and return to the Entries & Forecast page
of the External Candidate Details form.
8. Click the Save Record Changes button on the Focus Bar to save the
changes made.
Save Record Changes button
This form can be used only to add entries, not to withdraw an entry or
change the entry mode.
9. If you wish to delete an entry from within the candidate focus, as opposed
to changing the entry mode to ‘N’, click the Delete Item button.
Delete Item button
You will be asked to confirm the deletion, and informed that any forecast
grade record will be deleted at the same time. If seating arrangements exist
relating to the element, you will be informed, but the seating arrangements
will not be removed.
The seating arrangements remain because often, options have components
in common, and where the deletion of the element entry is performed as
part of a transfer from one option to another, deletion of seating
arrangements will not necessarily be appropriate.
104
SIMS Examinations Organiser
Administering External Candidates
06
10. To allocate a forecast grade for a candidate, highlight the associated entry
in the Entries frame.
The Forecast Results frame displays the forecast details for those
examinations for which the selected candidate has been entered.
11. Click the Edit Item button adjacent to the Forecast Results frame to
display the Forecast Entry Details dialog.
Edit Item button
12. Click the Field Browser button adjacent to the Result field and select the
forecast Grade from the list of valid grades.
13. Click the Update button to confirm your choice and return to the Entries
& Forecast page of the External Candidate Details form.
The Forecast Result field will now be populated with the selected value.
14. Click the Save Record Changes button on the Focus Bar.
Save Record Changes button
Transferring the Candidate Status from External to
Internal
If a candidate was previously defined as an external candidate, but has
since joined your establishment, you can transfer their status from external
candidate to internal candidate. Using this routine means that you do not
have to delete their entries, delete them as an external candidate, re-assign
them as an internal candidate and recreate their entries.
This process can also be used to transfer those candidates from external to
internal, who were added as external candidates in error.
NOTES: Transferring a candidate from internal to external does not affect
any examination results previously recorded for that candidate. Any
existing examination results will be retained within the SIMS SQL
database.
It is not necessary to reassign Exam Numbers or UCIs to candidates who
have been transferred in this way.
1. Select Focus | Candidates | External to display the External Candidate
browser.
2. Highlight the candidate you wish to transfer to an internal candidate and
click the View/Edit button to display the External Candidate Details
form.
3. Select External Candidate | Transfer as Internal Candidate to transfer
the selected candidate.
SIMS Examinations Organiser
105
06
Administering External Candidates
The candidate’s details will be replaced with the next candidate in the
browser. The transferred candidate will no longer be displayed in the
External Candidate browser, but will be displayed in the Internal
Candidate browser (which can be opened by selecting Focus | Candidates
| Internal).
Deleting External Candidates
It is only possible to delete a candidate who does not have any entries
recorded.
1. Select Focus | Candidates | External to display the External Candidate
browser.
2. Highlight the required candidate name and click the View/Edit button to
display the External Candidate Details form.
3. Click the Delete Record button on the Focus Bar.
Delete Record button
106
SIMS Examinations Organiser
Entering Data Using an OMR
07
07
Entering Data Using an OMR
Quick Start.................................................................................. 107
Introduction ............................................................................... 107
Creating OMR Sheets at the Same Time as a Template ............... 111
Creating OMR Sheets Using Existing Templates .......................... 116
Printing and Deleting OMR Sheets .............................................. 120
Reading OMR Sheets................................................................... 123
Editing Results Entered via the OMR ........................................... 124
Quick Start
If you are responsible only for entering the marks on to OMR sheets please
see OMR Sheets on page 109.
Introduction
An Optical Mark Reader (OMR) can be used in Examinations Organiser to:
enter candidates for examinations
enter forecast grades for candidates
enter coursework marks for candidates
enter examination results for candidates
For these purposes, an OMR can be used in conjunction with keyboard
entry, if required. For example, you might use OMRs for entering candidates
for examinations, whilst individual departments may prefer to enter Forecast
Grades using the keyboard.
Where only one person is responsible for entering candidates for
examinations, using an OMR will be a quicker and more accurate method of
entering information onto your system.
IMPORTANT NOTE: The design of OMR sheets has been altered for
Examinations Organiser 6 and therefore the OMR stationery for
Examinations for DOS should not be used.
SIMS Examinations Organiser
107
07
Entering Data Using an OMR
The process for registering candidates for examinations via OMR entry often
involves entering forecast grades for each potential candidate (both internal
and external). This is achieved by providing teachers with a list of
candidates (in rows) together with the potential examinations that they can
sit. This list is known as an OMR sheet. Each teacher will then enter a
character to indicate that the candidate should be entered for that
examination, to indicate their forecast grade or coursework mark or to
indicate their examination result.
NOTES: Coursework component OMRs – It is not possible to create an
OMR form for a coursework component when the component assessment
takes the form of a grade. This is not generally an issue for public
examinations, because there are very few instances where a board
specifies this. However, if you are using Examinations Organiser to
manage the process of domestic examinations, you should be aware of this
limitation.
When printing OMR sheets for coursework marks, only those candidates
who have an element entry that is linked to the selected component will be
displayed.
The process of entering information via OMR also uses functionality from
SIMS Assessment, including the selection of aspects and the creation of
marksheets.
Process for Producing and Using OMR Sheets
Create OMR Sheets (i.e. select an award, a process type, elements and groups, or
select an existing template)
È
Print OMR sheet(s) and distribute to teachers
È
Teachers enter details onto OMR sheets
È
Feed completed OMR sheets into system through the OMR
È
View and edit results using new or existing marksheets
È
Retain OMR sheets for future results and delete marksheets that are no longer needed
108
SIMS Examinations Organiser
Entering Data Using an OMR
07
OMR Templates
Before OMR sheets can be printed and distributed for marking, you must
first create one or more OMR templates. The OMR template will define the
content of its associated OMR sheets, including the aspect, process type,
elements, columns and group(s) to be included on the OMR sheets.
Due to the number of columns available in an OMR sheet, each OMR
template can only consist of one aspect, which in turn might be associated
with one or more elements.
OMR Sheets
OMR Sheets can be created using one of the following methods:
making selections from each page of the OMR Sheet wizard, which
automatically creates and saves a template that can subsequently be used
to recreate the OMR sheets at a later date
selecting an existing template and making ad hoc changes, if required, to
the content of the template.
Both methods provide you with the opportunity to print the resulting OMR
sheets at the end of the OMR sheet creation process, although you may
wish to print them at a later date instead.
Once printed, the OMR Sheets can be passed to teachers for marking as
entries, forecast grades, coursework marks or results and then fed into the
system through the OMR. The same type of OMR sheet is used to collect
each of the four process types, with just the range of grades, marks or entry
types being different. The pupil/students in the selected group(s) are listed
in rows, whilst the appropriate grade, mark or entry type available for
selection will be displayed across 26 of the 27 columns.
NOTE: The 27th column (annotated with an “X”) should only be
marked when you do not want a result read in for a pupil/student and
will indicate a valid omission (e.g. when a pupil/student has been
absent due to illness).
Sheet Numbers
Each OMR sheet is given a unique
Sheet Number (sheet id). This is
displayed in the top left-hand corner
of the printed OMR sheet.
In addition to the display of the sheet
number in the second row (00021 in
this example), the sheet must also be
marked, either with the sheet number
as dashes in the lozenges or with a
barcode. This choice is made in the
OMR Setup dialog.
SIMS Examinations Organiser
109
07
Entering Data Using an OMR
In this example, the option to mark the sheet number as dashes has been
selected. If the barcode option is selected then it would be printed within
the dotted lines to the right of the lozenges. If neither option is chosen then
the OMR Sheet Number will need to be marked manually or the sheet will be
rejected by the OMR.
The information on the header of the printed sheet will also detail the
template Name, the pupil/student group name, the group Supervisor’s name
(if known), the result set (if selected) and the date of printing.
Duplicate OMR Sheets
You may need to reprint an OMR sheet, if perhaps the original becomes
damaged or lost. The reprinted sheet will have a unique Sheet Number
and contain the same pupil/students in the same rows. When reading in a
duplicate sheet, (or indeed an original sheet with changed results), then any
existing results with the same Result Date, will be overwritten.
NOTE: If you choose to re-read an OMR sheet, any previously selected
results (entered either through the OMR sheet or by the keyboard,
with the same result date) that are no longer marked on the sheet,
will not be deleted.
Marking OMR Sheets
To mark the sheet, a HB graphite pencil, which may be erased in case of an
error, should be used. Avoid the use of a harder pencil, such as 2H as the
mark may be too indistinct to be read reliably.
Result Date, Result History and Result Sets
Before reading OMR sheets through the OMR you are given the opportunity
to select the Result Date. This will usually be the date the results are
attained and will be the result date with which the results that are read in
will be associated. Unless you change it, the default result date (i.e. today’s
date) will be applied. By reading in results for a pupil/student and applying
different result dates you can build up a Result History for that
pupil/student. If you choose to do this you may wish to group OMR sheets
according to their result date to simplify the reading in process.
Care must be taken not to inadvertently build up a result history. For
example, if you re-read the same sheet on two different days (perhaps
because a mark was unclear or missing), without applying the same result
date, the two default result dates (i.e. the current date) would be used and
a result history would be created.
110
SIMS Examinations Organiser
Entering Data Using an OMR
07
If you have associated the OMR template with a result set then only a single
result can be stored for a pupil/student and an aspect, at any one time. If
another result is read in then it will overwrite any existing result.
Consequently, a result history cannot be created. Results sets can be
locked, at any stage, to prevent further entry of results.
More Information:
How an Optical Mark Reader Works on page 275
Setting up an Optical Mark Reader on page 276
Creating OMR Sheets at the Same Time as a Template
This method creates an OMR Sheet based on the selections made in the
OMR Sheet wizard and in doing so, creates a template that can
subsequently be used to recreate the OMR Sheet at a later date. This would
be particularly useful if you wish to use the same OMR Sheets year after
year using a different group of candidates, for example. The data within an
OMR Sheet is saved separately and therefore when an OMR Sheet is
deleted, the data is retained.
More Information:
Creating OMR Sheets Using Existing Templates on page 116
1. Click the OMR Sheet Setup button on the Application Bar or select Focus
| OMR Sheet Setup to display the OMR Sheet wizard. The Select Award
page will be automatically selected.
OMR Sheet Setup button
SIMS Examinations Organiser
111
07
Entering Data Using an OMR
2. Select an Award on which you wish to base the OMR sheet by clicking the
Field Browser button and selecting the appropriate award from the dropdown list.
Field Browser button (blue handle)
The awards displayed will be those awards imported as part of the basedata
for the current season and those that have been created manually.
3. Select the process to be associated with the resulting OMR sheet by
clicking the Field Browser button adjacent to the Select Process Type
for OMR Sheet and selecting the appropriate process from the drop-down
list. The options include Coursework, Entry, Forecast and Result.
4. To display all of the entry types for each element on the marksheet for an
Entry OMR sheet, (e.g. C for Centre entry, P for Private entry, and Y for
Default entry) select the All positive entry modes required check box.
112
SIMS Examinations Organiser
Entering Data Using an OMR
07
5. Click the Next button to display the Select Elements page.
6. Select the Award check box (top level) to select the award and all of its
associated elements to include on the marksheet. Alternatively, you can
select any combination of elements (second level) you wish to include in
the marksheet by selecting the appropriate Element check box(es).
7. Click the Next button once the required elements have been selected for
inclusion to display the Configure OMR Sheet Columns page (only if an
Entry process type was selected). For all other process types selected,
please continue from Step 10.
SIMS Examinations Organiser
113
07
Entering Data Using an OMR
The OMR sheet Type selected on the first page of the wizard is displayed
along with the Name of the aspect.
8. Use the buttons on the right-hand side of the page to manoeuvre the
columns to the correct order. The aspect at the top of the list will be
displayed on the left-hand side of the resulting marksheet.
Move Top button
Move Up button
Move Down button
Move Bottom button
9. Click the Next button to display the Select Groups page.
10. Using the navigation tree, select the group of examination candidates from
which you wish to populate the marksheet. Select Course, Exam Season
Candidates or National Curriculum Year.
114
SIMS Examinations Organiser
Entering Data Using an OMR
07
11. Click the Next button to display the Enter Notes page.
12. Click the Finish button and confirm whether you wish to automatically
print all OMR sheets after creation.
SIMS Examinations Organiser
115
07
Entering Data Using an OMR
13. As the OMR sheets are being created, the Creating OMR Sheet dialog will
be displayed.
14. Any errors encountered during the creation of the OMR sheets will be
displayed. These errors can be printed or saved by clicking the appropriate
buttons.
15. Click the Close button to complete the process. These OMR sheets can
then be accessed selecting Tools | Manage OMR Sheets.
Creating OMR Sheets Using Existing Templates
This method creates a marksheet based on a previously created template
and removes the need to continuously recreate identical marksheets. This
would be particularly useful if you wish to use the same marksheets year
after year but wish to select a different cohort of candidates, for example.
The data within a marksheet is saved separately and therefore when a
marksheet is deleted, the data is retained.
When creating marksheets using existing templates, the Marksheet wizard
will allow you to select the groups on which to base the marksheet. It will
not allow you to select the required aspects or to position the columns, as
this would have been defined when the template was created. The existing
template notes can be edited as required.
More Information:
Creating OMR Sheets at the Same Time as a Template on page 111
1. Click the OMR Sheet Setup button on the Application Bar or select Focus
| OMR Sheet Setup to display the OMR Sheet wizard. The Select Award
page will be automatically selected.
OMR Sheet Setup button
116
SIMS Examinations Organiser
Entering Data Using an OMR
07
2. Select an Existing OMR Sheet Template on which you wish to base the
OMR sheet by clicking the Field Browser button and selecting the existing
template from the drop-down list. Selecting a template bases the new OMR
sheets on the aspects and columns in an existing template.
Field Browser button (blue handle)
The templates available will be identical to the names of previously created
OMR sheets.
3. Click the Next button to display the Select Groups page.
SIMS Examinations Organiser
117
07
Entering Data Using an OMR
4. Using the navigation tree, select the source of examination candidates from
which you wish to populate the OMR sheet. Select Course, Exam Season
Candidates or National Curriculum Year.
5. Click the Next button to display the Enter Notes page.
6. Click the Finish button and confirm whether you wish to automatically
print all OMR sheets after creation.
118
SIMS Examinations Organiser
Entering Data Using an OMR
07
7. As the OMR sheets are being created, the Creating OMR Sheet dialog will
be displayed.
8. Any errors encountered during the creation of the OMR sheets will be
displayed. These errors can be printed or saved by clicking the appropriate
buttons.
9. Click the Close button to complete the process. These OMR sheets can
then be used by selecting Tools | Manage OMR Sheets.
NOTE: Unlike a marksheet, where the list of candidates displayed is that
which is current on the date selected, the list of candidates on an OMR is
not dynamic – it represents the membership of the selected group on the
first day of the season.
Furthermore, again unlike a marksheet, it is not filtered against
membership of the season candidates group. This is to protect you from
the situation where a large number of OMR sheets are printed, only to
discover that not all of the candidates that you intended to assign have
been assigned. Be aware however that this does permit you to enter
candidates for examinations who are not assigned to the season, which
may cause unexpected problems at submission time.
SIMS Examinations Organiser
119
07
Entering Data Using an OMR
Printing and Deleting OMR Sheets
1. Select Tools | Manage OMR Sheets to display the Manage OMR Sheets
dialog.
2. To populate the dialog with the appropriate selection of OMR sheets, click
the Categories Field Browser button to display the Category chooser.
120
SIMS Examinations Organiser
Entering Data Using an OMR
07
3. Select the appropriate category or categories with which the required OMR
sheets are associated. For example, you may wish to select the Process
category you selected when you previously created the OMR sheet.
4. Click the OK button to confirm your choice and return to the Manage OMR
Sheets dialog. The categories selected will be displayed in the View
frame, together with details of the OMR sheets associated with the selected
categories.
Printing OMR Sheets
1. Select the check boxes of those OMR sheets you wish to print. Multiple
check boxes can be selected, if required.
2. Click the Print button to print the selected OMR sheets.
SIMS Examinations Organiser
121
07
Entering Data Using an OMR
3. Once the required OMR sheets have been sent to the selected printer, the
Print OMR Sheets dialog will be displayed, confirming the OMR sheets
that have been printed. This list can be printed or saved as required.
4. Click the Close button to close the dialog.
Deleting OMR Sheets
1. Select the check boxes of those OMR sheets you wish to delete. Multiple
check boxes can be selected, if required.
2. Click the Delete button to delete the selected OMR sheets.
3. If any of the selected OMR sheets have been printed but not yet read into
Examinations Organiser, a dialog will be displayed asking you to confirm
whether you wish to continue with the deletion. Once deleted, sheets
cannot be read.
4. Once the OMR sheet deletion has completed successfully, the Delete OMR
Sheets dialog will be displayed, confirming the OMR sheets that have been
deleted. This confirmation message can be printed or saved as required.
5. Click the Close button to close the dialog.
122
SIMS Examinations Organiser
Entering Data Using an OMR
07
Reading OMR Sheets
The method for reading OMR sheets varies slightly depending on whether
the Optical Mark Reader has a manual sheet feed (sheets are fed through
individually) or automatic sheet feed (sheets are fed through in batches). If
you are using an OMR with automatic sheet feed, rejected sheets are stored
in a separate tray enabling the read process to continue.
1. Ensure the OMR is connected and switched on.
2. Click the OMR Read button on the Application Bar to display the Read
Exam OMR dialog.
OMR Read button
3. The Select the Result Date field (i.e. the date the result is entered)
defaults to the current date. To change it, enter the date on which you are
reading the OMR sheet or select the required date by clicking the Calendar
button to display the calendar.
Calendar button
4. Click the Read OMR button to display the OMR Core Component dialog.
SIMS Examinations Organiser
123
07
Entering Data Using an OMR
5. The system will attempt to communicate with the OMR. An error message
is displayed if communication fails. Please see Unable to Handshake with
OMR on page 280 for more information, if required.
6. Start the process of feeding in the OMR sheets (the method will depend on
the type of OMR your school is using).
The total number of sheets read is shown at the bottom of the dialog. In
addition, details about the individual sheets, including sheet number and
whether it was successfully read or rejected, is also shown.
Once the results have been fed in through the OMR they can be
viewed/edited in any marksheet containing the relevant aspect(s). Or, if
necessary, you can create a new template and marksheet to view/edit the
results.
Any problems that occur are shown in the OMR Log frame. This Error Log
can be printed if required, when the read process is complete. If for any
reason an OMR sheet cannot be read through the Optical Mark Reader, the
results may be entered through a marksheet.
Editing Results Entered via the OMR
Once results have been entered into the system through the OMR they can
be edited:
through a relevant marksheet, or;
by re-reading the relevant OMR sheet, using the same result date.
124
SIMS Examinations Organiser
Registering Candidates for Examinations
08
08
Registering Candidates for
Examinations
Introduction ............................................................................... 125
Creating Marksheets at the Same Time as a Template ................ 127
Creating Marksheets Using Existing Templates........................... 131
Batch Creation of Marksheets ..................................................... 133
Adding and Entering Data in Marksheets .................................... 136
Navigating Around the Marksheet............................................... 137
Selecting a Value for a Column ................................................... 137
Entering Grades, Forecast Grades and Marks for Individual
Candidates .................................................................................. 141
Restoring Saved Column Values.................................................. 142
Viewing the Properties of a Column ............................................ 142
Restoring the Original Column Order .......................................... 143
Clearing the Contents of a Column.............................................. 143
Copying and Pasting Data ........................................................... 143
Adding Notes .............................................................................. 144
Changing the Display Order ........................................................ 144
Changing the Column Width........................................................ 145
Printing and Exporting Marksheets ............................................. 145
Deleting Marksheets ................................................................... 147
Introduction
The process for registering candidates for external examinations involves
entering forecast grades for each potential candidate (both internal and
external).
This is achieved by providing teachers with a list of candidates (in rows)
together with the potential examinations that they can sit. This list is known
as a marksheet. Each teacher will then enter a character to indicate that the
candidate should be entered for that examination.
The whole process uses functionality from SIMS Assessment including
aspects and marksheets.
SIMS Examinations Organiser
125
08
Registering Candidates for Examinations
What are Aspects?
An aspect is any assessable task or event. When basedata is imported into
the module, aspects are automatically generated in preparation for
recording all the necessary examinations data including:
to hold an indication of entry
to hold predicted grades
to store grades or marks
to record coursework marks or grades
to record final results
to record the results of any endorsement
Once created, aspects can then be grouped together and included in a
marksheet, according to your requirements.
What are Marksheets?
Marksheets consist of a grid, similar to a spreadsheet, where the areas of
assessment (aspects) are listed in columns and candidates are listed in
rows. marksheets can therefore be used to record and review a variety of
examination data and can be likened to a teacher’s mark or record book.
A marksheet could for example contain columns for three options, of which
each candidate will be included in only one, together with a column for the
syllabus in which an estimated grade will be recorded.
Alternatively, a marksheet might have columns for three units and any
candidate could be included with an estimated grade in any or all of the
columns.
Marksheets are created using templates. Once created, they can be made
available to class teachers allowing them to indicate which candidate is
entering which examination. Marksheets can be completed via Examinations
Organiser or printed for teachers to complete manually and then entered
into the module by the Examinations Officer.
What are Templates?
Marksheets can be generated using a previously defined template, which
determines the aspects (columns) that will be included in the resulting
marksheet. By associating a template with one or more groups, it is possible
to create a set of marksheets (one per group) containing the aspects
(columns) defined in the template. A template, therefore, is the definition of
a set of columns that will be merged with a group of candidates to produce
a marksheet.
126
SIMS Examinations Organiser
Registering Candidates for Examinations
08
Creating Marksheets at the Same Time as a Template
This method creates a marksheet based on the selections made in the
Marksheet wizard and in doing so, creates a template that can
subsequently be used to recreate the marksheet at a later date. This would
be particularly useful if, having created marksheets for classes, you later
wish to use the same template for the corresponding course. The data
within a marksheet is saved separately and therefore when a marksheet is
deleted, the data is retained.
More Information:
Creating Marksheets Using Existing Templates on page 131
1. Click the Marksheet Setup button on the Application Bar or select Focus
| Marksheet Setup – Award to display the Marksheet wizard. The
Select Award page will be automatically selected.
Marksheet Setup button
2. Select an Award on which you wish to base the marksheet by clicking the
Field Browser button and selecting the appropriate award from the dropdown list.
Field Browser button (blue handle)
The awards displayed will be those awards imported as part of the basedata
for the current season and those that have been created manually.
3. Select the Aspect Type you wish to use for the marksheet by clicking the
Field Browser button and selecting the appropriate aspect type from the
drop-down list. The options include Coursework, Endorsement, Entry,
Equivalent, Forecast and Result.
SIMS Examinations Organiser
127
08
Registering Candidates for Examinations
4. Click the Next button to display the Select Elements page.
5. Select the Award check box (top level) to select the award and all of its
associated elements to include on the marksheet. Alternatively, you can
select any combination of elements (second level) you wish to include in
the marksheet by selecting the appropriate Element check box(es).
6. Click the Next button once the required elements have been selected for
inclusion to display the Configure Marksheet Columns page.
The marksheet Type selected on the first page of the wizard is displayed
along with the name of the aspect.
128
SIMS Examinations Organiser
Registering Candidates for Examinations
08
7. The Column Heading is editable to enable you to rename it according to
your requirements.
8. Use the buttons on the right-hand side of the page to manoeuvre the
columns to the correct order. The aspect at the top of the list will be
displayed on the left-hand side of the resulting marksheet.
Move Top button
Move Up button
Move Down button
Move Bottom button
NOTES: If you selected an Aspect Type of Entry by Forecast Grade
on the first page of the wizard, both a Forecast Grade and Entry aspect
for each element attached to the selected award will be displayed in
alternating columns in the marksheet. The column order for an Entry
by Forecast Grade aspect type cannot be altered.
Marksheets for Entry by Forecast Grade will function correctly only in
Examinations Organiser. The inference that a forecast also means an
entry requires additional code that is not present in SIMS Assessment
or SIMS. Exams Officers who wish to make this facility available to
class teachers will therefore need to ensure that they have Class
Teacher access to Examinations Organiser.
9. Click the Next button to display the Select Groups page.
10. Using the navigation tree, select the group of examination candidates from
which you wish to populate the marksheet. Select Course, Exam Season
Candidates or National Curriculum Year.
SIMS Examinations Organiser
129
08
Registering Candidates for Examinations
11. Click the Next button to display the Enter Notes And Create The
Marksheets page.
12. Enter the appropriate notes for the template, which is displayed on each
marksheet associated with this template. These notes may include an
overview of the purpose of the marksheet as well as guidance notes on the
date by which the marksheets should be completed.
13. The number of marksheets that will be created is displayed at the bottom
of the page. This refers to the number of aspects selected for inclusion in
the marksheet.
14. Click the Finish button to display the Creating Marksheets dialog and to
create the selected marksheets.
130
SIMS Examinations Organiser
Registering Candidates for Examinations
08
15. Any errors encountered will be displayed. These errors can be printed or
saved by clicking the appropriate buttons.
16. Click the Close button to complete the process. These marksheets can
then be used by selecting Focus | Marksheet – Data Entry.
Creating Marksheets Using Existing Templates
This method creates a marksheet based on a previously created template
and removes the need to continuously recreate identical marksheets. The
data within a marksheet is saved separately and therefore when a
marksheet is deleted, the data is retained.
When creating marksheets using existing templates, the Marksheet wizard
will allow you to select the groups on which to base the marksheet. It will
not allow you to select the required aspects or to position the columns, as
this would have been defined when the template was created. The existing
template notes can be edited as required.
More Information:
Creating Marksheets at the Same Time as a Template on page 127
1. Click the Marksheet Setup button on the Application Bar or select Focus
| Marksheet Setup – Award to display the Marksheet wizard. The
Select Award page will be automatically selected.
Marksheet Setup button
2. Select an Existing Template on which you wish to base the marksheet
by clicking the Field Browser button and selecting the existing template
from the drop-down list.
Field Browser button (blue handle)
SIMS Examinations Organiser
131
08
Registering Candidates for Examinations
The templates available will be identical to the names of previously created
marksheets.
3. Click the Next button to display the Select Groups page.
4. Using the navigation tree, select the source of examination candidates from
which you wish to populate the marksheet. Select Course, Exam Season
Candidate or National Curriculum Year.
5. Click the Next button to display the Enter Notes And Create The
Marksheets page.
132
SIMS Examinations Organiser
Registering Candidates for Examinations
08
6. Edit the template notes if required, which will be displayed in all
subsequently generated marksheets. These notes may include an overview
of the purpose of the marksheet as well as guidance notes on the date by
which the marksheets should be completed.
7. The number of marksheets that will be created is displayed at the bottom
of the page. This refers to the number of aspects selected for inclusion in
the marksheet.
8. Click the Finish button to display the Creating Marksheets dialog and to
create the selected marksheets.
9. Any errors encountered will be displayed. These errors can be printed or
saved by clicking the appropriate buttons.
10. Click the Close button to complete the process. These marksheets can
then be used by selecting Focus | Marksheet – Data Entry.
Batch Creation of Marksheets
This allows templates and marksheets for a series to be created as a batch
process, rather than create them individually.
Before starting this procedure, you must ensure that the structure of your
basedata is complete and correct. To do this, please ensure that:
all of the required elements have been imported and ensure that Heads of
Departments have signed off their requirements.
all elements are associated with awards in the appropriate way.
the awards for which you wish to create marksheets are associated with
courses.
the courses are linked to the appropriate classes. This can be confirmed by
opening Marksheet Setup – Award and checking that courses expand as
expected.
SIMS Examinations Organiser
133
08
Registering Candidates for Examinations
1. Select Focus | Marksheet Setup – Series to display the Setup
Marksheets for Series dialog.
2. Click the Select the Series Field Browser button and select the series for
which you wish to create marksheets. The selection of series will be limited
to those which belong to the currently selected season.
Field Browser button (blue handle)
134
SIMS Examinations Organiser
Registering Candidates for Examinations
08
3. Click the Field Browser button adjacent to the list of awards to display
the Awards chooser.
The list of awards displayed will be those associated with the selected series
and linked with courses.
4. Select the required awards by clicking the Choose or Choose All buttons.
awards selected in error can be removed from the list by clicking the
Remove or Remove All buttons.
5. Click the Update button to return to the Setup Marksheets for Series
dialog.
6. In the Template Options frame, select either the Separate Marksheets
or Consolidated Marksheets radio button.
If you select the Separate Marksheets radio button, separate marksheets
will be created for entries, forecasts, results, endorsements and equivalents.
However if you select the Consolidated Marksheets radio button, the
entire lifecycle of the elements will be displayed on a single marksheet.
7. Select the Create Element Key check box if you want to compile a list,
within the template notes, of all of the elements included, with their title
indicated against the code.
8. Select the Include Entry Aspects check box if you want to include readonly entry columns for forecast and result marksheets.
NOTE: This option is available only if you have selected the Separate
Marksheets radio button.
9. In the Marksheet Options frame, select any combination of the Course,
Classes and Season Candidate Group check boxes. The Course and
Classes check boxes will be selected by default.
10. Click the Year Field Browser button and select the required year. This
limits the classes to those that belong to the selected year.
Field Browser button (blue handle)
SIMS Examinations Organiser
135
08
Registering Candidates for Examinations
11. Enter the Effective Date or click the Calendar button and select the date.
This governs both the course and classes links, and the inclusion of classes
depending on their membership. They must have members in common
with the season candidates group on the Effective Date.
Calendar button
The explicit selection of awards allows you a degree of control over how
different kinds of awards are to be processed. For example, if you have
awards that consist only of a couple of options (Foundation and Higher, for
example), you might decide that it would be more appropriate to present
these as consolidated marksheets, because the whole marksheet might
comprise only six or eight columns. On the other hand, where you have
awards consisting of 10 items (Units and Certifications), you might decide
that the resulting 40-column width is excessive, and instead present these
as separate marksheets. Splitting the operation in two enables you to cater
for this differential.
Similarly, if you are offering Modular Science and/or Maths, which involve
both Year 10 and Year 11, but other subjects involve only Year 11, you can
create your modular awards with Year (All), and thus get your Year 10 and
11 classes for these subjects (other years will not be included because these
two will be the only ones with members on the GCSE courses). You can then
go around again, selecting all the other subjects, and set Year to 11.
If the system detects that a template or marksheet already exists, having
perhaps been created earlier as part of a single-award process, it will not be
duplicated. However you will be informed at the end of the process how
many templates and marksheets have been created, and how many have
not been created because they already exist.
Adding and Entering Data in Marksheets
Marksheets consist of a grid, similar to a spreadsheet, where the areas of
assessment (aspects) are listed in columns and candidates are listed in
rows. Marksheets can therefore be used to record and review a variety of
examination data and can be likened to a teacher’s mark or record book.
Marksheets are created by designing a template.
There may for example, be a marksheet containing columns for three
options, of which each candidate will be included in only one, together with
a column for the syllabus in which an estimated grade will be recorded.
Marksheets will be made available to the supervisor(s) of the group of
candidates contained within the marksheet. If appropriate permissions have
been assigned, each supervisor can complete their own marksheets.
Alternatively, printed copies can be manually completed and results entered
by a user with permissions to enter data in all marksheets, e.g. the
Examinations Officer.
136
SIMS Examinations Organiser
Registering Candidates for Examinations
08
Navigating Around the Marksheet
Once you have altered the marksheet display according to your
requirements, you are ready to enter data. You can move around the
marksheet using any of the following methods:
click in a cell to enter data.
press the Right cursor key to move one cell to the right.
press the Left cursor key to move one cell to the left.
press the Up cursor key to move up one cell.
press the Down cursor key to move down one cell.
press the Tab key to move one cell to the right.
press Shift + Tab move one cell to the left.
press the Enter key to move down one cell.
press Page Up and Page Down to move up and down the grid in steps
equal to the number of rows that can be displayed on the screen.
press Ctrl + Home to move to the top left cell of the grid.
press Ctrl + End to move to the bottom right cell of the grid.
Selecting a Value for a Column
This would be particularly useful if you wish to default the grade or mark,
etc. for each candidate to a given value, if you perceive that one particular
value will be common for most candidates. Selecting Default from the
Select a grade drop-down list will fill the column with this value. Ad hoc
changes can subsequently be made to individual grades, etc.
This method can be used to save you from repeatedly entering the same
grade for numerous candidates as you will only have to edit the exceptions.
More Information:
Entering Grades, Forecast Grades and Marks for Individual Candidates
on page 141
SIMS Examinations Organiser
137
08
Registering Candidates for Examinations
1. Click the Marksheet button on the Application Bar or select Focus |
Marksheet – Data Entry to display the Marksheet browser.
Marksheet button
2. Use the viewing tools in the top part of the Marksheet browser to filter the
list of marksheets as required and click the Refresh button to display
those marksheets that match the search criteria.
NOTE: If you have been granted the View All Marksheets permission and
select All from the Owner list, the selected marksheet will be opened in
read-only mode. To edit your own marksheets, you should select your
name from the Owner list.
If you have been granted the Edit All Marksheets permission, on
selecting a marksheet for which you are not the owner, you will be warned
that if you update any grades or marks then you will be assigned as the
owner.
138
SIMS Examinations Organiser
Registering Candidates for Examinations
08
3. Highlight the marksheet you wish to edit and click the View/Edit button to
display the Marksheet Details form.
4. Click the Calendar button adjacent to the Result Date field to select the date
on which the results, forecast, coursework marks, etc. were attained or decided.
Calendar button
IMPORTANT NOTE: The result date does not refer to the date on which
entries, forecast grades, coursework marks, etc. were entered onto the
marksheet.
5. Right-click the column header for which you wish to assign a default value
and select Select grade/mark for the column from the pop-up menu to
display the Select a grade dialog.
6. Highlight the required grade or mark and click the Select button to confirm your
choice.
SIMS Examinations Organiser
139
08
Registering Candidates for Examinations
The selected value will be displayed in red type in the highlighted column.
The red type signifies data that has not yet been saved.
Special Cases:
Entries
When entering data in entries marksheets, the following options are
available:
Y
Yes, the candidate will be entered for the examination. This
code will be interpreted at query time according to the Centre
default entry type specified in the School Details dialog.
C
The candidate will be treated as a Centre-funded entry,
regardless of the default entry type specified in the School
Details dialog.
P
The candidate will be entered for the examination as a Private
candidate.
N
The candidate will not be entered for the examination (same
as blank) or a request for the candidate to be withdrawn from
the examination (if an entries file has already been submitted
to an examination board).
<Blank>
The candidate will not be entered for the examination.
NOTE: If you are editing an Entry by Forecast Grade marksheet, both a
Forecast Grade and Entry aspect for each element attached to the selected
award will be displayed in alternating columns in the marksheet. Entering
a Forecast Grade in an appropriate cell will automatically populate the
Entry aspect with a Y, denoting an entry is to be made.
Coursemarks
Every coursemark must be accompanied by a status. This will generally be
V, but a non-zero mark may be declared as E (educated elsewhere or
parent assessed). 0 must be explained as Z (a genuine zero mark
recorded), A (absent for this component), M (missing mark or grade) or N
(no work available at present). These codes are explained on pages 20-21 in
the Formats book.
A special case is F (coursework carried forward). Such marks should be
entered as 0, with status F. The Formats book specifies that the form of
submission should be F<space><space><space>. The conversion from 0
to spaces is performed by the submission routine itself.
7. Click the Save Record Changes button on the Focus Bar.
Save Record Changes button
The values set as default will now be displayed in black type to indicate that
the data has been saved.
140
SIMS Examinations Organiser
Registering Candidates for Examinations
08
Entering Grades, Forecast Grades and Marks for
Individual Candidates
You may wish to do this, for example, if the selected group of candidates
carry a diverse range of forecast grades. In this case, there would be no
benefit in setting a default grade and editing the exceptions, as there would
be so many exceptions. This also gives you greater control over the data
entered in a marksheet and you can be more assured that the appropriate
and correct grade is being specified for each individual candidate.
Ad hoc changes can subsequently be made to individual grades, etc. but this
method can be time consuming as you are entering a result for every single
candidate. If a large number of the selected group share a common grade,
for example, you may prefer to set a default grade for the column and edit
the exceptions.
IMPORTANT NOTE: If an embargo has been set for the current season to
disable the viewing or examination related data for a defined period of
time, and you are currently in the embargo period, only authorised
personnel can view marksheets for the current season. For more
information, please see Setting Up the Results Embargo for Results
Download Days on page 28.
1. Click the Marksheet button on the Application Bar or select Focus |
Marksheet – Data Entry to display the Marksheet browser.
Marksheet button
2. Use the viewing tools in the top part of the Marksheet browser to filter the
list of marksheets as required and click the Refresh button to display
those marksheets that match the search criteria.
NOTE: If you have been granted the View All Marksheets permission and
select All from the Owner list, the selected marksheet will be opened in
read-only mode. To edit your own marksheets, you should select your
name from the Owner list.
If you have been granted the Edit All Marksheets permission, on
selecting a marksheet for which you are not the owner, you will be warned
that if you update any grades or marks then you will be assigned as the
owner.
3. Highlight the marksheet you wish to edit and click the View/Edit button to
display the Marksheet Details form.
4. Click the Calendar button adjacent to the Result Date field to select the date
on which the results, forecast, coursework marks, etc. were attained or decided.
Calendar button
IMPORTANT NOTE: The result date does not refer to the date on which
entries, forecast grades, coursework marks, etc. were entered onto the
marksheet.
SIMS Examinations Organiser
141
08
Registering Candidates for Examinations
5. Click the cell into which you wish to enter a grade or mark and enter the
appropriate value.
If an invalid grade or mark is entered, you will be asked to select a valid
entry from the list. To manually view a list of valid grades, right-click the
column heading and select Column properties from the pop-up menu.
6. Press the Enter key to confirm the value entered.
The selected value will be displayed in red type in the highlighted column.
The red type signifies data that has not yet been saved.
7. Repeat steps 4-5 until you have entered as many grades or marks as you
wish.
8. Click the Save Record Changes button on the Focus Bar.
Save Record Changes button
The values entered will now be displayed in black type to indicate that the
data has been saved.
Restoring Saved Column Values
If you have edited a set of grades or marks for a group of candidates and,
before saving these details, realise that the values have been edited
incorrectly, you can revert to the values as they were at the time the data
was last saved.
1. Right-click the column header for which you wish to restore the values and
select Restore saved column values from the pop-up menu.
NOTE: This function restores the column results from the database. Any
changes made to the data since the last save will be lost.
2. If you wish to restore the values, click the Yes button.
3. The column will revert to the values stored in the database, overwriting the
existing values.
4. Click the Save Record Changes button on the Focus Bar.
Viewing the Properties of a Column
1. Right-click the column header for which you wish to view the properties
and select Column properties from the pop-up menu to display the
Properties of Column dialog.
The Aspect associated with the column will be displayed as well as the
Aspect description, a list of valid grades, the column Status (read-only,
data entry, etc.) and the Result Set Status (locked, unlocked, etc.).
2. Click the Close button to return to the Marksheet Details form.
142
SIMS Examinations Organiser
Registering Candidates for Examinations
08
Restoring the Original Column Order
It is possible to revert the display order of the column to its original value
i.e. the order specified by the template.
Right-click the column header for which you wish to restore the original
order and select Restore original column order from the pop-up menu.
The column order will revert to the predefined order.
Clearing the Contents of a Column
Clearing the contents of a column will be particularly useful if, as planned,
the marksheets created are used year-on-year. Using this method, you can
clear the values from previous years and enter the new values from scratch.
NOTE: If you clear the contents of a column and save the marksheet
before entering all of the new values, the original column values will be
restored i.e. the values from last year, for those cells in the marksheet
whose contents are blank.
Another reason for using this area of functionality is for those occasions
when you have entered values in a column for a group of candidates and
later believe that the majority have been entered incorrectly. You will
therefore need to clear the column contents so that you can re-enter the
values from scratch.
Right-click the column header and select Clear column contents from the
pop-up menu.
Copying and Pasting Data
Copying and pasting either individual cells or entire columns can reduce the
amount of time taken to enter your examinations data.
It is possible to copy the contents of a cell or a column to the Windows®
clipboard, in order to paste it into another column of the current marksheet
or to another Windows application. For example, you may wish to copy a
column of grades and paste it into Microsoft® Excel in order to carry out
further analysis of your data or you may wish to paste the same grade into
a number of cells.
Copying a Single Cell
1. Right-click the cell in the marksheet you wish to copy and select Copy
from the pop-up menu.
The contents of this cell are copied to the Windows® clipboard.
2. Select the required Windows application and paste the content of the cell.
SIMS Examinations Organiser
143
08
Registering Candidates for Examinations
Copying an Entire Column
1. Right-click the column header for the column you wish you copy and select
Copy column contents from the pop-up menu.
The contents of this column are copied to the Windows clipboard.
2. Right-click the column header for the column into which you wish to paste
these values and select Paste from the pop-up menu.
Adding Notes
You can add notes that relate to a candidate’s grade, mark, etc. This may be
a note stating a reason why a certain forecast grade was given, i.e. due to
recent illness it is predicted that this candidate will achieve this grade.
IMPORTANT NOTES: It is not possible to add notes for those candidates
without grades or marks assigned on the marksheet.
You can add notes to read-only columns in forecast, result and coursework
marksheets.
1. Right-click the candidate name, admission number or individual cell
containing the grade or mark, etc. and select Notes from the pop-up menu
to display the Notes dialog.
2. Enter the notes as required.
3. Click the Update button to save the notes entered and return to the
Marksheet Details form.
NOTE: The notes entered relate to the candidate, not an individual grade
or mark. If more than one grade or mark exists for a candidate on a
marksheet, please specify the grade or mark to which the note relates.
Changing the Display Order
The order in which data is displayed in a marksheet can be changed by
clicking the appropriate column header.
Example
To sort the data in the Name column alphabetically, click the Name column
header. The data will be sorted alphabetically. Clicking the Name column
header again sorts the data in reverse alphabetical order. The same
principle also applies to those columns whose contents hold numerical
values.
An ‘up arrow’ or a ‘down arrow’ on the column header will indicate the order
in which the data is presented.
144
SIMS Examinations Organiser
Registering Candidates for Examinations
08
Changing the Column Width
In order to view the complete contents of a column, it may be necessary to
change the column width.
1. Hover the cursor over the right-hand border of the column whose width
you wish to amend. The shape of the cursor will change accordingly.
The graphic below shows that the width of the OCR Entry column is going
to be amended.
2. Click and drag the mouse to expand
or shrink the width of the column.
3. Release the mouse button when the
optimum column width has been
attained.
NOTE: If the width of the column changes so that all columns are no
longer visible on screen, you should use the vertical and horizontal scroll
bars to navigate around the screen.
4. Alternatively, double-click the column border to set the minimum width of
the column whilst viewing the complete column contents.
NOTE: Please be aware that the column width on screen relates directly to
the column width when the marksheet is printed. When printing, ensure
that the columns are of suitable width to avoid printing a large number of
unwanted sheets.
Printing and Exporting Marksheets
Once the marksheet has been prepared and the results have been entered,
you can print and export the marksheet.
Previewing Marksheets
1. Click the Marksheet button on the Application Bar or select Focus |
Marksheet – Data Entry to display the Marksheet browser.
Marksheet button
2. Use the viewing tools in the top part of the Marksheet browser to filter the
list of marksheets as required and click the Refresh button to display
those marksheets that match the search criteria.
3. Highlight the marksheet you wish to print and click the View/Edit button
to display the Marksheet Details form.
4. Click the Print Record button on the Focus Bar to display the Print
Options dialog.
Print Record button
SIMS Examinations Organiser
145
08
Registering Candidates for Examinations
Select the appropriate radio button in order to determine the recipients of
the printed output and click the OK button to display the Print Preview
window.
The marksheet will be displayed on screen for previewing.
5. The first page of the report will be shown on screen. Scroll up and down
the report using the cursor keys or the Page Up/Page Down keys.
To view subsequent pages of the report, either:
click the Focus Browser button on the Focus Bar to display the Display
Page dialog. Enter the page number you wish to view and click the
Display button.
or
click either the Next Page or Previous Page button on the Focus Bar
to navigate through the report one page at a time.
Focus Browser button (red handle)
Next Page button
Previous Page button
6. Click the Close Report Window button on the Focus Bar to exit from the
report environment.
Close Report Window button
Changing the Orientation of the Report
To change the orientation of the report between portrait and landscape,
click the Report Orientation button on the Focus Bar.
Report Orientation button
Zooming In and Out of the Report
To zoom in on or zoom out from the report for easy viewing, click the
Report Zoom button on the Focus Bar.
Report Zoom button
Printing Marksheets
Once produced, the marksheet will be displayed on screen and can be
printed as follows.
1. Click the Print Marksheet button on the Focus Bar to display the Print
dialog.
Print Marksheet button
2. Select the appropriate printing parameters and click the OK button.
146
SIMS Examinations Organiser
Registering Candidates for Examinations
08
Exporting Marksheet Data
Once produced, the marksheet will be displayed on screen. You may wish to
export the marksheet data to disk, for use in another Windows application,
such as Microsoft Word® or Microsoft® Excel.
Data can be saved as a Tab Separated File, with each item of data
separated by a tab mark or a Comma Separated File, with each item of
data separated by a comma. Data can also be saved in Quick Report
format, so that it can be viewed using Quick Reports or as a plain text file.
1. Click the Export Data button on the Focus Bar to display the Export File
As dialog.
Export data button
2. Enter the File name for the marksheet you are saving.
3. Select QuickReport, Tab Separated, Comma Separated or Text file
from the Save as type drop-down list.
4. Click the OK button to export the marksheet to the required destination
using the specified file name and to return to the Marksheet page.
NOTE: If you select a file or enter a file name that already exists, you will
be prompted as to whether you wish to overwrite the existing file.
5. Click the Close Marksheet Window button on the Focus Bar to exit from
the report environment.
Close Marksheet Window button
NOTE: Marksheet data can also be exported by opening the required
marksheet and selecting Marksheet | Export Marksheet.
Deleting Marksheets
Marksheets are a mechanism for entering results. Once the data is saved,
the marksheet can be subsequently deleted. Only the marksheet will be
deleted, the marksheet data will be retained. You may also wish to delete
any marksheets created in error.
NOTE: It is possible to recreate a deleted marksheet if further
amendments are required to results, but this should be avoided
wherever possible.
1. Click the Marksheet button on the Application Bar or select Focus |
Marksheet – Data Entry to display the Marksheet browser.
Marksheet button
2. Use the viewing tools in the top part of the Marksheet browser to filter the
list of marksheets as required and click the Refresh button to display
those marksheets that match the search criteria.
SIMS Examinations Organiser
147
08
Registering Candidates for Examinations
3. Highlight the marksheet you wish to delete and click the View/Edit button
to display the Marksheet Details form.
4. Click the Delete Record button on the Focus Bar to delete the selected
marksheet.
Delete Record button
Deleting Multiple Marksheets
Multiple marksheets and templates can be deleted through a single process.
This is a batch process and reduces the need to delete marksheets
individually.
1. Select Tools | Delete Marksheets to display the Delete Marksheet
dialog.
2. Select the Category or Categories with which the required marksheets are
associated by expanding or contracting the navigation tree as required and
selecting the corresponding check box(es).
3. To display those marksheets associated with the selected Category or
Categories, click the Refresh button.
148
SIMS Examinations Organiser
Registering Candidates for Examinations
08
The associated marksheets will be displayed in the right-hand frame.
4. Expand the list on the right-hand side and select the check boxes for those
marksheets and templates you wish to delete.
The top level item is the template (Sum 2003 Entry 70/8990 in the
previous graphic) and the bottom level item is the marksheet (Sum 2003
Entry 70/8990 Curriculum Year in the previous graphic).
5. Click the Delete button to delete the selected marksheet(s).
Once the marksheets and templates have been successfully deleted, a
confirmation message will be displayed.
6. Click the Close button to complete the process.
SIMS Examinations Organiser
149
08
150
Registering Candidates for Examinations
SIMS Examinations Organiser
Creating Submission and Amendment Files
09
09
Creating Submission and
Amendment Files
Introduction ............................................................................... 151
Generating a Submission File...................................................... 152
Selecting a Submission File Type ................................................ 156
Introduction
Submission files are created by Examinations Organiser for external seasons
and provide the examination boards with details regarding candidates sitting
specific examinations, their forecast grades, their coursework marks and
any amendments to the these details over the course of an Examination
season.
There are seven types of submission files that can be created by
Examinations Organiser:
Amendments
Amendments are required when changes are made to entries, because
either the candidate details have changed (change of name, spelling
corrections, etc) or entries are added or withdrawn.
Coursework Marks
This is the grade or mark awarded to candidates for an internally assessed
component.
Entries
A notification to the examination board that a candidate is presenting
themselves for elements A, B, C as part of series Z.
Forecast Grades
Many examination boards request estimated grades for their examinations.
Joint Council
The submission file formats are fully described in the booklet Formats for
the Exchange of Examination Related Data (version 10) published by
the Joint Council for General Qualifications.
SIMS Examinations Organiser
151
09
Creating Submission and Amendment Files
Generating a Submission File
There are four types of submission file that can be generated and sent to
the appropriate examination board. These are Entry, Amendment, Forecast
Grade and Coursework Mark submission files.
The first transaction with an examination board must be an Entry file. This
informs the examination board of the candidates scheduled to sit their
examinations. Once the Entries file has been submitted to the examination
board, Forecast Grade, Coursework Mark and Amendment files can be sent
if necessary, to provide further important information for the examination
board.
The method of generating a submission file is virtually the same for all types
of submission file, i.e. the same form is used to generate each of the
submission files but you must select a different Type of file to indicate
which file is to be generated.
The naming convention for the submission file follows the same pattern,
irrespective of the type of submission file, i.e. SCCCCCBB.Xnn, where:
S is the submission file type, i.e. E for Entries, A for Amendments, C for
Coursework marks or F for Forecast grades.
CCCCC is the 5-digit Centre number.
BB is the 2-digit UAB number.
Xnn indicates the Sequence Number
For example, a submission file named E9513701.XO1 would be defined as
an Entries file for Centre 95137 for board 01 (OCR) and is the first in a
sequence of transactions with this examination board in this series.
NOTE: The Sequence Number indicates the order in which files were
produced and the order in which they should be processed.
152
SIMS Examinations Organiser
Creating Submission and Amendment Files
09
1. Click the Submissions button on the Application Bar or select Focus |
Submissions to display the Submission browser.
Submissions button
The Submission browser displays a list of the files already submitted to the
examination boards.
2. To view further details of a submission file already sent to the examination
board, highlight the required file and click the View/Edit button.
Alternatively, to create a new submission file, click the Add button to
display the Submission Details form.
SIMS Examinations Organiser
153
09
Creating Submission and Amendment Files
3. Click the Field Browser button adjacent to the Board field and select the
examination board for which you wish to submit a file from the drop-down list.
Field Browser button (blue handle)
NOTE: You can only select examination boards whose status is Active
in the Exam Board browser.
4. Click the Field Browser button adjacent to the Series field and select the
required series for which you wish to submit a file from the drop-down list.
Field Browser button (blue handle)
NOTE: Only series associated with the currently selected season will be
available for selection.
5. Click the Field Browser button adjacent to the Type field and select the
required submission file type from the drop-down list.
The options include Amendment, Coursework Marks, Entries and
Forecast Grades. For more information, please see Submitting Entries on
page 156, Submitting Forecast Grades on page 157 and Submitting
Coursework Marks on page 157.
6. The Components list box displays the coursework components, if any,
that will be included in the submission file, together with the number of
Marks Found for these components.
Click the Field Browser button adjacent to the Components list box to
select the components you wish to include in the submission file.
NOTE: If no components are listed or no components are available for
selection, please ensure that the appropriate elements that have been
imported for the selected series have coursework components.
If a coursework component has already been submitted, that
coursework component is not displayed in the components list during
subsequent submissions.
7. Click the Generate File button to create the submission file according to
the options selected.
If this is the first submission file of a specific type for a specific examination
board and series combination, the submission file will be created
automatically. If it is the second submission file of a specific type for a
specific examination board and series combination, you will be warned that
the submission file for this examination board and series is recorded as
having been sent.
NOTE: The result set must be locked when generating submission file.
This is done automatically as part of the submission process, but you
will be asked to confirm before continuing. A locked result set ensures
that no work can be performed on the affected data whilst the
submission file is being created. Click the Yes button to lock the result
set and generate the submission file.
154
SIMS Examinations Organiser
Creating Submission and Amendment Files
09
8. Whilst the submission file is being generated, the Generating Submission
dialog will display the progress of the process. When the file has been
created, any errors that occurred can be printed or saved by clicking the
Print or Save button.
Alternatively, click the Close
button to close the Generating
Submission dialog and return to
the Submission Details form.
9. The Creation Date,
Submission Date and the
resulting Filename will be
displayed for the associated
submission file.
10. The Submission Content frame displays a list of candidate details by
Examination Number and the Entries made for these candidates.
This list can be printed by clicking the Print button.
11. If you are satisfied that the file has been generated correctly and wish to
send this file to the associated examination board, click the Submit
button. This generates a submission file and copies this file to the
Examout folder in preparation for EDI transfer.
At this time, the submission file will also be copied to the Examhold folder.
This ensures that you will retain a copy of any submission file that has been
created. This file might also be of use to your local support unit, if you
encounter any problems during the submission process.
IMPORTANT NOTES: Where a forecast grade or coursework mark has
been entered which is not associated with an entry, a warning will be
displayed but this will not invalidate the submission.
A coursework mark will normally be associated with an entry for only one
of the elements linked to the component. One such association is sufficient
to validate the mark.
12. Click the Close Form button on the Focus Bar.
Close Form button
NOTE: Once the submission file has been generated and the Submission
Details form is closed, the result set can be unlocked. If you unlock a
result set, all submission files that have been generated but not yet been
submitted will be deleted. Click the Yes button to unlock the result set and
close the form.
SIMS Examinations Organiser
155
09
Creating Submission and Amendment Files
Selecting a Submission File Type
In order to ensure the correct type of file is generated and sent to the
examination board, it is important to understand the differences between
each of the submission file types and when it is necessary to use each of
them.
Submitting Entries
Once you have collected, entered and checked all your entries and made
provision to charge the appropriate entries, you can then submit the entries
to the examination boards.
There are various methods of examination entry that the examination
boards will accept, although each examination board has specific rules
governing the process. Therefore, they may need to be told in advance of
the method of entry you wish to use. This would usually occur around the
end of November for examinations to be sat in the Summer and around the
end of July for examinations to be sat in Autumn.
Only one entry file can be sent to a board for any one series.
The entry file format must conform to current requirements.
NOTE: The submission file formats are fully described in the booklet
Formats for the Exchange of Examination Related Data (version 10)
published by the Joint Council for General Qualifications.
A number of reports are available within Examinations Organiser that can be
run in order to enable your Examination entries to be thoroughly checked. A
number of routine checks can also be performed manually to aid with this
process:
Ensure that all examination marksheets have been completed.
Ensure that any candidate in a class associated with a course has either an
entry or an explained non-entry for the appropriate examination.
Ensure that all entries include a forecast grade if required.
Ensure that the complete entry for a candidate has been accepted by the
candidate. This will involve distributing the Individual Statement of Entry
report to each candidate and asking for their signed authorisation.
Ensure that the proposed entries are acceptable to group tutors. This will
involve distributing the group Statement of Entry report to the
appropriate tutors.
You should submit only one entry to an examination board for each
Examination series. This file will usually contain the majority, if not all of the
Examination Entries for your Centre.
Unless an examination board specifically requests otherwise, separate files
should be submitted for GCE (A-Level) and GCSE examinations.
156
SIMS Examinations Organiser
Creating Submission and Amendment Files
09
Once you are satisfied that the Examination entries are correct for the
selected series, you can generate the examination entries submission file.
The result set will automatically be locked, preventing previously made
entries from being changed by another user. The result set remains locked
until the submission file has been generated.
When selecting the candidates you wish to enter for an examination using a
marksheet, the following codes can be used:
Y
Yes, the candidate will be entered for the examination. This
code will be interpreted at query time according to the Centre
default entry type specified in the School Details dialog.
C
The candidate will be treated as a Centre-funded entry,
regardless of the default entry type specified in the School
Details dialog.
P
The candidate will be entered for the examination as a Private
candidate.
N
The candidate will not be entered for the examination (same
as blank) or a request for the candidate to be withdrawn from
the examination (if an entries file has already been submitted
to an examination board).
<Blank>
The candidate will not be entered for the examination.
Submitting Forecast Grades
Once the required Examination entries have been accepted, some
examination boards may require Forecast grades to be sent.
Where forecast grades are required, the information should be recorded in
the module via an appropriate marksheet or via the Entries & Forecasts
page of the Internal/External Candidate Details form.
Submitting Coursework Marks
Once the required examination entries have been accepted, the relevant
coursework marks should be sent to the examination board.
Where a syllabus includes a coursework component, the information should
be recorded in the module via an appropriate marksheet.
A coursework mark for a component should normally be sent only once.
To be included in a coursemark submission file, a mark must:
be part of a complete set of marks for a component – a component with
incomplete marks will not be submitted.
be supported by a currently valid entry.
be supported by an appropriate status.
if indicating coursework carried forward, be supported by an appropriate
qualifier flag as part of the candidate record.
SIMS Examinations Organiser
157
09
Creating Submission and Amendment Files
The mark element of coursework marks being carried forward must be
recorded in the system as 0 but will be converted by the submission process
to three spaces, as specified in the Formats book.
Submitting Amendments
Only one entries file for a given Examination series should be submitted to
each examination board. This file should contain the majority, if not all of
your entries.
An amendment file should be submitted in the event of any change to the
original entry or to the personal details of a candidate. The file will include
complete replacement records for all candidates whose entries and/or
personal details have changed since the entries file or last amendment file
was submitted. The examination board will then determine the differences
between the amended and submitted record and the data held on their
database.
Examinations Organiser checks the Entries file sent to the examination
board, and then applies to this image, in order, any subsequently submitted
amendments. Once it has established this consolidated image, it compares it
with the data currently held in the system. Any alterations found are
reported as an amendment. It follows that, if an amendment file is
generated for every change that occurs, the process will progressively slow
down. It is inadvisable therefore to generate more than one amendment file
per day for any series.
A candidate with no subject entries will be interpreted as an instruction to
withdraw the candidate for all subjects. Individual examination boards may,
however follow their own procedures on candidate withdrawal.
IMPORTANT: UAB Web Portals
All the UABs are in the process of developing and rolling out web portals,
initially to enable Exams Officers to inspect the current state of entries for
their Centre, but also in due course offering the ability to update candidate
entries online. Please note that such changes will not automatically be
replicated within Examinations Organiser, and there are significant risks in
using this facility.
Consider the following scenario:
To meet an entry deadline, you submit a candidate entry online
You omit to update Examinations Organiser.
You then withdraw or switch an entry for the same candidate and submit
an Amendment file.
The effect of the receipt of this amendment by the board will be to withdraw
the candidate from the online entry.
158
SIMS Examinations Organiser
Creating Submission and Amendment Files
09
You are strongly advised to use such online update facilities only in
emergency, e.g. a system failure coinciding with a deadline. In such cases,
ensure that all changes submitted online are replicated within Examinations
Organiser. The next time an Amendment file is generated, the examination
board will receive a second notification of the same data; but this should be
non-destructive.
SIMS Examinations Organiser
159
09
160
Creating Submission and Amendment Files
SIMS Examinations Organiser
Organising Examination Seating
10
10
Organising Examination Seating
Booking Rooms for Examinations ............................................... 161
Adding/Editing a Component Sitting........................................... 162
Seating a Candidate with Special Arrangements......................... 166
Activating and De-Activating Seats ............................................. 169
Generating a Seating Plan .......................................................... 170
Dealing with Clashes................................................................... 175
Removing an Examination Booking from a Room........................ 177
Seating Unit Tests....................................................................... 178
Booking Rooms for Examinations
Once examination rooms have been defined, the basedata has been
imported into Examinations Organiser and Examination entries have been
made, it is necessary to associate a room with the examination component.
This will be the room in which the examination will be sat.
NOTE: No examination rooms will be available when Examinations
Organiser is first installed. Examination rooms must be created from
existing rooms defined in SIMS.
More Information:
Adding/Editing Examination Rooms on page 15
Candidates for a component may need to be split into separate groups, for
instance there may not be a single venue that will accommodate all the
candidates, or clash resolution may result in different candidates sitting the
component at different times. In such cases, the component may be divided
among multiple component sittings, i.e. groups of candidates sitting the
same component in the same venue with the same start time.
The process of creating the sitting(s) for a particular component consists of
a number of stages. The component must first be selected and then all
sittings for this component will be displayed. From here, you can create a
sitting for the selected component by selecting an examination room and
accepting the default date and time. The candidates sitting the examination
can then be selected.
SIMS Examinations Organiser
161
10
Organising Examination Seating
On occasions, it may be necessary to make individual adjustments to a
seating plan or to the timing of a particular examination. For example, a
candidate with a special need may have to be located in a particular room or
perhaps by a door. In addition, a candidate may need to have the timing of
an examination changed to meet a particular need (although this would
require the permission of the examination board).
NOTE: Examinations Organiser provides a period of five minutes between
the end of one examination in a room and the start of another examination
in the same room, during which an examination cannot be scheduled to
start.
Any examination you wish to schedule during this period will automatically
be scheduled five minutes after the end of the previous examination. This
is designed to give sufficient time to seat candidates, although this interval
also applies for candidates that will remain in their seats from one
examination to the next.
Adding/Editing a Component Sitting
1. Click the Seating Organiser button on the Application Bar or select Focus
| Seating Organiser to display the Seating Organiser Component
browser.
Seating Organiser button
The view can be changed by specifying or selecting the required parameters
in the View frame. The information displayed in the browser includes the
Status of each component sitting, i.e. Complete, Partially Seated or Not
Seated to give you an indication of seating that still needs to be arranged.
2. Click the Refresh button to view all seating plans that match the specified
criteria.
162
SIMS Examinations Organiser
Organising Examination Seating
10
3. Highlight the component Title for which you wish to arrange the seating
and click the View/Edit button to display the Seating Organiser Details
form.
The Component Sitting frame displays information for any seating already
arranged for the selected component.
4. Click the adjacent Add Item button to display the Create Component
Sitting for Component dialog. Alternatively, highlight an existing
Component Sitting and click the Edit Item button.
Add Item button
Edit Item button
The Component Properties frame displays the Allocated Sitting
(Morning, Afternoon, Evening, etc.), the Exam Duration in minutes and the
number of Unseated Candidates.
5. Select the examination room in which you wish the examination to take
place by clicking the Examination Room Field Browser button.
SIMS Examinations Organiser
163
10
Organising Examination Seating
The number of Available Seats will be displayed. This will be calculated by
subtracting the number of seats already allocated for the examination from
the total number of available seats.
6. The examinations Start Time will default to the start time specified in the
School Setup dialog, although this can be edited for individual sittings if
required.
The Finish Time will be automatically calculated from the start time and
the duration. This is a read-only field and as such cannot be edited.
Viewing/Selecting the Candidates for the Component Sitting
1. Click the Field Browser button on the right-hand side of the Create
Component Sitting for Component dialog to display the Candidates
chooser.
Field Browser button (blue handle)
2. Double-click each required candidate so that they are displayed in the Chosen
Items frame then click the Update button to confirm your selections.
Alternatively, highlight the required candidates to include and use the
appropriate chooser buttons to select or deselect them as required.
3. Click the Update button to confirm your selections and return to the Create
Component Sitting for Component dialog.
Removing Candidates from a Component Sitting
A candidate can be removed from a component sitting if, for example, they
are scheduled to sit two examinations at the same time, and if your
establishment is granted permission to do so from the examination board. A
candidate can be removed from a component sitting in two ways.
From the Create Component Sitting for Component dialog, right-click
the candidate you wish to remove and select Remove from Sitting from
the pop-up menu.
OR
164
SIMS Examinations Organiser
Organising Examination Seating
10
1. Click the Field Browser button on the right-hand side of the Create
Component Sitting for Component dialog to display the Candidates
chooser.
2. Double-click each candidate you wish to remove in the Chosen Items frame
then click the Update button to confirm your selections.
Alternatively, highlight the candidates you wish to remove and use the
appropriate chooser buttons to deselect them as required.
3. Click the Update button to confirm your selections and return to the
Create Component Sitting for Component dialog.
The candidate will be removed from the seating plan and this will be
reflected in the Unseated Candidates field of the Component Sitting
dialog.
Viewing the Candidates Selected for a Sitting
The candidates who have been selected for this sitting will be displayed in
the list box on the right-hand side of the screen, together with their Exam
Number and their clash Status.
1. To view candidate details and any associated examination entries or
forecast grades, right-click the required candidate and select Properties
from the pop-up menu to display the Properties of Candidate form.
For more information regarding the details of this form, please see
Viewing/Editing Internal Candidate Details on page 81 and Viewing/Editing
External Candidate Details on page 95.
The number of Candidates Assigned to this Sitting will be displayed and
will be a total of the number of candidates selected.
2. Click the Save button to save the changes made to candidate seating and
return to the Seating Organiser Details form.
There are three possible values for the clash Status. These are:
No Clash – this indicates that the system cannot find an entry for another
component in the same session.
SIMS Examinations Organiser
165
10
Organising Examination Seating
Potential Clash – this indicates that the candidate has an entry for
another component scheduled for the same session, but this is not yet
seated and you may proceed with seating them for the currently selected
component.
Actual Clash – this indicates that the candidate is already seated for
another component at the time selected, and seating will not be permitted
for the currently selected component.
Seating a Candidate with Special Arrangements
It is possible to grant candidates more time in an examination sitting if they
are eligible for Special arrangements. Special examination arrangements
may be approved for candidates who are unable to sit examinations under
normal examination conditions, as a result of a disability or other medical
condition. Special arrangements are designed to ensure that fair and just
examination conditions are provided to enable candidates to demonstrate
their knowledge and competence notwithstanding their disability.
Any additional time granted to candidates eligible for special arrangements
is displayed when organising examination seating and when producing
reports that deal with examination sittings.
Making a Candidate Eligible for Special Arrangements
Prior to assigning additional time for a candidate for an examination sitting,
the appropriate candidate must be made eligible for Special Arrangements.
This is performed using either the Internal Candidate Details form or the
External Candidate Details form.
NOTE: The following instructions show how to carry out the procedure for
internal candidates. To carry out the procedure for external candidates,
replace the word Internal with External in the following instructions.
1. Select Focus | Candidates | Internal to display the Internal Candidate
browser.
2. Highlight the candidate for whom you want to grant Special Arrangements
and click the View/Edit button to display the Internal Candidate
Details form. The Basic Details page will be selected automatically.
3. Select the Special Arrangements check box on the right-hand side of the
form.
166
SIMS Examinations Organiser
Organising Examination Seating
10
4. Click the Save Record Changes button on the Focus Bar to save the
changes.
Save Record Changes button
5. Click the Close Form button on the Focus Bar.
Close Form button
Allocating Additional Time to a Candidate with Special Arrangements
Once a candidate has been made eligible for Special Arrangements, it is
possible to assign to them additional time for an examination sitting. Each
component sitting for which you want to assign additional time for a
candidate must be visited and amended manually for the extra time to be
awarded.
This process can be carried out when a new component sitting is being
defined, or at a later time by editing an existing component sitting.
IMPORTANT NOTE: Seats in an examination room are deemed available
only if they are available for the duration of the examination of the slowest
candidate. For example, if an examination is scheduled to last 60 minutes
but one candidate is granted an additional 15 minutes to complete their
work, the seats made available for the examination will be limited to those
that are accessible to the slowest candidate.
1. Click the Seating Organiser button on the Application Bar or select Focus
| Seating Organiser to display the Seating Organiser Component
browser.
Seating Organiser button
The view can be changed by specifying or selecting the required parameters
in the View frame. The information displayed in the browser includes the
status of each component sitting, i.e. Complete, Partially Seated or Not
Seated to give you an indication of seating that still needs to be arranged.
2. Click the Refresh button to view all seating plans that match the specified
criteria.
3. Highlight the component Title for which you wish to arrange the seating
and click the View/Edit button to display the Seating Organiser Details
form.
The Component Sitting frame displays information for any seating already
arranged for the selected component.
4. Highlight an existing Component Sitting and click the Edit Item button
to display the Edit Component Sitting dialog. Alternatively, click the Add
Item button to create a new component sitting.
Add Item button
Edit Item button
SIMS Examinations Organiser
167
10
Organising Examination Seating
The Component Properties frame displays the Allocated Sitting
(Morning, Afternoon, Evening, etc.), the Exam Duration in minutes and the
number of Unseated Candidates.
The examinations Start Time will default to the start time specified in the
School Setup dialog, although this can be edited for individual sittings if
required.
The Finish Time will be automatically calculated from the start time and
the duration. This is a read-only field and as such cannot be edited.
NOTE: The Finish Time field displays the standard finish time for the
selected component sitting. Any additional time allocated for
candidates with Special Arrangements is not indicated here.
5. The Extra Time % field displays the default amount of additional time that
will be allowed for candidates who have been granted Special
Arrangements (the default is 25%). This figure will be used for all new
component sitting records created, but can be edited if required.
Candidates who have been selected for this sitting will be displayed in the
list box on the right-hand side of the screen, together with their Exam
Number, clash Status and any additional time allocated for Special
Arrangements.
If a candidate has been recognised as requiring Special Arrangements, the
Special check box will be selected automatically. This check box is readonly and relates to the value set in the Internal or External Candidate
Details form. For more information, please see Making a Candidate Eligible
for Special Arrangements on page 166.
6. Enter the amount of additional time you wish to grant the candidate (in per
cent format) in the Extra % field, if this is different to the default figure of
25%.
7. Press the Tab key to populate the Extra Minutes field with the number of
additional minutes assigned to the candidate. This field converts the per
cent figure entered in the Extra % field into a number of minutes.
8. Click the Save button to return to the Seating Organiser Details form.
168
SIMS Examinations Organiser
Organising Examination Seating
10
The Extra time field in the candidates list on the left-hand side of the page
will update to display the number of additional minutes assigned to the
candidate for the selected component sitting. This is a read-only field. To
edit this value, repeat Steps 4 to 8.
9. Click the Save Record Changes button on the Focus Bar to save the
changes.
Save Record Changes button
Viewing the Additional Time Allocation in Examinations Organiser
Reports
A number of reports in Examinations Organiser display the additional time
allocated to a candidate with Special Arrangements. These reports are:
Individual candidate Timetables (Default) report (Reports | Entries |
Candidate Timetables – Default). For more information, please see
Individual Candidate Timetables (Default) Report on page 226.
Individual candidate Timetables report (Reports | Seating Organiser |
Individual Candidate Timetables). For more information, please see
Individual Candidate Timetables Report on page 236.
Examination Register report (Reports | Seating Organiser |
Examination Registers). For more information, please see Examination
Registers Report on page 235.
Seating Plans report (Reports | Seating Organiser | Seating Plans).
For more information, please see Seating Plans Report on page 233.
Summary Examination Timetable report (Reports | Seating Organiser |
Summary Examination Timetable). For more information, please see
Summary Examination Timetable Report on page 231.
Exam Room Usage report (Reports | Seating Organiser | Exam Room
Usage). For more information, please see Exam Room Usage Report on
page 232.
Candidate report (Reports | Candidate Report). For more information,
please see Producing the Candidate Report on page 267.
Activating and De-Activating Seats
The room layout for this individual examination can be amended to suit your
requirements. For example, you may wish to deactivate an extra block of
seats to allow room for more invigilators.
NOTE: Changing the room layout within the individual sitting does not
affect the default layout for the room and it does not affect other
examinations scheduled for this room. To change the default room
layout, please see Adding/Editing Examination Rooms on page 15.
1. Highlight the seat(s) you wish to deactivate by either clicking an individual
seat or dragging across a group of seats.
SIMS Examinations Organiser
169
10
Organising Examination Seating
The following graphic indicates 10 seats selected in order to be deactivated.
2. Right-click this selection of seats and select Set Seats Inactive from the
pop-up menu. These seats will now be displayed with a yellow background
and will not be available when organising the seating. The Current
Seating Capacity will also be updated to reflect the reduced seating
capacity.
NOTE: When defining the default room layout, any deactivated seats
are displayed with a grey background. When deactivating seats for an
individual sitting, these seats are displayed with a yellow background.
3. To reactivate these seats (if required), highlight the required area, rightclick this selection of seats and select Clear Seats from the pop-up menu.
4. Click the Save Record Changes button on the Focus Bar.
Save Record Changes button
Generating a Seating Plan
The candidates who have been selected for this sitting will be displayed in
the Candidates list. The seat allocated to them, if any, will also be
displayed along with their Exam Number.
The Seating Allocation frame displays the layout of the room and the
number of Available seats.
1. To allocate seating for all candidates in the list for the selected component,
highlight an area on the layout. The highlight should encompass roughly
the same number of seats as there are candidates.
170
SIMS Examinations Organiser
Organising Examination Seating
10
2. Right-click the highlighted area on the room layout diagram and select
Allocate Seats from the pop-up menu.
NOTE: Before allocating seats, you can select the fill direction on the
seating plan to indicate the order in which seats will be allocated. To
achieve this, right-click the area on the seating plan you wish to fill and
select Right to Left or Bottom to Top from the pop-up menu. To fill
from left to right or top to bottom, deselect either of these options.
Examinations Organiser then fits as many people into the room layout as is
possible. This obviously depends on the seating capacity of the room and
the number of candidates that need to be seated. Candidates will be seated
from the top left-hand seat of the highlighted area, unless otherwise
specified.
NOTE: If you do not highlight at least the correct number of seats, some
candidates will remain unseated. If this is the case, repeat this process to
complete the component sitting.
SIMS Examinations Organiser
171
10
Organising Examination Seating
3. To correct an error made when seating candidates, highlight the required
area of seating, right-click this selection and select Clear Seats from the
pop-up menu.
4. Click the Save Record Changes button on the Focus Bar.
Save Record Changes button
Alternating Columns
The way in which seats are allocated can vary depending on your
requirements. You may wish to allocate seats in the ways described
previously, with candidates assigned the next available seat.
Alternatively, if you have scheduled two examinations at the same time in
the same room, you may wish to arrange the seating in such a way so that
candidates taking the same examination are not seated alongside each
other. For example, there is one row of candidates taking a French
examination, the next row of candidates will be those taking a German
examination, then another row of candidates taking the French examination
and so on. Alternating columns in this way enables you to seat candidates in
this way.
This method could also be used even if there is just one examination being
sat in a room. Candidates could be sat so that there is an empty row of
seats to each side.
NOTE: The seating plan must be blank before alternating columns. You
cannot alternate columns on a previously prepared seating plan. If a
seating plan has already been prepared, you will need to clear and
then reallocate the seating, once you have selected the Alternate
Columns option. If you want to seat two examinations in alternating
columns, only the first needs the alternate columns option set.
Conventional seating for the second will fill in the empty seats.
1. Highlight an area on the layout. The highlight should encompass roughly
the same number of seats as there are candidates.
2. Right-click the highlighted area on the room layout diagram and select
Alternate Columns from the pop-up menu.
3. With the required area still highlighted, right-click the room layout diagram
and select Allocate Seats from the pop-up menu.
Examinations Organiser then fits as many people into the room layout as is
possible. This obviously depends on the seating capacity of the room and
the number of candidates that need to be seated.
NOTE: If you do not highlight at least the correct number of seats, some
candidates will remain unseated. If this is the case, repeat this process to
complete the component sitting.
172
SIMS Examinations Organiser
Organising Examination Seating
10
4. To correct an error made when seating candidates, highlight the required
area of seating, right-click this selection and select Clear Seats from the
pop-up menu.
5. Click the Save Record Changes button on the Focus Bar.
Save Record Changes button
Viewing the Booking
This option can be selected if you wish to view further details about a
particular seat booking in the selected examination. This option can only be
performed on one seat allocation at a time, once the seating allocation has
been saved.
1. Highlight the seat for which you wish to view the booking details.
SIMS Examinations Organiser
173
10
Organising Examination Seating
2. Right-click the seat and select View Booking from the pop-up menu to
display the Booking Details dialog.
Seating Individual Candidates
As well as allocating seating for all candidates in one go, it is also possible to
allocate seating on an individual basis. This would be particularly useful for
making ad hoc changes to the current seating plan. For example, a
candidate with special seating requirements can be seated automatically
together with the other candidates using the method described previously,
but can then be moved to a more suitable position by swapping places with
another candidate.
Seating candidates individually in this way allows you to tailor the seating
arrangements for an examination session to your requirements.
Seating an Individual Candidate in a Specific Seat
1. Hover over the individual candidate details in the Candidates list.
2. Click and drag the details onto the seating plan.
3. Release the mouse button over the required seat.
Reseating an Individual Candidate in a Specific Seat
To move two candidates in order to reseat a candidate with special seating
requirements:
1. For both candidates, right-click their allocated seat in the seating plan
(indicated by their Exam Number) and select Clear Seats from the pop-up
menu.
2. For the candidate with special seating requirements, hover over the
individual candidate details in the Candidates list.
3. Click and drag the details onto the seating plan and release the mouse
button over the required seat.
4. To seat the candidate who had to be moved to cater for this seating
arrangement, repeat steps 2 and 3 and place them in the spare seat.
174
SIMS Examinations Organiser
Organising Examination Seating
10
Dealing with Clashes
There are typically three circumstances in which candidates may find
themselves apparently double booked:
They are genuinely taking two options which have papers scheduled for the
same time.
This is a genuine clash. One of the papers may need to be rescheduled to an
adjacent session with the appropriate quarantine arrangements in between.
If they are both short examinations, they can be sat end-on to each other in
the same session.
The element is designed in such a way that separate components are
clustered into a single session.
The two components should be scheduled end-on to each other with the
candidate remaining in the same seat.
The candidate is entered for more than one Unit of a modular examination,
where the Units are deliberately scheduled to be taken one after another in
a single session.
Understanding the Clash Status
When viewing a component Sitting in the Create/Edit Component Sitting
for Component dialog, clash details are displayed in a list box on the righthand side of the screen under the column heading Status. The four settings
that might be displayed in this column are:
No Clash
This indicates that the component sitting for the associated candidate does
not clash with any other sittings to which the candidate has been assigned,
nor with the scheduled sitting of any component to which an entry commits
him.
Potential Clash
This indicates that the candidate has a commitment to another component,
which is not connected via an award linkage to the current component,
whose default date and time coincides with the current component. There is,
however, no assignment to a component sitting for this other component.
Actual Clash
This indicates that the candidate has been assigned to a sitting of another
component that conflicts with the current component sitting.
False Clash
This indicates that the candidate has a commitment to another component,
which is connected via an award or element linkage to the current
component, whose default date and time coincides with the current
component. There is, however, no assignment to a component sitting for
this other component.
SIMS Examinations Organiser
175
10
Organising Examination Seating
Viewing Potential Clashes
Clashes will occur when a candidate has been scheduled to sit two
examinations at the same time. If this is the case, this will be identified by
the clash Status reading Potential Clash in the list box on the right-hand
side of the Create Component Sitting for Component dialog.
1. To view details of any potential clashes for a specific candidate, right-click
the required candidate in the list box and select Clash Properties from
the pop-up menu to display the Clashes for Candidate dialog.
The Availability of Candidates frame displays details of the component
with which the seated examination clashes, including its name, code, room,
date and start time.
2. If any components are displayed as clashes in this way, you should contact
the appropriate examination board to ask for permission to rearrange the
sitting of one of the clashing examinations.
3. Once you have contacted the appropriate examination board and have
been given permission to change the date and/or time for an examination,
you can delete the clash booking by right-clicking the required booking and
selecting Delete Booking from the pop-up menu.
You can then use the Seating Organiser Details form to create a new
component sitting to replace the one deleted, editing the date and time as
agreed with the examination board and assigning the required candidate(s)
to that sitting.
4. Click the Save button to close the Clashes for Candidate dialog.
Viewing Existing Commitments for a Candidate
The Commitments dialog displays the existing examination commitments
for a candidate over a three day period – the day of the selected component
sitting, the day prior to the selected sitting and the day after the selected
sitting. This will facilitate the identification of potential clashes, especially
when seating unit exams which are usually scheduled at the same time on
the same date.
176
SIMS Examinations Organiser
Organising Examination Seating
10
1. Right-click the required candidate in the list box and select Commitments
from the pop-up menu to display the Commitments dialog.
Any existing commitments for the selected candidate will be displayed, with
the currently selected one being displayed at the top of the list and with a
Clash status of Not Applicable.
2. Click the Close button to close the Commitments dialog.
Removing an Examination Booking from a Room
If you have incorrectly allocated an examination to a specific examination
room, you may wish to remove the examination in order to allocate it
elsewhere.
1. Click the Seating Organiser button on the Application Bar or select Focus
| Seating Organiser to display the Seating Organiser Component
browser.
Seating Organiser button
The view can be changed by specifying or selecting the required parameters
in the View frame.
2. Highlight the component Title for which you wish to remove the seating
and click the View/Edit button to display the Seating Organiser Details
form.
3. Highlight the room in the Component Sitting list and click the Delete
Item button to remove the examination from the selected room.
Delete Item button
SIMS Examinations Organiser
177
10
Organising Examination Seating
Seating Unit Tests
A major issue in the functionality of the Seating Organiser is its use to seat
Unit Tests, at the moment mainly for GCE/VCE qualifications, but
increasingly for GCSE.
The problem arises because the scheduling pattern adopted by all boards,
under the direction of QCA, comprises up to three 1-hour (potentially more
and shorter at GCSE) unit tests, all scheduled for the same date and
session. A candidate may be committed to taking one, two or three of these
in that session.
There are two possible strategies open to Exams Officers for dealing with
this situation:
Assign each unit test a different start time, typically 9.00am, 10.05am and
11.10am. This allows the Seating Organiser to work relatively normally,
except that candidates will have to move seats between each unit, unless
the Examinations Officer has worked it all out in advance and seated them
manually. Having gone through this, you at least get the benefit of the
reports.
Get all the candidates in at 9.00am, to work through their individual
combination of units sequentially. This strategy receives no support at all
from the existing functionality within the Seating Organiser, and it is this
that the Unit Seating wizard is designed to achieve.
1. Click the Unit Seating Wizard button on the Application Bar or select
Focus | Unit Seating Wizard to display the Unit Seating wizard. The
Select Award page will be displayed.
Unit Seating Wizard button
178
SIMS Examinations Organiser
Organising Examination Seating
10
2. Select the award you wish to use by clicking the Field Browser button and
selecting the required award from the list.
Field Browser button (blue handle)
The list displays only those awards with more than one concurrently
timetabled component attached.
3. Click the Next button to continue.
4. Select the Date/Session by clicking the Field Browser button and
selecting the required date details from the list.
If more than one session is displayed in the list, you should select the
session in which you would like to schedule the units. The associated
components will be displayed in the Components frame, together with the
number of candidates with related entries and the duration of each of the
components.
NOTE: Only components that have been timetabled, that have an
examination date and a start time will be available for selection in the Unit
Seating wizard. If a component is not available for selection but you
believe it should be, you should click the Manage Basedata button on the
Application Bar or select Focus | Basedata and check the appropriate
component properties.
5. Enter the Interval between components or click the up or down arrow
to select the required interval. The value entered must be between 5
(default) and 15 minutes.
SIMS Examinations Organiser
179
10
Organising Examination Seating
The Maximum Duration will be updated according to your selections. This
value will be the sum of the duration of each of the selected components,
the intervals between the components, and five minutes at the beginning
and end of the complete sitting (to ensure that no other seating is impinged
upon).
6. Select the order in which the units are to be seated by clicking the
appropriate order buttons adjacent to the Components frame. For seating
purposes, you might find it more convenient to sit the most ‘popular’ (the
component with the most candidates) first.
NOTE: The convention of reordering the list by clicking the required
column heading is disabled here, to avoid confusion.
7. Select the required Seating Order by clicking the Field Browser button
and selecting from the list. The option selected determines the order in
which candidates are seated on the seating plan. Select either Candidate
Number or Component and Candidate Number from the list.
If you select the Component and Candidate Number order, candidates
will be seated in number order, grouped by their first component.
8. The Mode field will display the mode in which the wizard is operating. The
options are Fixed or Flexible.
To operate in Fixed mode, each component must be given a distinct and
non-overlapping time slot, with at least five minutes between components
to allow for the distribution and collection of materials. When working in
Fixed mode, the Interval between components field will be disabled, as
will the order buttons adjacent to the Components frame, because the
order is fixed by the start times. The Date/Session section will offer three
start times, but for this purpose select the first session available.
To operate in Flexible mode, all of the components must have the same
start time. This method allows you to select the interval between
components and the order in which the components will be sat.
180
SIMS Examinations Organiser
Organising Examination Seating
10
9. Click the Next button to continue.
The Session Details frame at the tope of the page is read-only. It confirms
the session in which you are working, the selected Mode, the Number of
Candidates to be processed and the Maximum Duration required by an
individual candidate.
NOTES: Only those candidates with an Exam Number can be considered
for seat allocation in the Unit Seating wizard.
Candidates recorded as eligible for Special Arrangements will be excluded.
10. To display a list of those candidates to be seated, together with the
associated components and duration, click the View Item button to
display the Selected Candidates dialog.
View Item button
SIMS Examinations Organiser
181
10
Organising Examination Seating
The number of candidates displayed in this dialog might be more than the
Number of Candidates displayed in the Session Details frame. This is
because any candidate with a genuine clash is included in this list but
excluded from the number of candidates, e.g. a candidate has actually been
seated for another component which precludes inclusion in the current
component.
NOTE: This dialog will be blank if all candidates have already been
assigned seating.
11. Click the Close button to return to the wizard.
You must now assign the seating for the selected candidates. This involves
assigning a seat for each candidate, in the order specified in the Seating
Order field, and then allocating them to the required components in the
prescribed order.
182
SIMS Examinations Organiser
Organising Examination Seating
10
12. Click the Add Item button in the Seat Details frame to display the Select
Seats dialog.
Add Item button
13. To select the room for the sitting, click the Field Browser button adjacent
to the Select Room field and select the required room from the list.
Field Browser button (blue handle)
14. To allocate seating for the required candidates in the list for the selected
component, highlight an area on the layout. The highlight should
encompass roughly the same number of seats as there are candidates.
15. Click the OK button to return to the wizard.
The Seats section will display the details of the newly selected block of
seating and the Total Seats will display the number of seats selected in the
layout.
NOTE: If you wish to use more than one room to seat the required
candidates for the sitting, repeat Steps 12 to 15 and select a different
examination room.
16. Select the appropriate check boxes in the Options section to indicate the
method of filling the seats.
Select the Start from Right check box to start seating candidates from the
top right-hand side to the bottom left-hand side of the selected area. Select
the Start from Back check box to start seating the candidates from the
bottom left-hand side to the top right-hand side of the selected area.
Alternatively, select both check boxes to start seating candidates from the
bottom right-hand side to the top left-hand side of the selected area.
SIMS Examinations Organiser
183
10
Organising Examination Seating
17. Click the Next button to continue.
18. If you are happy with the way in which candidates will be seated for the
components, click the Finish button to seat the candidates as specified.
If you wish to go back and change any of the options selected, click the
Back button. Alternatively, click the Cancel button to cancel any changes
made for the selected award.
19. Once the candidates have been seated, click the Seating Organiser
button on the Application Bar or select Focus | Seating Organiser,
highlight the required component and click the View/Edit button to view
your new seating plans.
Seating Organiser button
184
SIMS Examinations Organiser
Processing Results
11
11
Processing Results
Important Note Regarding the Results Day ‘Embargo’................ 185
Importing Results (External Season Only).................................. 186
Viewing Examination Results in SIMS ......................................... 187
Important Note Regarding the Results Day ‘Embargo’
Examinations Organiser employs an embargo on Results Download Day,
which prevents the viewing of examination results in SIMS. For the 2008-09
academic year, Result Download Days fall on Wednesday 19th August 2009
and Wednesday 26th August 2009. On these days only, examination results
can be viewed only in Examinations Organiser. However, it is still possible to
view examination entries, forecasts and coursework marks in SIMS on these
days.
On Results Download Days, Exams Officers should also restrict the viewing
in SIMS of aspects, grade sets, etc. from Examinations Organiser. This is
achieved in SIMS by selecting Tools | Assessment Tools | Options to
display the Options dialog.
Deselect the Toggle Global Exams Filter check box and click the OK
button.
Exams Officers should also delete any results marksheets for the current
season in Examinations Organiser. These can be recreated at a later date, if
required.
For more information on setting up result embargoes for results download
days, please see Setting Up the Results Embargo for Results Download Days
on page 28.
SIMS Examinations Organiser
185
11
Processing Results
Importing Results (External Season Only)
Once the external examinations have taken place, the examination boards
have released the results files and you have downloaded these results files
and placed them in the Examin folder, you should then import the results
into Examinations Organiser.
Results files are posted on the Internet site of each individual examination
board. Please contact the examination boards directly for instructions on
downloading result files.
More Information:
Examination Board Contact Details on page 312
For Joint Council boards, the result file formats are fully described in the
booklet Formats for the Exchange of Examination Related Data
(version 10) published by the Joint Council for General Qualifications.
Making the Selection
1. Select Tools | Import Results & Enrolments to display the Import
Results & Enrolments dialog.
The Import Results & Enrolments dialog displays the Import Status for
the selected file and also any Errors that occurred throughout the import
process.
186
SIMS Examinations Organiser
Processing Results
11
2. Select whether you wish to import Results from any examination board or
Enrolments from the Edexcel examination board by selecting the
appropriate radio button.
3. Click the Navigator button adjacent to the Filename field to display the
Import Result Files dialog.
Navigator button
4. Select the results file you wish to import
and click the OK button to confirm your
selection and return to the Import
Results & Enrolments dialog.
5. Select the appropriate Log Import
Errors check boxes to determine the
types of error to be written to file should
they occur. The options available will
vary depending on the type of import
you wish to perform.
6. Click the Import File button to import the selected file with the
appropriate options.
7. The Import Status and Errors boxes will update accordingly as the
import proceeds.
8. Once the import process is complete, the Print and Save buttons will be
made available for selection.
Click the Print button to print the details displayed in the Errors box or
click the Save button to save these details to a filename and location of
your choice.
9. Click the Close button to return to Examinations Organiser.
10. To ensure that the results have been imported correctly, select Reports |
Statement of Student Results.
More Information:
Importing a CSV File into Microsoft Excel on page 289
Viewing Examination Results in SIMS
Once examination results have been imported, this information can be
viewed in Examinations Organiser and SIMS, together with any outstanding
examination entries and forecasts and coursework marks.
IMPORTANT NOTE: It is not possible to view examination results in SIMS
on Results Download Day (for the 2008-09 academic year, Results
Download Days fall on Wednesday 19th August 2009 and Wednesday 26th
August 2009). On these days only, examination results can be viewed only
in Examinations Organiser.
On these days, it will still be possible to view examination entries,
forecasts and coursework marks in SIMS.
SIMS Examinations Organiser
187
11
Processing Results
To view a student’s examination details in SIMS:
1. Log into SIMS.
2. Select Focus | Student | Student Details to display the Find Student
browser.
3. Search for and highlight the student whose examination results you wish to
view.
4. Click the Open button to display that student’s details on the Student
Details page.
The Student Details page displays all the information that has been
entered relating to the specific student.
It is possible to view the student’s Examinations information that is
available within the system, which is drawn from Examinations Organiser.
NOTE: This information is read-only. To make any changes to this
information, you must use Examinations Organiser.
5. Click the Examinations hyperlink in the Links panel on the right-hand
side of the page to display the Student Examination Results Detail
page.
Any examination Results, Endorsements and Equivalents will be
displayed, together with details of any outstanding Entries and Forecasts,
as well as any Coursework Marks.
6. Click the Back button to return to the Student Details page, if required.
188
SIMS Examinations Organiser
Preparing the Data for the Performance Indicators Reports
12
12
Preparing the Data for the
Performance Indicators Reports
Introduction ............................................................................... 189
How are the Results Calculated?................................................. 189
What Values are Calculated for Each Candidate? ........................ 190
How is the Average Point Score per Student Calculated?............ 203
How is the Average Point Score per Examination Entry Calculated?
................................................................................................... 204
Discounting Rules for GCSE Courses ........................................... 204
Calculating Your PI Data (External Season Only)........................ 204
Non EDI Data in PI...................................................................... 205
Manually Adding and Editing PI Data .......................................... 208
What Should I Do Once the PI Data has been Calculated? .......... 216
Introduction
The purpose of this chapter is to introduce you to the Performance
Indicators functionality available in Examinations Organiser. This
functionality will be useful to the Exams Officer, on or immediately after
exam results day in August, when you prepare the reports required by
school management.
Examinations Organiser sets up and populates the summary values for each
candidate, from which the school summary values specified for inclusion in
the annual Performance Tables for students completing Key Stage 4
(GCSE/GNVQ) and Post-16 stages are derived. This information can then be
used by SIMS Analysis to analyse the performance of your school in advance
of the issue of the Autumn Package and the publication of the tables.
How are the Results Calculated?
Before reporting on the performance of your exam candidates, you must
collect the examination results for all candidates in the current season into
one or more cohort groups. Up to two groups will be created when you are
collating examination results.
SIMS Examinations Organiser
189
12
Preparing the Data for the Performance Indicators Reports
The first group will contain those students on roll on School Census day (the
third Thursday in January) and who were recorded as being members of
Curriculum Year 11 at this date (Year 12 in Northern Ireland). This group
will be coded PI15yyyy, where yyyy is the year in which the examinations
are being taken. Its description, defined by previous versions of
Examinations Organiser, up to and including 2004, is ‘PI Cohort yyyy Age
15’. From version 6.45 (2005 onwards) the formulation changed to ‘PI
Cohort yyyy KS4’.
The second group will contain those students that are on roll on PLASC day
and who were 16, 17 or 18 years of age on 31st August preceding the year
of the return and who have completed two years of Post-16 study. These
may be inferred as being those who have at least one certification result at
GCE A-Level or VCE A or DA (AS in either may be claimed after one year).
This group will be named PIP16yyyy, where yyyy is the year in which the
examinations are being taken.
What Values are Calculated for Each Candidate?
Candidates in the ‘15’ Cohort
The values to be calculated for each student in the ‘15’ cohort are:
190
Aspect Name
Description
Calculation
PI GCSE A*-C
Season
Grades A*-C
Season
All appropriate certification results
within the selected season. Refer to the
following tables for equivalences of
GCSE, Short Course and various
flavours of GNVQ.
PI GCSE A*-C
Cumulative
Grades A*-C
Cumulatively
As above, but counting all related
results to date, discounting where the
QCA Classification Code is linked to a
higher result.
PI GCSE A*-E
Season
Grades A*-E
Season
As A*-C above. Introduced for
compliance with Northern Ireland
regulations, but available to all users.
PI GCSE A*-E
Cumulative
Grades A*-E
Cumulatively
As A*-C above. Introduced for
compliance with Northern Ireland
regulations, but available to all users.
PI GCSE A*-G
Season
Grades A*-G
Season
As A*-C above.
PI GCSE A*-G
Cumulative
Grades A*-G
Cumulatively
As A*-C above.
PI GCSE Points
Season
Total GCSE Points
Score for Season
Points total for all GCSE and
equivalents in season.
PI GCSE Points
Cumulative
Total GCSE Points
Score
Cumulatively
As above, but counting all related
results to date, discounting where the
QCA Classification Code is linked to a
higher result.
SIMS Examinations Organiser
Preparing the Data for the Performance Indicators Reports
Aspect Name
Description
Calculation
PI GCSE Capped
Season
GCSE Capped
Score for Season
Points total for best 8 GCSE and
equivalents in season. (This is no
longer a requirement from the DFE, but
it is left in place for the benefit of users
who want to perform year-on-year
comparisons.)
PI GCSE Capped
Cumulative
GCSE Capped
Score
Cumulatively
Points total for best 8 GCSE and
equivalents to date, discounting where
the QCA Classification Code is linked to
a higher result. (This is no longer a
requirement from the DFE, but it is left
in place for the benefit of users who
want to perform year-on-year
comparisons.)
PI GCSE Entry
Count Season
Number of GCSE
Entries for Season
Total number of GCSE certification
entry equivalents for season.
PI GCSE Entry
Count Cumulative
Number of GCSE
Entries
Cumulatively
Total number of GCSE certification
entry equivalents to date, discounting
duplicates. Please note that some of
the following calculations, as defined by
the DFE, take the Short Course
equivalent as the unit of currency. This
total needs to be divided by 2.
PI GCSE Average
Score Season
Average score per
GCSE Entry for
the Season
Total points score for the candidate in
the Season, divided by the number of
entry equivalents.
PI GCSE Average
Score Cumulative
Average score per
GCSE Entry
Cumulatively
Total points score for the candidate
cumulatively, divided by the number of
entry equivalents.
PI GCSE Includes
Maths and English
PI GCSE Includes
Maths and English
‘Y’ if a grade C or above can be found
for both QCA code 2210 and
5010/5030; otherwise ‘N’. (Cumulative
calculation.) Note that for schools in
Wales, Welsh is an acceptable
alternative to English, and Literature is
an acceptable alternative to Language
PI GCSE Achieved
2 Science Grade
A*-C
Achieving 2+
A*-C in Science
Subjects
‘Y’ if >=2 Grade A*-C in dual science,
or applied science and additional
science, or single sciences (in this case
all three sciences must have been
entered). (Cumulative calculation)
PI GCSE Func
Maths & English
Level 2
Achieving at least
the Level 2
threshold in
English and Maths
‘Y’ if (A*-C in English OR KSKL Level 2
in Communication OR FSKL Level 2 in
Literacy) AND (A*-C in Maths OR KSKL
Level 2 in Application of Number OR
FSKL Level 2 in Numeracy).
(Cumulative calculation)
SIMS Examinations Organiser
12
191
12
Preparing the Data for the Performance Indicators Reports
Aspect Name
Description
Calculation
PI GCSE Func
Maths & English
Level 1
Achieving at least
the Level 1
threshold in
English and Maths
‘Y’ if (A*-G in English OR KSKL Level 1
in Communication OR FSKL Level 1 in
Literacy) AND (A*-G in Maths OR KSKL
Level 1 in Application of Number OR
FSKL Level 1 in Numeracy).
(Cumulative calculation)
PI GCSE MFL
Level 2
Achieving GCSE
A*-C in a modern
foreign language
‘Y’ if A*-C or better in a modern foreign
language (QCA Codes 5550 to 6310)
OR ASSET equivalent
PI GCSE MFL
Level 1
Achieving GCSE
Short Course A*G in a modern
foreign language
‘Y’ if A*-G at GCSE/SC or better in a
modern foreign language (QCA Codes
5550 to 6310) OR ASSET equivalent
PI GCSE Welsh
CSI
Achieving GCSE
A*-C in Maths,
English/Welsh and
a Science
Calculated for all schools
The cumulative values are those used for the ‘official’ PI calculations, since
the DFE’s regulations stipulate that, in order to cater for those cases where
students take exams early, all eligible exam results to date are to be taken
into account.
Points and Entry Equivalences
The points and entry equivalences for GCSE, GNVQ and equivalent
qualifications are displayed in the following tables. Note that there are two
sets of equivalences for Key Skills, since AQA specify the numeric gradeset
that returns a level 3, 2 , 1 or U, while other boards return P or F at the
level entered for.
192
Level
Grade
A*-C
A*-G
Entry
Points
GCSE Double Award
A*
1.00
1.00
1.00
58
GCSE Double Award
A
1.00
1.00
1.00
52
GCSE Double Award
B
1.00
1.00
1.00
46
GCSE Double Award
C
1.00
1.00
1.00
40
GCSE Double Award
D
0
1.00
1.00
34
GCSE Double Award
E
0
1.00
1.00
28
GCSE Double Award
F
0
1.00
1.00
22
GCSE Double Award
G
0
1.00
1.00
16
GCSE Double Award
U
0
0
1.00
0
GCSE Double Award
X
0
0
1.00
0
GCSE Full Course
A*
1.00
1.00
1.00
58
GCSE Full Course
A
1.00
1.00
1.00
52
SIMS Examinations Organiser
Preparing the Data for the Performance Indicators Reports
Level
Grade
A*-C
A*-G
Entry
Points
GCSE Full Course
B
1.00
1.00
1.00
46
GCSE Full Course
C
1.00
1.00
1.00
40
GCSE Full Course
D
0
1.00
1.00
34
GCSE Full Course
E
0
1.00
1.00
28
GCSE Full Course
F
0
1.00
1.00
22
GCSE Full Course
G
0
1.00
1.00
16
GCSE Full Course
U
0
0
1.00
0
GCSE Full Course
X
0
0
1.00
0
GCSE Short Course
A*
.50
.50
.50
29
GCSE Short Course
A
.50
.50
.50
26
GCSE Short Course
B
.50
.50
.50
23
GCSE Short Course
C
.50
.50
.50
20
GCSE Short Course
D
0
.50
.50
17
GCSE Short Course
E
0
.50
.50
14
GCSE Short Course
F
0
.50
.50
11
GCSE Short Course
G
0
.50
.50
8
GCSE Short Course
U
0
0
.50
0
GCSE Short Course
X
0
0
.50
0
GNVQ Intermediate
D
4.00
4.00
4.00
220
GNVQ Intermediate
M
4.00
4.00
4.00
184
GNVQ Intermediate
P
4.00
4.00
4.00
160
GNVQ Intermediate
U
0
0
4.00
0
GNVQ Intermediate
X
0
0
4.00
0
GNVQ Foundation
D
0
4.00
4.00
136
GNVQ Foundation
M
0
4.00
4.00
112
GNVQ Foundation
P
0
4.00
4.00
76
GNVQ Foundation
U
0
0
4.00
0
GNVQ Foundation
X
0
0
4.00
0
GNVQ Intermediate Part
1
D
2.00
2.00
2.00
110
GNVQ Intermediate Part
1
M
2.00
2.00
2.00
92
SIMS Examinations Organiser
12
193
12
194
Preparing the Data for the Performance Indicators Reports
Level
Grade
A*-C
A*-G
Entry
Points
GNVQ Intermediate Part
1
P
2.00
2.00
2.00
80
GNVQ Intermediate Part
1
U
0
0
2.00
0
GNVQ Intermediate Part
1
X
0
0
2.00
0
GNVQ Foundation Part 1
D
0
2.00
2.00
68
GNVQ Foundation Part 1
M
0
2.00
2.00
56
GNVQ Foundation Part 1
P
0
2.00
2.00
38
GNVQ Foundation Part 1
U
0
0
2.00
0
GNVQ Foundation Part 1
X
0
0
2.00
0
GCE Advanced
A
4.00
4.00
4.00
270
GCE Advanced
B
4.00
4.00
4.00
240
GCE Advanced
C
4.00
4.00
4.00
210
GCE Advanced
D
4.00
4.00
4.00
180
GCE Advanced
E
4.00
4.00
4.00
150
GCE Advanced
Subsidiary
A
2.00
2.00
2.00
135
GCE Advanced
Subsidiary
B
2.00
2.00
2.00
120
GCE Advanced
Subsidiary
C
2.00
2.00
2.00
105
GCE Advanced
Subsidiary
D
2.00
2.00
2.00
90
GCE Advanced
Subsidiary
E
2.00
2.00
2.00
75
FSMQ Advanced
A
.66
.66
.66
45
FSMQ Advanced
B
.66
.66
.66
40
FSMQ Advanced
C
.66
.66
.66
35
FSMQ Advanced
D
.66
.66
.66
30
FSMQ Advanced
E
.66
.66
.66
25
FSMQ Intermediate
A
.50
.50
.50
24
FSMQ Intermediate
B
.50
.50
.50
22.5
FSMQ Intermediate
C
.50
.50
.50
21
FSMQ Intermediate
D
.50
.50
.50
19.5
SIMS Examinations Organiser
Preparing the Data for the Performance Indicators Reports
Level
Grade
A*-C
A*-G
Entry
Points
FSMQ Intermediate
E
.50
.50
.50
18
FSMQ Foundation
A
0
.50
.50
17.5
FSMQ Foundation
B
0
.50
.50
15
FSMQ Foundation
C
0
0
.50
12.5
FSMQ Foundation
D
0
0
.50
10
FSMQ Foundation
E
0
0
.50
7.5
Key Skills Level 2
P
.75
.75
.75
35
Key Skills Level 2
F
0
0
.75
0
Key Skills Level 2
2
.75
.75
.75
35
Key Skills Level 2
1
0
.75
.75
19
Key Skills Level 2
U
0
0
.75
0
Key Skills Level 1
P
0
.75
.75
19
Key Skills Level 1
F
0
0
.75
0
Key Skills Level 1
1
0
.75
.75
19
Key Skills Level 1
U
0
0
.75
0
DiDA Diploma Level 2
D
4.00
4.00
4.00
232
DiDA Diploma Level 2
M
4.00
4.00
4.00
208
DiDA Diploma Level 2
C
4.00
4.00
4.00
184
DiDA Diploma Level 2
P
4.00
4.00
4.00
160
DiDA Diploma Level 2
U
0
0
4.00
0
DiDA Certificate Level 2
D
2.00
2.00
2.00
116
DiDA Certificate Level 2
M
2.00
2.00
2.00
104
DiDA Certificate Level 2
C
2.00
2.00
2.00
92
DiDA Certificate Level 2
P
2.00
2.00
2.00
80
DiDA Certificate Level 2
U
0
0
2.00
0
DiDA Award Level 2
D
1.00
1.00
1.00
58
DiDA Award Level 2
M
1.00
1.00
1.00
52
DiDA Award Level 2
C
1.00
1.00
1.00
46
DiDA Award Level 2
P
1.00
1.00
1.00
40
DiDA Award Level 2
U
0
0
1.00
0
DiDA Diploma Level 1
D
4.00
4.00
4.00
160
DiDA Diploma Level 1
M
0
4.00
4.00
136
SIMS Examinations Organiser
12
195
12
196
Preparing the Data for the Performance Indicators Reports
Level
Grade
A*-C
A*-G
Entry
Points
DiDA Diploma Level 1
C
0
4.00
4.00
112
DiDA Diploma Level 1
P
0
4.00
4.00
76
DiDA Diploma Level 1
U
0
0
4.00
0
DiDA Certificate Level 1
D
2.00
2.00
2.00
80
DiDA Certificate Level 1
M
0
2.00
2.00
68
DiDA Certificate Level 1
C
0
2.00
2.00
56
DiDA Certificate Level 1
P
0
2.00
2.00
38
DiDA Certificate Level 1
U
0
0
2.00
0
DiDA Award Level 1
D
1.00
1.00
1.00
40
DiDA Award Level 1
M
0
1.00
1.00
34
DiDA Award Level 1
C
0
1.00
1.00
28
DiDA Award Level 1
P
0
1.00
1.00
19
DiDA Award Level 1
U
0
0
1.00
0
Functional Skills
2
.50
.50
.50
23
Functional Skills
1
0
.50
.50
12.5
Functional Skills
U
0
0
.50
0
BTEC Diploma Level 2
D*
4.00
4.00
4.00
232
BTEC Diploma Level 2
D
4.00
4.00
4.00
208
BTEC Diploma Level 2
C
4.00
4.00
4.00
184
BTEC Diploma Level 2
P
4.00
4.00
4.00
160
BTEC Diploma Level 2
U
0
0
4.00
0
BTEC Certificate Level 2
D*
2.00
2.00
2.00
116
BTEC Certificate Level 2
D
2.00
2.00
2.00
104
BTEC Certificate Level 2
C
2.00
2.00
2.00
92
BTEC Certificate Level 2
P
2.00
2.00
2.00
80
BTEC Certificate Level 2
U
0
0
2.00
0
BTEC Diploma Level 1
D
0
4.00
4.00
136
BTEC Diploma Level 1
C
0
4.00
4.00
112
BTEC Diploma Level 1
P
0
4.00
4.00
76
BTEC Diploma Level 1
U
0
0
4.00
0
BTEC Certificate Level 1
D
0
2.00
2.00
68
BTEC Certificate Level 1
C
0
2.00
2.00
56
SIMS Examinations Organiser
Preparing the Data for the Performance Indicators Reports
Level
Grade
A*-C
A*-G
Entry
Points
BTEC Certificate Level 1
P
0
2.00
2.00
38
BTEC Certificate Level 1
U
0
0
2.00
0
ONAT First Award Level
2
D
1.00
1.00
1.00
55
ONAT First Award Level
2
M
1.00
1.00
1.00
49
ONAT First Award Level
2
P
1.00
1.00
1.00
40
ONAT First Award Level
2
U
0
0
1.00
0
ONAT First Award Level
1
D
0
1.00
1.00
34
ONAT First Award Level
1
M
0
1.00
1.00
28
ONAT First Award Level
1
P
0
1.00
1.00
19
ONAT First Award Level
1
U
0
0
1.00
0
ONAT Award Level 2
D
2.00
2.00
2.00
110
ONAT Award Level 2
M
2.00
2.00
2.00
98
ONAT Award Level 2
P
2.00
2.00
2.00
80
ONAT Award Level 2
U
0
0
2.00
0
ONAT Award Level 1
D
0
3.00
3.00
102
ONAT Award Level 1
M
0
3.00
3.00
84
ONAT Award Level 1
P
0
3.00
3.00
57
ONAT Award Level 1
U
0
0
3.00
0
ONAT First Certificate
D
3.00
3.00
3.00
165
ONAT First Certificate
M
3.00
3.00
3.00
147
ONAT First Certificate
P
3.00
3.00
3.00
120
ONAT First Certificate
U
0
0
3.00
0
ONAT Certificate Level 2
D
4.00
4.00
4.00
220
ONAT Certificate Level 2
M
4.00
4.00
4.00
196
ONAT Certificate Level 2
P
4.00
4.00
4.00
160
ONAT Certificate Level 2
U
0
0
4.00
0
ONAT Certificate Level 1
D
0
4.00
4.00
136
ONAT Certificate Level 1
M
0
4.00
4.00
112
SIMS Examinations Organiser
12
197
12
Preparing the Data for the Performance Indicators Reports
Level
Grade
A*-C
A*-G
Entry
Points
ONAT Certificate Level 1
P
0
4.00
4.00
76
ONAT Certificate Level 1
U
0
0
4.00
0
Certificate of
Achievement (NI)
2
1.00
1.00
1.00
40
Certificate of
Achievement (NI)
1
0
1.00
1.00
16
ASSET Advanced
12
0.50
0.50
0.50
34.5
ASSET Advanced
11
0.50
0.50
0.50
30.75
ASSET Advanced
10
0.50
0.50
0.50
27
ASSET Intermediate
9
0.25
0.25
0.25
13.8
ASSET Intermediate
8
0.25
0.25
0.25
12.3
ASSET Intermediate
7
0.25
0.25
0.25
10
ASSET Preliminary
6
0
0.25
0.25
8.5
ASSET Preliminary
5
0
0.25
0.25
7
ASSET Preliminary
4
0
0.25
0.25
4.8
NOTES: The new CIDA+ variant of DiDA (equivalent to three units) cannot
be distinguished from the 2-unit Certificate.
Legacy BTEC qualifications are designated ‘Introductory’ (equivalent to
Level 1) and ‘First’ (equivalent to Level 2).
DFE guidance on the MFL measures refers to ‘NVQ language units’, but
these are not supported in any recent basedata.
Calculation of Capped GCSE/GNVQ Point Score
The Capped Score no longer forms part of the official reporting in the tables;
but many LAs and schools like to have this measure available for
comparison with previous years, and it has accordingly been retained.
198
SIMS Examinations Organiser
Preparing the Data for the Performance Indicators Reports
12
In order to calculate the capped GCSE/GNVQ point score for each pupil,
each qualification has been divided into records to show its equivalence to
the smallest qualification, which is a GCSE Short Course and has half the
weight of a full GCSE as shown in the following table:
Qualification
Number of Records
GCSE (Short Course)
1
GCSE (Full Course)
2
GCSE (Double Award)*
2
GNVQ Part One
4
GNVQ Full
8
Key Skills Unit
1.5
* GCSE DA is used by WJEC to classify Dual Science – all others use FC. The
successor to GNVQ Pt 1, GCSE in Applied Subjects, has by agreement been
assigned to GCSE DA. However, there is no equivalent of gradeset C at VCE.
All basedata and results are distributed as FF (i.e. two results, each of
gradeset F, and each of a value equivalent to a GCSE FC).
The point score allocated to each result is divided by the number of records.
For example, a student who achieved 2 As, 1 B, 2 Cs and a D at GCSE, an
A* for a GCSE Short Course and a full Intermediate GNVQ with distinction
would have their results broken down and their capped GCSE/GNVQ point
score calculated in the following way:
Result
Number
of
records
Points
awarded
(per record)
Included in
highest 16
GCSE grade A – worth 52
points (equivalent to 2 GCSE
short courses)
2
26
Yes
26
Yes
GCSE grade A – worth 52
points (equivalent to 2 GCSE
short courses)
2
26
Yes
26
Yes
GCSE grade B – worth 46
points (equivalent to 2 GCSE
short courses)
2
23
Yes
23
Yes
GCSE short course A* – worth
29 points
1
29
Yes
SIMS Examinations Organiser
199
12
Preparing the Data for the Performance Indicators Reports
Result
Number
of
records
Points
awarded
(per record)
Included in
highest 16
Full intermediate GNVQ:
Distinction– worth 220 points
(equivalent to 8 GCSE short
courses)
8
27.5
Yes
27.5
Yes
27.5
Yes
27.5
Yes
27.5
Yes
27.5
Yes
27.5
Yes
27.5
Yes
20
Yes
20
No
20
No
20
No
17
No
17
No
GCSE grade C – worth 40
points (equivalent to 2 GCSE
short courses)
2
GCSE grade C – worth 40
points (equivalent to 2 GCSE
short courses)
2
GCSE grade D – worth 34
points (equivalent to 2 GCSE
short courses)
2
Only the 16 highest scoring records (i.e. the best 8 GCSEs/GNVQs) are used
to calculate a student’s point score. In this case, the lowest five records
worth 20 or 17.5 points each and representative of two and a half GCSEs
are disregarded. In this example, the student’s total point score is 513, and
the capped point score is 419.
The average capped point score per pupil for the school is calculated by
dividing the overall number of points (capped as described above) by the
number of pupils. SIMS Analysis performs this calculation by dividing the
per-pupil capped score by the number of students in the cohort.
Candidates in the ‘16-18’ Cohort
The values to be calculated for each student in the ‘16-18’ cohort are:
200
Aspect Name
Description
Calculation
PI 16+ Points
Season
Post-16 Points Score for
Season
Total score for GCE, BTEC,
ONAT and Key Skills at Level
3 within the selected season.
Refer to the following tables
equivalences.
PI 16+ Points
Cumulative
Post-16 Points Score
Cumulative
As above, but all related
results to date, discounting
where AS superseded by A, or
by a higher grade.
SIMS Examinations Organiser
Preparing the Data for the Performance Indicators Reports
Aspect Name
Description
Calculation
PI 16+ Entry Count
Season
Post-16 Number of
Entries for Season
Number of A-Level equivalent
entries within selected
season: DA = 2, AAS = 1.5, A
= 1, AS = 50%, KS3 = 30%.
PI 16+ Entry Count
Cumulative
Post-16 Number of
Entries Cumulative
As above, but all related
results to date, discounting as
above.
PI 16+ A-C Season
Post-16 Number of
grades A-C at A2 or
equivalent for season
As for Entry Count (above).
PI 16+ A-C
Cumulative
Post-16 Number of
grades A-C at A2 or
equivalent – cumulative
As for Entry Count (above).
PI 16+ A-E Season
Post-16 Number of
grades A-E at A2 or
equivalent for season
As for Entry Count (above).
PI 16+ A-E
Cumulative
Post-16 Number of
grades A-E at A2 or
equivalent - cumulative
As for Entry Count (above).
12
There was a change for 2006 in the calculation of points equivalences at
GCE, and by extension at all level 3 qualifications. The purpose of this
change is to apply a common scale of evaluation to all qualifications across
all levels represented in the National Qualification Framework, so removing
the anomaly that, for example, an A at AS scores 60 in the context of post16, but 135 in the context of Key Stage 4.
Note that these changes have now been applied to the GCE grades in SIMS
Assessment accessed by SIMS Analysis. The UCAS points system is not in
the immediate term going to be aligned with this one – in the words of the
2006 Final Decisions document, ‘It is important to note that the point
scoring system developed by the QCA is designed for use as a means of
institutional performance measurement. It is not intended that the figures
replace national systems used for other purposes’.
The points and entry equivalences (in brackets) for level 3 qualifications are
displayed in the following table. These official equivalences are based on a
notional ‘threshold’ qualification of 2 A-Levels. Internally to Examinations
Organiser, the basic unit of currency is regarded as 1 A-Level. Thus, for
example, two Key Skills areas passed at level 3 equate to 60% of an ALevel. The A-C threshold is indicated by a value for Score/Equivalence >=
4.2.
SIMS Examinations Organiser
201
(50)
(150)
D1
D
D3
705
652.5
M2
600
M3
547.5
DD
D
540
510
BB
P
DM
C
CC
MM
405
CD
390
AB
382.5
DD
MP
360
BC
337.5
DE
P
CC
PP
300
CD
292.5
D
D
AB
C
D
247.5
BB
240
EE
M
C
225
CC
210
CD
195
DD
180
DE
202
270
255
DE
BC
330
315
EE
B
450
420
AA
DD
495
480
BC
AA
675
M1
P1
A
810
757.5
AB
BB
(15)
D2
C
AA
(10)
Score
(100)
KS L3
(150)
FSMQ L3
(100)
ONAT ED3
(50)
ONAT DI3
(100)
ONAT CE3
(75)
BTEC DI3
(50)
BTEC CE3
GCE AAS
(50)
BTEC AW3
GCE AS DA
(25)
GCE A DA
GCE A
Preparing the Data for the Performance Indicators Reports
GCE AS
12
SIMS Examinations Organiser
P
P
165
(50)
(150)
(10)
(15)
12
Score
(100)
KS L3
(150)
FSMQ L3
(100)
ONAT ED3
EE
(50)
ONAT DI3
E
(100)
ONAT CE3
(75)
BTEC DI3
GCE AAS
(50)
BTEC CE3
GCE AS DA
(50)
BTEC AW3
GCE A
(25)
GCE A DA
GCE AS
Preparing the Data for the Performance Indicators Reports
150
A
135
B
120
C
105
D
90
E
75
A
45
P
42
B
40
C
35
D
30
E
25
How is the Average Point Score per Student Calculated?
The point score system is used to calculate an average point score per
student, which depends on the number of qualifications taken by individual
students as well as the grades they achieved, as shown in the following
example:
If a student achieves two GCE A-Levels at grade B, a GCE A-Level at grade
C and a GCE AS at grade D, they would score 780 points (480 + 210 + 90).
If 15 students achieved these results they would score 11700 points
altogether.
If another student achieves one GCE Double Award at grade BC and a GCE
A-Level at grade D, they would score 630 points (450 + 180). If 20 students
achieved these results they would score 12600 points altogether.
Average Point Score per Student = 694.29 Points (24300 points in
total, divided by 35 students)
Examinations Organiser will calculate and store the total points score on a
per-student basis, so that the group Performance Analysis can calculate an
average for a selected group.
SIMS Examinations Organiser
203
12
Preparing the Data for the Performance Indicators Reports
How is the Average Point Score per Examination Entry
Calculated?
The point score system is also used to produce an average point score
per examination entry, which does not depend on the number of
examinations taken by individual students. For this calculation, an A-Level is
equal to one entry, a VCE A-Level Double Award is equal to two entries and
an AS qualification is equal to half an entry. Using the previous example:
Average Point Score per Examination Entry = 216 Points (24300
points divided by 112.5 entries)
Examinations Organiser will calculate and store the number of entries on a
per-student basis, so that SIMS Analysis can calculate an average point
score per entry for a selected group.
Discounting Rules for GCSE Courses
Discounting is not generally appropriate for the in-season calculation, but is
required for cumulative calculations. The rules for GCSE are as follows:
Where a candidate has more than one result in different seasons for a
single certification subject linked to the same QCA subject code, only the
best result will be counted.
Dual certification QCA codes are 1330 (Dual Science), 1370 (Double
Science), 3950 (Dual Environmental Studies), and 4530 (Dual Humanities).
The best two of each of these will be counted. Their 2nd subject
counterparts, 1350, 1390, 3970 and 4550 respectively, will not be
imported as part of basedata, but might have been selected by the user,
and will therefore be taken as synonyms. There are no ‘2nd Subject’
counterparts for Dual Awards in Applied Subjects.
If no QCA subject code is linked to a result, no attempt at discounting will
be made.
Calculating Your PI Data (External Season Only)
IMPORTANT NOTE: Before calculating your PI data, please ensure that
you have assigned QCA codes to all of the elements in use at your
establishment, for discounting purposes. If you do not assign the QCA
codes, the results will not be recognised as discounting looks at subject
level, not at option level.
Before calculating your PI data, please be aware that:
PI data will only ever be calculated and analysed around the time of exam
results day in August.
PI data can only be calculated for examination seasons containing June as
an associated month.
204
SIMS Examinations Organiser
Preparing the Data for the Performance Indicators Reports
12
If you attempt to calculate PI data before the appropriate result date, you
will be warned that only cohort membership will be updated. PI data will
not be calculated.
1. Select Focus | PI Values | PI Performance Calculation.
2. Examinations Organiser will now create or refresh the appropriate group(s)
with the appropriate candidate details. If the groups already exist, you will
be asked if you want the system to update the PI Cohort membership. If
you have used Group Manager through the Tools menu to modify the
membership of the cohort – for example, to remove recent immigrants or
students permanently excluded – you should click the No button.
NOTE: The groups created will be of type PI Cohort.
For each student in each cohort, Examinations Organiser will calculate the
appropriate values and either create or update the necessary result record,
constituting the link between the aspect, the candidate and the result set
linked to the Examination season.
While calculations are taking place, a message is displayed to this effect.
Once calculations are complete, the message disappears.
Non EDI Data in PI
A new facility has been introduced to enable you to add, and make
accessible to PI calculations, additional qualifications that have no basedata
support and therefore, cannot be managed through the normal processes.
This facility also makes it possible to fine-tune the calculations to produce a
closer approximation to official figures.
IMPORTANT NOTE: Because this facility is provided to deal with results
that would not normally be accessible to Examinations Organiser, the
amount of validation that can be performed is limited. Before manually
adding results, you should therefore check carefully the Performance
Figures data given by the National Database of Accredited Qualifications
(www.accreditedqualifications.org.uk/index.aspx) to ensure that the
values you are entering are correct.
Unfortunately, the NDAQ data does not include the Discount Code. If the
QAN has been imported as a Course Classification, the Discount Code is
the suffix after the /; otherwise it may be accessed through Tools |
Census Tools | Import QANs and Discount Codes for Course
Manager in SIMS. The list of QANs displayed here includes the Discount
Code.
A number of contexts have been identified in which this functionality may be
used:
1. Qualifications issued by awarding bodies are not party to JCQ EDI protocols
and for which there is therefore no basedata and no recorded results. City
& Guilds are dominant in the vocational area; ASDAN and ECDL in the
‘lifeskills’ area.
SIMS Examinations Organiser
205
12
Preparing the Data for the Performance Indicators Reports
2. Qualifications issued by UABs, but in areas for which they elect to use
alternative mechanisms. ONAT and BTEC have been reluctant in the past,
but they are starting to conform; Key Skills and Functional Skills have been
problematic, but the issue of ‘proxy basedata’ by Capita Children’s Services
has generally enabled schools to plug this gap.
3. Qualifications where the definition in the basedata does not permit
appropriate discrimination to occur, such as CiDA and CiDA+.
4. Qualifications of types not specified in the Formats, for which proxy
basedata cannot be created.
5. Pilot schemes, such as, in the recent past, Projects and Extended Projects
for the Diploma.
6. Where multiple certifications have been issued for the same units, it is not
always possible to select the most appropriate. DiDA has often been an
issue in this respect.
7. Where the discount code has changed between an AS certification and the
corresponding A, correct discounting is not possible. This frequently
happens in Maths, for example.
8. QCA sometimes misinterpret the phrase ‘Discount Code’. For example,
FSMQ topics that are very different, and obviously should not be
discounted against each other, have been given the same code, which
means that by default discounting would take place. Similarly and uniquely,
all competencies in ASSET Arabic are given the same code, so again
producing erroneous discounting.
The calculation process has four main stages:
1. Identification of the Key Stage 4 and 16+ cohorts.
2. Collection of certification results, identified by level and discount code, and
identification from the PI Equivalence table of the points score and
contribution to thresholds of each item.
3. Discounting: a lower level against a higher, a narrower width against a
broader, a lower grade against a higher.
4. Calculation for each candidate of the required values: number of GCSE and
equivalents at A*-C and A*-G, specific thresholds relating to Maths and
English, Functional Literacy and Numeracy, sciences and MFL, number of
equivalent entries, total point score, capped point score.
In recent versions, you have had the option of saving the raw data in .CSV
format to aid in the investigation of suspected anomalies. This facility has
now been removed because the revised routine makes it unnecessary.
206
SIMS Examinations Organiser
Preparing the Data for the Performance Indicators Reports
12
The new mechanism splits the process into three distinct menu routes:
PI Data Collation
When run for the first time in a season, the default cohorts are identified,
and all eligible results are collected. On subsequent runs, you are offered
the option of refreshing the cohort membership. If you have used Tools |
Group Manager | PI Cohort to make manual adjustments to the
membership for any reason, you should say No.
IMPORTANT NOTE: An exception to this advice applies in Wales, where if
you have used a version earlier than 6.74 to do a provisional calculation,
refreshing the cohort is required as a preliminary to calculating the Core
Subjects Indicator.
Discounting is then applied, and the system moves automatically to perform
the candidate level calculations – number of A*-C, total points, whether
Grade C or above has been achieved in Maths and English, etc.
Editing PI Data
It is possible to add or update individual results for a selected candidate, or
to batch enter a non-EDI qualification for a number of candidates.
SIMS Examinations Organiser
207
12
Preparing the Data for the Performance Indicators Reports
PI Performance Calculation
This reads the results recorded for each candidate – collated, manually
updated, or added – and refreshes the calculated values.
Currently, the calculated values may be accessed through SIMS Assessment
and there are also new facilities in SIMS Reporting to retrieve both detailed
and summary student level data. The process by which the working files
could be saved in .CSV format has been removed.
Manually Adding and Editing PI Data
1. Select Focus | PI Values | Edit PI Data to display the PI Calculated
Values dialog.
This dialog shows all candidates who have been identified as being actually
or potentially involved with their ‘headline’ values: For Key Stage 4, A*-C,
A*-G, total points, and average points per entry; and for Level 3, total
points and average points per entry.
2. Highlight a candidate’s name and click the View/Edit button to display the
PI Results: dialog. Alternatively, right-click anywhere in the candidate’s
record and select View/Edit Results from the pop-up menu or doubleclick the candidate’s name.
208
SIMS Examinations Organiser
Preparing the Data for the Performance Indicators Reports
12
3. To add an exam result, click the Add Item button to display the PI Result
Add dialog.
4. Individual results can be added by selecting the required Subject Code,
Level and Awarding Body from the Field Browser buttons.
5. The Title field, if empty, will by default be filled by a copy of the subject
description. You may wish to edit this to create a more precise description
of the qualification concerned.
6. Complete the remaining fields. Validation is in place to ensure that the
values are consistent with each other: Entry Equivalence may not be less
than any of the fields to the right; of the remainder, none may be greater
than any to its right. All Level 3 items also have a KS4 equivalence, and
these are defined in the PI Equivalence table. In the interests of internal
consistency, you should supply these values. When you have checked your
values, click the Save button to update the candidate’s results.
7. If additional changes are required, for example to change the Discounted
status of a result, click the Edit button on the PI Results: dialog to display
the Additional PI Result Edit dialog and make any necessary changes.
SIMS Examinations Organiser
209
12
Preparing the Data for the Performance Indicators Reports
7. Click the Save button and then the Close button on the PI Results:
dialog, to update the candidate’s results.
Candidates whose records have been updated can be identified by a tick in
the Recalculate column on the PI Calculated Values dialog.
Recalculation does not take place automatically, although the process can
be performed at any time by clicking the Recalculate button.
210
SIMS Examinations Organiser
Preparing the Data for the Performance Indicators Reports
12
Importing Additional Subject Codes and Awarding Bodies
The facility exists to import additional subject codes and awarding bodies.
Importing an Additional Subject Code
1. Click the Add Item button adjacent to the Subject Code field to display
the Import Discount Code dialog. Only codes that are not already
available from the Subject Code drop-down list are available for selection.
The codes are displayed in Code order but the order can be changed by
clicking the Title column header.
2. Highlight a code and click the Import button.
SIMS Examinations Organiser
211
12
Preparing the Data for the Performance Indicators Reports
Importing an Additional Awarding Body
1. Click the Add Item button adjacent to the Awarding Body field to display
a dialog containing Abbreviations and Full Names. Only Awarding
Bodies that are not already available from the Awarding Body drop-down
list are available for selection.
The Awarding Bodies are displayed in Abbreviation order but the order
can be changed by clicking the Full Name column header.
2. Highlight an Abbreviation and click the Import button.
Deleting a PI Data Entry
1. Select Focus | PI Values | Edit PI Data to display the PI Calculated
Values dialog.
2. Highlight a candidate’s name and click the View/Edit button to display the
PI Results: dialog. Alternatively, right-click anywhere in the candidate’s
record and select View/Edit Results from the pop-up menu or doubleclick the candidate’s name.
212
SIMS Examinations Organiser
Preparing the Data for the Performance Indicators Reports
12
Any result may be deleted, but note that if a result has been collated from
Exams Organiser data, it will be restored if the data is collated again.
3. Highlight the required result and click the Delete button to display the
following message.
4. Click the Yes button to delete the result.
5. Click the Close button to return to the PI Calculated Values dialog.
6. Click the Recalculate button to update the candidate’s record.
SIMS Examinations Organiser
213
12
Preparing the Data for the Performance Indicators Reports
Batch Entering a Non EDI Qualification for a Number of Candidates
1. Select Focus | PI Values | Edit PI Data to display the PI Calculated
Values dialog.
2. Highlight a candidate’s name and then hold down the Ctrl and Shift keys
whilst highlighting multiple candidates’ names to select a group of
candidates.
The View/Edit button is disabled but the Add Result button remains
active when multiple selections are made.
214
SIMS Examinations Organiser
Preparing the Data for the Performance Indicators Reports
12
3. Click the Add Result button to display the PI Result Add dialog. The
names of the selected candidates are displayed in the lower panel of the
dialog.
4. A collective result can be added to the selected candidates by selecting the
required Subject Code, Level and Awarding Body from the Field
Browser buttons.
5. The candidate list may be updated from this screen by clicking the browser
button.
6. Complete the remaining fields, taking particular care over accuracy
because any corrections required will need to be done at the level of the
individual candidates. Then click the Save button to update the candidate
results. The following confirmation message is displayed.
SIMS Examinations Organiser
215
12
Preparing the Data for the Performance Indicators Reports
7. Click the Yes button to update all the selected candidate’s records.
Candidates whose records have been updated can be identified by a tick in
the Recalculate column of the PI Calculated Values dialog.
If you try to close the dialog with any Recalculate flags set, the following
warning message is displayed.
Recalculation does not take place automatically, although the process can
be performed at any time by clicking the Recalculate button.
8. Click the Yes button to recalculate the records.
What Should I Do Once the PI Data has been Calculated?
Once you have successfully calculated the PI data for each group, you can
run the Performance Tables report. Please see Performance Tables Report
on page 260 for more information.
216
SIMS Examinations Organiser
Producing Reports
13
13
Producing Reports
Introduction ............................................................................... 217
Viewing Reports ......................................................................... 218
Printing Reports.......................................................................... 219
Exporting/Saving Report Data .................................................... 219
Producing Entries Reports .......................................................... 220
Producing Basedata Reports ....................................................... 228
Producing Seating Organiser Reports ......................................... 231
Producing Checks Reports .......................................................... 239
Producing Candidate Labels........................................................ 243
Producing Results Reports.......................................................... 245
Producing the EDI Submission Log Report.................................. 267
Producing the Candidate Report ................................................. 267
Introduction
A broad range of reports is available and can be accessed through the
Reports menu. They are divided into the following six categories:
Entries
Basedata
Checks
Seating Organiser
Labels
Results.
Once produced, reports can be printed and saved to disk in one of the
following formats:
CSV (Comma Separated Values)
TSV (Tab Separated Values)
QRP (Quick Report Format)
TXT (Plain Text Format).
SIMS Examinations Organiser
217
13
Producing Reports
Data exported in this way can be used in a variety of other Windows®
applications, such as spreadsheets and word processors.
Each of the reports available is prepared according to the same general
principles.
1. Select the required report from the Reports menu.
2. Specify the required report criteria using the Report Criteria dialog.
3. Click the OK button to produce the report based on the specified criteria.
Select a report from the Reports menu
↓
Specify the report scope and criteria
↓
Preview the report on screen
↓
↓
Check printer settings
Specify export settings
↓
↓
Print paper copy of report
Export report data to file
Viewing Reports
Once the report criteria have been selected, the report will be produced and
displayed on screen. Scroll up and down the report using the cursor keys or
the Page Up/Page Down keys.
To view subsequent pages of the report, either:
click the Focus Browser button on the Focus Bar to display the Display
Page dialog. Enter the page number you wish to view and click the
Display button.
or
click either the Next Page or Previous Page button on the Focus Bar to
navigate through the report one page at a time.
Focus Browser button (red handle)
Next Page button
Previous Page button
Click the Close Report Window button on the Focus Bar to exit from the
report environment.
Close Report Window button
218
SIMS Examinations Organiser
Producing Reports
13
Changing the Orientation of the Report
To change the orientation of the report between portrait and landscape,
click the Report Orientation button on the Focus Bar; but note that each
report is in a fixed format, and changing the orientation from the default will
not generally bring any benefit.
Report Orientation button
Zooming In and Out of the Report
To zoom in on or zoom out from the report for easy viewing, click the
Report Zoom button on the Focus Bar.
Report Zoom button
Printing Reports
Once produced, the report will be displayed on screen and can be printed as
follows.
1. Click the Print Report button on the Focus Bar to display the Print dialog.
Print Report button
2. Select the appropriate printing parameters and click the OK button.
Exporting/Saving Report Data
Once produced, the report will be displayed on screen. You may wish to
export the report data to disk, for use in another Windows application, such
as Microsoft® Word or Microsoft® Excel.
Data can be saved as a Tab Separated File, with each item of data
separated by a tab mark or a Comma Separated File, with each item of
data separated by a comma. Experience suggests however that because the
printed report layout includes a lot of header data, tsv or csv export will
rarely produce anything very useful when imported into Microsoft® Excel or
other external applications. Accordingly, reports that comprise, after the
headings, a simple homogeneous table have been provided with a dedicated
Export button, which should be used in preference.
Data can also be saved in Quick Report format, so that it can be viewed
using an application called Quick Reports or as a Text File.
To export from the Print Preview screen:
1. Click the Export Data button on the Focus Bar to display the Export
Report dialog.
Export Data button
2. Enter the File name for the report you are saving.
3. Select the appropriate file format from the Save as type drop-down list.
SIMS Examinations Organiser
219
13
Producing Reports
4. Click the Save button to export the report to the required destination using
the specified file name and to return to the Report page.
5. Click the Close Report Window button on the Focus Bar to exit from the
report environment.
Close Report Window button
The procedure to export using the dedicated Export button is similar:
1. Click the Export button on the Report Criteria form to run the report.
2. When data collection is complete, if there is no data found, you will be
informed. Otherwise the Save As dialog will open.
3. Select the Path and enter the File name for the report you are saving.
4. Select the appropriate file format from the Save as type drop-down list.
5. Click the Save button to export the report to the required destination using
the specified file name and to return to the Report Criteria form.
You may now modify the previously entered parameters to produce further
variations of your report.
Producing Entries Reports
Six reports are available in this section. These reports can be run by
selecting Reports | Entries and selecting the required report.
Statement of Entry Report
These forms provide information about the examinations options for which a
candidate has been entered. They are mainly used for checking that entries
have been made correctly. The candidate can be asked, if required, to check
this and other details before signing. Space is also provided for the
signature of the parent/guardian.
This report should be produced after entries have been made, but prior to
submission to the exam boards.
For each candidate, the report header includes personal and school details.
If a candidate’s Legal Surname has been specified, this name is displayed
in the Name on Certificates field on the report. The report body is a
columnar list within each award and includes details such as the
examination board, element and fees for each entry. Fees will only be
displayed if they are non-zero.
If you elected to include component information, the report will display the
date, time, duration, etc. for each element.
220
SIMS Examinations Organiser
Producing Reports
13
1. Select Reports | Entries | Statement of Entry to display the Report
Criteria – Candidate Statement of Entry dialog.
2. Select the Season and either the Group or the Candidate(s) by clicking
the appropriate Field Browser buttons.
Field Browser button (blue handle)
3. Select an Order for the report and enter a Report Footer if required. The
footer will also contain the following text which is produced by default:
The Date column against a Continuous Assessment Component should be
taken as the date by which marks are due to the Board.
The report footer can also be used to add a note to candidates asking for
any errors in the Statement of Entry to be reported to the Examinations
Officer by a specific date, for example.
4. If you want to save the content of the Report Footer so that it can be
used when running this report in future, select the Save as Default check
box.
5. Select the Include Component Information check box if you want the
code, title, type, date, time and duration of each component included in the
report.
6. If you want to print this report on your school’s headed stationery, select
the Print on Headed Stationery check box.
SIMS Examinations Organiser
221
13
Producing Reports
NOTE: Before producing this report, if you selected the Print on Headed
Stationery check box you should also check the settings in the Headed
Stationery Parameters panel in the School Details dialog (Tools |
Setups | School Details). For more information, please see Setting the
Headed Stationery Parameters on page 13.
7. Click the OK button to produce the report.
NOTE: The dates shown on this report are those published by the
examination board and may not be final.
More Information:
Important Information on the Usage of the Candidate Name Fields on
page 2
Candidate Fees Payable Report
This report provides schools with the facility to print and distribute to
parents and candidates, details of any examination fees due. Once
produced, this report can be used as supporting documentation to
accompany a formal invoice which can be raised from your school’s
accounting system.
1. Select Reports | Entries | Candidate Fees Payable to display the
Report Criteria – Candidate Fees Payable dialog.
222
SIMS Examinations Organiser
Producing Reports
13
2. Select the Season by clicking the Field Browser button and selecting
from the drop-down list.
Field Browser button (blue handle)
3. Select the method of candidate selection to include in the report by selecting
either the Group or Candidates radio button and clicking the appropriate Field
Browser button.
4. Select the style of the report by clicking the Field Browser button adjacent to
the Styles field and selecting from the list. The options are Continuous
(Detailed), Continuous (Summary) and Page per Candidate.
The Page per Candidate report displays a detailed view of fees owed by
each candidate in the report scope and it can be used as part of a report
sent to parents or to candidates. The Continuous (Summary) report
displays the total of all fees owed be each candidate together with a grand
total for all candidates at the end of the report. The Continuous
(Detailed) report displays the same information presented in the page per
candidate report, but allows for more than one candidate to be displayed on
each page.
5. Select the Scope of the report (the type of fees on which you wish to
report) by selecting the Private Only, Centre Only or All Entries radio
button.
6. Enter a Report Footer, if required. The report footer can contain up to
500 alpha-numeric characters.
7. If you want to save the content of the Report Footer so that it can be
used when running this report in future, select the Save as Default check
box.
8. If you select the Save as Default check box, any text entered in the
footer will be displayed again the next time you run the report.
NOTE: If you select the Save as Default check box, any text entered will
be displayed in the footer even if you select the summary or continuous
style of report. If you do not wish to use this text when running the
report, delete the contents of the Report Footer field.
9. If you want to print this report on your school’s headed stationery, select
the Print on Headed Stationery check box.
NOTE: Before producing this report, if you selected the Print on Headed
Stationery check box, you should also check the settings in the Headed
Stationery Parameters panel in the School Details dialog (Tools |
Setups | School Details). For more information, please see Setting the
Headed Stationery Parameters on page 13.
10. Click the OK button to produce the report or click the Export button to
export the report.
SIMS Examinations Organiser
223
13
Producing Reports
If you select to export the report, the Save As dialog will be displayed.
Enter or select the filename and location to which you wish to save the
export file. Select the required file type, either .TXT or .CSV, by selecting
from the Save as type drop-down list and then click on the Save button.
NOTE: It is possible to export the report only if you select the
Continuous (Summary) or Continuous (Detailed) style of report.
Examination Entry Lists Report
This report is used to circulate a list of entries currently stored in the
module to Heads of Departments, Course Managers and Class Teachers, for
them to check whether the information is correct and complete.
For each of the components selected, the report header includes season,
board, award and component details, etc. For each of the components
selected, the report body consists of the name of the candidate entered,
their Year, Reg Group, Examination and UCI Numbers and the Entry Mode.
1. Select Reports | Entries | Examination Entry Lists to display the
Report Criteria – Examination Entry Lists dialog.
2. Select the Season and the Report Type by clicking the appropriate Field
Browser buttons.
Field Browser button (blue handle)
3. Select the Include Signature Box check box if you want the entry sheet to be
signed by the report reader. Select the Include Null Lists check box if you
want elements or components with no entrants to be represented in the report.
4. Select an Order for the report, and enter any Notes you wish to be displayed at
the end of each element list.
5. Select the Board, Qualification, Award and Level by clicking the appropriate
Field Browser buttons.
224
SIMS Examinations Organiser
Producing Reports
13
The Qualification drop-down list only displays qualifications linked to
awards.
6. Click the Selections Field Browser to display the Component chooser, using
which you can select the components you wish to include in the report.
7. Click the OK button to produce the report.
Exam Entry Costs & Totals Report
This report produces a list, element by element, of the number of entries
and unit cost together with the total.
For the examination board selected, the report header consists of the
season and examination board. The report body consists of the element
code and title, level, unit fee, the number of candidates, total fees, the
number of private candidates and the total of private fees (if selected).
1. Select Reports | Entries | Exam Entry Costs & Totals to display the
Report Criteria – Exam Entry Costs And Totals dialog.
2. Select the required Season and Board by clicking the appropriate Field
Browser buttons.
The Board drop-down list only displays active boards.
3. Choose the type of fees you wish to be included in the report by selecting the
appropriate radio button.
4. Click the OK button to produce the report.
SIMS Examinations Organiser
225
13
Producing Reports
Individual Candidate Timetables (Default) Report
This report is similar to the Individual Candidate Timetables report as it
provides a personal timetable for each candidate. However, this report
extracts data directly from the imported basedata and therefore does not
provide information relating to Seating Organiser (exact times, venues,
seating positions, clash resolutions, etc.).
For each candidate, the report header includes personal and school details
and whether the candidate is eligible for Special Arrangements. The report
body is a columnar list in two sections. The first section details the
coursework components, if you elected to include this information in the
report and includes details such as the examination board, element and
component.
The second section details the Timetabled components and will always be
displayed in the report. This section displays the date and time of the
examination, the associated examination board, level and element details.
1. Select Reports | Entries | Candidate Timetables – Default to display
the Report Criteria – Individual Candidate Timetable – Default
dialog.
2. Select the Season and either the Group or the Candidates by clicking the
appropriate Field Browser button.
Field Browser button (blue handle)
3. Select an Order for the report and enter a Report Footer if required.
226
SIMS Examinations Organiser
Producing Reports
13
The report footer can be used to add a note to candidates asking for any
errors or omissions in the report to be reported to the Examinations Officer
by a specific date.
4. Select the Include Coursework Components check box if you want the
examination board, level, element, component, mark/grade and the date
due to board of each coursework component to be included in the report.
5. Click the OK button to produce the report.
NOTE: The dates shown on this report are those published by the
examination board and may not be final.
Amendment Audit Trail Report
This report allows Exams Officers to track the amendment history of
candidates and elements. The report, based on the sequence of Entry and
Amendment files relating to a selected series, details the additions and
withdrawals submitted to the board.
For each submission file sent, the report header displays the season and
series for which the report is being run.
The report body consists of the submission file name, date of submission,
together with the contents of the submission, including the candidate Name,
submission status and the element code.
1. Select Reports | Entries | Amendment Audit Trail to display the
Report Criteria – Amendment Audit Trail dialog.
2. Select the Season and Series by clicking the appropriate Field Browser
buttons and selecting from the drop-down lists.
The default season will be the currently selected season and the series list
will display only those within the selected season that have at least one
Amendment submission recorded.
3. To print the report, click on the Print button to display the Amendment
Audit Trail report. Click on the Print button on the Focus Bar to display
the Print dialog and then on the OK button to print the report.
To export the report, click the Export button to display the Save As dialog.
Enter or select the filename and location to which you wish to save the
export file. Select the required file type, either .TXT or .CSV, by selecting
from the Save as type drop-down list and then click on the Save button.
SIMS Examinations Organiser
227
13
Producing Reports
IMPORTANT NOTE: .TXT is the preferred format, because it allows you
to dictate to Microsoft Excel that fields that contain only numeric
characters should nevertheless be treated as text fields – particularly
significant in candidate numbers.
Exporting the data to a spreadsheet will enable you to order it as you wish –
by candidate, element, process, etc.
The report will be displayed or exported, as required.
Producing Basedata Reports
Four reports are available in this section. These reports can be run by
selecting Reports | Basedata and selecting the required report.
Structure Report
This report details the awards, elements or components included in the
imported basedata.
The report body includes details such as the award code, internal title and a
selection of other information, depending on the Report Type selected.
1. Select Reports | Basedata | Structure to display the Basedata Structure
dialog.
2. Select the required Season, Series and Report Type by clicking the
appropriate Field Browser buttons.
3. Click the OK button to produce the report.
228
SIMS Examinations Organiser
Producing Reports
13
Component Clash Analysis Report
This report is produced to identify clashing components in the selected
season.
The report header displays the season for which the report is being run. The
report body is a columnar list and displays, in chronological order, the scale
of the clash problem on each affected day of the selected examination
season. The date and start time of the clashing components will be
displayed, together with the component names and the number of
candidates entered for the pair of components.
For a more detailed report, which provides information on specific
candidates with component clashes, please see Component Clashes Report
on page 229.
1. Select Reports | Basedata | Component Clash Analysis to display the
Component Clash Analysis dialog.
2. Select the required Season by clicking the Field Browser button.
Field Browser button (blue handle)
3. Click the Print button to produce the report.
Component Clashes Report
This report is produced to identify which candidates in a selected season or
specified date range, are entered for elements which have clashing
components. elements or components not attached to awards which are
linked to courses will not be detected.
For each candidate, the report header includes either the season or the date
range specified in the report criteria. The report body consists of their name,
Exam Number, date, board and component title, etc.
Two check boxes can be selected to further refine the output of the report:
The Ignore for same Element check box should be selected if you want
multiple component commitments in the same session and linked to the
same element, to be ignored.
SIMS Examinations Organiser
229
13
Producing Reports
The Ignore for same Award check box should be selected if you want
multiple component commitments in the same session and linked to the
same award via their elements, to be ignored. If you select this option,
only awards associated with courses will be taken into account. This is to
permit the use of awards of convenience without compromising this
process. Also, only students who are members of the associated course will
have the clashes within the award suppressed. In addition, any pair or
multiple of clashing components that have already been seated will be
suppressed, on the grounds that to achieve seating, the clash must have
been resolved. As seating proceeds therefore, the clash report will shrink.
1. Select Reports | Basedata | Component Clashes to display the
Component Clash Report dialog.
2. Select either the required Season or specify a Date Range.
3. Select a report Order by clicking the Field Browser button and selecting
the required option.
Field Browser button (blue handle)
4. Select the Ignore for same Element and Ignore for same Award check
boxes, if required.
5. Click the OK button to produce the report.
Skeleton Timetable Report
This report is produced to display, in chronological order, details of all
components within a specified date range in the selected season. This
provides a preliminary summary of examination activity within the
examination season.
The report header displays the season and the date range for which the
report has been run. The report body consists of the date on which the
component is sat, the component details and the level. The number of
candidates who will be appearing for the component is also displayed.
NOTE: As the same component might be linked to multiple elements, the
number of candidates displayed will be the total number of all entries for
these elements.
230
SIMS Examinations Organiser
Producing Reports
13
1. Select Reports | Basedata | Skeleton Timetable to display the
Skeleton Timetable Report dialog.
2. Select the required Season and specify a Date Range for which you wish
to run the report.
3. Select either the Timetabled or Internally Assessed radio button in the
Component Type frame to indicate the basis of the report.
4. Select either the With Entries Only or All radio button in the Scope
frame to indicate whether or not to include in the report only components
with associated entries.
5. Click the OK button to produce the report.
Producing Seating Organiser Reports
Eight reports are available in this section. These reports can be run by
selecting Reports | Seating Organiser and selecting the required report.
Summary Examination Timetable Report
This report produces a summary of all the scheduled examination events
within the selected season or specified date range.
For each examination, the report header includes either the season or the
date range specified in the report criteria. The report body consists of the
examination date, start time, room, duration and number of candidates, etc.
The duration displayed will be that of the candidate(s) granted the most
amount of time (i.e. that of any candidate(s) eligible for Special
Arrangements).
SIMS Examinations Organiser
231
13
Producing Reports
1. Select Reports | Seating Organiser | Summary Examination
Timetable to display the Summary Examination Timetable dialog.
2. Select either the required Season or a Date Range as well as an Exam
Room. Alternatively, you can select to run the report for All examination
rooms.
3. Click the OK button to produce the report.
Exam Room Usage Report
This report displays a list of the usage of the chosen examination rooms
within the specified date range. A new page is produced for each
examination room selected.
The report header displays the selected date range, examination room and
seating capacity of the room. The report body consists of the date, time,
component title, duration and number of candidates, etc. The duration
displayed will be that of the candidate(s) granted the most amount of time
(i.e. that of any candidate(s) eligible for Special Arrangements).
232
SIMS Examinations Organiser
Producing Reports
13
1. Select Reports | Seating Organiser | Exam Room Usage to display the
Report Criteria – Room Usage Report dialog.
2. Select the Rooms as well as a date range.
3. Click the OK button to produce the report.
Seating Plans Report
This provides a seating plan of the examination sitting for a selected room.
It enables invigilators to check for absentees and to ensure that all
candidates are seated according to the prepared schedule.
The report header displays the selected rooms, the examination date, start
time and seating capacity. The report body consists of a cell representing
each occupied seat, showing the candidate’s name, component code, Exam
Number and end time. Cells printed in italic font indicate seats already
occupied at the start time of the plan, so that it shows all activity in the
room, not just the items that start at the time indicated. Empty areas of the
room are not printed, where this would involve printing blank sheets.
If a candidate is eligible for Special Arrangements and has been granted
additional time for an examination, the end time displayed will be inclusive
of the additional time.
SIMS Examinations Organiser
233
13
Producing Reports
1. Select Reports | Seating Organiser | Seating Plans to display the
Report Criteria – Seating Plan Report dialog.
2. Select the required Room by clicking the Field Browser button and
selecting from the drop-down list.
The All Large and All Small options enable you to view seating plans for all
rooms of a certain size. The All Large option displays seating plans for all
rooms with more than 14 rows or more than six columns. The All Small
option displays seating plans for rooms with up to 14 rows or up to six
columns.
Seating plans for individual rooms can also be reported on, by selecting
from the drop-down list.
Field Browser button (blue handle)
3. Select the Date Range you want the report to cover by clicking the
Calendar button and selecting the required dates, or by manually entering
the dates.
4. Select the required Sitting by clicking the Field Browser button and
selecting from the drop-down list.
5. Select the required report Format by selecting either the Invigilator or
Display radio button. Selecting the Display radio button produces a
similar report output, but the candidate end time is not displayed.
NOTE: If an individual candidate has been granted additional time to
complete the examination, and will remain in the same room when the
next examination sitting starts, their name will be displayed in italics on
the seating plan. If you have selected the Display format, the end time for
such candidates will be hidden, as will the italicised sittings.
6. The Switch to high resolution check box is enabled only for rooms defined as
‘large’ (i.e. rooms that have more than 14 rows or more than six columns), and
defaults to selected for all such rooms. Select or deselect this check box as
required, to determine the layout of the report output.
234
SIMS Examinations Organiser
Producing Reports
13
7. Click the OK button to produce the report.
Examination Registers Report
This report provides a list of the expected candidates together with their
seating positions for each component sitting.
The report header displays the room, start time, date, duration, component
code and exam title. For each candidate, the report body consists of their
name, Exam Number, element code, seat code, whether they are present at
the examination and whether they are eligible for Special Arrangements.
1. Select Reports | Seating Organiser | Examination Registers to display
the Report Criteria – Examination Registers dialog.
2. Select the required Room by clicking the Field Browser button and
selecting from the drop-down list. The default is All Rooms.
3. Select the Date Range you want the report to cover by clicking the
Calendar button and selecting the required dates or by manually entering
the dates.
Calendar button
4. Select the required Sitting by clicking the Field Browser button and selecting
from the drop-down list.
5. Select how you wish the report to be ordered, i.e. by Candidate Number,
Name or Seat, by clicking the Field Browser button and selecting from the
drop-down list.
6. Select how you wish the report to batched, i.e. by Room or by Date, by clicking
the Field Browser button and selecting from the drop-down list.
7. Click the OK button to produce the report.
SIMS Examinations Organiser
235
13
Producing Reports
Individual Candidate Timetables Report
This report is produced for distribution to individual candidates within each
season. It provides a personal timetable that shows clash resolutions and
exact times, venues and seating positions.
The report header displays the season, candidate name, Exam Number, UCI
number, Centre number, Year and Reg. Group details, the Centre number
and whether they are eligible for Special Arrangements. For each
examination, the report body consists of the date and start time,
examination board, element code, component title, room, seat number, etc.
1. Select Reports | Seating Organiser | Individual Candidate
Timetables to display the Report Criteria – Individual Candidate
Timetables dialog.
2. Select the Season for the report by clicking the Field Browser button and
selecting from the drop-down list.
Field Browser button (blue handle)
3. Select the method of candidate selection to include in the report by
selecting either the Group or Candidates radio button in the Select by
section.
4. Click the Field Browser button in the Selections section and select either
the group of candidates or individual candidates you wish to include in the
report.
If you select multiple groups, this will determine the batching of the report
output. For example, if you select six registration groups, timetables will be
printed in the selected order within the registration group. If the groups you
choose are of different types, multiple copies will be printed for any student
who is in more than one of the selected groups.
5. Select a report Order by clicking the Field Browser button and selecting
Candidate Name or Exam Number from the drop-down list.
6. Enter a Report Footer, if required.
236
SIMS Examinations Organiser
Producing Reports
13
7. Click the OK button to produce the report.
More Information:
Important Information on the Usage of the Candidate Name Fields on
page 2
Components with Incomplete Seating Report
This report lists any components with unseated candidates to ensure that all
candidates have been seated.
The report header displays the season. For each component, the report
body consists of the date, start time, examination board, component title,
duration, seating details, etc.
1. Select Reports | Seating Organiser | Components with Incomplete
Seating to display the Report Criteria – Components with Incomplete
Seating dialog.
2. Select the Season for which you wish to base the report by clicking the
Season Field Browser button.
3. Click the OK button to produce the report.
Unseated Candidates Report
This report is used to expand selectively on the information provided by the
components with Incomplete Seating report.
The report header displays the season, examination board, date, component
title, start time, etc. For each candidate, the report body consists of their
name, Exam Number and element code and title.
SIMS Examinations Organiser
237
13
Producing Reports
1. Select Reports | Seating Organiser | Unseated Candidates to display
the Report Criteria – Unseated Candidates dialog.
2. Select the Season and the Components to include in the report by
clicking the appropriate Field Browser buttons.
3. Click the OK button to produce the report.
Resolved Clashes Report
This report lists those occasions where a candidate is sitting a component at
a time that varies from that declared in the basedata component record.
1. Select Reports | Seating Organiser | Resolved Clashes to display the
Resolved Clashes Report dialog.
238
SIMS Examinations Organiser
Producing Reports
13
2. Select the Season and Series by clicking the appropriate Field Browser
buttons and selecting from the drop-down lists.
Field Browser button (blue handle)
3. Select a report Order by clicking the Field Browser button and selecting
Candidate Name, Candidate Number, Component or Series from the
drop-down list.
4. Enter the Discrimination (in minutes). This is the number of minutes (1300) either side of the original start time at which the component will be
sat. The default value of 180 is selected to identify components that have
been moved into an adjacent session.
5. Click the Print button to produce the report or the Export button to export
the report to file.
If you select to export the report, the Save As dialog will be displayed.
Select the Path and enter the File name for the report you are saving.
Select the appropriate file format from the Save as type drop-down list.
Click the Save button to export the report to the required destination using
the specified file name.
Producing Checks Reports
Four reports are available in this section. These reports can be run by
selecting Reports | Checks and selecting the required report.
Candidate Progress Report
This report enables Examinations Officers to track the progress of a
candidate within an award, over a sequence of seasons. This is achieved by
displaying all results for any aspect associated with the chosen award. These
will usually belong to elements associated with the award, but may also be
for the award itself (an Edexcel Enrolment) or it may be a coursework mark
for a component assigned to an associated element.
The report header displays the candidate personal details including their
name, as well as their Exam Numbers, Year, Reg Group and a combination
of examination board, qualification and award details. For each examination,
the report body consists of the parent assessment code, type and title as
well as the aspect type, result and associated season.
IMPORTANT NOTE: If an embargo has been set for the current season to
disable the viewing or examination related data for a defined period of
time, and you are currently in the embargo period, only authorised
personnel can run this report for the current season. For more
information, please see Setting Up the Results Embargo for Results
Download Days on page 28.
SIMS Examinations Organiser
239
13
Producing Reports
1. Select Reports | Checks | Candidate Progress to display the Report
Criteria – Individual Candidate Progress dialog.
2. Select the Award, Class and Membership Date Range for the group by
clicking the appropriate Field Browser and Calendar buttons.
3. Select the Candidates by clicking the adjacent Field Browser button and
select the Date Range by clicking the appropriate Calendar button. The
From date defaults to the beginning of the current academic year and the
To date defaults to today’s date.
4. Click the OK button to produce the report.
Linear Integrity Check Report
This report should be produced prior to generating a submission for a
selected series. It is used to ensure that the necessary data has been
entered and that no orphan results are present in the system.
The report header displays the type of Integrity check being produced, the
season, examination board and series. For each candidate, the report body
consists of their name, Exam Number, element code, title, etc.
240
SIMS Examinations Organiser
Producing Reports
13
1. Select Reports | Checks | Linear Integrity Check to display the Linear
Integrity Check dialog.
2. Select the Season, Series and Report Mode by clicking the appropriate
Field Browser buttons.
Field Browser button (blue handle)
3. Select the Components by clicking the adjacent Field Browser button.
4. Click the OK button to produce the report.
Candidate Award Claim Validation Report
This report is used when entries for claim type elements have been made
and you need to determine that the requirements for each claim have been
met. It is important to note however, that the module cannot determine the
validity of each claim because the rules regarding the number of units and
permissible combinations are not available to the module.
The report header displays the season, examination board, claim code,
series and title. The report body displays the name of the candidate, their
Exam Number, unit code and title, season and the result.
IMPORTANT NOTE: If an embargo has been set for the current season to
disable the viewing or examination related data for a defined period of
time, and you are currently in the embargo period, only authorised
personnel can run this report for the current season. For more
information, please see Setting Up the Results Embargo for Results
Download Days on page 28.
SIMS Examinations Organiser
241
13
Producing Reports
1. Select Reports | Checks | Candidate Award Claim Validation to
display the Candidate Award Claim Validation dialog.
2. Select the Season and the Series by clicking the appropriate Field
Browser button.
3. Click the OK button to produce the report.
Disallowed Combinations Report
This report should be produced prior to the creation of a Joint Council Entry,
Amendment type submission. It is used to check the entries for a selected
series against the contents of the board’s Disallowed Combinations file, the
relevant parts of which will have been imported as part of the basedata
import process.
The report header displays the season, examination board and series. The
report body displays the name of the candidate, their Exam Number and a
range of codes and titles.
1. Select Reports | Checks | Disallowed Combinations to display the
Disallowed Combinations dialog.
2. Select the Season and the Series by clicking the appropriate Field
Browser button.
3. Click the OK button to produce the report.
242
SIMS Examinations Organiser
Producing Reports
13
Producing Candidate Labels
Two types of candidate label are available in this section. They can be
created by selecting Reports | Labels and selecting the required label
type.
Candidate Labels
This report allows you to create labels for candidates, which you can use to
allocate a desk in an examination room or to identify folders of work. This
would be particularly useful if you use Seating Organiser to resolve clashes
and create component Sittings but do not wish to assign seats using
Examinations Organiser.
For each label, the candidate’s name, Year, Registration Group, Exam
Number and UCI Number will be printed.
IMPORTANT NOTE: The label size is 7 ins x 2 ins (9.91cm x 3.81cm).
The Avery reference for such labels is L7163. Due to the specific content
of the label, the label size is fixed.
1. Select Reports | Labels | Candidates to display the Candidate Labels
dialog.
2. Select the required Season by clicking the Field Browser button.
Field Browser button (blue handle)
3. Select the Name Format for the report by selecting an option from the
drop-down list.
4. Select either the Group or the Candidates by selecting the required radio
button and clicking the appropriate Field Browser buttons.
5. Click the OK button to print the labels.
SIMS Examinations Organiser
243
13
Producing Reports
Candidate/Components Labels
This report allows you to create labels for candidate/component
combinations, which you can use to allocate a desk in an examination room
or to identify folders of work. This would be particularly useful if you use
Seating Organiser to resolve clashes and create component Sittings but do
not wish to assign seats using Examinations Organiser. Labels can be
printed for both internal and external candidates in any open season.
For each label, the candidate’s name, Year, Registration Group, Exam
Number and UCI Number will be printed.
1. Select Reports | Labels | Candidate/Components to display the
Candidate/Components Labels dialog.
2. Select the required Season by clicking the Field Browser button.
3. Select the Date Range for the report by either entering the required dates
or clicking the Calendar buttons and selecting the required dates.
Calendar button
4. Select the required Name Format by selecting an option from the dropdown list.
5. Select either the Timetabled or Continuous radio button in the
Component Type frame.
Select the Timetabled radio button to select from a list of timetabled
components or the Continuous radio button to select from coursework
components.
244
SIMS Examinations Organiser
Producing Reports
13
6. Select the method by which components are to be selected by selecting
either the Component or Venue radio button in the Selection By frame.
The Venue radio button will be disabled if you selected the Continuous
radio button in the Component Type frame, as there is no examination
venue for coursework components.
7. Click the Field Browser button in the Selected frame to open either the
Component chooser or the Venue chooser.
Field Browser button (blue handle)
8. Select the required components or venues by double-clicking their names
in the Available Items frame or highlighting the name then clicking the
Choose button. Multiple items can be selected by holding down the Ctrl
key and clicking each item, then clicking the Choose button. Select all
items by clicking the Choose All button.
All selected items will be displayed in the Chosen Items frame.
9. Click the Update button to return to the Report Criteria dialog.
10. All selected items will be displayed in the Selected frame.
11. Click the OK button to print the labels.
Producing Results Reports
Six reports are available in this section. These reports can be run by
selecting Reports | Results and selecting the required report. The Export
Results routine can also be accessed through this menu route.
IMPORTANT NOTE: If an embargo has been set for the current season to
disable the viewing or examination related data for a defined period of
time, and you are currently in the embargo period, only authorised
personnel can run result reports for the current season. For more
information, please see Setting Up the Results Embargo for Results
Download Days on page 28.
Element/Component Results Report
This is a generic report which displays all marks for an element/component
and an optional mark/grade distribution report.
For each element or component, the report header includes school and
element/component details. The report body is a columnar list, displaying
each candidate that sat the examination, their Candidate Number, class and
result.
Each element or component will be displayed as a separate page in the
report.
If you elect to produce a distribution chart, this will display the same report
header information as the main report. The report body displays the total
number of candidates achieving each Grade/Mark.
SIMS Examinations Organiser
245
13
Producing Reports
1. Select Reports | Results | Element Component Results to display the
Report Criteria – Element/Component Results dialog.
2. Select the Season and Series by clicking the appropriate Field Browser
buttons and selecting from the drop-down lists.
3. Select a report Order by clicking the Field Browser button and selecting
Candidate Name, Candidate Number or Rank from the drop-down list.
4. Select the Name Format for the report by selecting Certificate format,
Informal format or Submission format from the drop-down list.
5. Select whether you wish the Internal or External Component/Element
Title should be used in the report by clicking the Field Browser button
and selecting the required option.
6. Select either the Element or Component radio button in the Type frame
to determine the results to be displayed on the report.
7. Select the Class Date by clicking the Calendar button and selecting the
date from the calendar. This defaults to the start date of the season. This
date is used to identify class memberships on that date.
Calendar button
8. Select the Produce Distribution Chart check box if you wish to produce
the chart as well as the report.
9. Click the Field Browser button in the Selections frame to display the
Elements chooser.
Field Browser button (blue handle)
10. Select either the elements or components you wish to include in the report.
The type of item selected depends on the radio button selected in the Type
frame.
246
SIMS Examinations Organiser
Producing Reports
13
Double-click the required items or highlight the required element or
component and click the Choose button. Multiple elements or components
can be selected by holding down the Ctrl key and clicking each item, then
clicking the Choose button. Select all the elements or components by
clicking the Choose All button.
All selected items will be displayed in the Chosen Elements/Components
frame. Remove any elements or components added in error using the same
selection method as before and clicking either the Remove or Remove All
button.
The Available items count and the Chosen items count automatically
update when items are selected or deselected from the chooser.
11. Click the Update button to return to the Report Criteria –
Element/Component Results dialog. Your selections will be displayed in
the Selections frame.
12. Click the OK button to produce the report and the distribution chart (if
selected).
If you are creating the moderator’s documentation to support an EDI
Coursemark submission, the parameters you select should be as follows:
Order
Candidate Number
Name Format
Submission Format
Component/Element
Title
External
Type
Component
Produce Distribution
Chart
Selected
SIMS Examinations Organiser
247
13
Producing Reports
Candidate Statement of Results Report
This report is produced to review the results, or view the forecast of results,
for each candidate.
1. Select Reports | Results | Candidate Statement of Results to display
the Report Criteria – Candidate Statement of Student Results dialog.
2. Select the required Result Type, either Results or Forecast, by clicking
the Field Browser button. The default value is Results.
If you select Forecast as the Result Type, the Scope of the report will
automatically default to Season and the radio buttons will then be disabled
to prevent this being changed In addition, the Export function will not be
available and so the Export button will be disabled.
3. If you have selected Results as your Result Type, select the Scope of
the report, Season or Year, by selecting the appropriate radio button.
If you select Year, the Series field will be cleared and disabled.
4. Choose the required Selection by clicking the appropriate Field Browser
button. If you selected Season as the Scope of the report, the drop-down
list will contain all defined seasons. If you selected Year as the Scope, the
drop-down list will contain all the defined academic years.
248
SIMS Examinations Organiser
Producing Reports
13
5. Select the required Series by clicking the appropriate Field Browser
button. The drop-down contains all the series of the selected season, along
with All, which is the default value. (As stated above, the Series radio
buttons will be enabled only if you selected Season as the Scope of the
report.)
6. Select the required Select By radio button, either Groups or Individuals.
This determines the items available for selection from the Selections grid.
7. Click the Selections Field Browser button.
Field Browser button (blue handle)
If you chose to select by Groups, this will open the Group chooser, from
which you can select a group or groups from the Choose Groups chooser.
NOTE: You may opt to order the groups in the Source panel alphabetically
or by group type, by clicking the appropriate column heading; but please
note that if you order by group type, alphabetical order is not observed
within the group type. When you select multiple groups, the reports will be
batched by group.
If you chose to select by Individuals this will open the Candidate
chooser, from which you can select pupil/student(s).
8. Select the Order you in which you wish the report to be displayed,
Candidate Name or Candidate Number, by clicking the Field Browser
button.
9. If required, enter text in the Report Footer box (max. 500 characters).
This text will then be displayed directly beneath the report text, on each
page of the report.
NOTE: The Report Footer box will be available for entry only if the Page
per Student check box is selected.
10. If you want to save the content of the Report Footer so that it can be
used when running this report in future, select the Save as Default check
box.
The Save as Default check box will be disabled, with its current setting
preserved, when the Page per Student check box is deselected.
11. If you want to print this report on your school’s headed stationery, select
the Print on Headed Stationery check box.
NOTE: Before producing this report, if you selected the Print on Headed
Stationery check box, you should also check the settings in the Headed
Stationery Parameters panel in the School Details dialog (Tools |
Setups | School Details). For more information, please see Setting the
Headed Stationery Parameters on page 13.
12. Click either the Print button to print the report, or the Export to DMS
button.
SIMS Examinations Organiser
249
13
Producing Reports
The export option allows you to export the data from the report, as a
Microsoft® Word document, to the Document Management Server, from
where it can be viewed in SIMS.
The Export to DMS button will be enabled only if the Scope selected is
Year, or if the Scope is Season and the Series is All. In both cases the
Export to DMS button will be enabled only if the Page per Student check
box is selected and the Result Type is Results.
If you click the Export to DMS button, a message will advise that any
documents of the same name will be replaced. Click the Yes button to
continue. A message will advise you when the export to the DMS is
complete.
Once a student’s Statement of Results data has been exported to the DMS,
it can be viewed by clicking Linked Documents in the Links panel (SIMS
route Focus | Student | Student Details).
Certification Broadsheet Report
This report is used to review the full certification examination results
achieved by the candidates in the selected cohort. You can also use it to
view the candidates’ full certification forecast grades.
The report header displays the School name, selected season, qualification,
level and the group for which the report was produced. For each candidate,
the report body displays their Year group, Registration group, the number of
entries and their results for each of the examinations that they took.
The mechanism used to ensure that the different options are grouped
together so that they are displayed in the same column (e.g. tiers of Maths),
is to cluster by QCA code. If a QCA code is absent from an element, that
element cannot be assigned to a column in the report.
This is the reason why the results for different examination boards will
behave differently. For example, CCEA and WJEC have total coverage in the
basedata, AQA for all certifications and OCR for non-vocational certifications.
EdExcel do not currently provide QCA codes as part of their basedata.
Currently, the solution to the QCA code not being present in the basedata is
to display the Basedata tree and add the appropriate QCA code to the
required certification element.
Under certain circumstances, this assignment of a QCA code will need to be
based on informed ‘guesswork’.
NOTE: Please remember that the 00 values should be used for GNVQ,
VCE and Applied GCSE only.
It is hoped that in the future, examination boards will amend their process
and supply the QCA codes as part of their basedata. This will ensure that an
examination board’s authentic QCA code overwrites any values erroneously
assigned by a user.
250
SIMS Examinations Organiser
Producing Reports
13
To assign a QCA Code to an element:
1. Click the Manage Basedata button on the Application Bar or select Focus
| Basedata to display the Basedata for Season dialog.
Manage Basedata button
2. Navigate to the fourth level item (element) by clicking the + button to
expand the navigation tree and highlight the required element.
3. Right-click the required element and select Properties from the pop-up
menu to display the Properties of Element dialog. The Basic Details
page will be automatically selected.
4. Enter the QCA Code (Qualifications and Curriculum Authority, formerly
known as the LEAP code or SCAA code) for the element.
5. Repeat Steps 2-4 until all of the required Subjects have been assigned a
QCA Code.
IMPORTANT NOTE: Results, for certifications only, will be displayed in
the report output. Equivalents, endorsements and units will not be
displayed in the report output.
To produce the Certification Broadsheet Report:
1. Select Reports | Results |Certification Broadsheet to display the
Report Criteria – Results Certification Broadsheet dialog.
2. Select the Report Type, either Results or Forecast, by clicking the Field
Browser button and selecting from the drop-down list.
Field Browser button (blue handle)
SIMS Examinations Organiser
251
13
Producing Reports
3. Select the Season for which you wish to run the report by clicking the
Field Browser button and selecting from the drop-down list.
4. Select the Qualification by clicking the Field Browser button and
selecting the required qualification from the drop-down list.
5. Select the Level for the report by clicking the Field Browser button and
selecting the required level from the drop-down list. The levels available
will be those associated with the selected qualification.
6. Select the Group for which you wish to run the report by clicking the Field
Browser button and selecting from the drop-down list. The groups
available are Season Candidates, Curriculum Years, Registration
Groups and PI Cohorts.
7. Select the Order of the report by clicking the Field Browser button and
selecting the order from the drop-down list. The options available are
Exam Number, Candidate Name and Reg group + Candidate Name.
8. Select the Output Mode of the report by clicking the Field Browser
button and selecting the order from the drop-down list (for Forecast
reports, only Grades is available). The options available are:
Grades
The report displays the grade achieved, or forecast, for each subject. An
additional row at the end of the report will display the total Number of
Results for each subject.
Points
The report displays the points equivalent for each grade (e.g. Grade A at
GCSE French will be displayed as 52).
An additional column on the right displays the average points score per
entry for each student (e.g. for a candidate scoring A in GCSE Full Course
level and D in another subject at GCSE Short Course level, the average
points will be calculated as (52 + 34) / 2 = An average of 43 points).
For each subject, rows at the end of the report display:
Number of Results
Total number of equivalent entries – a Full Course counts as 1, a Short
Course as 0.5
Average Score – i.e. the total of the points scores for all students for the
subject divided by the number of equivalent entries.
Residuals
As for the Grades option, an additional column on the right will display the
average points score per entry for each student.
The residual value displayed against each subject is the difference between
the points value of the grade achieved for the subject and the candidate’s
average points score per entry.
252
SIMS Examinations Organiser
Producing Reports
13
For example, if a student’s average points score across all subjects entered
is 42 and the student has scored Grade A (i.e. 52 points) for Drama at GCSE
Full Course, then the residual value for Drama will be 52 – 42 =10. The
residual value can also be a negative number, e.g. if the student has scored
Grade D (i.e. 34 points), then the residual value will be 34 – 42 = –8.
For each subject, rows at the end of the report display:
Number of Results
Total number of equivalent entries – a Full Course counts as 1, a Short
Course as 0.5.
Average Residual – i.e. the total of all students’ residual values for the
subject divided by the number of equivalent entries.
9. Click either the Print button to display the report, or the Export button to
export the report.
Clicking the Export button opens the Save As dialog. Enter or select the
filename and location to which you wish to save the export file. Select the
required file type, either .TXT or .CSV, by selecting from the Save as type
drop-down list, and then click the Save button.
Once the export process has completed successfully, you can open the file
to view, format and print, as required.
Subject/Grade Analysis Report
This report can be produced to review the breakdown of grades for a given
subject.
The report header displays the School name, selected season, qualification,
level and the group for which the report was produced. For each subject, the
report body displays the number of subject entries associated with it and
the number/percentage of candidates achieving each grade. The
number/percentage of A*-C and A*-G are also displayed for GCSE
qualifications.
SIMS Examinations Organiser
253
13
Producing Reports
1. Select Reports | Results | Subject/Grade Analysis to display the
Report Criteria – Subject/Grade Analysis dialog.
2. Select the Season for which you wish to run the report by clicking the
Field Browser button and selecting the required season from the dropdown list.
Field Browser button (blue handle)
3. Select the Qualification by clicking the Field Browser button and
selecting the required qualification from the drop-down list.
4. Select the Level for the report by clicking the Field Browser button and
selecting the required level from the drop-down list. The levels available
will be those associated with the selected qualification.
5. Select the Group for which you wish to run the report by clicking the Field
Browser button and selecting the group from the drop-down list. The
groups available are Season Candidates, Curriculum Years,
Registration Groups and PI Cohorts.
6. Select the Mode for the report by clicking the Field Browser button and
selecting the mode from the drop-down list. Select either Raw or
Percentage, as appropriate.
7. Select the Order of the report by clicking the Field Browser button and
selecting the order from the drop-down list. The options available are Code
and Description.
8. Select the Show Cumulative check box if you wish the previous
percentage or raw score for grades to be added to the percentage or raw
score for the next grade, etc. For example, A* may be 58, A would be 58 +
52 = 110, and so on.
254
SIMS Examinations Organiser
Producing Reports
13
9. Click either the Print button to display the report, or the Export button to
export the report.
Clicking the Export button opens the Save As dialog. Enter or select the
filename and location to which you wish to save the export file. Select the
required file type, either .TXT or .CSV, by selecting from the Save as
type drop-down list, and then click the Save button.
Once the export process has completed successfully, you can open the file
to view, format and print, as required.
NOTE: Only certification results will be included in the report output.
Group Performance Analysis Report
This report provides, on or after results day, a quick class-by-class summary
of subject performance.
1. Select Reports | Results | Group Performance Analysis to display the
Report Criteria – Group Performance Analysis Report Parameters
dialog.
SIMS Examinations Organiser
255
13
Producing Reports
2. Select the parameters of the report, by clicking the appropriate Field
Browser buttons:
Season – only seasons for which Performance Indicator values have
been calculated will be available for selection.
Qualification – only qualifications represented in the selected season
will be available for selection.
Level – only levels for the selected qualification will be available for
selection, with All being the default.
Year Group – these are Curriculum Years and are limited to those
represented in the All Candidates group for the selected season.
Group Type – either Class or Course can be selected, with Class
being the default.
Output Mode – the Output Mode can be either Numbers or
Percentages, with Numbers being the default.
Residual Calculation – the option is now given to compare the results
of groups and individuals with the stored PI values, as previously, or
with the matching qualification – e.g. for GCSE results, comparing only
with all GCSE results.
Membership Date – the Membership Date defaults to the start date of
the selected season. It can be changed by clicking the Calendar button
and selecting a new date; or by manually entering a new date.
Field Browser button (blue handle)
3. Select the report format:
Split by Gender – select this check box if you wish to breakdown the
analysis by male and female students.
Expand Groups – select this check box if you wish to see an analysis of
each student in a class/course, as well as the overall class analysis. If
you select this option, each group will begin on a fresh page.
Page per Subject – select this check box if you wish each subject to
start on a new page of the report.
NOTE: If the Expand Groups check box is selected, the Page per
Subject will automatically be selected and disabled. In addition, the
Export function will not be available, the Export button will be
disabled.
4. Click either the Print button to display the report, or the Export button to
export the report.
Clicking the Export button opens the Save As dialog. Enter or select the
filename and location to which you wish to save the export file. Select the
required file type, either .TXT or .CSV, by selecting from the Save as type
drop-down list, and then click the Save button.
Once the export process has completed successfully, you can open the file
to view, format and print, as required.
256
SIMS Examinations Organiser
Producing Reports
13
Report Details
The exact analysis displayed in the report will differ depending on the
options you select in the Group Performance Analysis Report
Parameters dialog.
Example Report 1
The following graphic shows a report with the following options selected:
Group Type:
Output Mode:
Gender:
Groups:
Class
Numbers
Split
Not expanded
The report displays the following columns:
Subject – the subjects in the curriculum whose results are being reported
on.
Class – the classes associated with the selected year group and the
subject.
Supervisor – the main supervisor for the class on the Membership Date.
Gender – with the Split by Gender check box selected, this displays
analysis for the class in three rows, A (All), M (Male) and F (Female).
Students – the number of students who have results recorded against
them and who are members of the class and the selected year group.
SIMS Examinations Organiser
257
13
Producing Reports
Grades – the list of grades and the number of results at each grade. Only
certification results are counted – endorsements /equivalents are excluded.
Average – the average points scored by the row of students – calculated
by totalling the points corresponding to the grade and level and then
dividing by the total number of results for all grades. For example, if there
are four students who have results for the subject, of which two of them
have scored the grade A (52 points) in GCSE and two of them have scored
grade A* (58 points) in GCSE, then the average points should be calculated
as (2x52+2x58) / (2x1+2x1) = 55 points.
NOTE: The points equivalent for a grade achieved in a Short Course is half
that of a Full Course. Similarly, when calculating the total number of
results for all grades, a Short Course counts as 0.5.
All Average – this is calculated by totalling the number of points accrued
for all subjects by all the candidates in the class and dividing it by the total
number of entries for the season by all the candidates in the class. For
example, if the total points scored by four candidates in the season is 245
and the number of equivalent entries is 6.5, then the All Average will be
245/6.5 = 35.83.
The concept of equivalent entries ensures that not only the level selected,
e.g. GCSE, but also other levels regarded as equivalent are taken into
account. This figure is read from the PI – Calculated values.
Residual – this is the difference between the class average points score
for all class members for the individual subject and the average of all class
members for all subjects. This should be difference between Average and
All Average for the class in consideration. In the above case it would be 55
– 35.83 = 19.17.
258
SIMS Examinations Organiser
Producing Reports
13
Example Report 2
This graphic shows a report with the following options selected:
Group Type:
Output Mode:
Gender:
Groups:
Course
Percentage
Not split
Unexpanded
The following columns differ from the previous example:
Course – the courses associated with the selected subject.
Gender – as the Split by Gender check box has not been selected, this
displays analysis for the course as A (All), only.
Students – the number of students who are members of the course and of
the selected year group and who have results recorded against them.
Grades – the percentage of students with recorded results who achieved
each grade.
SIMS Examinations Organiser
259
13
Producing Reports
Example Report 3
This final graphic shows a report with the following options selected:
Group Type:
Output Mode:
Gender:
Groups:
Class
Numbers
Not split
Expanded
This differs from the previous example reports because the Expand Groups
check box has been selected. This results in an analysis of each student in a
class/course being shown, as well as the class analysis. It also means that
each subject will start on a new page.
For each student, the Average column will be the average points score for
the student in the subject – usually the score for the single result achieved.
The All Average column will be the students average points score for all
subjects entered. The Residual column will be the difference between the
Average and the All Average.
Performance Tables Report
IMPORTANT NOTE: Before running this report, please ensure that you
have calculated the PI data for the current season, by selecting Focus |
Calculate PI Data. For more information on how the PI data is calculated,
please see Preparing the Data for the Performance Indicators Reports on
page 189. For more information on what happens when you calculate the
PI data, please see Calculating Your PI Data on page 204.
260
SIMS Examinations Organiser
Producing Reports
13
This report is produced to review the overall performance of the candidates
in a selected cohort (Summary mode) or a more detailed candidate-level
analysis displaying their overall achievements (Detailed mode).
This report produces output relevant for schools in Northern Ireland (DENI
format) and all other schools (DFE format).
The report header displays the School name, the Year and details of the
group of candidates for which the report has been created (e.g. PI Cohort
Age 2005 15, PI Cohort 2005 Age 16-18).
The report body differs depending on the type of report produced, but
generally the number of candidates, average score per candidate, average
score per entry and the number and percentage of candidates achieving 5+
A*-C grades including English and Maths are displayed (for male, female
and all) in Summary mode.
In Detailed (per candidate) mode, more information is displayed relating to
each candidate, including an indication of which candidates achieved grade
C or above in English and Maths (a Y or N in the Incl. E&M column).
NOTES: If you a producing a report in DENI format, additional information
is displayed on the report, e.g. Achieving 7+ A*-C, Achieving 5+ A*-C,
etc.
A candidate who is in the selected group, but was not a member of the
season candidates group, will not have result records for the required
aspect/result set combinations. A null value will therefore be treated as 0.
SIMS Examinations Organiser
261
13
Producing Reports
1. Select Reports | Results | Performance Tables to display the
Performance Tables Report Parameters dialog.
2. Select the Season for which you wish to run the report by clicking the
Field Browser button and selecting the required season from the dropdown list. The seasons available will be those for which PI data has been
calculated.
Field Browser button (blue handle)
3. Select the Level for the report by clicking the Field Browser button and
selecting the required level from the drop-down list. The levels available
are Age 16-18 and Keystage 4.
4. Select the Group for which you wish to run the report by clicking the Field
Browser button and selecting the group from the drop-down list. The
groups available include Season Candidates (Internal), Curriculum
Years, Registration Groups and User Defined.
5. Select the Report Type by clicking the Field Browser button and
selecting the report type from the drop-down list. The report types
available are Detailed, Full and Summary. Summary, the default, gives
figures for the selected group – most commonly the appropriate cohort;
Detailed gives a student-by-student report of the headline figures
appropriate to the regional format selected; and Full produces, for CSV
Export only, a complete report, very similar to the CSV dump introduced in
Examinations Organiser 6.62.
6. Select the Order of the report by clicking the Field Browser button and
selecting the order from the drop-down list. This field will be available only
if the Report Type selected is Detailed.
262
SIMS Examinations Organiser
Producing Reports
13
7. Select the Qualifying Date, which is the date on which membership of the
selected Group is taken. This field defaults to today’s date but can be
edited by clicking the Calendar button and selecting a date.
8. Select the Format of the report, e.g. DFE, DENI or WAG. The option
selected determines the information displayed in the report output. This
field defaults to DENI for establishments in Northern Ireland, WAG in
Wales, and DFE for all other locales. DENI includes the NI-specific
measures of A-C at Level 3 and A*-E at Keystage 4; WAG includes the
Core Subjects Indicator.
9. Click either the Print button to display the report preparatory to printing,
or the Export button to export the report.
Clicking the Export button displays the Save As dialog. Enter or select the
filename and location to which you wish to save the export file.
The file types available vary depending on the Report Type and Format.
Selecting DENI as the Format and Summary as the Report Type
produces an XML file output, with a breakdown of summary figures by SEN,
FSM and ethnicity. Any other combination of Report Type and Format
enables a file type of .TXT or .CSV to be selected from the Save as type
drop-down list. Click the Save button to export the report in the selected
format.
Once the export process has completed successfully, you can open the file
to view, format and print, as required.
The following graphic displays a sample output produced by the DFE
Summary report.
SIMS Examinations Organiser
263
13
Producing Reports
The following graphic displays a sample output produced by the DFE
Detailed report.
Export Results
You can export examination results held in Examinations Organiser to a
.CSV file. This would enable you to review the results data, include the data
in school reports, or use it for analysis purposes.
The header of the exported file displays the name of the season, series and
group selected together with the date the export file was created. The detail
record displays the candidate’s name, Exam Number, UCI, Registration and
Year group, Admission Number and examination results, grouped by
element.
NOTE: The issue described in previous versions of this handbook, relating
to data corruption when an element title contains a comma, has been
resolved.
Important Information on Exporting Results to a CSV File
You can export examination results held in Examinations Organiser to a
.CSV file. This would enable you to review the results data, include the data
in school reports or use it for analysis purposes.
The header of the exported file displays the name of the season, series and
group selected together with the date the export file was created. The detail
record displays the candidate’s name, Exam Number, UCI, Registration and
Year group, Admission Number and examination results, grouped by
element.
264
SIMS Examinations Organiser
Producing Reports
13
1. Select Reports | Results | Export Result to display the Exam Results
Export Parameters dialog.
2. Select the Season for which you wish to export result data by clicking the
Field Browser button and selecting from the drop-down list. All seasons in
Examinations Organiser will be available for selection, including closed,
locked and domestic seasons.
Field Browser button (blue handle)
3. Select the required Series by clicking the Field Browser button and
selecting from the drop-down list. The series available will be those
associated with the selected season. The All Series option allows all
examination results in the selected season to be exported.
4. Select the required Group by clicking the Field Browser button and
selecting from the drop-down list. The groups available include Season
Candidates, Curriculum Years, etc. Any examination results for a
candidate who was a member of the selected group as of the start date of
the selected season will be exported.
5. Select the Process by clicking the Field Browser button and selecting
from the drop-down list. This allows you to specify the type of results you
wish to export. The options available are Entry, Equivalent, Forecast and
Result. If you select Entry, all entries (including those that have been
withdrawn) will be exported.
Field Browser button (blue handle)
SIMS Examinations Organiser
265
13
Producing Reports
6. Select the Level by clicking the Field Browser button and selecting from
the list.
7. Select the Element Type by clicking the Field Browser button and
selecting from the list. The options are All Results, Certification Results
and Unit Results.
8. Select the method of examination results selection by clicking the Field
Browser button adjacent to the Select by field and selecting from the
drop-down list. The options are Award and Element.
9. Select the Order in which the examination results will be displayed in the
export file by clicking the Field Browser button and selecting the order
from the drop-down list. The options available are Exam Number, Name
and Reg + Name.
10. Select the Single Record per Candidate check box to produce one record
per candidate and a column for each result aspect that conforms to your
request.
If you deselect this check box, the Include Element title in Header check
box will become disabled and the export file will include one record per
result only. The information exported for each result comprises aspect
name, level, board code, board name, subject code, subject title, result
month, result year, result, school status, points value (for grades) and
percentage of maximum mark (for marks).
11. Select the Include Element title in Header check box, if required.
12. Click the Field Browser button adjacent to the Selections frame to
display the Awards chooser. The chooser will display either a list of
awards or elements, depending on the option selected in the Select by
field.
13. Select the required awards or elements by double-clicking them or
highlighting an item in the list and clicking the Choose button. Multiple
awards or elements can be selected by holding down the Ctrl key and
clicking each item, then clicking the Choose button. Select all the awards
or elements by clicking the Choose All button.
All selected awards or elements will be displayed in the Selected Items
frame. Remove any items added in error using the same selection method
as before and clicking either the Remove or Remove All button.
The Number of Available Items for selection and the Number of
Selected Items automatically updates when items are selected or
deselected from the chooser.
14. Click the Update button to return to the Exam Results Export
Parameters dialog. Your award or element selections will be displayed in
the Selections frame.
15. Click the Export button to display the Save As dialog. To export the
report, click the Export button to display the Save As dialog. Enter or
select the filename and location to which you wish to save the export file.
Select the required file type, either .TXT or .CSV, by selecting from the
Save as type drop-down list, and then click the Save button.
266
SIMS Examinations Organiser
Producing Reports
13
16. Once the export process has completed successfully, you can open the file
to view, format and print, as required.
Producing the EDI Submission Log Report
This report is produced to review the history of submissions made to the
exam boards.
The Report displays the examination board for which the submissions have
been made, the type of submission file, the file name, the date and time the
file was generated, the date and time the file was submitted and the name
of the user who submitted the file.
1. Select Reports | EDI Submission Log to display the Report Criteria –
Print EDI Submission Log dialog.
2. Select the date range for the report by entering Between and And date
fields.
3. Click the OK button to produce the report.
Producing the Candidate Report
The purpose of this report is to allow a check to be made that the personal
data to be submitted to the examination boards is correct.
Irrespective of the level of detail selected, the candidate’s name, as
formatted for submission to the examination boards, gender, date of birth,
Examination and UCI numbers will be displayed and whether the candidate
is eligible for Special Arrangements. Depending on the level of detail
selected in the Report Criteria dialog, other details including contact
details, their name as displayed on any certificates (the formatted name)
and elements for which the candidates have been entered, as well as a
summary of the associated fees may also be displayed.
SIMS Examinations Organiser
267
13
Producing Reports
1. Select Reports | Candidate Report to display the Report Criteria –
Candidate Report dialog.
2. Select the Season for the report by clicking the Field Browser button and
selecting from the drop-down list.
Field Browser button (blue handle)
3. Select the method of candidate selection by selecting either the Groups or
Candidates radio button in the Select by section.
4. Enter the Effective Date for the report or click the Calendar button and
select the required date. Alternatively, accept the default date, which is the
first day of the selected season.
5. To select the candidates to include in the report, click the Selections Field
Browser button and select either the group or individual candidates you
wish to include in the report.
6. Select the Detail Level for the report by clicking the Field Browser
button and selecting the required option.
7. Select the radio button of the required Report Order.
8. Click the OK button to produce the report.
More Information:
Important Information on the Usage of the Candidate Name Fields on
page 2
268
SIMS Examinations Organiser
Additional Information
14
14
Additional Information
Manually Entering and Editing Examination Results ................... 269
Running the Component Sitting Integrity Check ......................... 274
How an Optical Mark Reader Works ............................................ 275
Setting up an Optical Mark Reader.............................................. 276
Understanding Examination Numbers......................................... 281
Generating Examination Numbers .............................................. 282
Understanding the Unique Candidate Identifier (UCI) ................ 283
Generating the Unique Candidate Identifier................................ 285
Tidying Examination Numbers .................................................... 286
Tidying EDI Folders..................................................................... 288
Importing a CSV File into Microsoft Excel ................................... 289
Dealing With Errors When Importing Results ............................. 293
Managing Groups ........................................................................ 294
Change of Exams Officer ............................................................. 311
Permissions and Groups for Examinations Organiser.................. 311
Examination Board Contact Details ............................................. 312
Examination Series ..................................................................... 314
Manually Entering and Editing Examination Results
You can manually enter or edit examination results for any candidate in a
given season. This would be particularly useful if a candidate has transferred
from another school and you wish to keep a record of any examination
results that they have already achieved.
It can also be used to edit examination results issued by an examination
board, even if the season is closed. However, this should be necessary only
in very unusual circumstances.
SIMS Examinations Organiser
269
14
Additional Information
IMPORTANT NOTES: When manually entering examination results, it is
not necessary to import the associated Basedata.
If an embargo has been set for the current season to disable the viewing
or examination related data for a defined period of time, and you are
currently in the embargo period, only authorised personnel can run this
routine for the current season. For more information, please see Setting
Up the Results Embargo for Results Download Days on page 28.
1. Select Tools | External Results | Manual Entry to display the Prior
Exam Results browser.
This dialog displays all candidates for the current season.
2. Highlight the candidate for whom you wish to add or edit examination
results and click the View/Edit button to display the Exam Results
Detail dialog.
270
SIMS Examinations Organiser
Additional Information
14
This dialog displays all of the Certification results achieved by the selected
candidate, for the current season. From here, you can add a result, edit an
existing result or delete a result.
Adding an Examination Result
1. Click the Add Item button on the right-hand side of the Results frame to
display the Prior Result Detail dialog.
Add Item button
2. Select the Board with which you wish to associate the result by clicking
the Field Browser button and selecting from the drop-down list. All
Active examination boards will be available for selection.
Field Browser button (blue handle)
3. Select the Level for the result by clicking the Field Browser button and
selecting from the drop-down list.
4. Select the Subject for which the result is being entered by clicking the
Field Browser button and selecting the appropriate QCA Subject code
from the drop-down list.
5. Select the Result Type for the result by clicking the Field Browser button
and selecting from the drop-down list. The options include Result 1,
Result 2 and Endorsement.
6. The Gradeset will be calculated automatically from the combination of
Board and Level selected.
SIMS Examinations Organiser
271
14
Additional Information
7. The Aspect Name will be calculated automatically from the information
already entered in this dialog. Therefore, all of the fields up to this point
are mandatory.
8. Select the School at which the examination result was achieved by clicking
the Field Browser button and selecting from the drop-down list. The
schools available for selection will be those that the selected candidate has
been recognised as attending in the past. If no school history is present,
your school name will be selected automatically.
9. Select the Month in which the certification result was achieved by clicking
the Field Browser button and selecting from the drop-down list. The
options are January, June and November (the only months in which
certification results are issued).
Field Browser button (blue handle)
10. Select the Year in which the result was achieved by clicking the Field
Browser button and selecting from the list. The current year and four
previous years are available for selection.
11. Enter the Result that the candidate has achieved for the selected
examination. The result entered must be a valid grade from the grade set
selected for the examination previously on this screen.
12. Click the Save button to return to the Prior Exam Results Detail dialog.
When you go straight on to enter further results for the same candidate,
some data items will, by default, be persistent from the previous entry.
These are:
Board
Level
Result type
Month
Year
Subject, aspect (read-only) and result will be cleared.
272
SIMS Examinations Organiser
Additional Information
14
Editing an Examination Result
When editing existing examination results, it is possible only to edit the
result itself. It is not possible to edit the associated examination board,
Subject, level, etc. If any of these details has been erroneously entered, you
will need to delete the record and start again.
1. Click the Edit Item button on the right-hand side of the Results frame to
display the Prior Result Detail dialog.
Edit Item button
2. Enter or edit the Result that the candidate achieved for the selected
examination. The result entered must be a valid grade from the grade set
associated with the result record.
3. Click the Save button to return to the Prior Exam Results Detail dialog.
Deleting an Examination Result
You can delete an existing examination result that was added in error.
1. Highlight the existing examination result in the browser and click the
Delete Item button.
Delete Item button
2. Confirm that you wish to delete the selected examination result by clicking
the OK button.
SIMS Examinations Organiser
273
14
Additional Information
Running the Component Sitting Integrity Check
This report identifies those candidates who have been assigned a seat for an
examination but have since been withdrawn from it. This enables the Exams
Officer to remove that candidate from the seating plan manually.
Alternatively, this routine can be used to delete such candidates from the
seating plan automatically.
1. Select Tools | Component Sitting Integrity Check to display the
Component Sitting Integrity Check dialog.
2. Select either the Season or the Date Range radio button to determine
the reporting range.
If you select the Season radio button, click the adjacent Field Browser
button and select the required season from the drop-down list.
Field Browser button (blue handle)
If you select the Date Range radio button, click the appropriate Calendar
buttons and select the required start and end date from the Calendar, or
enter the dates directly in the date fields.
Calendar button
If you have selected a season, rather than a date range, you must specify a
series.
3. Select the required Series by clicking the appropriate Field Browser
button. The drop-down contains all the series of the selected season, along
with All, which is the default value.
4. In the Action frame, select the outcome of running this check.
Select the Report radio button if you want to view the outcome on screen
for analysis. Selecting this option displays the information in report format
on-screen, informing you that the candidates in the report are seated for a
component but do not have a corresponding entry.
Select the Delete radio button if you want the integrity check to search for
candidates who have been seated for a component but do not have a
corresponding entry, and then remove the candidate from the seating plan.
Prior to deletion, the number of candidates who will be removed from the
seating plan will be displayed and you will be asked to confirm the deletion.
Once the candidate(s) have been removed and you return to the component
sitting in Seating Organiser, you will see that they have been removed from
the seating plan.
274
SIMS Examinations Organiser
Additional Information
14
5. Click the OK button to perform the required function.
How an Optical Mark Reader Works
An Optical Mark Reader ‘reads’ marks on a specially designed sheet or OMR
form.
The marks on the paper are detected by the reflection of light from the light
source that fall on to the sensor. Each sheet will be printed in a colour
invisible to the OMR, known as the drop-out colour. The light used is either
red or infra-red, so anything on the sheet printed in red will not be detected
by the sensor. The drop-out colour may also be green. Typical OMR sheets
will have the title and sub-headings printed in black and the areas to be
filled are in red.
OMR sheets must be printed and guillotined to very precise tolerances,
otherwise the marks made on them could be slightly out of alignment with
the OMR’s read heads, causing the sheets to be misread. Also, the precise
shade of the drop-out colour must be carefully controlled during the printing
process. For these reasons, OMR sheets are normally pre-printed by the
OMR manufacturer to SIMS specifications.
The sheet to be read is considered to be divided into a matrix of read areas,
each with rows and tracks. Typically, an OMR has exactly 42 tracks and
typically 66 rows.
Each track corresponds to an individual light sensor and is parallel to the
reference edge of the sheet and a fixed distance from it. The normal
distance of this track is 0.2 inch.
The reference edge of the sheet is printed with a series of black blocks
arranged vertically which may or may not be the same width, depending on
the particular sheet. These correspond to the number of rows in each sheet.
The black blocks are called the clock track or timing track. For example, the
read areas available on a sheet used in Attendance consist of 38 tracks and
66 rows. Each track is 0.2 inches in width and there are 6 rows to an inch.
In actual use, it is unlikely that more than a few hundred of these read
areas would be used on most sheets. A typical A4 sheet contains about
2400 read areas.
There are smaller blocks (see diagram) which are used to ensure that the
paper is not skewed. In the track 2 position, there are a series of thin black
rectangles, which identify the sheet.
In the top half of the sheet, there is a long red line, this is for testing
purposes only.
White Line Test
This is a line printed in the drop-out colour (usually red). It is used to
determine black and ‘white’ or mark and no mark. It is essential that the
line is not marked in any way.
It is possible that due to a mark on the line or a fault in the read head, the
line will be read and the test fails.
SIMS Examinations Organiser
275
14
Additional Information
Black Line Test
At the bottom of the sheet, there is a long black line. This line checks that
every read head will register marks. If any part of the line is not read, the
test fails.
The OMR performs its own auto-calibration. If the OMR passes a sheet
backwards and forwards a number of times, it is calibrating its sensitivity to
black and ‘white’ (in this context, ‘white’ is effectively the drop-out colour).
Consult your OMR user manual for more information on setting up these
tests.
The white line, black line and skew tests are used to check that the OMR is
working properly and that the sheet is being fed through the reader
correctly.
OMR Supplier
Further details concerning OMR use with SIMS modules can be obtained
from:
Capita Children’s Services
Franklin Court
Priory Business Park
Cardington
Bedford
MK44 3JZ
Telephone: (01234) 838080
Fax: (01234) 832082
Pre-printed data entry sheets for use with the OMR can be obtained from:
DRS Data & Research Services plc
Sunrise Parkway
Linford Wood
Milton Keynes
MK14 6LR
Telephone: (01908) 666088
Fax: (01908) 607668
Setting up an Optical Mark Reader
There are numerous options available for configuring your OMR but once it
has been correctly set up and is working properly, it is unlikely that any
settings will need to be adjusted until a new delivery of OMR sheets is
received.
To adjust the OMR settings, select Tools | OMR Setup to display the OMR
Setup form which consists of four pages.
276
SIMS Examinations Organiser
Additional Information
14
OMR Printing Page
The adjustments available on this page should only be applied after printing
and reviewing a test sheet which is generated by clicking the Print Test
Sheet button. The resulting test sheet allows you to take measurements,
which can be entered in this page to ensure the accuracy of printing OMR
sheets.
The following adjustments are available:
Printer Offset
The printer offset determines the distance from the edge of the paper to the
printer boundary. The printed test sheet displays arrows enabling the
distance from the top and the right of the test sheet to be measured. Once
measured, these values should be entered in the Top Offset and Right
Offset fields accordingly. Alternatively, the sliders can be used to select the
required values.
Once these values have been entered, no further adjustment should be
needed until a new delivery of OMR sheets is received or unless the current
printer is changed.
Scaling
A vertical arrow is displayed on the OMR test sheet. The length of this arrow
should be measured and the value entered in the Scale Length field.
Alternatively, the slider can be used to select the required value.
Print Sheet Number
The sheet numbers for the different types of OMR sheet are all in the same
series of numbers. For example, if you print six registration sheets and they
are numbered one to six, then you print three absence sheets they will be
numbered seven to nine, then another four registration sheets, so they are
10 to 13 and so on.
There are three ways in which the sheet number may be recorded. Select
one of the following radio buttons according to your requirements.
As Barcode
If barcode printing is enabled, then the sheet number is printed as a
barcode alongside the sheet number box.
SIMS Examinations Organiser
277
14
Additional Information
As Dashes
If this option is selected, then the sheet number is represented by dashes
in the sheet number box. Please note that when a test sheet is printed the
dashes are not part of the test and should therefore be ignored.
Print Nothing
Select this option if you wish to manually enter sheet numbers.
OMR Port Settings Page
A majority of the settings on this page are automatically set and should not
require adjustment unless you are experiencing problems connecting to the
OMR.
If you need to make any adjustments to these settings, do so in the
following order:
1. Change the settings as appropriate (i.e. baud rate, parity, etc.).
NOTE: For Windows® 2000 machines, it is likely that you will need to
change the baud rate to either 1200 or 2400.
2. Click the Apply button to confirm the settings.
3. Switch the OMR off and on again. This discards any previous initialisation
and resets the OMR.
4. Wait for the OMR to ‘beep’ and the light to change from green to red.
5. Click the Test OMR Port button and wait several seconds until the report
or message is displayed.
6. Click OK to save the new parameter(s). You may wish to move to another
tab to check more parameters before clicking OK.
Port
There are likely to be two or more ports available. Your choice of port will
depend on the type of connector the OMR has, together with any other
devices that may be using that port.
278
SIMS Examinations Organiser
Additional Information
14
Parity
As data is sent checks are made that the data being sent from the OMR is
the same as that being received by the computer. This setting should only
be changed on direct advice from your OMR supplier or Capita ES support.
Data Bits
Refers to the number of bits per character. This setting should only be
changed on direct advice from your OMR supplier or Capita ES support.
Stop Bits
Refers to the number of bits sent to indicate the end of a character. This
setting should only be changed on direct advice from your OMR supplier or
Capita ES support.
Baud Rate
This is a measure of the rate at which data is sent from the OMR to the
computer. Select the required value from the drop-down list. In most
circumstances, the setting should be left at 19200.
If you experience problems connecting to the OMR or persistent read
problems, try resetting the value to 9600 for Windows NT® or 1200/2400
for Windows® 2000, noting that the OMR must be switched off and then on
again to initialise the new setting.
Test OMR Port Button
Ensure that the OMR is switched on, then click this button to attempt
communication with the OMR. A message is displayed, advising if the
communication has been successful. If the connection has failed, try
reducing the baud rate, then retesting the connection, noting that the OMR
must be switched off and then on again to initialise the new setting. If this
does not resolve the problem, switch off the OMR, reboot the machine, then
switch the OMR on and try again.
Changing Sensitivity and Discrimination Settings
The Discrimination and Sensitivity settings determine how the OMR should
interpret different marks on OMR sheets. They are used to distinguish a
genuine mark from an erased mark, partial mark or dirt/crease on OMR
sheets.
The OMR measures the size, darkness and sharpness of marks on the OMR
sheets and combines these to produce a single mark density value (score)
for each read area. These scores range from 0-15, where 0 represents no
mark and 15 represents a very good mark.
The Sensitivity setting determines the minimum threshold score that the
OMR will recognise as a clear mark and therefore defines how leniently or
strictly the software will interpret marks. The mark on the OMR sheet must
produce a score greater than 5 in order for it to be accepted.
If you are experiencing problems reading faint lines on an OMR sheet –
reduce the Sensitivity setting.
SIMS Examinations Organiser
279
14
Additional Information
If you have OMR sheets that are crumpled or dirty, it is worth increasing
the Sensitivity setting, perhaps to 8, to ensure that only clear, dark lines
are recognised as valid.
The Discrimination setting is used to set the minimum difference between
the densities of competing marks. The setting is set by default to 5.
Lowering the Discrimination forces the OMR to discriminate between marks
that are very similar. This reduces the number of multiple mark errors, but
risks the OMR making arbitrary decisions. Increasing this value reduces the
scope of discrimination, except where the difference between the marks is
obvious. This reduces the risk of marks being incorrectly discriminated, but
increases multiple mark errors.
If you are experiencing a high number of multiple mark errors, reduce the
Discrimination setting.
Example:
Both Sensitivity and Discrimination are set to 5.
Two marks are read that are above the Sensitivity setting with scores of 10
and 7 and therefore pass the minimum threshold of 5. The difference
between these scores is 3 which is lower than the Discrimination setting of 5
and are both marks are accepted. A multiple marks error may be produced.
Two marks are read that are above the Sensitivity setting with values of 10
and 4 and therefore pass the minimum threshold of 5. The difference
between these values is 6 which is above the Discrimination setting of 5 and
the mark with the highest score is accepted.
Unable to Handshake with OMR
When, through the Focus | OMR Entry menu route, the OMR Core
Component dialog is opened, the system attempts to communicate with
the OMR. If this handshake attempt is unsuccessful an error message is
displayed at the top of the screen.
280
SIMS Examinations Organiser
Additional Information
14
Firstly, check that the OMR is connected and switched on. If so, then check
the OMR settings:
1. Click the Setup button to display the OMR Setup form.
2. Click the OMR Port Settings title tab.
3. Make any adjustments necessary and click the OK button to return to the
Read OMR screen. Please see OMR Port Settings Page on page 278 for
details.
4. Click the Retry button.
Understanding Examination Numbers
Examination boards require all candidates to have a unique number by
which they can be identified. The user can input the number manually or
allow the module to allocate numbers automatically.
Examination numbers must not be modified if an entry has been made to
any board for any open season using the existing number.
The number should consist of a 4 digit number. The convention used in
Examinations (DOS) was that the initial digit was the final digit of the year
of admission for the cohort. You can continue to apply this convention in
Examinations Organiser.
External candidates could be numbered as if their cohort was the year that
had just left.
Once assigned, you should use this number when entering a candidate for
any examinations offered by any other examination board.
The Exam Number must be assigned before the UCI can be assigned.
SIMS Examinations Organiser
281
14
Additional Information
Generating Examination Numbers
1. Select Tools | Allocate UCI & Exam Numbers to display the Allocate
UCI & Exam Numbers dialog.
The Allocate UCI & Exam Numbers dialog assists you in generating the
two Exam Numbers that each candidate requires for the examinations
process.
2. Select the Group of candidates with which you wish to work by clicking the
Field Browser button.
Field Browser button (blue handle)
Once you select the appropriate group with which to work, the Number of
Candidates field will automatically display the number of candidates in the
selected group.
The list box at the bottom of the screen displays those candidates in the
selected group. The list box displays the Candidate name, their Exam
Number (if it has already been assigned), their UCI number (if it has
already been assigned) and whether their Exam Number and UCI have been
registered with the examination board (e.g. submissions have been made
using these numbers).
This is the cohort of candidates to which Exam Number will be assigned.
282
SIMS Examinations Organiser
Additional Information
14
IMPORTANT NOTES: Examination numbers will only be assigned to those
candidates who do not already have an Exam Number assigned. It will not
assign an Exam Number to those candidates that already have a number
assigned.
It is not possible to automatically assign Exam Numbers to individual
candidates. To automatically assign Exam Numbers, you must select a
whole group of candidates and assign numbers to the whole group.
The right-hand side of the form displays the Number of Candidates
without Exam Number, the Range of Numbers in use, Total numbers
allocated in range and the Highest number used in range.
3. Click the Allocate Exam Numbers button to allocate these numbers
based on the information displayed on screen.
The Allocating Exam Numbers dialog
will display a summary of the process.
A message is displayed on the screen
when the process has been completed.
4. Click the OK button to close the
dialog and return to the Allocate
UCI & Exam Numbers dialog.
Understanding the Unique Candidate Identifier (UCI)
Each candidate beginning a course should be allocated a 13 character
unique identifier, unless the candidate already has a UCI. This may be, for
example, where they have previously taken a GCSE modular syllabus. The
candidate will retain this identifier throughout the course.
Once the UCI has been generated, it must be used for all specifications
entered with the examination board or any other examination board and for
all examinations at any examination Centre.
NOTE: Each candidate must have only one UCI.
The UCI will be used for:
entries and results for individual units/components
entries and results for subject awards
certificates
It will be essential for candidates moving from one Centre to another to
know their UCIs, particularly if they are continuing courses at a new Centre.
The UCI will be quoted on results documentation.
SIMS Examinations Organiser
283
14
Additional Information
How the UCI is Generated
The UCI consists of 13 characters:
Centre number (5)
Board Identifier (1)
Academic year of registration (2)
Candidate serial number (4)
Check character (1)
Centre Number
The number of the Centre where the candidate took their first unit.
Candidates moving to different Centres part way through their course will
retain their original UCI.
Board Identifier
Usually zero.
Year of Registration
The academic year in which the candidate enters for the first unit. For
candidates in the academic year 2005/2006, it will be 05.
Candidate Serial Number (Examination Number)
This is under your control and must be in the range 0001 to 9999 and for
any year of registration, there must be no duplicates. In subsequent years,
when new candidates are entered with a new year of registration, serial
numbers may be repeated.
Check Character
Automatically generated. It provides a useful means of validation to check
that no mistakes have been made in providing the other characters in the
identifiers.
Example UCI
874350032531F
284
SIMS Examinations Organiser
Additional Information
14
Generating the Unique Candidate Identifier
1. Select Tools | Allocate UCI & Exam Numbers to display the Allocate
UCI & Exam Numbers dialog.
The Allocate UCI & Exam Numbers dialog is used to generate the two
Exam Numbers that each candidate requires for the examinations process.
2. Select the Group of candidates with which you wish to work by clicking the
Field Browser button.
Field Browser button (blue handle)
3. Once you select the appropriate group with which to work, the Number of
Candidates field will automatically display the number of candidates in the
selected group.
The list box at the bottom of the screen displays those candidates in the
selected group. The list box displays the Candidate name, their Exam
Number (if it has already been assigned), their UCI number and whether
their Exam Number and UCI have been registered with the examination
board (e.g. submissions have been made using these numbers).
This is the cohort of candidates to which Exam Numbers will be assigned.
NOTE: Examination numbers will only be assigned to those candidates who
do not already have an Exam Number assigned. It will not assign an Exam
Number to those candidates that already have a number assigned.
4. The right-hand side of the form displays the Number of Candidates
without Exam Number, the Range of Numbers in use, Total numbers
allocated in range and the Highest number used in range.
SIMS Examinations Organiser
285
14
Additional Information
5. Click the Allocate UCI button to allocate these numbers based on the
information displayed on screen.
6. The Allocating UCI Numbers dialog will display a summary of the
process.
A message is displayed on the screen
when the process has been completed.
7. Click the OK button to close the
dialog and return to the Allocate
UCI & Exam Numbers dialog.
Tidying Examination Numbers
This routine can be used to remove any Exam Numbers from those
candidates that left your school more than one year ago, together with
Exam Numbers for external candidates who last appeared more than a year
ago or for a group of candidates.
If any member of a selected cohort is still on roll or associated with an open
season, it will not be possible to remove their Exam Number. Only one radio
button can be selected at a time. To remove another set of candidates,
select the menu route again and proceed accordingly.
1. Select Tools | Tidy Exam Numbers to display the Tidy Candidate
Numbers dialog.
2. If you wish to tidy Exam Numbers for candidates who have left your
institution, select the Leavers radio button.
Click the Calendar button adjacent to the Left Before field to select the
required date. Any candidates that still have Exam Numbers assigned, but
left before this date, will have their Exam Numbers removed. The date
defaults to exactly a year prior to the current system date.
3. If you wish to tidy Exam Numbers for all external candidates, select the
External Candidates radio button.
286
SIMS Examinations Organiser
Additional Information
14
Click the Calendar button adjacent to the Last Entered Before field to
select the required date. Any candidates that were not entered for an
examination after this date will have their Exam Numbers removed. The
date defaults to exactly a year prior to the current system date.
Calendar button
4. If you wish to tidy Exam Numbers for a group of candidates, select the
Group radio button. Candidates in a year group who have been assigned
candidate numbers purely for the processing of domestic Exams, can have
their numbers cleared by this route ready for reassignment for the next
academic year.
Click the Field Browser button adjacent to the radio button and select the
required group from the drop-down list.
Field Browser button (blue handle)
5. Click the OK button to display the Tidying Exam Numbers dialog.
6. A message will be displayed in the dialog once the process has completed
successfully.
7. Click the Close button to complete the process.
Tidying Examination Numbers for Candidates with Entries but No
Results
It is not possible to tidy Exam Numbers for candidates who have been
entered for an examination but no corresponding result has been recorded.
If you wish to tidy Exam Numbers under these circumstances, you must
carry out the following process:
1. Select Focus | Change Current Season to display the Change Current
Season browser.
SIMS Examinations Organiser
287
14
Additional Information
2. Highlight the last season in which the candidate(s) were presented and
click the Select button.
NOTE: You can also change the current season at any time by clicking
the season name in the Status Bar and selecting the required season
from the Change Current Season browser.
3. Select Tools | Allocate UCI & Exam Numbers to display the Allocate
UCI and Exam Numbers dialog.
4. Click the Field Browser button adjacent to the Group field and select the
All candidate group for the season from the drop-down list (e.g. Summer
Exams 2006 All).
5. From the candidate list, click the Exam No. Used check box for the
candidate whose Exam Number you wish to recycle. If the selected
candidate has examination entries in the selected season but no
corresponding examination results, the following message will be
displayed:
This Candidate has n entries without associated results. Are you
sure you wish to proceed?
6. If you are certain that no future results import will be compromised by the
removal of the Exam Number (e.g. the candidate left your establishment
two years ago), click the Yes button.
The Exam No. Used check box will be deselected for the selected candidate
and the Exam Number can now be deleted.
7. Select Tools | Tidy Exam Numbers to display the Tidy Candidate
Numbers dialog.
8. Select the required parameters and click the OK button to display the
Tidying Exam Numbers dialog.
A message will be displayed in the dialog once the process has completed
successfully.
9. Click the Close button to complete the process.
Tidying EDI Folders
Occasionally, you may find that the EDI folders, where transfer files are
either stored after being imported or stored before being imported, become
unmanageable due to the large amount of obsolete files they hold. For
example, you may have files stored in the EDI folders relating to the
previous season’s examination entries.
It is therefore possible to remove any unwanted or obsolete files through
the module. This is the recommended method of removing unwanted EDI
files as it removes all record of them from Examinations Organiser. Using
Microsoft® Windows® Explorer to remove these files can still leave a trace
of these files in the SIMS system. The process allows you to tidy the files, so
only those needed by your school will remain.
288
SIMS Examinations Organiser
Additional Information
14
1. Select Tools | Tidy EDI Folders to display the Tidying Exam Numbers
dialog.
The Tidy EDI Folders dialog displays the contents of the EDI Inbox and
the EDI Holding folders.
2. To delete a file in either of these folders, highlight the required file and
click the Delete Item button.
Delete Item button
Importing a CSV File into Microsoft Excel
If a report is exported from SIMS in .CSV format (comma separated
values), with a .CSV filename extension, the default behaviour of Microsoft
Excel when importing such a file is to format all cells as type General. This
entails examining each value in the file to determine whether its content is
purely numeric (i.e. 0-9, comma or point); or is recognisable as a date; or
neither of these. On this basis it treats the cell as numeric, date or text
respectively. If it is numeric, it strips any leading zeros, and any subsequent
re-declaration of the cell or column as type Text will not restore the leading
zeros.
SIMS Examinations Organiser
289
14
Additional Information
The effect of this on some types of data can be serious. In the multiple-row
results export from Examinations Organiser 6.38 onwards, several columns
comprise only numeric characters, but legitimately have leading zeros.
These are:
Column
Content
Candidate Number
0001 – 9999 are valid values. It is a 4character field, whose content is limited to
numerics.
Year group
These are usually numeric, but following
integration are preceded by a space if singlefigure. Most exports of exam results will be for
years above 10, so this will not generally be an
issue for most users.
Board Code
01, 10, 11, etc. OCR’s 01 is the only one
affected, but it should still be 01, not 1.
QCA Subject Code
The traditional academically oriented code set
started at 1010, but codes for vocational
subjects are in the range 0001 – 0021.
Month
Exported as 01, 02, etc.
Year
Exported as 03, 04, etc.
Result
This will depend on what you have chosen to
export. Entry, Forecast and Equivalent are
invariably grades; Results will generally be
numeric for Units, grades for Certifications. It
will generally be best to allow default behaviour
to operate here, but note that some grades,
particularly at Entry level (3, 2, 1), look like
numerics, and will be treated as such unless
overridden.
Once the data has been imported into Microsoft Excel, the formatting of the
data can be changed as required. However, it is probable that the stripping
of leading zeros from at least some of these values will distort the content.
The way to override this behaviour is as follows:
1. When asked to supply a filename for the export in SIMS, enter a suitable
name with a .TXT file extension.
2. Once the export has completed, open this file using Microsoft Excel.
290
SIMS Examinations Organiser
Additional Information
14
This will open the Text Import wizard, allowing you to specify the display
format of the file.
3. Select the Delimited radio button. This will ensure that the commas
present in the exported file will act as separators, denoting where one field
ends and another field begins.
NOTE: If you want to suppress the header rows so that they are not
displayed in Microsoft Excel, enter 6 in the Start import at row field.
This will ensure that the first row to be displayed will be the column
headers and each subsequent row will be the associated data.
4. Select 437 : OEM United States from the File origin drop-down list.
5. Click the Next button to continue.
SIMS Examinations Organiser
291
14
Additional Information
6. Deselect the Tab check box in the Delimiters frame and select the Comma
check box.
This will tell Microsoft Excel that a comma should be used as a field
delimiter.
7. Select none from the Text qualifier drop-down list.
8. Click the Next button to continue.
9. With reference to the table at the beginning of this section, click a column that
will be affected by the removal of leading zeros, to highlight it.
10. Select the Text radio button in the Column data format frame.
NOTE: At this stage, the justification in each column is not displayed
as it will be once it has been imported. In the previous graphic, Year
Group 11 is displayed on the left-hand side of the column. However
following import, it will be converted to a numeric and left justified in
the field.
11. Repeat Steps 9 and 10 until you have amended the data format for each of the
columns that will be affected by the removal of leading zeros.
12. Click the Finish button to complete the process and to display the selected file in
the format specified.
292
SIMS Examinations Organiser
Additional Information
14
Dealing With Errors When Importing Results
When importing the results, you may discover a number of errors, either in
the results file itself or in the data on your system. A summary of the import
errors can be found below, together with an explanation of how to resolve
such errors.
Error
Cause
Resolution
Results for elements
absent from imported
basedata
Results have been
imported for elements
that were not imported
as basedata
Refresh basedata with
the missing elements
Results not matched
by an entry
Results imported from
the results file do not
have a corresponding
entry in Examinations
Organiser
No action necessary as
the results may stand
by themselves
Results indicated as
being returned
against a different
element entry
Results imported for an
element that is
different to the element
for which an entry was
made
The system will check
that the element for
which the grade is
issued has been
imported and record
the result against this
Results with a Partial
Absence flag
The examination board
has recognised that the
grade issued is
awarded against less
that the complete list of
components
This report is for
information only
Results which differ
from a previous
import
The examination board
has updated a result
This report is for
information only as the
system will overwrite
the existing result
Result not in range
defined for the aspect
Results imported are
deemed to be invalid,
according to the range
of valid entries in its
associated aspect
Contact the appropriate
examination board
Results no matched
by an enrolment
Results imported from
the results file do not
have a corresponding
enrolment in
Examinations Organiser
No action necessary as
the results may stand
by themselves
SIMS Examinations Organiser
293
14
Additional Information
Managing Groups
Examinations Organiser allows
you to fully manage the groups
and group memberships in your
SIMS SQL system, using the
functionality supplied by Group
Manager, providing you have
sufficient permissions to do so.
The Group Manager functionality
is accessed from the Tools menu
and allows you to manage group
details relating to Courses and
Curriculum Years. The
functionality includes the adding,
editing and deletion of groups,
assigning group membership and
assigning a Supervisor to a group.
The initial browser displays the
groups in your SIMS system.
Navigation is similar to Microsoft®
Windows® Explorer, i.e. doubleclick the folder icon to expand a
collection of groups to display
further levels/groups.
Select Tools | Group Manager,
followed by the required group
type (i.e. Courses or Curriculum
Years) to display the Group
Manager dialog.
NOTE: Some of the buttons referenced in the following instructions will
only be enabled if you have been granted sufficient permissions.
294
SIMS Examinations Organiser
Additional Information
14
Adding a Group
1. From the Group Manager dialog, highlight the group type at the top level of the
navigation tree. In the previous graphic, this is Course.
2. Right-click the group type and select Add from the pop-up menu to display the
Group Details dialog.
3. The Group Type is read-only and defaults to the group type selected.
4. Enter a Description for the group, up to a maximum of 32 alpha-numeric
characters. This description will be displayed in the Group Manager dialog and
must be unique within its group type.
5. Select Active from the Status drop-down list to enable members to be added to
this group. You should only select Inactive if you do not want members to be
added to or removed from the group at this time.
Once the group has been saved, a status of Obsolete becomes available
from the drop-down list when editing group details. Selecting this option
when editing group details ensures that the group will not be visible in any
SIMS SQL module, but remains for use by the system.
6. Enter a Code, up to a maximum of 10 alpha-numeric characters. This code must
be unique within its Group Type and cannot be edited once saved.
7. The Promote to field is not active in this version of Examinations Organiser.
8. Enter any appropriate Notes relating to the group, such as its purpose, start and
end dates, etc.
9. Click the Save button to confirm the details and return to the Group Manager
dialog.
SIMS Examinations Organiser
295
14
Additional Information
Refreshing the List of Groups in the Browser
You can refresh the list of groups in the browser in order to view all groups
that may have been added since the browser was last opened.
1. From the Group Manager dialog, highlight the group type at the top level of the
navigation tree.
2. Right-click the group type and select Refresh from the pop-up menu to display
the Group Details dialog.
Viewing Group Properties
1. From the Group Manager dialog, highlight the required group in the
second level of the navigation tree.
2. Right-click the group and select Properties from the pop-up menu to
display the Group Details dialog.
3. All of the items in the dialog are read-only. For a description of each field,
please see Adding a Group on page 295, if required.
4. Click the Close button to return to the Group Manager dialog.
Editing Group Properties
1. From the Group Manager dialog, highlight the required group in the
second level of the navigation tree.
2. Right-click the group and select Edit from the pop-up menu to display the
Group Details dialog.
3. For a description of each field, please see Adding a Group on page 295, if
required.
4. Click the Save button to confirm the details and return to the Group
Manager dialog.
Deleting a Group
1. From the Group Manager dialog, highlight the required group in the second
level of the navigation tree.
2. Right-click the group and select Delete from the pop-up menu to display the
Group Details dialog.
3. Check the details of the group to ensure that you have selected the correct one
to delete.
4. Click the Delete button to delete the selected group.
5. A message will prompt you to confirm the deletion. Click the Yes button to
delete the group.
296
SIMS Examinations Organiser
Additional Information
14
NOTE: Deleting a group will also delete all memberships of the group. If
the group is in use by another part of the SIMS SQL system, you will not
be able to delete it. If this is the case and you do not wish the group to be
used any more, you should make the group Inactive and then terminate
all memberships for the group.
Setting a Group to Inactive
1. From the Group Manager dialog, highlight the required group in the
second level of the navigation tree.
2. Right-click the group and select Edit from the pop-up menu to display the
Group Details dialog.
3. Select Inactive from the Status drop-down list to disable the editing of
group membership.
4. Click the Save button to confirm the details.
A dialog will be displayed to confirm the change of group status to Inactive.
You will then be given the opportunity to terminate group membership and
group supervisorship as of the selected Effective Date.
5. To terminate the membership or supervisorship of the selected group,
select the appropriate check box(es) and either enter an Effective Date or
click the Calendar button to select a date.
Calendar button
The Effective Date defaults to today’s date but can be edited, if required.
For example, you could terminate the memberships from the first day of the
next academic year.
6. Click the OK button to confirm the change of status and return to the Group
Manager dialog.
SIMS Examinations Organiser
297
14
Additional Information
Viewing and Editing Group Membership
1. From the Group Manager dialog, highlight the required group in the
second level of the navigation tree.
2. Right-click the group and select Members from the pop-up menu to
display the Members Details dialog.
This dialog displays the current membership for the selected group, together
with the dates for which the membership is effective. An empty To date
indicates that the membership will continue indefinitely.
298
SIMS Examinations Organiser
Additional Information
14
Adding a Member to a Group
1. Click the Add Item button to display the Add Members to chooser.
Add Item button
Current members of the selected group are automatically displayed in the
bottom pane of the Add Members to chooser.
2. Select the From and To dates from which you wish to select the Source
Population.
For example, if you wish to select classes, you may wish to select classes
from a previous academic year. This is achieved by either entering the dates
of the previous academic year in the From and To date fields or by clicking
the appropriate Calendar button to select a date. Alternatively, click the
adjacent Field Browser button and select the appropriate range of dates
relating to an academic uear, attendance year or financial year, etc.
SIMS Examinations Organiser
299
14
Additional Information
3. Click the Source Population Field
Browser button to select the group from
which you wish to select members using
the Group Manager dialog. This could
be a Class, Course or National
Curriculum Year group, for example.
This is achieved by navigating from the
top level (groups, for example) to the
second level (Academic Organisation, for
example) and then to the third level
(Course, National Curriculum Year,
Class, etc.) by clicking the + button to
expand the navigation tree. The groups
will usually be displayed beneath the
second or third level. This method of
expanding and contracting a tree
structure works in much the same way
as Microsoft® Windows® Explorer.
4. Once the required group has been
highlighted, click the Select button to
confirm your choice and return to the
Add Members to chooser.
300
SIMS Examinations Organiser
Additional Information
14
The top pane of the Add Members to chooser will display the names of the
members of the selected group.
5. You may wish to specify a From or To date in the bottom pane of the
chooser to define the start and end of the group membership. Entering
dates in these fields will apply to members subsequently added to the
group, i.e. the dates do not apply to those currently listed in the bottom
pane of the chooser.
6. Select those people you wish to be a member of the currently selected
group by double-clicking their names or by highlighting the name and
clicking the Choose button. Multiple people can be selected by holding
down the Ctrl key and clicking each person’s name, then clicking the
Choose button. Select all the people in the group by clicking the Choose
All button.
All selected people will be displayed in the bottom pane of the Add
Members to chooser.
7. Click the OK button to return to the Members dialog, where the names of
any new members will be displayed.
8. Click the Save button to save the group membership changes and return
to the Group Manager dialog.
SIMS Examinations Organiser
301
14
Additional Information
Viewing and Editing Group Member Details
1. Highlight a member in the Members dialog and click the Edit Item button
to display the Member Details dialog.
The Member Details dialog
displays the member’s Name
and the name of the Group of
which the person is a member,
as read-only fields.
2. Edit the group membership
dates by either entering
From and To dates or by
clicking the appropriate
Calendar button to select
a date.
Calendar button
Alternatively, click the adjacent Field Browser button and select the
appropriate range of dates relating to an academic year, attendance year or
financial year, etc.
Field Browser button (blue handle)
NOTE: Membership dates for multiple members can be edited by
highlighting two or more members in the Members dialog and clicking the
Edit Item button to display the Member Details dialog. Multiple
members can be selected by holding down the Ctrl key and clicking each
person’s name or, to select a block of sequentially listed members, by
clicking the first member’s name in the block, holding down the Shift key
and then clicking the last member’s name in the block.
3. Click the OK button to return to the Members dialog.
4. Click the Save button to save the group member changes and return to
the Group Manager dialog.
Removing a Member from a Group
To remove individual group members:
1. Highlight a member in the Members dialog and click the Delete Item
button.
Delete Item button
2. You will be prompted to confirm that you wish to remove the member from
the selected group. Click the OK button to proceed.
To remove more than one group member, either:
3. Highlight two or more members in the Members dialog and click the
Delete Item button.
302
SIMS Examinations Organiser
Additional Information
14
Multiple members can be selected by holding down the Ctrl key and clicking
each person’s name or, to select a block of sequentially listed members, by
clicking the first member’s name in the block, holding down the Shift key
and then clicking the last member’s name in the block.
4. You will be prompted to confirm that you wish to remove the selected
members from the selected group. Click the OK button to proceed.
or
5. Click the Add Item button to display the Add Members to chooser.
Add Item button
The bottom pane of the Add Members to chooser will display the names of
the current members of the selected group.
6. Select the people whose membership you wish to terminate by doubleclicking their names or highlighting the name then clicking the Remove
button. Multiple people can be selected by holding down the Ctrl key and
clicking each person’s name, then clicking the Remove button. Terminate
all group memberships by clicking the Remove All button.
7. Click the OK button to return to the Members dialog.
8. Click the Save button to save the group membership changes and return
to the Group Manager dialog.
SIMS Examinations Organiser
303
14
Additional Information
Assigning a Supervisor to a Group
1. From the Group Manager dialog, highlight the required group in the
second level of the navigation tree.
2. Right-click the group and select Supervisors from the pop-up menu to
display the Supervisors dialog.
The Supervisors dialog displays the Supervisor(s) of the selected group,
together with the Supervisor Title and the From and To dates of that
supervisorship.
304
SIMS Examinations Organiser
Additional Information
14
Adding a Supervisor to a Group
1. Click the Add Item button to display the Add Supervisors to chooser.
Add Item button
Current supervisors of the selected group are automatically displayed in the
bottom pane of the Add Supervisors to chooser.
2. Select the From and To dates from which you wish to select the Source
Population.
For example, if you wish to select Staff, you may wish to select those
members of staff that are ‘active’ in the current academic year. This is
achieved by either entering the dates of the current academic year in the
From and To date fields or by clicking the appropriate Calendar button to
select a date. Alternatively, click the adjacent Field Browser button and
select the appropriate range of dates relating to an academic year,
attendance year or financial year, etc.
Calendar button
SIMS Examinations Organiser
305
14
Additional Information
3. Click the Source Population Field
Browser button to select the group
from which you wish to select
Supervisors using the Group Manager
dialog. This could be a member of
Staff or a System User, for example.
This is achieved by navigating from the
top level (groups, for example) to the
second level (Staff Related, for
example) and then to the third level
(Staff, etc.) by clicking the + button to
expand the navigation tree. The groups
will usually be displayed beneath the
second or third level. This method of
expanding and contracting a tree
structure works in much the same way
as Microsoft® Windows® Explorer.
4. Once the required group has been
highlighted, click the Select button to
confirm your choice and return to the
Add Supervisors to chooser.
306
SIMS Examinations Organiser
Additional Information
14
The top pane of the Add Supervisors to chooser will display the names of
the supervisors of the selected group.
5. You may wish to specify a Title for the supervisor of the group by clicking
the Title Field Browser button to display the Supervisor Title dialog.
Field Browser button (blue handle)
The default supervisor title can be identified by the presence of a selected
check box in the Main? column.
6. Highlight the title you wish to assign to the supervisor and click the Select
button to return to the Add Supervisors to chooser.
7. You may wish to specify a From or To date in the bottom pane of the
chooser to define the start and end of the group supervisorship.
NOTE: Selecting a title or entering dates in these fields will apply to
supervisors subsequently added to the group, i.e. the title and the
dates do not apply to those currently listed in the bottom pane of the
chooser.
SIMS Examinations Organiser
307
14
Additional Information
8. Select those people you wish to be a supervisor of the currently selected
group by double-clicking their names or by highlighting the name and
clicking the Choose button. Multiple people can be selected by holding
down the Ctrl key and clicking each person’s name, then clicking the
Choose button. Select all the people in the group by clicking the Choose
All button.
All selected people will be displayed in the bottom pane of the Add
Supervisors to chooser.
9. Click the OK button to return to the Supervisors dialog, where the names
of any new supervisors will be displayed.
10. Click the Save button to save the group supervisorship changes and return
to the Group Manager dialog.
Viewing and Editing Group Supervisor Details
1. Highlight a supervisor in the Supervisors dialog and click the Edit Item
button to display the Supervisor Details dialog.
The Supervisor Details
dialog displays the
supervisor’s Name, the name
of the selected Group and the
supervisor’s Title, as readonly fields.
2. Edit the group supervisorship
dates by either entering From
and To dates or by clicking
the appropriate Calendar
button to select a date.
Calendar button
Alternatively, click the adjacent Field Browser button and select the
appropriate range of dates relating to an academic year, attendance year or
financial year, etc.
NOTE: Membership dates for multiple supervisors can be edited by
highlighting two or more supervisors in the Supervisors dialog and
clicking the Edit Item button to display the Supervisor Details dialog.
Multiple supervisors can be selected by holding down the Ctrl key and
clicking each person’s name or, to select a block of sequentially listed
supervisors, by clicking the first supervisor’s name in the block, holding
down the Shift key and then clicking the last supervisor’s name in the
block.
3. Click the OK button to return to the Supervisors dialog.
4. Click the Save button to save the group supervisor changes and return to
the Group Manager dialog.
308
SIMS Examinations Organiser
Additional Information
14
Removing a Supervisor from a Group
To remove individual group supervisors:
1. Highlight a supervisor in the Supervisors dialog and click the Delete
Item button.
Delete Item button
2. You will be prompted to confirm that you wish to remove the supervisor
from the selected group. Click the OK button to proceed.
To remove more than one group supervisor, either:
3. Highlight two or more supervisors in the Supervisors dialog and click the
Delete Item button.
Multiple supervisors can be selected by holding down the Ctrl key and
clicking each person’s name or, to select a block of sequentially listed
supervisors, by clicking the first supervisor’s name in the block, holding
down the Shift key and then clicking the last supervisor’s name in the
block.
4. You will be prompted to confirm that you wish to remove the selected
supervisors from the selected group. Click the OK button to proceed.
or
SIMS Examinations Organiser
309
14
Additional Information
5. Click the Add Item button to display the Add Supervisors to chooser.
Add Item button
The bottom pane of the Add Supervisors to chooser will display the names
of the current supervisors of the selected group.
6. Select the people whose supervisorship you wish to terminate by doubleclicking their names or highlighting the name then clicking the Remove
button. Multiple people can be selected by holding down the Ctrl key and
clicking each person’s name, then clicking the Remove button. Terminate
all group supervisorships by clicking the Remove All button.
7. Click the OK button to return to the Supervisors dialog.
8. Click the Save button to save the group supervisorship changes and return
to the Group Manager dialog.
310
SIMS Examinations Organiser
Additional Information
14
Change of Exams Officer
On creation of an examination season, the current Exams Officer is
designated as the Supervisor of the internal, external and all candidates
groups. If this person ceases to be the Exams Officer, particularly if they
leave the school, the groups could potentially be left unsupervised.
On initialisation of Examinations Organiser, the Supervisor of the candidate
groups for the current default season is checked. If this person is found not
to have the permission profile of Exams Officer, the system will look for
someone who does. It will then assign this person as Supervisor of the three
groups, informing the user of what it has done. If no current Exams Officer
can be found, the Examinations Organiser will close, since there is little that
can be done under these conditions.
Permissions and Groups for Examinations Organiser
In order to access and use Examinations Organiser, it is necessary for each
potential user to be assigned membership to a group with associated
permissions in the System Manager module.
The two main groups to which you can assign users for examinations
purposes are the Exams Officer and Exams Operator groups. Other
groups are available which offer limited access to areas of examinations
functionality, but these are the two most commonly used groups.
For a full overview of the permissions area and a set of instructions detailing
how to assign users to groups, please refer to the System Manager
handbook. All handbooks can be accessed from the Documentation
Centre, which is launched by clicking the Documentation button on the
Home Page in SIMS. Once open, click the Handbooks button, select the
required category, then click the required handbook from the Handbooks
page.
Exams Officer
The Exams Officer has overall responsibility for conducting communication
with the examination boards and for the configuration and management of
the system within the school.
A member of this group has the ability to:
View and Edit the School Setup details
View, Edit and Manage Candidates
View and Edit Seating
View and Manage Submissions
Manage Data Entry Setup
View and Edit all Marksheets
SIMS Examinations Organiser
311
14
Additional Information
Exams Operator
The Exams Operator gives administrative and clerical support to the Exams
Officer. The Exams Operator can do most of that the Exams Officer can do,
other than the high-level management functions, such as the creation or
closure of a season or making submissions.
A member of this group has the ability to:
View the School Setup
View and Edit seasons
View and Edit Candidates
View and Edit Seating
View Submissions
Manage Data Entry Setup
View and Edit all Marksheets
Examination Board Contact Details
Many examination boards have a number of regional Centres. Please visit
the following Internet addresses for complete contact lists.
AQA – Assessment and Qualifications Alliance
UAB Number: 70
Head of IT Support (External)
AQA
31-33 Springfield Avenue
Harrogate
HG1 2HW
Tel: 01423 840015
Email: formats@aqa.org.uk
Website address: http://www.aqa.org.uk
Edexcel Foundation
UAB Numbers: GCSE: 10, GCE (Advanced, AS): 11, Registration: 13, GVQ:
14, Key Skills/BTEC: 15 and Individual Units: 16.
EDI Team – Student Services
Edexcel
One90 High Holborn
London
WC1V 7BH
Tel: 020 7758 5305
Centres: Please see the Student Services handbook for direct telephone
numbers and email addresses.
Website address: http://www.edexcel.org.uk
312
SIMS Examinations Organiser
Additional Information
14
Northern Ireland Council for the Curriculum Examinations and Assessment
UAB Number: GCSE, GCE (Advanced, AS) and Key Skills: 61
Customer Care
Northern Ireland Council for the Curriculum Examinations and Assessment
29 Clarendon Road
Clarendon Dock
Belfast
BT1 3BG
Tel: 02890 261200 x2344
Email: customer.care@ccea.org.uk
Website address: http://www.ccea.org.uk
OCR – Oxford, Cambridge and RSA Examinations
UAB Number: 01, Key Skills (Coventry Office): 72
OCR Information Bureau
OCR
1 Hills Road
Cambridge
CB1 2EU
Tel: 01223 553998
Email: helpdesk@ocr.org.uk
Website address: http://www.ocr.org.uk
Welsh Joint Education Committee
UAB Number: GCSE/CoEA: 40, GCE (Advanced, AS) and Key Skills: 41
IT Help Desk
Welsh Joint Education Committee
245 Western Avenue
Cardiff
CF5 2YX
Tel: 029 2026 5168
Email: helpdesk@wjec.co.uk
Website address: http://www.wjec.co.uk
SIMS Examinations Organiser
313
14
Additional Information
Examination Series
The following table displays the most commonly used seasons and series.
The series codes displayed (1-9 and A-C) are used in the file naming
convention for basedata files. For further season and series details, please
refer to the Formats for the Exchange of Examination Related Data
(version 10) published by the Joint Council for General Qualifications.
1
January
2
February
3
March
4
April
5
May
6
June
7
July
8
August
9
September
A
October
B
November
C
December
The first character of the
basedata filename (S, O, C, L
etc.) relates to the type of
basedata, i.e. syllabus, options,
component, link file.
The second character relates to
the series, i.e. 6 is June.
The third character in the file
name is a letter (A-Z), defined to
represent a set of qualifications to
be processed together for the
Examination series. This
character is decided by the UAB
concerned without reference to
values used by other UABs.
The fourth and fifth character
relate to the year for which the
basedata file is valid. After the
underscore, the seventh and
eighth characters refer to the UAB
identifier.
The file extension indicates the version of the basedata file, i.e. .X01
indicates the first version of a specific basedata file, .X02 indicates an
amended version, etc.
The way in which the basedata files are labelled dictates the season that
must be current when importing the basedata. Therefore, S6A06_01.X01
will relate to an OCR syllabus file containing information relating to
examinations to be taken in Summer 2006.
314
SIMS Examinations Organiser
Appendix: Guide to Importing and Structuring your Basedata
A
A
Appendix: Guide to Importing
and Structuring your Basedata
Introduction ............................................................................... 315
Understanding Basedata Files..................................................... 316
Understanding Courses and Awards ........................................... 316
Importing and Structuring Basedata........................................... 320
Importing Basedata from AQA .................................................... 320
Importing and Structuring Basedata from Other Examination Boards
................................................................................................... 323
Improving Your Basedata Structure ........................................... 327
Detaching Unwanted Awards and Elements ................................ 328
Summary .................................................................................... 330
Introduction
This guide has been produced in order to assist you in importing
examination basedata and then structuring it in a meaningful way using
Examinations Organiser.
This guide provides background information and suggests things you should
consider before, during and after the import of your basedata. For step by
step instructions on how to import basedata, please see Chapter 4:
Importing and Administering Basedata on page 41.
This guide assumes that you have already set up Examinations Organiser by
defining School Details, by creating an appropriate season and season
pattern, selecting the examination boards with which you wish to work and
defining valid examination rooms. Therefore, the processes leading up to
the time you wish to import the basedata are included elsewhere in this
handbook.
Once the basedata has been successfully imported using Examinations
Organiser and it has been structured according to your requirements, you
can enter candidates for examinations, create submission files and
subsequently import and analyse your examination results. For information
relating to the import and analysis of examination results, please refer to
the Guide to Importing and Analysing Examination Results, which is
available from SupportNet (Resource Number 12947).
The content in this section is also available in a separate document, Guide
to Importing and Structuring Your Basedata, which is available from
SupportNet (Resource Number 4015).
SIMS Examinations Organiser
315
A
Appendix: Guide to Importing and Structuring your Basedata
Understanding Basedata Files
The basedata file formats are fully described in the booklet Formats for the
Exchange of Examination Related Data published by the Joint Council
for General Qualifications (JCGQ).
The formats book is no longer published in printed form, but is available for
download from the JCGQ website at:
http://www.jcgq.org.uk/Publications_and_Common_Docs/Formats_booklet_
v9_effective_Sept_2002.pdf.
A set of basedata comprises four files:
Syllabus (S File)
This is a header record, consisting only of a code and a title. It may be
appropriate to import this as an award. The importance of the S file will be
described as you progress through this guide.
Options (O File)
Each item in this file may be the subject of a candidate entry. The file name
is a legacy of an earlier version and is not an entirely accurate description of
its contents. In addition to options, the O file may now contain registrations,
units or modules, as well as certifications. Each item is assigned to a parent
item from the S file. Items from this file are imported into Examinations
Organiser as elements. The importance of the O file will be described as you
progress through this guide.
Components (C File)
Each item in this file represents an assessable task that candidates must
complete, either as coursework or a timetabled paper. These components
can be assessed either internally or externally.
Links (L File)
Each item in this file consists of an option code and a component code and
is generally taken to signify that a candidate entry for the option implies a
commitment to submit the component.
The relationships between the options, components and links files almost
always conform to a set standard across the examination boards.
Understanding Courses and Awards
The most important thing to understand when dealing with basedata, is the
concept and use of an Award. It is an important part of the data structure
within Examinations Organiser and works in close partnership with the
Course. Successful use of the system depends on a firm understanding of
these structures.
316
SIMS Examinations Organiser
Appendix: Guide to Importing and Structuring your Basedata
A
Where do Courses Come From?
Previous versions of SIMS modules for School have not adopted the concept
of a course. However, it is now central to college-based systems and a
number of recent developments in the management of schools indicate that
it will also become increasingly significant for schools. SIMS software, such
as Profiles, SIMS Assessment and Examinations Organiser, all make use of
courses.
A course can be regarded principally as a qualification aim, such as GCSE
History or Intermediate GNVQ in Art and Design. It is located within the
Curriculum Management area of the SIMS SQL system and is implemented
as a type of group. Associated with it are:
an analysis of the subject area or areas that it addresses
the components of the curriculum that it involves
the students who are pursuing it at any selected time
the classes that deliver curricular content to those students.
The majority of course-related data is created and maintained by the
Curriculum Matching wizard and the Update Course Membership
routine in SIMS. Course Manager allows you to apply any necessary
refinement to the information derived automatically through these
processes.
The Curriculum Matching wizard infers the existence of a course from the
declaration in Nova-T that a subject is being taught at a particular level. A
Component is a year’s worth of this course. A class that delivers a subject
at a level to a year is inferred to be delivering its year’s content – its
component – to the members of the course. The Update Course
Membership routine assigns any students in the class to the course.
Example
The Curriculum Matching wizard detects that your school has one or more
classes that are designated as subject Hi (History) and level GCSEF. It
creates a course coded Hi/GCSEF and it is displayed in SIMS as History
(GCSEF). It further detects that there are six classes that conform to this
pattern: 10x/Hi1, 10x/Hi2, 10x/Hi3, 11x/Hi1, 11x/Hi and 11x/Hi3. It
therefore infers that both Year 10 and Year 11 are receiving instruction in
GCSE History.
Accordingly, it creates two components – History (GCSEF Year 10) and
History (GCSEF Year 11). The first three classes are recorded as
delivering the first component to the course members and the last three as
delivering the second component. All members of all these classes are
assigned to the course. A student who follows a Year 10 class membership
with a Year 11 class membership will be assigned to membership of the
course for these two years. The detail of this mechanism is not currently
exposed in the user interface, but its presence lies behind the tree display in
Examinations Organiser, Profiles and SIMS Assessment, which allows a
course to be expanded to show its associated classes.
SIMS Examinations Organiser
317
A
Appendix: Guide to Importing and Structuring your Basedata
The process becomes more critical at Post-16 level. For School Census
purposes in England, or PLASC in Wales, the school will need to distinguish
at GCE between those students (generally in Year 12) pursuing AS, and
those following on to pursue A2. Your Year 12 GCE classes will accordingly
be assigned to level GCEAS, and Year 13 to GCEA.
How do Awards Operate?
The examinations for which a student is likely to be entered will be
determined, above all, by the courses they are following. This is where the
importance of the award becomes evident. The award resides within the
examinations system and is persistently linked to a course. On a season by
season basis, the award declares the option, unit, registration or
certification entries for which a course member might be eligible.
If it is a linear examination, as most GCSEs currently are, each student on
the course will be taking one or another of the options on offer. If it is a
modular examination, a candidate will take a succession of first attempts,
retakes and certifications, according to individual progress or preference.
Imagine that you have set up your class levels, and therefore courses, by
assigning Year 12 GCE classes to level GCEAS, and Year 13 to GCEA, as
previously described, and you are just starting to deliver GCE Electronics.
There are two classes in Year 12, one being taught unit 1 in the Autumn
term, the other unit 3. In the first January season therefore, you import unit
1 and unit 3, as these are the only units for which entries will be made. You
can then attach them to the GCEAS Electronics award, which would either
have been imported or created manually. You can then enter Set A for unit
1 and Set B for unit 3.
By June, the teaching for all units (1, 2 and 3) would have been completed
for both sets (A and B). Members of Set A may wish to retake unit 1 and
members of Set B may wish to retake unit 3. However, some may opt for
certification at AS level. Therefore, you will need to import four items of
basedata (units 1-3 and AS certification) and attach them all to the award.
Most of the students who have now completed the AS course will proceed in
Year 13 to complete A2. You now need to set up the GCEA award. By the
second January, the teaching for units 5 and 6 would have been completed
for Set A and Set B respectively, so these will need to be imported and
attached as necessary. Also required will be units 1-3 (for any candidates
wishing to retake a unit) together with the AS certification (for those who
decide by Christmas that they do not want to complete the A2 after all). At
the same time, there will also be a cohort of first year candidates to be
taken into consideration and therefore you will need to import and attach
units 1 and 3 to the GCEAS award. Nobody will yet need unit 4 or A2
certification, so these do not need to be processed.
318
SIMS Examinations Organiser
Appendix: Guide to Importing and Structuring your Basedata
A
In the second June, everything should be imported as all units have been
taught at some stage and the awards are now ‘mature’. The following
graphic shows how this might be displayed in the basedata tree in
Examinations Organiser.
IMPORTANT NOTE: The same element can be attached in the same
series to more than one award. However, if you select an element from the
tree and edit its properties, the changes made will affect every occurrence
of it in the series. The same applies to the components, located at the next
level down.
There are a number of rules governing the use of awards:
one award must operate within a single board and within a single
qualification
an award can be imported from the basedata S file or can be created
manually using Examinations Organiser
an award must be linked to a course for the award to be useful in
Examinations Organiser.
NOTE: As awards might apply to more than one season, this functionality
is found in Tools | Schools Setup | Exam Award.
SIMS Examinations Organiser
319
A
Appendix: Guide to Importing and Structuring your Basedata
The selection of an award is the starting point for the creation of templates
and marksheets, and important processes such as clash detection and group
Performance Analysis depend on the linkage between awards, courses and
candidates. Furthermore, for schools in England with Post-16 provision,
well-structured data in Examinations Organiser can make a significant
contribution to reducing the burden of creating the School Census return.
Setting up your awards is therefore an extremely important process. As
most of what is defined for an award will be valid for as many examination
seasons as required, it is suggested that you plan the way you wish awards
to be presented and structured. In collaboration with colleagues engaged in
the management of the curriculum, you should aim to create a one-to-one
relationship between awards, Courses and Learning Aims.
Importing and Structuring Basedata
The import and organisation of GCSE examinations is relatively
straightforward as they tend to be structured in a traditional, linear way. A
syllabus has one or more options:
in the case of History for example, these represent the combinations of
optional papers
in the case of more skill-based subjects such as Mathematics or Modern
Languages, these represent Foundation and Higher tiers.
However, the process of importing and organising examinations at Post-16
level is more complex.
Importing Basedata from AQA
AQA is the only examination board that shares the concept inherent to
Exams Organiser where the units and certifications for which a student will
be entered on their way to a GCE in Classical Civilisation, for example, are
assembled into a single framework (the example described in the opening
paragraph of this section).
320
SIMS Examinations Organiser
Appendix: Guide to Importing and Structuring your Basedata
A
The following graphic shows how Examinations Organiser displays this
basedata.
The top level nodes (e.g. 6020 CLASSICAL CIVILISATION) display the
information from the syllabus file (S file) and the second level nodes (e.g.
6021 GCE CLASSICAL CIVILISATION ADV) display information from the
options file (O file).
In the previous example, the only basedata that is going to be imported is
Classical Civilisation. In the current season (Summer 2003), candidates are
expected to be entered for all units, either as first attempts or retakes and
there is also the possibility of certification claims at both A and AS level.
Therefore, all items at option level have been selected for import. The S file
record in the top level has also been selected.
NOTE: The check box will display a black tick on a white background to
denote the selection of a complete syllabus. If the check box displays a
dark grey tick on a light grey background, this indicates that some
options have been selected for the corresponding syllabus but that the
syllabus record is not selected.
SIMS Examinations Organiser
321
A
Appendix: Guide to Importing and Structuring your Basedata
Following a successful import of the required data, it is suggested that you
view the basedata tree to check that the correct data has been imported.
The structure displayed in this case will exactly reflect the structure of the
basedata.
This graphic illustrates that:
The examination board from which you have imported basedata is AQA.
The series into which basedata has been imported is 6M03, which has
been labelled AQA GCE/VCE June 2003 in order to give a meaningful
series name.
The award that you are viewing is Classical Civilisation (AQA 6020).
The award is always displayed at level 3 in the basedata tree.
For Classical Civilisation, you elected to import two certifications without
components – 5021 GCE Classical Civilisation AS and 6021 GCE
Classical Civilisation Adv.
For Classical Civilisation, you also elected to import six units with
components – CIV1 GCE Classical Civilisation Unit 1, CIV2 GCE
Classical Civilisation Unit 2, etc. The options (or elements, as they are
known in Examinations Organiser) are always displayed at level 4 in the
basedata tree.
Beneath each of the six units is a single component - CIV1 GCE Classical
Civilisation Unit 1, CIV2 GCE Classical Civilisation Unit 2, etc.
322
SIMS Examinations Organiser
Appendix: Guide to Importing and Structuring your Basedata
A
The following icons are used to represent the various levels in the navigation
tree.
Award icon
Element icon
Component icon
NOTE: The code assigned to the syllabus record (6020) is imported as
the code of the award. It is not possible to enter a candidate for a
syllabus record as they must be entered for one or more elements of
that syllabus.
Although AQA’s data model is closer than that of the other UABs to the
Examinations Organiser world view, there is still some manual work to do to
make it conform to the ideal. The previous graphic represents precisely the
required structure for an A2 award, but contains twice as much as is
necessary for an AS, and since an award can be linked to only one course,
an award needs to be created manually as a container for Units 1-3 and the
AS certification. This may be done initially either from within the basedata
tree or using Tools | School Setup | Exam Award; thereafter the award
merely needs to be attached to the series and its elements linked to it.
With basedata structured in this way, all associated items, units or
certifications will be displayed in an ordered fashion and will be associated
with each other when you create templates or marksheets to manage the
entry processes for the candidates on the Classical Civilisation course.
Applying this structure to the basedata also helps when running a report in
Examinations Organiser where the selection of an award is required.
Importing and Structuring Basedata from Other
Examination Boards
All other examination boards (Edexcel, OCR, WJEC, CCEA) have adopted a
convention whereby, in general, each unit and each certification in the
options file (O file) has its own header in the syllabus file (S file), with a
limited number of items possessing options.
SIMS Examinations Organiser
323
A
Appendix: Guide to Importing and Structuring your Basedata
If you import basedata from OCR, selecting items from both the syllabus
and options nodes, the basedata structure will be similar to that displayed in
the following graphic.
Each of the awards displayed is associated with only one element. For
example, the Comparative & Contextual Study (OCR 2713) award has
only one element titled 2713 Comparative & Contextual Study.
As these elements are units, each of them has one component.
Unfortunately, they are displayed in what would appear to be a random
order, as the basedata tree displays the awards alphabetically. This could
potentially cause confusion for the Exams Officer when they are navigating
through the basedata tree, as the list of awards could be quite long. It
would therefore be difficult to find the required award in the list unless you
know its exact title.
As each award is associated with just one element, if you created a template
or a marksheet with the basedata in this format, no more than one item will
be displayed. To make the resulting templates and marksheets contain more
than one item, it is necessary to structure the basedata in a similar way to
the AQA basedata, as described in the previous section.
324
SIMS Examinations Organiser
Appendix: Guide to Importing and Structuring your Basedata
A
The following graphic displays the items of OCR GCE/VCE basedata that
have been selected for import.
This time only the second level nodes, representing the units you wish to
offer, have been selected.
NOTE: If the check box displays a dark grey tick on a light grey
background, this indicates that some options have been selected for the
corresponding syllabus. The check box will display a black tick on a white
background to denote the selection of the syllabus to import as an award.
The certifications will be displayed further down the same list.
SIMS Examinations Organiser
325
A
Appendix: Guide to Importing and Structuring your Basedata
The top level nodes (e.g. 7881 BIOLOGY) display the information from the
syllabus file (S file) and the second level nodes (e.g. also 7881 BIOLOGY)
display the certification information from the options file (O file).
Select the A-Level certification option 7881 (from the second level node),
together with its parent S file record (from the top level), as this will be
used as the award. You will also need to do the same for the AS certification
(in this case 3881, which is not shown), which you will also import at both
levels, as this will form the basis of your AS award.
Once the basedata has been successfully imported, the units selected for
import will still not be displayed in the basedata tree. To display these units,
you must attach them to an award.
This is achieved by right clicking the award in the basedata tree (7881 in the
previous graphic) and select Include an Existing Element from the popup menu.
The certification record 7881 will automatically be attached as it was
imported with the award. Navigate to the AS certification 3881 and select it
from the list. You should then locate the units and attach them to the
award. These should be easier to locate as they are now arranged in code
order and therefore they are clustered together.
Select the required elements by double clicking their names in the
Available Items frame or single clicking the name then clicking the
Choose button. Multiple elements can be selected by holding down the Ctrl
key and single clicking each name, then clicking the Choose button. Select
all the elements by clicking the Choose All button. All selected elements
will be displayed in the Chosen Items frame of the chooser.
326
SIMS Examinations Organiser
Appendix: Guide to Importing and Structuring your Basedata
A
This will attach the units to the award and you will then find that the
expanded award resembles the earlier AQA example, as shown in the
following graphic.
As a result, more meaningful templates and marksheets can be created (i.e.
more than one item can be included in an Entries marksheet).
Improving Your Basedata Structure
Imagine that you have already imported basedata from Edexcel or OCR GCE
in its original, untouched format. The first graphic displayed in Importing
and Structuring Basedata from Other Examination Boards on page 323
demonstrates this scenario, where each element is attached to a different
award.
Once you have reorganised your basedata structure by attaching any
associated units and certifications to an appropriate award, as described in
the previous chapter, you may wish to tidy the basedata structure by
detaching the original, unwanted awards and elements so that they are not
displayed in the basedata tree.
The purpose of the award in the basedata tree is purely to cluster items into
manageable and meaningful groups for use in Examinations Organiser. You
must therefore decide whether an award appears in a specific series or not
and the elements you wish to associate with that award.
SIMS Examinations Organiser
327
A
Appendix: Guide to Importing and Structuring your Basedata
The only restriction that Examinations Organiser imposes is that it does not
allow you to detach an element from an award, if by doing so it becomes
‘orphaned’ (i.e. the element is not associated with any award). This would
effectively make it disappear from the basedata tree and it would not
reappear until you had attached it to another award. If this restriction was
not imposed, it would not be obvious by looking at the basedata tree that
the element exists.
Detaching Unwanted Awards and Elements
IMPORTANT NOTE: You should only detach awards and elements once
you have reorganised your basedata, as described in the previous chapter.
Detaching an Element from an Award
1. Click the Manage Basedata button on the Application Bar or select Focus
| Basedata to display the Basedata for Season dialog.
Manage Basedata button
2. Navigate to the fourth level by clicking the + button to expand the
navigation tree and highlight the required element.
Element icon
3. Right click the required element and select Detach Element From Award
from the pop-up menu to detach the selected element.
4. A message dialog will ask you to confirm that you wish to detach the
selected element. Click the Yes button to confirm your choice.
Detaching an Award from a Series
You would use this functionality if you have imported an award in error, for
example. It deletes the selected award and any links between the award
and its associated elements for the associated series.
1. Click the Manage Basedata button on the Application Bar or select Focus
| Basedata to display the Basedata for Season dialog.
2. Navigate to the third level by clicking the + button to expand the
navigation tree and highlight the required award.
Award icon
The series is represented on the second level of the navigation tree.
3. Right click the required award and select Remove Award from the pop-up
menu to remove the selected award.
4. A message dialog will ask you to confirm that you wish to delete the
selected award. Click the Yes button to confirm.
328
SIMS Examinations Organiser
Appendix: Guide to Importing and Structuring your Basedata
A
You can detach an award from a series without having first detached its
elements and still delete the award, providing it is not attached to any other
series.
If you detach an award from a series without detaching its elements, the
elements remain attached to the award. This means that if you then
reattach it, the previously linked elements will remain attached. It also
means that if you are using the award in another season and you request an
award-based report that runs across seasons, the previously attached
elements might still appear.
Unless you have specific reasons for retaining the element associations, it is
advised that you remove them prior to removal of the award from the
series.
Deleting an Award
If you want to purge the system of unwanted single-unit awards, and you
have linked the unit element to an appropriate award, this can be achieved
quickly and easily using the Award Details form.
1. Select Tools | School Setup | Exam Award to display the Award
browser.
2. Highlight the required award and click the View/Edit button to display the
Award Details form.
3. Click the Delete Record button on the Focus Bar.
Delete Record button
If any element attached to the award you are attempting to delete has been
included in a marksheet, a warning message will advise you that results
exist for the selected award and that if the award is deleted, its associated
data may be difficult to access. The data attached to the element can still be
accessed at a later date, if required.
NOTE: The use of the term ‘Results’ in the warning message could mean
results, entries, forecast grades, etc.
This message will not be displayed if you have detached the elements before
attempting to detach the award.
SIMS Examinations Organiser
329
A
Appendix: Guide to Importing and Structuring your Basedata
Summary
The following diagram displays the relationships described in this guide. The
Curriculum Matching wizard manages most of the tasks on the
Curriculum side of the diagram quite automatically, with manual
refinement through Course Manager if required. The tools provided in
Examinations Organiser enable the Exams Officer to maintain the tasks on
the Exams side of the diagram, as cleanly and unambiguously as possible.
Classes
deliver
curriculum
content to the
students on a
Course.
330
The Course
members are
all pursuing
the same, or
closely
related,
qualification
aim.
SIMS Examinations Organiser
The Award is
the collection
of items that,
over time, the
students on
the Course
require for the
achievement
of their
qualification
aim.
In successive
seasons,
series contain
the successive
opportunities
for course
members to
fulfil the steps
towards their
qualification
aim.
The
elements
are the
‘enterables’
– the
certificatio
ns, units,
etc. – that
the course
members
require.
Glossary
G
G
Glossary
Aspect
An aspect is the definition of an assessment used to hold predicted grades,
record final results, record results for any endorsements, hold indication of
entry and record coursework marks or grades. The definition includes what
is to be assessed, the manner in which it is assessed together with a range
of acceptable grades.
AVB
Awarding and Validating Body – term sometimes used for the Awarding
Body, especially in vocational area.
Award
An award is defined in terms of an examination board, level, Title and the
Course to which it relates. It specifies the qualification aim that members of
a Course are directed towards. As basedata for successive series is imported
from the examination boards, users will attach the options, units,
certifications (elements), etc. to the appropriate award(s), to indicate the
steps that eligible candidates may take towards certification.
Awarding Body
Any authority or agency recognised as competent to assess and issue
qualifications in any academic or vocational field.
Board
Any authority or agency recognised as competent to assess and issue
qualifications in any academic or vocational field.
Most activity will take place in relation to the three Unitary Awarding Bodies
(UABs) in England – namely Edexcel, AQA and OCR – and their equivalent in
Wales and Northern Ireland, WJEC and NICCEA.
Centre
An establishment licensed to administer examinations. All secondary schools
are Centres.
Centre Number
All Centres have a 5-figure Centre number issued by the National Centre
Registry at Cambridge. A few colleges, particularly if they arise from an
amalgamation of geographically separated sites, have more than one. We
know of no school in this situation.
SIMS Examinations Organiser
331
G
Glossary
Certification Claim
The entry code required by the examination board signifies that, in the eyes
of the school, the candidate has completed the requirements for certification
and is now claiming the certification.
Component
A component is an examinable task that constitutes the whole or part of
what a candidate must present in order to satisfy the requirements for an
element. It may be a timed paper, a practical exercise, a coursework
assignment, a test or a portfolio.
EDI
Electronic Data Interchange – the transfer of computer data from one
computer system to another via a modem link.
Element
An element is a term used within Examinations Organiser to refer to a
record in the ‘O’ (Options) basedata file. It may be an option in the
traditional sense, a module, a unit, a registration or a certification claim –
anything for which the board requires notification of candidate entry.
Enrolment
A dated link between a candidate and an award. It indicates a commitment
on the part of the candidate to work towards one or more of the outcomes
contained by the award.
This entity is not currently in use.
Entry
A link between a candidate and an element.
Examination Board
Any authority or agency recognised as competent to assess and issue
qualifications in any academic or vocational field.
Most activity will take place in relation to the three Unitary Awarding Bodies
(UABs) in England – namely Edexcel, AQA and OCR – and their equivalent in
Wales and Northern Ireland, WJEC and NICCEA.
External Candidate
For the purposes of this module, an external candidate is someone who is
not on the school roll.
332
SIMS Examinations Organiser
Glossary
G
Formats Book
The standards issued by the Joint Forum (q.v.). The current version of the
Formats Book is version 10. It is available for download from the JCQ
website. As it is not very easy to find by conventional navigation, the direct
link is:
http://www.jcq.org.uk/attachments/published/199/1/JCGQ%20Formats%20
v10%20d1%202%20final%20approved%202-7-04.PDF.
Joint Council
Formerly JCGQ (Joint Council for General Qualifications), now JCQ (Joint
Council for Qualifications). A high-level co-ordinating body with senior
representation from all the academic boards. There is a standing Working
Party to define messaging standards for EDI transactions.
Level
A gradation within qualification (q.v.). It may indicate either a genuine
distinction of sophistication, as between GCE A and AS, or GNVQ Foundation
and Intermediate; or it may simply reflect the volume of work done, e.g. a
GCSE may be taken as a Short Course, a Full Course or a Dual Award.
Marksheet
A stored combination of a template and a group of candidates. Each
candidate in the group occupies a row in the marksheet. The columns are
defined by the template and determine the result that is displayed or the
data entry expected for that cell. Note that the marksheet is purely a device
for displaying data and that the deletion of a marksheet will have no effect
on the data that it displays.
In Examinations Organiser, marksheets can be used to enter Forecast
Grades, for example.
NAA
The National Assessment Agency. This body was established in 2004 under
the auspices of QCA to oversee the operational side of the examination
process. Its projects include improvements to logistics, examiner
recruitment and regulation, exams officer training, and most significantly
from the point of view of Examinations Organiser, the Convergence and
Modernisation programme.
Option
In Formats Booklet terminology, an option is anything for which the
examination board requires notification of candidate entry. The
Examinations Organiser term for this is ‘element’.
QAN
The Qualification Accreditation Number. A standard number issued by QCA
to identify Curriculum 2000 units and certification items to enable easy
migration of credits acquired from examination board to examination board.
SIMS Examinations Organiser
333
G
Glossary
QCA Code
QCA is the Qualifications and Curriculum Authority, the regulating body for
all curriculum and assessment in schools. The QCA Subject Classification
Code (formerly known as the LEAP code or SCAA code) is the standard
subject code used for the subject-by-subject analysis in the Schools
Performance Tables. Every certification element will have a QCA code,
although the examination board may not include it in the ‘O’ file;
units/modules are not subject to PI analysis and a code may not have been
issued by QCA at this level and therefore will not appear in the ‘O’ file.
However, these codes are the only standardised way of referencing subjects
and are therefore used by SIMS Analysis to categorise elements by subject.
The field is made editable in the element properties dialog to enable users
who wish to perform such analysis at unit level to do so.
Qualification
In the context of basedata, a qualification indicates a framework for
assessment, which may exist at a variety of levels. Examples are GCSE,
GCE, VCE and GNVQ.
Result Set
Used in SIMS Assessment to collate results to be processed in a single
‘view’. A season in Examinations Organiser maps directly to a result set in
SIMS Assessment.
Season
A timeframe in which examinations are administered and are entirely userdefined. It is anticipated that a season will contain examinations of a
generally similar character, e.g. external, Key Stage, internal, etc. seasons
may run concurrently, but only one season can be current at a given time.
All activity under the Focus menu operates within the selected season.
Season Pattern
Provides a way of grouping a set of examinations that are normally sat at a
given time each year. They consist of a code, title, description and set of
associated months. A season is then created based on a selected season
pattern.
Series
A collection of syllabuses, options, components, etc. defined by the
examination board for its own administrative purposes to manage the entry
of the results process. A series will usually, although not always, have a
single closing date for entries together with a defined date for the return of
results.
Template
The definition of a set of columns that will be merged with a group of
candidates to produce a marksheet.
334
SIMS Examinations Organiser
Glossary
G
UCI
Unique Candidate Identifier – a 12-digit number with a check letter,
primarily used to track individual students who change schools during a
modular course. It is calculated by the school’s MIS from an algorithm
defined by the Joint Council.
SIMS Examinations Organiser
335
G
336
Glossary
SIMS Examinations Organiser
Index
I
I
Index
season patterns................................ 20
A
abbreviation
entering examination board name....... 15
accessing
documentation ................................... 6
supplementary documentation.............. 7
activating
seats ....................................... 18, 169
adding
a series ........................................... 51
component ...................................... 68
elements ....................................59, 63
elements from a previous season........ 61
examination award ......................24, 57
examination rooms ........................... 15
external candidate entry.................. 101
external candidates .......................... 92
grades/marks for individual
candidates .................................. 141
group ........................................... 295
internal candidate entry .................... 84
internal candidates ........................... 77
marksheets and templates ............... 127
marksheets using existing templates . 131
member to a group......................... 299
notes to marksheet row................... 144
omr sheets and templates ............... 111
omr sheets using existing templates.. 116
seasons........................................... 34
seating plan ................................... 170
supervisor to a group ...................... 305
adding/editing
manual PI data............................... 208
administering
basedata ......................................... 42
administering seasons
introduction ..................................... 33
allocating
additional time to candidate with
special arrangements in
examination ................................ 167
alternating columns ........................... 172
amending
column width ................................. 145
display order .................................. 144
marksheet orientation ..................... 146
amendments
submitting ..................................... 158
AQA
importing basedata ......................... 320
aspects
introduction ................................... 126
assigning
supervisor to a group ...................... 304
award
deleting......................................... 329
SIMS Examinations Organiser
337
I
Index
awards
boards
adding examination .......................... 57
selecting status ................................ 14
adding/editing/viewing examination .... 24
setting up examination ...................... 13
deleting examination......................... 27
booking
detaching element from.............. 66, 328
viewing ......................................... 173
how they operate ........................... 318
broadsheet report.............................. 250
importing ........................................ 46
importing elements with associated..... 48
importing elements without
associated .................................... 47
including existing ............................. 57
C
candidate
reports .......................................... 267
candidate status
removing ................................. 59, 328
changing from external to internal..... 105
setting up........................................ 23
changing from internal to external....... 88
understanding................................ 316
candidates
adding external ................................ 92
B
basedata
downloading files.............................. 43
formatting on import......................... 43
import errors ................................... 51
importing and administering............... 42
importing and structuring from other
exam boards ............................... 323
adding internal ................................. 77
adding/editing/viewing external
entries........................................ 101
adding/editing/viewing internal
entries.......................................... 84
allocating additional time in
examination (special
arrangements)............................. 167
deleting external ............................ 106
importing AQA ............................... 320
deleting internal ............................... 89
refreshing........................................ 72
eligibility for special arrangements .... 166
reports.......................................... 228
entering grades/marks for individual . 141
selecting file to import....................... 44
middle name format, specifying .......... 11
basedata files
preparing marksheets for registration 125
introduction ..................................... 42
removing from component sitting...... 165
joint council ..................................... 42
seating in a specific seat .................. 174
batch creation
marksheets ................................... 133
black line test
omr .............................................. 276
338
SIMS Examinations Organiser
seating individual............................ 174
selecting for component sitting ......... 164
selecting potential external for
examinations................................. 91
Index
selecting potential internal for
examinations ................................ 73
transferring from external to internal. 105
transferring from internal to external... 88
viewing commitments ..................... 176
viewing for sitting........................... 165
viewing those selected for sitting ...... 165
viewing/editing external details .......... 95
viewing/editing internal details ........... 81
with special arrangements ............... 166
centre number
entering .......................................... 15
entering default................................ 10
certification broadsheet report ............ 250
changing
column width ................................. 145
current season ................................. 37
display order.................................. 144
exams officer ................................... 36
marksheet orientation ..................... 146
report orientation ........................... 219
zoom factor ............................ 146, 219
checking
entries .......................................... 156
checks
reports.......................................... 239
clash status ...................................... 175
clashes
dealing with................................... 175
viewing potential ............................ 176
clearing
column contents............................. 143
cloning
I
a previous series .............................. 53
closing
seasons........................................... 38
code
view routing..................................... 14
columns
alternating..................................... 172
changing width ............................... 145
clearing contents ............................ 143
restoring original order .................... 143
restoring saved values..................... 142
selecting default grade/mark ............ 137
viewing properties .......................... 142
commitments
for candidate, viewing ..................... 176
completing and reviewing marksheets .. 136
component sitting integrity check ........ 274
components
adding ............................................ 68
include existing ................................ 67
removing candidates from sitting ...... 165
removing from element ..................... 71
removing from season ....................... 72
selecting candidates for sitting.......... 164
selecting to seat ............................. 162
viewing/editing properties .................. 70
components file................................. 316
contents of column
clearing ......................................... 143
copying
a previous series .............................. 53
marksheet data .............................. 143
courses
SIMS Examinations Organiser
339
I
Index
origins .......................................... 317
understanding................................ 316
coursework marks
submitting ..................................... 157
creating
deactivating
seats .......................................18, 169
dealing with clashes........................... 175
dealing with result import errors .......... 293
default
a series ........................................... 51
selecting grade/mark for a column .... 137
batch marksheets ........................... 133
specifying entries as private ............... 11
component ...................................... 68
elements ....................................59, 63
elements from a previous season........ 61
default centre number
entering .......................................... 10
defining
exam numbers ................................. 74
edi folders ....................................... 12
examination award ......................24, 57
school setup .................................... 10
external candidates .......................... 92
deleting
internal candidates ........................... 77
award ...............................59, 328, 329
marksheets and templates ............... 127
column contents ............................. 143
marksheets using existing templates . 131
components from season ................... 72
notes for marksheet row.................. 144
elements from season ....................... 67
omr sheets and templates ............... 111
elements from series......................... 67
omr sheets using existing templates.. 116
examination awards .......................... 27
seating plan................................... 170
existing examination rooms................ 19
UCI numbers ................................... 76
external candidates......................... 106
csv file
importing into excel ........................ 290
current seasons
group............................................ 296
internal candidates............................ 89
marksheets.................................... 147
changing ......................................... 37
member from a group ..................... 302
curriculum model .............................. 330
PI data .......................................... 212
result embargoes.............................. 32
D
seasons........................................... 39
data
copying/pasting marksheet .............. 143
exporting marksheet ....................... 147
data collation
PI................................................. 207
340
SIMS Examinations Organiser
series.............................................. 55
supervisor from a group .................. 309
detaching
components from element.................. 71
element from an award ..............66, 328
Index
I
disallowed combinations file.................. 42
internal candidate entry..................... 84
display order
PI data .......................................... 207
changing ....................................... 144
documentation
results entered via the omr .............. 124
season patterns................................ 20
accessing supplementary ..................... 7
seasons........................................... 34
obtaining........................................... 6
seating plan ................................... 170
downloading
basedata files .................................. 43
duplicate omr sheets ......................... 110
series properties ............................... 52
elements
adding ...................................... 59, 63
adding from a previous season ........... 61
E
edi folders
defining .......................................... 12
holding box ..................................... 13
inbox .............................................. 12
EDI folders
tidying .......................................... 288
edi submission log
reports.......................................... 267
editing
component properties ....................... 70
element properties ........................... 63
examination award ........................... 24
examination results ........................ 269
examination rooms ........................... 15
external candidate details .................. 95
external candidate entry.................. 101
forecast entry for external candidate . 101
forecast entry for internal candidate .... 84
group member details ..................... 302
group membership ......................... 298
group properties............................. 296
internal candidate details................... 81
detaching components from ............... 71
detaching from an award ............66, 328
importing ........................................ 46
importing with associated award ......... 48
importing without associated award..... 47
including existing.............................. 65
removing from season ....................... 67
removing from series ........................ 67
selecting for entry......................86, 103
viewing links .................................... 65
viewing/editing properties .................. 63
embargoes
deleting........................................... 32
setting up, for results download days... 28
enrolment status ................................. 85
entering
centre number ................................. 15
default centre number ....................... 10
examination results......................... 269
full school name ............................... 15
grades/marks for individual
candidates .................................. 141
entries
SIMS Examinations Organiser
341
I
Index
adding/editing/viewing external
candidate ................................... 101
adding/editing/viewing internal
candidate ..................................... 84
examinations
adding awards.................................. 57
adding/editing/viewing awards ........... 24
reports.......................................... 220
assigning additional time for
candidates with special
arrangements.............................. 167
submitting ..................................... 156
deleting awards ................................ 27
viewing/editing forecast for external
candidates .................................. 101
deleting rooms ................................. 19
checking ....................................... 156
viewing/editing forecast for internal
candidates .................................... 84
errors
selecting potential external
candidates .................................... 91
selecting potential internal
candidates .................................... 73
basedata import ............................... 51
series............................................ 314
importing results, dealing with ......... 293
specifying sitting start times............... 12
viewing basedata.............................. 51
tidying numbers ............................. 286
exam boards
importing and structuring basedata ... 323
exam numbers
generating....................................... 74
examination awards
setting up........................................ 23
examination boards
entering an abbreviation.................... 15
setting up........................................ 13
examination numbers
Examinations Organiser
installing ...........................................3
logging in for the first time...................7
reporting ...........................................2
setting up ..........................................9
terminology .......................................2
exams model .................................... 330
exams officer
changing ......................................... 36
exams officer group ........................... 311
generating................................ 73, 282
exams operator group ........................ 312
understanding................................ 281
Excel
examination results
exporting ...................................... 264
manually entering and editing .......... 269
viewing in SIMS ............................. 187
examination rooms
adding ............................................ 15
editing ............................................ 15
342
SIMS Examinations Organiser
importing csv file ............................ 290
existing award
including ......................................... 57
existing commitments
for candidate, viewing ..................... 176
existing components
including ......................................... 67
Index
existing elements
including ......................................... 65
basedata on import ........................... 43
full school name
exporting
examination results ........................ 264
marksheets ............................ 145, 147
reports overview ............................ 219
external candidates
adding ............................................ 92
deleting ........................................ 106
transferring to internal .................... 105
viewing/editing details ...................... 95
I
entering .......................................... 15
G
generating
exam numbers ................................. 74
examination numbers.................73, 282
seating plan ................................... 170
the UCI ........................................... 76
UCI............................................... 285
UCI numbers.................................... 76
F
glossary of terms............................... 331
files
grades
components................................... 316
entering for individual candidates...... 141
downloading basedata....................... 43
submitting forecast .................. 153, 157
introduction to basedata .................... 42
group performance analysis report ....... 255
links ............................................. 316
groups
options ......................................... 316
adding .......................................... 295
syllabus ........................................ 316
adding a member ........................... 299
flags
setting qualifier ......................... 83, 100
folders
defining edi ..................................... 12
forecast
submitting grades........................... 153
forecast entries
viewing/editing for external
candidates .................................. 101
viewing/editing for internal
candidates .................................... 84
forecast grades
submitting ..................................... 157
formatting
adding a supervisor......................... 305
assigning supervisor to .................... 304
deleting......................................... 296
editing properties ........................... 296
exams officer ................................. 311
exams operator .............................. 312
making inactive .............................. 297
managing ...................................... 294
refreshing list ................................. 296
removing a member........................ 302
removing a supervisor ..................... 309
viewing member details ................... 302
viewing properties .......................... 296
SIMS Examinations Organiser
343
I
Index
viewing/editing membership ............ 298
seating in a specific seat .................. 174
installing
H
holding box
edi folders ....................................... 13
how do awards operate? .................... 318
Examinations Organiser .......................3
integrity check
component sitting ........................... 274
internal candidates
I
adding ............................................ 77
import
deleting........................................... 89
transferring to external...................... 88
basedata errors................................ 51
viewing/editing details....................... 81
importing
AQA basedata ................................ 320
issuing agency
selecting.......................................... 11
basedata ....................................42, 46
basedata from other exam boards..... 323
basedata, formatting......................... 43
csv file into Excel............................ 290
J
joint council
basedata files................................... 42
elements with associated award ......... 48
elements without associated award ..... 47
L
results .......................................... 186
links
viewing element ............................... 65
selecting basedata file ....................... 44
importing results
dealing with errors.......................... 293
links file ........................................... 316
locking
Examinations Organiser marksheets .... 63
inactive
seasons........................................... 36
setting group to ............................. 297
logging in to Examinations Organiser........7
inbox
edi folders ....................................... 12
including
existing award ................................. 57
existing element............................... 65
including existing components............... 67
individual candidates
entering grades/marks .................... 141
seating ......................................... 174
344
SIMS Examinations Organiser
M
managing groups............................... 294
marking omr sheets ........................... 110
marks
entering for individual candidates...... 141
submitting coursework .................... 157
marksheets
adding notes for row ....................... 144
Index
batch creation ................................ 133
O
changing orientation ....................... 146
obtaining
completing and reviewing ................ 136
copying/pasting data....................... 143
creating ........................................ 127
creating using existing templates ...... 131
I
documentation ...................................6
offset
omr printer setup ........................... 277
omr
deleting ........................................ 147
black line test................................. 276
exporting ...................................... 147
duplicate sheets ............................. 110
introduction ................................... 126
editing results ................................ 124
locking and unlocking........................ 63
equipment and stationery suppliers ... 276
preparing for candidate registration .. 125
how it works .................................. 275
previewing and exporting ................ 145
marking sheets............................... 110
printing ......................................... 146
red line test ................................... 275
zooming in/out............................... 146
setting up ...................................... 276
member
sheet numbers ............................... 109
adding to group.............................. 299
sheets........................................... 109
removing from a group.................... 302
templates ...................................... 109
viewing/editing group details............ 302
white line test ................................ 275
membership
viewing/editing group ..................... 298
middle name format
specifying candidate ......................... 11
omr reading
unable to handshake with OMR error . 280
omr setup
baud rate ...................................... 279
data bits........................................ 279
N
non edi data
batch entering qualifications............. 214
in PI ............................................. 205
notes
adding to marksheet row ................. 144
number
entering centre ................................ 15
numbers
tidying examination ........................ 286
discrimination setting ...................... 279
parity............................................ 279
port .............................................. 278
port settings .................................. 278
print sheet number ......................... 277
printer offset.................................. 277
printing ......................................... 277
scaling .......................................... 277
sensitivity setting ........................... 279
stop bits ........................................ 279
SIMS Examinations Organiser
345
I
Index
test omr port ................................. 279
omr sheets
omr setup...................................... 278
port settings
creating ........................................ 111
omr setup...................................... 278
creating using existing templates ...... 116
potential clashes ............................... 176
producing and using........................ 108
potential external candidates
reading ......................................... 123
omr usage........................................ 107
options file ....................................... 316
order
changing display ............................ 144
restoring original column ................. 143
orientation
changing in reports......................... 219
changing marksheet ....................... 146
origin of courses ............................... 317
selecting for examinations.................. 91
potential internal candidates
selecting for examinations.................. 73
preparing marksheets for candidate
registration .................................... 125
previewing
marksheets.................................... 145
previous season
adding elements from........................ 61
previous series
cloning ............................................ 53
P
print sheet number
pasting
marksheet data .............................. 143
patterns
adding/editing season ....................... 20
performance calculation
PI data.......................................... 208
performance tables
report ........................................... 260
PI data
collation ........................................ 207
omr setup...................................... 277
printer offset
omr setup...................................... 277
printing
marksheets.................................... 146
omr setup...................................... 277
reports overview............................. 219
private entries
specifying as default.......................... 11
producing
deleting an entry ............................ 212
omr sheets .................................... 108
editing .......................................... 207
reports .......................................... 217
manually adding/editing .................. 208
properties
non edi ......................................... 205
editing group ................................. 296
performance calculation................... 208
viewing column .............................. 142
port
346
viewing group ................................ 296
SIMS Examinations Organiser
Index
I
viewing/editing component ................ 70
series.............................................. 55
viewing/editing element .................... 63
supervisor from a group .................. 309
viewing/editing series ....................... 52
reporting
in Examinations Organiser....................2
Q
qualifier flags
setting ..................................... 83, 100
reports
basedata ....................................... 228
candidate ...................................... 267
R
certification broadsheet ................... 250
reading
changing orientation ....................... 219
omr sheets .................................... 123
red line test
omr .............................................. 275
refreshing
checks .......................................... 239
edi submission log .......................... 267
entries .......................................... 220
exporting....................................... 219
basedata ......................................... 72
group performance analysis ............. 255
list of groups ................................. 296
performance tables ......................... 260
registration
preparing marksheets for candidates . 125
relationships
summary....................................... 330
removing
printing ......................................... 219
producing ...................................... 217
results .......................................... 245
seating organiser ............................ 231
statement of results ........................ 248
award ...................................... 59, 328
subject/grade analysis..................... 253
candidates from component sitting.... 165
viewing ......................................... 218
components from season ................... 72
zooming in/out ............................... 219
element from an award .............. 66, 328
restoring
elements from season ....................... 67
original column order ...................... 143
elements from series ........................ 67
saved column values ....................... 142
examination awards.......................... 27
result date........................................ 110
existing examination rooms ............... 19
result downloads
external candidates ........................ 106
deleting embargoes........................... 32
internal candidates ........................... 89
setting up embargoes........................ 28
marksheets ................................... 147
result embargoes
member from a group ..................... 302
deleting........................................... 32
result embargoes ............................. 32
setting up, for results download days... 28
SIMS Examinations Organiser
347
I
Index
result history .................................... 110
adding/editing patterns ..................... 20
result sets ........................................ 110
changing current .............................. 37
results
closing ............................................ 38
dealing with errors when importing ... 293
deleting........................................... 39
editing those entered via the omr ..... 124
introduction to administering .............. 33
exporting exam .............................. 264
locking ............................................ 36
for examinations, viewing in SIMS .... 187
removing components from................ 72
importing ...................................... 186
removing elements from .................... 67
manually entering and editing .......... 269
unlocking......................................... 36
reports.......................................... 245
reviewing
marksheets ................................... 136
rooms
seating
candidates with special arrangements 166
individual candidate in specific seat ... 174
selecting a component..................... 162
adding/editing examination................ 15
seating individual candidates............... 174
deleting examination......................... 19
seating organiser
routing code
viewing ........................................... 14
running
component sitting integrity check ..... 274
reports .......................................... 231
seating candidate with special
arrangements.............................. 166
unit seating wizard.......................... 178
seating plan
S
editing .......................................... 170
saved column values
generating ..................................... 170
restoring ....................................... 142
scaling
omr setup ..................................... 277
school name
entering full ..................................... 15
school setup
defining .......................................... 10
season patterns
adding/editing.................................. 20
seasons
adding/editing.................................. 34
348
SIMS Examinations Organiser
seats
activating and deactivating............... 169
activating/deactivating ...................... 18
seating candidates in specific............ 174
selecting
awards and elements to import........... 46
basedata file to import ...................... 44
basedata to import............................ 46
candidates for component sitting ...... 164
component to seat .......................... 162
default grade/mark for a column ....... 137
Index
I
elements for entry ..................... 86, 103
creating omr ........................... 111, 116
issuing agency ................................. 11
duplicate omr ................................. 110
potential external candidates for
examinations ................................ 91
marking omr .................................. 110
omr .............................................. 109
potential internal candidates for
examinations ................................ 73
producing and using omr ................. 108
status of the board ........................... 14
reading omr ................................... 123
submission file type ........................ 156
series
adding ............................................ 51
cloning a previous ............................ 53
deleting .......................................... 55
examination................................... 314
removing elements from.................... 67
viewing/editing properties.................. 52
setting
group to inactive ............................ 297
qualifier flags ............................ 83, 100
setting up
SIMS .net
where to get other documentation.........6
sitting
removing candidates from
component.................................. 165
selecting candidates for component ... 164
special arrangements
allocating additional time to a
candidate.................................... 167
making candidate eligible for ............ 166
seating a candidate ......................... 166
specifying
candidate middle name format ........... 11
examination awards.......................... 23
default entries as private ................... 11
examination boards .......................... 13
examination sitting start times ........... 12
Examinations Organiser....................... 9
omr .............................................. 276
result embargoes ............................. 28
settings
port, omr setup .............................. 278
setup
defining school ................................. 10
sheet number
printing, omr setup ......................... 277
sheet numbers
omr .............................................. 109
sheets
start times
specifying examination sitting............. 12
statement of results
reports .......................................... 248
status
selecting board................................. 14
structuring
basedata from other exam boards ..... 323
subject grade analysis report .............. 253
submission file
selecting type................................. 156
submitting
SIMS Examinations Organiser
349
I
Index
amendments.................................. 158
U
coursework marks .......................... 157
UCI numbers
entries .......................................... 156
generating ................................76, 285
forecast grades ....................... 153, 157
understanding ................................ 283
summary
understanding
of relationships .............................. 330
awards .......................................... 316
supervisor
courses ......................................... 316
adding to group.............................. 305
examination numbers...................... 281
assigning to a group ....................... 304
the UCI ......................................... 283
removing from a group.................... 309
unit seating wizard
supplementary documentation ................ 7
suppliers
seating unit tests ............................ 178
unit tests
omr equipment and stationery.......... 276
switching
seating.......................................... 178
unlocking
seasons .......................................... 37
Examinations Organiser marksheets .... 63
syllabus file ...................................... 316
seasons........................................... 36
using
T
omr sheets .................................... 108
templates
creating ................................. 111, 127
V
creating marksheets using existing116, 131
values
introduction ................................... 126
omr .............................................. 109
terminology
Examinations Organiser....................... 2
tests
restoring saved column ................... 142
viewing
basedata errors ................................ 51
candidates selected for sitting........... 165
column properties ........................... 142
seating unit ................................... 178
tidying
component properties........................ 70
element links ................................... 65
EDI folders .................................... 288
element properties............................ 63
examination numbers...................... 286
examination award ........................... 24
transferring
examination results in SIMS ............. 187
candidate status external to internal . 105
existing commitments for candidate .. 176
candidate status internal to external ... 88
external candidate details .................. 95
350
SIMS Examinations Organiser
Index
I
external candidate entry.................. 101
W
forecast entry for external candidate . 101
what are aspects?.............................. 126
forecast entry for internal candidate .... 84
what are marksheets? ........................ 126
group member details ..................... 302
what are templates? .......................... 126
group membership ......................... 298
where to get documentation....................6
group properties............................. 296
white line test
internal candidate details................... 81
internal candidate entry .................... 84
omr .............................................. 275
width
potential clashes ............................ 176
changing for column........................ 145
reports.......................................... 218
routing code .................................... 14
seat booking .................................. 173
series properties............................... 52
Z
zoom
in/out of marksheets ....................... 146
in/out of reports ............................. 219
SIMS Examinations Organiser
351