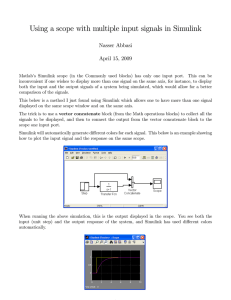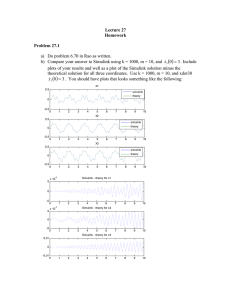Simulink (for Matlab R2014a): Getting started guide
advertisement

Simulink®
Getting Started Guide
R2014a
How to Contact MathWorks
Web
Newsgroup
www.mathworks.com/contact_TS.html Technical Support
www.mathworks.com
comp.soft-sys.matlab
suggest@mathworks.com
bugs@mathworks.com
doc@mathworks.com
service@mathworks.com
info@mathworks.com
Product enhancement suggestions
Bug reports
Documentation error reports
Order status, license renewals, passcodes
Sales, pricing, and general information
508-647-7000 (Phone)
508-647-7001 (Fax)
The MathWorks, Inc.
3 Apple Hill Drive
Natick, MA 01760-2098
For contact information about worldwide offices, see the MathWorks Web site.
Simulink® Getting Started Guide
© COPYRIGHT 1990–2014 by The MathWorks, Inc.
The software described in this document is furnished under a license agreement. The software may be used
or copied only under the terms of the license agreement. No part of this manual may be photocopied or
reproduced in any form without prior written consent from The MathWorks, Inc.
FEDERAL ACQUISITION: This provision applies to all acquisitions of the Program and Documentation
by, for, or through the federal government of the United States. By accepting delivery of the Program
or Documentation, the government hereby agrees that this software or documentation qualifies as
commercial computer software or commercial computer software documentation as such terms are used
or defined in FAR 12.212, DFARS Part 227.72, and DFARS 252.227-7014. Accordingly, the terms and
conditions of this Agreement and only those rights specified in this Agreement, shall pertain to and govern
the use, modification, reproduction, release, performance, display, and disclosure of the Program and
Documentation by the federal government (or other entity acquiring for or through the federal government)
and shall supersede any conflicting contractual terms or conditions. If this License fails to meet the
government’s needs or is inconsistent in any respect with federal procurement law, the government agrees
to return the Program and Documentation, unused, to The MathWorks, Inc.
Trademarks
MATLAB and Simulink are registered trademarks of The MathWorks, Inc. See
www.mathworks.com/trademarks for a list of additional trademarks. Other product or brand
names may be trademarks or registered trademarks of their respective holders.
Patents
MathWorks products are protected by one or more U.S. patents. Please see
www.mathworks.com/patents for more information.
Revision History
September 2005
March 2006
September 2006
March 2007
September 2007
March 2008
October 2008
March 2009
September 2009
March 2010
September 2010
April 2011
September 2011
March 2012
September 2012
March 2013
September 2013
March 2014
Online only
Online only
Online only
First printing
Second printing
Third printing
Fourth printing
Fifth printing
Online only
Online only
Online only
Online only
Sixth printing
Seventh printing
Eighth printing
Ninth printing
Tenth printing
Eleventh printing
New for Version 6.3 (Release 14SP3)
Revised for Simulink 6.4 (Release 2006a)
Revised for Simulink 6.5 (Release 2006b)
Revised for Simulink 6.6 (Release 2007a)
Revised for Simulink 7.0 (Release 2007b)
Revised for Simulink 7.1 (Release 2008a)
Revised for Simulink 7.2 (Release 2008b)
Revised for Simulink 7.3 (Release 2009a)
Revised for Simulink 7.4 (Release 2009b)
Revised for Simulink 7.5 (Release 2010a)
Revised for Simulink 7.6 (Release 2010b)
Revised for Simulink 7.7 (Release 2011a)
Revised for Simulink 7.8 (Release 2011b)
Revised for Simulink 7.9 (Release 2012a)
Revised for Simulink 8.0 (Release 2012b)
Revised for Simulink 8.1 (Release 2013a)
Revised for Simulink 8.2 (Release 2013b)
Revised for Simulink 8.3 (Release 2014a)
Contents
Introduction
1
Simulink Product Description . . . . . . . . . . . . . . . . . . . . . .
Key Features . . . . . . . . . . . . . . . . . . . . . . . . . . . . . . . . . . . . .
1-2
1-2
Modeling, Simulation, and Analysis with Simulink . . .
Tool for Model-Based Design . . . . . . . . . . . . . . . . . . . . . . . .
Tool for Simulation . . . . . . . . . . . . . . . . . . . . . . . . . . . . . . . .
Tool for Analysis . . . . . . . . . . . . . . . . . . . . . . . . . . . . . . . . . .
Interaction with MATLAB Environment . . . . . . . . . . . . . . .
1-3
1-3
1-4
1-4
1-4
Model-Based Design . . . . . . . . . . . . . . . . . . . . . . . . . . . . . . .
What Is Model-Based Design? . . . . . . . . . . . . . . . . . . . . . . .
Model-Based Design Process . . . . . . . . . . . . . . . . . . . . . . . .
1-5
1-5
1-6
Documentation and Additional Resources . . . . . . . . . . .
Simulink Online Help . . . . . . . . . . . . . . . . . . . . . . . . . . . . . .
Simulink Examples . . . . . . . . . . . . . . . . . . . . . . . . . . . . . . . .
Web Site Resources . . . . . . . . . . . . . . . . . . . . . . . . . . . . . . . .
1-9
1-9
1-10
1-10
Simulink Software Basics
2
Start the Simulink Software . . . . . . . . . . . . . . . . . . . . . . . .
Open the Simulink Library Browser . . . . . . . . . . . . . . . . . .
Create a New Simulink Model . . . . . . . . . . . . . . . . . . . . . . .
Open an Existing Model . . . . . . . . . . . . . . . . . . . . . . . . . . . .
2-2
2-2
2-4
2-5
Simulink User Interface . . . . . . . . . . . . . . . . . . . . . . . . . . . .
Simulink Library Browser . . . . . . . . . . . . . . . . . . . . . . . . . .
Simulink Editor . . . . . . . . . . . . . . . . . . . . . . . . . . . . . . . . . . .
2-6
2-6
2-9
v
Simple Simulink Model
3
Create a Simple Model . . . . . . . . . . . . . . . . . . . . . . . . . . . . .
Model Overview for This Tutorial . . . . . . . . . . . . . . . . . . . .
Open the Simulink Library Browser . . . . . . . . . . . . . . . . . .
Browse or Search for Specific Blocks . . . . . . . . . . . . . . . . . .
Open the Simulink Editor . . . . . . . . . . . . . . . . . . . . . . . . . .
Add Blocks to a Model . . . . . . . . . . . . . . . . . . . . . . . . . . . . . .
Move and Resize Blocks . . . . . . . . . . . . . . . . . . . . . . . . . . . .
Simulink Block Connections . . . . . . . . . . . . . . . . . . . . . . . . .
Draw Signal Lines Between Blocks . . . . . . . . . . . . . . . . . . .
Draw Branched Signal Lines . . . . . . . . . . . . . . . . . . . . . . . .
Define Simulation Parameters . . . . . . . . . . . . . . . . . . . . . . .
Run Simulation . . . . . . . . . . . . . . . . . . . . . . . . . . . . . . . . . . .
Observe Simulation Results . . . . . . . . . . . . . . . . . . . . . . . . .
3-2
3-3
3-4
3-5
3-6
3-7
3-8
3-9
3-9
3-12
3-14
3-14
3-15
Modeling a Dynamic Control System
4
vi
Contents
Dynamic Control System Model . . . . . . . . . . . . . . . . . . . . .
4-2
Anatomy of the Control System Model . . . . . . . . . . . . . . .
Overview of the Example Model . . . . . . . . . . . . . . . . . . . . . .
Subsystems in the Example Model . . . . . . . . . . . . . . . . . . .
Subsystems and Masks . . . . . . . . . . . . . . . . . . . . . . . . . . . . .
Creating a Subsystem . . . . . . . . . . . . . . . . . . . . . . . . . . . . . .
Create a Subsystem Mask . . . . . . . . . . . . . . . . . . . . . . . . . .
4-3
4-3
4-5
4-8
4-9
4-11
Simulate the Control System Model . . . . . . . . . . . . . . . . .
Run the Simulation . . . . . . . . . . . . . . . . . . . . . . . . . . . . . . . .
Change the Thermostat Setting . . . . . . . . . . . . . . . . . . . . . .
Change the Average Outdoor Temperature . . . . . . . . . . . .
Change the Daily Temperature Variation . . . . . . . . . . . . . .
4-12
4-12
4-13
4-15
4-16
Move Data Between MATLAB and Simulink Model . . .
Import Data from the MATLAB Workspace . . . . . . . . . . . .
Export Simulation Data to the MATLAB Workspace . . . . .
4-18
4-18
4-22
Basic Simulation Workflow
5
Simulation with Data Import and Signal Inspection . .
Data Import and Logging Workflow . . . . . . . . . . . . . . . . . .
Example Used in this Tutorial . . . . . . . . . . . . . . . . . . . . . . .
Import Signal Data . . . . . . . . . . . . . . . . . . . . . . . . . . . . . . . .
Simulate Model . . . . . . . . . . . . . . . . . . . . . . . . . . . . . . . . . . .
Compare Signals . . . . . . . . . . . . . . . . . . . . . . . . . . . . . . . . . .
Create, Save, and Print a Figure . . . . . . . . . . . . . . . . . . . . .
5-2
5-2
5-3
5-4
5-11
5-14
5-15
Index
vii
viii
Contents
1
Introduction
• “Simulink Product Description” on page 1-2
• “Modeling, Simulation, and Analysis with Simulink” on page 1-3
• “Model-Based Design” on page 1-5
• “Documentation and Additional Resources” on page 1-9
1
Introduction
Simulink Product Description
Simulation and Model-Based Design
Simulink® is a block diagram environment for multidomain simulation and
Model-Based Design. It supports system-level design, simulation, automatic
code generation, and continuous test and verification of embedded systems.
Simulink provides a graphical editor, customizable block libraries, and
solvers for modeling and simulating dynamic systems. It is integrated with
MATLAB®, enabling you to incorporate MATLAB algorithms into models and
export simulation results to MATLAB for further analysis.
Key Features
• Graphical editor for building and managing hierarchical block diagrams
• Libraries of predefined blocks for modeling continuous-time and
discrete-time systems
• Simulation engine with fixed-step and variable-step ODE solvers
• Scopes and data displays for viewing simulation results
• Project and data management tools for managing model files and data
• Model analysis tools for refining model architecture and increasing
simulation speed
• MATLAB Function block for importing MATLAB algorithms into models
• Legacy Code Tool for importing C and C++ code into models
1-2
Modeling, Simulation, and Analysis with Simulink®
Modeling, Simulation, and Analysis with Simulink
In this section...
“Tool for Model-Based Design” on page 1-3
“Tool for Simulation” on page 1-4
“Tool for Analysis” on page 1-4
“Interaction with MATLAB Environment” on page 1-4
Tool for Model-Based Design
With Simulink, you can move beyond idealized linear models to explore more
realistic nonlinear models, factoring in friction, air resistance, gear slippage,
hard stops, and the other things that describe real-world phenomena.
Simulink turns your computer into a laboratory for modeling and analyzing
systems that would not be possible or practical otherwise.
Whether you are interested in the behavior of an automotive clutch system,
the flutter of an airplane wing, or the effect of the monetary supply on the
economy, Simulink provides you with the tools to model and simulate almost
any real-world problem. Simulink also provides examples that model a wide
variety of real-world phenomena (click the Examples link at the top of the
Simulink Documentation Center top-level page).
Simulink provides a graphical user interface (GUI) for building models as
block diagrams, allowing you to draw models as you would with pencil and
paper. Simulink also includes a comprehensive block library of sinks, sources,
linear and nonlinear components, and connectors. If these blocks do not meet
your needs, however, you can also create your own blocks. The interactive
graphical environment simplifies the modeling process, eliminating the need
to formulate differential and difference equations in a language or program.
Models are hierarchical, so you can build models using both top-down
and bottom-up approaches. You can view the system at a high level, then
double-click blocks to see increasing levels of model detail. This approach
provides insight into how a model is organized and how its parts interact.
1-3
1
Introduction
See “Model-Based Design” on page 1-5 for more information about the
modeling process.
Tool for Simulation
After you define a model, you can simulate its dynamic behavior using a
choice of mathematical integration methods, either from the Simulink menus
or by entering commands in the MATLAB Command Window. The menus
are convenient for interactive work, while the command line is useful for
running a batch of simulations. For example, if you are doing Monte Carlo
simulations or want to apply a parameter across a range of values, you can
use MATLAB scripts.
Using scopes and other display blocks, you can see the simulation results
while the simulation runs. You can then change parameters and see what
happens for “what if” exploration. The simulation results can be put in the
MATLAB workspace for postprocessing and visualization.
Tool for Analysis
Model analysis tools include linearization and trimming tools, which you can
access from the MATLAB command line, plus the many tools in MATLAB and
its application toolboxes. Because MATLAB and Simulink are integrated,
you can simulate, analyze, and revise your models in either environment
at any point.
Interaction with MATLAB Environment
Simulink software is tightly integrated with the MATLAB environment. It
requires MATLAB to run, depending on it to define and evaluate model
and block parameters. Simulink can also use many MATLAB features. For
example, Simulink can use the MATLAB environment to:
• Define model inputs.
• Store model outputs for analysis and visualization.
• Perform functions within a model, through integrated calls to MATLAB
operators and functions.
1-4
Model-Based Design
Model-Based Design
In this section...
“What Is Model-Based Design?” on page 1-5
“Model-Based Design Process” on page 1-6
What Is Model-Based Design?
Model-Based Design is a process that enables faster, more cost-effective
development of dynamic systems, including control systems, signal processing,
and communications systems. In Model-Based Design, a system model is
at the center of the development process, from requirements development,
through design, implementation, and testing. The model is an executable
specification that you continually refine throughout the development process.
After model development, simulation shows whether the model works
correctly.
When software and hardware implementation requirements are included,
such as fixed-point and timing behavior, you can automatically generate code
for embedded deployment and create test benches for system verification,
saving time and avoiding the introduction of manually coded errors.
Model-Based Design allows you to improve efficiency by:
• Using a common design environment across project teams
• Linking designs directly to requirements
• Integrating testing with design to continuously identify and correct errors
• Refining algorithms through multi-domain simulation
• Automatically generating embedded software code
• Developing and reusing test suites
• Automatically generating documentation
• Reusing designs to deploy systems across multiple processors and hardware
targets
1-5
1
Introduction
Model-Based Design Process
There are six steps to modeling any system:
1 Defining the System
2 Identifying System Components
3 Modeling the System with Equations
4 Building the Simulink Block Diagram
5 Running the Simulation
6 Validating the Simulation Results
You perform the first three steps of this process outside of the Simulink
software environment before you begin building your model.
Defining the System
The first step in modeling a dynamic system is to fully define the system. If
you are modeling a large system that can be broken into parts, you should
model each subcomponent on its own. Then, after building each component,
you can integrate them into a complete model of the system.
For example, the sldemo_househeat example model of the heating system
of a house is broken down into three main parts:
• Heater subsystem
• Thermostat subsystem
• Thermodynamic model subsystem
The most effective way to build a model of this system is to consider each
of these subsystems independently.
1-6
Model-Based Design
Identifying System Components
The second step in the modeling process is to identify the system components.
Three types of components define a system:
• Parameters — System values that remain constant unless you change
them
• States — Variables in the system that change over time
• Signals — Input and output values that change dynamically during a
simulation
In Simulink, parameters and states are represented by blocks, while signals
are represented by the lines that connect blocks. For each subsystem that you
identified, ask yourself the following questions:
• How many input signals does the subsystem have?
• How many output signals does the subsystem have?
• How many states (variables) does the subsystem have?
• What are the parameters (constants) in the subsystem?
• Are there any intermediate (internal) signals in the subsystem?
Once you have answered these questions, you should have a comprehensive
list of system components, and you are ready to begin modeling the system.
Modeling the System with Equations
The third step in modeling a system is to formulate the mathematical
equations that describe the system. For each subsystem, use the list of system
components that you identified to describe the system mathematically.
Your model may include:
• Algebraic equations
• Logical equations
• Differential equations, for continuous systems
• Difference equations, for discrete systems
1-7
1
Introduction
You use these equations to create the block diagram in Simulink.
Building the Simulink Block Diagram
After you have defined the mathematical equations that describe each
subsystem, you can begin building a block diagram of your model in Simulink.
Build the block diagram for each of your subcomponents separately. After
you have modeled each subcomponent, you can then integrate them into a
complete model of the system.
Running the Simulation
After you build the Simulink block diagram, you can simulate the model
and analyze the results.
Simulink allows you to interactively define system inputs, simulate the
model, and observe changes in behavior. This allows you to quickly evaluate
your model.
Validating the Simulation Results
Finally, you must validate that your model accurately represents the physical
characteristics of the dynamic system.
You can use the linearization and trimming tools available from the MATLAB
command line, plus the many tools in MATLAB and its application toolboxes
to analyze and validate your model.
1-8
Documentation and Additional Resources
Documentation and Additional Resources
In this section...
“Simulink Online Help” on page 1-9
“Simulink Examples” on page 1-10
“Web Site Resources” on page 1-10
Simulink Online Help
Simulink software provides comprehensive online help describing features,
blocks, and functions with detailed procedures for common tasks.
Access online help from Help menus and context-sensitive block labels.
• From the Simulink Library Browser, select Help > Simulink Help.
• From the Simulink Editor, select Help > Simulink > Simulink Help.
• Right-click a Simulink block, and then select Help.
• From the model Configuration Parameters or a block parameters dialog
box, right-click a parameter label, then select What’s This?
1-9
1
Introduction
Simulink Examples
Simulink software provides a variety of example models that illustrate key
modeling concepts and Simulink features.
You can access these examples from the Help menu or from the
documentation.
• From the Simulink Editor, select Help > Simulink > Examples.
• From the documentation, click Examples at the top of the product landing
page.
Featured examples include a button at the top of the Help browser for opening
the model in the Simulink Editor.
.
Web Site Resources
You can access additional Simulink resources on the MathWorks® Web site,
including Simulink related books, webinars, and technical support.
To access the Simulink product page, go to
http://www.mathworks.com/products/simulink
1-10
2
Simulink Software Basics
• “Start the Simulink Software” on page 2-2
• “Simulink User Interface” on page 2-6
2
Simulink® Software Basics
Start the Simulink Software
In this section...
“Open the Simulink Library Browser” on page 2-2
“Create a New Simulink Model” on page 2-4
“Open an Existing Model” on page 2-5
Open the Simulink Library Browser
You need MATLAB running before you can open the Simulink Library
Browser.
1 In the MATLAB Command Window, enter
simulink
The Simulink Library Browser opens.
2-2
Start the Simulink® Software
You can also open the Simulink Library Browser from the MATLAB Toolstrip,
by clicking the Simulink Library button (
).
If you have not already loaded Simulink, a short delay occurs while it loads.
The Library Browser opens.
To keep the Library Browser above all other windows on your desktop, in the
Library Browser, select View > Stay on Top.
2-3
2
Simulink® Software Basics
Create a New Simulink Model
Create a new Simulink model from the Simulink Library Browser.
1 From the Simulink Library Browser menu, select File > New > Model.
An empty model opens in the Simulink Editor.
2 In the Simulink Editor, select File > Save.
3 In the Save As dialog box, enter a name for your model, and then click Save.
Simulink saves your model.
2-4
Start the Simulink® Software
Open an Existing Model
Open an existing Simulink model from the Simulink Library Browser.
1 From the Simulink Library Browser menu, select File > Open.
2 In the Open dialog box, select the model file that you want to open, and
then click Open.
The selected model opens in the Simulink Editor. For example:
Alternatively, in MATLAB you can set the current folder to the folder
containing your model, and then in the MATLAB Command Window, enter
the model name without the filename extension.
2-5
2
Simulink® Software Basics
Simulink User Interface
In this section...
“Simulink Library Browser” on page 2-6
“Simulink Editor” on page 2-9
Simulink Library Browser
The Simulink Library Browser displays the block libraries installed on your
computer. You start to build models by copying blocks from a library into a
Simulink Editor model window.
For example, in the Library Browser below:
• In the Libraries pane on the left, the Sources library is the selected library.
• The Sine Wave block is selected.
2-6
Simulink® User Interface
Tips for Using the Library Browser
You can perform several tasks using the Library Browser, including the
following.
Task
Action to Perform Using the Library
Browser
View the blocks in a library
In the left pane, select a library name, or in
the right pane, double-click a library icon.
Search for a specific block
In the block search field, enter the name of
a block, and then click the find block icon
.
Get summary information
about a block
Select View > Show Block Descriptions.
Then select the block.
Get detailed information
about a block
Select the block, and then select Help >
Help for the Selected Block. The Help
browser opens with the reference page for
the block.
View block parameters
Right-click a block, and then select Block
parameters.
Copy a block from the Library
Browser to a model
Drag a block from the Library Browser to a
Simulink Editor model window.
Standard Block Libraries
Simulink software includes the following standard block libraries.
Block Library
Description
Commonly Used
Blocks
Group of the most commonly used blocks, such as
the Constant, In1, Out1, Scope, and Sum blocks.
Each of the blocks in this library are also included in
other libraries.
Continuous
Model linear functions using blocks such as the
Derivative and Integrator blocks.
2-7
2
2-8
Simulink® Software Basics
Block Library
Description
Discontinuities
Create outputs that are discontinuous functions of
their inputs using blocks such as the Saturation
block.
Discrete
Represent discrete time functions using blocks such
as the Unit Delay block.
Logic and Bit
Operations
Perform logic or bit operations using blocks such as
the Logical Operator and Relational Operator
blocks.
Lookup Tables
Use lookup tables to determine their outputs from
their inputs using blocks such as the Cosine and
Sine blocks.
Math Operations
Perform mathematical and logical functions using
blocks such as the Gain, Product, and Sum blocks.
Model
Verification
Create self-validating models using blocks such as
the Check Input Resolution block.
Model-Wide
Utilities
Provide information about the model using blocks
such as the Model Info block.
Ports &
Subsystems
Create subsystems using blocks such as the In1,
Out1, and Subsystem blocks.
Signal Attributes
Modify the attributes of signals using blocks such as
the Data Type Conversion block.
Signal Routing
Route signals from one point in a block diagram to
another using blocks such as the Mux and Switch
blocks.
Sinks
Display or export output using blocks such as the
Out1 and Scope blocks.
Sources
Generate or import system inputs using blocks such
as the Constant, In1, and Sine Wave blocks.
User-Defined
Functions
Define custom functions using blocks such as the
MATLAB Function block.
Additional Math
& Discrete
Additional libraries for mathematical and discrete
function blocks.
Simulink® User Interface
Simulink Editor
The Simulink Editor contains a block diagram of your model. You build
models by dragging blocks from the Simulink Library Browser window to
the Simulink Editor model window. In the model window, you build a block
diagram by arranging the blocks logically, connecting the blocks with signal
lines, and setting the parameters for each block.
You also use the Simulink Editor to:
• Set configuration parameters for the model, including the start and stop
time, type of solver to use, and data import/export settings.
• Start and stop a simulation of the model.
• Save the model.
• Print the block diagram.
2-9
2
2-10
Simulink® Software Basics
3
Simple Simulink Model
3
Simple Simulink® Model
Create a Simple Model
In this section...
“Model Overview for This Tutorial” on page 3-3
“Open the Simulink Library Browser” on page 3-4
“Browse or Search for Specific Blocks” on page 3-5
“Open the Simulink Editor” on page 3-6
“Add Blocks to a Model” on page 3-7
“Move and Resize Blocks” on page 3-8
“Simulink Block Connections” on page 3-9
“Draw Signal Lines Between Blocks” on page 3-9
“Draw Branched Signal Lines” on page 3-12
“Define Simulation Parameters” on page 3-14
“Run Simulation” on page 3-14
“Observe Simulation Results” on page 3-15
3-2
Create a Simple Model
Model Overview for This Tutorial
You can use Simulink to model a system and then simulate the dynamic
behavior of that system. The basic techniques you use to create a simple model
in this tutorial are the same techniques that you use for more complex models.
To create this simple model, you need four blocks:
• Sine Wave — Generates an input signal for the model.
• Integrator — Processes the input signal.
• Bus Creator — Combines the input signal and processed signal into
one signal.
• Scope — Visualizes the signals.
Simulating this model integrates a sine wave signal to a cosine signal and
then displays the result, along with the original signal, in a scope window.
3-3
3
Simple Simulink® Model
Open the Simulink Library Browser
From the Simulink Library Browser, you can create a new model (block
diagram) and search for blocks that you want to use in your model. You need
MATLAB running before you can open the Simulink Library Browser.
1 From the MATLAB Toolstrip, click the Simulink Library button
, or
in the Command Window, enter
simulink
A short delay occurs before the Simulink Library Browser opens.
2 In the Simulink Library Browser, select View > Stay on Top to keep the
Library Browser on top of the other windows on your desktop.
3-4
Create a Simple Model
Browse or Search for Specific Blocks
To browse through the block libraries, select a MathWorks product, and then
select a functional area. Alternatively, you can search all of the available
block libraries at once.
1 Browse for the block. In the Libraries pane on the left, select Simulink,
and then select the Sources library. From the Library displayed in the
right pane, select the Sine Wave block.
2 Search for a block. In the search box, enter a block name or part of a block
name. For example, enter sine, and then click the Search button
.
3 Get detailed information about a block. Select the block, and then from the
menu bar, select Help > Help for the Selected Block. The Help browser
opens with the reference page for that block.
4 View block parameters. Right-click a block, and then select Block
Parameters. The block parameters dialog box opens.
3-5
3
Simple Simulink® Model
Open the Simulink Editor
In the Simulink Editor, you can build and simulate models of your system.
You need the Simulink Library Browser open before you can create a new
Simulink model.
1 From the Simulink Library Browser Toolstrip, click the New Model button
, or from the menu bar, select File > New > Model.
A Simulink Editor window opens with an new block diagram in the right
pane.
2 Select File > Save as. In the File name text box, enter a name for your
model. For example, enter simple_model, and then click Save.
Simulink saves your model with the file name simple_model.slx.
3-6
Create a Simple Model
Add Blocks to a Model
To build a model, begin by copying blocks from the Simulink Library Browser
to the Simulink Editor.
1 In the Simulink Library Browser, select the Sources library. The Library
Browser displays blocks from the selected library in the right pane.
2 Select the Sine Wave block, and then drag the block to the block diagram.
A copy of the Sine Wave block appears in your model.
3-7
3
Simple Simulink® Model
3 Add the following blocks to your model, using the same approach that you
used to add the Sine Wave block.
Library
Block
Sinks
Scope
Continuous
Integrator
Signal Routing
Bus Creator
Your model now has the blocks you need for the simple model.
Move and Resize Blocks
Before you connect the blocks in your model, arrange them logically to make
the signal connections as straightforward as possible.
1 Move the Scope block after the Bus block output. You can either:
• Click and drag a block.
• Select the block, and then press the arrow keys on your keyboard.
2 Move the Sine Wave and Integrator blocks before the Bus block.
3-8
Create a Simple Model
Move the blocks until your model looks similar to the following figure.
Simulink Block Connections
After you add blocks to your model, you need to connect them. The connecting
lines represent the signals within your model.
Most blocks have angle brackets on one or both sides. These angle brackets
represent input and output ports:
• The > symbol pointing into a block is an input port.
• The > symbol pointing out of a block is an output port.
Input port
Output port
Draw Signal Lines Between Blocks
Connect the blocks by drawing lines between output ports and input ports.
3-9
3
Simple Simulink® Model
1 Position the cursor over the output port on the right side of the Sine Wave
block.
The pointer changes to a cross hair (+) while over the port.
2 Click, and then drag a line from the output port to the top input port
of the Bus block.
While you are holding down the mouse button, the connecting line appears
as a red dotted arrow.
3 Release the mouse button when the pointer is over the output port.
3-10
Create a Simple Model
Simulink connects the blocks with a line and an arrow indicating the
direction of signal flow.
4 Connect the output port of the Integrator block to the bottom input port on
the Bus block using this alternative procedure:
a Select the Integrator block.
b Press and hold the Ctrl key.
c Click the Bus block.
The Integrator block connects to the Bus block with a signal line.
Note The Ctrl+click shortcut is useful when you are connecting widely
separated blocks or when working with complex models.
3-11
3
Simple Simulink® Model
5 Connect the Bus block output port to the Scope block.
Draw Branched Signal Lines
Your simple model is almost complete. To finish the model, connect the Sine
Wave block to the Integrator block.
This connection is different from the other connections, which all connect
output ports to input ports. Because the output port of the Sine Wave block is
already connected, you must connect this existing line to the input port of the
Integrator block. The new line, called a branch line, carries the same signal
that passes from the Sine Wave block to the Bus block.
1 Hold down the Ctrl key.
2 Position the cursor where you want to start a branch line. Click, and then
drag the cursor away from the line to form a dotted-red line segment.
3-12
Create a Simple Model
3 Drag the cursor to the Integrator input port, and then release the mouse
button.
4 Drag line segments to straighten and align with blocks. Your model is
now complete.
3-13
3
Simple Simulink® Model
Define Simulation Parameters
Before you simulate the behavior of a model, define the simulation
parameters. Simulation parameters include the type of numerical solver,
start and stop times, and maximum step size.
1 From the Simulink Editor menu, select Simulation > Model
Configuration Parameters. The Configuration Parameters dialog box
opens to the Solver pane.
2 In the Stop time field, enter 20. In the Max step size field, enter 0.2.
3 Click OK.
Run Simulation
After you define Model Configuration Parameters, you are ready to simulate
your model.
1 From the Simulink Editor menu bar, select Simulation > Run.
The simulation runs, and then stops when it reaches the stop time specified
in the Model Configuration Parameters dialog box.
Tip Alternatively, you can control a simulation by clicking the Run
simulation button
and Pause simulation button
Simulink Editor toolbar.
3-14
on the
Create a Simple Model
Observe Simulation Results
After simulating a model you can view the simulation results in a Scope
window.
1 Double-click the Scope block.
The Scope window opens and displays the simulation results. The plot
shows a sine wave signal with the resulting cosine wave signal from the
Integrator block.
2 From the Scope block toolbar, click the Parameters button
. Select the
Style tab. The Scope Parameters dialog box displays figure editing options.
3-15
3
Simple Simulink® Model
3 Change the appearance of the figure. For example, select white for the
Figure color and Axes background color (icons with a pitcher) and black
for the Ticks, labels and grid colors (icon with a paintbrush). Change the
signal line colors for signal 1 to blue and for signal 2 to green. To see your
changes, click OK.
4 Select File > Close > Close Model. The Simulink Editor closes with
changes to your model and the model configuration parameters.
3-16
4
Modeling a Dynamic
Control System
• “Dynamic Control System Model” on page 4-2
• “Anatomy of the Control System Model” on page 4-3
• “Simulate the Control System Model” on page 4-12
• “Move Data Between MATLAB and Simulink Model” on page 4-18
4
Modeling a Dynamic Control System
Dynamic Control System Model
This tutorial uses the sldemo_househeat model to illustrate how you can use
Simulink software to model a dynamic control system. The model defines a
heating system and the thermodynamics of a house. It includes the outdoor
environment, the thermal characteristics of a house, and the house heating
system.
Use this tutorial to explore common Simulink modeling tasks, such as:
• Simplify a block diagram by grouping multiple blocks into a single
subsystem block.
See “Anatomy of the Control System Model” on page 4-3.
• Simulate a model, observe results, and change input parameters to
investigate how the system responds.
See “Simulate the Control System Model” on page 4-12.
• Import data from the MATLAB workspace to the model, and export
runtime data back to MATLAB.
See “Move Data Between MATLAB and Simulink Model” on page 4-18.
4-2
Anatomy of the Control System Model
Anatomy of the Control System Model
In this section...
“Overview of the Example Model” on page 4-3
“Subsystems in the Example Model” on page 4-5
“Subsystems and Masks” on page 4-8
“Creating a Subsystem” on page 4-9
“Create a Subsystem Mask” on page 4-11
Overview of the Example Model
The model for this example is called sldemo_househeat. It models the
heating system and thermodynamics of a house.
1 Start MATLAB, and then in the MATLAB Command Window, enter
sldemo_househeat
The Simulink Editor opens with the example model.
4-3
4
Modeling a Dynamic Control System
The sldemo_househeat model defines the dynamics of the outdoor
environment, the thermal characteristics of the house, and the house heating
system. It allows you to simulate how the thermostat setting and outdoor
environment affect the indoor temperature and cumulative heating costs.
The example model includes many of the same blocks you used to create the
simple model in “Create a Simple Model” on page 3-2. These blocks include:
• A Scope block (labeled PlotResults) on the far right — displays the
simulation results.
• A Mux block at the bottom right — combines the indoor and outdoor
temperature signals for the Scope.
• A Sine Wave block (labeled Daily Temp Variation) at the bottom left —
provides one of three data sources for the model.
In the model, the thermostat is set to 70 degrees Fahrenheit. Fluctuations in
outdoor temperature are modeled by applying a sine wave with amplitude of
15 degrees to a base temperature of 50 degrees.
The three data inputs (sources) are provided by two Constant blocks (labeled
Set Point and Avg Outdoor Temp), and the Sine Wave block (labeled Daily
Temp Variation). The Scope block labeled PlotResults is the one output
(sink).
4-4
Anatomy of the Control System Model
Subsystems in the Example Model
A subsystem is a hierarchical grouping of blocks encapsulated by a single
Subsystem block. The sldemo_househeat model uses subsystems to:
• Simplify the appearance of the block diagram
• Create reusable components
• Customize the appearance of blocks
The example model uses the following subsystems: Thermostat, Heater,
House, Fahrenheit to Celsius, and Celsius to Fahrenheit.
1 In the MATLAB Command Window, enter
sldemo_househeat
The example model opens in the Simulink Editor model window.
4-5
4
Modeling a Dynamic Control System
Tip You can use content preview to display a representation of the contents
of a subsystem, without opening the subsystem. Content preview helps
you to understand at a glance the kind of processing performed by the
subsystem. For details, see “Preview Content of Hierarchical Items”.
2 Subsystems can be complex and contain many blocks that might otherwise
clutter a diagram. For example, to open the House subsystem, double-click
the House Subsystem block.
The House subsystem receives heat flow and external temperature as
inputs, which it uses to compute the current room temperature. You could
leave each of these blocks at the top level of the main sldemo_househeat
model, but combining them as a subsystem helps to simplify the block
diagram.
4-6
Anatomy of the Control System Model
3 A subsystem can also be simple and contain only a few blocks. For example,
to open the Thermostat subsystem:
a Display the sldemo_househeat top model. To do so, in the tabs at
the top of the model window, (
), click
sldemo_househeat. The sldemo_househeat model appears in the model
window.
b Double-click the Thermostat Subsystem block.
This subsystem models the operation of a thermostat, determining when
the heating system is on or off. It contains only one Relay block, but
logically represents the thermostat in the block diagram.
4-7
4
Modeling a Dynamic Control System
Subsystems and Masks
The sldemo_househeat model contains two instances of identical subsystems
named Fahrenheit to Celsius. These subsystems convert the inside and
outside temperatures from degrees Fahrenheit to degrees Celsius.
1 Display the sldemo_househeat model, by selecting sldemo_househeat in
the tabs at the top of the Simulink Editor model window.
2 Double-click the Fahrenheit to Celsius masked Subsystem block. The
custom dialog box for the F2C block opens.
Click OK.
3 To view the underlying blocks in the Fahrenheit to Celsius conversion
subsystem, select the Fahrenheit to Celsius Subsystem block and then
select Diagram > Mask > Look Under Mask.
The Simulink Editor displays the blocks behind the mask.
4-8
Anatomy of the Control System Model
Creating a Subsystem
Subsystems allow you to group related blocks into one block. They are also
reusable, enabling you to implement an algorithm once and use it multiple
times.
To create a subsystem:
1 Display the sldemo_househeat model, by selecting sldemo_househeat in
the tabs at the top of the Simulink Editor model window.
2 In the model window, click and drag a bounding box around the Set Point
and Fahrenheit to Celsius blocks.
4-9
4
Modeling a Dynamic Control System
3 From the Simulink Editor menu, select Diagram > Subsystem &
Modeling Reference > Create Subsystem from Selection.
The blocks are combined into one subsystem block.
For more information about working with subsystems, see “Create a
Subsystem”.
4-10
Anatomy of the Control System Model
Create a Subsystem Mask
You can customize the appearance of a subsystem by using a process known
as masking. Masking a subsystem allows you to specify a unique icon and
dialog box for the Subsystem block. For example, the House and Thermostat
subsystems display custom icons that depict physical objects, while the
conversion subsystems display custom dialog boxes when you double-click
the blocks.
To mask a subsystem:
1 In the model window, right-click the new subsystem block (as described in
“Creating a Subsystem” on page 4-9). In the context menu, select Mask >
Create Mask. The Mask Editor dialog box opens.
2 At the bottom of the Mask Editor dialog box, expand the Command list.
Select disp (show text in center of block). The dialog box displays
the syntax for this command below the list.
3 In the Icon Drawing commands field, enter disp('Select
Temperature').
4 Click OK. The subsystem block displays the text that you entered.
To see the full text in the block icon, select a corner of the block and drag to
expand the size of the block.
For more information about masking subsystems, see “Masking”.
4-11
4
Modeling a Dynamic Control System
Simulate the Control System Model
In this section...
“Run the Simulation” on page 4-12
“Change the Thermostat Setting” on page 4-13
“Change the Average Outdoor Temperature” on page 4-15
“Change the Daily Temperature Variation” on page 4-16
Run the Simulation
Simulating the sldemo_househeat model allows you to observe how the
thermostat setting and outdoor environment affect the indoor temperature
and the cumulative heating cost.
1 In the sldemo_househeat model window, double-click the Scope block
named PlotResults. A Scope window opens with two axes labeled
HeatCost and Temperatures.
2 In the Simulink Editor, select Simulation > Run.
The software simulates the model dynamics, and as the simulation runs,
it displays the results in a Scope window. The cumulative heating cost
is drawn on the HeatCost graph. The indoor and outdoor temperatures
appear on the Temperatures graph.
4-12
Simulate the Control System Model
Change the Thermostat Setting
One of the most powerful benefits of modeling a system with Simulink is
the ability to interactively define the system inputs and observe changes in
the behavior of your model. This allows you to quickly evaluate your model
and validate the simulation results.
Change the thermostat setting to 68 degrees Fahrenheit and observe how
the model responds.
1 In the sldemo_househeat model window, open the masked Subsystem
block (the block icon that displays the text Select Temperature).
2 In the Subsystem model window, double-click the Set Point block. The
Source Block Parameters dialog box opens.
3 In the Constant value field, enter 68.
4-13
4
Modeling a Dynamic Control System
4 Click OK. The software applies your changes and closes the dialog box.
5 To rerun the simulation, you can either select Simulation > Run, or from
the toolbar, you can use the Run button (
). The software simulates
the model dynamics. Notice that a lower thermostat setting reduces the
cumulative heating cost.
4-14
Simulate the Control System Model
Change the Average Outdoor Temperature
Change the average outdoor temperature to 45 degrees Fahrenheit and
observe how the model responds.
1 In the sldemo_househeat model window, double-click the Avg Outdoor
Temp block. The Source Block Parameters dialog box opens.
2 In the Constant value field, enter 45.
3 Click OK. The software applies your changes.
4 Rerun the simulation.
The software simulates the model dynamics. Notice that a colder outdoor
temperature increases the cumulative heating cost.
4-15
4
Modeling a Dynamic Control System
Change the Daily Temperature Variation
Decrease the temperature variation to see how the model responds.
1 In the sldemo_househeat model window, double-click the Daily Temp
Variation block. The Source Block Parameters dialog box opens.
2 In the Amplitude field, enter 5.
3 Click OK. The software applies your changes.
4 Rerun the simulation.
The software simulates the model dynamics. Notice that a more stable
outdoor temperature alters the frequency with which the heater operates.
4-16
Simulate the Control System Model
4-17
4
Modeling a Dynamic Control System
Move Data Between MATLAB and Simulink Model
In this section...
“Import Data from the MATLAB Workspace” on page 4-18
“Export Simulation Data to the MATLAB Workspace” on page 4-22
Import Data from the MATLAB Workspace
You can import data from the MATLAB workspace to the Simulink model
input ports. This allows you to import actual physical data into your model.
For information about other data import capabilities, see “Import Data”.
In this example, you create a vector of temperature data in MATLAB and use
that data as an input to the Simulink model.
To import data from the MATLAB workspace:
1 In the MATLAB Command Window, create time and temperature data by
entering the following commands:
x = (0:0.01:4*pi)';
y = 32 + (5*sin(x));
z = linspace(0,48,1257)';
y is a vector of outdoor temperatures that varies from 27 to 37 degrees
Fahrenheit. z is a time vector from 0 to 48. Both vectors contain 1257
values.
2 In the Simulink Editor model window, select the Avg Outdoor Temp block,
and then press the Delete key to remove it from the model.
3 Delete the following items from the model in the same way:
• Daily Temp Variation block
• Two input signal lines to the Sum1 block
• Sum1 block
4-18
Move Data Between MATLAB® and Simulink® Model
The model should now look similar to the following figure. Notice that the
output signal from the Sum1 block changes to a red, dotted line, indicating
that it is not connected to a block.
4 In the model window, select View > Library Browser. The Simulink
Library Browser window opens.
5 In the Library Browser, in the Libraries pane, select the Sources library.
6 From the Sources library in the right pane, select the In1 block, and then
drag it to the Simulink Editor model window.
An instance of the In1 block appears in the model window.
7 Connect the dotted line (originally connected to the Sum1 block) to the In1
block.
4-19
4
Modeling a Dynamic Control System
8 In the Simulink Editor, select Simulation > Model Configuration
Parameters.
9 From the menu on the left side of the Configuration Parameters dialog
box, select Data Import/Export.
10 On the Data Import/Export pane, select the Input check box. In the
Input field, enter [z,y].
4-20
Move Data Between MATLAB® and Simulink® Model
11 Click OK. The software applies your changes and closes the dialog box.
12 Rerun the simulation.
The software simulates the model. Notice that the model ran using the
imported data, showing colder outdoor temperatures and higher heat use.
4-21
4
Modeling a Dynamic Control System
Export Simulation Data to the MATLAB Workspace
Once you complete a model, you may want to export your simulation results
to the MATLAB workspace for further data analysis or visualization. For
information about additional data export capabilities, see “Export Runtime
Information”.
To export the HeatCost data from the model to the MATLAB workspace:
1 In the Simulink Library Browser, select the Sinks library.
2 From the Sinks library, select the Out1 block, and then drag it to the top
right of the Simulink Editor model window.
An instance of the Out1 block appears in the model window.
3 Draw a branch line from the HeatCost signal line to the Out1 block.
4-22
Move Data Between MATLAB® and Simulink® Model
4 Select Simulation > Model Configuration Parameters.
5 From the menu on the left side of the Configuration Parameters dialog
box, select Data Import/Export.
6 On the Data Import/Export pane, select the Time and Output check
boxes.
4-23
4
Modeling a Dynamic Control System
7 Click OK. The software applies your changes and closes the dialog box.
8 Rerun the simulation.
The software simulates the model and saves the time and HeatCost data to
the MATLAB workspace in the variables tout and yout.
4-24
5
Basic Simulation Workflow
5
Basic Simulation Workflow
Simulation with Data Import and Signal Inspection
In this section...
“Data Import and Logging Workflow” on page 5-2
“Example Used in this Tutorial” on page 5-3
“Import Signal Data” on page 5-4
“Simulate Model” on page 5-11
“Compare Signals” on page 5-14
“Create, Save, and Print a Figure” on page 5-15
Data Import and Logging Workflow
Simulink provides two features to import data and view simulation results:
the Signal Builder block and the Simulation Data Inspector. Use the Signal
Builder block to import input signals into your model. The Simulation Data
Inspector allows you to view model output signals and compare them.
A typical workflow includes the following steps:
1 Import signal data from a Microsoft® Excel® spreadsheet into a Signal
Builder block. See “Import Signal Data” on page 5-4.
2 Simulate the model after enabling the logging of output signals during
simulation. See “Simulate Model” on page 5-11.
3 View and compare the output signals in the Simulation Data Inspector.
See “Compare Signals” on page 5-14.
4 Create, print, and save a plot from the Simulation Data Inspector.
See “Create, Save, and Print a Figure” on page 5-15.
5-2
Simulation with Data Import and Signal Inspection
Example Used in this Tutorial
sldemo_2counters is a Simulink model that includes a Signal Builder block
and two subsystems. Each subsystem is a counter circuit.
• Enabled Subsystem — Increments the counter when the subsystem is
enabled and subsequently retains its output while the subsystem is
disabled. Because the Enable port is configured to reset states when
enabling, the counter returns to zero when the subsystem is re-enabled.
• Triggered Subsystem — Increments the counter for each rising edge of
the control signal.
ex_signaldata.xls is a Microsoft Excel file. It contains two sets of input
data on two sheets. The first set of input data is a square wave to test the
model response to an impulse. The second set of input data is a triangular
wave to test the model response to a ramp signal.
5-3
5
Basic Simulation Workflow
Import Signal Data
• “Preparing Signal Builder Block” on page 5-4
• “Importing Data from Excel Spreadsheets” on page 5-6
• “Displaying Input Data” on page 5-8
Preparing Signal Builder Block
The example Excel spreadsheet contains two sets of input data on two
separate sheets. Because the Signal Builder block imports separate sheets
into separate groups, you need to create a second group.
1 In the MATLAB Command Window, enter:
5-4
Simulation with Data Import and Signal Inspection
sldemo_2counters
The example model with a Signal Builder block opens in a Simulink editor
window.
2 Double-click the Signal Builder block. A Signal Builder window opens and
displays one data group with an Amplitude signal.
3 From the Signal Builder menu, select Group > Copy. A second group
named Group 2 appears in the Active Group drop-down list.
4 Select Group > Rename, and enter more meaningful names that describe
the input data. For example, rename Group 1 and Group 2 to Impulse
Input and Ramp Input.
5-5
5
Basic Simulation Workflow
Importing Data from Excel Spreadsheets
Simulink saves data imported from an Excel file using a Signal Builder block
with the model and loads the data into memory when you open the model. If
you have large sets of data, consider using a MAT-file with the Inport block.
1 From the Signal Builder menu, select File > Import from File.
In the Import File dialog box, click the Browse button, find the
folder matlabroot\help\toolbox\simulink\examples, and select
ex_signaldata.xls.
The Data to Import section of the Import File dialog box displays the
Excel file name with a list of sheets in the file.
2 Select the Select All check box.
3 From the Placement for Selected Data list, select Append selected
signals to different groups (in order). Signal Builder converts
the data on each sheet into a group.
4 Click the Confirm Selection button.
5-6
Simulation with Data Import and Signal Inspection
5 Review the Status History pane.
The Status History section includes the following information:
• The data import is successful.
• The Signal Builder block recognizes one signal per sheet.
• The Signal Builder block recognizes the signal name, Amplitude, from
the Excel spreadsheet.
6 Click OK.
5-7
5
Basic Simulation Workflow
Displaying Input Data
After you import data from the Excel file, you can view the input signals in
the Signal Builder window.
1 In the Signal Builder window, display the Ramp Input group.
2 Select the signal labeled Amplitude, and then select Edit > Delete. The
original Amplitude signals are removed from both the Impulse Input
and Ramp Input groups.
3 From the menu, select Axes > Set T Display Limits. In the Set time
range dialog box, enter 2.5 for the maximum time.
4 Repeat Step 3 to set the time range for the other input group.
5 Select File > Save.
Your signal groups should look like the following. Keep this window open.
5-8
Simulation with Data Import and Signal Inspection
5-9
5
Basic Simulation Workflow
If you don’t see the wave in either group, double-click Amplitude1 in the
lower right box.
Note After deleting the original Amplitude signal from the Signal Builder,
you may need to reconnect the Input Signal line to the Signal Builder
block in your model.
You can now set up the model to log output signals and simulate. See
“Simulate Model” on page 5-11.
5-10
Simulation with Data Import and Signal Inspection
Simulate Model
• “Configuring the Model to Log Output Signals” on page 5-11
• “Running the Simulation” on page 5-12
Configuring the Model to Log Output Signals
To log and display your output, you must configure the data import and
export parameters of the model.
1 In the model window, select Simulation > Model Configuration
Parameters. The Configuration Parameters dialog box opens to the
Solver pane.
2 In the left pane, select Data Import/Export.
3 Select the following check boxes:
• Time
• Output
• Signal logging
• Record and inspect simulation output
4 Set the Configuration Parameters > Data Import/Export > Format
parameter to Structure with time.
5 Click OK.
5-11
5
Basic Simulation Workflow
Running the Simulation
You can run simulations from the Signal Builder window. Select the input
you want to run with this model or run separate simulations with each of
the defined inputs.
1 In the Signal Builder toolbar, click the Run all button.
Simulink runs the model simulation from 0.0 s to 2.00 s for the Impulse
Input data and then runs again for the Ramp Input amplitude data. The
Simulation Data Inspector opens.
2 Select the signals that you want to display.
If you select the Input Signal and the Triggered Counter signal for Run
1, two line plots appear in the right pane of the Simulation Data Inspector
window.
5-12
Simulation with Data Import and Signal Inspection
Note If you do not see data in the Simulation Data Inspector window, you
may need to reconnect the Input Signal line to the Signal Builder block in
your model, and run the simulation again.
Now, you can inspect the results further. See “Compare Signals” on page 5-14.
5-13
5
Basic Simulation Workflow
Compare Signals
The Simulation Data Inspector allows you to quickly compare two signals
from the same or different runs.
1 In the Simulation Data Inspector window, click the Compare Signals tab.
By default, five columns are displayed, including Sig 1 and Sig 2.
2 In the Sig 1 column, for Run 1, select the Enable Counter signal. Likewise,
in the Sig 2 column, for Run 2, select the Enable Counter signal.
3 Inspect the signals. In the top pane, the plot contains the two individual
signals. In the bottom pane, a single plot represents the difference of these
two signals.
5-14
Simulation with Data Import and Signal Inspection
To work with your plots as figures, see “Create, Save, and Print a Figure”
on page 5-15.
Create, Save, and Print a Figure
• “Creating a Figure from a Plot” on page 5-15
• “Saving and Printing a Figure” on page 5-17
Creating a Figure from a Plot
You can create a figure from your Data Inspector plot, to print or save to
your computer.
1 In the Simulation Data Inspector window, select the Plot options button in
the upper right of a signal plot. From the submenu, select Plot in new
figure.
5-15
5
Basic Simulation Workflow
A MATLAB figure window opens with the selected signals.
5-16
Simulation with Data Import and Signal Inspection
Saving and Printing a Figure
To save your figure to your computer:
1 In the Figures window, select File > Save as. A Save as dialog box opens.
2 Navigate to the folder where you want to save your figure.
3 In the File name field, enter the name of your figure.
4 From the Save as type menu, select a file format. If you keep the default,
MATLAB Figure (*.fig), then when you reopen the figure, the model
also opens.
5 Click the Save button.
6 To print the figure, select File > Print.
5-17
5
5-18
Basic Simulation Workflow
Index
A
branched lines 3-12
signal lines 3-9
Index
adding blocks to a model 3-7
B
E
basics
Simulink 2-1
block libraries
descriptions 2-7
blocks
connecting 3-9
copying 3-7
masking 4-8
moving 3-8
ports 3-9
subsystems 4-5
browser
library 2-6
F
C
closing
model 3-16
connecting
blocks 3-9
lines to input ports 3-9
control system
modeling 4-2
copying
blocks to a model 3-7
creating
new model 2-4 3-6
subsystem mask 4-11
D
data
exporting to MATLAB 4-22
importing from MATLAB 4-18
drawing
editor window
overview 2-9
example
simple model 3-3
example model
opening 4-3
running 4-12
examples
accessing 1-10
exporting
data from Simulink to MATLAB 4-22
figure
display results 3-15
H
help
Simulink 1-9
I
import data
Excel spreadsheet 5-4
Signal Builder block 5-4
importing
MATLAB data to Simulink 4-18
input data
importing from MATLAB 4-18
input port 3-9
L
library
Index-1
Index
descriptions 2-7
searching 2-7
selecting 2-7
viewing 2-7
Library Browser
browse 3-5
opening 2-2 3-4
overview 2-6
search 3-5
using 3-7
lines
connecting to input ports 3-9
M
masking
creating a mask 4-11
overview 4-8
MATLAB
exporting data from Simulink 4-22
importing data to Simulink 4-18
Simulink interaction 1-4
model
empty 3-6
model configuration
logging output 5-11
model window
moving blocks 3-8
Model-Based Design
overview 1-5
process 1-6
modeling
control system 4-2
process 1-6
models
closing 3-16
creating new 2-4
opening 2-4
opening existing 2-5
simple example 3-3
Index-2
moving
blocks in the model window 3-8
O
online help
accessing 1-9
Simulink 1-9
opening
example model 4-3
existing model 2-5
Library Browser 3-4
model 2-4
Simulink 2-2
Simulink Editor 3-6
output data
exporting to MATLAB 4-22
output port 3-9
P
parameters
simulation 3-14
R
results
Scope block 3-15
visualization 3-15
running
example model 4-12
Simulink 2-2 3-4
S
Scope block
customizing figure 3-15
search
Library Browser 3-5
signal lines
connecting between blocks 3-9
Index
connecting branch lines 3-12
simulation
parameters 3-14
results 3-15
running 4-12
specify options 3-14
starting 3-14
stopping 3-14
Simulink
basics 2-1
editor window 2-9
examples 1-10
getting help 1-9
Library Browser 2-6
MATLAB interaction 1-4
online help 1-9
opening 2-2
starting 2-2
user interface 2-6
web resources 1-10
Simulink Editor
opening 3-6
starting
simulation 3-14
Simulink 2-2 3-4
stopping
simulation 3-14
subsystems
masking 4-8
overview 4-5
U
user interface
Simulink 2-6
W
web resources
Simulink 1-10
workflow
overview 5-2
Index-3