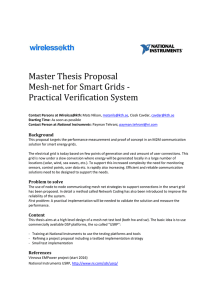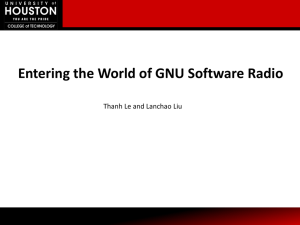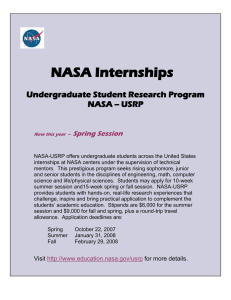Instructions for Using the USRP with MATLAB/Simulink
advertisement

Instructions for Using the USRP with MATLAB/Simulink There are three things that must be done to setup the system so that the USRP can be interfaced with MATLAB/Simulink. These include: • • • Installing the MATLAB/Simulink Support Package Configuring the Gigabit Ethernet card Loading the Firmware and FPGA images onto the USRP Instructions for each of these is given below. It is also recommended that you check with Mathworks ( http://www.mathworks.com/programs/usrp) for updates. Installing the MATLAB/Simulink Support Package 1. Go to: http://www.mathworks.com/discovery/sdr/usrp.html and click on: Communications Systems Toolbox Support Package for USRP™ Radio. 2. Complete and submit the form. 3. Click on the correct version of the MATLAB and Simulink Support Package – Version 3.0.1 for 2012a. 4. A zip file will be downloaded. Save it on your desktop. 5. Extract the contents of the downloaded zip file into a folder of your choice. The folder must not be within the MATLAB installation folder. 6. Start MATLAB and navigate to the folder where you extracted the files. 7. Type "install" at the MATLAB prompt. On Windows, install must be executed from a non-­‐UNC path. On the lab machines, it is recommended that you specify: C:\Users\yourusername\Documents\MATLAB when prompted for the installation folder. 8. After installation, type "help sdru" for information on using Communications with USRP(TM). 9. In future MATLAB sessions, you must run setupsdru to use Communications with USRP(TM). You can automate this step by adding setupsdru to your startup.m file. If you prefer to run it manually you can use the shortcut, labelled "Add SDRu", that has been provided on the MATLAB shortcut bar. 10. The installer will run setupsdru when you first install Communications with USRP(TM). Configuring the Gigabit Ethernet Card If you are using Windows XP: 1. 2. 3. 4. 5. Select Start -­‐> Settings -­‐> Network Connections. Select the network card to which the USRP™ device will be attached Select 'Internet Protocol -­‐> TCP/IP', then click the 'Properties' button Select 'Use the following IP Address' Set the IP address to 192.168.10.1, and the subnet mask to 255.255.255.0. If you are using Windows 7: 1. 2. 3. 4. Select 'Control Panel' from the window icon in the lower left corner of your monitor. From the Control Panel, select 'Network and Sharing Center'. Select 'Change adapter settings' on the left sidebar. Select the appropriate network device, then select 'Change settings of this connection'. 5. On the 'Networking' tab of the dialog, select 'Internet Protocol Version 4 (TCP/IPv4), then select 'Properties'. 6. Select 'Use the following IP address:' 7. Set the IP address to 192.168.10.1, and the subnet mask to 255.255.255.0. If you are using Linux: Set your host's Ethernet interface with a static IP address to enable communication. An address of 192.168.10.1 and a subnet mask of 255.255.255.0 are recommended. Loading the Firmware and FPGA Images onto the USRP For MATLAB version 2012A, release 003.002.003 of these images should be used. These are found at: http://files.ettus.com/binaries/uhd_stable/releases/uhd_003.002.003-­‐ release/images-­‐only/ . The download contains the binaries required for both the USRP2 and the N210. USRP2: The USRP2 has a SD card that must be loaded with the appropriate Firmware Image and FPGA Image. 1. Download both usrp2_card_burner.py and usrp2_card_burner_gui.py from: https://ettus-­‐ apps.sourcerepo.com/redmine/ettus/projects/uhd/repository/revisions/master/s how/host/utils . Note that Python is required to run these (see: http://www.python.org/download). 2. Enable these files with: chmod +x usrp2_card_burner.py chmod +x usrp2_card_burner_gui.py 3. Make sure that the SD card is unlocked and placed into the card burner. 4. Run the card burner software with: sudo ./usrp2_card_burner_gui.py 5. Select the drive for the card burner/memory card. It is VERY IMPORTANT that you select the correct drive or you could overwrite your hard drive. 6. Click the Firmware Image button and navigate to the correct firmware image file. 7. Click the FPGA Image button and navigate to the correct FPGA image file. 8. Click the Burn SD Card Button. N210: The N210 has on-­‐board flash memory that must be loaded with the appropriate Firmware Image and FPGA Image. 1. Download both usrp_n2xx_net_burner.py and usrp_n2xx_net_burner_gui.py from: https://ettus-­‐ apps.sourcerepo.com/redmine/ettus/projects/uhd/repository/revisions/master/s how/host/utils . Note that Python is required to run these (see: http://www.python.org/download). 2. Enable these files with: chmod +x usrp_n2xx_net_burner.py chmod +x usrp_n2xx_net_burner_gui.py 3. Connect the N210 to your computer via the Ethernet port 4. Run the burner software with: sudo ./usrp_n2xx_net_burner_gui.py 5. Click the Firmware Image button and navigate to the correct firmware image file. 6. Click the FPGA Image button and navigate to the correct FPGA image file. 7. Click the Burn SD Card Button. Testing the System Type: findsdru at a MATLAB prompt to confirm that the USRP is found.