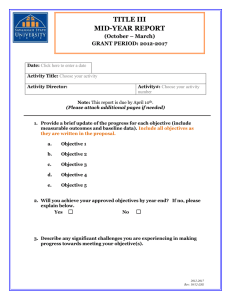Rev2 User Manual

Rev User Manual
Version 2.0
Monday, November 9, 2009
Contact: info@devtoaster.com
DevToaster, LLC www.devtoaster.com
DevToaster, LLC
DevToaster, LLC
Introduction
What is Rev?
Rev is an application for the Apple iPhone and iPod Touch platform capable of communicating with OBD-II WiFi hardware. Rev is useful for automobile enthusiasts interested in monitoring vehicle OBD-II data, diagnosing problems, and clearing engine trouble codes. Rev can be purchased from the iTunes App Store at the following address: http://www.itunes.com/app/Rev
What is Rev Lite?
Rev Lite contains a subset of Rev functionality to introduce potential customers to Rev. Rev Lite will only allow the user to connect to an
OBD-II WiFi module and determine which sensors, or metrics, are available for the host vehicle. Rev Lite can be downloaded for free from the iTunes App Store at the following address: http://www.itunes.com/app/RevLite
Rev User Manual 1
DevToaster, LLC
Main Menu
Connection Indicator
This indicator shows the connection status of the OBD device and, if available, your vehicle’s battery voltage.
Current Vehicle Information
This is the basic information for the current vehicle. You can edit the name, weight, and photo of the vehicle, as well as vehiclespecific settings like mount angle and by tapping on the name.
Gauges
Rev can report a large number of OBD or
PLX iMFD metrics through the use of gauges. Tap this button to configure and display up to five gauges.
Track Day Codes
We've combined the GPS and mapping functions of the iPhone with data metrics in our Track Day feature so that you can monitor vital stats while in a highperformance situation.
Rev can tell you exactly why your check engine light is on. The Codes feature shows the status codes of your engine and freeze frame data, and also allows you to clear all codes.
Archives
You can review data runs from gauges and from track sessions by tapping on this tab.
Rev User Manual 2
DevToaster, LLC
Settings
Rev User Manual
Hardware
In order for Rev to connect to your wireless OBD device, you need to select it from this list. If you have a device that is not listed here, select "Custom". You will then need to enter the IP address and port of the device by clicking on the blue circle. You will need to check the manual for your device for the IP address and port number.
Axis Calibration
In order to accurately measure acceleration, Rev needs to calibrate its measurements against the hardware in your iPhone or iPod touch. This tab will guide you through the appropriate steps.
Orientation Lock
When taking high-G turns, your iPhone or iPod touch may tilt enough that it tells Rev to change its orientation between portrait and landscape modes. You can prevent this from happening by locking the orientation. This will allow you to alter the orientation of
Rev only at the main menu.
Themes
Rev has a number of options for customizing how the gauges display. You can change them in this tab.
3
DevToaster, LLC
Vehicle Profile
Identity
The Identity tab allows you to set a name and picture for your vehicle. Rev stores vehicle profile information by VIN. If the vehicle's OBD does not report VIN, a default profile will be used.
Weight
You can set the weight of your vehicle in pounds or kilograms. It's important to set this for HP and torque calculations .
Mount
If you are mounting your iPhone or iPod touch to your dashboard, you will need to calibrate it for accurate HP and torque calculations . Once the device has been mounted securely, and your vehicle is level and not moving, press the
Calibrate button.
PIDs
This tab indicates which parameters are tracked by your vehicle, along with a description of that parameter.
4 Rev User Manual
DevToaster, LLC
Gauge View
Rev can display up to five metrics onscreen at once. These metrics can be rearranged as desired, with the metric in the corners displayed as digital readouts, and the metric in the center as a dual analog and digital readout. Rev also allows you to save any configuration of gauges for future use. Metrics can also be displayed in a graph. You can alternate between gauge view and graph view by making top-to-bottom swipes .
Edit Mode
To add or remove gauges, change gauge properties, or rearrange gauges, you will need to enter edit mode. Tap the "Edit" button in the top right of the screen to begin editing . If the "Edit" button is not visible, single tap anywhere on the screen, and the button will become visible. When you are done making changes, tap "Done", which is also in the top right of the screen.
Rev User Manual 5
DevToaster, LLC
Adding A Gauge
Enter edit mode and tap an empty gauge locations to select the metric you wish to monitor. The gauge will then be placed at that location.
Rearranging Gauges
You can rearrange gauges by dragging and dropping the gauges onto their new locations, both in edit mode and in viewing mode.
Rearranging gauges from view mode will also switch Rev into edit mode. Also, changing the location of the gauge will change its location on the graph view.
Editing Gauge Properties
Enter edit mode and tap on the gauge you wish to edit. This will bring up information about the metric as well as the ability to change the metric being monitored. Also, some gauges will have additional display options such as automatic minimum and maximum and redline. See below for more information about these settings.
Redline
For some metrics, you can set a redline. Go to the gauge's properties, and tap the "Edit" tab. When you set "Redline" to on, a red marker will appear on the gauge, which you can set to your desired level.
Automatic Maximum and Minimum
Some gauges can automatically adjust their minimum and maximum values to make the analog gauge more accurate. Over time, the gauge will change its minimum and maximum based on data collected by Rev. You can reset these values tapping the circular arrow button in the gauge settings.
Rev User Manual 6
DevToaster, LLC
Gauge Configuration
To save or restore a particular set of gauges, single tap the screen. Between the "Home" and "Edit" buttons will be a button with the current metrics being displayed. Tapping this button allows you to save the current configuration, restore saved configurations, and create new blank configurations. These configurations are also available in the Track Day feature.
Rev User Manual 7
DevToaster, LLC
Track Day
Rev uses the GPS and mapping features of the iPhone OS to display your current location along with vehicle metrics. For racing purposes, you can record lap times and total race times. Race data and vehicle metrics can be saved for later review. The graph view is accessible with a top-to-bottom swipe. Digital gauges can be displayed by tapping the "Data" button in the top right of the screen.
Rev User Manual 8
DevToaster, LLC
Shortcuts
There are a number of shortcuts you can use to quickly access commonly-used features while in Gauge View or Graph View:
Swiping from left to right will return you to the main menu.
Swiping from top to bottom alternates between Gauge View or the track map and Graph View.
In Gauge View, double tapping zooms the center gauge.
Rev User Manual 9
DevToaster, LLC
In Gauge View, tapping and holding over a gauge will enter edit mode and bring up the gauge's properties.
In Graph View, tapping and holding will bring up the graph legend.
Rev User Manual 10
DevToaster, LLC
Troubleshooting
Network Doesn't Connect
Make sure that you've selected the proper OBD wireless device in the Hardware tab of the Settings menu. If that still doesn't work, send an email to support@devtoaster.com
with the status of the connection indicator in the top left, along with the information about your OBD wireless device.
Network Connection Drops
For iPhone users, sometimes the cell phone signal (especially in areas with weak reception) can interfere with the Wi-Fi signal being transmitted from your OBD wireless device. If you are experiencing frequent network drops, try the following. Place the iPhone into Airplane mode; this will turn off the cell hardware. Turn Wi-Fi back on, since it was turned off for Airplane mode. This should create a more stable connection to your OBD network.
Other Network Issues
Make sure that your iPhone or iPod touch is configured with a static IP address and a blank router address. To do this, go to the Wi-Fi menu in the Settings app. Click the blue circle next to the name of the wireless network provided by your OBD wireless device. Make sure that "Static" is selected. Enter the provided address in the "IP Address" field and make sure that the "Router" field is blank.
Bad HP/Torque Calculations
Make sure that you have properly set the mount angle (in the vehicle profile) and calibrated the axis in the global settings.
Rev User Manual 11
DevToaster, LLC
Additional Support
If you have any other problems, please send an email to support@devtoaster.com
. Make sure to include the make and model of your vehicle and the status of your network connection. We will respond as soon as we can.
Rev User Manual 12