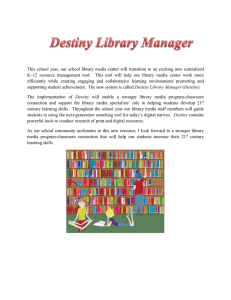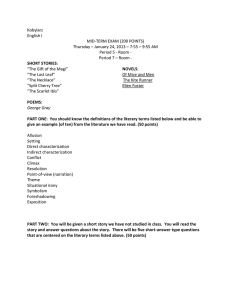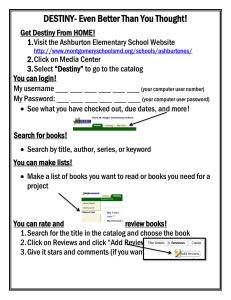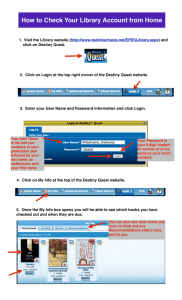Configuring and Accessing Universal Search - Sign In
advertisement

Configuring and Accessing Universal Search Contents Introduction �������������������������������������������������������������������������������������������������������������������� 1 Configuring Universal Search ��������������������������������������������������������������������������������������� 1 Destiny Server Identification ����������������������������������������������������������������������������������������� 3 Entering and Exiting Universal Search ������������������������������������������������������������������������ 6 Logging In �������������������������������������������������������������������������������������������������������������������� 6 Logging Out ������������������������������������������������������������������������������������������������������������������ 7 Permissions ������������������������������������������������������������������������������������������������������������������ 7 Accessing Universal Search through GoFollett.com ������������������������������������������������� 7 © Copyright 2015 Follett School Solutions, Inc. 1 Configuring and Accessing Universal Search Introduction Follett is proud to announce significant performance and usability enhancements to our Follett eBook platform, scheduled for release this summer. These enhancements will focus on the following areas and will significantly improve the Follett eBook experience for your students and teachers: • Faster performance and significant stability improvements • Improved discoverability, making it easier for patrons to check out eBooks • Simplified login when using our BryteWave K–12 mobile app • Deeper integration between Follett Shelf and Destiny • Easier access to Follett Shelf admin features from within Destiny To take advantage of these enhancements, your district will need to be running the latest version of Destiny. Once you are doing so, you will also need to register your Destiny server with Follett and enable our new Universal Search interface. Universal Search is a search interface that lets patrons search for all available resources, such as books, eBooks, and digital content from WebPath Express or One Search. Universal Search was developed using responsive design and is accessible from all types of devices; this means that students get a familiar look and feel on all devices. Configuring Universal Search Follett recommends customers have the tech staff who maintain the Destiny server configure Universal Search. In order to use Universal Search, you must ensure: • Destiny is available on the Web. • Your district Destiny URL is configured. • A valid port (80 or 443) is used. Note: Follett-hosted customers do not need to perform these steps, as Follett has already configured availability of Universal Search in our hosted environment. If you are using Internet Explorer, Universal Search requires IE9 or IE10. Universal Search cannot be accessed in the IE Compatibility View, which is used for accessing sites that were designed for IE8 or earlier. If your district uses specific websites that require Compatibility View, your district can list the specific URLs that require Compatibility View. The global options “Display all websites in Compatibility View” and “Display intranet sites in Compatibility View” should be deselected in Internet Explorer’s Compatibility View Settings. Follett recommends a more modern browser (such as Chrome, Firefox, or Safari). For more information on system requirements, see Destiny Help > Home > Technical Docs > Destiny System Requirements – Workstation and Mobile Devices. When you install or upgrade to Destiny v12.0 or v12.5, if Destiny is not able to authenticate the correct URLs with Universal Search, the Destiny Admin user will receive a message upon signing in that an externally–available URL and port must be configured to use Universal Search. You can select the Don’t remind me again checkbox to make the message permanently disappear. © Copyright 2015 Follett School Solutions, Inc. 2 To configure Universal Search: 1.Login as a Destiny Admin. 2.On the District Welcome page, select Setup > District Options. 3.Click Edit next to Universal Search Settings. 4.Enter the Destiny Server External Address and the Port. 5.Click Save. After Universal Search is configured, permissions will be available and need to be enabled for patrons to see the Universal Search option. © Copyright 2015 Follett School Solutions, Inc. 3 Configuring and Accessing Universal Search Identifying Your Destiny Server The easiest way for your students to access Universal Search is through GoFollett.com. Rather than having to remember a complex URL, students simply select their state or province and school from a list, instead of having to enter a complex URL. Since some schools set up test servers for Destiny, gofollett.com needs to know whether a Destiny server is a production server and should be available for students to access, or a test server. The Destiny Administrator can identify the server as a production or test server. It is important to note that Follett-hosted customers do not need to perform this configuration. Also, the server must be open to the Web and configured for Universal Search in Setup > District Options > Universal Search Settings. Important: The Destiny Administrator needs to confirm that each site has a site customer number listed in Setup > Sites > Edit “Site Name”. To identify whether your server is a production or test server: 1.Log in to Destiny as a Destiny Administrator. 2.Click Identify Server. Note: If you want to do this later, click Remind me later. Later, select District Options, and then click Edit next to Server Identity. 3.Choose whether this is a production or a test server from the Installation Purpose drop-down. Note: If the district name or number is incorrect, click for more information. Option 1: If you selected Test server: If you selected Test server, you are finished until testing is complete. 4.Click to close the pop-up. When you log in to Destiny, you will no longer receive the alert message to identify the server. © Copyright 2015 Follett School Solutions, Inc. 4 Option 2: If you selected Production server: 4. If you selected Production server, enter your email address in the fields that appear. 5. Click Register. Destiny sends you a verification email. Important: Once you designate it as a production server, you cannot change it back. Additionally, for any specific district customer number, only one Destiny server can be the production server. 6.Open the verification email, and click Complete Identification. The Server Identification page designates your server as a production server. © Copyright 2015 Follett School Solutions, Inc. 5 Configuring and Accessing Universal Search To change the identification of a test server to a production server: Important: For any specific district customer number, only one Destiny server can be the production server. 1.Log in to Destiny as a Destiny Administrator. 2.Select Setup > District Options. 3.In the Server Identity section, if the server status is ‘Unverified’, click Universal Search Settings to first configure Universal Search. 4.If the server status is ‘Test’, click Edit. 5.Click the Installation Purpose drop-down to select Production server. 6.Enter your email address in the fields that appear. 7.Click Register. Destiny sends you a verification email. © Copyright 2015 Follett School Solutions, Inc. 6 8.Open the verification email, and click Complete Identification. The Server Identification page now designates your server as a production server. Entering and Exiting Universal Search Only patrons with the “Search using Universal Search” permission will see Universal Search on the Catalog tab. When a patron selects Universal Search, it opens in the same window. Guests that have the “Allow Guests to exit Universal Search” permission, as well as all logged-in patrons, have the Exit link. After clicking Exit, the Universal Search page in Destiny opens. Logging In Patrons that are logged into Destiny will not have to log into Universal Search. A patron can be one of three types in Universal Search: • Guest: These patrons can search for materials. • Shared Account: (from Follett Shelf—previously Guest): These patrons can search for materials and open Follett eBooks. If they want to check out or hold an eBook, they must log in with their personal credentials. • Logged-In User: When a patron clicks or taps the Login link, a login box appears (unless the patron logged into Destiny before opening Universal Search). A successful login presents the patron with features based on his or her permissions. The patron’s name appears at the top. If the credentials don’t match, an error message appears and the patron gets another chance to log in. © Copyright 2015 Follett School Solutions, Inc. 7 Configuring and Accessing Universal Search Logging Out A Logout link appears on desktops, tablets, and phones. When a patron clicks the link, Universal Search closes the user’s session and reopens the main Universal Search page. Permissions Only patrons with the appropriate access level permissions can access, search, and exit Universal Search. The following permissions are in Back Office > Access Levels. Searching “Search using Universal Search” “Search using Universal Search: Search all library sites through Universal Search” “Search using Universal Search: Use Universal Search by default” “Search using Universal Search: Search curriculum tags” Exiting Universal Search Allow Guests to exit Universal Search Accessing Universal Search through GoFollett.com GoFollett.com allows your patrons to access Destiny without having to remember a complex URL. Note that this functionality requires your Destiny Administrator to configure Destiny to be accessible from outside your school. To access Universal Search from GoFollett.com: 1.Access www.gofollett.com from any web browser. 2.Select your state or province from the Location drop-down. 3.Type your school’s name in the School field. As you type, GoFollett provides a list of schools to choose from. The more letters you type, the shorter the list becomes. Select your school from the list. 4.Click Go. Once Universal Search launches, you can log in. With so many exciting enhancements and new features coming this summer, it is important for you to upgrade to the most current version of Destiny, register your Destiny server with Follett, and enable our new Universal Search interface. For more information or help with configuring Universal Search and identifying your production server, contact Technical Support via phone at 800.323.3397 or email at techsupport@Follett.com. © Copyright 2015 Follett School Solutions, Inc.