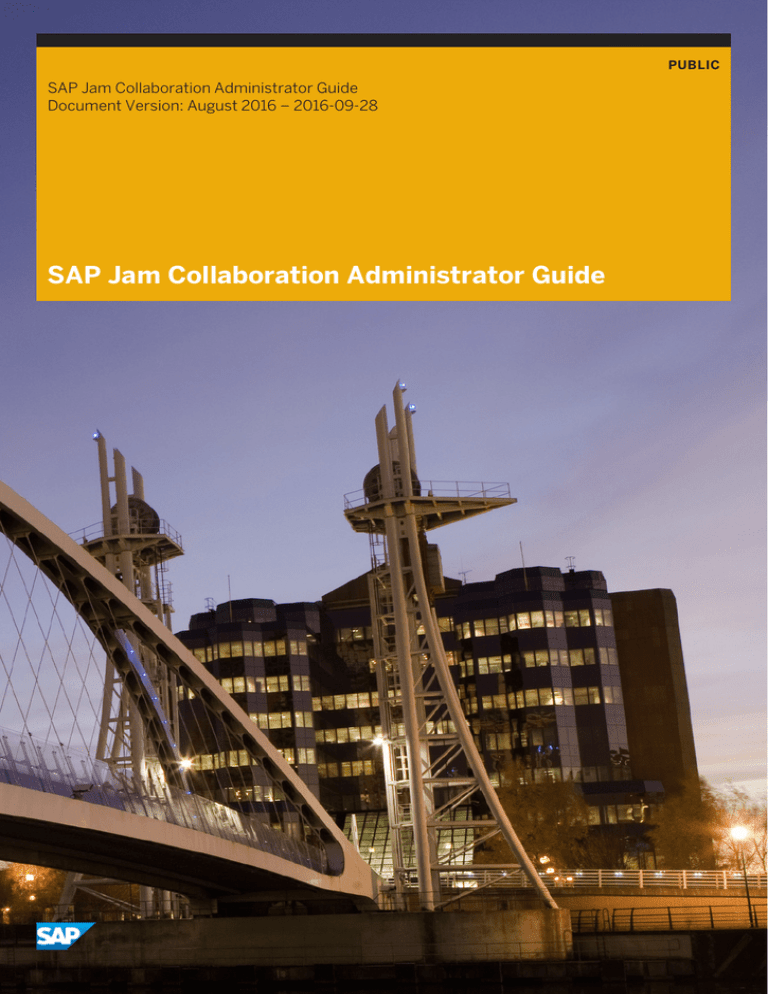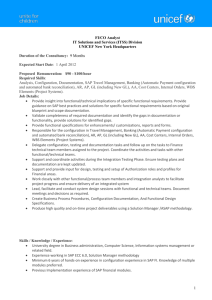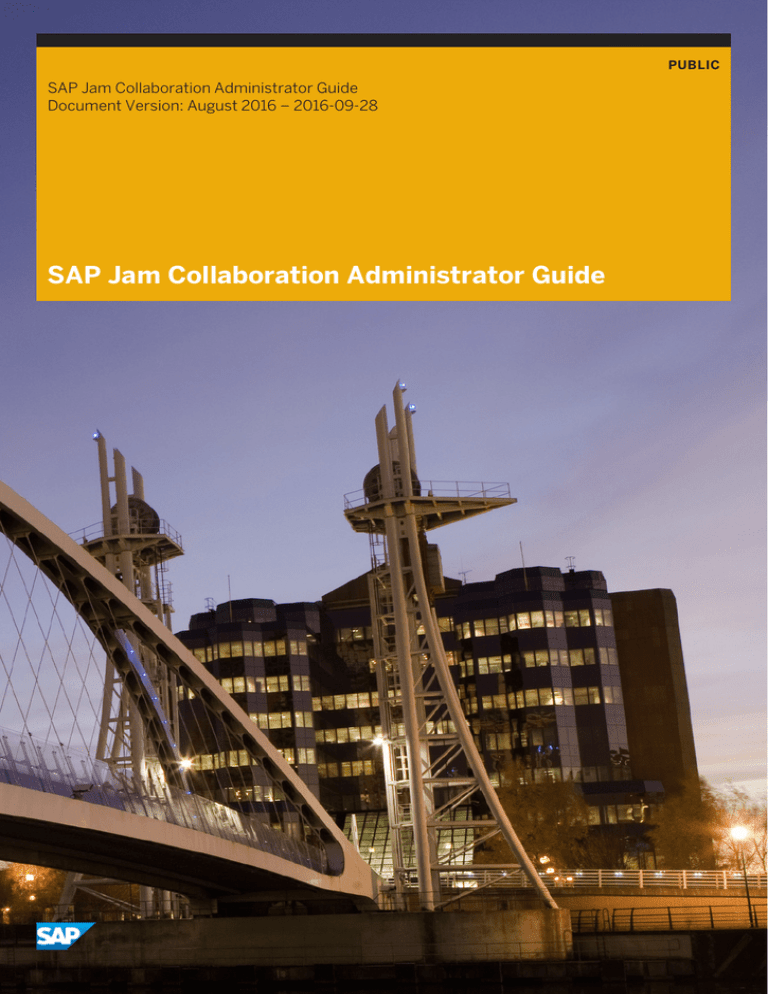
PUBLIC
SAP Jam Collaboration Administrator Guide
Document Version: August 2016 – 2016-09-28
SAP Jam Collaboration Administrator Guide
Content
1
Overview. . . . . . . . . . . . . . . . . . . . . . . . . . . . . . . . . . . . . . . . . . . . . . . . . . . . . . . . . . . . . . . . . . . . . 5
1.1
About SAP Jam Collaboration. . . . . . . . . . . . . . . . . . . . . . . . . . . . . . . . . . . . . . . . . . . . . . . . . . . . . . .5
1.2
SAP Jam Collaboration security and compliance FAQ. . . . . . . . . . . . . . . . . . . . . . . . . . . . . . . . . . . . . . 6
1.3
SAP Jam integrated with SuccessFactors foundation. . . . . . . . . . . . . . . . . . . . . . . . . . . . . . . . . . . . . . 7
1.4
Administrator types access to Admin console menu options. . . . . . . . . . . . . . . . . . . . . . . . . . . . . . . . 11
1.5
View your SAP Jam service General information. . . . . . . . . . . . . . . . . . . . . . . . . . . . . . . . . . . . . . . . . 15
1.6
Use the Area Overview page. . . . . . . . . . . . . . . . . . . . . . . . . . . . . . . . . . . . . . . . . . . . . . . . . . . . . . . 17
1.7
Initial administrator tasks. . . . . . . . . . . . . . . . . . . . . . . . . . . . . . . . . . . . . . . . . . . . . . . . . . . . . . . . . 18
1.8
Single sign-on and deep linking. . . . . . . . . . . . . . . . . . . . . . . . . . . . . . . . . . . . . . . . . . . . . . . . . . . . . 18
2
Users. . . . . . . . . . . . . . . . . . . . . . . . . . . . . . . . . . . . . . . . . . . . . . . . . . . . . . . . . . . . . . . . . . . . . . .20
2.1
About SAP Jam Collaboration user types permissions. . . . . . . . . . . . . . . . . . . . . . . . . . . . . . . . . . . . 20
2.2
Users and Member Lists. . . . . . . . . . . . . . . . . . . . . . . . . . . . . . . . . . . . . . . . . . . . . . . . . . . . . . . . . .24
User privileges administration. . . . . . . . . . . . . . . . . . . . . . . . . . . . . . . . . . . . . . . . . . . . . . . . . . . 24
Create and manage member lists. . . . . . . . . . . . . . . . . . . . . . . . . . . . . . . . . . . . . . . . . . . . . . . . .26
Create and manage dynamic member lists. . . . . . . . . . . . . . . . . . . . . . . . . . . . . . . . . . . . . . . . . . 30
2.3
About notification emails. . . . . . . . . . . . . . . . . . . . . . . . . . . . . . . . . . . . . . . . . . . . . . . . . . . . . . . . . 32
2.4
Overview of extranet administration. . . . . . . . . . . . . . . . . . . . . . . . . . . . . . . . . . . . . . . . . . . . . . . . . 37
2.5
Extranet Management. . . . . . . . . . . . . . . . . . . . . . . . . . . . . . . . . . . . . . . . . . . . . . . . . . . . . . . . . . . 38
2.6
Alias Accounts. . . . . . . . . . . . . . . . . . . . . . . . . . . . . . . . . . . . . . . . . . . . . . . . . . . . . . . . . . . . . . . . 40
2.7
SCIM Provisioning. . . . . . . . . . . . . . . . . . . . . . . . . . . . . . . . . . . . . . . . . . . . . . . . . . . . . . . . . . . . . . 42
3
Administrative Areas. . . . . . . . . . . . . . . . . . . . . . . . . . . . . . . . . . . . . . . . . . . . . . . . . . . . . . . . . . . 51
3.1
Configure Administrative Areas. . . . . . . . . . . . . . . . . . . . . . . . . . . . . . . . . . . . . . . . . . . . . . . . . . . . . 51
3.2
Area Switcher for Home Pages. . . . . . . . . . . . . . . . . . . . . . . . . . . . . . . . . . . . . . . . . . . . . . . . . . . . . 53
4
Branding. . . . . . . . . . . . . . . . . . . . . . . . . . . . . . . . . . . . . . . . . . . . . . . . . . . . . . . . . . . . . . . . . . . . 55
4.1
Configure the Branding and Support options. . . . . . . . . . . . . . . . . . . . . . . . . . . . . . . . . . . . . . . . . . . 55
4.2
Configure Email Templates options. . . . . . . . . . . . . . . . . . . . . . . . . . . . . . . . . . . . . . . . . . . . . . . . . . 59
5
Integrations. . . . . . . . . . . . . . . . . . . . . . . . . . . . . . . . . . . . . . . . . . . . . . . . . . . . . . . . . . . . . . . . . 63
5.1
Integrations overview. . . . . . . . . . . . . . . . . . . . . . . . . . . . . . . . . . . . . . . . . . . . . . . . . . . . . . . . . . . .63
5.2
Integrate business records. . . . . . . . . . . . . . . . . . . . . . . . . . . . . . . . . . . . . . . . . . . . . . . . . . . . . . . . 65
Develop a new or custom business records integration. . . . . . . . . . . . . . . . . . . . . . . . . . . . . . . . . . 71
Integrate SAP CRM. . . . . . . . . . . . . . . . . . . . . . . . . . . . . . . . . . . . . . . . . . . . . . . . . . . . . . . . . . . 71
Integrate SAP ECC (SD). . . . . . . . . . . . . . . . . . . . . . . . . . . . . . . . . . . . . . . . . . . . . . . . . . . . . . . 82
Integrate SAP Hybris Cloud for Customer. . . . . . . . . . . . . . . . . . . . . . . . . . . . . . . . . . . . . . . . . . . 96
Integrate SuccessFactors Learning. . . . . . . . . . . . . . . . . . . . . . . . . . . . . . . . . . . . . . . . . . . . . . . 97
2
PUBLIC
SAP Jam Collaboration Administrator Guide
Content
Configure a business record filter. . . . . . . . . . . . . . . . . . . . . . . . . . . . . . . . . . . . . . . . . . . . . . . . 105
Configure a business record sort order. . . . . . . . . . . . . . . . . . . . . . . . . . . . . . . . . . . . . . . . . . . . 107
Configure access to business records in SAP Jam Collaboration. . . . . . . . . . . . . . . . . . . . . . . . . . 107
5.3
Access and Authorization overview. . . . . . . . . . . . . . . . . . . . . . . . . . . . . . . . . . . . . . . . . . . . . . . . . 108
Add a Trusted Certificate Authority. . . . . . . . . . . . . . . . . . . . . . . . . . . . . . . . . . . . . . . . . . . . . . 109
Add an OAuth Client. . . . . . . . . . . . . . . . . . . . . . . . . . . . . . . . . . . . . . . . . . . . . . . . . . . . . . . . . . 111
Add a SAML Trusted IDP. . . . . . . . . . . . . . . . . . . . . . . . . . . . . . . . . . . . . . . . . . . . . . . . . . . . . . 114
Configure SAP Jam Collaboration as a SAML Local Identity Provider. . . . . . . . . . . . . . . . . . . . . . . 117
5.4
Integrate an S/4HANA application. . . . . . . . . . . . . . . . . . . . . . . . . . . . . . . . . . . . . . . . . . . . . . . . . . 118
5.5
Integrate document repositories. . . . . . . . . . . . . . . . . . . . . . . . . . . . . . . . . . . . . . . . . . . . . . . . . . . 128
Integrate SharePoint 2010 or 2013. . . . . . . . . . . . . . . . . . . . . . . . . . . . . . . . . . . . . . . . . . . . . . . 133
Federate SAP Jam Collaboration search results into SharePoint searches. . . . . . . . . . . . . . . . . . . 136
Integrate Alfresco One 4.2. . . . . . . . . . . . . . . . . . . . . . . . . . . . . . . . . . . . . . . . . . . . . . . . . . . . . 142
Integrate SAP Extended ECM by OpenText. . . . . . . . . . . . . . . . . . . . . . . . . . . . . . . . . . . . . . . . . 145
Integrate Office 365 SharePoint Sites. . . . . . . . . . . . . . . . . . . . . . . . . . . . . . . . . . . . . . . . . . . . . 149
Integrate SAP Document Center. . . . . . . . . . . . . . . . . . . . . . . . . . . . . . . . . . . . . . . . . . . . . . . . .153
Integrate Box. . . . . . . . . . . . . . . . . . . . . . . . . . . . . . . . . . . . . . . . . . . . . . . . . . . . . . . . . . . . . . 158
Integrate Google Drive. . . . . . . . . . . . . . . . . . . . . . . . . . . . . . . . . . . . . . . . . . . . . . . . . . . . . . . . 159
Troubleshoot CMIS Connections. . . . . . . . . . . . . . . . . . . . . . . . . . . . . . . . . . . . . . . . . . . . . . . . .161
Access document repositories in SAP Jam Collaboration groups. . . . . . . . . . . . . . . . . . . . . . . . . .162
Access Office 365 Online Sites in SAP Jam Collaboration groups. . . . . . . . . . . . . . . . . . . . . . . . . .162
5.6
OpenSocial Gadgets. . . . . . . . . . . . . . . . . . . . . . . . . . . . . . . . . . . . . . . . . . . . . . . . . . . . . . . . . . . . 163
5.7
Integrate SAP Jam Collaboration with gamification vendors. . . . . . . . . . . . . . . . . . . . . . . . . . . . . . . . 173
5.8
Use the Widget Builders. . . . . . . . . . . . . . . . . . . . . . . . . . . . . . . . . . . . . . . . . . . . . . . . . . . . . . . . . 176
Use the Feed Widget Builder. . . . . . . . . . . . . . . . . . . . . . . . . . . . . . . . . . . . . . . . . . . . . . . . . . . .176
Use the Recommendations Widget Builder. . . . . . . . . . . . . . . . . . . . . . . . . . . . . . . . . . . . . . . . . 181
Use the Share Widget Builder. . . . . . . . . . . . . . . . . . . . . . . . . . . . . . . . . . . . . . . . . . . . . . . . . . . 184
5.9
Use the SAP Jam Collaboration API. . . . . . . . . . . . . . . . . . . . . . . . . . . . . . . . . . . . . . . . . . . . . . . . . 186
5.10
Configure Employee Central. . . . . . . . . . . . . . . . . . . . . . . . . . . . . . . . . . . . . . . . . . . . . . . . . . . . . . 187
5.11
Configure a SAML Local Service Provider. . . . . . . . . . . . . . . . . . . . . . . . . . . . . . . . . . . . . . . . . . . . . 194
6
Product Setup. . . . . . . . . . . . . . . . . . . . . . . . . . . . . . . . . . . . . . . . . . . . . . . . . . . . . . . . . . . . . . . 196
6.1
Configure SAP Jam Collaboration Features. . . . . . . . . . . . . . . . . . . . . . . . . . . . . . . . . . . . . . . . . . . 196
Microsoft® Skype for Business® integration. . . . . . . . . . . . . . . . . . . . . . . . . . . . . . . . . . . . . . . . . 203
6.2
Customize your Homepage. . . . . . . . . . . . . . . . . . . . . . . . . . . . . . . . . . . . . . . . . . . . . . . . . . . . . . 205
6.3
Custom Profile administration. . . . . . . . . . . . . . . . . . . . . . . . . . . . . . . . . . . . . . . . . . . . . . . . . . . . 208
6.4
Configure Kudos options. . . . . . . . . . . . . . . . . . . . . . . . . . . . . . . . . . . . . . . . . . . . . . . . . . . . . . . . .212
6.5
Configure the Getting Started Wizard. . . . . . . . . . . . . . . . . . . . . . . . . . . . . . . . . . . . . . . . . . . . . . . .215
6.6
Hashtags administration. . . . . . . . . . . . . . . . . . . . . . . . . . . . . . . . . . . . . . . . . . . . . . . . . . . . . . . . . 217
6.7
Deprecation of auto group feature. . . . . . . . . . . . . . . . . . . . . . . . . . . . . . . . . . . . . . . . . . . . . . . . . . 218
6.8
Groups Management. . . . . . . . . . . . . . . . . . . . . . . . . . . . . . . . . . . . . . . . . . . . . . . . . . . . . . . . . . . 218
6.9
Group templates administration. . . . . . . . . . . . . . . . . . . . . . . . . . . . . . . . . . . . . . . . . . . . . . . . . . . 218
SAP Jam Collaboration Administrator Guide
Content
PUBLIC
3
6.10
Content Templates. . . . . . . . . . . . . . . . . . . . . . . . . . . . . . . . . . . . . . . . . . . . . . . . . . . . . . . . . . . . 223
7
Compliance and Security. . . . . . . . . . . . . . . . . . . . . . . . . . . . . . . . . . . . . . . . . . . . . . . . . . . . . . .229
7.1
Configure an Extranet Terms of Service. . . . . . . . . . . . . . . . . . . . . . . . . . . . . . . . . . . . . . . . . . . . . . 229
7.2
Configure a Custom Terms of Service. . . . . . . . . . . . . . . . . . . . . . . . . . . . . . . . . . . . . . . . . . . . . . . 230
7.3
Configure Content Administration options. . . . . . . . . . . . . . . . . . . . . . . . . . . . . . . . . . . . . . . . . . . . 231
7.4
Configure Compliance monitoring. . . . . . . . . . . . . . . . . . . . . . . . . . . . . . . . . . . . . . . . . . . . . . . . . . 238
7.5
Configure Security options. . . . . . . . . . . . . . . . . . . . . . . . . . . . . . . . . . . . . . . . . . . . . . . . . . . . . . . 244
8
Mobile. . . . . . . . . . . . . . . . . . . . . . . . . . . . . . . . . . . . . . . . . . . . . . . . . . . . . . . . . . . . . . . . . . . . . 248
8.1
Configure the SAP Jam mobile app. . . . . . . . . . . . . . . . . . . . . . . . . . . . . . . . . . . . . . . . . . . . . . . . . 248
9
Analytics. . . . . . . . . . . . . . . . . . . . . . . . . . . . . . . . . . . . . . . . . . . . . . . . . . . . . . . . . . . . . . . . . . . 254
9.1
Administrator Reports. . . . . . . . . . . . . . . . . . . . . . . . . . . . . . . . . . . . . . . . . . . . . . . . . . . . . . . . . . 254
Activity Summary by Month or Week report details. . . . . . . . . . . . . . . . . . . . . . . . . . . . . . . . . . . 256
Company Settings Changes report details. . . . . . . . . . . . . . . . . . . . . . . . . . . . . . . . . . . . . . . . . 258
Company User Detail Report details. . . . . . . . . . . . . . . . . . . . . . . . . . . . . . . . . . . . . . . . . . . . . . 259
Compliance report details. . . . . . . . . . . . . . . . . . . . . . . . . . . . . . . . . . . . . . . . . . . . . . . . . . . . . 259
Content Views Report by Week or Month details. . . . . . . . . . . . . . . . . . . . . . . . . . . . . . . . . . . . . 260
Contribution Report by Object by Week or Month report details. . . . . . . . . . . . . . . . . . . . . . . . . . .261
Engagement Report details. . . . . . . . . . . . . . . . . . . . . . . . . . . . . . . . . . . . . . . . . . . . . . . . . . . . 262
Expertise Report details. . . . . . . . . . . . . . . . . . . . . . . . . . . . . . . . . . . . . . . . . . . . . . . . . . . . . . 263
Group Activity Report details. . . . . . . . . . . . . . . . . . . . . . . . . . . . . . . . . . . . . . . . . . . . . . . . . . . 263
Group Member Activity Report details. . . . . . . . . . . . . . . . . . . . . . . . . . . . . . . . . . . . . . . . . . . . 264
Group Template Activity Report details. . . . . . . . . . . . . . . . . . . . . . . . . . . . . . . . . . . . . . . . . . . .265
Kudos Detail report details. . . . . . . . . . . . . . . . . . . . . . . . . . . . . . . . . . . . . . . . . . . . . . . . . . . . 266
Mobile Activation Report details. . . . . . . . . . . . . . . . . . . . . . . . . . . . . . . . . . . . . . . . . . . . . . . . . 267
Terms of Service Compliance Report details. . . . . . . . . . . . . . . . . . . . . . . . . . . . . . . . . . . . . . . . 268
Top Disk Usage per Group or per User report details. . . . . . . . . . . . . . . . . . . . . . . . . . . . . . . . . . 268
User Contribution Activity Report details. . . . . . . . . . . . . . . . . . . . . . . . . . . . . . . . . . . . . . . . . . 269
User Contribution by Week or Month report details. . . . . . . . . . . . . . . . . . . . . . . . . . . . . . . . . . . 271
User Page Views Report by Week or Month details. . . . . . . . . . . . . . . . . . . . . . . . . . . . . . . . . . . . 271
9.2
Use the Analytics Dashboard. . . . . . . . . . . . . . . . . . . . . . . . . . . . . . . . . . . . . . . . . . . . . . . . . . . . . 272
10
Extensions Catalog. . . . . . . . . . . . . . . . . . . . . . . . . . . . . . . . . . . . . . . . . . . . . . . . . . . . . . . . . . . 276
10.1
Add Extensions. . . . . . . . . . . . . . . . . . . . . . . . . . . . . . . . . . . . . . . . . . . . . . . . . . . . . . . . . . . . . . . 276
11
Get Support. . . . . . . . . . . . . . . . . . . . . . . . . . . . . . . . . . . . . . . . . . . . . . . . . . . . . . . . . . . . . . . . .278
11.1
Request Support. . . . . . . . . . . . . . . . . . . . . . . . . . . . . . . . . . . . . . . . . . . . . . . . . . . . . . . . . . . . . . 278
4
PUBLIC
SAP Jam Collaboration Administrator Guide
Content
1
Overview
1.1
About SAP Jam Collaboration
SAP Jam Collaboration is an enterprise social networking solution that allows you to bring your employees,
partners, and customers together with the documents and application data necessary to enable effective,
collaborative problem solving and decision making. These activities are organized in a structured form that
provides intuitive access to content and discussions, while encouraging the pursuit of business-critical objectives,
and while following established processes through SAP Jam "work patterns".
SAP Jam provides features such as the ability to create wikis and blogs, discussions on ideas, questions, and
issues, and share images, videos, and documents—with document versioning—as well as providing tools to create
and assign tasks, schedule meetings and calendar events, run polls, chat, and view and discuss data from external
business-critical applications. These activities are organized within public or private groups that are internal to
your organization or external to include customers and partners, and which can be based on templates designed
to address specific issues, key business objectives, or services.
System Requirements
SAP Jam is a cloud-based offering that requires a connection to the Internet and a supported web browser.
Working with SAP Jam requires the following:
● You must use one of the following supported web browsers:
○ Internet Explorer - version 11 (Note that support for IE 8, 9, and 10 was dropped as of March 4, 2016)
○ FireFox - latest version
○ Safari - latest version
○ Chrome - latest version (note that v.42 and later are not supported for Microsoft Skype for Business
integration with Microsoft Office, nor for audio and video recording).
● You must have the following browser configurations set:
○ SAP Jam is a Web 2.0 application that uses caching heavily for static content. We recommend that you do
not clear your organization's web proxy cache as this will significantly impact performance. The minimum
recommended cache size is 250 MB. Newer web pages must be enabled.
○ HTTP 1.1 and JavaScript must be enabled.
○ Browser session cookies (non-persistent) must be enabled for authentication purposes.
○ The browser must allow pop-up windows from SAP Jam domains.
● The Adobe Flash plug-in is required. Currently, SAP Jam supports Adobe Flash Player 10.0 or higher.
● The Java Runtime Environment (JRE) 1.7 or higher is required for recording audio and video.
● Network bandwidth speeds of 300-400 Kbit/s are required.
SAP Jam Collaboration Administrator Guide
Overview
PUBLIC
5
Note
There are additional requirements for the learning management system package (LMS), for the virtual learning
classroom, and for the SuccessFactors HCM suite. Please check with your SAP Jam representative to ensure
your users' equipment meets these requirements if you purchase either of these packages.
SAP Jam editions
Depending on your edition of SAP Jam, different features are available. The document that describes all features
available in SAP Jam, regardless of the edition in which the features are contained, can be found at:
http://www.sap.com/corporate-en/about/our-company/policies/cloud/service-specifications.html
1.2
.
SAP Jam Collaboration security and compliance FAQ
Can documents opened in SAP Jam Collaboration be stored locally and then be accessed after a user's
access has been revoked?
The behavior for this varies by platform:
● For SAP Jam mobile on Android, iOS, and Blackberry, there is no local caching. However, it is possible to
download and open documents that a given user has access to on the device, and this data could potentially
be stored in a non-encrypted way. For example, a user could open a PowerPoint document and save it to an
iOS device via Apple Keynote to modify the document.
● For the SAP Jam web application, whether accessed from a mobile device or from a laptop or desktop
standard web browser interface, document image previews are cached locally as images. Also, a document
can be downloaded from the web application and saved to disk if the user has permission to do so.
It is possible to set a specific document, or set of documents, inside SAP Jam to be "Read Only", which disallows
any download of the original source document, and only allows a user to view the image previews in the mobile
and web applications.
It is also possible to set device restrictions on both the mobile and desktop devices to disallow caching of any type
and to forbid downloads. This is achieved by leveraging the OEM OS provider's capabilities to restrict access to
the local disk, and is dependent on the local OS. For example, device policies could be loaded on an iOS-based
device to prevent local download of any content, or installation of unapproved applications such as Apple
Keynote.
Can a person who has left the company still access SAP Jam or any SAP Jam resources from his or her
personal device?
No, once access to SAP Jam is removed, the mobile or web application stops responding to the user's requests
immediately.
When a person leaves the company, can their personal information still be accessed in SAP Jam?
When a person leaves your company, their SAP Jam account is flagged as being that of an "alumni user". This
change retains their name to show ownership of their contributed content and comments, but their access is
6
PUBLIC
SAP Jam Collaboration Administrator Guide
Overview
restricted. SAP Jam provides two options to restrict viewing access to an alumni's information, allowing
compliance with the privacy requirements in SAP Jam's customers' jurisdictions. These options are:
● Show profile pages for alumni: If deselected, this option allows SAP Jam administrators to block access to,
and the visibility of, the alumni user's profile page.
● Clear profile info for alumni: If selected, this option allows SAP Jam administrators to remove alumni users'
images, office location information, and personal contact information from SAP Jam, although their manager
and job title information is retained.
Is it possible to identify which device has performed a specific action in SAP Jam by IP address or by
International Mobile Station Equipment Identity (IMEI)?
Yes, but this information is currently restricted to SAP Customer Support administrators. Customers must open a
service request to gain access to the detailed logs.
In case of a legal prosecution, can we retrieve the contents posted by the concerned user or group? If so,
how and under what circumstances?
SAP Jam supports an in-product user interface for privileged company administrators to download all contents
from within a given group as a single .zip file. This includes all conversations, forum posts, comments, document
contents, etc., in a machine-readable format suitable for a legal hold.
Is there a connector or other access between SAP Jam and HP Autonomy Consolidated Archive (ACA)?
We have not evaluated HP ACA to determine if it supports SAP Jam; however, there is an SAP Jam API that
provides access to:
● Audit log information on all document uploads and downloads
● Usage reporting logs that provide information on how often a document has been used, if ever
● Usage reporting logs that provide information on when a document or set of documents was last updated
● The ability to download individual documents in their original format (PPT, Word, Excel)
● The ability to download all group content as .zip file
● The ability to delete any content inside SAP Jam
These capabilities could be leveraged in conjunction with archiving policies to fulfill company data retention
policies. Please see the SAP Jam Developer Guide on the SAP Help Portal, http://help.sap.com/sapjam for
documentation of the APIs.
Can the data deleted from the trash bin be reinstated by an experienced computer user?
SAP Jam has a built-in trash bin that helps to eliminate the possibility of inadvertently deleted content. Both users
and company administrators can retrieve items from the trash bin if a recovery is warranted. In the event that a
file or piece of content is permanently removed from the trash bin, it cannot be recovered by anyone, including
very experienced computer users.
1.3
SAP Jam integrated with SuccessFactors foundation
When SAP Jam Collaboration instances are integrated with SuccessFactors foundation, user access to SAP Jam
is granted by the company administrator through SuccessFactors foundation administration settings using rolebased permissions (RBP). The default configuration for this integration provides all users configured with access
through SuccessFactors foundation with access to SAP Jam. However, a company administrator can override this
SAP Jam Collaboration Administrator Guide
Overview
PUBLIC
7
default configuration and choose which roles, users, or groups of users get access to SAP Jam. Single sign-on
(SSO) is also available with this integration.
Request SAP Jam integration with SuccessFactors foundation
Typically SAP Professional Services configures your SAP Jam instance integrated with SuccessFactors
foundation during provisioning, but if this is not done, you can request the integration by creating a support ticket
and click Report an Incident. In your report,
in the Support Portal. To do this, access the SAP Support Portal
include the following information:
● Request Summary: SAP Jam Integration Request [Customer Organization Name]
● Product: SAP Jam
● Category: Configuration Change Request
In the Request Details, make sure to include the following information:
Table 1: SuccessFactors foundation instance information
Field
Details
ENVIRONMENT
Select your environment from the list of available environments below this table.
COMPANY ID
Company Id as it appears in Provisioning.
Note
ID is case-sensitive.
COMPANY NAME
Company Name as it appears in Provisioning.
SAP JAM PRODUCT
Basic (Included with SuccessFactors foundation only), Advanced (For SuccessFactors foun­
dation bundles only), Advanced Plus, Enterprise.
ADMIN ACCOUNT NAME
First / Last name of the Admin account that will be used to sync the Employee data from Suc­
cessFactors foundation to SAP Jam. The account must have a minimum of full Employee Ex­
port permissions.
Note
If this user is deactivated in SuccessFactors foundation, the sync will fail. We recommend
using a System Admin account, not a personal Admin account.
ADMIN ACCOUNT USER­
NAME
Please provide the Username for above Admin Account. This username is needed for the API
calls between SAP Jam and SuccessFactors foundation.
Note
If this user is deactivated in SuccessFactors foundation, the sync will fail. We recommend
using a System Admin account, not a personal Admin account. User name is case sensi­
tive.
TEST OR PROD INSTANCE
8
PUBLIC
Select if this is a test or production instance. For production instances, specify if this instance
is Live.
SAP Jam Collaboration Administrator Guide
Overview
Data Center URLs
The following is the list of data centers from which the SuccessFactors foundation and the SAP Jam environments
are available:
Table 2: SuccessFactors foundation and SAP Jam data centers
Old
name
New name
Location
SuccessFactors foundation (Production & Preview)
SAP Jam (Prod. & Pre­
view)
DC2
Amster­
dam1 /HC
M
Amster­
dam, NL,
EU
https://
performancemanager.successfactors.eu
https://hcm2preview.sapsf.eu
https://
jam2.sapjam.com
DC4
Chan­
dler1 /HC
M
Chandler,
AZ, US
https://
performancemanager4.successfactors.com
https://hcm4preview.sapsf.com
https://
jam4.sapjam.com
DC8
Ashburn1 / Ashburn,
HCM
VA, US
https://
performancemanager8.successfactors.com
https://hcm8preview.sapsf.com
https://
jam8.sapjam.com
DC10
Sydney1 /
HCM
https://
performancemanager10.successfactors.com
https://hcm10preview.sapsf.com
https://
jam10.sapjam.com
DC12
Rot1 /HCM St. LeonRot, DE,
EU
https://
performancemanager5.successfactors.eu
https://hcm12preview.sapsf.eu
https://
jam12.sapjam.com
DC15
Shang­
hai1 /HCM
Shanghai,
CN
https://performancemanager15.sapsf.cn
https://
jam15.sapsf.cn
DC17
Toronto1 /
HCM
Toronto,
ON, CA
https://hcm17.sapsf.com
https://hcm17preview.sapsf.com
https://
jam17.sapjam.com
DC18
Moscow1 /
HCM
Moscow,
RU
https://hcm18.sapsf.com
https://hcm18preview.sapsf.com
https://
jam18.sapjam.com
Sydney,
NSW, AUS
Note: Services shown in cells with yellow backgrounds provide production environments only.
Automatic user provisioning
SAP Jam gets its user information from SuccessFactors foundation via a data transfer. The following table
explains how SAP Jam employee profile attributes get mapped from SuccessFactors foundation.
SAP Jam Collaboration Administrator Guide
Overview
PUBLIC
9
Table 3: SuccessFactors foundation to SAP Jam user attribute mappings
SAP Jam Collaboration
attribute
SF foundation import at­
tribute
Comment
Status
STATUS
Locale
DEFAULT_LOCALE
Real-time sync: The data sync of this field is done in near-real time,
allowing immediate language switching in the UI.
Timezone
TIMEZONE
Real-time sync: The data sync of this field is done in near-real time.
Country
COUNTRY
Used by the Auto Group and Dynamic Member List features.
UserId
USERID
Auto-generated by SuccessFactors foundation; for internal system
use.
UserName
USERNAME
Department
DEPARTMENT
Used by the Auto Group and Dynamic Member List features.
Division
DIVISION
Used by the Auto Group and Dynamic Member List features.
Jobcode
JOBCODE
Used by the Auto Group and Dynamic Member List features.
Location
LOCATION
Used by the Auto Group and Dynamic Member List features.
Photo
PHOTO
First Name
FIRSTNAME
Real-time sync: The data sync of this field is done in near-real time.
Last Name
LASTNAME
Real-time sync: The data sync of this field is done in near-real time.
Job Title
TITLE
Real-time sync: The data sync of this field is done in near-real time.
Start Date
HIREDATE
Used by the Auto Group and Dynamic Member List features.
Email
EMAIL
Business Phone
BIZ_PHONE
Manager
MANAGER
Used by the Auto Group and Dynamic Member List features.
Direct Report
Auto-computed from all users with Manager = current USERID.
Supported Languages
Table 4: User type access to company features
Language
SuccessFactors
SAP Jam
Language
SuccessFactors
SAP Jam
English (US)
Yes
Yes
Arabic
Yes
Yes
Bulgarian
Yes
Yes
Chinese (Simplified)
Yes
Yes
Chinese (Traditional)
Yes
Yes
Croatian
Yes
Yes
Czech
Yes
Yes
Danish
Yes
Yes
Dutch (Netherlands)
Yes
Yes
English (UK)
Yes
Yes
Finnish
Yes
Yes
French (Canadian)
Yes
Yes
French (France)
Yes
Yes
German (Germany)
Yes
Yes
German (Swiss)
Yes
No
Greek (Greece)
Yes
Yes
10
PUBLIC
SAP Jam Collaboration Administrator Guide
Overview
Language
SuccessFactors
SAP Jam
Language
SuccessFactors
SAP Jam
Hebrew
Yes
Yes
Hindi
Yes
Yes
Hungarian
Yes
Yes
Indonesian
Yes
Yes
Italian
Yes
Yes
Japanese
Yes
Yes
Korean
Yes
Yes
Malaysian
Yes
Yes
Norwegian (Bokmål)
Yes
Yes
Polish
Yes
Yes
Portuguese (Brazil)
Yes
Yes
Portuguese (Portugal)
Yes
Yes
Romanian
Yes
Yes
Russian
Yes
Yes
Serbian (Serbia)
Yes
Yes
Slovak
Yes
Yes
Slovenian
Yes
Yes
Spanish (Mexico)
Yes
No
Spanish (Spain)
Yes
Yes
Swedish
Yes
Yes
Thai
Yes
Yes
Turkish
Yes
Yes
Ukrainian
Yes
Yes
Vietnamese
Yes
Yes
Welsh
Yes
Yes
Note: Language selection is configured in SuccessFactors foundation.
1.4
Administrator types access to Admin console menu
options
SAP Jam Collaboration administration is performed in the Admin console by three types of administrators:
support administrators, area administrators, and company administrators.
To access the Admin console
1. As an SAP Jam company administrator, area administrator, or support administrator click the Cog icon at the
top of any SAP Jam page.
A context menu is displayed.
Figure 1: The cog icon's context menu
SAP Jam Collaboration Administrator Guide
Overview
PUBLIC
11
2. Select Admin from the context menu.
If you don't have support administrator, area administrator, or company administrator privileges, this option
will not appear in the context menu.
Figure 2: The Admin console
SAP Jam administrator types
There are four administrator types:
1. Group administrators are regular users that have created a group or who have been invited to be a group
administrator. Group administrators have special privileges within the groups that they administer, but those
privileges do not extend beyond those groups, so they are not relevant to the subjects discussed in this guide
and their privileges do not include those shown in the following table. The capabilities of group administrators
are fully documented in the SAP Jam Collaboration Group Administration Guide.
2. Support administrators have access to a subset of the functionality available to a Company Administrator.
The role was established to provide Company Administrators with relief of their workload by giving Support
Administrators access to many of the day-to-day duties of SAP Jam administration. This also protects the
stability of the SAP Jam service by limiting access to features that can have great impact on the functionality
of the SAP Jam service to a smaller group of people who, though their focus on SAP Jam, become more
knowledgeable about the effect of configuration changes.
3. Area administrators have access to a specific group that sets an area of their control, and all of the groups
that are subsequently created in that area. As with support administrators, delegated administrators have
access to a subset of the functionality available to a company administrator.
4. Company administrators have access to the full range of capabilities within the Admin console. This gives
them the greatest power to change the look, feel, and functions of the SAP Jam service, but it also requires
greater knowledge of the SAP Jam service, a greater responsibility, and therefore typically a greater focus of
their job duties on configuring and maintaining the SAP Jam service in a manner that suits the needs of your
organization.
The privileges granted to the last three of these different administrator types are shown in the following tables.
12
PUBLIC
SAP Jam Collaboration Administrator Guide
Overview
Administrator types' access to SAP Jam administration features
The following table shows the access privileges of each type of administrator to SAP Jam Company tab features.
Table 5: Administrator type access to Company tab features
Admin console pages
Administrator Types
Support
Area
Company
Able to edit the company wiki
Redirect user to the company wiki after login
The following table shows the access privileges of each type of administrator to SAP Jam Admin console features.
Table 6: Administrator type access to Admin console pages
Admin console pages
Administrator Types
Support
Area
Company
Change Admin Area: This option requires that a company administrator first configure
areas to be controlled by area administrators in the Configure Administrative Areas [page
51] page. Once this is done, the defined administrative areas will be available from this
drop-down menu. Area administrators will only have access to the areas to which they have
been given administrative access and to the Admin console options listed in the rest of this
table. Also the scope of the operations that they perform will be limited to only the selected
administrative area.
Area Overview: Use the Area Overview page [page 17].
General: View your SAP Jam service General information [page 15].
Users pages
Administrator Types
Support
Area
Company
Users & Member Lists: Users and Member Lists [page 24].
Extranet: Extranet Management [page 38].
SCIM Provisioning: SCIM Provisioning [page 42].
Alias Accounts: Alias Accounts [page 40].
Administrative Areas page
Administrator Types
Support
Area
Company
Administrative Areas: Configure Administrative Areas [page 51].
Branding pages
Administrator Types
Support
Area
Company
Branding and Support: Configure the Branding and Support options [page 55].
Email Templates: Configure Email Templates options [page 59].
Integrations pages
Administrator Types
Support
SAP Jam Collaboration Administrator Guide
Overview
Area
Company
PUBLIC
13
Optional
External Applications: This page covers two main types of application that can be inte­
grated in SAP Jam: business records and document repositories, each of which is docu­
mented in separate sections:
●
Business Records: For information on integrating data from other business-critical ap­
plications—such as SAP CRM, SAP ECC (SD), SAP Cloud for Customer, and Success­
Factors Learning—into SAP Jam, see Integrate business records [page 65]. If you
plan on developing a new or custom business records integration, see the External Ap­
plications section in the SAP Jam Developer Guide.
●
Document Repositories: For information on integrating document repositories—such
as SharePoint 2010 or 2013, SAP Extended ECM by OpenText, Alfresco One 4.2, Office
365 SharePoint Online Sites, SAP Document Center, and Box—into SAP Jam, see Inte­
grate document repositories [page 128].
OAuth Clients: Add an OAuth Client [page 111].
Optional
OpenSocial Gadgets: OpenSocial Gadgets [page 163]. If you plan on developing your own
OpenSocial gadget, see the OpenSocial Gadgets section in the SAP Jam Collaboration De­
veloper Guide.
Optional
Widget Builders: Use the Widget Builders [page 176].
SAML Trusted IDPs: Add a SAML Trusted IDP [page 114].
SAML Local Identity Provider: Configure SAP Jam Collaboration as a SAML Local Identity
Provider [page 117].
Optional
Gamification: Integrate SAP Jam Collaboration with gamification vendors [page 173].
OpenSearch Clients: Federate SAP Jam Collaboration search results into SharePoint
searches [page 136].
SAML Local Service Provider: Configure a SAML Local Service Provider [page 194].
Employee Central: Configure Employee Central [page 187].
Product Setup pages
Optional
Administrator Types
Support
Area
Company
Features: Configure SAP Jam Collaboration Features [page 196].
Custom Home Page: Customize your Homepage [page 205].
Optional
Custom Profile: Custom Profile administration [page 208].
Kudos: Configure Kudos options [page 212].
Getting Started Wizard: Configure the Getting Started Wizard [page 215].
Hashtags: Hashtags administration [page 217].
Auto Groups: Deprecation of auto group feature [page 218].
Note
This section is also available in the SAP Jam Collaboration Group Administration Guide,
where it can be viewed in context with other group administration concepts and proce­
dures.
14
PUBLIC
SAP Jam Collaboration Administrator Guide
Overview
Groups Management: Groups Management [page 218].
Optional
Group Templates: Group templates administration [page 218].
Note
This section is also available in the SAP Jam Collaboration Group Administration Guide,
where it can be viewed in context with other group administration concepts and proce­
dures.
Content Templates: Content Templates [page 223].
Compliance & Security pages
Administrator Types
Support
Area
Company
Extranet Terms of Service: Configure an Extranet Terms of Service [page 229].
Custom Terms of Service: Configure a Custom Terms of Service [page 230].
Content Administration: Configure Content Administration options [page 231].
Compliance: Configure Compliance monitoring [page 238].
Security: Configure Security options [page 244].
Mobile page
Administrator Types
Support
Area
Company
SAP Jam Mobile app: Configure the SAP Jam mobile app [page 248].
Analytics pages
Administrator Types
Support
Area
Company
Reports: Administrator Reports [page 254].
Optional
Dashboard: Use the Analytics Dashboard [page 272].
Optional
Extensions Catalog page
Administrator Types
Support
Area
Company
Extensions Catalog
1.5
View your SAP Jam service General information
The General information page shows some general information about your SAP Jam Collaboration service.
To view your SAP Jam service General information
1. As a company or support administrator, go to the SAP Jam Admin console and select Overview from the left
navigation sidebar.
SAP Jam Collaboration Administrator Guide
Overview
PUBLIC
15
The General information page is displayed.
Note
If this is done as an area administrator, the Area Overview [page 17] page is displayed.
Figure 3: Admin > General information
2. The following information is shown:
○ Host: The domain name of the SAP Jam server group that your instance of SAP Jam is running on. The
domain name is always in the form jam#.sapjam.com, where jam# is the word "jam" followed by a one
or two-digit number that indicates the specific data center.
○ Revision: The particular revision of the SAP Jam software load that your instance of the SAP Jam service
is running.
○ Product Version: The package of features and capabilities that are available in your instance of the SAP
Jam service.
○ Product Instance name: This is the name set in the Branding page of the Admin console.
○ Integrated Company Name: [For integrated companies only] The name of your company as set in
SuccessFactors foundation.
○ Storage Usage: The horizontal bar indicator shows the percentage of the purchased storage space used,
as well as numeric values for the total amount of cloud storage that your company has purchased, and
the amount of that storage used in both percentage and gigabyte (GB) values.
Note
Notifications are sent to company administrators when storage used hits 80% and 100% of their
allocation. If you receive an "80% usage" notification, you should either free up storage by deleting old
content or contact your SAP Jam Support representative to purchase more storage space. If you
receive a "100% usage" notification, your users will no longer be able to upload content, so acting to
16
PUBLIC
SAP Jam Collaboration Administrator Guide
Overview
resolve the problem becomes vital. Repeated notifications will be sent every Wednesday until the
situation is resolved. These notifications are not configurable and cannot be turned off except by taking
action to resolve the situation. If your company has purchased additional storage space, an email
notification will be sent when you have only 90% available storage space rather then 80%.
○ External User Licenses Purchased: The number of external user accounts that your SAP Jam service will
support according to your contract.
○ External User Licenses Used: The number of external user accounts that your SAP Jam service is
currently using.
Note
An email notification is sent to company administrators when there are only 20 extranet accounts
available.
1.6
Use the Area Overview page
The Overview page for area administrators provides a set of links to the major operations that an area
administrator can perform in their administrative areas.
1. As a area administrator, go to the SAP Jam Admin console and select Overview from the left sidebar.
The Overview page, for area administrators, displays.
Note
If this is done as a company administrator, the General [page 15] page displays.
Figure 4: Admin > Overview
2. The following options are shown, each of which is linked to the corresponding page in the Admin console:
○ Group Templates: Click to view the Group Templates [page 218] section.
○ External Applications: Click to view the External Applications [page 63] section.
○ OpenSocial Gadgets: Click to view the OpenSocial Gadgets [page 163] section.
SAP Jam Collaboration Administrator Guide
Overview
PUBLIC
17
○ Extensions Marketplace: Click to view the Extensions Marketplace [page 276] section.
1.7
Initial administrator tasks
Some of the key tasks that SAP Jam Collaboration Administrators should perform in an initial setup are listed
below, with links to the sections of this document that explain how to accomplish these tasks:
● Determine who can create groups: See the last option in the User Management section of Configure SAP
Jam Collaboration Features [page 196].
● Create member lists: To apply profile-based dynamic member lists, see Chapter 2, “Create and manage
member lists”, in the SAP Jam Group Administration Guide.
● Apply your organization's branding to SAP Jam: To set up Jam with your organization's branding see
Configure the Branding and Support options [page 55].
● Set up a support group using the Help and Support template: One of the most effective tools in onboarding your users to SAP Jam is to create a Jam Support group based on the Help and Support Template.
To do this, see Chapter 2, “Groups, group templates, and subgroups”, in the SAP Jam Group Administration
Guide.
● Set up internal and external Terms of Service: See:
○ Configure a Custom Terms of Service [page 230].
○ Configure an Extranet Terms of Service [page 229].
● Set up custom help: To set up custom help, you can specify a URL to the help location of either a group or
another online source. To do this, see the last section, Help Settings, in Configure the Branding and Support
options [page 55].
● Set your SAP Jam support contact email address: at the bottom of the Configure the Branding and Support
options [page 55] page.
● Generate company-wide reports: For reports on user adoption of SAP Jam, and reports on users' behavior in
SAP Jam, see Administrator Reports [page 254]. Note that there are also reports available to Group
Administrators: see section 5.6, “Run group reports”, in the SAP Jam Group Administration Guide.
● On-boarding Users: Encourage your users to fill out all the information requested in the Getting Started
Wizard: filling out their profile, adding their expertise, and installing the SAP Jam mobile app on their mobile
devices.
1.8
Single sign-on and deep linking
Deep linking occurs when a hypertext link points to a page on a web site other than its home page that involves
some navigation into the structure of the web site. For SAP Jam Collaboration, deep linking is dependent on the
single sign-on (SSO) configuration, which is typically done by Professional Services upon implementation. This
can be, for example, a standard SAML 2.0-based single log on. If SSO is configured correctly, most Jam URLs
should take the user directly to the indicated SAP Jam page after a series of redirects from SAP Jam to the
company IDP and back to SAP Jam. There are some notable special cases, which are outlined below.
18
PUBLIC
SAP Jam Collaboration Administrator Guide
Overview
SAP Jam handling of deep linking
In normal SAP Jam usage, a user logs in and SAP Jam sets a cookie in the user's browser that indicates which
company the user belongs to. When a user clicks on a deep link such as https://jam#.sapjam.com/groups/
wall/0Hm4gyKS4qegqd2qkkl8Xf, SAP Jam looks for that cookie, but it might not be found if:
● The user is new to SAP Jam and hasn't logged in before
● The user's browser configuration is set to delete all cookies on shutdown
● The user has manually deleted the required cookie or all cookies from their browser
So, when a user clicks a deep link for a page within SAP Jam, it looks for the cookie that identifies which company
a user belongs to. One of two things happen:
1. If SAP Jam finds the cookie, it will know which company the user belongs to and it will forward the user to their
company-specific SSO page.
2. If SAP Jam cannot find the cookie, it will do one of two things:
1. SAP Jam will determine which company the content belongs to by analyzing the URL. There are two
possible actions:
1. If the URL is to a private internal group, SAP Jam forwards the user to that company's SSO page.
2. If the URL is to an external group, a challenge is encountered because internal users (company
employees) and external users (guest members) are authenticated in different SSO log-in pages. To
deal with this, SAP Jam presents a screen to the user, asking them if they are an employee of the
company or if they are a guest:
1. If they answer that they are an employee, they are forwarded to the employees' SSO log on page.
2. If they answer that they are a guest, they are forwarded to the guests' SSO log on page.
2. If SAP Jam finds one of the very few URLs that it cannot determine what company the user belongs to,
such as happens if the link is to a user's home page (which is always something like https://
jam4.sapjam.com/auth/status), then there needs to have been extra information added to the URL
to allow deep linking to work properly even in such a situation. For example:
○ https://jam#.sapjam.com/c/example.com/auth/status
○ https://jam#.sapjam.com/auth/status?
companyId=innojam#&idp=sales.successfactors#.eu
Once the user successfully authenticates against the corporate SSO they are redirected to SAP Jam with the deep
link. Note that SSO configuration is a SuccessFactors foundation feature that is generally set up by Professional
Services at the time of implementation.
SAP Jam Collaboration Administrator Guide
Overview
PUBLIC
19
2
Users
2.1
About SAP Jam Collaboration user types permissions
This section describes the privileges of the various SAP Jam Collaboration user types and administrator types.
Note
User account creation and management is done in one of several external applications, including:
● SuccessFactors foundation
● SAP Cloud Identity
● A third-party SCIM-compliant identity management system
Contact your SAP Jam representative if you require assistance to add or update the list of your users or the
information about them.
SAP Jam provides three levels of user privileges and four levels of administrator privileges, which are outlined in
the following.
SAP Jam user types
There are three users types:
1. External users, also known as "guest" users, are the most restricted. They are guests of your organization,
given access to only the specific private external groups to which they have been invited, their Home page,
and their User Profile. They are allowed only limited information on, or interactions with, other users. They can
only access the content within the groups to which they have been invited. Also, they require a different,
lower-cost license type than internal users. They are currently available on SAP Jam enterprise and advanced
plus editions.
2. Restricted access users, are partially restricted users. They have feature and security permissions that limit
their access to only the SAP Jam groups to which they have been invited, and to the content and people that
are in those groups. This is a special case user configuration that is only enabled by making a special request
to your support representative. On request, this user type is provisioned by SAP Jam Support. These users
are managed in the SuccessFactors foundation, and they are identified to SAP Jam by having one of the
SuccessFactors foundation custom profile fields of user information flagged.
Note
When the SuccessFactors foundation custom field that indicates a "restricted access user" is set, SAP Jam
will recognize and treat the user as such. However, this setting has no effect on the behavior of other
SuccessFactors applications or services, so your organization's administrators must configure equivalent
restrictions in SuccessFactors foundation to restrict the access of your "restricted access users".
20
PUBLIC
SAP Jam Collaboration Administrator Guide
Users
3. Full access users typically include all of the employees in your company. They typically have access to all
enabled features except those that are limited to the members of a specific group or that require external
accounts to view, as is the case with integrated business records from external applications.
The privileges granted to these different user types are shown in the following tables.
User types features access
Table 7: User type access to company features
Company features
External
users
Restricted ac­
cess users
Full access
users
External
users
Restricted ac­
cess users
Full access
users
Company tab and all of its options
Customizable company homepage
Table 8: User type access to groups and subgroups features
Groups and subgroups features
Left-nav tab, "My Groups", and "Recent Group Activity"
Recommendation tiles, post to group wall
Group content moderation
Group administrator
SuccessFactors homepage tiles
Invite to a group
Only if a group ad­
min
Overview page designer
If group admins
Can create groups, can search for groups
Automatically follow business records when you create a group or feature
a business record
Use custom group templates to create groups
Table 9: User type access to content and forums features
Content and forums features
External
users
Restricted ac­
cess users
Yes, in group
context
Yes, in group con­
text
Full access
users
Can create folders
Use hashtags in content commenting, including photos or videos
Forums: ideas, questions and answers
Forums: discussions
SAP Jam Collaboration Administrator Guide
Users
PUBLIC
21
Content and forums features
External
users
Restricted ac­
cess users
Wikis, blogs, blog @mentions, documents, photos, videos, polls, and links
Yes, in group
context
Yes, in group con­
text
External
users
Restricted ac­
cess users
Full access
users
Tagging people in photos
Table 10: User type access to users features
Users features
Full access
users
Bookmarks, content history, user API access
Note: API access can be limited by other factors.
Upload profile photo, edit profile (basic & contact), status post editing
Post group status via email
Ability to add expertise tags
Ability to show/hide expertise tags recommended by Jam and other
users, or tags you yourself have added to your profile
Ability to view others' expertise tags
Limited 1
Ability to see and endorse other users' expertise tags
Yes, in group con­
text
See who endorsed you in notifications
Limited 2
See who endorsed others on their profiles
Limited 2
First-time login wizard
Limited 3
View other users' profiles
Edit profile (office), post status, team usage, member integrations
Limited 4
Limited 4
1. Limited to view the expertise of other members of a group or groups that the limited access user is a member
of.
2. If a full access user endorses a "restricted access user", but doesn't share a group with that user, their
endorsement will appear anonymous to the "restricted access user". The "restricted access user's" notification
will indicate that they received an endorsement on an expertise tag, but it won't indicate who gave the
endorsement.
3. Restricted access users can only see the profiles of other users who are members of the groups that they are
also members of.
4. "Yes" for the title, "No" for the first name and last name of external users managed by the SAP ID service.
Table 11: User type access to emails, feeds, and notifications features
Emails, feeds, and notifications features
External
users
Restricted ac­
cess users
Full access
users
Email notification subscriptions
22
PUBLIC
SAP Jam Collaboration Administrator Guide
Users
Emails, feeds, and notifications features
External
users
Restricted ac­
cess users
Full access
users
Yes *
Yes *
Yes *
Yes, in group
context
Yes, in group con­
text
Email to update
Mark as abuse/spam
RSS
Feed and feed filters
New notifications alerts
Share feed item
Private messages
Chat
* Users can generally "like" any visible feed entry, except for those users that do not belong to group that the feed
entry originates from, or for users who are from a different company.
Table 12: User type access to tools and utilities features
Tools and utilities features
External
users
Restricted ac­
cess users
Full access
users
Calendar events, tasks
Yes, in group
context
Yes, in group con­
text
Search
Yes, in group
context
Yes, in group con­
text
External
users
Restricted ac­
cess users
Full access
users
Limited 1
Based on ex­
ternal ac­
count
Agenda, timeline, pro/con, ranking, decisions, mentoring
Kudos
Table 13: User type access to integration features
Integration features
View integrated business records from external systems
View integrated CMIS document repository, Business Records
Gamification
1. Restricted access users can see data from external applications for which they have valid accounts and view
permissions.
SAP Jam Collaboration Administrator Guide
Users
PUBLIC
23
2.2
Users and Member Lists
This section covers the various tasks that can be performed in the SAP Jam Collaboration Admin console's User &
Member Lists page.
The tasks that can be performed in the User & Member Lists page are shown in the following list:
● The tasks that can be performed in the Users tab are covered in the User privileges administration [page 24]
page, including how to:
○ Grant administrator privileges to a user [page 24]
○ Remove administrator privileges from a user [page 25]
○ Disable a user's account [page 25]
● The tasks that can be performed in the Member Lists tab are covered in the Create and manage member lists
[page 26] page, including how to:
○ Create a member list [page 26]
○ Invite users to a group via a member list [page 29]
● The tasks that can be performed in the Dynamic Member Lists tab are covered in the Create and manage
dynamic member lists [page 30] page, including how to:
○ Create a dynamic member list [page 30]
○ Invite users to a group via a member list [page 31]
2.2.1 User privileges administration
This section describes how to grant administrator privileges to users, how to remove administrator status from
users, and how to disable a user's account.
Note
The procedures in this section are only available to companies that are not integrated with SuccessFactors
foundation [page 7]. If your instance of SAP Jam Collaboration is integrated, you must perform these tasks in
SuccessFactors foundation.
Grant administrator privileges to a user
1. Access the Admin console [page 11] and select
sidebar.
The Users and Member Lists page displays.
Users
Users and Member Lists
from the left navigation
2. In the Users tab, in the row for the user that you want to give administrator status to, click edit.
The user's profile page displays.
24
PUBLIC
SAP Jam Collaboration Administrator Guide
Users
Figure 5: Edit Profile: set Administrator Type
3. Click on the Administrator Type drop-down menu, select either the Company Administrator or Support
Administrator option, and click Save changes.
The user is given administrator privileges.
Remove administrator privileges from a user
1. >Access the Admin console [page 11] and select
sidebar.
The Users and Member Lists page displays.
Users
Users and Member Lists
from the left navigation
2. In the Users tab, in the row for the user that you want to remove administrator privileges from, click edit,
select User from the Administrator Type drop-down menu, and click Save changes.
The administrator privileges are removed from this user.
Disable a user's account
1. Access the Admin console [page 11] and select
sidebar.
The Users and Member Lists page displays.
Users
Users and Member Lists
from the left navigation
2. In the Users tab, in the row for the user whose account you want to disable, click edit.
The user's profile page displays.
SAP Jam Collaboration Administrator Guide
Users
PUBLIC
25
Figure 6: Edit Profile: set Member Status
3. Change the user's Member Status from Active to Alumni and click Save changes.
The selected user's profile is moved into the company's Alumni directory and the user account is deactivated.
Contributions from the user are not removed from SAP Jam when their user account is deactivated.
2.2.2 Create and manage member lists
Published member lists provide a mechanism to save time by inviting preset lists of users to a group rather than
inviting them individually. Also, in medium to large sized organizations, this allows administrators who may not
know all of the individuals in a department, geographical location, or who are working on a particular project to
invite lists of members created by others. Area administrators can also view, create and edit member lists so that
area members can use them for group invites. Member lists can be created by adding SAP Jam users individually,
adding other existing member lists, pasting a list of comma-separated email addresses, or importing a CSV file of
comma-separated email addresses.
Note
● Groups that contain member lists cannot be moved to subgroups.
● Groups members who were added via a list cannot choose to leave a group, however they can unfollow the
group feed as an alternative.
● For the November 2016 release, Auto groups will be converted to regular groups. If they use profile-based
rules, then those rules will be applied to a corresponding dynamic member list.
The Users and Member Lists page provides the ability to create, edit, publish, or delete member lists.
Create a member list
1. Go to the SAP Jam Admin console and select
sidebar.
The Users and Member Lists page displays.
Users
Users and Member Lists
from the left navigation
2. Select the Member Lists tab and click Create New Member List.
26
PUBLIC
SAP Jam Collaboration Administrator Guide
Users
Figure 7: Create a new Member List
3. Click the auto-generated title (Untitled Member List) and enter a meaningful name for the member list.
4. In the Add People to the Member List text box, build your member list by using one of the following methods:
○ Type a user's name into the Add People to the Member List text box, and—when the person you are
looking for appears in the drop-down auto-completion list—click on their information to add them to the
Pending Members table.
○ Paste in a comma-separated list of email addresses into the Add People to the Member List text box, and
press Enter to add all of the listed users to the Pending Members table.
○ Type the name of another member list into the Add People to the Member List text box, and press Enter,
and press Enter to add all of the listed users to the Pending Members table.
○ Click Import CSV to import a comma-separated list of email addresses for members, and use your
browser's upload feature to find and select the file on your hard drive. When the file is uploaded and
processed, the listed users will be added to the Pending Members table.
If you add an unknown email address, it will be placed in the Errors tab. You can save a Member List that has
errors, but you cannot publish it until you have edited and corrected the unrecognized email addresses.
5. To edit or remove users from your Member List, hover over a row of member information in any of the three
listed members tabs (Pending Members, Published Members, or Errors) and/or click the Actions button to see
the actions available for that member. The actions are either Remove (available in all three tabs) or Edit (only
available in the Errors tab).
6. Optionally, click Publish if you are satisfied with the collection of members in the list, there are no errors, and
you want to make the member list available for use.
All users are moved into the Published Members tab.
7. Optionally, click Save to retain a list that you are not ready to make available for use.
SAP Jam Collaboration Administrator Guide
Users
PUBLIC
27
You are returned to the Member List tab of the
Admin
Users
page.
Figure 8: Member Lists catalog
The Member Lists shown in the catalog will show one of the following Status and Availability combinations,
which will allow you to take the actions listed in the indicated options of the Actions drop-down menu:
○ Complete and Published: You can Edit or Delete the list.
○ Complete and Unpublished: You can Edit, Publish Changes, Discard Changes, or Delete the list.
○ Error and either Published or Unpublished: You can Edit, Discard Changes, or Delete the list.
8. In the Edit Member List page you can do the following:
○ To edit a member list
○ To publish a member list
○ To delete a member list
○ To discard an unsaved list, click Discard Changes.
Profile-based dynamic member lists
When profile changes occur that impacts a member list based on a particular profile rule (e.g., a specific job
location serves as the membership rule, and a member no longer belongs to that location; someone new has
joined the same job location), the member list will be updated to include or exclude members per the rule. Groups
that use the member list will also automatically update to reflect the change in members (e.g., per the previous
example, the member who no longer has the same job location is removed from the group).
Note
Automatic updates for larger member lists may take more time to propagate back to groups that use the
member list.
To create a profile-based dynamic member list
28
PUBLIC
SAP Jam Collaboration Administrator Guide
Users
1. Go to
User
User and Member Lists .
2. Click New Dynamic Member List.
3. In the dialog box, enter a name and description for the member list.
4. On the Rules tab, click the text box to select from a list of profile field options, including SCIM profile fields, on
the Dynamic Member List Rules dialog box.
5. Select a profile field and then select or enter a condition for that field. If you want to remove it, click the Trash
icon.
6. You can select another option or click Done. The new rule displays in the Rules text box.
7. Click the Preview tab to preview the list of members based on the rule.
8. Click Publish to publish the new dynamic member list.
On the Dynamic Member Lists page, the published member list appears. It is now ready to be used within an
invitation.
Invite users to a group via a member list
Once Member Lists have been published they are available to be used to invite large numbers of users to a group
all at one time. Click the Required Member Lists tab on the Invite page, and then type the name of the Member List
in the Add Required Member Lists to this group text box.
Note
Both manually created Member Lists and Dynamic Member Lists will be available by using this method.
Figure 9: Using member lists in invitations
Note
Under the members list for a group, group administrators can filter by alumni users only, click Select All to
select multiple alumni users and then click Remove Alumni to bulk remove those users from the member list.
SAP Jam Collaboration Administrator Guide
Users
PUBLIC
29
2.2.3 Create and manage dynamic member lists
Dynamic Member Lists allow you to create a rules-based list that will update in response to changes in those
members who fit the selected rules. For example, creating a dynamic member list that includes the members of
several departments will change over time as people join and leave those departments.
Create a dynamic member list
The following procedure selects only one possible criteria for creating a dynamic list. Many other possibilities are
available.
1. Access the Admin console [page 11] and select
sidebar.
The Users and Member Lists page displays.
Users
Users and Member Lists
from the left navigation
2. Select the Dynamic Member Lists tab and click New Dynamic Member List.
The New Dynamic Member List dialog box displays.
3. Fill in the "Name" field and, optionally, the description.
4. Click in the "Rules" box.
The "Dynamic Member List Rules" dialog box displays.
5. Select a criteria by which you want to select members for the list.
In the following example, the "Department" option is selected.
Once selected, the criteria displays as a button with a text box beside it.
6. Click in the text box to select the department that you want to include.
Your selection will appear in the text box. You can remove it by clicking the "x" in its box.
Optionally, you can click in the text box again to select another department. You can also click Select an
option to select additional criteria for your selection.
Figure 10: The "New Dynamic Member List" dialog box showing selected criteria and options
7. Once you have set the criteria and options that you want, click Done.
You return to the New Dynamic Member List dialog box.
8. If you configured this dynamic members list as you want it, click Publish.
You return to the Dynamic Member Lists tab where the member list that you created is now displayed in the
catalog of available dynamic member lists.
30
PUBLIC
SAP Jam Collaboration Administrator Guide
Users
The Dynamic Member Lists shown in the catalog will show a Status of either Complete or Pending (if no
criteria for member selection has been set).
For any dynamic member list in the catalog, there are always two possible options in the Action drop-down
menu: Edit or Delete
Invite users to a group via a member list
Once Member Lists have been published they are available to be used to invite large numbers of users to a group
all at one time. Click the Required Member Lists tab on the Invite page, and then type the name of the Member List
in the Add Required Member Lists to this group text box.
Note
Both manually created Member Lists and Dynamic Member Lists will be available by using this method.
Figure 11: Using member lists in invitations
Note
Under the members list for a group, group administrators can filter by alumni users only, click Select All to
select multiple alumni users and then click Remove Alumni to bulk remove those users from the member list.
SAP Jam Collaboration Administrator Guide
Users
PUBLIC
31
2.3
About notification emails
The SAP Jam notification emails that a user receives are determined by the settings in four configuration pages:
three that are available to company administrators, and one that is available to users.
[For administrators] To set whether email notifications are used in your
company
1. Go to the SAP Jam Admin console and select
sidebar.
The Security page is displayed.
Compliance and Security
Security
from the left navigation
Figure 12: Security E-Mail Settings options
2. In the E-Mail Settings section, select the Allow <your_company> Jam to send members content via e-mail to
enable email notifications; deselect this option to disable email notifications.
[For administrators] To set whether your company's users can receive daily
email alerts and active task reminders
1. Access the Admin console [page 11] and select
sidebar.
The Features page is displayed.
Product Setup
Features
from the left navigation
Figure 13: Enable daily alert emails and active task reminders in SAP Jam
2. In the Feature Management section, select the Send daily alert emails to all members option to allow users to
receive the notification emails listed in the Daily Emails section of their Account Settings Email Settings
page.
Disabling this option will prevent users from receiving daily alert emails regardless of any options that they
may have checked in the Daily Emails section of their
Account Settings
Email Settings
page.
3. In the Feature Management section, select the Send active task reminder to all members option to allow users
to receive email reminders of their uncompleted tasks.
Disabling this option will prevent users from receiving active task reminders regardless of whether they have
checked the Active Tasks Reminder option in the Daily Emails section of their
Settings
32
PUBLIC
Account Settings
Email
page.
SAP Jam Collaboration Administrator Guide
Users
4. Click Save changes at the bottom of the page.
Your checked selections will be enabled; unchecked options will be disabled.
[For administrators] To prevent a particular user from receiving email
notifications
1. Access the Admin console [page 11] and select
sidebar.
The Users and Member Lists page is displayed.
Users
Users and Member Lists
from the left navigation
2. In the table of users, in the row for the user that you want to give administrator status to, click edit.
The user's profile page appears.
3. In the Email Settings section, select the Stop all emails option for All and click Save changes.
Figure 14: Disable a specific user's email notifications in SAP Jam
The default for this option is Enable Emails. Setting the All option to stop all notification emails for the selected
user.
SAP Jam Collaboration Administrator Guide
Users
PUBLIC
33
[For users] To select which notification emails they receive
Table 14: User email settings
1.
As an SAP Jam user,
from the top of any
non-Admin console
page, click on your
name and select Jam
Account Settings, or
click on the cog icon
and select Account
Settings.
Your Account
Settings page is dis­
played.
2. Click Email.
The Email Settings
page is displayed.
3. In the Notifications
tab, select or deselect
the notification op­
tions that you want
enabled or disabled.
To do this, you can:
○
Select or dese­
lect the check
box beside each
option
○
Select or dese­
lect the check
box in each sec­
tion title, which
will enable or dis­
able all options in
that section
4. Once you have se­
lected the notifica­
tions that you want to
receive, click Save
changes.
Figure 15: User email settings
34
PUBLIC
SAP Jam Collaboration Administrator Guide
Users
Note
Users will receive Daily Email notifications only if the following five conditions are true:
1. The Allow <your_company> Jam to send members content via e-mail option is selected in the E-Mail
Settings section of the
Compliance and Security
2. The Send daily alert emails to all members option in
Security
page.
Product Setup
Features
page is selected.
3. The All option in the user's Email Settings section, accessed from the Users Users and Member Lists
page by clicking edit in the row for their account, is set to the default value of Enable Emails.
4. At least one of the Daily Emails options in the user's Email Settings page is selected.
5. There is content in the category of the daily summary option(s) that is (are) enabled. If there is no content,
no daily summary is sent.
Note
If a user has never saved changes in the Email Settings page, then the settings displayed might not accurately
reflect the options in use.
User notification emails
The following table lists the notification emails that can be sent to SAP Jam members. Note that this information
is drawn from the SAP Jam User Guide; it is reproduced here to present a more complete description of SAP Jam
notification emails.
Table 15: User notification emails
Title
Description
High Priority Emails
Direct Messages
Sent when a group member enters an @mention ("@User Name") specifically to you.
Direct Messages to All Followers
Sent when a group member enters an @@notify to all members of a group of which you
are a member.
Private messages
Sent when an SAP Jam user sends you a private message by clicking on the envelope icon
in the top menu bar of any SAP Jam page and clicking New Message.
Notifications
New Notifications for you or involving you. This setting controls approximately a dozen
different notification emails. Examples are you have a new follower, and you’ve been
@mentioned from a content item.
Note
Administrators should select this option. They will have some additional notification
emails sent to them if this option is selected: see the next section, Administrator
notification emails for details.
Photo tagging
SAP Jam Collaboration Administrator Guide
Users
Sent when another user has tagged you in a video posted in an SAP Jam group of which
you are a member.
PUBLIC
35
Title
Description
High Priority Emails
Video tagging
Sent when another user has tagged you in a video posted in an SAP Jam group of which
you are a member.
Error Emails on 3rd party integra­
tions
When integrations you’ve set up (for example, with Google Docs or Twitter) are no longer
working correctly.
External Applications
When a group you’re in that is integrated with an external system generates a notification
email that the records in that external system have been created, modified, or deleted.
Tasks
When a task has been assigned to you, or a task already assigned to you has been up­
dated.
Wall posts
When someone has posted something on your wall.
Medium Priority Emails
Feed Comments and Likes
A colleague has commented on or liked a feed post you’ve made.
First click on my Wikis, Links, or
Documents
A colleague has clicked through for the first time on a wiki, link or document you’ve
posted.
Wiki edit to a page you created
A colleague has edited a wiki you created.
Wiki edit only when you were the
last editor
A colleague has edited a wiki for which you were the previous editor.
Daily Emails
Clicks on my content
Links that I've posted that other's have clicked.
Reminder for old notifications
Inbox notifications older than one day.
Results for tracked items
Any new results for saved search terms.
Yesterday's headlines
Up to 20 feed events from my follows feed, created by other users, yesterday.
Yesterday's top 5 links
Up to 5 most popular links people clicked on yesterday.
Active Tasks Reminder
Reminder of uncompleted Tasks that are assigned to you.
Administrator notification emails
The following table lists the notification emails that can be sent to SAP Jam administrators.
Table 16: Administrator notification emails
Title
Description
Admin Browser Authentication Re­ If the Require email authentication for new browsers option has been selected in the
quest
Compliance and Security Security page, this notification email is sent on the de­
tection of a browser being used to access SAP Jam for the first time.
Content pending approval
If Content Administration is enabled and a user submits content, this notification requests
that the administrator approve the content. For an administrator to receive this notifica­
tion email, he or she must have checked Notifications in their
Settings
36
PUBLIC
Account Settings
Email
page.
SAP Jam Collaboration Administrator Guide
Users
Title
Description
Content inappropriate
Notifies company administrators that an SAP Jam user has marked some content as be­
ing inappropriate. If this occurs, the content is removed, a message that it has been
marked as inappropriate is displayed, and the content is listed in the
Compliance and
Security Content Administration section's Items Pending Review panel. This will only
occur if you have enabled content administration and the number of reports that the con­
tent is inappropriate have exceeded the configured threshold. An administrator must re­
view the content, and either click Delete if you agree that it is inappropriate, or click
Restore if you find the content to be acceptable.
Content inappropriate rejection
Notifies the users who reported content as being inappropriate if that content is deemed
to be acceptable and is restored by a company administrator. This notification email is
not received by administrators, but it does report on an administrator action.
Compliance item flagged
Notifies company administrators that a comment or private message contains words that
are listed in the profanity or compliance dictionaries as configured in the
and Security
Compliance
Compliance
section.
Company Storage Space is almost Notifies company administrators when storage used hits 80% of their allocation. If you
full
receive an "80% usage" notification, you should either free up storage by deleting old
content or contact your SAP Jam Support representative to purchase more storage
space. Repeated notifications will be sent every Wednesday until the situation is resolved.
These notifications are not configurable and cannot be turned off except by taking action
to resolve the situation. If your company has purchased additional storage space, an
email notification will be sent when you have only 90% available storage space rather
than 80%.
Company Storage Space IS full
Notifies company administrators when storage used hits 100% of their allocation. If you
receive a "100% usage" notification, your users will no longer be able to upload content,
so acting to resolve the problem becomes vital. Repeated notifications will be sent every
Wednesday until the situation is resolved. These notifications are not configurable and
cannot be turned off except by taking action to resolve the situation.
Extranal User Licenses are mostly
used
Notifies company administrators when there are only 20 extranet user licenses remain­
ing.
Admin Report succeeded
Notifies the administrator who requested a report that the report generation has com­
pleted successfully.
Admin Report ready for download
Notifies the administrator who requested a report that the report is ready to be down­
loaded.
Admin Report failed
Notifies the administrator who requested a report that the report failed to generate.
2.4
Overview of extranet administration
In SAP Jam Collaboration terms, extranet administration involves the configuration and management of external
users and the SAP Jam Collaboration features that affect those external users' experience of SAP Jam. The
location of the configuration settings for these features is a bit scattered throughout the Admin console's
interface, so this section provides an overview of the various locations and procedures that relate to extranet
administration.
SAP Jam Collaboration Administrator Guide
Users
PUBLIC
37
The default number of licensed external users is 100, although your organization can buy more at any time. To
find out how many external user licenses your organization has purchased, and how many external user licenses
are currently being used, please View your SAP Jam service General information [page 15].
You can do the things described in the following sections to manage your extranet users and their experience of
SAP Jam.
Manage extranet domains
To make external logins more secure, you can set either a whitelist or a blacklist of email domains from which
external users can log in to SAP Jam. For information, see the "Domain Management" section in Extranet
Management [page 38].
Manage extranet users
You can view a list of current and invited external users, see their status as external users, and Disable, Block, or
Enable their access individually. For information, see the "Extranet users management" section of Extranet
Management [page 38].
Set the Extranet Log-On Introductory Text
When users are invited to External Groups, they receive a link to the Extranet log-in page. The login page, are
presents external users with an introductory message. You can set the text of this message and the language or
languages that it, or they, will be displayed in. For information, see step 6 in the procedure Configure the Branding
and Support options [page 55].
Set the log-on background image and the help page for extranet users
You can set the background image shown in the login page for external users, and you can set whether they can
view a custom help page. For information, see step 7 in the procedure Configure the Branding and Support
options [page 55].
Set a customized Terms of Service agreement for your extranet users
You can set whether external users will be shown a "Terms of Service" agreement when they log in for the first
time, and you can set the text of the terms of service agreement. For information, see the procedure Configure an
Extranet Terms of Service [page 229].
Invite external users to an external group
To have external users access your organization's SAP Jam service, you can send them invitations to join one of
your organization's external groups. For information on how to do this, see the procedure "Invite external
participants to a group" in the "Users and groups" section of the SAP Jam Group Administration Guide.
2.5
Extranet Management
Domain Management
To make external logins more secure, you can set either a whitelist or a blacklist of the email domains from which
external users can or cannot log in to your company's instance of SAP Jam Collaboration.
1. Access the Admin console [page 11] and select Users Extranet
general information on your SAP Jam Collaboration service.
38
PUBLIC
from the left navigation sidebar to view
SAP Jam Collaboration Administrator Guide
Users
The Extranet Management page is displayed.
Figure 16: Domain Management
2. In the Domain Management section, click the radio button for the type of list that you want to use.
○ Select Use a blacklist if you want users from all email domains to be able to connect, except those that
you add to the text box. This is a less secure option, but it usually requires less work to maintain.
○ Select Use a whitelist if you want users to be able to connect only if they have email addresses with
domains that match those that you add to the text box. This is a more secure option, but it requires that
you make changes whenever your organization collaborates with different external companies or
individuals.
3. In the text box, enter an email domain, or a space-separated list of email domains, that you want to add to
your whitelist or blacklist.
4. Click Save changes to enable the options that you have set.
The email domains that you added are shown as a catalog in table format between the text box and and Save
changes button.
5. Optionally, to remove a domain entry, select the checkbox beside the domain entry in the Remove from
[White/Black]list column of the domains catalog that you want to remove, and click Save changes.
The domain entry is removed from the domains catalog.
Extranet users management
You can view a list of current and invited external users, see their status as external users, and Disable, Block, or
Enable their access individually.
1. Access the Admin console [page 11] and select
general information on your SAP Jam service.
The Extranet Management page is displayed.
SAP Jam Collaboration Administrator Guide
Users
Users
Extranet
from the left navigation sidebar to view
PUBLIC
39
Figure 17: Extranet Users
2. In the Extranet Users section, click the Show drop-down menu, and select the type of users that you want to
view.
The options are All, Active, Unaccepted Invites, Blocked Extranet, Disabled, External Company - All, External
Company - Active, and External Company - Unaccepted Invites. Note that the drop-down menu options show
the number of users of each type in parentheses.
The Extranet Users catalog refreshes after a few seconds and displays the category of users that you
selected.
3. To change a user's access:
○ To disable an "Extranet" user, select the checkbox beside their Email entry and click Disable Users.
○ To block an "External Companies" user, select the checkbox beside their Email entry and click Block
Users.
○ To enable an "Disabled" user, select the checkbox beside their Email entry and click Enable Users.
4. Optionally, click the "edit" link in the status column for any user.
The user's Edit Profile page is displayed, where you can edit and save their profile information.
5. Optionally, click the "Review Usage" link in the status column for any user.
The Content Administration page is displayed, with the Audit Usage tab activated, where you can view the
user's activities in SAP Jam.
2.6
Alias Accounts
Company administrators can now create up to 100 alias user (e.g., role-based or mailbox) accounts where one or
more SAP Jam users can be assigned to use the alias user account in a formal capacity on behalf of their
organization. An alias user account enables employees to easily identify a point of contact for specific interaction.
For example, for new hire employees of a large, global organization, it is easier to contact a user named "HR
Helpdesk" with HR related questions than it is to find out the name of the exact person.
Alias users can also be used as a system user (e.g., program, bot) to work with other applications. In many SAP
applications, this type of user is referred to as a technical user.
40
PUBLIC
SAP Jam Collaboration Administrator Guide
Users
Create an alias account
To create an alias account
1. Go to the SAP Jam Admin console and choose
Users
Alias Accounts .
2. Click New Alias Account. Complete the following steps for the Basic Profile section:
○ Below the automatically generated Alias User ID, enter the Alias Account Name. This name will be visible
and used for interaction.
○ Enter some text to describe the purpose of the alias in the Description text box.
○ Click Save changes to save the basic profile information. You can return to this section later to enter more
information after you save information in the other sections of this account configuration.
3. Complete the following steps for the Users section:
○ In the Add users to alias account text field, enter the name of each user that you want to add to the alias
account. If you want to remove any of these users, then click Remove beside their name in the Users list.
○ Click Save changes to save the users information.
4. Complete the following steps for the API Access section and when the alias user is defined as a system user
(e.g., bot):
○ Click Add OAuth2 Access Token.
○ From the drop-down list, select the OAuth client and then click OK. The token information will update and
display in this section, along with the name of the OAuth client.
5. Complete the following steps for the Email Settings section:
○ From the drop-down list, you can choose to enable or stop all email notifications.
○ Click Save changes to save the email settings.
6. Complete the following steps for the Org Chart section:
○ Enter the name of the Manager for the user(s) of the alias account, or select the I have no manager option.
○ Enter the names of the Direct Reports for the user(s) of the alias account, or select the I have no direct
reports option.
○ Enter the names of the Assistants for the user(s) of the alias account, or select the I have no assistant
option.
○ Click Save changes to save the organizational chart information.
7. Complete the following steps for the Contact Information section:
○ Click Add an email to enter a home, work, or other email address.
○ Click Add a phone to enter a home, work, mobile, fax or other phone number.
○ Click Add an IM to enter a preferred messaging account (e.g., Google Talk).
○ Enter any Mobile or LinkedIn information.
○ Click Save changes to save the contact information.
8. Complete the following steps for the Basic Profile Information section:
○ Choose the Member Status from the drop-down list.
○ Enter the First Name, Last Name, and Nick Name for the alias user, or accept the previously entered Alias
Account Name that's listed in the First Name text box.
○ Enter the Job Title for the alias user.
○ Choose a Start Date from the calendar.
○ In the Job Description text box, accept the Description you entered previously for the alias user
description, or enter a new description.
○ From the Administrator Type drop-down menu, select Company Administrator, Support Administrator, or
User.
SAP Jam Collaboration Administrator Guide
Users
PUBLIC
41
○ If required, you can set a new password on the account by clicking Send Password Reset Email.
○ Click Save changes to save the basic profile information.
Once a user is assigned to an alias user account, they will be able to go the the gear icon above the global menu
bar and select their alias user account, under the Switch User section of the menu. A banner appears above the
Search field to indicate that the user is "Currently acting as an Alias User". Alias users can create groups and
design group pages with their group administrator privileges.
Edit an alias account
To edit an alias account
1. On the Alias Accounts page, beside the alias account that you want to modify, choose
Action
Edit .
2. Edit the basic profile, users, API access, email settings, and contact information.
3. Click Save changes to save the profile changes.
Delete an alias account
To delete an alias account
1. On the Alias Accounts page, beside the alias account that you want to delete, choose
Action
Delete .
2. Click Confirmon the delete confirmation message to remove the alias account.
2.7
SCIM Provisioning
If the Users SCIM Provisioning page appears in your SAP Jam Collaboration Admin console menu, then
your user identity, authentication, authorization, and single sign-on (SSO) capabilities are supplied by an SCIMcompliant identity management system. SAP's SCIM offering is SAP Cloud Identity, which is the likely identity
management system that you are using and which this section describes. If you are using a third-party SCIMcompliant identity management system, please refer to their documentation for details on its use.
42
PUBLIC
SAP Jam Collaboration Administrator Guide
Users
Figure 18: The SCIM Provisioning page
Note
You should not make any changes to the form on this page, as it is configured by SAP Jam Collaboration
Support to manage user identity services in the manner requested by your organization. If you do want to make
changes, please contact your SAP Jam representative.
Although changes should not be made in the Users SCIM Provisioning page, SAP Cloud Identity does offer
its own web-based administrator console in which your user identity features can be managed. The remainder of
this section provides an introduction to these capabilities.
If your organization's SAP Jam instance has been configured to use SAP Cloud Identity, you should have received
an email with a link to the SAP Cloud Identity administrator console: click that link to open the SAP Cloud Identity
administrator console in your web browser.
SAP Jam Collaboration Administrator Guide
Users
PUBLIC
43
Figure 19: The SAP Cloud Identity administrator console
The following procedures are performed in the SAP Cloud Identity administrator console.
Add users to your SAP Cloud Identity manager
Currently, there are two ways to add users:
● Add a single user via the SAP Cloud Identity administrator console's interface
1. Access your organization's SAP Cloud Identity manager, and in the Users & Authorizations section, click
User Management.
The User Management page displays.
44
PUBLIC
SAP Jam Collaboration Administrator Guide
Users
2. Click Add User in the lower-right corner.
The Add New User dialog box displays.
Figure 20: The "Add New User" dialog box
3. Fill in the form:
○ First Name: [Optional] string
○ Last Name: [Mandatory] string
○ E-Mail: [Mandatory] proper email address (must be unique among SAP Cloud Identity users)
○ Login Name: [Optional] string
○ Account Activation: [Mandatory] Must select either:
○ Send activation e-mail: an e-mail will be sent to the provided e-mail address with a link to the
activation page, which the user must respond to and set their password before identity services
will be provided for that user.
○ Set initial password: Two additional fields will display: Password and Re-enter Password, which
you, as the SAP Cloud Identity administrator must fill. Also, if you select this option, you are
responsible for contacting the user and letting them know what their initial password is.
Figure 21: The "Add New User" dialog box ("Set initial password" option)
4. Click Save.
● Add multiple users by importing a CSV file
SAP Jam Collaboration Administrator Guide
Users
PUBLIC
45
1. Access your organization's SAP Cloud Identity manager, and in the Users & Authorizations section, click
Import Users.
The Import Users page displays.
Figure 22: The "Import Users" page
2. Select the application in the left column to which you want the users to have access.
3. In a text editor or spreadsheet application, create and save a CSV file with the following columns and
entries:
○ status: [Mandatory] Must be either "Active" or "Inactive".
○ loginName: [Optional] string
○ mail: [Mandatory] Must be a proper email address, and must be unique among SAP Cloud Identity
users.
○ firstName: [Optional] string
○ lastName: [Mandatory] string
○ profileId: [Optional] If used, must be consistent with the SAP Cloud Identity manager user ID scheme,
must be available, or must be that user's already-assigned profile ID. If used, this allows a user's
profile information to be updated via the CSV file.
46
PUBLIC
SAP Jam Collaboration Administrator Guide
Users
Figure 23: An example CSV file
4. In the Import Users page, click Browse, find and select the CSV file, and click Import in the bottom-right
corner of the page.
The user information is validated and imported, after which you are presented with an option to send
activation e-mails to new, inactive users.
Remove users from your SAP Cloud Identity manager
1. Access your organization's SAP Cloud Identity manager, and in the Users & Authorizations section, click User
Management.
The User Management page displays.
Figure 24: The "User Management" page
SAP Jam Collaboration Administrator Guide
Users
PUBLIC
47
2. Select the check box on the left side of each row for the user that you want to delete.
3. Click Delete Users near the bottom-right of the page.
The selected users are removed from the table.
Give a user administrator privileges
1. Access your organization's SAP Cloud Identity manager, and in the Users & Authorizations section, click
Administrators.
The Administrators page displays, showing the users with administrator privileges in the left sidebar.
2. Click + Add at the bottom-right corner of the left sidebar to add a user to the list of administrators and select
Users from the pop-up menu.
Figure 25: The "Administrators" page's "Add > User" option
The Add Administrator page displays with three fields displayed in the Add user profile details section.
3. Begin to type in the First Name, Last Name, and E-mail of the user to whom you want to grant administrator
privileges.
48
PUBLIC
SAP Jam Collaboration Administrator Guide
Users
Figure 26: The "Administrators" page's "Add > User" option
As this mechanism is not currently working properly, add the user's name fields first and the email last. Only
the email is required, but adding that first will show the entry under the name "None". This will be remedied
very soon.
Once the person is identified from this information, an alert message will inform you that no further
information is required.
4. In the Configure Authorizations section, turn on whatever privileges that you want this user to have.
5. Once the user is identified, and the privileges are set to your satisfaction, click Save.
The users name will appear in the list of Administrators in the left sidebar, and the Administrator Details page
will display, showing the detailed information on the administrator that you just added.
Access SAP Jam from the SAP Cloud Identity administrator console
1. Access your organization's SAP Cloud Identity manager, and in the Applications & Resources section, click
Applications.
The Applications page displays.
2. In the left sidebar, click the name of the application that you want to access, in this case, SAP Jam.
The Application details page displays.
SAP Jam Collaboration Administrator Guide
Users
PUBLIC
49
Figure 27: The "Applications" page for "SAP Jam"
3. Just below the title of the application in the main pane of the page, click Home URL and select Visit from the
context menu.
SAP Jam Collaboration displays in a new tab.
Note
You can click the Branding and Options tab, below the Home URL link, where you can set the appearance of the
SAP Jam Collaboration login page. This and other options will be documented as these features continue to
develop.
50
PUBLIC
SAP Jam Collaboration Administrator Guide
Users
3
Administrative Areas
3.1
Configure Administrative Areas
The Administrative Areas page allows you to define areas that can be controlled by a area administrator. This is
done by setting a name for the area and selecting a group that will be in that area.
The Administrative Areas page allows you to create an area by setting its name and selecting a group from within
your organization's SAP Jam instance. The members of the selected group will become the members of the newly
defined area, and the group administrators of that group will become the area administrators for the newly
defined area.
Create an administrative area
To create an administrative area
1. Go to the SAP Jam Admin console and select Administrative Areas from the left navigation sidebar.
The Admin Administrative Areas
administrative areas.
page displays a catalog listing any previously configured
2. Click New Area near the top of the page.
3. Type a meaningful name in the Name text box.
4. Enter the name of the group in the Group text box. As you type, a list of groups starting with the same letters
will show in an auto-completion drop-down menu. Click the group name that you want from that drop-down
menu. Keep in mind that the membership of the group that you choose will set the membership of the new
area, and the group administrators of the group will become area administrators for that area.
Note
Currently, you can only set one group for an administrative area.
5. Choose what the area administrators are allowed to configure based on their business needs and expertise.
The sections you select will display in tiles on the admin area landing page in the Admin console.
○ Integrations: Set up integrations for external systems
○ Product Setup: (for custom home page and area group templates)
○ Analytics: Run reports on groups in their areas and view area-specific administrator dashboards
○ Group Creation: Override the company settings to allow users to create their own groups.
6. Click Create to create the new administrative area. The administrative area that you just added will now be
listed in the catalog.
SAP Jam Collaboration Administrator Guide
Administrative Areas
PUBLIC
51
Use the Change Admin Area selector
Defined administrative areas are available from the Change Admin Area drop-down menu at the top of the Admin
console's left navigation sidebar; reload the page in your browser to view the latest added areas. The Change
Admin Area drop-down menu only shows the areas that an area administrator has access to. Also, area
administrators will only have access to limited options in the Admin console, and the scope of the operations that
they perform will be limited to only the selected administrative area.
Company administrators will have access to both the entire company and to the full list of administrative areas
configured for your instance of SAP Jam. If a company administrator selects an administrative area from the
Change Admin Area drop-down menu, the Admin console sections will be limited to those available to a area
administrator, and those options will apply to only the selected administrative area. A company administrator can
return to the full menu of Admin console options by selecting "Company" from the Change Admin Area dropdown menu and the scope of the operations will be changed back to your organization's entire SAP Jam instance
as well.
Edit an administrative area
To modify an already configured administrative area
1. In the Administrative Areas page, click Action in the row for the administrative area that you want to modify
and select Edit from the drop-down menu.
2. Make the necessary changes to the Name, Group, or allowed configurations (e.g., Integrations, Product
Setup, Analytics).
3. Click Update to save your changes.
Administer an administrative area
To perform administrative operations on an existing administrative area
● In the Administrative Areas page, select Action in the row for the administrative area that you want to
administer and select Go To Area. The Area Overview page displays. A clickable group name hyperlink
appears near the top of the page.
52
PUBLIC
SAP Jam Collaboration Administrator Guide
Administrative Areas
Figure 28: Area Overview page
You can select Company in the Change Admin Area selector to return to the company administrator view of
the Admin console.
Delete an administrative area
To delete an existing administrative area
1. In the Administrative Areas page, click the Action button in the row for the administrative area that you want
to delete and select Delete from the drop-down menu. A pop-up confirmation dialog box displays.
2. Click Cancel to return to the Administrative Areas catalog without deleting the administrative area, or click
Delete to remove the administrative area.
This action also deletes any groups that have been assigned to this administrative area.
3.2
Area Switcher for Home Pages
Area administrators for multiple areas can now click an Area Switcher icon to switch between area home page
views.
Non-adminstration area users who also belong to multiple areas can click the Area Switcher icon to select which
area home page they want to view.
SAP Jam Collaboration Administrator Guide
Administrative Areas
PUBLIC
53
Figure 29: How to switch between areas as area administrator
54
PUBLIC
SAP Jam Collaboration Administrator Guide
Administrative Areas
4
Branding
4.1
Configure the Branding and Support options
There are many options available for customizing SAP Jam to align with your company's branding.
To configure style and support options
1. Go to the Admin console and select
Branding
Branding and Support
from the left navigation menu.
Note
The Name field displays the name of your company as it was set in SuccessFactors foundation
Provisioning. The string shown cannot be edited. The string does not appear anywhere in the SAP Jam
Collaboration user interface.
2. On the Branding and Support page, you can set the following options:
Note
○ Each color attribute now contains a color picker so administrators can choose a color rather than only
having the option to manually enter the hexadecimal value.
○ After making color changes, ensure that elements remain visible within the application.
○ For each section, when you click the information icon, it displays an illustration of which parts of the
screen are affected by the attributes within the SAP Jam Collaboration web experience.
SAP Jam Collaboration Administrator Guide
Branding
PUBLIC
55
Figure 30: Branding Designer Tips Pictogram
Table 17: Branding and Support Options
Section
Attribute
Special Notes
SuccessFactors
[This feature is only available for companies that are integrated with
Product name
SuccessFactors Foundation [page 7].] The name given to the Suc­
cessFactors Foundation product in various places in the user inter­
face.
Enable SuccessFac­
[This feature is only available for companies that are integrated with
tors Theming
SuccessFactors Foundation [page 7].] You must have the Success­
Factors Foundation user interface, version 12 or higher, installed for
this option to appear and be selectable. Enables UI themes set in
SuccessFactors Foundation to be applied to SAP Jam pages.
Note
Enabling SuccessFactors theming disables the following features
in the top bar: Search field, the bell (notifications) icon, the Tasks
icon, and the Messages icon.
56
PUBLIC
Product Instance
The name that users will see in various places in the SAP Jam user
name
interface.
SAP Jam Collaboration Administrator Guide
Branding
Section
Attribute
Special Notes
Global Navigation Bar
Default text color
The former sections "Global navigation default" and "Global naviga­
tion on hover" have been combined and renamed as Global Naviga­
tion Bar.
Global Navigation Bar
Hover text color
Global Navigation Bar
Default background
color
Global Navigation Bar
Hover background
color
Keyline and Overview Tabs Keyline and tab color
The former section "Keyline & overview tab" has been renamed as
"Keyline and Overview Tabs". Keyline color also applies to the verti­
cal line that appears next to unread feed items.
Keyline and Overview Tabs Font type
The font applies to home page menu titles, group overview menu ti­
tles, and widget titles. Acceptable font file types include .ttf or .woff.
Please ensure you have the proper license to the fonts before up­
loading them to SAP Jam
Left Hand Navigation
Default text color
The former sections "Left hand navigation default" and "Left hand
navigation selected" have been combined and renamed as Left Hand
Navigation
Left Hand Navigation
Hover text color
Left Hand Navigation
Selected text color
Left Hand Navigation
Hover background
color
Left Hand Navigation
Selected background
color
Widgets on Overview and
Header text color
Homepage
The former section "Overview widget header" has been renamed as
Widgets on Overview and Homepage.
Widgets on Overview and
Homepage
Header background
Side panels
Default text color
Side panels
Hover text color
Side panels
Default background
color
This section is new as of the August 2016 release.
color
SAP Jam Collaboration Administrator Guide
Branding
PUBLIC
57
Section
Attribute
Side panels
Hover background
Special Notes
color
Side panels
Hyperlink color
Primary Button
Default text color
Primary Button
Default background
This section is new as of the August 2016 release.
color
New Feed Update
Default text color
New Feed Update
Default background
This section is new as of the August 2016 release.
color
3. You can click Browseto select a new logo from your local drive that you want to upload and use. This logo will
appear in various places in the application. The image will be resized to 180 x 50 pixels.
4. In the Custom Footer section, you can set a Custom Footer that will appear on most pages of the application.
You can replace the footer displayed throughout the application with any HTML content entered in this text
box. Again, you are responsible for the impact of any such changes upon the appearance of your product
instance.
5. In the Email Settings section of the Branding and Support page, you can choose to:
○ Include the current company logo in the email header
○ Include the SAP Jam logo in the email footer
These settings will affect the email notifications sent by SAP Jam.
6. In the Help Settings section, you can set the following options:
○ Display on-line help in Settings drop-down menu or via global help icon:—The default if this option is
selected is to present a link to the SAP Jam Support Center group.
○ Enable a custom help page—This option allows you to have the help links that are enabled in the
preceding option to link to an online help URL of your choice. This URL must be set in the Help Page URL
text box below this option.
7. In the Extranet Log-On Introductory Text section, you can set the language(s) that the introductory message
will be displayed in. When users are invited to External Groups, they receive a link to the Extranet landing
page. Upon logging in to that page, external users are presented with an introductory message.
To set the language that the introductory message for external users will be displayed in
1. Select the Enable custom introductory text checkbox. A dialog box is displayed.
2. Select the language in which you want the introductory message for external users to be shown from the
drop-down menu, and click OK. The dialog box closes and the selected language appears below the
checkbox.
3. Add the message that you want to present to external users in the text box to the right of that language
label.
Optionally, click Add Another Language below the first language to display the message in multiple
languages. The message you enter in the text box should be in the added language(s).
4. The first language selected will be the default language. If you want one of the added languages to be the
default, click the cog icon beside it and select Set as Default from the context menu.
8. In the Extranet Log-On Background Image section, you can set the following options:
58
PUBLIC
SAP Jam Collaboration Administrator Guide
Branding
○ Use custom background image: This option will enable the use of a custom background image for
external users.
○ Background image should be tiled: This option will tile the selected background image, allowing you to
use a small, low-bandwidth image for the background image for external users.
○ Browse (or Choose File): Click this button to find an image on your local drive and upload it to be used as
the background image for pages that appear to external users.
○ Enable a custom help page: If the Enable help links in user's drop-down menu and page footer option
is enabled in the Help Settings section described above, then enabling this option allows you to set a
different custom help page for external users.
○ Help Page URL: Enter the publicly accessible URL in this text box for the custom help page that you want
external users to be able to access.
9. In the Support Contact section, you can set the SAP Jam support contact email address.
This contact information appears in the following situations:
○ If a user's account has been disabled and they try to log in, a message is displayed that advises them to
contact their administrator and they are shown a link to this email address.
○ If a user encounters a SAML authentication error, a message is displayed that advises them to contact
their administrator and they are shown a link to this email address.
○ If a user attempts to sign in to SAP Jam in response to an invitation that was sent out when the product
instance was configured without integration with SuccessFactors foundation, but it has since been
integrated, the user will be shown a message advising them to contact their administrator and they are
shown a link to this email address.
10. When you have all of the Branding and Support settings as you want them, click on Save changes to apply
your settings.
Different user interface labeling schemes are available for organizations that are not enterprise corporations (for
example educational institutions and municipalities). To configure the application with a different labeling
scheme, contact your customer support representative. The labeling changes that are affected are:
● Default, company scheme: Company/Employee/Manager
● Alternate, organization scheme: Organization/Member/Supervisor
● Alternate, institution scheme: Institution/Person/Supervisor
4.2
Configure Email Templates options
The Email Templates page allows you to alter the style of email notifications sent from your SAP Jam
Collaboration instance to SAP Jam users. If it is preferred, you can set separate email templates for internal and
external recipients. You can make and save email template changes without affecting the look of your current
emails, allowing you to preview those changes, and publish them only when your email template changes are
satisfactory.
To modify the email template
1. Access the Admin console [page 11] and select
sidebar.
SAP Jam Collaboration Administrator Guide
Branding
Branding
Email Templates
from the left navigation
PUBLIC
59
The Email Templates page is displayed.
Figure 31: The Email Templates page (disabled)
2. Select the Enable custom email template checkbox to activate this feature and to enable you to make email
template changes.
A panel is displayed with a pair of tabs and a preview image of the email layout, with two edit boxes.
Figure 32: The Email Templates page (enabled)
The initial section presented to you to edit is the background and page.
3. If necessary, click (Edit) beside Background & Page in the preview image of the email, and make any changes
that you want to the style settings for the Background & Page Design.
60
PUBLIC
SAP Jam Collaboration Administrator Guide
Branding
You can set any of the following CSS properties for either the Email Background Style or the Page
Background Style:
○ background-color
○ border
○ border-color
○ border-width
○ box-shadow
Note
If you set any CSS options in either of these edit boxes, the default email format will be set to HTML. If you
want your SAP Jam emails to be sent in plain text format, you can only have content in the "plain text" edit
boxes for the "Page Header", "Page Footer" and email "Footer".
4. Click (Edit) beside Page Header in the preview image of the email, and make any changes that you want in the
Page Header HTML or the Page Header Plain Text edit boxes.
Note
If you set any CSS or HTML options in any edit box, the default email format will be HTML. If you want your
SAP Jam emails to be sent in plain text format, you can only have content in the "plain text" edit boxes for
the "Page Header", "Page Footer" and email "Footer".
5. Similarly, click (Edit) beside any of the follow sections in the preview image:
○ Page Footer
○ Footer
Note
Again, if you set any CSS or HTML options in any edit box, the default email format will be HTML. If you
want your SAP Jam emails to be sent in plain text format, you can only have content in the "plain text" edit
boxes for the "Page Header", "Page Footer" and email "Footer".
6. When you have the email template changes set as you want, click Update to save them.
This will not change the look of your SAP Jam system's emails until you click Publish.
To preview your email template changes
1. To preview your changes, ensure that you have saved them by clicking Update.
2. Once your changes have been saved, click Preview.
A Send Email Template dialog box is displayed.
3. Enter the email addresses of those who you want to preview the revised email template into the text box.
Multiple email addresses can be entered by entering them in a comma-separated list.
4. Click Send.
Emails are sent to the specified recipients using your email template revisions.
SAP Jam Collaboration Administrator Guide
Branding
PUBLIC
61
To revert your email template changes
Once you save the changes that you have made to an email template by clicking Update, a notification panel
appears between the Enable custom email template option and the template editing tabs, advising you that "The
template is saved, but is not yet published".
● Click Revert to Published Version if you decide to roll back your saved changes.
The changes will be reverted, and the published email template settings are restored.
To publish your email template changes
● Once you have reviewed your template changes, and you are ready to use them, click Publish, either below the
template editing tabs, or above them.
To configure a different email template for external users
To set a different email template for external users, do the following:
1. Click on the External tab, and deselect the Same settings used for Internal Email Template checkbox.
A preview image of the email layout and editable text boxes will appear in the tab, like those in the Internal tab.
2. Make the changes that you want, just as you did for the Internal template.
3. Save, preview, and publish the changes, just as you did for the Internal template.
4. If you decide to return to using the same email template for email to both internal and external users, select
the Same settings used for Internal Email Template checkbox.
The preview image of the email layout and the editable text boxes will disappear in the tab, like those in the
Internal tab.
Note
You must click Publish to enable this change back to using the same template for emails from SAP Jam to
internal and external users.
To disable the use of email templates
● If you decide that you no longer want to use customized email templates, deselect the Enable custom email
template checkbox.
The preview image of the email layout and the editable text boxes will disappear from the page.
Note
You must click Publish to commit to this change back to not using customized email templates.
62
PUBLIC
SAP Jam Collaboration Administrator Guide
Branding
5
Integrations
5.1
Integrations overview
This section describes how to integrate various applications with SAP Jam. There are three general types of
integrations available:
● Business records integrations: You can integrate data from business-critical applications, which SAP Jam
refers to as "business records".
● Document repositories integrations: You can integrate repositories or libraries of documents.
● Other SAP Jam integrations: There are also other types of integrations, including OpenSocial gadgets,
gamification, web widgets, or integrating SAP Jam features into other applications using the SAP Jam API.
SAP Jam business records integrations
● New or custom integrations: SAP Jam allows you to develop new or custom integrations by leveraging the
external application's OData API and OData Annotations. This approach requires some programming work.
The mechanisms through which you can develop new or custom integrations are:
○ Through the SAP NetWeaver Gateway (which can supply OData and user identity services for onpremises applications).
○ Through the SAP HANA Cloud Platform (which can supply OData and user identity services for cloudhosted applications [SaaS]).
○ By directly accessing the external application's existing OData API and annotations.
For these new or custom integrations, some development work is required. The procedures for developing
these integrations are discussed in the External Applications section of the SAP Jam Developer Guide.
● Pre-configured integrations: The most common business record integrations are available as "ready-made"
configurations for which the OData Annotations file has already been developed. These integrations are
documented in the Integrate business records [page 65] section, which includes instructions on how to:
○ Integrate SAP CRM [page 71]
○ Integrate SAP ECC (SD) [page 82]
○ Integrate SAP Hybris Cloud for Customer [page 96]
○ Integrate SuccessFactors Learning [page 97]
● Configure access and authorization for integrated applications: To enable access between SAP Jam and
these various external applications, one or more of the following access and authorization mechanisms must
be configured:
○ Add a Trusted Certificate Authority [page 109] for external applications (business records and document
repositories) if your organization's network uses unrecognized, self-signed SSL certificates.
○ Add an OAuth Client [page 111] to configure an entry point which is used by external applications to
request authorizations from SAP Jam, which is required for the external application to initiate requests to
the SAP Jam API.
○ Add a SAML Trusted IDP [page 114] to setup a relationship that SAP Jam trusts to make authenticated
per-user requests from SAP Jam, for example, to display data from SAP Jam by using the SAP Jam API.
SAP Jam Collaboration Administrator Guide
Integrations
PUBLIC
63
○ Configure SAP Jam Collaboration as a SAML Local Identity Provider [page 117] to have SAP Jam act as
the trusted SAML identity provider for external applications seeking single sign-on (SSO) user identity
confirmation, which allows SAP Jam to make per-user requests of external applications' APIs.
SAP Jam document repository integrations
Integrate document repositories [page 128] from external applications to display the structured containers of
those documents, and the documents that are contained in those structures, in SAP Jam. You can:
● Integrate SharePoint 2010 or 2013 [page 133]
○ Note that for SharePoint 2013 & 2010 integrations, you can include SAP Jam documents in the searches
on SharePoint, as described in Federate SAP Jam Collaboration search results into SharePoint searches
[page 136]. This option uses SharePoint's OpenSearch conformance, as shown in the above diagram.
● Integrate Alfresco One 4.2 [page 142]
● Integrate SAP Extended ECM by OpenText [page 145]
● Integrate SAP Document Center [page 153]
● Integrate Box [page 158]
● Integrate Office 365 SharePoint Sites [page 149]
● Integrate Google Drive [page 159]
Other SAP Jam integrations
Other SAP Jam integrations that are available include:
● Add OpenSocial gadgets [page 163] to extend SAP Jam's abilities to interact with any software or service.
Also see the OpenSocial gadgets section in the SAP Jam Developer Guide for information on how to develop
an OpenSocial gadget.
● Integrate SAP Jam with gamification vendors [page 173] to help guide and reward new hires and existing
employees to rapidly integrate SAP Jam into their work processes.
● Use the SAP Jam Widget Builders [page 176] to integrate several SAP Jam features into web pages. Also see
the Embeddable widgets section in the SAP Jam Developer Guide.
● Use the SAP Jam API to integrate SAP Jam features into external applications. This documentation is in the
SAP Jam Developer Guide.
● You can integrate SuccessFactors Employee Central Global Assignment group access, which is documented
in the Configure Employee Central [page 187].
● You can also integrate the SuccessFactors Human Capital Management (HCM) Suite's Time Off and
Employee Central Payroll data, although this integration is done in SuccessFactors Foundation. The
integration procedures are documented in the following documents, which are located in the SuccessFactors
HCM Suite Integration section of the SAP Help Portal:
○ SAP SuccessFactors Employee Central Implementation Guide
○ Metadata Framework (MDF) Implementation Guide , Chapter 10 MDF Security Using Role-Based
Permissions, sections 10.1 and 10.2. Note that you may need to modify rules for the EmployeeTime object
(see "Adding Rules", section 3.3.4).
64
PUBLIC
SAP Jam Collaboration Administrator Guide
Integrations
Note
Additional integrations: In addition to all of the integrations described above and in the rest of this chapter,
there are detailed instructions listed in the SAP Social Media Integration page for additional integrations using a
variety of SAP technologies, such as Web Dynpro, ABAP, and SAPUI5 via the SAP Fiori launchpad or an
application on the SAP NetWeaver Application Server for ABAP.
5.2
Integrate business records
Content from business-critical applications can be integrated into SAP Jam Collaboration for viewing and
interactive use. There are two main types of content that can be integrated into SAP Jam: Business Records and
Document Repositories. Each type of content can be integrated using the particular technologies that are
appropriate for the specific selected application.
● Business Records: Data from a variety of business applications can be displayed in SAP Jam by getting the
data from that application's OData API, or from an intermediary platform that supplies an OData API for that
application, and using an OData annotations file to specify how each type of data is displayed in a specified UI
element. This type of content is referred to as Business Records.
● Document Repositories: For more information on integrating documents from an external document
repository or library, please see the Integrate document repositories [page 128] section, later in this chapter.
Procedures required to integrate business records into SAP Jam
The procedures for integrating business records are listed below, and are illustrated in the diagram that follows:
1. Perform any required preparations on the external application or the intermediary platform. This mostly
involves establishing trusted data communications with SAP Jam.
2. Add a Trusted Certificate Authority if your organization requires the use of unrecognized or self-signed
certificates. This allows your browser to use the HTTPS/TLS connection to access the external application's
data without obstruction.
3. Optionally, you can also allow the external application to open a connection to SAP Jam, which allows updates
and feed events to be forwarded to SAP Jam. There are two ways to configure this, depending on the
requirements of your external application:
1. Add an OAuth Client
2. Add a SAML Trusted IDP
3. Configure SAP Jam as a SAML Local Identity Provider
4. Register the external business application in SAP Jam. This mostly involves establishing trusted data
communications with the external application.
5. Develop an OData Annotations file to display the business records if you are integrating business records
via the SAP HANA Cloud Platform, or you are doing a new or custom integration via SAP NetWeaver Gateway,
or integrating a business application directly from a Third Party OData Source. Note that this is a developer
task, and you should be following the procedures described in the External Applications section of the SAP
Jam Developer Guide.
SAP Jam Collaboration Administrator Guide
Integrations
PUBLIC
65
6. Register the business records that you want to expose for viewing in SAP Jam Collaboration.
7. You can modify the data exposed in business records in two ways:
1. Add a filter to any business record to narrow the range of results displayed in a particular business
record, allowing finer-grained usage of the data across multiple business records that can be displayed in
different SAP Jam groups.
2. Set a sort order for any business record, which determines the order in which the rows of information will
be displayed in the business record.
Note that for SuccessFactors Learning, filters are pre-configured and cannot be modified, and a sort order is
not relevant.
8. Add the business records to a SAP Jam group and your group members will be able to view and discuss the
external data in SAP Jam.
Figure 33: Work required to integrate business records
Organization and coverage of these procedures in the SAP Jam Administrator
Guide
Procedure 1 (Perform any required preparations), procedure 4 (Register the external business application in SAP
Jam), and procedure 6 (Register the business records) in the above diagram are documented together in per-
66
PUBLIC
SAP Jam Collaboration Administrator Guide
Integrations
application integration pages, as these sections require considerable application-specific information, and they
are most clearly dealt with by combining these instructions in the following sections:
● Integrate SAP CRM [page 71]
● Integrate SAP ECC (SD) [page 82]
● Integrate SAP Hybris Cloud for Customer [page 96]
● Integrate SuccessFactors Learning [page 97]
The procedures for configuring access and authorization, which are procedure 2 (Add a Trusted Certificate
Authority), procedure 3a (Add an OAuth Client), procedure 3b (Add a SAML Trusted IDP), and procedure 3c
(Configure SAP Jam as a SAML Local Identity Provider) in the above diagram, are documented in separate
sections as these steps are generally the same for all business records and document repositories integrations
(although application-specific information is required in some fields). These procedures are documented in the
following pages:
● Add a Trusted Certificate Authority [page 109] to configure access to web-based applications and services
within your organization if unrecognized or self-signed certificates are used.
● Add an OAuth Client [page 111] to allow an external application to access the SAP Jam API.
● Add a SAML Trusted IDP [page 114] to allow an external application to access SAP Jam user ID and
authorization information so that it will display only the material that a user is authorized to view when SAP
Jam features are integrated into the external application.
● Configure SAP Jam Collaboration as a SAML Local Identity Provider [page 117] to allow SAP Jam
Collaboration to access an external application's user ID and authorization information so that it will display
only the material that a user is authorized to view when they view pages where integrated external application
business records are displayed in SAP Jam.
Procedure 5 (Develop the business record's annotations file) is a development step that is only required if you are
developing a new or custom integration, in which case you should be following the procedures described in the
External Applications section of the SAP Jam Developer Guide.
With the specific business records added, you can also modify the data displayed in the business records for SAP
CRM, SAP ECC (SD), and SAP Cloud for Customer, (in other words, these configurations are not available for a
SuccessFactors Learning integration) in the following ways:
● procedure 7a Add a business record filter [page 105] This configuration allow you to narrow the range of
results displayed in a particular business record, which permits finer-grained usage of the data across
multiple business records that can be displayed in different SAP Jam groups.
● procedure 7b Add a business record sort order [page 107] This configuration determines the order in which
the rows of information will be displayed in the business record.
Now that all of the configuration steps are done, users can add business records to their groups, procedure 8
(Add the business records to a SAP Jam group), which is described in the section:
● Configure access to business records in SAP Jam Collaboration [page 107]
A preview of the Admin UI screens and the information required to integrate
External Applications
This section provides a quick preview of the SAP Jam Admin console pages in which the configuration procedures
are performed, and the information that is required in those pages, for the integration steps described in the perapplication integration pages listed above (procedures 4 and 6).
SAP Jam Collaboration Administrator Guide
Integrations
PUBLIC
67
These SAP Jam Admin console pages and the required information to fill these forms are as follows:
● After the required configuration is done on the external application or intermediary platform, the external
business application must be registered in SAP Jam by accessing the Admin console [page 11] and selecting
Integrations External Applications from the left navigation sidebar, clicking Add Application, and then
selecting the type of application that you want to integrate from the drop-down menu.
Figure 34: Register the external business application in SAP Jam
The available options for adding a business records application are:
○ SAP NetWeaver Gateway: This platform is used to provide OData APIs and related services for onpremises applications. Use this option to integrate the preconfigured applications:
○ SAP CRM
○ SAP ECC (SD)
○ SAP Hybris Cloud for Customer: Use this for the preconfigured integration of SAP Hybris Cloud for
Customer only.
○ SuccessFactors Learning: Use this for the preconfigured integration of SuccessFactors Learning only.
○ SAP HANA Cloud Platform and Third Party OData Source: Use these option to develop a new
integration of an application accessed by the HANA Cloud Platform or one that already has its own OData
API. Again, please note that if you are developing a new or custom integration with a business records
application, you should be following the procedures in the External Applications section of the SAP Jam
Developer Guide.
When you select one of the above-listed business record integration options, a page is displayed showing a
form for the fields and options required to establish a trusted data exchange between SAP Jam and either the
business application being integrated or the intermediary platform that is hosting the business application.
There is some variation in the fields of information that are required for these different options, which are
shown in the following diagram.
68
PUBLIC
SAP Jam Collaboration Administrator Guide
Integrations
Figure 35: Fields available in the business record Add Application forms
● You must also Register each of the business records that you want to expose for use in SAP Jam. This page is
accessed by clicking on the Action menu in the row for the application in the External Applications main page
that you are integrating, and selecting Manage Record Types from the drop-down menu, and then clicking Add
Record Type.
SAP Jam Collaboration Administrator Guide
Integrations
PUBLIC
69
Figure 36: The Add Record Type page
The options in this page are the same for all business records integrations.
Note
Next: If you are ready to begin to integrate an external application's business records into SAP Jam
Collaboration, proceed to the appropriate instructions:
● Integrate SAP CRM [page 71]
● Integrate SAP ECC (SD) [page 82]
● Integrate SAP Hybris Cloud for Customer [page 96]
● Integrate SuccessFactors Learning [page 97]
If you intend to perform a new or custom integration, not one of the above-listed "pre-configured" integrations,
see:
● Develop a new or custom business records integration [page 71]
70
PUBLIC
SAP Jam Collaboration Administrator Guide
Integrations
5.2.1 Develop a new or custom business records integration
SAP Jam Collaboration offers the capability to develop new or custom business records integrations. The
approaches to doing so are:
● You can develop a new or custom integration with an on-premises application that lacks an OData API by
using the SAP NetWeaver Gateway.
● You can develop a new integration with a cloud-hosted application (SaaS) that lacks an OData API by using
the SAP HANA Cloud Platform.
● You can develop a new integration with an application that does have an OData API by using the SAP Jam
"Third Party OData Source" option.
If you are planning on developing any of these options, you should follow the instructions in the External
Applications section of the SAP Jam Collaboration Developer Guide.
Note that the SAP HANA Cloud Platform offers a wide array of options for accessing an application's data via an
OData API. To select and configure the option that works best for you and your organization, please see the SAP
HANA Cloud Platform documentation Help Portal at https://help.hana.ondemand.com/.
5.2.2 Integrate SAP CRM
Overview
Configuring a SAP Jam Collaboration integration with SAP CRM and SAP NetWeaver Gateway involves three main
steps:
1. Configure SAP CRM to call SAP Jam.
Use the guide Connecting SAP Jam with SAP ABAP Systems
to set up SAP Jam to trust SAP CRM as a
SAML Identity Provider, and set up the OAuth client in SAP Jam so that CRM users can make status posts to
Jam from within SAP CRM.
2. Configure SAP NetWeaver Gateway to send SAP CRM business record change notifications to SAP Jam.
Use the guide Distributing SAP Gateway Notifications to SAP Jam
to set up SAP Jam Collaboration to trust
the SAP NetWeaver Gateway as a SAML Identity Provider and set up the OAuth client in SAP Jam so that the
SAP NetWeaver Gateway can post business record change notification events to SAP Jam.
3. Configure SAP Jam to call SAP NetWeaver Gateway OData APIs.
Use either the Common User Authentication or Per-User Authentication configurations in SAP Jam
Integrations External Applications Add External Application
data using the SAP NetWeaver Gateway OData APIs.
to enable SAP Jam to display SAP CRM
Note
You will need to open a port in your company’s firewall to allow SAP Jam to call into your SAP NetWeaver
Gateway system.
SAP Jam Collaboration Administrator Guide
Integrations
PUBLIC
71
Authentication type
Using Common-User authentication in a CRM integration
This configuration uses a common user for Jam-to-Gateway OData calls, which is suitable for testing and
prototyping development or test environments only.
Figure 37: Common-User authentication in a CRM integration
Using Per-User Authentication in a CRM integration
In this configuration, SAP Jam makes OData calls to the SAP NetWeaver Gateway using SuccessFactors BizX user
accounts that are mapped to SAP NetWeaver Gateway and SAP CRM accounts. In this way, each user can have
different permissions set for different SAP CRM business records. SAP strongly recommends that you configure
Per-User Authentication for production systems.
72
PUBLIC
SAP Jam Collaboration Administrator Guide
Integrations
Figure 38: Per-User authentication in a CRM integration
SAP NetWeaver Gateway Configuration Steps
Before configuring the SAP NetWeaver Gateway, ensure that you have applied note (patch) 2083419. Once this is
done, perform the following procedures.
On the Gateway hub server:
1. Call the transaction /n/IWFND/MAINT_SERVICE and register the new service /CRMSWI01/CRMSMI_SRV
(version = 0001).
2. Specify the system alias of the back-end system that will be connected.
If necessary, a new system alias can be created from the given transaction by pressing the Customizing
button in the System Aliases section.
3. Check whether the OData ICF node is activated by doing the following:
1. Select the registered OData Service in the service catalog.
2. Click the ICF Node button on the OData ICF node entry.
3. In the button menu select Activate.
Activate the OData Service for Business Record Change Notification:
1. Choose the Customizing activity
Gateway Notifications
SAP NetWeaver
Application Server
Basis Services
Collaboration
Activate OData Service for Notification .
2. Register the following OData Services:
Table 18:
Service
Provider
External Service Name
Send
Jam
CRMSWI01
CRMSMI_SRV
All notifications
SAP Jam Collaboration Administrator Guide
Integrations
PUBLIC
73
Service
Provider
External Service Name
Send
StreamWork
CRMSWI01
CRMSMI_SRV
All notifications
3. Establish a secure connection between your SAP Jam instance and your Gateway hub server (or proxy), using
the OAuth 2.0 SAML bearer assertion flow.
Follow the instructions at Using OAuth 2.0 from a Web Application with SAML Bearer Assertion Flow .
4. On the CRM system:
1. Start transaction SM31
2. At view CLBV_APPLI_CONT, be sure that the following application contexts exist:
○ CRM - SAP Jam Integration with SAP CRM
○ SAIL - Social Media ABAP Integration Library (Default)
5. Choose the Customizing activity
Gateway Notifications
SAP NetWeaver
Application Server
Basis Services
Collaboration
Define OData Service Registry .
6. Add the following entries:
BUS1006 CRM ==> New external service name /CRMSWI01/CRMSMI_SRV,
new OData request URL /sap/opu/odata/CRMSWI01/CRMSMI_SRV/
BUS2000111 CRM==> New external service name /CRMSWI01/CRMSMI_SRV,
new OData request URL /sap/opu/odata/CRMSWI01/CRMSMI_SRV/
7. Add the following new entries for the corresponding annotation files:
BUS1006/ANNO_P CRM /CRMSWI01/CRMSMI_SRV
/sap/opu/odata/CRMSWI01/CRMSMI_SRV/AnnotationCollection('x')/Content/$value
BUS2000111/ANNO_P CRM /CRMSWI01/CRMSMI_SRV
/sap/opu/odata/CRMSWI01/CRMSMI_SRV/AnnotationCollection('x')/Content/$value
For all these services, Service Provider = StreamWork will be registered in the view cluster. This means
that SAP Jam is in compatibility mode with SAP StreamWork.
Connecting Gateway to Multiple CRM Systems
If your Gateway system is connected to multiple CRM systems, you can either:
● Configure aliases in the Gateway
● Set the NetWeaver Client ID in Jam
Setting the NetWeaver Client ID in Jam has the advantage of allowing you to keep Development, Test, and
Production systems separate. The user authentication between the different clients and CRM systems are
completely separate in this approach. For example:
Gateway System GW2, Client 001, User JOHNSMITH may be able to access
CRM System CR1, Client 002, User JOHNSMITH, but not
CRM System CR2, Client 002, User JOHNSMITH.
It is also simpler to configure.
● To configure aliases in the Gateway:
1. Specify multiple system aliases in the Gateway hub system.
2. Register all these systems aliases at transaction /n/IWFND/MAINT_SERVICE of the Gateway hub for
service /CRMSWI01/CRMSMI_SRV;.
74
PUBLIC
SAP Jam Collaboration Administrator Guide
Integrations
3. Change the object registration at SAP Jam accordingly: for all objects mentioned before, the URL will
contain /CRMSMI_SRV;o=<system alias>/ instead of /CRMSMI_SRV/. Duplicate the objects (per
system alias) that you would like to address. For example, an Account URL for CRM System CR2, Client
003 would become:
https://gw.mycompany.com/sap/opu/odata/CRMSWI01/
CRMSMI_SRV;o=CR2CLNT003/$metadata#PartnerCollection
● To set the NetWeaver Client ID in Jam:
○ Follow the instructions in "Register SAP CRM business records in SAP Jam" below.
Set up the required access and authorization
These procedures establish the access and authorization configurations in SAP Jam that are required for the
integration of SAP CRM:
● Add a Trusted Certificate Authority [page 109] if your network uses unrecognized or self-signed HTTP with
TLS or SSL certificates.
● Add an OAuth Client [page 111] to configure an authorized entry point, for SAP CRM to initiate requests to
the SAP Jam API in order to display SAP Jam content in SAP CRM.
● Add a SAML Trusted IDP [page 114] to establish a trust relationship between SAP CRM and SAP Jam that
allows SAP CRM to use SAP Jam Collaboration identity and authorization information, which ensures that
SAP CRM users can only view the SAP Jam content that they are allowed to view when SAP Jam Collaboration
content displays in SAP CRM.
● Configure SAP Jam Collaboration as a SAML Local Identity Provider [page 117] to establish a trust
relationship between SAP Jam and SAP CRM that allows SAP Jam to use SAP CRM identity and authorization
information, which ensures that SAP Jam users can only view the SAP CRM content that they are allowed to
view when SAP CRM content displays in SAP Jam.
Register SAP CRM as an External Application in SAP Jam
Create an External Application entry to register your SAP CRM application with SAP Jam. This procedure is the
required step in SAP Jam for setting up a secure data connection with your external business application via SAP
NetWeaver Gateway.
1. Access the Admin console [page 11] and select Integrations External Applications from the left
navigation sidebar.
The External Applications page displays. This initial page is a catalog of the external applications that have
been configured for your organization's SAP Jam instance.
2. Click Add Application.
A drop-down menu listing the available external application types displays.
SAP Jam Collaboration Administrator Guide
Integrations
PUBLIC
75
Figure 39: Register SAP CRM in SAP Jam
3. Select SAP NetWeaver Gateway as the external application type that you want to add from the drop-down
menu.
4. Type in a meaningful name in the Name text box, such as one that names the external application and/or its
dedicated use.
Note
This name will appear in the SAP Jam navigation sidebar and in other locations in SAP Jam, so it is
important to make it something recognizable.
5. Select the Support $inlinecount check box if you want to display the total number of records of a requested
type.
This is just a total count of the type of records that are being displayed. There will still be a maximum of 10 or
20 items, depending on the type of resource being displayed. (See the "Business Record Editor (BRE)"
section in the OData Assumptions page in the SAP Jam Developer Guide for the maximum number of records
shown for different types of resources.) For example, with this option enabled, a table displaying customers
might show a label below the table stating "Showing items 21-40 of 57 records".
6. Select the Authentication Type.
○ Use the Common user option for testing and development purposes only.
76
PUBLIC
SAP Jam Collaboration Administrator Guide
Integrations
Figure 40: Common user options
For the Common user option, set the following:
1. User name: This is the user name of the generic user account that will be used to access the service
on behalf of all of the SAP Jam users.
2. Password: This is the password of the generic user account that will be used to access the service on
behalf of all of the SAP Jam users.
In the Common User authentication mode, all access from SAP Jam to the external data source will be
made through an HTTP Basic authentication call using the provided user credentials. This is
recommended only if you wish to expose all of the data in the data source to all SAP Jam users in your
company. In other words, ensure that all the data exposed through the application can be considered
"public" within your company.
○ Use the Per user option for production systems.
Figure 41: Per-user options
For the Per user option, set the following:
1. OAuth 2.0 Client Id: Your organization's client ID with your OAuth 2.0 SSO provider.
2. Secret: Your organization's OAuth 2.0 SSO secret.
3. Service Provider: The URL of your organization's OAuth 2.0 SSO provider, set in three parts: protocol,
host, and port number.
4. Service Provider Name: The name of your organization's OAuth 2.0 SSO provider.
5. Scope: Your organization's company name as set in SAP Jam. This can be found in the SAP Jam
Overview
General
page.
In the Per-User authentication mode, SAP Jam authenticates the current user against the external
application through the OAuth 2.0 SAML bearer assertion work flow. Since SAP Jam delegates its user
authentication to SuccessFactors foundation, a trust relationship must first be established between the
SAP Jam Collaboration Administrator Guide
Integrations
PUBLIC
77
external application and the SuccessFactors foundation. Once this relationship is established, an OAuth
client for SAP Jam is configured in the external application, using the SuccessFactors foundation IDP as
the issuer of identity assertions for the client.
When an SAP Jam user attempts to access the external data source, Jam will first post a SAML assertion
on the user's identity to the external object in exchange for an OAuth token for that user. If successful,
SAP Jam will use this OAuth token for all subsequent data access on behalf of that user.
More detail can be found at: http://tools.ietf.org/html/draft-ietf-oauth-saml2-bearer-20 .
7. Set the NetWeaver Client Id.
This is the three-digit login parameter for your NetWeaver client.
Figure 42: The Add External Application dialog box, latter options
8. Optionally, Select Trusted OAuth Client from the drop-down menu.
This is required if you want the external application, which supplies the business records, to be able to post
feed updates in SAP Jam.
9. Select Enable global search for business records and related feed conversations if you want your users to be
able to search all business records and their public feed comments from within SAP Jam.
10. Administrative Area: Select the area in which you want this external application to be available. The default is
"Company", which will make it available to all groups.
11. Click Save.
You are returned to the Integrations External Applications page, where the list of external applications
that have been added displays, now including the external application that you have just registered.
Troubleshooting
If you only see the notification in SAP Jam, but no back-end data is rendered in the Quick View on mouse-over, you
should check the error log (transaction /IWFND/ERROR_LOG) and the application log (transaction SLG1,
application /IWFND/) of the connected Gateway hub system.
78
PUBLIC
SAP Jam Collaboration Administrator Guide
Integrations
Register SAP CRM business records in SAP Jam Collaboration
Once you have completed the required configuration to access your external SAP CRM application from SAP Jam,
you need to further configure it by adding the particular business records that you want to access.
To register business records:
1. In the Integrations External Applications section, click on Action beside the OData application for which
you want to add objects and select Manage Record Types from the context menu.
The Manage Record Types screen displays for that application.
2. Click Add Record.
The Manage Record Types screen displays for that application.
3. Click Add Record.
The Add Record Type dialog box displays.
Figure 43: The Add Record Type dialog box
4. In the Name field, enter a meaningful name for the object that you want to add.
5. Enter the External Type and Annotation for the type of object that you want to add.
The External Type must be the URL to OData metadata EntityType of the record that you are adding. The
Annotation must be the URL to the OData annotations file, which describes how the incoming data will be laid
SAP Jam Collaboration Administrator Guide
Integrations
PUBLIC
79
out in a graphical element of the UI. These entries differ for each Application Type and record type that you
want to display.
If you click on the Annotation URL button, a drop-down menu displays that offers an alternate option of adding
Inline XML. This option provides a text box into which you, as an SAP Jam administrator, can paste an XML
annotations file that provides an alternate mapping of the business record data into the business record UI
elements, such as not showing the data for a particular column of information in a table of business records
information. Note, however, that if you use the Inline XML option, you are restricted to displaying the external
business records in English only.
○ For a Corporate Account business record, enter:
External Type:
https://<gateway>/sap/opu/odata/CRMSWI01/CRMSMI_SRV/
$metadata#CorporateAccountCollection
Annotation:
https://<gateway>/sap/opu/odata/CRMSWI01/CRMSMI_SRV/
AnnotationCollection(Content='x')/
Content/$value
○ For an Individual Account business record, enter:
External Type:
https://<gateway>/sap/opu/odata/CRMSWI01/CRMSMI_SRV/
$metadata#IndividualAccountCollection
Annotation:
https://<gateway>/sap/opu/odata/CRMSWI01/CRMSMI_SRV/
AnnotationCollection(Content='x')/
Content/$value
○ For an Opportunity business record, enter:
External Type:
https://<gateway>/sap/opu/odata/CRMSWI01/CRMSMI_SRV/
$metadata#OpportunityCollection
Annotation:
https://<gateway>/sap/opu/odata/CRMSWI01/CRMSMI_SRV/
AnnotationCollection(Content='x')/
Content/$value
○ For an Service Request business record, enter:
External Type:
https://<gateway>/sap/opu/odata/CRMSWI01/CRMSMI_SRV/
$metadata#ServiceRequestCollection
Annotation:
https://<gateway>/sap/opu/odata/CRMSWI01/CRMSMI_SRV/
AnnotationCollection(Content='x')/
Content/$value
6. Select the language or languages that the imported record will be displayed in by clicking Add Language and
checking the check box in front of each language that you want the data displayed in.
80
PUBLIC
SAP Jam Collaboration Administrator Guide
Integrations
Figure 44: Language options
The selected language or languages will appear above the Add Language button. Click the "X" on the right side
of any language button to remove it. Note that the first language listed will always be the "Primary" language.
7. Select Import External Resources to import the data using the URLs listed above.
This allows you to validate the URLs shown in the External Type and the Annotations URL fields. SAP Jam will
attempt to import the indicated resources and it will display a message indicating the success or failure of the
import, as well as information on the cause of a failure if one occurs and the cause can be determined.
8. Select Can be featured or unfeatured in groups to enable this option.
9. Select Can be primary object in top-level group to enable this option.
10. Select Can be primary object in subgroup to enable this option.
11. Select Filter Feed to enable users to add or remove feed entries of this object type.
12. Select Feed History to see the feed history independently of follows, which means:
○ If disabled, the user will only see the subset of feed items that were routed to their home feed; that is, they
will only see items which had a distribution list that included them, or items in which the user was atmentioned.
○ If enabled, and if authorization is successful, the user will see the full feed for the object, including items
that would otherwise not be visible to them.
13. Select Show Search to enable keyword searching in the business data browser.
When rendering a list of External Objects, SAP Jam may also show a "search" box. If this option is selected,
you can also set:
○ In the Hint field, you can enter a display string that tells the user what field the search is performed on.
○ In the Property field, you can enter the actual OData property name that the search is performed on.
Internally, Jam will make a [GET] request to the OData collection for the given object type, using an OData
$filter expression on the Property specified in the configuration screen. For example:
[GET] <OData Service Root>/ObjectCollection?$filter=startswith('text',
Property)
14. Select Can be mentioned in feed posts to enable this option. If this option is selected, you can also set:
○ Primary (Search) Property: enter the OData property name that an at-mention look-up will search for.
○ Secondary (Display) Property: enter the OData property name that an at-mention look-up will display.
15. Once you have configured the record to your satisfaction, click Save.
You are returned to the <External_App_Name> Record Types catalog, and the record type that you just added
will be listed in the table.
SAP Jam Collaboration Administrator Guide
Integrations
PUBLIC
81
Note
Next: You can now, optionally, add an External Application Object Filter [page 105] to narrow the range of data
shown in a particular external application data object.
Additionally, you can now, optionally, add an External Application Object Sort Order [page 107] to set the
order in which the external data is arranged in a particular external application data object.
If you do not want or need to add Filters or Sort Fields to your External Application Objects, you can proceed to
Configure access to business records in SAP Jam Collaboration [page 107].
5.2.3 Integrate SAP ECC (SD)
A SAP Jam Collaboration integration with SAP Sales and Distribution (SD) allows you to integrate SD processes
with SAP Jam, such as creating a SAP Jam group from a business record overview page, or following updates to a
SAP Jam group from within the SD GUI. Also, SAP NetWeaver Gateway services are used to send notifications
about changes to SD business records to SAP Jam subscribers. SAP Jam subscribers receive these updates in
SAP Jam Collaboration as feed entries.
This integration can, optionally, include an integration with SAP CRM. If you choose this option, you must perform
both the NetWeaver preparation procedures in Integrate SAP CRM [page 71] and the procedures in this page.
This page covers the following configuration tasks:
● Enabling subscriptions to the following SD-specific business records:
○ Sales Orders
○ Invoices
○ Quotations
○ Customers
○ Outbound Deliveries
● Configuring the SD-specific ESJI_SD_SRV OData service to distribute SAP Gateway notifications for the
supported business records.
The SAIL configuration guide Distributing SAP Gateway Notifications to SAP Jam
provides generic
descriptions of the required tasks for configuring the Send Notifications scenario. You have to complete these
tasks to distribute SAP Gateway notifications.
Use the SD-specific information for the Send Notification scenario in SAP ECC SD, as described in this page,
when you complete the respective sections in the generic SAIL guide.
Note
You must complete the configuration steps as described in the SAIL configuration guide Connecting SAP Jam
with SAP ABAP Systems
before continuing with the rest of the procedures in this page.
82
PUBLIC
SAP Jam Collaboration Administrator Guide
Integrations
Figure 45: SAP ECC ERP with SAP CRM network overview
Required SAP Versions
● SAP ECC:
○ EhP7 SP04 with Note 2009570
○ EhP7 SP05 (RTC in July, 2014)
○ EhP7 SP06 (RTC EO November, 2014)
● SAP Netweaver Gateway: The SAP ECC scenario has the same requirements as the SAP CRM scenario.
● SAP CRM:
○ Software Component: CRMSWI01 CRM-BF-SW
○ 2003000: Allows you to view Quotations in a CRM Corporate Account group; adds a link to ECC
Quotations from the CRM annotation
○ SAP CRM Add-On:
1797033 Customizing Guide: Business Object Change Notification
1835654 No notifications for address fields of corporate account
1837380 Block BO Notifications on BO Org. Data Change
○ SAP CRM Add-On: Thing Inspector
1891369 Opportunity and Account OData Services for SAP Jam
1928182 Service Request: OData Service for SAP Jam
1941833 OData Service for SAP Jam integration: Corrections
1988318 Exception occurred with request for individual and corporate account
1938485 Globalization: Multiple Language Support for OData Service /CRMSWI01/CRMSMI_SRV/
1989573 Missing properties at account entity types
1972217 OData service /CRMSWI01/CRMSMI_SRV/ shall support the combination of OrderBy and
Top
SAP Jam Collaboration Administrator Guide
Integrations
PUBLIC
83
1896961 HTTP/HTTPS Configuration for SAP NetWeaver Gateway (GW)
1797103 OAuth Implementation for NW Releases < 7.40 (GW)
Subscriptions in SAP SD
To enable users to follow or unfollow particular business records, the Generic Object Services (GOS) drop-down
menu has to be available in the user interface of SAP Sales and Distribution (SD).
GOS provides different functions such as adding an attachment, creating a document link, or displaying all
attachments. Attachments are specific to a particular SAP object.
Prerequisites
You have activated the following business functions:
● BC_SRV_STW_03
● LOG_SD_JAM_INTEG
To activate the GOS drop-down menu in the SD SAP GUI:
Figure 46: The Follow button in ECC
1. Run transaction SU3.
2. On the Parameters tab, in the SET/GET Parameter ID field, enter SD_SWU_ACTIVE.
84
PUBLIC
SAP Jam Collaboration Administrator Guide
Integrations
3. In the Parameter Value field, enter X or *.
This activates the GOS button in the following SD transactions:
○ Update Sales Order (VA02)/Display Sales Order (VA03)
○ Update Invoice (vf02)/Display Invoice (vf03)
○ Update Quotation (VA22)/Display Quotation (VA23)
○ Update Customer (XD02)/Display Customer (XD03)
○ Update Delivery (VL02n)/Display Delivery (VL03n)
Configuring the ESJI_SD_SRV OData Service on the SAP Gateway server
The configuration tasks on the SAP Gateway server for the Send Notifications scenario are described in chapter 3,
Configuration of the SAP Gateway Server, of the SAIL configuration guide Distributing SAP Gateway Notifications
to SAP Jam .
In this procedure, you register the ESJI_SD_SRV OData service in the Gateway system. This service is defined in,
and delivered with, the back-end system add-on.
Use the values in the following procedure when completing section 3.7 Configuring OData Services of the SAIL
guide.
To configure the ESJI_SD_SRV OData service
1. Log on to the Gateway server as an administrator.
2. In Customizing for SAP NetWeaver, choose
SAP NetWeaver Gateway to SAP System
Gateway
OData Channel
Administration
Activate and Maintain Services
General Settings
(or run transaction /IWFND/
MAINT_SERVICE).
3. On the Activate and Maintain Services screen, select Add Service.
4. On the Add Selected Services screen, enter the system alias name you created and press Enter.
5. In the External Service Name column, select the service ESJI_SD_SRV.
6. In the Add Service dialog, in the Creation Information group box, select a package.
7. Press F3 (Back).
8. Verify that OData ICF nodes are activated for all registered OData Services as follows:
○ In the service catalog, select the registered OData Service and, on the OData ICF node, select ICF Node.
○ Select Activate and confirm the selection.
9. Save your entries.
SAIL on the SAP Gateway Server
The generic configuration tasks for configuring SAIL on the SAP Gateway server are described in chapter 4,
Configuring SAIL on the SAP Gateway Server, of the SAIL configuration guide Distributing SAP Gateway
Notifications to SAP Jam .
SAP Jam Collaboration Administrator Guide
Integrations
PUBLIC
85
It is mandatory that you maintain the notification filter. This filter restricts the number of notifications that are
sent. You must specify the OData services for which notifications are to be sent to the service provider. The
following views represent the notification filter:
● CLBV_GW_NOTIFY_S: Entries delivered by SAP
● CLBV_GW_NOTIFY_C: Customer-defined settings
The system, which decides whether a notification is sent, first checks if an entry exists in the C table for your
service provider type and OData service. If so, the S table is not taken into account. This means that entries in the
C table override the SAP defaults.
Use the values in the following procedure when completing section 4.3, Maintaining Notification Filter, of the SAIL
guide.
To activate the ESJI_SD_SRV OData service:
1. To customize SAP NetWeaver, choose
Notifications
Application Server
Activate OData Service for Notification
Basis Services
Collaboration
Gateway
(or call up view CLBV_GW_NOTIFY_C).
The Change View OData Service Settings for Notifications: Overview screen appears.
2. To activate notifications for the ESJI_SD_SRV OData service, complete the fields as follows:
Table 19: ESJI_SD_SRV OData service fields
Field
Value
Serv. Provider Type
Enter the service provider type, for example, Jam.
Ext. Srv. Name
Enter ESJI_SD_SRV.
Send Notifications
Select All Notifications.
Note
The Customizing filter entries are related to an external service name. This is the same name that has been
registered at the Gateway server (see "Configuring the ESJI_SD_SRV OData Service on the SAP Gateway
server" above).
3. Save your entries.
SAIL in the Application Back End
The generic configuration tasks for configuring SAIL in the application back end are described in chapter 5,
Configuring SAIL in the Application Back End, of the SAIL configuration guide Distributing SAP Gateway
Notifications to SAP Jam .
This section contains SD-specific information for defining the SD-specific entries in the OData service registry.
Registering the ESJI_SD_SRV OData Service
The Social Media ABAP Integration Library (SAIL) provides an OData service registry as a reuse component for
SAP applications. The registry allows you to define a subset of OData services that can be exposed in a specific
application context to external or on-demand platforms. In contrast to the notification filter, the service registry is
86
PUBLIC
SAP Jam Collaboration Administrator Guide
Integrations
not integrated into the Gateway or SAIL part of the notification process. It represents an independent service that
applications can use. There are the following use cases:
● Supply OData URIs that are part of the notification. For example, OData URIs for addressing the annotation
resource.
● Supply resource URL of the OData service for a subscription (base URL). The metadata link is implicitly
derived from this base URL.
Use the values in the following procedure when completing section 5.5.1, Defining OData Service Registry, of the
SAIL guide.
To register the ESJI_SD_SRV OData Service:
1. In Customizing for SAP NetWeaver, choose
Notifications
Define OData Service Registry
Application Server
Basis Services
Collaboration
Gateway
(or run transaction CLB_GW_SRV_C).
2. On the Change View Services: Overview screen, select New Entries.
3. Enter the following:
Table 20: CLB_GW_SRV_C new entries
Field
Value
Bus. Object Type
The Business Object Type is mandatory to determine your business context.
Appl. Context
Enter ECC_OTC.
Ext. Srv. Name
Enter ESJI_SD_SRV.
The value must correspond to an entry in Customizing for the Gateway server (See Customizing
for SAP NetWeaver under
OData Channel
Gateway Service Enablement
Maintain Services
Service Development for Backend
).
OData services delivered by the SAP NetWeaver Gateway have the following format:
/sap/opu/odata/{NAMESPACE}/{SERVICE}/{COLLECTION}/
Request URI
Enter the static part of the OData service.
OData services delivered by the SAP NetWeaver Gateway have the following format:
/sap/opu/odata/{NAMESPACE}/{SERVICE}/{COLLECTION}/
4. Save your entries.
Note
○ The service registry can be evaluated by calling method IF_CLB_CUST_QUERIES~
GET_REGISTRY_SERVICES_BY_PTYPE( ). In this convenience method, the internal URI prefix for
addressing the Gateway system is added from the information that has been maintained in the
Customizing activity Server Settings through the Gateway server’s RFC destination.
This means applications calling the method IF_CLB_CUST_QUERIES~
GET_REGISTRY_SERVICES_BY_PTYPE( ) must not add the URI prefix to the Request URI field of the
view cluster.
○ Applications can also call IF_CLB_CUST_GW_SRV~GET_SERVICES_BY_PTYPE directly. This access
class returns the Customizing content as it is, without adding the URI prefix.
To maintain the ESJI_SD_SRV OData Service:
SAP Jam Collaboration Administrator Guide
Integrations
PUBLIC
87
In this step, you customize the ESJI_SD_SRV OData service.
1. Run transaction SM31.
2. Open view CLBV_APPLI_CONT, and check for the following entries:
○ ECC_OTC - ECC Order To Cash Scenario
○ SAIL - Social Media ABAP Integration Library (Default)
3. Open view CLBV_APPLI_PLATF, and check for the following entries:
○ Application ID: SAIL
○ Service Provider Type: Jam
○ Server: Jam productive
4. Open view CLBV_GW_SRV_C, and check for the following entries in the OData service registry.
Table 21: OData service registry entries
Business Object
Type
External Service
Name
OData Request URI
BUS2032
ESJI_SD_SRV
/sap/opu/odata/sap/ESJI_SD_SRV;o=<SAP System Alias>/
BUS2032/ANNO
ESJI_SD_SRV
/sap/opu/ODATA/sap/ESJI_SD_SRV;o=<SAP System Alias>/
AnnotationCollection('x')/Content/$value
BUS2037
ESJI_SD_SRV
/sap/opu/odata/sap/ESJI_SD_SRV;o=<SAP System Alias>/
BUS2037/ANNO
ESJI_SD_SRV
/sap/opu/ODATA/sap/ESJI_SD_SRV;o=<SAP System Alias>/
AnnotationCollection('x')/Content/$value
BUS2031
ESJI_SD_SRV
/sap/opu/odata/sap/ESJI_SD_SRV;o=<SAP System Alias>/
BUS2031/ANNO
ESJI_SD_SRV
/sap/opu/ODATA/sap/ESJI_SD_SRV;o=<SAP System Alias>/
AnnotationCollection('x')/Content/$value
KNA1_ESJI
ESJI_SD_SRV
/sap/opu/odata/sap/ESJI_SD_SRV;o=<SAP System Alias>/
KNA1_ESJI/
ANNO
ESJI_SD_SRV
/sap/opu/ODATA/sap/ESJI_SD_SRV;o=<SAP System Alias>/
AnnotationCollection('x')/Content/$value
LIKP
ESJI_SD_SRV
/sap/opu/ODATA/sap/ESJI_SD_SRV;o=<SAP System Alias>/
LIKP/ANNO
ESJI_SD_SRV
/sap/opu/ODATA/sap/ESJI_SD_SRV;o=<SAP System Alias>/
AnnotationCollection('x')/Content/$value
Note
The variable <SAP System Alias> in the table refers to the system alias of the back end you created
earlier as described in section 3.3, Creating System Alias for Application Systems, of the SAIL guide
Distributing SAP Gateway Notifications to SAP Jam .
5. In the Application Context field, enter ECC_OTC.
6. Open view CLBV_SERV_PTYPE_C, and enter the ODATA Service UUID of the services you have maintained in
the view CLBV_GW_SRV_C.
88
PUBLIC
SAP Jam Collaboration Administrator Guide
Integrations
Note
○ You can retrieve the OData Service UUID by double clicking on the entry maintained in view
CLBV_GW_SRV_C. You can copy the service UUID and register the service provider type as Jam for the
services you have added in the view CLBV_GW_SRV_C.
○ Similarly, open view CLBV_SRV_PTYPE_S, and verify that the service provider is Jam for the services
maintained in the view CLBV_GW_SRV_S.
Set up required access and authorization
These procedures establish the access and authorization configurations in SAP Jam that are required for the
integration of SAP ECC (SD):
● Add a Trusted Certificate Authority [page 109] if your network uses unrecognized or self-signed HTTP with
TLS or SSL certificates.
● Add an OAuth Client [page 111] to configure an authorized entry point for SAP ECC (SD) to initiate requests
to the SAP Jam API in order to display SAP Jam content in SAP ECC (SD).
● Add a SAML Trusted IDP [page 114] to establish a trust relationship between SAP ECC (SD) and SAP Jam
that allows SAP ECC (SD) to use SAP Jam identity and authorization information, which ensures that SAP
ECC (SD) users can only view the SAP Jam content that they are allowed to view when SAP Jam content
displays in SAP ECC (SD).
● Configure SAP Jam Collaboration as a SAML Local Identity Provider [page 117] to establish a trust
relationship between SAP Jam and SAP ECC (SD) that allows SAP Jam Collaboration to use SAP ECC (SD)
identity and authorization information, which ensures that SAP Jam users can only view the SAP ECC (SD)
content that they are allowed to view when SAP ECC (SD) content displays in SAP Jam.
Register SAP ECC (SD) as an External Application in SAP Jam
Create an External Application entry to register your external SAP ECC (SD) application with SAP Jam. This
procedure is the required step in SAP Jam for setting up a secure data connection with your external business
application via the SAP NetWeaver Gateway.
1. Access the Admin console [page 11] and select Integrations External Applications from the left
navigation sidebar.
The External Applications page displays. This initial page is a catalog of the external applications that have
been configured for your organization's SAP Jam instance.
2. Click Add Application.
A drop-down menu listing the available external application types displays.
SAP Jam Collaboration Administrator Guide
Integrations
PUBLIC
89
Figure 47: Register SAP ECC (SD) in SAP Jam
3. Select SAP NetWeaver Gateway as the external application type that you want to add from the drop-down
menu.
4. Type in a meaningful name in the Name text box, such as one that names the external application and/or its
dedicated use.
Note
This name will appear in the SAP Jam navigation sidebar and in other locations in SAP Jam, so it is
important to make it something recognizable.
5. Select the Support $inlinecount check box if you want to display the total number of records of a requested
type.
This is just a total count of the type of records that are being displayed. There will still be a maximum of 10 or
20 items, depending on the type of resource being displayed. (See the "Business Record Editor (BRE)"
section in the OData Assumptions page in the SAP Jam Collaboration Developer Guide for the maximum
number of records shown for different types of resources.) For example, with this option enabled, a table
displaying customers might show a label below the table stating "Showing items 21-40 of 57 records".
6. Select the Authentication Type.
○ Use the Common user option for testing and development purposes only.
90
PUBLIC
SAP Jam Collaboration Administrator Guide
Integrations
Figure 48: Common user options
For the Common user option, set the following:
1. User name: This is the user name of the generic user account that will be used to access the service
on behalf of all of the SAP Jam users.
2. Password: This is the password of the generic user account that will be used to access the service on
behalf of all of the SAP Jam users.
In the Common User authentication mode, all access from SAP Jam to the external data source will be
made through an HTTP Basic authentication call using the provided user credentials. This is
recommended only if you wish to expose all of the data in the data source to all SAP Jam users in your
company. In other words, ensure that all the data exposed through the application can be considered
"public" within your company.
○ Use the Per user option for production systems.
Figure 49: Per user options
For the Per user option, set the following:
1. OAuth 2.0 Client Id: Your organization's client ID with your OAuth 2.0 SSO provider.
2. Secret: Your organization's OAuth 2.0 SSO secret.
3. Service Provider: The URL of your organization's OAuth 2.0 SSO provider, set in three parts: protocol,
host, and port number.
4. Service Provider Name: The name of your organization's OAuth 2.0 SSO provider.
5. Scope: Your organization's company name as set in SAP Jam Collaboration. This can be found in the
Overview
General
page.
In the Per-User authentication mode, SAP Jam authenticates the current user against the external
application through the OAuth 2.0 SAML bearer assertion work flow. Since SAP Jam delegates its user
authentication to SuccessFactors foundation, a trust relationship must first be established between the
SAP Jam Collaboration Administrator Guide
Integrations
PUBLIC
91
external application and the SuccessFactors foundation. Once this relationship is established, an OAuth
client for SAP Jam is configured in the external application, using the SuccessFactors foundation IDP as
the issuer of identity assertions for the client.
When an SAP Jam user attempts to access the external data source, Jam will first post a SAML assertion
on the user's identity to the external object in exchange for an OAuth token for that user. If successful,
SAP Jam will use this OAuth token for all subsequent data access on behalf of that user.
More detail can be found at: http://tools.ietf.org/html/draft-ietf-oauth-saml2-bearer-20 .
7. Set the NetWeaver Client Id.
This is the three-digit login parameter for your NetWeaver client.
Figure 50: The Add External Application dialog box, latter options
8. Optionally, Select Trusted OAuth Client from the drop-down menu.
This is required if you want the external application, which supplies the business records, to be able to post
feed updates in SAP Jam.
9. Select the source of the SAML assertion provided by SAP Jam Collaboration from the drop-down menu.
The default for this option is SAP Jam, but you can select SuccessFactors Foundation. This should be set to
match the source that you use to supply your user identity information.
10. Administrative Area: Select the area in which you want this external application to be available. The default is
"Company", which will make it available to all groups.
11. Click Save.
You are returned to the Integrations External Applications page, where the list of external applications
that have been added displays, now including the external application that you have just registered.
Register SAP ECC (SD) business records in SAP Jam
Once you have completed the required configuration to access your external application from SAP Jam, you need
to further configure it by adding the particular business records objects that you want to access.
To register business records:
1. In the Integrations External Applications page, click on Action beside the OData application for which
you want to add objects and select Manage Record Types from the context menu.
The Manage Record Types screen displays for that application.
92
PUBLIC
SAP Jam Collaboration Administrator Guide
Integrations
2. Click Add Record.
The Add Object dialog box displays.
Figure 51: The Add Record Type dialog box
3. In the Name field, enter a meaningful name for the object that you want to add.
4. Enter the External Type and Annotation for the type of object that you want to add.
The External Type must be the URL to OData metadata EntityType of the record that you are adding. The
Annotation must be the URL to the OData annotations file, which describes how the incoming data will be laid
out in a graphical element of the UI. These entries differ for each Application Type and record type that you
want to display.
If you click on the Annotation URL button, a drop-down menu displays that offers an alternate option of adding
Inline XML. This option provides a text box into which you, as an SAP Jam administrator, can paste an XML
annotations file that provides an alternate mapping of the business record data into the business record UI
elements, such as not showing the data for a particular column of information in a table of business records
information. Note, however, that if you use the Inline XML option, you are restricted to displaying the external
business records in English only.
For access to both SAP ECC (SD) and CRM business records, add the business records for each of the CRM
object types—CorporateAccount, IndividualAccount, Opportunity, and Service Request—as shown in the "For
SAP Jam Collaboration Administrator Guide
Integrations
PUBLIC
93
a CRM-only via NetWeaver Gateway integration" section immediately above. Add the following ECC (SD)
business records to the same External Application for which you registered the CRM business record types:
○ For an ECC Customer Collection business record, enter:
External Type:
https://<gateway>/sap/opu/odata/sap/ESJI_SD_SRV/$metadata#CustomerCollection
Annotation:
https://<gateway>/sap/opu/odata/sap/ESJI_SD_SRV/AnnotationCollection('x')/
Content/$value
○ For an ECC Sales Order Collection business record, enter:
External Type:
https://<gateway>/sap/opu/odata/sap/ESJI_SD_SRV/$metadata#SalesOrderCollection
Annotation:
https://<gateway>/sap/opu/odata/sap/ESJI_SD_SRV/AnnotationCollection('x')/
Content/$value
○ For an ECC Invoice Collection business record, enter:
External Type:
https://<gateway>/sap/opu/odata/sap/ESJI_SD_SRV/$metadata#InvoiceCollection
Annotation:
https://<gateway>/sap/opu/odata/sap/ESJI_SD_SRV/AnnotationCollection('x')/
Content/$value
○ For an ECC Quotation business record, enter:
External Type:
https://<gateway>/sap/opu/odata/CRMSWI01/CRMSMI_SRV/
$metadata#QuotationCollection
Annotation:
https://<gateway>/sap/opu/odata/CRMSWI01/CRMSMI_SRV/AnnotationCollection('x')/
Content/
$value
5. Select the language or languages that the imported record will be displayed in by clicking Add Language and
checking the check box in front of each language that you want the data displayed in.
94
PUBLIC
SAP Jam Collaboration Administrator Guide
Integrations
Figure 52: Language options
The selected language or languages will appear above the Add Language button. Click the "X" on the right side
of any language button to remove it. Note that the first language listed will always be the "Primary" language.
6. Select Import External Resources to import the data using the URLs listed above.
This allows you to validate the URLs shown in the External Type and the Annotations URL fields. SAP Jam will
attempt to import the indicated resources and it will display a message indicating the success or failure of the
import, as well as information on the cause of a failure if one occurs and the cause can be determined.
7. Select Can be featured or unfeatured in groups to enable this option.
8. Select Can be primary object in top-level group to enable this option.
9. Select Can be primary object in subgroup to enable this option.
10. Select Filter Feed to enable users to add or remove feed entries of this object type.
11. Select Feed History to see the feed history independently of follows, which means:
○ If disabled, the user will only see the subset of feed items that were routed to their home feed; that is, they
will only see items which had a distribution list that included them, or items in which the user was atmentioned.
○ If enabled, and if authorization is successful, the user will see the full feed for the object, including items
that would otherwise not be visible to them.
12. Select Show Search to enable keyword searching in the business data browser.
When rendering a list of External Objects, SAP Jam may also show a "search" box. If this option is selected,
you can also set:
○ In the Hint field, you can enter a display string that tells the user what field the search is performed on.
○ In the Property field, you can enter the actual OData property name that the search is performed on.
Internally, SAP Jam will make a [GET] request to the OData collection for the given object type, using an
OData $filter expression on the Property specified in the configuration screen. For example:
[GET] <OData Service Root>/ObjectCollection?$filter=startswith('text',
Property)
13. Select Can be mentioned in feed posts to enable this option. If this option is selected, you can also set:
○ Primary (Search) Property: enter the OData property name that an at-mention look-up will search for.
○ Secondary (Display) Property: enter the OData property name that an at-mention look-up will display.
14. Once you have configured the record to your satisfaction, click Save.
You are returned to the <External_App_Name> Record Types catalog, and the record type that you just added
will be listed in the table.
SAP Jam Collaboration Administrator Guide
Integrations
PUBLIC
95
Note
Next: You can now, optionally, add an External Application Object Filter [page 105] to narrow the range of data
shown in a particular external application data object.
Additionally, you can now, optionally, add an External Application Object Sort Order [page 107] to set the
order in which the external data is arranged in a particular external application data object.
If you do not want or need to add Filters or Sort Fields to your External Application Objects, you can proceed to
Configure access to business records in SAP Jam Collaboration [page 107].
5.2.4 Integrate SAP Hybris Cloud for Customer
Integration of SAP Jam Collaboration with your SAP Hybris Cloud for Customer solution enables cross-application
collaboration using the SAP Jam feed, and allows users to feature SAP Hybris Cloud for Customer accounts,
opportunities, products, and service tickets in SAP Jam groups.
Prerequisites
SAP Jam: An SAP Jam tenant has been provisioned for your company, and you have been given administrator
access. You know how your users were provisioned for your SAP Jam system.
SAP Hybris Cloud for Customer: Initial setup and configuration has been performed in tenant, as per the SAP
Hybris Cloud for Customer Administrator Guide. You have administrator access and know how your users were
provisioned for your SAP Hybris Cloud for Customer system.
Cross-system authentication: If your user IDs or your user email addresses are identical in both SAP Jam and
SAP Hybris Cloud for Customer (C4C), then you can use dynamic onboarding and there is no explicit user
mapping needed. If neither of these conditions are true, the you will not be able to use dynamic onboarding and
explicit user mapping will be required.
While the SAP C4C user ID is used as the logon user ID, the SAP Jam user ID is not. The SAP Jam user ID must be
in uppercase and less than 40 characters for this integration to work without explicit user mapping.
Using users' email addresses as the key identifier means that your SAP C4C and SAP Jam are using the email
address for back-end authentication during API calls. It does not necessarily mean users are logging in with their
email address.
Integration Steps: To successfully integrate SAP Jam with SAP Hybris Cloud for Customer, please refer to the
document INTEGRATION: SAP Cloud for Customer + SAP Jam, which can be found in https://websmp202.sapag.de/cloud4customer . This document contains complete instructions for integrating SAP Hybris Cloud for
Customer with SAP Jam.
96
PUBLIC
SAP Jam Collaboration Administrator Guide
Integrations
5.2.5 Integrate SuccessFactors Learning
In your SuccessFactors Human Capital Management (HCM) Suite, gather the OAuth token information that you
will need to enter in your SAP Jam Collaboration configuration.
Gather SuccessFactors Learning OAuth token information
The first procedure in setting up your SuccessFactors Learning integration with SAP Jam is to configure the
SuccessFactors HCM Suite to work with your SAP Jam service.
To configure the SuccessFactors HCM Suite, do the following:
1. Log in to the SuccessFactors HCM Suite and select Admin Center from the main menu.
2. Click the Learning icon in the Company Processes & Cycles panel, and select Learning Administration from the
context menu.
The Learning Administration section displays.
3. Enable the integration of SuccessFactors LMS and SAP Jam by clicking the System Admin icon from the top
menu bar, expanding the Configuration section in the left sidebar, and clicking System Configuration.
The LMS_ADMIN configuration file displays.
Figure 53: SuccessFactors Learning Administration > System Admin > Configuration > System Configuration
4. Search in the LMS_ADMIN configuration file for "jamIntegrationEnabled", ensure that it is set to "true", and
click Apply Changes.
5. SAP Jam supports external users who sign up for accounts through learning sites. To enable external users
for SAP Jam, please configure SuccessFactors Foundation and Learning by following the instructions in this
SAP Jam Collaboration Administrator Guide
Integrations
PUBLIC
97
guide: https://websmp210.sap-ag.de/~sapidb/012002523100012556802016E/LRN_Extnd_Enterprise.pdf
6. Gather the OAuth information that will be required for your SAP Jam configuration, which is also available in
the System Admin Configuration section by clicking OAuth Token Server.
A page of the OAuth Token Server information is displayed.
Figure 54: SuccessFactors Learning Administration > System Admin > Configuration > OAuth Token Server
7. Click the Generate a new client secret button.
A new field displays underneath the Client ID field, labeled Newly Generate Client Secret.
Note
You can generate a new client secret at any time, but it is the last generated client secret that you must
copy and paste into your SAP Jam configuration. It is important to note that any newly generated client
secret must be updated in all configurations in which this string is recorded as a newly generated client
secret supercedes older secrets, and the client secret is typically required to establish a secure data
connection.
8. Copy and save the following information to add to your SAP Jam configuration:
○ Client ID
○ Newly Generated Client Secret
Ensure that you fully copy the Client ID and the Newly Generated Client Secret. The text must be copied
exactly, without any spaces before or after.
98
PUBLIC
SAP Jam Collaboration Administrator Guide
Integrations
Register SuccessFactors Learning as an External Application in SAP Jam
Create an External Application entry to register your external application with SAP Jam. This procedure is the
required step in SAP Jam for setting up a secure data connection with your external business application,
including integrations via SAP NetWeaver Gateway, via SAP HANA Cloud Platform, with SAP Cloud for Customer,
with a Third Party OData Source, or with SuccessFactors Learning.
1. Access the Admin console [page 11] and select Integrations External Applications from the left
navigation sidebar.
The External Applications page displays. This initial page is a catalog of the external applications that have
been configured for your organization's SAP Jam instance.
2. Click Add Application.
A drop-down menu listing the available external application types displays.
Figure 55: Register SuccessFactors Learning in SAP Jam
3. Select the SuccessFactors Learning option.
The External Application, add a SuccessFactors Learning application form displays.
SAP Jam Collaboration Administrator Guide
Integrations
PUBLIC
99
Figure 56: External Application, add a SuccessFactors Learning application form
4. Type in a meaningful name in the Name text box, such as one that names the external application and/or its
dedicated use.
Note
This name will appear in the SAP Jam navigation sidebar and in other locations in SAP Jam, so it is
important to make it something recognizable.
5. OAuth 2.0 Client Id: Enter the value from the OAuth Token Server page's Client ID field.
6. Secret: Enter the value from the OAuth Token Server page's Newly Generated Client Secret field.
7. Service Provider: Enter the fully-qualified domain name of your SuccessFactors Learning service, plus the port
number. For example, e0363.scdemo.successfactors.com:443
One way to determine this URL is to log in to SuccessFactors Learning on the web. Using Internet Explorer
browser, right click on the page and select "View Properties", and copy the base URL for the page; in Chrome,
right click "View frame info" and copy the base URL for the page. The base URL is everything after the
protocol https:// and before the next slash, which indicates the path. The path field is pre-filled and is not
editable.
8. Service Provider Name: This field is pre-filled and is not editable.
9. Select Enable global search for business records and related feed conversations if you want your users to be
able to search all business records and their public feed comments from within SAP Jam.
10. Administrative Area: Select the area in which you want this external application to be available. The default is
"Company", which will make it available to all groups.
100
PUBLIC
SAP Jam Collaboration Administrator Guide
Integrations
11. Click Create.
You are returned to the Integrations External Applications page, where the list of external applications
that have been added displays, now including the external application that you have just registered.
Register the SuccessFactors Learning records in SAP Jam
Once you have completed the required configuration to access your external application from SAP Jam, you need
to further configure it by adding the learning records that you want to access. For SuccessFactors Learning, there
are four learning record types supported: "Item", "Curriculum", "Scheduled Offering", and "Curriculum
Assignment".
To register business records:
1. In the Integrations External Applications page, click on Action beside the SuccessFactors Learning
application for which you want to add objects and select Manage Record Types from the context menu.
The Manage <company_name> Learning Record Types screen displays.
Figure 57: The Manage <company_name> Learning Record Types page
2. Select the method for adding record types that you want to use:
○ Select Import Default Types to retrieve the learning record types from the LMS server.
The SAP Jam service immediately attempts to download the record types.
An Import Learning Record Types page displays the results of the import attempt.
SAP Jam Collaboration Administrator Guide
Integrations
PUBLIC
101
Figure 58: The Import Learning Record Types page
If your SuccessFactors Learning configuration is correct, all available record types should import without
problems. If you encounter problems, check your SuccessFactors Learning configuration.
○ Select Import From File if you receive a learning record types configuration file from SAP Jam Support or
you SAP Jam contact.
This option will use your browser's file upload capability and will configure your learning record types
upon successful upload.
○ Select Add Record Type to add a record type manually.
The Add Record Type dialog box displays.
102
PUBLIC
SAP Jam Collaboration Administrator Guide
Integrations
Figure 59: The Add Record Type dialog box
1. Click Add Record.
2. Enter the appropriate values, as shown in the following tables, for the learning record type that you
are adding.
Table 22: Values for the "Item" learning record type
Field
Value
Name
Item
External Type
https://www.plateau.com/odata/v1/lms.svc/$metadata#ItemCollection
Annotation URL
https://www.plateau.com/odata/v1/lms.svc/AnnotationCollection
Can be featured or unfeatured in
groups
true
Can be primary object in top-level
group
true
Can be primary object in subgroup
true
Filter Feed
true
SAP Jam Collaboration Administrator Guide
Integrations
PUBLIC
103
Field
Value
Feed History
true
Show Search
true
(Search) Hint
Title
(Search) Property
Title
Can be mentioned in feed posts
true
Primary (Search) Property
Title
Secondary (Display Property
Description
Table 23: Values for the "Curriculum" learning record type
Field
Value
Name
Curriculum
External Type
https://www.plateau.com/odata/v1/lms.svc/$metadata#Curriculum­
Collection
Annotation URL
https://www.plateau.com/odata/v1/lms.svc/AnnotationCollection
Can be featured or unfeatured in
groups
true
Can be primary object in top-level
group
true
Can be primary object in subgroup
true
Filter Feed
true
Feed History
true
Show Search
true
(Search) Hint
Title
(Search) Property
Title
Can be mentioned in feed posts
true
Primary (Search) Property
Title
Secondary (Display Property
Description
Table 24: Values for the "Scheduled Offering" learning record type
104
Field
Value
Name
Scheduled Offering
External Type
https://www.plateau.com/odata/v1/lms.svc/$metadata#ScheduleOf­
feringCollection
Annotation URL
https://www.plateau.com/odata/v1/lms.svc/AnnotationCollection
Can be featured or unfeatured in
groups
true
Can be primary object in top-level
group
true
PUBLIC
SAP Jam Collaboration Administrator Guide
Integrations
Field
Value
Can be primary object in subgroup
true
Filter Feed
false
Feed History
false
Show Search
false
Can be mentioned in feed posts
false
Table 25: Values for the "Curriculum Assignment" learning record type
Field
Value
Name
Curriculum Assignment
External Type
https://www.plateau.com/odata/v1/lms.svc/$metadata#CurriculumAs­
signmentCollection
Annotation URL
https://www.plateau.com/odata/v1/lms.svc/AnnotationCollection
Can be featured or unfeatured in
groups
false
Can be primary object in top-level
group
false
Can be primary object in subgroup
false
Filter Feed
false
Feed History
false
Show Search
false
Can be mentioned in feed posts
false
3. Click Save.
You are returned to the <External_App_Name> Record Types catalog, where the record type that you
just added will be listed in the table.
Note
Next: Unlike other business record integrations, a SuccessFactors Learning integration does not allow you to
set filtering, as the filtering is already done for you, giving access to SuccessFactors Learning "Instructor-Led",
"Online", and "Other Learning" courses.
Similarly, setting a sort order in which the external data is arranged in a particular external application data
object has no relevance.
As you do not set Filters or Sort Fields for your External Application Objects, you should proceed to Configure
access to business records in SAP Jam Collaboration [page 107].
5.2.6 Configure a business record filter
This configuration sets a filter that narrows the range of data that displays in a business record. This allows you to
configure several instances of the same business record, each displaying a different set of data from that
SAP Jam Collaboration Administrator Guide
Integrations
PUBLIC
105
business record and each of which can then be used in different groups. Note that some pre-configured External
Application business records include predefined filters.
To add an business record filter:
1. Access the Admin console [page 11] and select Integrations External Applications page, with the list of
external applications displayed, click on Action beside the external application to which you want to add an
external object filter, and select Manage Record Types from the context menu.
The Manage <External_Application> Record Types page displays.
2. Click Filters beside the object type to which you want to add a filter.
The Manage <record_type> (<External_Application>) Filters page displays.
3. Click New Filter.
The Manage <record_type> (<External_Application>) Filters add a new filter page displays.
Figure 60: Add a filter to a business record
4. In the Name field, enter a meaningful name for the filter that you want to add.
5. In the Filter field, enter the filter expression that you want to use.
6. Optionally, you can Enable the filter, which will make it immediately available.
7. When you are done, click Submit.
You are returned to the Manage <record_type> (<External_Application>) Filters panel.
8. In the Manage <record_type> (<External_Application>) Filters panel, you can do the following:
○ Click true (or false) in the Enabled column to toggle the filter's enabled status.
○ Click Show Filter to view the text of the filter.
○ Click Delete Filter to remove the filter, including from future use.
○ Click Edit Filter or to modify an existing filter.
Note
Next: You can now, optionally, add an External Application Object Sort Order [page 107] to set the order in
which the external data is arranged in a particular external application data object.
If you do not want or need to add Sort Fields to your External Application Objects, you can proceed to Configure
access to business records in SAP Jam Collaboration [page 107].
106
PUBLIC
SAP Jam Collaboration Administrator Guide
Integrations
5.2.7 Configure a business record sort order
Each business record type contains a set of attributes that can be selected as the criteria by which the rows of
data are sorted in SAP Jam Collaboration.
To set a business record sort order:
1. Access the Admin console [page 11] and select Integrations External Applications page, with the list of
external applications displayed, click on Action beside the external application for which you want to set sort
fields, and select Manage Record Types from the context menu.
The Manage <External_Application> Record Types page displays.
2. Click Sort Fields beside the object type to which you want to set the sort fields.
The Edit Record Type dialog box displays.
Figure 61: Add a sort order for a business record
3. Click Show Fields Hint to view the list of available fields.
A list of the available fields displays.
4. Copy and past the fields from the list of those available into the Sort Fields text box in the order in which you
want them displayed.
5. When the sort fields are listed in the order in which you want the business records sorted, click Update.
You are returned to the Manage <External_Application> Record Types page.
Note
Next: You can now proceed to Configure access to business records in SAP Jam Collaboration [page 107].
5.2.8 Configure access to business records in SAP Jam
Collaboration
Once you have properly registered your external application, created any required annotations files, and
registered your business records, your external data will be available for use in SAP Jam Collaboration. OData-
SAP Jam Collaboration Administrator Guide
Integrations
PUBLIC
107
based applications are listed in the Business Records page. You can also configure SAP Jam to access your
organization's external content from other locations within SAP Jam.
● To create a group with a business record as its "Primary Object":
1. In your SAP Jam Home page (not in the Admin console), click Business Records, and click the name of the
type of business record.
A list of business records of that type displays.
2. In the list of business records of that type, hover over the name of the particular business record that you
want to set as the primary object of a new group.
An information and actions dialog box displays for that business record
3. Click Create Group at the bottom of that dialog box.
A Create a Group dialog box is displayed.
4. Set the options that you want for the group, including:
○ Select the group template.
○ Enter a group name
○ Optionally, enter a description of the group.
○ Click to select the Group Permissions.
○ Click options beside the group permissions type for additional settings.
○ Ensure that the Activate this group now checkbox is selected if you want to allow immediate use of the
group.
○ Click Create to create the group.
● To "feature" a business record in a group:
1. In your SAP Jam Home page (again, not in the Admin console), click Business Records, and click the name
of the type of business record.
A list of business records of that type displays.
2. In the list of business records of that type, hover over the name of the particular business record that you
want to set as the primary object of a new group.
An information and actions dialog box displays for that business record.
3. Click Feature in... at the bottom of that dialog box.
A Feature in another group dialog box is displayed.
4. Enter the name of the group in which you want to feature the selected business record and click OK.
The selected business record is "featured" in the specified group.
● To have a business record appear as being "related" to a "Primary" or "Featured" business record:
This is done automatically, but it does require that the UI.LineItem Term has been developed.
Your Document Repository access configuration is now complete. Users can access the newly integrated
business records from any of the above listed SAP Jam locations that you configured.
5.3
Access and Authorization overview
This section explains the technologies used to establish SAP Jam Collaboration integration access and
authorization. The following access and authorization work flows are described:
● Use SAP Jam's Integrations External Applications Trusted Certificate Authorities section to configure
access to web-based applications and services within your organization if unrecognized or self-signed
certificates are used.
108
PUBLIC
SAP Jam Collaboration Administrator Guide
Integrations
● Use SAP Jam's Integrations OAuth Clients section to allow an external application to access the SAP
Jam API by configuring that external application as an OAuth Client.
● Use SAP Jam's Integrations SAML Trusted IDP section to allow an external application to access SAP
Jam user ID and authorization information so that it will display only the material that a user is authorized to
view when SAP Jam features are integrated into the external application.
● Use SAP Jam's Integrations SAML Local Identity Provider section to allow SAP Jam to access an
external application's user ID and authorization information so that it will display only the material that a user
is authorized to view when they view pages where the external application business records are displayed in
SAP Jam pages.
● Use SAP Jam's Integrations SAML Trusted IDP section to configure an external service as your primary
user identity provider. This is a major configuration change that provides an alternative to using
SuccessFactors foundation as the source of user authentication and authorization information.
5.3.1 Add a Trusted Certificate Authority
If your organization's network uses unrecognized or self-signed certificates, then you must perform the following
steps for SAP Jam Collaboration to accept the certificate, which will then allow SAP Jam access to the external
application data.
Note that this can also be a good way to establish a secure connection to your document repositories via CMIS.
Note
Adding a trusted certificate authority disables the use of certificates in the default Certificate Authority store.
Therefore, if you add a trusted certificate authority, you must manually add all required Certificate Authorities
in this section of the Admin console.
1. To find the certificate to add to SAP Jam, you must open a page of the external application that you are trying
to integrate into SAP Jam in your browser and view the certificate.
The way that you do this will vary with each browser, so you must refer to your browser's documentation for
instructions.
2. Export the certificate into Base-64 encoded X.509 (.cer) format.
3. Open the exported certificate in a text editor and copy the entire certificate, including the "Begin Certificate"
and "End Certificate" lines.
4. Access the Admin console [page 11], select Integrations External Applications from the left navigation
sidebar, and click Trusted Certificate Authorities at the top of the External Applications page.
The Trusted Certificate Authorities dialog box displays.
5. Paste the copied certificate into the Trusted Certificate Authorities text box, and click Submit.
SAP Jam Collaboration Administrator Guide
Integrations
PUBLIC
109
Figure 62: The add Trusted Certificate Authorities form
This registers the unrecognized certificate with SAP Jam, which will enable your connection to your external
application.
Note
Next: If you are integrating business records, proceed with one of the following:
● If you will be using the business records displayed in SAP Jam interactively, that is, if you want to be able to
make changes to the business data displayed in SAP Jam and have those changes communicated back to
the source external business application, then you must enable either OAuth or SAML authorizations by
performing one or both of the following procedures:
○ Proceed to Add an OAuth Client [page 111] if the connections from the external application to SAP
Jam require OAuth authorization.
○ Proceed to Add a SAML Trusted IDP [page 114] if the connections from the external application to
SAP Jam require SAML authorization.
110
PUBLIC
SAP Jam Collaboration Administrator Guide
Integrations
5.3.2 Add an OAuth Client
To authorize an external application to access the SAP Jam Collaboration API, you must register the external
application as an OAuth client in the
Integrations
OAuth Clients
section of the SAP Jam Admin console.
To manage OAuth Clients, do the following:
1. Access the Admin console [page 11] and select
sidebar.
The OAuth Clients page displays.
Integrations
OAuth Clients
from the left navigation
Figure 63: OAuth Clients catalog
This page presents a catalog of previously configured OAuth Clients, with UI controls that allow you to View,
Edit, or Delete existing OAuth Clients, or to add a new OAuth client (Add OAuth Client).
2. To add an OAuth client, click Add OAuth Client at the upper right corner of the page.
The Register a new OAuth Client page displays.
SAP Jam Collaboration Administrator Guide
Integrations
PUBLIC
111
Figure 64: Register a new OAuth Client form
○ In the Name field, enter a meaningful name that will allow SAP Jam admins to recognize what the client is.
○ From the Feed Filtering drop-down menu, select either none or SAP CRM.
○ In the Integration URL field, enter the URL to the client application's API metadata.
○ In the Callback URL field, enter the callback URL for the client application's API calls.
○ In the Support URL field, enter the support URL for the client application's API.
○ Select the Can Suppress Notifications checkbox to allow the suppression of notifications from external
data sources that use this OAuth client. It is up to the developer of this external application integration
whether they will disable notifications or not, but this setting determines whether notification suppression
will be permitted from this external application.
○ In the X509 Certificate (Base64) text box, enter the Transport Layer Security (TLS; supercedes SSL)
public key certificate string for the client application's API access.
○ The Administrative Area drop-down menu allows you to select the area in which you want this OAuth
Client configuration to be available. The default is "Company", which will make it available to all groups
and areas. Selecting a specific area will limit the scope of the OAuth Client configuration and will limit the
management of that configuration to either area administrators assigned responsibility for that area or to
company administrators.
○ When all of the above settings are complete, click Save to save the record and establish the trust
relationship with the OAuth client application.
You are returned to the OAuth Clients page, with the OAuth client record that you just added listed in the
catalog.
112
PUBLIC
SAP Jam Collaboration Administrator Guide
Integrations
3. To view the information for an OAuth client, click View on the row for the OAuth Client that you want to view.
An OAuth Client: <OAuth_client_name> page displays.
Figure 65: View the OAuth Client page
Copy the OAuth2 Access Token for use in manual API calls. For example, you can paste this token into the
SAP Jam API Reference documentation to try out the API endpoints. Once you have copied it, you can delete
by clicking Delete OAuth2 Access Token.
Also, you can either modify the information by clicking Edit or return to the OAuth Clients page by clicking
Back.
4. To edit an OAuth client record, either click Edit in the OAuth Clients page or in the OAuth Client:
<OAuth_client_name> page.
The Edit your OAuth Client page displays, which is effectively identical to the Register a new OAuth Client page.
1. Make whatever changes are required.
2. Click Save to save your changes.
You are returned to the OAuth Clients page, with the modified OAuth client record that you just edited
listed in the catalog.
SAP Jam Collaboration Administrator Guide
Integrations
PUBLIC
113
Note
Next:
If you are integrating business records into SAP Jam, you should do one of the following:
● Proceed to Add a SAML Trusted IDP [page 114] you will be using the business records displayed in SAP
Jam interactively, that is, if you want to be able to make changes to the business data displayed in SAP Jam
and have those changes communicated back to the source external business application, and the external
application requires SAML authorization.
5.3.3 Add a SAML Trusted IDP
To allow an external application to access SAP Jam Collaboration user ID and authorization information so that it
will display only the material that a user is authorized to view when SAP Jam features are integrated into the
external application, you must register the external application as a SAML trusted Identity Provider (IDP).
To manage SAML Trusted IDPs, do the following:
1. Access the Admin console [page 11] and select
sidebar.
The SAML Trusted IDPs section displays.
Integrations
SAML Trusted IDPs
from the left navigation
Figure 66: SAML Trusted IDPs catalog
This page presents a catalog of previously configured SAML Trusted IDPs.
2. To add an identity provider, click Register your SAML Trusted IDP near the upper right corner of the page.
The Register a new SAML Trusted Identity Provider page displays.
114
PUBLIC
SAP Jam Collaboration Administrator Guide
Integrations
Figure 67: Register a new SAML Trusted Identity Provider form
○ Optionally, beside the Metadata File field, click Browse and find the metadata file issued by your SAML
identity provider on your local hard drive and upload it by using your browser's file upload feature.
This will automatically fill in many of the fields in this form.
○ In the IDP ID field, enter the URL of your identity provider, or a name that indicates who the SAML trusted
ID provider is, or the application name for which the SAML trusted ID provider is providing single sign-on
services.
○ In the Single Sign-On URL field, enter the URL used for single sign-on (SSO) with the identity provider
(IDP).
○ In the Single Log-Out URL field, enter the URL used for single log-out (SLO) with the identity provider
(IDP).
○ In the Default Name ID Format field, enter what name ID format is to be used in an authentication request.
○ In the Default Name ID Policy SP Name Qualifier field, enter the default Service Provider (SP) name
qualifier that is to be used in an authentication request.
SAP Jam Collaboration Administrator Guide
Integrations
PUBLIC
115
○ In the X509 Certificate (Base64) text box, enter the Transport Layer Security (TLS) public key certificate
string for the client application's API access.
○ Optionally, select the Enabled check box to make this SAML trusted IDP immediately available.
You can enable or disable the entry in the SAML Trusted IDPs page at any time.
○ The Administrative Area drop-down menu allows you to select the area in which you want this SAML
Trusted IDP configuration to be available. The default is "Company", which will make it available to all
groups and areas. Selecting a specific area will limit the scope of the SAML Trusted IDP configuration and
will limit the management of that configuration to either area administrators assigned responsibility for
that area or to company administrators.
○ Select the Primary check box to indicate that this SAML trusted identity provider should be the preferred
provider. A secondary provider can be specified, which can be set to ensure access should the primary
provider fail.
Note
There can be only one primary IDP configured within your organization.
○ When all of the above settings are complete, click Save to save the record and establish the trust
relationship with the SAML Trusted IDP.
You are returned to the SAML Trusted IDPs page, with the SAML Trusted Identity Provider record that you
just added listed in the catalog.
3. To enable or disable a SAML Trusted IDP, change the slider control in the left-most column of the row for the
SAML Trusted Identity Provider for which you want to change its enabled status.
○ A disabled SAML Trusted IDP will appear grey and will display an "X" to the right of the button. Click on
the control to enable the SAML Trusted IDP.
○ An enabled SAML Trusted IDP will appear blue and will display a checkmark to the left of the button. Click
on the control to disable the SAML Trusted IDP.
4. To view the information for a SAML Trusted Identity Provider, click Action in the right-most column of the row
for the SAML Trusted Identity Provider that you want to view in the table listing your organization's configured
IDPs and select View from the context menu.
A SAML trusted IDP: <SAML_trusted_IDP_name> page displays, showing the details of this SAML trusted IDP
configuration.
You can either modify the information by clicking Edit or return to the SAML Trusted IDPs page by clicking
Back.
5. To edit a configured SAML Trusted IDP, either click click Action in the right-most column of the row for the
SAML Trusted Identity Provider that you want to view in the table listing your organization's configured IDPs
and select Edit from the context menu, or click Edit in the SAML trusted IDP: <SAML_trusted_IDP_name>
page.
The Edit your SAML Trusted Identity Provider page displays, which is effectively identical to the Register a new
SAML Trusted Identity Provider page.
1. Make whatever changes are required.
2. Click Save to save your changes.
You are returned to the SAML Trusted IDPs page, with the modified SAML Trusted Identity Provider
record that you just edited listed in the catalog.
6. To delete a SAML Trusted Identity Provider entry, click Action in the right-most column of the row for the
SAML Trusted Identity Provider that you want to delete in the table listing your organization's configured IDPs
and select Delete from the context menu.
A confirmation dialog box appears. Click Delete to confirm and remove the selected SAML Trusted IDP
record.
You are returned to the SAML Trusted IDPs page.
116
PUBLIC
SAP Jam Collaboration Administrator Guide
Integrations
5.3.4 Configure SAP Jam Collaboration as a SAML Local
Identity Provider
This procedure configures SAP Jam Collaboration to allow it to access an external application's user ID and
authorization information so that it will display only the material that a user is authorized to view when they view
pages where integrated external application business records are displayed in SAP Jam Collaboration.
To configure SAP Jam Collaboration as a SAML identity provider, do the following:
1. Access the Admin console [page 11] and select Integrations
navigation sidebar.
The SAML Local Identity Provider page displays.
SAML Local Identity Provider
from the left
Figure 68: SAML Local Identity Provider page, blank
The Issuer field contains the URI that shows the issuer's identity, in this case, your company's SAP Jam
Collaboration instance.
2. Click Generate Key Pair to automatically fill the Signing Private Key and X509 Certificate text boxes.
SAP Jam Collaboration Administrator Guide
Integrations
PUBLIC
117
Figure 69: SAML Local Identity Provider page, filled
The two text boxes are automatically filled with the signing private key and the X509 certificate (in base64
format), that are required.
3. Copy the information in the Issuer and X509 Certificate fields to configure SAP Jam Collaboration as the
SAML identity provider in an external application, which provides SAP Jam Collaboration users with SSO
access to the external applications.
5.4
Integrate an S/4HANA application
This section describes how to establish trust between your S/4HANA application and SAP Jam. It also describes
how to set up SAP Jam as a communication system in S/4HANA and how to activate SAP Jam-related Fiori tiles.
The procedures, documented in this section, that are required to accomplish these tasks are:
● Configure administrator access in the SAP Fiori launchpad [page 119]
● Issue OAuth and SAML Certificates from S/4HANA [page 119]
● Register your S/4HANA application as a SAML Trusted IDP in SAP Jam [page 121]
● Register your S/4HANA application as an OAuth Client in SAP Jam [page 122]
● Register SAP Jam as a Communication System in S/4HANA's ABAP Social Media Integration [page 122]
● Finalize the Communication Arrangement settings [page 125]
118
PUBLIC
SAP Jam Collaboration Administrator Guide
Integrations
● Activate and test your S/4HAHA application's SAP Jam integration [page 126]
Configure administrator access in the SAP Fiori launchpad
In the SAP Fiori launchpad you have to assign the business catalog Communication Mangement (SAP_CORE_
BC_COM) to your user. Therefore you need to create Business Role, which includes this Business Catalog.
1. In the SAP Fiori Launchpad start application Maintain Business Roles from group Identity and Access
Management and create a Business Role for the Administrator.
2. You can use the SAP delivered templates to create the Business Role. Therefore select "Create from
Template" and select "SAP_BR_ADMINISTRATOR" as template. This Business Role already includes the
business catalog SAP_CORE_ BC_COM and other admin related catalogs.
3. Now add the particular Business User, which should have the Admin-Rights, to this Business Role.
4. Save and Activate the Business Role.
Issue OAuth and SAML Certificates from S/4HANA
This section describes how to export the OAuth and the SAML2 certificates by using a communication
arrangement.
1. Start the SAP Fiori launchpad and click the Communication Arrangements tile.
Figure 70: The SAP Fiori launchpad Communication Arrangements tile
2. In the New Communication Arrangement dialog box complete the fields as follows:
Table 26:
Field – Communication Ar­
rangement
SAP Jam Collaboration Administrator Guide
Integrations
Value
Explanation
PUBLIC
119
Scenario
SAP_COM_0
026
Arrangement Name
<tenant_h Enter the external application ID which you used for the client registration
ostname> at SAP Jam. We recommend the following format:
<tenant_hostname>
Figure 71: The create New Communication Arrangement dialog box
3. Choose Create.
4. In the Communication Arrangements screen, do the following:
Figure 72: The Communication Arrangements dialog box (download certificates)
120
PUBLIC
SAP Jam Collaboration Administrator Guide
Integrations
1. Click the Download oAuth Client Certificate button and save locally.
2. Click the Download oAuth Metadata File button and save it locally.
The metadata file includes the needed SAML certificate for registering the SAML trusted Identity
Provider.
You have now exported the OAuth and SAML certificates, saved them on your local disk drive, and will upload
them in SAP Jam to finalize the trusted connection. These communication arrangement settings are completed in
the Configuring ABAP SMI (Customer) section.
Register your S/4HANA application as a SAML Trusted IDP in SAP Jam
This section describes how to register your S/4HANA application as a SAML Trusted IDP in SAP Jam.
1. Log in to SAP Jam as a company administrator, access the Admin console [page 11], and select
SAML Trusted IDPs
The
Admin
Integrations
from the left navigation sidebar.
SAML Trusted IDPs
page displays.
2. Click Register you SAML Trusted IDP.
The Register a new SAML Trusted Identity Provider page displays.
3. Fill in the following information:
Table 27:
Field
Value
IDP ID
Enter your <tenant hostname>. Example: https://my300117.s4hana.ondemand.com
X509 Certificate
(Base64)*
This is the SAML IdP certificate. It is included in the oAuth metadata file (.xml) download as descri­
bed in Issuing Certificates oAuth and SAML.
Open the metadata file (.xml) with Internet Explorer or notepad and copy the certificate section of
SPSSODescriptor for "signing" without the <ds:X05Certificate> tags – like you can find in the
marked section below. Paste the copied lines into the SAP Jam X509 Certificate (Base64)* field.
Enabled
Select this checkbox to accept SAML Assertions from this IDP.
Administrative
Area
Choose "Company".
4. Click Register.
Your S/4HANA application is now configured as a SAML Trusted IDP in SAP Jam.
SAP Jam Collaboration Administrator Guide
Integrations
PUBLIC
121
Register your S/4HANA application as an OAuth Client in SAP Jam
This section describes how to register your S/4HANA application as an OAuth Client in SAP Jam.
1. Log in to SAP Jam as a company administrator, access the Admin console [page 11], and select
OAuth Clients
The
Admin
Integrations
from the left navigation sidebar.
OAuth Clients
page displays.
2. Click Add OAuth Client.
The Register a new OAuth Client page displays.
3. Fill in the following information:
Table 28:
Field
Value
Name
Enter your <tenant hostname>
Example: https://my300117.s4hana.ondemand.com
In the back end, this application is linked with the application you specify there (Communication Ar­
rangement Name). We recommend that you reference the back-end application – but you may have
to consider multi-tenant or cross-system scenarios.
Integration URL
Enter your company domain.
This can be a link to the homepage of your company or an application. A link to find out more about
this application or your company:
<http://www.acme.com>
X509 Certificate
(Base64)
○
To use RSA-SHA1 signatures for calls in the application context, paste the SSF oAuth certificate
into the text box. This is the base64-encoded file you saved as described in section Issue OAuth
and SAML Certificates from S/4HANA [page 119].
○
If you leave this field blank, SAP Jam supplies a consumer secret as the result – with it, you can
use either PLAINTEXT or RSA-HMAC instead of RSA-SHA1.
4. Click Save.
Note
You will need the generated oAuth key from SAP Jam for the procedure Register SAP Jam as a Communication
System in S/4HANA's ABAP Social Media Integration [page 122]. To copy the oAuth key, display the details of
the OAuth client that you just saved, by clicking the View link of your OAuth client and copy the key for use in
the following procedure.
Your S/4HANA application is now configured as an OAuth Client in SAP Jam.
Register SAP Jam as a Communication System in S/4HANA's ABAP Social
Media Integration
This section describes how to configure SAP Jam as communication system in S/4HANA's ABAP Social Media
Integration (SMI).
122
PUBLIC
SAP Jam Collaboration Administrator Guide
Integrations
1. Start the SAP Fiori launchpad and click the Communication Systems tile.
Figure 73: The Communication Arrangements dialog box, Communication Systems tile
2. In the Communication Systems dialog box, do the following:
1. Click New to create a new communication system.
2. Fill in the following fields:
Table 29:
Field – Communi­
cation Systems
Value
Explanation
Communication
System ID
<SAP_Jam_serv
ername>
Enter the SAP Jam server name (of the data center) without leading pro­
tocol (https://), for example, jam4.
Communication
System Name
SAP Jam,
Server
<server name>
Enter the SAP Jam server name, for example, SAP Jam, Server
Host Name
<server
name>.sapjam.
com
Enter the SAP Jam server name without leading protocol (https://),
jam4.
for example, jam4.sapjam.com.
3. In the User for Outbound Communication section, click the add button +.
Figure 74: The User for Outbound Communication, add button
4. In the New Outbound Communication User dialog box, complete the fields as follows:
SAP Jam Collaboration Administrator Guide
Integrations
PUBLIC
123
Table 30:
Authentication
Method
Choose User and
Password.
Username
Consumer
Password
<key>
Enter the key you retrieved from SAP Jam when the OAuth client was saved
there.
Figure 75: The New Outbound Communication User dialog box
5. Click Create.
6. Save your entries.
Figure 76: The create Communication System page
124
PUBLIC
SAP Jam Collaboration Administrator Guide
Integrations
You have registered SAP Jam as a Communication System in S/4HANA's ABAP Social Media Integration.
Finalize the Communication Arrangement settings
This section describes how to finish the configuration of the Communication Arrangement.
1. Access the SAP Fiori launchpad and click the Communication Arrangements tile.
Figure 77: The SAP Fiori launchpad Communication Arrangements tile
2. Choose the communication arrangement (SAP_COM_0026) that you selected in step 2 of Issue OAuth and
SAML Certificates from S/4HANA [page 119].
3. Complete the Configuration settings as follows:
Table 31:
Field – Communication Arrangement
Value
Communication Arrangement Name
<tenant
Ensure that the external application ID is used, which you
hostname> used for the client registration at SAP Jam. We recommend
the following format: <tenant hostname>
Communication System
<communic Choose the communication system you created as descri­
bed in Register SAP Jam as a Communication System in S/
ation
4HANA's ABAP Social Media Integration [page 122].
system>
Outbound Communication – User Name /
Certificate
Choose
Consumer.
Explanation
The Authentication Method field should display User ID and
Password.
4. Ensure that the following fields filled like the following:
Table 32:
Field – Communication Arrangement
Value
Service Status
Active
Path
/
SAP Jam Collaboration Administrator Guide
Integrations
PUBLIC
125
Port
Enter 443 or keep the default value like you required in your system land­
scape.
Figure 78: Communication Arrangements, finalize the settings
5. Save your entries.
You have finished the configuration of the Communication Arrangement.
Activate and test your S/4HAHA application's SAP Jam integration
This section describes how to activate and test the system connectivity between SAP Jam and SAP S/4HANA by
using the SAP Fiori launchpad.
1. In the SAP Fiori launchpad, start the Maintain Business Roles application from the group Identity and Access
Management.
2. Create a new business role: You can create a business role manually or by using the template delivered by
SAP. Choose one of the methods below to create your business role.
Manually Create a Business Role
1. Choose New to create a new business role.
2. Complete the following fields as required:
126
PUBLIC
SAP Jam Collaboration Administrator Guide
Integrations
Figure 79: New Business Role settings
3. Choose Assigned Business Catalogs.
4. Search for and select Collaboration (SAP_CORE_BC_SM).
Figure 80: Add Business Catalogs
5. Save and activate your new business role.
6. Proceed to step 3.
Create a Business Role from Template
1. Select Create from Template.
2. Select the role you require based on the applications you use, for example, Project Manager – Commercial
(SAP_BR_PROJ_MANAGE_COMM). This business role includes the business catalog SAP_CORE_BC_SM
and other catalogs related to the Project Manager role.
3. Add the specific business user to this business role. Note that the user must have the Project Manager or
Collaboration rights assigned.
4. Save and activate the business role.
5. Log on to the SAP Fiori launchpad as the business user who has the Collaboration business role assigned.
6. Ensure that the SAP Jam Notifications tile is present on your SAP Fiori launchpad.
7. If the business user has a picture assigned in SAP Jam, ensure that the user's picture appears in the header
bar of your SAP Fiori launchpad next to the user name.
You have activated and tested the system connectivity between SAP Jam and SAP S/4HANA by using the SAP
Fiori launchpad.
SAP Jam Collaboration Administrator Guide
Integrations
PUBLIC
127
5.5
Integrate document repositories
There are three types of integrations that will display the content of document repositories in SAP Jam
Collaboration:
● CMIS: Content Management Interoperability Services (CMIS) is an open standard that allows content
management systems to inter-operate across a network. CMIS-compatible document repositories include:
○ SharePoint 2013
○ SharePoint 2010
○ Alfresco One 4.2
○ SAP Extended ECM by OpenText
○ SAP Document Center
CMIS-compatible document repositories can only be accessed by using a common user account for
credentials. SAP Document Center is an exception in that this integration requires per-user authentication
and authorization. Also, SAP Document Center is unique in supporting write-back to the external document
repository.
● Office 365 SharePoint Online Sites: This is a non-CMIS integration that uses Microsoft Azure's cloud
platform.
Office 365 SharePoint Online Site libraries can only by accessed using per-user credentials.
● Box: This is a non-CMIS integration that provides access to your organization's Box account as a document
repository.
While Box supports sharing files of many types, it is the document files that are the focus of SAP Jam's Box
integration.
● Google Drive: This is a non-CMIS integration that provides access to your organization's Google Drive
account as a document repository.
While Google Drive supports sharing files of many types, it is the document files that are the focus of SAP Jam
Collaboration's Google Drive integration.
Note
SAP Jam uses a common user account for credentials when accessing a CMIS repository, only read-only
scenarios are supported. For example, uploading a document to a CMIS repository from SAP Jam is not
supported.
You must provide internet access to your CMIS repository for SAP Jam. To ensure that the configuration of this
access is secure, SAP strongly advises that you take the following precautions:
● Ensure that you use an HTTPS with TLS connection.
● Ensure that you Add a Trusted Certificate Authority [page 109] required to access the CMIS repository
from SAP Jam.
● Configure a reverse proxy to provide SAP Jam with access to your document repository, and to deny
access from other clients.
128
PUBLIC
SAP Jam Collaboration Administrator Guide
Integrations
Procedures required to integrate document repositories into SAP Jam
The procedures for integrating business records are listed below, and are illustrated in the diagram that follows:
1. Perform any required preparations on the document repository application. This mostly involves
establishing trusted data communications with SAP Jam.
2. Add a Trusted Certificate Authority if your organization requires the use of unrecognized or self-signed
certificates. This allows your browser to use the HTTPS/TLS connection required to access the document
repository's data without obstruction.
3. Register the document repository or library application in SAP Jam. This mostly involves establishing
trusted data communications with the external application.
4. Register the individual document repositories or libraries that you want to expose for viewing in SAP Jam.
5. Optionally, federate SAP Jam documents search results into SharePoint searches.
Note that this is only available for SharePoint 2010 and 2013 integrations.
6. Add a document repository or library to a SAP Jam group and your group members will be able to view and
discuss the external documents in SAP Jam.
Figure 81: Integrating document repositories work flow
Organization and coverage of these procedures in the SAP Jam Administrator
Guide
Procedure 1 (Perform any required preparations), procedure 3 (Register the external document repository
application in SAP Jam), and procedure 4 (Register the individual document repositories) in the above diagram
SAP Jam Collaboration Administrator Guide
Integrations
PUBLIC
129
are documented together in per-application integration pages, as these sections involve substantial applicationspecific information, and they are most clearly dealt with by combining these instructions in the following
sections:
● Integrate SharePoint 2010 or 2013 [page 133]
● Integrate Alfresco One 4.2 [page 142]
● Integrate SAP Extended ECM by OpenText [page 145]
● Integrate Office 365 SharePoint Sites [page 149]
● Integrate SAP Document Center [page 153]
● Integrate Box [page 158]
● Integrate Google Drive [page 159]
The procedure for configuring access, which is procedure 2 (Add a Trusted Certificate Authority) in the above
diagram, is documented as a subsection of the preceding section on access and authorization:
● Add a Trusted Certificate Authority [page 109]
Procedure 5 (Federating SAP Jam search results into SharePoint searches) is documented in the following
section and its three subsections:
● Federate SAP Jam Collaboration search results into SharePoint searches [page 136]
○ Create an OpenSearch client in SAP Jam Collaboration [page 137]
○ Configure SAP Jam Collaboration as a federated search source in SharePoint [page 138]
○ Add the SAP Jam Collaboration security certificate to SharePoint [page 140]
Now that all of the configuration steps are done, users can add business records to their groups, procedure 6
(Add the document repository or library to a SAP Jam group), which is described in two sections, as the
instructions are slightly different:
● Access document repositories in SAP Jam Collaboration groups [page 162]
● Access Office 365 Online Sites in SAP Jam Collaboration groups [page 162]
A preview of the Admin UI screens and the information required to integrate
External Applications
This section provides a quick preview of the SAP Jam Admin console pages in which the configuration procedures
are performed, and the information that is required in those pages, for the integration steps described in the perapplication integration pages listed above (procedures 4 and 6).
These SAP Jam Admin console pages and the required information to fill these forms are as follows:
● After the required configuration is done on the external document repository application, that application
must be registered in SAP Jam by Accessing the Admin console [page 11] and selecting External Applications
from the left navigation sidebar, clicking Add Application, and then selecting the type of application that you
want to integrate from the drop-down menu.
130
PUBLIC
SAP Jam Collaboration Administrator Guide
Integrations
Figure 82: Register the document repository application in SAP Jam
The available options for adding a business records application are:
○ SharePoint 2013
○ SharePoint 2010
○ Alfresco One 4.2
○ SAP Extended ECM by OpenText
○ SAP Document Center
○ Microsoft Office 365
○ Box
○ Google Drive
When you select one of the above-listed document repository integration options, a page displays showing a
form for the fields and options required to establish a trusted data exchange between SAP Jam and either the
business application being integrated or the intermediary platform that is hosting the business application.
There is some variation in the fields of information that are required for these different options, which are
shown in the following diagram.
SAP Jam Collaboration Administrator Guide
Integrations
PUBLIC
131
Figure 83: Add Application form options
● You must also Register each of the business records that you want to expose for use in SAP Jam. This page is
accessed by clicking on the Action menu in the row for the application in the External Applications main page
that you are integrating, and selecting Manage Record Types from the drop-down menu, and then clicking Add
Record Type.
Figure 84: The Add CMIS Repository or Document Library page
The options vary for some applications, which will be covered in the per-application integration instructions.
Note
Next: If you are ready to begin to integrate an external application's business records into SAP Jam, proceed to
the appropriate instructions:
● Integrate SharePoint 2010 or 2013 [page 133]
● Integrate Alfresco One 4.2 [page 142]
● Integrate SAP Extended ECM by OpenText [page 145]
● Integrate Office 365 SharePoint Sites [page 149]
● Integrate SAP Document Center [page 153]
● Integrate Box [page 158]
● Integrate Google Drive [page 159]
132
PUBLIC
SAP Jam Collaboration Administrator Guide
Integrations
5.5.1 Integrate SharePoint 2010 or 2013
Using the SAP Jam SharePoint Connector alternative
There is an alternate approach to integration to the advised SharePoint CMIS integration described in these pages. The
alternative is to install and configure the SAP Jam SharePoint Connector on the SharePoint server. Both approaches require
that configuration steps be performed in both SharePoint and SAP Jam Collaboration, although installation is simpler for the
CMIS integration.
The CMIS integration is advised because it is more suitable for the common use case of organizations that have elected to
use SharePoint as their document repository, but who still want SharePoint documents to be available in SAP Jam to
facilitate discussions as an enterprise social networking application. Also, because of the suitability of CMIS integration, the
SAP Jam SharePoint Connector is no longer being actively developed.
Integration using the SAP Jam SharePoint Connector is still available. If you decide that you would like to try to integrate
SharePoint and SAP Jam using the SAP Jam SharePoint Connector, please contact your SAP Customer Support
representative and ask for the SAP Jam SharePoint Connector installer and the SAP Jam SharePoint Connector Installation
Guide.
Prepare for a SharePoint 2010 or 2013 integration
You must provide internet access to your CMIS repository for SAP Jam Collaboration to be able to access it.
The SharePoint document repositories are accessed using Common User authentication. This means that all
access from SAP Jam to the external data source is made through an HTTP Basic authentication call using these
provided user credentials. This is recommended only if you wish to expose all of the data in the data source to all
SAP Jam users in your company. In other words, ensure that all the data exposed through the application can be
considered "public" within your company.
To ensure that the configuration of this access is secure, SAP strongly advises that you take the following
precautions:
● Ensure that you use an HTTPS with TLS connection.
● Ensure that you Add a Trusted Certificate Authority [page 109] required to access the CMIS repository to SAP
Jam.
● Configure a reverse proxy to provide SAP Jam with access to your document repository, and to deny access
from other clients.
Your SharePoint farm administrator must set up at least one generic user account for SAP Jam to provide and
control access to SharePoint documents. This common user must be included in the Access Control Lists for
SharePoint's document libraries, with read access rights. For SharePoint deployments behind the corporate
firewall, your IT department must open a port in your corporate firewall to enable this integration.
For SharePoint 2010, a CMIS-based integration with SAP Jam requires that the Microsoft CMIS Connector must
be installed. This is included in SharePoint 2013. Details for how to install the Microsoft CMIS Connector in
SharePoint 2010 are available at:
http://technet.microsoft.com/en-us/library/ff934619(v=office.14).aspx
SAP Jam Collaboration Administrator Guide
Integrations
PUBLIC
133
Register your SharePoint 2010 or 2013 application in SAP Jam
Create an External Application entry to register your SharePoint application with SAP Jam. This procedure
establishes a secure data connection between SAP Jam and your SharePoint application.
1. Access the Admin console [page 11] and select Integrations External Applications from the left
navigation sidebar.
The External Applications page displays.
This initial page is a catalog of the external applications that have been configured for your organization's SAP
Jam instance.
2. Click Add Application and select SharePoint 2013 or SharePoint 2010 from the drop-down menu.
The form for adding a new external application displays.
Figure 85: Add a SharePoint document repository form
3. In the Name text box, type in a meaningful name.
This name will appear in the SAP Jam navigation sidebar and in other locations in SAP Jam, so it helps to
make it something recognizable to your users.
4. In the User name text box, enter the user name of the common user account that will be used to access the
service on behalf of all SAP Jam users.
5. In the Password text box, enter the password of the common user account that will be used to access the
service on behalf of all SAP Jam users.
6. In the Service Document URL text box, enter the URL for the site, or site collection, that is housing the
document library or libraries that are to be integrated into SAP Jam.
See the notes below.
○ For a SharePoint 2013 integration: In SharePoint 2013, you can use the getRepositories call to
obtain the unique IDs of repositories for a given SharePoint site, so the Service Document URL must be in
a form similar to this: https://<host_domain>/_vti_bin/cmis/rest?getRepositories
○ For a SharePoint 2010 integration: Because SharePoint 2010 doesn't support getRepositories, the
repository ID must be embedded in the URL, so the Service Document URL must be in a form similar to
134
PUBLIC
SAP Jam Collaboration Administrator Guide
Integrations
this: https://<host_domain>/_vti_bin/cmis/rest/ab3c2eff-af65-4266bf37-3fcfab2f3273?getRepositoryInfo
To get the repository GUID for a SharePoint 2010 integration, go to
Site Settings
Site Library and
Lists in SharePoint, click on the repository that you want, and note the GUID in the URL. This GUID must
be set in all lower case in the Service Document URL.
Note
For a SharePoint 2010 integration, you can click the ellipsis button to open a dialog box that aids in
setting the URL in the correct format by presenting a componentized entry form.
7. Administrative Area: Select the area in which you want this document repository to be available. The default is
"Company", which will make it available to all groups and areas.
8. Click Save.
You are returned to the External Applications page, where the list of external applications that have been
added is displayed, now including the external application that you have just registered.
Note
If your organization uses unrecognized or self-signed certificates for network access, or if you want to ensure a
more secure connection to your document repository, you must add a Trusted Certificate Authority [page
109].
Note
At this point, if you have any trouble establishing a connection between SAP Jam and your SharePoint server,
you should work through the procedure Troubleshoot CMIS Connections [page 161].
Register the SharePoint document libraries
Once you have completed the required configuration to access your SharePoint application from SAP Jam, you
need to further configure it by adding the specific document libraries that you want to access.
1. Access the Admin console [page 11] and select
navigation sidebar.
The External Applications page displays.
Integrations
External Applications
from the left
2. Click on Action beside the SharePoint repository application for which you want to add access to document
repositories and select Manage CMIS Repositories from the context menu.
The <CMIS_service>: CMIS Repositories screen displays.
3. Click Add Repository and select either Use Custom Setting or Select from List.
Depending on the control that you selected, one of the following dialog boxes displays:
○ The Add CMIS Repository text entry dialog box
○ The Add CMIS Repository list selection dialog box
SAP Jam Collaboration Administrator Guide
Integrations
PUBLIC
135
Figure 86: The Add CMIS Repository or Document Library page
4. Set the document repository information by doing one of the following:
○ In the Add CMIS Repository text entry dialog box, enter the Name of the repository and the Repository Id.
○ The Name is the name that will appear in the group navigation pane once group administrators set up
access to a given repository, so make this a name that will be recognized by users in your
organization.
○ The Repository Id is found by navigating to the document repository, and looking at the browser URL.
The unique ID is found within the URL string.
CMIS is available on any on-premises SharePoint 2013 site only after the Content Management
Interoperability Services (CMIS) Producer feature is activated in the Manage Site Features section of
Site Settings.
For SharePoint 2010 integrations, navigate to Site Settings Site Library and Lists click on the
repository you want, and note the GUID in the URL. Ensure that you use a lowercase version of the
GUID for the Repository Id.
○ In the Add CMIS Repository list selection dialog box, click the CMIS repository that you want to add.
The listed repositories are retrieved from the CMIS server's base URL. Only the SharePoint 2013 option
will display multiple repositories.
5. Click Create.
The Add CMIS Repository dialog box will close, and the added repository will appear in the CMIS Repositories
page.
Note
Next: Once you have completed the registration of the document repositories or libraries that you want to be
able to access from within SAP Jam, you can proceed to Federate SAP Jam Collaboration search results into
SharePoint searches [page 136].
If you do not choose to federate your search results, you can proceed to Access document repositories in SAP
Jam Collaboration groups [page 162].
5.5.2 Federate SAP Jam Collaboration search results into
SharePoint searches
It is possible to federate SAP Jam Collaboration search results into OpenSearch-compliant search results.
OpenSearch-compliant document repositories include SharePoint 2010 and SharePoint 2013. This section
136
PUBLIC
SAP Jam Collaboration Administrator Guide
Integrations
documents the procedures required to federate SAP Jam search results into Microsoft SharePoint. Note that
these procedures require administrator privileges on both the SAP Jam and SharePoint systems.
For more information on OpenSearch, see the OpenSearch web site
.
Note
Authentication of an OpenSearch client with SAP Jam is done through a company-wide, single user username
and password; therefore, only the company-wide information available in SAP Jam "public groups" is available
in the federated search results.
To federate SAP Jam search results into SharePoint searches, perform the following three procedures.
5.5.2.1
Create an OpenSearch client in SAP Jam
Collaboration
The first task in setting up federated search with your Microsoft SharePoint server is to create an OpenSearch
Client entry in SAP Jam Collaboration, which is described in the following procedure:
1. Access the Admin console [page 11] and select Integrations OpenSearch Clients from the left
navigation sidebar.
The OpenSearch Clients section displays, showing a catalog of the existing OpenSearch Clients, one client per
row.
2. Click Add Client below the list of existing OpenSearch Clients.
A new row is added below the existing OpenSearch Clients. It contains a set of three text boxes.
Figure 87: OpenSearch Clients catalog
3. In the Description text box, enter a descriptive name for the client that you want to add, such as "SharePoint
2010 Documents".
SAP Jam Collaboration Administrator Guide
Integrations
PUBLIC
137
4. In the Password text box, enter the password that you want the SharePoint system to use to access the SAP
Jam OpenSearch data.
5. In the Confirm text box, re-enter the password that you entered in the previous step.
Record this password for later use.
6. Click Save.
The row with the new OpenSearch client information is saved and displayed in the catalog along with any
existing OpenSearch clients, a random string is generated for the username, and that username displays in
the Username column of the OpenSearch Clients table.
7. Record the username string from the newly created OpenSearch client instance, along with the password that
you set for use in SharePoint.
8. Click Download .osdx and save the file on your local drive.
Note
Next: You should now send the generated username, the password that you set, and the OSDX file that you
downloaded to your organization's SharePoint administrator. Your organization's should now Configure SAP
Jam Collaboration as a federated search source in SharePoint [page 138].
5.5.2.2
Configure SAP Jam Collaboration as a federated
search source in SharePoint
To perform this task, you must have received three things from your organization's SAP Jam Collaboration
administrator:
● A generated username to use in the email address for access to the SAP Jam service's OpenSearch data
● The password for that user
● An OSDX file to use in configuring your organization's SAP Jam service as a source for OpenSearch federated
searches
The next task in setting up federated search with your Microsoft SharePoint server is to configure SAP Jam as a
Federated Search source in SharePoint, which is described in the following procedure:
1. On your organization's SharePoint server, as an administrator, open the
Application Management
Manage Service Applications
Central Administration
Search Service Application
Federated
Locations page.
The SharePoint Federated Locations page displays.
138
PUBLIC
SAP Jam Collaboration Administrator Guide
Integrations
Figure 88: SharePoint Central Administration > Search Service Application > Manage Federated Locations
2. Click Import Location.
The SharePoint Import Federated Location page displays.
Figure 89: SharePoint Central Administration > Search Service Application > Import Federated Location
3. Click Browse and navigate to where the file is located on your local drive, select it, and import it.
The OSDX configuration information populates the fields in the Federated Locations page.
4. In the Common – Basic Authentication section of the same page, enter the username that you received from
your organization's SAP Jam administrator in the SAP Jam Common User field, and the password for that
user in the Password field.
5. Add SAP Jam as a federated location within the admin UI for setting up SharePoint Search Centers.
6. SharePoint 2010 also requires that you activate the CMIS feature on each document site that you connect to,
so on each document site in which you want to implement federated search, navigate to
Settings
Features
Home
Site
and click Activate.
SAP Jam Collaboration Administrator Guide
Integrations
PUBLIC
139
Figure 90: SharePoint Central Administration > Search Service > Federated Locations
Note
Next: You must now Add the SAP Jam Collaboration security certificate to SharePoint [page 140].
5.5.2.3
Add the SAP Jam Collaboration security certificate to
SharePoint
In this final step in configuring federated search results from SAP Jam Collaboration into SharePoint, the
SharePoint administrator must import the SAP Jam security certificate into SharePoint using the following
procedure:
1. In the browser that you use to access your SAP Jam service, view your certificates, and among the VeriSign
certificates, and export the VeriSign Class 3 Secure Server CA -G3 certificate in DER encoded
binary X.509 format.
140
PUBLIC
SAP Jam Collaboration Administrator Guide
Integrations
Figure 91: Export SAP Jam's VeriSign server certificate
2. On the SharePoint server, import the exported certificate file using the following SharePoint 2010 PowerShell
command:
New-SPTrustedRootAuthority -Name "VeriSign" -Certificate
<path_and_filename_of_certificate_file>
For more information on this step, see http://technet.microsoft.com/en-us/library/ff607586.aspx
3. Verify that SharePoint has successfully imported the security certificate by opening
.
Central Administration
Security Manage Trust .
The VeriSign certificate should be listed.
SAP Jam Collaboration Administrator Guide
Integrations
PUBLIC
141
Figure 92: Verify the SAP Jam certificate in SharePoint
With this configuration complete, user's searches in SharePoint will now include results from SAP Jam.
5.5.3 Integrate Alfresco One 4.2
Prepare for an Alfresco One 4.2 integration
Note
You must provide internet access to your CMIS repository for SAP Jam Collaboration. To ensure that the
configuration of this access is secure, SAP strongly advises that you take the following precautions:
● Ensure that you use an HTTPS with TLS connection.
● Ensure that you Add a Trusted Certificate Authority [page 109] required to access the CMIS repository to
SAP Jam.
● Configure a reverse proxy to provide SAP Jam with access to your document repository, and to deny
access from other clients.
For an Alfresco One 4.2 integration, ensure that you have enabled the change log, which is documented below.
This small task is drawn from the Alfresco wiki's CMIS page , which you should refer to if you have any troubles
with your integration.
Register the external document repository application in SAP Jam
Create an External Application entry to register your external application with SAP Jam. This procedure is the
required first step in setting up a secure data connection with your external document repository.
1. Access the Admin console [page 11] and select Integrations External Applications from the left
navigation sidebar.
The External Applications page displays.
This initial page is a catalog of the external applications that have been configured for your organization's SAP
Jam instance.
2. Click Add Application and select the Alfresco One 4.2.
142
PUBLIC
SAP Jam Collaboration Administrator Guide
Integrations
The form for adding a new external application is displayed.
Figure 93: Add an Alfresco One 4.2 document repository form
3. In the Name text box, type in a meaningful name, such as one that names the external application and/or its
dedicated use.
This name will appear in the SAP Jam navigation sidebar and in other locations in SAP Jam, so it is important
to make it something recognizable.
4. Enter the User name and Password of the common user.
1. User name: This is the user name of the generic user account that will be used to access the service on
behalf of all SAP Jam users.
2. Password: This is the password of the generic user account that will be used to access the service on
behalf of all SAP Jam users.
With Common User authentication, all access from SAP Jam to the external data source is made through an
HTTP Basic authentication call using these provided user credentials. This is recommended only if you wish to
expose all of the data in the data source to all SAP Jam users in your company. In other words, ensure that all
the data exposed through the application can be considered "public" within your company.
5. Set the Service Document URL. This is the URL for the site or site collection that is housing the document
library or libraries that are to be integrated into SAP Jam. See the notes below. The Service Document URL
must be in a form similar to this: https://<host_domain>/alfresco/cmisatom
6. Administrative Area: Select the area in which you want this document repository to be available. The default is
"Company", which will make it available to all groups and areas.
7. Click Save.
You are returned to the External Applications page, where the list of external applications that have been
added displays, now including the external application that you have just registered.
Note
If your organization uses unrecognized or self-signed certificates for network access, or if you want to ensure a
more secure connection to your document repository, you must add a Trusted Certificate Authority [page
109].
SAP Jam Collaboration Administrator Guide
Integrations
PUBLIC
143
Note
At this point, if you have any trouble establishing a connection between SAP Jam and your SharePoint server,
you should work through the procedure Troubleshoot CMIS Connections [page 161].
Register the external document repositories or libraries
Once you have completed the required configuration to access your external application from SAP Jam, you need
to further configure it by adding the document repositories or document libraries, which are the specific sections
of content that you want to access.
1. Access the Admin console [page 11] and select
sidebar.
The External Applications page displays.
Admin
External Applications
from the left navigation
2. Click on Action beside the Alfresco One 4.2 application for which you want to add access to document
repositories and select Manage CMIS Repositories from the context menu.
The <CMIS_service>: CMIS Repositories screen displays for that application.
3. Click Add Repository and select either Use Custom Setting or Select from List.
Depending on the control that you selected, one of the following dialog boxes displays:
○ The Add CMIS Repository text entry dialog box
○ The Add CMIS Repository list selection dialog box
Figure 94: The Add CMIS Repository or Document Library page
4. Set the document repository information by doing one of the following:
○ In the Add CMIS Repository text entry dialog box, enter the Name of the repository and the Repository Id.
○ The Name is the name that will appear in the group navigation pane once group administrators set up
access to a given repository, so make this a name that will be recognized by users in your
organization.
○ The Repository Id is found by navigating to the document repository, and looking at the browser URL.
The unique ID is found within the URL string.
○ In the Add CMIS Repository list selection dialog box, click the CMIS repository that you want to add.
The listed repositories are retrieved from the CMIS server's base URL. Only the SharePoint 2013 option
will display multiple repositories.
5. Click Create.
144
PUBLIC
SAP Jam Collaboration Administrator Guide
Integrations
The Add CMIS Repository dialog box will close, and the added repository will appear in the CMIS Repositories
page.
Note
Next: Once you have completed the registration of the document repositories or libraries that you want to be
able to access from within SAP Jam, you can proceed to Access document repositories in SAP Jam
Collaboration groups [page 162].
5.5.4 Integrate SAP Extended ECM by OpenText
Prepare for an SAP Extended ECM by OpenText integration
Requirements
The following software, versions, and components must be installed to integrate SAP Enterprise Content
Management document repositories with SAP Jam Collaboration.
● Must be on a Windows or Linux based server.
● Must have Oracle or SQLServer installed.
● Must be SAP Extended ECM by OpenText 10.5, with the following components installed:
○ Deployment Scenarios
○ Content Server
○ Directory Services
○ Client Software
○ Additional Product Groups
○
Services
Enterprise Library Server
Note
You must provide internet access to your CMIS repository for SAP Jam. To ensure that the configuration of this
access is secure, SAP strongly advises that you take the following precautions:
● Ensure that you use an HTTPS with TLS connection.
● Ensure that you Add a Trusted Certificate Authority [page 109] required to access the CMIS repository to
SAP Jam.
● Configure a reverse proxy to provide SAP Jam with access to your document repository, and to deny
access from other clients.
Note
Known Issue: Even a correct installation will return an HTTP 500 Status Message unless the required patches
are installed. The following procedure will guide you through the steps required to correct this issue.
Install the required patches and make the required configuration changes:
1. Download the required patch bundle.
Download Update Installer 10.5.0 - 2014.2. Revision 1050.2014.02.37
SAP Jam Collaboration Administrator Guide
Integrations
.
PUBLIC
145
2. Install the patch.
Follow the instructions at https://knowledge.opentext.com/knowledge/piroot/ar/v100500/ar-dwg/en/
html/patchupdate-inst.htm , as the patch bundle requires you to change the Content Server connection
settings in the Archive Server configuration.
3. Run localhost/OTCS/cs.exe and follow the prompts.
4. Create a database user and database if required.
5. Connect the Content Server to the database.
6. After logging into the Content Server, install the Enterprise Library in
Content Server Administrator
Install
Modules .
7. Change the Member Service WSDL and Authentication Service WSDL in the OpenText Administration Client
from "localhost" to the IP address of the server.
8. Open
Directory Services
Resources .
1. Right-click on Content Server and select Edit.
2. Click Next twice, and ensure that the URLs use IP address instead of localhost.
9. Enable SSL for the OTCS endpoint and Tomcat.
Note
OpenText's implementation of CMIS has the following restrictions:
● Only exact file name matches are supported in searches.
● Search results may not be up-to-date. Results are only updated when the OpenText search indexing job is
run, which is controlled by the OpenText administrator.
Register the external document repository application in SAP Jam
Create an External Application entry to register your external application with SAP Jam. This procedure is the
required first step in setting up a secure data connection with your external document repository.
1. Access the Admin console [page 11] and select Integrations External Applications from the left
navigation sidebar.
The External Applications page displays.
This initial page is a catalog of the external applications that have been configured for your organization's SAP
Jam instance.
2. Click Add Application and select SAP Extended ECM by OpenText from the drop-down menu.
The form for adding a new external application displays.
146
PUBLIC
SAP Jam Collaboration Administrator Guide
Integrations
Figure 95: Add an SAP Extended ECM by OpenText document repository form
3. In the Name text box, type in a meaningful name, such as one that names the external application and/or its
dedicated use.
This name will appear in the SAP Jam navigation sidebar and in other locations in SAP Jam, so it is important
to make it something recognizable.
4. Enter the User name and Password of the common user.
1. User name: This is the user name of the generic user account that will be used to access the service on
behalf of all SAP Jam users.
2. Password: This is the password of the generic user account that will be used to access the service on
behalf of all SAP Jam users.
With Common User authentication, all access from SAP Jam to the external data source is made through an
HTTP Basic authentication call using these provided user credentials. This is recommended only if you wish to
expose all of the data in the data source to all SAP Jam users in your company. In other words, ensure that all
the data exposed through the application can be considered "public" within your company.
5. Set the Service Document URL. This is the URL for the site or site collection that is housing the document
library or libraries that are to be integrated into SAP Jam.
6. Administrative Area: Select the area in which you want this document repository to be available. The default is
"Company", which will make it available to all groups and areas.
7. Click Save.
You are returned to the External Applications page, where the list of external applications that have been
added is displayed, now including the external application that you have just registered.
Note
If your organization uses unrecognized or self-signed certificates for network access, or if you want to ensure a
more secure connection to your document repository, you must add a Trusted Certificate Authority [page
109].
SAP Jam Collaboration Administrator Guide
Integrations
PUBLIC
147
Note
At this point, if you have any trouble establishing a connection between SAP Jam and your SharePoint server,
you should work through the procedure Troubleshoot CMIS Connections [page 161].
Register the external document repositories or libraries
Once you have completed the required configuration to access your external application from SAP Jam, you need
to further configure it by adding the document repositories or document libraries, which are the specific sections
of content that you want to access.
1. Access the Admin console [page 11] and select
navigation sidebar.
The External Applications page displays.
Integrations
External Applications
from the left
2. Click on Action beside the SAP Extended ECM by OpenText application for which you want to add access to
document repositories and select Manage CMIS Repositories from the context menu.
The <CMIS_service>: CMIS Repositories screen displays.
3. Click Add Repository and select either Use Custom Setting or Select from List.
Depending on the control that you selected, one of the following dialog boxes displays:
○ The Add CMIS Repository text entry dialog box
○ The Add CMIS Repository list selection dialog box
Figure 96: The Add CMIS Repository or Document Library page
4. Set the document repository or library information by doing one of the following:
○ In the Add CMIS Repository text entry dialog box, enter the Name of the repository and the Repository Id.
○ The Name is the name that will appear in the group navigation pane once group administrators set up
access to a given repository, so make this a name that will be recognized by users in your
organization.
○ The Repository Id is found by navigating to the document repository, and looking at the browser URL.
The unique ID is found within the URL string.
CMIS is available on any on-premises SharePoint 2013 site only after the Content Management
Interoperability Services (CMIS) Producer feature is activated in the Manage Site Features section of
Site Settings.
○ In the Add CMIS Repository list selection dialog box, click the CMIS repository that you want to add.
148
PUBLIC
SAP Jam Collaboration Administrator Guide
Integrations
The listed repositories are retrieved from the CMIS server's base URL. Only the SharePoint 2013 option
will display multiple repositories.
5. Click Create.
The Add CMIS Repository dialog box will close, and the added repository will appear in the CMIS Repositories
page.
Note
Next: Once you have completed the registration of the document repositories or libraries that you want to be
able to access from within SAP Jam, you can proceed to Access document repositories in SAP Jam
Collaboration groups [page 162].
5.5.5 Integrate Office 365 SharePoint Sites
Prepare for an Office 365 SharePoint Sites integration
This procedure involves configuring access to SAP Jam Collaboration in Microsoft Azure.
1. As your organization's Microsoft Azure administrator, log in to your Microsoft Azure account.
2. Ensure that your Microsoft Office 365 Tenant is added as a Directory in your Microsoft Azure account.
3. Under the Active Directory tab, click on your linked Microsoft Office 365 directory, click on Applications, and
click Add.
A dialog box displays.
Figure 97: "What do you want to do?" dialog box
4. Click Add an application my organization is developing.
The second screen of the dialog box displays.
5. Enter the name of your application, select Web Application and/or Web API, and click the right-pointing arrow
to continue.
The third screen of the dialog box displays.
6. In both the Sign-On URL and the APP ID URI fields, enter the URL of your SAP Jam service, and click the check
mark in the lower-right corner of the dialog box.
SAP Jam Collaboration Administrator Guide
Integrations
PUBLIC
149
Figure 98: App Properties dialog box
Your client application is created.
7. Click Configure, and in the configuration options set the following values:
1. In the keys section, create a new key and set the desired duration (1 or 2 years). You will be able to update
the key at any time.
Figure 99: "keys" configuration
2. In the single sign-on section, enter the APP ID URL, which is the base URL for your SAP Jam server, and
enter the REPLY URL, which must be in the form https://<jam_service_domain_name>/
office365/authorized.
Figure 100: "single sign-on" configuration
3. In the permissions to other applications section, set the following:
○ For Windows Azure Active Directory, select the Enable sign-on and read users' profiles (preview)
option in the Delegated Permissions drop-down menu.
Figure 101: "Permissions to other applications" configuration: Delegated Permissions options
150
PUBLIC
SAP Jam Collaboration Administrator Guide
Integrations
○ In the next row, add Office 365 SharePoint Online as the application, and select the Read items in all
site collections (preview) and the Read users' files (preview) options in the Delegated Permissions
drop-down menu.
Figure 102: "Permissions to other applications" configuration: more Delegated Permissions options
4. In the bar at the bottom of the screen, click the Save icon.
When you save, the key value is displayed in the keys section.
Note
This is the ONLY TIME that the authorization key will be displayed, so you must copy it and save it as it
will be required later in your SAP Jam configuration.
8. Save the Client ID string, and save the authorization key that displays in the keys section of the configuration
screen.
These strings must be entered in your SAP Jam configuration for access to your Office 365 SharePoint Online
Sites.
Register the external document repository application in SAP Jam
Create an External Application entry to register your external application with SAP Jam. This procedure is the
required first step in setting up a secure data connection with your external document repository.
1. Access the Admin console [page 11] and select Integraions External Applications from the left
navigation sidebar.
The External Applications page displays.
This initial page is a catalog of the external applications that have been configured for your organization's SAP
Jam instance.
2. Click Add Application and select Microsoft Office 365 from the drop-down menu.
The form for adding a new external application displays.
SAP Jam Collaboration Administrator Guide
Integrations
PUBLIC
151
Figure 103: The Add Microsoft Office 365 document repository page
3. In the Name text box, type in a meaningful name, such as one that names the external application and/or its
dedicated use.
This name will appear in the SAP Jam navigation sidebar and in other locations in SAP Jam, so it is important
to make it something recognizable.
4. Set the following options:
○ Top-Level Site URL This is your organization's SharePoint server's base URL. This must be in the form of
one of the following:
https://<tenant>.sharepoint.com
https://<tenant>.sharepoint.com/sites/<site>
○ OAuth 2.0 Client Id This is the string from the Client ID field in your Microsoft Azure configuration.
○ Secret This is the value that was displayed in the keys section when you saved your Microsoft Azure
configuration.
5. Administrative Area: Select the area in which you want this document repository to be available. The default is
"Company", which will make it available to all groups and areas.
6. Click Save.
You are returned to the External Applications page, where the list of external applications that have been
added is displayed, now including the external application that you have just registered.
Register the external document libraries
Once you have completed the required configuration to access your Microsoft Office 365 SharePoint sites from
SAP Jam, you need to further configure it by adding the document libraries, which are specific folders of
documents.
1. Access the Admin console [page 11] and select
navigation sidebar.
152
PUBLIC
Integrations
External Applications
from the left
SAP Jam Collaboration Administrator Guide
Integrations
The External Applications page displays.
2. Click on Action beside the Microsoft Office 365 application for which you want to add access to document
libraries and select Manage Document Libraries from the context menu.
The <Office365_service>: Document Libraries screen displays.
3. Click Add Document Library.
The Add Document Library dialog box displays.
Figure 104: The Add Document Library dialog box
4. Set the Name, which is the name that will appear in the group navigation pane once group administrators set
up access to a given repository, so make this a name that will be recognized by users in your organization.
5. Set the Document Library URL, which is found by navigating to the document library, and looking at the
browser URL.
As for the Microsoft Office 365 application, this URL must be in the form of one of the following:
https://<tenant>.sharepoint.com/<subsite>
https://<tenant>.sharepoint.com/sites/<site>/<subsite>
6. Click Create.
The Add Document Library dialog box will close, and the added library will appear in the Document Libraries
page.
Note
Next: If your organization uses unrecognized or self-signed certificates for network access, or if you want to
ensure a more secure connection to your document repository, you must now add a Trusted Certificate
Authority [page 109], or you can proceed to Access Office 365 Online Sites in SAP Jam Collaboration groups
[page 162].
5.5.6 Integrate SAP Document Center
Prepare for an SAP Document Center integration
To integrate SAP Document Center into SAP Jam
SAP Jam Collaboration Administrator Guide
Integrations
PUBLIC
153
1. Configure trust between SAP HANA Cloud Platform (hosting SAP Document Center) and SuccessFactors IDP
by performing the procedures described in the SAP HANA Cloud Platform, Extension Package for
SuccessFactors Implementation Guide .
2. As an SAP Jam administrator, access the Admin console [page 11] and select
Integrations
SAML Local
Identity Provider from the left navigation sidebar.
The SAML Local Identity Provider page displays.
3. If the X509 Certificate field is empty, click Generate Key Pair near the bottom of the page.
The key pair is generated. Click Save to store the generated keys for persistent use.
4. Copy the contents of both the Issuer field and the X509 Certificate field to add this information in the HANA
Cloud Platform configuration.
5. Log in to the SAP HANA Cloud Platform Cockpit, and select Trust in the left navigation menu.
The Trust Management page displays.
Figure 105: The SAP HANA Cloud Platform Cockpit, Trust Management page
6. Ensure that the Principal Propagation option is set to Enabled.
7. Click on the Trusted Identity Provider tab.
The Manage Trust Relationships and Federation Settings page displays.
154
PUBLIC
SAP Jam Collaboration Administrator Guide
Integrations
Figure 106: The SAP HANA Cloud Platform Cockpit, Trust Identity Provider tab
8. Click Add Trusted Identity Provider.
The Add Trusted Identity Provider form is displayed.
Figure 107: The SAP HANA Cloud Platform Cockpit, Add Trusted Identity Provider form
9. In this form, do the following:
○ In the Name field, paste in the data that you copied from the Issuer field of the SAP Jam SAML Local
Identity Provider page.
○ Set the "Assertion Consumer Service" field to "Application Root".
○ In the Single Sign-on URL field, enter the URL of your SAP Jam service's SAML service, which should be in
the form https://<jam#>.sapjam.com/saml/saml_acs where <jam#> is the name of your SAP Jam
data center.
○ Set the Single Sign-on Binding field to HTTP-POST.
○ Set the Signature Algorithm field to SHA-1.
○ In the Signing Certificate field, paste in the data that you copied from the X509 Certificate field of the SAP
Jam SAML Local Identity Provider page.
SAP Jam Collaboration Administrator Guide
Integrations
PUBLIC
155
○ Set the User ID Source field to subject.
○ Select the Enabled check box.
○ When you have all the fields set as required, click Save.
Do not set this new trusted IDP as the default. The default IDP should be the SuccessFactors Identity
Provider (IDP) system which is used for login.
Register the external document repository application in SAP Jam
Create an External Application entry to register your external application with SAP Jam. This procedure is the
required first step in setting up a secure data connection with your external document repository.
1. Access the Admin console [page 11] and select Integrations External Applications from the left
navigation sidebar.
The External Applications page displays.
This initial page is a catalog of the external applications that have been configured for your organization's SAP
Jam instance.
2. Click Add Application and select SAP Document Center from the drop-down menu.
The form for adding a new external application displays.
3. In the Name text box, type in a meaningful name, such as one that names the external application and/or its
dedicated use.
This name will appear in the SAP Jam navigation sidebar and in other locations in SAP Jam, so it is important
to make it something recognizable.
4. Set the Service Document URL. This is the URL for the site or site collection that is housing the document
library or libraries that are to be integrated into SAP Jam.
5. Administrative Area: Select the area in which you want this document repository to be available. The default is
"Company", which will make it available to all groups and areas.
6. Click Save.
You are returned to the External Applications page, where the list of external applications that have been
added is displayed, now including the external application that you have just registered.
Note
If your organization uses unrecognized or self-signed certificates for network access, or if you want to ensure a
more secure connection to your document repository, you must add a Trusted Certificate Authority [page
109].
Note
At this point, if you have any trouble establishing a connection between SAP Jam and your SharePoint server,
you should work through the procedure Troubleshoot CMIS Connections [page 161].
156
PUBLIC
SAP Jam Collaboration Administrator Guide
Integrations
Register the external document repositories or libraries
Once you have completed the required configuration to access your external application from SAP Jam, you need
to further configure it by adding the document repositories or document libraries, which are the specific sections
of content that you want to access.
1. Access the Admin console [page 11] and select
navigation sidebar.
The External Applications page displays.
Integrations
External Applications
from the left
2. Click on Action beside the SAP Document Center application for which you want to add access to document
repositories and select either Manage CMIS Repositories from the context menu.
The <CMIS_service>: CMIS Repositories screen displays for that application.
3. Click Add Repository and select either Use Custom Setting or Select from List.
Depending on the control that you selected, one of the following dialog boxes displays:
○ The Add CMIS Repository text entry dialog box
○ The Add CMIS Repository list selection dialog box
Figure 108: The Add CMIS Repository or Document Library page
4. Set the document repository or library information by doing one of the following:
○ In the Add CMIS Repository text entry dialog box, enter the Name of the repository and the Repository Id.
○ The Name is the name that will appear in the group navigation pane once group administrators set up
access to a given repository, so make this a name that will be recognized by users in your
organization.
○ The Repository Id is found by navigating to the document repository, and looking at the browser URL.
The unique ID is found within the URL string.
○ In the Add CMIS Repository list selection dialog box, click the CMIS repository that you want to add.
The listed repositories are retrieved from the CMIS server's base URL. Only the SharePoint 2013 option
will display multiple repositories.
5. Click Create.
The Add CMIS Repository dialog box will close, and the added repository will appear in the CMIS Repositories
page.
Note
Next: Once you have completed the registration of the document repositories or libraries that you want to be
able to access from within SAP Jam, you can proceed to Access document repositories in SAP Jam
Collaboration groups [page 162].
SAP Jam Collaboration Administrator Guide
Integrations
PUBLIC
157
5.5.7 Integrate Box
Box documents in integrated repositories can be viewed, commented on (with or without highlighting), or
downloaded. Other Box features, such as providing a direct link to a document, setting a link expiration, or
emailing a link to another user, are not available.
Create an External Application entry to register your Box account with SAP Jam Collaboration.
1. Access the Admin console [page 11] and select Integrations External Applications from the left
navigation sidebar.
The External Applications page displays.
This initial page is a catalog of the external applications that have been configured for your organization's SAP
Jam instance.
2. Click Add Application and select Box from the drop-down menu.
The form for adding a new external application displays.
Figure 109: Add a Box document repository form
3. In the Name text box, type in a meaningful name, such as one that names the external application and/or its
dedicated use.
This name will appear in the SAP Jam navigation sidebar and in other locations in SAP Jam, so it is important
to make it something recognizable.
4. Optionally, select any of the following options:
○ Use custom credential: Select this option if you choose to use your organization own pre-existing Box
account. If you do not select this option, SAP Jam will connect to Box with a system default client ID and
secret.
○ OAuth 2.0 Client Id This is the client_id field from your company's Box account configuration.
○ Secret This is the client_secret field from your company's Box account configuration.
○ Administrative Area: Select the administrative area to which you want to restrict the availability of this
document repository. The default is "Company", which will make it available to all groups and areas.
158
PUBLIC
SAP Jam Collaboration Administrator Guide
Integrations
5. Click Save.
You are returned to the External Applications page, where the list of external applications that have been
added is displayed, now including the external application that you have just registered.
Note
If your organization uses unrecognized or self-signed certificates for network access, or if you want to ensure a
more secure connection to your document repository, you must add a Trusted Certificate Authority [page
109].
Note that Box integrations do not require you to register document repositories, so you can proceed directory
to Access document repositories in SAP Jam Collaboration groups [page 162].
5.5.8 Integrate Google Drive
Prepare for a Google Drive integration
Note
Note that only one Google Drive can be integrated into SAP Jam Collaboration per company.
To integrate Google Drive, do the following:
1. Access the Admin console [page 11] and select Integrations External Applications from the left
navigation sidebar.
The External Applications page displays.
This initial page is a catalog of the external applications that have been configured for your organization's SAP
Jam Collaboration instance.
2. Click Add Application and select Google Drive from the drop-down menu.
The form for integrating access to a Google Drive account displays.
SAP Jam Collaboration Administrator Guide
Integrations
PUBLIC
159
Figure 110: Add a Google Drive document repository form
3. In the Name text box, type in a meaningful name.
This name will appear in the SAP Jam Collaboration navigation sidebar and in other locations in SAP Jam
Collaboration, so it is important to make it something recognizable.
4. Optionally, select Use custom credential.
This option allows you to integrate your organization's existing Google Drive account. If you do not select this
option, you will integrate the default SAP Jam account registered with Google, using a system default client ID
and secret. If you do select this option, you must fill in the following two fields:
○ OAuth 2.0 Client Id: This is the client_id field that you used to create your existing Google Drive account.
○ Secret: This is the client_secret that was provided when you created your existing Google Drive account.
5. Administrative Area: Select the area in which you want this document repository to be available. The default is
"Company", which will make it available to all groups and areas.
6. Click Save.
You are returned to the External Applications page, where the list of external applications that have been
added displays, now including the Google Drive account that you just registered.
Note
If your organization uses unrecognized or self-signed certificates for network access, or if you want to ensure a
more secure connection to your document repository, you must add a Trusted Certificate Authority [page
109].
Note that Box integrations do not require you to register document repositories, so you can proceed directly to
Access document repositories in SAP Jam Collaboration groups [page 162].
160
PUBLIC
SAP Jam Collaboration Administrator Guide
Integrations
5.5.9 Troubleshoot CMIS Connections
The most common problem in establishing a connection between SAP Jam Collaboration and a CMIS document
repository involves Transport Layer Security (TLS, a.k.a. SSL) public key certificates. This procedure describes
how to identify this problem, and how to resolve it even if the optimum solution is not possible.
1. Download the open source tool to analyze your connection by going to http://chemistry.apache.org/java/
download.html .
Click Download beside OpenCMIS Workbench.
2. Install OpenCMIS Workbench and run it using the Service Document URL, User name, and Password that you
set in the previous procedure.
Form more information on using Apache's OpenCMIS Workbench, see Connecting to a repository
in the
Apache site documentation.
3. When the Workbench establishes a connection, click on the repository that you want to view in the Load
Repositories area, and click Login.
The CMIS Workbench information for the selected repository displays, as is shown in the following
screencapture.
Figure 111: OpenCMIS Workbench
4. Find the reason that your connection is failing.
○ If the failure is due to NTLM authentication being required, note that SAP Jam only supports BASIC
authentication.
○ If the failure is due to an unrecognized TLS public key certificate being used by your document repository
application, note that by default SAP Jam only supports certificates from recognized Certificate
Authorities.
○ If your organization requires the use of unrecognized, self-signed certificates, then you must Add a
Trusted Certificate Authority [page 109].
SAP Jam Collaboration Administrator Guide
Integrations
PUBLIC
161
5.5.10 Access document repositories in SAP Jam Collaboration
groups
Once you have properly registered your external application and registered your document repositories or
libraries for SharePoint 2013, SharePoint 2010, Alfresco One 4.2, SAP Extended ECM by OpenText, SAP
Document Center, or Box (Box doesn't require that you registered document repositories) in SAP Jam you must
configure SAP Jam groups to access that external content from within SAP Jam groups.
To configure access to a document repository or library from within an SAP Jam group:
1. As a group administrator, from within the group in which you want to add access to a document library or
repository, click Group Admin and select Edit Group from the drop-down menu.
The Edit Group page displays.
2. In the Edit Group page, select the Setup tab.
3. Scroll down to the section for your SharePoint 2013, SharePoint 2010, Alfresco One 4.2, SAP Extended
ECM by OpenText, SAP Document Center, or Box service and click Add External Folder.
An Add External Folder dialog box displays.
4. In the Add External Folder dialog box, click Select a Repository, and select the document repository or library
that you want to add access to from the drop-down menu.
A second drop-down menu displays.
5. From the secondary drop-down menu, select the document repository folder that you want to have access to
from within your SAP Jam group, and click Add.
The Add External Folder dialog box is closed, and you return to the Edit Group page.
6. At the bottom of the Edit Group page, click Save changes.
You are returned to the group overview page, and the document repository that you configured access to is
displayed in the left navigation sidebar with the title of SAP Extended ECM by OpenText, SharePoint 2013,
SharePoint 2010, or Alfresco One 4.2. Note that the above procedure can be repeated to add access to as
many repository folders as you want to have access to.
Your Document Repository access configuration is now complete. Users can click on the <repository_name>
option in the left navigation sidebar, which will display a list of the available document repositories. While this
access is "read-only", user can comment on, annotate, and like the documents. Also, you can easily copy the
displayed document repositories to other groups.
5.5.11 Access Office 365 Online Sites in SAP Jam
Collaboration groups
To configure access to an Office 365 SharePoint Online Sites document library from within an SAP Jam group,
access to Office 365 SharePoint Online Sites document libraries must first have been configured in the SAP Jam
Collaboration Admin console's
Integrations
External Applications
page.
1. As a group administrator, from within the group in which you want to add access to an Office 365 SharePoint
Online Sites document library, click Group Admin and select Edit from the drop-down menu.
The Edit Group page displays.
2. In the Edit Group page, select the Setup tab.
3. Scroll down to the section for your Office 365 SharePoint Online Sites service and click Add External Folder.
An Add External Folder dialog box displays.
162
PUBLIC
SAP Jam Collaboration Administrator Guide
Integrations
4. In the Add External Folder dialog box, click Select a Document Library, and select the document library that
you want to add access to in the group from the drop-down menu.
A second drop-down menu displays.
5. From the secondary drop-down menu, select the document library folder that you want to have access to in
your SAP Jam group, and click Add.
Figure 112: Add External Folder dialog box
The Add External Folder dialog box is closed, and you return to the Edit Group page.
6. At the bottom of the Edit Group page, click Save changes.
You are returned to the group overview page, and the document library that you configured access to appears
in the left navigation sidebar with the title of Microsoft Office 365. Note that the above procedure can be
repeated to add access to as many document library folders as you want to have access to, although each of
these must be added separately.
Note
Ensure that your Internet Explorer users have added the following sites to their list of Trusted Sites:
● https://login.microsoftonline.com
● https://login.windows.net
To do this, have your users follow the Add or remove a site from a security zone instruction in the Security
zones part of the page http://windows.microsoft.com/en-CA/internet-explorer/ie-security-privacysettings#ie=ie-11 , in the Trusted sites option in the Security tab.
Your Microsoft Office 365 SharePoint Online Sites Document Library access configuration is now complete. Users
can click on the Microsoft Office 365 option in the left navigation sidebar, which will display a list of the available
Microsoft Office 365 document repositories. While this is "read-only" access, user can comment on, annotate, and
like the documents. Also, you can easily copy the displayed document repositories to other groups.
5.6
OpenSocial Gadgets
OpenSocial gadgets provide a mechanism to extend the ability to interact with any software or service.
SAP Jam provides access to pre-built, third-party OpenSocial gadgets that are ready to use by simply enabling
site's
them. You can also download some existing OpenSocial gadgets from the SAP Jam Sample Code GitHub
OpenSocial Gadgets
section. There is also support for your organization to develop your own OpenSocial
gadgets, and to make those available to your SAP Jam users. If you choose to develop your own OpenSocial
gadget, please see the SAP Jam OpenSocial Gadgets section of the SAP Jam Developer Guide for information on
SAP Jam Collaboration Administrator Guide
Integrations
PUBLIC
163
developing an OpenSocial gadget. For information on how to add, enable, and manage OpenSocial gadgets,
please see the following:
● Import an OpenSocial gadget configuration [page 164] explains how to upload a gadget configuration file.
● Add an OpenSocial gadget [page 164] explains how to register a gadget that does not have a configuration
file.
● Enable an OpenSocial gadget [page 169] explains the various ways in which you can enable a gadget and it
provides An explanation of the warning that is displayed when you first enable a particular OpenSocial gadget
[page 169].
● Manage OpenSocial gadgets [page 170] explains how to view, edit, or delete an OpenSocial gadget.
Import an OpenSocial gadget configuration
You can upload a gadget configuration file for any OpenSocial gadget that you download from the SAP Jam
Sample Code GitHub
site's OpenSocial Gadgets
section. Gadget configuration files are the files that you get
when you click on Export Gadget Configuration in a gadget's administration page.
To import an OpenSocial gadget's configuration file
1. From the Integrations OpenSocial Gadgets
page.
Your browser will open a file upload dialog box.
page, click Import Gadget Configuration near the top of the
2. Navigate to the configuration file on your device and upload it.
After importing the file, the Register OpenSocial Gadget page displays with the file's configuration information
shown in the form.
3. Change the existing settings or fill in any missing settings as required and click Save.
You are returned to the OpenSocial Gadgets page, with the gadget that you registered listed in the catalog.
Add an OpenSocial gadget
For OpenSocial gadgets that you have developed within your own organization, you must fill in the Register
OpenSocial Gadget form, as described in the following:
1. Access the Admin console [page 11] and select
navigation sidebar.
The OpenSocial Gadgets page displays.
164
PUBLIC
Integrations
OpenSocial Gadgets
from the left
SAP Jam Collaboration Administrator Guide
Integrations
Figure 113: OpenSocial Gadgets catalog
2. Click Add Gadget at the upper right corner of the page.
The Register OpenSocial Gadget page displays.
SAP Jam Collaboration Administrator Guide
Integrations
PUBLIC
165
Figure 114: The Register OpenSocial Gadget form
3. In the URL field, enter the URL of the OpenSocial gadget that you want to register.
4. Optionally, select the Enabled checkbox to have the gadget immediately available.
The gadget can be enabled at any time, but be certain that you are aware of implications of doing so before
you enable it. This information is shown in the note in the procedure To enable an OpenSocial gadget [page
169].
5. From the Context drop-down menu, select either:
○ Content to have the gadget appear as an addable option in the Content area of SAP Jam groups.
○ Profile to have the gadget appear in the Product Setup > Custom Profile [page 208] page, where you can
configure where it will appear in your users' profile pages.
6. Optionally, to configure access to the data stores for personalized data for the gadget, you can enter a list of
parameters in the Search Paths field.
These parameters allow you to descend into the AppData pool and the public_wave pool JSON data
structures. Search parameters can be space- or comma-delimited, and wildcards can be set on the JSON
keys. For example:
○ a — This example searches for all data within a keys.
○ a.b — This example searches for all data within b keys that are within a keys.
○ a.b* — This example uses * as a wildcard to search for all data within keys that start with b (using the *
wildcard) that are within a keys.
166
PUBLIC
SAP Jam Collaboration Administrator Guide
Integrations
○ a.b* c.d — This example uses a space delimiter to provide two search paths. The first search path (a.b*)
searches for all data within keys that start with b that are within a keys. The second search path searches
for all data within c keys that are within d keys.
○ a.b*,c.d — This example uses a comma delimiter rather the space delimiter used in the previous example;
otherwise, it performs the same searches as the previous example.
7. Optionally, to enable access to the gadget and its displayed data using OAuth 1.0a, click Add Service
Configuration in the OAuth 1.0a Service Configurations section.
An Add Service Configuration dialog box displays.
Table 33: In the OAuth 1.0a Add Service Configuration dialog box, set the following:
○
In the Service Name text box, enter the
service name for your OAuth 1.0a service.
○
In the Consumer Key text box, enter the
consumer key for your OAuth 1.0a service.
○
In the Consumer Secret text box, enter the
consumer secret for your OAuth 1.0a serv­
ice.
○
From the Signature Method drop-down
menu, select the consumer secret for your
OAuth 1.0a service.
○
Click OK to save these options, or click
Cancel to abandon them.
You are returned to the OpenSocial
Gadgets page.
8. Optionally, to enable access to the gadget and its displayed data using OAuth 2.0, click Add Service
Configuration in the OAuth 2.0 Service Configurations section.
An Add Service Configuration dialog box displays.
SAP Jam Collaboration Administrator Guide
Integrations
PUBLIC
167
Table 34: In the OAuth 2.0 Add Service Configuration dialog box, set the following:
○
In the Service Name text box, enter the
service name for your OAuth 2.0 service.
○
In the Client Id text box, enter the client ID
for your OAuth 2.0 service.
○
In the Client Secret text box, enter the con­
sumer secret for your OAuth 2.0 service.
○
Select the authorization Grant Type that
you want to use.
○
If you chose the SAML 2.0 Bearer
Assertion, then you must also select the
SAML 2.0 Assertion Audience.
○
Click OK to save these options, or click
Cancel to abandon them.
You are returned to the OpenSocial
Gadgets page.
9. From the Administrative Area drop-down menu, select the administrative area in which you want this gadget
to be available. If you choose a specific area, the gadget will only be available for use in the groups in that area.
If you choose "Company", the gadget will be available for use in all of the groups in your organization.
10. From the Choose Display Language drop-down menu, select the language that you want used in the
OpenSocial gadget.
11. At any time after you have entered the URL for the gadget, you can click Refresh beside Gadget Information to
view important information about the gadget and to see a preview of the gadget.
12. When all of the above settings are complete and to your satisfaction, click Save to register the OpenSocial
gadget for use in SAP Jam.
You are returned to the OpenSocial Gadgets page, with the gadget that you registered listed in the Custom
Gadgets tab's catalog.
168
PUBLIC
SAP Jam Collaboration Administrator Guide
Integrations
Enable an OpenSocial gadget
You can enable an OpenSocial gadget for use by the members of your organization's SAP Jam Collaboration
instance in several ways:
Table 35: You can enable an OpenSocial gadget in the following ways:
●
Turn on the Enabled switch in the row for the gadget in
the Third Party Gadgets tab.
●
Turn on the Enabled switch in the row for the gadget in
the Custom Gadgets tab.
●
Select the Enabled option in the Register OpenSocial
Gadget page.
●
Turn on the Enabled switch in the View gadget page.
The first time that you enable a particular OpenSocial gadget in your SAP Jam Collaboration instance, the
confirmation dialog box shown above will display. See the note below for an explanation of the warning about the
profile data that will be made available to the gadget vendor.
Note
For any OpenSocial gadget, there may be risks involved in the exposure of data to external sources. Any data
that is stored for use in the operation of the gadget in an external data store will be available to that external
user or organization. For example, marking a location on a Google Map stores the data related to that marker
that can be accessed by Google. Similarly, if a third-party survey gadget is added, the organization that
provided the gadget will have access to the responses to the survey.
Also, certain personal data can be exposed, such as:
● The user's first and last name
● The user's email address
● The user's thumbnail image or avatar
The scope of this personal information depends on the context of the gadget, specifically:
● Content gadgets: can expose data on all members of the group to which they have been added.
● Profile gadgets: can expose data on all members that the user who has added the gadget is following.
Please consider the security implications of this data exposure for any OpenSocial gadget that you add to SAP
Jam Collaboration.
Enable an OpenSocial URL gadget
The SAP Jam OpenSocial URL gadget enables users to include embeddable external web pages in group overview
pages or custom home pages.
To enable an OpenSocial URL gadget
SAP Jam Collaboration Administrator Guide
Integrations
PUBLIC
169
1. On the OpenSocial Gadgets page, click the SAP Gadgets tab.
2. Click the toggle to enable it. This gives the page designer of the group overview page or custom home page
the ability to include a secure URL within a widget on a SAP Jam page.
Note
The URL or web page iframe info must be embeddable. Ensure that you test the URL or web page iframe to
see if it can be embedded.
3. Click View below the toggle to set these parameters:
○ Web address: Enter a secure URL beginning with https.
○ Height (in pixels): Enter the pixel height for rendering the web page. For best results, test the pixel size
that best fits the page you want to embed.
○ Enable or disable plugins/scripts to run within the URL gadget.
○ Enable or disable “automatically load content of URL gadget” on the SAP Jam page that it’s hosted on.
4. Click Save to render the link.
Manage OpenSocial gadgets
To view the configuration of a gadget
To view the configuration of either a "Third Party Gadget" or a "Custom Gadget"
1. In either tab of the OpenSocial Gadgets page, click View on the row for the OpenSocial gadget whose
configuration information you want to see.
An OpenSocial Gadget: <gadget_name> page displays.
170
PUBLIC
SAP Jam Collaboration Administrator Guide
Integrations
Figure 115: An OpenSocial Gadget view page
Note that the gadget information and preview sections are not shown.
2. Optionally, to edit the gadget's configuration, click Edit near the top of the page.
3. Optionally, to exit the View page, click OpenSocial Gadgets near the top of the page.
You are returned to the OpenSocial Gadgets page.
4. Note that you can Enable the gadget from this page. If you chose to do so, ensure you understand the
implications of doing so [page 169] before you do.
To modify the configuration of a gadget
Note
You cannot modify Third Party Gadgets.
You can edit a "Custom Gadget" by doing the following:
1. In the Integrations OpenSocial Gadgets page, click on the Custom Gadgets tab.
The OpenSocial Gadgets Custom Gadgets tab displays.
2. Find the custom gadget that you want to modify and click Edit on the row for that gadget to modify its
configuration.
The Edit OpenSocial Gadget page displays.
SAP Jam Collaboration Administrator Guide
Integrations
PUBLIC
171
Figure 116: Edit an OpenSocial Gadget configuration
The Edit page is effectively identical to the Register OpenSocial Gadget page (so you can perform most of the
steps in To add an OpenSocial gadget [page 164]), although you cannot modify the Context once it is set.
3. Make whatever changes are required.
4. Click Save to save your changes.
You are returned to the OpenSocial Gadgets page, with the modified OpenSocial Gadget that you just edited
listed in the catalog.
To delete a Custom Gadget
Note that you cannot delete Third Party Gadgets.
You can delete a "Custom Gadget" by doing the following:
1. In the Integrations OpenSocial Gadgets page, click on the Custom Gadgets tab.
The OpenSocial Gadgets Custom Gadgets tab displays.
2. Find the custom gadget that you want to modify and click Delete on the row for that gadget to modify its
configuration.
A delete confirmation dialog box displays.
172
PUBLIC
SAP Jam Collaboration Administrator Guide
Integrations
Figure 117: Confirmation to delete an OpenSocial Gadget
3. Click Delete.
You are returned to the Custom Gadgets tab, where the selected gadget has been removed from the catalog.
5.7
Integrate SAP Jam Collaboration with gamification
vendors
Gamification makes it easy to help guide and reward new hires and existing employees to rapidly integrate SAP
Jam Collaboration into their work processes. SAP Jam provides event hooks that make integration with leading
gamification vendors very straightforward. User activity in SAP Jam (including activity interacting with events
sent from other applications) can trigger information being sent to the gamification vendor, where it can be
analyzed against established goals or challenges. Based on the criteria of these established challenges, SAP Jam
users can be rewarded with 'badges' that cumulatively go towards completing 'missions' that exemplify the
behavior that is required for employees to be most effective in their jobs. A variety of actions in SAP Jam can be
identified as the criteria for earning badges and completing missions.
Note
Currently, the only gamification vendor that SAP Jam integrates with is Bunchball.
Table 36: SAP Jam available gamification actions
Actions
Metadata
Actions
Metadata
added_discussion
group
edited_document
group, document
added_idea
group
edited_page
group
annotated_document
group, document
external_member_accepted_my_invite
answered_forum_question
group, discussion
followed_member
answered_question_correctly
group, discussion
followed_you
asked_forum_question
group
gave_endorsement
blogged
group
gave_kudo
chatted
invited_external_member
commented_on_document
group, discussion
invited_member_to_group
group
created_document
group, document
joined_group
group
SAP Jam Collaboration Administrator Guide
Integrations
PUBLIC
173
Actions
Metadata
created_expertise
Actions
Metadata
posted_group_wall_comment
group
crm_updated_accounts
external
posted_member_wall_comment
crm_updated_campaigns
external
received_endorsement
crm_updated_knowledge_articles
external
received_kudo
crm_updated_marketing_plans
external
updated_member_status
crm_updated_opportunities
external
viewed_blog *
group, blog_entry
crm_updated_sales_orders
external
viewed_document *
group, document
crm_updated_service_orders
external
viewed_your_blog *
group, blog_entry
crm_updated_service_requests
external
viewed_your_document *
group, document
crm_updated_tasks
external
voted_for_idea
group, discussion
Note
* No action is sent if the person viewing the content is also the creator of that content. This is done to prevent
inappropriately high counts on these items.
To enable gamification integration with your SAP Jam service, do the following:
1. Access the Admin console [page 11] and select
sidebar.
The Features page displays.
Product Setup
Features
from the left navigation
2. Near the bottom of the page, select the Enable Gamification checkbox and click Save changes.
3. In your gamification vendor's Administration page, define the challenges that you want to be supported in
SAP Jam.
For example, when a member joins a group, a joined_group action is sent to the vendor along with metadata
representing the group identifier. When setting the rules for a challenge, that metadata can be matched.
Figure 118: Using gamification metadata
174
PUBLIC
SAP Jam Collaboration Administrator Guide
Integrations
4. From the SAP Jam Admin sidebar menu, select
The Gamification page displays.
Integrations
Gamification .
Figure 119: Gamification configuration
5. In the Gamification page, enter the parameters provided by your gamification vendor.
These include:
○ Bunchball Hostname
○ Bunchball Key
○ Bunchball Secret
Note
The Magic Number is automatically generated when the Gamification configuration is initially saved.
6. Select Gamification Types that you want to enable.
○ Enable In-context Gamification Notifications—Select this option to enable Gamification Notifications.
○ Enable Badges and Missions—Select this option to enable badges and missions.
○ Enable Leaderboard—Select this option to enable the Leaderboard.
7. Select the Gamification Feed Options that you want to enable.
These options refer to the data that is returned from Bunchball about the gamification data.
SAP Jam Collaboration Administrator Guide
Integrations
PUBLIC
175
○ Enable Display Challenge Name in Feed—Enable this option to have the name of the challange included in
the feed from Bunchball.
○ Enable Display Challenge Description in Feed—Enable this option to have the description of the challange
included in the feed from Bunchball.
○ Enable Display Challenge Custom Data in Feed—Enable this option to have the custom data for the
challange included in the feed from Bunchball.
8. Click Save to enable your gamification settings.
5.8
Use the Widget Builders
The SAP Jam Collaboration Admin console provides a tool for building three common types of widgets, which are
complex HTML5 components that use a preset structure to present some common types of SAP Jam content in
external web pages. The Widget Builder page currently provides the following widget builders:
● The Feed Widget Builder—Creates a highly customizable feed widget that can be used to embed one of five
different types of SAP Jam feed in an external web page.
● The Recommendation Widget Builder—Creates a customizable recommendation widget that can be used to
embed SAP Jam content, people, or groups recommendations in an external web page.
● The Share Widget Builder—Creates a share widget that can be embedded in any external web page to add a
"share link" (like other social network share buttons), and which will post the containing page to either SAP
Jam group or member feeds when clicked in the external web page.
5.8.1 Use the Feed Widget Builder
The Feed Widget Builder provides the easy creation of a highly customizable feed widget that can display many
different types of SAP Jam Collaboration feed in an HTML page, with no requirement for knowing the JavaScript in
which they are written.
To create a feed widget with your specifications, do the following:
1. Access the Admin console [page 11] and select
sidebar.
The Widget Builders page displays.
Integrations
Widget Builders
from the left navigation
2. Click the Feed Widget Builder tab.
The Feed Widget Builder tab content displays.
176
PUBLIC
SAP Jam Collaboration Administrator Guide
Integrations
Figure 120: The Feed Widget Builder
3. In the Widget div ID field, enter a unique and meaningful name for the HTML div tag that will encapsulate your
feed widget.
This div ID is used in the widget JavaScript that you generate using this form, and it must match the div ID in
the HTML page that you use as the container for this widget. Accept the default ID of myDiv unless there are
other divs in the same page with the same ID, as the div ID must be unique within the page in which you add
the widget.
4. From the Authentication Type drop-down menu, select the type of authentication that you want to use.
The options are:
○ Single-use Token: uses a single-use token provided by the SAP Jam API. [Recommended]
SAP Jam Collaboration Administrator Guide
Integrations
PUBLIC
177
For further information generating a single-use token, see the Auth API section of the SAP Jam
Collaboration API Documentation, particularly the documentation of [POST] /v1/
single_use_tokens.
After obtaining a single-use token, it needs to be included in the parameters passed into the
sapjam.feedWidget.create function call in the widget initialization script. For example:
sapjam.feedWidget.init(
"https://<jam#>.sapjam.com/widget/v1/feed",
"single_use_token");
var w = sapjam.feedWidget.create("myDiv",{
type: "follows",
avatar: false,
post_mode: "inline",
reply_mode: "inline"
single_use_token: '883a5486-62af-407a-a5ca-cec6dcf259dc'
});
Note
The remaining authentication types are not recommended for use in production.
○ Log in from your Identity Provider: uses an existing SAP Jam Collaboration session, or it presents or it
presents your identity provider's sign-on page and then redirects to the requested feed widget after the
user signs in. [Not recommended: included for legacy support]
○ Log In from your Identity Provider in pop-up: uses an existing SAP Jam session, or it presents your identity
provider's sign-on page in a new page or tab, and—upon successful sign-on—the new page closes, and
the original requesting page redirects to the requested feed widget. [Not recommended: included for
legacy support]
○ Pre-existing Jam session: uses an existing SAP Jam Collaboration session, or it displays an error message
if one is not found. [Not recommended: included for legacy support]
5. From the Feed type drop-down menu, select the type of feed that you want to display. Several of these
options require that you supply additional information about what objects the feed is based on.
The options are:
○ Company Feed: will display the same feed that you would see under the Company tab in SAP Jam
Collaboration.
○ My Follows Feed: will display the same feed that you would see under your Home tab in SAP Jam
Collaboration.
○ Group Feed: will display the same feed, or feeds, for one or more SAP Jam groups. This requires the entry
of an additional option, one or more Group IDs:
Figure 121: Group Feed Widget additional option
If only one group ID is entered in the Group IDs field, the widget displays the same feed displayed on the
Feed Updates tab for that particular group. If multiple group IDs are provided, then the widget displays a
drop-down menu from which you can select a specific group or "All groups". Selecting a group displays
the feed for that group, and any posts made while viewing that feed are posted to the selected group's
wall. If "All groups" is selected, the widget displays the combined feed for all groups. Posting is disabled
while viewing the "All groups" feed.
○ External Object Feed: will display the feed for an external object or business record. This option requires
the entry of two more fields:
178
PUBLIC
SAP Jam Collaboration Administrator Guide
Integrations
Figure 122: External Object Feed Widget additional options
○ In the External ID field, enter the value of the Exid property returned by the OData API’s
ExternalObjects endpoint. This value is typically the external OData URL for the object.
○ In the External type field, enter the value of the ObjectType property returned by the OData API’s
ExternalObjects endpoint. This value is the External Type value for the object.
The feed will behave differently depending on whether the logged-in user is able to view the full feed
history for that particular external object type:
○ Default behavior: If feed history is not enabled, or the user is not authorized to view the full feed
history for the object, they only see the feed updates that are explicitly routed to them, such as via a
distribution list.
○ Feed History: To enable feed history for an external object, a company administrator must configure
the necessary authentication settings and external object types in the External Applications tab of the
SAP Jam Admin page. From this page, administrators can enable the feed history for specific external
object types. Once feed history is enabled, any time a user views an external object feed, the Feed
Widget calls back to the external application to determine whether the user has permission to view
that object. If authorization succeeds, the Feed Widget displays the entire feed history for the
external object. If authorization fails, the widget reverts back to the default behavior described above.
For more on External Objects, see Integrate business records [page 65].
○ External Wall Feed: will display the same feed that you would see under the Home tab in SAP Jam if you
were to log in as an external user. This option requires the entry of three more fields:
Figure 123: External Wall Feed Widget additional options
○ In the External ID field, enter any string that you want to use to uniquely identify the topic.
○ In the Name field, enter a user-friendly name for the topic. This is the name that will show up in the
feed when you comment on the topic, which will appear in the form "John Doe commented on
<name>".
○ [Optional] In the External URL field, enter any fully-qualified external URL. If this property is provided,
then the topic name will be rendered in the feed as a link that opens this URL in a new tab when a user
clicks on it.
○ Mentions Feed: will display a feed of messages in which the user was mentioned. This will include all
@@notify mentions. This will be the same as the feed that displays when a user clicks on the
"@<user_name>" option on their home page.
○ Content Item Feed: will display the feeds related to specific content items. This option requires the entry
of two more fields:
SAP Jam Collaboration Administrator Guide
Integrations
PUBLIC
179
Figure 124: Content Item Feed Widget additional options
○ In the Content Type field, enter the content type that you want the feed items for. The options are
Document; Photo; Discussions, Ideas, Questions; Wiki; or Blog.
○ In the Content Item ID field, enter the ID of the specific content item for which you want the feed. To
get this value, view the page that displays the item, and copy the ID from the last segment of the URL
for that page.
6. From the Style drop-down menu, select the styling that you want to apply to your widget.
The options are:
○ Jam
○ SAP Cloud for Customer
7. Set the following check box toggles as desired:
○ Show Profile Photos in Feed: shows thumbnails of the creators of each post in the feed.
○ Show User Profile Photo: shows a thumbnail of the requesting user at that top of the feed.
○ Live Feed Updates: sets whether updates are automatic or by notification message.
○ Mobile Mode: presents only mobile-capable features in the feed.
○ Filter by the Following Hash Tags: allows you to set some filtering on the feed based on the hashtags
entered in the text box below this toggle.
8. From the Post Mode drop-down menu, select the option that you want for users' posts.
The "Post Mode" refers to the text entry box at the top of the feed in which you can post a comment. The
options for this are:
○ Inline: A text entry box displays at the top of the Feed Widget.
○ Link to Jam: A link to the SAP Jam Collaboration feed displays at the top of the Feed Widget.
○ Hidden: There is no option for posting displayed at the top of the Feed Widget.
9. From the Reply Mode drop-down menu, select the option that you want for users' replies.
The "Reply Mode" refers to the options to reply to other peoples' comments. The options are:
○ Inline: A control, labeled "Reply" displays below a user's comment, which opens a Reply text box if clicked.
○ Link to Jam: A link to the SAP Jam Collaboration feed displays below a user's comment.
○ Hidden: There is no option for replying displayed below a user's comment.
10. Set the following checkbox toggles as desired:
○ Hide Like Links: this toggle shows or hides users' likes as a post in the feed as replies.
○ Hide Bookmark Links: this toggle shows or hides users' bookmarks in the feed as replies.
○ Limit feed items to a maximum of: allows you to set the maximum number of feed items.
11. At any point in configuring your feed widget, you can click Preview to see both a rendered example of the
current settings and an example of the script that is set by the current options.
12. When you are satisfied with the configuration of your widget, copy the JavaScript from the bottom text box of
the Preview area and paste it into your web page within script tags. Ensure that you click Preview immediately
before you copy the script to be certain that your most recently selected options are reflected in the script.
Also, ensure that you have the div with the ID from step 4 in your HTML page, which calls the script and
displays the widget within that div.
The result should look something like the following example:
<html>
180
PUBLIC
SAP Jam Collaboration Administrator Guide
Integrations
<head>
<title>SAP Jam Div-Based Widget</title>
</head>
<body>
<script type="text/javascript" src="https://<jam#>.sapjam.com/assets/
feed_widget_v1.js"></script>
<script type="text/javascript">sapjam.feedWidget.init(
"https://<jam#>.sapjam.com/widget/v1/feed",
"single_use_token");
var w = sapjam.feedWidget.create("myDiv", {
type: "follows",
avatar: false,
post_mode: "inline",
reply_mode: "inline"
single_use_token: '883a5486-62af-407a-a5ca-cec6dcf259dc'
});</script>
</body>
</html>
13. Add a div tag above the JavaScript that you pasted into the HTML body in the previous step. This div tag must:
○ Be placed before the JavaScript, or you must use something like the jQuery .ready() function, so that
the order of script elements in the page does not matter.
○ Use the same "id" as you set or accepted in the Widget div ID field of the Widgets Builder form.
○ Include style statements that set the width and height of the widget, otherwise it will inherit the
dimensions of its container element.
The result should look something like this:
<html>
<head>
<title>SAP Jam Div-Based Widget</title>
</head>
<body>
<div id="myDiv" style="width:100%; height:100%"></div>
<script type="text/javascript" src="https://<jam#>.sapjam.com/assets/
feed_widget_v1.js"></script>
<script type="text/javascript">sapjam.feedWidget.init(
"https://<jam#>.sapjam.com/widget/v1/feed",
"single_use_token");
var w = sapjam.feedWidget.create("myDiv", {
type: "follows",
avatar: false,
post_mode: "inline",
reply_mode: "inline"
single_use_token: '883a5486-62af-407a-a5ca-cec6dcf259dc'
});</script>
</body>
</html>
5.8.2 Use the Recommendations Widget Builder
The Recommendations Widget Builder provides the easy creation of a customizable recommendations widgets
for SAP Jam Collaboration content, people, or groups recommendations that can be placed into any HTML page,
with no requirement for knowing the JavaScript in which they are written.
To create a recommendations widget with your specifications, do the following:
1. Access the Admin console [page 11] and select
sidebar.
SAP Jam Collaboration Administrator Guide
Integrations
Integrations
Widget Builders
from the left navigation
PUBLIC
181
The Widget Builders page displays.
2. Click the Recommendations Widget Builder tab.
The Recommendations Widget Builder tab content displays.
Figure 125: The Recommendations Widget Builder
3. In the Widget div ID field, enter a unique and meaningful name for the HTML div tag that will encapsulate your
recommendations widget.
This div ID is used in the widget JavaScript that you generate using this form, and it must match the div ID in
the HTML page that you use as the container for this widget. Accept the default ID of myDiv unless there are
other divs in the same page with the same ID, as the div ID must be unique within the page in which you add
the widget.
4. From the Authentication Type drop-down menu, select the type of authentication that you want to use.
The options are:
○ Single-use Token: uses a single-use token provided by the SAP Jam API. [Recommended]
For further information generating a single-use token, see the Auth API section of the SAP Jam API
Documentation, particularly the documentation of [POST] /v1/single_use_tokens.
After obtaining a single-use token, it needs to be included in the parameters passed into the
sapjam.recommendationsWidget.create function call in the widget initialization script. For example:
sapjam.recommendationsWidget.init(
"https://<jam#>.sapjam.com/widget/v1/recommendation",
"single_use_token");
var w = sapjam.recommendationsWidget.create("myDiv",{
style: "link",
type: "people",
max: "5",
single_use_token: '883a5486-62af-407a-a5ca-cec6dcf259dc'
});
182
PUBLIC
SAP Jam Collaboration Administrator Guide
Integrations
Note
The remaining authentication types are not recommended for use in production.
○ Log in from your Identity Provider: uses an existing SAP Jam Collaboration session, or it presents or it
presents your identity provider's sign-on page and then redirects to the requested feed widget after the
user signs in. [Not recommended: included for legacy support]
○ Log In from your Identity Provider in pop-up: uses an existing SAP Jam session, or it presents your identity
provider's sign-on page in a new page or tab, and—upon successful sign-on—the new page closes, and
the original requesting page redirects to the requested feed widget. [Not recommended: included for
legacy support]
○ Pre-existing Jam session: uses an existing SAP Jam Collaboration session, or it displays an error message
if one is not found. [Not recommended: included for legacy support]
5. From the Type drop-down menu, select the layout of the recommendations that you want to use.
The options are:
○ Grid
○ List
6. From the # of Recommendations drop-down menu, select the number of recommendations that you want
displayed.
The options are:
○ 3
○ 5
○ 10
7. From the Recommendation Type options, select the radio button for the type of recommendations that you
want to display.
The options are:
○ Content
○ People
○ Groups
8. At any point in configuring your recommendations widget, you can click Preview to see both a rendered
example of the current settings and an example of the script that is set by the current options.
9. When you are satisfied with the configuration of your widget, copy the JavaScript from the bottom text box of
the Preview area and paste it into your web page within script tags. Ensure that you click Preview immediately
before you copy the script to be certain that your most recently selected options are reflected in the script.
Also, ensure that you have the div with the ID from step 4 in your HTML page, which calls the script and
displays the widget within that div.
The result should look something like the following example:
<html>
<head>
<title>SAP Jam Collaboration Div-Based Widget</title>
</head>
<body>
<script type="text/javascript" src="https://<jam#>.sapjam.com/assets/
recommendation_widget_v1.js">
</script>
<script type="text/javascript">sapjam.recommendationsWidget.init(
"https://<jam#>.sapjam.com/widget/v1/recommendation",
"single_use_token");
var w = sapjam.recommendationsWidget.create("myDiv", {
style: "link",
type: "people",
SAP Jam Collaboration Administrator Guide
Integrations
PUBLIC
183
max: "5",
single_use_token: '883a5486-62af-407a-a5ca-cec6dcf259dc'
});</script>
</body>
</html>
10. Add a div tag above the JavaScript that you pasted into the HTML body in the previous step. This div tag must:
○ Be placed before the JavaScript, or you must use something like the jQuery .ready() function, so that
the order of script elements in the page does not matter.
○ Use the same "id" as you set or accepted in the Widget div ID field of the Widgets Builder form.
○ Include style statements that set the width and height of the widget, otherwise it will inherit the
dimensions of its container element.
The result should look something like this:
<html>
<head>
<title>SAP Jam Collaboration Div-Based Widget</title>
</head>
<body>
<div id="myDiv" style="width:100%; height:100%"></div>
<script type="text/javascript" src="https://<jam#>.sapjam.com/assets/
recommendation_widget_v1.js">
</script>
<script type="text/javascript">sapjam.recommendationsWidget.init(
"https://<jam#>.sapjam.com/widget/v1/recommendation",
"single_use_token");
var w = sapjam.recommendationsWidget.create("myDiv", {
style: "link",
type: "people",
max: "5",
single_use_token: '883a5486-62af-407a-a5ca-cec6dcf259dc'
});</script>
</body>
</html>
5.8.3 Use the Share Widget Builder
The Share Widget Builder creates a share widget that can be embedded in any external web page to add a "share
link" (like other social network share buttons) that will post an entry about the containing page to either SAP Jam
Collaboration member or group feeds. Creating the share widget has no requirement for knowing how to write
JavaScript code.
To create a share widget with your specifications, do the following:
1. Access the Admin console [page 11] and select
sidebar.
The Widget Builders page displays.
Integrations
Widget Builders
from the left navigation
2. Click the Share Widget Builder tab.
The Share Widget Builder tab content displays.
184
PUBLIC
SAP Jam Collaboration Administrator Guide
Integrations
Figure 126: The Share Widget Builder
3. In the Widget element ID field, enter a unique and meaningful name for the HTML div tag that will encapsulate
your Share widget.
This div ID is used in the widget JavaScript that you generate using this form, and it must match the div ID in
the HTML page that you use as the container for this widget. Accept the default ID of myDiv unless there are
other divs in the same page with the same ID, as the div ID must be unique within the page in which you add
the widget.
4. Select the Create default widget button to have a widget button included in the embedded widget.
Note
If you deselect this option, you must add the text or icon to be displayed in the div tag in which the widget is
displayed.
5. In the Page URL text box, enter the URL of the external web page in which the widget it embedded. It is the
initial content of this page that will be displayed in the SAP Jam feed.
6. Optionally, in the Group ID (optional) text box, enter the ID for the group in which you want the external page
to have an entry added to that group's feed (group wall).
You can get this ID from the last segment of the group's URL. For example, in the group URL, https://
<jam#>.sapjam.com/groups/about_page/6jAzl7p5W9gtIyEv6O7TAQ, you would use
"6jAzl7p5W9gtIyEv6O7TAQ".
Note
If you leave this field blank, the widget will add the shares to your company's members' walls.
SAP Jam Collaboration Administrator Guide
Integrations
PUBLIC
185
7. To include your company logo in the shared content, select the Use custom branding option. This is the logo
configured in your SAP Jam's
Branding
Branding and Support
page.
8. At any point in configuring your share widget, you can click Preview to see both a rendered example of the
current settings and an example of the script that is set by the current options.
9. When you are satisfied with the configuration of your widget, copy the JavaScript from the bottom text box of
the Preview area and paste it into your web page. Your script should look something like this:
<html>
<head>
<title>SAP Jam Collaboration Div-Based Widget</title>
</head>
<body>
<script type="text/javascript" src="https://<jam#>.sapjam.com/assets/
share_widget_v1.js"></script>
<script type="text/javascript">var w = sap.jam.shareWidget.create(
"https://<jam#>.sapjam.com/c/sfcubetree01.com/widget/v1/share",
"myDiv", {
url: "http://www.example.com/some-page.html",
create_button: true,
branding: true
});</script>
</body>
</html>
Also, ensure that you have the div with the ID from step 3 in your HTML page, and that you call the script from
within that div. For example, you could paste the following into the body of an external web page:
<html>
<head>
<title>Some Page</title>
</head>
<body>
<div id="myDiv" style="width:100%; height:100%"></div>
<script type="text/javascript" src="https://<jam#>.sapjam.com/assets/
share_widget_v1.js" ></script>
<script type="text/javascript">var w = sap.jam.shareWidget.create(
"https://<jam#>.sapjam.com/c/sfcubetree01.com/widget/v1/share",
"myDiv",
{
url: "http://www.example.com/some-page.html",
create_button: true,
branding: true
});</script>
</body>
</html>
5.9
Use the SAP Jam Collaboration API
SAP Jam Collaboration provides APIs that allow you to integrate SAP Jam features into your business critical
applications, and data from your business critical applications into SAP Jam. The majority of these API calls are
OData APIs. There are a very few of old REST API calls that have not yet been migrated to OData, but these will
soon be migrated to OData API calls. New features will only be developed in the OData API.
The SAP Jam API is available to all Enterprise customers (see SAP Jam editions in About SAP Jam Collaboration
[page 5]).
186
PUBLIC
SAP Jam Collaboration Administrator Guide
Integrations
Sites of interest are:
● SAP Jam Collaboration API Documentation: The full SAP Jam Collaboration API Reference and related
documentation.
● SAP Jam Developer Community
: The online support community of and for SAP Jam developers.
5.10 Configure Employee Central
This procedure must be performed by three different types of administrator—a SuccessFactors foundation
administrator, an SAP Jam Support administrator, and an SAP Jam company administrator—in both
SuccessFactors foundation and SAP Jam Collaboration as shown below:
Figure 127: Employee Central's Global Assignment configuration
Note
Once these configuration steps are complete, an HR manager can set an employee as being on assignment in a
foreign office location in Employee Central, and that employee will receive invitation to the groups indicated by
the SAP Jam area or company administrator.
The procedures in the above diagram are documented in the following subsections of this section.
A SuccessFactors foundation administrator creates a business rule
The first procedure is to create a business rule in the SuccessFactors foundation's
Business Rules
Admin Center
Configure
page to raise an AddGlobalAssignment event.
SAP Jam Collaboration Administrator Guide
Integrations
PUBLIC
187
1. As a SuccessFactors administrator, log in to the Admin Center, open the Configure Business Rules page, can
click Create New Rule.
The
Admin Center
Configure Business Rules
Create New Rule
form displays.
Figure 128: The SuccessFactors' Admin Center > Configure Business Rules > Create New Rule form
2. Name the rule "AddGlobalAssignment".
3. Set the condition to Job Information.Event Reason is equal to and the value for that condition to ADDGA
(ADDGA), which means "Add Global Assignment".
4. Set the operation Execute to Trigger Add Global Assignment Event() and the Job Information: to Job
Information.
5. Save the Business Rule.
The SuccessFactors foundation administrator requests setup from SAP Jam
Support
Contact SAP Jam Support at https://support.sap.com
and request that they configure a JobInfo to send the
AddGlobalAssignment upon an onPostSave event.
188
PUBLIC
SAP Jam Collaboration Administrator Guide
Integrations
The SuccessFactors foundation administrator enables SAP Jam as a
subscriber
1. As a SuccessFactors administrator, log in to the Admin Center, open the
Event Detail for the Add Global Assignment event.
The Event Detail page for the Add Global Assignment event displays.
Event Center
page and select
Figure 129: The Admin Center > Event Center > Event Detail page for the Add Global Assignment event
2. In the Subscribers section, select SAP Jam and slide the toggle from Off to On and click Save.
The Add Global Assignment business rule is enabled.
An SAP Jam area or company administrator associates locations with groups
This section allows area and company administrators to configure which groups that expatriate employees (those
who are sent from their office to offices in other countries on global assignments) are invited to when working in a
specific remote location. These groups can, for example, provide expatriate employees with information on the
business etiquette in the countries to which they will be traveling and working, helpful tips on living in the foreign
country, or groups that will be relevant to their work in the remote location.
1. Access the Admin console [page 11] and select
sidebar.
The
Integrations
Employee Central
SAP Jam Collaboration Administrator Guide
Integrations
Integrations
Employee Central
from the left navigation
page is displayed.
PUBLIC
189
Figure 130: The Admin > Employee Central page, initial view
2. Click the + Company button to add a Global Assignment record.
The
Employee Central
Assign Group To Company
dialog box displays.
Figure 131: Employee Central > Assign Group To Company dialog box
3. Click on the Company drop-down menu once the Select an existing company label displays.
190
PUBLIC
SAP Jam Collaboration Administrator Guide
Integrations
Figure 132: Assign Group To Company dialog box: Company selector
Select the company office that you want to create a Global Assignment record for, which will grant an
expatriate employee to that office automatic access to a specified group.
4. In the Group text box, begin typing the name of the group that you want to give expatriate employees who will
be working at that location access to.
Auto-completion for entries in this text box will populate a list of matching group names in the drop-down
menu below this text box.
Figure 133: Assign Group To Company dialog box: Group selector
Select the group that you want to grant access to expatriate employees who will be working from this office
and click Save.
5. You are returned to the Integrations
just created is listed in the catalog.
SAP Jam Collaboration Administrator Guide
Integrations
Employee Central
page and the Global Assignment record that you
PUBLIC
191
Figure 134: The Admin > Employee Central page, with a record
6. Optionally, click on Actions on the row for the Global Assignment record that you are interested in.
Figure 135: The Admin > Employee Central page, record "Actions" menu
You can do any of the following:
○ By using the slider toggle to the left of each configured association, you can enable or disable that
association.
○ Click on Edit to modify the Global Assignment record.
○ Click on Go To Group to view the group that you set in the Global Assignment record.
○ Click on Delete to remove the Global Assignment record.
Note
● Employees must be configured as expatriate employees in SuccessFactors Employee Central.
● You can repeat the preceding procedure as many times as you want to associate as many groups to an
office location as you want, or to associate as many office locations to a group as you want.
● After your configurations are set, any employee who is sent on global assignment will be automatically
invited to the SAP Jam groups associated with the location to which they are being sent, and this behavior
will persist into the future. Any employees who were previously sent on global assignment in Employee
Central will not be retroactively invited to the groups.
192
PUBLIC
SAP Jam Collaboration Administrator Guide
Integrations
Result of this configuration
Once these configuration procedures have been performed, an HR worker can set assign an employee to a longterm global assignment and the assignee will receive automated invitations to the groups specified by the SAP
Jam administrator for the office location to which they have been assigned.
This is done as follows:
1. As an HR professional, log in to SuccessFactors Employee Central and navigate to the employee record for
the person you are assigning to a long-term foreign location and select Update Employee Records.
The Update Employee Records page displays.
Figure 136: The SuccessFactors Employee Central > Update Employee Records page
2. Select the Add Global Assignment radio button.
The Manage Global Assignment form displays.
3. For the Event Reason, select Global Assignment (ADDGA) from the drop-down menu.
4. For the Assignment Type, select the type that you want from the drop-down menu.
5. In the Assignment Start Date selector, select the date at which the employee's assignment will begin.
6. In the Planned End Date selector, select the expected date at which the employee's assignment will end.
7. In the New Assignment Company, select the company office to which they will report during the assignment.
8. Once these settings are configured to your satisfaction, click Save.
The employee's long-term foreign assignment is set. The employee will receive invitations to the groups
configured in SAP Jam as being relevant to assignment in the specified location.
SAP Jam Collaboration Administrator Guide
Integrations
PUBLIC
193
5.11
Configure a SAML Local Service Provider
Configure a SAML local service provider when you need SAP Jam Collaboration to act as a Service Provider for
SAML requests issued to a third-party Identity Provider.
Note
This feature, configuring a SAML Local Service Provider, will only be made available to organizations that are
using a third-party identity provider.
To configure SAP Jam as a SAML local service provider, do the following:
1. Access the Admin console [page 11] and select Integrations
navigation sidebar.
The SAML Local Service Provider page displays.
SAML Local Service Provider
from the left
Figure 137: SAML Local Service Provider configuration
The first three fields of information are URIs that will be needed by the third-party identity provider for it to
use SAP Jam as a SAML local service provider (Issuer, Assertion Consumer Service, and Single Logout
Service). Take note of these URIs for the configuration of your third-party identity provider.
2. Click Download SP Metadata and use your browser's download file capabilities to save the metadata file to
your hard drive.
194
PUBLIC
SAP Jam Collaboration Administrator Guide
Integrations
Save this file for the configuration of your third-party identity provider.
3. Click Generate Key Pair to automatically fill the Request Signing Private Key and the Request X.509 Certificate
(Base64) text boxes with the required information.
4. Once these steps are done, click Save to store the Request Signing Private Key and Request X.509 Certificate
(Base64) so that SAP Jam will work with your third-party identity provider, which you must now configure
with the information you noted and downloaded.
SAP Jam Collaboration Administrator Guide
Integrations
PUBLIC
195
6
Product Setup
6.1
Configure SAP Jam Collaboration Features
The Product Setup
and options.
Features
page allows you to enable or disable many SAP Jam Collaboration features
To configure your SAP Jam Collaboration features
1. Access the Admin console [page 11] and select Product Setup Features
to set which SAP Jam features and options are available to your users.
The Features page displays.
from the left navigation sidebar
2. Set any of the following options:
Compliance options:
Figure 138: Compliance options
○ Enable Compliance Monitor: Select this option to monitor the content posted to SAP Jam and flag items
that contain terms that are listed in the Compliance Dictionary. See Configure Compliance monitoring
[page 238] for details on managing this feature. Enabling the alert does not scan content retroactively,
only from the date the alert is enabled. Disabling the alert permits users to post content to SAP Jam
without flagging Compliance Dictionary violations. If content has already been scanned prior to disabling,
flagged items remain listed in the
table.
Compliance and Security
Compliance
Pending Flagged Items
○ Enable Profanity Monitor: Select this option to monitor the content posted to SAP Jam and flag items
that contain terms that are listed in the Profanity Dictionary. See Configure Compliance monitoring [page
196
PUBLIC
SAP Jam Collaboration Administrator Guide
Product Setup
238] for details on managing this feature. Enabling the alert does not scan content retroactively, only
from the date the alert is enabled. Disabling the alert permits users to post profanities to SAP Jam
without flagging Profanity Dictionary violations. If content has already been scanned prior to disabling,
flagged items remain listed in the
table.
Compliance and Security
Compliance
Pending Flagged Items
○ Enable Unscannable Filter: Select this option to scan the file names, titles, and descriptions of otherwise
unscannable content (such as images, videos, and zip files) for occurrences of the terms in the
Compliance and Profanity dictionaries. This alert does not scan content retroactively.
User Management options:
Figure 139: User Management options
○ Enable users to edit their profile information: [This feature is only available for companies that are not
integrated with SuccessFactors Foundation [page 7].] Deselect this option to prevent users from making
changes to their user profiles. Turning this option off is desirable if your organization imports user profile
information from a source external to SAP Jam.
○ Show Profile Photos: User profile photos will appear beside users' posts in forums and feeds, as well as
several other locations. Deselect this option to turn off the display of user profile photos.
○ Allow Users to Upload a Custom Profile Photo: Deselect this option to prevent users from uploading
their own user profile photos. Turning this option off is desirable if your organization imports user profile
photos from a source external to SAP Jam. This option is automatically disabled if Show Profile Photos is
deselected.
SAP Jam Collaboration Administrator Guide
Product Setup
PUBLIC
197
○ Show Profile Job Titles: If selected, job titles will be displayed in users' profiles for each user who has a
job title. If deselected, job titles will not be displayed in users' profiles.
○ Enable all users to disable other users: [This feature is only available for companies that are not
integrated with SuccessFactors Foundation [page 7].] Deselect this option to allow only company
administrators to disable a user.
○ Enable new users to sign-up and join this SAP Jam network: [This feature is only available for
companies that are not integrated with SuccessFactors Foundation [page 7].] If this option is selected,
new users within your organization's network will be able to create an account on your SAP Jam service.
Deselect this option to limit account creation to company administrators.
○ Enable all users to invite new users into this SAP Jam network: [This feature is only available for
companies that are not integrated with SuccessFactors Foundation [page 7].] Select this option to allow
all users to invite new users to join your organization's SAP Jam. Deselect this option to limit this ability to
company administrators.
○ Require company admin approval for new users of this SAP Jam network: [This feature is only
available for companies that are not integrated with SuccessFactors Foundation [page 7].] Select this
option to limit the ability to invite new users to join your organization's SAP Jam instance to SAP Jam
company administrators.
○ Enable users to create their own groups: Select this option to allow users to create their own groups. If
deselected, only SAP Jam administrators can create groups.
○ Enable Delegated Admins control to override the company setting: Select this option to allow area
administrators to grant users the ability to create groups even if the preceding option is toggled off.
○ Set default for group email notifications: This setting allows you to set the default frequency of group
email notifications. This can be overridden by users in their email notification preferences.
○ Show profile pages for alumni: Alumni users are users who have left your organization. This option
allows you to control whether alumni user profile pages are available and viewable.
○ Clear profile info for alumni: Select this option to remove the personal information and image of users
who have left your organization from SAP Jam. If this option is selected, alumni users' office location
information is removed, but their manager and job title information is retained.
Feature Management options:
Figure 140: Feature Management options (part 1)
○ Enable API: Enable the API to allow SAP Jam to be integrated with the SAP Jam Mobile app, SharePoint,
and SuccessFactors Learning.
198
PUBLIC
SAP Jam Collaboration Administrator Guide
Product Setup
○ Enable File Sharing: Enable this feature to allow users to upload files to SAP Jam.
○ Enable Feed Share: Enable this feature to add a Share button to feed entries about their own actions,
which allows users to share those updates with a specified group or with the entire company, as shown in
the following image.
Figure 141: Enable Feed Share result
○ Enable Content Rating: Enable this feature to allow users to rate content that has been uploaded to SAP
Jam.
○ Enable External Group Creation: Select this option to allow the creation of private groups that are
intended for, and accessible to, users who are not located within your organization's network.
○ Enable Chat: In SAP Jam, users can create chat rooms and invite colleagues to join. From the Chat
Rooms tab, users can see a list of available chat rooms in your company and view a transcript for each
room. Enable this feature to allow your users to create chat rooms.
Note
Chat rooms are public and available to everyone in your company.
○ Enable Company Directory: Enable this feature to allow users to see your company directory and look for
other users.
○ Enable Alumni Directory: Enable this feature to allow users to see your alumni directory and look for
former colleagues.
○ Wikis: Wiki pages let your users create and share content in SAP Jam. Wiki pages are an online content
asset residing within a group or available across the company from a user's profile page. In a wiki page,
your users can create differently formatted text, tables, pictures, or video content. In addition, your users
can attach any type of file or dynamic widgets to a wiki page. Users can assign existing tags to a wiki page
or create their own tags. Enable this feature to allow your users to create wiki pages in SAP Jam.
SAP Jam Collaboration Administrator Guide
Product Setup
PUBLIC
199
○ Enable Company Wiki as default login landing page for all company users: You can configure SAP Jam
so that all company users are automatically redirected to the company wiki as their default start page
when they log in.
Figure 142: Feature Management options (part 2)
○ Enable SAP Jam application launcher: Enables users to open, edit, and save Microsoft Office documents
in SAP Jam as if they were on their local file system when they click on the application launcher button for
the file in the SAP Jam Content section. This allows them to edit the file without having to download it to
edit it and upload it after saving.
○ Private Messages: Allows you to control the availability of private messaging between the users in your
organization.
○ Recommendation Tiles: Enable this feature to display recommendation tiles in the Feed Updates section
of a Group.
○ Videos: SAP Jam lets users create videos using either screen capture or their webcam. To allow your
users to create and view videos in SAP Jam, this feature must be enabled.
Note
For SAP Jam to play a video, the Adobe Flash Player must be installed in your users' browsers. Also, to
record a video, Java Runtime Environment (JRE) 1.7.1 or higher is required. For more information, see
System Requirements [page 5].
○ Include Private Group Details: Select this feature to allow SAP Jam administrators to view private group
names in reporting and Compliance features. Additionally, SAP Jam administrators will be able to run
reports on a specific private group.
200
PUBLIC
SAP Jam Collaboration Administrator Guide
Product Setup
Figure 143: Feature Management options (part 3)
○ Enable integrations: Select this feature to allow users to sync in news feeds from other services such as
Google Calendar, Twitter, and Tripit.
Note
In order to set up integrations, users need to have an account with each external service.
○ Show Recruitment Data (non-integrated)/Hire Date (integrated) in member profile: Select this
feature to display hire date information in users' profile pages.
○ Send daily alert emails to all members: SAP Jam sends users content and updates via email. Select this
feature to allow SAP Jam to send daily alert emails to all members.
○ Send active task reminder to all members: Select this feature to allow SAP Jam to send active tasks
reminders to all members.
○ Allow User Level Reporting: Select this feature to allow SAP Jam users to view and run group reports.
○ Restrict access to Company Admins only: This option depends on the Allow User Level Reporting
option being selected. If you select this option, only company administrators will be able to run and view
group reports.
○ Enable Gamification: Select this feature to allow integration with gamification vendors.
○ Enable Microsoft® Lync® integration: Select this option to enable use of Microsoft® Lync® (now Skype for
Business) when users click on Message at the bottom of any SAP Jam user pop-up (hover card).
○ Enable Employee Central Time Off integration Select this option to enable Employee Central Time Off
bookings to be displayed in SAP Jam.
○ Enable away alerts by default for new time offs Select this option to allow Employee Central Time Off to
display away alerts for users on time off when other users search for or enter a user's name who has set
their Employee Central Time Off.
SAP Jam Collaboration Administrator Guide
Product Setup
PUBLIC
201
Note
The preceding two options require that you have performed the Employee Central Time Off integration
as documented in the following documents, which are located in the SuccessFactors HCM Suite
Integration section of the SAP Help Portal:
○ Time Off and Employee Central Payroll Integration Guide
○ Metadata Framework (MDF) Implementation Guide , Chapter 10 MDF Security Using Role-Based
Permissions, sections 10.1 and 10.2. Note that you may need to modify rules for the EmployeeTime
object (see "Adding Rules", section 3.3.4).
○ Hide contact information for extranet users: Select this feature to hide information on other extranet
users when a user is logged in as an extranet user. This is a privacy option that hides contact information
on extranet users from other extranet users.
○ Enable search appliance integration: Select this feature to allow integration with your company's search
appliance. Select the search appliance authorization mechanism from the OAuth client for search
appliance integration drop-down menu. This menu is populated from the Admin > OAuth Clients [page
111] page.
Deprecated Features: Select any deprecated feature to enable it:
○ Enable Company section
Figure 144: Deprecated Features
Deprecated features still work and are fully supported, however SAP reserves the right to remove these
deprecated features in any future release.
3. When you have the feature availability and feature behavior options set to your satisfaction, click Save
changes.
If you do not click Save changes, the options that you have selected will not be applied.
202
PUBLIC
SAP Jam Collaboration Administrator Guide
Product Setup
6.1.1 Microsoft® Skype for Business® integration
Microsoft® Skype for Business® can now be enabled on SAP Jam Collaboration so that users can chat within
Skype for Business and check to see if other users are online.
Table 37: SAP Jam-Microsoft Skype for Business integration enhancements
Enhancement
Description
Viewable Skype for
Business online status
●
When the company administrator has enabled the Skype for Business integration, the user will
be able to see the online status of a user when they place their cursor over the other user’s pro­
file card in a feed item.
●
When the user clicks on the Skype for Business status on the profile card, the Skype for Busi­
ness application opens.
●
A company administrator can now enable Skype for Business for SAP Jam.
Figure 145: Profile card with Skype for Business status
Enable Skype for Busi­
ness integration
Before you work with the Skype for Business integration in SAP Jam, please note the following Skype for Business
version and browser compatibility matrix.
Table 38: Browser support for Skype for Business and Office versions
Skype for Business
and
Office versions
Browsers
IE 8 *
IE 9 *
IE 10 *
IE 11
Lync 2010 (32 bit)
Office 2010 (32 bit)
Yes
Yes
Yes
Yes
1
Yes
1
1
Skype for Business
2013 (32 bit)
Office 2013 (32 bit)
Yes
Yes
Yes
Yes
Skype for Business
2013 (64 bit)
Office 2013 (64 bit)
Browsers (64 bit)
Yes
Yes
Yes
Yes
Lync 2010 (64 bit run
as 32 bit)
Office 2010 (64 bit)
SAP Jam Collaboration Administrator Guide
Product Setup
Firefox 17
ESR
Firefox 24
Yes
Yes
Firefox
(current)
Chrome
Yes 2
Yes 2
PUBLIC
203
Skype for Business
and
Office versions
Skype for Business
2013 (64 bit)
Office 2013 (64 bit)
Browsers (32 bit)
Browsers
IE 8 *
IE 9 *
IE 10 *
IE 11
1
Yes
Yes
Yes
Firefox 17
ESR
Firefox 24
●
*
●
"Yes" —Denotes that the combination is supported based on major functionality testing.
●
1
●
Firefox
(current)
Chrome
Yes
Yes 2
—Support for IE 8, 9, and 10 will be dropped as of March 4, 2016.
—Denotes that it is supported with exceptions:
○
The status update is not reflected in SAP Jam.
○
The status update is not reflected when you place cursor over the profile card.
2
—Chrome v.42 and later is not supported.
For Lync 2010, please note the following system and browser pre-requisites for enabling integration with SAP
Jam:
● Microsoft Office 2010 must be installed.
● Lync 2010 must be installed (separately from Microsoft Office).
● For Internet Explorer:
○ Add SAP Jam to Trusted Sites list.
○ Enable "NameCtrlClass" under Manage Add-ons.
For Skype for Business 2013, please note the following browser pre-requisites for enabling integration with SAP
Jam:
Table 39: Browser prerequisites for Skype for Business 2013 integration with SAP Jam
Internet Explorer
Mozilla Firefox
Google Chrome
Office 2013 with installed SharePoint
plugin
Office 2013 with installed SharePoint
plugin
Office 2013 with installed SharePoint
plugin
Add SAP Jam to Trusted Sites list
Enable the plugin prompt
Enable plugins
Enable "NameCtrlClass" under Manage
Add-ons
Note
The SAP Jam Skype for Business integration does not currently support cross-company federation.
204
PUBLIC
SAP Jam Collaboration Administrator Guide
Product Setup
6.2
Customize your Homepage
You can create a custom SAP Jam home page layout that can be viewed by all users except limited access users
and external guests. A custom home page allows you to better inform your users of company-wide information.
While custom home page design is similar to using the page designer to customize group overview pages, there
are some notable differences:
● Custom home pages provide a four-column layout rather than the three columns of group overview pages.
The full page width is 1180px. The gutters (between the columns) are 10px each, or 287.5px for each of the
four columns. The width available for multi-column widgets should include the width for each column plus the
gutters that have been spanned.
● The custom home page feed widget displays the company feed, not a group feed.
● The custom home page people widget displays selected members only.
● The custom home page action widget contains a smaller list of actions (add a blog/wiki, create a poll, feed
and email settings, and access trash).
To create a custom home page
1. Go to the SAP Jam Admin console and select Product Setup Custom Home Page
navigation sidebar. The Custom Home Page creation page displays.
from the left
2. To design the layout of your custom home page, click Edit.
The page designer displays. For instructions on the use of the page designer, see chapter 3, Page designer, of
the SAP Jam Group Administration Guide.
Note
○ The feed widget can display the home feed or company feed.
○ The tag cloud widget is available as of the August 2016 release.
SAP Jam Collaboration Administrator Guide
Product Setup
PUBLIC
205
Figure 146: A sample custom home page, page designer view
While in the page designer, the Add a Home Page banner includes button on the right side that allow you to:
○ Cancel: Exit the page designer without saving changes.
○ Save Draft: Save the page design without setting it as your organization's home page.
○ Delete Draft: This button only appears if you have saved a draft home page and you have elected to edit it
again. Click this button to delete the draft version.
○ Publish: Save the page design and use it as your organization's home page.
3. Once you have created the layout of your home page, you are returned to the
Product Setup
Custom
Home Page creation page in which you can make further modifications. Click the breadcrumb to navigate
within the custom home page repository for your company or area.
206
PUBLIC
SAP Jam Collaboration Administrator Guide
Product Setup
Figure 147: The Custom Home Page catalog
1. Click Upload File to upload content.
2. Click Create to create blog posts, wikis, decision-making tools, planning tools, videos, folders, and add
extensions (if an extension has been integrated with Jam.
3. You can copy, move, tag, edit, download, and delete items that have been created or uploaded on the
Homepage Customization section.
4. If the custom home page feature is turned off, then to turn it back on again return to the
Product Setup
Custom Home Page , click Manage Home Page, click the edit icon on the right side (the pencil icon),
and then click Publish.
Revert to an earlier version
As a company administrator, you can revert to a previous version of a custom home page for the company
(including header and body) by clicking the Version History icon from the Page Settings bar and selecting the
version they wish to revert back to. When reverting the header, the change is applied to all home pages, including
area home pages. As an area administrator, you can revert to a previous version of a custom home page for the
area (body only).
SAP Jam Collaboration Administrator Guide
Product Setup
PUBLIC
207
6.3
Custom Profile administration
The Product Setup Custom Profile page allows you to configure the profile page for all SAP Jam
Collaboration users in your company. As a company administrator, you can remove and re-order the profile
sections by dragging and dropping them.
1. Access the Admin console [page 11] and select
sidebar.
The Custom Profile page displays.
208
PUBLIC
Product Setup
Custom Profile
from the left navigation
SAP Jam Collaboration Administrator Guide
Product Setup
Figure 148: Customizing Profile pages
2. Select the checkbox beside the profile widgets that you want to have available in your users' profile pages;
deselect them to remove them.
3. Drag any widget box to place it in either section of the widgets (Basic Profile Information or Show Additional
Information) or to set the order in which they appear.
4. Click Edit in the widget box for any of the following widgets to make modifications to that widget type:
1. Click Edit in the Contact Information widget box to select which particular fields—user's phone numbers,
IM addresses, and other options—will be available.
SAP Jam Collaboration Administrator Guide
Product Setup
PUBLIC
209
Figure 149: Customizing Profile pages: the 'Contact Information' Edit Selection dialog box
○ Select fields to have them available; deselect them to remove them.
○ To add a new field, type the title in the "Add a New Field" text box.
Note
The data for any field that you set must be available, and the name of that field must correspond to
data that is present in the user's information. See the Automatic user provisioning table in the SAP
Jam integrated with SuccessFactors foundation [page 7] section.
○ To remove an added custom field, click the "X" to the right of that field's information.
When you have made the changes that you want in the Edit Section dialog box, click Save to return to the
Custom Profile page.
2. Click Edit in the Job Information widget box to select which particular fields—such as the users' job title,
start date, and other options—will be available.
210
PUBLIC
SAP Jam Collaboration Administrator Guide
Product Setup
Figure 150: Customizing Profile pages: 'Job Information' Edit Selection dialog box
○ Select fields to have them available; deselect them to remove them.
○ To add a new field, type the title in the "Add a New Field" text box.
Note
The data for any field that you set must be available, and the name of that field must correspond to
data that is present in the user's information. See the Automatic user provisioning table in the SAP
Jam integrated with SuccessFactors foundation [page 7] section.
○ To remove an added custom field, click the "X" to the right of that field's information.
When you have made the changes that you want in the Edit Section dialog box, click Save to return to the
Custom Profile page.
3. OpenSocial Gadgets: Enable this option to show a configured OpenSocial Gadget in users' profiles.
Figure 151: Customizing Profile pages: custom profile Edit Selection dialog box
Note that OpenSocial Gadgets must have been previously configured, as described in the OpenSocial
Gadgets section of the SAP Jam Collaboration Developer Guide.
When you have made the changes that you want in the Edit Section dialog box, click Save to return to the
Custom Profile page.
SAP Jam Collaboration Administrator Guide
Product Setup
PUBLIC
211
5. When you are satisfied with your arrangement of the content to be shown in your organization's users
profiles, click Save changes.
6.4
Configure Kudos options
The Product Setup Kudos page provides a mechanism for publicly recognizing users for their
accomplishments, and as such they are a mechanism for encouraging good working practices and positive
personal traits, as well as helping to establish a positive interpersonal environment within the enterprise social
networking provided by SAP Jam Collaboration.
There is a default set of eight types of kudos, and there is a mechanism for creating new custom kudos. Kudos can
be disabled and enabled again as required. Also, custom kudos can be edited or deleted.
To manage your organization's use of kudos, do the following:
1. Access the Admin console [page 11] and select
The Kudos page displays.
212
PUBLIC
Product Setup
Kudos
from the left navigation sidebar.
SAP Jam Collaboration Administrator Guide
Product Setup
Figure 152: Kudos catalog
2. To create a new custom kudos, click Add a new Custom Kudos.
The Create Custom Kudos page displays.
SAP Jam Collaboration Administrator Guide
Product Setup
PUBLIC
213
Figure 153: Create Custom Kudos
1. In the Label field, enter the name or title that you want to give the new kudos.
2. Select the Admins only check box to restrict the awarding of kudos to SAP Jam support or company
administrators only. Deselect the check box to permit all users to award kudos.
3. In the Description text box, provide a description of the purpose of or reason for awarding the kudo, such
as describing the quality for which it is awarded, or the type of accomplishment that it signifies.
4. Click Browse to locate an icon for the kudos on your local drive.
5. Once you have the above three items set to your satisfaction, click Create to save the new custom kudo.
You are returned to the Kudos page, where your new custom kudos will be listed in the Custom Kudos
section of the page.
3. To manage kudos:
Figure 154: Manage Kudos
1. To disable an enabled kudos, click Disable on the row for the kudos that you want to disable.
2. To enable a disabled kudos, click Enable on the row for the kudos that you want to enable.
3. To edit a custom kudos, click More on the row for the kudos that you want to edit, and select Edit from the
context menu.
4. To delete a custom kudos, click More on the row for the kudos that you want to delete, and select Delete
from the context menu.
214
PUBLIC
SAP Jam Collaboration Administrator Guide
Product Setup
6.5
Configure the Getting Started Wizard
The Product Setup Getting Started Wizard page allows you to configure whether the getting started wizard
will be used, and what screens are shown to new users.
Note
The pages of the Getting Started Wizard that you can turn on or off, and the one page that you can modify, are
all in the 2-4 user pages of the wizard. There are also ten additional pages that introduce administrators to
some of the key features of SAP Jam Collaboration administration, but you will only see these pages if you are
configured as an SAP Jam administrator when you first log on. It is therefore important to have new hires who
will be working as administrators configured as administrators when they first log in.
For those who have missed it, here is a list of the wizard's administrator pages.
Table 40: The Getting Started Wizard's administrator pages are:
●
Take a quick tour (of the admin
features)
●
Set up help and support links
●
Apply your company branding
●
Establish basic governance
●
Settings, alerts, help and more
●
Create groups
●
Set up a support email
●
Customize the Getting Started wiz­
ard
●
Generate company-wide reports
●
Get help from JAM's guides
Configure the getting started wizard
To configure the getting started wizard, do the following:
1. Access the Admin console [page 11] and select
navigation sidebar.
The Getting Started Wizard page displays.
SAP Jam Collaboration Administrator Guide
Product Setup
Product Setup
Getting Started Wizard
from the left
PUBLIC
215
Figure 155: The Getting Started Wizard configuration page
2. Select Display Getting Started Wizard to enable its use.
Note that:
○ The first two tabs of the Getting Started Wizard—Connect with People and Join Groups—are mandatory
and cannot be modified.
○ The third tab—Go Mobile—is optional, but it cannot be modified.
○ The fourth tab is optional and it can be set to display any message that you want to compose.
3. Optionally, enable Tab 3 or Tab 4 by clicking the switch.
Figure 156: Enable the Getting Started Wizard's 3rd and 4th tabs
A disabled switch has an "x" and a gray background; an enabled switch has a check mark and a blue
background.
4. If you enable Tab 4, click Edit to the right of the title text box for that tab.
The title text box and the message text box become editable.
5. If you enable Tab 4, enter the title that you want for the fourth tab, and enter the content that you want
displayed in the body of the fourth tab.
216
PUBLIC
SAP Jam Collaboration Administrator Guide
Product Setup
Figure 157: Message editor for tab 4
In addition to basic text formatting options, you can add hyperlinks, images, or videos to your message.
Note
Your content must fit in the dimensions of the wizard, so a visual guide is included in the editor in the form a
translucent overlay that will indicate if you have exceeded the allowed dimensions.
6. Optionally, click Preview to see the wizard in a pop-up dialog box.
To close the dialog box, click on the "X" in its upper-right corner.
7. Once you are satisfied with your configuration of the tabs, click Save.
The new or revised Getting Started Wizard is saved, and it will be displayed to new users when they first log
on.
6.6
Hashtags administration
Hashtags provide a form of auto-completion for user text entry in wikis. You either create a CSV file, with only one
entry per line, of the words or phrases that users can use the hashtag autocompletion with. In the editors in SAP
Jam Collaboration that support hashtag use, the user begins writing the word or phrase in the hashtag field, and
as soon as they have typed enough for a unique match, the word or phrase is shown in the hashtag field. The user
can then elect to add this term to the end of the text that they are writing.
SAP Jam Collaboration Administrator Guide
Product Setup
PUBLIC
217
To configure hashtags, do the following:
1. Access the Admin console [page 11] and select Product Setup
sidebar to view general information on your SAP Jam service.
The Hashtags page displays.
Hashtags
from the left navigation
Figure 158: Adding Hashtags
2. If you want to use a hashtags file that you have on your local drive, click Browse, navigate to the file, select it,
and then click Submit.
3. If you want to use a hashtags file provided by SuccessFactors Foundation, click Import and select the file from
the SuccessFactors Foundation hashfiles that are listed.
6.7
Deprecation of auto group feature
Note
The Auto groups feature will begin deprecation as of the August 2016 release. Auto groups will be migrated to
the appropriate type of regular group. The rules used to govern their membership will be migrated into new
dynamic member lists where those lists will be applied to the group. If static member lists were used to manage
the Auto group, then the new group type will continue to use those static member lists for membership
management.
6.8
Groups Management
6.9
Group templates administration
SAP Jam Collaboration group templates are a mechanism for replicating group content quickly and consistently.
In addition to the set of pre-built templates that are available as a default set of "system group templates", SAP
Jam supports the creation of "custom group templates" that can be optimized to meet your organization's
business needs and requirements. Both system group templates and custom group templates can be made
218
PUBLIC
SAP Jam Collaboration Administrator Guide
Product Setup
visible to, or hidden from, your users. Your organization's users can create new groups based on any visible
templates, whether they are system or custom templates.
Manage group templates
1. Go to the SAP Jam Admin console and select Product Setup Group Templates
navigation.
The Group Templates page displays, showing a catalog of group templates.
from the left side
Figure 159: Creating a group: template selection
The catalog lists all group templates available to your organization. They are displayed alphabetically in two
groupings. The first grouping lists system templates, which are indicated with the label Pre-built Template
underneath the templates name. The second groups lists any custom templates that have been created for
your organization, which are indicated by the company or support administrator's name that created them
underneath the template name. Every template has a visibility toggle in the first column and an Actions button
in the last column. A custom template also displays the date and the administrator by whom it was last
modified. The list is searchable using the search box on the top right.
2. To create a custom group template, do the following:
○ Click Create a template near the top left of the page.
The Create Template dialog box displays.
SAP Jam Collaboration Administrator Guide
Product Setup
PUBLIC
219
Figure 160: Create Template dialog box
○ Set in the following options:
○ Name: [Required] The template name does not need to be unique in the catalog.
○ Description: [Optional] Helps an end user understand the purpose of the template.
○ Language: [Optional] Defaults to "All Languages". The language the template is written in. By
specifying a language, end users will see the template at group-creation time only if it matches their
individual preferred language/locale. By not specifying a language, the template is always visible at
group-creation time.
○ Business Records: [Optional] By specifying a business object type, it means the template is purposebuilt for that type. The template is available to an end user only when they create a group based on a
business object instance of that type. As an example, you can select a custom "ACE Sales
opportunity methodology" template only when you create a new group based on an opportunity
business object type from SAP CRM.
○ Administrative area: [Optional] Select an administrative area to constrain use of this template to the
selected area. Use of this option requires administrative areas have been created, as discussed in
Configure Administrative Areas in the SAP Jam Collaboration Administrator Guide.
○ Click Create.
220
PUBLIC
SAP Jam Collaboration Administrator Guide
Product Setup
The <template_name> (Group Template) page displays, from which you can do the following:
Figure 161: <template_name> (Group Template) page
○ Click Group Admin settings to edit the group options.
○ Click Create An Overview Page to use the page designer to create the overview page.
See "Page designer" in the SAP Jam Collaboration User Guide.
Note
Remember that a custom template can also be created by saving an existing group as a template.
3. To manage the visibility of a group template, click the visibility toggle in the first column of the Group
Templates catalog.
○ A blue "check mark" switch position indicates a visible group template.
○ A grey "x" switch position indicates a hidden group template, not available to users.
A template must be set to visible (published) before it can be used by the organization end users. All pre-built
templates are set to visible by default, while all newly-created custom templates are not visible by default. An
administrator can toggle the visibility of any template at any time in the template catalog to customize what
end users see in the template selection list at group creation time. The maximum number of custom
templates that can be set to visible at any given time can vary.
4. The Actions menu options are:
SAP Jam Collaboration Administrator Guide
Product Setup
PUBLIC
221
Figure 162: Actions menu options
Note that the options available vary according to the type of group template (system or custom) and whether
the group template is set to be visible or hidden. The options are:
○ Preview: Displays a preview of the group.
○ Edit: Opens the template in the <template_name> (Group Template) page for editing.
○ Properties: Shows the options set in the Create Template dialog box.
○ Copy: Opens a Copy Template dialog box, which is nearly identical to the Create Template dialog box,
allowing you to set a new name, description, language choice, and business record options for a copy of
the group template that is otherwise identical to the source group template.
○ Create a Group: Opens the Create a Group dialog box.
Note that you can add the following placeholder items to a template:
○ Overview: create one or more overview pages for the template. Add text, images, and dynamic
widgets (see section on overview page designer on how to create overview pages).
○ Content: upload documents, photos, videos, or create wikis, business decision tools, folders, and
private folders. You can copy and move content items within the template.
○ Forums: add forum topics.
○ Links: add links.
There are certain items that cannot be added to a template, such as feed updates, recommendations,
calendar events, tasks, and reports. Therefore, the corresponding sections on the left hand pane are
intentionally disabled when designing a template. If Content and Forum are toggled off for this template
(see section on Specify a Template's Default Group Behavior on how to do this), the sections will be
hidden on the left hand pane.
All changes to a template are saved automatically.
○ Export: Creates a ZIP archive of the group template and opens your browser's download dialog box,
allowing you to save the exported group template.
Note
The export/import functionality is not designed for long-term/permanent, offline storage of custom
templates. You may need to re-export and re-import a custom template in event there is a nonbackwards compatible format, due to ongoing changes or improvements to templates made by the
SAP Jam team.
Caution: Do not delete a custom template from the source environment until it is successfully imported
into the target environment.
○ Delete: Opens a confirmation dialog box, providing you with the option to proceed with, or cancel, the
deletion of the group template. Only templates that are set to invisible can be deleted. Warning: template
deletion is permanent. It does not go into the personal Trash and is therefore non-recoverable.
222
PUBLIC
SAP Jam Collaboration Administrator Guide
Product Setup
5. To import a custom template, access the template catalog in the target company under Admin > Group
Templates. Click Import a template, locate the zip file on your hard drive, and click Upload.
An email notification is sent to the administrator performing the import when the process is complete at a
later time. Any processing errors are noted in the email.
6.10 Content Templates
The Product Setup Content Templates page allows you to create templates for content, similar to the
"Corporate Communication Blog Post Template" and the "Knowledge Base Wiki Template" that come as pre-built
content template with your instance of SAP Jam Collaboration. You can also upload images to the Content
Template page. These templates are available to all of your users, allowing them to save time and to reuse
partially constructed wiki and blog content or your organization's pre-approved graphics.
Create a wiki or blog content template
Creating a wiki or blog content template can save your organization's SAP Jam users a lot of time if they create
lots of standard format pages, such as meeting minutes, design specifications, corporate communications of
various types, knowledge base articles, how-to pages, and the like. The content users create from these templates
will have all of the material that you add to the template, such as standardized page headings, including identifying
images, section titles, and standard boilerplate text. Yet users will be able to modify any of this content if they
need to do so.
1. Access the Admin console [page 11] and select Product Setup Content Templates from the left side
navigation.
The Content Templates page displays, showing a catalog of all content templates available to your users.
Figure 163: The Content Templates page
2. Click Create and select either Blog Post Template or Wiki Page Template from the drop-down menu.
SAP Jam Collaboration Administrator Guide
Product Setup
PUBLIC
223
The content creation page for that content type displays, either the Create a Blog Post Template page or the
Create a Wiki Page Template page.
Figure 164: The Create a Blog Post or a Wiki Page Template page
3. Fill in the Title, and enter as much content as you want to have repeated in every page created from this
template.
For details on using the wiki and blog editor, see the section Rich text editor for wikis and blogs in the SAP Jam
User Guide.
4. Once you have the template content set to your satisfaction, click Save.
You are returned to the Content Templates page, and the template that you just created is listed in the
catalog, listed alphabetically by title.
Publish or hide content templates
It is common to work on a template over several days to ensure that all of the required parts are included without
adding too much material that won't be applicable to most uses of the template. To enable this development
period without exposing a draft template, you can control the visibility of that template to your users.
To control your users' access to a content template, click on the "visibility" control in the left-most column of the
catalog, on the row for the template that you want to set their access to:
● To make a template invisible, ensure that the button is set to the left, the background of the control is grey,
and an "x" is displayed in the right side of the control.
● To make a template visible, ensure that the button is set to the right, the background of the control is blue,
and a check mark is displayed in the left side of the control.
224
PUBLIC
SAP Jam Collaboration Administrator Guide
Product Setup
Add an image
To include an image in a content template, you must add it in the Content Templates page's Images tab. To do
this, do the following:
1. In the Content Templates page, click the Images tab.
The Content Templates page's Images tab displays, showing a catalog of all of the images available for use in
your content templates.
2. Click Upload images to open your browser's file upload window, in which you can browse your hard drive for
the image or images that you want to upload.
Once the image uploads have finished, the uploaded images will appear in the Content Templates page's
Images tab's catalog.
Once you have uploaded images to the Content Templates page's Images tab's catalog, you can add them to a
content template by doing the following:
1. In the Content Templates page, create, copy, or edit a wiki or blog content template.
2. In the Content Template editor, click the image icon and select Choose existing content from the drop-down
menu.
The Choose existing content dialog box displays, showing a list of the images that have been added to the
Content Templates page's Images tab.
3. Click the image name that you want to add to the content template and click OK.
The image is added to the template where the input icon was placed when you opened the Choose existing
content dialog box.
4. Once you have the template done to your satisfaction, click Save.
You are returned to the Content Templates page.
To add an image that has been uploaded via the Content Templates page's Images tab,
Manage the available images
You can manage the images available to your users with the
Content Templates
Images
controls.
1. In the Content Templates Images tab, hover you mouse over the row of the image that you want to
perform an action on.
The available actions will appear below the title of the image, and in the additional options in the More item.
SAP Jam Collaboration Administrator Guide
Product Setup
PUBLIC
225
Figure 165: Upload images
2. The available options, and their use, is as follows:
○ Preview: Select this option to view the image in a popup dialog box.
○ Download: Select this option to download the image using your browser's file download feature.
○ Rename: Select this option to rename the image in a Rename popup dialog box.
○ Upload New Version: Select this option to upload a new version of the image using your browser's file
upload feature.
○ Delete: Select this option to delete the image. A confirmation dialog box is displayed. Click Delete to
proceed with the delete operation. The image will be deleted, and it will be removed from the
Templates
Images
Content
tab's catalog and the template will now include the added image.
Manage the existing content templates
The Content Templates management operations include editing existing templates, copying an existing template
to create a similar but differentiated template, and deleting old templates that you no longer need.
1. In the Content Template tab of the Content Templates page, hover you mouse over the row of the content
template that you want to perform an action on.
The available actions will appear below the title of the template. If the content template is a system template
(one that was included in SAP Jam), the only available action will be copy. If the content template is a custom
template (one that someone in your organization has created), the available actions will be edit, copy, and
delete, as shown in the following image.
226
PUBLIC
SAP Jam Collaboration Administrator Guide
Product Setup
Figure 166: Content Templates available actions
2. Click the action that you want to perform. If you select:
○ edit, then an editor page, much like the create editor pages, displays with the content of the template that
you chose to copy shown in the editor. Make the required changes to the text of the template, and click
Save.
You are returned to the Content Templates page.
○ copy, then an editor page, much like the create editor pages, displays with the content of the template
that you chose to copy shown in the editor. Change the title to reflect the content or purpose of your new
template, make the required changes to the text of the template, and click Save.
You are returned to the Content Templates page with your copied, renamed, and modified template listed
in the catalog.
○ delete, a confirmation dialog box displays. Click OK to proceed with the deletion.
You are returned to the Content Templates page, where the selected template no longer appears in the
catalog.
Use content templates when you create a wiki or blog
In SAP Jam, you can use the available templates when you create a wiki or a blog by doing the following.
1. In the Content section of any SAP Jam group, click the Create button and select either Blog Post or Wiki Page.
Either the <group_name> - Add Blog page or the <group_name> - Add Wiki page displays. Near the top of the
form is a No Template button.
2. Click the No Template button and select the template that you want to use.
The content of the template you select will load in the editor.
SAP Jam Collaboration Administrator Guide
Product Setup
PUBLIC
227
Figure 167: The templates button in the create a wiki or blog editor
3. Complete the creation of your blog post or wiki page as you normally would.
228
PUBLIC
SAP Jam Collaboration Administrator Guide
Product Setup
7
Compliance and Security
7.1
Configure an Extranet Terms of Service
Note
This feature is only available for companies that are integrated with SuccessFactors Foundation [page 7].
The Compliance and Security Extranet Terms of Service page allows you to create a customized Terms of
Service agreement specifically for the external users of your organization's SAP Jam Collaboration service. Once
created, your external users will be required to accept it the next time that they log in before they can continue to
use your organization's SAP Jam service.
To create an Extranet Terms of Service agreement
To create an Extranet Terms of Service agreement, do the following:
1. Access the Admin console [page 11] and select Compliance and Security Extranet Terms of Service
from the left navigation sidebar.
The Extranet Terms of Service page displays. Either a message stating that "No extranet Terms of Service has
been defined for <company_name>" of the current Extranet Terms of Service agreement displays.
Figure 168: The Extranet Terms of Service section
2. Click Create Extranet Terms of Service.
A simple HTML editor displays, which will either be blank or contain the text of the current Extranet Terms of
Service agreement notification.
SAP Jam Collaboration Administrator Guide
Compliance and Security
PUBLIC
229
Figure 169: The Extranet Terms of Service editor
3. Enter the text for the Extranet Terms of Service agreement notification and format as desired.
4. When you are satisfied with the document, click Save.
The new or revised Extranet Terms of Service notification is saved, and your organization's external users will
be required to accept it the next time that they log in to your organization's SAP Jam service before they can
continue using it.
7.2
Configure a Custom Terms of Service
Note
This feature is only available for companies that are integrated with SuccessFactors Foundation [page 7].
The Compliance and Security Custom Terms of Service page allows you to create a customized Terms of
Service agreement for the users of your organization's SAP Jam Collaboration service that they will be required to
accept the next time that they log in before they can continue to use your organization's SAP Jam service.
Create a customized Terms of Service agreement
To create a customized Terms of Service agreement, do the following:
1. Access the Admin console [page 11] and select Compliance and Security Custom Terms of Service from
the left navigation sidebar.
The Custom Terms of Service page displays. Either a message stating that "No custom Terms of Service has
been defined for <company_name>" or the current custom Terms of Service agreement displays.
230
PUBLIC
SAP Jam Collaboration Administrator Guide
Compliance and Security
Figure 170: Custom Terms of Service section
2. Click Edit Terms of Service.
A simple HTML editor displays, which will either be blank or contain the text of the current custom Terms of
Service agreement notification.
Figure 171: Custom Terms of Service editor
3. Enter the Custom Terms of Service agreement notification and format it as required.
4. When you are satisfied with the document, click Save.
The new or revised Custom Terms of Service notification is saved, and users will be required to accept it the
next time that they log in to your organization's SAP Jam service before they can continue using it.
7.3
Configure Content Administration options
The Compliance and Security
Settings, and Auditing.
Content Administration
section allows you to manage Abuse Reporting, Purge
Enable Content Administration
Content Administration is disabled by default. To enable Content Administration, do the following:Usage Auditing
SAP Jam Collaboration Administrator Guide
Compliance and Security
PUBLIC
231
1. UsageAccess the Admin console [page 11] and select
from the left navigation sidebar.
The Content Administration page displays.
Compliance and Security
Content Administration
Figure 172: Content Administration section
2. Click Enable Content Administration.
Content administration is enabled, the button label changes to Disable Content Administration, and any items
marked as inappropriate will appear in the Items Pending Review panel.
Configure Abuse Reporting
Abuse Reporting allows SAP Jam Collaboration users to report content as either being spam or as being abusive.
Abuse reporting is turned off by default.
To enable and configure Abuse Reporting:
1. In the Compliance and Security Content Administration section, ensure that Content Administration
has been enabled (the button at the top of the page should be labeled "Disable Content Administration"), and
click Configure Abuse Reporting in the Abuse Reporting tab.
232
PUBLIC
SAP Jam Collaboration Administrator Guide
Compliance and Security
Figure 173: Abuse Reporting tab
The abuse reporting configuration options are displayed in the Abuse Reporting tab.
SAP Jam Collaboration Administrator Guide
Compliance and Security
PUBLIC
233
Figure 174: Abuse Reporting options
2. Select the Enable reporting of inappropriate content check box.
Below the Enable reporting of inappropriate content check box are two sliding controls.
3. Set the Abusive content reporting threshold by positioning the slider control to the number of reports that you
want to require before a particular piece of content is submitted to the company administrator for review.
You can set a number from 1 to 10.
4. Set the Spam reporting threshold by positioning the slider control to the number of reports that you want to
require before a particular piece of content is submitted to the company administrator for review.
You can set a number from 1 to 10.
5. When you have the abuse reporting options set as you want them, click Save changes.
Your abuse reporting options are saved and set, and any content that is reported by your users and meets
these criteria displays in the Items Pending Review panel, below the configuration options.
Manage Reported Abuses
When users have tagged group activity as spam or abuse the number of times to equal the configured thresholds,
the content or feed posts are removed from view and go into a queue for the company administrator to review and
decide how to handle, and notifications are sent to the company administrator to let them know there is
inappropriate content requiring their review.
To respond to an Abuse Report:
234
PUBLIC
SAP Jam Collaboration Administrator Guide
Compliance and Security
1. Open the Compliance and Security Content Administration section.
The reported abuse(s) that users have submitted will appear in the Items Pending Review panel.
Figure 175: Review reported abuses
Each reported piece of content displays as it originally appeared in SAP Jam, with the name of the user who
posted it, and the date that they posted it. There may also be some details shown of the content, such as the
URLs for hyper-linked text or images. Also, the name of the person who reported the abuse is shown, their
comment about why they found it inappropriate if they added a comment, and a statement of how long ago
the item was marked as inappropriate.
2. Review the item and click the button for the appropriate response:
○ Click Restore to return the content to its original location and viewable state.
○ Click Delete to remove the content from SAP Jam.
SAP Jam Collaboration Administrator Guide
Compliance and Security
PUBLIC
235
Purge Settings
The Purge Settings feature allows administrators to permanently delete items in all users' trash that are older
than a set age.
1. Open the Compliance and Security Content Administration page, ensure that Content Administration
has been enabled (the button at the top of the page should be labeled "Disable Content Administration"), and
click the Purge Settings tab.
The Purge Settings options are displayed.
Figure 176: Purge Settings
2. Select Automatically purge items that have been in the Trash for (configurable) days. to turn trash purging on
for all of your company's users.
3. Set the number of days to indicate how long items must be in your company's users' trash before they are
automatically purged.
4. Click Submit.
Your SAP Jam instance will perform a daily purge of all items that have been in your company's users' trash
cans for longer than the set number of days.
Audit Usage
The Audit Usage feature allows the company administrator to view a single user's complete history of what pages
or content (office documents, PDFs, images, videos, blogs, or wikis) that a user has viewed (including other user's
profile pages), what comments they have made, what content they have liked, what content that they have
uploaded or modified, and what content they have deleted. Audit events contain the user's name, the event type
(viewed, added, edited, deleted), and the exact system time when the event occurred. The audit log is not edition
specific; it exists in all paid editions.
236
PUBLIC
SAP Jam Collaboration Administrator Guide
Compliance and Security
1. Open the Compliance and Security Content Administration section, ensure that Content Administration
has been enabled (the button at the top of the page should be labeled "Disable Content Administration"), and
click the Usage Auditing tab.
The Usage Auditing options are displayed.
Figure 177: Performing a usage audit
2. Select either User or Content from the top drop-down menu, and type a search string in the adjacent text box.
Whether you are performing a usage audit on a user or on a piece of content, you must select the person or
content item that you want from the auto-complete drop-down menu for the operation to register the correct
object to audit.
3. Select the period that you want the audit to cover from the View drop-down menu. The options are:
○ All Usage
○ Today
○ Last 7 Days
○ Last 14 Days
○ This Month
○ Last 60 Days
○ Custom
4. If you selected Custom in the preceding step, you must select the Start Date and End Date from the calendar
selectors.
5. Click Audit Usage.
The audit is prepared and displayed in the panel below the Usage Auditing options.
SAP Jam Collaboration Administrator Guide
Compliance and Security
PUBLIC
237
Figure 178: Viewing a usage audit
6. To download the usage audit, click Download .csv and use your browser's download handling to save the file to
your hard drive or to open the .csv file in an associated spreadsheet application.
Note
Usage audits, even as CSV files, can be very large, so ensure that you have plenty of free disk space to save
these summaries.
7.4
Configure Compliance monitoring
The Compliance and Security Compliance page allows you to configure a pair of "dictionaries" (lists of
words) for Compliance and Profanity against which users' posts and private messages can be scanned for
matches with the words in the dictionaries. The intent is that you will add lists of rude, offensive terms (Profanity)
and terms that might indicate an inappropriate communication (data loss) of sensitive company information
(Compliance) in the Dictionary page. The matching instances are shown in the Pending Flagged Items page, where
you can choose to Ignore or send an Alert email to specified recipients. There is a History page where you can view
past matches. The Add Compliance Email option allows you to set an email address, or email addresses, for the
people that are to be notified when a term in the Compliance and Profanity dictionaries are matched. Also, there is
a link to the Reports page, where you can Download a Compliance Report.
Note
The compliance and profanity alerts need to be turned on in the Features tab before they will work. Content
that has been posted before turning the alerts on will not be scanned or flagged.
238
PUBLIC
SAP Jam Collaboration Administrator Guide
Compliance and Security
Configure the Compliance dictionaries
1. Access the Admin console [page 11] and select
navigation sidebar.
The Compliance page displays.
Compliance and Security
Compliance
from the left
2. Click on the Dictionary tab.
The
Compliance and Security
Compliance
Dictionary
tab displays.
Figure 179: Compliance: Dictionary
3. In the Dictionary page, you can do the following:
○ Browse through the terms used: The dictionary catalog displays 20 terms per page. By default, these
terms are displayed in alphabetical order, although you can change the sort order of the terms by clicking
on the catalog table headings (Flag, Terms, and Action). Scroll to the bottom of the page and click Next
Page to browser through the full list of terms.
○ Search for a specific term: Near the top of the Dictionary tab, type the term that you are looking for in
the text box and click Search. If the term is currently in either dictionary, the dictionary catalog will display
only that term. If it is not currently in either dictionary, the catalog will not display and the message Noting
to display will be shown instead.
○ Enable or disable terms: If the dictionary contains a term that you no longer want to be checked in scans,
click Disable in the Action column for the row for that term. Click Enable to restore a term to use in scans
of users' posts.
○ Add one or more terms: Click Add Term at the top of the Dictionary tab. The add terms form displays.
1. Select the radio button, Compliance or Profanity, for the dictionary that you want to add a term or
terms to.
2. Enter the term or terms (as a comma-separated list; no spaces) that you want to add in the text box.
3. Click Add, or click Cancel to return to the Dictionary tab's terms catalog view.
SAP Jam Collaboration Administrator Guide
Compliance and Security
PUBLIC
239
Figure 180: Compliance: Dictionary, Add Term
Note
The compliance and profanity alerts do not prevent users from posting inappropriate terms, nor do they
send email notifications if users do post inappropriate terms. They only flag instances of users' use of the
terms listed and enabled in the compliance and profanity dictionaries.
Set Compliance email recipients
The Add Compliance Email option allows you to set an email address, or email addresses, that will receive a copy
of each feed event or private message sent to anyone in your company.
Note
Since routing all feed items can generate a massive amount of data, it is recommended that you specify a
dedicated email address for use with this feature.
1. Access the Admin console [page 11] and select Compliance from the left navigation sidebar.
The
Admin
Compliance
page is displayed.
2. Click Add Compliance Email.
The Compliance Email form is displayed.
240
PUBLIC
SAP Jam Collaboration Administrator Guide
Compliance and Security
Figure 181: The compliance email addresses form
3. Type in the email address or list of addresses (as a comma-separated list; no spaces) that will receive a copy
of each feed event sent to anyone in your company.
4. Click Save to save the email address or list of addresses, or click Cancel to return to the Compliance page.
Note
To remove all email addresses from the Compliance Email configuration, repeat steps 1 and 2, then click Clear
and Save.
Respond to dictionary matches in the Pending Flagged Items page
The Compliance and Profanity alerts monitors the content posted to SAP Jam Collaboration or sent in private
messages and flags items that contain the profanity or compliance terms listed in the compliance dictionaries.
SAP Jam Administrators can view the list of flagged items and perform the following actions:
● Alert the user and group admin for group content.
● Alert the user and their manager for profile content.
● Ignore the flagged item.
All of these items will remove the alerts from the Pending Flagged Items catalog, but they will remain accessible
from the Compliance History catalog.
1. Access the Admin console [page 11] and select
navigation sidebar.
The Compliance page displays.
SAP Jam Collaboration Administrator Guide
Compliance and Security
Compliance and Security
Compliance
from the left
PUBLIC
241
Figure 182: Compliance: Pending Flagged Items
2. In the default view, which is the Pending Flagged Items tab, you can do the following:
○ Optionally, you can filter the items shown in the Pending Flagged Items table by selecting an option from
the Show drop-down menus:
○ From the first drop-down menu, the options are All Flags, Compliance, Profanity, or Unscannable.
○ From the second drop-down menu, the options are Any Date, Today, Within a Week, Within a Month,
or > 1 Month ago.
○ For more information on the user, click the hyper-linked term in the Term column.
A Flagged Item Details dialog box displays.
242
PUBLIC
SAP Jam Collaboration Administrator Guide
Compliance and Security
Figure 183: The Flagged Item Details dialog box
Click Close to exit the dialog box.
○ To dismiss a flagged item that is not a problem, select the checkbox on the row for that item and click
Ignore.
The item is removed from the Pending Flagged Items table.
○ To send an alert message, select the check box on the row for that item and click Alert.
An alert message is sent, and the item is removed from the Pending Flagged Items table.
View History
1. Access the Admin console [page 11] and select
navigation sidebar.
The Compliance page displays.
Compliance and Security
Compliance
from the left
2. Click the History tab.
A table, much like the Pending Flagged Items table, displays; however, this table shows all previously flagged
items that have been responded to, and the Action column indicates whether they have been set as Ignored or
Alerted.
Download a Compliance Report
1. Access the Admin console [page 11] and select
navigation sidebar.
The Compliance page displays.
Compliance and Security
Compliance
from the left
2. Click Download Compliance Report.
The Reports page displays, with the report request form set to produce a Compliance Report.
3. Click Request report.
The Compliance Report is scheduled.
SAP Jam Collaboration Administrator Guide
Compliance and Security
PUBLIC
243
4. Navigate away from the page and return to it after a few minutes, and then click Compliance Report in the Title
column of the listed reports in the Reports page.
Use your browser's download options to save the report to your hard drive, or to open the report in an
associated application (such as a spreadsheet).
7.5
Configure Security options
Set the SAP Jam Collaboration security options in the
1. Access the Admin console [page 11] and select
navigation sidebar.
The Security section displays.
Compliance and Security
Compliance and Security
Security
Security
page.
from the left
2. In the top section of the Security page, you can set the following options:
Figure 184: General security settings
○ Select Enable RSS to control whether SAP Jam accepts requests to the RSS URLs. SAP Jam Rich Site
Summary (RSS) URLs are secured through obfuscation, are private to each member, and should not be
shared. When disabled, SAP Jam will return an HTTP 403 status message, but no content.
○ Select Require email authentication for new browsers to decrease the possibility of someone gaining
access to a user's SAP Jam account without access to their email account. If this setting is enabled, users
will be sent an email validation each time they log in from a browser or computer that they haven't used
before.
○ Enter a value in the Automatically end a session after a period of inactivity (seconds) field to set the
duration of inactivity before SAP Jam sessions log a user out. For companies signing on through
SuccessFactors Foundation, this setting must be equal to or greater than the SuccessFactors Foundation
timeout setting; otherwise, users will be re-signed in automatically with a new session, thus effectively
turning off automatic log offs.
○ Select Enable SuccessFactors shared session service to ensure that the if the SuccessFactors setting for
maximum session length is used, even if it is shorter than the maximum session length set in SAP Jam.
The converse however is not true. If the SAP Jam timeout is shorter than the SuccessFactors one, and
this setting is enabled, the SAP Jam setting will be enforced for users while in SAP Jam, but if they are still
within the session boundaries set in SuccessFactors, the user would still be able to reach the
SuccessFactors site, and from there they could be automatically logged back into SAP Jam via Single
Sign-On (SSO).
3. In the Password Strength section, you can set the following options:
244
PUBLIC
SAP Jam Collaboration Administrator Guide
Compliance and Security
Figure 185: Password Strength settings
Note
The Password Strength section is only available for companies that are not integrated with SuccessFactors
Foundation [page 7].
4. In the E-Mail Settings options section, you can set the following options:
Figure 186: E-Mail Settings options
○ Allow members to create content via e-mail—Allows users to create and respond to SAP Jam activities
such as new comments to items they previously posted in SAP Jam.
○ Allow SAP Jam to send members content via e-mail—Enables automated email notifications.
5. In the Domains section, you can manage domains by using the controls in this section.
The domains section allows you to control the domains and sub-domains owned by your company that can
access SAP Jam. If your company's SAP Jam instance was created on the primary domain, any sub-domains
will automatically be included in the domain's list. If your company's SAP Jam instance was created in a subdomain, you can choose which other sub-domains can access SAP Jam. Also, if your company has additional
domains, you can add them to your SAP Jam instance to allow users from those domains to join.
Note
Your changes are not immediately implemented because the SAP Jam Customer Support team performs a
domain check to verify your ownership of the domain before the domain is activated.
SAP Jam Collaboration Administrator Guide
Compliance and Security
PUBLIC
245
Figure 187: Trusted Domains settings
To add a new trusted domain to SAP Jam perform the following steps:
1. Click Add a New Domain; a new row is added to the list of domains.
2. Type in the new domain name.
3. Press Enter to save the new domain name.
To remove a domain, click Remove on that domain's row.
6. In the IP Restrictions section, select one of the two radio buttons in this section. If you select:
○ Any IP address, then users can log in from any location
○ Only these IP addresses, then users can log in from only the IP addresses within your organization's
network.
Figure 188: IP Restrictions settings (Any IP address)
Note
Limiting access to Only these IP addresses, will not exclude usage of any of the external features of SAP
Jam, such as external groups or inviting external users to group.
If you do select Only these IP addresses, a table displays beneath the option in which you can do the following:
○ Enter an out-going IP address (IPv4) or IP address range (CIDR) for your organization in the text box in
the IP Restriction column, and click Save changes to apply your setting.
○ Click Clear in the initial row to delete the contents of the text box in that row.
○ Click Add a new IP Address to add an additional row.
○ Click Remove in any additional rows to remove those rows.
246
PUBLIC
SAP Jam Collaboration Administrator Guide
Compliance and Security
Figure 189: IP Restrictions settings (Only these IP addresses)
7. When you have set these options to your satisfaction, click Save changes.
SAP Jam Collaboration Administrator Guide
Compliance and Security
PUBLIC
247
8
Mobile
8.1
Configure the SAP Jam mobile app
The SAP Jam mobile app section of the Admin console allows administrators to configure SAP Jam mobile app
activation and to send invitations to your company's users to use the mobile app.
To configure SAP Jam mobile app activation:
1. Access the Admin console [page 11] and select
sidebar.
The SAP Jam mobile app page displays.
248
PUBLIC
Mobile
SAP Jam mobile app
from the left navigation
SAP Jam Collaboration Administrator Guide
Mobile
Figure 190: SAP Jam mobile app page
2. In the Settings section, select which of the following options you want enabled:
SAP Jam Collaboration Administrator Guide
Mobile
PUBLIC
249
Figure 191: Mobile app activation settings
○ Enable mobile app (enabled by default) If selected, the SAP Jam mobile app is enabled for your
company. Also, this will activate the SAP Jam mobile app web banner, which displays when you open a
browser, which displays when you open your mobile browser, such as Safari or Chrome, on your device to
access a SAP Jam resource, such as a link from an SAP Jam email notification. The banner will prompt
you to:
○ Install the SAP Jam mobile app if it is not yet installed
○ View content in the SAP Jam mobile app if it is installed and activated
○ Allow quick mobile activation (enabled by default) If selected, users will be able to leverage the new onetime-use, QR code-based mobile app activation or the SAP Jam mobile app web banner activation.
Note
Both the QR Code and banner activation methods transfer the authenticated user's identity to the
mobile app, thus enabling the user's access to the SAP Jam mobile app. This can be used to allow
companies' with "behind the firewall" IDP proxies to activate the mobile app.
The SAP Jam mobile app activation will pass your users' SAP Jam identity information to the device,
simplifying their configuration.
If not selected, the web page for QR code-based activation and web banner activation will be disabled,
also—for QR code-based activations—a message informing the user that this feature has been disabled
by the SAP Jam administrator will be displayed.
○ Enforce app passcode (disabled by default) Select this option to require all mobile users to enter an app
passcode—a six-digit numeric password—and to enter that passcode to access the SAP Jam app on their
mobile device every time that they try to access it.
Optionally, you can also select which app passcode security options you want to require:
○ Maximum of 2 consecutive numbers Allows a maximum of two ascending or descending digits (for
example, 126589 is acceptable, 123987 is not).
○ Maximum of 2 repeating numbers Allows a maximum of two repeating digits (for example, 114595 is
acceptable, 111459 is not).
Note
The above listed app passcode security options block the indicated simple passcodes, but they
also reduce the total number of available PIN options, which slightly increases vulnerability to
brute force passcode hacks. However, this vulnerability is almost completely eliminated by the
default behavior of account deactivation after three failed tries of the passcode, although it will not
prevent code level brute force attacks on the encrypted store. If account deactivation occurs, the
user's data will be deleted and they will be returned to the SAP Jam mobile app initial connection
and configuration screen, where they will need to authenticate again using either the QR code or
their user name and password.
250
PUBLIC
SAP Jam Collaboration Administrator Guide
Mobile
○ Disable biometric security support: If selected, users will be unable to use biometric identifier
devices, such as iOS's Touch ID.
Note
Enabling this option requires iOS 8 or later and a device that supports biometric access. Android is
not yet supported. Also, be aware that enabling biometric security support represents a potentially
greater security risk than if it is not used. Use of iOS Touch ID involves storing the app's passcode
in the platform-provided iOS Secure Key Chain storage, Secure Enclave, which is accessed using
the iOS KeychainServices API. For more information on the security implications of this option,
please see https://www.apple.com/business/docs/iOS_Security_Guide.pdf .
○
Figure 192: Restrict Activations to Managed Devices option
Restrict Activations to Managed Devices Sets a token string that is pushed to the mobile device via
MDM and which is checked upon sign-up and occasionally during use to ensure that your users' devices
are managed by your organization.
Note that the token string can be generated, updated, and deleted by clicking Manage Token, which opens
the Restrict Activations to Managed Devices dialog box.
Note
You can use multiple active tokens so that you can easily segment users into groups. For example, you
could generate a new token specifically for a group of consultants that will only need access for the
next 90 days.
SAP Jam Collaboration Administrator Guide
Mobile
PUBLIC
251
Figure 193: Restrict Activations to Managed Devices dialog box
3. Click Save changes to implement your selections.
Note
The above changes can take up to three hours to propagate to your users' mobile apps.
To invite users in your company to use the SAP Jam mobile app
1. In the Invite People to use SAP Jam mobile app text box, begin typing a user's name, their email address, or
the name of a member list, and when the person or members list that you are looking for appears in the dropdown auto-completion options list, click on the name of that person or member list.
The user or member list that you clicked on will appear in the Invitation List table.
252
PUBLIC
SAP Jam Collaboration Administrator Guide
Mobile
Figure 194: Invite People to use SAP Jam mobile app options
2. Alternatively, import a list of members in the form of a comma-separated list of email addresses by clicking
Import CSV and using your browser's upload feature to find and select the file on your hard drive.
3. Once you have the list of users that you want to invite to use the SAP Jam mobile app showing in the Invitation
List, click Send.
The users shown in the Invitation List will be sent an email invitation to use the SAP Jam mobile app, with
instructions on how to set it up for use on their mobile devices.
SAP Jam Collaboration Administrator Guide
Mobile
PUBLIC
253
9
Analytics
9.1
Administrator Reports
SAP Jam Collaboration administrator reports display information on many aspects of SAP Jam usage, including
adoption metrics—such as user information, user contribution, and consumption activity—and disk usage
statistics. SAP Jam Reports can be downloaded as CSV files. Many reports are available to Group Administrators
for group-specific data.
Note
Report time frames span a maximum of three months at a time. For example, if you wish to view results for a
particular report from January 1, 2016 to May 31, 2016, you would have to generate two reports. The first report
would have a date range of January 1, 2016 to March 31, 2016, and the second report would span April 1, 2016
to May 31, 2016.
To run a report
1. Access the Admin console [page 11] and select
The Reports page displays.
Analytics
Reports
from the left navigation sidebar.
Figure 195: Company administrator Reports options
2. Select the options for the report that you want to run:
254
PUBLIC
SAP Jam Collaboration Administrator Guide
Analytics
○ Select Report: Select the type of report that you want to run from the top drop-down menu.
The report types, and in some cases the report parameters, that are available are described below.
○ Specify Date Range: Click on the Start Date and End Date fields or calendar icons to select the beginning
and ending dates, respectively, for the period to be covered by your report from the pop-up calendar
selector widgets. As per the note at the start of this topic, the maximum date range spans no more than
three months.
○ Show Report Header: Select this option to include report headings indicating the report name and the
settings used for the report (such as the time frame and the group or groups covered).
○ Select Group: Select either All Company or any of the groups that have been created in your company.
3. Once you have set the parameters for the report that you want to run, click Request report.
The report is queued to be run. Your report will be run almost immediately, unless there are multiple reports
scheduled (queued). Some reports with large amounts of data to process, such as the Group Activity Report,
can take up to about an hour to run.
Queued and completed reports will be listed in the table below the report options section of the page. These
queued and completed reports are visible to all administrators.
4. To download your report, click the name of your report in the table below the report options section of the
page, which will open your browser's download options dialog box.
It may be necessary to reload the page in your browser to see the results of a recently run report.
Note that area administrators have access to a very limited set of reports, and not all reports available to
company administrators for companies that are integrated with SuccessFactors foundation are available to
company administrator for companies that are not integrated. The availability of reports is shown in the following
table:
Table 41: Availability of reports
Report
Area administrators
Non-integrated com­
pany administrators
Integrated company
administrators
Activity Summary by Months
Yes
Yes
Yes
Activity Summary by Week
Yes
Yes
Yes
Company Settings Changes
No
No
Yes
Company User Detail Report
No
Yes
Yes
Compliance Report
No
Yes
Yes
Content Views by Month
Yes
Yes
Yes
Content Views by Week
Yes
Yes
Yes
Contribution Report by Object by Month
Yes
Yes
Yes
Contribution Report by Object by Week
Yes
Yes
Yes
Engagement Report
No
Yes
Yes
Expertise Report
No
No
Yes
Group Activity Report
Yes
Yes
Yes
Group Member Activity Report
No
Yes
Yes
Group Template Activity Report
No
Yes
Yes
Kudos Detail
No
Yes
Yes
Mobile Activation Report
No
No
Yes
SAP Jam Collaboration Administrator Guide
Analytics
PUBLIC
255
Report
Area administrators
Non-integrated com­
pany administrators
Integrated company
administrators
Terms of Service Compliance Report
No
No
Yes
Top Disk Usage per Group
No
Yes
Yes
Top Disk Usage per User
No
No
Yes
User Contribution Activity Report
No
No
Yes
User Contribution Report by Month
No
No
Yes
User Contribution Report by Week
No
No
Yes
User Page Views by Month
No
No
Yes
User Page Views by Week
No
No
Yes
For details on the information available in these reports, see the following descriptions:
● Activity Summary by Month or Week report details [page 256]
● Company Settings Changes report details [page 258]
● Company User Detail Report details [page 259]
● Compliance Report details [page 259]
● Content Views by Week or Month report details [page 260]
● Contribution Report by Object by Week or Month report details [page 261]
● Engagement Report details [page 262]
● Expertise Report details [page 263]
● Group Activity Report details [page 263]
● Group Member Activity Report details [page 264]
● Group Template Activity Report details [page 265]
● Kudos Detail Report details [page 266]
● Mobile Activation Report details [page 267]
● Terms of Service Compliance Report details [page 268]
● Top Disk Usage per Group or per User report details [page 268]
● User Contribution Activity Report details [page 269]
● User Contribution by Week or Month report details [page 271]
● User Page Views by Week or Month report details [page 271]
Note
If users copy or move content between groups, this will affect the counts of their activities in reports. For
example, a moved document will no longer be counted in the original group, but it will be counted in the new
group in which it is located, while a copied document will be counted in both groups.
9.1.1 Activity Summary by Month or Week report details
These reports show information on each content creation activity, with one column per week or month in the time
period selected.
256
PUBLIC
SAP Jam Collaboration Administrator Guide
Analytics
Report options
The options that are available when these report types are selected are:
● Specify Date Range: The calendar-selected start and end points for the reporting period.
● Show Report Header: Whether to include report headings that show the report name and the selected report
options.
● Select Group: Whether to report on all groups, or a selected specific group.
Report details
Shows a column for each week or month in the time period selected, as well as a total for the time frame selected,
with a row for each of the following content creation activities:
● Blogs: The number of blogs created in the week/month, as well as a total for the entire period.
● Chats: The number of chat posts added in the week/month, as well as a total for the entire period.
● Comments: The number of comments made in the week/month, not counting those in Discussions or Ideas,
as well as a total for the entire period.
● Discussion Comments: The number of comments made in discussions in each week/month, as well as a
total for the entire period.
● Discussions Created: The number of discussions created in each week/month, as well as a total for the entire
period.
● Document Annotations: The number of documents annotated in each week/month, as well as a total for the
entire period.
● Documents: The number of documents uploaded in the week/month, as well as a total for the entire period.
● Events Created: The number of calendar events created in the week/month, as well as a total for the entire
period.
● Groups Created: The number of groups created in the week/month, as well as a total for the entire period.
● Idea Comments: The number of comments made in the week/month on ideas, as well as a total for the entire
period.
● Ideas Created: The number of ideas created in the week/month, as well as a total for the entire period.
● Kudos Sent: The number of kudos sent in the week/month, as well as a total for the entire period.
● Links: The number of links added in the week/month, as well as a total for the entire period.
● New Invitations: The number of invitation to join a group in the week/month, as well as a total for the entire
period.
● New Members: The number of new group members in the week/month, as well as a total for the entire
period.
● Overview Pages: The number of overview pages created in the week/month, as well as a total for the entire
period.
● Photo Annotations: The number of photo annotation added in the week/month, as well as a total for the
entire period.
● Photos: The number of photos uploaded in the week/month, as well as a total for the entire period.
● Poll Votes: The number of poll votes cast in the week/month, as well as a total for the entire period.
● Polls: The number of polls created in the week/month, as well as a total for the entire period.
● Questions Answered: The number of answers to questions added in the week/month, as well as a total for
the entire period.
SAP Jam Collaboration Administrator Guide
Analytics
PUBLIC
257
● Questions Created: The number of questions created in the week/month, as well as a total for the entire
period.
● Status Updates: The number of status updates made in the week/month, as well as a total for the entire
period.
● Tasks Created: The number of tasks created in the week/month, as well as a total for the entire period.
● Videos: The number of videos created in the week/month, as well as a total for the entire period.
● Wiki Pages: The number of wiki pages created in the week/month, as well as a total for the entire period.
9.1.2 Company Settings Changes report details
This report shows each company configuration change that has occurred in the specified time period.
Report options
The options that are available when this report type is selected are:
● Specify Date Range: The calendar-selected start and end points for the reporting period.
● Show Report Header: Whether to include report headings that show the report name and the selected report
options.
Report details
Shows a row for each company configuration change that has occurred in the specified time period with the
following columns of information:
Note
There are two sections: general settings changes and "Content Administration Usage" changes.
● First Name: The first name of the member who made the configuration change.
● Last Name: The last name of the member who made the configuration change.
● Email Address: The email address of the member who made the configuration change.
● User ID: The log-in ID of the member who made the configuration change.
● Date: The date and time that the configuration change was made.
● Setting: [General settings only] The configuration setting that was changed.
● Original Value: [General settings only] The value of the setting prior to the change.
● New Value: [General settings only] The value of the setting after the change.
● Action: [Content Administration Usage only] Whether the setting was enabled or disabled (Enable or Disable).
258
PUBLIC
SAP Jam Collaboration Administrator Guide
Analytics
9.1.3 Company User Detail Report details
This report shows information on each user with access to SAP Jam Collaboration.
Report options
The options that are available when this report type is selected are:
● Show Report Header: Whether to include report headings that show the report name and the selected report
options.
● Select Member Type: Whether to report members in This Company or on Guest Users.
Report details
Shows a row for each user with the following columns of information:
● User ID: The user's SAP Jam ID.
● First Name: The user's first name.
● Last Name: The user's last name.
● Title: The user's title.
● Email Address: The user's email address.
● Country: The user's country of residence (shown as a 2-letter country code).
● Joined?: Whether or not the user has logged in to SAP Jam.
● First Login At: The date and time that the user first logged in at.
● Disabled At: The date and time that the user was disabled at, if they were disabled.
● Last Login At: The date and time that the user last logged in at.
● Administrator Type: The user's member type (User, Support Administrator, or Company Administrator).
● Status: The user's member status (New, Pending, Active, or Alumni).
● Invited By: A semi-colon separated list of the users that invited this user to join SAP Jam.
9.1.4 Compliance report details
This report shows information on each outstanding violation (match of terms listed in the compliance and
profanity dictionaries) of the compliance rules.
Report options
The options that are available when this report type is selected are:
SAP Jam Collaboration Administrator Guide
Analytics
PUBLIC
259
● Show Report Header: Whether to include report headings that show the report name and the selected report
options.
● Select Member Type: Whether to report members in This Company or on Guest Users.
Report details
Shows a row for each violation of the profanity and compliance dictionaries:
● Flag: The dictionary type in which the match occurred (compliance or profanity).
● Term: The full text of the dictionary entry that was matched.
● Type: The content type in which the violation occurred.
● Date: The date and time that the violation occurred.
● Email Address: The email address of the user who committed the violation.
● Name: The full name (first and last) of the user who committed the violation.
● Action: The action taken in response to the flag: "Ignored", "Alerted", or null.
9.1.5 Content Views Report by Week or Month details
These reports show information on each content type in the selected time frame, for the selected group or for all
groups.
Report options
The options that are available when these report types are selected are:
● Specify Date Range: The calendar-selected start and end points for the reporting period.
● Show Report Header: Whether to include report headings that show the report name and the selected report
options.
● Select Group: Whether to report on all groups, or a selected specific group.
Report details
Shows a column for each week or month in the selected time frame, with rows of views counts for each of the
following content types:
● Blogs: The views of blogs in the indicated week/month, as well as the total views for the entire period.
● Discussions: The views of discussions in the indicated week/month, as well as the total views for the entire
period.
● Documents: The views of documents in the indicated week/month, as well as the total views for the entire
period.
260
PUBLIC
SAP Jam Collaboration Administrator Guide
Analytics
● Ideas: The views of ideas in the indicated week/month, as well as the total views for the entire period.
● Links: The views of links in the indicated week/month, as well as the total views for the entire period.
● Overview Pages: The views of overview pages in the indicated week/month, as well as the total views for the
entire period.
● Photos: The views of photos in the indicated week/month, as well as the total views for the entire period.
● Questions: The views of questions in the indicated week/month, as well as the total views for the entire
period.
● Videos: The views of videos in the indicated week/month, as well as the total views for the entire period.
● Wiki Pages: The views of wiki pages in the indicated week/month, as well as the total views for the entire
period.
9.1.6 Contribution Report by Object by Week or Month report
details
These reports shows aggregated counts for each type of activity in the selected group or groups in the selected
period of time.
Report options
The options that are available when these report types are selected are:
● Specify Date Range: The calendar-selected start and end points for the reporting period.
● Show Report Header: Whether to include report headings that show the report name and the selected report
options.
● Select Group: Whether to report on all groups, or a selected specific group.
Report details
Shows columns for each week or month in the selected period, as well as the Total Contribution for the entire
selected period.
Shows a row for each of the following activities:
● Blogs: The number of blogs created or edited.
● Chats: The number of chats participated in.
● Comments: The number of comments made.
● Discussions: The number of discussions created or added to.
● Documents: The number of documents uploaded.
● Expertise Added: The number of expertise entries made.
● Expertise Endorsed: The number of expertise endorsements made.
● Ideas: The number of ideas added.
● Questions: The number of questions asked.
SAP Jam Collaboration Administrator Guide
Analytics
PUBLIC
261
● Kudos Sent: The number of kudos awarded.
● Links: The number of links added.
● Photos: The number of photos uploaded.
● Polls: The number of polls created.
● Poll Votes: The number of poll votes cast.
● Status Updates: The number of status updates made.
● Tasks: The number of tasks assigned.
● Events: The number of calendar events created.
● Tags: The number of tags applied.
● Videos: The number of videos added.
● Wikis: The number of wikis created.
● Overview Pages: The number of overview pages created.
● Groups Created: The number of groups created.
9.1.7 Engagement Report details
This report shows information on each active user in the company, with metrics for tracking user engagement.
Report options
The options that are available when this report type is selected are:
● Show Report Header: Whether to include report headings that show the report name and the selected report
options.
● Select Member Type: Whether to report members in This Company or on Guest Users.
Report details
Shows a row for each user with the following columns of information:
● User ID: The user's SAP Jam Collaboration ID.
● Email Address: The user's email address.
● First Name: The user's first name.
● Last Name: The user's last name.
● Number of Followers: The user's number of followers.
● Number of People Following: The number of people that the user is following.
● Number of Groups Following: The number of groups that the user is following (is a member of).
● Number of Groups where the user is the Admin: The number of groups for which the user is an
Administrator.
● Number of Wiki Pages Following: The number of wiki pages that the user is following.
● Number of Tasks Assigned: The number of tasks that the user has been assigned.
262
PUBLIC
SAP Jam Collaboration Administrator Guide
Analytics
● Number of Tasks Following: The number of tasks that the user is following.
9.1.8 Expertise Report details
This report shows information on each user who has defined an expertise, with details on their listed areas of
expertise.
Report options
The options that are available when this report type is selected are:
● Show Report Header: Whether to include report headings that show the report name and the selected report
options.
● Select Member Type: Whether to report members in This Company or on Guest Users.
Report details
Shows a row for each user who has defined an expertise with the following columns of information:
● User ID: The user's SAP Jam Collaboration ID.
● Email Address: The user's email address.
● First Name: The user's first name.
● Last Name: The user's last name.
● Expertise: A comma-separated list of the user's areas of expertise.
Note
If the user has entered these areas of expertise at different times, they will appear as separate entries in
the report.
● Visible: Whether the user's areas of expertise are set as visible to other users, yes or no.
● Endorsements: The total count of the user's endorsements.
9.1.9 Group Activity Report details
This report shows information on each group in your company's instance of SAP Jam Collaboration, with counts
of the activity within the listed groups.
SAP Jam Collaboration Administrator Guide
Analytics
PUBLIC
263
Report options
The options that are available when these report types are selected are:
● Show Report Header: Whether to include report headings that show the report name and the selected report
options.
Report details
Shows a row for each group in your company's instance of SAP Jam with the following columns of information:
● Group ID: The numeric ID for the group within SAP Jam.
● Group Name: The name of the group.
Note
Non-Public groups will not show the group name unless Include Private Group Details is enabled in the
Features tab of the SAP Jam Administration console.
● Group Type: The group type can be "Private", "Private Folder", "Cross Company", or "Public".
● Status: Whether the group is "Active", "Inactive", or "Deleted".
● Group Creator email address: The email address of the user that created the group.
● Number of Members: The current number of users that are members of the group.
● Created Date: The date and time that the group was created.
● Number of Activities in the last 30 days: A count of activity events in the group in the last 30 days.
● Date of Last post: The date and time of the last post event in the group.
● Cross Company Domains: A comma-separated list of the company domains in which the group is visible.
● Membership: The membership type for the group.
● Participation Setting: The participation setting for this group, which can be "Expert", "Full", "Info", or
"Participation Setting".
● # Page Views in the last 30 days: A count of the number of views of pages in this group in the last 30 days.
● # Downloads in the last 30 days: A count of the number of content downloads in this group in the last 30
days.
● # Unique Members Visited in the last 30 days: A count of the number of unique members who visited the
group in the last 30 days.
9.1.10 Group Member Activity Report details
This report shows information on each group member in the specified group and the member's activities in the
group.
264
PUBLIC
SAP Jam Collaboration Administrator Guide
Analytics
Report options
The options that are available when this report type is selected are:
● Show Report Header: Whether to include report headings that show the report name and the selected report
options.
● Select Group: Whether to report on all groups, or a selected specific group.
● Select Member Type: Whether to report members in This Company or on Guest Users.
Report details
Shows a row for each group member with the following columns with the following columns of information:
● Group ID: The numeric ID for the group within SAP Jam Collaboration.
● Group Name: The name of the group.
Note
Non-Public groups will not show the group name unless Include Private Group Details is enabled in the
Features tab of the SAP Jam Administration console.
● Group Type: The group type can be "Private", "Private Folder", "Cross Company", or "Public".
● Status: Whether the group is "Active", "Inactive", or "Deleted".
● User ID: The user's username.
● Email Address: The user's email address.
● First Name: The user's first name.
● Last Name: The user's last name.
● User Status: Whether the user is "Active" or an "Alumni".
● Number of Activities in the last 30 days: A count of the user's activities in the last 30 days in the specified
group.
● Date of Last post: The date and time of the user's last activity.
● Total number of Activities: A count of the user's activities in the specified group since it's creation.
● Group Admin: Whether the user is the group's administrator, Yes or No.
9.1.11 Group Template Activity Report details
This report shows information on each template listed, with one row for each template used in the specified time
period.
SAP Jam Collaboration Administrator Guide
Analytics
PUBLIC
265
Report options
The options that are available when this report type is selected are:
● Specify Date Range: The calendar-selected start and end points for the reporting period.
● Show Report Header: Whether to include report headings that show the report name and the selected report
options.
Report details
Shows a row for each template used in the specified time period with the following columns of information:
● Template ID: The numeric ID for the template within SAP Jam Collaboration.
● Template Type: The type of the group template, which can be "Group Template" or "Custom Group
Template".
● Template Name: The name of the group template.
● Language: The language in which each group based on the template is in.
● Creator: The email address of the user who created the template. This is only shown for "Custom Group
Template" types.
● Create Date: The date that the template was created. This is only shown for "Custom Group Template" types.
● Last Modified: The date and time at which the template was more recently changed. This is only shown for
"Custom Group Template" types.
● Business Record Dependency: If the template has a business record dependency, the name of the business
record type that is shown in the form "<external_application_name> > <business_record_type>"; for
example, CRM>Corporate Account.
● Visible/Invisible: Whether the template has been configured to be visible to users. This is only shown for
"Custom Group Template" types.
● Consumption (# of groups created from template): The number of groups that have been created from this
template.
9.1.12 Kudos Detail report details
This report shows information on each kudos awarded in the specified reporting period.
Report options
The options that are available when this report type is selected are:
● Specify Date Range: The calendar-selected start and end points for the reporting period.
● Show Report Header: Whether to include report headings that show the report name and the selected report
options.
● Select Member Type: Whether to report members in This Company or on Guest Users.
266
PUBLIC
SAP Jam Collaboration Administrator Guide
Analytics
Report details
Shows a row for each user with the following columns with the following columns of information:
● Kudo Type: The name of the kudos type.
● To: Email Address: The email address of the recipient of the kudos.
● Date Sent: The date that the kudos was awarded.
● To: First Name: The first name of the recipient of the kudos.
● To: Last Name: The last name of the recipient of the kudos.
● To: User ID: The SAP Jam Collaboration user ID of the recipient of the kudos.
● Comment: The comment, if any sent with the kudos.
● Status: Whether or not the kudos was Hidden or Shown.
● From: Email Address: The email address of the user who awarded the kudos.
● From: First Name: The last name of the user who awarded the kudos.
● From: Last Name: The last name of the user who awarded the kudos.
● From: User ID: The SAP Jam user ID of the user who awarded the kudos.
9.1.13 Mobile Activation Report details
This report shows information on each user listed, which are the users who have installed the SAP Jam Mobile app
and activated it in response to the invitations sent from the
Admin
SAP Jam Mobile app
page.
Report options
The options that are available when this report type is selected are:
● Show Report Header: Whether to include report headings that show the report name and the selected report
options.
● Select Member Type: Whether to report members in This Company or on Guest Users.
Report details
Company-wide totals are shown for:
● Number of Users with Activated Devices: The number of unique users who have activated devices.
● Activated iOS Devices: The number of iOS devices in your company.
● Activated Android Devices: The number of Android devices in your company.
● Total Number of Activated Devices: The total number of mobile devices in your company.
Also, rows are shown for each user with the following columns of information:
● User ID: The SAP Jam Collaboration ID of the user who activated their SAP Jam Mobile app on their device.
SAP Jam Collaboration Administrator Guide
Analytics
PUBLIC
267
● First Name: The first name of the user who activated their SAP Jam Mobile app on their device.
● Last Name: The last name of the user who activated their SAP Jam Mobile app on their device.
● Email Address: The email address of the user who activated their SAP Jam Mobile app on their device.
● Activated iOS Devices: The number of iOS devices on which the user has activated the SAP Jam Mobile app.
● Activated Android Devices: The number of Android devices on which the user has activated the SAP Jam
Mobile app.
● Total Number of Activated Devices: The total number of mobile devices on which the user has activated
their SAP Jam Mobile app.
9.1.14 Terms of Service Compliance Report details
This report shows information on each user listed, which are the users who have accepted the Terms of Service
set in the
Admin
Custom Terms of Service
page.
Report options
The options that are available when this report type is selected are:
● Show Report Header: Whether to include report headings that show the report name and the selected report
options.
● Select Member Type: Whether to report members in This Company or on Guest Users.
Report details
Shows a row for each user with the following columns of information:
● User ID: The SAP Jam Collaboration user ID of the user who has accepted their Terms of Service.
● First Name: The first name of the user who has accepted their Terms of Service.
● Last Name: The last name of the user who has accepted their Terms of Service.
● Email Address: The email address of the user who has accepted their Terms of Service.
● Status: The status of the user who has accepted their Terms of Service (Active or Alumni).
● Accepted Version: The version number of the Terms of Service that the user has accepted. Terms of Service
as numbered incrementally as they are added (1, 2, 3, etc.).
● Accepted Time: The time at which the user has accepted their Terms of Service.
● Link: The URL to the Terms of Service that the user has accepted.
9.1.15 Top Disk Usage per Group or per User report details
These reports show information on each user or group listed, depending on which report you selected, which
allows you to view how much disk storage is being consumed by by each user or by each group.
268
PUBLIC
SAP Jam Collaboration Administrator Guide
Analytics
Note
In addition to these reports, notifications are sent to company administrators when they are at 80% and 100%
of their storage allocation. If you receive an "80% usage" notification, you should either free up storage by
deleting old content or contact your SAP Jam Support representative to purchase more storage space. If you
receive a "100% usage" notification, your users will no longer be able to upload content, so acting to resolve the
problem becomes vital. These notifications occur daily, are not configurable, and cannot be turned off. The
configuration required to ensure that you (administrators) receive these notifications is described in About
notification emails [page 32].
Report options
The options that are available when these report types are selected are:
● Show Report Header: Whether to include report headings that show the report name and the selected report
options.
● Select Member Type: [For the Per User report only] Whether to report members in This Company or on
Guest Users.
Report details
Shows a row for each user or group (depending on the report requested) with the following columns of
information:
● User ID (User report only): The SAP Jam Collaboration user ID of the user that is being reported on.
● First Name (User report only): The first name of the user that is being reported on.
● Last Name (User report only): The last name of the user that is being reported on.
● Email (User report only): The email address of the user being reported on.
● (Group) Name (Group report only): The name of the group that is being reported on.
● Last Updated (Group report only): The date and time that the group's content was last updated.
● Storage Usage (MB): The amount of stored data in megabytes.
● Storage Usage in Trash (MB): The amount of data stored in the trash bin of the user or group.
9.1.16 User Contribution Activity Report details
This report shows information on each user listed, with aggregate counts of the content that they have
contributed per type of content in the specified time range, as well as a total count of all content types.
SAP Jam Collaboration Administrator Guide
Analytics
PUBLIC
269
Report options
The options that are available when this report type is selected are:
● Specify Date Range: The calendar-selected start and end points for the reporting period.
Note
For this report, the start date and end dates that are selected must be in the same month.
● Show Report Header: Whether to include report headings that show the report name and the selected report
options.
● Select Group: Whether to report on all groups, or a selected specific group.
Report details
Shows a row for each user with the following columns of information:
● User ID: The user's SAP Jam Collaboration user ID.
● Email Address: The user's email address.
● First Name: The user's first name.
● Last Name: The user's last name.
● Status: Whether the user is Active or an Alumni.
● Groups Created: A count of the groups created in the specified period.
● Blogs: A count of the blogs posted in the specified period.
● Comments: A count of the comments made in the specified period.
● Discussions: A count of the discussions created in the specified period.
● Documents: A count of the documents uploaded in the specified period.
● Expertise Added: A count of the areas of expertise added in the specified period.
● Expertise Endorsed: A count of the endorsements of other users' areas of expertise in the specified period.
● Ideas: A count of the ideas proposed in the specified period.
● Questions: A count of the questions asked in the specified period.
● Kudos Sent: A count of the kudos awarded in the specified period.
● Links: A count of the links added in the specified period.
● Photos: A count of the photos uploaded in the specified period.
● Polls: A count of the polls created in the specified period.
● Poll Votes: A count of the poll votes cast in the specified period.
● Status Updates: A count of the status updates made in the specified period.
● Tasks: A count of the tasks assigned in the specified period.
● Tags: A count of the tags created in the specified period.
● Videos: A count of the videos created in the specified period.
● Wikis: A count of the wiki pages created in the specified period.
● Overview Pages: A count of the overview pages created in the specified period.
● Total Contribution: A total count of all content created in the specified period.
270
PUBLIC
SAP Jam Collaboration Administrator Guide
Analytics
9.1.17 User Contribution by Week or Month report details
These reports show information on each user listed, with counts of total number of content items contributed
shown for each week/month in the time period, as well as a total count for the entire time period. Only users who
have contributed at least one item within the requested time frame are listed.
Report options
The options that are available when these report types are selected are:
● Specify Date Range: The calendar-selected start and end points for the reporting period.
● Show Report Header: Whether to include report headings that show the report name and the selected report
options.
● Select Group: Whether to report on all groups, or a selected specific group.
Report details
Shows a row for each user with the following columns of information:
● User ID: The user's SAP Jam Collaboration user ID.
● Email Address: The user's email address.
● First Name: The user's first name.
● Last Name: The user's last name.
● User Status: Whether the user is Active or an Alumni.
● (time period): The total number of content items added by the user in each week/month in the specified
period.
● Total Contribution: The total number of content items added by the user in the entire specified period.
9.1.18 User Page Views Report by Week or Month details
These reports show information on each user listed, the count of content pages that they have viewed for each
time period, week or month, and the total views in the full reporting period. Only users who have viewed at least
one item within the requested time frame are listed.
Report options
The options that are available when these report types are selected are:
● Specify Date Range: The calendar-selected start and end points for the reporting period.
● Show Report Header: Whether to include report headings that show the report name and the selected report
options.
SAP Jam Collaboration Administrator Guide
Analytics
PUBLIC
271
● Select Group: Whether to report on all groups, or a selected specific group.
Report details
Shows a row for each user with the following columns of information:
● User ID: The user's SAP Jam Collaboration user ID.
● Email Address: The user's email address.
● First Name: The user's first name.
● Last Name: The user's last name.
● (time period): The total number of content views by the user in each week/month in the specified period.
● Total: The total number of content views by the user in the entire specified period.
9.2
Use the Analytics Dashboard
The Analytics Dashboard presents summarized information on SAP Jam Collaboration activity. Dashboard
information is presented in three sections, a top panel, a set of three summary panels that show Login Activity,
Groups, and Most Viewed Groups, and a set of three details panels that expand on the summary panels
information.
Note
The data shown in the Analytics Dashboard will be updated, at most, every 7 days.
The top panel
The information and actions available in the top panel are:
● A statement indicating the time interval of the default data sets.
● A statement indicating the date that the data was generated. Note that Dashboard data is updated weekly.
● If newer data is available, a statement that this is so, and a link to update the display with the newer data.
● A Print button that displays a print-friendly page and opens a printer selection dialog box.
272
PUBLIC
SAP Jam Collaboration Administrator Guide
Analytics
Figure 196: Analytics Dashboard top panel and summary panels
The summary panels
The information and actions available in the summary panels are:
● Login Activity: This panel shows:
○ The total count of active users on your organization's instance of SAP Jam in the last 4 week period.
○ The change in the total count of active users from this 4-week period's beginning to its end, as both actual
numbers and as a percentage change.
○ The total count of users who have logged in to your organization's instance of SAP Jam in the last 4 week
period.
○ The change in the total count of users who have logged in from this 4-week period's beginning to its end,
as both actual numbers and as a percentage change.
● Groups: This panel shows:
○ The total count of active groups in your organization's instance of SAP Jam in the last 4 week period.
○ The change in the total count of active groups from this 4-week period's beginning to its end, as both
actual numbers and as a percentage change.
○ A pie chart showing the proportions of private, public, and external groups, with counts of each shown as
popups when you mouseover the pie segments.
● Most Viewed Groups: This panel shows a table of the top 10 most visited groups, which includes the following
information:
○ An icon indicating the type of group (public, private, or external).
○ The name of the group (if you have access to that group), which is hyperlinked to the home page of that
group).
○ A count of the number of views that each group has received.
SAP Jam Collaboration Administrator Guide
Analytics
PUBLIC
273
Note
You can filter the group names of the groups that you can access in the typeahead search bar above the
chart.
● Summary panels include:
○ An information icon in the upper-right corner of each panel that displays a popup explanation of the data
displayed in that panel.
○ [Groups panel only] Popup numbers of each type of group upon mouseovers of each slice of the pie chart.
○ [Most Viewed Groups panel only] Links to the home page of each of the listed groups.
○ A View Details link to the detail panel corresponding to each summary panel.
The details panels
These panels show extended information on the same themes as the summary panels: Login Activity, Groups, and
Most Viewed Groups.
Figure 197: An Analytics Dashboard details panels (groups)
Detail panels include:
● An information icon in the upper-right corner of each panel that displays a popup explanation of the data
displayed in that panel.
● [Login Activity and Groups details] Four buttons near the top of the panel that allow you to select time frames
of Last 4 weeks, Last 3 months, Last 6 months, or Last 12 months.
274
PUBLIC
SAP Jam Collaboration Administrator Guide
Analytics
● [Login Activity and Groups details] Popup count numbers for a date on which data was gathered upon
mouseovers of any displayed vertical time line.
● [Groups and Most Viewed Groups details] A groups drop-down menu allowing you to select a display of either
All Groups, Public Groups, Private Groups, or External Groups.
● [Most Viewed Groups] Shows a horizontal bar graph in a light cyan color of the comparative counts of views
for each of the top 50 most viewed groups. Full width is the highest count, with subsequent counts being
proportional representations of the counts for each group.
Note
Note that there's no time toggle on this chart, so it reflects just the previous 4-8 weeks.
SAP Jam Collaboration Administrator Guide
Analytics
PUBLIC
275
10 Extensions Catalog
10.1 Add Extensions
The SAP Jam Collaboration Admin console provides access to the extensions available for SAP Jam Collaboration
from the SAP HANA App Center.
To access these extensions, do the following:
1. Access the Admin console [page 11] and select Entensions Catalog from the left navigation sidebar.
The Extensions Catalog page displays.
Figure 198: The Extensions Catalog page
276
PUBLIC
SAP Jam Collaboration Administrator Guide
Extensions Catalog
2. Click on Learn More beside any extension that is of interest to view the SAP HANA App Center page for that
extension.
Details on the extension are shown in that page, as well as acquisition information and installation
instructions, or information on how to access such instructions.
Note
Extensions from the SAP HANA App Center are not currently available in translation. Please ensure that you
and your users are prepared to use the extension in its available language, or languages, prior to acquiring and
installing one.
SAP Jam Collaboration Administrator Guide
Extensions Catalog
PUBLIC
277
11
Get Support
11.1
Request Support
To file a SAP Jam Support request, please see: https://support.sap.com
.
This portal is used to request support for all SuccessFactors modules, including SAP Jam.
SAP Jam adheres to the same Service Level Agreements and Case Priorities as all SuccessFactors modules. The
case priorities for SAP Jam product defects are:
● Very High — A production system is down, a production system go-live or upgrade cannot be completed, and
no workaround is available.
● High — Normal business processes are seriously affected or necessary tasks cannot be performed.
● Medium — Normal business processes are affected and the problem is caused by incorrect or inoperable
functions in the SAP system.
● Low — The problem has little or no effect on normal business processes, or inoperable functions are not
required daily or are rarely used.
278
PUBLIC
SAP Jam Collaboration Administrator Guide
Get Support
Important Disclaimers and Legal Information
Coding Samples
Any software coding and/or code lines / strings ("Code") included in this documentation are only examples and are not intended to be used in a productive system
environment. The Code is only intended to better explain and visualize the syntax and phrasing rules of certain coding. SAP does not warrant the correctness and
completeness of the Code given herein, and SAP shall not be liable for errors or damages caused by the usage of the Code, unless damages were caused by SAP
intentionally or by SAP's gross negligence.
Accessibility
The information contained in the SAP documentation represents SAP's current view of accessibility criteria as of the date of publication; it is in no way intended to be a
binding guideline on how to ensure accessibility of software products. SAP in particular disclaims any liability in relation to this document. This disclaimer, however, does
not apply in cases of wilful misconduct or gross negligence of SAP. Furthermore, this document does not result in any direct or indirect contractual obligations of SAP.
Gender-Neutral Language
As far as possible, SAP documentation is gender neutral. Depending on the context, the reader is addressed directly with "you", or a gender-neutral noun (such as "sales
person" or "working days") is used. If when referring to members of both sexes, however, the third-person singular cannot be avoided or a gender-neutral noun does not
exist, SAP reserves the right to use the masculine form of the noun and pronoun. This is to ensure that the documentation remains comprehensible.
Internet Hyperlinks
The SAP documentation may contain hyperlinks to the Internet. These hyperlinks are intended to serve as a hint about where to find related information. SAP does not
warrant the availability and correctness of this related information or the ability of this information to serve a particular purpose. SAP shall not be liable for any damages
caused by the use of related information unless damages have been caused by SAP's gross negligence or willful misconduct. All links are categorized for transparency
(see: http://help.sap.com/disclaimer).
SAP Jam Collaboration Administrator Guide
Important Disclaimers and Legal Information
PUBLIC
279
go.sap.com/registration/
contact.html
© 2016 SAP SE or an SAP affiliate company. All rights reserved.
No part of this publication may be reproduced or transmitted in any
form or for any purpose without the express permission of SAP SE
or an SAP affiliate company. The information contained herein may
be changed without prior notice.
Some software products marketed by SAP SE and its distributors
contain proprietary software components of other software
vendors. National product specifications may vary.
These materials are provided by SAP SE or an SAP affiliate company
for informational purposes only, without representation or warranty
of any kind, and SAP or its affiliated companies shall not be liable for
errors or omissions with respect to the materials. The only
warranties for SAP or SAP affiliate company products and services
are those that are set forth in the express warranty statements
accompanying such products and services, if any. Nothing herein
should be construed as constituting an additional warranty.
SAP and other SAP products and services mentioned herein as well
as their respective logos are trademarks or registered trademarks
of SAP SE (or an SAP affiliate company) in Germany and other
countries. All other product and service names mentioned are the
trademarks of their respective companies.
Please see http://www.sap.com/corporate-en/legal/copyright/
index.epx for additional trademark information and notices.