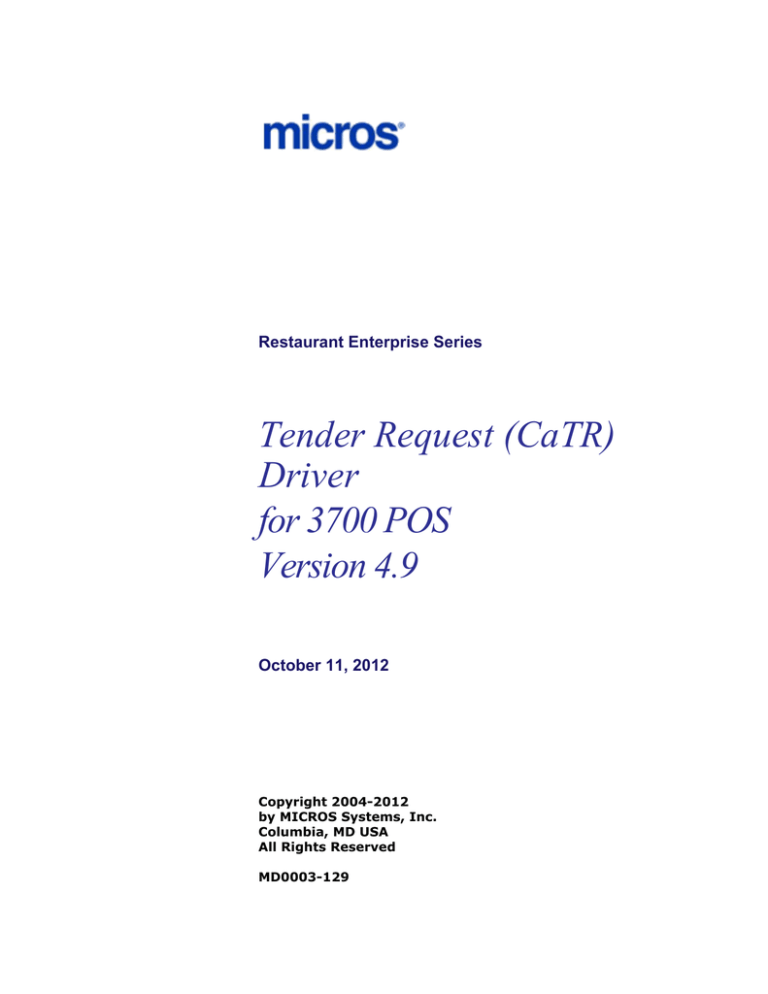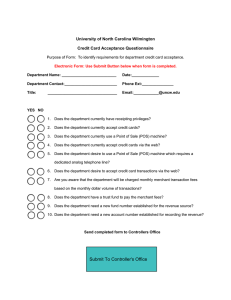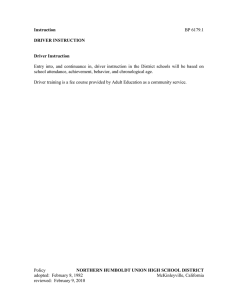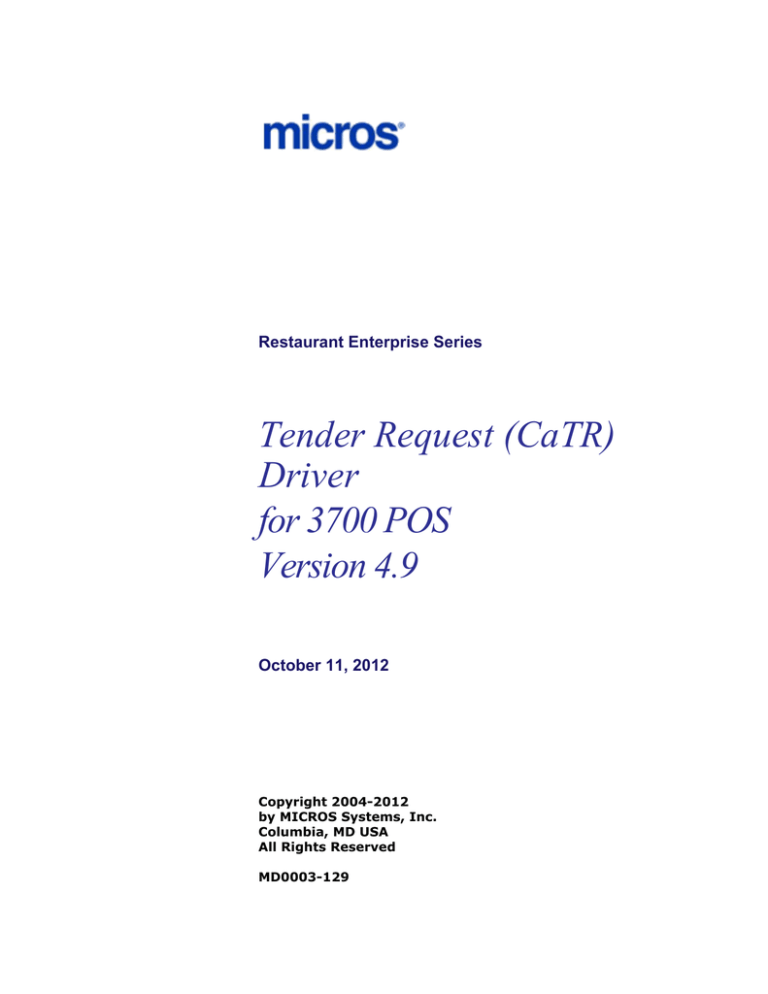
Restaurant Enterprise Series
Tender Request (CaTR)
Driver
for 3700 POS
Version 4.9
October 11, 2012
Copyright 2004-2012
by MICROS Systems, Inc.
Columbia, MD USA
All Rights Reserved
MD0003-129
Declarations
Warranties
Although the best efforts are made to ensure that the information in
this document is complete and correct, MICROS Systems, Inc.
makes no warranty of any kind with regard to this material, including
but not limited to the implied warranties of marketability and fitness
for a particular purpose.
Information in this document is subject to change without notice.
No part of this document may be reproduced or transmitted in any
form or by any means, electronic or mechanical, including
photocopying, recording, or information recording and retrieval
systems, for any purpose other than for personal use, without the
express written permission of MICROS Systems, Inc.
MICROS Systems, Inc. shall not be liable for errors contained herein
or for incidental or consequential damages in connection with the
furnishing, performance, or use of this document.
Trademarks
Adobe FrameMaker is a registered trademark of Adobe Systems Incorporated.
The following are either registered trademarks or trademarks of Microsoft Corporation in the U.S. and/
or other countries;
Operating Systems - Windows® 7, Microsoft Windows Server® 2008 R2, Microsoft Windows
Server® 2008, Microsoft Windows Server® 2003 and Windows® XP.
Database Platforms - Microsoft SQL Server® 2008 R, Microsoft SQL Server® 2008 and Microsoft
SQL Server® 2005.
Other products - Microsoft Excel, Win32 and Windows® CE.
Visio is a registered trademark of Visio Corporation.
All other trademarks are the property of their respective owners.
Installation and Setup
This section contains installation and setup instructions for the Version 4.9 release of
the Tender Request (TR) Credit Card Driver. The release version is available on the
MICROS web site Product Support page.
Before installing this driver, please familiarize yourself with the changes by reviewing
the ReadMe First Section of this document.
This version of the TR may be used on RES systems running Version 3.2 or higher.
In This Section...
• Installation . . . . . . . . . . . . . . . . . . . . . . . . . . . . . . . . . .
• Site Requirements . . . . . . . . . . . . . . . . . . . . . . . . .
• Files Included . . . . . . . . . . . . . . . . . . . . . . . . . . . .
• Installation . . . . . . . . . . . . . . . . . . . . . . . . . . . . . . .
4
4
4
4
• Configuration . . . . . . . . . . . . . . . . . . . . . . . . . . . . . . . .
• CA/EDC Driver Setup . . . . . . . . . . . . . . . . . . . . . .
• RVC Credit Card Setup . . . . . . . . . . . . . . . . . . . . .
• Configuration for Credit Card Tenders . . . . . . . . .
• Configuration for Debit External Tenders. . . . . . .
• Configuration for Debit Card Tenders. . . . . . . . . .
• Configuration for Cash Back. . . . . . . . . . . . . . . . .
6
6
10
13
14
16
17
TR Credit Card Driver for 3700 POS
3
Installation
Site Requirements
Installation
Site Requirements
Before installing the TR Credit Card Driver on the RES system, the following
configuration items should be considered:
• The installed version of 3700 POS should be Version 3.2 or higher.
• A dedicated modem and phone line are required for dial-up connectivity.
Files Included
The TR driver includes the following files:
\Micros\RES\POS\Bin\CaTR.dll
\Micros\RES\POS\etc\CaTR.cfg
\Micros\RES\POS\Bin\CaTR.hlp
\Micros\RES\POS\Bin\CaTR.cnt
Installation
The installation of the credit card is now separate from the RES software. When a site
loads a new version of RES software, the TR driver files and configuration will
remain on the system. They do not need to be reinstalled.
1. Make sure all current batches have been settled. MICROS recommends installing
a new driver before the site opens for the day. This will ensure that all CA/EDC
transactions have been settled to their current version.
2. Download the CaTR49212343.zip file from the MICROS web site. Copy this file
to your RES Server’s temp folder and unzip the files. The zip file includes the
following:
• TR Credit Card Driver Installation Documentation (CaTR_V4.9_MD.pdf).
• TR Driver Dynamic Link Library (CaTR.dll)
• TR Driver Site Configuration File (CaTR.cfg)
• TR Driver POS Configurator Help Files (CaTR.hlp, CaTR.cnt)
3. Turn off the RES system from the MICROS Control Panel.
TR Credit Card Driver for 3700 POS
4
Installation
Installation
4. Copy the following files to the correct folder locations listed below:
• CaTR.dll to \Micros\Res\Pos\bin
• CaTR.cfg to \Micros\Res\Pos\etc
• CaTR.hlp to \Micros\Res\Pos\bin
• CaTR.cnt to \Micros\Res\Pos\bin
5. Turn on the RES system from the MICROS Control Panel and proceed to the
Configuration instructions beginning on page 6.
TR Credit Card Driver for 3700 POS
5
Configuration
CA/EDC Driver Setup
Configuration
This section describes how to configure the Tender Request Credit Card Driver in
POS Configurator. This section is divided as follows:
• CA/EDC Driver Setup
• RVC Credit Card Setup
• Configuration for Credit Card Tenders
• Configuration for Debit External Tenders
• Configuration for Debit Card Tenders
• Configuration for Cash Back
CA/EDC Driver Setup
1. In POSCfg | Devices| CA\EDC Drivers click the blue plus (+) to insert a new
record.
2. Enter the code TR in the Driver Code field to identify this as the Tender Request
driver. Click the green check icon to save.
3. Click Ok to the message “Make sure you understand the ramifications of
changing the driver code before you proceed.”
TR Credit Card Driver for 3700 POS
6
Configuration
CA/EDC Driver Setup
4. Go to the System tab and set the CCS Port Arbitration field to 0.
5. Enter the IP Address and Port of the Host computer (e.g., 192.168.1.10:700).
Note
The Server running TR Multi should be entered here,
along with Port Number 700.
6. Fill in the following fields based on the site’s specific information. This
information is provided by the credit card processor. Examples are provided
below.
• EMV System. Enter a value, 0 or 1, to enable/disable EMV. This defaults to 0,
disabled.
• Currency Code. Enter a value to identify the currency associated with this site
(e.g., 720).
• Country Code. Enter a value to identify the country where this merchant is
located (e.g., 840).
• City (Zip) Code. Enter the zip code where the merchant is located (e.g.,
999990000).
• Time Zone. Enter a value to identify the time zone where the merchant is
located (e.g., 840).
TR Credit Card Driver for 3700 POS
7
Configuration
CA/EDC Driver Setup
• Merchant City. Identify the city where the merchant is located. Enter the city
in all capital letters (e.g., COLUMBIA).
• Merchant State. Identify the state or province where this merchant is located.
This should be a 2 letter identifier entered in capitol letters (e.g., MD).
7. Go to the Merchant/Authorization tab and fill in the following fields using the
information assigned by the credit card processor:
• Industry Code. Enter a value to designate the industry code for this merchant
(e.g.,0).
• Language Code. Enter a value to designate the language code associated with
this merchant (e.g., 0).
• Acquirer BIN. Leave this field blank.
• Merchant ID Number. Enter the merchant identification number. If there are
multiple merchant identification numbers use the ID ending with 99.
• Store Number. Enter the store number associated with this merchant (e.g.,
0001).
TR Credit Card Driver for 3700 POS
8
Configuration
CA/EDC Driver Setup
• Terminal Number. Enter the value 0099 to identify the terminal number.
Note
The Server OBJ_NUM must be listed as 99 in the
Workstation table.
• Merchant Category. Enter a value associated with the merchant category
(e.g., 5812).
• Merchant Name. Enter the name associated with this merchant. The name
must be entered in all capitol letters.
8. On the Settlement tab fill in the following using information provided by the credit
card processor:
• Bank Change Day Time. Enter the time of day when the bank will change
over to the next business day. Use the following values for each time zone:
– If the merchant is located in Pacific Standard Time enter 2100.
– If the merchant is located in Mountain Standard Time enter 2200.
– If the merchant is located in Central Standard Time enter 2300.
– If the merchant is located in Eastern Standard Time enter 2400.
• Agent Number. Enter the number associated with agent processing the
transaction (e.g., 000001).
TR Credit Card Driver for 3700 POS
9
Configuration
RVC Credit Card Setup
• Chain Number. Identify the number associated with this restaurant chain, if
applicable (e.g., 000001).
• Merchant Location No. Enter a value to identify the location of the merchant
(e.g., 00001).
9. Configure the Merchant | RVC to reflect the Revenue Centers that support this
credit card driver.
10. Save all changes.
RVC Credit Card Setup
This section discusses the steps to configure the Tender Request Driver by revenue
center. These steps should be repeated for every revenue center that uses the TR
driver.
1. Go to the Revenue Center | RVC Credit Cards | General tab and enable the
following options. Other options can be enabled or disabled as desired.
• Suppress amount on initial authorization. This option will suppress the
printing of the amount line on an initial authorization voucher.
• Allow 20 reference characters. Will accept credit card numbers up to 20
digits in length.
• Do not add estimated tips to CC authorization. Prevents estimated tips from
being added to a credit card authorization.
TR Credit Card Driver for 3700 POS
10
Configuration
RVC Credit Card Setup
• Disable Prompt for Card Holder Not Present. Prompts the server to enter
the customer’s location when a credit card number is entered manually. This
response is then forwarded as part of the response message. The following
options are available:
Yes. Select this option if the cardholder is present.
No. Select this option if the cardholder is not present.
Cancel. Select this option to abort the authorization attempt.
2. Go to the Floor Limits tab and enable the Enable secondary floor limit %
option. Other options can be enabled and disabled as desired.
TR Credit Card Driver for 3700 POS
11
Configuration
RVC Credit Card Setup
3. Go to the Printing tab and enable the following options. Other options can be
enabled and disabled as desired.
• Print two vouchers. Prints 2 credit card vouchers every time the credit card
authorization key is pressed.
• Print voucher in background. Will automatically print a credit card voucher
after an authorization approval is received when the authorization is
suspended.
• Print initial credit authorization voucher. Prints a voucher for initial credit
card authorizations.
• Show REPRINT on voucher. The text ***REPRINT*** will appear below
the header lines on credit card vouchers.
• Show TOTAL on voucher. The text ***TOTAL*** will appear on credit card
vouchers.
4. Save all changes.
TR Credit Card Driver for 3700 POS
12
Configuration
Configuration for Credit Card Tenders
Configuration for Credit Card Tenders
This section discusses the steps to configure the Credit Card Tenders by revenue
center. These steps should be repeated for every revenue center that uses the TR
driver. Each credit card must have the same configuration for any MICROS credit
card installation.
1. Navigate to the POS Configurator | Sales | Tender Media | General tab. Set the
following options:
• Type = Payment
• Menu Level Class = All Levels
• Configure the remaining fields according to the requirements of the site
2. Navigate to the POS Configurator | Sales | Tender Media | Tender tab. Set the
following options:
• Charge Tip = Link to Charge Tips
• Require Amount Entry = On
• Post to Gross Receipts = On
• Post to Charge Receipts = On
• Configure the remaining fields according to the requirements of the site
3. Note that no presets are required. To configure a preset, navigate to the POS
Configurator | Sales | Tender Media | Presets tab.
4. Navigate to the POS Configurator | Sales | Tender Media | CC Tender tab. Set the
following options:
• Credit Auth Required = On
• Expiration Date Required = On
• Open Expiration Date = On
• Enable the Mask Name option
• Enable Mask Number option
• Configure the remaining fields according to the requirements of the site
5. Navigate to the POS Configurator | Sales | Tender Media | Credit Auth tab |
Authorization tab. Set the following options:
• Ensure the CA Driver field is linked to the Tender Request Driver
• Ensure the EDC Driver field is linked to the Tender Request Driver
• CA Tip % = 0 (or leave the field blank)
TR Credit Card Driver for 3700 POS
13
Configuration
Configuration for Debit External Tenders
• Initial Auth Amt = Set this field at the site’s discretion
• Secondary $ Floor = 40
• Secondary % Diff = 99
6. Navigate to the POS Configurator | Sales | Tender Media | Credit Auth tab |
Preambles tab. Set the following options:
• Set the standard preamble for each card type
• Configure the remaining fields according to the requirements of the site
Configuration for Debit External Tenders
MICROS Systems, Inc. recommends that the customer only swipe debit cards on the
PinPad and credit cards only on the MICROS terminal. The external debit function
must then be configured as the debit card payment.
For traditional credit card authorizations, a typical ‘CC Auth’ key can be used so that
it is linked to the Tender Request driver. In this case, normal credit card functionality
includes initial and manual authorizations.
If using the Ingenico PinPad Device, a new external ‘Tender’ key must be created for
debit and must be named ‘DEBIT EXT’. If using Verifone Vx670 PinPad Devices
only, a debit external key is not needed, but a ‘Debit Tender’ key is needed. For more
information, see “Configuration for Debit Card Tenders” on page 16.
1. Navigate to the POS Configurator | Sales | Tender Media | General tab. Set the
following options:
• Type = External
• Menu Level Class = All Levels
• Configure the remaining fields according to the requirements of the site
2. Navigate to the POS Configurator | Sales | Tender Media | Tender tab. Set the
following options:
• Charge Tip = Link to Charge Tips
• All other fields must be left unchecked
3. Presets are not needed and should not be configured on the POS Configurator |
Sales | Tender Media | Presets tab.
4. Navigate to the POS Configurator | Sales | Tender Media | CC Tender tab. Set the
following options:
• Credit Auth Required = On
TR Credit Card Driver for 3700 POS
14
Configuration
Configuration for Debit Card Tenders
• All other fields must be left unchecked
5. Navigate to the POS Configurator | Sales | Tender Media | Credit Auth tab |
Authorization tab. Set the following options:
• Ensure the CA Driver field is linked to the Tender Request Driver
• Ensure the EDC Driver field is linked to the Tender Request Driver
• Configure the remaining fields according to the requirements of the site
6. Preambles are not needed and should not be configured within the POS
Configurator | Sales | Tender Media | Credit Auth tab | Preambles tab.
7. Configure the remaining Tender Media tabs according to the requirements of the
site.
Configuration for Debit Card Tenders
This section describes the recommend configuration settings when using the Verifone
Vx670 PinPad Devices only. If using the Ingenico PinPad Device, see “Configuration
TR Credit Card Driver for 3700 POS
15
Configuration
Configuration for Debit Card Tenders
for Debit External Tenders” on page 14.
For swiping debit cards on the UWS, the option ‘Reference required’ on the Tender
tab of the POS Configurator | Sales | Tender Media form must be enabled. All other
options and fields should be configured as previously described. MICROS Systems,
Inc. recommends that do not allow debit cars to be swiped at the UWS and to only use
debit cards on the PinPad device for swiping.
A ‘Payment Debit’ tender named ‘DEBIT CARD’ is also required. The following
settings are recommended:
1. Navigate to the POS Configurator | Sales | Tender Media | General tab. Set the
following options:
• Type = Payment
• Menu Level Class = All Levels
• Configure the remaining fields according to the requirements of the site
2. Navigate to the POS Configurator | Sales | Tender Media | Tender tab. Set the
following options:
• Charge Tip = Link to Charge Tips
• Post to Gross Receipts = On
• Post to Charge Receipts = On
• Configure the remaining fields according to the requirements of the site
3. Presets are not needed and should not be configured within the POS Configurator
| Sales | Tender Media | Presets tab.
4. Navigate to the POS Configurator | Sales | Tender Media | CC Tender tab. Set the
following options:
• Credit Auth Required = On
• Debit Card = On
• Require Pin = On (for Vx670 Pin Pad device)
• Prompt for Cash Back amount = On (Note: This setting should always be
enabled even if no cash back is desired. This field does not control if the user is
prompted for cash back when using TD Debit.)
• Enable the Mask Name option
• Enable Mask Number option
• Configure the remaining fields according to the requirements of the site
TR Credit Card Driver for 3700 POS
16
Configuration
Configuration for Cash Back
5. Navigate to the POS Configurator | Sales | Tender Media | Credit Auth tab |
Authorization tab. Set the following options:
• Ensure the CA Driver field is linked to the Tender Request Driver
• Ensure the EDC Driver field is linked to the Tender Request Driver
• Configure the remaining fields according to the requirements of the site
6. Preambles are not needed and should not be configured within the POS
Configurator | Sales | Tender Media | Credit Auth tab | Preambles tab.
7. Configure the remaining Tender Media tabs according to the requirements of the
site.
Configuration for Cash Back
If using the Ingenico PinPad Device, a ‘Cash Back’ service charge must be configured
in the Discount/Service Charge form within the POS Configurator. Note: The Verifone
Vx670 PinPad Device does not support Cash Back. The following settings are
recommended:
Discount / Service Charge Configuration
1. Navigate to the POS Configurator | Sales | Discount / Service Charges | General
tab. Set the following options:
• Type = Service Charge
• Menu Level Class = All Levels
• Configure the remaining fields according to the requirements of the site
TR Credit Card Driver for 3700 POS
17
Configuration
Configuration for Cash Back
2. Navigate to the POS Configurator | Sales | Discount / Service Charges | Options
tab. Set the following options:
• Amount = On
• Enable all eight Itemizer options
TR Credit Card Driver for 3700 POS
18
Configuration
Configuration for Cash Back
3. Navigate to the POS Configurator | Sales | Service Charges | Service Charge tab.
Set the following option:
• Non-Revenue Cash Back = On
Touchscreen Key Configuration
1. If using Ingenico PinPad Devices only, link the ‘DEBIT’ key on the payment
screen to the ‘DEBIT EXT’ tender.
OR
2. If using Vx670 devices only, link the ‘DEBIT’ key to the ‘DEBIT’ tender.
3. Use the traditional ‘CC AUTH’, ‘CC CLOSE’, and ‘CC INITIAL AUTH’ keys as
normal.
Tracking Groups Configuration
1. Add the Debit Card tenders to the Tracking Groups in the standard Tender tracking section.
2. The ‘Debit Ext’ tender does not need to be tracked. Link the ‘Debit Tender’ key.
3. Add the ‘Cash Back’ tender to the tracking groups where ‘Cash - Tips Paid’ is
used.
TR Credit Card Driver for 3700 POS
19
ReadMe First
This section contains a comprehensive guide to the new features, enhancements, and
revisions included in the Version 4.8 release of the Tender Request (TR) Credit Card
Driver.
In This Section...
• What’s New . . . . . . . . . . . . . . . . . . . . . . . . . . . . . . . . .
• Summarized . . . . . . . . . . . . . . . . . . . . . . . . . . . . . .
21
21
• What’s Enhanced . . . . . . . . . . . . . . . . . . . . . . . . . . . . .
• Summarized . . . . . . . . . . . . . . . . . . . . . . . . . . . . . .
23
23
• What’s Revised . . . . . . . . . . . . . . . . . . . . . . . . . . . . . .
• Summarized . . . . . . . . . . . . . . . . . . . . . . . . . . . . . .
• Detailed . . . . . . . . . . . . . . . . . . . . . . . . . . . . . . . . .
24
24
24
TR Credit Card Driver for 3700 POS
20
What’s New
New Features Summarized
What’s New
A new feature is defined as one that provides capabilities that were not available
in previous versions of the application.
New Features Summarized
The following table summarizes the new features included in this version:
Feature
CR ID
Page
New Purchase Transaction Type for EMV Systems
N/A
21
Response Message Confirmed to Host
N/A
21
Manual/Voice Authorizations Submitted to Host
N/A
22
New Feature Detailed
New Purchase Transaction Type for EMV Systems
CR ID #: N/A
A new transaction code has been added for authorization requests performed by
the TR driver. The new transaction code, indicates to the host that the request
message to be processed as a 'purchase' instead of a 'pre-authorization' request.
There is a new configuration option to support EMV in POS Configurator |
Devices | CA / EDC | System tab.
Additionally, the driver will reject 'classic credit authorization' requests if the
driver is configured for EMV.
Response Message Confirmed to Host
CR ID #: N/A
Support has been added for a confirmation response to be sent to the Host. After
returning a response to the driver, the Host will wait a short period of time for an
acknowledgement request. If no acknowledgement is received the Host will
perform a reversal. This feature is to prevent a customer from being charged for a
transaction that ultimately does not get posted to a check.
TR Credit Card Driver for 3700 POS
21
What’s New
New Feature Detailed
Manual/Voice Authorizations Submitted to Host
CR ID #: N/A
Support has been added for Manual and Voice authorizations to be submitted to
the Host. A new transaction type has been added along with the ability for the
driver to pass the manual auth code to the Host.
Also, the Host will prompt for keyed account number and keyed expiration date
on the PINpad device. Previously, only swiped data could be retrieved from the
PINpad.
RES 4.9 or higher is needed to support the new functionality of the Tender
Request driver.
TR Credit Card Driver for 3700 POS
22
What’s Enhanced
Enhancements Summarized
What’s Enhanced
An enhancement is defined as a change made to improve or extend the current
functionality. To qualify as an enhancement, the change must satisfy the following
criteria:
• The basic feature or functionality already exists in the previous release of the
software.
• The change adds to or extends the current process. This differs from a revision
(i.e., a bug fix) which corrects a problem not caught in previous versions.
Enhancements Summarized
There are no Enhancements with this release.
TR Credit Card Driver for 3700 POS
23
What’s Revised
Revisions Summarized
What’s Revised
A revision is defined as a correction made to any existing form, feature, or
function currently resident in the 3700 POS software. To qualify as a revision, the
change must satisfy the following criteria:
• The basic form, feature, or functionality must be a part of the previous version
of the software.
• The change must replace or repair the current item or remove it from the
application.
Revisions Summarized
The following table summarizes the revisions included in this version:
Feature
Refund with Canadian Debit Fails
External Tender Fails without Error
CR ID
Page
N/A
24
31445
24
Revisions Detailed
Refund with Canadian Debit Fails
CR ID #: N/A
In previous versions, it has been reported that when performing a refund with an
external tender, the driver would fail to return the amount as a negative value.
This resulted in an incorrect amount posting to the check for authorization. When
the authorization was tendered, a second authorization would be performed. This
resulted in a failure voucher, and an OPS display error ‘Please Try Again’.
This has been corrected.
External Tender Fails without Error
CR ID #: 31445
In previous versions, it has been reported that when performing an external tender
credit card operation, the payment would not be added to the check and no error
would be displayed in POS Operations.
This has been corrected.
TR Credit Card Driver for 3700 POS
24