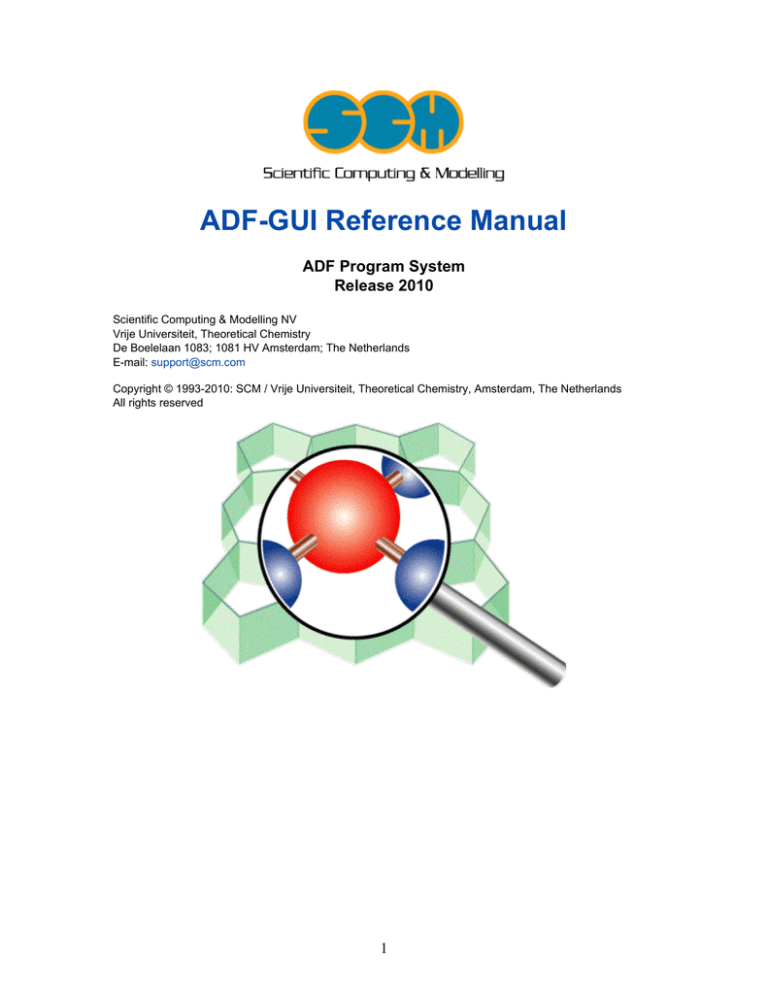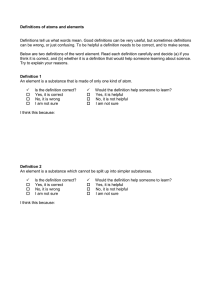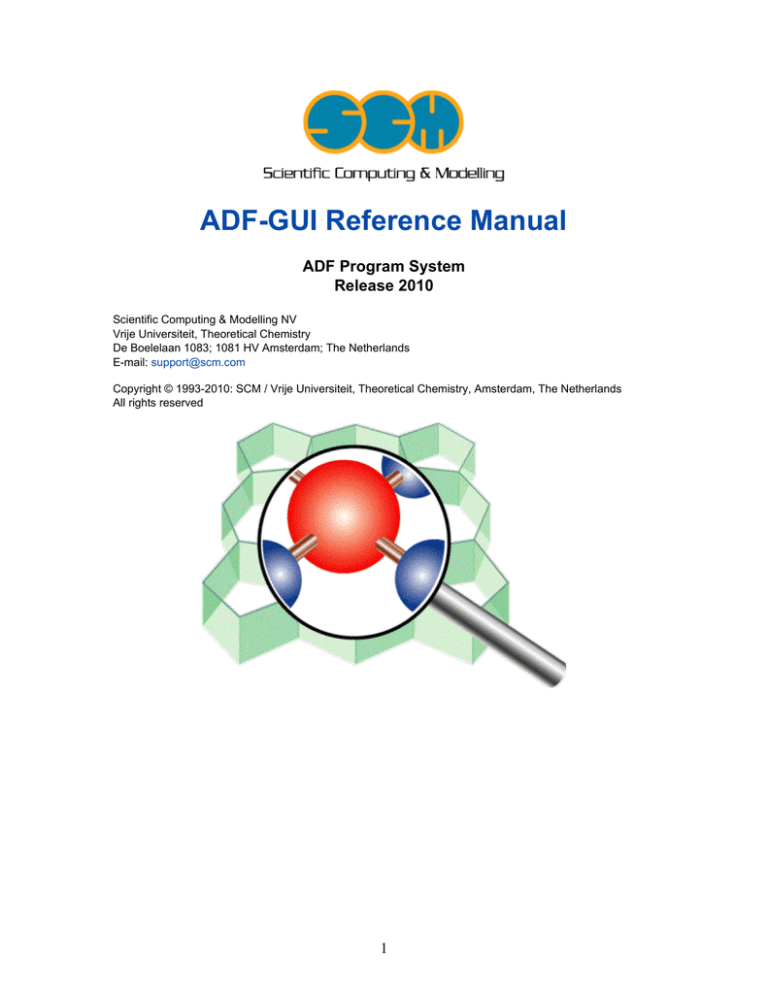
ADF-GUI Reference Manual
ADF Program System
Release 2010
Scientific Computing & Modelling NV
Vrije Universiteit, Theoretical Chemistry
De Boelelaan 1083; 1081 HV Amsterdam; The Netherlands
E-mail: support@scm.com
Copyright © 1993-2010: SCM / Vrije Universiteit, Theoretical Chemistry, Amsterdam, The Netherlands
All rights reserved
1
Table of Contents
ADF-GUI Reference Manual........................................................................................................................... 1
Table of Contents ........................................................................................................................................... 2
Introduction..................................................................................................................................................... 9
The ADF-GUI modules .......................................................................................................................... 9
The SCM (logo) menu.......................................................................................................................... 10
Environment Variables ....................................................................................................................... 11
Mouse Interaction......................................................................................................................................... 12
Rotate, Translate and Zoom ............................................................................................................... 12
Selecting............................................................................................................................................... 12
Shared Menus ............................................................................................................................................... 13
Edit Menu ............................................................................................................................................. 13
View Menu ............................................................................................................................................ 13
Reset View .......................................................................................................................... 13
View Direction...................................................................................................................... 13
Parallel Perspective............................................................................................................. 13
Fly to selection..................................................................................................................... 14
Align screen......................................................................................................................... 14
Mouse as ............................................................................................................................. 14
Anti-alias.............................................................................................................................. 14
Axes..................................................................................................................................... 14
Molecule Ball &Sticks .......................................................................................................... 14
Molecule Resolution ................................................................................................... 14
Balls And Sticks.......................................................................................................... 15
Sticks .......................................................................................................................... 15
Wireframe ................................................................................................................... 15
Show Bond Type ........................................................................................................ 15
Color Bonds By Atoms ............................................................................................... 15
Bigger, Smaller ........................................................................................................... 15
Background ......................................................................................................................... 15
Atom Info (name, charges, etc) ........................................................................................... 15
Color Atoms By.................................................................................................................... 16
Atom Radius From............................................................................................................... 16
Geometry Info...................................................................................................................... 16
Info Style.............................................................................................................................. 16
Hide Hydrogen Atoms ......................................................................................................... 16
Show Bonds To Hidden Atoms ........................................................................................... 16
Show Unit Cell ..................................................................................................................... 16
Periodic................................................................................................................................ 16
Popup Menus ....................................................................................................................................... 17
ADF-GUI modules......................................................................................................................................... 18
ADFjobs................................................................................................................................................ 18
Introduction................................................................................................................................... 18
Starting ADFjobs .......................................................................................................................... 18
Use as Launcher (ESC key) ......................................................................................................... 18
Queues ......................................................................................................................................... 19
Interactive Queue ................................................................................................................ 19
Sequential Queue................................................................................................................ 19
Setting up your own Queues ............................................................................................... 20
Dynamic queues.................................................................................................................. 22
File and Job listing........................................................................................................................ 22
Job elements ....................................................................................................................... 22
Job status (including WARNING and ERROR info) ............................................................ 23
Selecting.............................................................................................................................. 23
Changing directories, open a job, change a job name ........................................................ 24
2
Filtering................................................................................................................................ 24
Job details ........................................................................................................................... 24
Local files............................................................................................................................. 24
Remote files......................................................................................................................... 25
Change job name ................................................................................................................ 25
Menu commands .......................................................................................................................... 25
SCM Menu........................................................................................................................... 25
File menu............................................................................................................................. 25
New Directory ............................................................................................................. 25
Delete Directory.......................................................................................................... 25
Version Info ................................................................................................................ 25
Check For Update ...................................................................................................... 25
Quit ............................................................................................................................. 26
Edit menu ............................................................................................................................ 26
Job menu............................................................................................................................. 26
Run ............................................................................................................................. 26
Kill............................................................................................................................... 26
Transfer To Remote ................................................................................................... 26
Transfer From Remote ............................................................................................... 26
Delete ......................................................................................................................... 27
Delete Remote............................................................................................................ 27
Generate Job Script ................................................................................................... 27
Generate Test Job...................................................................................................... 27
Clear Selection ........................................................................................................... 27
Refresh List ................................................................................................................ 27
Reset .......................................................................................................................... 27
Queue menu........................................................................................................................ 27
New... ......................................................................................................................... 27
Edit... .......................................................................................................................... 28
Delete ......................................................................................................................... 28
Set Default.................................................................................................................. 28
Restore Queue Configuration..................................................................................... 28
Status ......................................................................................................................... 28
Queue name............................................................................................................... 28
Sort menu ............................................................................................................................ 28
Filter menu........................................................................................................................... 28
Tools menu.......................................................................................................................... 29
Prepare....................................................................................................................... 29
New Report Template................................................................................................. 30
Edit Report Template... .............................................................................................. 30
Delete Report Template... .......................................................................................... 30
Build ... Report............................................................................................................ 30
Update Last Report .................................................................................................... 31
ADFinput .............................................................................................................................................. 31
Introduction................................................................................................................................... 31
Starting ADFinput ......................................................................................................................... 31
Panels .......................................................................................................................................... 31
Mopac, DFTB, MM, OpenBabel ................................................................................................... 32
ReaxFF......................................................................................................................................... 32
Calculation Tabs........................................................................................................................... 32
Menu Commands ......................................................................................................................... 32
File menu............................................................................................................................. 32
New ............................................................................................................................ 32
Open........................................................................................................................... 33
Import Coordinates... .................................................................................................. 33
Export Coordinates..................................................................................................... 34
Save ........................................................................................................................... 34
3
Save As... ................................................................................................................... 34
Revert... ...................................................................................................................... 34
Save Picture... ............................................................................................................ 34
Default Picture Format................................................................................................ 34
Picture Resolution ...................................................................................................... 34
Run ............................................................................................................................. 35
Quit ............................................................................................................................. 35
Edit menu ............................................................................................................................ 35
Undo ........................................................................................................................... 35
Redo ........................................................................................................................... 35
Clear ........................................................................................................................... 35
Group.......................................................................................................................... 35
Ungroup...................................................................................................................... 36
Set origin .................................................................................................................... 36
Symmetry ................................................................................................................... 36
Mirror .......................................................................................................................... 37
Align............................................................................................................................ 37
Select menu ........................................................................................................................ 37
Select All..................................................................................................................... 37
Invert Selection........................................................................................................... 37
Select Molecule .......................................................................................................... 37
Select Connected ....................................................................................................... 37
Select Within Radius .................................................................................................. 38
Select Atoms Of Same Type ...................................................................................... 38
Select All Bonds ......................................................................................................... 38
Atoms menu ........................................................................................................................ 38
Delete Atom(s)............................................................................................................ 38
Fuse Atoms ................................................................................................................ 38
Change Atomtype....................................................................................................... 38
Ghosts ........................................................................................................................ 38
Details (Color, Radius, Mass, ...)................................................................................ 39
Add Hydrogen ............................................................................................................ 39
Remove Hydrogen ..................................................................................................... 39
Replace By Structure ................................................................................................. 39
Bonds menu ........................................................................................................................ 39
Bond Lengths constrained.......................................................................................... 40
Add Bond.................................................................................................................... 40
Guess Bonds .............................................................................................................. 40
Remove Bonds ........................................................................................................... 40
Bond Order ................................................................................................................. 40
View menu........................................................................................................................... 40
Standard View commands ......................................................................................... 40
Help menu ........................................................................................................................... 40
Buttons and Tools ........................................................................................................................ 40
Getting and changing geometry details ........................................................................................ 41
Keyboard shortcuts ...................................................................................................................... 41
Pre-optimizer: SimpleMM ............................................................................................................. 42
Other ways to pre-optimize .......................................................................................................... 42
DFTB ................................................................................................................................... 42
MOPAC ............................................................................................................................... 43
OpenBabel .......................................................................................................................... 43
Presets and Defaults .................................................................................................................... 43
Use a Preset........................................................................................................................ 43
Revert to preset values ....................................................................................................... 44
Color Code .......................................................................................................................... 44
Make your own presets ....................................................................................................... 44
Defaults ............................................................................................................................... 45
4
Calculation Tasks ......................................................................................................................... 45
Frequencies......................................................................................................................... 45
Geometry Optimization........................................................................................................ 45
IRC (Intrinsic Reaction Coordinate)..................................................................................... 46
Linear Transit....................................................................................................................... 46
Properties Only.................................................................................................................... 46
Single Point ......................................................................................................................... 46
Transition State Search ....................................................................................................... 46
Structures ..................................................................................................................................... 47
Replacing an existing atom ................................................................................................. 47
Left-click in empty space ..................................................................................................... 47
Metal Complexes................................................................................................................. 47
Dummy atoms and Multidentate ligands ............................................................................. 47
Your own structures ............................................................................................................ 48
Molecule Editor Tricks .................................................................................................................. 48
Selecting.............................................................................................................................. 48
Delete an atom .................................................................................................................... 48
Delete a bond ...................................................................................................................... 48
Delete the selection ............................................................................................................. 48
Make a bond........................................................................................................................ 48
Make a bond, alternative method ........................................................................................ 49
Change the bond type ......................................................................................................... 49
Move an atom (possibly perpendicular to the screen)......................................................... 49
Rotate or translate the selection.......................................................................................... 49
Run Script..................................................................................................................................... 49
Input options remarks ................................................................................................................... 50
Empty fields ......................................................................................................................... 50
Coordinates ......................................................................................................................... 50
Spin and Occupation ........................................................................................................... 51
User Input ............................................................................................................................ 51
Protein QMMM calculations with PDB files ......................................................................... 51
Solvation: COSMO, SCRF(MEAD), Solvent Molecules ...................................................... 52
Output options ..................................................................................................................... 52
Multi Level Calculations................................................................................................................ 52
Regions ............................................................................................................................... 53
Fragments ........................................................................................................................... 54
Frozen Density Embedding (FDE) ...................................................................................... 54
QM/MM................................................................................................................................ 55
Quild .................................................................................................................................... 55
ADFview ............................................................................................................................................... 55
Introduction................................................................................................................................... 55
Starting ADFview.......................................................................................................................... 56
Menu commands .......................................................................................................................... 57
File....................................................................................................................................... 57
New ............................................................................................................................ 57
Open........................................................................................................................... 57
Save Picture... ............................................................................................................ 57
Default Picture Format................................................................................................ 57
Picture Resolution ...................................................................................................... 57
Export As VRML... ...................................................................................................... 57
Export Fields As Cube Files ....................................................................................... 58
Quit ............................................................................................................................. 58
Add ...................................................................................................................................... 58
Isosurface ................................................................................................................... 58
Isosurface: Colored .................................................................................................... 59
Isosurface: Double (+/-).............................................................................................. 59
Cut Plane: Colored ..................................................................................................... 60
5
Cut Plane: Contours ................................................................................................... 60
Cut Plane: Contours (+/-) ........................................................................................... 60
COSMO surface: Colored........................................................................................... 61
Spinor: spin magnetization density............................................................................. 61
Add Bond.................................................................................................................... 61
Guess Bonds .............................................................................................................. 62
Remove Bonds ........................................................................................................... 62
HOMO-1 ..................................................................................................................... 62
HOMO ........................................................................................................................ 62
LUMO ......................................................................................................................... 62
LUMO+1 ..................................................................................................................... 62
Bader Sampling .......................................................................................................... 62
Fields ................................................................................................................................... 62
Calculated................................................................................................................... 62
Interpolated ................................................................................................................ 63
Grid............................................................................................................................. 63
Sort by ........................................................................................................................ 63
View..................................................................................................................................... 63
Standard View commands ......................................................................................... 63
Show Scene Light ...................................................................................................... 63
Show All Geometries .................................................................................................. 63
Auto Update ............................................................................................................... 64
Update ........................................................................................................................ 64
Help ..................................................................................................................................... 64
Comparing data from several molecules ...................................................................................... 64
The current geometry .......................................................................................................... 64
Comparing different calculations ......................................................................................... 65
Temporary Files............................................................................................................................ 65
ADFdos................................................................................................................................................. 65
Introduction................................................................................................................................... 65
Starting ADFdos ........................................................................................................................... 65
Using ADFdos .............................................................................................................................. 66
ADFspectra .......................................................................................................................................... 66
Introduction................................................................................................................................... 66
Starting ADFspectra ..................................................................................................................... 67
Zooming in or out ......................................................................................................................... 67
Peak width and shape .................................................................................................................. 67
Scaling peak positions.................................................................................................................. 67
Axes menu ................................................................................................................................... 67
Horizontal Unit ..................................................................................................................... 67
Flip Horizontal or Vertical .................................................................................................... 67
Save Postscript ............................................................................................................................ 68
Export XY values .......................................................................................................................... 68
DOS (density of states) ................................................................................................................ 68
Vibration (IR spectrum)................................................................................................................. 68
PVDOS spectrum ......................................................................................................................... 68
Optical spectrum........................................................................................................................... 69
CD spectrum................................................................................................................................. 69
MCD spectrum.............................................................................................................................. 69
Raman .......................................................................................................................................... 69
VCD .............................................................................................................................................. 69
NMR ............................................................................................................................................. 69
ADFmovie............................................................................................................................................. 70
Introduction................................................................................................................................... 70
Starting ADFmovie ....................................................................................................................... 70
Buttons ......................................................................................................................................... 70
Input Files ..................................................................................................................................... 71
6
TAPE21 and logfile.............................................................................................................. 71
ADFmovie files .................................................................................................................... 71
Geometry Information................................................................................................................... 71
Menu Commands ......................................................................................................................... 72
File: Open... ......................................................................................................................... 72
File: Save Geometry............................................................................................................ 72
File: Update Geometry in Input ........................................................................................... 72
File: Save Picture... ............................................................................................................. 72
File: Save Movie Frames..................................................................................................... 72
File: Save .mp4 Movie... ...................................................................................................... 72
File: Save Movie Coordinates... .......................................................................................... 72
File: Default Picture Format................................................................................................. 72
File: Picture Resolution ....................................................................................................... 73
File: Quit .............................................................................................................................. 73
View: Standard Commands................................................................................................. 73
View: Loop........................................................................................................................... 73
View: Converged Geometry Only ........................................................................................ 73
View: Displacement Vectors................................................................................................ 73
View: Scale Displacements ................................................................................................. 73
Graph: Energy ..................................................................................................................... 73
Graph: Optimizer Energy..................................................................................................... 73
Graph: Distance, Angle, Dihedral ........................................................................................ 74
Add Graph ........................................................................................................................... 74
Delete Graph ....................................................................................................................... 74
Delete Curve........................................................................................................................ 74
Curve On X Axes................................................................................................................. 74
Curve On Left Axes ............................................................................................................. 74
Curve On Right Axes........................................................................................................... 74
Quild Energies ..................................................................................................................... 74
Save As PostScript.............................................................................................................. 75
Save As XY ......................................................................................................................... 75
ADFlevels ............................................................................................................................................. 75
Introduction................................................................................................................................... 75
Starting ADFlevels........................................................................................................................ 75
ADFlevels window ........................................................................................................................ 75
Stacks: Molecule, Fragment types, Fragments ............................................................................ 75
Mouse interaction ......................................................................................................................... 76
Zooming and Translating..................................................................................................... 76
Selecting.............................................................................................................................. 76
Moving a stack..................................................................................................................... 76
Menu commands .......................................................................................................................... 76
File: Open... ......................................................................................................................... 76
File: Add... ........................................................................................................................... 76
File: Save Postscript............................................................................................................ 76
File: Quit .............................................................................................................................. 77
Axes: Reset Zoom ............................................................................................................... 77
Axes: Unit ............................................................................................................................ 77
View: Interactions ................................................................................................................ 77
View: Occupations............................................................................................................... 77
View: Labels ........................................................................................................................ 77
View: Fragments.................................................................................................................. 77
View: Fragment Types......................................................................................................... 77
View: Hide Stacks................................................................................................................ 77
Help ..................................................................................................................................... 77
Pop-up menus .............................................................................................................................. 78
Background (white space) pop-up....................................................................................... 78
Stack pop-up ....................................................................................................................... 78
7
Level pop-up........................................................................................................................ 78
ADFtail .................................................................................................................................................. 78
Introduction................................................................................................................................... 78
Starting ADFtail ............................................................................................................................ 78
ADFtail window............................................................................................................................. 79
ADFoutput ............................................................................................................................................ 79
Introduction................................................................................................................................... 79
Starting ADFoutput ....................................................................................................................... 79
ADFoutput window ....................................................................................................................... 79
Click on Marked Items ......................................................................................................... 80
Include Menu ....................................................................................................................... 80
Other Menus........................................................................................................................ 80
GUIprefs ............................................................................................................................................... 80
Preferences .................................................................................................................................. 80
Save and Preview ........................................................................................................................ 80
Display.......................................................................................................................................... 81
Colors ........................................................................................................................................... 81
Atom Colors.................................................................................................................................. 81
Fields ............................................................................................................................................ 81
ADFjobs........................................................................................................................................ 81
Environment ................................................................................................................................. 82
8
Introduction
This document will provide a basic reference manual of the ADF-GUI. The ADF-GUI is the Graphical User
Interface for the ADF package.
If you are new to the ADF-GUI we advise you to read (and try) the ADF-GUI tutorials before reading this
reference manual.
Primary author of the ADF-GUI: O. Visser
Artwork: M. Luppi, www.wrinklypea.com
Other contributors: E. van Lenthe, A.L. Yakovlev, W.J. van Zeist
The ADF-GUI modules
The ADF-GUI consists of several modules:
ADFjobs
This utility ($ADFBIN/adfjobs) manages your ADF jobs: run a job on your local machine or on remote
machines. It also serves as a interface to all files belonging to your job, and it serves as a convenient
launcher of the other ADF-GUI modules.
ADFinput
This program ($ADFBIN/adfinput), which enables ADF users to easily create ADF jobs. You can use
ADFinput to define your molecule (geometry), pre-optimize it, and to set details of your ADF job using
an easy-to-use graphical user interface. ADFinput will generate the complete job script for you. This
script takes care of running ADF and property programs as required.
ADFview
A simple program ($ADFBIN/adfview) that displays volume data, such as electron densities, orbitals,
electrostatic potentials and more. It also shows scalar atomic data (like charges).
ADFmovie
This program ($ADFBIN/adfmovie) follows geometry steps as performed by ADF during geometry
optimizations, IRC calculations, etc. Actually, it will display just any series of changing geometries, and
is also used to display normal modes calculated with a frequency calculation. It can also show graphs of
several properties as a function of the geometry step.
ADFlevels
This program ($ADFBIN/adflevels) generates a diagram showing the energy levels of a finished
calculation. You can interact with it: show an interaction diagram (how the molecular orbitals are
constructed from fragment orbitals), show labels, occupations, orbitals, etc.
ADFspectra
This program ($ADFBIN/adfspectra) the spectra calculated by ADF. It can show IR, PVDOS, Raman,
Excitation, MCD, VCD and CD spectra, as well as a DOS plot. For some spectra it can also provide
additional information, like a visualization of the normal modes or orbitals.
ADFdos
9
This program ($ADFBIN/adfdos) shows the DOS graphs for ADF. Both the full DOS and partial DOS is
available: you can select which atoms (or even which functions on some atom) should participate in the
DOS.
ADFtail
A minor ADF-GUI utility ($ADFBIN/adftail) that will just show the contents of a text file, updating when
the text file grows (like the UNIX tail -f command). It is used to monitor the 'logfile'. The progress of an
ADF calculation is always written to this file.
ADFoutput
A output browser ($ADFBIN/adfoutput) for the output generated by ADF. It displays the full output file,
and provides short-cuts to the most common things of interest (including properties).
GUIprefs
All preferences that are being used by the ADF-GUI and the BAND-GUI.
The SCM (logo) menu
All ADF-GUI modules have the SCM menu on the left-hand side, on most systems represented by a small
SCM logo. In this menu all ADF-GUI and BAND-GUI modules are listed, as well as COSMO-RS and some
general commands. Some modules are specific for the ADF-GUI or the BAND-GUI, these start with ADF or
BAND respectively. The other modules may be used with both the ADF-GUI and the BAND-GUI.
You can easily switch between the different modules of the ADF-GUI using this menu:
•
•
•
•
•
•
•
•
•
•
•
•
•
•
•
ADF Input: activate ADFinput
ADF Levels: activate ADFlevels
COSMO-RS: activate COSMO-RS
BAND Input: activate BANDinput
BAND Structure: activate BANDstructure
View: activate ADFview
Movie: activate ADFmovie
Logfile: activate ADFtail
Output: activate ADFoutput
Spectra: activate ADFspectra
Dos: activate ADFdos
Close: close all ADF-GUI modules for the current or (in ADFjobs) selected, calculation
Close All: close all ADF-GUI modules at once
Preferences: activate GUIprefs, set preferences for all modules
Jobs: activate ADFjobs
When you use the SCM menu while some file is connected to the current ADF-GUI module, the selected
ADF-GUI module will be activated showing data belonging to the same calculation. The title bar of any ADFGUI module shows which file is connected, if any. Thus, you can easily switch between viewing the logfile,
output, input, orbitals, etc, all belonging together.
When you use the SCM menu when no file is connected (the title bar just shows the name of the module),
the selected ADF-GUI module will be started without file.
Selecting a menu command from the SCM menu while the control key is pressed down will start the
selected module with no file. An alternative in ADFjobs is to clear the selection first (using the ESC key).
On most platforms you can tear off the SCM menu by selecting the dashed line at the top of the menu.
10
Environment Variables
In the following table the environment variables that are specific for the ADF-GUI are listed:
Name
SCM_ERROR_MAIL
SCM_GUIRC
SCM_TPLDIR
SCM_STRUCTURES
SCM_RESULTDIR
Meaning
e-mail address for error reports
location of the preferences file
location of the templates directory
location of the structures directory
location of the results directory
DISPLAY
X-window display to use
SCM_MOPAC
command to start MOPAC
SCM_QUEUES
path to the dynamic queues directory
11
Default Value
no error e-mail sent
$HOME/.scm_guirc
none (no extra templates loaded)
none (no extra structures loaded)
none (current directory used)
required (for all X11 programs) except on
Windows
none (default script $ADFBIN/
mopac.scm will be used)
none (ADFjobs will search the remote
$HOME/.scmgui)
Mouse Interaction
Rotate, Translate and Zoom
In the modules that provide a 3D view of your molecule (currently ADFinput, ADFview, ADFmovie,
ADFspectra and ADFdos) you can rotate, translate and zoom using the mouse.
Drag with the mouse: press a mouse button, and move it while holding it down. A one-button mouse button
is the same as a Left mouse button. Which mouse button, and which modifier key you press at the same
time, determines what will happen:
Rotate
Left
Rotate in-plane Ctrl-Left
Translate
Middle, or Alt-Left
Zoom
Right, or Command-Left (drag up or down), or use the scroll wheel on your mouse
The rotate, translate and zoom operations change how you look at the molecule. They do not change the
coordinates.
In ADFinput operating with the mouse on the selection will move the selection only. In that case the
geometry of your molecule (and thus the coordinates) will change. Zooming the selection will move it
perpendicular to the screen, unless you are using the mouse-wheel. You operate on the selection by starting
the drag operation with the mouse above a selected object.
In the View menu you can select either 'Mouse as trackball' or 'Mouse as joystick'. If 'Mouse as trackball' is
selected, you need to drag with the mouse (move the mouse with a button pressed down). If 'Mouse as
joystick' is selected you just need to press and keep the button pressed down. The direction of movement
etc will depend on the position of the mouse with respect to the center of the 3D view area.
Selecting
In the modules that provide a 3D view of your molecule (currently ADFinput, ADFview, ADFmovie,
ADFspectra and ADFdos) you can make selections using the mouse.
Click on an object: make a new selection with it
Click in space: clear selection
Shift-Click on object: add or remove it from the selection
Shift-Drag in space: add all objects within the rectangle to the selection
In some modules there are additional ways to select objects using menu commands. Furthermore, one can
select atoms from the list in the coordinates window.
12
Shared Menus
Edit Menu
The Edit menu allows you to cut, copy and paste text.
If your mouse is over the area where your molecule is visible (the left side of ADFinput), you can also use
Cut, Copy and Paste on your molecule or part of it.
This also works when copying in one window, and pasting it in another. This is an easy way to pass
molecules from BANDinput to ADFinput or to REAXFFinput, or between different ADFinput windows. If you
copy some molecule data from BANDinput, also the lattice vectors will be copied. Next, when pasting in
either BANDinput or ReaxFFinput these lattice vectors will also be pasted. This makes it very easy to copy a
slab from BANDinput to ReaxFFinput.
You can also copy some molecule geometry in XYZ format (for example from an ADF output file), and use
the Paste command in ADFinput to get it there. This is equivalent of using the Import Coordinates command,
but you do not need to select a file.
Finally, if the paste command does not recognize any of the options above, it will try to interpret the text to
paste as a SMILES string using OpenBabel. Thus you can simply copy a SMILES string from a web site,
and paste it in the ADF-GUI molecule editor. Note that the interpretation of SMILES strings does not always
work correctly using OpenBabel.
View Menu
The 'View' menu is also shared by all modules providing a 3D view of your molecule. It will contain at least
the following commands:
Reset View
When you use the 'Reset View' menu command, the translation, zoom and rotation settings will be adjusted
such that the entire molecule is visible. The center of your molecule will be the new rotation center.
Use it for example when you translate the molecule 'out of view'.
View Direction
Rotate the molecule such that you view along the specified axes.
Parallel Perspective
Check to get a straight parallel perspective. This will not take the distance into account, and may be useful
with crystals for example.
13
Fly to selection
Zoom to the center of the current selection (or of the whole molecule if nothing is selected). The zooming
occurs 'real life', as if you are flying to that point. The zoom point will be the new center of rotation.
Align screen
First select three atoms defining a plane (thus, not three atoms on a line ...).
Next, use the 'Align Screen' command to rotate your molecule such that the plane defined is parallel to the
screen.
Mouse as
Determine how your mouse works:
Trackball: you rotate etc by dragging around the screen. This is the default, and most intuitive, mode.
Joystick: you rotate etc by pressing down a mouse button off-center, and keep it pressed down. Your
molecule will rotate, translate etc in the direction of your mouse button (with respect to the center of the
drawing area). Since the press-and-keep-down conflicts with pop-up menus, they will be disabled.
Anti-alias
Use the anti-alias technique to improve the quality of the pictures. Especially sharp edges will look
smoother.
It works very well, but is rather time-consuming to calculate. As a result everything will be very very slow.
For that reason we advise you to first increase the resolution of the picture to be saved. Next, only when you
want to prepare an extremely high-quality picture for a presentation (and have plenty of time ...), you might
in addition turn on anti-aliasing.
As anti-aliasing works my mixing in the background color to get smooth edges, you cannot change the
background color in a saved picture. If you would wish to do so (for example, make the background
transparent), you should not use anti-aliasing.
Axes
Show axes. As is indicated, the red line is the X-axes, the green line is the Y-axes, the blue line is the Zaxes.
Molecule Ball &Sticks
Molecule Resolution
Set the resolution of the molecule display (the number of triangles used to represent the atomic spheres and
the bonds). If you have a big molecule and a low-end graphics card you can speed up display by choosing
'Low'. For high-end graphic cards you might not see a significant difference.
14
Balls And Sticks
Show the molecule as balls and sticks
Using the regions panel you can set this option per region.
Sticks
Show the molecule as sticks only (that is, with the atoms hidden).
Note that this will make editing much harder as you cannot click on an atom to select it.
Using the regions panel you can set this option per region.
Wireframe
Show the molecule as a simple wireframe only.
Note that this will make editing much harder as you cannot click on an atom to select it. However, the
display is much faster so it is efficient to use for big molecules.
Using the regions panel you can set this option per region.
Show Bond Type
Use different graphics for single, double, triple and aromatic bonds if checked. If not, all bonds will be
visualized as a single bond no matter what bond type it is.
Color Bonds By Atoms
Bonds will have a color gradient, running from the color from one bond atom to the color to the other bond
atom.
Bigger, Smaller
Change the size (radii) of the balls and sticks used to display the molecule. Note the convenient shortcuts
(control - and control +, or command - and command +).
Background
Select the color of the background.
Atom Info (name, charges, etc)
Use the checkboxes to select what info per atom to show. The atom name, and possibly some other things.
15
When a .t21 result file is open in ADFview or ADFmovie, some scalar properties might be available. For
example, you can show the Mulliken Charge in that atom info label, some other atomic charge, or the
electrostatic potential at the nucleus. The list of available properties will automatically be constructed,
depending on the kind of information in the result file.
In ADFinput, after running a Mopac also the Mopac charges my be selected.
The command will be applied to the current selection, if any. If nothing is selected, it will be applied to the
atom on which the user clicks.
Color Atoms By
Select the property that will be used to define the atom colors. If you use a scalar property, you can
optionally set the scalar range to be mapped to colors, and you may select to show a color legend.
Atom Radius From
Select the property that will be used to define the atom radius. If you select a scalar property the absolute
value of that property will be used. Next it will be clipped to the min - max value as defined in the
preferences (via the SCM menu).
Geometry Info
Depending on the number of atoms selected, subcommands are available to show distances and angles, or
to hide them.
Info Style
Select the size and colors of the Atom Info labels.
Hide Hydrogen Atoms
Hide all hydrogen atoms (they will still be present, just not visible)
Show Bonds To Hidden Atoms
Show or hide bonds to hidden (hydrogen) atoms. If they are hidden, they will still be present, just not visible.
Show Unit Cell
In some modules, this command will be available to show the unit cell. Obviously only when a unit cell has
been defined.
Periodic
Show periodic repetition of a unit cell. This will never be enabled for the ADF-GUI.
16
Popup Menus
In some modules you can get a popup menu by right-clicking on an atom or bond, or by left-click-and hold
on an atom or bond. In the popup-menu you will find the same menus as on top: viewing atom info and
more. They behave identical to the same menu on top.
The commands available in the pop-up menu depend on the module you are using.
17
ADF-GUI modules
ADFjobs
Introduction
ADFjobs is a utility program ($ADFBIN/adfjobs), which enables ADF users to easily manage their ADF (and
other) jobs. You can use ADFjobs to keep an overview of your jobs, to quickly access old jobs, to run jobs
locally and remote, and keep track of running jobs.
Finally, it provides a convenient launcher of the other ADF-GUI modules.
Thus it is a mixture between a file manager, a job manager and a launcher.
Important:If running on remote machines, users (and ADFjobs) should be able to use ssh to log in to the
remote machine without ever needing to enter a password. Please check the GUI Installation Guide for more
details if needed.
After starting ADFjobs, it will scan all files in the directory in which it is started. ADFjobs will consider all files
that have the same name except their extension to be part of the same job,
Starting ADFjobs
If you have installed the ADF package correctly, the adfjobs command is located in $ADFBIN.
If $ADFBIN is included in your PATH environment variable, you can start the ADFjobs program with the
following command:
adfjobs [dirname]
The dirname (directory name) is optional, ADFjobs will use the current directory when nothing is specified.
An alternative method to start ADFjobs: select the Jobs command from the SCM menu, or use the Run
command in ADFinput. ADFjobs will always start automatically when needed.
If you are using a MacOS X, ADFjobs will automatically be started when you start ADFLaunch.
Under windows you can start ADFjobs by double-clicking the icon on the desktop.
Use as Launcher (ESC key)
You can use the SCM menu in ADFjobs to launch any of the other ADF-GUI or BAND-GUI modules.
When you have a job selected, the SCM menu in ADFjobs will open the selected job using the module that
you select in the SCM menu.
To launch any of the ADF-GUI or BAND-GUI modules without opening an existing file make sure you have
not selected a job in ADFjobs. If a job already has been selected, click somewhere in white space on the
bottom, or somewhere in empty space in the selected job (thus not on the name, queue, or one of the
icons). The selection will be cleared.
18
Alternatively, you can clear the selection using the Esc key, or by using the Clear Selection command from
the Job menu.
Finally, you can launch and of the ADF-GUI or BAND-GUI modules without opening the selected job by
pressing the control key, and select the proper module from the SCM menu while keeping the control key
pressed down. This works not only in ADFjobs, but in all modules.
Queues
A queue tells ADFjobs how to run the selected job: where (possibly on a remote system!), how and by
whom.
In the Queue menu you see a list of queues. Select one of them to use that queue when running the
selected jobs.
If you have configured queues for remote machines, you will be able to use those remote machines just as
easily as your local machine. ADFjobs will take care of copying files to and from the remote machine. It will
also start or submit your job, and inform you of the progress of your job.
For each job, you can specify some extra text in the options field next to the name of the queue (with the
gray rectangle around it). How this text is used depends on how your queues are set up. For example, the
Interactive queue uses it to specify the number of tasks to use in your job. For batch systems, it might be the
number of nodes to use, or some time limit or batch queue name.
When starting ADFjobs the first time, you will see the Interactive and the Sequential queue. Both will run
jobs on your local machine, using as many tasks as possible. You can enter a number in the options field of
the job (with the gray rectangle) to set the number of tasks use explicitly.
Note that the user can override the queue settings per job via the 'Job Details', but this is normally not
needed.
Via the GUI Preferences, you can also configure ADFjob to automatically pick up queues stored in a central
location. They need to be defined once, and any ADFjobs user can import them. Such queues are called
'Dynamic queues'.
Interactive Queue
When you run ADFjobs for the first time, it will make sure that an Interactive queue exists. If not, it will
automatically create such a queue for you.
When you use the interactive queue to run a job, your job will run immediately on the local machine. Thus
you can run many jobs at the same time.
To specify how many tasks to use, enter a number in the options field. If you leave it empty all cores will be
used.
As you could be overloading your machine it may not be what you want, but it is great if you have some job
running and want another small on to run at the same time. Another use would be to run several single-core
jobs on a multi-core desktop machine at the same time.
Sequential Queue
When you run ADFjobs for the first time, it will also make sure that a Sequential queue exists. If not, it will
automatically create such a queue for you.
19
When you use the Sequential queue to run a job, your job will run interactively on the local machine as soon
as no other job is running. Thus you can give the run command in ADFjobs for many jobs at the same time,
but they will actually run one after the other.
To specify how many tasks to use, enter a number in the options field. If you leave it empty all cores will be
used.
Normally, this is the most convenient and efficient way to run jobs on your local machine. For that reason it
is the default queue (unless you change that).
Setting up your own Queues
You can define a queue in several ways:
• Queue → New... based on one of the included example queues,
• Queue → Edit... change details of a queue (or make a new one if you change the queue name as
well),
• SCM → Preferences → ADFjobs → Dynamic Queues import queues stored on some central
system
When using the Queue → New... command, you can select what configuration to start with:
• Interactive: make a new Interactive queue. For example, to make a special version that will force
your job to use only 1 task.
• LSF, PBS, SGE: make a new queue that will submit your job to the selected batch system. The
configuration of these batch systems can be quite different. The included examples should server
as an example only, you will need to fix the details. In the included examples the options field is
used to specify the number of nodes to be used.
When using the Queue → Edit... command, you select what queue configuration to edit.
Using either of these commands, a dialog will appear requesting you to set the details of the queue you are
creating (or modifying).
Remote host
Name of the machine on which you wish to run your job. You should be able to connect to that machine
using ssh, and the host name as specified. If you wish to run on your local machine, leave this field
empty or specify localhost.
Remote user
The username that you need to specify in the ssh command, if any. Typically, this is your username on
the remote machine. If you have configured ssh to log in on your remote machine without specifying a
user name, you can just leave this field empty.
Remote job directory
On the remote machine, ADFjobs needs to set up your input files and run script, and needs to collect
the results. For that purpose ADFjobs will make its own directories within the directory you specify. A
typical value would be something like $HOME/jobs.
Run command
The command on the remote machine to be executed.
$job will be replaced by the full path to your job script on the remote machine.
20
$jobname will be replaced by a jobname based on the value of $job, but truncated and with spaces
removed.
$options will be replaced by the contents of the Options field.
The Options typically will be used to specify the number of tasks, a time limit, or a batch queue name.
If you use the run command to submit a job to some batch system, it should return a number. This
number will be assigned to $jid, and may be used by the kill and job status commands.
To run interactively, just enter "sh $job". To submit your job to a queue, specify the submit command
(for example, qsub, or some other special submit tool). For example, check the pre-configured queues
for Interactive and batch systems (via the Queue → New... menu command).
The job script that is auto automatically generated accepts an optional parameter. This parameter is
'eval-ed' at the start of the script. Thus, you can use it to set environment variables (like NSCM) or other
things.
Use Local Batch
If yes, jobs will be queued on the local machine. Only one job will be running at a time. This is set for
the Sequential queue (which is default). Currently this value is ignored when the job will be queued or
run on a remote system.
Kill command
The command to use to kill a queued or running job. In this command $jid will be replaced by the job id
(from the output of the run command), or by the process id. For interactive jobs, killall $pid should work
fine. This killall is actually replaced by a special script that takes care to kill adf and all child processes.
Job status command
This command will be used to determine if a job is still queued or running. If a job is no longer queued
or running, it should return an empty string. Anything else will server as indication that the job is alive.
For interactive jobs ps -p $pid | grep $pid works fine.
System status command
The command to use to determine the system status. This might be uptime, or some qstat command for
batch systems.
Prolog command
The command to execute at the beginning of the job script. This will be used to set up the environment
properly. For example, you would source a script file to set all environment variables for ADF like
ADFHOME, ADFBIN etc. This is especially important if you are working with different versions of ADF at
the same time. Note that the job script is started using /bin/sh, so you should use sh-like syntax (an not
csh-like).
Epilog command
This is the command to run at the end of the job script. You can use it to copy save result files, or to
perform some cleanup action. Again, use sh-style syntax.
Logfile extension
The extension for the logfile, should normally be logfile. If you use ADFjobs for other programs than
ADF, you could specify a different value to monitor the progress of your other program.
21
Dynamic queues
Dynamic queues are updated automatically when ADFjobs starts.
ADFjobs will check with the hosts that you have specified in the Preferences (via SCM → Preferences →
ADFjobs → Dynamic Queues) if queues are defined. If so, they will be imported and added to the queue
menu.
On the remote hosts listed, ADFjobs first checks the $SCM_QUEUES environment variable. If it is set, it will
import the queues defined in the $SCM_QUEUES directory. If it is not defined it will try to import queues
from $HOME/.scm_gui. This is the location where ADFjobs stores the queue information.
To define the dynamic queues, first figure out what queue settings you (and/or others) want to use. You can
do this by configuring a normal queue with ADFjobs as described. As dynamic queues typically will be used
by many users, you should not specify a username (unless you want all users to use the same account on
some system). Make sure it works properly.
Next make a directory on the remote system where you want to store the dynamic queue definitions.
Set the SCM_QUEUES environment variable system wide on remote system for all users.
Locate the files that define your queue: you can find these files in the $HOME/.scm_gui directory. They have
the name of the queue, with a .tid extension, and are plain text files. Next, copy these files into the
$SCM_QUEUES directory on the remote system. Make sure all users have permissions to read the
$SCM_QUEUES directory and the files in it.
Users need to use the SCM → Preferences → ADFjobs → Dynamic Queues command to let ADFjobs
know it should try to get the dynamic queues from your server.
Note: the server that stores the dynamic queus need not be the same machine on which the jobs will run.
Note: the ADFjobs user needs to have access to the server via ssh
File and Job listing
ADFjobs has one main window that displays a list of jobs.
A job is actually any file, and ADFjobs groups files together to what ADFjobs considers 'jobs'. One job is a
set of files with identical names except for their extension. In the job list you see this common name.
Job elements
For each job the following is presented, from left to right:
Job icon
Job details toggle
Job name
Queue name
Options
Status icon
22
The job icon tells you what kind of job it is: ADF, BAND, some other script that you can run, or something
unknown. The icons also come in two main versions. Depending on the style, blue and gray, or blue dot and
black cross. The 'blue' icons signal 'runnable' jobs, that is, jobs that contain a file with a .run extension.
ADFjobs assumes that this is some kind of shell script, and that it can run this script (either on the local or on
some remote machine). Gray jobs are not runnable, no .run file is present.
The job details toggle is a button that you can click to show or hide more details about the job: Job details,
Local files and Remote files. Each of the three sections may be open or closed, you can again click on the
corresponding triangle to toggle this state.
The job name is just the name of the group of files without the extension.
The queue name is the name of the queue that you have set for this particular job, if any. If you select a
queue from the Queue menu, that will specify the queue name here. You can also edit this name, but only
when you are changing the job details for this job, and only when the job is currently not running.
The Options field is a text field that you can use to specify some details to run a job. For example, a time
limit or the number of CPUs to use. The meaning depends on the Run command specified with the Job
Details, in the included examples it typically is the number of CPUs or nodes to use.
The status icon tells you if the job is a new, queued, running, ready or terminated. It also shows you if the
job has finished with an error or warning.
Job status (including WARNING and ERROR info)
The status icon is the icon on the right side of the job. It tells you if the job is a new, queued, running,
terminated, ready, ready with a warning, or ready with an error condition.
The warning and error condition is determined from the logfile of the job. If it contains a WARNING, the icon
wil display a warning triangle. If the logfile contains ERROR, the status icon will change into a red stop sign.
Move with your mouse over the job, and a balloon will popup with details of the error or warning condition.
Obviously, when a job has ended with an error you will normally not have useful results. If a warning has
been printed, you should make sure you understand the warning, and that the ADF did perform the
calculation that you intended.
Selecting
You can select one or more jobs with:
left click - select that job
shift left click - select a range of jobs
right click (or control left click) - toggle that job to be selected or not selected
click on the search icon - clear the selection
Note that the SCM menu depends on the selected job: if an ADF job is selected, the ADF-GUI modules will
be shown. If a BAND jobs is selected, the BAND-GUI modules will be shown. If nothing is selected, all
modules will be shown.
To clear the selection, press the ESC key, use the Job → Clear Selection menu command, or click
somewhere in white space on the bottom or in the selected job (thus not on the name, queue, or one of the
icons).
23
Changing directories, open a job, change a job name
If ADFjobs finds directories in the current directory it will show them, with a folder icon. To change into a
directory, just click once on the folder icon. The icon with directory name ".." means the parent directory (one
up in the tree structure).
If you open a job, by a double click (most conveniently, double click on the Job icon) it will be loaded in
another ADF-GUI module. If a job is running, the logfile will be shown, otherwise ADFinput or BANDinput will
be used to display the job.
To change the name of a job, just click on the job name while the job is selected. It will become editable.
When you change it, all local AND remote files will be renamed to match the new name of the job.
Filtering
You can select what exactly will be shown in this window with the Filter menu. Also, you can change the
order using the Sort menu. Finally, by typing text in one (or both) of the fields at the bottom, next to the
magnifier glass, you will filter out only those jobs that match the text (job name or queue name) that you
type. This is very convenient if you have a directory in which you have collected many jobs.
Job details
The Job Details section shows you exactly what settings ADFjobs will use to run your job. They are set by
the Queue selected for this job. If you wish, you can make changes here that will override the settings
specified by the queue.
For a description of the options, see the section on how to define a queue. The options are identical.
The information is stored in the .pid file from the job.
Local files
The local files section lists all files that ADFjobs found. They all have the same name (the name of the job),
and different extensions. Here you can see what files belong to a job, including modification date and time,
and the size of the files.
Double clicking on some of the extensions might open that particular file, depending on your operating
system.
Double clicking while holding the control key will open the file as a plain text file. It is your responsibility to
decide if this makes sense.
One useful application is double click on the .run file. This will open the .run file in a text editor, depending
on your operating system. In this editor you can actually make changes to the .run file. When you save it this
modified run file will be used when you run the job. The .job file will be overwritten, thus you need to change
the .run file if you wish to make manual changes.
Most files will open in the proper ADF-GUI module. If you prefer to open a file in a text editor (if possible),
keep the control key pressed-down and double click on the file.
Within the local files you may also find a directory called 'results'. This will be created when result files are
present other then the standard result files. For local jobs they will always be present, for remote jobs it will
be created when using the Transfer from Remote command. The EDITOR environment variable determines
what editor will be used, if present.
24
Remote files
This is a similar list of files as the local files list, but these files reside on a the remote machine as specified
in the job details. If you are preparing a new calculation it will be empty. When a calculation is complete, it
will show all the result files on the remote machine.
At the top of the list the name of the directory in which the files live on the remote machine is shown.
Change job name
To change the name of a job, just click on the job name while the job is selected. It will become editable.
When you change it, all local AND remote files will be renamed to match the new name of the job.
Menu commands
SCM Menu
The SCM menu can be used to get to the other GUI modules. Note that it also contains the Preferences
menu, that you use to start the GUIprefs module. You use this to set preferences for all GUI modules,
including ADFjobs.
File menu
New Directory
Make a new directory. It will always have the name 'Untitled'. You can change the name by clicking twice on
the name (or once if it is already selected), and typing the new name.
Delete Directory
Delete the selected directory. It must be empty before you can do this.
Version Info
This will show you exactly what version of the ADF-GUI you are using.
If reporting an issue with SCM support, this will be important to identify what version you are using.
Check For Update
Contact the SCM web site, and find out if there are any newer versions matching the version you are using.
If you are using a normal release, only normal releases and 'fix' snapshots will be considered.
If you are using a development version (for example one of the snapshots), the development snapshots will
be checked.
25
When a new version is available, you can optionally download it. You will need to install it yourself.
Quit
Quit ADFjobs. Note that ADFjobs takes care of updating logfiles from running jobs, so if you close ADFjobs
these files will not be updated automatically any more.
Edit menu
This menu contains the usual menu command for text editing. The commands work only for text editing, not
for anything else.
Job menu
Run
Run the selected job. If no queue has been specified, ADFjobs will propose to use the Default queue.
The job will run in a new, empty directory. At the end of the run files might have been produced by the job.
These will be moved to the results directory (jobname.results). The files that you normally need are currently
moved out of this directory and indicated by extension (jobname.logfile and so on). To get the results
directory from a remote system you need to use the 'Transfer from Remote' command in the Job menu.
The job that actually will be run is created by ADFjobs each time you use the Run command. This is done by
taking the .run file, and put some commands at the start and end of it. These commands take care of making
empty directories and so on, and of copying result files back. The resulting script will be saved with a .job
extension.
Thus the .job script is the one that is actually executed, not the .run file. You can make changes to the .run
file manually if you wish, and ADFjobs will include them in the new .job file when you use the Run command.
The .run file will not be overwritten by ADFjobs. Note that ADFinput will overwrite the .run file if you use the
Save command (or the Run command within ADFinput which does a Save first).
Kill
Stop a running job, or remove it from the queue if queued with a batch system.
Transfer To Remote
Transfer all files belonging to this job to the remote machine. Normally you do not need to do this manually,
ADFjobs transfers the files that are needed automatically.
Transfer From Remote
Transfer all files belonging to this job from the remote machine to the local machine. Normally you do not
need to do this manually, ADFjobs transfers the files that are needed automatically.
26
Delete
Delete all files belonging to the selected job, locally and possibly remotely (ADFjobs will ask for this).
Delete Remote
Delete all files belonging to the selected job, on the remote machine only. You typically will use this to clean
up on the remote machine.
Generate Job Script
Generate a job script (.job file) for the selected jobs. The .run scripts should already be present (normally
they are generated by ADFinput or BANDinput). The resulting .job scripts should be complete scripts that
you can copy and execute on remote machines yourselves. The .run scripts are bare-bones scripts that will
fail in many situations.
Generate Test Job
Generate a job script that you can execute to verify your ADF set up. It checks environment variables,
license and more. You can study the output to get an idea of what the problem is (if any). Alternatively, SCM
support might ask for this output in case of problems.
Clear Selection
Make sure no job is selected. This is especially useful when using the SCM menu to start one of the GUI
modules.
Refresh List
Force ADFjobs to scan the current directory again.
Reset
Remove all job information as added by ADFjobs. Normally never needed, it is an indication of a bug in
ADFjobs ...
Queue menu
New...
Create a new queu. You can select from one of the included templates, and modify it as needed.
27
Edit...
Select an existing queue using the submenu, and change it as required.
When you run a job that already was using the queue you changed, it will automatically adjust its settings to
the new values as present in the queue. However, if you made job-specific changes to the job-details these
will not automatically be overwritten.
Delete
Delete the queue you select using the submenu.
Set Default
Use the submenu to set the default queue to use when the user uses the Run command and no queue (or
job details) has been set yet.
Restore Queue Configuration
Delete all queues, and restore this information to the clean state as if you install the ADF-GUI for the first
time. This means that all queues that you have defined will be lost. Dynamic queues will not be lost as these
are located on some remote system.
Status
Show the status window, collecting the information from the System Status commands as defined for all
queues. Status pertaining to the same host is grouped together for easier reading.
Queue name
A list of queues that you have defined. If you select one of them, its settings will be applied to the selected
job. Dynamic queues will have a name that starts with a ">".
Use the Preferences command from the SCM menu (SCM → Preferences → ADFjobs → Dynamic
Queues) to tell ADFjobs on which machines to look for dynamic queues.
Sort menu
Define the sort order to be used while displaying jobs. Directories will always be shown first. Time is the last
modification time of any of the files that make up a job. The other sort fields should be evident ...
Filter menu
Limit the kind of jobs (and directories) shown in the job list. Checked items will be visible.
28
Tools menu
You can use the Prepare tool to set up batches of jobs. For example, first set up an ADF calculation with
your preferred basis set, XC potential and so on using ADFinput. Next, use the Prepare tool to generate a
batch of similar jobs, but for different molecules (taken from .xyz files for example). Or you could set up a
calculation for your molecule, and generate a set of jobs with different XC potentials and / or integration
accuracies.
The Reporting tool is to generate a report of one or more calculations. This report will contain the information
that you select when you define a 'report template'. Most of the properties that have been saved to .t21 will
be available. And you can generate images as will (like HOMO or SCF density). These results will typically
be collected in an HTML table: one row for each molecule, and one columns for each property.
A report template defines what information to put into the report.
Prepare...
When you choose the Prepare... command from the Tools menu a dialog box will be presented that you can
use to specify how to generate a set of jobs.
Three main list fields are presented: the Run field, the coordinates field, and the input options field. In each
of these lists you can specify multiple options. When pressing 'OK' ADFjobs will generate the jobs by
combining the options in all possible ways.
Run list
Select one or more .adf files to run. A .adf file is just a calculation that has been set up using ADFinput
before. Alternatively, one may use one of the predefined .adf files as present in the pull-down menu when
you press the '+' button. To add a .adf file, use the pulldown menu, or specify a file name in the text field and
press return. You may use wild card in the text field, so the default value (*.adf) will expand to all .adf files in
the current directory. To remove something from the list, select it and press the '-' button.
Coordinates list
When this list is empty, the molecule as found in the .adf files will be used. When one or more sets of
coordinates is present in this list, the molecule in the .adf file(s) will be replaced by the molecules as defined
in the coordinate files. You may use .adf files, .xyz files, .t21 results files, .mol files, .pdb files or whatever
other format ADFinput can use with the 'Import Coordinates' function. By listing multiple files here your .adf
files (that you listed in the Run: list box) will all be executed with each of the molecules in turn. Thus, if you
specified two run files (for example a Single Point calculation, and a Geometry Optimization), and three
molecules, you will end up with 6 jobs.
Input options list
In this list you may define alternative input options. The corresponding input options in the .adf file will be
replaced by the values that you specify here. So if you specify two different basis sets, each job will be
replaced by two new jobs, one with each basis set that you specify. You may also specify other things, like
integration accuracy and so on. If you specify only one value, that value will be used in all jobs. If you specify
multiple values (by repeatedly adding the option) you will generated multiple jobs.
The text field may be used to add additional keywords, or replace existing ones, with the value specified.
These options will be added to the list of options by pressing return in the text field. The values will be used
as the '-k' argument to the adfprep command. For detailed information about this please check the adfprep
documentation.
Produce jobs options
29
The final fields will tell the prepare tool where to generate the jobs (the directory is relative to the current
directory, and will be created if it does not yet exists). Also one big job will be created that is just a
concatenation of all the individual jobs. When running interactively it might be more convenient to run this
job instead of all the individual jobs. The results should be identical, the big job will produce files that look as
if they have been produced by the individual jobs.
New Report Template...
Select this command from the Tools menu to generate a new report template. A report template defines
what information should be put into the report. The template name will be used in the Tools menu to identify
this template.
After selecting the command, a dialog box will appear with many options. Just check the options for the
information that you wish to collect in your report. Note that you can also include images (of orbitals, and so
on) in the report.
If you wish to include something that is not present in the dialog, you can use the last field: Extra ADFreport
command line options. Whatever you specify here will be passed to adfreport to generate the report. This
allows you to get any information that is available on a .t21 result file into your report. Check the adfreport
documentation for syntax details.
Edit Report Template...
Use this command to change an existing report template. You will get the same options as with 'New Report
Template'.
Delete Report Template...
Delete a report template that has been made before.
Build ... Report
Select one or more jobs. Next use the 'Build ... Report' command to actually generate the report. Note that
the ... will be replaced by the name of the report template.
A dialog box appears that allows you to save the report with a name that you like. When a report with the
same name already exists, you will be asked if you wish to overwrite it. Click Yes to replace it or to append
information to it, click No to avoid changes to the existing report.
When the report file already exists you next will have two options: add the information at the end of the file
(thus extending the existing report), or replacing the old report.
Finally, the report will be generated. If it is saved using the .html format (the default), the resulting report will
immediately be shown using a browser.
30
Update Last Report
This command allows you to update the last report: use the same report file, and the same report template,
but apply it to another job. This might even be in a different directory. This allows you to collect information
from jobs a few at a time.
ADFinput
Introduction
ADFinput ($ADFBIN/adfinput) enables ADF users to easily create ADF jobs. You can use ADFinput to
define your molecule (geometry), pre-optimize it, and to set details of your ADF job using an easy-to-use
graphical user interface. ADFinput will generate the complete job script for you. This script takes care of
running ADF and property programs as required. You can also use ADFinput to run these script files, though
the actual running is handled by ADFjobs.
You can also use ADFinput to drive a number of external programs: Mopac (if installed), DFTB, OpenBabel
(obminimize, for minimizations using a force field like UFF) and MM (the newmm code included with ADF).
All of these can be run interactively, and the geometry in ADFinput will be update automatically. You can
also view the output of these programs if you are interested in the details.
Starting ADFinput
If you have installed the ADF package correctly, the adfinput command is located in $ADFBIN.
If $ADFBIN is included in your PATH environment variable, you can start the ADFinput program with the
following command:
adfinput [filename]
The filename is optional. ADFinput only handles files that were created by ADFinput before (which have a
.adf extension) and PDB files (with .pdb extension).
An alternative method to start ADFinput: select the Input command from the SCM menu, or use ADFjobs to
start ADFinput.
Under windows you can start ADFinput by double-clicking the icon on the desktop.
Panels
The ADFinput window has two main areas: on the left is the molecule editor, and on the right are the panels.
You use the molecule editor to create or display your molecule. It can also display some calculation results,
like charges calculated by Mopac.
The panels on the right allow you to set up your ADF calculation, as well as perform calculations using other
programs. You can switch between different panels using the pull-down menu across the top of the panels.
All panels relate to ADF, except a few that set up external programs. These are grouped together and are
named by the alternative program that they support.
31
Mopac, DFTB, MM, OpenBabel
After selecting the Mopac, DFTB, MM or OpenBabel panel you can set up details of that particular
calculation. DFTB, MM and OpenBabel should work without further actions, for Mopac you will need to
install Mopac to the default location. Please check the GUI Installation Guide for details.
All these panels have a Show Output option. If that is checked, the output file of the calculation will
automatically
When the geometry is changed by any of these programs, the geometry of your molecule will automatically
be updated. This makes it easy to follow a geometry optimization using any of these methods.
You will also see the actual run script that ADFinput uses to start the calculation. This run script is constantly
refreshed to match changes in your molecule or in your input options. If you UNcheck the 'Run script: Auto
update' check box the script will no longer be updated (until you check the box again). This allows you to edit
the run script and make your own changes.
The 'Add to job' option allows you to run these calculations as part of your job. Thus, not interactively from
ADFinput but just like any normal ADF job. Normally a job will also execute ADF. If you do not wish this, be
sure to check the 'Skip ADF' box.
ReaxFF
With the ReaxFF panel, you can run your current ADF job (geometry optimization for example), but use
ReaxFF to calculate the energies and forces. This can be used as a pre-optimization, provided that you
have a proper force field.
No properties will be available, just anything to do with geometry optimizations (including transition state
searches).
The use of ReaxFF requires that you have a license for ReaxFF as well as for ADF.
Calculation Tabs
When using Quild or QMMM on the bottom of the panels a new line will appear with two or more tabs. These
tabs determine to which calculation the usual panels refer. Thus, you might have two different ADF tabs
(called ADF1 and ADF2 for example). Click on the ADF1 tab, and next all changes you make in any of the
input panels will apply to the ADF1 calculation. Click on the ADF2 tab, and everything will relate to the ADF2
calculation.
Your Quild or QM/MM setup will determine how these different calculations will work together. To set up
these details, there will also be a Quild or QMMM tab.
Menu Commands
File menu
New
Same as quitting ADFinput and starting again without specifying a file name.
32
Open...
Open an existing ADFinput file or PDB file (with .adf or .pdb extension).
When you open a .adf file, and a matching and newer .t21 is found that contains changed coordinates,
ADFinput will ask you if you wish to update the coordinates in the .adf file to match the .t21 file. You can use
this, for example, to update your geometry after running a geometry optimization. Note that the .t21 might
just contain the same molecule but reoriented to obey the symmetry requirements of ADF.
When you open a .pdb file ADF will read the geometry. It will also try to read protein information like
residues and chains. In the Regions panel you will find extra options to deal with imported proteins.
However, you can also use a .pdb file to import simple molecules.
Import Coordinates...
Use this menu command to import the geometry of your molecule from file.
You can also copy a XYZ-formatted geometry (for example from an ADF output file), and use the Edit →
Paste command to import coordinates. When your geometry comes from another GUI module within the
ADF package (ADFinput, BANDinput, REAXFFinput), you can also copy the structure in that module, and
paste it in ADFinput. That will contain more information, such as bond information.
You can import coordinates from a .t21 file generated by ADF, from a .adf file as saved by ADFinput, or from
a text file (for example, a .mol, a .xyz or a .pdb file).
If you import coordinates from a .t21 file note that the extension must be .t21. A name like 'TAPE21' will not
work. Bond information will only be present when the .t21 file has been created using the ADF-GUI, version
2006 or later. If no bond information is not present, just the coordinates are imported and bonds will be
guessed (and no distinction will be made between different kinds of bonds).
Importing from a .pdb file will also get the protein information (residues and so on).
Importing from a .adf file is straight-forward: both coordinates and bond information is present so you will get
exactly what you saved.
Importing from a .mol file will also give you both the coordinates and bond information contained in the file.
Importing from a text file is rather flexible: ADFinput needs three real numbers next to each other. These will
be interpreted as x, y and z coordinate. One additional integer or the abbreviation of an element is also
needed to identify the kind of atom.
To be recognized as real, the real number must contain a '.' (dot), and at least one digit before or after the
dot. Real numbers with exponents (E or D) are not recognized.
If an integer is used to specify the element (the nuclear charge), it may not contain a '.' (dot).
Bond information is not imported, even if present in your file (unless importing from a .adf file or a .t21 file).
After you have imported some coordinates, ADFinput tries to guess the bonds between the imported atoms.
It does this via OpenBabel when available. Guessed bonds might be completely wrong, or of the wrong
bond order.
Z-matrix import (internal coordinates) is currently not available.
Directly after the 'Import Coordinates...' command the newly imported atoms are selected. This makes it
easy to reposition them with respect to other atoms that may already be present, remove the automatically
guessed bonds, or use other operations on the newly imported atoms and bonds.
33
Export Coordinates...
Export the current geometry as a simple space separated list of element name and xyz coordinates. The
number of lines will match the number of atoms, with two additional header lines. The first header line
contains the number of atoms, the second line will be empty. This might change in the future. No bond
information is written to the text file.
You will be prompted to specify a file name.
Save
Save the current state of what is present in ADFinput. If you have not saved before, ADFinput will ask you to
specify a file name.
Not only the .adf file will be saved, but also a matching .run file which is a run script corresponding to your
input. If you are performing a fragment analysis also .adf files and run scripts for the fragments will be saved.
Save As...
Save the current state of what is present in ADFinput in a file with a name of your choice.
Not only the .adf file will be saved, but also a matching .run file which is a run script corresponding to your
input. If you are performing a fragment analysis also .adf files and run scripts for the fragments will be saved.
Revert...
After opening a .adf file with ADFinput and making some changes, you can use the 'Revert...' command to
undo all your changes. It is the same as quitting without saving, and opening the same file again.
Save Picture...
Save a picture of your molecule (only the drawing area with your molecule, no input options) in a file.
The format used to save your picture is determined by the extension of the file name you specify. If you do
not specify a known extension, it will use the standard picture format as specified using the 'Default Picture
Format' menu.
Default Picture Format
Use the submenu to select the format to use when saving a picture.
Note that this is just the default to use, the user specifies the format with the extension. When the extension
is not recognized (or when no extension is specified) the default format will be used.
Picture Resolution
Use the submenu to select the resolution to use when saving a picture.
34
Run
Start ADF and / or property programs as selected in all the input options.
This is done by telling ADFjobs to run this job. If you have made changes in ADFinput, you will first be asked
to save the changes. Just as the Save menu command, this will also save the run script (with the .run
extension). Next your job is run by ADFjobs. Details will depend on your ADFjobs setup.
When a run is finished, if you still have the matching ADFinput window open, you will be asked if you wish to
update the coordinates of your molecule with the most recent set of coordinates from the finished
calculation. You can use this, for example, to import an optimized geometry.
Quit
Stop ADFinput, ask you to save changes if you made any.
Edit menu
The Edit menu has the standard Edit commands, see Standard Edit commands.
Additionally, in ADFinput the following commands are available.
Undo
Undo the last operation. It uses a stack of many operations, so you can use the Undo command repeatedly.
Redo
If you have undone some operation, you can use Redo to do it again.
Clear
Delete the current selection.
Group
The currently selected atoms and bonds will be grouped together. Once grouped, if you select any of the
group members the whole group will be selected.
You may nest groups if you wish, the original group structure will be remembered.
35
Ungroup
Remove the grouping of the currently selected items.
If you ungroup a nested group, only the top grouping will be removed and you will recover your original
groups.
Set origin
Translate all atoms such that the selected atom will be the new origin. If nothing is selected, the center of all
atoms will be the new origin. If more than one atom is selected, the center of the selected atoms will be the
new origin.
When symmetry is used, the origin will also be the origin of symmetry.
Symmetry
The symmetry menu gives access to the symmetry code as used in ADFinput 2008. Using it is somewhat
complicated, and sometimes it does not work as expected. Starting with ADFinput 2009, a new symmetry
code is included (Symmol). To use it, click on the Symmetrize button (the star).
To use the old symmetry code, you first need to define the point group that you want to use for your
molecule. You do this by selecting the group name from the symmetry menu (initially the menu reads
'Nosym').
Next you need to define one or two operators for the selected group. In the symmetry menu you can see
what operators you need to define.
Make sure that the (symmetry) origin of your molecule is set correctly (use the SetOrigin menu command).
1 atom selected: this defines the axis through center of molecule and the selected atom. This is the axis
that will be used when you define a rotation axis. When you use it to define a mirror plane, the plane
perpendicular to this axis through the origin of your molecule will be used.
2 atoms selected: defines an axis that will be used either as rotation axis, or as normal axis to a mirror
plane through the origin.
3 atoms selected: defines a plane that will be used as mirror plane (shifted to the origin if required), or
defines an axis for rotation (through the origin, in the direction of the normal vector of the plane).
Next you can use the symmetry commands:
Symmetrize: try to update the coordinates of the current atoms so that the molecule indeed has the
required symmetry. Warning: if atoms are missing this will be resolved by moving equivalent atoms to
the origin ...
Add symmetry equivalent atoms: generate all missing symmetry equivalent atoms to produce a
molecule with the required symmetry. The existing atoms may be slightly moved to enforce perfect
symmetry.
36
Mirror
Using one of the submenus of the Mirror menu you can mirror your molecule in either the XY, XZ or YZ
plane.
The command applies to the current selection only, or to all atoms if no selection. Before performing the
mirror operation, the molecule is translated such that the new origin will be the center of the selection.
Align
This menu contains several commands to align your molecule to the indicated axes or plane.
If you are aligning to an axes, you need to select which atoms to align. If you select one atom, the molecule
is rotated around the origin such that the selected atom is on the specified axes. If you select two atoms, first
the molecule is translated such that one of the selected atoms is on the origin. Next, the molecule will be
rotated such that the other selected atom is on the specified axes.
If you are aligning to a plane, you need to select a plane to align. If you select two atoms, these will define
the normal of the plane to be aligned. If you select three atoms, these define the plane to be aligned.
Typically the Align command will change your origin. You can always set the origin as you like afterwards.
Select menu
The Select menu contains commands that you use to select part or all of your molecule. They might use the
currently selected atoms, for example to select atoms connected to the current selection. Some of the
commands are also available within a popup menu that you get when you right-click on an atom in the
molecule editor.
Select All
Select all atoms and bonds in your molecule.
Invert Selection
All atoms that are selected will be deselected, and all other atoms will be selected.
Select Molecule
Select all atoms and bonds that are somehow connected to the current selection.
Select Connected
Select all atoms that are directly connected (by one bond) to the current selection.
37
Select Within Radius
First select one or more atoms.
Next use this command to select all atoms within a given radius from the selection.
Select Atoms Of Same Type
First select one or more atoms.
Next this command will select all other atoms of the same type (that is, the same element).
Select All Bonds
All bonds will be selected.
Atoms menu
The Atoms menu contains commands that apply to the selected atoms. If no atoms are selected, typically
they will apply to all atoms. The menu commands are also available within a popup menu that you get when
you right-click on an atom in the molecule editor.
Delete Atom(s)
Delete the selected atoms.
Fuse Atoms
Fuse atoms that are very close together (in 3D space) to a single atom. If atom types differ, one of the types
will randomly be chosen.
Change Atomtype
Change the selected atoms in some other type (select the type from the periodic system that appears).
Ghosts
Change the selected atoms into Ghost atoms, or turn Ghost atoms back into normal atoms. Ghost atoms are
used to calculate the BSSE
38
Details (Color, Radius, Mass, ...)
Brings up a panel on the right-hand side that will allow you to set many atom details.
Since there are many possible details to see or adjust, they would not fit in the panel. So on top of the panel
you will need to make a choice: atom type, screen radius, mass, nuclear charge, color, number of
connectors, number of lone pairs, PDB name, Tripos and Amber details, and possibly a local Z or X axes.
If you move your mouse over the fields or buttons, a help balloon will give you details on what it is, and on
how to change it.
Changing the nuclear charge will generate an alternative element (see the ADF Users Guide). Changing the
mass is a simple way to calculate isotope effects with frequencies calculations.
Changing the type will generate a different type in your run script. The screen representation is not affected.
Atoms can also be changed into Ghost atoms, for BSSE calculations. This is done using the pop-up menu
that you get by right-clicking on an atom (in the drawing area, not in the atom inspector).
For many of the options, you can change a value for all selected atoms at one time. Simply make the
change for one of the atoms, and finish by pressing the return key. The same value will be used for all
selected atoms.
Add Hydrogen
The 'Add Hydrogen' menu command will add hydrogen atoms to your molecule until every connector is
connected. The number of connectors and the number of lone pairs determine the geometry. For example,
the Oxygen atom has four connectors and two lone pairs in a tetrahedral arrangement.
The hydrogens will only be added to selected atoms, or to your whole molecule if no atoms are selected.
Remove Hydrogen
The hydrogen atoms will be removed from your molecule.
If you have selected part of your molecule, only hydrogen atoms in your selection will be removed.
Replace By Structure
The currently selected atoms will be replaced by the structure that you select via the sub-menus.
Bonds menu
The Bonds menu contains commands that apply to the selected bonds. If no bonds are selected, typically
they will apply to all bonds. Some of the menu commands are also available within a popup menu that you
get when you right-click on a bond in the molecule editor.
39
Bond Lengths constrained
When creating new atoms bonded to existing atoms, ADFinput will constrain the bond length to the textbook
value.
If you do not wish this to happen, select this menu command to toggle this behavior.
Add Bond
Create a bond (if possible depending on the number of free connectors) between two selected atoms.
Guess Bonds
Guess the bonds between the atoms.
A simple algorithm will be used based on the distance between the atoms and the current number of bonds,
connectors and lone pairs. It often works, but for complicated aromatic structures it might fail.
Only ADFinput uses the bond information. The ADF program itself does not use any of the bond information.
Bonds will only be guessed for the selected atoms, leaving the remaining part of your molecule unchanged.
If nothing is selected, bonds will be guessed for your whole molecule.
Remove Bonds
Remove all bonds in the current selection, or in your whole molecule if nothing is selected.
Bond Order
Use the sub-menu to set the bond order of the selected bonds.
View menu
Standard View commands
See Standard View commands.
Help menu
The help menu provides an easy way to get to information about the ADF-GUI. It will start a browser on your
local machine, and connect to the SCM web site to get information.
Buttons and Tools
The button bar contains a number of tools and buttons:
40
From left to right these have the following meaning:
Button
Select Tool
Atom Tools
Element Tool
Structures Tool
Symmetry menu
Bond Type menu
Optimizer
Description
Used to select, and to rotate, translate or zoom (with modifier
keys or mouse buttons).
C-tool, O-tool, N-tool, H-tool, Cl-tool: atom-tools used to
• create a C, O, N, H or Cl atom,
• change an existing atom,
• create bonds between existing atoms.
Atom-tools used to
• create any atom (from the periodic table that will popup),
• change an existing atom,
• create bonds between existing atoms.
Add a predefined molecular structure with one click or with a
double click on an atom.
Spacebar reloads the last used structure.
symmetrize your molecule using Symmol
• for new bonds
• change selected bonds
Click to:
• start or stop the optimization
• kill a running optimization
Shortcut
Esc
C, O, N,
H, S, P, F
Spacebar
1, 2, 3 & 4
The currently selected atom tool, symmetry and bond type (if you are making bonds) will be shown if
applicable in the status field in the bottom part of the drawing area. The currently selected tool will also be
highlighted in the button bar.
Getting and changing geometry details
If you select 2, 3 or 4 atoms some geometry information will be presented at the bottom of the screen:
• 2 atoms: distance
• 3 atoms: angle
• 4 atoms: dihedral angle
Often you can also change the information displayed. The geometry of your molecule will be updated
accordingly. This is not always possible: ring structures make it impossible since ADFinput does not know
how to change other bonds and angles. In such a case you might temporarily remove a bond, fine-tune your
geometry, and finally recreate the bond you removed. The planes of the plane angle are defined through (in
order of selection) atoms 1, 2 & 3 and atoms 3, 4 & 5. The order of selection is important in all cases.
Alternatively, you can use the View → Geometric Info menu command to show distances and/or angles in
the drawing area of the molecule. These are informative only, you can not use them to change the
measurements.
Keyboard shortcuts
Many tools and menu commands have keyboard shortcuts associated.
41
For menu command shortcuts, the shortcut is listed in the menu. On most UNIX systems (including Linux)
you need to use the control key together with some letter. On a Macintosh (running locally) you need to use
the command key together with a letter.
The following table lists the other keyboard shortcuts. Just press the indicated key without any modifier keys:
Key
Function
Esc
Select-tool (end other tool)
C
C-tool
O
O-tool
N
N-tool
H
H-tool
F
F-tool
P
P-tool
S
S-tool
1
Set selected bond to type: single
2
Set selected bond to type: double
3
Set selected bond to type: triple
4
Set selected bond to type: aromatic
space
Structure-tool (using last structure used)
backspace Delete selection
delete
Delete selection
Pre-optimizer: SimpleMM
Within ADFinput you can use a pre-optimizer to make a reasonable geometry starting with the geometry that
you have drawn (or imported).
The SimpleMM optimizer is using a very simple and dumb forcefield like method. It more or less adjusts the
bond lengths and angles to some hopefully reasonable value. This method is identical to the 2008 version of
the ADF package. Advantages are that it is quick and always available. Disadvantages are that it is
inaccurate, and produces nothing reasonable with clusters or metal atoms.
Other ways to pre-optimize
DFTB
This uses the DFTB program included with the ADF package. It seems to work very well and is reasonably
fast. However, you will need to install the dftb parameter files yourself. And parameter files are currently only
available for a small number of elements.
Please check the SCM web site for more details.
When using DFTB as a pre-optimizer ADFinput will import the DFTB charges at the end of an optimization.
You can visualize them as other scalar atomic properties.
To run DFTB as a pre-optimizer, select the DFTB panel on the right and press Run.
42
MOPAC
Another option is to use MOPAC as to pre-optimize. You need to get and install MOPAC yourself. See the
GUI Installation Manual for details on how to install Mopac and have it work with ADF and the ADF-GUI.
When using MOPAC as a pre-optimizer ADFinput will import the MOPAC charges and bond orders at the
end of an optimization. The bond orders are automatically used to set the bond details (bonds are created
and adjusted based on the mopac bond orders). The MOPAC charges can be visualized as other scalar
atomic properties.
The current ADFinput version has been tested with MOPAC2007 and later(from OpenMOPAC), and with
MOPAC2006 (from Fujitsu).
To run Mopac as a pre-optimizer, select the Mopac panel on the right and press Run.
OpenBabel
Use obminimize (included with OpenBabel) to minimize the structure. By default this uses the UFF force
field, but you can change this with the OpenBabel panel in ADFinput.
To run OpenBabel as a pre-optimizer, select the OpenBabel panel on the right and press Run.
Presets and Defaults
All input options have default values. However, the default values depend on the main task you have
chosen, and on further properties you may select to calculate. ADFinput uses presets that are simply a
collection of input values to be used together as defaults.
A preset may set all or just a few input options. After you have selected a preset (using the Preset menu on
the main panel), fields that are set by the selected preset will be show with a green color.
ADFinput has a couple of templates for typical calculations (currently Frequencies, Geometry Optimization,
IRC, Linear Transit, Old Linear Transit, Properties Only, Single Point, Solvent CRS, Strict, and Transition
State Search). You may also define your own templates.
To switch from Task, we suggest you use the Preset menu. That way you will not only switch from task, but
also set some other input options that are suggested for those tasks.
The Linear Transit preset will select the Geometry Optimization task. Next you will need to use the
'Geometry Constraints and Scan' panel to set up a series of constraint values to define the linear transit.
This is a new feature, no need to switch to internal coordinates any more (they even will not work ...).
If you prefer the old style linear transit (with internal coordinates, and adjusting the Z-matrix to contain the
coordinates you need and so on), select the 'Old Linear Transit' preset.
Use a Preset
Select the preset you want to use from the Preset menu, located in the main input options area.
All or some input values will change to the values specified in the preset you select.
43
Revert to preset values
If you want to undo your changes and get back to the default values as specified in the current template,
simply select the template again from the Template menu.
Color Code
The input fields use a color coding to warn you they have been modified:
•
•
•
•
No special color: the field has its original default value.
Yellow: the field has been changed by the user (only).
Green: the field has been changed by the preset (only).
Red: the field has been changed by the preset, and next by the user.
The pull-down menu that you use to switch between panels uses a similar color-coding to point you to fields
that have been changed:
•
•
•
•
No special color: all fields in the panel have their original default value.
Yellow: some fields have been changed by the user.
Green: some fields has been changed by the preset.
Red: some fields has been changed by the preset, and some (possibly also) by the user.
Make your own presets
It is very easy to make your own presets, collecting all or a few default values for the typical jobs you like to
perform.
When the SCM_TPLDIR environment variable has been set, ADFinput will look for user-defined presets
(when starting up) in the directory $SCM_TPLDIR.
Thus, to use your own presets first set up your preset directory if you have not already done so:
• make a directory in which to store your presets
• set the SCM_TPLDIR environment variable to point to this directory
Next, in ADFinput (restart it if it was already running):
•
•
•
•
•
select the preset to start with (or None if you wish to start with an empty preset)
edit all the fields as you would like them to be stored in a preset.
select 'Save as (Full) Preset' from the Preset menu
specify a file name, ending with '.tpl'
click on Save.
If you now check your Preset menu you will find a new entry.
The name of the preset is the file name you have chosen, but without the .tpl extension.
The difference between a Full Preset and a 'normal' Preset is that a Full Preset will save all input options,
and a 'normal' preset will save only the yellow or green fields (options that have been changed by the user
or by the active template). A Full Preset is the same as a template from older ADFinput versions.
If you wish to store only fields that you have changed yourself in the preset, make sure you start with the
None preset.
44
Defaults
The default values that are shown when you start ADFinput are generated as follows:
• Use the Defaults preset supplied by SCM
• Use the Defaults preset that the user has defined, if any
• Use the 'Single Point' preset
Thus, you can change the defaults by saving a preset called Defaults.tpl in your SCM_TPLDIR.
Calculation Tasks
There are several basic tasks (types of calculation) that you can choose from.
The currently active Task is shown on the main panel. It is a reminder only, you cannot change it there.
The easiest and recommended way to change the task is to use the matching Preset menu command. Not
only will you change the task that way, but also some other parameters that normally need to be set to get
reliable results. For example, to calculate reliable frequencies you will need to use a higher integration
accuracy.
Alternatively, you may select the task from the task details panel. This panel will have a different title
depending on the current task (Task: SinglePoint, Task: GeometryOptimization, etc).
Frequencies
Perform a frequencies calculation. The result of such a calculation is a hessian matrix, and a set of
frequencies, intensities and normal modes (the IR spectrum). The hessian matrix may be used in
subsequent calculations (for example, to help the search for a transition state).
ADF will calculate the frequencies analytically by default. You can also use a numerical scheme. To select
this option use the 'Task: Frequencies' panel.
The Task: Frequencies panel contains many more detailed options. One recent addition is the possibility to
calculate a partial hessian. To use this, just select the atoms that you want to be included in the hessian.
Next, click the + button next to 'Partial Hessian' in the Frequencies Panel. A (possibly truncated) list of atom
names will appear also in the panel. You can click on this list, and as a result all atoms included in the partial
hessian calculation will be selected.
You can read more about frequencies calculations in the ADF Users Guide.
Geometry Optimization
Perform a geometry optimization.
ADF contains two different geometry optimizers. The most recent one is the default and should work more
reliably in most cases. It is also very easy to specify constraints with this optimizer: go to the Constraints and
Scan panel, and follow the instructions. With this new optimizer the linear transit (Scan) method is also much
easier: it is just a series of constrained optimizations. In the Constraints and Scan panel you set how many
points, and define the constraints to use. Thus it is very easy to select any distance or angle to use for your
linear transit. No longer you need to switch to internal coordinates, and no longer you need to fix the Zmatrix to get the angles that you need.
A limitation of the new optimizer is is that it will not work with Internal coordinates.
45
Alternatively, you can use the old optimizer. You can select this with the 'Optimizer Method' in the 'Task:
GeometryOptimization' panel. The optimization is done using either Cartesian, Internal or Delocalized
coordinates. You can select which coordinate type to use in the Coordinates panel.
You can read more about geometry optimizations in the ADF Users Guide.
IRC (Intrinsic Reaction Coordinate)
Follow the intrinsic reaction coordinate from a transition state.
You can read more about an IRC calculation in the ADF Users Guide
Linear Transit
Perform a linear transit calculation. This is the old linear transit method, using the old optimizer. You need to
select the coordinates to change using the 'Old Linear Transit' panel. Typically you will need to use Internal
coordinates.
The new linear transit method is much easier to use: it is just a series of constrained geometry optimizations.
To use this, select the 'Linear Transit' preset. This will activate the Geometry Optimization task. Next, go to
the 'Geometry Constraints and Scan' panel, and set up the constraints and how to vary them during the
linear transit.
The result of the linear transit calculation is a series of optimized geometries. You can use ADFmovie to
show these. You may set up a new calculation with ADFinput starting from one of those geometries, for
example to have a better starting point for a transition state search. To do this, select that geometry using
ADFmovie. Next, use the 'Transfer Coordinates to ADFinput' to use that geometry in ADFinput.
You can read more about linear transit runs in the ADF Users Guide.
Properties Only
This task will set up a post-ADF property program calculation. Can only be used when the appropriate .t21
or, in some cases, .t10 file is present.
You can read more about the property programs in the Properties documentation.
Single Point
Perform a single point calculation (just one geometry).
Transition State Search
Perform a transition state search.
You can read more about transition state searches in the ADF Users Guide.
46
Structures
With the Structure tool (the button with the benzene like graph) you can quickly add molecular fragments to
your molecule. When you have selected a structure from the menu, there are different ways in which they
can be used.
Replacing an existing atom
After selecting a structure from the structure menu, the structure will replace any double-clicked atom. So, to
change a methane into an ethane, select the methyl structure and double-click on one of the methane
hydrogens.
You can add structures in the same way using the Atoms → Replace By Structure command. You can
choose a structure from the sub-menu. The selected atom(s) will be replaced by the structure.
If you press spacebar, the last structure tool is selected again. You can then directly use it again by doubleclicking on another atom.
Left-click in empty space
This will paste the structure at the desired spot. In most cases, one of the atoms in the structure will be
selected. The selected atom, defined as the origin of the structure, is the same atom that will replace the
atom that is double-clicked. When a molecule is already present, a potential bond will appear so that you
can connect the structure to the molecule. If no atom in selected, it means that the 'replacing atom' is not
defined, as is the case with the metal complexes.
If you press spacebar, the last structure tool is selected again. You can then directly use it again.
Metal Complexes
In the 'Metal Complexes' submenu of the structures menu, you will find many typical transition metal
complex geometries that can serve as a good starting geometry. The dummy atoms, which define the
geometry, can be conveniently replaced by structures from, for example, the 'Ligands' submenu.
The metal atoms cannot be used to replace an existing atom, since no atom is defined as the 'replacing
atom'.
Dummy atoms and Multidentate ligands
Dummy ("Xx") atoms are treated a little different when used in structures. A dummy atom will not replace an
existing atom when it is defined as the 'replacing atom'. Instead, the double-clicked atom will remain and will
accept the bonds that the dummy atom had in the structure.
Thus, the dummy atom in the structure will be replaced instead of the atom that is double-clicked.
This behavior is utilized in the multidentate ligands, which can be added to a bare metal center. The dummy
atom disappears and the ligand is bonded to the metal via the bonds that were previously located on the
dummy atom.
47
Your own structures
You can make your own structure library very easily. First (before starting ADFinput) define an environment
variable 'SCM_STRUCTURES'. It should point to some directory in which to search for possible structures.
When you start ADFinput, the $SCM_STRUCTURES directory INCLUDING all subdirectories will be
searched for structures. A structure is stored in an .adf file, you can just use any .adf file that you have
created yourself.
The structures pull-down menu will have the same structure as the subdirectories within
$SCM_STRUCTURES. One way to use this feature: set SCM_STRUCTURES to $HOME. Automatically
any .adf file that you saved somewhere in your home directory will be found. However, if you have many
files the start-up of ADFinput will be significantly slower since it needs to search all your files. In that case it
is more convenient to make a special directory in which you put the .adf files that you wish to show up in the
Structures menu.
To be able to actually use the structures as described earlier, it is necessary to define one of the atoms as
having xyz coordinates (0,0,0). This will be the atom that will actually appear at the spot of the atom that is
replaced by the structure. To do this, simply select the atom and use the 'Set origin' command from the Edit
menu. Next, save the structure in $SCM_STRUCTURES. As mentioned above, dummy atoms behave a
little different when defined in this way.
Molecule Editor Tricks
Selecting
You can make or change a selection using the mouse or using menu commands.
Making a selection with the mouse: see Selecting
Making a selection with a menu command: see Select Menu
Delete an atom
Select the atom (click on it), and press the Backspace key.
Delete a bond
Select the bond (click on it), and press the Backspace key.
Delete the selection
Make your selection, and press the Backspace key.
Make a bond
Take one of the atom tools.
Next click once on the first atom you want to connect. You will enter the bonding mode (the line to the
mouse position from the atom you just clicked on will be your visual cue for the bonding mode).
48
Next click on the atom you want to make the bond to.
The bond will be created, and you will revert to the normal select mode.
Make a bond, alternative method
Select the two atoms that you wish to be bonded together.
Use the Bonds → Add Bond command.
Change the bond type
Select the bond or bonds to change. Next do one of the following to change the type of the selected bonds:
• press 1, 2, 3 or 4 for a single, double, triple or aromatic bond, respectively
• choose the required bond type from the Bond type pull-down menu
• use the Bonds → Bond Ordercommand
Move an atom (possibly perpendicular to the screen)
First select the atom that you want to move.
Next, translate (middle mouse button, or alt left mouse button), but start with the mouse on the atom that you
want to move.
If you wish to move the atom perpendicular to the screen: use the right mouse button (or command left
mouse button) and move the mouse up or down). This is equivalent to zooming.
Rotate or translate the selection
First make your selection.
Next rotate, translate or zoom as usual, but start with the mouse in the selection. So if you click and drag the
selection, ONLY the selection will be rotated or translated. If you click and drag anywhere else the whole
molecule will be rotated or translated (actually, only your viewpoint).
If you 'zoom' the selection you are really moving the selected objects perpendicular to the screen (in or out
the screen).
Run Script
Save your input using the Save or Save As ... menu commands.
Your input will be saved in a file with the name you specify, and at the same time a run script will be saved.
It has the same name, but with '.run' appended.
This script contains only part of the commands to run your calculation, to keep it as simple as possible.
However, typically some more administrative things need to be done: make empty working directories, make
some links to follow a running calculation, etc. This used to be done by the run script, but not any more. If
you wish to use the run script yourself you are responsible of taking care of such details.
49
To run your calculation, use the Run command from the File menu. This will tell ADFjobs to run your job.
Alternatively, you can switch to ADFjobs, select your job (that you should have saved from ADFinput), and
select Run from ADFJobs Job menu.
ADFjobs will create the real job script (with .job extension). This is a the .run script as saved by ADFinput,
with the administrative things included at the front and at the end. As the .run script is simply included, you
may edit it if you wish, and ADFjobs will automatically include your changed .run script.
If the environment variable SCM_RESULTDIR has been set, the job script will change into that directory.
Next it will run from there, and all result files will be stored in that directory.
If the environment variable SCM_RESULTDIR has not been set, the job script will execute in the directory
where it is started, and the result files will also be located in that place.
In ADFinput, the panel 'Files (Restart)' you can specify what files to save at the end of the run script.
By default, TAPE21 (result data), TAPE41 (grid data for visualization) and TAPE13 (checkpoint information)
are saved.
Input options remarks
Empty fields
Some input fields do not have a value from the default Preset. In those cases ADFinput does not specify the
value, but leaves the value to be determined by the ADF program.
You can use the 'Explicit Defaults' preset to see the typical values. However, depending on details of your
calculation the actual default used by ADF may be different.
Coordinates
The coordinates panel shows the coordinates corresponding to the molecule visible in the molecule display.
You may edit the coordinate values here as well. Besides the values you can also change the order of the
atoms, using the 'Move Atoms' buttons.
You may select to use Cartesian, Internal or Delocalized coordinates.
For internal coordinates you can currently only edit the values for bond lengths and angles, not the
connection information. You can, however, change the order of the atoms. The Internal coordinates matrix
will be recalculated each time the order is changed. The connection matrix will make as much use as
possible of the actual bond information. If possible, vicinal dihedrals will be shown and groups such as
methyls will be fully rotatable using one dihedral. If there are separate molecules present, the first atom on
the second fragment will be connected to the first on the first fragment. This can be a useful trick to quickly
define a certain distance.
The ordering of atoms in Cartesian, Internal and Delocalized coordinates is identical. Obviously the order is
only important if you are going to use Internal coordinates.
If you will optimize the geometry (with ADF), the program will perform this optimization in the coordinate type
you have selected here. Thus, the Cartesian, Internal or Delocalized pull-down menu is not only for display
purposes, but determines the optimization method used.
By checking the checkboxes next to the coordinates you can freeze those coordinates during a geometry
optimization. This works only with the old geometry optimizer algorithm.
50
You can select atoms using the coordinates panel as well as in the molecule pane. The coordinate lines for
atoms that are selected will be highlighted in yellow.
Spin and Occupation
The spin and occupation panel allows you to specify the occupations of the orbitals per symmetry. In case of
an unrestricted calculation you can also specify the occupations per spin type.
To show the available symmetries, ADFinput needs the result of an ADF calculation. If a previous calculation
is available (without specifying the occupations), it will use the information from that calculation to generate
the proper options in this panel. If such results are not available, ADFinput will suggest to run a short guess
calculation: a preliminary run with an inaccurate grid, only a few SCF cycles and stopping immediately after
the SCF. Hopefully this guess calculation will allow you to generate sensible occupation.
The energy levels of the guess calculation (or previous calculation if available) will be shown using
ADFlevels. Be aware that it is the result of the guess calculation, and not your proper results!
User Input
You can use the User Input field to specify any kind of text. The text will be appended without any change to
the end of the ADF input. This way, you may access some keys that are not (yet) available in ADFinput.
Note that at this point in time you can only add text to the ADF input file, not to the input of any of the
property programs.
Protein QMMM calculations with PDB files
The handling of proteins has completely been changed with respect to ADFinput 2008. Now you just read a
PDB file (either by opening it, or by importing it). All atoms will be read, including the PDB information like
the residue and protein chain to which they belong. Now they are part of your molecule, and you can change
or edit them as you would with any other molecule.
If many atoms are read (which is normally the case for a protein), the newly read atoms will be displayed
using the wireframe option. This means that atoms without bonds (for example metal atoms) will be invisible!
So you might want to make a new region with these individual atoms, and change the visualization option for
that region to balls and sticks. Normally you can select such atoms by their residue name.
In the Regions panel for each chain detected in the PDB file, there will be a new line. This gives you a
couple of visualization options (Ribbon, or all C, CA, N or O atoms connected). If you click on the triangle to
the right you get a pop-up menu with some additional commands:
• New Region From Chain: make a new region, and put all atoms belonging to this chain into the
new region
• Select Residue: select all atoms in a given residue (which you select from the menu)
• Residue Protonation: change the protonation state of some residues
• Add Hydrogen: add hydrogen atoms to this chain
• Add Selection To Chain: the selected atoms are marked as belonging to this chain
• Add Selection To Residue: the selected atoms are added to the specified residue
Many of these features depend on the proper PDB names for the atoms of the residues. If they are not
correct, or non-standard, ADFinput may for example add hydrogens to the wrong positions, or visualize
things incorrectly.
51
For the protonation state of some residues it is essential that their proper names are used: LYN/LYS, ASP/
ASH, GLU/GLH, HID/HIE/HIP.
You can use the Atoms → Details (Color, Radius, Mass, ...) command to check and change the PDB
names of the atoms.
The hydrogens that are added by ADFinput do not use a very advanced algorithm. For the protein itself it will
be correct, in most cases. However, if you have solvent molecules in your PDB file the hydrogens will be
added properly but the solvent molecules will be oriented incorrectly. For example, all waters will point in the
same direction.
To properly add the hydrogens we advise you use some other tool, and save a PDB file with all atoms
(including hydrogens).
Once you have set up your protein using these options, you can perform a QMMM calculation in the usual
way. If you select the Amber95 force field, most of the atom types will be correct, based on their PDB name.
Again, it is essential that the PDB name of the atoms is correct!
Solvation: COSMO, SCRF(MEAD), Solvent Molecules
To include solvation effects using ADFinput you have the following options:
• COSMO: use the COSMO model
• SCRF: use the SCRF (MEAD) method
• Explicit solvent molecules
To use COSMO or SCRF, select it from the Solvation method pull-down menu in the Solvation panel. The
SCRF (MEAD) method requires a version of ADF that includes SCRF (MEAD). ADFinput will inform you if
you do not have that yet. In that case, contact SCM to get a version with SCRF included.
To use explicit solvent molecules, use the 'Explicit Solvent Molecules' button to generate a solvation shell
consisting of real molecules. The solvent molecules will be added to a newly created Solvent region.
Output options
In the Output panel you can set several output options.
An important change with respect to the previous version of the ADF-GUI is that the output will by default
NOT include the output from the create runs. If you wish to have a look at those outputs as well, check the
'Results From Create Runs' check box. If you do not do this, it is very easy to generate these outputs as
create runs take very little time.
Also, the logfile used to be appended to the logfile. This was not really useful in the ADF-GUI as the logfile
will always be saved as a separate file to follow the progress of your calculation. If you wish that it is also
appended to the output of ADF, check the Logfile option.
Multi Level Calculations
ADFinput supports several multilevel techniques:
• Fragment Analysis: your full molecule is composed of fragments. ADF calculates details of the
interactions between these fragments for analysis purposes.
• FDE (frozen density embedding): within ADF this is a fragment calculation, but with some of the
fragments consisting of a frozen density.
52
• QM/MM: one region of your molecule is described using full QM (the regular ADF method), the
rest is described using a force field (MM)
• Quild: your system is composed of several systems, typically each including a bigger part of your
molecule. For each part a different technique can be used. This is very much like the Oniom
model. You can find details about Quild in the Quild Users Guide.
All of these techniques require that different regions be defined. The regions panel in ADFinput allows you to
do this in an easy and flexible manner.
Some of these techniques (QMMM and Quild) require you to set up different kinds of calculations. For
example, and ADF input and and MM input. Or two ADF inputs but with different details like basis sets and
integration accuracy. In these cases, for each calculation a tab will appear on the BOTTOM of the panels.
Select which calculation you want to set up, and use the panels to set the details as usual. Normally there is
one master tab on the bottom where you set up how the different calculations work together (QMMM or
Quild).
Regions
A Region in ADFinput is defined as a collection of atoms. Atoms may be present in one or more region.
When you select the Regions panel you will find that one region has already been defined: All. This region
consists of all atoms of your molecule, and is always present.
To add a new region, click the + button. If any atoms are selected when you press this button, they will
automatically be added to this new region. With this new region you can do a couple of things:
•
•
•
•
Click the - button: delete the region. Note that only the region is deleted, not the atoms in it.
Click the check box to show the region graphically
Click in the region name to change the name
The check mark button: this selects all atoms currently in the region. In your molecule display you
can easily see what atoms are in it, and it will also tell you how many atoms are contained in this
region.
• The + button (on the right hand side): add the currently selected atoms to this region
• The - button (on the right hand side): remove the currently selected atoms from this region
• Click the triangle to get access to a pop-up menu with a number of commands that apply to that
region.
The pop-up menu per region has the following options:
• Split By Molecule: split the region in many regions, based on the connectivity. Thus parts that are
not bonded together will all be put in a separate region. The typical use is for solvents: first add a
solvent with explicit molecules. The solvent molecules will automatically be put in their own region.
Next, use the Split By Molecule command to split this into many small regions. If all your solvent
molecules are identical, this leads to a very big time saving with fragment or FDE calculations. As
the typical use is for replicated fragments, the naming of the newly generated regions will use the
/n name, with n a number. Currently ADFinput does not check if the fragments are really identical!
• Replace Atoms By Solvent: the atoms in the region will be replaced by new solvent molecules.
This is an easy way to adjust your solvent region.
• Invert Selection Within Region: perform an invert selection command, but just within the atoms
part of this region.
• Region Color: set the color used to visualize the region
• Balls And Sticks: show the atoms and bonds in this region using Balls and Sticks
• Sticks: show the atoms and bonds in this region using Sticks only (that is, atoms not visible)
• Wireframe: show the atoms and bonds in this region using a wireframe only (again, no atoms
visible)
• Hidden: do not show the atoms and bonds in this region
53
Regions can also be used in the Basis panel: you can change the basis per atom type per region. For
example, give all carbon atoms in an outer region a smaller basis.
Fragments
In the Fragments panel you can:
•
•
•
•
•
turn on the option to actually use the fragments within ADF
specify an explicit fragment file (a .t21 result file)
set a charge per fragment
use the check charges checkbox
open a fragment in ADFinput, so that you can set any detail of the calculation of this fragment
The fragments available are defined in the Regions panel. All atom need to be assigned to a region, and the
regions may not overlap. The All region is ignored. Regions with names like 'Region/1', 'Region/2' etc are
replicated regions: a fragment called Region will be generated, and will be reused for all these regions. It is
the responsibility of the user to ensure that all these regions contain identical fragments.
The 'check charges' checkbox determines if ADFinput will make sure that the charges of the fragments
added together do match the total charge of your molecule.
If you specify an explicit fragment file for a fragment, no job will be created to generate that fragment.
Instead, ADF will use the fragment file that you select. It is up to you to make sure that this fragment file
indeed describes exactly the fragment as you have defined in the Regions panel.
The default set up of the fragments is identical to all options you have chosen for your molecule, except for
those features that will not work or do not make sense for fragment calculations. For example, ADF can use
only 'restricted' fragments. Thus, even if you have an unrestricted calculation, the calculation on the
individual fragments will always be done with restricted spin. If you click on the 'Open' buttons in the
Fragments panel you can check exactly what options will be used for the fragments (and make changes to
this if you desire)
Once you have set up your fragments, and choose the 'Save' command from the 'File' menu, ADFinput will
generate a run script that will perform the fragment analysis. This script will first perform a calculation on
each fragment (unless you have specified an explicit fragment file), and next perform the fragment analysis.
While your fragment job is running, you will always see the master fragment analysis job running in
ADFjobs, and at the same time the individual fragment jobs (if any). This is because the fragment jobs are
actually started from the master fragment analysis job. So the master job will wait for the fragment jobs
before starting the fragment analysis run of ADF.
You can read more about the fragment analysis method available in ADF in the ADF Users Guide.
Frozen Density Embedding (FDE)
The FDE panel is used to set up an FDE calculation. This is a special kind of fragment calculation, and the
Fragments panel is used to define the fragments as in any fragment calculation. The FDE panel allows you
to select the frozen fragments, and to set some options on how these should be handled.
For further details on FDE, see the ADF Users Guide.
54
QM/MM
To perform a QMMM calculation, select the QMMM panel. Next, select what region you wish to be your QM
region. All other atoms will be in the MM region.
On the right hand bottom you will find some new tabs, like QMMM, ADF and MM. With these you can select
what options to set: the ADF tab allows you to set the details for the QM region, the MM tab allows you to
set the details for the MM calculation. You should check the atom types used. Finally, the QMMM tab allows
you to set general details on the QMMM calculation, like the capping method and so on.
In the MM tab you can set MM details. One of the options is the force field to use. Currently Tripos5.2 or
Amber95 are available. You will need to make sure that the atom types are generated properly by ADFinput.
For the Amber force field, ADFinput only knows how to generate the proper atom types if your atoms have
the proper PDB names. This is normally the case if you have imported the protein from a PDB file.
Otherwise you can change PDB names of atoms using the Atom Inspector.
For the Tripos force field, ADFinput tries to guess the proper atom types. Some atom types will not be
detected (this is marked in the input file), and you will need to adjust this manually.
If you prefer not to use QMMM, you can turn it of by selecting 'No Region' as QM region in the QMMM
panel.
Quild
To perform a Quild calculation, you need to add actions. Each action determines how the system is
evaluated. So, for example, first add an action to use MM for the full system. Next add an action to replace
the MM method by a more accurate ADF calculation for a given region.
To add an action, click the + button. To remove an action press the - button in front of the action.
For each action specify its details: what region, which method to use. If the action is Total, that is all. If the
action is Replace, you specify what method should be used for some region. If you leave the Remove
method field empty, ADFinput will automatically use the method of the previous action.
You can change the action type (Total, Replace or Interaction) by clicking on it.
In most cases, the first action will be a Total action for the full system (the All region), and the next action will
be a Replace action for a region describing some sub-system.
For a detailed description of the Interaction action see the Quild Users Guide.
Obviously you need to set up details for the different calculation methods. This is done using the tabs on the
right hand bottom that appear once you start adding actions.
To revert to the normal situation (just one calculation setup), make sure you do not define any actions.
ADFview
Introduction
ADFview is a small utility program, which provides some basic visualization tools in 3D space. It will enable
ADF and BAND users to visualize their results: SCF densities, orbitals, electrostatic potentials, and any
other property that is available as a scalar value over a grid.
55
The property fields may be available on a 'TAPE41' file, with .t41 extension, or on a file formatted as a
Gaussian cube file (with .cub or .cube extension). Alternatively, they can be computed from a 'TAPE21' file,
with .t21 extension, as required by ADFview. For BAND calculations the property fields can be computed
from a 'RUNKF' file, with .runkf extension.
Many preferences (background color, molecule resolution, etc) are shared with other ADF-GUI and BANDGUI modules. Use the GUIprefs module to adjust the preferences (using the Preferences command from the
SCM menu.
Starting ADFview
If you have installed the ADF package correctly, the adfview command is located in $ADFBIN.
If $ADFBIN is included in your PATH environment variable, you can start the ADFview program with the
following command:
adfview [filename]
The filename is optional. ADFview only handles files of with extension .t21, .t41, .runkf, .cub(e)
If a file name is given, ADFview will read the file and produce an image of your molecule just as ADFinput
(or BANDinput) does. However, since neither old .t21 (before ADF2006), .t41, .runkf nor .cub(e) contains
bond information, ADFview will in those cases just make a guess at the bonds to show. If you use a .t21 file
that has been created using the ADF-GUI 2006 and matching ADF, the bond information will be read from a
.t21 file. These bonds are the bonds as defined by the user using ADFinput.
A .t21 file is a result file produced by ADF that contains most results of the ADF calculation. The data is not
yet in field format. ADFview knows what kind of fields can be generated from the data present in a .t21, and
will offer those fields. When you select such a field, ADFview will calculate the field data (the function values
on a 3D grid) on the fly (using the DENSF program).
A .t41 file is a file produced by DENSF that contains field information: values of some function on a 3D grid.
A single .t41 file may contain many fields, and ADFview will make all fields available that are present in the
.t41 file.
A .runkf file is a result file produced by BAND that contains most results of the BAND calculation. The data is
not yet in field format. ADFview knows what kind of fields can be generated from the data present in a .runkf,
and will offer those fields. When you select such a field, ADFview will calculate the field data (the function
values on a 3D grid) on the fly (using the BAND program again).
A .cub or .cube file is a file produced by several programs, using the Gaussian cube format. ADFview can
read such files to make it easier for you to compare results from ADF or BAND with results from other
packages.
An alternative method to start ADFview: select the View command from the SCM menu. It will start using the
.t21 file belonging to the calculation you were handling. In case of a BAND calculation it will start using the
.runkf file belonging to the calculation you were handling.
56
Menu commands
File
New
Start over again, similar to quitting and starting ADFview without specifying a file name.
Open...
Open a .t21, a .t41, .runkf, or .cub(e) file to use for visualization.
You can have only multiple files open at the same time. If you open another file, it's fields are made
available, so you can easily compare fields from different files.
Save Picture...
Save a picture of visualization area in a file.
The format used to save your picture is determined by the extension of the file name you specify. If you do
not specify a known extension, it will use the standard picture format as specified using the 'Default Picture
Format' menu.
Default Picture Format
Use the submenu to select the format to use when saving a picture.
Note that this is just the default to use, the user specifies the format with the extension. When the extension
is not recognized (or when no extension is specified) the default format will be used.
Picture Resolution
Use the submenu to select the resolution that you want to use when saving a picture.
Export As VRML...
Export the current scene (molecule, surfaces, etc) as a VRML file. This file can be used by other utilities to
visualize 3D scenes. Note that the objects are written to the file, not the rendered image. Thus, using a
VRML viewer one can still rotate, zoom and so on.
Note that this is an experimental feature that might be improved or removed in future versions. Feedback is
welcome!
57
Export Fields As Cube Files
Export all fields that have been calculated in the current ADFview session as Gaussian Cube files (.cub). A
dialog will popup up telling you where the result files have been saved.
Quit
Quit ADFview. Nothing will be saved.
Add
When you add a visualization item, below the picture a new horizontal bar will appear with controls. These
controls determine the details of the item you have added: what field to use for visualization, isovalues,
colors, surface properties, etc.
Isosurface
Add an isosurface: a surface through a field connecting all points with same value (the isovalue).
For example, an isosurface showing the SCF density of your molecule.
The control bar has the following controls from left to right:
Show/Hide checkbox (default checked: the isosurface is visible).
Wireframe checkbox: if checked, show wireframe instead of solid surface.
Isosurface pull-down menu: Copy To All Geometries command will create a similar surface for all open
files (different geometries), Delete command to delete the surface, Show details will add an additional
control-bar with more controls, and Hide details will remove the additional bar.
Field pull-down menu: use it to select what field to make an isosurface from. If multiple files or
geometries are present, the first entry might be used to select one. In the field menu you may notice
that all listed fields have checkboxes in front of them. These will be checked if the field is available. If
not checked, the field will be calculated in the background when you select it. Once a field is calculated,
it will remain available as long as you do not open another file or quit ADFview.
The isovalue defining the isosurface.
The details bar contains the following controls:
Opacity: determine the opacity of the surface. If less then 100% you can look through the surface. Note
that often you will get visual artifacts if the value is not 100.
Ambient: amount of ambient (non-directional) light (0-100).
Diffuse: amount of diffuse (directional) light (0-100).
Specular: strength of highlights (0-100).
Power: extent of highlights (specular power).
58
Isosurface: Colored
Add an isosurface: a surface through a field connecting all points with same value (the isovalue). The
isosurface will be colored by a second field.
For example, an isosurface showing the SCF density of your molecule, colored by the electrostatic potential.
The control bar has the following controls from left to right:
Show/Hide checkbox (default checked: the isosurface is visible).
Wireframe checkbox: if checked, show wireframe instead of solid surface.
'Isosurface: Colored' pull-down menu: Copy To All Geometries command will create a similar surface for
all open files (different geometries), Delete command to delete the surface, Show details will add two
additional control bars with more controls, and Hide details will remove the additional bars.
Field pull-down menu: use it to select what field to make an isosurface from.
The isovalue defining the isosurface.
Field pull-down menu: use it to select what field to color the surface with.
Two numbers: the range of the color field used for mapping colors.
Log checkbox: use a logarithmic color scale.
Bar checkbox: show a color bar as legend for the color field.
The first details bar contains the same controls as for a normal Isosurface.
The second details bar contains the controls defining the mapping of the color field to a color. The color is
specified using the HSV color space.
The hue is what is normally thought of as color. Saturation is the amount of gray, white, or black that is
mixed into the color. Zero saturation indicates no hue, just gray scale. The value component of the HSV
space is a measure of its brightness. The HSV color space is normalized.
Color Scale pull-down menu: four different presets of coloring settings (color scale, gray scale, white or
black). The last entry 'Store As Default' will store your current color settings as default.
Hue (two numbers): the lower end of the color field maps to the first hue value, the upper end maps to
the second hue value, and the other values are generated linearly (or logarithmically) in between.
Saturation (two numbers): the lower end of the color field maps to the first saturation value, the upper
end maps to the second saturation value, and the other values are generated linearly (or
logarithmically) in between.
Value (two numbers): the lower end of the color field maps to the first intensity value, the upper end
maps to the second intensity value, and the other values are generated linearly (or logarithmically) in
between.
Isosurface: Double (+/-)
Add a double isosurface: just two isosurfaces at the same time, of different colors, through the same field.
One isosurface corresponds with the chosen isovalue, the other one with the negative of that value.
59
The main control bar is identical to the control bar of a normal isosurface. If you show the details, you will
find that in addition to the controls available for a normal isosurface, you can also specify coloring
information. In this case, the two numbers for the HSV colors define the colors of the negative and positive
isosurface.
Cut Plane: Colored
Add a plane, and color the plane with some field.
The control bar has the following controls from left to right:
Show/Hide checkbox (default checked: the cut plane is visible).
Wireframe checkbox: if checked, show wireframe instead of solid surface. Not very useful.
'Cut Plane: Colored' pull-down menu: Copy To All Geometries command will create a similar surface for
all open files (different geometries), Delete command to delete the surface, Show details will add two
additional control bars with more controls, and Hide details will remove the additional bars.
Field pull-down menu: use it to select what field to color the plane with.
Position plane checkbox: if checked, in the picture handles will appear. Using these handles you can
orient and move the cut plane. Uncheck to remove the handles.
With atoms: press this button to orient the plane with 1, 2 or 3 atoms selected. With 1 atom selected
move the plane to go through that atom. With 2 atoms selected, the axis between these atoms defines
the plane normal, and it will be positioned exactly between the two atoms. With 3 atoms selected, move
the plane such that all three atoms are in the plane.
Two numbers: the range of the color field used for mapping colors.
Log checkbox: use a logarithmic color scale.
Bar checkbox: show a color bar as legend for the color field.
The details control bar contains the coloring controls, as for a colored isosurface.
Cut Plane: Contours
Add a plane, and on that plane show contour lines for the requested contour values of some field. The
contours will be colored by the value of the field.
The control bar is the same as for a colored cut plane, with the addition of the number of contours.
The details bar contain coloring information, as before. And an additional details bar is present to change the
appearance of the contours: you can make the contour lines thicker (with line width), or choose to use dots
of a specified size instead of lines. Note that activating the dots option makes rendering much slower.
Cut Plane: Contours (+/-)
Add a plane, and on that plane show contour lines for the requested contour values of some field. In this
case, the positive and negative contours are shown in a different way, determined by the controls.
60
All controls are identical to the controls of a contour cut plane. The behavior is different: you specify the
number and range of positive contours, possibly using a logarithmic scale. ADFview will automatically
generate negative contours as well with similar values. All positive contours are drawn using one color, and
all negative contours are drawn with a different color.
The coloring controls determine the colors of the negative and positive contours.
Using the Dashed checkbox, dashed lines will be used for the negative contours. This means that you can
use one color (black for example) for all contours and still distinguish between the negative and positive
contours.
COSMO surface: Colored
Show the COSMO surface as used in a Cosmo calculation. Only accessible for .t21 files that contain
COSMO results.
Spinor: spin magnetization density
Only accessible in case of a spin-orbit coupled calculation with a TAPE21 (.t21) file to visualize a spinor.
Visualization of spinors is more difficult than visualization of orbitals. A spinor Ψ is a two-component
complex wave function, which can be described with four real functions φ: real part α φαR, imaginary part α
φαI, real part β φβR, imaginary part β φβI:
Ψ=(
φ αR + i φ αI
φ βR + i φ βI
)
The density ρ is:
ρ = Ψ† Ψ
The spin magnetization density m is:
m = Ψ †σ Ψ
where σ is the vector of the Pauli spin matrices σx, σy, and σz. A spinor is fully determined by the spin
magnetization density and a phase factor eiθ, which both are functions of spatial coordinates.
The (square root of the) density and spin magnetization density are visualized as a double isosurface and a
vector field respectively. The phase factor eiθ, reduced to a plus or minus sign, is visualized with the double
isosurface and with the color of the vector field.
The main control bar is identical to the control bar of a normal isosurface. If you show the details, you will
find that in addition to the controls available for a normal isosurface, you can also specify coloring
information. In this case, the two numbers for the HSV colors define the colors of the minus and plus sign.
Add Bond
First select two atoms. Next use this command to add a bond. This is for visual purposes only.
61
Guess Bonds
Use the same algorithm as ADFinput uses to guess the bonds.
Remove Bonds
Delete the selected bond. Mainly to correct ADFview if it mistakenly is showing some bond that really should
not be present.
HOMO-1
Generate a double isosurface showing the HOMO-1 orbital. If it is degenerate, only one of the degenerate
orbitals will be shown.
HOMO
Generate a double isosurface showing the HOMO orbital. If it is degenerate, only one of the degenerate
orbitals will be shown.
LUMO
Generate a double isosurface showing the LUMO orbital. If it is degenerate, only one of the degenerate
orbitals will be shown.
LUMO+1
Generate a double isosurface showing the LUMO+1 orbital. If it is degenerate, only one of the degenerate
orbitals will be shown.
Bader Sampling
Show the grid points that are used for the Bader analysis. This gives you a rough idea of the Bader basins.
Fields
Calculated
Create a new control bar where you can define a new field as some mathematical function of one or two
existing fields. Once the field is defined in this way, you may use it in any place where a field is used.
The mathematical operations are split in three groups: operations between two fields (+, -, /, *, min, max),
operations on one field (abs, square, sqrt, sin, cos, invert, log, exp) and operations between a constant and
a field (+, *). Once you have calculated a field, you may also use it in another calculated field.
62
Interpolated
Create a new control bar where you can define a new field as an interpolated field of an existing field. Using
the interpolation you can either increase or reduce the number of grid points (for respectively a smoother
picture, or for faster rendering).
The controls are simple: select the field to interpolate, select either linear or cubic interpolation, and select a
interpolation factor. A factor of 2.0 means that in every direction you will get twice as many points, thus your
grid will be 8 times as big. Similarly, specifying a factor of 0.5 will reduce the size of your grid by a factor of
8.
Grid
Define the grid resolution that should be used when calculating fields in the background.
A fine grid produces the most accurate results, but might be slow for big molecules. A coarse grid does not
look as good, but will be much faster for big molecules.
When you change the Grid choice, the fields that have already been calculated may be recalculated. If you
have more than one field already present, ADFview will ask you to confirm that you indeed wish to
recalculate the fields already present. Whatever you choose, the Grid setting will always apply for newly
calculated fields.
Sort by
In the field menus in the control bars you will have a list of all MOs. They are sorted in the way you select
here (either by energy or by symmetry).
View
Standard View commands
See Standard View commands.
Show Scene Light
Adds a control bar below the picture with some scene light controls. You may activate a scene light: this light
will be in a fixed position with respect to your molecule. Using the controls, you may reposition the light, and
you can set the relative intensity of the scene light and normal light source.
Show All Geometries
Show all visualization items, belonging to all geometries, if checked. Otherwise, only show those items that
are related to the current geometry.
63
Auto Update
When the auto update mode is enabled (the default situation), the display is continuously updated when you
make changes. Sometimes this update may be slow, for example when updating means that new
isosurfaces need to be computer for a large grid. As you probably will make more changes (fix colors, set
isovalues, change field to use, etc) the auto-update feature may become a pain.
If you uncheck the Auto Update option, no more updates will be performed.
To refresh the screen, either press Return, or use the Update command from the field menu.
Update
Force a refresh of the screen. This will only be required when the auto update mode has been disabled.
Help
The help menu provides an easy way to get to information about the ADF-GUI. It will start a browser on your
local machine, and connect to the SCM web site to get information.
Comparing data from several molecules
ADFview can handle more than one molecule at the same time. You can show fields for different molecules
in the same window, you can create calculated fields to see differences, and so on.
The different molecules may come from different files, or from one result file containing multiple geometries.
An example of the first situation would be two different calculations, with different XC potential, resulting in
two different .t21 files. An example of the second would be the .t21 file from a NEB calculation. That file
contains the information for all images, so you can see how (for example) the HOMO changes from image to
image.
To add a new molecule from a different file, just open an additional file using the Open menu command from
the File menu.
The current geometry
ADFview has a 'current' geometry. The molecule shown will be the one for the current geometry only.
To change the 'current' geometry, use the horizontal slider below the molecule window.
The visualization items (surfaces) might be filtered in such a way that only items related to the current
geometry are shown. This is the default when visualizing NEB results: you want to see how the density or an
orbital changes going from one image to the next (using the slider). If you open different files the default is to
show visualization items for all geometries at once. Thus you might compare orbitals from one fragment with
those from another. You can switch this behavior using the 'Show All Geometries' menu command from the
View menu.
64
Comparing different calculations
You can easily compare calculations on the same molecule that differ in something else then geometry. Just
open both result files (.t21). Next, you can calculate differences between similar things. If you add a
calculated field, you will find that the first command in the field select menu is used to select the geometry
from which to take the data. Thus, you can select the same property from different files and compute the
difference.
Warning: The current implementation has no possibility to adjust the orientation or the grid. In practice this
means that you need to take care that the fields that you compare actually make sense to compare. This is
only the case if the geometry of the molecules is identical and thus the grid is identical. Though this is very
restrictive, you can make interesting comparisons for a given molecule: change due to different XC, basis
sets or integration accuracy for example.
Temporary Files
ADFview normally will run DENSF or BAND in the background. This means that it needs scratch space to
store inputs and result files to be visualized. After normal termination of ADFview (using Quit) all scratch files
will be removed.
The scratch files will be created in the following location:
•
•
•
•
If $SCM_TMPDIR is defined : use the $SCM_TMPDIR directory
else, if $HOME is defined: use the $HOME directory
else, if $TMPDIR is defined: use the $TMPDIR directory
else try to use the current working directory.
ADFdos
Introduction
ADFdos shows the DOS (density of states) calculated by ADF (or BAND).
You can select the atoms and functions for which you want to see the DOS. For ADF this is calculated using
the DOS program, the TDOS and GPDOS options. For BAND this generated from data that BAND has precalculated.
Starting ADFdos
If you have installed the ADF package correctly, the ADFdos program is located in $ADFBIN.
If $ADFBIN is included in your PATH environment variable, you can start the ADFspectra program with the
following command:
adfdos [filename]
The filename is optional. ADFdos handles the ADF binary TAPE21 files (.t21), and BAND RUNKF (.runkf)
result files.
65
There is a second possibility to start ADFdos if one of the GUI modules has already been started. All ADFGUI modules have the SCM menu on the left-hand side, on most systems represented by a small SCM logo.
Using this SCM menu, ADFdos can be started by selecting the 'Dos' command.
Using ADFdos
After starting you can open a file with the File → Open menu command.
Now you will get a window with the molecule on the left side, and the DOS graph on the right side.
The currently displayed DOS type (Total Dos, or some partial GPDOS) is always shown on the top right side
of the DOS graphs.
If no atoms are selected, the total DOS is always displayed.
Select atoms to show the GPDOS corresponding to the selected atoms.
Using a right-mouse click on an atom you will get a pop-up menu. It contains the usual commands to adjust
the display of the atoms, but you can also use it to select the GPDOS for S, P, D or F functions of the
selected atoms. Note that the S, P, D and F selection will be shown only for selected atoms. If no atoms are
selected, the full DOS is always shown. Thus no atoms selected is not the same as all atoms selected, when
you have selected the S orbitals for some atoms!
If you are visualizing a BAND result file, you can also restrict the GPDOS to selected atomic orbitals.
In the graph window you can zoom in and translate with the mouse. And if you click below the axes you will
get a dialog box allowing you to set graph details. This behavior is exactly the same as in ADFmovie or
ADFspectra.
If you zoom in a lot, ADF DOS results will be recalculated interactively. BAND DOS results have been precalculated, so at some point you will loose to much detail.
You can show multiple DOS plots at the same time, for example the total DOS and the GPDOS for some
selected atoms. To do this, use the 'View:Add Graph' menu command. By clicking in a graph you make it
active. Next, all changes you make with your molecule will apply to the selected graph only.
When zooming or translating the graphs behave as independent graphs. You can make them zoom
synchronized using the 'View:Synchronize Graph X Axes' command.
In the File menu you will find the 'Save As PostScript' and 'Save As XY' commands that you can use to save
a graph as either a postscript file, or as a list of X and Y values (to be plotted with your favorite plotting tool).
ADFspectra
Introduction
ADFspectra shows the spectra calculated by ADF. Currently it can show IR, PVDOS, Raman, excitation,
CD, MCD and VCD spectra, as well as a DOS plot. For some spectra (for example for IR spectra) it can also
provide additional information, like a visualization of the normal modes (using ADFmovie) or showing orbitals
involved.
A PVDOS spectrum has additional options to select one or more atoms contributing to the spectrum.
66
Starting ADFspectra
If you have installed the ADF package correctly, the ADFspectra program is located in $ADFBIN.
If $ADFBIN is included in your PATH environment variable, you can start the ADFspectra program with the
following command:
adfspectra [filename]
The filename is optional. ADFspectra handles the ADF binary TAPE21 files (.t21).
There is a second possibility to start ADFspectra if one of the GUI modules has already been started. All
ADF-GUI modules have the SCM menu on the left-hand side, on most systems represented by a small SCM
logo. Using this SCM menu, ADFspectra can be started by selecting the 'Spectra' command.
Zooming in or out
To zoom in any of the spectra use the mouse wheel, drag with the right mouse button in horizontal direction,
or drag with the left mouse button while pressing the control key (again in horizontal direction). The
spectrum will automatically update.
To move the spectrum without zooming, drag with the left mouse button.
Peak width and shape
Use the pull down menu at the bottom of the window to choose either a Gaussian or a Lorentzian peak
shape.
In the input field next to it you can set the required peak width (in units matching the currently active units for
the horizontal axes). This is the width of the peak at half-height.
When you select a fixed area shape, the peak is normalized such that the surface below the peak is 1.0. The
fixed height version will normalize the peaks such that the height of the peak is 1.0.
Scaling peak positions
You can scale all peak positions with a constant factor by adjusting the Scaling factor in the lower left corner
of the window.
Axes menu
Horizontal Unit
Select the unit that you want to use for the horizontal axes (the energy / frequency axes).
Flip Horizontal or Vertical
Change the horizontal direction (from low to high frequencies or the reverse). You can also flip the vertical
axes.
67
Save Postscript
Save the current spectrum as a postscript file.
Export XY values
Export the current XY values (in the resolution matching the current picture) to a text file so that you can use
it in your preferred graphing application.
DOS (density of states)
Select the 'DOS' command from the 'Spectra' menu. Part of the results of the calculation is typically a large
number of orbital energies. These may be graphically represented as a DOS (density of states).
The little red line below the horizontal energy axis corresponds to the Fermi level (the highest occupied
orbital). The height of the peaks depend on the number of peaks close together (real or accidental
degeneracies).
When you move the mouse above a peak, a pop-up will provide detailed information. When clicking on a line
in this pop-up window, the corresponding orbital will be shown using ADFview.
The orbital energies, with their symmetry and occupation numbers, are also available from the menu.
Vibration (IR spectrum)
Select the 'Vibration' command from the 'Spectra' menu. This is only possible if ADF has calculated the IR
frequencies.
The red lines on the baseline indicate the peak positions as calculated by ADF. The peak positions, with
their symmetry and intensity information, is also available from the menu.
If you move your mouse above a peak, a pop-up window will show more information about that peak. If you
click on a normal mode shown in this pop-up window, ADFmovie will show this particular normal mode. You
can also click and hold the mouse button (or right-click) on the peak itself. A pop-up menu will appear, and
you may select the normal mode to visualize from that menu. If you just click on a peak all normal modes
contributing to that peak will be shown.
You can scale the displacements used when visualizing a normal mode in ADFmovie using the 'Scale
Displacements' menu command from the Edit menu. You can also choose to visualize the normal modes by
drawing vectors instead of using an animation. In that case, the 'Scale Displacements' will scale the vectors
drawn.
PVDOS spectrum
Select the 'PVDOS' command from the 'Spectra' menu. This is only possible if ADF has calculated the IR
frequencies, and written the PVDOS info (ADF2009 and later).
The usual spectrum window will appear, but in addition your molecule will be visible on the left side. Use the
mouse to select one or more atoms in your molecule. The spectrum will show the PVDOS for the selected
atoms.
68
Optical spectrum
Select the 'Excitation' command from the 'Spectra' menu. This is only possible if ADF has calculated the
excitation energies.
When you position your mouse above a peak, a pop-up window will appear showing detailed information
about that peak. When you click on a line with a particular contribution in that pop-up window, ADFview will
show the orbitals involved in that transition.
CD spectrum
Select the 'CD' command from the 'Spectra' menu. This is only possible if ADF has calculated the circular
dichroism spectrum.
MCD spectrum
Select the 'MCD' command from the 'Spectra' menu. This is only possible if ADF has calculated the MCD
spectrum.
The MCD spectrum will NOT show the A-terms, if any. However, if you move your mouse over the peaks the
value of the A-terms will be displayed. The B- and C- terms are included.
The spectrum displayed corresponds to the selected temperature and magnetic field. You can change these
using the menu. The only possible choices for the temperature and magnetic field are the values for which
the MCD has been calculated. You set this up in the ADF input (for example using ADFinput).
Raman
Select the 'Raman' command from the 'Spectra' menu. This is only possible if ADF has calculated the
Raman spectrum.
VCD
Select the 'VCD' command from the 'Spectra' menu. This is only possible if ADF has calculated the VCD
spectrum.
NMR
Select the 'NMR' command from the 'Spectra' menu. This is only possible if ADF has calculated the NMR
shifts.
On the left side, your molecule will be shown. On the right sight, you will get a graph showing the NMR
shieldings.
The Standard View menu will be available in the menu. It allows you to show atom names and so on. You
will also have a Nucleus menu. That menu is used to select which NMR shieldings to display: you have to
select this per element.
69
When you mouse over one of the peaks, you will get a balloon with detailed information. Clicking on a peak
will select the corresponding atoms on the left side. Selecting one or more atoms will mark the
corresponding peaks in the spectrum.
Currently the effect of spin-spin coupling is not included in the spectrum, even when you have calculated
these.
ADFmovie
Introduction
ADFmovie is a small utility program, which follows geometry steps as performed by ADF during geometry
optimizations, IRC calculations, etc. Actually, it will display just any series of changing geometries, and is
also used to display normal modes calculated with a frequency calculation. ADFmovie can also show graphs
related to the geometry steps, for example the energy as function of the optimization step, or as function of
some user-selected distance.
When you use ReaxFF, ADFmovie will not only show the movie (trajectory) of your simulation, but it can
also present graphs with the properties that ReaxFF has calculated.
Starting ADFmovie
If you have installed the ADF package correctly, the ADFmovie is located in $ADFBIN.
If $ADFBIN is included in your PATH environment variable, you can start the ADFmovie program with the
following command:
adfmovie [filename] [-loop] [-nobondupdates]
The filename is optional. ADFmovie handles ADFmovie files (.amv) and ADF logfiles (.logfile), both types
are text files, and the ADF binary TAPE21 files (.t21).
If the -loop command line option is chosen, ADFmovie will display the series of the geometries in the
specified file over and over again. This is used, for example, by ADFspectra to visualize normal modes.
The -nobondupdates option prevents ADFmovie to guess the bonds each frame. This makes the
performance much better, and is normally used when displaying normal modes.
There is a second possibility to start ADFmovie if one of the GUI modules has already been started. All
ADF-GUI modules have the SCM menu on the left-hand side, on most systems represented by a small SCM
logo. Using this SCM menu, ADFmovie can be started by selecting the 'Movie' command.
Buttons
Description
•
•
•
•
•
70
rewind the movie,
play the movie backwards,
pause or resume playing the movie,
play the movie,
skip to the end of the movie.
Slider to control position (frame number) within movie
Click somewhere in the slider bar to step through the
movie.
Input Files
TAPE21 and logfile
If a TAPE21 file (ADF binary) or an ADF logfile (text file) is selected, ADFmovie displays the series of the
changing geometries in the specified file. Typically this will be the change in geometry of a molecule as a
result of a geometry optimization, an IRC run, or a frequency run.
If you make a movie of a running calculation, the logfile will be used by default. ADFmovie does have liveupdating: the movie will automatically grow when more frames will be available in the logfile.
If it is generated with ADFinput, the ADF logfile file will have a .logfile extension, and the ADF data result file
TAPE21 will have the .t21 extension.
ADFmovie files
At the moment the ADFmovie files (.amv) are generated only by ADFspectra, if the vibrational spectrum is
shown and one of the normal modes is selected. If this is the case the -loop option of adfmovie is selected.
It is easy to make an ADFmovie file yourself, since it is just a text file with series of coordinates, for several
frames of the movie.
An example with rather arbitrary coordinates:
water geometry 1
H 0.0 0.0 0.0
H 1.0 0.0 0.0
O 0.0 2.0 0.0
water geometry 2
H 0.0 0.0 1.0
H 0.0 1.0 0.0
O 3.0 0.0 0.0
water geometry 3
H 0.0 0.0 0.0
H 0.0 1.0 1.0
O 6.0 0.0 0.0
Note: a title (like water geometry 1) should be provided for each new geometry, and an empty line should
separate the different geometries.
Geometry Information
Using the mouse you can select atoms. If you select some atoms the corresponding geometry information is
shown at the bottom of the window: distance, angle or dihedral angle. When you play a movie this
information will continuously be updated.
71
Geometry information is also possible in the molecule window itself using the View → Geometry Info menu
command.
Menu Commands
File: Open...
Select a file to open, closing the currently visible file.
File: Save Geometry...
This command will save the coordinates of the currently visible frame in a file (using a simple xyz format).
File: Update Geometry in Input
Open ADFinput (or BANDinput) with the matching file, and update the coordinates with the coordinates of
the currently visible frame.
File: Save Picture...
Save a picture of your molecule (only the drawing area with your molecule, no input options) in a file.
The format used to save your picture is determined by the extension of the file name you specify. If you do
not specify a known extension, it will use the standard picture format as specified using the 'Default Picture
Format' menu.
File: Save Movie Frames...
Perform a Save Picture command for all frames in the move. A sequence number will be appended to the
filename you specify. You can use an external program to link these pictures together to a real movie.
File: Save .mp4 Movie...
Saves the movie frames, and automatically makes a MPEG movie out of it using ffmpeg. This will only work
if you have ffmpeg installed, and if the ffmpeg command is in your path.
File: Save Movie Coordinates...
For each frame of the movie, write the XYZ coordinates (with atom name) to a file. This is the .amv file
format.
You can read it with ADFmovie. As it is just a series of XYZ coordinates, it should be easy to adapt such that
other programs can read it as well.
File: Default Picture Format
Use the submenu to select the format to use when saving a picture.
72
Note that this is just the default to use, the user specifies the format with the extension. When the extension
is not recognized (or when no extension is specified) the default format will be used.
File: Picture Resolution
Use the submenu to select the resolution to use when saving a picture.
File: Quit
Stop ADFmovie.
View: Standard Commands
See View: Standard Commands.
View: Loop
When checked, playing the movie will use a loop (after the last frame it jumps to the first frame). This is
normally only used to show normal modes (and in that case it is activated automatically).
View: Converged Geometry Only
If you are showing a movie from a linear transit or IRC calculation, show only the optimized geometries.
View: Displacement Vectors
Show vectors from the first frame to the frame about 25% of the movie. The vectors are visible only in the
first frame. Typically you use this to show the displacement vectors for some normal mode.
View: Scale Displacements
The displacements will be made larger or smaller. This only makes sense when you are looking at a normal
mode. The amplitude of the normal mode will be scaled, typically to make it easier to see if it consists of
many small displacements. The displacement vectors will also be scaled if they are visible.
Graph: Energy
Show a graph of the energy.
Graph: Optimizer Energy
Show a graph of the energy used by the optimizer, if available.
73
Graph: Distance, Angle, Dihedral
Select 2, 3 or 4 atoms. Next this command will show a graph of the corresponding distance, angle or
dihedral. Note that if you have a movie with many frames this will take a long time as all frames need to be
parsed to create this information.
Add Graph
Add a new graph. Normally you do not need this, but you can use if if you wish to have several graphs with
only one curve per graph.
Delete Graph
Delete the active graph.
The active graph is the last graph used, or the last graph clicked.
Delete Curve
Delete the active curve.
The active curve is either the last curve generated, or the last curve clicked.
Curve On X Axes
Move the active curve to the X-axes.
The active curve is either the last curve generated, or the last curve clicked.
Curve On Left Axes
Move the active curve to the left Y-axes.
The active curve is either the last curve generated, or the last curve clicked.
Curve On Right Axes
Move the active curve to the right Y-axes.
The active curve is either the last curve generated, or the last curve clicked.
Quild Energies
Use the sub-menu to make graphs of several quild energies (the energies of the sub-systems).
74
Save As PostScript
Save the current graph in postscript format.
The active graph is the last graph used, or the last graph clicked.
Save As XY
Save the current graph in XY format, to be handled by your favorite plotting program.
The active graph is the last graph used, or the last graph clicked.
ADFlevels
Introduction
ADFlevels shows you a diagram of the energy levels (orbital energies) of your molecule. It may also show
the levels of the fragments used in a calculation, or you may show the energy levels of different molecules at
the same time for comparison. ADFlevels can also show how a molecular level is composed of fragment
levels (an interaction diagram).
Starting ADFlevels
If you have installed the ADF package correctly, ADFlevels is located in $ADFBIN.
If $ADFBIN is included in your PATH environment variable, you can start the ADFlevels program with the
following command:
adflevels [filename]
The filename is optional. ADFlevels only handles TAPE21 files with extension .t21 .
There is a second possibility to start ADFlevels if one of the GUI modules has already been started. All ADFGUI modules have the SCM menu on the left-hand side, on most systems represented by a small SCM logo.
Using this SCM menu ADFlevels can be started by selecting the 'Levels' command.
ADFlevels window
Stacks: Molecule, Fragment types, Fragments
All levels that are shown are organized in 'stacks': all levels from a molecule or fragment are shown in one
(vertical) stack. You may have several stacks visible: one or more molecule, fragment types or fragments.
A molecule stack shows the energy levels of a molecule. These levels correspond one-to-one to molecular
orbitals, and using pop-up menus (click and hold) you may instruct ADFlevels to show a particular molecular
orbital.
75
A fragment stack shows the energy levels for a particular fragment. If you have more then one of these
fragments in your molecule you may see several of these stacks. The stacks will be identical, but with
different interaction lines to the molecular levels.
A fragment type stack shows the energy levels for a particular fragment type. Your molecule may contain
one or more fragments of this type. Often it is convenient to collapse individual fragment information into
fragment type information: it greatly reduces the clutter.
You control which stacks are visible using menu commands or pop-up menus.
Mouse interaction
Zooming and Translating
You can zoom with the scroll wheel, by dragging with the right mouse button, or by dragging with control-leftmouse button. You can only zoom in the vertical axes (the energy axes). Drag with the left mouse button to
reposition the diagram.
Selecting
To select a stack, click on its name at the bottom of the window.
To select a level, click on it. Shift clicking on a level will add that level to the current selection, or remove it if
it was already selected.
To select a group of levels in one time: shift - drag with the mouse a rectangle around the levels that you
want to select.
Moving a stack
If you click and start dragging in the name of a stack, you can reposition a stack and thus change the order
in which they are shown.
Menu commands
File: Open...
Close the current project and select a new tape21 file to open.
File: Add...
Select a new tape21 to open. This will be added to the same diagram so you can compare two systems.
File: Save Postscript...
Save the current diagram as a postscript file.
76
File: Quit
Stop and quit ADFlevels.
Axes: Reset Zoom
Normally you do not view all levels, but you are zoomed in. Use the Reset Zoom command to reset the
zoom view to the default value. Note that more control about zooming out is available from a pop-up menu
available for a stack.
Axes: Unit
Use one of the submenu commands to change the unit of the vertical axes into the selected unit.
In the menu you can see which unit is active.
View: Interactions
Show or hide interactions for the selected levels. If nothing is selected, show all interactions.
View: Occupations
Show or hide the arrows indicating the occupations of the selected levels. If nothing is selected, it applies to
all levels.
View: Labels
Show or hide the labels for the selected levels. If nothing is selected, it applies to all levels.
View: Fragments
Show all real fragments (not fragment types) for your molecule (thus typically many stacks). The fragment
types will remain visible as long as you do not hide them.
View: Fragment Types
Show the selected fragment type.
View: Hide Stacks
Hide the selected stack (no matter what kind). You first need to select the stack, you do this by clicking on
the name of the stack at the bottom of the window.
Help
Provide quick access to the documentation on the SCM website.
77
Pop-up menus
You activate pop-up menus by pressing the (left) mouse button on an object, and keep the mouse button
pressed down for some time until the menu pops up.
Background (white space) pop-up
Reset zoom for entire diagram.
Stack pop-up
Most commands are evident. The shift stack command will allow you to offset all energy levels of a particular
stack with a constant value.
Level pop-up
Most commands are alternatives for regular menu commands, except for the orbitals listed. If you select an
orbital that orbital will be shown using ADFview. You can also show all orbitals (in the case of a degenerate
level) at once.
ADFtail
Introduction
ADFtail is a (very) small utility program, which makes it possible for ADF and BAND users to follow the
progress of an ADF or BAND calculation (similar to the UNIX tail -f command) by showing the end of the
ADF or BAND logfile.
Starting ADFtail
If you have installed the ADF package correctly, ADFtail is located in $ADFBIN.
If $ADFBIN is included in your PATH environment variable, you can start the ADFtail program with the
following command:
adftail [filename]
The filename is optional. ADFtail only handles text files, but is mainly useful for the logfile generated by ADF
or BAND. If it is generated with ADFinput, the ADF or BAND logfile file will have a .logfile extension.
There is a second possibility to start ADFtail if one of the GUI modules has already been started. All ADFGUI modules have the SCM menu on the left-hand side, on most systems represented by a small SCM logo.
Using this SCM menu ADFtail can be started by selecting the 'Logfile' command.
78
ADFtail window
The ADFtail window is the ADF or BAND logfile, which is generated during an ADF or BAND calculation and
flushed after (almost) each message that is sent to it by the ADF program. Consequently the user can
inspect it and see what is going on without being delayed by potentially large I/O buffers. Each message
contains date and time of the message plus additional information on how far the calculation has
progressed.
In the ADFtail main window the last part of the ADF or BAND logfile is shown. Using the scroll bar you can
move around in a linear version. At this point using ADFtail is equivalent to using any WYSIWYG-editor. If
the logfile file grows during a calculation, ADFtail will update itself and show the text file as it grows (similar
to the UNIX tail -f command).
You can use the Edit → Copy command to copy text to the clipboard if you wish.
ADFoutput
Introduction
ADFoutput is a small utility program, which makes it easier for ADF and BAND users to browse through the
output of an ADF or BAND calculation.
When loading a file, either at startup or by using the File/Open command, ADFoutput scans the entire file
and locates many special points of interest in this file. All these points are linked to menu entries. These
menu entries are organized to make it easier to find the entry you are looking for. Furthermore, still during
this initialization phase, ADFoutput will try to detect the different parts in an output file. For example, many
outputs will consist of the output from one or more ADF Create runs followed by one or more molecular runs.
ADFoutput will find these parts and put them in its 'Include' menu.
Starting ADFoutput
If you have installed the ADF package correctly, the output browser ADFoutput is located in $ADFBIN.
If $ADFBIN is included in your PATH environment variable, you can start the ADFoutput program with the
following command:
adfoutput [filename]
The filename is optional. ADFoutput only handles text files, but is mainly useful for the output file generated
by ADF or BAND. If it is generated with ADFinput the ADF output file will have a .out extension. If it is
generated with BANDinput the BAND output file will have a .out extension.
There is a second possibility to start ADFoutput if one of the GUI modules has already been started. All
ADF-GUI modules have the SCM menu on the left-hand side, on most systems represented by a small SCM
logo. Using this SCM menu ADFoutput can be started by selecting the 'Output' command.
ADFoutput window
Main Window
79
In the ADFoutput main window the complete output file is shown. Using the scroll bar you can move around
in a linear version. At this point using ADFoutput is equivalent to using any WYSIWYG-editor.
Click on Marked Items
The points of interest in the file have also been marked visually. Clicking on one of them will jump to the next
point of interest of the same kind. Shift-Clicking will do the same but jumping to the previous point of interest.
Include Menu
The Include menu is often very informative since it provides at a glance the overall structure of the file you
are looking at. If you select any of the parts ADFoutput will jump to that part in the file, and it will restrict all
operations (except a new Restrict command) to this part. This makes it very easy to study a single part of
the output file without getting lost in another part.
Other Menus
The other menus (Properties, Iterations, except File and Edit) contain the special markers (Points of Interest)
which have been detected when opening the file. Choosing one of their menu items will jump to that item, or
beep if that is not possible (because you included only part of the output to view using the Include menu).
The search will wrap around.
Using the ADFoutput menus you can find easily what you are looking for. The property menu gives access
to all calculated properties, including excitation energies, polarizabilities, NMR results and bonding energy
analysis.
GUIprefs
Preferences
All preferences used by the ADF-GUI modules are managed by the GUIprefs module. Some preferences
are specific for particular modules, other preferences will be used by many different modules.
The GUIprefs module should be started using the SCM → Preferences menu command.
After starting you will get a window with a pull-down menu at the top. Use it to select the different panels:
Display, Colors, Atom Colors, Fields, ADFjobs or Environment.
The File → Reset Defaults command will reload the defaults as distributed by SCM, overwriting any
changes you made. This will be done immediately and cannot be undone.
Save and Preview
On each panel you will find a Save and an Preview button at the bottom.
The Preview button will use the new preferences in all open ADF-GUI and BAND-GUI modules. However,
the preferences are not saved. Use this button to see the effect of your changes. For example, you can try
and see if you like the new colors that you define. When you quit the GUIprefs module, your changes will be
undone (unless you saved them).
80
The Save button will save your changes, and also use them for all open modules. Obviously any module
that you start next will also use the new preferences.
If you Quit the GUIprefs module it will NOT save the preferences. You need to click the Save button
explicitly. This avoids accidentally overwriting of your preferences.
The preferences are save in the file $HOME/.scm_guirc, unless you specify some other file using the
SCM_GUIRC environment variable.
Display
Use this panel to set up the display of your molecule or solid in the 3D windows. The options should explain
themselves. If not, move the mouse to an option and do not move it, and a help balloon will appear with
more information about that particular option.
One useful new addition in this panel is the global Font Size setting. This will change the font sizes in all
ADF-GUI and BAND-GUI modules. Note that this will lead to an ugly layout in some cases, it is mainly
intended for people who have trouble reading the default font.
Another recent addition is that the user can globally turn of the help balloons. This is the global default, in
any GUI module you can turn it back on again. But that will not be remembered.
Colors
Select the colors to use: background color, colors for orbitals, and colors for other fields (this will be used by
ADFview as default color when coloring a surface, or with cut planes). Occupied orbitals are orbitals that
have electrons in them. Thus partially filled orbitals will have the same color as fully occupied orbitals.
To change a color click on the color which brings up a color selection box in RGB space.
Atom Colors
The color atoms by scalars option will be used to visualize scalar atomic values in for example ADFview and
ADFinput. A mapping from the scalar range to the colors is used, and these are the extreme colors. The
Scalar Range Symmetric checkbox forces the scalar range to be symmetric around zero, if negative values
are present. If not checked, the extreme values of the scalars present will be used.
You can also change the default colors used when showing atoms. To do this, click on the '+' button and
select for which atom type you wish to change the default color. The atom will be added to the Atom Colors
panel, and you can select a color as with the other colors. To revert to the default color for this atom remove
it by clicking the '-' button.
Fields
Specify some fields related preferences (currently only used by ADFview).
ADFjobs
Specify ADFjobs related preferences.
81
To use dynamic queues, click the + button in front of Dynamic Queues.
Two fields should appear. In the first field you should enter the hostname of the machine from which you
wish to load the queue information. The second field may specify a username, if needed. This is the
username that ssh will use to access the machine. If you leave the field at its default value (username), or
make it blank, ssh will use the default username.
Next press Save or Apply.
Now the dynamic queues will be used automatically in ADFjobs.
You can add more dynamic queues from other machines, or you can remove machines using the - button.
Environment
Specify environment variable to be used.
Not all environment variables are shown: only those that are defined and that have to do something with
ADF will be visible.
Use the '+' button to add new environment variables. You can also change the names of variables, or there
values by editing the text.
The resulting environment is stored with the GUI preferences. They will be in effect for every program that is
started from the ADF-GUI (or the BAND-GUI).
Note: these settings have no effect if you run ADF from the command line or on a remote host.
82