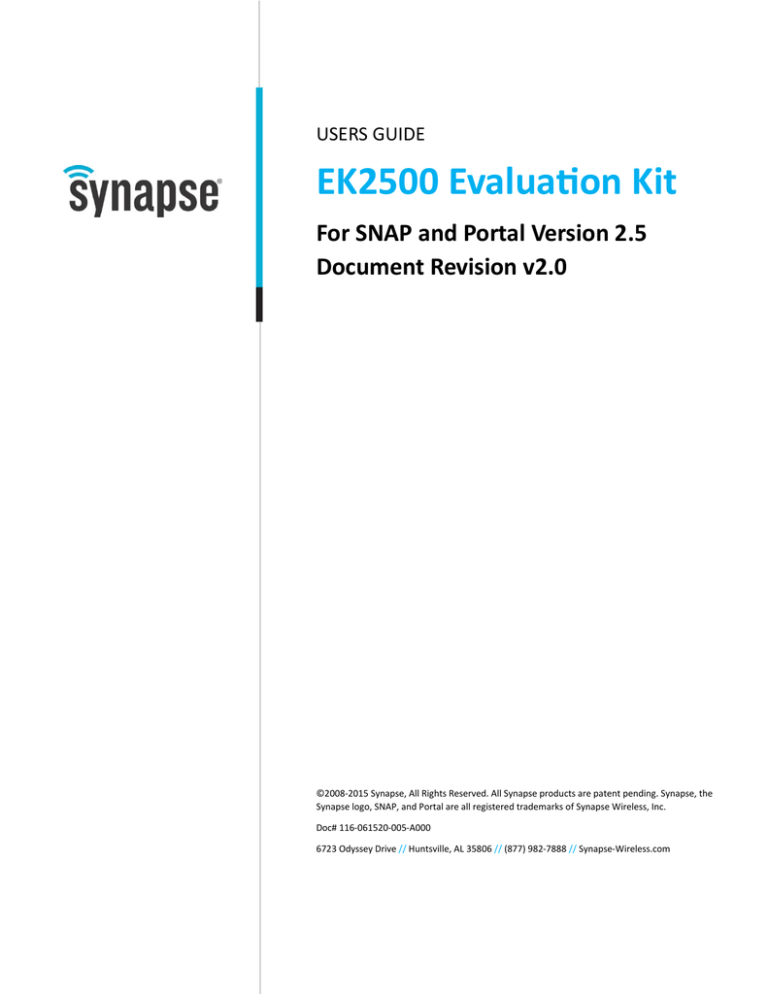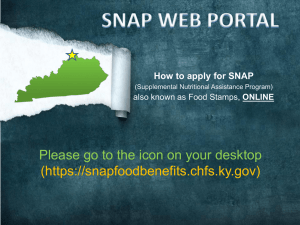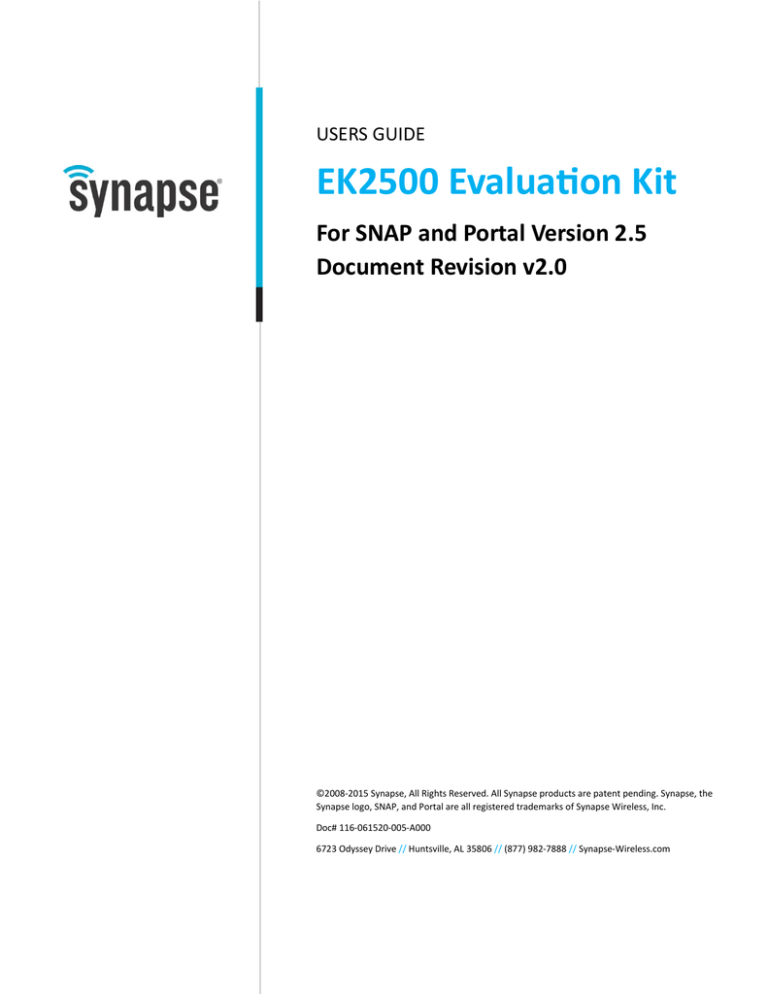
USERS GUIDE
EK2500 Evaluation Kit
For SNAP and Portal Version 2.5
Document Revision v2.0
©2008-2015 Synapse, All Rights Reserved. All Synapse products are patent pending. Synapse, the
Synapse logo, SNAP, and Portal are all registered trademarks of Synapse Wireless, Inc.
Doc# 116-061520-005-A000
6723 Odyssey Drive // Huntsville, AL 35806 // (877) 982-7888 // Synapse-Wireless.com
Disclaimers
This evaluation board/kit is intended for use for ENGINEERING DEVELOPMENT, DEMONSTRATION, OR EVALUATION PURPOSES ONLY and is not considered
by BeagleBoard.org to be a finished end-product fit for general consumer use. Persons handling the product(s) must have electronics training and observe
good engineering practice standards. As such, the goods being provided are not intended to be complete in terms of required design-, marketing-, and/or
manufacturing-related protective considerations, including product safety and environmental measures typically found in end products that incorporate
such semiconductor components or circuit boards. This evaluation board/kit does not fall within the scope of the European Union directives regarding
electromagnetic compatibility, restricted substances (RoHS), recycling (WEEE), FCC, CE or UL, and therefore may not meet the technical requirements of
these directives or other related directives.
Information contained in this Manual is provided in connection with Synapse products and services and is intended solely to assist its customers. Synapse
reserves the right to make changes at any time and without notice. Synapse assumes no liability whatsoever for the contents of this Manual or the
redistribution as permitted by the foregoing Limited License. The terms and conditions governing the sale or use of Synapse products is expressly
contained in the Synapse’s Terms and Condition for the sale of those respective products.
Synapse retains the right to make changes to any product specification at any time without notice or liability to prior users, contributors, or recipients of
redistributed versions of this Manual. Errata should be checked on any product referenced.
Synapse and the Synapse logo are registered trademarks of Synapse. All other trademarks are the property of their owners. For further information on any
Synapse product or service, contact us at:
Synapse Wireless, Inc.
6723 Odyssey Drive
Huntsville, Alabama 35806
256-852-7888
877-982-7888
256-924-7398 (fax)
www.synapse-wireless.com
License governing any code samples presented in this Manual
Redistribution of code and use in source and binary forms, with or without modification, are permitted provided that it retains the copyright notice,
operates only on SNAP® networks, and the paragraphs below in the documentation and/or other materials are provided with the distribution:
Copyright 2008-2015, Synapse Wireless Inc., All rights Reserved.
Neither the name of Synapse nor the names of contributors may be used to endorse or promote products derived from this software without specific prior
written permission.
This software is provided "AS IS," without a warranty of any kind. ALL EXPRESS OR IMPLIED CONDITIONS, REPRESENTATIONS AND WARRANTIES,
INCLUDING ANY IMPLIED WARRANTY OF MERCHANTABILITY, FITNESS FOR A PARTICULAR PURPOSE OR NON-INFRINGEMENT, ARE HEREBY EXCLUDED.
SYNAPSE AND ITS LICENSORS SHALL NOT BE LIABLE FOR ANY DAMAGES SUFFERED BY LICENSEE AS A RESULT OF USING, MODIFYING OR DISTRIBUTING
THIS SOFTWARE OR ITS DERIVATIVES. IN NO EVENT WILL SYNAPSE OR ITS LICENSORS BE LIABLE FOR ANY LOST REVENUE, PROFIT OR DATA, OR FOR
DIRECT, INDIRECT, SPECIAL, CONSEQUENTIAL, INCIDENTAL OR PUNITIVE DAMAGES, HOWEVER CAUSED AND REGARDLESS OF THE THEORY OF LIABILITY,
ARISING OUT OF THE USE OF OR INABILITY TO USE THIS SOFTWARE, EVEN IF SYNAPSE HAS BEEN ADVISED OF THE POSSIBILITY OF SUCH DAMAGES.
Table of Contents
1.
Before Getting Started ............................................................................................... 1
2.
Getting Started........................................................................................................... 3
Overview .......................................................................................................................................... 3
A Portal into Your Network .............................................................................................................. 4
Evaluation Kit Hardware .................................................................................................................. 5
SN111 End Device Demonstration Board ........................................................................................ 6
Antenna Connection.................................................................................................................. 7
SN171 Proto Board .......................................................................................................................... 7
Taking the Nodes for a “Test Drive” ................................................................................................ 8
SN111 Troubleshooting ................................................................................................................... 8
SN171 Proto Board Troubleshooting ............................................................................................... 9
Time to push some buttons! (Seeing the demo script in action) .............................................. 9
Device Configurations .................................................................................................................... 10
Synapse Network Evaluation Kit RF Engine Configurations: ................................................... 10
3.
Installing Portal ........................................................................................................ 11
Updates on the Web ...................................................................................................................... 11
Plug in the Bridge Device ............................................................................................................... 14
Launch ............................................................................................................................................ 16
4.
Tutorial .................................................................................................................... 17
Welcome ........................................................................................................................................ 17
Navigating within Portal................................................................................................................. 17
Pull-down Menus .................................................................................................................... 17
Tool Bar ................................................................................................................................... 18
Tabbed Windows ..................................................................................................................... 18
Rearranging Windows ............................................................................................................. 18
Resizing .................................................................................................................................... 19
Closing Tabs ............................................................................................................................. 19
Discovery ........................................................................................................................................ 19
Node Info ................................................................................................................................. 21
Upload SNAPpy Image ............................................................................................................. 23
Portal Scripting............................................................................................................................... 26
Radio Range Testing ................................................................................................................ 27
Battery Operation .......................................................................................................................... 28
Low Power Operation .................................................................................................................... 29
Where To Go Next ......................................................................................................................... 29
1. Before Getting Started
You’ve come to the right place: This manual is a tutorial introduction to the Synapse SNAP product line, and you
should definitely read through it and try out all of the hands-on examples it contains.
When you have completed this manual, you will have:
•
•
•
gotten familiar with the included SNAP hardware
installed the companion Portal software and any needed device drivers
gotten familiar with the basics of using Portal and SNAP to develop wireless applications
Because it is intended to be a tutorial, you need to read through it in order, as opposed to skipping around
within the document. You also need to actually do the steps as specified, because later sections assume the
steps from previous sections have been completed.
This manual also focuses on the components actually included in the kit, rather than trying to cover all the
different types of SNAP hardware that are available. Just be aware that there exist other types of SNAPcompatible hardware than what you see included in this kit.
Finally, be aware that this manual is a starting point if you will, just one piece of a much larger set of
documentation.
Other Documentation
This document, the EK2500 Evaluation Kit Users Guide, is only one of several featured with this evaluation kit.
(Several documents are also installed on your system when you install Portal, which you will do as part of this
tutorial.) Be sure to also take a look at:
•
The “SNAP Primer”
•
This document contains an introduction to SNAP and explanations of how mesh networking works. It
also introduces the various Synapse software and hardware available, and clarifies the naming
conventions used for the various SNAP items.
The “SNAP Users Guide”
•
This document is where you will find an explanation of how the components in a SNAP network work
together, with introductions to topics like hook handling and with sample scripts.
The “SNAP Reference Manual”
•
This document is where you will find information on the built-in functions provided by Portal and
SNAPpy. It also provides information specific to each platform to which SNAP has been ported.
The “SNAP Sniffer Users Guide”
•
Starting with Portal version 2.2.23, a “wireless sniffer” capability is included with Portal. If you follow the
instructions in this standalone manual, you will be able to actually see the wireless exchanges that are
taking place between your SNAP nodes.
The “Portal Reference Manual”
This document contains lots of information on how to use Portal, the software that runs on your PC and
allows you to configure and manage your wireless network.
Additionally, you may wish to refer to the following hardware guides:
EK2500 Evaluation Kit
1
•
The “SNAP Hardware Technical Manual”
•
•
Every switch, button, and jumper of every SNAP board is covered in this hardware reference document.
The “End Device Quick Start Guide”
The “SN171 Quick Start Guide”
These two documents are subsets of the “SNAP Hardware Technical Manual” and come in handy
because each focuses on a single board type.
All of these documents are in Portable Document Format (PDF) files and are available on the Synapse Wireless
forum website.
Other Sources of Information
There is a dedicated support forum at http://forums.synapse-wireless.com.
In the forum, you can see questions and answers posted by other users, as well as post your own questions. The
forum has examples and Application Notes, waiting to be downloaded.
The forum also contains all the latest copies of the documentation included with this kit, plus the latest versions
of Synapse Wireless software. Be sure to download the newest version of Portal (which includes the most recent
firmware) for the latest feature set.
Also be sure to check out the Synapse website at www.synapse-wireless.com.
2
EK2500 Evaluation Kit
2. Getting Started
Overview
The Synapse SNAP product family provides an extremely powerful and flexible platform for developing,
deploying and managing wireless applications.
SNAP is the name of our network operating system. The word is also used somewhat generically to refer to the
entire product line. Often when we are talking about SNAP we are implicitly including SNAP, SNAPpy, Portal, and
SNAPconnect.
A SNAP network consists of individual SNAP nodes. At the heart of each node included in this kit is a Synapse
SNAP Engine, or some other equivalent SNAP Device.
Each SNAP Engine combines a microcontroller, a radio, and an antenna. The antenna can either be an integral
“F” antenna, or a mounting point for an external antenna. The exact hardware included in your evaluation kit
may vary, depending on the platform around which your kit was built. It may be based on RF100 SNAP Engines
(also known as RF Engines), as pictured above, or RF200 or RF300 SNAP Engines. RF100 and RF200 SNAP Engines
communicate using 802.15.4 2.4 GHz radio signals, while RF300 SNAP Engines are used for sub-gigahertz
communications (900 MHz, 868 MHz, etc.). Additionally, there are EK2500 kits available that showcase the
hardware of other vendors (for example Panasonic). This alternate hardware still runs SNAP.
Each SNAP Engine has an on-board microcontroller with its own internal RAM and ROM. No external
components are required for operation.
Each SNAP Engine includes General Purpose I/O (GPIO) pins, which can be configured as digital inputs or
outputs. Many of these same GPIO pins can also be switched to alternate functionality. The exact number pins
and how they can be repurposed will vary from platform to platform, but each SNAP Engine will be able to
support:
•
•
•
analog inputs, providing 10-bit resolution (or better)
serial data lines (one or two UARTs, depending on platform)
serial handshake lines (one RTS and one CTS per UART)
Although up to 20 I/O pins are available, you only have to hook up the exact functionality required by your
application. The minimal hookup to an SNAP Device consists of two wires:
•
•
One wire for VCC (2.7-3.4 volts DC)
One wire for GND
EK2500 Evaluation Kit
3
The SNAP Engines contain core code (written in C) that implements basic wireless networking functionality. This
core code also implements a virtual machine that executes a subset of the Python programming language.
Synapse has named this subset of Python SNAPpy.
Note: You can find details on the SNAPpy language, and how it compares to Python, in the “SNAP Users
Guide” and the “SNAP Reference Manual.” For now, the important point is to understand that SNAP
nodes support a scripting language.
SNAPpy scripts can be uploaded into SNAP Engines “over the air” (OTA), or over the serial interfaces. These
scripts define the personality of each node; by changing the SNAPpy script in a node you change the node’s
behavior.
SNAP Engines can be designed into your own products, acting as a slave device to your main microcontroller or
microprocessor. In many cases the SNAP Engine can take over the functionality of the original main processor, in
addition to adding wireless capability and SNAPpy scripting.
In addition to discrete SNAP Engine modules, Synapse also sells SNAP demonstration boards that extend the
basic core capabilities with additional I/O hardware.
Three different kinds of SNAP demonstration boards are included in this evaluation kit:
•
•
•
One SN111 End Device Demonstration Board
One SN171 Proto Board
Depending on the hardware platform around which the kit is based it will include one of the following:
o One SS200 SNAP Stick USB Dongle
o One SN132 SNAP Stick USB Carrier Module
Details about each of these boards can be found in the “SNAP Hardware Technical Manual.”
A Portal into Your Network
Portal is a standalone software application that runs on any standard PC with Microsoft Windows 2000 or
higher 1. Using a USB or RS232 interface, it connects to any SNAP Engine in the SNAP Wireless Network,
becoming a user interface for the entire network.
Note: most of the icons shown in the previous diagram were taken directly from the Portal user interface.
1
Portal also runs on the latest long-term release of Ubuntu Linux, and on the latest Macintosh OS. There may be minor
cosmetic differences in the UI appearance, but the functionality is the same across operating systems.
4
EK2500 Evaluation Kit
is used (by default) within Portal to represent a SNAP Node.
is used within Portal to represent Portal itself.
Once connected, Portal provides the capability to interactively build an intelligent wireless network. You can:
•
•
•
Discover new SNAP Devices
Upload intelligence to those Devices over the air, using SNAPpy scripts
Customize Portal to suit your specific application
Interactively – you do all this within Portal, observing the results immediately.
Intelligent – the network is purpose-built for your application, with the ability to monitor and conditionally
control things connected to it.
Synapse’s Portal administrative software is included in this evaluation kit.
For more information about using Portal, refer to the Portal Reference Manual available from our website.
Throughout this manual, the term “Portal PC” is used to refer to the PC (Windows, Linux or Macintosh) that
Portal is running on. Screenshots in this document show Portal running in a Windows environment, but Portal’s
functionality is consistent across the platforms.
Note: Synapse also licenses a standalone SNAP Connect library, giving you access into your SNAP network.
Import the SNAP Connect library into your Python application to allow your backend systems to
participate seamlessly in the SNAP network.
Evaluation Kit Hardware
To demonstrate many of the capabilities of Synapse SNAP Engines, SNAP and Portal, we’ve bundled them
together in an evaluation kit form – the EK2500.
The hardware included in the standard kit is (clockwise, from upper left) power supply, serial cable, power
supply, AA battery holder, SN111 End Device Demonstration Board, SS200 SNAP Stick USB Dongle and SN171
Proto Board. (Depending on the platform on which your kit is based, you may have a SN132 SNAP Stick USB
Carrier Module, shown at right, with an additional SNAP Engine instead of the SS200 SNAP Stick USB Dongle.)
EK2500 Evaluation Kit
5
The EK2500 evaluation kit comes with software, power supplies, external battery holder, and an RS232 serial
cable. Although not shown in the photo, the kit also comes with one pair of AA batteries. The kit also contains
three different kinds of SNAP boards:
•
•
•
One SS200 SNAP Stick USB Dongle or SN132 with SNAP Engine
One SN111 End Device Demonstration Board
One SN171 Proto Board
Each type of node in the EK2500 evaluation kit has been included to showcase a different set of SNAP traits.
Each one has different strengths, and you will likely be building your final wireless network using a mix of the
different node types. It is also possible to directly incorporate the Synapse SNAP Engines used by these
“demonstration” nodes into your own designs.
Furthermore, the demonstration boards in the EK2500 kit provide different approaches to demonstrating how
the nodes can be used. In your own hardware designs, it is not necessary that you incorporate SNAP
demonstration boards in order to use SNAP Engines.
Note: Kit contents might be slightly different!
Some older versions of the EK2500 kit included the following hardware:
•
•
•
One SN163 Bridge Demonstration Board
One SN111 End Device Demonstration Board
One SN171 Proto Board
For the demonstrations contain in this guide, if you have an older kit simply use the SN163 bridge board where
references are made to the “SNAP Stick”.
SN111 End Device Demonstration Board
The Synapse SN111 End Device Demonstration Board features a push-button switch, LED, seven-segment display
(two seven-segment digits, 14 segments total), and a generic sensor input.
The sensor input comes with a photocell pre-installed, but other analog input devices can be connected instead.
The SN111 can be powered by an external power supply (4-25 VDC, 6-24 VAC). The SN111 can also be powered
by one or two AA batteries.
6
EK2500 Evaluation Kit
The SN111 does not provide ready access to all GPIO pins. Some are used by the on-board hardware, and other
GPIO pins simply are not brought out to any user-accessible connector.
Since we will be talking wirelessly to this node, there is no need to connect an RS232 cable at this time. Do be
aware that the RS232 port on this node is functional, and can be used to talk to other RS232 devices (including
the Portal PC and even other SNAP nodes).
Refer to the “SNAP Hardware Technical Manual” for more details on this board.
Antenna Connection
At this time, you’ll need to attach the supplied antenna to the SNAP Engine with the Reverse Polarity (RP) SMA
type connector (shown below). SNAP Engines without the connector come equipped with an integrated “F” type
antenna, and don’t require an external antenna.
SN171 Proto Board
Select or Reset Switch
The Synapse SN171 Proto (prototyping) Board omits the dedicated seven-segment display and sensor input
hardware of the SN111. Instead, it provides easy access to all General Purpose Input/Output (GPIO) pins,
including all analog inputs. It comes with a small piezo buzzer attached to GPIO pin 9, but you can remove it if
you need that pin for some other purpose.
All of the onboard SNAP Engine signals are made available at easy-access screw terminal blocks located on
either side of the node. These same signals are also made available in a more compact form in the center of the
EK2500 Evaluation Kit
7
board. A dual-row header provides a connection point for a ribbon-cable (or some other form of wiring harness)
from some other circuit board or testing apparatus.
The SN171 can be powered by an external power supply (5-9 VDC). The power supplies included in the EK2500
kit can be used with either of the included nodes, but be aware of the different input voltage ranges if you
substitute your own external power supplies. The SN171 can also be powered by two AA batteries; an external
battery holder for this purpose is also included in the EK2500 kit.
The third SNAP Device in this evaluation kit is either an SN132 SNAP Stick USB Carrier Module with a SNAP
Engine, or an SS200 SNAP Stick. Either of these plugs into a USB port on your PC to act as the bridge node
between Portal (or SNAP Connect) and the rest of your wireless network. (For the remainder of this document,
this third SNAP Device will be referred to as your “bridge device” or “bridge node”.)
Taking the Nodes for a “Test Drive”
All three nodes come from the factory preloaded with a demo SNAPpy script. Although this demo script
showcases only a tiny portion of the capabilities of a SNAP node, it provides a quick way to get familiar with the
nodes without having to install any software on your PC. (We’ll install the Portal software in a later step.)
If you haven’t already done so, power up the bridge device by connecting it to a USB port on your PC. (If the
“Found New Hardware” wizard appears, just click Cancel – we don’t want to install that software yet).
Power up the SN111 End Device Demonstration Board by connecting it to one of the two included “wall
transformer” power supplies provided in the kit, and sliding the on/off switch to the “on” position.
Power up the SN171 Proto Board node by connecting it to the other “wall transformer” power supply.
Note: The SN171 Proto Board does not have a dedicated on/off switch. You simply disconnect the
external power supply to turn the unit “off”.
The yellow LEDs on the SN111 and SN171 boards should now be blinking once every second. This shows that the
preinstalled demo SNAPpy scripts in all three nodes are running. No LED will blink on the bridge device (though a
green power LED will light if you have the SN132 board). In addition, the green “external power” LED on the
larger board (the SN111 node) should be on, indicating an external power supply is connected and providing
power.
On the node with the seven-segment display, “00” should be displayed. This shows that the pre-loaded SNAPpy
script is running. (It put the “00” pattern on the display.)
If all of your nodes are on and the yellow LEDs are blinking, proceed to the next section. Otherwise, here are
some trouble-shooting tips that may apply.
SN111 Troubleshooting
Tip: “Lit” does not always mean “on”
On the SN111 node, the “external power” LED indicates just that – that external power is currently being
provided to the board – but it (by itself) does not indicate that the SNAP Engine has actually been powered. You
must manually slide the on/off switch (located next to the “barrel” power connectors) to the “on” position.
8
EK2500 Evaluation Kit
SN171 Proto Board Troubleshooting
Tip #1: Verify the power-related jumpers:
Your SN171 “proto-board” node should have come from the factory preconfigured to work with an external DC
power supply. Still, as a double-check, verify that the PWRSEL jumper is in the VEXT position (connecting pins 23), not the VBAT position (connecting pins 1-2).
Tip #2: Verify the LED related jumpers:
The SN171 “proto-board” node should come from the factory preconfigured to enable its two on-board LEDs
(one yellow, one green). If the unit is not blinking its yellow LED, it is worth verifying that the LED1 and LED2
jumpers are both installed.
Time to push some buttons! (Seeing the demo script in action)
Using our “multicast” capability, here we use the preloaded SNAPpy script “McastCounter.py” to show that all
three nodes can talk to (and hear) each other.
Press the select switch on the SN111 End Device Demonstration Board or the SN171 Proto Board. The sevensegment display on the SN111 should now be showing “01.” The SN171 Proto Board and the bridge device
receive the count as well, but have no seven-segment display to display the change. Instead you can watch the
lower two bits of the count displayed on LED2 and LED1 on the SN171, and as a cycling tri-color LED on the SNAP
Stick.
Each additional button press should advance the displayed count by one (wrapping around to 00 after the
maximum value of 99), regardless of which node’s button you use.
Press the button on the SN171 Proto Board node to see it advance the count as well. (If this does not function as
expected, check the S1SEL jumper on the SN171 to be sure it is connecting the GPIO5 pin rather than the RESET
pin.) Turn off the SN111 End Device board, and then turn it back on. Notice that it is now displaying 00 on its
seven-segment display. Press the button on the SN171, and the SN111 will now display the new count.
Press and hold for two seconds the push-button on either of the nodes to reset the count to zero. The node with
the seven-segment display should now show “00”.
Unplug the SNAP Stick from the USB port. Press the buttons on the remaining nodes. The displayed count on the
remaining nodes should still increment with every press of the Select button.
The “bridge” node can provide the eventual connection to the Portal PC, but it is not a “coordinator” of the
SNAP network. (there is no central coordinator with SNAP)
Plug the SNAP Stick back in if you want to see all three nodes interoperating some more.
Some things to notice:
The nodes are immediately able to communicate with each other:
EK2500 Evaluation Kit
9
There is no such thing as a “network join time” with SNAP.
Any node can talk directly to any other node:
There is no central “coordinator” node with SNAP.
Using SNAPpy scripts, SNAP nodes can autonomously respond to changes in their environment:
Here you have a user pushing a button, but it could be any digital input, for example, “water detected”,
or even an analog input such as “furnace temperature.”
Turn off the nodes when you are ready to begin installing the Portal software.
More about the Hardware
Since the Portal PC (the PC that the Portal software will be running on) has no radio of its own, one of the SNAP
nodes must act as a “bridge” for it. Portal will connect directly to this bridge node, using either a USB or RS232
connection. Portal will then be able to communicate to the rest of the SNAP nodes indirectly, by sending packets
across the directly connected bridge node.
Verify that the SNAP Stick is correctly connected to the PC’s USB port.
Device Configurations
The following table assumes you have not moved any of your RF Engines between the different boards and does
not apply to kits with the RF300.
Synapse Network Evaluation Kit RF Engine Configurations:
Description
Function
Antenna
Power Amp
Receive Amp
SN200 SNAP Stick
Portal interface
Integrated
Yes
Yes
SN111 End Device
Demonstration Board
Photocell
External
Yes
Yes
SN171 Proto Board
Buzzer
Integrated
Yes
Yes
It is also important to understand that SNAP Engines are not fixed to the boards on which they’re provided in
the EK2500 kit. You can move the engines between boards, if you desire. For example, the SN171 Proto Board
can be used with an RFET SNAP Engine that has an external antenna.
A Photocell component is connected to Sensor Input terminals 1&2 on the End Device. Note that the pullupresistor strap is in the LOW range position, with jumper J10 jumped, to properly condition this sensor type.
A Photocell component is connected to Sensor Input terminals 1&2 on the End Device.
Note that the pullup-resistor strap is in the LOW range position, with jumper J10 jumped,
to properly condition this sensor type.
10
EK2500 Evaluation Kit
3. Installing Portal
The Synapse Network Evaluation Kit contains a sheet of paper with instructions for where to download the
Portal Installer and SNAP support documentation. This provides all the software you need to get started with
SNAP and Portal. Additional updates, and the most current release of this software, will always be available on
the Synapse support forum.
Updates on the Web
You’ll find the latest version of Portal on the Synapse Support Forum at http://forums.synapse-wireless.com
(look under Software Releases -> latest Releases).
Portal comes bundled with the latest SNAP firmware and documentation.
Also be sure to check the Synapse website at http://www.synapse-wireless.com
Running Setup
Download and run the Portal installer, Portal-setup-2.5.n.exe (where “n” indicates the latest release version).
You should unplug any Synapse devices from your PC before installing, so that device drivers can install properly.
Depending on the version of Windows running on your PC, you may get a warning dialog similar to the following
somewhere in the installation process:
The warning is harmless, and you should click Run or Continue Anyway to proceed with the installation.
Note: If a previous version of Portal (for example, version 2.2.23) is already installed on your computer,
you will get an initial dialog box like the following:
You must click the OK button in order to install the newer version.
EK2500 Evaluation Kit
11
If you are using an operating system other than Windows, follow the installation directions that are provided
with your OS’s installer. For the Linux installation, be sure to consult the readme file that is included with the
.deb package file.
The following screenshots assume you are installing in Windows. Your precise Portal version number might be
different from 2.5.0, but the process should be very similar.
A dialog box similar to the following will appear (your version number will be higher).
Click the Next button to get the following:
Read the license agreement at the specified URL, check the I agree box and then click Next.
12
EK2500 Evaluation Kit
You can enter the desired destination folder manually, browse to the desired folder, or just click Next to accept
the default.
Make sure the desired components are checked, and click Install.
EK2500 Evaluation Kit
13
You have now successfully installed Portal. There will be a Portal icon on your Windows Desktop (if you specified
there should be), as well as in the Start Menu. We recommend that you do not run Portal until you have
completed the bridge device driver installation through the following steps, so you should uncheck the Run
Synapse Portal checkbox before clicking Finish.
Plug in the Bridge Device
The SNAP Stick bridge device should now be plugged into a USB port on the PC on which you installed Portal.
Depending on the drivers loaded on your system and which version of Windows you are using, it may be
necessary for the Synapse USB drivers to complete installation. This will only occur the first time the bridge
device is connected and powered up. If necessary, the following dialog box will appear:
Since the correct software is already available (you just installed it along with Portal), there is no need for
Windows to connect to Windows Update – just select No, not this time and then click Next.
14
EK2500 Evaluation Kit
Choose Install the software automatically… and click Next.
Depending on the version of Windows you are running, you may get a warning dialog similar to the following:
This warning is harmless, and you should click Continue Anyway.
Congratulations! Your Synapse USB Device is installed and ready to be used by Portal.
EK2500 Evaluation Kit
15
Launch
After installation, launch the Portal program. You should see a screen similar to the following:
You have now successfully installed Portal, and detected a USB-connected bridge device.
Note: The Connect dialog box is automatically shown at Portal startup. If you click the Cancel button, you
can bring this dialog back by clicking the
button on the main toolbar.
Also be aware that this toolbar button doubles as a status indicator. When you are connected, it looks like
,
and functions as a disconnect button. When you are not connected, it looks like
and functions as a connect
button.
Note: If you expect nodes to appear in the Node Views list and they’re not present, try clicking the
button on the main toolbar.
16
EK2500 Evaluation Kit
4. Tutorial
This section is a snapshot of wireless application deployment using SNAP and Portal. In the following example,
we have three SNAP nodes present: a bridge device connected to the PC via USB (either the SS200 SNAP Stick or
the SN132 SNAP Stick USB Carrier Module with an RF Engine), and two remote devices – the SN111 board and
the SN171 board. Ensure all three nodes are powered on.
The SN111 board has a photocell connected to GPIO 18 (Analog Input 0), and its Device Type has been set at the
factory to “Photo”.
The SN171 Proto Board has a small piezo buzzer connected to pin GPIO 9, and its Device Type has been factory
set to “Buzz”.
Welcome
Starting Portal for the first time brings up a blank network configuration and a dialog asking what port to use to
connect to the SNAP bridge device:
Make sure the SNAP Stick is plugged in, and the USB device should be found immediately. Press Connect once
the SNAP bridge device is found.
Navigating within Portal
Portal is straightforward to use. However, since it is extremely customizable by the user, your screen layout may
not always match the screen shots in this manual. For that reason it is important to understand the fundamental
concepts used in navigating the Portal GUI.
Pull-down Menus
At the top of the Portal GUI are pull-down menus for File, View, Options, Network, and Help operations. (These
menus are in their standard position at the top of the screen in Macintosh and Ubuntu versions.)
Clicking one of these top-level menu choices will pull down a sub-menu of additional choices. For example,
clicking Network will present a sub-menu from which you perform actions like Broadcast Ping, Find Nodes…, or
New Configuration. Similarly, clicking Help will bring up choices for SNAP Reference Manual, Portal Reference
Manual, etc.
EK2500 Evaluation Kit
17
The convention is that menu choices ending in “…” usually bring up additional menus or dialog boxes, and menu
choices not ending in “…” cause immediate action to be taken, with no further prompting.
Tool Bar
Below the pull-down menus is a horizontal Tool Bar from which you can initiate several actions. Hovering the
cursor over each button will display a short “tool-tip” help message, and clicking each button will initiate the
action displayed by the tool-tip.
Tabbed Windows
The remainder of the Portal GUI is taken up by a changeable collection of tabbed windows. Each of these
windows has a name, which is displayed in the tab for that window.
Many of the tabbed windows have toolbars of their own, located in the horizontal region just below their
labeled tab.
Portal starts out with an initial set of tabbed windows visible. Sometimes clicking certain controls within one
tabbed window will open and/or switch to another tabbed window. You can also open additional tabbed
windows by choosing them from the View menu. Finally, many of the tabbed windows can be launched from the
main tool bar.
Rearranging Windows
The tabbed windows in Portal can be dragged and repositioned on the screen. To do this, press and hold the left
mouse button while the cursor is positioned over the tab label you want to move. While holding the button
down, drag the tab until you see a light blue “shadow” indicating a possible new position for the window. When
you’ve found a suitable new position, just release the mouse button and the move will be complete.
18
EK2500 Evaluation Kit
Drag tab as shown
to move windows
Resizing
Windows may be resized by clicking and dragging the horizontal and vertical borders separating them.
Closing Tabs
You can close tabbed windows that you no longer want by clicking the small X located to the right of the name in
the tab.
Now that you know the basics of navigating within Portal, we can continue with the tour.
Discovery
We first need to look at the Node Views tabbed window. If this window is not already open, you can click Views,
then choose Node Views window. Alternatively, you can click the
icon on the toolbar.
You will notice that the Node Views window has its own toolbar. Ignore all but the first four buttons for now.
The Node Views tabbed window lets you look at your nodes in multiple ways:
•
•
•
•
Report View
Icon View
List View
Tree View
EK2500 Evaluation Kit
19
All four views are just that, “views” of the same network information.
Note: If you think nodes are missing from the list, you can click the Ping button to refresh the list.
Click the
Report View button.
You should see that three Devices have been discovered. They all will have names of the form McastCounterX.
(X in this case refers to a trailing digit that will be present for any node after the first one found.) The directly
connected “bridge” device should be shown in blue, while the two remote devices should be displayed in black.
Because the nodes report in using a random response delay, which node gets to be McastCounter,
McastCounter2, or McastCounter3 can vary.
When you double-click a node in one of the Node Views, Portal displays basic information about that Node in a
separate Node Info pane.
RF300 Usage Notes
Tip #1: Manually set the device type:
Most RF Engines running a demonstration script will automatically set their Device Type (NV Parameter 10) to
reflect the Synapse demonstration board on which they are currently mounted. This is not the case for RF300
engines due to a slight pin-out difference.
Users must set each node’s “Device Type” to match the following list:
Device
SNAP Device Type Setting
SN171 Proto Board
“Buzz”
SN111 End Device
“Photo”
SN132 SNAP Stick
“Stick”
The Device Type setting can be accessed by selecting the Change Configuration Parameters option, then the
Device tab, from the Node Info pane toolbar in Portal.
Note that the node names are based on the names of the SNAPpy scripts loaded into those same nodes at the
time of discovery, but with additional trailing digits (2, 3, 4) added to enforce uniqueness.
20
EK2500 Evaluation Kit
Since these nodes were pre-loaded at the factory with the “McastCounter.py” script, their names are of the
form McastCounterX, where “X” is replaced by a number. If the nodes had been pre-loaded with some other
script, then you would have seen that script’s name in place of McastCounter.
If the three nodes had not been pre-loaded with scripts at all, then their names would have been “Node”,
“Node2”, and “Node3.”
Node Info
Lots of information is shown in the Node Info tabbed window. However, Portal may not be set to automatically
query the node for its information. (This is a configurable preference in Portal.) To be sure Portal knows
everything important about your node, click the
across the top of the Node Info tab.
Refresh Node Information icon in the toolbar that runs
On the left-hand side, the Firmware Version, Platform, Network Address, MAC Address, Device Image, Image
CRC, Image Size, License, Channel, and Network Id are shown. Below that is a block where Path information
(the path to/from the node) can be displayed. Below that there is an Info field that can be controlled from Portal
scripts to add your own custom field(s) to the Node Info panel.
Device Image refers to the SNAPpy script (also referred to as a SNAPpy image) loaded into the node. Here you
can see that the script/image “McastCounter.py” has been loaded into the node. Also note that you can click the
device image name shown (McastCounter), and automatically bring that script up in Portal’s built-in source code
editor.
On the right hand side, a collapsible tree of available functions is shown. In this next screenshot, you can see the
BuiltIn tree (the tree of built-in functions) in expanded form.
EK2500 Evaluation Kit
21
Notice that there is a scroll-bar on the right-hand side of the pane – there are too many built-in functions to fit
on the screen at one time.
Hovering the cursor over a function name will display a tool-tip for that function. More importantly, you can
click any function to invoke that function directly on the selected node.
Functions that do not require any parameters (for example, the reboot() function) will be executed immediately.
If the function requires any parameters, Portal will automatically prompt you for
them.
For example, clicking the setSegments() function will prompt you to enter the
actual “pattern value” to be put on the seven-segment displays.
You can either:
1) Enter a value (for example 0x4040) and press OK, or
2) You can press Cancel to abort the function invocation.
You can also expand the tree of functions defined by each module (in other words, by each SNAPpy source file).
22
EK2500 Evaluation Kit
Here you can see the various functions defined in the McastCounter.py SNAPpy script.
Like the built-in functions, these can also be directly invoked by clicking them (and entering any needed
parameters).
The Node Info tabbed window also has its own toolbar. Most of the toolbar functions will be discussed later, but
one is of particular importance to us now: Upload SNAPpy Image.
Upload SNAPpy Image
The “multicast counter” script was preloaded merely as a convenience to the user. You can overwrite these
default scripts with other scripts from the set of example scripts included with Portal, or even with your own
custom scripts.
We’ve already tried out the “multicast counter” functionality in section 2, so now let’s override that behavior
with a different one. To do that, we will assign new “behavior” to two of the nodes, by giving each one a new
SNAPpy Image.
Select the node with Device Type “Buzz” in the Node Views panel. Then, in the Node Info panel, select Upload
SNAPpy Image . (If the button is disabled, it means Portal does not know enough about the node to enable it
to load a script into it. Click the Refresh Node Information
the Upload SNAPpy Image button should be enabled.)
button, and after the node information refreshes
This will bring up a dialog box asking which script/image to upload.
EK2500 Evaluation Kit
23
These scripts are located in a Portal\snappyImages directory in your MyDocuments folder when using a
Windows operating system. (On Macintosh and Linux, the scripts are in the user’s home directory.)
Select the “buzzer.py” example, and press OK (or you could double-click
the script name). Upload of the new SNAPpy Image (over the air!) should
complete in a few seconds. The node will automatically restart when the
upload finishes. (Depending on the script loaded into a node, restarting
may not cause any visual change. In this case, the yellow LED will begin
blinking after the node restarts. This node is the SNAP Engine on the
SN171 Proto Board.)
Now select the node with device type “Photo” from the Node List and
upload the “DarkDetector.py” script into it. (This loads a new script into
the SNAP Engine on the SN111 End Device Demonstration Board.)
Notice that in this example we are running different scripts on each
node. The nodes do not have to be running the same script to interact
with each other.
The buzzer.py script is pretty simple:
1. When buzzer.py first runs, it “announces itself” to any nodes that might be looking for a buzzer they can
use.
2. It blinks the yellow LED once a second (just to let you know the script is running).
3. If you push the button on that node, a short beep will sound (just to let you know the buzzer is working)
4. If any node broadcasts “who has a buzzer I can use?”, buzzer.py will answer
5. Other nodes can ask for a “beep” of a specified duration.
So, script buzzer.py basically provides a “buzzer service” that other nodes can take advantage of.
Now look at the SN111 End Device node (Device Type = “Photo”), which should now be running the
DarkDetector.py script:
24
EK2500 Evaluation Kit
1. The yellow LED should be blinking once per second
2. Depending on the light levels and variance where the SN111 is sitting, it is either showing a value of “00”
on its display, or it might be displaying various values. The displayed value represents a “percentage of
darkness”, 00-99, with a value of 99 representing the maximum darkness level the node has ever seen.
The Dark Detector script is already monitoring for changes in light levels, but the script also includes an “autocalibration” capability. Since you have not “calibrated” the node yet, no values will be acted upon.
Cover the photocell on the node with your finger. A value of “99” will be shown on the display, and you should
also hear a short beep from the other node (the SN171 Proto Board, which is running the buzzer.py script we
uploaded into it).
Now by “hovering” your finger at various heights above the photocell, you should be able to vary the “darkness
level” from 0 to 99%. Whenever you cross the 85% level, a short beep should sound from the “buzzer.py” node.
In Portal, bring up the Node Info panel for the Dark Detector node, and expand the tree of functions provided by
the “DarkDetector” module.
Notice the setThreshold() function. The script defaults to “beeping” when the
darkness level crosses 85%, but you can change this threshold “on the fly” by
calling this function.
Click setThreshold(), and answer the pop-up dialog box with a value of 50.
(Don’t forget to click OK.)
Now vary the darkness level by covering the photocell, and notice that the
threshold point has indeed been changed. Now the remote beep (on the other node) will be triggered by
crossing 50% darkness.
Note that the node names do not change within Portal, even though the underlying script names have. You can
rename each node manually, or delete each node and then do a manual ping to rediscover them under new
names.
Also notice that the SS200 SNAP Stick is still running the McastCounter.py script. It continues to relay messages
to the other nodes from Portal even though the scripts running on those nodes do not otherwise interact with
the node.
EK2500 Evaluation Kit
25
All of the nodes are independent – they can be running completely different scripts, and performing
completely different functions, all at the same time and continue to communicate with and pass messages for
each other.
Portal Scripting
A fundamental property of SNAP is that all nodes are peers on the network. This provides tremendous
advantages in system design and integration. With SNAP:
•
•
•
All nodes are capable of routing mesh traffic
No special node-type is required to form a network
Any node can bridge mesh traffic over a UART port
When you connect your PC to a SNAP Engine with a USB or serial port, you are using that SNAP Engine as a
bridge. This allows Portal to participate as a peer on your SNAP network. Other SNAP devices see Portal as “just
another SNAP node.” Behind the scenes, the Portal GUI is calling built-in functions on SNAP nodes, and they are
calling built-in functions in Portal. This is all done using SNAP’s RPC (Remote Procedure Call) based protocol,
which is exactly the way all SNAP nodes communicate with each other.
Since Portal is “just another SNAP node,” we can load a script into it! Scripts running on Portal have all the
access to the resources of the PC that the PC’s user has, through libraries of the Python language. For instance,
logging data to a file or database system is a simple matter using a Portal script.
A simple example of a Portal script is already installed. Select the Portal node in the Node View window, and use
to upload a new Portal Base File.
Select the file “portalMcastCounter.py”, and it will immediately become the device image for Portal. If you’ve
been following the tutorial closely, you’ll still have the McastCounter script loaded on your Bridge node. (If not,
upload it.) Use the Upload SNAPpy Image button to reload the McastCounter script into the nodes on the SN111
and SN171 boards as well. Now press the select button on an McastCounter node. You should see the following
popup window (your displayed count value may differ from the “2” shown):
26
EK2500 Evaluation Kit
The Portal script you uploaded implements the “setButtonCount()” function, and it uses that to update the
displayed number. Experiment with incrementing this count from all your SNAP devices. Also, try scrolling the
number up/down from the PC – you can use keyboard arrow keys to do this rapidly.
It is important to note that since Portal runs full Python scripts rather than scripts written in the SNAPpy defined
subset of Python, scripts that work perfectly well in Portal are not likely to work in other nodes and vice versa.
The underlying structure and grammar will be the same, but Python provides access to more data types and
libraries than SNAPpy does.
Note that the GUI part of this script really has little to do with SNAP; you’ll need other references if you want to
explore programming Python on the PC further. For advanced applications, user-interfaces, etc. the
SNAPconnect product provides a way for your application to participate in the SNAP network.
When you’ve finished playing with portalMcastCounter, you may want to “unload” this script from Portal.
Removing a script is done in the same way for all SNAP nodes: just use the Erase SNAPpy Image ( ) button on
the Node Info tab’s toolbar. (For Portal, the button is labeled Erase Portal Base File.)
Radio Range Testing
Now let’s change the behavior of the nodes again. The SN111 board has a seven-segment display on it. We can
use this display to provide real-time information on radio performance (receiver link quality).
NOTE: The “LinkQualityRanger” script is not compatible with kits using the RF300 RF Engine
Upload script “LinkQualityRanger.py” into SN171 (Device Type = “Buzz”) and SN111 (Device Type = “Photo”)
nodes. The two nodes will begin multicasting “test” messages to each other, at a rate of 10 messages per second
(one message every 100 milliseconds).
When script “McastCounter.py” was running in these nodes, the seven-segment display showed a “current
count” value. That count value could be changed by pressing a button on any of the nodes running the
McastCounter.py script.
Now the seven-segment display shows radio receiver link quality. The display is updated every second with a link
quality value (0-99%, where 99% is best), averaged over the last 10 received messages.
Your node on the SN111 board should be displaying a link quality value higher than 0. Depending on how close
the nodes are to each other, your displayed link quality might be as high as 99%. Note that if your nodes are too
close to each other, lower values may be observed due to receiver saturation.
At this point you might want to move the units around, and see how link quality is affected by both distance and
intervening structures or obstacles.
This brings us to our next topic: How can we easily move the nodes around, when they have power cords and/or
cables attached to them?
EK2500 Evaluation Kit
27
Battery Operation
So far, we have been running the nodes from USB power (the bridge node) and from wall power (the SN111 and
SN171 nodes).
It is also possible to run most nodes from battery power.
The SN111 node comes with on-board battery holders, which can hold one or two 1.5 volt AA cells. You have the
option of using one or two AA batteries.
Note: The SN111 has a jumper on the right-hand side of the battery holder that configures the node to
run from one AA cell, or two AA cells.
If the jumper is on posts 1 and 2 (the posts furthest away from the battery holder), then the unit only uses one
AA battery, which should be installed in the battery holder closest to the center of the board. If the jumper is on
posts 2 and 3 (closest to the battery holder), then the unit requires two AA batteries.
Set the jumper to match the actual number of batteries you will be using. Using two AA batteries instead of one
will result in longer operation before having to replace the batteries.
Regardless of how many batteries are used, be sure to install them in the battery holder with the correct
orientation. The bottom of the battery holder has the usual + and – labels molded into the plastic.
Note: There is a jumper labeled “RS232 PWR” located near the center of the board. This jumper must be
installed for the RS232 port to work when running on battery power. To increase battery life it should not
be installed if you are not using the RS232 port.
The SN171 Proto Board does not have a built-in battery holder, but a separate battery holder for this node is
included in the EK2500 kit.
Before you can power the SN171 from the external battery pack, you must unplug the external power supply,
and change the PWRSEL jumper located near the center of the circuit board. The jumper posts for this jumper
are labeled “VBAT”, “VCC”, and “VEXT”. The board comes from the factory with the jumper connected to the
VEXT and VCC pins, which configures the node to run from the external power supply.
If you move the jumper so that it connects the VBAT and VCC pins, then the board will be configured to receive
power from the white two-pin connector located directly behind the barrel-jack that the external power supply
plugs into.
After changing the jumper to the VBAT+VCC position, install two AA batteries in the external battery holder, and
connect the white connector from the external battery pack to the mating white connector on the SN171 board.
Note: There is an on/off switch on the external battery pack. Be sure to slide it to the “On” position when
you want to power up the SN171 node.
28
EK2500 Evaluation Kit
Low Power Operation
The Proto Board is capable of achieving years of battery life from the included AA
pack, but to do so requires running a SNAPpy script that sleeps, as well as
removing all RS232 jumpers shown in the photograph (JMP2, JMP5, JMP6, JMP7
and JMP8). Unless you are running such a low-power script, be sure to turn
battery power off when the node is not in use.
See example SNAPpy script “protoSleepCaster.py” for one example of low-power
operation. This script is like McastCounter.py, but sleeps between button
presses.
Where To Go Next
In this manual we have introduced the components of the EK2500 Evaluation Kit,
installed Portal, and run some simple demos.
Now you will want to take advantage of some of the other SNAP documentation:
•
•
•
•
•
•
•
The “SNAP Primer”
The “SNAP Users Guide”
The “SNAP Reference Manual”
The “Portal Reference Manual”
The “SNAP Hardware Technical Manual”
The “End Device Quick Start Guide”
The “SN171 Quick Start Guide”
These documents are in Portable Document Format (PDF) files. The first three are installed with Portal and are
available from Portal’s Help menu. The device guides and hardware manual are available from the Synapse
website.
In addition, you can find an ever-expanding collection of useful information on the Synapse Support Forum at
http://forums.synapse-wireless.com, including:
•
•
Synapse Application Notes
More Example Scripts
Here you can see questions and answers posted by other users, and you can post your own questions, as well.
EK2500 Evaluation Kit
29