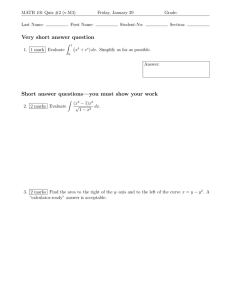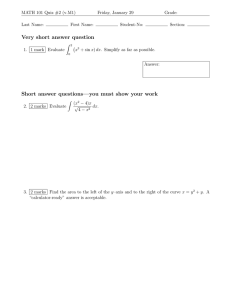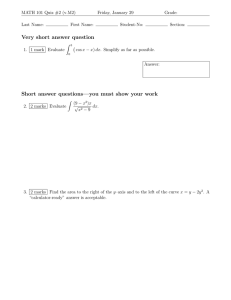10 STEPS TO FINALISING YOUR MARKS ENTRY SPREADSHEET
advertisement

10 STEPS TO FINALISING YOUR MARKS ENTRY SPREADSHEET (MESS) Course Convenors/SAOs/PSOs: 1. 2. 3. 4. 5. 6. 7. 8. 9. When preparing your Course Profile where an assessment item has multiple components for which separate marks are awarded and aggregated to a total mark, please ensure the Criteria and Marking text box for that item contains this information. The Course Convenor will later set up this information in the Marks Centre. Include advice in the Profile about whether Supplementary assessment will be available. The MESS will be populated from the Assessment Plan in the approved Course Profile, with separate columns for each assessment item. This is not to be adjusted to match content in the Marks Centre. The weighting and ‘mark-out-of’ for each assessment item needs to be the same in the approved Course Profile, the Marks Centre, the MESS and on any exam paper, assignment, etc. In Marks Centre set up columns reflecting each assessment item contained in the approved Course Profile. • Using certain tools (ie Assignment or text matching software, Tests or communication tools that allow marking) in Learning@Griffith to facilitate assessment items means Columns will be created in your Marks Centre when you deploy these tools to students. • Ensure the total marks for Assessment Items / Marks Centre columns match the total marks in the approved Course Profile. • You can add additional columns for recording other details in the approved Course Profile. • If an assessment item has multiple sub-tasks ensure a Total column is created (that includes all the sub-task columns) so only this aggregated mark for the assessment item can be transferred to the MESS. Enter results in Marks Centre during semester in accordance with Section 12 Notification of Marks and Grades in the Assessment Policy. • Transfer data from the Output of scanned Marks Sense Cards where applicable. Transfer data from the Marks Centre to the MESS; it is highly recommended Course Convenors use the MESS Toolbar. Complete Sheet 1 (Student Details) of the MESS: • Do not delete any rows or columns in MESS. • Consult your SAO/PSO before adding students. • Leave cells blank where a student has not submitted an assessment item. Do not enter 0, except where the student receives a mark of 0 (eg plagiarism, misconduct) • Insert DNS for Missing Marks by selecting the Macro button. • For School Based Deferred Assessment still pending or there is no result enter ‘RW’ in Override Grade column. • Enter in the Override Grade column where a student is eligible for supplementary assessment (SUP or SSP), which will be considered at the School Assessment Board • For students with an approved Central Deferred Exam enter ‘DEF’ in the Override Grade column. A list of students with an approved central deferred exam will be distributed by your SAO/PSO. Change the approval status on Sheet 1 (Student Details) at cell B7 (Replace 'N' with 'Y'). Firstly, this will import grades into the ‘Approved Grades’ column and secondly, calculate a distribution of final grades on Sheet 2 (Reports). Fill out comments on the MESS Sheet 2 (Reports) for the following: • Consensus Moderation • Distribution of grades • Supplementary Assessment. • Special Consideration - your SAO/PSO will circulate a spreadsheet of students who, throughout the semester, have been approved special consideration with the reason ‘Grade to be reviewed’. 1 10 Steps to Finalising Marks Entry Spreadsheets (MESS) • Executive approval for Deferred Examination • Results withheld (RW) • General comments 10. Send an electronic copy of the MESS to the SAO/PSO. After Assessment Board the SAO/PSO will adjust the grades in the ‘Approved Grades’ column based on decisions made at the Board. Useful resources: Information about Marks Centre is available at the URL: https://intranet.secure.griffith.edu.au/computing/blended-learning-support/using-learning-atgriffith/assessment-tools/mark-centre A number of resources are available, including: Using the MESS Toolbar Using the External Marks Toolbar Uninstalling previous versions of the MESS or External Marks Toolbar Exam Scanning 2 10 Steps to Finalising Marks Entry Spreadsheets (MESS)