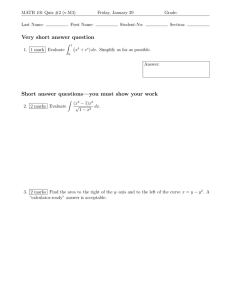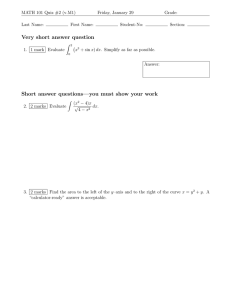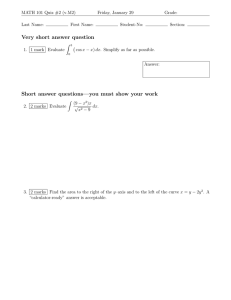ProgressBook StudentInformation
Marks Guide
ProgressBook StudentInformation Marks Guide
(This document is current for ProgressBook StudentInformation v14.3.0 or later.)
© 2014 Software Answers, Inc. All Rights Reserved. All other company and product names included in
this material may be Trademarks, Registered Trademarks or Service Marks of the companies with which
they are associated. Software Answers, Inc. reserves the right at any time and without notice to change
these materials or any of the functions, features or specifications of any of the software described herein.
Software Answers, Inc.
6770 Snowville Rd., Suite 200
Brecksville, Ohio 44141
www.progressbook.com
www.software-answers.com
Change Log
The following Change Log explains by Product Version, Heading, Page and Reason
where changes in the ProgressBook StudentInformation Marks Guide have been made.
Product
Version
14.3.0
Heading
Global
Page
N/A
Reason
Updated Heading 1, 2 and 3 formats to
match ProgressBook Suite formatting.
Removed outline numbers to conform to
heading format of the ProgressBook
Suite.
Removed icons to match ProgressBook
Suite formatting.
Removed references to archived
General Use Guide.
14.3.0
“Marks Documentation Key”
N/A
Removed section because the icons are
no longer included in the guide.
14.3.0
“Class List Formatter”
101
Updated image and added description
of new Suppress Drops option.
14.3.0
“Non-Custom Report Card
Formats (R700)
N/A
Removed section.
14.3.0
“Report – Report Card Formatter
(R700)”
109
Removed some references to noncustom formats.
13.5.0
“Report – Honor Roll (R303)”
81
Added note to Output field about
printing labels for Firefox users.
13.5.0
“Report – Student with Specified
Marks by Student (R302A)”
87
Added note to Output field about
printing labels for Firefox users.
13.5.0
“Report – Student with Specified
Marks By Teacher (R302B)”
92
Added note to Output field about
printing labels for Firefox users.
13.5.0
“Report – Class List Formatter
(R703)”
101
Added note to Output field about
printing labels for Firefox users.
13.5.0
“Non-Custom Report Card
Formats (R700)
N/A
Added note to Output field about
printing labels for Firefox users.
13.5.0
“Custom Report Card Formats
(R700)”
110
Added note to Output field about
printing labels for Firefox users.
13.5.0
“Permanent Record Labels
(R700)”
123
Added note to Output field about
printing labels for Firefox users.
ProgressBook StudentInformation Marks Guide
i
This page intentionally left blank.
ii
ProgressBook StudentInformation Marks Guide
Table of Contents
Change Log...................................................................................................................... i
Table of Contents ............................................................................................................ iii
Marks Overview .............................................................................................................. 1
Understanding the Marks Module ................................................................................... 1
Marks System Maintenance ............................................................................................ 1
Reporting Terms Maintenance ................................................................................... 1
Mark Type Codes Maintenance ................................................................................. 5
Marks Maintenance.................................................................................................... 6
Marking Pattern Maintenance .................................................................................... 8
Marking Pattern Rules Maintenance ........................................................................ 11
Course Marking Pattern Maintenance...................................................................... 13
Combined Mark Group Maintenance ....................................................................... 17
Combined Mark Maintenance .................................................................................. 18
Course Difficulty Maintenance ................................................................................. 19
Difficulty Point Scale Maintenance ........................................................................... 19
Add-On Level Code Maintenance ............................................................................ 20
GPA Add-On Points Maintenance............................................................................ 21
Student Exception Credit Maintenance .................................................................... 22
Teacher Menu – Marks Tasks ................................................................................. 24
Course Section Exception Credit ........................................................................ 24
Course Section Mark Entry ................................................................................. 25
GPA Set Maintenance ............................................................................................. 25
GPA Set Maintenance – General Tab ................................................................ 26
GPA Set Maintenance – Calculations Tab ......................................................... 27
GPA Set Maintenance – CRCT GPA by Course Count Formula .................. 29
GPA Set Maintenance – STDA Standard GPA Calculation (Alpha) Formula 31
GPA Set Maintenance – RAWN Raw Numeric GPA Calculation Formula .... 33
GPA Set Maintenance – STDN Standard GPA Calculation (Numeric) Formula
...................................................................................................................... 34
GPA Set Maintenance – FNDLY Findlay Method Formula ........................... 36
ProgressBook StudentInformation Marks Guide
iii
GPA Set Maintenance – HNRS Honors GPA Formula ................................. 39
GPA Set Maintenance – JKSN Jackson Method Formula ............................ 42
GPA Set Maintenance – MTV Mount Vernon Method Formula ..................... 44
GPA Set Maintenance – QP Quality Points Formula .................................... 46
GPA Set Maintenance – WAPK Wapak Method Formula ............................. 47
GPA Set Maintenance – Rank Tab..................................................................... 49
Standard Marks Comments Maintenance ................................................................ 51
Grade Level Credit Multiplier Maintenance .............................................................. 53
Honor Roll Maintenance .......................................................................................... 54
Honor Roll Mark Inclusion/Exclusion Rule ............................................................... 56
Honor Roll Memberships ......................................................................................... 58
Mark Bump Code ..................................................................................................... 59
Automatic Mark Maintenance .................................................................................. 61
Automatic Mark Calculation Dates ........................................................................... 64
Student Marks Records ................................................................................................. 67
Student Marks .......................................................................................................... 67
Counselor Comments .............................................................................................. 69
Teacher Comment ................................................................................................... 73
Marks Reports ............................................................................................................... 77
Report – Marks Analysis (R301) .............................................................................. 77
Report – Honor Roll (R303) ..................................................................................... 81
Report – Student with Specified Marks by Student (R302A) .................................... 87
Report – Student with Specified Marks By Teacher (R302B) .................................. 92
Report – Student Composite (R112) ........................................................................ 97
Report – Class List Formatter (R703) .................................................................... 101
Report – Report Card Formatter (R700) ................................................................ 109
Custom Report Card Formats (R700) ............................................................... 110
Permanent Record Labels (R700) .................................................................... 123
Appendix A. R700 Format Example ............................................................................ 142
iv
ProgressBook StudentInformation Marks Guide
Marks Overview
Marks are commonly referred to as grades. So as to avoid confusion with other entities
referred to as grades (a student’s grade level) Marks will be used as the common
reference throughout the StudentInformation application.
A Mark is a measure of performance for a student in a specific course section. Marks
are defined by multiple types, such as average, exam, final, etc. Mark types then define
how the mark will behave (calculated or not in GPA, weight, etc.) in various mark
reporting scenarios.
Understanding the Marks Module
The Marks module has four distinct parts – Marks System Maintenance, Student Marks
Records, Teacher Marks screens and Marks Reports. Teacher Marks Screens will be
discussed in a separate document titled Teacher Menu Documentation.
Marks System Maintenance is composed of several tables that must be defined and
maintained. Code tables include: Mark Type, Marks, Marking Pattern, Marking Pattern
Rules, Combined Mark Groups, Combined Marks, Course Difficulty, Level of Difficulty
Point Scale, Add-On Level Codes, GPA Add-On Points, GPA Sets, Grade Level Credit
Multiplier, Automatic Marks, Honor Rolls and Honor Roll Rules and Memberships. All of
these tables may not be required for Marks reporting but will enable the building to
define various ways to collect marks and create reports and GPA calculations. These
tables and codes can be modified, changed and deleted as necessary.
Student Marks Records will be where individual student information can be viewed or
maintained for specific students. These screens include the ability to view student
marks, stipulate exception credit for students as well as input and view counselor and
teacher comments (standard and freeform).
Marks Reports are available in numerous formats to show Marks data in both detail and
summary form. The data on each report can be filtered, sorted, and grouped with
various date ranges and sorting options.
Marks System Maintenance
Reporting Terms Maintenance
Navigation: Home – Management – School Administration – Scheduling
Administration – Initialization – Reporting Terms Maintenance
Reporting terms are used to break out a school year in segments for marks reporting.
There are two types of reporting terms, virtual and non-virtual reporting terms.
ProgressBook StudentInformation Marks Guide
1
A Non-Virtual Reporting Term represents a time span or collection of days making up
a grading period.
A Virtual Reporting Term is used to create a placeholder for a mark, such as
Semester 1 Average, or Exam. There are no calendar days associated with a virtual
reporting term.
Non-Virtual Reporting Terms are created when the Master Calendar is created. For
more information on the initial creation of reporting terms see the School Setup &
Configuration documentation.
Sorting – Sorting on this screen is accomplished by using the and arrows to move
the Reporting Terms up or down in the grid (changes to sort order are not saved until
you click the Save Changes button). Click Cancel Changes to clear changes.
Note: Date ranges for virtual reporting terms are considered identical to the next
previous real reporting term. This means, if you use virtual reporting terms for
Interims, you will have to have each Interim after the main reporting term, such
as: Qtr1, Int1, Qtr2, Int2, 1Ex, 1Avg, Qtr3, Int3, Qtr4, Int4, 2Ex, 2Avg, Fin. This
will not change the sort order in your Marking Pattern Rules (the marking pattern
rules maintenance screen will appear out of order, but the report card will print
correctly if you have the correct Sequence on the Marking Pattern Rules screen,
with the order Int1, Qtr1, Int2, Qtr2, and so on).
– This indicates a Non-Virtual Reporting Term that cannot be deleted.
2
ProgressBook StudentInformation Marks Guide
Add/Edit Virtual Reporting Term
Code (required) – Enter up to 4 characters, alphanumeric, for the new Virtual Reporting
Term Code.
Export Code (optional) – If you will be exporting attendance for a Home School on SIS
(using the Home School Export), you will want to enter an Export Code in Reporting
Terms Maintenance. If you will not be exporting attendance for a Home School on SIS,
you can leave this field blank.
Enter the SIS term/reporting period combination that corresponds to each
StudentInformation Reporting Term. For example, for Reporting Term QTR1, type in
101 for the Export Code. This will correctly translate into SIS as term 1 reporting period
01. When you run Home School Export for attendance, you will be given an option to
use Report Term or Report Term Export Code for the export file.
Name (required) – Enter Name of Virtual Reporting Term.
Description (optional) – Enter a description of the Virtual Reporting Term.
Marks Start Date – Enter a date to indicate the first date teachers may enter marks.
The date specified is inclusive. If the date entered falls after the marks cut-off date, this
would result in zero (0) days when marks could be calculated, completely locking out
marks entry. If Marks Start Date is empty, marks may be entered at any time up to the
Marks cut-off date.
Note: If the Marks Start Date is greater than the Marks Cutoff Date, this will
result in zero days and the fields on the Marks Entry pages will be grayed out
and not available for entry.
Marks Cutoff Date (optional) – Enter a Marks Cutoff Date. This Virtual Reporting Term
will become locked for Marks Entry by teachers after this date. An empty marks cut-off
date means that teachers may change marks until the end of the term, starting
with the Marks Entry Start Date.
ProgressBook StudentInformation Marks Guide
3
Edit Non-Virtual Reporting Term
Code (required) – Enter up to 4 alphanumeric characters for the Reporting Term Code.
Name (required) – Enter Name of Reporting Term.
Description (optional) – Enter a description of the Virtual Reporting Term.
Start Date (non-modifiable) – Start date for the Reporting Term is displayed.
End Date (non-modifiable if in past) – End date for the Reporting Term is displayed, or
enter end date for the Reporting Term. If you change the End Date of the Reporting
Term, this will change the End Date of the Schedule Term that ends on the same date
as this Reporting Term's original End Date. This will also change the Start Date of the
next Schedule Term and Reporting Term to the first attending day after the newlyentered End Date.
Note: If reporting term dates need changed, use the calendar date wizard to
modify reporting term start and end dates (See School Setup and Configuration
Chapter).
Planned Days (non-modifiable) – Number of planned attendance days as defined on
the Master Calendar for the selected Reporting Term.
Actual Days (non-modifiable) – Number of actual attendance days as defined on the
Master Calendar for the selected Reporting Term.
Marks Start Date – Enter a date to indicate the first date teachers may enter marks.
The date specified is inclusive (See Add/Edit Virtual Reporting Term for more details).
Marks Cut-Off Date – Enter a Marks Cut-Off Date. This Virtual Reporting Term will
become locked for Marks Entry by teachers after this date.
4
ProgressBook StudentInformation Marks Guide
Mark Type Codes Maintenance
Navigation: Home – Management – School Administration – Marks
Administration Menu – Mark Types
Mark Types are used to categorize marks given to a student in a course section. They
also specify a default weight for the Mark Type for mark averaging and GPA
calculations.
Sorting – You may sort by any column (Code, Name, Description, Default Weight,
Active) in ascending or descending order by clicking on the column header.
– This Code has been entered at the Global Level or District Level and cannot be
changed at the Building Level.
Add/Edit Mark Type
ProgressBook StudentInformation Marks Guide
5
Code (required) – Enter up to 4 characters (alphanumeric) Mark Type Code. If you try
to use an existing inactive Mark Type Code, you will be prompted to reactivate this
inactive Mark Type Code if you wish.
Name (required) – Enter Name of Mark Type Code (up to 30 characters).
Description (optional) – Enter Description of Mark Type Code (up to 200 characters).
Default Weight (required) – Enter a default weight to be used when a mark is
designated with this Mark Type.
Marks Maintenance
Navigation: Home – Management – School Administration – Marks
Administration Menu – Marks
Marks are also commonly referred to as grades and may be defined by alpha or
numeric values.
Sorting – You may sort by any column (Mark, Mark Name, Description, Point Value,
Average Point Threshold, Min Numeric Mark, Max Numeric Mark, Credit Multiplier, Is Alt
Mark, Is Credit Earned, Is Included in GPA, Is Dq Mark, Active) in ascending or
descending order by clicking on the column header.
The above example shows an alpha marks school. The following is an example of a
Marks table for a numeric marks school:
6
ProgressBook StudentInformation Marks Guide
Add/Edit Mark
Mark (required) – Enter up to 4 characters to define the new Mark. If you try to use an
existing inactive Mark, you will be prompted to reactivate this inactive Mark if you wish.
Name (required) – Enter up to 30 characters to define the Name of the Mark.
Description (optional) – Enter up to 200 characters as a Description of the Mark.
Point Value (required) – Define the point value of the new Mark. May use the up and
down arrows to increase or decrease the number by 0.10 with each click, or may
manually type number formatted 0.00. Value can be 0-10.
Average Point Threshold (optional) – Average point value assigned to the new Mark.
Used for grade average – determines the midpoint between two marks. This point value
is used for Automatic Marks.
ProgressBook StudentInformation Marks Guide
7
Min Numeric Mark (required for numeric schools) – Minimum numeric mark value to
correspond with this alpha mark. This value may be blank if the school is not configured
for numeric marks. Valid range is set by the DASL Options page (Home -> Management
-> School Administration -> DASL Options), and can fall into the range 0-999. There
should be no gaps between each grade’s maximum and the next higher grade’s
minimum, and there should be no overlaps.
Max Numeric Mark (required for numeric schools) – Maximum numeric mark value to
correspond with this alpha mark. This value may be blank if the school is not configured
for numeric marks. Valid range is set by the DASL Options page (Home -> Management
-> School Administration -> DASL Options), and can fall into the range 0-999. There
should be no gaps between each grade’s maximum and the next higher grade’s
minimum, and there should be no overlap.
Credit Multiplier (required) – Credit multiplier for this mark formatted as 0.00. Valid
range is 0-5.
Is Alternate Mark (optional) – Yes or No; when using Numeric Marks, this check-box
must be checked if this Mark will be available as an Alternative Mark.
Is Credit Earned (optional) – Yes or No; must be checked if this mark, when used, is to
have earned credit.
Is Included in GPA (optional) – Yes or No; must be checked if this mark is to be
included in GPA calculations.
Is Disqualified Mark (optional) – Yes or No; if this is checked, any student receiving
this mark for any class will receive a 0 GPA, regardless of other marks earned in this or
any other class.
Marking Pattern Maintenance
Navigation: Home – Management – School Administration – Marks
Administration Menu – Marking Pattern
Marking patterns define specific mark types that are required to be created for specific
course terms for each reporting period.
Note: Once marks have been entered in a slot in the marking pattern – marking
patterns cannot be changed for that period. Marks will become disassociated.
8
ProgressBook StudentInformation Marks Guide
Sorting – You may sort by most columns (Code, Name, Description and Active) in
ascending or descending order by clicking on the column header.
Marking Pattern Rules – View Marking Pattern Rules.
Marking Pattern Courses – View a list of courses in the linked Course Term(s).
– Default Marking Pattern.
All Course Terms – Select a specific Course Term from the dropdown list to view
Marking Patterns for that term only instead of all Course Terms.
Add/Edit Marking Pattern
Code (required) – Enter up to 4 characters (alphanumeric) for Marking Pattern Code. If
you try to use an existing inactive Marking Pattern Code, you will be prompted to
reactivate this inactive Marking Pattern if you wish.
Name (required) – Enter Name of Marking Pattern Code.
Description (optional) – Enter Description of Marking Pattern Code.
ProgressBook StudentInformation Marks Guide
9
Pattern Type (optional) – The default value of this drop-down is Percentage, which will
cause the marking pattern and marking pattern rules to function as normal, with the
credit ratio being a percentage value (value/100). Selecting the second option, Ratio,
will add a new field beside the Pattern Type field: Ratio Denominator. This allows you to
set a specific ratio denominator (rather than the default 100) for credit ratios.
Check the appropriate box on the left to determine which Course Terms include this
Marking Pattern. Check the appropriate box on the right if this Marking Pattern is the
default for each Course Term. NOTE: Only one Course Term can be linked to a Marking
Pattern.
Example: Do not link 1st Semester, 2nd Semester and All Year Course Term to the All
Year Marking Pattern. Only the All Year Course Term should be linked to the All Year
Marking Pattern.
Return to Marking Patterns – Will return to Marking Patterns grid without adding the
new Marking Pattern.
View Pattern Rules – Link to Marking Pattern Rules maintenance screen (Edit only).
View Pattern Courses – Link to Courses with this Marking Pattern where additions or
deletions can be made (Edit only).
10
ProgressBook StudentInformation Marks Guide
Marking Pattern Rules Maintenance
Navigation: Home – Management – School Administration – Marks
Administration Menu – Marking Patterns – Marking Pattern Rules
Marking Pattern Rules are defined for the Marking Patterns to determine how specific
marking patterns behave including if they are included on GPA. The Marking Pattern
Rules can be accessed only from the Marking Pattern Screen, as it is a “nested screen.”
Note: Currently, a marking pattern rule may not contain any two Significance
Types in the same Reporting Term other than 1 Progress Level and 1 “Not Used”
type. An error will occur if multiples are assigned to a reporting term within the
same pattern.
Click Marking Pattern Rules to view, add or modify specific Marking Pattern Rules for
the selected Marking Pattern.
Click Marking Pattern Courses to view a list of courses in the linked Course Term(s)
– Default Marking Pattern.
Sorting – You may sort by any column (Name, Mark Type, Sequence Number,
Reporting Term, Significance, Credit Percentage) in ascending or descending order by
clicking on the column header.
ProgressBook StudentInformation Marks Guide
11
Add/Edit Marking Pattern Rule
Name (required) – Enter Name for the Marking Pattern Rule.
Mark Type (required) – Select from the dropdown menu of available Marking Types.
For more information on the options in the dropdown see also section 1C. Mark Type
Codes Maintenance.
Sequence (required) – Type in a number to determine in what order this Marking
Pattern Rule will apply within the Marking pattern. Please Note: Date ranges for virtual
reporting terms are considered identical to the next previous real reporting term. This
means that, for those using virtual reporting terms for Interims, quarter terms will display
above interim terms. However, if you set the sequence correctly (Qtr1 as sequence 2,
Int1 as sequence 1, Qtr2 as sequence 4, Int2 as sequence 3, and so on), the report
card will print correctly.
Reporting Term (required) – Select from the dropdown list, which reporting term this
required rule will display. As of DASL V10.0.1, if the Reporting Term is changed, the
marks will still remain associated with this marking pattern rule.
Significance (required) – Select the significance factor of this rule. Valid options are
Not Used, Progress 1, Progress 2 and Earned. This is called “Credit Type” in other
modules. The possible options and their common uses are:
Not Used – This could reference a mark which is not intended to be included in
credit calculations, such as an interim or exam mark.
Progress 1 – This could reference a reporting period grade, such as a 9 weeks
grade. This Mark Credit Type is a partial credit. If you wish this Mark Credit Type
to be included in the GPA calculation, then select this option.
Progress 2 – This could reference a grade type other than final or grading period,
such as a semester average grade. This Mark Credit Type is a partial credit. If you
wish this Mark Credit Type to be included in the GPA calculation, then select this
option.
12
ProgressBook StudentInformation Marks Guide
Progress 3 – This can be used to reference an additional grade type, such as a
temporary Credit Type to produce a 7-semester GPA. This Mark Credit Type is a
partial credit. If you wish this Mark Credit Type to be included in the GPA
calculation, then select this option.
Progress 4 – This can be used to reference an additional grade type. This Mark
Credit Type is a partial credit. If you wish this Mark Credit Type to be included in
the GPA calculation, then select this option.
Earned – This Mark Credit Type is a full credit type, such as a final grade. If you
wish to use final grades in the GPA calculation then this Mark Credit Type should
be checked.
Credit % (required) – Input a percent amount from 0-100. This signifies the ratio of the
affected courses’ attempted credit that will be granted based upon the mark value. Each
Significance factor should total to 100 for a given Marking Pattern.
Marks Start Date – Select a start date for the marking pattern rule.
Marks Cutoff Date – Select an end date for the marking pattern rule.
Course Marking Pattern Maintenance
Navigation: Home – Management – School Administration – Marks
Administration Menu – Marking Patterns – Course Marking Pattern
Course Marking Patterns are used to view, delete and add course sections as members
of a marking pattern. If a course section is added to a pattern, it is automatically
disassociated with the default pattern.
Click Marking Pattern Courses to view, add or modify specific Course Marking Pattern
for the selected Marking Pattern.
ProgressBook StudentInformation Marks Guide
13
Sorting – You may sort by any column (Course Code, Course Name, Department,
Honor Course) in ascending or descending order by clicking on the column header.
– Delete this Course from the selected Marking Pattern.
Search – Search for a Course(s) that match the Search Criterion and display those
results in the Search Results list box.
Cancel – Will cancel the any selection or action and return user to the Marking Pattern
Screen.
Add – Add the Course Section(s) to the selected Marking Pattern.
The Course Code (circled in example above) is a link to the Course Maintenance page.
Course Maintenance is discussed in the Scheduling Documentation.
14
ProgressBook StudentInformation Marks Guide
Add Course to Marking Pattern
Search Criteria – Make selections from the listed options, to search and create a list of
courses, from which you may make selections to add to the Marking Pattern. Valid
search options are: Course Code, Department, Area of Study, Subject Area and Grade
Level.
Include Honors – Check this box if you wish to only include courses marked as Honors
in the search results.
Hide Course Search/Show Course Search – Clicking this link will hide the search
criteria from view as shown below, or re-display the criteria.
After making selections from the appropriate dropdown search options, click the Search
button to produce a list of courses that match the criteria.
ProgressBook StudentInformation Marks Guide
15
Now you may choose a course or courses by selecting those from the Search Results
list box as shown below. (See getting started documentation for instructions on
selecting single, range, etc. items from a list box).
Click Add to add the selected (highlighted) courses to the Marking Pattern.
You will receive a confirmation that the course section(s) has successfully been
associated with the selected marking pattern. The newly added course section will be
included in the list.
Adding a Course to a Marking Pattern removes it from other Marking Patterns.
Continue adding course sections as needed. When finished adding click the Cancel
button to return to the Marking Pattern maintenance screen.
16
ProgressBook StudentInformation Marks Guide
Combined Mark Group Maintenance
Navigation: Home – Management – School Administration – Marks
Administration Menu – Combined Mark Group
Combined Mark Group is used to group like grades together for reporting and GPA and
honor roll purposes. Marks entered in the group can then be totaled together in reports.
Sorting – You may sort by any column (Code, Name, Description, Point Value, Active)
in ascending or descending order by clicking on the column header.
– View Combined Marks that make up this Combined Mark Group.
Add/Edit Combined Mark Group
Code (required) – Enter up to 4 characters – alphanumeric for the Combined Mark
Group code. If you try to use an existing inactive Combined Mark Group code, you will
be prompted to reactivate this inactive Combined Mark Group code if you wish.
Name (required) – Enter Name of Combined Mark Group code.
Description (optional) – Enter Description of Combined Mark Group code.
ProgressBook StudentInformation Marks Guide
17
Point Value (required) – Enter point value amount that this Combined Mark Group will
be worth for GPA calculations. Valid range is 0-10.
Combined Mark Maintenance
Navigation: Home – Management – School Administration – Marks
Administration Menu – Combined Marks
Combined Marks make up the combined marks group. The combined marks
maintenance screen is “nested” in the Combined Mark Group maintenance screen, so
to view, add or modify the combined marks; you must first select the Combined Mark
Group.
Click
to view, add or modify the Combined Marks that make up this Combined Mark
Group.
Sorting – You may sort by any column (Mark, Mark Name) in ascending or descending
order by clicking on the column header.
Mark – Select a Mark to add to the Combined Marks Group, and click the Add Mark
button to add the Mark to the Combined Marks Group.
Back to Mark Groups – Return to the Combined Mark Groups list.
18
ProgressBook StudentInformation Marks Guide
Course Difficulty Maintenance
Navigation: Home – Management – School Administration – Scheduling
Administration – Course Maintenance – Course Difficulty
Course Difficulty codes are used to denote courses of elevated or possibly remedial
stature. A school may elect to award alternate points for marks earned in specific
courses based on the level of difficulty assigned for the course. A Course Difficulty
Code is a “wrapper” for a Difficulty Point Scale.
Sorting – You may sort by any column (Code, Name, Description, Active) in ascending
or descending order by clicking on the column header.
Add/Edit Course Difficulty Code
Code (required) – Enter up to 4 character alphanumeric Course Difficulty Code. If you
try to use an existing inactive Course Difficulty Code, you will be prompted to reactivate
this inactive code if you wish.
Name (required) – Enter Name of Course Difficulty Code (up to 30 characters).
Description (optional) – Enter Description of Course Difficulty Code (up to 200
characters).
Difficulty Point Scale Maintenance
Navigation: Home – Management – School Administration – Marks
Administration Menu – Difficulty Point Scale
ProgressBook StudentInformation Marks Guide
19
Difficulty Point Scale defines an alternate point value for individual marks, for courses
defined with a specific Course Difficulty Code (see 1G thru 1G-3).
Sorting – You may sort by any column (Level of Difficulty, Mark, Combined Mark
Group, Point Value) in ascending or descending order by clicking on the column header.
Add/Edit Difficulty Point Value
Level of Difficulty (required) – Select a level of Difficulty (Course Difficulty Codes)
which this value is being added.
Point Value (required) – Type in the point value to be associated with this Difficulty
Point Value. This can be a decimal value between 0 and 1000 with a decimal precision
of two (i.e. 3.55).
Mark – Either a Mark or Combined Mark Group must be selected from the appropriate
dropdown menu, but not both.
Combined Mark Group – Either a Mark or Combined Mark Group must be selected
from the appropriate dropdown menu, but not both.
Add-On Level Code Maintenance
Navigation: Home – Management – School Administration – Marks
Administration Menu – Add-On Level Codes
An Add-On Level Code is used as a course property. Add-On Level along with GPA
Add-On Points will determine if a student may be awarded additional points to his/her
final GPA for a specific course based on the mark received for the course.
20
ProgressBook StudentInformation Marks Guide
Sorting – You may sort by some columns (Code, Name, Active) in ascending or
descending order by clicking on the column header.
Add/Edit Add-On Level Code
Code (required) – Enter up to 4 character alphanumeric Add-On Level Code. If you try
to use an existing inactive Add-On Level Code, you will be prompted to reactivate this
inactive Add-On Level if you wish.
Name (required) – Enter Name of Add-On Level Code (up to 30 characters).
Use Credit Percentage (optional) – This is used for FNDLY Findlay Method Custom
GPA Formula. When the flag is checked, it multiples the add-on point value times the
credit percentage as defined on the Marking Pattern Rule.
GPA Add-On Points Maintenance
Navigation: Home – Management – School Administration – Marks
Administration Menu – Add-On GPA
GPA add on points are awarded only for specified marks and optionally may be
awarded based on a student’s grade level as well. GPA Add-On Points may be
ProgressBook StudentInformation Marks Guide
21
assigned to individual marks or to a combined mark group. GPA Add-on Points are
added to the resulting GPA.
Sorting – You may sort by any column (Add-On Level, Mark, Combined Mark Group,
Student Grade Level, Additional GPA Point Value) in ascending or descending order by
clicking on the column header.
Add/Edit Add-On GPA
Add On Level (required) – Select the appropriate Add-On Level (see 1J thru 1J-3.)
from the dropdown list of available Add-On Levels.
Mark – Either a Mark or Combined Mark Group must be selected from the appropriate
dropdown menu, but not both.
Combined Mark Group – Either a Mark or Combined Mark Group must be selected
from the appropriate dropdown menu, but not both.
Student Grade Level (optional) – Select a grade level from the dropdown list, if the
Add-On GPA is to be awarded ONLY if the student’s Grade level is the selected grade
level.
Additional GPA Point Value (required) – Input an Additional GPA point value between
0 and 10, inclusive with decimal precision of three (i.e. 0.345). This is the points that will
be given for this Add-On GPA.
Student Exception Credit Maintenance
Navigation: Home – SIS – Student – Marks – Student Exception Credit
22
ProgressBook StudentInformation Marks Guide
A credit exception may be established for an individual student in a specific course
section. The specified exception credit amount will be applied as the attempted credit
value for calculation of GPA and reporting course history for the student.
Note: Student Exception Credit values are dominant where an Exception Credit
is specified for an individual student in a course section that ALSO has a course
section exception credit specified.
Sorting – You may sort by any column (Course Code, Course Name, Section, Teacher,
Course Credit, Exception Credit) in ascending or descending order by clicking on the
column header.
Add/Edit Student Exception Credit
Course Section – Choose a course section from the dropdown list of the selected
student’s courses. After selecting a course section from the dropdown list, the Course
Credit and Teacher fields will be auto populated with the applicable information, as
shown below.
ProgressBook StudentInformation Marks Guide
23
Course Credit (auto assigned) – Default course credit that has been defined for this
course section.
Teacher (auto assigned) – Name of the teacher who has been assigned to teach this
course section.
Exception Credit (required) – Enter the Exception Credit amount to be used for this
student for this course section.
Teacher Menu – Marks Tasks
Navigation: Home – Teacher Menu
From the Teacher Menu, teachers can perform two Marks-related tasks. Course Section
Exception Credits (navigate to the Course Section Exception Credits page from the
Teacher Course List), and Course Section Mark Entry.
For more information on Course Section Exception Credits and Course Section Mark
Entry, see the ProgressBook StudentInformation Teacher Menu Guide.
Course Section Exception Credit
Navigation: Home – Teacher Menu – Teacher Course List – Course Section
Exception Credits
24
ProgressBook StudentInformation Marks Guide
A teacher may establish a credit exception for individual students in a specific course
section, or for all students in a specific course section. The specified exception credit
amount will be applied as the attempted credit value for calculation of GPA and
reporting course history for the student.
Course Section Mark Entry
Navigation: Home – Teacher Menu – Course Section Mark Entry
The Teacher and any other authorized user can use the Course Section Mark entry
page to enter and edit marks for students in a specific course section.
GPA Set Maintenance
Navigation: Home – Management – School Administration – Course History
Administration – GPA Sets
GPA Set Maintenance screen is where the building defines the configuration required
for calculating GPA and Rank.
Sorting – You may sort by any column (Name, Modified, Last Calculated) in ascending
or descending order by clicking on the column header.
Modified – The date that the GPA Set parameters were last modified through GPA Set
Maintenance.
Last Calculated – The date that the GPA Set was last calculated either through GPA
Set Maintenance or Report Card Formatting (R700).
– Refresh GPA Set. Recalculates the GPAs based on latest marks.
Note: The Refresh GPA Set process may take a few minutes to complete. The
Last Calculated column will display the correct date and time when the process is
finished, but this page will not automatically refresh. Refresh this page by clicking
its name in the breadcrumb trail after a few minutes to confirm that the GPA Set
has been refreshed, or continue working in StudentInformation prior to returning
to this page.
ProgressBook StudentInformation Marks Guide
25
GPA Set Maintenance – General Tab
Navigation: Home – Management – School Administration – Course History
Administration – GPA Sets – General Tab
Add/Edit GPA Set – General Tab
Code (required) – Enter up to 4 characters, alphanumeric to designate this GPA Set
Code.
Name (required) – Enter Name of GPA Set Code (up to 30 characters).
Description (optional) – Enter Description of GPA Set Code (up to 200 characters).
Mark Credit Types (required) –This determines which mark credit types will be
included in the GPA Set. Check each credit type to be included in the GPA Calculation
for the current year. (For more information on Mark Credit Types, see the "Significance"
field definition in Marking Pattern Rules Maintenance section above.)
Previous Years (optional) – This determines which mark credit types from course
history will be included in the GPA Set. Check each credit type to be included in the
GPA Calculation from course history. (For more information on Mark Credit Types, see
the "Significance" field definition in Marking Pattern Rules Maintenance section above.)
Grade Levels (required) – Check the boxes for each grade level of students to be
included in this GPA Set. Other students will not receive a GPA from this GPA Set.
26
ProgressBook StudentInformation Marks Guide
Reporting Terms (required) – Select appropriate reporting terms from the left list box to
be included in this GPA calculation for the current year, and move to the right. Only
selected Reporting Terms with the appropriate Mark Credit Type will be included for the
current year, even if you include Reporting Terms with Mark Credit Types that are not
marked.
Note: This field does not filter previous years' course history marks.
Mark Type (required) – Select appropriate mark types from the left list box to be
included in this GPA calculation for the current year, and move to the right. Only marks
of the selected Mark Types with the appropriate Mark Credit Type will be included for
the current year, even if you include Mark Types for Mark Credit Types that are not
marked. NOTE: This field does not filter previous years' course history marks.
Note: The above filters for Mark Credit Types, Reporting Terms and Mark Type
are all additive filters for current year marks. ONLY marks which are one of the
selected mark types, with a selected mark credit type, and in a selected reporting
term, will be included in the GPA Calculation. MAKE SURE you select mark
types, mark credit types and reporting terms that can be used together (if you
select mark types, mark credit types and reporting terms, which do not match
and cannot match, your GPA calculations will error).
Ad-Hoc Membership (optional) – If you select an Ad-Hoc Membership from the dropdown list, only the students in that Ad-Hoc Membership in the selected grade levels will
receive a GPA from this GPA Set. Check the "Public And Private" checkbox to see
Memberships created by other users in your drop-down list.
Next> – Proceed to the Calculations tab.
GPA Set Maintenance – Calculations Tab
Navigation: Home – Management – School Administration – Course History
Administration – GPA Sets – Calculations Tab
Add/Edit GPA Set – Calculations Tab
<Back – Return to the General tab.
Next>– Proceed to the Rank tab.
ProgressBook StudentInformation Marks Guide
27
Formula (required) – Choose a formula from the dropdown menu. The available options
are determined by your DASL Options Marks type: Alpha or Numeric. Selecting certain
formula options will display additional options on this tab. The CRCT, RAWN, STDA and
STDN formulas are intended for general use, while the other formulas are custom GPA
formulas, and may not be useful outside their specific districts.
Precision (required) – Number of decimal places for the GPA Calculation.
Note: If GPA results are different between StudentInformation and SIS, it may
be a rounding difference; StudentInformation is more accurate when rounding
GPA values than SIS.
GPA Set Formula Options for Alpha Schools
28
ProgressBook StudentInformation Marks Guide
GPA Set Formula Options for Numeric Schools
GPA Set Maintenance – CRCT GPA by Course Count Formula
Navigation: Home – Management – School Administration – Course History
Administration – GPA Sets – Calculations Tab – Formula = CRCT GPA by Course
Count
This formula uses any course flagged as “In GPA” with a mark that is also set “in GPA”.
This is the simplest of all GPA calculations and the credit value is not taken into
account. This calculation is ideal for middle schools and elementary schools that do not
use credit amounts on their courses.
CRCT GPA Calculation = The total of all points awarded based on point grading scale
for each course divided by the total number of courses included in the GPA.
ProgressBook StudentInformation Marks Guide
29
Precision (required) - Designate to what precision the GPA calculation shall be
calculated (how many decimal points).
Missing Marks Handling (required) - Define how missing marks will be handled in the
GPA calculation for this GPA Set:
Ignore Mark – Mark will be excluded from the GPA calculation for the individual
student.
Ignore Student – Student will not be included in the Rank and GPA calculations.
Use 0 – The Missing Mark will be included with a point value of zero (0). Only
marks associated with one of the following three circumstances will be included:
1) Automatic Marks Calculation Date has passed; 2) Course Term has passed;
or 3) Reporting Term has passed.
Use Difficulty Points (optional) – Check this box to use this method of adjusting grade
points. (See the Difficulty Point Scale and Course Difficulty sections earlier in this
document.)
Include Other Schools (optional) – Includes courses taken at different schools within
the same district in the GPA calculations reported on student transcripts (R702).
Use Add-on Points (optional) – Check this box to use this method of adjusting grade
points. (See the Add-on Level Code section earlier in this document.)
Use Period Weighting: This option will apply only to the Course Count GPA
calculation. The points earned for a mark in a reporting period will be multiplied by the
maximum number of calendar periods the course section meets on any day in the
finalized schedule. This weighted value is included in the GPA calculation numerator as
normal; the mark count for the individual course section used in the denominator
remains one (1).
30
ProgressBook StudentInformation Marks Guide
Ignore Dropped Course Selections (optional) - When the option is checked the GPA
calculation will include marks and credit in course sections only if the student completed
the course, or if the student is presently enrolled. Any marks a student receives in
classes the student has dropped will not be used in the GPA calculation.
Multipliers: This option will apply only to the existing Course Count GPA type. The
multiplier value can be in the range of 0.00 to 10.00. The multiplier value will be applied
to both the point value for the mark earned as well as the value to be included in the
denominator (i.e. 1• [specified value]). If a school includes exam type marks at one half
(0.5) the value as other marks, the multiplier value will be set to 0.5; for example, the
point value for the mark earned will be one half the value defined in the school’s marks
configuration, and the mark will be included in the denominator as only 0.5 instead of 1.
GPA Set Maintenance – STDA Standard GPA Calculation (Alpha) Formula
Navigation: Home – Management – School Administration – Course History
Administration – GPA Sets – Calculations Tab – Formula = STDA Standard GPA
Calculation (Alpha)
The STDA is the standard GPA calculation using full or partial (prorated) credit. It is the
most commonly used GPA calculation and can be used by any school which has credit
values on courses. STDA (Alpha) can be used by Alpha or Numeric schools and will
yield GPAs on a 4.00 scale (i.e. 3.69, 4.00, etc.) It uses the point value of the mark
instead of the numeric value.
STDA GPA Calculation − (Sum of the point value of each mark multiplied by the
attempted credit amount of the course) divided by the sum of the attempted credits for
all courses in the GPA calculation.
Precision (required) - Designate to what precision the GPA calculation shall be
calculated (how many decimal points).
ProgressBook StudentInformation Marks Guide
31
Missing Marks Handling (required) - Define how missing marks will be handled in the
GPA calculation for this GPA Set:
Ignore Mark – Mark will be excluded from the GPA calculation for the individual
student
Ignore Student – Student will not be included in the Rank and GPA calculations.
Use 0 – The Missing Mark will be included with a point value of zero (0). Only
marks associated with one of the following three circumstances will be included:
1) Automatic Marks Calculation Date has passed; 2) Course Term has passed;
or 3) Reporting Term has passed.
Use Difficulty Points (optional) – Check this box to use this method of adjusting grade
points. (See the Difficulty Point Scale and Course Difficulty sections earlier in this
document.)
Include Other Schools (optional) – Includes courses taken at different schools within
the same district in the GPA calculations reported on student transcripts (R702).
Use Add-on Points (optional) – Check this box to use this method of adjusting grade
points. (See the Add-on Level Code section earlier in this document.)
Use Prorated Credit (optional) – Applies credits based on the Mark Credit Ratio
configured for the associated Marking Pattern Rule. This option uses the credit percent
or credit ratio, depending which is set up. If using percentages, the numeric mark value
is multiplied by credit percentage for a resulting point value. If using ratio, the mark is
divided by the ratio. For instance, if a trimester school had a ratio of 1:3, it would use
one-third of the credit value, times the numeric value of the mark, for one-third of the
mark to be included in the calculation. Calculated credits are figured by taking total
credit times the percentage or ratio, whichever is set up. Total prorated credits would be
used as the divisor in the calculation.
Prorated Credit should only be used when granting credit prior to a Final mark, and is
equivalent to the “Divided by Terms” qualifier from SIS. Note that if you want to
duplicate the old STDP and NUMP calculations, you should use STDA or STDN, and
check this checkbox. If you want to duplicate the old STDF and NUMF calculations, use
STDA or STDN and do not check this checkbox.
The Use Manual Course History Mark Credit Detail and Use Manual Course History
Course Credit options are available when the Use Prorated Credit option is deselected.
Selecting the Use Manual Course History Mark Credit Detail option causes the
attempted credit value on the Students tab on the Manually Entered Course screen to
be used for manually entered courses being included in the GPA calculation. Selecting
the Use Manual Course History Course Credit option causes the attempted credit value
on the Course Details tab of the Manually Entered Course screen to be used for
manually entered courses being included in the GPA calculation.
Ignore Dropped Course Selections (optional) - When the option is checked the GPA
calculation will include marks and credit in course sections only if the student completed
the course, or if the student is presently enrolled. Any marks a student receives in
classes the student has dropped will not be used in the GPA calculation.
32
ProgressBook StudentInformation Marks Guide
GPA Set Maintenance – RAWN Raw Numeric GPA Calculation Formula
Navigation: Home – Management – School Administration – Course History
Administration – GPA Sets – Calculations Tab – Formula = RAWN Raw Numeric
GPA Calculation
This formula uses the numeric point value of a mark instead of the standard point value
(the 4.00 scale). Any alpha marks are excluded. Instead of credit ratio or credit
percentage, this formula uses 100% of the credit value for every mark included. For
instance, if you are including two reporting term marks for the same course in the
calculation, the full credit is used for each of those marks. Each numeric mark is
multiplied by the credit amount, and then the resulting points are totaled for all courses
and divided by the total number of credits for all courses included to find the resulting
GPA.
Precision (required) - Designate to what precision the GPA calculation shall be
calculated (how many decimal points).
Missing Marks Handling (required) - Define how missing marks will be handled in the
GPA calculation for this GPA Set:
Ignore Mark – Mark will be excluded from the GPA calculation for the individual
student.
Ignore Student – Student will not be included in the Rank and GPA calculations.
Use 0 – The Missing Mark will be included with a point value of zero (0). Only
marks associated with one of the following three circumstances will be included:
1) Automatic Marks Calculation Date has passed; 2) Course Term has passed;
or 3) Reporting Term has passed.
Include Other Schools (optional) – Includes courses taken at different schools within
the same district in the GPA calculations reported on student transcripts (R702).
ProgressBook StudentInformation Marks Guide
33
Ignore Dropped Course Selections (optional) - When the option is checked the GPA
calculation will include marks and credit in course sections only if the student completed
the course, or if the student is presently enrolled. Any marks a student receives in
classes the student has dropped will not be used in the GPA calculation.
GPA Set Maintenance – STDN Standard GPA Calculation (Numeric) Formula
Navigation: Home – Management – School Administration – Course History
Administration – GPA Sets – Calculations Tab – Formula = STDN Standard GPA
Calculation (Numeric)
Standard GPA Calculation (Numeric)
The STDA is the standard GPA calculation using full or partial (prorated) credit. It is the
most commonly used GPA calculation and can be used by any school which has credit
values on courses. STDA (Numeric) can only be used by Numeric schools and will yield
GPAs of 98.63, 78.63, etc. This formula should be used when the school is using
numeric marks (100 point scale). It uses the numeric value of the mark instead of the
point value.
STDA GPA Calculation − (Sum of the point value of each mark multiplied by the
attempted credit amount of the course) divided by the sum of the attempted credits for
all courses in the GPA calculation.
Precision (required) - Designate to what precision the GPA calculation shall be
calculated (how many decimal points).
Missing Marks Handling (required) - Define how missing marks will be handled in the
GPA calculation for this GPA Set:
34
ProgressBook StudentInformation Marks Guide
Ignore Mark – Mark will be excluded from the GPA calculation for the individual
student.
Ignore Student – Student will not be included in the Rank and GPA calculations.
Use 0 – The Missing Mark will be included with a point value of zero (0). Only
marks associated with one of the following three circumstances will be included:
1) Automatic Marks Calculation Date has passed; 2) Course Term has passed;
or 3) Reporting Term has passed.
Use Difficulty Points (optional) – Check this box to use this method of adjusting grade
points. (See the Difficulty Point Scale and Course Difficulty sections earlier in this
document.)
Include Other Schools (optional) – Includes courses taken at different schools within
the same district in the GPA calculations reported on student transcripts (R702).
Use Add-on Points (optional) – Check this box to use this method of adjusting grade
points. (See the Add-on Level Code section earlier in this document.)
Use Prorated Credit (optional) – Applies credits based on the Mark Credit Ratio
configured for the associated Marking Pattern Rule. This option uses the credit percent
or credit ratio, depending which is set up. If using percentages, the numeric mark value
is multiplied by credit percentage for a resulting point value. If using ratio, the mark is
divided by the ratio. For instance, if a trimester school had a ratio of 1:3, it would use
one-third of the credit value, times the numeric value of the mark, for one-third of the
mark to be included in the calculation. Calculated credits are figured by taking total
credit times the percentage or ratio, whichever is set up. Total prorated credits would be
used as the divisor in the calculation.
Prorated Credit should only be used when granting credit prior to a Final mark, and is
equivalent to the “Divided by Terms” qualifier from SIS. Note that if you want to
duplicate the old STDP and NUMP calculations, you should use STDA or STDN, and
check this checkbox. If you want to duplicate the old STDF and NUMF calculations, use
STDA or STDN and do not check this checkbox.
The Use Manual Course History Mark Credit Detail and Use Manual Course History
Course Credit options are available when the Use Prorated Credit option is deselected.
Selecting the Use Manual Course History Mark Credit Detail option causes the
attempted credit value on the Students tab on the Manually Entered Course screen to
be used for manually entered courses being included in the GPA calculation. Selecting
the Use Manual Course History Course Credit option causes the attempted credit value
on the Course Details tab of the Manually Entered Course screen to be used for
manually entered courses being included in the GPA calculation.
Ignore Dropped Course Selections (optional) - When the option is checked the GPA
calculation will include marks and credit in course sections only if the student completed
the course, or if the student is presently enrolled. Any marks a student receives in
classes the student has dropped will not be used in the GPA calculation.
ProgressBook StudentInformation Marks Guide
35
GPA Set Maintenance – FNDLY Findlay Method Formula
Navigation: Home – Management – School Administration – Course History
Administration – GPA Sets – Calculations Tab – Formula = FNDLY Findlay Method
Findlay Method
This method was created for Findlay High School (NOACSC), but can be used by
anyone. The Findlay Method rewards students taking honors level courses by adding
points to the ranking value. Students receive a specified number of add-on points to
their GPA value relative to the grade received in the course. In addition, students can
earn an additional add-on value based on the number of credits earned in excess of a
specified number of credits (Honors Base Credit Value). The excess credits are divided
by a specified value (Honors Credit Divisor) to determine the final add-on point value.
Findlay Method GPA Calculation
Standard GPA is calculated using prorated credit. If student has taken an Honors
course (Is Honors Course checked), they will receive the specified add-on amount for
each course if they receive a grade of O, A, or B. This GPA is then used at Semester
time. At the end of the year, the GPA is calculated again using the STDA formula using
prorated credit. If the student has taken at least one honors course, regardless of their
grade, they receive another add-on based on the number of credits that exceeds the
Honors Base Credit Value divided by the Honors Credit Divisor.
Required Setup Items
36
Add-On Levels should be set up in the current year and all prior years (Add-On
Level Codes Maintenance and Add-On GPA Set Maintenance)
Courses and Course History should be marked as Is Honors and have an add-on
level selected if they receive the extra point value. (Manually Entered Courses
and Courses-Marks tab)
ProgressBook StudentInformation Marks Guide
Precision (required) - Designate to what precision the GPA calculation shall be
calculated (how many decimal points).
Missing Marks Handling (required) - Define how missing marks will be handled in the
GPA calculation for this GPA Set:
Ignore Mark – Mark will be excluded from the GPA calculation for the individual
student.
Ignore Student – Student will not be included in the Rank and GPA calculations.
Use 0 – The Missing Mark will be included with a point value of zero (0). Only
marks associated with one of the following three circumstances will be included:
1) Automatic Marks Calculation Date has passed; 2) Course Term has passed;
or 3) Reporting Term has passed.
Use Difficulty Points (optional) – Check this box to use this method of adjusting grade
points. (See the Difficulty Point Scale and Course Difficulty sections earlier in this
document.)
Include Other Schools (optional) – Includes courses taken at different schools within
the same district in the GPA calculations reported on student transcripts (R702).
Use Add-on Points (optional) – Check this box to use this method of adjusting grade
points. (See the Add-on Level Code section earlier in this document.)
ProgressBook StudentInformation Marks Guide
37
Please Note: If the “Use Credit Percentage” on the Add-On Level Codes Maintenance
is checked, the Add-On Point Value is multiplied times the credit percentage as defined
on the Marking Pattern Rule. This is specific to the FNDLY Findlay Method.
Use Prorated Credit (optional) – Applies credits based on the Mark Credit Ratio
configured for the associated Marking Pattern Rule. This option uses the credit percent
or credit ratio, depending which is set up. If using percentages, the numeric mark value
is multiplied by credit percentage for a resulting point value. If using ratio, the mark is
divided by the ratio. For instance, if a trimester school had a ratio of 1:3, it would use
one-third of the credit value, times the numeric value of the mark, for one-third of the
mark to be included in the calculation. Calculated credits are figured by taking total
credit times the percentage or ratio, whichever is set up. Total prorated credits would be
used as the divisor in the calculation.
Prorated Credit should only be used when granting credit prior to a Final mark, and is
equivalent to the “Divided by Terms” qualifier from SIS. Note that if you want to
duplicate the old STDP and NUMP calculations, you should use STDA or STDN, and
check this checkbox. If you want to duplicate the old STDF and NUMF calculations, use
STDA or STDN and do not check this checkbox.
The Use Manual Course History Mark Credit Detail and Use Manual Course History
Course Credit options are available when the Use Prorated Credit option is deselected.
Selecting the Use Manual Course History Mark Credit Detail option causes the
attempted credit value on the Students tab on the Manually Entered Course screen to
be used for manually entered courses being included in the GPA calculation. Selecting
the Use Manual Course History Course Credit option causes the attempted credit value
on the Course Details tab of the Manually Entered Course screen to be used for
manually entered courses being included in the GPA calculation.
Ignore Dropped Course Selections (optional) – When the option is checked the GPA
calculation will include marks and credit in course sections only if the student completed
the course, or if the student is presently enrolled. Any marks a student receives in
classes the student has dropped will not be used in the GPA calculation.
Honors Base Credit Value (optional) – The number of credits the student must exceed
AND have at least on Honors course to qualify for an extra add-on bonus at the end of
the year.
Honors Credit Divisor (optional) – The number divided into the number of credits
which exceeds the Honors Base Credit Value – used to calculate the extra add-on
bonus at the end of the year.
Example:
38
Honors Base Credit Value = 20
Honors Credit Divisor = 40
Student Credits Earned = 29 (at least one of the credits is a honors course)
Extra Add-On Bonus = (29 – 20) / 40 = .225
ProgressBook StudentInformation Marks Guide
GPA Set Maintenance – HNRS Honors GPA Formula
Navigation: Home – Management – School Administration – Course History
Administration – GPA Sets – Calculations Tab – Formula = HNRS Honors GPA
HNRS Honors GPA
The Honor Grade Point Average (HGPA) is used by LACA school districts. The HGPA
is designed to compensate for the inequity that exists in districts that offer Advanced
Placement or Honors classes where students can earn higher than normal points for the
grade they receive. The GPA for students taking honors course can be harmed when
the student takes additional non-honors courses. Honors courses will be determined by
using the “Is Honors Course” flag on the Marks tab of the Course Maintenance screen
and will be averaged separately.
HNRS Honors GPA Calculation
([(Weighting Factor) * (STD GPA w/out Honor Courses included)] + [Sum of (Each
Honor Credit * Each Honor Point)]) / (Weighting Factor + Total Number of Honor
Credits)
Required Setup Items
Difficulty Point Scales need set up in the current year and prior years (Difficulty
Point Scale Maintenance).
Difficulty point scales need linked to all course history (Manually Entered
Courses). Simply creating a difficulty scale in a prior year and linking the difficulty
scale to the course will not automatically link the scale to the course history. A
mass update will need to be performed to link the new difficulty scale to the
course history.
Configure Honor GPA Weighting Factor table. The Honor GPA Grade Level
Weighting Factor can only be reached thru the GPA Set Calculation tab when the
Honors formula is chosen. The Weighting Factor is the minimum number of
credits (by grade level) a student should have.
Courses should be marked as Is Honors as necessary. (Courses-Marks tab)
ProgressBook StudentInformation Marks Guide
39
Precision (required) – Designate to what precision the GPA calculation shall be
calculated (how many decimal points).
Missing Marks Handling (required) – Define how missing marks will be handled in the
GPA calculation for this GPA Set:
Ignore Mark – Mark will be excluded from the GPA calculation for the individual
student.
Ignore Student – Student will not be included in the Rank and GPA calculations.
Use 0 – The Missing Mark will be included with a point value of zero (0). Only
marks associated with one of the following three circumstances will be included:
1) Automatic Marks Calculation Date has passed; 2) Course Term has passed;
or 3) Reporting Term has passed.
Use Difficulty Points (optional) – Check this box to use this method of adjusting grade
points. (See the Difficulty Point Scale and Course Difficulty sections earlier in this
document.)
Include Other Schools (optional) – Includes courses taken at different schools within
the same district in the GPA calculations reported on student transcripts (R702).
Use Add-on Points (optional) – Check this box to use this method of adjusting grade
points. (See the Add-on Level Code section earlier in this document.)
40
ProgressBook StudentInformation Marks Guide
Use Prorated Credit (optional) – Applies credits based on the Mark Credit Ratio
configured for the associated Marking Pattern Rule. This option uses the credit percent
or credit ratio, depending which is set up. If using percentages, the numeric mark value
is multiplied by credit percentage for a resulting point value. If using ratio, the mark is
divided by the ratio. For instance, if a trimester school had a ratio of 1:3, it would use
one-third of the credit value, times the numeric value of the mark, for one-third of the
mark to be included in the calculation. Calculated credits are figured by taking total
credit times the percentage or ratio, whichever is set up. Total prorated credits would be
used as the divisor in the calculation.
Prorated Credit should only be used when granting credit prior to a Final mark, and is
equivalent to the “Divided by Terms” qualifier from SIS. Note that if you want to
duplicate the old STDP and NUMP calculations, you should use STDA or STDN, and
check this checkbox. If you want to duplicate the old STDF and NUMF calculations, use
STDA or STDN and do not check this checkbox.
The Use Manual Course History Mark Credit Detail and Use Manual Course History
Course Credit options are available when the Use Prorated Credit option is deselected.
Selecting the Use Manual Course History Mark Credit Detail option causes the
attempted credit value on the Students tab on the Manually Entered Course screen to
be used for manually entered courses being included in the GPA calculation. Selecting
the Use Manual Course History Course Credit option causes the attempted credit value
on the Course Details tab of the Manually Entered Course screen to be used for
manually entered courses being included in the GPA calculation.
Ignore Dropped Course Selections (optional) - When the option is checked the GPA
calculation will include marks and credit in course sections only if the student completed
the course, or if the student is presently enrolled. Any marks a student receives in
classes the student has dropped will not be used in the GPA calculation.
Honor GPA Weighting Factor
ProgressBook StudentInformation Marks Guide
41
Grade Level – Select a grade level from this drop-down, enter a Weight Factor, which
can range from 0.00 to 50.00 (or increment/decrement the Weight Factor by 1 per click
of the arrow buttons), and click the
button to add a Weighting Factor for the selected
grade. Note that Weighting Factors are intended for use with the HNRS GPA formula,
and should represent the expected number of credits a student should have earned at
each grade level.
– Remove this grade level's Weighting Factor.
Return to GPA Set Maintenance – Return to the GPA Set Maintenance page
Calculations tab for the GPA Set you were editing.
GPA Set Maintenance – JKSN Jackson Method Formula
Navigation: Home – Management – School Administration – Course History
Administration – GPA Sets – Calculations Tab – Formula = JKSN Jackson Method
This is a custom GPA formula, and is the only formula which uses Mark Substitution
and Mark Bumps.
Precision (required) - Designate to what precision the GPA calculation shall be
calculated (how many decimal points).
42
ProgressBook StudentInformation Marks Guide
Missing Marks Handling (required) - Define how missing marks will be handled in the
GPA calculation for this GPA Set:
Ignore Mark – Mark will be excluded from the GPA calculation for the individual
student.
Ignore Student – Student will not be included in the Rank and GPA calculations.
Use 0 – The Missing Mark will be included with a point value of zero (0). Only
marks associated with one of the following three circumstances will be included:
1) Automatic Marks Calculation Date has passed; 2) Course Term has passed;
or 3) Reporting Term has passed.
Use Difficulty Points (optional) – Check this box to use this method of adjusting grade
points. (See the Difficulty Point Scale and Course Difficulty sections earlier in this
document.)
Include Other Schools (optional) – Includes courses taken at different schools within
the same district in the GPA calculations reported on student transcripts (R702).
Use Add-on Points (optional) – Check this box to use this method of adjusting grade
points. (See the Add-on Level Code section earlier in this document.)
Use Prorated Credit (optional) – Applies credits based on the Mark Credit Ratio
configured for the associated Marking Pattern Rule. This option uses the credit percent
or credit ratio, depending which is set up. If using percentages, the numeric mark value
is multiplied by credit percentage for a resulting point value. If using ratio, the mark is
divided by the ratio. For instance, if a trimester school had a ratio of 1:3, it would use
one-third of the credit value, times the numeric value of the mark, for one-third of the
mark to be included in the calculation. Calculated credits are figured by taking total
credit times the percentage or ratio, whichever is set up. Total prorated credits would be
used as the divisor in the calculation.
Prorated Credit should only be used when granting credit prior to a Final mark, and is
equivalent to the “Divided by Terms” qualifier from SIS. Note that if you want to
duplicate the old STDP and NUMP calculations, you should use STDA or STDN, and
check this checkbox. If you want to duplicate the old STDF and NUMF calculations, use
STDA or STDN and do not check this checkbox.
The Use Manual Course History Mark Credit Detail and Use Manual Course History
Course Credit options are available when the Use Prorated Credit option is deselected.
Selecting the Use Manual Course History Mark Credit Detail option causes the
attempted credit value on the Students tab on the Manually Entered Course screen to
be used for manually entered courses being included in the GPA calculation. Selecting
the Use Manual Course History Course Credit option causes the attempted credit value
on the Course Details tab of the Manually Entered Course screen to be used for
manually entered courses being included in the GPA calculation.
Ignore Dropped Course Selections (optional) - When the option is checked the GPA
calculation will include marks and credit in course sections only if the student completed
the course, or if the student is presently enrolled. Any marks a student receives in
classes the student has dropped will not be used in the GPA calculation.
ProgressBook StudentInformation Marks Guide
43
GPA Set Maintenance – MTV Mount Vernon Method Formula
Navigation: Home – Management – School Administration – Course History
Administration – GPA Sets – Calculations Tab – Formula = MTV Mount Vernon
Method
This is a custom GPA Formula.
MTV Mount Vernon GPA Calculation
(Sum of [(points awarded based on point grade scale for each course + .05) * (GPA
Credits – Minimum Credits)] divided by Sum of GPA Credits) + Any applicable Add-On
Points
In the above formula, if Minimum Credits has not been set, the formula will resort to
GPA Credits.
Also, the above formula has the potential to give a negative result, in such cases the
GPA will be set to 0.
Precision (required) - Designate to what precision the GPA calculation shall be
calculated (how many decimal points).
44
ProgressBook StudentInformation Marks Guide
Missing Marks Handling (required) - Define how missing marks will be handled in the
GPA calculation for this GPA Set:
Ignore Mark – Mark will be excluded from the GPA calculation for the individual
student.
Ignore Student – Student will not be included in the Rank and GPA calculations.
Use 0 – The Missing Mark will be included with a point value of zero (0). Only
marks associated with one of the following three circumstances will be included:
1) Automatic Marks Calculation Date has passed; 2) Course Term has passed;
or 3) Reporting Term has passed.
Use Difficulty Points (optional) – Check this box to use this method of adjusting grade
points. (See the Difficulty Point Scale and Course Difficulty sections earlier in this
document.)
Include Other Schools (optional) – Includes courses taken at different schools within
the same district in the GPA calculations reported on student transcripts (R702).
Use Add-on Points (optional) – Check this box to use this method of adjusting grade
points. (See the Add-on Level Code section earlier in this document.)
Use Prorated Credit (optional) – Applies credits based on the Mark Credit Ratio
configured for the associated Marking Pattern Rule. This option uses the credit percent
or credit ratio, depending which is set up. If using percentages, the numeric mark value
is multiplied by credit percentage for a resulting point value. If using ratio, the mark is
divided by the ratio. For instance, if a trimester school had a ratio of 1:3, it would use
one-third of the credit value, times the numeric value of the mark, for one-third of the
mark to be included in the calculation. Calculated credits are figured by taking total
credit times the percentage or ratio, whichever is set up. Total prorated credits would be
used as the divisor in the calculation.
Prorated Credit should only be used when granting credit prior to a Final mark, and is
equivalent to the “Divided by Terms” qualifier from SIS. Note that if you want to
duplicate the old STDP and NUMP calculations, you should use STDA or STDN, and
check this checkbox. If you want to duplicate the old STDF and NUMF calculations, use
STDA or STDN and do not check this checkbox.
The Use Manual Course History Mark Credit Detail and Use Manual Course History
Course Credit options are available when the Use Prorated Credit option is deselected.
Selecting the Use Manual Course History Mark Credit Detail option causes the
attempted credit value on the Students tab on the Manually Entered Course screen to
be used for manually entered courses being included in the GPA calculation. Selecting
the Use Manual Course History Course Credit option causes the attempted credit value
on the Course Details tab of the Manually Entered Course screen to be used for
manually entered courses being included in the GPA calculation.
Ignore Dropped Course Selections (optional) - When the option is checked the GPA
calculation will include marks and credit in course sections only if the student completed
the course, or if the student is presently enrolled. Any marks a student receives in
classes the student has dropped will not be used in the GPA calculation.
ProgressBook StudentInformation Marks Guide
45
GPA Set Maintenance – QP Quality Points Formula
Navigation: Home – Management – School Administration – Course History
Administration – GPA Sets – Calculations Tab – Formula = QP Quality Points
This is a custom GPA formula.
Precision (required) - Designate to what precision the GPA calculation shall be
calculated (how many decimal points).
Missing Marks Handling (required) - Define how missing marks will be handled in the
GPA calculation for this GPA Set:
Ignore Mark – Mark will be excluded from the GPA calculation for the individual
student.
Ignore Student – Student will not be included in the Rank and GPA calculations.
Use 0 – The Missing Mark will be included with a point value of zero (0). Only
marks associated with one of the following three circumstances will be included:
1) Automatic Marks Calculation Date has passed; 2) Course Term has passed;
or 3) Reporting Term has passed.
Use Difficulty Points (optional) – Check this box to use this method of adjusting grade
points. (See the Difficulty Point Scale and Course Difficulty sections earlier in this
document.)
Include Other Schools (optional) – Includes courses taken at different schools within
the same district in the GPA calculations reported on student transcripts (R702).
Use Add-on Points (optional) – Check this box to use this method of adjusting grade
points. (See the Add-on Level Code section earlier in this document.)
46
ProgressBook StudentInformation Marks Guide
Use Prorated Credit (optional) – Applies credits based on the Mark Credit Ratio
configured for the associated Marking Pattern Rule. This option uses the credit percent
or credit ratio, depending which is set up. If using percentages, the numeric mark value
is multiplied by credit percentage for a resulting point value. If using ratio, the mark is
divided by the ratio. For instance, if a trimester school had a ratio of 1:3, it would use
one-third of the credit value, times the numeric value of the mark, for one-third of the
mark to be included in the calculation. Calculated credits are figured by taking total
credit times the percentage or ratio, whichever is set up. Total prorated credits would be
used as the divisor in the calculation.
Prorated Credit should only be used when granting credit prior to a Final mark, and is
equivalent to the “Divided by Terms” qualifier from SIS. Note that if you want to
duplicate the old STDP and NUMP calculations, you should use STDA or STDN, and
check this checkbox. If you want to duplicate the old STDF and NUMF calculations, use
STDA or STDN and do not check this checkbox.
The Use Manual Course History Mark Credit Detail and Use Manual Course History
Course Credit options are available when the Use Prorated Credit option is deselected.
Selecting the Use Manual Course History Mark Credit Detail option causes the
attempted credit value on the Students tab on the Manually Entered Course screen to
be used for manually entered courses being included in the GPA calculation. Selecting
the Use Manual Course History Course Credit option causes the attempted credit value
on the Course Details tab of the Manually Entered Course screen to be used for
manually entered courses being included in the GPA calculation.
Ignore Dropped Course Selections (optional) - When the option is checked the GPA
calculation will include marks and credit in course sections only if the student completed
the course, or if the student is presently enrolled. Any marks a student receives in
classes the student has dropped will not be used in the GPA calculation.
GPA Set Maintenance – WAPK Wapak Method Formula
Navigation: Home – Management – School Administration – Course History
Administration – GPA Sets – Calculations Tab – Formula = WAPK – Wapak
Method
This custom formula performs the standard GPA calculation and then uses that GPA
value in the following formula to calculate the final GPA value:
WAPK Wapak Method Calculation − (StandardGPA * [0.5/4]) + (HonorsCourses *
[0.25/15]) + (MaxACTCompositeScore * [0.15/36]) + (GPACredits * [0.1/28]).
ProgressBook StudentInformation Marks Guide
47
Precision (required) - Designate to what precision the GPA calculation shall be
calculated (how many decimal points).
Missing Marks Handling (required) - Define how missing marks will be handled in the
GPA calculation for this GPA Set:
Ignore Mark – Mark will be excluded from the GPA calculation for the individual
student.
Ignore Student – Student will not be included in the Rank and GPA calculations.
Use 0 – The Missing Mark will be included with a point value of zero (0). Only
marks associated with one of the following three circumstances will be included:
1) Automatic Marks Calculation Date has passed; 2) Course Term has passed;
or 3) Reporting Term has passed.
Use Difficulty Points (optional) – Check this box to use this method of adjusting grade
points. (See the Difficulty Point Scale and Course Difficulty sections earlier in this
document.)
Include Other Schools (optional) – Includes courses taken at different schools within
the same district in the GPA calculations reported on student transcripts (R702).
Use Add-on Points (optional) – Check this box to use this method of adjusting grade
points. (See the Add-on Level Code section earlier in this document.)
48
ProgressBook StudentInformation Marks Guide
Use Prorated Credit (optional) – Applies credits based on the Mark Credit Ratio
configured for the associated Marking Pattern Rule. This option uses the credit percent
or credit ratio, depending which is set up. If using percentages, the numeric mark value
is multiplied by credit percentage for a resulting point value. If using ratio, the mark is
divided by the ratio. For instance, if a trimester school had a ratio of 1:3, it would use
one-third of the credit value, times the numeric value of the mark, for one-third of the
mark to be included in the calculation. Calculated credits are figured by taking total
credit times the percentage or ratio, whichever is set up. Total prorated credits would be
used as the divisor in the calculation.
Prorated Credit should only be used when granting credit prior to a Final mark and is
equivalent to the “Divided by Terms” qualifier from SIS.
The Use Manual Course History Mark Credit Detail and Use Manual Course History
Course Credit options are available when the Use Prorated Credit option is deselected.
Selecting the Use Manual Course History Mark Credit Detail option causes the
attempted credit value on the Students tab on the Manually Entered Course screen to
be used for manually entered courses being included in the GPA calculation. Selecting
the Use Manual Course History Course Credit option causes the attempted credit value
on the Course Details tab of the Manually Entered Course screen to be used for
manually entered courses being included in the GPA calculation.
Ignore Dropped Course Selections (optional) – When the option is checked, the GPA
calculation will include marks and credit in course sections only if the student completed
the course or if the student is presently enrolled. Any marks a student receives in
classes the student has dropped will not be used in the GPA calculation.
GPA Set Maintenance – Rank Tab
Navigation: Home – Management – School Administration – Course History
Administration – GPA Sets – Rank Tab
Add/Edit GPA Set – Rank Tab
<Back – Return to the Calculations tab.
Source (required) – Select a value that will be used as the source for rank. Options are
GPA (default), Credits, Points and the custom methods: Lake Method, Mansfield
Method and Quality Points.
ProgressBook StudentInformation Marks Guide
49
GPA – This default rank method orders students by GPA, students with the
highest GPA first.
Credits – this rank method orders student by total credits earned, students with
the highest credits earned value first.
Points – This rank method order students by total grade points earned (prior to
averaging into a GPA), students with the highest total grade points earned value
first.
Lake Method – The Lake method of ranking multiples the GPA by a fixed value
and then adds the number of earned credits. However, the number of earned
credits used in the calculation may be limited to a specified value. The GPA
multiplier and the maximum number of credits that can be earned will be
specified in the rank section of the GPA set configuration as shown below. The
multiplier value and the maximum credits value will be copied forward with the
GPA Set during the School Year Initialization process.
Mansfield Method – This is a custom rank formula. The Mansfield Method
generates the ranking value in the same manner as the student GPA, but point
values of individual marks are multiplied by a Course Rank Weight. See the
Scheduling End User Guide for details on Course Rank Weight Maintenance.
Quality Points – This is a custom rank formula. The Quality Points rank method
determines the rank value by adding the point values for all marks earned in the
reporting periods specified in the GPA Set configuration. The Quality Points rank
method will also include the Course Rank Weight multiplier as described above
in the Mansfield Method.
50
ProgressBook StudentInformation Marks Guide
WAPAK Method – This is a custom rank formula. The GPA is first calculated
using the standard calculation. This is then used for the final GPA
calculation/ranking.
Final GPA = (0.5 / 4 * GPA) + (0.25 / 15 * HonorsCourses) + (0.15 / 36 *
MaxACTComposite) + (0.1 / 28 * GPACredits)
Ties (required) – Two options are available for the method that will be used to calculate
rank position when ties occur. Select one of the following options:
Count All Students as the Same (this method allows ties, so it would rank
students with the same GPA as the same rank: for example, if the first four
students all had GPA 4.0, and the ranking is using GPA, all four students would
be Rank 1, with the next student being Rank 5 (or tied for Rank 5), and so on.)
Count Each Student Separately (this method does not allow ties, and will rank
each student separately)
Include inactive students – Yes or No; check if inactively coded students are to be
included in the ranking and GPA calculations.
Include students with no marks – Yes or No; check if students without marks are to
be included in the ranking and GPA calculations.
Standard Marks Comments Maintenance
Navigation: Home – Management – School Administration – Marks
Administration Menu – Standard Comments Maintenance
ProgressBook StudentInformation Marks Guide
51
The StudentInformation application will provide the ability for Standard and free form
comments to be added to the student mark records for individual reporting periods for
historical purposes and to be printed on report cards. Free Form Comments are
discussed in the Teacher Menu documentation. This section addresses Standard
Comments.
Sorting – You may sort by any column (Code, Type, Text, Active) in ascending or
descending order by clicking on the column header.
Add/Edit Standard Comment
Code (required) – Enter up to 4 characters alphanumeric Standard Comment Code. If
you try to use an existing inactive Comment Code, you will be prompted to reactivate
this inactive Comment Code if you wish.
Text (required) – Input the Comment Text; up to 80 characters.
Type (required) – Select the applicable comment type. Valid options are General Mark,
Effort or Work Habit.
Note: If a standard comment definition is changed, all students using that
comment will have their comments reflect the change. This allows for typos in
standard comments to be corrected and reflected on report cards without having
to edit each student’s comments.
52
ProgressBook StudentInformation Marks Guide
Grade Level Credit Multiplier Maintenance
Navigation: Home – Management – School Administration – Marks
Administration Menu – Grade Level Credit Multiplier
The Grade Level Credit Multiplier allows credits to be applied to a student by a ratio
based on the student’s grade level. This feature works like the Credit Multiplier feature
of SIS. USE THIS FEATURE ONLY IF NEEDED. It increases ALL Credits in GPA and
ALL Course Credits for ALL students in a Grade Level.
Sorting – You may sort by any column (Code, Name, Description, Grade Level,
Multiplier) in ascending or descending order by clicking on the column header.
Add/Edit Grade Level Credit Multiplier
Code (required) – Enter up to 4 characters, alphanumeric, to define the Grade Level
Credit Multiplier Code.
Name (required) – Enter Name of Grade Level Credit Multiplier (up to 30 characters).
Description (optional) – Enter Description of Grade Level Credit Multiplier (up to 200
characters).
Grade Level (required) – Select the applicable grade level from the dropdown menu.
Multiplier (required) – Input value from 0-10 (inclusive) with decimal precision of two.
(i.e. 0.34) This is the multiplier that will be used for calculations.
ProgressBook StudentInformation Marks Guide
53
Honor Roll Maintenance
Navigation: Home – Management – School Administration – Marks
Administration Menu – Honor Rolls
A school may define multiple Honor Rolls and each Honor Roll may be defined with
different criteria. These Honor Rolls may be point based, GPA based and Mark based.
Honor Rolls are sub-sets of GPA Sets. Honor Rolls work in conjunction to GPA sets.
Actual Honor Roll records are created for each student qualifying for an Honor Roll.
When GPA sets are recalculated, corresponding Honor Roll sets are rebuilt as well.
Sorting – You may sort by any column (Code, Name, Type, Description, Min. Courses,
Min. Marks, GPA Required, Precedence, Ignore Precedence or Honor Message) in
ascending or descending order by clicking on the column header.
Exclusion Marks – View Honor Roll Exclusion Marks (see the following Honor Roll
Mark Inclusion/Exclusion Rule section).
Memberships – View Honor Roll Memberships (see the following Honor Roll
Memberships section).
54
ProgressBook StudentInformation Marks Guide
Add/Edit Honor Roll
Code (required) – Enter up to 4 characters alphanumeric Honor Roll Code.
Name (required) – Enter Name of Honor Roll (up to 30 characters).
Type (required) – The type of Honor Roll being defined, valid responses are; Point
Based, GPA Based and Mark Based.
Description (optional) – Enter Description of Honor Roll (up to 200 characters).
Min Number of Courses (required) – Minimum number of courses that the student
must have taken for the reporting period to qualify for this honor roll. Valid range of 0-20
may be used, with zero (0) indicating that no minimum is required.
Min Number of Marks (required) – Minimum number of marks that the student must
have earned for the reporting period to qualify for this honor roll. Valid range of 0-50
may be used, with zero (0) indicating that no minimum is required.
Minimum GPA (optional) – GPA required to qualify for this Honor Roll, with decimal
values from 0-100 being used with a precision of two decimal places.
GPA Set (required) – Determines the GPA set to be used to determine student GPA.
Select valid option from the dropdown menu of previously defined GPA Sets.
ProgressBook StudentInformation Marks Guide
55
Note: If you adjust the GPA Set, you will only get accurate Honor Roll
information on a report card if you select the correct GPA Set and Honor Roll.
Precedence (required) – The precedence of the Honor Roll within Honor Rolls of the
same type. The student may qualify for more than one honor roll, and Precedence
determines which honor roll the student receives. The honor roll with the lowest
precedence value will be selected for a given student.
Ignore Precedence (required) – Yes or No; flag indicating that the precedence rule will
be ignored for this Honor Roll. A student with all “A” Marks would appear on both an “All
A Honor Roll” and an “A/B Honor Roll” if Precedence is ignored.
Max Number of Missing Marks (required) – The Maximum number of missing marks
allowed by marking pattern rules the student may have for the reporting period to qualify
for this honor roll. Valid options are 1-100.
Min Number of Credits (required) – The minimum number of points the student must
have attempted for the reporting period to qualify for the honor roll. Valid range of 0-100
may be used, allowing for decimal points in increments of 0.1. A zero (0) indicates that
no minimum is required.
Include Primary Building Students Only – Functionality of this checkbox is not ready
yet. Be sure to check this box, as any R303 run for this Honor Roll will be blank
otherwise.
Honor Message (optional) – Text message that will be printed on report card and
various screens to indicate the student qualified for the specified Honor Roll. (A
congratulatory Message – up to 200 characters, for example).
Honor Roll Mark Inclusion/Exclusion Rule
Navigation: Home – Management – School Administration – Marks
Administration Menu – Honor Rolls – Honor Roll Inclusion/Exclusion Rules
Honor Roll Mark Inclusion/Exclusion allows the school to define specific marks that may
include/exclude a student from an Honor Roll. An example is that a student may qualify
for an Honor Roll based on his/her GPA, but may have earned a “C” mark that is listed
as an exclusion mark for that honor roll. Therefore the student would not qualify for that
specific honor roll.
Note: The Honor Roll Mark Inclusion/Exclusion is nested within the Honor Roll to
which it applies. To add or delete Rules for Honor Roll Mark Inclusion/Exclusion,
you must first select the appropriate Honor Roll.
56
ProgressBook StudentInformation Marks Guide
Select Exclusion Marks to view, add or delete Honor Roll Mark Inclusion/Exclusion
rules.
Mark – Either a Mark or Combined Mark Group must be selected from the appropriate
dropdown menu, but not both.
(Combined) Mark Group – Either a Mark or Combined Mark Group must be selected
from the appropriate dropdown menu, but not both.
Number Allowed – Enter the number of selected Marks (or Mark Groups) that may be
permitted for this rule:
0 – None of the specified Marks or Mark Groups.
1 – Only one of the specific Mark or Mark Groups is allowed for the inclusion or
exclusion rule.
2 or more – More than 1 (as specified) of the specific Mark or Mark Groups are
allowed for the inclusion or exclusion rule.
Include/Exclude – Select whether this mark or mark group should have a certain
number of instances permitted (include) or not be allowed at all (exclude).
Add Mark – Add a new Honor Roll Mark Inclusion/Exclusion after entering its values.
Cancel – Cancel and return to the Honor Roll Maintenance screen.
Sorting – You may sort by any column (Mark, Combined Mark Group, Number Allowed,
Rule Type) in ascending or descending order by clicking on the column header.
– Delete this Honor Roll Mark Inclusion/Exclusion Rule.
Click Add Mark to add each new Honor Roll Mark Inclusion/Exclusion Rule for the
selected Honor Roll.
ProgressBook StudentInformation Marks Guide
57
For example, the rule above excludes all (number allowed – 0) of mark groups C, D, F
and mark I. If the Mark Group C had Number Allowed =1 with Rule Type – Include, then
a student could have 1 C to be on the A-B Honor Roll. When all rules have been added,
click Cancel to return to the Honor Roll Maintenance Screen.
Honor Roll Memberships
Navigation: Home – Management – School Administration – Marks
Administration Menu – Honor Rolls – Honor Roll Memberships
A student may be excluded or included in a specific Honor Roll by virtue of belonging to
a particular Membership Group (for more information on Membership Groups see the
Student Registration Documentation 1K thru 1L-3).
The Honor Roll Memberships is nested in the Honor Roll to which it applies. To add or
delete Memberships for Honor Roll Membership, you must first select the appropriate
Honor Roll.
Click on the second Memberships icon as shown above to view, delete or add Honor
Roll Memberships.
Membership Group – Select the Membership Group that the Membership belongs to,
from the dropdown menu.
Membership – Select applicable Membership that you wish to add to the Honor Roll as
Inclusion or Exclusion for the selected Honor Roll.
Include/Exclude – Select whether this membership is to include or exclude students
from the selected Honor Roll.
Add Membership – Add the Honor Roll Membership for the selected Honor Roll.
Cancel – Cancel and return to the Honor Roll Maintenance screen.
Sorting – You may sort by any column (Membership, Membership Group, Rule Type) in
ascending or descending order by clicking on the column header.
58
ProgressBook StudentInformation Marks Guide
– Delete this Honor Roll Membership.
Click Add Membership to add each new Membership Rule for the selected Honor Roll.
When all rules have been added, click Cancel to return to the Honor Roll Maintenance
Screen.
Mark Bump Code
Navigation: Home – Management – School Administration – Marks
Administration Menu – Mark Bump Codes Maintenance
Mark Substitution is another method for increasing a student’s GPA. Unlike Add-on
GPA (which adds a value directly to the student’s GPA), Mark Substitution allows a
specific mark in one course (such as an A in an AP class) to increase a lower mark in
another course to an improved mark for the purpose of GPA calculation only (student
report cards and course history will continue to display the original mark value). A
common supplement to Mark Substitution is to also set an Add-On GPA to the “All A’s”
Combined Mark Group, to slightly increase GPA if no Marks are low enough to be
increased in this fashion.
Sorting – You may sort by any column (Code, Name, Description, Active) in ascending
or descending order by clicking on the column header.
– View/Edit Mark Bump Mapping for this Mark Bump Code (see 1U-2. Mark Bump
Mapping).
ProgressBook StudentInformation Marks Guide
59
Add/Edit Mark Bump Code
Code (required) – Enter up to 4 characters alphanumeric Mark Bump Code. If you try to
use an existing inactive Mark Bump Code, you will be prompted to reactivate this
inactive Mark Bump Code if you wish.
Name (required) – Enter Mark Bump Code name (up to 30 characters).
Description (optional) – Enter a description of the Mark Bump Code.
Substitution Cancels Addon (optional) – Checked by default; if this checkbox is
checked, this Mark Bump Code will override Add-On GPA.
Substitution Cancels Difficulty (optional) – Checked by default; if this checkbox is
checked, this Mark Bump Code will override Difficulty Level.
View Mark Bump Map
Return to Mark Bump Codes Maintenance – Return to the Mark Bump Codes
Maintenance screen.
60
ProgressBook StudentInformation Marks Guide
Add/Edit Mark Bump Mapping
Choose the Mark or Combined Mark Group that must be Earned (required) – Select
a Mark or Combined Mark Group (but not both) that must be earned in the Course with
the Mark Bump assigned to it.
Choose the Mark or Combined Mark Group that will be substituted for (required) –
Select a Mark or Combined Mark Group (but not both) that will be replaced by the Mark
Bump.
Choose the Mark that will be used for substitution (required) – Select a Mark that
will replace the Mark or Combined Mark Group chosen in the second set of fields. This
GPA Calculation process does not change the student’s Mark for report card or course
history purposes.
Automatic Mark Maintenance
Navigation: Home – Management – School Administration – Marks
Administration Menu – Automatic Mark Maintenance
Automatic Marks represent predefined mark average calculations based on required
Marking Patterns. Automatic Mark values calculate on the last day of the reporting term
and incorporate changes to the underlying marks immediately and automatically; no
user or administrator intervention will be required. However it is possible to override the
value of a calculated Automatic Mark, if needed. Any manually-entered or teacherentered Marks will override Automatic Marks for those Course Sections. Automatic
marks will not calculate for a student if the student does not have grades for every
physical reporting term.
ProgressBook StudentInformation Marks Guide
61
Note: If a mark flows into StudentInformation from ProgressBook after automatic
marks have been kicked off, the user will need to kick off the job again to update
automatic marks.
Sorting – You may sort by any column (Code, Name, Description, Marking Pattern
Rule) in ascending or descending order by clicking on the column header.
Add Automatic Mark
Code (required) – Enter 4 character alphanumeric Automatic Mark Code.
Name (required) – Enter Name of Automatic Mark Code.
Description (optional) – Enter Description of Automatic Mark Code.
Marking Pattern Rule (required) – Select from the dropdown menu the Marking Pattern
Rule that this Automatic Mark is to use.
Missing Marks Handling (required) – How will the missing marks be handled? Select
appropriate option from dropdown menu. Valid responses are:
62
Ignore Mark – missing mark is excluded from the calculation for individual
student.
Ignore Student – do not provide an automatic mark for the student.
Use 0 – the missing mark is included with a zero (0) point value. Only marks
associated with one of the following three circumstances will be included: 1)
Automatic Marks Calculation Date has passed; 2) Course Term has passed; or
3) Reporting Term has passed.
ProgressBook StudentInformation Marks Guide
Save and Enter Details – Will save new Automatic Mark Code and return to the
Automatic Mark Codes Maintenance – Add New Automatic Mark with the option of
adding Members to the new code (as shown in the following example).
Delete Automatic Mark
When deleting an Automatic Mark, it will also delete all Members of the Automatic Mark.
Automatic Mark Members
Automatic Mark Members represent marking pattern marks that are used in the
calculation of the associated Automatic Mark. Each Automatic Mark may define any
number of marks (Members) to be included in its calculation.
Add Automatic Mark Member
Marking Pattern Rule (required) – Select the appropriate Marking Pattern Rule to be
used for this Automatic Marks Member.
Weight (required) – Enter the weight to apply to this member for calculating the final
mark value.
Once saved, you will see this Member on the Automatic Marks page.
ProgressBook StudentInformation Marks Guide
63
– Delete this Member from the Specified Automatic Mark Code/
Automatic Mark Calculation Dates
Navigation: Home – Management – School Administration – Marks
Administration Menu – Automatic Mark Calculation Dates
Automatic Mark Calculation Dates is used to set up Automatic Marks to calculate before
the last day of the Reporting Term. Each physical or locked reporting term will show on
the page. Some examples of when to use Automatic Mark Calculation Date:
64
A school wants the 1st Semester Average to calculate early for the entire school
An elementary school wants to hand out report cards to the students on the last
day. This means the report cards must be printed and ready to go on the last day
of school. Since Automatic Marks do not calculate until the last day the school
can setup the Automatic Mark Calculation Dates to make the marks calculate
early.
A school wants to calculate the final grades of the graduating seniors before the
end of school for the other grade levels.
ProgressBook StudentInformation Marks Guide
Add Automatic Mark Calculation Date
To add a calculation date: Select a reporting term, a grade level, a calculation date and
click Add.
You will receive a confirmation message as shown in the following figure.
The new Automatic Mark Calculation Date will display in the Automatic Mark Calculation
Dates grid. If the Reporting Terms associated with the Automatic Mark Members have
completed or the Early Calculation Date has passed, the mark will be calculated for the
Grade Level specified.
ProgressBook StudentInformation Marks Guide
65
Delete Automatic Mark Calculation Date
To delete a calculation date: Click
next to the date you would like to remove.
You will be asked to confirm your delete.
After clicking OK to process the delete, you will receive the following confirmation
message.
Edit Automatic Mark Calculation Date
To edit a calculation date: Select the reporting term and grade level to edit. Choose a
new date and click Add.
66
ProgressBook StudentInformation Marks Guide
You will be asked to confirm your edit.
After clicking OK to process the edit, you will receive a confirmation message.
Student Marks Records
Student Marks
Navigation: Home – SIS – Student – Marks – Student Marks
ProgressBook StudentInformation Marks Guide
67
The Student Marks screen displays marks for a selected student for each course the
student has participated in throughout the year.
Courses are grouped and displayed by Marking Pattern. All courses are displayed by
default.
Show Completed Courses Only – If checked will list only completed courses. All
courses are shown by default.
Color Coding
Dropped courses from the current year are highlighted in yellow.
Withdrawn courses (assuming student is currently withdrawn) from the current
year are highlighted in red.
Marking Pattern – Marking Pattern for listed courses. Courses with like Marking
Patterns will be grouped together in separate Marking Pattern Grids.
Course – Course Abbreviation with link to Course Section Mark Summary where
grades may be entered.
Section – Section Number of Course with link to Course Section Mark Summary where
grades may be entered.
Teacher – Name of the Teacher teaching the course section. If the course section has
multiple teachers, each will be listed.
68
ProgressBook StudentInformation Marks Guide
Course Section Mark – Each of the columns with the student’s required mark listed
has a heading describing which marking pattern and marking pattern rule is associated
to that particular Mark. By hovering over the column heading you can see the full name
assigned to the Marking Pattern and Marking Pattern rule for this required Mark.
Each Mark displayed in the grid will act as a link to the Course Section Mark Entry
page. To make changes to a grade:
Click on a specific mark and you will be able to modify that particular grade from
the Student Mark Entry Screen as shown below. For more information on this
screen see the ProgressBook StudentInformation Teacher Menu Guide.
Student’s grade may be changed from this screen and saved.
Counselor Comments
Navigation: Home – SIS – Student – Marks – Counselor Comment
Counselor Comment screen is used to view Counselor Comments for the selected
student. All users with access to the Counselor Comments can add and delete student
comments. Counselor comments are only used on custom report cards (not used on
non-custom report cards).
Note: If a standard comment definition is changed, all students using that
comment will have their comments reflect the change. This allows for typos in
standard comments to be corrected and reflected on report cards without having
to edit each student’s comments.
ProgressBook StudentInformation Marks Guide
69
Sorting – You may sort by any column (Reporting Term, Comment Type, Text, Sort
Order, Canceled, Cancel Date, Counselor) in ascending or descending order by clicking
on the column header.
– Comment has been canceled and will not be added to the student’s marks record
and will not display on Interim or Report Cards.
Counselor – Name of Counselor used to filter Comment list.
Filter – Select a Counselor from dropdown list for use in filtering the list of Counselor
Comments.
Add Standard Comment – Add a new Standard Counselor Comment.
Add FreeForm Comment – Add a new Freeform Counselor Comment.
Add Standard Counselor Comment
70
ProgressBook StudentInformation Marks Guide
Counselor (optional) – Select the counselor from the drop-down menu, or this value
may read your associated staff member already.
Type (required) – Type of Comment; valid choices are General Mark, Effort and Work
Habit.
Standard Comment (required) – Choose from the list of Standard Comments
(populated after Type has been selected) by Comment Type.
Sort Order (required) – Specify the sort order of the comments to control how they will
be shown. An update will soon be made to Report Cards so that comments with sort
order of 1 and 2 will always be displayed on the Report Card.
Reporting Term (required) – Select the appropriate Reporting Period where this
comment is to appear.
Mark Type – Select the reporting term that this comment will apply to.
Include On Interim Report Card (optional) – Yes or No; check if this comment is to be
included on the Interim Report Card.
Include On Report Card (optional) – Yes or No; check if this comment is to be included
on the Report Card.
Is Canceled (optional) – check if you wish to cancel this comment (make it inactive). A
Cancel Date will then display on the main grid. See information below under Delete
Counselor Comment.
ProgressBook StudentInformation Marks Guide
71
Add Freeform Counselor Comment
Counselor (optional) – Select the counselor from the drop-down menu, or this value
may read your associated staff member already.
Type (required) – Type of Comment; valid choices are General Mark, Effort and Work
Habit.
Comment (required) – Open text area for typing in any freeform comment; up to 200
characters.
Sort Order (required) – Specify the sort order of the comments to control how they will
be shown. An update will soon be made to Report Cards so that comments with sort
order of 1 and 2 will always be displayed on the Report Card.
Reporting Term (required) – Select the appropriate Reporting Period where this
comment is to appear.
Mark Type – Select the reporting term to which this comment applies.
Include On Interim Report Card (optional) – Yes or No; check if this comment is to be
included on the Interim Report Card
Include On Report Card (optional) – Yes or No; check if this comment is to be included
on the Report Card.
72
ProgressBook StudentInformation Marks Guide
Is Canceled (optional) – check if you wish to cancel this comment (make it inactive). A
Cancel Date will then display on the main grid. See information below under Delete
Counselor Comment.
Delete Counselor Comment
Comments applied to a student’s marks record cannot be removed once added,
however the comments may be canceled and the cancel date recorded as well as the
user canceling the comment. Show both Active and Inactive/Canceled Counselor
Comments by un-checking the Show Active Only checkbox.
Teacher Comment
Navigation: Home – SIS – Student – Marks – Teacher Comment
The Teacher Comment page allows users to view all comments for a selected student,
or filter by Teacher and/or Course Section. All users with access to the Teacher
Comments can add and delete student comments.
Note: If a standard comment definition is changed, all students using that
comment will have their comments reflect the change. This allows for typos in
standard comments to be corrected and reflected on report cards without having
to edit each student’s comments.
ProgressBook StudentInformation Marks Guide
73
Teacher – Name of Teacher used to filter Comment list. The Teacher dropdown only
shows teachers who teach the student this school year and that the current user has
access to work with.
Course Section – Name of Course Section used to filter Comment list. The course
section dropdown only shows course sections the student is in this school year (or has
withdrawn from).
Filter – Select a Teacher and Course Section from the drop-down lists for use in
filtering the list of Teacher Comments
Sorting – You may sort by any column (Course Name, Course Section, Term,
Comment Type, Comment, Sort Order, Cancel Date, Teacher, Active) in ascending or
descending order by clicking on the column header.
– Comment has been canceled and will not be added to the student’s marks record
or display on Interim or Report Cards.
Add Standard Comment – Add a new Standard Teacher Comment.
Add Freeform Comment – Add a new Freeform Teacher Comment.
74
ProgressBook StudentInformation Marks Guide
Add Standard Teacher Comment
Teacher (optional) – Select the teacher from the drop-down menu, or this value may
read your associated staff member already.
Course Section (required) – Select the course section for this comment from the dropdown menu.
Type (required) – Type of Comment; valid choices are General Mark, Effort and Work
Habit.
Standard Comment (required) – Choose from the list of Standard Comments
(populated after Type has been selected) by Comment Type.
Sort Order (required) – Specify the sort order of the comments to control how they will
be shown. An update will soon be made to Report Cards so that comments with sort
order of 1 and 2 will always be displayed on the Report Card.
Reporting Term (required) – Select the appropriate Reporting Period where this
comment is to appear.
Include On Interim Report Card (optional) – Yes or No; check if this comment is to be
included on the Interim Report Card.
Include On Report Card (optional) – Yes or No; check if this comment is to be included
on the Report Card.
ProgressBook StudentInformation Marks Guide
75
Add Freeform Teacher Comment
Teacher (optional) – Select the teacher from the drop-down menu, or this value may
read your associated staff member already.
Course Section (required) – Select the course section for this comment from the dropdown menu.
Type (required) – Type of Comment; valid choices are General Mark, Effort and Work
Habit.
Comment (required) – Open text area for typing in any freeform comment; up to 200
characters.
Sort Order (required) – Specify the sort order of the comments to control how they will
be shown. An update will soon be made to Report Cards so that comments with sort
order of 1 and 2 will always be displayed on the Report Card.
Reporting Term (required) – Select the appropriate Reporting Period where this
comment is to appear.
Mark Type – Select the reporting term to which this comment applies.
Include On Interim Report Card (optional) – Yes or No; check if this comment is to be
included on the Interim Report Card.
Include On Report Card (optional) – Yes or No; check if this comment is to be included
on the Report Card.
76
ProgressBook StudentInformation Marks Guide
Delete Teacher Comment
Comments applied to a student’s marks record cannot be removed once added,
however the comments may be canceled and the cancel date recorded as well as the
user canceling the comment. Show both Active and Inactive/Canceled Counselor
Comments by un-checking the Show Active Only checkbox.
Marks Reports
Please see the Batch/Report Management documentation for more detailed information
about running and viewing reports.
Report – Marks Analysis (R301)
Navigation: Home – SIS – Marks – Marks Reports – Marks Analysis
The Marks Analysis Report is a distribution list of grades assigned for each
teacher/course.
ProgressBook StudentInformation Marks Guide
77
78
ProgressBook StudentInformation Marks Guide
Marks or Mark Group (required) – Specify if Marks or Mark Groups will be used in the
creation of the report.
Reporting Term (optional) –If no Reporting Terms are selected, the report will use all
Reporting Terms for the report. You can also filter by selecting specific Reporting Terms
for your report.
Mark Type (optional) – If no Mark Types are selected, the report will use all Mark Types
in creation of the report. You can also filter by selecting specific Mark Types for your
report.
Teacher (optional) – If no Teachers are selected, the report will use all Teachers in
creation of the report. You can also filter by selecting specific Teachers for your report.
Department (optional) – If no Departments are selected, the report will use all
Departments in creation of the report. You can also filter by selecting specific
Departments for your report.
Course (optional) – If no Courses are selected, the report will use all Courses in
creation of the report. You can also filter by selecting specific Courses for your report.
Marks (optional) – If no Marks are selected, the report will use all Marks in creation of
the report. You can also filter by selecting specific Marks for your report.
Student Grade Level (optional) – Choose one or more Student Grade Levels you wish
to include in the report. If no student grade levels are selected, all student grade levels
will be included in the report.
Display Mark Counts (optional) – Defaults to checked. Check if you wish to show the
mark count for each mark in each course section, as well as a subtotal of the count
under each mark column for each course or teacher group, a subtotal for each reporting
term and mark type combination for reporting terms for which there is more than one
mark type, and a subtotal for each reporting term.
Display Mark Percentages (optional) – Defaults to unchecked. Check if you wish to
show the mark percentage for each mark in each course section, as well as a subtotal
of the percentage under each mark column for each course or teacher group, a subtotal
for each reporting term and mark type combination for reporting terms for which there is
more than one mark type, and a subtotal for each reporting term.
If both the Display Mark Counts and Display Mark Percentages options are checked,
then the percentages will be shown underneath the counts for each mark column. The
report will continue to show the total mark count and average point value for each detail
row on the right side of the report, and a subtotal of the total mark count and average
point value for all the detail rows for each course and teacher group.
Also, a grand total section has been added at the end of the report that lists the total
count and percentage of each mark below each mark column, and the total mark count
and average point value for all the detail rows in the report.
ProgressBook StudentInformation Marks Guide
79
If the users choose to show multiple reporting terms and/or mark types, then the highest
level grouping in the report will be by reporting term and mark type combination (i.e. a
complete separate set of marks information for each reporting term and mark type
combination).
Print Totals Only (optional) – Check if you wish to only print total Marks and not
detailed information.
Suppress Mark Point Values In Heading (optional) – Check if you wish to Suppress
Mark Point Values.
Display Numeric Mark Ranges In Heading (optional) – Check if you wish to show
numeric mark ranges as the Marks headers instead of alpha marks.
Also, the Marks columns have been enhanced to have a secondary sort of “Average
Point Threshold”, which has been added to the already –existing primary sort of “Point
Value”. This will handle the case where the school has for example the “A” and “A+”
marks both with a point value of 4.0, in which case the “A” column was previously
shown to the left of the “A+” column. If the school has entered Average Point Threshold
values for their marks, in which case the “A+” most likely has a higher Average Point
Threshold value than the “A”, then the “A+” column will be correctly shown to the left of
the “A” column.
Group By – You can choose to group and sort by Course or by Teacher. If Course is
chosen, the data will be grouped and sorted by Course Code, and the sections within
each course will be sorted by the Section Number. A separate group will display for
each course, with each course grouping containing the following:
A group header that shows the course code and name.
A detail section with a row for each of the teacher and section combinations for
that course. The sorting of the course sections within each course group will be
by section number. If a course section has multiple teachers, they will be shown
in a comma delimited list.
A group footer that shows the marks subtotals across all the course section detail
rows for the course.
If Teacher is chosen, the data will be grouped and sorted by Teacher Code, and the
courses for each teacher will be sorted by the Course Code then Section Number. A
separate group will display for each teacher, with each teacher grouping containing the
following:
80
A group header that shows the teacher name and code.
A detail section with a row for each of the course and section combinations for
that teacher. The sorting within each teacher group will be by course first, and
then course section.
A group footer that shows the marks subtotals across all the course and section
detail rows for the teacher.
ProgressBook StudentInformation Marks Guide
Note: In the detail section for each course or teacher group, the sorting was
previously alphabetic for the course sections within a course group, so that a
course has sections of 10 or above, they were incorrectly sorted ahead of
sections 2, 3, etc. The sorting of course sections within each course or teacher
group have been changed to be done numerically.
Sorting Options (optional) – Choose one or more sort options for your report.
Delivery Method (required) – See the Batch/Report Management documentation for
further details.
Email Address (auto populated from your StudentInformation profile)
Report Format – Select output format from Adobe PDF, Rich Text File (RTF), Text,
Excel Spreadsheet or HTML output.
Description (optional) – If entered, will show on the Batch/Report Management screen.
Submit – Will submit this report to the Batch/Report Management application. Please
see the Batch/Report Management documentation for further details.
Report – Honor Roll (R303)
Navigation: Home – SIS – Marks – Marks Reports – Honor Roll
The Honor Roll Report will list students who have met the selected criterion for the
selected Honor Roll. If Marks have changed since the last time this report was run, first
Refresh GPA Sets as described in section 1O-4. Refresh GPA Sets.
ProgressBook StudentInformation Marks Guide
81
82
ProgressBook StudentInformation Marks Guide
Ad-Hoc Membership (optional) – Select an Ad-Hoc Membership from dropdown menu
if you wish to only include students associated with the membership for this run of the
report. Check the "Public And Private" checkbox to see Memberships created by other
users in your drop-down list. Selecting an Ad-Hoc Membership Group will limit the
report to students associate with that membership group. All other criteria will be
ignored.
Grade (optional) – If no Grades are selected, the report will use all Grades in creation of
the report. You can also filter by selecting specific Grades for your report.
GPA Set (required) – At least one GPA Set must be selected for reporting filtering.
Honor Roll (optional) - If no Honor Roll is selected, the report will use all Honor Rolls in
creation of the report. You can also filter by selecting specific Honor Rolls for your
report.
Home School (optional) – If no Home schools are selected, the report will use all Home
Schools in creation of the report. You can also filter by selecting specific Home Schools
for your report. This field is populated based on the values entered in the Home School
field on the Student Profile – General tab.
Student Status (optional) - If no Student Statuses are selected, the report will select all
Student Statuses. You can also filter by selecting specific Student Statuses for your
report.
Ethnicity (optional) - If no Ethnicity is selected, the report will select all Ethnicities. You
can also filter by selecting a specific Ethnicity for your report.
Membership Group (optional) – If no Membership Groups are selected, the report will
use all Membership Groups for creation of the report. You can also filter by selecting
specific Membership Groups for your report.
Membership (optional) – If no Memberships are selected, the report will select all
Memberships. You can also filter by selecting specific Memberships for your report.
ProgressBook StudentInformation Marks Guide
83
Special Education Services (optional) – Select the Special Education services to
return the students on the report who are assigned those services. If no Special
Education services are selected, the report will return students assigned to all services.
This list box contains the 215xxx codes and refers to the records entered for a student
on the Services tab on the Special Education screen.
Note: The Special Education Services list only displays if FY13 and later is in
context. In prior years, the Special Education services are entered on the Edit
Student Memberships screen and are selected for this report in the Membership
Code list.
Team (optional) – If no Teams are selected, the report will use all Teams in creation of
the report. You can also filter by selecting specific Teams for your report.
Homeroom Date (required) – the appropriate date from the dropdown calendar. It will
default to the current date.
Sorting Options (optional) – Choose one or more sort options for your report.
Page Break on First Sort Item: (optional) – Yes or No; If this check-box is checked,
each separate value for the first item chosen on Sorting Options will cause a new page
to be printed in the report. (For instance, a JVS printing this report sorted first on IRN
Attending would check this box to have a separate page or pages for each Home
School.)
Newspaper format: (optional) – Yes or No; If this check-box is checked, then no
header or footer information will be shown on the report output, except for the GPA Set
and Honor Roll names. Also, only the student name and grade will be shown for each
student, in the list of students who have achieved each honor roll.
Include Student Middle Name (Report Only) – (optional) - Yes or No; if this check-box
is checked, then the student’s middle name will display on the report.
Reporting Term for Comments: (optional) – If a Reporting Term is chosen, then the
Course Code, Course Name, Course Section, and Teacher Comment are shown for
each comment that the student has received in the selected Reporting Term, if the
selected Reporting Term is associated with the GPA for which the student has an honor
roll. If a Reporting is not chosen, then no comments are shown on the report.
Group By – You can choose to group and sort by GPA Set or by Student. If GPA Set is
chosen, the data will be grouped by GPA Set Name then Honor Roll Name, and the
students within each honor roll will be sorted based on the selected Sorting Options.
If Student is chosen, the data will be grouped by Student, and then sorted based on the
selected Sorting Options. Each student group will contain the following:
A group header which contains all the student demographic information.
A detail section which contains one row for each GPA in which the student
qualifies for an honor roll.
Note: Newspaper Format is not available if Student is selected.
Sorting Options (optional) – Choose one or more sort options for your report.
84
ProgressBook StudentInformation Marks Guide
Output – Select Report, Labels, or Both Report and Labels.
If labels are chosen, use the following Adobe page settings when printing the labels to
ensure that the labels print correctly on the page.
For Adobe 9:
Page Scaling = None
Auto Rotate and Center = Unchecked.
For Adobe 10:
Size Options = Actual Size
Orientation = Portrait.
Note: If you are using Firefox, you must change a setting before printing labels. In
Firefox, go to Options. On the Applications window under Content Type, locate
Portable Document Format (PDF). In the Action column of that row, change the
selection from Preview in Firefox to an Adobe option (such as Use Adobe Acrobat).
Label Type – If choosing Labels, specify the size of the labels in the Label Type by
selecting the appropriate label format from the dropdown list.
Address – Select the address to use for labels. If you check "Use custom address text",
the text you enter in the field will be added at the top of each label.
Include Copied On Correspondence – Yes or No; select whether to include copies of
the report listing addresses for contacts marked “Copied on Correspondence.”
Delivery Method (required) – See the Batch/Report Management documentation for
further details.
Email Address (auto populated from your StudentInformation profile)
Report Format – Select output format from Adobe PDF, Rich Text File (RTF), Text,
Excel Spreadsheet or HTML output.
Description (optional) – If entered, will show on the Batch/Report Management screen.
Submit – Will submit this report to the Batch/Report Management application. Please
see the Batch/Report Management documentation for further details.
ProgressBook StudentInformation Marks Guide
85
With Reporting Term Comments
Newspaper Format
86
ProgressBook StudentInformation Marks Guide
Report – Student with Specified Marks by Student (R302A)
Navigation: Home – SIS – Marks – Marks Reports – Specified Marks by Student
(R302A)
The Student with Specified Marks by Student lists students with the selected marks and
the courses they received those marks in. This report is very useful in generating lists of
students with incomplete grades, missing marks or F’s. The report will group by student.
Each student group will contain the following:
A group header which contains all the student demographic info.
A detail section which contains one row for each mark that qualifies to appear on
the report for the student.
This condenses the report and shows one line per mark per student. All fields in the
group header and detail sections wrap to a second line if the value is too big to fit in the
allotted width for the field.
If using automatic marks, the dates which trigger automatic marks to be calculated are
the following:
The automatic mark calculation date for the latest reporting term associated with
the marking pattern rules for the members of the automatic mark.
The stop date for the latest reporting term associated with the marking pattern
rules for the members of the automatic mark.
The course term stop date for the course section.
ProgressBook StudentInformation Marks Guide
87
88
ProgressBook StudentInformation Marks Guide
Marks to show:
All Completed Marks – Shows only completed marks as selected.
All Completed Marks – Include Missing Marks – Shows only completed marks
as selected and also show student missing marks.
Only Missing Marks – Shows only student missing marks.
Marks or Mark Group (required) – Specify if Marks or Mark Groups will be used in the
creation of the report.
Reporting Term (optional) – If no Reporting Terms are selected, the report will use all
Reporting Terms for creation of the report. You can also filter by selecting specific
Reporting Terms for your report.
Mark Type (optional) – If no Mark Types are selected, the report will select all Mark
Types. You can also filter by selecting specific Mark Types for your report.
Marks (optional) – You can filter by selecting specific Marks for your report. If “Include
Missing Marks” is not checked, and you do not select any Marks, the report will select
all Marks. If “Include Missing Marks” is checked, only the Marks you select will display,
and if you do not select any Marks, the report will not include any Marks.
Course Term (optional) – If no Course Terms are selected, the report will select all
Course Terms. You can also filter by selecting specific Course Terms for your report.
Membership Group (optional) – If no Membership Groups are selected, the report will
use all Membership Groups for creation of the report. You can also filter by selecting
specific Membership Groups for your report.
Membership (optional) – If no Memberships are selected, the report will select all
Memberships. You can also filter by selecting specific Memberships for your report.
ProgressBook StudentInformation Marks Guide
89
Team (optional) – If no Teams are selected, the report will use all Teams in creation of
the report. You can also filter by selecting specific Teams for your report.
Student Status (optional) – If no Student Statuses are selected, the report will select all
Student Statuses. You can also filter by selecting specific Student Statuses for your
report.
Teacher (optional) – If no Teachers are selected, the report will select all Teachers. You
can also filter by selecting specific Teachers for your report.
Home School (optional) – If no Home Schools are selected, the report will select all
Home Schools. You can also filter by selecting specific Home Schools for your report.
This field is populated based on the values entered in the Home School field on the
Student Profile – General tab.
Only include courses marked ‘Include in GPA’ (optional) – If checked, will only
include courses that are checked as “Include in GPA” on the on the Courses – Marks
tab.
Include Dropped Courses (optional) – If checked, will include dropped courses.
Homeroom Date (required) – Select the appropriate date from the dropdown calendar.
Improve Performance by Separating Report Processing by Grade (optional) –
Check this option for shorter execution time and lower memory usage when running the
report for multiple grade levels. A separate interim report will be generated for each
selected grade, and then the interim reports for all selected grades will be combined into
one final report. When choosing this option, “Grade” will be the first sort order for the
final report, in order of the grades selected in the “Grade” dual select box below.
Grade (optional) – If no Grades are selected, the report will use all Grades in creation of
the report. You can also filter by selecting specific Grades for your report. The “Grade”
dual select is only required if the “Improve Performance by Separating Processing by
Grade” option is chosen above.
Student Sorting Options (optional) – Choose one or more sort options for your report.
These sort options control the student sort within the report.
Marks Sorting Options (optional) – Choose one or more sort options for your report.
The marks records within a student group will be sorted by the user-selected Marks
Sorting Option.
Output – Select Report, Labels, or Both Report and Labels.
If labels are chosen, use the following Adobe page settings when printing the labels to
ensure that the labels print correctly on the page:
For Adobe 9:
90
Page Scaling = None
Auto Rotate and Center = Unchecked.
ProgressBook StudentInformation Marks Guide
For Adobe 10:
Sizing Options = Actual Size
Orientation = Portrait.
Note: If you are using Firefox, you must change a setting before printing labels. In
Firefox, go to Options. On the Applications window under Content Type, locate
Portable Document Format (PDF). In the Action column of that row, change the
selection from Preview in Firefox to an Adobe option (such as Use Adobe Acrobat).
Label Type – If choosing Labels, specify the size of the labels in the Label Type by
selecting the appropriate label format from the dropdown list.
Address – Select the address to use for labels. If you check “Use custom address text,”
the text you enter in the field will be added at the top of each label.
Include Copied On Correspondence – Yes or No; select whether to include copies of
the report listing addresses for contacts marked “Copied on Correspondence”
Delivery Method (required) – See the Batch/Report Management documentation for
further details.
Email Address (auto populated from your StudentInformation profile)
Report Format – Select output format from Adobe PDF, Rich Text File (RTF), Text,
Excel Spreadsheet or HTML output.
Description (optional) – If entered, will show on the Batch/Report Management screen.
Submit – Will submit this report to the Batch/Report Management application. Please
see the Batch/Report Management documentation for further details.
ProgressBook StudentInformation Marks Guide
91
Report – Student with Specified Marks By Teacher (R302B)
Navigation: Home – SIS – Marks – Marks Reports – Students with Specified
Marks By Teacher (R302B)
92
ProgressBook StudentInformation Marks Guide
The Student with Specified Marks By Teacher lists students with the selected marks
and the courses they received those marks in. This report is very useful in generating
lists of students with incomplete grades, missing marks or F’s. The report will group by
teacher, then course, then student.
Each teacher, course, student group will contain the following:
A group header which contains all the student demographic info.
A detail section which contains one row for each mark that qualifies to appear on
the report for the student.
This condenses the report and shows one line per mark per student. All fields in the
group header and detail sections wrap to a second line if the value is too big to fit in the
allotted width for the field.
If using automatic marks, the dates which trigger automatic marks to be calculated are
the following:
The automatic mark calculation date for the latest reporting term associated with
the marking pattern rules for the members of the automatic mark.
The stop date for the latest reporting term associated with the marking pattern
rules for the members of the automatic mark.
The course term stop date for the course section.
ProgressBook StudentInformation Marks Guide
93
Marks to show:
94
All Completed Marks – Shows only completed marks as selected.
All Completed Marks – Include Missing Marks – Shows completed marks as
selected and also show student missing marks.
Only Missing Marks – Will only show student missing marks.
ProgressBook StudentInformation Marks Guide
Marks or Mark Group (required) – Specify if Marks or Mark Groups will be used in the
creation of the report.
Reporting Term (optional) – If no Reporting Terms are selected, the report will use all
Reporting Terms for creation of the report. You can also filter by selecting specific
Reporting Terms for your report.
Mark Type (optional) – If no Mark Types are selected, the report will select all Mark
Types. You can also filter by selecting specific Mark Types for your report.
Marks (optional) – You can filter by selecting specific Marks for your report. If “Include
Missing Marks” is not checked, and you do not select any Marks, the report will select
all Marks. If “Include Missing Marks” is checked, only the Marks you select will display,
and if you do not select any Marks, the report will not include any Marks.
Course Term (optional) – If no Course Terms are selected, the report will select all
Course Terms. You can also filter by selecting specific Course Terms for your report.
Membership Group (optional) – If no Membership Groups are selected, the report will
use all Membership Groups for creation of the report. You can also filter by selecting
specific Membership Groups for your report.
Membership (optional) – If no Memberships are selected, the report will select all
Memberships. You can also filter by selecting specific Memberships for your report.
Team (optional) – If no Teams are selected, the report will use all Teams in creation of
the report. You can also filter by selecting specific Teams for your report.
Student Status (optional) – If no Student Statuses are selected, the report will select all
Student Statuses. You can also filter by selecting specific Student Statuses for your
report.
Teacher (optional) – If no Teachers are selected, the report will select all Teachers. You
can also filter by selecting specific Teachers for your report.
Home School (optional) – If no Home Schools are selected, the report will select all
Home Schools. You can also filter by selecting specific Home Schools for your report.
This field is populated based on the values entered in the Home School field on the
Student Profile – General tab.
Only include courses marked ‘Include in GPA’ (optional) – if checked, will only
include courses that are checked as “Include in GPA” on the on the Courses – Marks
tab.
Include Dropped Courses (optional) – if checked, will include dropped courses.
Homeroom Date (required) – Select the appropriate date from the dropdown calendar.
Grade (optional) – If no Grades are selected, the report will use all Grades in creation of
the report. You can also filter by selecting specific Grades for your report.
Teacher Sorting Options (optional) – Choose one or more sort options for your report.
These sort options control the teacher sort within the report.
ProgressBook StudentInformation Marks Guide
95
Marks Sorting Options (optional) – Choose one or more sort options for your report.
The marks records within a teacher, course or student group will be sorted by the userselected Marks Sorting Option.
Output – Select Report, Labels, or Both Report and Labels.
If labels are chosen, use the following Adobe page settings when printing the labels to
ensure that the labels print correctly on the page.
For Adobe 9:
Page Scaling = None
Auto Rotate and Center = Unchecked.
For Adobe 10:
Size Options = Actual Size
Orientation = Portrait.
Note: If you are using Firefox, you must change a setting before printing labels. In
Firefox, go to Options. On the Applications window under Content Type, locate
Portable Document Format (PDF). In the Action column of that row, change the
selection from Preview in Firefox to an Adobe option (such as Use Adobe Acrobat).
Label Type – If choosing Labels, specify the size of the labels in the Label Type by
selecting the appropriate label format from the dropdown list.
Address – Select the address to use for labels. If you check “Use custom address text,”
the text you enter in the field will be added at the top of each label.
Include Copied On Correspondence – Yes or No; select whether to include copies of
the report listing addresses for contacts marked “Copied on Correspondence.”
Delivery Method (required) – See the Batch/Report Management documentation for
further details.
Email Address (auto populated from your StudentInformation profile)
Report Format – Select output format from Adobe PDF, Rich Text File (RTF), Text,
Excel Spreadsheet or HTML output.
Description (optional) – If entered, will show on the Batch/Report Management screen.
Submit – Will submit this report to the Batch/Report Management application. Please
see the Batch/Report Management documentation for further details.
96
ProgressBook StudentInformation Marks Guide
Report – Student Composite (R112)
Navigation: Home – SIS – Marks – Marks Reports – Student Composite (R112)
The Student Composite report generates a condensed version of the Report Card
Formatter report, without comments.
ProgressBook StudentInformation Marks Guide
97
98
ProgressBook StudentInformation Marks Guide
Homeroom Date (required) – Specify the date to use to retrieve students’ homeroom.
Defaults to today’s date.
Include Term (optional) – Yes or No; Check appropriate terms that you wish to be
included on this report.
Reporting Term – Reporting Term Name displayed.
GPA Set (optional) – Select the GPA set that you wish to use with each applicable
reporting term.
Refresh GPA Set Results (optional) – Yes or No; Check appropriate radio button
option.
Print GPA’s (required) – Yes or No; Check appropriate radio button option.
Mark Type (optional) – If no Mark Types are selected, the report will select all Mark
Types to be used in the report creation. You can also filter by selecting specific Mark
Types for your report.
Grade (optional) – If no Grades are selected, the report will use all Grades in creation of
the report. You can also filter by selecting specific Grades for your report.
ProgressBook StudentInformation Marks Guide
99
Student Status (optional) – If no Student Statuses are selected, the report will use all
Student Statuses in creation of the report. You can also filter by selecting specific
Student Statuses for your report.
Membership (optional) – If no Memberships are selected, the report will select all
Memberships. You can also filter by selecting specific Memberships for your report.
Membership Group (optional) – If no Membership Groups are selected, the report will
use all Membership Groups for creation of the report. You can also filter by selecting
specific Membership Groups for your report.
Homeroom (optional) – If no Homerooms are selected, the report will select all
Homerooms. You can also filter by selecting specific Homerooms for your report.
Program (optional) – If no Programs are selected, the report will select all Programs.
You can also filter by selecting specific Programs for your report.
Home School (optional) – If no Home Schools are selected, the report will select all
Home Schools. You can also filter by selecting specific Home Schools for your report.
This field is populated based on the values entered in the Home School field on the
Student Profile – General tab.
Print Days Absent (optional) – Yes or No; Check appropriate radio button option.
Absence Types for Full Days Absent (optional) – Select appropriate Absence Types
for the Full/Half Day absences to be printed on the report. If no Absence Types are
selected, the report will use all Absence Types.
Print Times Late (optional) – Yes or No; Check appropriate radio button option.
Absence Types for Lates/Tardies (optional) – Select the appropriate Absence Type to
be used for Lates/Tardies. If no Absence Types are selected, the report will use all
Absence Types.
Omit Unlisted Phone Numbers (optional) – Yes or No; Check if you wish to omit
unlisted phone numbers on this report.
Sorting Options (optional) – Choose one or more sort options for your report.
Delivery Method (required) – See the Batch/Report Management documentation for
further details.
Email Address (auto populated from your StudentInformation profile)
Report Format – Select output format from Adobe PDF, Rich Text File (RTF), Text,
Excel Spreadsheet or HTML output.
Description (optional) – If entered, will show on the Batch/Report Management screen.
Submit – Will submit this report to the Batch/Report Management application. Please
see the Batch/Report Management documentation for further details.
100
ProgressBook StudentInformation Marks Guide
Report – Class List Formatter (R703)
Navigation: Home – SIS – Marks – Marks Reports – Class List Formatter (R703)
ProgressBook StudentInformation Marks Guide
101
Class List Formatter can be used to create a variety of reports. One of those reports
could be a grade verification list to pass out to teachers so that they can verify student
marks before the grade cards are printed.
102
ProgressBook StudentInformation Marks Guide
ProgressBook StudentInformation Marks Guide
103
Schedule (optional) – Select the Schedule that you wish to run this class list with. It is
important to pick the correct Schedule/Schedule Result combination when running the
batch scheduler. This field defaults to the Default Schedule, and is not selectable once
a final schedule result has been selected.
Schedule Result (required) – Select the Schedule Result that you wish to run this class
with. It is important to pick the correct Schedule/Schedule Result combination when
running the batch scheduler. This field defaults to the Default Schedule, and is not
selectable once a final schedule result has been selected.
Report Layout (required) – Select the appropriate format from the dropdown menu. All
formats for this report print in portrait orientation.
Formats are as follows:
Format 1 – Course Mark and Comment Verification Sheet; Landscape
Student #, Student Name, Homeroom, Program, Home School, Marks, Comments
Format 2 – Class Lists (no Artificial Courses); Portrait
Student #, Student Name, Grade, Disability Condition, Gender, Homeroom, Program, Home
School
Format 3 – Attendance Collection Sheets; Landscape
Student #, Student Name, Homeroom, Program, Home School
Format 4 – Marks Collection Sheet for Manual Entry of Grades; Landscape
Student #, Student Name, Homeroom, Program, Home School, Disability Condition, Marks,
Comments
Format 6 – Class Lists for Courses and Artificial Courses; Portrait
Student #, Student Name, Grade, Gender, Homeroom, Program, Home School,
Counselor, Locker
Format 8 – Class Lists for only Artificial Courses; Portrait
Student #, Student Name, Grade, Gender, Homeroom, Program, Home School
Format 10 – Class List; Landscape
Student #, Student Name, Address, Phone #, Primary Contact, Birth Date,
Gender, Disability Condition, Homeroom, Counselor, Locker
Format 11 – Lists of Students in each class and provides slots for Excused
Absences, Unexcused Absences, And Total Days Present for each student;
Portrait
Format 12 – Shows student totals rather than individual student information;
Portrait
Format 13 – Based on Format 10, but has Counselor and Locker removed and
Home School added.
Course Term – Select the appropriate Course Term from the dropdown menu.
104
ProgressBook StudentInformation Marks Guide
Reporting Term – Select appropriate Reporting Term from dropdown menu. Once
reporting term has been selected screen refreshes and only valid Course Section and
Course information for the selected Reporting Term will be displayed in each of those
list boxes.
Mark Type – If no Mark Types are selected, the report will use all Mark Types in
creation of the report. You can also filter by selecting specific Mark Types for your
report.
Staff – If no Staff Members are selected, the report will use all Staff in creation of the
report. You can also filter by selecting specific Staff for your report.
Course – If no Courses are selected, the report will use all Courses in creation of the
report. You can also filter by selecting specific Courses for your report.
Course Section – If no specific Course Sections are selected, the report will use all
Course Sections in creation of the report. You can also filter by selecting specific
Course Sections for your report.
Period – If no Periods are selected, the report will use all Periods in creation of the
report. You can also filter by selecting specific Periods for your report.
Course Types – Select Course Types to be used in the creation of the report. If none
are selected, all will be used, if applicable in the Report Layout.
Special Education Services (optional) – Select the Special Education services to
return the students on the report who are assigned those services. If no Special
Education services are selected, the report will return students assigned to all services.
This list box contains the 215xxx codes and refers to the records entered for a student
on the Services tab on the Special Education screen.
Note: The Special Education Services list only displays if FY13 and later is in
context.
Program - Select Programs to be used in the creation of the report. If none are
selected, all will be used, if applicable in the Report Layout.
Homeroom – Select Homerooms to be used in the creation of the report. If none are
selected, all will be used, if applicable in the Report Layout.
Home School - Select Homerooms to be used in the creation of the report. If none are
selected, all will be used, if applicable in the Report Layout. This field is populated
based on the values entered in the Home School field on the Student Profile – General
tab.
Homeroom Date – Select the appropriate date from the dropdown calendar.
Suppress Withdrawals – Select this option to leave out student withdrawals. Please
note that course section assignments that were dropped on a future date will show on
the R703, even if the Suppress Withdrawals option is set to “Yes”.
Suppress Drops – Select this option to choose whether or not to exclude students who
have dropped a class, even if the drop date has not passed.
ProgressBook StudentInformation Marks Guide
105
Suppress Disability Condition – Select this option to choose whether or not to
suppress the display of student Disability Condition.
Suppress Program - Select this option to choose whether or not to suppress the
display of student Program. This option only appears when the Report Layout selected
is 1, 2, 3, 4, 6 or 8 which are the formats on which the Program is displayed.
Print Student with Future Assignment for Course from a Current Course Term –
Select this option to choose whether or not to show future assignments in a current
course term. Students with assignments in future course terms will always be shown if
the future course term is selected in the Course Terms dual select.
Common Text for Class List – Type in any text that can be included for all students on
the list.
Student Sorting Options (optional) – Choose one or more sort options for your report.
These sort options control the student sort within each Class List.
Sorting Options (optional) – Choose one or more sort options for your report. These
sort options control the Class List sort.
Output – Select from the following options: Report, Labels or Both.
If labels are chosen, use the following Adobe page settings when printing the labels to
ensure that the labels print correctly on the page.
For Adobe 9:
Page Scaling = None
Auto Rotate and Center = Unchecked.
For Adobe 10:
Size Options = Actual Size
Orientation = Portrait.
Note: If you are using Firefox, you must change a setting before printing labels. In
Firefox, go to Options. On the Applications window under Content Type, locate
Portable Document Format (PDF). In the Action column of that row, change the
selection from Preview in Firefox to an Adobe option (such as Use Adobe Acrobat).
Label Type – Select the type of labels you wish to print if output selected was labels.
Address - Select the student or parent address format.
Delivery Method (required) – See the Batch/Report Management documentation for
further details.
Email Address (auto populated from your StudentInformation profile)
Description (optional) – If entered, will show on the Batch/Report Management screen.
Submit – Will submit this report to the Batch/Report Management application. Please
see the Batch/Report Management documentation for further details.
106
ProgressBook StudentInformation Marks Guide
Report Layout – Class List Format 1 – Course Mark and
Comment Verification Sheet
Report Layout – Class List Format 2 – Class Lists (no Artificial Courses)
Report Layout – Class List Format 3 – Attendance Collection Sheets
Report Layout – Class List Format 4 – Marks Collection Sheet
for Manual Entry of Grades
ProgressBook StudentInformation Marks Guide
107
Report Layout – Class List Format 6 – Class Lists for Courses
and Artificial Courses
Report Layout – Class List Format 8 – Class Lists for only Artificial Courses
Report Layout – Class List Format 10 – Class List
108
ProgressBook StudentInformation Marks Guide
Class List Format 11 – Lists of Students in each class and
provides slots for Excused Absences, Unexcused Absences
And Total Days Present for each student
Class List Format 12 – Shows student totals rather
than individual student information
Class List Format 13 – Based on Format 10, with Counselor
and Locker removed and Home School added
Report – Report Card Formatter (R700)
Navigation: Home – SIS – Marks – Marks Reports – Report Card Formatter (R700)
The Report Card Formatter is used to create report cards, interim reports and
permanent record labels for the building, along with the layout of the report card.
ProgressBook StudentInformation Marks Guide
109
Formatter Version
Custom – report cards generated with the custom Report Card formatter
Permanent Record Labels – permanent record labels using fixed formats
Non-Custom – no longer supported; to remove from submission screen, contact
your ITC
Note: Support discontinued for non-custom Report Cards/Transcripts
At this time, the StudentInformation screens still allow for the submission of non-custom
report cards and transcripts. Schools can still execute non-custom report
cards/transcripts if desired – however issues encountered with non-custom report
cards/transcripts will no longer be supported. All existing non-custom report cards and
transcripts have been replicated as custom formats and many issues have been
addressed within those custom formats.
Custom Report Card Formats (R700)
Navigation: Home – SIS – Marks – Marks Reports – Report Card Formatter (R700)
– Custom Formatter Version
110
ProgressBook StudentInformation Marks Guide
ProgressBook StudentInformation Marks Guide
111
112
ProgressBook StudentInformation Marks Guide
ProgressBook StudentInformation Marks Guide
113
Fixed
N2
No
Yes
Portrait
Alpha
No
Yes
Yes
No
Yes
Yes, “To the
Parents” and
building’s phone # is
hardcoded in the
text box
Yes
Yes
No
No
Yes
No
Yes
No
Yes
Other
Prints Attend.
No
For use with
window
envelopes
Prints Grad.
Eligibility
No
Prints
Fees
Prints Honor
Roll Message
Yes
Prints Credits
Prints GPA
Alpha
Prints Grading
Scale
Prints
Comments
Portrait
Prints Common
Text
Alpha or
Numeric
Fixed
H1
Portrait or
Landscape
Format
Report Layout (required) – Select the appropriate format from the dropdown menu.
These formats are created with the Custom Formatter application. However,
StudentInformation does come with the following preloaded custom formats.
-Prints
attendance
entered on the
Teacher MenuReport Card
Attendance
screen
-“Report of
Student’s
Progress” is
hardcoded at
the top
-Prints
Principal’s
name & school
phone #
-Prints
individual
course
attempted&
earned credit
amounts
Fixed
N4
Fixed
SP1
Portrait
Alpha
No
Yes
Yes
No
Yes
Yes
No
No
No
Yes
Portrait
Alpha
No
Yes
No
No
Yes
Yes, “Message” is
hardcoded in text
box
Yes
Yes
Yes
-“Report Card”
is hardcoded at
the top
Fixed
SW1
Portrait
Alpha
No
Yes
No
No
Yes
Yes
No
Yes
No
Yes*
(*student’s
ID# shows
in window
also)
Yes
Fixed
L1
Landscape
*
Alpha
No
No
No
No
Yes
Yes
No,
grading
scale is
hardcod
ed
No
No
No
-*uses legal
sized paper
Fixed
L2
114
Landscape
Alpha
Yes
No
No
No
No
Yes
No
-Prints
Principal’s
name & school
phone #
-Can be used
as a foldable
mailer
No
No
No
-“Grade Report”
is hardcoded at
the top
-“Interim
Progress
Report”
hardcoded at
ProgressBook StudentInformation Marks Guide
the top
All
Year2
Landscape
*
Alpha
No
Yes
Yes
Yes
Yes
No
No
Yes
No
No
-Prints meeting
time in
comments
section
-*uses legal
sized paper
-Rhino image is
hardcoded
-Prints separate
totals for
excused and
unexcused
absences
-“Grade Report”
is hardcoded at
the top
Fixed
N1
Landscape
*
Alpha
Numeric
& Alpha
equiv.
Yes
Yes
No
No
Yes
Yes
Yes
Yes
Yes
No
*uses legal
sized paper
-“Grade Report”
is hardcoded at
the top
Fixed
N3
Fixed
SW2
Landscape
Alpha
Yes
Yes
Yes
No
Yes
Yes
No
Yes
No
No
Landscape
Yes
No
No
No
Yes
Yes
Yes
Yes
No
No
Fixed
SW3
Landscape
Numeric
& Alpha
equiv.
Alpha
No
Yes
Yes
No
Yes
Yes
No
No
No
No
Format
01
Format
02
Format
03
Landscape
Alpha
Yes
Yes
Yes
Yes
Yes
Yes
No
Yes
Yes
No
Landscape
Numeric
Yes
Yes
Yes
Yes
Yes
Yes
No
Yes
Yes
No
Portrait
No
Yes
Yes
No
Yes
Yes
No
Yes
Yes
No
Format
04
Landscape
Yes
Yes
Yes
No
Yes
Yes
No
Yes
Yes
No
Format
11
Portrait
Numeric
& Alpha
equiv.
Numeric
& Alpha
equiv.
Alpha
Yes
No
No
No
Yes
Yes
No
No
Yes
No
Format
12
Portrait
Numeric
& Alpha
equiv.
Yes
No
No
No
Yes
Yes
No
No
Yes
No
Format
15
Portrait
Alpha
Yes
No
No
No
No
Yes
No
No
Yes
No
Format
16
Portrait
Numeric
& Alpha
equiv.
Yes
No
No
No
No
Yes
No
No
Yes
No
Format
20
Format
21
Portrait
Alpha
No
Yes
Yes
No
Yes
Yes
No
Yes
Yes
Yes
Portrait
Alpha
No
Yes
No
No
Yes
Yes
No
Yes
Yes
Yes
ProgressBook StudentInformation Marks Guide
-“Report Cards”
is hardcoded at
the top
Interim report
card with hardcoded letter
verbiage.
Interim report
card with hardcoded letter
verbiage.
Interim report
card with hardcoded letter
verbiage.
Interim report
card with hardcoded letter
verbiage.
Prints
Promoted,
Retained, &
115
Transferred
checkboxes
that can be
manually
marked
Format
30
Landscape
No
Yes
Yes
No
Yes
No
No
Yes
Yes
No
Landscape
Numeric
& Alpha
equiv.
Alpha
Format
31
Format
40
Format
41
Format
50
No
Yes
Yes
No
Yes
No
No
Yes
Yes
No
Portrait
Alpha
No
Yes
Yes
No
Yes
Yes
No
Yes
Yes
Yes
Portrait
Alpha
No
No
Yes
No
Yes
Yes
No
Yes
Yes
Yes
Portrait
Alpha
No
No
No
No
Yes
Yes
No
Yes
Yes
Yes
Prints
Promoted,
Retained, &
Transferred
checkboxes
that can be
manually
marked
Please see examples of formats in Appendix A.
Watermark Image (optional) – Select an image to be printed on all pages from the
drop-down list. This is configured by ITCs.
Watermark Alignment (optional) – Select the position for the watermark image from
the drop-down menu. Choices are Top Left, Bottom Left, Top Right, Bottom Right and
Center.
Footer Location (required) – Choose whether the footer information is displayed
directly beneath the detail section, or at the bottom of the last page of the report card (if
the report card runs onto multiple pages).
Report Orientation (required) – Select whether the report card prints in portrait or
landscape orientation.
Paper Kind (required) – Select the type of paper used for the report card. Choices are
Letter, Legal or Custom.
Paper Width (optional) – Only available if using Custom for Paper Kind. Enter the width
of the paper used, in inches. If using Letter or Legal, this value is 8.5.
Paper Height (optional) – Only available if using Custom for Paper Kind. Enter the
height of the paper used, in inches. If using Letter or Legal, this value is 11.
Left Margin (optional) – Enter the left-side print margin for the report card, in inches.
Right Margin (optional) – Enter the right-side print margin for the report card, in inches.
Top Margin (optional) – Enter the top margin for the report card, in inches.
Bottom Margin (optional) – Enter the bottom margin for the report card, in inches.
Gutter (optional) – Enter the width of space between columns, in inches.
116
ProgressBook StudentInformation Marks Guide
School Years For Credits (optional) – If no School Years are selected, the report will
use all School Years to calculate Credits on the report card. You can also filter by
selecting specific School Years to calculate Credits on your report card.
Interim Report Card (optional) – Yes or No; check this box if this is an Interim Report
Card.
Reporting Term For Which To Show Comments (optional) – If no Reporting Terms
are selected, the report will use all Reporting Terms for listing Comments on the report.
You can also filter Comments by selecting specific Reporting Terms for your report.
Mark Type For Which To Show Comments (optional) – If no Mark Types are
selected, the report will use Comments of all Mark Types in creation of the report. You
can also filter by selecting specific Mark Types for your report.
Reporting Term For Which To Show Marks (optional) – If no Reporting Terms are
selected, the report will use all Reporting Terms for listing Marks on the report. You can
also filter Marks by selecting specific Reporting Terms for your report.
Mark Type For Which To Show Marks (optional) – If no Mark Types are selected, the
report will use Marks of all Mark Types in creation of the report. You can also filter by
selecting specific Mark Types for your report.
Course Types (optional) – If no Course Types are selected, the report will use all
Course Types in the creation of the report. You can also filter by selecting specific
Course Types for your report.
Mark Credit Type (optional) – Select desired Mark Credit Types for this report card.
Valid options are: All, Progress 1 or greater, Progress 2 or greater, Progress 3 or
greater, Progress 4 or greater, Not Used only, Progress 1 only, Progress 2 only,
Progress 3 only, Progress 4 only, or Earned only.
Show Required Marks Only (optional) – Yes or No; If a student has manual course
history and is also taking classes that appear on the Student Mark screen, would you
like only courses listed on the Student Marks screen to print on the report card? If you
do, answer Yes. If you want manual course history to print also, answer No.
Print Report Card If Student Has No Marks Or Comments (optional) – Yes or No; If a
student does not have any marks or comments entered would you like a blank report
card to print for this student? If you do, answer Yes.
Print Regular Course From Prior Course Term That Has No Marks Or Comments
(optional) – Yes or No; Allows the user to determine whether a regular course from a
prior course term appears on the report card when a student has no marks or
comments for the course in the Reporting Terms chose on the report submission screen
for marks and comments.
Print Regular Course From Current Course Term That Has No Marks or
Comments (optional) – Yes or No; Allows the user to determine whether a regular
course from the current course term appears on the report card when a student has no
marks or comments for the course in the Reporting Terms chose on the report
submission screen for marks and comments.
ProgressBook StudentInformation Marks Guide
117
Print Regular Course From Future Course Term That Has No Marks or Comments
(optional) – Yes or No; Allows the user to determine whether a regular course from a
future course term appears on the report card when a student has no marks or
comments for the course in the Reporting Terms chose on the report submission screen
for marks and comments.
Print Course History That Has No Marks (optional) – Yes or No; Not possible – you
cannot enter course history without also entering mark. It does not matter if you answer
Yes or No.
Include Dropped Courses in Past Or Current Course Terms In Current Year
(optional) – Yes or No; If a student has dropped courses in a completed course term or
the current course term, do you want the courses to print on the report card? If you do
want the dropped courses to print, answer Yes.
Include Dropped Courses in Future Course Terms In Current Year (optional) – Yes
or No; If a student drops a 2nd semester only class and you are running her report card
in the middle of 1st semester, do you want the dropped 1st semester only class printing
on her report card? If you do want future drops printing, answer Yes.
Include Dropped Courses in Prior Years (for Credit totals) (optional) - Yes or No; If
a student has dropped classes in prior years, do you want the dropped courses being
included in the credit amounts that print on selected report card formats? If you do want
the drops included, answer Yes.
Show Separate Marks Subreports For Each Marking Pattern (optional) – Yes or No;
If you would like the report to be broken down into separate sections for 1st semester
only classes, 2nd semester only classes, and all year classes, answer Yes.
Show Separate Rows in Credits Subreport for Credits from Different Schools in
the Same Year (optional) – Yes or No; If the student was in two different buildings and
has course history from each building, do you want each school broken out into its own
section? If so, answer Yes.
Require “Update History” Flag to be True for Course to be on Report Cards
(optional) – The Update History flag on the Course determines if a course displays on
the student’s course history screen. Occasionally a school will unmark a course as
Update History and does not want this course to print on the report card. In 99% of the
cases you will want to mark Yes for this prompt. (NOTE: You can also uncheck the flag
on the course titled Print on Report Card.)
Required “Is High School Credit” Flag to be True for Course to be on Report
Cards (optional) - If set to Yes, courses will be excluded from the report card if they are
not checked as “Is High School Credit”. This would mainly be used when high school
courses are taken at a middle school or junior high.
118
ProgressBook StudentInformation Marks Guide
Marks Alignment in Marks Subreports (optional) – Select how you want Marks to
display in Marks subreports. Choices are “Align Equivalent Marks Columns in Marks
Subreports for All Marking Patterns”, which will keep all equivalent Marks columns
aligned (such as Semester 1 Final on a full-page-width All-Year Marking Pattern lining
up with Semester 1 Final on a half-page-width 1st-Semester Marking Pattern), or
“Stretch Marks Columns to Fill Width of Marks Shape Within the Marks Subreport for
Each Marking Pattern”, which will use the full width available in the Marks subreport,
regardless of how many Marks are in the Marking Pattern (the All-Year and 1stSemester Marking Patterns in the example above would instead each take up the full
page width, without their columns being aligned together).
GPA Sets (required) – Select desired GPA Set(s) from the dual-select box. If no GPA
Sets are selected, GPA information will not print on the report card.
Honor Roll GPA Sets (optional) – If no Honor Roll GPA Sets are selected, the report
will use all Honor Roll GPA Sets for creation of the report. You can also filter by
selecting specific Honor Roll GPA Sets for your report.
Refresh GPA Set and Honor Roll Results (optional) – Yes or No; Select whether GPA
Set and Honor Roll Results will be refreshed.
Reporting Term For Which To Show Attendance (optional) – If no Reporting Terms
are selected, the report will use all Reporting Terms for listing Attendance on the report.
You can also filter Attendance by selecting specific Reporting Terms for your report.
Absence Type (optional) – If no Absence Types are selected, the report will use all
Absence Types in creation of the report. You can also filter by selecting specific
Absence Types for your report.
Show Days Present and Days Absent Totals based on Total Days or Occurrences
(required) – If “Total Days” is chose, then the Days Present will be calculated as the
sum of the Actual Days value for each calendar day for the student. (Note: If the Actual
Days value on any calendar day exceeds the Max Absence Level for the student’s
calendar, then the Max Absence Level is used for that day in the Days Present sum.)
The Days Absent will be calculated as the sum of the following: the Absence Level for
each daily absence record, multiplied by the Actual Days (or Max Absence Level) for
the calendar day on which the absence occurred.
If “Occurrences” is chosen, then the Days Present will be calculated as the sum of the
Days Counted value for each calendar day for the student. The Days Absence will be
calculated as the sum of the following: the Absence Level for each daily absence
record, multiplied by the Days Counted for the calendar day on which the absence
occurred. The Days Counted for a calendar day is determined from the Calendar Day
Type of the calendar day. For a Calendar Day Type of “School Day”, the Days Counted
is 1, for “Calamity Make-up Day”, the Days Counted is 1, and for “School Half-Day” the
Days Counted is 0.5.
Absence Cutoff Date (optional) – Specify the date after which absences are not
counted towards the attendance information listed on the report card.
Use Period Attendance (optional) – Yes or No; select ‘Yes’ to use Period Attendance
values.
ProgressBook StudentInformation Marks Guide
119
Period (optional) – If no Periods are selected, the report will use all Periods in creation
of the report. You can also filter by selecting specific Periods for your report.
Student Status (optional) – If no Student Statuses are selected, the report will use all
Student Statuses in creation of the report. You can also filter by selecting specific
Student Statuses for your report.
Administrative Homeroom (optional) – If no Administrative Homerooms are selected,
the report use all Administrative Homerooms in creation of the report. You can also filter
by selecting specific Administrative Homerooms for your report.
Programs (optional) – If no Programs are selected, the report will use all Programs in
creation of the report. You can also filter by selecting specific Programs for your report.
Home School (optional) – If no Home Schools are selected, the report use all Home
Schools in the creation of the report. You can also filter by selecting specific Home
Schools for your report. This field is populated based on the values entered in the Home
School field on the Student Profile – General tab.
Counselor (optional) – If no Counselors are selected, the report will use all Counselors
in creation of the report. You can also filter by selecting specific Counselors for your
report.
Membership (optional) – If no Memberships are selected, the report will select all
Memberships. You can also filter by selecting specific Memberships for your report.
Special Education Services (optional) – Select the Special Education services to
return the report cards for students who are assigned those services. If no Special
Education services are selected, the report will return students assigned to all services.
This list box contains the 215xxx codes and refers to the records entered for a student
on the Services tab on the Special Education screen.
Note: The Special Education Services list only displays if FY13 and later is in
context. In prior years, the Special Education services are entered on the Edit
Student Memberships screen and are selected for this report in the Membership
Code list.
Membership Group (optional) – If no Membership Groups are selected, the report will
use all Membership Groups for creation of the report. You can also filter by selecting
specific Membership Groups for your report.
Ad-Hoc Membership (optional) – You can select an Ad-Hoc Membership from the
drop-down list. If you select an Ad-Hoc Membership, only report cards for students from
that Ad-Hoc Membership will be used in the report. Check the "Public And Private"
checkbox to see Memberships created by other users in your drop-down list.
Student ID(s) (optional) – If report cards are needed for individual students, the student
ID(s) may be input here, separated by a comma, and report cards will only be produced
for those individuals.
Homeroom Date (required) – Specify the date to use to retrieve students’ homeroom.
Defaults to today’s date.
120
ProgressBook StudentInformation Marks Guide
Common Text For Report Cards (optional) – Type in a common text message that is
to appear on report cards.
Grading Scale (optional) – Type in a common grading scale text message that is to
appear on all transcripts.
Print Blank Report Card for Student with Unpaid Fees (optional) – Yes or No;
choose if you wish to print blank report cards (no course information or marks) for
students still owing fees. A message will appear stating the amount of fees they still
owe.
Omit Unlisted Phone Numbers (optional) – Yes or No; check if you wish to omit
unlisted phone numbers on this report.
Student Graduation Eligibility Rule (optional) – Check the appropriate boxes if you
want to view the students' primary and/or secondary Graduation/Eligibility rule status on
the report.
Choose Graduation Eligibility Rule (optional) – Select a Graduation/Eligibility Rule
from the drop-down list if you want to view the students' status for that rule on the
report.
Mark Type (required if selecting rule) – Choose the Mark Type to use in current year’s
total. The Mark Type is only required if Primary, Secondary, and/or a specific
Graduation Eligibility Rule are chosen.
Recalculate Graduation Eligibility (optional) – Check this box if you want to
recalculate (slower) the student's status for the selected Graduation/Eligibility Rule(s).
Otherwise, the report will use cached (faster) values if they exist.
Improve Performance by Separating Report Processing by Grade (optional) –
Choose this option for shorter execution time and lower memory usage when running
the report for multiple grade levels. A separate interim report will be generated for each
selected grade, and then the interim reports for all selected grades will be combined into
one final report. When choosing this option, 'Grade' will be the first sort order for the
final report, in order of the grades selected in the 'Grade' dual select below.
Grade (optional) – If no Grades are selected, the report will use all Grades in creation of
the report. You can also filter by selecting specific Grades for your report. The “Grade”
dual select box is only Required if the “Improve Performance by Separating Report
Processing by Grade” option is chosen above.
Sorting Options (optional) – Choose one or more sort options for your report. If the
“Improve Performance by Separating Report Processing by Grade” option is chosen
above, then the sort order of grades is determined by the order of the grades in the
“Grade” dual select above. In that case the “Grade” option does not have to be selected
in the Sorting Options dual select, since the grade will automatically be the first sort
criteria.
ProgressBook StudentInformation Marks Guide
121
Note: If the Zip Code is selected as the primary sort and ‘Include Copied on
Correspondence’ is set to ‘Yes’, then a student may have multiple report card
copies, and each of those copies may have a different zip code, since the
student’s zip code may differ from one or more of the contact zip codes. In this
case, the report card will group all of a student’s report card copies together in
the final set of report cards. This is accomplished by using one zip code per
student as the zip code by which all of the copies are sorted. The following rules
determine which zip code is used for each student when sorting the report cards:
If “Use Student Address” is chosen, the zip code used for each student will be
the student’s mailing zip code.
If “Use Parent Address” is chosen, the zip code used for each student will be the
primary contact’s zip code.
Print Report In Permanent Record Label Format (optional) – (optional) – Yes or No;
if marked Yes only courses marked as Include on Permanent Record on the Marks of
Course will print.
Output – Select Report, Labels, or Both Report and Labels.
If labels are chosen, use the following Adobe page settings when printing the labels to
ensure that the labels print correctly on the page.
For Adobe 9:
Page Scaling = None
Auto Rotate and Center = Unchecked.
For Adobe 10:
Size Options = Actual Size
Orientation = Portrait.
Note: If you are using Firefox, you must change a setting before printing labels. In
Firefox, go to Options. On the Applications window under Content Type, locate
Portable Document Format (PDF). In the Action column of that row, change the
selection from Preview in Firefox to an Adobe option (such as Use Adobe Acrobat).
Label Type – If choosing Labels, specify the size of the labels in the Label Type by
selecting the appropriate label format from the dropdown list.
Address – Select the address to use for labels. If you check “Use custom address text,"
the text you enter in the field will be added at the top of each label and address field.
Include Copied On Correspondence – Yes or No; select whether to include copies of
the report listing addresses for contacts marked “Copied on Correspondence.”
Delivery Method (required) – See the Batch/Report Management documentation for
further details.
Email Address (auto populated from your StudentInformation profile)
Description (optional) – If entered, will show on the Batch/Report Management screen.
122
ProgressBook StudentInformation Marks Guide
Submit – Will submit this report to the Batch/Report Management application. Please
see the Batch/Report Management documentation for further details.
Permanent Record Labels (R700)
Navigation: Home – SIS – Marks – Marks Reports – Report Card Formatter (R700)
– Permanent Record Labels Formatter Version
ProgressBook StudentInformation Marks Guide
123
124
ProgressBook StudentInformation Marks Guide
Report Layout (required) – Select the appropriate permanent record label format from
the dropdown menu.
Note: All formats for this report print initially in portrait orientation (unless noted),
but variations in reader and printer software, printers, printer drivers, available
paper, printer settings and reporting terms may allow for different print
orientations. Please print a sample page of your selected format before running
this report for multiple students, or before using actual labels. Active permanent
record label formats are as follows:
Format 22 – 2”x4” or 3-1/3”x4”
Format 23 – 3-1/3”x4”
ProgressBook StudentInformation Marks Guide
125
Format 24 – 3-1/3”x4”
Format 32 – 2”x4” or 3-1/3”x4”; will include previous year credits earned and
print a cumulative credit
Format 33 – 3-1/3”x4”; will include previous year credits earned and print a
cumulative credit
Format 34 – 3-1/3”x4”; will include previous year credits earned and print a
cumulative credit
Format 42 – 2”x4” or 3-1/3”x4”; will print marks on right side and will not print
student GPA or student ranking
Format 43 – 3-1/3”x4”; will print marks below student header and will print
student GPA but no student ranking
Format 44 – 3-1/3”x4”; will print marks below student header and will not print
student GPA or student ranking
Format 54 – same as Format 34, with slight layout alterations
Format 62 – same as Format 42 with the addition of the Home School Name
field (if Home School IRN field is filled out on the Student Profile – General tab)
Format 63 – same as Format 43 with the addition of the Home School Name
field (if Home School IRN field is filled out on the Student Profile – General tab)
Format 64 – same as Format 44 with the addition of the Home School Name
field (if Home School IRN field is filled out on the Student Profile – General tab)
Format 82 – 2”x4” or 3-1/3”x4”; will include previous year credits earned and
print a cumulative credit; uses Numeric Marks
Format 83 –3-1/3”x4”; will print marks below student header and will print
student GPA but no student ranking; uses Numeric Marks
Format 84 –3-1/3”x4”; uses Numeric Marks
All permanent record label formats will show external absences for a student in the
attendance subreport section of the permanent record labels. If a student has both daily
and external attendance in the selected school year, then two rows will be shown in the
attendance subreport. A School Code column will show on all permanent record label
formats except 54, due to space limitations, and that column will allow the user to more
easily distinguish between the daily and external attendance rows. If the student has
more than one record in the attendance subreport on the permanent record label, the
Attendance subreport will sort by School Code ascending.
Label Hints
2”x4” Labels: Use Avery Label #8163. The bottom right hand label will be blank (the
next student prints correctly on the next page) with some margins. Recommended Font
Size: 5. Label Height: 2. Recommended Top Margin: 1. Recommended Left Margin: .25.
126
ProgressBook StudentInformation Marks Guide
3-1/3”x4” Labels: Use Avery Label #8164. For most labels of this format,
Recommended Font Size: 5. Label Height: 3.33. Recommended Top Margin: 1.
Recommended Left Margin: .4.
Format 24: (3-1/3” labels) Recommended Font Size: 5. Label Height: 3.33.
Recommended Top Margin: .65. Recommended Left Margin: .3.
Format 44: (3-1/3” labels) Recommended Font Size: 5. Label Height: 3.33.
Recommended Top Margin: .8. Recommended Left Margin: .4.
All Label formats may require adjustment of the Margins. Make sure to print test
copies first.
Additional formats may be listed, but they are not active at this time. Please see
examples of these various formats at the end of this chapter.
Note: TO HOME SCHOOLS PRINTING PERMANENT RECORD LABELS FOR
THEIR VOCATIONAL STUDENTS: Since the calendar in each building is for the
home school, and the vocational students follow the vocational school calendar,
days present would not print correctly on your labels. Days absent and times
tardy will print correctly.
Reporting Term (optional) – If no Reporting Terms are selected, the report will use all
Reporting Terms for creation of the report. You can also filter by selecting specific
Reporting Terms for your report.
Mark Type (optional) – If no Mark Types are selected, the report will use all Mark Types
in creation of the report. You can also filter by selecting specific Mark Types for your
report.
Period (optional) – If no Periods are selected, the report will use all Periods in creation
of the report. You can also filter by selecting specific Periods for your report.
Membership (optional) – If no Memberships are selected, the report will select all
Memberships. You can also filter by selecting specific Memberships for your report.
Special Education Services (optional) – Select the Special Education services to
return the permanent record labels for students who are assigned those services. If no
Special Education services are selected, the report will return students assigned to all
services.This list box contains the 215xxx codes and refers to the records entered for a
student on the Services tab on the Special Education screen.
Note: The Special Education Services list only displays if FY13 and later is in
context. In prior years, the Special Education services are entered on the Edit
Student Memberships screen and are selected for this report in the Membership
Code list.
Membership Group (optional) – If no Membership Groups are selected, the report will
use all Membership Groups for creation of the report. You can also filter by selecting
specific Membership Groups for your report.
ProgressBook StudentInformation Marks Guide
127
Ad-Hoc Membership (optional) – Select an Ad-Hoc Membership from the drop-down
list to only include students in that Membership in your report. Check the "Public And
Private" checkbox to view Ad-Hoc Memberships created by other users in your dropdown list.
Student Status (optional) – If no Student Statuses are selected, the report will use all
Student Statuses in creation of the report. You can also filter by selecting specific
Student Statuses for your report.
Home School (optional) – If no Home Schools are selected, the report will use all
Home Schools in creation of the report. You can also filter by selecting specific Home
Schools for your report.
GPA Sets (required) – If no GPA Sets are selected, the report will use all GPA Sets for
creation of the report. You can also filter by selecting specific GPA Sets for your report.
Honor Roll GPA Sets (required) – If no Honor Roll GPA Sets are selected, the report
will use all Honor Roll GPA Sets for creation of the report. You can also filter by
selecting specific Honor Roll GPA Sets for your report.
Refresh GPA Set and Honor Roll Results (required) – Select whether GPA Set and
Honor Roll Results will be refreshed.
Student ID(s) (optional) – If report cards are needed for individual students, the student
ID(s) may be input here, separated by a comma, and report cards will only be produced
for those individuals.
Homeroom Date (required) – Specify the date to use to retrieve students’ homeroom.
Defaults to today’s date.
Absence Date (optional) – If the Absence Date is within the term, then only the days up
to the Absence Date will be considered for Present, Absent, and Tardy figures. Specify
an Absence Date to limit attendance to the end of the appropriate term. If you do not
specify an Absence Date, all days will be considered for Present, Absent, and Tardy
figures.
Common Text For Report Cards (optional) – Type in a common text message that is
to appear on report cards.
Print Blank Report Card for Student with Unpaid Fees (optional) – Yes or No;
choose if you wish to print blank report cards (no course information or marks) for
students still owing fees. A message will appear stating the amount of fees they still
owe.
Suppress Withdrawals (optional) – Yes or No; choose if you wish to suppress the
printing of report cards for students who have withdrawn.
Student Graduation Eligibility Rule (optional) – Check the appropriate boxes if you
want to view the students' primary and/or secondary Graduation/Eligibility rule status on
the report.
Choose Graduation Eligibility Rule (optional) – Select a Graduation/Eligibility Rule
from the drop-down list if you want to view the students' status for that rule on the
report.
128
ProgressBook StudentInformation Marks Guide
Mark Type (required if selecting rule) – Choose the Mark Type to use in current year’s
total. The Mark Type is only required if Primary, Secondary, and/or a specific
Graduation Eligibility Rule are chosen.
Recalculate Graduation Eligibility (optional) – Check this box if you want to
recalculate (slower) the student's status for the selected Graduation/Eligibility Rule(s).
Otherwise, the report will use cached values if they exist (faster).
Omit Unlisted Phone Numbers (optional) – Yes or No; check if you wish to omit
unlisted phone numbers on this report.
Print Report In Permanent Record Label Format (optional) – Yes or No; if marked
Yes only courses marked as Include on Permanent Record on the Marks of Course will
print.
Permanent Record Label Font Size (optional) – Enter the font size, in points, you wish
to use on Permanent Record Labels, if that format is selected. Most Labels use the
value 5.
Permanent Record Label Height (optional) – Enter the height of each Permanent
Record Label, in inches. The list of formats above states which label heights work for
which label formats.
Top Margin (optional) – Enter the value for the top margin in inches. 0.2 is a suggested
starting point. The margin settings may need to be adjusted for different printers.
Bottom Margin (optional) – Enter the value for the bottom margin in inches. 0.2 is a
suggested starting point. The margin settings may need to be adjusted for different
printers.
Left Margin (optional) – Enter the value for the left margin in inches. 0.2 is a suggested
starting point. The margin settings may need to be adjusted for different printers.
Right Margin (optional) – Enter the value for the right margin in inches. 0.0 is a
suggested starting point. The margin settings may need to be adjusted for different
printers.
Gutter (optional) – Enter the value for the gutter in inches. The gutter is the extra empty
space to the left of the report’s left margins. 0.2 is a suggested starting point. The
margin settings may need to be adjusted for different printers.
School Year(s) for Credits (optional) – Choose the school year(s) that determines
which school years’ credits will be counted toward the total credits. Only the current
year should be selected if running a label that only shows the current year’s credit.
Require “Update History” Flag to be True for Course to be on Report Card – The
Update History flag on the Course determines if a course displays on the student’s
course history screen. Occasionally a school will unmark a course as Update History
and does not want this course to print on the report card. In 99% of cases you will want
to mark Yes for this prompt. (NOTE: You can also uncheck the flag on the course title
Print on Report Card). This can be used with Permanent Record Label formats.
ProgressBook StudentInformation Marks Guide
129
Require “Is High School Credit” Flag to be True for Course to be on Report Card –
Choose Yes to include courses only if the “Is High School Credit” flag is set to yes. This
can be used with Permanent Record Label formats.
Improve Performance by Separating Report Processing by Grade – Choose this
option for shorter execution time and lower memory usage when running the report for
all multiple grade levels. A separate interim report will be generated for each selected
grade, and then the interim reports for all selected grades will be combined into one
final report. When choosing this option, “Grade” will be the first sort order for the final
report, in order of the grades selected in the “Grade” dual select pictured below this
option.
Grade – This dual select is only required if the “Improve Performance by Separating
Report Processing by Grade” option is chosen.
Sorting Options (optional) – If the “Improve Performance by Separating Report
Processing by Grade” option is chosen, then the sort order of grades is determined by
the order of the grades in the “Grade” dual select above. In that case the “Grade” option
does not have to be selected in the Sorting Options dual select, since the grade will
automatically be the first sort criteria.
Note: If the Zip Code is selected as the primary sort and ‘Include Copied on
Correspondence’ is set to ‘Yes’, then a student may have multiple report card
copies, and each of those copies may have a different zip code, since the
student’s zip code may differ from one or more of the contact zip codes. In this
case, the report card will group all of a student’s report card copies together in
the final set of report cards. This is accomplished by using one zip code per
student as the zip code by which all of the copies are sorted. The following rules
determine which zip code is used for each student when sorting the report cards:
If ‘Use Student Address’ is chosen, the zip code used for each student will be the
student’s mailing zip code.
If ‘Use Parent Address’ is chosen, the zip code used for each student will be the
primary contact’s zip code.
Output – Select Report, Labels, or Both Report and Labels.
If labels are chosen, use the following Adobe page settings when printing the labels to
ensure that the labels print correctly on the page.
For Adobe 9:
Page Scaling = None
Auto Rotate and Center = Unchecked.
For Adobe 10:
130
Size Options = Actual Size
Orientation = Portrait.
ProgressBook StudentInformation Marks Guide
Note: If you are using Firefox, you must change a setting before printing labels. In
Firefox, go to Options. On the Applications window under Content Type, locate
Portable Document Format (PDF). In the Action column of that row, change the
selection from Preview in Firefox to an Adobe option (such as Use Adobe Acrobat).
Label Type – If choosing Labels, specify the size of the labels in the Label Type by
selecting the appropriate label format from the dropdown list.
Address – Select the address to use for labels. If you check "Use custom address text",
the text you enter in the field will be added at the top of each label.
Include Copied On Correspondence – Yes or No; select whether to include copies of
the report listing addresses for contacts marked "Copied on Correspondence".
Print Teacher Code/Last Name on Label – Select Show Teacher Code to display the
code of the teacher in the TEAC column on the permanent student labels. Select Show
Teacher Last Name to display the first 3 characters of the teacher’s last name, a
comma and then the teacher’s first name initial (XXX, Y).
Delivery Method (required) – See the Batch/Report Management documentation for
further details.
Email Address (auto populated from your StudentInformation profile)
Description (optional) – If entered, will show on the Batch/Report Management screen.
Submit – Will submit this report to the Batch/Report Management application. Please
see the Batch/Report Management documentation for further details.
ProgressBook StudentInformation Marks Guide
131
Report Layout – Permanent Record Label Format 22
132
ProgressBook StudentInformation Marks Guide
Report Layout – Permanent Record Label Format 23
ProgressBook StudentInformation Marks Guide
133
Report Layout – Permanent Record Label Format 24
(84 is identical, but uses Numeric Marks)
134
ProgressBook StudentInformation Marks Guide
Report Layout – Permanent Record Label Format 32
(82 is identical, but uses Numeric Marks)
ProgressBook StudentInformation Marks Guide
135
Report Layout – Permanent Record Label Format 33
136
ProgressBook StudentInformation Marks Guide
Report Layout – Permanent Record Label Format 34
ProgressBook StudentInformation Marks Guide
137
Report Layout – Permanent Record Label Format 42
138
ProgressBook StudentInformation Marks Guide
Report Layout – Permanent Record Label Format 43
(83 is identical, but uses Numeric Marks)
ProgressBook StudentInformation Marks Guide
139
Report Layout – Permanent Record Label Format 44
Report Layout – Permanent Record Label Format 62
140
ProgressBook StudentInformation Marks Guide
Report Layout – Permanent Record Label Format 63
Report Layout – Permanent Record Label Format 64
ProgressBook StudentInformation Marks Guide
141
Appendix A. R700 Format Example
142
ProgressBook StudentInformation Marks Guide
ProgressBook StudentInformation Marks Guide
143
144
ProgressBook StudentInformation Marks Guide
ProgressBook StudentInformation Marks Guide
145
146
ProgressBook StudentInformation Marks Guide
ProgressBook StudentInformation Marks Guide
147
148
ProgressBook StudentInformation Marks Guide
ProgressBook StudentInformation Marks Guide
149
150
ProgressBook StudentInformation Marks Guide
ProgressBook StudentInformation Marks Guide
151
152
ProgressBook StudentInformation Marks Guide
ProgressBook StudentInformation Marks Guide
153
154
ProgressBook StudentInformation Marks Guide
ProgressBook StudentInformation Marks Guide
155
156
ProgressBook StudentInformation Marks Guide
ProgressBook StudentInformation Marks Guide
157
158
ProgressBook StudentInformation Marks Guide
ProgressBook StudentInformation Marks Guide
159
160
ProgressBook StudentInformation Marks Guide
ProgressBook StudentInformation Marks Guide
161
162
ProgressBook StudentInformation Marks Guide
ProgressBook StudentInformation Marks Guide
163
164
ProgressBook StudentInformation Marks Guide
ProgressBook StudentInformation Marks Guide
165
166
ProgressBook StudentInformation Marks Guide
ProgressBook StudentInformation Marks Guide
167
168
ProgressBook StudentInformation Marks Guide