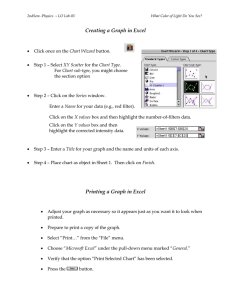PyXLL User Guide
advertisement
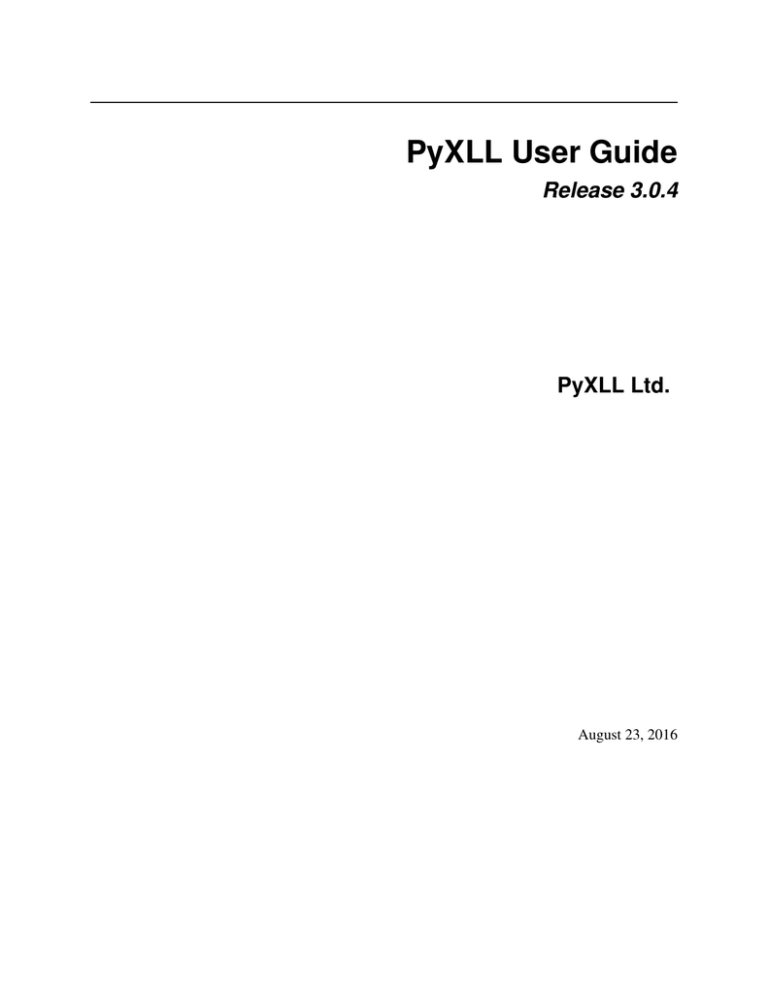
PyXLL User Guide
Release 3.0.4
PyXLL Ltd.
August 23, 2016
CONTENTS
1
PyXLL Documentation
1.1 What’s new in PyXLL 3 . . . . . . . . . . . . . . .
1.1.1
Customizing the Ribbon . . . . . . . . . .
1.1.2
RTD (Real Time Data) Functions . . . . . .
1.1.3
Function Signatures and Type Annotation .
1.1.4
Default Keyword Arguments . . . . . . . .
1.1.5
Easier Setup for Anaconda and Virtualenvs
1.1.6
Deep Reloading . . . . . . . . . . . . . . .
1.1.7
Error Caching . . . . . . . . . . . . . . . .
1.1.8
Python Functions for Reload and Rebind . .
1.1.9
Better win32com and comtypes Support . .
1.2 Getting Started . . . . . . . . . . . . . . . . . . . .
1.2.1
Installing with Enthought Canopy . . . . .
1.2.2
Installing with other Python Distributions .
1.2.3
Calling a Python Function in Excel . . . . .
1.2.4
Next Steps . . . . . . . . . . . . . . . . . .
1.3 User Guide . . . . . . . . . . . . . . . . . . . . . .
1.3.1
Configuration . . . . . . . . . . . . . . . .
1.3.2
Worksheet Functions . . . . . . . . . . . .
1.3.3
Menu Functions . . . . . . . . . . . . . . .
1.3.4
Customizing the Ribbon . . . . . . . . . .
1.3.5
Macro Functions . . . . . . . . . . . . . .
1.3.6
Real Time Data . . . . . . . . . . . . . . .
1.4 API Reference . . . . . . . . . . . . . . . . . . . .
1.4.1
Function Decorators . . . . . . . . . . . .
1.4.2
Utility Functions . . . . . . . . . . . . . .
1.4.3
Event Handlers . . . . . . . . . . . . . . .
1.4.4
Excel C API Functions . . . . . . . . . . .
1.4.5
Classes . . . . . . . . . . . . . . . . . . .
1.5 Examples . . . . . . . . . . . . . . . . . . . . . . .
1.5.1
Worksheet Functions . . . . . . . . . . . .
1.5.2
Custom Types . . . . . . . . . . . . . . . .
1.5.3
Menu Functions . . . . . . . . . . . . . . .
1.5.4
Macros and Excel Scripting . . . . . . . . .
1.5.5
Event Handlers . . . . . . . . . . . . . . .
1.5.6
Object Cache . . . . . . . . . . . . . . . .
1.5.7
Developer Tools . . . . . . . . . . . . . . .
Index
.
.
.
.
.
.
.
.
.
.
.
.
.
.
.
.
.
.
.
.
.
.
.
.
.
.
.
.
.
.
.
.
.
.
.
.
.
.
.
.
.
.
.
.
.
.
.
.
.
.
.
.
.
.
.
.
.
.
.
.
.
.
.
.
.
.
.
.
.
.
.
.
.
.
.
.
.
.
.
.
.
.
.
.
.
.
.
.
.
.
.
.
.
.
.
.
.
.
.
.
.
.
.
.
.
.
.
.
.
.
.
.
.
.
.
.
.
.
.
.
.
.
.
.
.
.
.
.
.
.
.
.
.
.
.
.
.
.
.
.
.
.
.
.
.
.
.
.
.
.
.
.
.
.
.
.
.
.
.
.
.
.
.
.
.
.
.
.
.
.
.
.
.
.
.
.
.
.
.
.
.
.
.
.
.
.
.
.
.
.
.
.
.
.
.
.
.
.
.
.
.
.
.
.
.
.
.
.
.
.
.
.
.
.
.
.
.
.
.
.
.
.
.
.
.
.
.
.
.
.
.
.
.
.
.
.
.
.
.
.
.
.
.
.
.
.
.
.
.
.
.
.
.
.
.
.
.
.
.
.
.
.
.
.
.
.
.
.
.
.
.
.
.
.
.
.
.
.
.
.
.
.
.
.
.
.
.
.
.
.
.
.
.
.
.
.
.
.
.
.
.
.
.
.
.
.
.
.
.
.
.
.
.
.
.
.
.
.
.
.
.
.
.
.
.
.
.
.
.
.
.
.
.
.
.
.
.
.
.
.
.
.
.
.
.
.
.
.
.
.
.
.
.
.
.
.
.
.
.
.
.
.
.
.
.
.
.
.
.
.
.
.
.
.
.
.
.
.
.
.
.
.
.
.
.
.
.
.
.
.
.
.
.
.
.
.
.
.
.
.
.
.
.
.
.
.
.
.
.
.
.
.
.
.
.
.
.
.
.
.
.
.
.
.
.
.
.
.
.
.
.
.
.
.
.
.
.
.
.
.
.
.
.
.
.
.
.
.
.
.
.
.
.
.
.
.
.
.
.
.
.
.
.
.
.
.
.
.
.
.
.
.
.
.
.
.
.
.
.
.
.
.
.
.
.
.
.
.
.
.
.
.
.
.
.
.
.
.
.
.
.
.
.
.
.
.
.
.
.
.
.
.
.
.
.
.
.
.
.
.
.
.
.
.
.
.
.
.
.
.
.
.
.
.
.
.
.
.
.
.
.
.
.
.
.
.
.
.
.
.
.
.
.
.
.
.
.
.
.
.
.
.
.
.
.
.
.
.
.
.
.
.
.
.
.
.
.
.
.
.
.
.
.
.
.
.
.
.
.
.
.
.
.
.
.
.
.
.
.
.
.
.
.
.
.
.
.
.
.
.
.
.
.
.
.
.
.
.
.
.
.
.
.
.
.
.
.
.
.
.
.
.
.
.
.
.
.
.
.
.
.
.
.
.
.
.
.
.
.
.
.
.
.
.
.
.
.
.
.
.
.
.
.
.
.
.
.
.
.
.
.
.
.
.
.
.
.
.
.
.
.
.
.
.
.
.
.
.
.
.
.
.
.
.
.
.
.
.
.
.
.
.
.
.
.
.
.
.
.
.
.
.
.
.
.
.
.
.
.
.
.
.
.
.
.
.
.
.
.
.
.
.
.
.
.
.
.
.
.
.
.
.
.
.
.
.
.
.
.
.
.
.
.
.
.
.
.
.
.
.
.
.
.
.
.
.
.
.
.
.
.
.
.
.
.
.
.
.
.
.
.
.
.
.
.
.
.
.
.
.
.
.
.
.
.
.
.
.
.
.
.
.
.
.
.
.
.
.
.
.
.
.
.
.
.
.
.
.
.
.
.
.
.
.
.
.
.
.
.
.
.
.
.
.
.
.
.
.
.
.
.
.
.
.
.
.
.
.
.
.
.
.
.
.
.
.
.
.
.
.
.
.
.
.
.
.
.
.
.
.
.
.
.
.
.
.
.
.
.
.
.
.
.
.
.
.
.
.
.
.
.
.
.
.
.
.
.
.
.
.
.
.
.
.
.
.
.
.
.
.
.
.
.
.
.
.
.
.
.
.
.
.
.
.
.
.
.
.
.
.
.
.
.
.
.
.
1
1
1
2
2
2
2
2
3
3
3
3
3
4
5
7
7
7
12
21
24
27
29
32
32
35
39
41
45
47
47
52
56
59
61
63
72
78
i
ii
CHAPTER
ONE
PYXLL DOCUMENTATION
Looking for the PyXLL 2.x docs?
PyXLL 2 Documentation
This documentation is for versions of PyXLL 3.0 and greater.
If you don’t find what you’re looking for, or need any extra help please contact us.
1.1 What’s new in PyXLL 3
PyXLL introduces a number of new features that make it even easier to make rich, interactive Excel spreadsheets in
Python.
Internally a lot has changed to bring you these new features and ensure that PyXLL retains the high quality and
reliability that you’re used to from previous versions.
•
•
•
•
•
•
•
•
•
Customizing the Ribbon
RTD (Real Time Data) Functions
Function Signatures and Type Annotation
Default Keyword Arguments
Easier Setup for Anaconda and Virtualenvs
Deep Reloading
Error Caching
Python Functions for Reload and Rebind
Better win32com and comtypes Support
1.1.1 Customizing the Ribbon
Ever wanted to write an addin that uses the Excel ribbon interface? Previously the only way to do this was to write a
COM addin, which requires a lot of knowledge, skill and perseverance! Now you can do it with PyXLL by defining
your ribbon as an XML document and adding it to your PyXLL config. All the callbacks between Excel and your
Python code are handled for you.
See Customizing the Ribbon for more detailed information or try the example included in the download.
1
PyXLL User Guide, Release 3.0.4
1.1.2 RTD (Real Time Data) Functions
PyXLL can stream live data into your spreadsheet without you having to write any extra services or register any COM
controls. Any Python function exposed to Excel through PyXLL can return a new RTD type that acts as a ticking data
source; Excel updates whenever the returned RTD publishes new data.
See Real Time Data for more detailed information or try the example included in the download.
1.1.3 Function Signatures and Type Annotation
xl_func and xl_macro need to know the argument and return types to be able to tell Excel how they should be
called. In previous versions that was always done by passing a ‘signature’ string to these decorators.
Now in PyXLL 3 the signature is entirely optional. If a signature is not supplied PyXLL will inspect the function and
determine the signature for you.
If you use Python type annotations when declaring the function, PyXLL will use those when determining the function
signature. Otherwise all arguments and the return type will be assumed to be var.
1.1.4 Default Keyword Arguments
Python functions with default keyword arguments now preserve their default value when called from Excel with
missing arguments. This means that a function like the one below when called from Excel with b or c missing will be
invoked with the correct default values for b and c.
@xl_func
def func_with_kwargs(a, b=1, c=2):
return a + b + c
1.1.5 Easier Setup for Anaconda and Virtualenvs
Many problems with installing PyXLL come down to the fact that Python isn’t installed as the default Python installation on the PC. This means that PyXLL can’t find the Python dll or the Python packages as their locations are not set
globally.
This affects any distribution that doesn’t set itself up as the default Python install (most notably Anaconda,
PortablePython and any virtualenv).
There were ways to get around this and make it work, but it always should have been easier. Now it is!
To set which Python to use with PyXLL now all you have to do is set it up in your pyxll.cfg file
[PYTHON]
executable = <your chosen python.exe here>
When this is set PyXLL will try to find the right Python DLL to load and try to locate where the Python libraries are
installed. If it still can’t find either of those you can tell it by setting dll and pythonhome in the same section of the
config.
1.1.6 Deep Reloading
If you’ve used PyXLL for a while you will have noticed that when you reload PyXLL only the modules listed in your
pyxll.cfg file get reloaded. If you are working on a project that has multiple modules and not all of them are added to
the config those won’t get reloaded, even if modules that are listed in the config file import them.
1.1. What’s new in PyXLL 3
2
PyXLL User Guide, Release 3.0.4
PyXLL can now track all the imports made by each module listed in the config file, and when you reload PyXLL all
of those modules will be reloaded in the right order.
This feature is enabled in the config file by setting
[PYXLL]
deep_reload = 1
1.1.7 Error Caching
Sometimes it’s not convenient to have to pick through the log file to determine why a particular cell is failing to
calculate.
The new function get_last_error takes an XLCell or a COM Range and returns the last exception (and traceback) to have occurred in that cell.
This can be used in menu functions or other worksheet functions to give end users better feedback about any errors in
the worksheet.
1.1.8 Python Functions for Reload and Rebind
PyXLL can now be reloaded or it can rebind its Excel functions using the new Python functions reload and rebind.
1.1.9 Better win32com and comtypes Support
PyXLL has always had some integration with the pythoncom module, but it required some user code to make it really
useful. It didn’t have any direct integration with the higher level win32com package or the comtypes package.
The new function xl_app returns the current Excel Application instance either as a pythoncom PyIDispatch instance,
a win32com.client.Dispatch instance or a wrapped comtypes POINTER(IUnknown) instance.
You may specify which COM library you want to use with PyXLL in the pyxll.cfg file
[PYXLL]
com_package = <win32com (default), comtypes or pythoncom>
1.2 Getting Started
1.2.1 Installing with Enthought Canopy
Have Canopy 1.2 or lower?
You must upgrade to Canopy v1.3 for PyXLL to install correctly. You can upgrade Canopy under the Help menu.
Enthought Canopy provides an integrated PyXLL egg that you can install via the Package Manager. You must upgrade
to Canopy v1.3 for PyXLL to install correctly. You can upgrade Canopy under the Help menu.
1. Launch the Package Manager from the Canopy Welcome Screen.
2. Select Available Packages and search for pyxll.
3. Select the pyxll package from the list and click the Install button to the right to have Canopy download and
install PyXLL for you.
1.2. Getting Started
3
PyXLL User Guide, Release 3.0.4
4. Launch a Canopy Command Prompt from the Start -> Enthought Canopy menu.
5. Launch Canopy and open the pyxll.cfg file by entering:
edit_pyxll_configuration
1.2.2 Installing with other Python Distributions
1. Unpack the zipfile. PyXLL can be used with any Python distribution. Depending on how you have Python
installed on your system you may need to configure PyXLL so it knows where to find your Python installation.
PyXLL is packaged as a zip file. Simply unpack the zip file where you want PyXLL to be installed, there
is no installer to run.
2. Edit the config file Once you’ve unzipped the PyXLL download the next thing to do is to edit the pyxll.cfg file.
Any text editor will do for this. The default configuration may be fine for you while you’re getting started,
and you can come back to it later if you want to make any changes.
If your Python installation is not configured to be the default Python installation (this is common with
Anaconda and PortablePython distributions) you will need set the following in your config file
[PYTHON]
executable = <path to your python.exe>
DLL not found
If you get an error saying that Python is not installed or the Python dll can’t be found you may need to set the
Python executable in the config.
If setting the executable doesn’t resolve the problem then it’s possible your Python dll is in a non-standard
location. You can also set the dll location in the config to tell PyXLL where to find it.
3. Install the addin Once you’re happy with the configuration you can install the addin in Excel by following the
instructions below.
• Excel 2010 - 2016 Select the File menu in Excel and go to Options -> Add-Ins -> Manage Excel
Addins and browse for the folder you unpacked PyXLL to and select pyxll.xll.
• Excel 2007 Click the large circle at the top left of Excel and go to Options -> Add-Ins -> Manage
Excel Addins and browse for the folder you unpacked PyXLL to and select pyxll.xll.
• Excel 97 - 2003 Go to Tools -> Add-Ins -> Browse and locate pyxll.xll in the folder you unpacked
the zip file to.
1.2. Getting Started
4
PyXLL User Guide, Release 3.0.4
4. Optional Install the PyXLL stubs package If you are using a Python IDE that provides autocompletion or
code checking, because the pyxll module isn’t installed, you may find it complains and won’t be able to
provide any autocompletion for functions imported from the pyxll module.
In the downloaded zip file you will find a .whl file. The exact filename varies depending on the version of
PyXLL you’ve downloaded. That’s a Python Wheel containing a dummy pyxll module that you can use
for the purposes of keeping your IDE from complaining, and for writing code that depends on the pyxll
module that you want to use outside of Excel (e.g. when unit testing).
To install the wheel run the following command (substituting the actual wheel filename) from a command
line:
> pip install {pyxll wheel filename}
The real pyxll module is compiled into the pyxll.xll addin.
If you are using a version of Python that isn’t supported by pip all you need to do is to unzip the wheel file
into your Python site-packages folder (the wheel file is simply a zip file with a different file extension).
1.2.3 Calling a Python Function in Excel
One of the main features of PyXLL is being able to call a Python function from a formula in an Excel workbook.
First start by creating a new Python module and writing a simple Python function. To expose that function to Excel all
you have to do is to apply the xl_func decorator to it.:
from pyxll import xl_func
@xl_func
def hello(name):
return "Hello, %s" % name
1.2. Getting Started
5
PyXLL User Guide, Release 3.0.4
Save your module and edit the pyxll.cfg file again to add your new module to the list of modules to load and add the
directory containing your module to the pythonpath.
[PYXLL]
modules = <add your new module here>
[PYTHON]
pythonpath = <add the folder containing your Python code here>
Reload PyXLL by going to the Addins menu in Excel and selecting PyXLL -> Reload.
Now in a worksheet you can type a formula using your new Python function.:
=hello("me")
Using PyCharm or Eclipse?
You can interactively debug Python code running in PyXLL with Eclipse or PyCharm by attaching the PyDev
debugger. See this example for details.
If you make any mistakes in your code or your function returns an error you can check the log file to find out what the
error was, make and necessary changes to your code and reload PyXLL again.
1.2. Getting Started
6
PyXLL User Guide, Release 3.0.4
1.2.4 Next Steps
The user guide has comprehensive coverage of how to use all the features of PyXLL and a quick look through there
will quickly bring you up to speed on how to do most things with PyXLL.
Many of PyXLL’s features are demonstrated in the examples included in download. These are a good place to start to
learn more about what PyXLL can do.
More example code can be found on PyXLL’s GitHub page.
If there is anything specifically you’re trying to achieve and can’t find an example or help in the user guide please
contact us and we will do our best to help.
1.3 User Guide
1.3.1 Configuration
Getting at the config from your code
The PyXLL config is available to your addin code at run-time via get_config.
If you add your own sections to the config file they will be ignored by PyXLL but accessible to your code via
the config object.
The config file is a plain text file that should be kept in the same folder as the PyXLL addin .xll file, and should be
called the same as the addin but with the extension .cfg. In most cases this will simply be pyxll.cfg.
Paths used in the config file may be absolue or relative paths. Any relative paths should be relative to the config file.
Config values may contain environment variable substitutions. To substitute an environment variable into your value
use %(envvar_name)s, e.g.
[LOG]
path = %(TEMP)s
file = %(LOG_FILE)s
Python Settings
[PYTHON]
pythonpath
executable
dll = full
pythonhome
= semi-colon or new line delimited list of directories
= full path to the Python executable (python.exe)
path to the Python dynamic link library (pythonXX.dll)
= location of the standard Python libraries
The Python settings determine which Python interpreter will be used, and some Python settings.
If you don’t specify anything in the Python section then your system default Python settings will be used. Depending
on how Python was installed on your system this may be fine, but sometimes you may want to specify different options
from your system default; for example, when using a Python virtual environment or if the Python you want to use is
not installed as your system default Python.
• pythonpath The pythonpath is a list of directories that Python will search in when importing modules.
When writing your own code to be used with PyXLL you will need to change this to include the directories
where that code can be imported from.
1.3. User Guide
7
PyXLL User Guide, Release 3.0.4
• executable If you want to use a different version of Python than your system default Python then setting this
option will allow you to do that.
Note that the Python version (e.g. 2.7 or 3.5) must still match whichever Python version you selected when
downloading PyXLL, but this allows you to switch between different virtual environments or different
Python distributions.
PyXLL does not actually use the executable for anything, but this setting tells PyXLL where it can expect
to find the other files it needs as they will be installed relative to this file (e.g. the Python dll and standard
libraries).
• dll Usually setting the Python executable will be enough so that PyXLL can find the dll without further help,
but if your installation is non-standard or you need to tell PyXLL to use a specific dll for any reason then
this setting may be used for that.
• pythonhome The location of the standard libraries will usually be determined from with the system default
Python installation or by looking for them relative to the Python executable.
If for any reason the standard libraries are not installed relative to the chosen Python executable then setting
this option will tell PyXLL where to find them.
Usually if this setting is set at all it should be set to whatever sys.prefix evaluates to in a Python
prompt.
PyXLL Settings
[PYXLL]
modules = comma or new line delimited list of python modules
deep_reload = 1 or 0 to activate or deactivate the deep reload feature
ribbon = filename of a ribbon xml document
developer_mode = 1 or 0 indicating whether or not to use the developer mode
error_cache_size = maximum number of exceptions to cache for failed function calls
external_config = paths of additional config files to load
name = name of the addin visible in Excel
allow_abort = 1 or 0 to set the default value for the allow_abort kwarg
quiet = 1 or 0 to disable all start up messages
• modules When PyXLL starts or is reloaded this list of modules will be imported automatically.
Any code that is to be exposed to Excel should be added to this list, or imported from modules in this list.
The locations of these modules must be on the pythonpath, which can be set in the [PYTHON] config
section.
• deep_reload Reloading PyXLL reloads all the modules listed in the modules config setting. When working
on more complex projects often you need to make changes not just to those modules, but also to modules
imported by those modules.
PyXLL keeps track of anything imported by the modules listed in the modules config setting (both imported
directly and indirectly) and when the deep_reload feature is enabled it will automatically reload the module
dependencies prior to reloading the main modules.
This setting defaults to off (0) if not set.
• ribbon If set, the ribbon setting should be the file name of custom ribbon user interface XML file. The file
name may be an absolute path or relative to the config file.
The XML file should conform to the Microsoft CustomUI XML schema (customUI.xsd) which may be
downloaded from Microsoft here https://www.microsoft.com/en-gb/download/details.aspx?id=1574.
See the Customizing the Ribbon chapter for more details.
1.3. User Guide
8
PyXLL User Guide, Release 3.0.4
• developer_mode When the developer mode is active a PyXLL menu with a Reload menu item will be added
to the Addins toolbar in Excel.
If the developer mode is inactive then no menu items will be automatically created so the only ones visible
will be the ones declared in the imported user modules.
This setting defaults to off (0) if not set.
• error_cache_size If a worksheet function raises an uncaught exception it is cached for retrieval via the
get_last_error function.
This setting sets the maximum number of exceptions that will be cached. The least recently raised exceptions are removed from the cache when the number of cached exceptions exceeds this limit.
The default is 500.
• external_config This setting may be used to reference another config file (or files) located elsewhere.
For example, if you want to have the main pyxll.cfg installed on users’ local PCs but want to control the
configuration via a shared file on the network you can use this to reference that external config file.
Multiple external config files can be used by setting this value to a list of file names (comma or newline
separated) or file patterns.
Values in external config files override what’s in the parent config file, apart from pythonpath, modules and
external_config which get appended to.
• name The name setting, if set, changes the name of the addin as it appears in Excel.
When using this setting the addin in Excel is indistinguishable from any other addin, and there is no
reference to the fact it was written using PyXLL. If there are any menu items in the default menu, that
menu will take the name of the addin instead of the default ‘PyXLL’.
• allow_abort The allow_abort setting is optional and sets the default value for the allow_abort keyword argument to the decorators xl_func, xl_macro and xl_menu.
It should be set to 1 for True or 0 for False. If unset the default is 0.
• quiet The quiet setting is for use in enterprise settings where the end user has no knowledge that the functions
they’re provided with are via a PyXLL addin.
When set PyXLL won’t raise any message boxes when starting up, even if errors occur and the addin can’t
load correctly. Instead, all errors are written to the log file.
License Key
[LICENSE]
key = license key
file = path to shared license key file
If you have a PyXLL license key you should set it in [LICENSE] section of the config file.
The license key may be embedded in the config as a plain text string, or it can be referenced as an external file
containing the license key. This can be useful for group licenses so that the license key can be managed centrally
without having to update each user’s configuration when it is renewed.
• key Plain text license key as provided when you purchased PyXLL.
This does not need to be set if you are setting file.
• file Path of a plain text file containing the license key as provided when you purchased PyXLL. The file may
contain comment lines starting with #.
This does not need to be set if you are setting key.
1.3. User Guide
9
PyXLL User Guide, Release 3.0.4
Logging
PyXLL redirects all stdout and stderr to a log file. All logging is done using the standard logging python module.
The [LOG] section of the config file determines where logging information is redirected to, and the verbosity of the
information logged.
[LOG]
path = directory of where to write the log file
file = filename of the log file
format = format string
verbosity = logging level (debug, info, warning, error or critical)
PyXLL creates some configuration substitution values that are useful when setting up logging.
Substitution Variable
pid
date
xlversion
Description
process id
current date
Excel version
• path Path where the log file will be written to.
This may include substitution variables as listed above, e.g.
[LOG]
path = C:/Temp/pyxll-logs-%(date)s
• file Filename of the log file.
This may include substitution variables as listed above, e.g.
[LOG]
file = pyxll-log-%(pid)s-%(xlversion)s-%(date)s.log
• format The format string is used by the logging module to format any log messages. An example format string
is:
[LOG]
format = "%(asctime)s - %(name)s - %(levelname)s - %(message)s"
For more information about log formatting, please see the logging module documentation from the
Python standard library.
• verbosity The logging verbosity can be used to filter out or show warning and errors. It sets the log level for
the root logger in the logging module, as well as setting PyXLL’s internal log level.
It may be set to any of the following
– debug (most verbose level, show all log messages including debugging messages)
– info
– warning
– error
– critical (least verbose level, only show the most critical errors)
If you are having any problems with PyXLL it’s recommended to set the log verbosity to debug as that
will give a lot more information about what PyXLL is doing.
1.3. User Guide
10
PyXLL User Guide, Release 3.0.4
Environment Variables
For some python modules it can be helpful to set some environment variables before they are imported. Usually this
would be done in the environment running the python script, but in Excel it’s more complicated as it would require
either changing the global environment variables on each PC, or using a batch script to launch Excel.
For this reason, it’s possible to set environment variables in the [ENVIRONMENT] section of the config file.
[ENVIRONMENT]
NAME = VALUE
For each environement variable you would like set, add a line to the [ENVIRONMENT] section.
Menu Ordering
Menu items added via the xl_menu decorator can specify what order they should appear in the menus. This can be
also be set, or overriden, in the config file.
To specify the order of sub-menus and items within the sub-menus use a ”.” between the menu name, sub-menu name
and item name.
The example config below shows how to order menus with menu items and sub-menus.
[MENUS]
menu_1 = 1 # order of the top level menu menu_1
menu_1.menu_item_1 = 1 # order of the items within menu_1
menu_1.menu_item_2 = 2
menu_1.menu_item_3 = 3
menu_2 = 2 # order of the top level menu menu_2
menu_2.sub_menu_1 = 1 # order of the sub-menu sub_menu_1 within menu_2
menu_2.sub_menu_1.menu_item_1 = 1 # order of the items within sub_menu_1
menu_2.sub_menu_1.menu_item_2 = 2
menu_2.menu_item_1 = 2 # order of item within menu_2
menu_2.sub_menu_2 = 3
menu_2.sub_menu_2.menu_item_1 = 1
menu_2.sub_menu_2.menu_item_2 = 2
Here’s how the menus appear in Excel:
1.3. User Guide
11
PyXLL User Guide, Release 3.0.4
1.3.2 Worksheet Functions
Tip: You don’t have to restart Excel
Use the ‘Reload’ menu item under the PyXLL menu to reload your Python code without restarting Excel
Calling functions written in Python using PyXLL in Excel is exactly the same as calling any other Excel function
written in VBA or as part of another Excel addin. They are called from formulas in an Excel worksheet in the same
way, and appear in Excel’s function wizzard.
Here’s a simple example of a worksheet function written in Python
from pyxll import xl_func
@xl_func
def hello(name):
return "Hello, %s" % name
The decorator xl_func tells PyXLL to register that Python function as a worksheet function in Excel.
Once that code is saved it can be added to the pyxll.cfg config file:
[PYXLL]
modules = <add your new module here>
[PYTHON]
pythonpath = <add the folder containing your Python code here>
When you reload the PyXLL addin or restart Excel the function you have just added will be available to use in a
formula in an Excel worksheet.
=hello("me")
1.3. User Guide
12
PyXLL User Guide, Release 3.0.4
If you’ve not installed the PyXLL addin yet, see Getting Started.
Documenting Functions
When a python function is exposed to Excel the docstring of that function is visible in Excel’s function wizard dialog.
Parameter documentation may also be provided help the user know how to call the function. The most convenient way
to add parameter documentation is to add it to the docstring as shown in the following example:
from pyxll import xl_func
@xl_func
def py_round(x, n):
"""
Return a number to a given precision in decimal digits.
:param x: floating point number to round
:param n: number of decimal digits
"""
return round(x, n)
Here PyXLL will automatically detect that the last two lines of the docstring are parameter documentation. They
will appear in the function wizard as help strings for the parameters when selected. The first line will be used as the
function description.
One or more of any of the characters :, - or = may be used to separate the parameter name from it’s description, and
the Sphinx style :param x: description is also recognized.
1.3. User Guide
13
PyXLL User Guide, Release 3.0.4
Parameter documentation may also be added by passing a dictionary of parameter names to help strings to xl_func
as the keyword argument arg_descriptions if it is not desirable to add it to the docstring for any reason.
Function Signatures
When a Python function is registered in Excel it’s possible to specify what types the arguments to that function are
expected to be, and what the return type is.
This can be useful to avoid having to do type checking in the function itself, and in many cases it can helpfully do any
necessary type conversion for you before your function is called.
One common example of this is how Excel handles dates. Internally, an Excel date is just a number. If you call a
function with no type information with a date then that argument will just be a floating point number when it is passed
to your Python function. Rather than convert from a float to a date in every function that expects a date you can annotate
your Python function to tell PyXLL and Excel what type you expect and have the conversion done automatically.
1.3. User Guide
14
PyXLL User Guide, Release 3.0.4
To add type information to a function you must provide a signature string as the first argument to the xl_func
decorator, or if you are using Python 3 you may use type annotations.
When addin a function signature string it is written as a comma separated list of each argument type followed by the
argument name, ending with a colon followed by the return type.
Here is an example function that takes a date and an integer and returns another date.
Using a function signature string:
from pyxll import xl_func
from datetime import date, timedelta
@xl_func("date d, int i: date")
def add_days(d, i):
return d + timedelta(days=i)
And the same example using type annotations in Python 3:
from pyxll import xl_func
from datetime import date, timedelta
@xl_func
def add_days(d: date, i: int) -> date:
return d + timedelta(days=i)
Standard Types
Several standard types may be used in the signature specifed when exposing a Python worksheet function. It is also
possible to pass arrays and custom types, which are discussed later.
Below is a list of the standard types. Any of these can be specified as an argument type or return type in a function
signature. If a type passed from Excel or returned from Python is not (or cannot be converted to) the Python type in
this list an error will be written to the log file and NaN will be returned to Excel if possible.
PyXLL type
var
int
float
string
unicode
bool
datetime
date
time
xl_cell
rtd
Python type
object
int
float
str
unicode 1
bool
datetime.datetime
datetime.date
datetime.time
XLCell
RTD
The Var Type
The var type can be used when the argument or return type isn’t fixed. Using the strong types has the advantage that
arguments passed from Excel will get coerced correctly. For example if your function takes an int you’ll always get
an int and there’s no need to do type checking in your function. If you use a var, you may get a float if a number
1 Unicode was only introduced in Excel 2007 and is not available in earlier versions. Use xl_version to check what version of Excel is being
used if in doubt.
1.3. User Guide
15
PyXLL User Guide, Release 3.0.4
is passed to your function, and if the user passes a non-numeric value your function will still get called so you need to
check the type and raise an exception yourself.
If no type information is provided for a function it will be assumed that all arguments and the return type are the var
type.
Using Arrays
Ranges of cells can be passed from Excel to Python as a 2d array, represented in python as a list of lists.
Any type can be used as an array type by appending [], as shown in the following example:
from pyxll import xl_func
@xl_func("float[] array: float")
def py_sum(array):
"""return the sum of a range of cells"""
total = 0.0
# array is a list of lists of floats
for row in array:
for cell_value in row:
total += cell_value
return total
Tip: 1d arrays
If you want to pass rows and columns of data see Custom types and arrays in the example Custom Types.
Arrays can be used as return values as well. When returning an array remember that it has to be a list of lists. This
means to return a row of data you would return [[1,2,3,4]], for example. To enter an array forumla in Excel you
select the cells, enter the formula and then press Ctrl+Shift+Enter. Please refer to the Excel documentation for more
information about array formula.
Any type can be used as an array type, but float[] requires the least marshalling between Excel and python and is
therefore the fastest of the array types.
If you use the var type in your function signature (or if there is no signature) then an array type will be used if you
return a list of lists, or if the argument to your function is a range of data.
Using NumPy arrays
To be able to use numpy arrays you must have numpy installed and in your pythonpath.
You can use numpy 1d and 2d arrays as argument types to pass ranges of data into your function, and as return types
for returing for array functions. Only up to 2d arrays are supported, as higher dimension arrays don’t fit well with how
data is arranged in a spreadsheet.
The most common type of numpy array to use is a 2d array of floats, for which the type to use in the function signature
is numpy_array. For 1d arrays, the types numpy_row and numpy_column may be used.
Types other than floating point arrays are supported too, and are listed below for numpy_array. The same applies to
the 1d array types.
1.3. User Guide
16
PyXLL User Guide, Release 3.0.4
PyXLL type
numpy_array
numpy_array<float>
numpy_array<int>
numpy_array<bool>
Python type
numpy.array of float
numpy.array of float
numpy.array of int
numpy.array of bool
Passing Errors as Values
Sometimes it is useful to be able to pass a cell value from Excel to python when the cell value is actually an error, or
vice-versa.
PyXLL has two different ways of doing this.
The first is to use the var type, which passes Excel errors as Python exception objects. Below is a table that shows
how Excel errors are converted to python exception objects when the var type is used.
Excel error
#NULL!
#DIV/0!
#VALUE!
#REF!
#NAME!
#NUM!
#NA!
Python exception type
LookupError
ZeroDivisionError
ValueError
ReferenceError
NameError
ArithmeticError
RuntimeError
The second is to use the special type: float_nan.
float_nan behaves in almost exactly the same way as the normal float type. It can be used as an array type, or as an
element type in a numpy array, e.g. numpy_array<float_nan>. The only difference is that if the Excel value is an
error or a non-numeric type (e.g. an empty cell), the value passed to python will be float(‘nan’) or 1.#QNAN, which is
equivalent to numpy.nan.
The two different float types exist because sometimes you don’t want your function to be called if there’s an error
with the inputs, but sometimes you do. There is also a slight performance penalty for using the float_nan type when
compared to a plain float.
Errors can also be returned to Excel using instances of python exception types. This way, it is possible to return arrays
where some values are errors but some aren’t.
Retrieving Error Information
When a Python function is called from an Excel worksheet, if an uncaught exception is raised PyXLL caches the
exception and traceback as well as logging it to the log file.
The last exception raised while evaluating a cell can be retrieved by calling get_last_error.
get_last_error takes a cell reference and returns the last error for that cell as a tuple of (exception type, exception
value, traceback). The cell reference may either be a XLCell or a COM Range object (the exact type of which
dependd on the com_package setting in the config.
The cache used by PyXLL to store thrown exceptions is limited to a maximum size, and so if there are more cells
with errors than the cache size the least recently thrown exceptions are discarded. The cache size may be set via the
error_cache_size setting in the config.
When a cell returns a value and no exception is thrown any previous error is not discarded. This is because doing so
would add additional performance overhead to every function call.
1.3. User Guide
17
PyXLL User Guide, Release 3.0.4
from pyxll import xl_func, xl_menu, xl_version, get_last_error
import traceback
@xl_func("xl_cell: string")
def python_error(cell):
"""Call with a cell reference to get the last Python error"""
exc_type, exc_value, exc_traceback = pyxll.get_last_error(cell)
if exc_type is None:
return "No error"
return "".join(traceback.format_exception_only(exc_type, exc_value))
@xl_menu("Show last error")
def show_last_error():
"""Select a cell and then use this menu item to see the last error"""
selection = xl_app().Selection
exc_type, exc_value, exc_traceback = get_last_error(selection)
if exc_type is None:
xlcAlert("No error found for the selected cell")
return
msg = "".join(traceback.format_exception(exc_type, exc_value, exc_traceback))
if xl_version() < 12:
msg = msg[:254]
xlcAlert(msg)
1.3. User Guide
18
PyXLL User Guide, Release 3.0.4
Custom Types
As well as the standard types listed above, it’s also possible to define your own argument and return types that can
then be used in your function signatures.
Custom argument types need a function that will convert a standard type to the custom type, which will then be passed
to your function. For example, if you have a function that takes an instance of type X, you can declare a function to
convert from a standard type to X and then use X as a type in your function signature. When called from Excel, your
conversion function will be called with an instance of the base type, and then your exposed UDF will be called with
the result of that conversion.
To declare a custom type, you use the xl_arg_type decorator on your conversion function. The xl_arg_type
decorator takes at least two arguments, the name of your custom type and the base type.
Here’s an example of a simple custom type:
from pyxll import xl_arg_type
class CustomType:
def __init__(self, x):
self.x = x
@xl_arg_type("CustomType", "string")
def string_to_customtype(x):
return CustomType(x)
@xl_func("CustomType x: bool")
def test_custom_type_arg(x):
# this function is called from Excel with a string, and then
# string_to_customtype is called to convert that to a CustomType
# and then this function is called with that instance
return isinstance(x, CustomType)
CustomType can now be used as an argument type in a function signature. The Excel UDF will take a string, but before
your Python function is called the conversion function will be used to convert that string to a CustomType instance.
To use a custom type as a return type you also have to specify the conversion function from your custom type to a base
type. This is exactly the reverse of the custom argument type conversion described previously.
The custom return type conversion function is decorated with the xl_return_type decorator.
For the previous example the return type conversion function could look like:
from pyxll import xl_return_type, xl_func
@xl_return_type("CustomType", "string")
def customtype_to_string(x):
# x is an instance of CustomType
return x.x
@xl_func("string x: CustomType")
def test_returning_custom_type(x):
# the returned object will get converted to a string
# using customtype_to_string before being returned to Excel
return CustomType(x)
Any recognized type can be used as a base type. That can be a standard type, an array type or another custom type (or
even an array of a custom type!). The only restriction is that it must resolve to a standard type eventually.
There are more examples of custom types included in the PyXLL download.
1.3. User Guide
19
PyXLL User Guide, Release 3.0.4
Type Conversion
Sometimes it’s useful to be able to convert from one type to another, but it’s not always convenient to have to determine
the chain of functions to call to convert from one type to another.
For example, you might have a function that takes an array of var types, but some of those may actually be datetimes,
or one of your own custom types.
To convert them to those types you would have to check what type has actually been passed to your function and then
decide what to call to get it into exactly the type you want.
PyXLL includes the function get_type_converter to do this for you. It takes source and target types by name
and returns a function that will perform the conversion, if possible.
Here’s an example that shows how to get a datetime from a var parameter:
from pyxll import xl_func, get_type_converter
from datetime import datetime
@xl_func("var x: string")
def var_datetime_func(x):
var_to_datetime = get_type_converter("var", "datetime")
dt = var_to_datetime(x)
# dt is now of type 'datetime'
return "%s : %s" % (dt, type(dt))
Asynchronous Functions
In Excel 2010 Microsoft introduced asynchronous functions. Instead of returning a value immediately, an asynchronous function initiates a potentially slow calculation in another thread, or perhaps via a server request, and returns
immediately. When the result of the calculation is ready xlAsyncReturn is called to inform Excel.
PyXLL makes registering an asynchronous function very simple. By using the type async_handle in the function
signature passed to xl_func the function automatically gets registered as an asynchronous function.
The async_handle parameter will be a unique handle for that function call and must be used to return the result
when it’s ready. The async_handle type should be considered opaque and any functions using that type shouldn’t
return a value.
Here’s an example of an asynchronous function 2
from pyxll import xl_func, xlAsyncReturn
from threading import Thread
import time
class MyThread(Thread):
def __init__(self, async_handle, x):
Thread.__init__(self)
self.__async_handle = async_handle
self.__x = x
def run(self):
# here would be your long running function or a call to a server
# or something like that
time.sleep(5)
xlAsyncReturn(self.__async_handle, self.__x)
2
Asynchronous functions are only available in Excel 2010. Attempting to use them in an earlier version will result in an error.
1.3. User Guide
20
PyXLL User Guide, Release 3.0.4
# no return type required as async functions don't return a value
# the excel function will just take x, the async_handle is added automatically by Excel
@xl_func("async_handle h, int x")
def my_async_function(h, x):
# start the long calculation in another thread
thread = MyThread(h, x)
thread.start()
# return immediately, the real result will be returned by the thread function
return
Interrupting Functions
Long running functions can cause Excel to become unresponsive and sometimes it’s desirable to allow the user to
interrupt functions before they are complete.
Excel allows the user to signal they want to interrupt any currently running functions by pressing the Esc
key. If a Python function has been registered with allow_abort=True (see xl_func) PyXLL will raise a
KeyboardInterrupt exception if the user presses Esc while a Python function is being called.
This will usually cause the function to exit, but if the KeyboardInterrupt exception is caught then it will not.
Also, as it is a Python exception that’s raised, if the Python function is calling out to something else (e.g. a C extension
library) the exception may not be registered until control is returned to Python.
The allow_abort feature can be enabled for all functions by setting it in the configuration.
[PYXLL]
allow_abort = 1
It is not enabled by default as it can interfere with the operation of some remote debugging tools as it uses the same
Python trace mechanism used by them.
1.3.3 Menu Functions
The xl_menu decorator is used to expose a python function as a menu callback. PyXLL creates the menu item
for you, and when it’s selected your python function is called. That python function can call back into Excel using
win32com or comtypes to make changes to the current sheet or workbook.
Different menus can be created and you can also create submenus. The order in which the items appear is controlled
by optional keyword arguments to the xl_menu decorator.
Here’s a very simple example that displays a message box when the user selects the menu item:
from pyxll import xl_menu, xlcAlert
@xl_menu("Hello!")
def on_hello():
xlcAlert("Hello!")
1.3. User Guide
21
PyXLL User Guide, Release 3.0.4
Menu items may modify the current workbook, or in fact do anything that you can do via the Excel COM API. This
allows you to do anything in Python that you previously would have had to have done in VBA.
Below is an example that uses xl_app to get the Excel Application COM object and modify the current selection.
You will need to have win32com or comtypes installed for this.
from pyxll import xl_menu, xl_app
@xl_menu("win32com menu item")
def win32com_menu_item():
# get the Excel Application object
xl = xl_app()
# get the current selected range
selection = xl.Selection
# set some text to the selection
selection.Value = "Hello!"
New Menus
As well as adding menu items to the main PyXLL addin menu it’s possible to create entirely new menus.
To create a new menu, use the menu keyword argument to the xl_menu decorator.
In addition, if you want to control the order in which menus are added you may use the menu_order integer keyword
argument. The higher the value, the later in the ordering the menu will be added. The menu order my also be set in
the config (see configuration).
Below is a modification of an earlier menu example that puts the menu item in a new menu, called “New Menu”:
from pyxll import xl_menu, xlcAlert
@xl_menu("My menu item", menu="New Menu")
def my_menu_item():
xlcAlert("new menu example")
1.3. User Guide
22
PyXLL User Guide, Release 3.0.4
Sub-Menus
Sub-menus may also be created. To add an item to a sub-menu, use the sub_menu keyword argument to the xl_menu
decorator.
All sub-menu items share the same sub_menu argument. The ordering of the items within the submenu is controlled
by the sub_order integer keyword argument. In the case of sub-menus, the order keyword argument controls the order
of the sub-menu within the parent menu. The menu order my also be set in the config (see configuration).
For example, to add the sub-menu item “TEST” to the sub-menu “Sub Menu” of the main menu “My Menu”, you
would use a decorator as illustrated by the following code:
from pyxll import xl_menu, xlcAlert
@xl_menu("TEST", menu="New Menu", sub_menu="Sub Menu")
def my_submenu_item():
xlcAlert("sub menu example")
1.3. User Guide
23
PyXLL User Guide, Release 3.0.4
1.3.4 Customizing the Ribbon
The Excel Ribbon interface can be customized using PyXLL. This enables you to add features to Excel in Python that
are properly integrated with Excel for an intuitive user experience.
The ribbon customization is defined using an XML file, referenced in the config with the ribbon setting. This can be
set to a filename relative to the config file, or as as absolute path.
The ribbon XML file uses the standard Microsoft CustomUI schema. This is the same schema you would use if you
were customizing the ribbon using COM, VBA or VSTO and there are various online resources from Microsoft that
document it 1 .
Actions referred to in the ribbon XML file are resolved to Python functions. The full path to the function must be
included (e.g. “module.function”) and the module must be on the python path so it can be imported. Often it’s useful
to include the modules used by the ribbon in the modules list in the config so that when PyXLL is reloaded those
modules are also reloaded, but that is not strictly necessary.
Creating a Custom Tab
• Create a new ribbon xml file. The one below contains a single tab Custom Tab and a single button.
<customUI xmlns="http://schemas.microsoft.com/office/2006/01/customui">
<ribbon>
<tabs>
<tab id="CustomTab" label="Custom Tab">
<group id="ContentGroup" label="Content">
<button id="textButton" label="Text Button"/>
</group>
1
Microsoft Ribbon Resources
• Ribbon XML
• Walkthrough: Creating a Custom Tab by Using Ribbon XML
• XML Schema Reference
1.3. User Guide
24
PyXLL User Guide, Release 3.0.4
</tab>
</tabs>
</ribbon>
</customUI>
• Set ribbon in the config file to the filename of the newly created ribbon XML file.
[PYXLL]
ribbon = <full path to xml file>
• Start Excel (or reload PyXLL if Excel is already started).
The tab appears in the ribbon with a single text button as specified in the XML file. Clicking on the button doesn’t do
anything yet.
Action Functions
Anywhere a callback method is expected in the ribbon XML you can use the name of a Python function.
Many of the controls used in the ribbon have an onAction attribute. This should be set to the name of a Python function
that will handle the action.
• To add an action handler to the example above first modify the XML file to add the onAction attribute to the text
button
<customUI xmlns="http://schemas.microsoft.com/office/2006/01/customui">
<ribbon>
<tabs>
<tab id="CustomTab" label="Custom Tab">
<group id="ContentGroup" label="Content">
1.3. User Guide
25
PyXLL User Guide, Release 3.0.4
<button id="textButton" label="Text Button"
onAction="ribbon_functions.on_text_button"/>
</group>
</tab>
</tabs>
</ribbon>
</customUI>
• Create the ribbon_functions module and add the on_text_button function 2 .
from pyxll import xl_app
def on_text_button(control):
xl = xl_app()
xl.Selection.Value = "This text was added by the Ribbon."
• Add the module to the pyxll config 3 .
[PYXLL]
modules = ribbon_functions
• Reload PyXLL. The custom tab looks the same but now clicking on the text button calls the Python function.
Using Images
Some controls can use an image to give the ribbon whatever look you like. These controls have an image attribute and
a getImage attribute.
The image attribute is set to the filename of an image you want to load. The getImage attribute is a function that will
return a COM object that implements the IPicture interface.
PyXLL provides a function, load_image, that loads an image from disk and returns a COM Picture object. This
can be used instead of having to do any COM programming in Python to load images.
When images are referenced by filename using the image attribute Excel will load them using a basic image handler.
This basic image handler is rather limited and doesn’t handle PNG files with transparency, so it’s recommended to use
load_image instead. The image handler can be set as the loadImage attribute on the customUI element.
The following shows the example above with a new button added and the loadImage handler set.
<customUI xmlns="http://schemas.microsoft.com/office/2006/01/customui"
loadImage="pyxll.load_image">
<ribbon>
<tabs>
<tab id="CustomTab" label="Custom Tab">
<group id="ContentGroup" label="Content">
<button id="textButton" label="Text Button"
onAction="ribbon_functions.on_text_button"/>
</group>
<group id="Tools" label="Tools">
<button id="Reload"
size="large"
label="Reload PyXLL"
onAction="pyxll.reload"
image="reload.png"/>
</group>
2 The name of the module and function is unimportant, it just has to match the onAction attribute in the XML and be on the pythonpath so it can
be imported.
3 This isn’t strictly necessary but is helpful as it means the module will be reloaded when PyXLL is reloaded.
1.3. User Guide
26
PyXLL User Guide, Release 3.0.4
</tab>
</tabs>
</ribbon>
</customUI>
1.3.5 Macro Functions
You can write an Excel macro in python to do whatever you would previously have used VBA for. Macros work in a
very similar way to worksheet functions. To register a function as a macro you use the xl_macro decorator.
Macros are useful as they can be called when GUI elements (buttons, checkboxes etc.) fire events. They can also be
called from VBA.
Macro functions can call back into Excel using the Excel COM API (which is identical to the VBA Excel object
model). The function xl_app can be used to get the Excel.Application COM object (using either win32com or
comtypes), which is the COM object corresponding to the Application object in VBA.
Exposing Functions as Macros
Python functions to be exposed as macros are decorated with the xl_macro decorator imported from the pyxll
module.
from pyxll import xl_macro, xl_app, xlcAlert
@xl_macro
def popup_messagebox():
xlcAlert("Hello")
@xl_macro
1.3. User Guide
27
PyXLL User Guide, Release 3.0.4
def set_current_cell(value):
xl = xl_app()
xl.Selection.Value = value
@xl_macro("string n: int")
def py_strlen(n):
return len(x)
Calling Macros From Excel
Macros defined with PyXLL can be called from Excel the same way as any other Excel macros.
The most usual way is to assign a macro to a control. To do that, first add the Forms toolbox by going to the Tools
Customize menu in Excel and check the Forms checkbox. This will present you with a panel of different controls
which you can add to your worksheet. For the message box example above, add a button and then right click and
select ‘Assign macro...’. Enter the name of your macro, in this case popup_messagebox. Now when you click that
button the macro will be called.
It is also possible to call your macros from VBA. While PyXLL may be used to reduce the need for VBA in your
projects, sometimes it is helpful to be able to call python functions from VBA.
For the py_strlen example above, to call that from VBA you would use the Run VBA function, e.g.
Sub SomeVBASubroutine
x = Run("py_strlen", "my string")
End Sub
1.3. User Guide
28
PyXLL User Guide, Release 3.0.4
1.3.6 Real Time Data
Real Time Data (or RTD) is data that updates according to it’s own schedule, not just when it is re-evaluated (as is the
case for a regular Excel worksheet function).
Examples of real time data include stock prices and other live market data, server loads or the progress of an external
task.
Real Time Data has been a first-class feature of Excel since Excel 2002. It uses a hybrid push-pull mechanism where
the source of the real time data notifies Excel that new data is available, and then some small time later Excel queries
the real time data source for it’s current value and updates the value displayed.
Streaming Data From Python
PyXLL provides a convenient and simple way to stream real time data to Excel without the complexity of writing (and
registering) a Real Time Data COM server.
Real Time Data functions are registered in the same way as other worksheet functions using the xl_func decorator.
Instead of returning a single fixed value, however, they return an instance of an class derived from RTD.
RTD functions have the return type rtd.
When a function returns a RTD instance PyXLL sets up the real time data subscription in Excel and each time the
value property of the RTD instance is set Excel is notified that new data is ready.
If multiple function calls from different cells return the same instance of an RTD class then those cells are subscribed
to the same real time data source, so they will all update whenever the value property is set.
Example Usage
The following example shows a class derived from RTD that periodically updates its value to the current time.
1.3. User Guide
29
PyXLL User Guide, Release 3.0.4
It uses a separate thread to set the value property, which notifies Excel that new data is ready.
from pyxll import xl_func, RTD
class CurrentTimeRTD(RTD):
"""CurrentTimeRTD periodically updates its value with the current
date and time. Whenever the value is updated Excel is notified and
when Excel refreshes the new value will be displayed.
"""
def __init__(self, format):
initial_value = datetime.now().strftime(format)
super(CurrentTimeRTD, self).__init__(value=initial_value)
self.__format = format
self.__running = True
self.__thread = threading.Thread(target=self.__thread_func)
self.__thread.start()
def connect(self):
# Called when Excel connects to this RTD instance, which occurs
# shortly after an Excel function has returned an RTD object.
_log.info("CurrentTimeRTD Connected")
def disconnect(self):
# Called when Excel no longer needs the RTD instance. This is
# usually because there are no longer any cells that need it
# or because Excel is shutting down.
self.__running = False
_log.info("CurrentTimeRTD Disconnected")
def __thread_func(self):
1.3. User Guide
30
PyXLL User Guide, Release 3.0.4
while self.__running:
# Setting 'value' on an RTD instance triggers an update in Excel
new_value = datetime.now().strftime(self.__format)
if self.value != new_value:
self.value = new_value
time.sleep(0.5)
In order to access this real time data in Excel all that’s required is a worksheet function that returns an instance of this
CurrentTimeRTD class.
@xl_func("string format: rtd")
def rtd_current_time(format="%Y-%m-%d %H:%M:%S"):
"""Return the current time as 'real time data' that
updates automatically.
:param format: datetime format string
"""
return CurrentTimeRTD(format)
Note that the return type of this function is rtd.
When this function is called from Excel the value displayed will periodically update, even though the function
rtd_current_time isn’t volatile and only gets called once.
=rtd_current_time()
Throttle Interval
Excel throttles the rate of updates made via RTD functions. Instead of updating every time it is notified of new data it
waits for a period of time and then updates all cells with new data at once.
The default throttle time is 2,000 milliseconds (2 seconds). This means that even if you are setting value on an RTD
instance more frequently you will not see the value in Excel updating more often than once every two seconds.
The throttle interval can be changed by setting Application.RTD.ThrottleInterval (in milliseconds). Setting the throttle
interval is persistent across Excel sessions (meaning that if you close and restart Excel then the value you set the
interval to will be remembered).
The following code shows how to set the throttle interval in Python.
from pyxll import xl_func, xl_app
@xl_func("int interval: string")
def set_throttle_interval(interval):
xl = xl_app()
xl.RTD.ThrottleInterval = interval
return "OK"
Alternatively it can be set in the registry by modifying the following key. It is a DWORD in milliseconds.
HKEY_CURRENT_USER\Software\Microsoft\Office\10.0\Excel\Options\RTDThrottleInterval
1.3. User Guide
31
PyXLL User Guide, Release 3.0.4
1.4 API Reference
1.4.1 Function Decorators
These decorators are used to expose Python functions to Excel as worksheet functions, menu functions and macros.
•
•
•
•
•
xl_func
xl_menu
xl_macro
xl_arg_type
xl_return_type
xl_func
xl_func(signature=None,
category=PyXLL, help_topic=”“,
thread_safe=False,
macro=False,
allow_abort=None,
volatile=False,
disable_function_wizard_calc=False,
disable_replace_calc=False, name=None)
xl_func is decorator used to expose python functions to Excel. Functions exposed in this way can be called from
formulas in an Excel worksheet and appear in the Excel function wizzard.
Parameters
• signature (string) – string specifying the argument types and, optionally, their names
and the return type. If the return type isn’t specified the var type is assumed. eg:
"int x, string y:
returns a double.
double" for a function that takes two arguments, x and y and
"float x" or "float x:
ant type.
var" for a function that takes a float x and returns a vari-
If no signature is provided the argument and return types will be inferred from any type
annotations, and if there are no type annotations then the types will be assumed to be var.
See Standard Types for the built-in types that can be used in the signature.
• category (string) – String that sets the category in the Excel function wizard the exposed function will appear under.
• help_topic (string) – Path of the help file (.chm) that will be available from the
function wizard in Excel.
• thread_safe (boolean) – Indicates whether the function is thread-safe or not. If True
the function may be called from multiple threads in Excel 2007 or later
• macro (boolean) – If True the function will be registered as a macro sheet equivalent
function. Macro sheet equivalent functions are less restricted in what they can do, and in
particular they can call Excel macro sheet functions such as xlfCaller.
• allow_abort (boolean) – If True the function may be cancelled by the user pressing
Esc. A KeyboardInterrupt exception is raised when Esc is pressed. If not specified the
behavior is determined by the allow_abort setting in the config (see PyXLL Settings).
• volatile (boolean) – if True the function will be registered as a volatile function,
which means it will be called everytime Excel recalculates regardless of whether any of the
parameters to the function have changed or not
1.4. API Reference
32
PyXLL User Guide, Release 3.0.4
• disable_function_wizard_calc (boolean) – Don’t call from the Excel function
wizard. This is useful for functions that take a long time to complete that would otherwise
make the function wizard unresponsive
• disable_replace_calc (boolean) – Set to True to stop the function being called
from Excel’s find and replace dialog.
• arg_descriptions – dict of parameter names to help strings.
• name (string) – The Excel function name. If None, the Python function name is used.
Example usage:
from pyxll import xl_func
@xl_func
def hello(name):
"""return a familiar greeting"""
return "Hello, %s" % name
# Python 3 using type annotations
@xl_func
def hello2(name: str) -> str:
"""return a familiar greeting"""
return "Hello, %s" % name
# Or a signature may be provided as string
@xl_func("int n: int", category="Math", thread_safe=True)
def fibonacci(n):
"""naive iterative implementation of fibonacci"""
a, b = 0, 1
for i in xrange(n):
a, b = b, a + b
return a
xl_menu
xl_menu(name, menu=None, sub_menu=None, order=0, menu_order=0, allow_abort=None)
xl_menu is a decorator for creating menu items that call Python functions. Menus appear in the ‘Addins’ section
of the Excel ribbon from Excel 2007 onwards, or as a new menu in the main menu bar in earlier Excel versions.
Parameters
• name (string) – name of the menu item that the user will see in the menu
• menu (string) – name of the menu that the item will be added to. If a menu of that name
doesn’t already exist it will be created. By default the PyXLL menu is used
• sub_menu (string) – name of the submenu that this item belongs to. If a submenu of
that name doesn’t exist it will be created
• order (int) – influences where the item appears in the menu. The higher the number, the
further down the list. Items with the same sort order are ordered lexographically. If the item
is a sub-menu item, this order influences where the sub-menu will appear in the main menu.
The menu order my also be set in the config (see configuration).
• sub_order (int) – similar to order but it is used to set the order of items within a submenu
• menu_order (int) – used when there are multiple menus and controls the order in which
the menus are added
1.4. API Reference
33
PyXLL User Guide, Release 3.0.4
• allow_abort (boolean) – If True the function may be cancelled by the user pressing
Esc. A KeyboardInterrupt exception is raised when Esc is pressed. If not specified the
behavior is determined by the allow_abort setting in the config (see PyXLL Settings).
Example usage:
from pyxll import xl_menu, xlcAlert
@xl_menu("My menu item")
def my_menu_item():
xlcAlert("Menu button example")
xl_macro
xl_macro(signature=None, allow_abort=None, name=None)
xl_macro is a decorator for exposing python functions to Excel as macros. Macros can be triggered from
controls, from VBA or using COM.
Parameters
• signature (str) – An optional string that specifies the argument types and, optionally,
their names and the return type.
The format of the signature is identical to the one used by xl_func.
If no signature is provided the argument and return types will be inferred from any type
annotations, and if there are no type annotations then the types will be assumed to be var.
• allow_abort (bool) – If True the function may be cancelled by the user pressing Esc.
A KeyboardInterrupt exception is raised when Esc is pressed. If not specified the behavior
is determined by the allow_abort setting in the config (see PyXLL Settings).
• name (string) – The Excel macro name. If None, the Python function name is used.
Example usage:
from pyxll import xl_macro, xlcAlert
@xl_macro
def popup_messagebox():
"""pops up a message box"""
xlcAlert("Hello")
@xl_macro
def py_strlen(s):
"""returns the length of s"""
return len(s)
xl_arg_type
xl_arg_type(name, base_type [, allow_arrays=True] [, macro=None] [, thread_safe=None])
Returns a decorator for registering a function for converting from a base type to a custom type.
Parameters
• name (string) – custom type name
• base_type (string) – base type
1.4. API Reference
34
PyXLL User Guide, Release 3.0.4
• allow_arrays (boolean) – custom type may be passed in an array using the standard
[] notation
• macro (boolean) – If True all functions using this type will automatically be registered
as a macro sheet equivalent function
• thread_safe (boolean) – If False any function using this type will never be registered as thread safe
xl_return_type
xl_return_type(name, base_type [, allow_arrays=True] [, macro=None] [, thread_safe=None])
Returns a decorator for registering a function for converting from a custom type to a base type.
Parameters
• name (string) – custom type name
• base_type (string) – base type
• allow_arrays (boolean) – custom type may be returned as an array using the standard
[] notation
• macro (boolean) – If True all functions using this type will automatically be registered
as a macro sheet equivalent function
• thread_safe (boolean) – If False any function using this type will never be registered as thread safe
1.4.2 Utility Functions
•
•
•
•
•
•
•
•
•
•
reload
rebind
xl_app
xl_version
async_call
get_config
get_dialog_type
get_last_error
get_type_converter
load_image
reload
reload()
Causes the PyXLL addin and any modules listed in the config file to be reloaded once the calling function has
returned control back to Excel.
If the ‘deep_reload’ configuration option is turned on then any dependencies of the modules listed in the config
file will also be reloaded.
The Python interpreter is not restarted.
1.4. API Reference
35
PyXLL User Guide, Release 3.0.4
rebind
rebind()
Causes the PyXLL addin to rebuild the bindings between the exposed Python functions and Excel once the
calling function has returned control back to Excel.
This can be useful when importing modules or declaring new Python functions dynamically and you want newly
imported or created Python functions to be exposed to Excel without reloading.
Example usage:
from pyxll import xl_macro, rebind
@xl_macro
def load_python_modules():
import another_module_with_pyxll_functions
rebind()
xl_app
xl_app(com_package=None)
Gets the Excel Application COM object and returns it as a win32com.Dispach, comtypes.POINTER(IUknown)
or pythoncom.PyIUnknown depending on which COM package is being used.
Parameters com_package (string) – The Python package to use when returning the COM
object. It should be None, ‘win32com’, ‘comtypes’ or ‘pythoncom’. If None the com package
set in the configuration file will be used, or ‘win32com’ if nothing is set.
Returns The Excel.Application COM object.
xl_version
xl_version()
Returns the version of Excel the addin is running in, as a float.
•8.0 => Excel 97
•9.0 => Excel 2000
•10.0 => Excel 2002
•11.0 => Excel 2003
•12.0 => Excel 2007
•14.0 => Excel 2010
•15.0 => Excel 2013
•16.0 => Excel 2016
async_call
async_call(callable, *args, **kwargs)
Calls a callable object (e.g. a function) in a background thread.
This can be useful when calling back into Excel (e.g. updating a cell value) from a worksheet function.
1.4. API Reference
36
PyXLL User Guide, Release 3.0.4
When using this function from a worksheet function care must be taken to ensure that an infinite loop doesn’t
occur (e.g. if it writes to a cell that’s an input to the function, which would cause the function to be called again
and again locking up Excel).
Note that and Excel COM objects created in the main thread should not be used in the background thread and
doing so may cause Excel to crash.
Parameters
• callable – Callable object to call from a background thread.
• args – Arguments to pass to the callable object.
• kwargs – Keyword arguments to pass to the callable object.
Example usage:
from pyxll import xl_func, xl_app, xlfCaller, async_call
@xl_func(macro=True)
def set_values(rows, cols, value):
"""copies `value` to a range of rows x cols below the calling cell"""
# get the address of the calling cell
caller = xlfCaller()
address = caller.address
# the update is done asynchronously so as not to block Excel
# by updating the worksheet from a worksheet function
def update_func():
xl = xl_app()
xl_range = xl.Range(address)
# get the cell below and expand it to rows x cols
xl_range = xl.Range(range.Resize(2, 1), range.Resize(rows+1, cols))
# and set the range's value
xl_range.Value = value
# kick off the asynchronous call the update function
pyxll.async_call(update_func)
return address
get_config
get_config()
Returns the PyXLL config as a ConfigParser.SafeConfigParser instance
See also Configuration.
get_dialog_type
get_dialog_type()
Returns
the type of the current dialog that initiated the call into the current Python function
1.4. API Reference
37
PyXLL User Guide, Release 3.0.4
xlDialogTypeNone
or xlDialogTypeFunctionWizard
or xlDialogTypeSearchAndReplace
xlDialogTypeNone = 0
xlDialogTypeFunctionWizard = 1
xlDialogTypeSearchAndReplace = 2
get_last_error
get_last_error(xl_cell)
When a Python function is called from an Excel worksheet, if an uncaught exception is raised PyXLL caches
the exception and traceback as well as logging it to the log file.
The last exception raised while evaluating a cell can be retrieved using this function.
The cache used by PyXLL to store thrown exceptions is limited to a maximum size, and so if there are more
cells with errors than the cache size the least recently thrown exceptions are discarded. The cache size may be
set via the error_cache_size setting in the config.
When a cell returns a value and no exception is thrown any previous error is not discarded. This is because
doing so would add additional performance overhead to every function call.
Parameters xl_cell – An XLCell instance or a COM Range object (the exact type depends on
the com_package setting in the config.
Returns The last exception raised by a Python function evaluated in the cell, as a tuple (type, value,
traceback).
Example usage:
from pyxll import xl_func, xl_menu, xl_version, get_last_error
import traceback
@xl_func("xl_cell: string")
def python_error(cell):
"""Call with a cell reference to get the last Python error"""
exc_type, exc_value, exc_traceback = pyxll.get_last_error(cell)
if exc_type is None:
return "No error"
return "".join(traceback.format_exception_only(exc_type, exc_value))
@xl_menu("Show last error")
def show_last_error():
"""Select a cell and then use this menu item to see the last error"""
selection = xl_app().Selection
exc_type, exc_value, exc_traceback = get_last_error(selection)
if exc_type is None:
xlcAlert("No error found for the selected cell")
return
msg = "".join(traceback.format_exception(exc_type, exc_value, exc_traceback))
if xl_version() < 12:
1.4. API Reference
38
PyXLL User Guide, Release 3.0.4
msg = msg[:254]
xlcAlert(msg)
get_type_converter
get_type_converter(src_type, dest_type)
Returns a function to convert objects of type src_type to dest_type.
Even if there is no function registered that converts exactly from src_type to dest_type, as long as there
is a way to convert from src_type to dest_type using one or more intermediate types this function will
create a function to do that.
Parameters
• src_type (string) – name of type to convert from
• dest_type (string) – name of type to convert to
Returns function to convert from src_type to dest_type
load_image
load_image(filename)
Loads an image file and returns it as a COM IPicture object suitable for use when customizing the ribbon.
This function can be set at the Ribbon image handler by setting the loadImage attribute on the customUI element
in the ribbon XML file.
<customUI xmlns="http://schemas.microsoft.com/office/2006/01/customui"
loadImage="pyxll.load_image">
<ribbon>
<tabs>
<tab id="CustomTab" label="Custom Tab">
<group id="Tools" label="Tools">
<button id="Reload"
size="large"
label="Reload PyXLL"
onAction="pyxll.reload"
image="reload.png"/>
</group>
</tab>
</tabs>
</ribbon>
</customUI>
Or it can be used when returning an image from a getImage callback.
Parameters filename (string) – Filename of the image file to load. This may be an absolute
path or relative to the ribbon XML file.
Returns A COM IPicture object (the exact type depends on the com_package setting in the config.
1.4.3 Event Handlers
These decorators enable the user to register functions that will be called when certain events occur in the PyXLL addin.
1.4. API Reference
39
PyXLL User Guide, Release 3.0.4
•
•
•
•
xl_on_open
xl_on_reload
xl_on_close
xl_license_notifier
xl_on_open
xl_on_open(func)
Decorator for callbacks that should be called after PyXLL has been opened and the user modules have been
imported.
The callback takes a list of tuples of three three items: (modulename, module, exc_info)
When a module has been loaded successfully, exc_info is None.
When a module has failed to load, module is None and exc_info is the exception information (exc_type,
exc_value, exc_traceback).
Example usage:
from pyxll import xl_on_open
@xl_on_open
def on_open(import_info):
for modulename, module, exc_info in import_info:
if module is None:
exc_type, exc_value, exc_traceback = exc_info
... do something with this error ...
xl_on_reload
xl_on_reload(func)
Decorator for callbacks that should be called after a reload is attempted.
The callback takes a list of tuples of three three items: (modulename, module, exc_info)
When a module has been loaded successfully, exc_info is None.
When a module has failed to load, module is None and exc_info is the exception information (exc_type,
exc_value, exc_traceback).
Example usage:
from pyxll import xl_on_reload, xlcCalculateNow
@xl_on_reload
def on_reload(reload_info):
for modulename, module, exc_info in reload_info:
if module is None:
exc_type, exc_value, exc_traceback = exc_info
... do something with this error ...
# recalcuate all open workbooks
xlcCalculateNow()
1.4. API Reference
40
PyXLL User Guide, Release 3.0.4
xl_on_close
xl_on_close(func)
Decorator for registering a function that will be called when Excel is about to close.
This can be useful if, for example, you’ve created some background threads and need to stop them cleanly for
Excel to shutdown successfully. You may have other resources that you need to release before Excel closes as
well, such as COM objects, that would prevent Excel from shutting down. This callback is the place to do that.
This callback is called when the user goes to close Excel. However, they may choose to then cancel the close
operation but the callback will already have been called. Therefore you should ensure that anything you clean
up here will be re-created later on-demand if the user decides to cancel and continue using Excel.
To get a callback when Python is shutting down, which occurs when Excel is finally quitting, you should
use the standard atexit Python module. Python will not shut down in some circumstances (e.g. when a nondaemonic thread is still running or if there are any handles to Excel COM objects that haven’t been released) so
a combination of the two callbacks is sometimes required.
Example usage:
from pyxll import xl_on_close
@xl_on_close
def on_close():
print("closing...")
xl_license_notifier
xl_license_notifier(func)
Decorator for registering a function that will be called when PyXLL is starting up and checking the license key.
It can be used to alert the user or to email a support or IT person when the license is coming up for renewal, so
a new license can be arranged in advance to minimize any disruption.
The registered function takes 4 arguments: string name, datetime.date expdate, int days_left, bool is_perpetual.
If the license is perpetual (doesn’t expire) expdate will be the end date of the maintenance agreement (when
maintenance builds are available until) and days_left will be the days between the PyXLL build date and expdate.
Example usage:
from pyxll import xl_license_notifier
@xl_license_notifier
def my_license_notifier(name, expdate, days_left, is_perpetual):
if days_left < 30:
... do something here...
1.4.4 Excel C API Functions
PyXLL exposes certain functions from the Excel C API. These mostly should only be called from a worksheet, menu
or macro functions, and some should only be called from macro-sheet equivalent functions 1 .
1
A macro sheet equivalent function is a function exposed using xl_func with macro=True.
1.4. API Reference
41
PyXLL User Guide, Release 3.0.4
•
•
•
•
•
•
•
•
•
•
•
•
•
•
xlfCaller
xlfSheetId
xlfGetWorkspace
xlfGetWorkbook
xlfGetWindow
xlfWindows
xlfVolatile
xlcAlert
xlcCalculation
xlcCalculateNow
xlcCalculateDocument
xlAsyncReturn
xlAbort
xlSheetNm
xlfCaller
xlfCaller()
Returns calling cell as an XLCell instance.
Callable from any function, but most properties of XLCell are only accessible from macro sheet equivalent
functions 1
xlfSheetId
xlSheetId(sheet_name)
Returns integer sheet id from a sheet name (e.g. ‘[Book1.xls]Sheet1’)
xlfGetWorkspace
xlfGetWorkspace(arg_num)
Parameters arg_num (int) – number of 1 to 72 specifying the type of workspace information to
return
Returns depends on arg_num
xlfGetWorkbook
xlfGetWorkbook(arg_num workbook=None)
Parameters
• arg_num (int) – number from 1 to 38 specifying the type of workbook information to
return
• workbook (string) – workbook name
Returns depends on arg_num
1.4. API Reference
42
PyXLL User Guide, Release 3.0.4
xlfGetWindow
xlfGetWindow(arg_num, window=None)
Parameters
• arg_num (int) – number from 1 to 39 specifying the type of window information to return
• window (string) – window name
Returns depends on arg_num
xlfWindows
xlfWindows(match_type=0, mask=None)
Parameters
• match_type (int) – a number from 1 to 3 specifying the type of windows to match
1 (or omitted) = non-add-in windows
2 = add-in windows
3 = all windows
• mask (string) – window name mask
Returns list of matching window names
xlfVolatile
xlfVolatile(volatile)
Parameters volatile (bool) – boolean indicating whether the calling function is volatile or not.
Usually it is better to declare a function as volatile via the xl_func decorator. This function can be used to
make a function behave as a volatile or non-volatile function regardless of how it was declared, which can be
useful in some cases.
Callable from a macro equivalent function only 1
xlcAlert
xlcAlert(alert)
Pops up an alert window.
Callable from a macro or menu function only 1
Parameters alert (string) – text to display
xlcCalculation
xlcCalculation(calc_type)
set the calculation type to automatic or manual.
Callable from a macro or menu function only 1
1.4. API Reference
43
PyXLL User Guide, Release 3.0.4
Parameters calc_type (int) – xlCalculationAutomatic
or xlCalculationSemiAutomatic
or xlCalculationManual
xlCalculationAutomatic = 1
xlCalculationSemiAutomatic = 2
xlCalculationManual = 3
xlcCalculateNow
xlcCalculateNow()
recalculate all cells that have been marked as dirty (i.e. have dependencies that have changed) or that are volatile
functions.
Equivalent to pressing F9.
Callable from a macro or menu function only 1
xlcCalculateDocument
xlcCalculateDocument()
recalculate all cells that have been marked as dirty (i.e. have dependencies that have changed) or that are volatile
functions for the current worksheet only
Callable from a macro or menu function only 1
xlAsyncReturn
xlAsyncReturn(handle, value)
used by asynchronous functions to return the result to Excel see Asynchronous Functions
This function can be called from any thread and doesn’t have to be from a macro sheet equivalent function
Parameters
• handle (object) – async handle passed to the worksheet function
• value (object) – value to return to Excel
xlAbort
xlAbort(retain=True)
Yields the processor to other tasks in the system and checks whether the user has pressed ESC to cancel a macro
or workbook recalculation.
Parameters retain (bool) – If False and a break condition has been set it is reset, otherwise
don’t change the break condition.
Returns True if the user has pressed ESC, False otherwise.
1.4. API Reference
44
PyXLL User Guide, Release 3.0.4
xlSheetNm
xlSheetNm(sheet_id)
Returns sheet name from a sheet id (as returned by xlSheetId or XLCell.sheet_id).
xlfGetDocument(arg_num[, name ])
Parameters
• arg_num (int) – number from 1 to 88 specifying the type of document information to
return
• name (string) – sheet or workbook name
Returns depends on arg_num
1.4.5 Classes
• RTD
• XLCell
• XLRect
RTD
class RTD
RTD is a base class that should be derived from for use by functions wishing to return real time ticking data
instead of a static value.
See Real Time Data for more information.
value
Current value. Setting the value notifies Excel that the value has been updated and the new value will be
shown when Excel refreshes.
connect(self )
Called when Excel connects to this RTD instance, which occurs shortly after an Excel function has returned
an RTD object.
May be overridden in the sub-class.
disconnect(self )
Called when Excel no longer needs the RTD instance. This is usually because there are no longer any cells
that need it or because Excel is shutting down.
May be overridden in the sub-class.
XLCell
class XLCell
XLCell represents the data and metadata for a cell in Excel passed as an xl_cell argument to a function
registered with xl_func.
Some of the properties of XLCell instances can only be accessed if the calling function has been registered as
a macro sheet equivalent function 1 .
1
A macro sheet equivalent function is a function exposed using xl_func with macro=True.
1.4. API Reference
45
PyXLL User Guide, Release 3.0.4
value
value of the cell argument, passed in the same way as the var type.
Must be called from a macro sheet equivalent function 1
address
string representing the address of the cell, or None if a value was passed to the function and not a cell
reference.
Must be called from a macro sheet equivalent function 1
formula
formula of the cell as a string, or None if a value was passed to the function and not a cell reference or
if the cell has no formula.
Must be called from a macro sheet equivalent function 1
note
note on the cell as a string, or None if a value was passed to the function and not a cell reference or if
the cell has no note.
Must be called from a macro sheet equivalent function 1
sheet_name
name of the sheet this cell belongs to.
sheet_id
integer id of the sheet this cell belongs to.
rect
XLRect instance with the coordinates of the cell.
is_calculated
True or False indicating whether the cell has been calculated or not. In almost all cases this will always be
True as Excel will automatically have recalculated the cell before passing it to the function.
Example usage:
from pyxll import xl_func
@xl_func("xl_cell cell: string", macro=True)
def xl_cell_test(cell):
return "[value=%s, address=%s, formula=%s, note=%s]" % (
cell.value,
cell.address,
cell.formula,
cell.note)
XLRect
class XLRect
XLRect instances are accessed via XLCell.rect to get the coordinates of the cell.
first_row
First row of the range as an integer.
last_row
Last row of the range as an integer.
first_col
First column of the range as an integer.
1.4. API Reference
46
PyXLL User Guide, Release 3.0.4
last_col
Last column of the range as an integer.
1.5 Examples
1.5.1 Worksheet Functions
All examples are included in the PyXLL download.
Plain text version
"""
PyXLL Examples: Worksheet functions
The PyXLL Excel Addin is configured to load one or more
python modules when it's loaded. Functions are exposed
to Excel as worksheet functions by decorators declared in
the pyxll module.
Functions decorated with the xl_func decorator are exposed
to Excel as UDFs (User Defined Functions) and may be called
from cells in Excel.
"""
#
# 1) Basics - exposing functions to Excel
#
#
# xl_func is the main decorator and is used for exposing
# python functions to excel.
#
from pyxll import xl_func
#
# Decorating a function with xl_func is all that's required
# to make it callable in Excel as a worksheet function.
#
@xl_func
def basic_pyxll_function_1(x, y, z):
"""returns (x * y) ** z """
return (x * y) ** z
#
#
#
#
#
#
#
xl_func takes an optional signature of the function to be exposed to excel.
There are a number of basic types that can be used in
the function signature. These include:
int, float, bool and string
There are more types that we'll come to later.
@xl_func("int x, float y, bool z: float")
def basic_pyxll_function_2(x, y, z):
"""if z return x, else return y"""
if z:
1.5. Examples
47
PyXLL User Guide, Release 3.0.4
# we're returning an integer, but the signature
# says we're returning a float.
# PyXLL will convert the integer to a float for us.
return x
return y
#
# You can change the category the function appears under in
# Excel by using the optional argument 'category'.
#
@xl_func(category="My new PyXLL Category")
def basic_pyxll_function_3(x):
"""docstrings appear as help text in Excel"""
return x
#
# 2) The var type
#
#
#
#
#
#
#
#
A basic type is the var type. This can represent any
of the basic types, depending on what type is passed to the
function, or what type is returned.
When no type information is given the var type is used.
@xl_func("var x: string")
def var_pyxll_function_1(x):
"""takes an float, bool, string, None or array"""
# we'll return the type of the object passed to us, pyxll
# will then convert that to a string when it's returned to
# excel.
return type(x)
#
#
#
#
#
#
If var is the return type. PyXll will convert it to the
most suitable basic type. If it's not a basic type and
no suitable conversion can be found, it will be converted
to a string and the string will be returned.
@xl_func("bool x: var")
def var_pyxll_function_2(x):
"""if x return string, else a number"""
if x:
return "var can be used to return different types"
return 123.456
#
# 3) Arrays
#
1.5. Examples
48
PyXLL User Guide, Release 3.0.4
#
#
#
#
#
#
#
#
#
#
#
#
#
Arrays in PyXll are 2d arrays that correspond to the grid in
Excel. In python, they are represented as lists of lists.
Arrays of any type can be used, and the var type may be
an array of vars.
Arrays of floats are more efficient to marshall between
python and Excel than other array types so should be used
when possible instead of var.
NumPy arrays are also supported. For those, see the
next section.
@xl_func("float[] x: float")
def array_pyxll_function_1(x):
"""returns the sum of a range of floats"""
total = 0.0
# x is a list of lists - iterate through the rows:
for row in x:
# each row is a list of floats
for element in row:
total += element
return total
#
# Functions can also return 2d arrays as lists of lists
# in python. These can be used as array formulas in excel
# to return a grid of data.
#
@xl_func("string[] array, string sep: string[]")
def array_pyxll_function_2(x, sep):
"""joins each row by 'sep' and returns a column of strings"""
# result is a list of lists of strings
result = []
for row in x:
s = sep.join(row)
# the result is just one column wide
result_row = [s]
result.append(result_row)
return result
#
# the var type may also be used to pass and return arrays, but
# the python function should do any necessary type checking.
#
@xl_func("var x: string[]")
def array_pyxll_function_3(x):
"""returns the types of the elements as strings"""
# x may not be an array
if not isinstance(x, list):
return [[type(x)]]
# x is a 2d array - list of lists.
1.5. Examples
49
PyXLL User Guide, Release 3.0.4
return [[type(e) for e in row] for row in x]
#
# var arrays may also be used
#
@xl_func("var[] x: string[]")
def array_pyxll_function_4(x):
"""returns the types of the elements as strings"""
# x will always be a 2d array - list of lists.
return [[type(e) for e in row] for row in x]
#
# xlfCaller can be used to get information about the
# calling cell or range
#
from pyxll import xlfCaller
@xl_func("var[] x: var[]")
def array_pyxll_function_5(x):
"""
return the input array with row and col numbers.
This example shows how to use xlfCaller to get the range
of the cells the array function is being called by.
"""
# get the size of the rect the array function was called over
# i.e. the size of the array to be returned
caller = xlfCaller()
width = caller.rect.last_col - caller.rect.first_col + 1
height = caller.rect.last_row - caller.rect.first_row + 1
# check the input array is the same size
assert len(x) == height
assert len(x[0]) == width
# construct the return value as a list of lists with the
# same dimensions as the calling cells.
result = []
for i in range(height):
row = []
for j in range(width):
row.append("%s (col=%d, row=%d)" % (x[i][j], j, i))
result.append(row)
return result
#
#
#
#
#
#
#
#
4) NumPy arrays
the numpy_array type corresponds to the numpy.ndarray
type.
You must have numpy installed to be able to use the
numpy_array type.
1.5. Examples
50
PyXLL User Guide, Release 3.0.4
#
@xl_func("numpy_array x: numpy_array")
def numpy_array_function_1(x):
# return the transpose of the array
return x.transpose()
@xl_func("numpy_array<float_nan> x: numpy_array<float_nan>")
def numpy_array_function_2(x):
# simply return the array to demonstrate how errors from
# excel may be passed to python as NaN
return x
#
# As well as 2d arrays, 1d rows and columns may also be used
# as argument and return types.
#
@xl_func("numpy_row x: string")
def numpy_row_function_1(x):
return str(x)
@xl_func("numpy_row x: numpy_column")
def numpy_row_function_2(x):
return x.transpose()
@xl_func("numpy_column x: string")
def numpy_col_function_1(x):
return str(x)
@xl_func("numpy_column x: numpy_row")
def numpy_col_function_2(x):
return x.transpose()
#
# 5) Date and time types
#
#
#
#
#
#
#
#
#
#
#
#
There are three date and time types: date, time, datetime
Excel represents dates and times as floating point numbers.
The pyxll datetime types convert the excel number to a
python datetime.date, datetime.time and datetime.datetime
object depending on what type you specify in the signature.
dates and times may be returned using their type as the return
type in the signature, or as the var type.
import datetime
1.5. Examples
51
PyXLL User Guide, Release 3.0.4
@xl_func("date x: string")
def datetime_pyxll_function_1(x):
"""returns a string description of the date"""
return "type=%s, date=%s" % (type(x), x)
@xl_func("time x: string")
def datetime_pyxll_function_2(x):
"""returns a string description of the time"""
return "type=%s, time=%s" % (type(x), x)
@xl_func("datetime x: string")
def datetime_pyxll_function_3(x):
"""returns a string description of the datetime"""
return "type=%s, datetime=%s" % (type(x), x)
@xl_func("datetime[] x: datetime")
def datetime_pyxll_function_4(x):
"""returns the max datetime"""
m = datetime.datetime(1900, 1, 1)
for row in x:
m = max(m, max(row))
return m
#
#
#
#
#
#
#
#
#
#
#
#
6) xl_cell
The xl_cell type can be used to receive a cell
object rather than a plain value. The cell object
has the value, address, formula and note of the
reference cell passed to the function.
The function must be a macro sheet equivalent function
in order to access the value, address, formula and note
properties of the cell.
@xl_func("xl_cell cell : string", macro=True)
def xl_cell_example(cell):
"""a cell has a value, address, formula and note"""
return "[value=%s, address=%s, formula=%s, note=%s]" % (cell.value,
cell.address,
cell.formula,
cell.note)
1.5.2 Custom Types
All examples are included in the PyXLL download.
Plain text version
"""
PyXLL Examples: Custom types
1.5. Examples
52
PyXLL User Guide, Release 3.0.4
Worksheet functions can use a number of standard types
as shown in the worksheetfuncs example.
It's also possible to define custom types that
can be used in the PyXLL function signatures
as shown by these examples.
For a more complicated custom type example see the
object cache example.
"""
from pyxll import xl_func
import sys
if sys.version_info[0] > 2:
from functools import reduce
#
# xl_arg_type and xl_return type are decorators that can
# be used to declare types that our excel functions
# can use in addition to the standard types
#
from pyxll import xl_arg_type, xl_return_type
#
# 1) Custom types
#
#
#
#
#
#
#
#
All variables are passed to and from excel as the basic types,
but it's possible to register conversion functions that will
convert those basic types to whatever types you like before
they reach your function, (or after you function returns them
in the case of returned values).
#
# CustomType1 is a very simple class used to demonstrate
# custom types.
#
class CustomType1:
def __init__(self, name):
self.name = name
def greeting(self):
return "Hello, my name is %s" % self.name
#
#
#
#
#
#
#
To use CustomType1 as an argument to a pyxll function you have to
register a function to convert from a basic type to our custom type.
xl_arg_type takes two arguments, the new custom type name, and the
base type.
@xl_arg_type("custom1", "string")
def string_to_custom1(name):
1.5. Examples
53
PyXLL User Guide, Release 3.0.4
return CustomType1(name)
#
# now the type 'custom1' can be used as an argument type
# in a function signature.
#
@xl_func("custom1 x: string")
def customtype_pyxll_function_1(x):
"""returns x.greeting()"""
return x.greeting()
#
#
#
#
#
#
#
To use CustomType1 as a return type for a pyxll function you have
to register a function to convert from the custom type to a basic type.
xl_return_type takes two arguments, the new custom type name, and
the base type.
@xl_return_type("custom1", "string")
def custom1_to_string(x):
return x.name
#
# now the type 'custom1' can be used as the return type.
#
@xl_func("custom1 x: custom1")
def customtype_pyxll_function_2(x):
"""check the type and return the same object"""
assert isinstance(x, CustomType1), "expected an CustomType1 object"""
return x
#
# CustomType2 is another example that caches its instances
# so they can be referred to from excel functions.
#
class CustomType2:
__instances__ = {}
def __init__(self, name, value):
self.value = value
self.id = "%s-%d" % (name, id(self))
# overwrite any existing instance with self
self.__instances__[name] = self
def getValue(self):
return self.value
@classmethod
def getInstance(cls, id):
name, unused = id.split("-")
return cls.__instances__[name]
1.5. Examples
54
PyXLL User Guide, Release 3.0.4
def getId(self):
return self.id
@xl_arg_type("custom2", "string")
def string_to_custom2(x):
return CustomType2.getInstance(x)
@xl_return_type("custom2", "string")
def custom2_to_string(x):
return x.getId()
@xl_func("string name, float value: custom2")
def customtype_pyxll_function_3(name, value):
"""returns a new CustomType2 object"""
return CustomType2(name, value)
@xl_func("custom2 x: float")
def customtype_pyxll_function_4(x):
"""returns x.getValue()"""
return x.getValue()
#
# custom types may be base types of other custom types, as
# long as the ultimate base type is a basic type.
#
# This means you can chain conversion functions together.
#
class CustomType3:
def __init__(self, custom2):
self.custom2 = custom2
def getValue(self):
return self.custom2.getValue() * 2
@xl_arg_type("custom3", "custom2")
def custom2_to_custom3(x):
return CustomType3(x)
@xl_return_type("custom3", "custom2")
def custom3_to_custom2(x):
return x.custom2
#
#
#
#
#
#
#
when converting from an excel cell to a CustomType3 object,
the string will first be used to get a CustomType2 object
via the registed function string_to_custom2, and then
custom2_to_custom3 will be called to get the final
CustomType3 object.
1.5. Examples
55
PyXLL User Guide, Release 3.0.4
@xl_func("custom3 x: float")
def customtype_pyxll_function_5(x):
"""return x.getValue()"""
return x.getValue()
#
# 2) Custom types and arrays
#
#
# Array types may be used as the base types for custom types
# in the same way as any other type.
#
#
#
#
#
#
#
#
This example shows how to reduce a range of data (list of
lists) to a single list for use by a function.
It also shows how it's possible to use multiple xl_arg_type
decorators for the same function without duplicating code.
@xl_arg_type("int_list", "int[]")
@xl_arg_type("float_list", "float[]")
@xl_arg_type("custom1_list", "custom1[]")
def flatten(x):
return reduce(lambda a,b: a + b, x, [])
@xl_func("float_list x: string")
def customarray_pyxll_function_1(x):
# x is list of floats
total = sum(x, 0)
return "sum=%f : %s" % (total, x)
@xl_func("custom1_list x: string")
def customarray_pyxll_function_2(x):
# x is a list of CustomType1 objects
return "Hello %s" % (", ".join([c.name for c in x]))
1.5.3 Menu Functions
All examples are included in the PyXLL download.
Plain text version
"""
PyXLL Examples: Menus
The PyXLL Excel Addin is configured to load one or more
python modules when it's loaded.
Menus can be added to Excel via the pyxll xl_menu decorator.
"""
import traceback
1.5. Examples
56
PyXLL User Guide, Release 3.0.4
import logging
_log = logging.getLogger(__name__)
# the webbrowser module is used in an example to open the log file
try:
import webbrowser
except ImportError:
_log.warning("*** webbrowser could not be imported
***")
_log.warning("*** the menu examples will not work correctly
***")
import os
#
# 1) Basics - adding a menu items to Excel
#
#
# xl_menu is the decorator used for addin menus to Excel.
#
from pyxll import xl_menu, get_config, xl_app, xl_version, get_last_error, xlcAlert
#
# The only required argument is the menu item name.
# The example below will add a new menu item to the
# addin's default menu.
#
@xl_menu("Example Menu Item 1")
def on_example_menu_item_1():
xlcAlert("Hello from PyXLL")
#
#
#
#
#
#
#
#
#
menu items are normally sorted alphabetically, but the order
keyword can be used to influence the ordering of the items
in a menu.
The default value for all sort keyword arguments is 0, so positive
values will result in the item appearing further down the list
and negative numbers result in the item appearing further up.
@xl_menu("Another example menu item", order=1)
def on_example_menu_item_2():
xlcAlert("Hello again from PyXLL")
#
#
#
#
#
#
#
#
It's possible to add items to menus other than the default menu.
The example below creates a new menu called 'My new menu' with
one item 'Click me' in it.
The menu_order keyword is optional, but may be used to influence
the order that the custom menus appear in.
@xl_menu("Click me", menu="PyXLL example menu", menu_order=1)
def on_example_menu_item_3():
xlcAlert("Adding multiple menus is easy")
1.5. Examples
57
PyXLL User Guide, Release 3.0.4
#
# 2) Sub-menus
#
#
#
#
#
#
#
#
#
it's possible to add sub-menus just by using the sub_menu
keyword argument. The example below adds a new sub menu
'Sub Menu' to the default menu.
The order keyword argument affects where the sub menu will
appear in the parent menu, and the sub_order keyword argument
affects where the item will appear in the sub menu.
@xl_menu("Click me", sub_menu="More Examples", order=2)
def on_example_submenu_item_1():
xlcAlert("Sub-menus can be created easily with PyXLL")
#
# When using Excel 2007 and onwards the Excel functions accept unicode strings
#
@xl_menu("Unicode Test", sub_menu="More Examples")
def on_unicode_test():
xlcAlert(u"\u01d9ni\u0186\u020dde")
#
# A simple menu item to show how to get the PyXLL config
# object and open the log file.
#
@xl_menu("Open log file", order=3)
def on_open_logfile():
# the PyXLL config is accessed as a ConfigParser.ConfigParser object
config = get_config()
if config.has_option("LOG", "path") and config.has_option("LOG", "file"):
path = os.path.join(config.get("LOG", "path"), config.get("LOG", "file"))
webbrowser.open("file://%s" % path)
#
# If a cell returns an error it is written to the log file
# but can also be retrieved using 'get_last_error'.
# This menu item displays the last error captured for the
# current active cell.
#
@xl_menu("Show last error")
def show_last_error():
selection = xl_app().Selection
exc_type, exc_value, exc_traceback = get_last_error(selection)
if exc_type is None:
xlcAlert("No error found for the selected cell")
return
msg = "".join(traceback.format_exception(exc_type, exc_value, exc_traceback))
if xl_version() < 12:
msg = msg[:254]
xlcAlert(msg)
1.5. Examples
58
PyXLL User Guide, Release 3.0.4
1.5.4 Macros and Excel Scripting
All examples are included in the PyXLL download.
Plain text version
"""
PyXLL Examples: Automation
PyXLL worksheet and menu functions can call back into Excel
using the Excel COM API*.
In addition to the COM API there are a few Excel functions
exposed via PyXLL that allow you to query information about
the current state of Excel without using COM.
Excel uses different security policies for different types
of functions that are registered with it. Depending on
the type of function, you may or may not be able to make
some calls to Excel.
Menu functions and macros are registered as 'commands'.
Commands are free to call back into Excel and make changes to
documents. These are equivalent to the VBA Sub routines.
Worksheet functions are registered as 'functions'. These
are limited in what they can do. You will be able to
call back into Excel to read values, but not change
anything. Most of the Excel functions exposed via PyXLL
will not work in worksheet functions. These are equivalent
to VBA Functions.
There is a third type of function - macro-sheet equivalent
functions. These are worksheet functions that are allowed to
do most things a macro function (command) would be allowed
to do. These shouldn't be used lightly as they may break
the calculation dependencies between cells if not
used carefully.
* Excel COM support was added in Office 2000. If you are
using an earlier version these COM examples won't work.
"""
import pyxll
from pyxll import xl_menu, xl_func, xl_macro
import logging
_log = logging.getLogger(__name__)
#
#
#
#
#
#
#
#
#
#
Getting the Excel COM object
PyXLL has a function 'xl_app'. This returns the Excel application
instance either as a win32com.client.Dispatch object or a
comtypes object (which com package is used may be set in the
config file). The default is to use win32com.
It is better to use this than
win32com.client.Dispatch("Excel.Application")
1.5. Examples
59
PyXLL User Guide, Release 3.0.4
# as it will always be the correct handle - ie the handle
# to the correct instance of Excel.
#
# For more information on win32com see the pywin32 project
# on sourceforge.
#
# The Excel object model is the same from COM as from VBA
# so usually it's straightforward to write something
# in python if you know how to do it in VBA.
#
# For more information about the Excel object model
# see MSDN or the object browser in the Excel VBA editor.
#
from pyxll import xl_app
#
# A simple example of a menu function that modifies
# the contents of the selected range.
#
@xl_menu("win32com test", sub_menu="More Examples")
def win32com_menu_test():
# get the current selected range and set some text
selection = xl_app().Selection
selection.Value = "Hello!"
pyxll.xlcAlert("Some text has been written to the current cell")
#
#
#
#
#
#
#
Macros can also be used to call back into Excel when
a control is activated.
These work in the same way as VBA macros, you just assign
them to the control in Excel by name.
@xl_macro
def button_example():
xl = xl_app()
range = xl.Range("button_output")
range.Value = range.Value + 1
@xl_macro
def checkbox_example():
xl = xl_app()
check_box = xl.ActiveSheet.CheckBoxes(xl.Caller)
if check_box.Value == 1:
xl.Range("checkbox_output").Value = "CHECKED"
else:
xl.Range("checkbox_output").Value = "Click the check box"
@xl_macro
def scrollbar_example():
xl = xl_app()
caller = xl.Caller
scrollbar = xl.ActiveSheet.ScrollBars(xl.Caller)
xl.Range("scrollbar_output").Value = scrollbar.Value
1.5. Examples
60
PyXLL User Guide, Release 3.0.4
#
#
#
#
#
#
#
#
#
#
#
#
#
#
#
#
#
#
#
#
#
Worksheet functions can also call back into Excel.
The function 'async_call' must be used to do the
actual work of calling back into Excel from another
thread, otherwise Excel may lock waiting for the function
to complete before allowing the COM object to modify the
sheet, which will cause a dead-lock.
To be able to call xlfCaller from the worksheet function,
the function must be declared as a macro sheet equivalent
function by passing macro=True to xl_func.
If your function modifies the Excel worksheet it will
trigger a recalculation so you have to take care not to
cause an infinite loop.
Accessing the 'address' property of the XLCell returned
by xlfCaller requires this function to be a macro sheet
equivalent function.
@xl_func(macro=True)
def automation_example(rows, cols, value):
"""copies value to a range of rows x cols below the calling cell"""
# get the address of the calling cell using xlfCaller
caller = pyxll.xlfCaller()
address = caller.address
# the update is done asynchronously so as not to block some
# versions of Excel by updating the worksheet from a worksheet function
def update_func():
xl = xl_app()
range = xl.Range(address)
# get the cell below and expand it to rows x cols
range = xl.Range(range.Resize(2, 1), range.Resize(rows+1, cols))
# and set the range's value
range.Value = value
# kick off the asynchronous call the update function
pyxll.async_call(update_func)
return address
1.5.5 Event Handlers
All examples are included in the PyXLL download.
Plain text version
"""
PyXLL Examples: Callbacks
1.5. Examples
61
PyXLL User Guide, Release 3.0.4
The PyXLL Excel Addin is configured to load one or more
python modules when it's loaded.
Moldules can register callbacks with PyXLL that will be
called at various times to inform the user code of
certain events.
"""
from pyxll import xl_on_open,
xl_on_reload,
xl_on_close,
xl_license_notifier,
xlcAlert,
xlcCalculateNow
\
\
\
\
\
import logging
_log = logging.getLogger(__name__)
@xl_on_open
def on_open(import_info):
"""
on_open is registered to be called by PyXLL when the addin
is opened via the xl_on_open decorator.
This happens each time Excel starts with PyXLL installed.
"""
# check to see which modules didn't import correctly
errors = []
for modulename, module, exc_info in import_info:
if module is None:
exc_type, exc_value, exc_traceback = exc_info
errors.append("Error loading '%s' : %s" % (modulename, exc_value))
if errors:
# report any errors to the user
xlcAlert("\n".join(errors) + "\n\n(See callbacks.py example)")
@xl_on_reload
def on_reload(import_info):
"""
on_reload is registered to be called by PyXLL whenever a
reload occurs via the xl_on_reload decorator.
"""
# check to see which modules didn't import correctly
errors = []
for modulename, module, exc_info in import_info:
if module is None:
exc_type, exc_value, exc_traceback = exc_info
errors.append("Error loading '%s' : %s" % (modulename, exc_value))
if errors:
# report any errors to the user
xlcAlert("\n".join(errors) + "\n\n(See callbacks.py example)")
else:
# report everything reloaded OK
xlcAlert("PyXLL Reloaded OK\n(See callbacks.py example)")
# recalcuate all open workbooks
1.5. Examples
62
PyXLL User Guide, Release 3.0.4
xlcCalculateNow()
@xl_on_close
def on_close():
"""
on_close will get called as Excel is about to close.
This is a good time to clean up any globals and stop
any background threads so that the python interpretter
can be closed down cleanly.
The user may cancel Excel closing after this has been
called, so your code should make sure that anything
that's been cleaned up here will get recreated again
if it's needed.
"""
_log.info("callbacks.on_close: PyXLL is closing")
@xl_license_notifier
def license_notifier(name, expdate, days_left, is_perpetual):
"""
license_notifier will be called when PyXLL is starting up, after
it has read the config and verified the license.
If there is no license name will be None and days_left will be less than 0.
"""
if days_left >= 0 or is_perpetual:
_log.info("callbacks.license_notifier: "
"This copy of PyXLL is licensed to %s" % name)
if not is_perpetual:
_log.info("callbacks.license_notifier: "
"%d days left before the license expires (%s)" % (days_left, expdate))
else:
_log.info("callbacks.license_notifier: "
"This copy of PyXLL is for evaluation or non-commercial use only")
1.5.6 Object Cache
Advanced example
This is an advanced example but it’s fine to just use this code as it is.
All you have to do is include this code in your project and use the custom type cached_object as the return type
of functions returning Python objects and as the argument type for functions expecting those objects.
Look at the functions cached_object_return_test and cached_object_arg_test in the code
below.
This examples shows how Python objects can be passed on the Excel grid.
Using this example you can declare Python functions that return complex Python objects and functions that accept
them as arguments without converting to and from basic types by storing the complex objects in an object cache.
A custom type cached_object is used to add the returned Python object to an object cache and return a string key
into that cache that’s displayed in Excel.
1.5. Examples
63
PyXLL User Guide, Release 3.0.4
When the custom type cached_object is used as an argument to a function it looks up that string key in the cache
and retreives the cached object.
The function xlfCaller is used to determine which cell ‘owns’ the Python object and if that cell is updated the
cache will remove its reference to that object and the new one is inserted in the cache.
Excel COM event handlers are used to monitor changes to the workbooks and worksheets so the object cache can be
kept up to date as cells change, workbooks are closed and sheets are deleted.
All examples are included in the PyXLL download.
Plain text version
"""
PyXLL Examples: Object Cache
Excel cells hold basic types (strings, numbers, booleans etc) but sometimes
it can be useful to have functions that take and return objects and to be
able to call those functions from Excel.
This example shows how a custom type ('cached_object') and an object cache
can be used to pass objects between functions using PyXLL.
It also shows how COM events can be used to remove items from
the object cache when they are no longer needed.
"""
from pyxll import xlfCaller,
xl_arg_type,
xl_return_type,
xl_func,
xl_on_close,
xl_on_reload,
xl_app
\
\
\
\
\
\
import logging
_log = logging.getLogger(__name__)
#
# win32com is required for the code that cleans up the cache in response
# to Excel events.
# The basic ObjectCache and related code will work without these
# modules.
try:
import win32com.client
_have_win32com = True
except ImportError:
_log.warning("*** win32com.client could not be imported
***")
_log.warning("*** some of the objectcache examples will not work ***")
_log.warning("*** to fix this, install the pywin32 extensions
***")
_have_win32com = False
class ObjectCacheKeyError(KeyError):
"""
Exception raised when attempting to retrieve an object from the
cache that's not found.
"""
def __init__(self, key):
KeyError.__init__(self, key)
1.5. Examples
64
PyXLL User Guide, Release 3.0.4
class ObjectCache(object):
"""
ObjectCache maintains a cache of objects returned to Excel
and the cells referring to those objects.
As xl functions return objects they update the cache and
any previously cached objects are removed from the cache
when they are no longer referred to by any cells.
Custom functions don't reference this class directly,
instead they use the custom type 'cached_object' which
is registered with PyXLL after this class.
"""
def __init__(self):
# dict of workbooks -> worksheets -> cell to object ids
self.__cells = {}
# dict of object ids to (object, {[referring (wb, ws, cell)] -> None})
self.__objects = {}
def __len__(self):
"""returns the number of cached objects"""
return len(self.__objects)
@staticmethod
def _get_obj_id(obj):
"""returns the id for an object stored in the cache"""
# the object id must be unique for objects within the cache
cls_name = getattr(obj, "__class__", type(obj)).__name__
return "<%s instance at 0x%x>" % (cls_name, id(obj))
def update(self, workbook, sheet, cell, value):
"""updates the cached value for a workbook, sheet and cell and returns the cache id"""
obj_id = self._get_obj_id(value)
# remove any previous entry in the cache for this cell
self.delete(workbook, sheet, cell)
_log.debug("Adding entry %s to cache at (%s, %s, %s)" % (obj_id, workbook, sheet, cell))
# update the object cache to include this cell as a referring cell
# (a dict is used instead of a set to be compatible with older python versions)
unused, referring_cells = self.__objects.setdefault(obj_id, (value, {}))
referring_cells[(workbook, sheet, cell)] = None
# update the cache of cells to object ids
self.__cells.setdefault(workbook, {}).setdefault(sheet, {})[cell] = obj_id
# return the id for fetching the object from the cache later
return obj_id
def get(self, obj_id):
"""
returns an object stored in the cache by the object id returned
from the update method.
"""
1.5. Examples
65
PyXLL User Guide, Release 3.0.4
try:
return self.__objects[obj_id][0]
except KeyError:
raise ObjectCacheKeyError(obj_id)
def delete(self, workbook, sheet, cell):
"""deletes the cached value for a workbook, sheet and cell"""
try:
obj_id = self.__cells[workbook][sheet][cell]
except KeyError:
# nothing cached for this cell
return
_log.debug("Removing entry %s from cache at (%s, %s, %s)" % (obj_id, workbook, sheet, cell))
# remove this cell from the object's referring cells and remove the
# object from the cache if no more cells are referring to it
obj, referring_cells = self.__objects[obj_id]
del referring_cells[(workbook, sheet, cell)]
if not referring_cells:
del self.__objects[obj_id]
# remove the entries from the __cells dict
wb_cache = self.__cells[workbook]
ws_cache = wb_cache[sheet]
del ws_cache[cell]
if not ws_cache:
del wb_cache[sheet]
if not wb_cache:
del self.__cells[workbook]
def delete_all(self, workbook, sheet=None, predicate=None):
"""
deletes all references in the cache by workbook, worksheet.
If predicate is not None, the cells will only be deleted if
predicate(cell, obj_id) returns True
"""
wb_cache = self.__cells.get(workbook)
if wb_cache is not None:
if sheet is not None:
sheets = [sheet]
else:
sheets = wb_cache.keys()
for sheet in sheets:
ws_cache = wb_cache.get(sheet)
if ws_cache is not None:
cached_cells = ws_cache.items()
for cell, obj_id in cached_cells:
if predicate is None or predicate(cell, obj_id):
self.delete(workbook, sheet, cell)
#
# there's one global instance of the cache
#
_global_cache = ObjectCache()
#
1.5. Examples
66
PyXLL User Guide, Release 3.0.4
# Here we register the functions that convert the cached objects to and
# from more basic types so they can be used by PyXLL Excel functions
#
@xl_return_type("cached_object", "string", macro=True, allow_arrays=False, thread_safe=False)
def cached_object_return_func(x):
"""
custom return type for objects that should be cached for use as
parameters to other xl functions
"""
# this requires the function to be registered as a macro sheet equivalent
# function because it calls xlfCaller, hence macro=True in
# the xl_return_type decorator above.
#
# As xlfCaller returns the individual cell a function was called from, it's
# not possible to return arrays of cached_objects using the cached_object[]
# type in a function signature. allow_arrays=False prevents a function from
# being registered with that return type. Arrays of cached_objects as an
# argument type is fine though.
if _have_win32com:
# _setup_event_handler creates an event handler for Excel events to
# ensure the cache is kept up to date with cell changes
_setup_event_handler(_global_cache)
# get the calling cell in [book]sheet!address format
caller = xlfCaller()
address = caller.address
# split the cell up into workbook, sheet and cell
assert "!" in address, "Calling cell address not in [book]sheet!address format: %s" % address
wb_and_sheet, cell = address.split("!", 1)
wb_and_sheet = wb_and_sheet.strip("'")
assert wb_and_sheet.startswith("[") and "]" in wb_and_sheet, \
"Calling cell not in [book]sheet!address format: %s" % address
workbook, sheet = wb_and_sheet.strip("[").split("]", 1)
while "''" in sheet:
sheet = sheet.replace("''", "'")
# update the cache and return the cached object id
return _global_cache.update(workbook, sheet, cell, x)
@xl_arg_type("cached_object", "string")
def cached_object_arg_func(x, thread_safe=False):
"""
custom argument type for objects that have been stored in the
global object cache.
"""
# lookup the object in the cache by its cached object id
return _global_cache.get(x)
#
# Example worksheet functions using the object cache
#
# The following examples show how worksheet functions using
1.5. Examples
67
PyXLL User Guide, Release 3.0.4
# xl_func can use the new 'cached_object' type registered
# above to return and take python objects cached by the
# object cache (appear to be cached on the excel grid).
#
@xl_func(": int", volatile=True)
def cached_object_count():
"""returns the number of cached objects"""
return len(_global_cache)
class MyTestClass(object):
"""A basic class for testing the cached_object type"""
def __init__(self, x):
self.__x = x
def __str__(self):
return "%s(%s)" % (self.__class__.__name__, self.__x)
@xl_func("var: cached_object")
def cached_object_return_test(x):
"""returns an instance of MyTestClass"""
return MyTestClass(x)
@xl_func("cached_object: string")
def cached_object_arg_test(x):
"""takes a MyTestClass instance and returns a string"""
return str(x)
class MyDataGrid(object):
"""
A second class for demonstrating cached_object types.
This class is constructed with a grid of data and has
some basic methods which are also exposed as worksheet
functions.
"""
def __init__(self, grid):
self.__grid = grid
def sum(self):
"""returns the sum of the numbers in the grid"""
total = 0
for row in self.__grid:
total += sum(row)
return total
def __len__(self):
total = 0
for row in self.__grid:
total += len(row)
return total
def __str__(self):
1.5. Examples
68
PyXLL User Guide, Release 3.0.4
return "%s(%d values)" % (self.__class__.__name__, len(self))
@xl_func("float[]: cached_object")
def make_datagrid(x):
"""returns a MyDataGrid object"""
return MyDataGrid(x)
@xl_func("cached_object: int")
def datagrid_len(x):
"""returns the length of a MyDataGrid object"""
return len(x)
@xl_func("cached_object: float")
def datagrid_sum(x):
"""returns the sum of a MyDataGrid object"""
return x.sum()
@xl_func("cached_object: string")
def datagrid_str(x):
"""returns the string representation of a MyDataGrid object"""
return str(x)
#
#
#
#
#
#
#
#
#
#
#
#
#
So far we can cache objects and keep the cache up to date as
functions are called and the return values change.
However, if a cell is changed from a function that returns a cached
object to something that doesn't there will be a reference
left in the cache - and so references can be leaked. Or, if a workbook
or worksheet is deleted objects will be leaked.
We can hook into some of Excel's Application and Workbook events to
detect when references to objects are no longer required and remove
them from the cache.
class EventHandlerMetaClass(type):
"""
A meta class for event handlers that don't repsond to all events.
Without this an error would be raised by win32com when it tries
to call an event handler method that isn't defined by the event
handler instance.
"""
def __new__(mcs, name, bases, dict):
# construct the new class
cls = type.__new__(mcs, name, bases, dict)
# create dummy methods for any missing event handlers
cls._dispid_to_func_ = getattr(cls, "_dispid_to_func_", {})
for dispid, name in cls._dispid_to_func_.iteritems():
func = getattr(cls, name, None)
if func is None:
1.5. Examples
69
PyXLL User Guide, Release 3.0.4
func = lambda *args, **kwargs: None
setattr(cls, name, func)
return cls
class ObjectCacheApplicationEventHandler(object):
"""
An event handler for Application events used to clean entries from
the object cache that would otherwise be missed.
"""
__metaclass__ = EventHandlerMetaClass
def __init__(self):
# we have an event handler per workbook, but they only get
# created once set_cache is called.
self.__wb_event_handlers = {}
self.__cache = None
def set_cache(self, cache):
self.__cache = cache
# create event handlers for all of the current workbooks
for workbook in self.Workbooks:
wb = win32com.client.DispatchWithEvents(workbook, ObjectCacheWorkbookEventHandler)
wb.set_cache(cache)
self.__wb_event_handlers[workbook.Name] = wb
def OnWorkbookOpen(self, workbook):
# this workbook can't have anything in the cache yet, so make
# sure it doesn't (it's possible a workbook with the same name
# was closed with some cached entries and this one was then
# opened)
if self.__cache is not None:
self.__cache.delete_all(workbook=str(workbook.Name))
# create a new workbook event handler for this workbook
wb = win32com.client.DispatchWithEvents(workbook, ObjectCacheWorkbookEventHandler)
wb.set_cache(self.__cache)
# delete any previous handler now rather than possibly wait for the GC
if workbook.Name in self.__wb_event_handlers:
del self.__wb_event_handlers[workbook.Name]
self.__wb_event_handlers[workbook.Name] = wb
def OnWorkbookActivate(self, workbook):
# remove any workbooks that no longer exist
wb_names = [x.Name for x in self.Workbooks]
for name, handler in self.__wb_event_handlers.items():
if name not in wb_names:
# it's gone so remove the cache entries and the wb handler
if self.__cache is not None:
self.__cache.delete_all(str(name))
del self.__wb_event_handlers[name]
# add in any new workbooks, which can happen if a workbook has just been renamed
if self.__cache is not None:
1.5. Examples
70
PyXLL User Guide, Release 3.0.4
for wb in self.Workbooks:
if wb.Name not in self.__wb_event_handlers:
wb = win32com.client.DispatchWithEvents(wb, ObjectCacheWorkbookEventHandler)
wb.set_cache(self.__cache)
self.__wb_event_handlers[wb.Name] = wb
class ObjectCacheWorkbookEventHandler(object):
"""
An event handler for Workbook events used to clean entries from
the object cache that would otherwise be missed.
"""
__metaclass__ = EventHandlerMetaClass
def __init__(self):
# keep track of sheets we know about for when sheets get deleted or renamed
self.__sheets = [x.Name for x in self.Sheets]
self.__cache = None
def set_cache(self, cache):
self.__cache = cache
def OnWorkbookNewSheet(self, sheet):
# this work can't have anything in the cache yet
if self.__cache is not None:
self.__cache.delete_all(str(self.Name), str(sheet.Name))
# add it to our list of known sheets
self.__sheets.append(sheet.Name)
def OnSheetActivate(self, sheet):
# remove any worksheets that not longer exist
ws_names = [x.Name for x in self.Sheets]
for name in list(self.__sheets):
if name not in ws_names:
# it's gone so remove the cache entries an the reference
if self.__cache is not None:
self.__cache.delete_all(str(self.Name), str(name))
self.__sheets.remove(name)
# ensure our list includes any new names due to renames
self.__sheets = ws_names
def OnSheetChange(self, sheet, range):
# delete all the cells from the cache where the cell is in range
# and the current value is not the cached object id
def check_cell(cell, obj_id):
# check this cell is in the range that's changed
cell = sheet.Range(cell)
if range.Find(cell) is None:
return False
# check the cell's value has changed from obj_id
return str(cell.Value) != obj_id
if self.__cache is not None:
self.__cache.delete_all(str(self.Name), str(sheet.Name), predicate=check_cell)
1.5. Examples
71
PyXLL User Guide, Release 3.0.4
_event_handlers = {}
def _setup_event_handler(cache):
# only setup the app event handler once
if cache not in _event_handlers:
app_handler = win32com.client.DispatchWithEvents(xl_app(com_package="win32com"),
ObjectCacheApplicationEventHandler)
app_handler.set_cache(cache)
_event_handlers[cache] = app_handler
@xl_on_reload
@xl_on_close
def _delete_event_handlers(*args):
# make sure the event handles are deleted now as otherwise they could still
# exist for a while until the GC gets to them, which can stop Excel from closing
# or result in old event handlers still running if this module is reloaded.
#
# If you never wanted to reload this module, you could just import it from another
# module loaded by pyxll and remove it from the pyxll.cfg and remove the
# @xl_on_reload callback.
#
global _event_handlers
handlers = _event_handlers.values()
_event_handlers = {}
while handlers:
handler = handlers.pop()
del handler
1.5.7 Developer Tools
Reloading and Importing Modules
All examples are included in the PyXLL download.
Plain text version
"""
PyXLL Examples: reload.py
This script can be called from outside of Excel to load and
reload modules using PyXLL.
It uses win32com (part of pywin32) to call into Excel to two built-in
PyXLL Excel macros ('pyxll_reload' and 'pyxll_rebind') and another
macro 'pyxll_import_file' defined in this file.
The PyXLL reload and rebind commands are only available in developer mode,
so ensure that developer_mode in the pyxll.cfg configuration is set to 1.
Excel must already be running for this script to work.
Example Usage:
# reload all modules
python reload.py
# reload a specific module
1.5. Examples
72
PyXLL User Guide, Release 3.0.4
python
"""
import
import
import
import
reload.py <filename>
sys
os
cPickle
logging
_log = logging.getLogger(__name__)
def main():
# pywin32 must be installed to run this script
try:
import win32com.client
except ImportError:
_log.error("*** win32com.client could not be imported
_log.error("*** tools.reload.py will not work
_log.error("*** to fix this, install the pywin32 extensions.
return -1
***")
***")
***")
# any arguments are assumed to be filenames
# of modules to reload
filenames = None
if len(sys.argv) > 1:
filenames = sys.argv[1:]
# this will fail if Excel isn't running
xl_app = win32com.client.GetActiveObject("Excel.Application")
# load the modules listed on the command line by
# calling the macro defined in this file.
if filenames:
for filename in filenames:
filename = os.path.abspath(filename)
print "re/importing %s" % filename
response = xl_app.Run("pyxll_import_file", filename)
response = cPickle.loads(str(response))
if isinstance(response, Exception):
raise response
# once all the files have been imported or reloaded
# call the built-in pyxll_rebind macro to update the
# Excel functions without reloading anything else
xl_app.Run("pyxll_rebind")
print "Rebound PyXLL functions"
else:
# call the built-in pyxll__reload macro
xl_app.Run("pyxll_reload")
print "Reloaded all PyXLL modules"
#
# in order to be able to reload particular files we add
# an Excel macro that has to be loaded by PyXLL
#
try:
from pyxll import xl_macro
@xl_macro
1.5. Examples
73
PyXLL User Guide, Release 3.0.4
def pyxll_import_file(filename):
"""
imports or reloads a python file.
Returns an Exception on failure or True on success
as a pickled string.
"""
# keep a copy of the path to restore later
sys_path = list(sys.path)
try:
# insert the path to the pythonpath
path = os.path.dirname(filename)
sys.path.insert(0, path)
try:
# try to load/reload the module
basename = os.path.basename(filename)
modulename, ext = os.path.splitext(basename)
if modulename in sys.modules:
module = sys.modules[modulename]
reload(module)
else:
__import__(modulename)
except Exception, e:
# return the pickled exception
return cPickle.dumps(e)
finally:
# restore the original path
sys.path = sys_path
return cPickle.dumps(True)
except ImportError:
pass
if __name__ == "__main__":
sys.exit(main())
Debugging with Eclipse and PyDev
All examples are included in the PyXLL download.
Plain text version
"""
PyXLL Examples: eclipse_debug.py
PyDev can be used to interactively debug Python code running
in Excel via PyXLL.
Before using this script you must have Eclipse and PyDev
installed:
http://www.eclipse.org/
http://pydev.org/
1.5. Examples
74
PyXLL User Guide, Release 3.0.4
To be able to attach the PyDev debugger to Excel and you
Python code open the PyDev Debug perspective in Eclipse
and start the PyDev server by clicking the toolbar
button with a bug and a small P on it (hover over for the
tooltip).
Any python process can now attach to the PyDev debug
server by importing the 'pydevd' module included as part
of PyDev and calling pydevd.settrace()
This module adds an Excel menu item to attach to the
PyDev debugger, and also an Excel macro so that this
script can be run outside of Excel and call PyXLL to
attach to the PyDev debugger.
See http://pydev.org/manual_adv_remote_debugger.html
for more details about remote debugging using PyDev.
"""
import
import
import
import
import
sys
os
logging
time
glob
_log = logging.getLogger(__name__)
##
## UPDATE THIS TO MATCH WHERE YOU HAVE ECLIPSE AND PYDEV INSTALLED
##
## The following code tries to guess where Eclipse is installed
eclipse_roots = [r"C:\"Program Files*\Eclipse"]
if "USERPROFILE" in os.environ:
eclipse_roots.append(os.path.join(os.environ["USERPROFILE"],
".eclipse",
"org.eclipse.platform_*"))
for eclipse_root in eclipse_roots:
pydev_src = os.path.join(eclipse_root, r"plugins\org.python.pydev.debug_*\pysrc")
paths = glob.glob(pydev_src)
if paths:
paths.sort()
_log.info("Adding PyDev path '%s' to sys.path" % paths[-1])
sys.path.append(paths[-1])
break
def main():
import win32com.client
# get Excel and call the macro declared below
xl_app = win32com.client.GetActiveObject("Excel.Application")
xl_app.Run("attach_to_pydev")
#
# PyXLL function for attaching to the debug server
#
try:
from pyxll import xl_menu, xl_macro, xlcAlert
1.5. Examples
75
PyXLL User Guide, Release 3.0.4
# if this doesn't import check the paths above
try:
import pydevd
import pydevd_tracing
except ImportError:
_log.warn("pydevd failed to import - eclipse debugging won't work")
_log.warn("Check the eclipse path in %s" % __file__)
raise
try:
import threading
except ImportError:
threading = None
# this creates a menu item and a macro from the same function
@xl_menu("Attach to PyDev")
@xl_macro
def attach_to_pydev():
# remove any redirection from previous debugging
if getattr(sys, "_pyxll_pydev_orig_stdout", None) is None:
sys._pyxll_pydev_orig_stdout = sys.stdout
if getattr(sys, "_pyxll_pydev_orig_stderr", None) is None:
sys._pyxll_pydev_orig_stderr = sys.stderr
sys.stdout = sys._pyxll_pydev_orig_stdout
sys.stderr = sys._pyxll_pydev_orig_stderr
# stop any existing PyDev debugger
dbg = pydevd.GetGlobalDebugger()
if dbg:
dbg.FinishDebuggingSession()
time.sleep(0.1)
pydevd_tracing.SetTrace(None)
# remove any additional info for the current thread
if threading:
try:
del threading.currentThread().__dict__["additionalInfo"]
except KeyError:
pass
pydevd.SetGlobalDebugger(None)
pydevd.connected = False
time.sleep(0.1)
_log.info("Attempting to attach to the PyDev debugger")
try:
pydevd.settrace(stdoutToServer=True, stderrToServer=True, suspend=False)
except Exception, e:
xlcAlert("Failed to connect to PyDev\n"
"Check the debug server is running.\n"
"Error: %s" % e)
return
xlcAlert("Attatched to PyDev")
except ImportError:
pass
1.5. Examples
76
PyXLL User Guide, Release 3.0.4
if __name__ == "__main__":
sys.exit(main())
1.5. Examples
77
INDEX
A
V
address (XLCell attribute), 46
async_call() (in module pyxll), 36
value (RTD attribute), 45
value (XLCell attribute), 45
C
X
connect() (RTD method), 45
xl_app() (in module pyxll), 36
xl_arg_type() (in module pyxll), 34
xl_func() (in module pyxll), 32
xl_license_notifier() (in module pyxll), 41
xl_macro() (in module pyxll), 34
xl_menu() (in module pyxll), 33
xl_on_close() (in module pyxll), 41
xl_on_open() (in module pyxll), 40
xl_on_reload() (in module pyxll), 40
xl_return_type() (in module pyxll), 35
xl_version() (in module pyxll), 36
xlAbort() (in module pyxll), 44
xlAsyncReturn() (in module pyxll), 44
xlcAlert() (in module pyxll), 43
xlcCalculateDocument() (in module pyxll), 44
xlcCalculateNow() (in module pyxll), 44
xlcCalculation() (in module pyxll), 43
XLCell (class in pyxll), 45
xlfCaller() (in module pyxll), 42
xlfGetDocument() (in module pyxll), 45
xlfGetWindow() (in module pyxll), 43
xlfGetWorkbook() (in module pyxll), 42
xlfGetWorkspace() (in module pyxll), 42
xlfVolatile() (in module pyxll), 43
xlfWindows() (in module pyxll), 43
XLRect (class in pyxll), 46
xlSheetId() (in module pyxll), 42
xlSheetNm() (in module pyxll), 45
D
disconnect() (RTD method), 45
F
first_col (XLRect attribute), 46
first_row (XLRect attribute), 46
formula (XLCell attribute), 46
G
get_config() (in module pyxll), 37
get_dialog_type() (in module pyxll), 37
get_last_error() (in module pyxll), 38
get_type_converter() (in module pyxll), 39
I
is_calculated (XLCell attribute), 46
L
last_col (XLRect attribute), 46
last_row (XLRect attribute), 46
load_image() (in module pyxll), 39
N
note (XLCell attribute), 46
R
rebind() (in module pyxll), 36
rect (XLCell attribute), 46
reload() (in module pyxll), 35
RTD (class in pyxll), 45
S
sheet_id (XLCell attribute), 46
sheet_name (XLCell attribute), 46
78