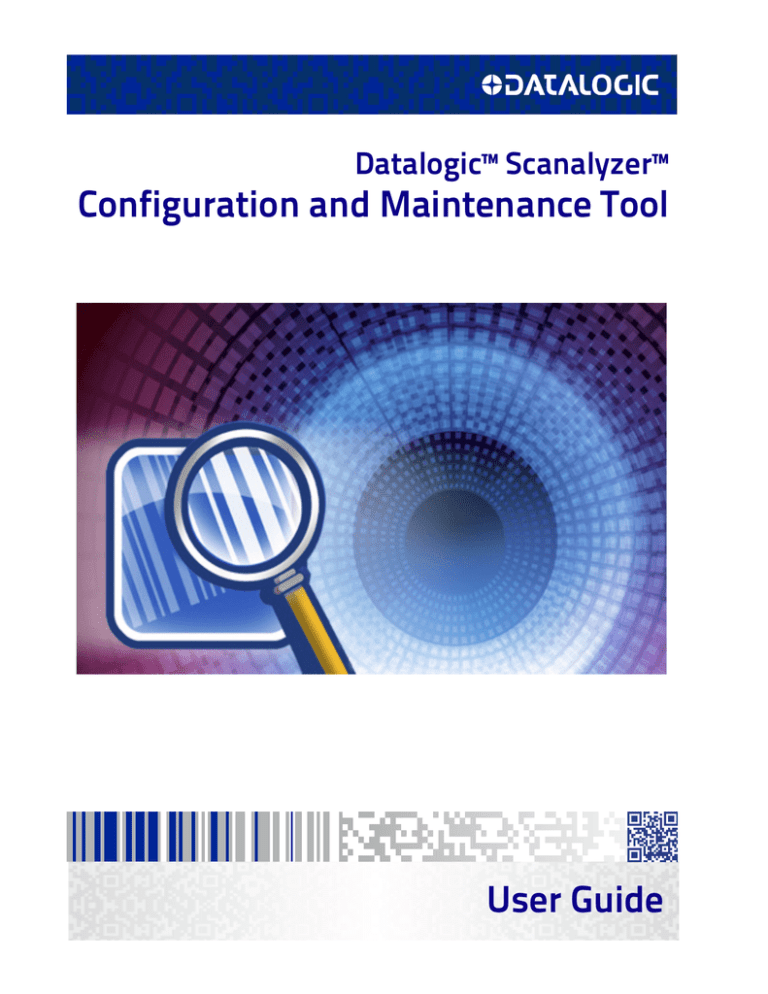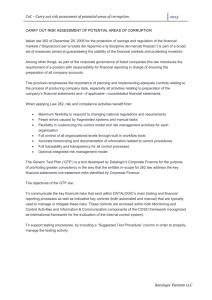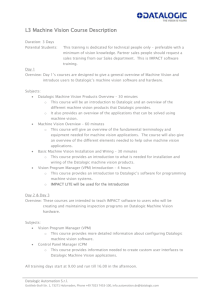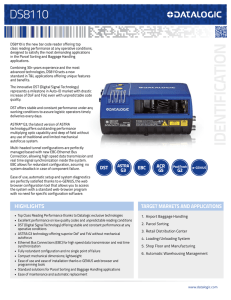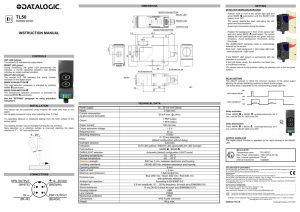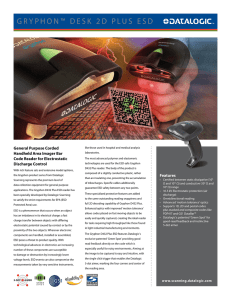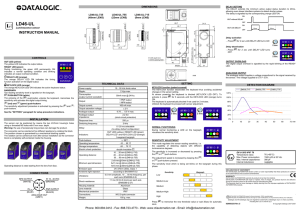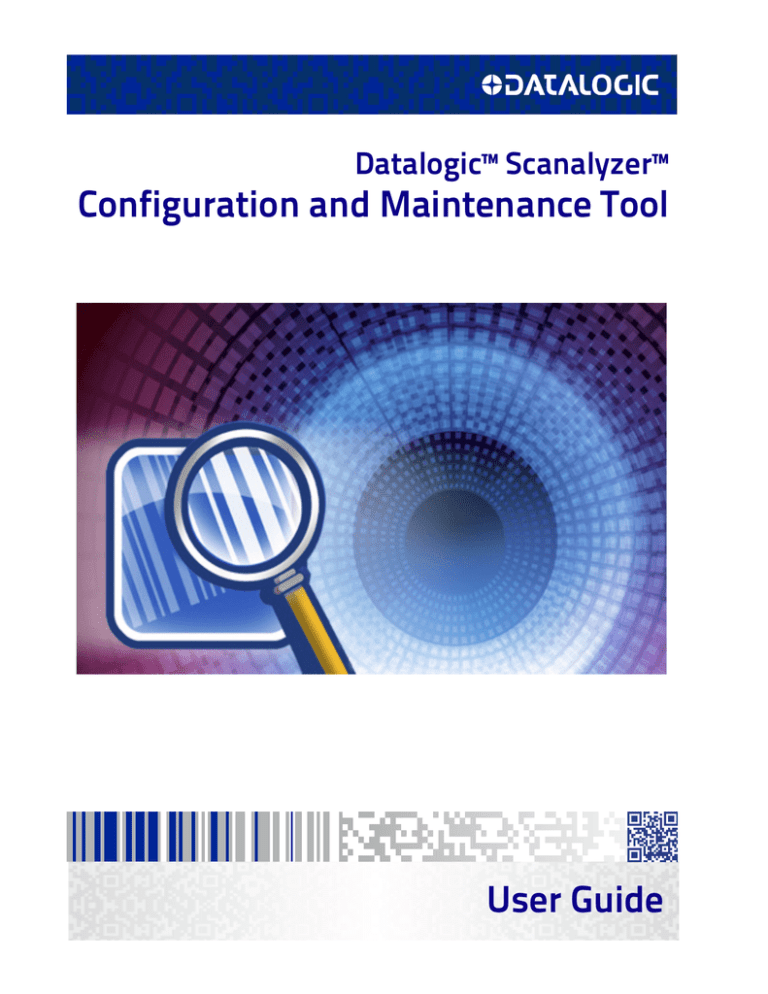
Datalogic™ Scanalyzer™
Configuration and Maintenance Tool
User Guide
Datalogic ADC, Inc.
959 Terry Street
Eugene, OR 97402
USA
Telephone: (541) 683-5700
Fax: (541) 345-7140
©2013-2014 Datalogic Inc.
An Unpublished Work - All rights reserved. No part of the contents of this documentation or the procedures described therein may be
reproduced or transmitted in any form or by any means without prior written permission of Datalogic ADC, Inc. or its subsidiaries or
affiliates ("Datalogic" or "Datalogic ADC"). Owners of Datalogic products are hereby granted a non-exclusive, revocable license to reproduce and transmit this documentation for the purchaser's own internal business purposes. Purchaser shall not remove or alter any
proprietary notices, including copyright notices, contained in this documentation and shall ensure that all notices appear on any reproductions of the documentation.
Should future revisions of this manual be published, you can acquire printed versions by contacting your Datalogic representative. Electronic versions may either be downloadable from the Datalogic website (www.datalogic.com) or provided on appropriate media. If you
visit our website and would like to make comments or suggestions about this or other Datalogic publications, please let us know via the
"Contact Datalogic" page.
Disclaimer
Datalogic has taken reasonable measures to provide information in this manual that is complete and accurate, however, Datalogic
reserves the right to change any specification at any time without prior notice.
Datalogic and the Datalogic logo are registered trademarks of Datalogic S.p.A. in many countries, including the U.S.A. and the E.U. All
other brand and product names may be trademarks of their respective owners.
Datalogic ADC and the Datalogic Automatic Data Capture logo are trademarks of Datalogic S.p.A. Scanalyzer is a trademark of Datalogic
ADC, Inc.
Magellan is a registered trademark of Datalogic, Inc. in many countries, including the U.S.A. Microsoft Windows® and the Windows®
logo are registered trademarks of Microsoft Corporation.
Datalogic ADC, Inc. (“Datalogic”)
The Scanalyzer™ Tool Software Product is licensed, not sold, pursuant to the terms and conditions of an End User
License Agreement (EULA). Use of the Scanalyzer Tool Software Product constitutes your agreement to the terms
and conditions of the EULA (below):
SCANALYZER TOOL SOFTWARE END USER LICENSE AGREEMENT (EULA)
Notice to End User: The Datalogic Software you have acquired contains the software application, Scanalyzer™ Tool
(“Software”). This Software is being provided to you under license, subject to the terms and conditions of this
End User License Agreement (“Agreement” or “EULA”). If you use the Software, you will be deemed to have
accepted the terms and conditions of this Agreement. If you do not intend to be bound to the terms of this
Agreement, Datalogic is not willing to license the Software to you, you may not use the Software or a Datalogic
Product that includes embedded software, and you must contact the party from whom you acquired the Software
and the Datalogic Product for instructions for their return.
This End User Software License Agreement ("Agreement" or “EULA”) is a legally binding agreement governing the
licensing of the Software and Documentation by Datalogic Scanning, Inc. and its Affiliates ("Datalogic") to the
entity or person who has purchased or otherwise acquired a Datalogic Product ("End User"). For purposes of this
Agreement, any software that is associated with a separate end-user license agreement is licensed to you under
the terms of that license agreement. Datalogic and End User hereby agree as follows:
1. Definitions.
1.1 "Affiliate" means a business entity currently existing or later acquired that controls, is controlled by, or is
under common control with Datalogic S.p.A.
1.2 "Documentation" means materials such as user’s guides, program reference guides, quick reference guides,
manuals, or similar materials associated with or related to the Datalogic Product, whether in printed,
“online”, or other electronic or hard copy format.
1.3 "Proprietary Information" means: (a) source code, object code, software, documentation, and any related
internal design, system design, data base design, algorithms, technology, technical data or information,
implementation techniques, and trade secrets related to the Software, (b) any other trade secrets marked
appropriately or identified as proprietary or confidential, and (c) any information that End User, under the
circumstances, should recognize as confidential. Proprietary Information does not include any information
that the receiving party can establish was (1) in the public domain, (2) already in the receiving party’s possession or rightfully known prior to receipt, (3) rightfully learned from a third party not in violation of any
other's proprietary rights, or (4) independently developed without access to Proprietary Information.
1.4 “Datalogic Product” means the Datalogic® Magellan fixed series scanner products including all embedded
Software in and all Documentation related to such product, which has been purchased or otherwise
acquired by End User, whether obtained directly or indirectly from Datalogic.
1.5 "Software" means any software or computer programs of Datalogic or its third party licensors in machine
readable form which is embedded in the Datalogic Product, or offered as a software application that operates in conjunction with the Datalogic Product and/or other third party products, whether obtained directly
or indirectly from Datalogic, including any replacement, update, upgrade, enhancement or modification.
User Guide
i
2. Scope Of License Granted.
2.1 Datalogic grants to End User a non-exclusive, non-transferable, perpetual license to use the Software, solely
with the Datalogic Product(s)(“designated Datalogic Product”), in machine-readable form only, solely for End
User's internal business purposes. This Agreement does not convey ownership of the Software to End User.
Title to the Software shall be and remain with Datalogic or the third party from whom Datalogic has
obtained a licensed right. As used in this Agreement, the term “purchase” or its equivalents when applied to
the Software shall mean “acquire under license.” End User is not entitled to receipt or use of the source
code to any Software.
2.2 End User shall not copy, modify, decompile, disassemble, reverse engineer, or otherwise reproduce or
remanufacture the Software, whether modified or unmodified, nor sell, assign, sublicense, distribute, lend,
rent, give, or otherwise transfer the Software to any other person or organization, for purposes other than
as expressly provided in this Agreement, without Datalogic’s prior written consent. If Software is subject to
a multiple user license, the End User is only authorized to use the number of Software licenses allowed
under the specific multiple user license. If additional licenses are needed, End User shall order additional
Software licenses from Datalogic or its authorized representatives.
3. Transfers, Support.
3.1 Any copying, installing, reproduction, remanufacture, reverse engineering, electronic transfer, or other use of
the Software other than on, or with, the designated Datalogic Product will be a material breach of this
Agreement. However, Datalogic may elect not to terminate this Agreement or the granted licenses, but
instead may elect to notify End User that End User is deemed to have ordered and accepted a license for
each breaching use. End User shall pay Datalogic the applicable list price for such licenses as of the date of
such breach.
3.2 End User shall not sell, assign, sublicense, distribute, lend, rent, give, or otherwise transfer the Datalogic
Product to any third party for use with Datalogic Software (embedded or as an application) unless such
third party agrees with Datalogic in writing to be bound by the terms and conditions of this Agreement. Any
such transfer of the Datalogic Product absent such agreement shall be null and void.
3.3 End User may obtain support for Software from Datalogic at Datalogic’s standard support fees and under
Datalogic’s standard support terms and conditions in effect at the time the support is requested. Software
support is provided at no charge for one year.
4. Intellectual Property.
End User acknowledges that the Software constitutes valuable trade secrets of Datalogic or Datalogic’s third
party licensors and that the Software is protected by intellectual property laws and treaties. The license set forth
in this Agreement does not transfer to End User any ownership of Datalogic’s or its third party licensors'
copyrights, patents, trademarks, service marks, trade secrets, or other intellectual property rights and End User
shall have no right to commence any legal actions to obtain such rights. End User shall not remove, modify, or
take any other action that would obscure any copyright, trademark, patent marking, or other intellectual property
notices contained in or on the Datalogic Product.
5. Proprietary Information.
5.1 End User acknowledges that Proprietary Information is the confidential, proprietary, and trade secret property of Datalogic and Datalogic’s third party licensors and End User acquires no right or interest in any Proprietary Information.
5.2 End User shall not disclose, provide, or otherwise make available the Proprietary Information of Datalogic or
its third party licensors to any person other than End User’s authorized employees or agents who are under
confidentiality agreement, and End User shall not use the Proprietary Information other than in conjunction
with use of the Datalogic Product exclusively for End User’s internal business purposes. End User shall take
steps to protect the Proprietary Information no less securely than if it were End User's own intellectual
property.
5.3 The provisions of this Proprietary Information Section shall survive and continue for five (5) years after the
termination of this Agreement.
ii
Datalogic™ Scanalyzer
6. Limited Warranty.
6.1 Datalogic warrants that, under normal use and operation, the Datalogic Product and Datalogic Software will
conform substantially to the applicable Documentation for the period specified in the Documentation.
During this period, for all reproducible nonconformities for which Datalogic has been given written notice,
Datalogic will use commercially reasonable efforts to remedy nonconformities verified by Datalogic. End
User agrees to supply Datalogic with all reasonably requested information and assistance necessary to
help Datalogic in remedying such nonconformities. For all defects reported to Datalogic within the warranty
period, Datalogic’s liability is limited to providing End User with one copy of corrections or responding to End
User's problem reports according to Datalogic's standard assistance practices. Datalogic does not warrant
that the Datalogic Product will meet End User's requirements or that use of the Software will be uninterrupted or error free, or that Datalogic's remedial efforts will correct any nonconformance. This limited warranty does not cover any product that have been subjected to damage or abuse, whether intentionally,
accidentally, or by neglect, or to unauthorized repair or unauthorized installation, and shall be void if End
User modifies the product, uses the product in any manner other than as established in the Documentation,
or if End User breaches any of the provisions of this Agreement.
6.2 EXCEPT AS PROVIDED IN THIS AGREEMENT, THE DATALOGIC PRODUCT IS PROVIDED “AS IS” AND DATALOGIC
MAKES NO WARRANTIES OF ANY KIND, EXPRESS OR IMPLIED, WRITTEN OR ORAL, WITH RESPECT TO THE
PRODUCT, AND SPECIFICALLY DISCLAIMS THE IMPLIED WARRANTIES OF MERCHANTABILITY AND FITNESS
FOR A PARTICULAR PURPOSE.
7. Infringement.
7.1 Datalogic will defend End User against any claim in a lawsuit that the Datalogic Product and the Software
furnished hereunder infringe a United States patent or copyright of a third party and Datalogic will pay any
damages finally awarded against End User by a court of competent jurisdiction that are attributable to such
claim or will pay End User’s part of any settlement that is attributable to such claim, provided, that 1) End
User notifies Datalogic promptly in writing of the claim, 2) Datalogic controls the defense or settlement of
the claim, and 3) End User cooperates fully with Datalogic in such defense or settlement. All notices of a
claim should be sent to Datalogic ADC, Inc., Legal Department, 959 Terry Street, Eugene, OR 97402.
7.2 In the defense or settlement of any such claim, Datalogic may, at its option, 1) procure for End User the right
to continue using the Software with the Datalogic Product, 2) modify the Software and/or the Datalogic
Product so that either becomes non-infringing, 3) replace the Datalogic Product and/or Software with an
equivalent product not subject to such claim, or 4) provide End User an opportunity to return the Datalogic
Product and Software and receive a refund of the purchase price paid, less a reasonable allowance for use.
7.3 Datalogic shall have no liability to End User for claims of infringement based upon 1) the use of any Datalogic Product in combination with any product or software which Datalogic has not either furnished or
authorized for use with such Datalogic Product 2) the use of any Datalogic Product designed, manufactured,
or modified to the specifications of End User, or 3) End User’s modification of the Datalogic Product without
written authorization from Datalogic.
7.4 THE FOREGOING STATES DATALOGIC’S COMPLETE AND ENTIRE OBLIGATION CONCERNING CLAIMS OF PATENT, COPYRIGHT, OR OTHER INTELLECTUAL PROPERTY INFRINGEMENT, CANCELS AND SUPERCEDES ANY
PRIOR AGREEMENTS, WHETHER ORAL OR WRITTEN, BETWEEN THE PARTIES CONCERNING SUCH CLAIMS,
AND WILL NOT BE MODIFIED OR AMENDED BY ANY PAST, CONTEMPORANEOUS, OR FUTURE AGREEMENTS
OR DEALINGS BETWEEN THE PARTIES, WHETHER ORAL OR WRITTEN, EXCEPT AS SET FORTH IN A FUTURE
WRITING SIGNED BY BOTH PARTIES.
8. Limitation Of Liability.
EXCEPT AS PROVIDED IN SECTION 7, DATALOGIC SHALL NOT BE LIABLE FOR ANY CLAIMS AGAINST END USER BY
ANY OTHER PARTY. IN NO EVENT SHALL DATALOGIC'S LIABILITY FOR DAMAGES, IF ANY, WHETHER BASED UPON
CONTRACT, TORT (INCLUDING NEGLIGENCE), PRODUCT LIABILITY, STRICT LIABILITY, WARRANTY, OR ANY OTHER
BASIS, EXCEED THE PRICE OR FEE PAID BY END USER FOR THE DATALOGIC PRODUCT. UNDER NO
CIRCUMSTANCES SHALL DATALOGIC BE LIABLE TO END USER OR ANY THIRD PARTY FOR LOST PROFITS, LOST
DATA, INTERRUPTION OF BUSINESS OR SERVICE, OR FOR ANY OTHER SPECIAL, CONSEQUENTIAL, CONTINGENT,
User Guide
iii
INDIRECT, INCIDENTAL, PUNITIVE, EXEMPLARY, OR OTHER SIMILAR DAMAGES, EVEN IF DATALOGIC HAS BEEN
ADVISED OF THE POSSIBILITY OF SUCH DAMAGES.
9. Government Restricted Rights; International Use.
9.1 Use, duplication, or disclosure of the Software by the U.S. Government is subject to the restrictions for computer software developed at private expense as set forth in the U.S. Federal Acquisition Regulations at FAR
52.227-14(g), or 52.227-19 or in the Rights in Technical Data and Computer Software clause at DFARS
252.227-7013(c)(1)(ii), whichever is applicable.
9.2 If End User is using the Datalogic Product outside of the United States, End User must comply with the
applicable local laws of the country in which the Datalogic Product is used, with U.S. export control laws, and
with the English language version of this Agreement. The provisions of the “United Nations Convention on
International Sale of Goods” shall not apply to this Agreement.
10. Termination.
10.1 Either party may terminate this Agreement or any license granted under this Agreement at any time upon
written notice if the other party breaches any provision of this Agreement.
10.2 Upon termination of this Agreement, End User immediately shall cease using any Software (including
embedded software) and shall return to Datalogic or destroy all Software covered by this Agreement, and
shall furnish Datalogic with a certificate of compliance with this provision signed by an officer or authorized
representative of End User. For embedded software, End User agrees to sign a waiver prepared by Datalogic
concerning further use of the embedded Software. End User’s resumed or continued use of the Software
after termination shall constitute End User’s agreement to be bound by the terms and conditions of this
Agreement for such use.
11. General Provisions.
11.1 Entire Agreement; Amendment. This document contains the entire agreement between the parties relating
to the licensing of the Software and supersedes all prior or contemporaneous agreements, written or oral,
between the parties concerning the licensing of the Software. This Agreement may not be changed,
amended, or modified except by written document signed by Datalogic.
11.2 Notice. All notices required or authorized under this Agreement shall be given in writing, and shall be effective when received, with evidence of receipt. Notices to Datalogic shall be sent to the attention of Contract
Administration, Datalogic ADC, Inc., 959 Terry Street, Eugene, OR 97402, or such other address as may be
specified by Datalogic in writing.
11.3 Waiver. A party’s failure to enforce any of the terms and conditions of this Agreement shall not prevent the
party’s later enforcement of such terms and conditions.
11.4 Governing Law; Venue: This Agreement and the rights of the parties hereunder shall be governed by and
construed in accordance with the laws of the State of Oregon U.S.A, without regard to the rules governing
conflicts of law. The state or federal courts of the State of Oregon located in either Multnomah or Lane
counties shall have exclusive jurisdiction over all matters regarding this Agreement, except that Datalogic
shall have the right, at its absolute discretion, to initiate proceedings in the courts of any other state, country, or territory in which End User resides, or in which any of End User's assets are located.
11.5 Attorneys’ Fees. In the event an action is brought to enforce the terms and conditions of this Agreement,
the prevailing party shall be entitled to reasonable attorneys’ fees, both at trial and on appeal.
- END -
iv
Datalogic™ Scanalyzer
Table of Contents
Overview .......................................................................................................................................................... 1
Introduction ............................................................................................................................................. 1
Why use the Scanalyzer Tool? ......................................................................................................... 1
Getting Started ............................................................................................................................................... 2
Installation .............................................................................................................................................. 2
Supported Scanner Models .................................................................................................................... 2
View Current Model List ................................................................................................................... 4
Connecting a Scanner .................................................................................................................................... 4
RS-232 Connection .................................................................................................................................. 4
USB COM Connection .............................................................................................................................. 5
Failure to Connect ................................................................................................................................... 5
Connection Troubleshooting ........................................................................................................... 5
Automatic Updates ........................................................................................................................................ 6
Software version ............................................................................................................................... 6
Database version .............................................................................................................................. 6
Operation Without Internet Connection ........................................................................................ 6
Operating the Scanalyzer Tool ...................................................................................................................... 6
Scanalyzer Tool Top Menu ...................................................................................................................... 6
File ...................................................................................................................................................... 6
Options and Settings ........................................................................................................................ 7
Help .................................................................................................................................................... 8
Navigational Windows .................................................................................................................................. 8
Quick Manager Window .......................................................................................................................... 8
Connect/Disconnect ......................................................................................................................... 8
Configuration Manager .................................................................................................................... 9
Create Config File .............................................................................................................................. 9
Set Current Interface ........................................................................................................................ 9
Update Scanner ............................................................................................................................... 10
Launch Command Console ............................................................................................................ 11
Exit Program .................................................................................................................................... 11
Logging Console Window ..................................................................................................................... 11
Configuration Manager Window .......................................................................................................... 11
Configuration Item Window .......................................................................................................... 12
User Guide
v
Contents
Tag Editor Window ......................................................................................................................... 12
Config Manager Top Menu Items .................................................................................................. 13
Command Console Window ................................................................................................................. 16
Clear Screen Button ........................................................................................................................ 16
Get Version Button ......................................................................................................................... 16
Get Event Log Button ..................................................................................................................... 17
Get Raw Event Log Button ............................................................................................................ 17
Get Statistics Button ...................................................................................................................... 17
Save to File Button ......................................................................................................................... 17
Command Console File Menu ........................................................................................................ 17
Command Console Text String Entry ............................................................................................ 18
Command Console Configuration Menu ...................................................................................... 18
Enhanced Capabilities ................................................................................................................................. 18
Configuration Comparison .................................................................................................................... 19
Clone Configuration ............................................................................................................................... 20
Rename ............................................................................................................................................ 20
Cloning Clones ................................................................................................................................. 21
Remove a Configuration ................................................................................................................ 21
Advanced User Functions ........................................................................................................................... 22
Basic Functions (when Advanced User is NOT selected) ........................................................... 22
Advanced Functions (apply when Advanced User IS selected) ................................................. 22
Enter Host Port Mode ........................................................................................................................... 22
vi
Datalogic™ Scanalyzer
Datalogic™ Scanalyzer™
Configuration and Maintenance Tool
Overview
Introduction
The Datalogic Scanalyzer Configuration and Maintenance Tool (‘Scanalyzer tool’) is a
Microsoft Windows®-based utility for current Datalogic Fixed Retail Products. Its
users should have some familiarity with the products as well as a fundamental
knowledge of the various operating modes prior to making any changes.
The Scanalyzer tool provides the ability to manage your Datalogic Fixed Retail
Scanner, offering the following capabilities:
• Create, save, modify, upload, and download configuration files.
• Examine scanner configuration and compare to other files or default values.
• Read and modify individual configuration items on the scanner via a command
interface.
• Read and save scanner information such as firmware version, model number
and interface.
• Update scanner firmware.
• Read, save and send scanner event logs and statistics.
Why use the Scanalyzer Tool?
On leaving the factory, units are generally programmed with the most common
terminal and communications settings. If you need to change these settings, custom
programming can be accomplished using one of the following:
Scanalyzer tool — Use the Scanalyzer tool to view and compare settings before
directly configuring a connected scanner or creating a custom configuration file, or...
Programming bar codes — Scan programming bar codes with the scanner.
• The Product Reference Guide (PRG) for your product contains feature configuration information and programming bar codes. Copies of product manuals and
other publications are down-loadable free of charge from www.datalogic.com.
• You can also use the Scanalyzer tool to create and print your own programming
bar code labels for scanning.
User Guide
1
Getting Started
Getting Started
NOTE
This manual documents the Scanalyzer tool features, menus and functions available at the time of its publication. Since the Scanalyzer tool is regularly updated
to include new products and their latest features, the screenshots and descriptions provided here are subject to change.
Installation
1. Read through these instructions to learn of any additional equipment and/or
software needed to connect and update your specific scanner model.
2. Download or copy the Scanalyzer.msi file to your PC.
3. Double-click the Scanalyzer.msi file and follow the on-screen instructions.
4. The installer creates a desktop link and adds a shortcut to the start menu.
Supported Scanner Models
At the time of this writing, the models listed in the table below are supported by the
Scanalyzer tool.
Table 1. Scanner Models and Connections
MODEL(S)
Magellan 800i
TEST PORT
CONNECTION TYPE
CONNECTION PORT LOCATION
micro USB
Test Port
Magellan 1000i/1100i RS-232 Host Port
Magellan 2200/2300 RS-232 Aux Port
2
Aux. Port
Datalogic™ Scanalyzer
Getting Started
MODEL(S)
Magellan 1400i
TEST PORT
CONNECTION TYPE
CONNECTION PORT LOCATION
RS-232 Host Port
Magellan 3200VSi
micro USB
Test Port
Magellan 3300HSi
micro USB
Test Port
Aux. Port
Magellan 8300/8400 RS-232 Aux Port
Aux. Port
Magellan 8500Xt
RS-232 Aux Port
Magellan 9800i
micro USB
Test Port
(beneath platter)
User Guide
3
Connecting a Scanner
View Current Model List
To view a current list of models supported by your version of the Scanalyzer tool,
disconnect any scanners, then click the Configuration Manager button. Next click Yes
in the “Do you wish to create a config file for a scanner?” dialog box.
A pull-down listing of currently supported scanner models is then displayed.
Connecting a Scanner
Each time the Scanalyzer tool is started, its software can perform automatic
updates to ensure it is using the latest product and configuration data. See the
topic, Automatic Updates for more details.
NOTE
RS-232 Connection
Be sure to make the correct connection type for your scanner model. Reference
Table 1 for a listing. The Scanalyzer tool cannot communicate with a scanner
that is not connected to the correct port and using the appropriate cable.
CAUTION
To connect to a scanner via RS-232, do the following:
1. Disconnect any host cables from your scanner, then connect the special RS-232
Testport cable designed for your scanner model. Connection locations are shown
in Table 1.
2. Connect the other end of the testport cable to the serial port of your PC.
3. Apply power to the scanner.
4. Start the Scanalyzer tool and click Connect to Scanner. The program will attempt
to connect on the configured serial port and auto-detect the scanner type.
5. When successful, the program will display the appropriate scanner picture, list
information about the device, and activate all available selection buttons.
6. If unsuccessful, see the topic, Failure to Connect.
4
Datalogic™ Scanalyzer
Connecting a Scanner
USB COM Connection
Use the following steps to connect to a scanner via USB-COM Service Port (see Table 1
for a listing of models supporting USB-COM connection). You will require a USB cable
with a micro USB connector end to plug into the scanner.
If not previously done, go to the Datalogic website to download and install the
Datalogic USB-COM Driver for your PC. (From that website, driver downloads can be
found under “Software & Utilities” at the Automatic Data Capture Support &
Services\Downloads page.)
After you have installed the USB-COM Driver, perform the following steps:
1. Connect the micro USB cable to the scanner's USB Service Port (see Table 1 for
location information).
2. Connect the other end of the Service Port cable to one of the USB ports on your
PC.
3. Apply power to the scanner if needed.
4. Start the Scanalyzer tool and click Connect to Scanner. The program will connect
via the USB port, and auto-detect the scanner model.
5. When successful, the program will display the appropriate scanner picture, list
information about the device, and activate all available selection buttons.
6. If unsuccessful, see the topic, Failure to Connect.
Failure to Connect
1. If the program fails to connect, it will display a message box:
2. Click ‘OK’ to exit the box.
Connection Troubleshooting
Try these possible remedies if the program fails to connect:
1. First, make sure the com port is set correctly by choosing Set Com Port from the
Options and Settings menu, then selecting the correct com port settings for your
system. Retry the connection.
2. Upon failure at retest, try resetting your scanner using the instructions provided
in the Product Reference Guide (PRG) for that model. Retry the connection.
3. If the problem persists, contact Tech Support for assistance.
User Guide
5
Automatic Updates
Automatic Updates
When the Scanalyzer tool is started and you are connected to the Datalogic network
(via internet connection), and if enabled to do so, the program will automatically check
for the latest program updates and download the current scanner feature database file.
Software version
If the application finds a newer version of the Scanalyzer tool available, it will ask if
you would like to update. Click ‘Yes’ to update when requested.
Database version
If the application finds a newer version of the scanner database, it will automatically
update the database on the PC. No user interaction is required. The scanner database
contains the xml and evt files necessary for proper display of scanner configuration
items and event logs.
Operation Without Internet Connection
You cannot obtain automatic updates without being
actively connected to the internet, however, the
Scanalyzer tool retains a local copy of its database
and so can operate without internet access.
NOTE
Upon initially opening the application, two queries will appear asking whether
you would like to turn on database updates and version updates. Set these registry settings to “No” if you wish to help speed initialization of the application
when not connected to the internet.
Operating the Scanalyzer Tool
Once the scanner has been successfully connected (see Connecting a Scanner above),
use the top menu and/or the Quick Manager menu choices to navigate the program.
Scanalyzer Tool Top Menu
Tabs on the Scanalyzer tool main window top menu include File, Options and Settings,
and Help.
File
File menu options include the following:
Connect To Scanner — Selecting this option will cause the Scanalyzer tool to attempt
connection with a scanner.
Manage Configuration — Allows management of scanner configuration in Offline Mode.
Debug Logging — Opens the Logging Console. See the topic Logging Console Window
for more details.
Exit — Closes the service port connection (if open) and exits the Scanalyzer tool.
6
Datalogic™ Scanalyzer
Operating the Scanalyzer Tool
Options and Settings
Set Com Port — Scroll down to select,
or type in the needed Com Port
designation. Other settings, such as
Baud rate, Parity, etc. can also be
modified from this screen. When all
attributes are correct, click “OK” to
confirm the new setting.
Scanalyzer Configuration — This window allows access to technical level features for
advanced users.
Do not access or experiment with advanced features unless you are qualified to
do so. Changes and selections made while in this mode could potentially cause
serious malfunction.
CAUTION
Once the Advanced User checkbox has been checked, advanced functions will be
toggled and additional information appears in the window. See Advanced User
Functions for more details.
Advanced functions will not be active until the application has been restarted.
Upon clicking ‘OK’ a convenient prompt asks if you would like to restart the Scanalyzer tool.
NOTE
User Guide
Secure User functions are only made available to advanced users upon attaining
special authorization.
7
Navigational Windows
Help
Contents — Click on Contents to access
the online Help manual for the
Scanalyzer tool.
Send Event Report — This feature is for use if you are experiencing a problem with the
Scanalyzer tool. Upon your contacting Tech Support, they may ask that you click this
button to automatically create an Event Report. You should then address and send
the resulting e-mail message (with its attachment) as directed by Tech Support.
Navigational Windows
The Scanalyzer tool uses several different windows to display data and offer access to
its features.
Quick Manager Window
Most program functionality is accessed from the Quick Manager window. Below is a
description of the menu buttons available from this screen.
Connect/Disconnect
This button toggles between connect or disconnect depending upon the current state
of the scanner connection.
Upon clicking Connect, the Scanalyzer tool will attempt to connect a scanner which is
properly cabled to the PC. Upon successfully establishing communication with the
scanner, a series of messages will be displayed, indicating that the Scanalyzer tool is
reading the scanner's configuration. The Scanner Information window will be
populated with scanner model name, interface, version, and some additional
information. Quick Manager menu buttons should all be active upon connection.
If connection is not successful, see the topic, Failure to Connect.
Clicking Disconnect will cause the program to close the Service Port/Test Port, clear
the Scanner Information window, and dim some of the buttons on the Quick Manager
page.
8
Datalogic™ Scanalyzer
Navigational Windows
Configuration Manager
The Configuration Manager is the main working window used for making the
following configuration changes.
• Create, save, modify, upload, and download configuration files.
• Examine scanner configuration and compare to other files or default values.
• Read and modify individual configuration items on the scanner via a command
interface.
• Special functions. See Enhanced Capabilities for additional information.
See the Topic Configuration Manager Window for more details.
Create Config File
This option allows you to work offline (without having a scanner connected) to create
custom configuration files. To prevent conflicts, you will first be prompted to select
the target scanner and interface types when accessing this function.
Next, the Configuration Manager Window is launched to enable configuration
modifications when in this state (not connected to a scanner). See Configuration
Manager Window for more information.
Set Current Interface
Selection of a different interface can overwrite the current interface choices and
their settings in the Configuration Manager Window. Make sure to save any custom settings you have made before changing the interface type.
NOTE
Interface choices are necessarily limited to those available for the currently
selected scanner type, and may not be the same as those listed in the example
below. Make sure to select the correct interface type to which the configured
scanner will ultimately be connected when placed in service.
Highlight to select the desired scanner interface from the choices listed in the
selection box, then click “Set Scanner Interface.”
User Guide
9
Navigational Windows
Update Scanner
This function is used to update firmware to a connected scanner. You can choose to
update the Flash Application (.bin)1 file or Flash Configuration (.tex) file, or both. Click
to select which file(s) to upload, then click the appropriate button to browse to your
desired file(s). When ready, click the Update button to perform the upload operation.
The progress bar(s) and data listings on the bottom of the Update Firmware window
will display related information during the update process.
Please wait until the update has completely finished. This can take up to a few
minutes. Upon completion, a dialog box will appear indicating the elapsed time
for the update.
NOTE
1. Magellan 9800i models will substitute “.537” in place of the “.bin” extension.
10
Datalogic™ Scanalyzer
Navigational Windows
Launch Command Console
Programmers wishing to view logs and enter commands using a terminal console
screen can do so using this function. See Command Console Window for further
details.
Exit Program
Closes the service port connection (if open) and exits the Scanalyzer tool.
Logging Console Window
This window is accessed via selection of Debug
Logging from the main menu. During a given session,
some of these logs might be empty.
The Logging Console Window offers a rich variety of
ways for advanced users to access logged data.
Configuration Manager Window
The Configuration Window Manager displays configuration Tag IDs (features/options)
and their associated settings, plus provides a variety of ways to locate and change
these settings (see Figure 1).
Figure 1. Configuration Manager Window
5
6
4
2
7
1
3
1
2
3
4
Scroll Bar
Search Text
Tree View
Configuration Item Window
5
6
7
Top Menu Items
Currently selected feature
Edited feature (highlighted
with yellow, value color is red)
Scroll Bar — The standard navigational ribbon on the righthand side of the
Configuration Item Window allows direct browsing of the entire configuration list
displayed.
User Guide
11
Navigational Windows
Search Text — Users can use the Search Text function in the upper lefthand corner of
the Configuration Manager to jump directly to a desired configuration tag name. Type
in significant characters from the feature you are searching for, then click the “Search”
button. The “Clear” button repopulates the configuration item area with the full list.
This search function is not case-specific (upper or lower case).
NOTE
Tree View — Displayed on the lefthand ”Tree View” list are nested bookmarks which,
when clicked, jump the cursor to the selected tag name (scanner feature) in the
configuration item list. For your convenience, these bookmarks are logically
categorized by feature type.
Configuration Item Window
The righthand portion of the ConfigManager window opens with a listing of
Configuration Items (and their present settings) for the current interface. Double-click
on a tag name, or on its row, to access the Tag Editor Window for that item.
Tag Editor Window
Contents of the Tag Editor Window differ depending upon the available settings or
options for the selected configuration item (feature).
Figure 2. Tag Editor Window
x 10 msec
400 msec
12
Datalogic™ Scanalyzer
Navigational Windows
Properties
The window displays details concerning the configuration item’s Properties, and
defines settings for the feature /option. The example in Figure 2 explains that Double
Read Timeout is set as a range from a minimum of 1 increment to a maximum of 255
increments. Each increment represents 10 milli-seconds, so the increment entry of
‘40’ in the righthand feature setting area in the illustration would represent a Double
Read Timeout setting of 400 milli-seconds.
Description
This text presents a description of what the feature does.
Notes
The Notes area lists any exceptions, special instructions or other information needed
when modifying the settings.
Feature Value
The feature value box in the upper righthand corner of the Tag Editor Window must
contain values and/or characters that are appropriate to that setting, as defined by
the Properties box. See an example provided under the topic, Properties.
A Default button located next to the Feature Value box allows quick return of the
configuration item to its default setting.
Config Manager Top Menu Items
Functions available from the Config Manager top menu are as follows:
File
Load From File — opens a configuration (.tex) file as a new tab
in the Configuration Item Window. This is an important
feature of the application, as this allows you to view and
compare — side-by-side — all configurable settings, by
interface, for each of the open configuration files (see
Configuration Comparison for more details).
User Guide
13
Navigational Windows
Save To File — saves the currently displayed configuration settings to a .tex file. Enter
your desired filename in the “Customer Name” field. The “Config Name” and “Active
Interface” fields will auto-populate with the correct associated entries.
This sub window also displays the scanner type and filename for the Master Config
xml file in current use.
An option is provided, to export all tags, however, this action is not recommended
because of the increased size of the resulting file.
14
Datalogic™ Scanalyzer
Navigational Windows
Bar Code Labels
This utility will create printable pages
containing the bar codes required to place the
scanner in Programming Mode, set the
selected feature to the listed values, then exit
Programming Mode.
To generate bar codes, select to highlight any and all rows containing your desired
feature settings, then, from the Bar Code Labels menu, pull down to select “Selected:
(Current Interface Only).” This will open the Print Preview window, which permits you
to view and print the generated pages.
User Guide
15
Navigational Windows
Command Console Window
The Command Console Window allows programmers to directly view and edit the
code associated with the currently selected interface, as well as view event logs and
statistics.
Below are descriptions of the buttons and menu items available in the Command
Console Window:
Clear Screen Button
Clicking this button removes all items from the Command Console screen, leaving it
blank.
Get Version Button
Loads version information from the scanner as shown in Figure 3.
Figure 3. Get Version Data Sample
16
Datalogic™ Scanalyzer
Navigational Windows
Get Event Log Button
This list logs coded events that have occured, and their number of instances.
Get Raw Event Log Button
Display the same event log without trying to interpret it through the 'evt' file.
Get Statistics Button
Lists the number of Error Resets and Label Reads.
Save to File Button
Saves the contents of the terminal display to a log file. Browse to the desired location,
give the log file a unique name, then click “Save.’
Command Console File Menu
The following are the choices listed in the Command Console File menu:
Save to File
Saves the contents of the terminal display to a
log file. Browse to the desired location, give
the log file a unique name, then click “Save.’
Exit
Closes the Command Console Window.
User Guide
17
Enhanced Capabilities
Command Console Text String Entry
Type your text (code) into the box provided, then press “Send” to send the command
to the console.
Command Console Configuration Menu
These are options available from the Command
Console Configuration menu:
Statistics
Selection of this pulldown item displays a new Statistics Configuration window listing
the number of error resets and number of labels read.
Buttons
This pulldown selection allows you to design your own set of custom Command
Console “shortcut” buttons. As you can see in the Button Editor Window in Figure 4,
creation of a button only requires that you type in your desired Button Name, the valid
command you wish to associate with it, and the number of bytes returned when that
command is initiated. Commands are defined by the Service Port Specification.
Custom buttons you create will appear below the “Save To File” button on the
Command Console screen.
Figure 4. Button Editor Window
Enhanced Capabilities
The Scanalyzer tool’s Configuration Comparison and Cloning capabilites provide the
following advantageous functions to its users.
18
Datalogic™ Scanalyzer
Enhanced Capabilities
Configuration Comparison
To compare the differences between two configurations, follow this procedure:
1. Start the Scanalyzer tool.
2. If one of the configurations to be examined is the current configuration of a
given scanner, follow the preceding steps for Connecting a Scanner and opening
the Configuration Manager Window. The scanner’s active configuration will populate the Configuration Item Window.
3. Use the “Load From File” function from the Config Manager File menu to open a
configuration (.tex) file for comparison. This file will open in its own new tab
within the Configuration Item Window.
4. Right-click on the new tab and scroll to “Compare To:”, selecting the configuration/file you wish to make a comparison with.
5. The Configuration Item Window will then highlight the cell rows and brightly
color any differing text, while any identical entries will remain in black text, as
demonstrated in the RS-232-STD column below.
6. Once you have completed your comparison, you can right-click on the same tab
once again and select “Reset Highlighting” to return the text to its normal state
(black text on white background.
User Guide
19
Enhanced Capabilities
Clone Configuration
If you desire to create a new configuration file based on an existing file without
overwriting the original, use Clone to create a new, editable configuration file.
1. If the existing configuration file you wish to clone is not presently open in the
Configuration Item Window, use the Load From File function from the Configuration Manager File menu to load the desired file to a new tab in the window.
2. The Clone function is accessed by right-clicking on the current tab in the Configuration Item Window. For your convenience, the Clone command will automatically identify the name of the file that will be cloned. For example, the
screenshot below shows that the file to be cloned is called “New.TEX.’
NOTE
If the correct filename is not the one listed, click away from the dropdown box
without making changes, then navigate to make the desired target configuration
the active tab in the Configuration Item Window before right-clicking on it.
3. Select “Clone [filename].’ A new tab/file that adds “Cloned’ before the filename
will be created and made the active file.
4. You can now modify settings for the cloned file to suit your needs.
Rename
This function allows you to rename a file you have loaded, cloned or created.
NOTE
The Rename function will update the name for the active tab and all of its
instances on the page, however, you will need to go to “File\Save To File’ in order
to physically save the file.
1. Click to make the tab of the file to be re-named the active tab.
2. Right-click on the active tab to bring up the special menu and scroll to select the
Rename function.
3. Highlight the text, then overtype with your chosen name. Click okay when finished, to apply the new name.
20
Datalogic™ Scanalyzer
Enhanced Capabilities
Cloning Clones
Yes, you can make a clone of a clone. You can even clone a clone of a clone. Further
cloning options are available when you make your clone the active tab, then right-click
to access that function from the special menu (see the screenshot below).
Why would you want to Clone a Clone?
One example might be if you wished to vary beeper settings between scanners being
placed at different lanes. In order that sales associates could easily discriminate
between the good read beep heard from one lane to the next, you could clone a
custom configuration file for each checkstand lane that contains identical
configurations settings, except for Good Read Beep Frequency and Length settings.
For this example, these custom-cloned configuration files could be named logically, as
“Lane1_HighShort,” “Lane2_LowLong, “Lane3_MediumShort,” etc. to indicate the
configured good read frequency and length settings for the beeper.
As scanners are prepared for multiple store installations, they could be preconfigured using these custom files, and designated for the particular lane they are
targeted to be installed in.
Remove a Configuration
Before using the Remove function, make sure to save any configurations you
wish to store using the Save To File function from the Configuration Manager
File menu.
NOTE
Also, when exiting Config Manager, the program will helpfully prompt you by asking if you wish to discard changes. Click “No” to return to Config Manager and
use Save To File to avoid losing work you wish to keep.
To remove a configuration from the Configuration Item Window, click on its tab to
make it the active tab, then right-click and select the Remove option as shown in the
screenshot below.
User Guide
21
Advanced User Functions
Advanced User Functions
When the Advanced User option is activated from the Options and Settings\
Scanalyzer Configuration sub menu, any new configuration written to an attached
scanner will write to a different sector of its memory as described below:
Basic Functions (when Advanced User is NOT selected)
Basic Users can read/write to the ‘User’ Area of scanners. These are lost when the
user...
• issues a 'switch interface' command.
• scans a 'return to factory defaults' label.
• scans a 'switch interface' label.
Advanced Functions (apply when Advanced User IS selected)
Advanced Users can create a configuration file that will write to the 'factory' area in all
interfaces. These are the values that will used whenever the user...
• issues a 'switch interface' command.
• scans a 'return to factory defaults' label.
• scans a 'switch interface' label.
Additional options will also become available on some of the menus and windows
when the Advanced User option is selected.
Enter Host Port Mode
This menu item is added to the top of the Command Console window.
Selection of this mode will connect to the scanner with the 'Host' Port interface (set to
RS-232), and exit 'Service' port mode before doing so.
This mode is primarily used for internal testing.
NOTE
22
Datalogic™ Scanalyzer
www.datalogic.com
© 2013-2014 Datalogic ADC, Inc. • All rights reserved. •
Datalogic and the Datalogic logo are registered trademarks of
Datalogic S.p.A. in many countries, including the U.S.A. and the E.U.
Datalogic ADC, Inc.
959 Terry Street | Eugene |OR 97402 | USA
Telephone: (1) 541-683-5700 | Fax: (1) 541-345-7140
820056014 (Rev. A)
January 2014