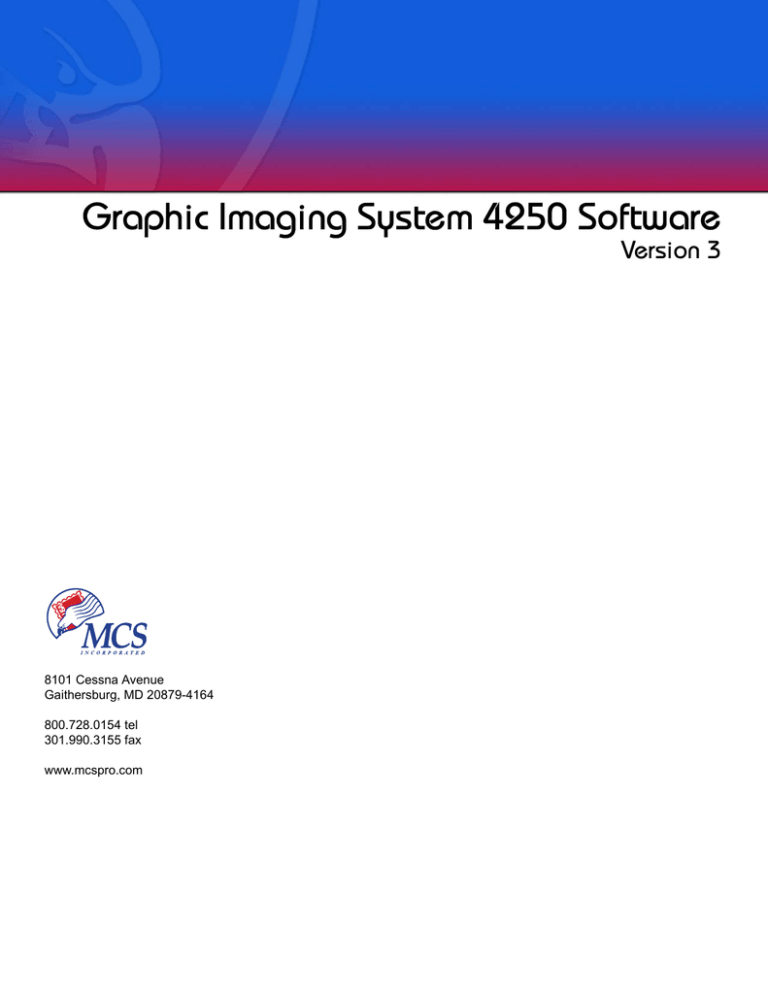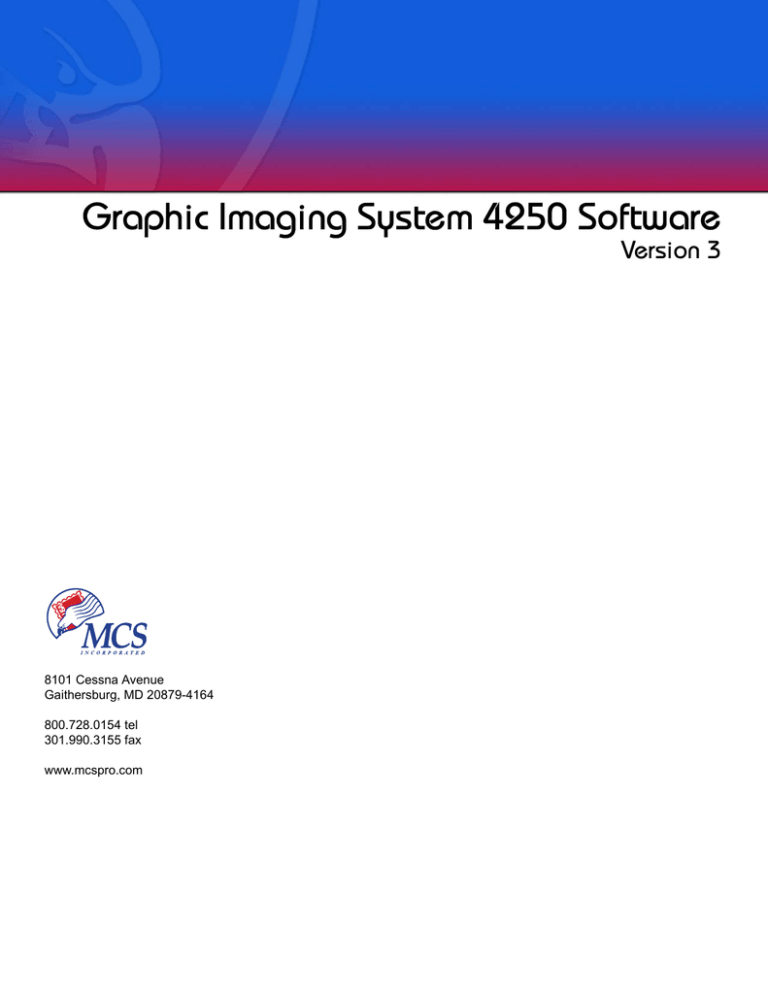
Graphic Imaging System 4250 Software
USA
Version 3
8101 Cessna Avenue
Gaithersburg, MD 20879-4164
800.728.0154 tel
301.990.3155 fax
www.mcspro.com
MCS
Graphic Imaging System 4250 Software
Version 3.0
MCS4250UM1007 • Revision 0
© 2007 MCS Incorporated All rights reserved.
MCS retains all ownership rights to all computer programs offered by MCS, their products, and the contents of this
manual. The source code for software is a confidential trade secret of MCS. You may not attempt to decipher,
decompile, develop or otherwise reverse engineer MCS software, firmware, or products. Information necessary to
achieve interoperability is furnished upon request.
This manual is furnished under license and may be used or copied only in accordance with the terms of such license.
The information in the manual is furnished for informational use only, is subject to change without notice, and should
not be construed as commitment by MCS. MCS assumes no responsibility or liability for any errors or inaccuracies that
may appear in this manual. No part of this manual may be reproduced, stored in a retrieval system, or transmitted, in
any form or by any means, electronic, mechanical, recording, or otherwise, without the express written permission of
MCS.
Existing artwork or images that you may desire to scan may be protected by copyright law. Be sure to obtain
permission for use of existing artwork.
Trademarks
This product carries the trademark of MCS. All the trademarks of component parts used by MCS in the manufacture of
this product are the property of their respective owners. The MCS logo is a registered trademark of MCS.
Microsoft and Windows are registered trademarks of Microsoft Corporation. All other brand or product names are
trademarks or registered trademarks of their respective companies or organizations.
Manufacturer's Statement
Limited Warranty, Disclaimer, Limitation of Liability
MCS warrants this product for a limited period of time from initial purchase against defects in materials and
workmanship. This warranty does not cover damage caused by misuse or abuse of this product or by acts of God or
accidents or other causes beyond the control of MCS. Also not covered by this warranty are claims other than by the
original purchaser. Your sole remedy and our sole liability to you shall be to repair or replace this product at our
discretion if it does not meet the requirements of this warranty.
MCS and its distributors shall under no circumstances be liable for any damages arising from the use of or the inability
to use this product or from any loss of revenue or profit, business interruption, or other loss which may arise from the
use of this product.
THE WARRANTIES ABOVE ARE EXCLUSIVE AND IN LIEU OF ALL OTHER WARRANTIES, WHETHER
EXPRESS OR IMPLIED, INCLUDING THE IMPLIED WARRANTIES OF MERCHANTABILITY AND FITNESS
FOR A PARTICULAR PURPOSE.
Contents
About this Guide................................................................................. 1-1
Intended Audience ............................................................................................. 1-1
Conventions ....................................................................................................... 1-1
Getting Help ....................................................................................................... 1-1
Getting Started.................................................................................... 2-1
Software Installation........................................................................................... 2-1
Dongle Installation ............................................................................................. 2-3
First-time Installation of Device Driver .............................................................. 2-3
Wizard aborted ............................................................................................. 2-4
System Power Up .............................................................................................. 2-4
Powering Down the Controller...................................................................... 2-5
Understanding the Interface .............................................................. 3-1
Opening the Application..................................................................................... 3-1
The Main Window .............................................................................................. 3-2
Title Bar.............................................................................................................. 3-2
Menu Bar ........................................................................................................... 3-3
Toolbar............................................................................................................... 3-3
Job and Data Tab ......................................................................................... 3-3
Template Tab ............................................................................................... 3-3
Display Area....................................................................................................... 3-3
Tab Selection Area ............................................................................................ 3-4
Status Bar .......................................................................................................... 3-4
View Menu ......................................................................................................... 3-5
Data Entry Font ............................................................................................ 3-5
Customize..................................................................................................... 3-6
Options ......................................................................................................... 3-6
Importing Data .................................................................................... 4-1
Data File Options ............................................................................................... 4-1
Custom Data Files ........................................................................................ 4-2
Opening Data Files ............................................................................................ 4-4
Viewing Records ................................................................................................ 4-5
Finding Records................................................................................................. 4-5
Validating Postal Barcodes ................................................................................ 4-6
Setting Start and Stop Records ......................................................................... 4-6
Changing the Data Font..................................................................................... 4-7
Field Header ...................................................................................................... 4-7
TOC-1
Using Templates ................................................................................. 5-1
Creating and Saving Templates......................................................................... 5-1
Opening Existing Templates......................................................................... 5-1
Creating New Templates .............................................................................. 5-2
Saving templates .......................................................................................... 5-2
Template Setup.................................................................................................. 5-2
Understanding the Template Display Area ........................................................ 5-3
Placing New Items ............................................................................................. 5-3
Record Blocks .............................................................................................. 5-4
Message Lines ............................................................................................. 5-8
Indicia ......................................................................................................... 5-10
Bitmaps....................................................................................................... 5-11
Barcodes .................................................................................................... 5-14
Counter....................................................................................................... 5-18
Time Stamp ................................................................................................ 5-18
Shift Code................................................................................................... 5-20
User Insert .................................................................................................. 5-20
Editing Options................................................................................................. 5-21
Selecting Objects........................................................................................ 5-21
Moving and Rotating................................................................................... 5-22
Object Properties........................................................................................ 5-22
Duplicating and Deleting............................................................................. 5-22
Aligning Objects.......................................................................................... 5-22
Avoiding Pen Boundaries ........................................................................... 5-23
Move to Print Area...................................................................................... 5-23
Docking and Attaching................................................................................ 5-24
Layering Objects......................................................................................... 5-25
Set Background .......................................................................................... 5-26
Scanning Data ............................................................................................ 5-26
Viewing Options ............................................................................................... 5-27
Print Proof ........................................................................................................ 5-27
Creating Jobs...................................................................................... 6-1
Creating and Saving Jobs.................................................................................. 6-1
Opening Existing Jobs.................................................................................. 6-1
Creating New Jobs ....................................................................................... 6-2
Saving Jobs .................................................................................................. 6-2
System Setup..................................................................................................... 6-3
Printer Calibration......................................................................................... 6-4
Printing Jobs....................................................................................... 7-1
Print Setup ......................................................................................................... 7-1
User’s Manual
TOC-2
Print Setup Tab............................................................................................. 7-1
Errors Tab..................................................................................................... 7-2
Counters Tab................................................................................................ 7-4
Time Stamps Tab ......................................................................................... 7-6
Shift Definitions Tab ..................................................................................... 7-7
Clocks Tab.................................................................................................... 7-9
User Inserts Tab ......................................................................................... 7-10
Other........................................................................................................... 7-11
Checking Ink Levels......................................................................................... 7-12
Printing From the Job Tab ............................................................................... 7-13
Checking Print Status ...................................................................................... 7-15
Printing Alignment Test Pages ................................................................... 7-16
Changing Print Status Display.................................................................... 7-17
Viewing the Job Log ................................................................................... 7-19
Reprints............................................................................................................ 7-19
Troubleshooting and Maintenance ................................................... 8-1
General Troubleshooting ................................................................................... 8-1
Print Quality Troubleshooting............................................................................. 8-2
Printing Blank Pages.......................................................................................... 8-3
Unrecognized Fonts........................................................................................... 8-3
File Control Settings........................................................................................... 8-3
Manual Head Adjustment................................................................................... 8-4
Head Tilt ....................................................................................................... 8-5
Print Errors......................................................................................................... 8-6
Printer Maintenance........................................................................................... 8-6
Pen Recovery ............................................................................................... 8-7
Controller Settings ............................................................................................. 8-7
Ink Replacement ................................................................................................ 8-8
Error Codes........................................................................................................ 9-1
User’s Manual
TOC-3
User’s Manual
TOC-4
Chapter 1: About this Guide
The Graphic Imaging System (GIS 4250) software is a Windows- In This Chapter
based software application that provides the ability to lay out and
• Intended
print direct mail.
Audience
• Conventions
Intended Audience
• Getting Help
This guide is intended for use by MCS equipment operators.
Basic knowledge of the Microsoft Windows® operating system
and some experience with printing equipment is assumed.
Conventions
The following conventions are used in this guide.
Convention
Description
Bold
Actions you should take such as text or data to
be typed exactly or items to click.
Italics
Items to type in which you must supply a value.
Getting Help
A complete on-line help system is available in the GIS 4250
interface by selecting the Help item in the Menu bar or the Help
icon on the toolbar.
If you need further assistance, please contact MCS via e-mail at
technicalsupport@mcspro.com or call 877.MCS.PROZ
(877.627.7769). Telephone support for MCS Inc. sold equipment
is available 8:30am to 6:30pm EST Monday through Friday and
is free of charge.
Note: To locate your program location and version you can look in your
Help>About window or select Ctrl-Alt-1 and Ctrl-Alt-2 while in
the Job Log window.
1-1
Getting Help
About this Guide
User’s Manual
1-2
Chapter 2: Getting Started
The Graphic Imaging System (GIS) 4250 is a software
application that allows you to lay out direct mail pieces and print
them. Although most of the work you do to create and print direct
mail pieces is performed through the application interface, you
may also have to make some physical adjustments to the printing
equipment in order for your run to print correctly.
GIS 4250 has three main sections: the job, the template, and data.
You create the job and the template, but you have the ability to
only manipulate data. Data files are supplied to you or by you.
In This Chapter
• Software
Installation
• Dongle
Installation
• First-time
Installation of
Device Driver
• System Power
Up
The general steps to producing direct mail through GIS 4250 are:
1. Import Data. See “Importing Data” on page 4-1.
You must obtain data files.
2. Perform Print Setup.
See “Print Setup” on page 7-1.
3. Create a Template. See “Using Templates” on page 5-1.
A template is the actual layout of the material you wish to print.
4. Create a Job. See “Creating Jobs” on page 6-1.
The job consists of data, a template, and system settings. See
“System Setup” on page 6-3 to create and enter system settings.
5. Print the Job. See “Printing Jobs” on page 7-1.
Print test runs and make physical adjustments as necessary to
ensure print quality.
Software Installation
The first installation of GIS 4250 is done by an MCS technician
at your facility. After that, you are responsible for system
upgrades.
Minimum system requirements to perform upgrades are:
•
•
•
•
Pentium processor
Windows XP
1 GB RAM
CD ROM drive
2-1
Software Installation
Getting Started
There is no way to manually install or uninstall the software on a PC by deleting or
copying files. You must run Setup.exe to install the software.
Note: Although not required, it is good practice to backup existing GIS 4250 files.
To install/upgrade the software:
1. Uninstall any currently installed version using the Windows Remove Programs
mechanism for doing so.
Access this window by selecting Start>Control Panel>Add or Remove Programs and
then select the Array Software. Then click Remove.
The following files will remain in the installation folder after the Uninstall completes:
PenInfo.ini
Pen ink-level and warming information.
Setup.cfg
User-specific setup options.
System.dat
User interface defaults information.
Any or all of these files can be manually deleted or left as is so the new installation will
use them. All of them will be automatically recreated by the application (with default
values) if they are not present.
Note: Later versions may have added settings to Setup.cfg. The only way to see those new
settings after the new install is by deleting the current setup.cfg, which will force the
application to create a new “default” setup.cfg the next time it runs.
The uninstall script also removes our device driver from the system:
C:\WINNT\System32\drivers\AT1394.sys
Note that you can right-click on AT1394.sys in “My Computer” or “Windows Explorer”
to see its version.
2. Disable any anti-virus applications.
You can usually do this by right-clicking the application’s icon in your system tray.
After GIS 4250 software installation is complete, be sure to enable your virus protection.
3. Run Setup.exe for the version you would like to install.
If you are starting with a zip file, unzip it first to the local hard drive and make sure you
specify that folders in the zip file be honored when unzipping. Locate the setup.exe file
and double-click it.
The installation puts the device driver for that version in
C:\WINNT\System32\drivers\AT1394.sys
and will overwrite any existing device driver. This is desired because if you are going
back one or more versions the “old” device driver is required.
4. Follow the setup wizard.
5. Verify firmware.
User’s Manual
2-2
Dongle Installation
Getting Started
Dongle Installation
GIS 4250 requires a hardware dongle. Neither the equipment nor the software will work
properly without the dongle. A dongle is a hardware device that communicates with the
MCS software to allow its use. If you attempt to use the software without the dongle
installed, it will not function. You will receive an error stating “Printer Setup Error.”
To install the dongle:
1. From the installing CD, double-click the file DongleInstallation/Hdd32.exe.
This executable installs the drivers to operate the dongle.
2. Follow the instructions.
3. Double-click the file DongleInstallation/DongleReader.exe.
This program verifies driver installation and proper operation.
4. Insert the dongle into a USB port.
The dongle operates in any USB port; however, an internal port is recommended for
added security.
First-time Installation of Device Driver
Although the device driver is installed to the Drivers folder by the Installation script, the
operating system does not yet know that the driver should be loaded when the controller
is plugged in for the first time. Plug-N-Play is used to associate that driver with our
device. The first time the unit is connected to the PC via firewire and powered-on, a
New Hardware Found window is displayed by the Operating System. The following
instructions show how to associate our driver with our device (they depend slightly on
the Operating System and/or Service Pack):
1. At the Welcome to the Found New Hardware Wizard window select Install from a list
or specific location (Advanced) and click Next.
You will need to specify where the driver install file is rather than have the Operating
System try to locate an existing driver. The system needs to access our AT1394.inf file
to determine how to associate the driver. That file is installed to the application’s folder.
2. Click the Browse button and navigate to select the following folder:
C:\Program Files\PrintMail WideArray\PrintMail WideArray
or
C:\Program Files\MCS\Array_Software_name
And click OK.
3. Click Finish.
The wizard installs the driver and indicates it completed successfully.
You may verify the driver is installed by locating the “IEEE 1394 Printer” “Array
Technologies AT-2500 Printer” in the Device Manager (see “Wizard aborted” on page 24 for instructions on getting to the Device Manager).
Note: The unit must be powered-on and connected.
User’s Manual
2-3
System Power Up
Getting Started
If the “New Hardware Found” wizard is aborted before it completes, it will not appear
again on further add/removals of the device! Note that someone else may have already
aborted the wizard without your knowledge before you did. The wizard is the only way
the driver can be installed. If the system is in the state where the wizard was aborted then
nothing appears in the application's log when the system is connected to the PC.
Therefore, the unit should not be connected to the PC before the software is installed or
before an operator is ready to complete the wizard.
Wizard aborted
If the wizard was aborted you can cause it to reappear the next time the system is
connected by following these steps:
1. Leave the system on and plugged into the PC.
2. Go to the Device Manager.
Start>Control Panel>System
3. Click the Hardware tab.
4. Click on the Device Manager button to open the Device Manager.
5. Locate Array Technologies Inc. AT-2500 Printer in the list of devices.
It should be under the Other devices node and have a question mark icon with an
exclamation point beside it.
6. Delete the entry from the list by highlighting it and pressing the Delete key.
7. Select Yes or OK from the Confirm Device Removal dialog prompt.
8. Turn the system off.
9. Turn the system on.
10. The New Hardware Found dialog wizard should appear and you can follow the
directions in “First-time Installation of Device Driver ” on page 2-3 above to associate our
driver with the device.
System Power Up
Although this manual describes operation of the GIS 4250 software, certain power up
operations must take place on the hardware for the software to properly read and display
information about the equipment.
To view ink and other information in the software:
1. Power up the PC operating the software.
2. Power up the controller.
3. Wait until the blue light blinks.
4. Check the ink supply bladders and make sure the indicator light is green.
Yellow indicates you are close to empty, red is empty, and green indicates ink is
available.
Note: You must purchase ink through MCS in order for the software to display information
about it. Smart chip technology is built into MCS ink bladders.
User’s Manual
2-4
System Power Up
Getting Started
Note: You can switch bladders while the system is running as long as one bladder remains.
The system will automatically switch where it draws ink if a bladder is removed.
5. Check to make sure all head lights are green.
Once opened, the software will also tell you if the heads are not properly functioning.
6. Open the GIS 4250 Software as described in “Opening the Application” on page 3-1.
Powering Down the Controller
It recommended that you use the Controller settings window to power down the
controller. See “Controller Settings” on page 8-7 for more information.
User’s Manual
2-5
System Power Up
Getting Started
User’s Manual
2-6
Chapter 3: Understanding the Interface
GIS 4250 is a Microsoft Windows-style application. It is
important to understand how the interface works so that you may
use the interface most effectively.
Opening the Application
In This Chapter
• Opening the
Application
• The Main
Window
• Title Bar
GIS 4250 is a standard Windows application and can be opened
in many ways, one of which is described here.
To open the application:
1. Double click the GIS 4250 icon on your desktop.
The application opens and a splash screen appears.
• Menu Bar
• Toolbar
• Display Area
• Tab Selection
Area
• Status Bar
• View Menu
After a few seconds the splash screen disappears and the Main
window remains open.
Note: You may open the application using other Windows standard
techniques.
3-1
The Main Window
Understanding the Interface
The Main Window
The Main Window is the primary point of entry for all tasks. This window is broken
down into many areas as annotated below. Each area is described in the sections that
follow.
Menu Bar
Title Bar
Toolbars
Display Area
Tab Selection Area
Status Bar
Title Bar
The Title bar displays the name of the program, a minimize button, a maximize/restore
button, and a close button.
User’s Manual
3-2
Menu Bar
Understanding the Interface
Menu Bar
This standard Windows feature contains pulldown menus to select functions. Functions
which cannot be used appear dimmed (gray). Items in the Menu Bar are interactive.
They change as tabs are selected in the tab selection area.
Toolbar
The Toolbar contains rows of iconic buttons that provide additional functions applicable
to the displayed window. Icons in the toolbar are interactive. They change as tabs are
selected in the tab selection area. You can customize the icons displayed in the toolbar as
described in “Customize” on page 3-6. Default values are shown here for commonly
used toolbars.
Job and Data Tab
Open Job
Record Navigation
Help
Go to Record Number
New Job
Find
Save Job
Template Tab
New Message
Help
Show Data
Conditional Bitmap
Select Mode
New Record
Indicia
Postal Barcode
Barcode
Zoom
Bitmap
Display Area
The display area is the area in which functions appear. When you select a tab in the tab
selection area, the display area is repopulated with that information. You then work
within the display area to execute your tasks.
User’s Manual
3-3
Tab Selection Area
Understanding the Interface
Tab Selection Area
The tab selection area contains two tabs. The Job and Template tabs provide the major
functionality for GIS 4250. Selecting a tab changes the display area and changes the
options available via the menu bar and toolbar. In addition, the Job tab has two sub-tabs,
Log and Data, which change the display area within the Job window.
Status Bar
Located at the bottom of the application window, the Status Bar shows a variety of status
information.
User’s Manual
3-4
View Menu
Understanding the Interface
View Menu
The View menu contains items that change the way items are displayed on screen. These
changes apply to all windows in the application.
Data Entry Font
The data entry font selection allows you change the font in which data is displayed on
screen in application windows. This has no effect on how data is printed.
Note: Only Open Type fonts with True Type outlines may be used in GIS 4250. See
“Unrecognized Fonts” on page 8-3 for details.
To change the data entry font:
1. Select Data Entry Font from the View menu.
The Font menu appears.
2. Change the font criteria as desired.
3. Click OK.
User’s Manual
3-5
View Menu
Understanding the Interface
Customize
The customize option allows you select which icons are shown in the toolbars.
To change icons displayed in toolbars:
1. Select Customize from the View menu and select the desired toolbar to change.
The toolbar window appears.
2. Use the Add and Remove arrow buttons to change the icons displayed.
3. Click OK.
Options
The Options item allows you specify some general preferences.
To specify preferences:
1. Select Options from the View menu.
The Options window appears.
2. Check the box if you wish to save the template with the job and select the number of
names to show in the recent files list.
3. Click OK.
User’s Manual
3-6
Chapter 4: Importing Data
Data files are supplied by customers. Operators cannot change
data content but can peruse and select data as needed. It is
important to set data file options so that data is accurately
imported and printed.
Data File Options
In This Chapter
• Data File
Options
• Opening Data
Files
• Viewing
Records
Data file options allow you specify how you want imported data
to be handled in the application.
Note: Data file options must be set prior to opening data files.
To enter data file options:
1. Select Data File Options from the File menu.
The File Format Detail window appears.
• Finding
Records
• Validating
Postal
Barcodes
• Setting Start
and Stop
Records
• Changing the
Data Font
• Field Header
2. Select the desired file format from the Defined File Types
pulldown.
4-1
Data File Options
Importing Data
You can provide detail for a variety of file formats including:
File Type
Description
Custom
Allows you specify custom file format details. All fields are available in this
format as described in “Custom Data Files” on page 4-2 below.
1 Up format
Postal Barcode and Code Page fields are available as described in steps 6 and 8
below.
Text I
Postal Barcode and Code Page fields are available as described in steps 6 and 8
below. You can also enter a fixed number of fields in the Record description.
Text II
Postal barcode and Code Page fields are available as described in steps 6 and 8
below.
CSV
Comma Separated Value formats. These files are typically exported from
spreadsheet programs like Microsoft Excel®. Postal Barcode and Code Page
fields are available as described in steps 6 and 8 below.
SCITEX
The SCITEX proprietary file format. Postal Barcode and Code Page fields are
available as described in steps 6 and 8 below. You can also enter a fixed number
of fields in the Record Description and enter the field description as described in
step 5 below.
Database
Files exported from database programs such as Microsoft Access®. Postal
Barcode and Code Page fields are available as described in steps 6 and 8 below.
You can also enter Database Parameters as described in step 3.
Variable
Enter variable record and field descriptions as shown in steps 4 and 5 below.
Postal Barcode and Code Page fields are available as described in steps 6 and 8
below.
3. Enter the remaining parameters for each data file type as indicated above.
4. Click OK to save your settings.
Custom Data Files
Custom data files require the most configuration because ImagePro800 does not assume
anything about the file type. Every available data file option is described in this section.
To enter custom data file options:
1. Select Data File Options from the File menu.
The File Format Detail window appears.
2. Select Custom from the Defined File Types pulldown.
User’s Manual
4-2
Data File Options
Importing Data
The window is repopulated with available fields.
3. Click the radio button for the data source type.
You can choose either file/text, variable, or database. Select variable or database only if
you know this file is of that type.
For database file types, enter the Database Parameters Selection Statement only if your
database has multiple tables and go to step 6. For file/text and variable go to step 4.
Note: The Database Selection Statement is rarely used and you must have knowledge of SQL
to use it. It requires the SQL statement select * from name.
4. Enter the Record Description.
For File/text select the end-of-record marker or fixed number of fields.
If you select end-of-record marker, select the end-of-line marker or enter the End-ofRecord delimiter. An End-of-Line marker will be a carriage return (CR) or line feed
(LF). A record delimiter is the hexadecimal value for a specific character such as a
comma. The value for comma (,) is U002C. A pipe (|) is U007C. If you do not know the
hexidecimal value for your character, see a data processing professional or the internet
for assistance.
For Variable select the end-of-record marker or fixed length characters and enter the
Number Of Starting Records to skip.
5. Enter the Field Description
For File/Text select the end-of-record marker or fixed number of fields.
If you select End-of-Record marker, select the End-of-Line marker or enter the end-ofrecord delimiter. An End-of-Line marker will be a carriage return (CR) or line feed
(LF). A record delimiter is the hexadecimal value for a specific character such as a
User’s Manual
4-3
Opening Data Files
Importing Data
comma. The value for comma (,) is U002C. A pipe (|) is U007C. If you do not know the
hexidecimal value for your character see a data processing professional or the internet
for assistance.
For Variable, use the Add/Modify field definition button to add field level definitions.
Enter the Field number, starting and ending positions, and field length for each field and
click OK. The data populates the field description table.
6. Enter the Postal Barcode Description.
Postal barcodes are 12 digits long. They include the zip code plus four, delivery point,
and a check digit. This area tells the application where to look for this value and to verify
if it is correct. If you select None, the software will not look for this value. If you choose
Select From Data, the software looks at all fields for this data. You may also specify a
field number or the field number along with a specific amount of characters to look at.
You may also enter postal barcode information as described in “Postal Barcode” on page
5-16.
Note: If you specify fields to search and there are no postal barcodes in those fields, the
application will delete data in that field. Specify fields only when you are sure they
contain postal barcodes.
7. Select the Code Page from the pulldown.
These options select the standard used to display text. ANSI-Latin is most often used for
the American alphabet, but you may need to change this setting.
Note: This field is not applicable to database file types.
8. Click OK to save your settings.
Opening Data Files
Data files must be opened and reviewed as well as attached to jobs. Data files are not
created in GIS 4250. They are supplied by the printing client and can be of a variety of
formats. See “Data File Options” on page 4-1 for data file format information.
Note: Path information is saved in jobs. When opening jobs with data files that have
previously been attached, you may receive error messages if the file no longer resides at
the same path. If this happens, accept the error messages and open the file from its new
location.
To open the data files:
1. Click the Data tab.
You can open Data files with or without the Data tab selected, but you must click the
Data tab to view the data.
Note: Make sure you have selected the desired Data File Type in the Data File Options
window prior to attempting to open a data file. See “Data File Options” on page 4-1.
2. Select Open Data Files from the File menu.
The Open Data File window appears.
3. Navigate to the file’s location and click Open.
The file is opened and now populates the display area of the Data tab.
User’s Manual
4-4
Viewing Records
Importing Data
Viewing Records
You can use the Data menu options First Record, Previous Record, Next Record, Last
Record, and Go To Record to navigate throughout the data file. You may also use the
record navigation icons on the Toolbar.
Finding Records
You can find specific records using the Find function.
To find records:
1. Select the Job tab and then the Data tab.
2. Select Find from the Data menu.
The Find window appears.
3. Enter the desired criteria.
Enter a value to find such as a number or name. Select to search from the current cursor
location or the whole file and indicate whether to search up or down. If desired, check
the box to match the case (upper, lower, or mixed) as you typed it.
4. Click Find.
The row is highlighted. You can use the Find Next option in the data menu to find the
next occurrence of this search criteria.
If you are printing and searched for this item to add to reprints list, click the Add To
Reprints button. See “Reprints” on page 7-19 for more information on reprints.
User’s Manual
4-5
Validating Postal Barcodes
Importing Data
Validating Postal Barcodes
If the data file contains postal barcodes and you have placed postal barcodes in the
template, you can check that the codes are valid in the imported file. The system reviews
the field specified in the database options window. If the data does not validate, errors
are listed in the job window.
To validate postal barcodes:
1. Make sure the data file contains postal barcodes.
2. Specify the field in the field containing the barcode in the Data file options window.
You can also highlight the column containing the field.
3. Select the Job tab and then the Data tab.
4. Select Validate from the Edit menu.
Success or failure messages will display in the error log area of the Job window.
Setting Start and Stop Records
You can specify the start and stop records for printing a job.
To set start or stop records:
1. Select the Data tab.
2. Highlight the desired row for the stop or start record.
3. Right-click the desired row and select Start Record or Stop Record.
The row number is displayed in the Job window.
User’s Manual
4-6
Changing the Data Font
Importing Data
Changing the Data Font
You can change the font used to print data. The font change is reflected on screen in the
data table as well as in print.
Note: Only Open Type fonts with True Type outlines may be used in GIS 4250. See
“Unrecognized Fonts” on page 8-3 for details.
To change the data font:
1. Select Data Font from the View menu.
The Font window appears. This same window is used for Data Entry font as well.
2. Select the desired criteria.
You can select the font, font size, and weight from the scrolling lists. You can also
choose a strikeout and underline effect. Leave the script as Western unless you know
specifically that you need one of the other languages listed. If so, you can click the
Advanced button for other language options. A sample of the font is displayed in the
sample box and you can enter specific text in the text box to see how it looks in the font.
The full character set is displayed in the code page table.
3. Click OK.
Field Header
For data file types with field headers, you can specify what actions to take on field
headers.
User’s Manual
4-7
Field Header
Importing Data
User’s Manual
4-8
Chapter 5: Using Templates
GIS 4250 allows you to create templates which are the basic
design of your print piece. The template contains all of the layout
information for your piece.
Note: Print Setup as described in “Print Setup” on page 7-1 should be
performed prior to laying out your template.
Creating and Saving Templates
You can create a new template from scratch, open an existing
template, and save a template. Template file names are displayed
in the job window, but are not editable there. Template file names
appear in red if they have changes that have not been saved. An
asterisk (*) also appears in the title bar if you have unsaved
changes.
In This Chapter
• Creating and
Saving
Templates
• Template Setup
• Understanding
the Template
Display Area
• Placing New
Items
• Editing Options
• Viewing
Options
• Print Proof
Opening Existing Templates
If you wish to print a template that has already been created or
make modifications to a template, you must open that template.
To open an existing saved template:
1. Click the Template tab.
2. Select Open template from the File menu.
When you save a template its path information is saved;
therefore, when you try to open a template and its path
information cannot be found, you will see a series of error
messages. You can accept these messages and navigate to the
location where the template file is now stored. This happens
when you share template files on different computers. Click Yes
on error dialogs and indicate the new file path.
The template contains system settings. If you load the Data file
and Template separately, you may not get all settings associated
with the template, such as print settings.
Templates have the .ptl extension.
3. Locate the desired file using Windows navigation methods.
4. Click Open.
5-1
Template Setup
Using Templates
The template is opened in the display area. The template name, data file, and template
file are listed. There is a print button and a variety of status and log information.
Note: You can use the Save As feature to save this template under a new name. All of its
characteristics are saved and you can use this as a basis for a new template.
Creating New Templates
A new template provides a blank sheet for you to lay out direct mail items.
To open a new template:
1. Click the Template tab.
2. Select New template from the File menu.
If an existing template is open, you may receive a message to save that template. The
template tab’s display area is repopulated and the new template’s title is Untitled.
3. Import Data as described in “Importing Data” on page 4-1, create a template as
described in “Creating and Saving Templates” on page 5-1, and specify system and print
settings as specified in “System Setup” on page 6-3 and “Print Setup” on page 7-1,
respectively.
4. Save the template by selecting Save template from the File menu.
5. Provide a new template name and click Save.
Saving templates
You can save a template that has been opened and modified or that is new.
To save a new template:
1. Click the Template tab.
2. Open an existing template or create a new template.
3. Make any changes.
4. Save the template by selecting Save template from the File menu.
5. Click Save.
Note: You can use the Save As feature to save this template under a new name. All of its
characteristics are saved and you can use this as a basis for a new template.
Template Setup
Make sure you have set clocks, time stamps, shift definitions, and user inserts before you
enter items in templates. See “Print Setup” on page 7-1.
User’s Manual
5-2
Understanding the Template Display Area
Using Templates
Understanding the Template Display Area
The template display area shows each head board, pen board, and distance between head
boards. It is important to understand the template so that you can appropriately place
text and objects.
Head boards are 4 1/4 inches and pen boards are 7/8 inch. There are five pen boards to
each 2 inch head board. Each pen board contains a single color ink.
Note: If the items placed in the template do not print as expected, you may need to address
calibration issues. See “Printing Alignment Test Pages” on page 7-16 and “Printer
Calibration” on page 6-4.
Placing New Items
You can place a variety of items in your template. Once an item has been placed it can
be edited as described in “Editing Options” on page 5-21. The following section
describes how to place new items.
User’s Manual
5-3
Placing New Items
Using Templates
Record Blocks
Record blocks are groups of text generated from your data. Data should be imported
prior to placing record blocks. Each field of data is a separate line in the block. Field
numbers are shown when the record block is placed.
If you wish to see the actual data, click the Show record data icon
.
To place a record block:
1. Click the Template tab.
2. Select New Record Block from the New menu.
The text properties box appears with the text tab on top and the full record is placed in
the template.
User’s Manual
5-4
Placing New Items
Using Templates
Refine the data on the Text tab.
You can delete fields listed in the data display by clicking them.
You can add fields from the field list by clicking the field name. Fields are added where
your cursor is placed in the data display. If the field names are not visible, click the
Select the Fields button to show them. You can also add counters, time stamps, shifts,
and user inserts by scrolling to the bottom of the field lists and clicking the desired item.
Click the expansion symbol (+) to reveal the items under each category.
Note: Counters, time stamps, shifts, and user inserts must be created in Print Setup, as
described in “Print Setup” on page 7-1, prior to invoking this window.
You can highlight fields in the data display and apply text effects such as bold, italic,
strike through, size, and font.
You can word wrap, remove blank lines when printing, remove leading spaces from
fields, add additional line spacing, or spread the spacing within the font (Font Width
multiplier).
User’s Manual
5-5
Placing New Items
Using Templates
3. Click the Text (more) tab and enter the desired criteria.
If word wrap was selected in the Text tab, you can select character-based word wrap.
Specify how to treat carriage returns and line feeds. Decide whether you want to make
letters uppercase when printing and remove characters between fields if a field is blank.
4. Click the General tab and enter the desired criteria.
User’s Manual
5-6
Placing New Items
Using Templates
Enter position and size values. Decide if you want to allow resizing, keep natural size, or
force square. Most resizing keeps the image constrained to its original proportions.
Forced square makes the image fit in a perfect square regardless of its original
proportions. This can be useful if you wish the object to fit inside another square object.
5. Click the Advanced tab and enter the desired criteria.
Click Transparent to make the text transparent. This is selected by default and allows
you to layer objects. Transparency allows you to see through to the objects below in the
stack. Enter borders, margins, alignment, and anchor position for the record block.
6. Click OK.
7. Move the item to the desired location via editing techniques as described in “Editing
Options” on page 5-21.
User’s Manual
5-7
Placing New Items
Using Templates
If you choose to show data, the record block is populated with data from the data file.
Message Lines
Message lines use the same text entry techniques as record blocks. See “Record Blocks”
on page 5-4. Instead of the record being displayed in the Data Display box, the words
User’s Manual
5-8
Placing New Items
Using Templates
Fixed Text are displayed. Highlight this text and replace it with your desired text. You
can add record fields to this text to personalize the message.
Conditional Message Lines
Message lines can be conditional. Individual messages can be printed based on the
conditions you set. For example, if you want a different message printed based on the
state listed in a particular record field, you must create a message line for each message
desired. The key to proper conditional message line operation is identical location
placement and set up of individual messages.
To create conditional messages:
1. Enter the desired text for the message line as described above.
2. Click the General tab.
3. Physically enter the position of the text.
Note: The position data must match exactly for each text line entered.
User’s Manual
5-9
Placing New Items
Using Templates
4. Enter the conditional text settings.
You must enter the position. Click the Conditional check box and enter the source field
and the specific condition for which you want this data displayed. If you select the
Equal radio button, the specific condition will always be used if the value is found. If
the value is not found, no text is displayed. If you select the Not Equal radio button, the
text is displayed only if the source does not match the value displayed. For example, if
you wish to send a general message such as “Friend,” select the Not Equal function,
unless you actually have a name value in the field. In either case, conditional items must
be placed on top of each other in exactly the same position and the Transparent
checkbox in the Advanced tab must be enabled.
Note: An empty text box is needed for a blank space.
Indicia
Indicia uses the same text entry techniques as record blocks. See “Record Blocks” on
page 5-4. Instead of the record being displayed in the Data Display box, the standard
User’s Manual
5-10
Placing New Items
Using Templates
Indicia is displayed. You highlight this text and replace it with your desired text. You can
add record fields to this text to personalize the message.
Bitmaps
Bitmaps are graphics files. The only type of graphics that can be imported into GIS 4250
are monochrome (one color) bitmaps (BMP). You must convert other graphic file
formats to monochrome BMP prior to importing. You can import unconditional or
conditional bitmaps.
Unconditional
Unconditional bitmaps are imported and may be resized using the editing tools as
described in “Editing Options” on page 5-21.
To import an unconditional bitmap:
1. Click the Template tab.
2. Select Bitmap from the New menu.
The open dialog appears.
3. Locate and select the desired file by traditional Windows means.
4. Click Open.
The file is placed in the template and the Bitmap Properties window appears.
5. Make any changes to the bitmap properties by entering information in the tabs.
User’s Manual
5-11
Placing New Items
Using Templates
The remaining tabs contain the same information described in “Record Blocks” on page
5-4.
6. Click the General tab.
7. Enter the desired criteria.
You can enter position and size information which dictates how the bitmap are placed.
8. Click the Advanced tab.
9. Enter the desired criteria.
You can enter information about borders and alignment and indicate whether the graphic
is transparent.
10. Click the Attachments tab.
11. Enter the desired criteria.
If this item has been attached via the attachment options described in “Docking and
Attaching” on page 5-24, you can modify attachment options. If the item is not attached,
the items in this tab are not active.
12. Click OK.
Conditional
Conditional bitmaps are several bitmaps associated with a numeric field value in a data
file. You specify the bitmap to be used, depending on the value in the data file. For
example, the data file can have a field that indicates a different bitmap for each of 50
states, depending on where the resident lives. The field value would be 0 to 50. Map the
field values to the bitmap so that when the job is run, the correct bitmap is printed, based
on the state.
Note: The data file must have a field containing conditional bitmap values to use this feature.
Note: A large amount of conditional bitmaps can strain your memory resources. If you have a
large amount of conditions (e.g., 1000 bitmaps) it is recommended that you operate on a
machine with increased RAM. An additional 1 GB of RAM is recommended for this
example, bringing the recommended RAM specification to 2 GB.
To import a conditional bitmap:
1. Click the Template tab.
2. Select Conditional Bitmap from the New menu.
User’s Manual
5-12
Placing New Items
Using Templates
The Conditional Bitmap Properties dialog appears with the Conditional Bitmap tab on
top.
3. Click Edit/Add or Quick Add/Update.
Edit/Add should be used when you have bitmaps with alphanumeric names or numeric
names that are not in ascending numeric sequence. You must enter each bitmap
individually. A new window appears.
Enter the Bitmap numeric value or browse to select the filename. Click OK. The files
are added to the table. Click OK.
User’s Manual
5-13
Placing New Items
Using Templates
Quick Add/Update is used when all bitmap files have a numeric value in ascending
order; for example, if you have a number for each state. A new window appears.
Click Add/Update and navigate to select all the numbered files. Click Open. Values are
shortcuts specified for the path to the files. Click Done. The files are added in the table.
The system does the work to match the numbers to the conditions.
4. In both cases, on the Conditional Bitmap tab, check the box if values are numeric and
select the field in the data file that contains the bitmap number.
The remaining tabs contain the same information described in “Record Blocks” on page
5-4.
5. Click the General tab.
6. Enter the desired criteria.
You can enter position and size information which dictates how the bitmap will be
placed.
7. Click the Advanced tab.
8. Enter the desired criteria.
You can enter information about borders and alignment and indicate whether the graphic
is transparent.
9. Click the Attachments tab.
10. Enter the desired criteria.
If this item has been attached via the attachment options described in “Docking and
Attaching” on page 5-24, you can modify attachment options. If the item is not attached,
the items in this tab are not active.
11. Click OK.
The file is placed in the template and can be edited as described in “Editing Options” on
page 5-21.
Barcodes
Postal or standard barcodes may be placed in your template. All barcodes are limited to
multiples of 90 degree rotation.
User’s Manual
5-14
Placing New Items
Using Templates
Standard Barcode
You can choose from a variety of standard bar codes.
To insert standard barcodes:
1. Click the Template tab.
2. Select Barcode and then type of barcode you wish to insert from the New menu.
The Bar Code window appears with the Bar Code tab on top.
Note: The OneCode selection can be selected and configured for any GIS 4250 installation;
however, it can be printed only if you have the 3.0 (or higher) dongle (hardware key).
OneCode is the new USPS standard effective 2008.
3. Enter the desired properties for your bar code.
Click the ellipse button to select the text and field for the bar code. Click OK.
Enter sizing, check, and bar information. Check the show human characters box, if
desired, and enter the desired properties.
User’s Manual
5-15
Placing New Items
Using Templates
The OneCode window is unique.
The remaining tabs contain the same information described in “Record Blocks” on page
5-4.
4. Click the General tab.
5. Enter the desired criteria.
You can enter position and size information which dictates how the bitmap will be
placed.
6. Click the Advanced tab.
7. Enter the desired criteria.
You can enter information about borders and alignment and indicate whether the graphic
is transparent.
8. Click the Attachments tab.
9. Enter the desired criteria.
If this item has been attached via the attachment options described in “Docking and
Attaching” on page 5-24, you can modify attachment options. If the item is not attached,
the items in this tab are not active.
10. Click OK.
Postal Barcode
You can define the properties for Postal barcodes. Postal barcodes are graphical
representations of a numeric zip code. You may want to keep barcodes within pen
boundaries as shown in “Avoiding Pen Boundaries” on page 5-23.
User’s Manual
5-16
Placing New Items
Using Templates
Note: If you rotate Postal barcodes, make sure the bars do not lay on pen boundaries. Use
“Avoiding Pen Boundaries” on page 5-23.
To insert standard barcodes:
1. Click the Template tab.
2. Select Postal Barcode from the New menu.
The Postal Barcode window appears with the Barcode tab on top.
3. Enter the desired properties for your barcode.
Enter the desired dots per inch (dpi) to pitch properties. If you run a bar code’s bars over
pen boundaries see “Avoiding Pen Boundaries” on page 5-23. You can also try to adjust
the pitch to 20 bars per inch to avoid pen boundaries.
You can override standard postnet settings by clicking the ellipse button of the postnet
override. Decide whether you want to allow 5/6 digit codes.
The remaining tabs contain the same information described in “Record Blocks” on page
5-4.
4. Click the General tab.
5. Enter the desired criteria.
You can enter position and size information which dictates how the bitmap will be
placed.
6. Click the Advanced tab.
7. Enter the desired criteria.
You can enter information about borders and alignment and indicate whether the
graphic is transparent.
8. Click the Attachments tab.
9. Enter the desired criteria.
User’s Manual
5-17
Placing New Items
Using Templates
If this item has been attached via the attachment options described in “Docking and
Attaching” on page 5-24, you can modify attachment options. If the item is not attached,
the items in this tab are not active.
10. Click OK.
Counter
Counters use the same text entry techniques as record blocks. See “Record Blocks” on
page 5-4. Instead of the record being displayed in the Data Display box the words
Counter:Counter are displayed. Double-click the desired counter field in the field list to
the left to select it.
Note: Counters, time stamps, shift codes, and user inserts must be created before invoking this
item. See “Print Setup” on page 7-1 for details.
Time Stamp
Time Stamps use the same text entry techniques as record blocks. See “Record Blocks”
on page 5-4. Instead of the record being displayed in the Data Display box the time
User’s Manual
5-18
Placing New Items
Using Templates
stamp is displayed. Double-click the desired time stamp field in the field list to the left to
select it.
Note: Counters, time stamps, shift codes, and user inserts must be created before invoking this
item. See “Print Setup” on page 7-1 for details.
User’s Manual
5-19
Placing New Items
Using Templates
Shift Code
Shift codes use the same text entry techniques as record blocks. See “Record Blocks” on
page 5-4. Instead of the record being displayed in the Data Display box the shift code is
displayed. Double-click the desired shift code field in the field list to the left to select it.
Note: Counters, time stamps, shift codes, and user inserts must be created before invoking this
item. See “Print Setup” on page 7-1 for details.
User Insert
User Inserts use the same text entry techniques as record blocks. See “Record Blocks”
on page 5-4. Instead of the record being displayed in the Data Display box the user
User’s Manual
5-20
Editing Options
Using Templates
inserts are displayed. Double-click the desired user insert field in the field list to the left
to select it.
Note: Counters, time stamps, shift codes, and user inserts must be created before invoking this
item. See “Print Setup” on page 7-1 for details.
Editing Options
You can edit placed objects in a variety of ways.
Selecting Objects
You can select objects by clicking them. You can Ctrl-click to select multiple objects.
Use Edit>Select All to select all of the objects in the template. Invert Selection will
select all items not currently selected and deselect those items that are selected.
User’s Manual
5-21
Editing Options
Using Templates
Moving and Rotating
You can select objects and then move and rotate them. You can move a selected object
by holding down the left mouse button and moving the mouse. You rotate objects by
placing the cursor over a corner handle of an object until the rotate symbol appears.
Once this symbol appears left-click and drag to the desired angle. You can also rotate
and move objects based on setting in the object’s properties dialog as described in
“Object Properties” on page 5-22.
Note: Some features no longer apply after rotation.
Object Properties
When a single object is selected, you can change a variety of properties for that object
by selecting Edit>Properties. This is the same properties windows used to place the
object. See the placement section for each object type for details on each tab on its
properties window.
Duplicating and Deleting
You can select an object and make an exact copy of it using the Edit>Duplicate
selection. Click an object and select Edit>Delete to delete the object.
Aligning Objects
You can align objects so that they line up perfectly with respect to each other.
To align objects:
1. Click the Template tab.
2. Ctrl-click to select the objects you wish to align.
3. Select Align and then the desired alignment type from the Edit menu.
Alignment types include top, bottom, left, right, abut top to bottom, and more. The
objects are moved to the alignment specified.
User’s Manual
5-22
Editing Options
Using Templates
Avoiding Pen Boundaries
In certain cases, it is not recommended to have objects lay on the blue line pen
boundaries. This feature moves objects so that they avoid these lines. For example, a
barcode that lays on a pen boundary may not print the correct width of the bars that lay
on the boundary. This could cause the code to scan incorrectly.
Note: You can also try adjusting the pitch of the barcode to 20 bars as described in “Postal
Barcode” on page 5-16.
To avoid pen boundaries:
1. Click the Template tab.
2. Click the desired object(s).
3. Select Avoid Pen Boundaries from the Edit menu.
The object is moved to avoid pen boundaries.
Move to Print Area
You can select objects and have them moved to different print areas. Print areas are
separated by the gray areas that are created by adding distance from top. Each print area
represents a board or group of boards. The areas are numbered from the top of the
template to the bottom.
To move objects to a different print area:
1. Click the Template tab.
2. Click the desired object(s).
3. Select Move to Print Area from the Edit menu.
A new window appears.
4. Select the desired print area from the pulldown.
5. Click OK.
The object is moved as specified.
User’s Manual
5-23
Editing Options
Using Templates
Docking and Attaching
It is often easier to move objects around in the template when they are grouped together.
Docking and attaching objects helps you move objects relationally.
Docking
Docking objects moves the objects together and groups them. They now act as one
object and can not be moved independently.
To dock objects:
1. Click the Template tab.
2. Ctrl-click the desired objects.
3. Select Dock from the Edit menu.
The items are moved together and can now be moved around as one object.
Attaching
Attaching objects allows you move each object independently but with regard to the
relationship specified. The objects are not moved together.
To attach objects:
1. Click the Template tab.
2. Ctrl-click the desired objects.
3. Select Attach (attachment type) from the Edit menu.
The object properties window appears for the first type of item you clicked. The
attachment properties are recorded with the first object clicked. When objects are
attached, their attachments tab becomes active in the object’s properties window.
User’s Manual
5-24
Editing Options
Using Templates
4. Select the desired type of attachment and specify an offset if desired.
5. Click OK.
The object is moved as specified.
Layering Objects
Objects may be laid on top of each other to achieve a desired look. The layering of
objects results in their Z-order.
Note: When using these features, make sure the transparent box is checked in the object’s
advanced tab properties.
Move to Front/Push to Back
You can move objects to the front and back of a stack as if objects were in a deck of
cards.
To move objects front or back:
1. Click the Template tab.
2. Click the desired object(s).
3. Select the move option from the Edit menu.
The objects are moved.
User’s Manual
5-25
Editing Options
Using Templates
Move Up/Down
Once objects are placed in a stack, you can move them up and down within the stack.
To move objects up or down:
1. Click the Template tab.
2. Click the desired object(s).
3. Select the move option from the Edit menu.
The objects are moved.
Set Background
It may be helpful to lay out your template with the actual printed piece as the
background of your template. When you set a background, the original printed piece is
placed at the back of the stack of objects but is not editable. It is unclickable.
Background files can be bitmap (BMP), JPG, or GIF.
To set the background:
1. Click the Template tab.
2. Select Set Background from the Edit menu.
3. Navigate to and select the desired file by traditional Windows means.
4. Click Open.
The file is placed in the background.
5. Select Show Background Image from the View menu to see the image.
Scanning Data
It is useful to scan data for the longest or largest field content. This will help you to
provide adequate spacing for the largest content.
To scan for longest content:
1. Click the Template tab.
2. Click the desired record block.
Note: Make sure the show record data button is clicked on the toolbar.
3. Select Scan Data from the Edit menu.
The longest record is displayed in the record block.
User’s Manual
5-26
Viewing Options
Using Templates
Viewing Options
A variety of options under the View menu allows you to see gridlines and colors that can
assist during layout. You can set the zoom level, show anchor points, show Z-order
(layered order of objects), show attachments and dock markers, show pen colors (spot
color editing), and set a grid. For a grid, you can specify whether objects snap to the grid
and the distance between the vertical lines in the grid.
Print Proof
You can print to a regular office printer to review the template layout. This does not
reflect any job settings, just the layout of the template.
To print a template proof:
1. Click the Template tab.
2. Select Print proof from the Edit menu.
3. Enter the desired printing characteristics.
4. Click Print.
5. Select the desired printer.
6. Click OK.
User’s Manual
5-27
Print Proof
Using Templates
User’s Manual
5-28
Chapter 6: Creating Jobs
GIS 4250 jobs are the control center for printing. The Job
window shows a variety of status information and allows you to
print the job. A job consists of data, a template, and all print and
system settings. The creation of jobs and system settings is
described in this chapter; however, job printing and print status
are described in “Printing Jobs” on page 7-1.
In This Chapter
• Creating and
Saving Jobs
• System Setup
Creating and Saving Jobs
You can create a new job from scratch, open an existing job, and
save a job. Job file names are displayed in the job window, but are
not editable there. Job file names appear in red if they have
changes that have not been saved. An asterisk (*) appears in the
title bar if you have unsaved changes.
Opening Existing Jobs
If you wish to print a job that has already been created or make
modifications to a job, you must open that job.
To open an existing saved job:
1. Click the Job tab.
2. Select Open Job from the File menu.
When you save a job its path information is saved; therefore,
when you try to open a job and its path information cannot be
found, you will receive a series of error messages. You can accept
these messages and navigate to the location where the job file is
now stored. This happens when you share job files on different
computers. Click Yes on error dialogs and indicate the new file
path.
The Job contains system settings. If you load the Data file and
Template separately, all settings associated with the job, such as
print settings may not be included.
Note: You can adjust settings in the setup.cfg file to allow for portable
job settings. See “File Control Settings” on page 8-3.
3. Locate the desired file using Windows navigation methods.
4. Click Open.
6-1
Creating and Saving Jobs
Creating Jobs
The job is opened in the display area. The Job name, data file, and template file are
listed. There is a print button and a variety of status and log information.
Note: You can use the Save As feature to save this job under a new name. All of its
characteristics are saved and you can use this as a basis for a new job.
Creating New Jobs
You can create new jobs from scratch.
To open a new job:
1. Click the Job tab.
2. Select New Job from the File menu.
If an existing Job is open, you may receive a message to save that job. The Job tab’s
display area is repopulated and the new Job’s title is Untitled.
3. Import Data as described in “Importing Data” on page 4-1, create a template as
described in “Using Templates” on page 5-1, and specify system and print settings as
specified in “System Setup” on page 6-3 and “Print Setup” on page 7-1, respectively.
4. Save the job by selecting Save Job from the File menu.
You may also click
to save Jobs.
5. Provide a new job name and click Save.
6. You may now print the job as described in “Printing Jobs” on page 7-1.
Note: You can use the Save As feature to save this job under a new name. All of its
characteristics are saved and you can use this as a basis for a new job.
Saving Jobs
You can save a job that has been opened and modified or one that is new.
To save a new job:
1. Click the Job tab.
2. Open an existing job or create a new job.
3. Make any changes.
4. Save the job by selecting Save Job from the File menu.
5. Click Save.
Note: You can use the Save As feature to save this job under a new name. All of its
characteristics are saved and you can use this as a basis for a new job.
User’s Manual
6-2
System Setup
Creating Jobs
System Setup
System setup is saved when the job is saved and specifies important information about
how the template relates to the physical setup of the boards.
Note: Changing system setup after completion of a template may delete objects on the
template.
To perform system setup:
1. Select System Setup from the File menu.
The System Setup window appears.
2. Enter the Distance From Sensor for each board.
Note: The distance from sensor is an exact measurement of each board from the physical
sensor on the table top. When the first piece hits the sensor, the system needs to know
how far away from the sensor to print on each board. You use this distance plus the
conveyer speed to print on the specified head. You should use alignment boxes as shown
in “Printing Alignment Test Pages” on page 7-16 to verify these calculations. These
distances must be correct for the job to print without error.
Note: Make sure your head boards are perfectly perpendicular to the paper before setting the
distance from sensor.
3. Enter the Service Intensity Level and Service Frequency Level.
These levels specify the degree of head cleaning maintenance performed.
4. Enter the Pen Cap Print Timeout and Pen Cap Job Timeout.
These levels specify the number of seconds that the heads stay down without printing
before the head caps itself.
5. Enter the Augmentation Algorithms.
These settings specify how the ink is sprayed from the heads. It adds a number of pixels
immediately preceding the first pixel. Pixel Augmentation is used when the ink is dry on
the heads, possible after sitting without use for a period of time. You can increase the
amount of pixels sprayed to avoid dry spots. It adds the specified number of pixels
immediately preceding the first pixel on the first piece or other pieces as specified.
Note: A setting of 7 may leave a dark line to the left side.
User’s Manual
6-3
System Setup
Creating Jobs
The Odd/Even Depletion affects the odd and even spray capacity after the initial
augmentation setting. It can smooth jaggedness in an image, which is especially useful
in barcodes. For example, if the substrate is particularly absorbent causing ink to bleed
out from the initial format.
The Min-Max Procedure option forces the imager to print at the optimum transport
speed (firing frequency) for the specified print speed. In general keep the transport speed
of the printheads as close to 36 kHz as possible.
To calculate the correct Min-Max transport speed use the initial speed times a higher dpi
to increase the transport speed. For example, a speed of 175 FPM (35 in./sec) and 600
dpi output produces the corresponding transport speed of 21 kHz, which provides less
than optimal performance. To compensate, a 900 dpi is used in the calculation to achieve
a firing frequency (transport speed). So 35 x 900 = 31.5, which is closer to the optimal
value of 36.
6. Click OK.
Printer Calibration
The Printer Calibration window allows you to specify printer and pen settings.
Note: It is recommended that you use the Print Alignment Patterns button on the Job page to
verify the adjustments made in this window. The numbers on the item that appears
correctly aligned may be entered in this window. See “Printing Alignment Test Pages”
on page 7-16.
To view and change system pen setup:
1. Select Printer Calibration from the File menu.
The Printer Calibration window appears.
2. Enter the Head Height Adjustment.
This specifies the height of the head from the deck.
3. Specify pen settings.
For each pen you can specify the printhead vertical overlap, pen horizontal adjustments,
and pen odd-even column adjustments. See “Printing Alignment Test Pages” on page 716 to use alignment plots to find the correct values needed.
User’s Manual
6-4
Chapter 7: Printing Jobs
Once the Job is completely set up you can print it. It is
recommended that you do some test printing before doing the
complete run. It is especially important to check head alignment
as described in “Printing Alignment Test Pages” on page 7-16.
In This Chapter
• Print Setup
• Checking Ink
Levels
• Printing From
the Job Tab
Print Setup
It is important that the job print setup be completed prior to
printing. System setup should also be completed. See “System
Setup” on page 6-3. Print setup should be done prior to template
creation. There are settings in print setup that can be used in the
template design.
• Checking Print
Status
• Reprints
Print Setup Tab
The print setup tab allows you to change the setup of the paper.
These changes are reflected in the template tab.
To apply print settings:
1. Click the Template tab.
2. Select Print Setup from the File menu.
7-1
Print Setup
Printing Jobs
3. Click the Print Setup tab.
4. Select the Paper Size and Paper Orientation.
Height information is needed only if you use landscape orientation.
5. Select the Print Resolution.
1200 x 600 is the highest quality resolution available.
6. Enter the Template Orientation.
The Template Orientation should be the same as the Paper Orientation.
Note: Feed Direction and Template Orientation are always disabled. This feature is not
available on the 4250.
7. Verify your changes in the Template and Printed Piece Preview boxes.
8. Click OK.
Errors Tab
The Errors tab allows you to define how errors are reported and logged.
User’s Manual
7-2
Print Setup
Printing Jobs
To specify error settings:
1. Click the Template tab.
2. Select Print Setup from the File menu.
3. Click the Errors tab.
4. Enter the desired settings for each type of error.
Each error has a pulldown where you can select to log problems as errors, warnings, or
information, or not to log them at all. You can also click the Stop Printing checkbox if
you wish to stop printing when this type of problem occurs.
5. Click OK.
User’s Manual
7-3
Print Setup
Printing Jobs
Counters Tab
The Counters tab allows you to create the Counters that are applied in text properties.
See “Counter” on page 5-18.
To specify counters:
1. Click the Template tab.
2. Select Print Setup from the File menu.
User’s Manual
7-4
Print Setup
Printing Jobs
3. Click the Counters tab.
4. Click the Add button.
The Counter Definition window appears.
User’s Manual
7-5
Print Setup
Printing Jobs
5. Enter the counter Name.
6. Select the counter Type.
You can choose Record, Piece or Custom. The Custom values are described here as the
others are subsets of Custom.
Enter the Counter values and what to do if overflow occurs. Decide whether counters
should reset when printing starts.
For all types enter the pad character and length and whether the pad is formatted for the
region. Select the character set. This setting usually remains Numeric.
7. Click OK.
The counter is added to the counters table.
Time Stamps Tab
The Time Stamps tab allows you to create the Time Stamps that are applied in text
properties. See “Time Stamp” on page 5-18.
Note: Clocks should be defined prior to defining Time Stamps.
To specify time stamps:
1. Click the Template tab.
2. Select Print Setup from the File menu.
3. Click the Time Stamps tab.
4. Click the Add button.
User’s Manual
7-6
Print Setup
Printing Jobs
The Time Stamp window appears.
5. Enter the counter Name and description.
6. Select the Clock.
Clocks are created via the Clocks tab. Clocks must be created before Time Stamps.
7. Select the type of time stamp to insert and click Insert.
The definition field is populated. You may change the definition if desired.
8. Click OK.
The counter is added to the counters table.
Shift Definitions Tab
The Shift Definitions tab allows you to create the shift definitions that are applied in text
properties. See “Shift Code” on page 5-20.
Note: Clocks should be defined prior to creating Shift Definitions.
To specify shift definitions:
1. Click the Template tab.
2. Select Print Setup from the File menu.
User’s Manual
7-7
Print Setup
Printing Jobs
3. Click the Shift Definitions tab.
4. Click the Add button.
The Shift Definitions window appears.
5. Enter the shift name and description.
6. Select the Clock.
Clocks are created via the Clocks tab. Clocks must be created before shift definitions.
7. Click Add/Edit.
User’s Manual
7-8
Print Setup
Printing Jobs
A new window appears.
8. Enter the start time and code for the shift.
9. Click OK.
These are entered in the shifts table.
10. Click OK.
The shift is added to the shift definitions table.
Clocks Tab
The Clocks tab allows you to create the Clocks that are applied in text properties as well
as used to create time stamps and shift definitions.
To specify clocks:
1. Click the Template tab.
2. Select Print Setup from the File menu.
3. Click the Clocks tab.
4. Click the Add button.
User’s Manual
7-9
Print Setup
Printing Jobs
The Clock window appears.
5. Enter the clock name and description.
6. Select the clock type.
You can choose to print the current date/time on the record or piece or specify dates.
7. Enter the offset time.
8. Click OK.
The clock is added to the counters table.
User Inserts Tab
The User Inserts tab allows you to create the textual inserts that are applied in text
properties. See “User Insert” on page 5-20.
To specify user inserts:
1. Click the Template tab.
2. Select Print Setup from the File menu.
User’s Manual
7-10
Print Setup
Printing Jobs
3. Click the User Inserts tab.
4. Click the Add button.
The User Insert Definition window appears.
5. Enter the insert name and description.
6. Enter the prompt that users will see to enter this insert.
7. Enter the default value.
8. Click OK.
The insert is added to the inserts table.
Other
The Other tab is used for troubleshooting. It simulates the encoder or sensor to help
identify encoder or sensor problems.
User’s Manual
7-11
Checking Ink Levels
Printing Jobs
To simulate the encoder or sensor:
1. Click the Template tab.
2. Select Print Setup from the File menu.
3. Click the Other tab.
4. Check the boxes to simulate the encoder and/or sensor.
5. Enter the desired simulation parameters.
6. Click OK.
Checking Ink Levels
It is advisable to check ink levels before and during printing. You can also look at ink
usage statistics.
Note: You must purchase ink through MCS in order for the software to display information
about it. There is smart chip technology built into MCS ink bladders. See “Ink
Replacement” on page 8-8.
Note: You can switch bladders while the system is running as long as one bladder remains.
The system will automatically switch to another bladder if a bladder is removed.
To check ink levels:
1. Click the Template tab.
User’s Manual
7-12
Printing From the Job Tab
Printing Jobs
2. Select Ink Levels from the View menu.
3. View the levels.
4. Click the exit icon (X) on your window to close it.
To check ink usage:
1. Click the Template tab.
2. Select Ink Usage from the View menu.
3. View the levels.
4. Click the exit icon (X) on your window to close it.
Printing From the Job Tab
After the following items have been completed you are ready to print the job:
•
•
•
•
•
Data imported
Template
Print Setup
System Setup
Physical table top alignment
To print the job:
1. Click the Job tab.
2. Enter the print parameters.
User’s Manual
7-13
Printing From the Job Tab
Printing Jobs
These include start piece and stop piece numbers, how many times you want each record
printed, and whether you want to print alignment test patterns first (recommended). You
can also specify to drop if pages are skipped. If the sensor does not see a gap, an error
displays. Use the Cap option to manually adjust head position. See “Manual Head
Adjustment” on page 8-4 for details.
3. Click Print.
Note: When you are printing a job, all items in all menus become unavailable except Stop
Printing.
The status box displays red when connected but idle, yellow when printing, and green
when a job has printed successfully.
User’s Manual
7-14
Checking Print Status
Printing Jobs
Checking Print Status
The Job window displays a variety of print status information. You can see the current
record number being printed, how many pieces per hour are printing, the conveyer
speed, and log information. Log information is displayed in the log window and is color
coded:
Color
Definition
Black
Information only
Blue
Warning
Red
Error
User’s Manual
7-15
Checking Print Status
Printing Jobs
Printing Alignment Test Pages
It is important to print alignment test pages to ensure that the printhead is properly
aligned. This is especially important after a printhead replacement, but should be
performed with some frequency as the printheads may drift out of alignment over time.
To print alignment pages:
1. Click the Print Alignment Patterns checkbox on the job page.
2. Review the page to locate the align pattern that is perfect and enter that information in
the Printer calibration window. See “Printer Calibration” on page 6-4.
The alignment plot prints a series of aligned information. You must carefully review
each box to locate the plot that is perfectly aligned; that is, the lines appear to be one
single line. A sample plot is shown below:
Two printheads that are perfectly aligned produce a plot as shown below:
Notice that the boxes are side-to-side alignment at p2p=0, top-to-bottom alignment at
ovp=12 and the dual columns converge to a single line at oe=0 (for both printheads). In
this case your Printer calibration settings would need to set the vertical overlap to 12 for
pen 4 and horizontal and odd-even adjustments to 0 for pens 3 and 4. The printhead
vertical overlap is ovp=12. The pen horizontal adjustment is p2p=+0 and the pen oddeven column is ovp=13.
User’s Manual
7-16
Checking Print Status
Printing Jobs
Note: Taking the average results from multiple alignment plots (three is suggested) generally
produces better results than a single plot.
Note: It may be useful to use a magnifier light to review aligned plots.
Changing Print Status Display
This window displays current printing status in the Print Status pane. It displays the
conveyer speed in the status bar. In both cases you can click on the type of information
displayed.
To change print status displayed:
1. Click the Job tab.
2. Click the type of status displayed in the Print Status pane.
For example, if the status currently displays pieces per hour, click this to change to
seconds or minutes. You can toggle through the selections.
User’s Manual
7-17
Checking Print Status
Printing Jobs
To change conveyer status displayed:
1. Click the Job tab.
2. Click the type of conveyer status displayed in the status bar.
For example, if the status currently displays ft./hour, click this to change to seconds or
minutes or even centimeters. You can toggle through the selections.
Note: If the conveyer speed becomes too fast, the status turns orange until the appropriate
speed is reached and then blue. If you manually adjust the speed, monitor these settings
to verify that the appropriate speed has been reached.
User’s Manual
7-18
Reprints
Printing Jobs
Viewing the Job Log
The job log displays a variety of information while the job prints. Error are shown in red
and described in “Error Codes” on page 9-1. Blue items indicate warnings and black is
informational.
Reprints
While you are printing you may notice errors. When you notice errors, you can use the
find options in the data fields to locate records which need to be reprinted.
To locate and reprint records:
1. Click the Data tab.
2. Use the Find feature to locate the desired record.
See “Finding Records” on page 4-5.
3. Right-click the row and select Add to Reprints.
User’s Manual
7-19
Reprints
Printing Jobs
You can also click the Add to Reprints button in the Find window. The selected rows are
highlighted green.
4. Repeat steps 2and 3 until all reprints are marked.
5. Click the Job tab.
6. Check the Reprint box.
7. Click Print.
The records are reprinted.
8. Click the Data tab.
9. Right-click anywhere in the data table and select Clear Reprints.
10. Click the Job tab.
11. Uncheck the Reprint box.
User’s Manual
7-20
Chapter 8: Troubleshooting and Maintenance
The following sections can help you troubleshoot printing
problems. The troubleshooting tables below can help you identify
common problems.
General Troubleshooting
In This Chapter
• General
troubleshooting
• Print Blank
Pages
• Unrecognized
Fonts
Problem
Possible Cause
Action
Blank pages
printing
Paper size doesn’t
match print size
See “Printing Blank Pages” on page 8-3.
• File Control
Settings
Files created on
another machine
unable to open
Files settings need
adjustment
See “File Control Settings” on page 8-3.
• Manual Head
Adjustment
Fonts not printing
or font error
message
Fonts are
unrecognized
See “Unrecognized Fonts” on page 8-3.
Gaps
Calibration errors
Print an alignment page and change Printer Calibration settings.
See “Printing Alignment Test Pages” on page 7-16 and “Printer
Calibration” on page 6-4.
• Print Errors
Head stays in
position when
stop printing
Head needs
manual
adjustment
See “Manual Head Adjustment” on page 8-4.
Items not aligned
Calibration errors
Print an alignment page and change Printer Calibration settings.
See “Printing Alignment Test Pages” on page 7-16 and “Printer
Calibration” on page 6-4.
Overlaps
Calibration errors
Print an alignment page and change Printer Calibration settings.
See “Printing Alignment Test Pages” on page 7-16 and “Printer
Calibration” on page 6-4.
Path not
recognized
Files settings need
adjustment
See “File Control Settings” on page 8-3.
• Printer
Maintenance
• Controller
Settings
• Ink
Replacement
• Error Codes
8-1
Print Quality Troubleshooting
Troubleshooting and Maintenance
Print Quality Troubleshooting
Symptom
System Area
Action Performed
Random Banding,
Nozzles out, or
misdirected
nozzles
Print Quality
1. Initiate LOW Print Head Recovery through Print
Maintenance Screen.
2. Initiate HIGH Print Head Recovery through Print
Maintenance Screen.
3. Perform Manual Print Head Clean (moist Tekwipe.
4. Call Service.
Garbled print
image
Print Quality
Nozzles and/or
image fading in
and out during
printing
Print Quality
Smeared print
Print Quality
1. Cancel and restart print job.
2. Reboot the Controller.
3. Call Service.
1. Check ink supply status (Click View – then click
Ink Levels). If “Life Remaining” Levels are 5% or
less, call service to replace ink pen.
2. Call Service
1. Identify the first place that the smeared print
appears – (after 4250 Print Head, after Meter Station,
after Divert Station).
2. If smeared print appears immediately after the
4250 Imager Head, then adjust height of head to
avoid contact with the passing material. You may
need to wipe/clean the skid plate from a build-up of
dried ink. Optimal distance from pen to material is 1
to 1.5 mm.
3. If smeared print appears immediately after the
Meter Station or Divert Station, then adjust
appropriate rollers that are rolling over print.
4. Verify that 4250 Imager Head is level.
Light or faded
print (on lead
edge) when first
character(s) are
printed
Print Quality
Use Pixel Augmentation (Click File – then System
Setup). Add pixels for first piece and/or remaining
pieces.
Blurry print
Print Quality
1. Verify the head height, in relation to the material.
Optimal distance of pen to material is 1 to 1.5 mm. If
distance from material is too great, then adjust the
ratchet handle to raise or lower the entire Imager
head.
2. Adjust the PPS (Print head to Paper Spacing); click
File – then click Printer Calibration – adjust the
value for Head Height Adjustment (1.0 to 6.0 mm).
User’s Manual
8-2
Printing Blank Pages
Troubleshooting and Maintenance
Printing Blank Pages
If your paper size does not match the actual piece size, you may see extra blank pages
print or assume that every other page is printing. Make sure that the Paper Size setting in
your Print Setup matches the actual size of the piece or less than how often your sensor
triggers occur. If the page size is larger, the sensor will be missed and extra pages will
print. This happens most often in a continuous form, but can also happen on a cut sheet
job.
Unrecognized Fonts
GIS 4250 recognizes only Open Type fonts with TrueType Outlines. You can add new
fonts to your Windows system by placing them in the Windows>Fonts folder. To check
if the font will be recognized, right click the font and select Open. The information
circled in the diagram below should be shown in the window that appears.
File Control Settings
The setup.cfg file contains settings that are used to control how job files are read when
they have been created on machines other than the machine you are currently running.
By default machine specific information is retained in your files. If you want to use
settings from jobs created on different machines on your current machine you can
change the following lines for each board. To allow system level information to be
portable from different machines change the 0 to a 1 for SensorMargin.source. This
information includes path, margins, and distance from sensor. You can also change the
feed direction.
[Board1.Settings]
SensorMargin.Source=0 (0-Job, 1-System)
User’s Manual
8-3
Manual Head Adjustment
Troubleshooting and Maintenance
SensorMargin.System=0.000000
FeedDirection.Source=0 (0-Job, 1-System)
FeedDirection.System=LeftToRight (LeftToRight, RightToLeft)
Manual Head Adjustment
The Cap option on the Job printing window allows you to manually adjust the heads.
When you print and then stop printing the heads stay in position. This option is active
only when you press the Stop Printing button, also on the Job window or when printing
has successfully completed.
Note: If you press Cap and printing is not stopped, status will turn orange and you must press
Resume (only actives in this scenario) to start printing again. You must lower the head
for printing to resume correctly.
User’s Manual
8-4
Manual Head Adjustment
Troubleshooting and Maintenance
Head Tilt
If the heads are even slightly tilted, ink will not be dispersed in an even manner. Ink may
be dispersed heavier on one side of the head and lighter on the other. Make sure that
when manual head adjustments take place, the head is returned to a straight position.
The pictures below show a straight and tilted head and the mechanisms used to adjust
the angle of the head.
Straight
Tilted
Adjustment
Mechanisms
User’s Manual
8-5
Print Errors
Troubleshooting and Maintenance
Print Errors
The Print Errors options on the Job window invokes a screen that lists errors. Doubleclick the error to view its details.
Note: If errors are not fixed, the timestamp in the Controller errors window remains
unchanged. This stamp is updated when the fix has occurred.
Printer Maintenance
The Printer Maintenance option allows you to perform a variety of manual and
automatic maintenance on the GIS 4250 equipment.
To perform printer maintenance:
1. Select Printer Maintenance from the File menu.
The Printer Maintenance window appears.
2. Select the desired operation.
User’s Manual
8-6
Controller Settings
Troubleshooting and Maintenance
3. Follow the instructions provided in the instruction window.
4. Click OK.
Note: Manual pen cleaning should be performed with a moist, lint-free cloth.
Pen Recovery
You can select High or Low intensity pen recovery. Low should always be used first to
recover clogged nozzles. If the results of a low intensity pen recovery are insufficient,
then attempt another pen recovery at high intensity.
Controller Settings
The Controller Settings window provides a variety of information about your system
including network address, firmware version, log file access, and power down. This
window is also used to update firmware as needed or instructed by MCS personnel.
User’s Manual
8-7
Ink Replacement
Troubleshooting and Maintenance
Note: It is recommended that you use the Power Down Controller and Reboot Controller
options from this window to perform these actions rather than using the actual buttons
on the controller.
Ink Replacement
Smart Chip technology exists for both the print head and ink bladder. They are
nonvolatile memory devices that allow storage and retrieval of proprietary information
about the status of the print heads and ink cartridges in the integrated printing system.
The smart chip:
•
•
•
Identifies the print head and ink supply
Reads print head or ink supply specific parameters
Stores print head or ink supply specific data such as drops ejected or ink level
Ink must be purchased from MCS in order for this technology to be detected. The 4250
will not print without ink from MCS. If other ink is inserted into the device an error is
displayed and the equipment does not function.
User’s Manual
8-8
9-1
Error Codes
User’s Manual
When calling MCS for help, please note the error code numbers you receive. These are helpful to us in tracking and evaluating
your error.
System
Area
Recovery Action Level 1
Recovery Action Level 2
Recovery Action Level 3
Recovery Action Level 4
11010009: Controller
software active LED is
broken or not installed
Controller
Replace Imager Controller
11010081: TOF rejection
during printing
Controller
Check if pre-printed media
is being used with a
reflective-type TOF
sensor. If so, this is a
normally occurring
warning.
Check that the media
length specified in the job
configuration matches the
actual media length
Check that the TOF
sensor trigger level is
correct
Check that the media
feeder is not doublepicking
11010082: Media moving too
fast for the set print resolution
Controller
Media transport running
too fast: slowly decrease
the paper transport speed
until the warning
disappears and printing
resumes
Check that the media
speed returned by the
imager matches the real
media transport speed
Check that the output
resolution was set up
correctly in the job
specification for the
desired print speed
11010083: Page skip during
printing
Controller
Check that the TOF-toprinthead distance
configuration is set
correctly
Check if media was sent
while imager was unable
to print (overspeed or in
intervention state)
If unexplained page skips
are appearing for every
job, contact MCS
11010084: Image lost due to
intervention warning
Controller
11010109: Controller power
LED is broken or not installed
Controller
Replace Imager Controller
11010181: TOF timeout
warning during printing
Controller
Must feed new page
within 30 seconds of last
page
Check if related to
unresolved warning
11010082
Run TOF diagnostic to
determine if TOF signals
are arriving correctly
11010209: Controller hard
drive activity LED is broken
or not installed
Controller
Replace Imager Controller
11011045: Engine PCA
temperature is above the
warning limit
Controller
At the earliest opportunity,
check the air flow to the
controller box. All fans
should be operating
normally, free from
obstruction.
Change Fan Filter_2494
Hot environment?
Reduce the
environmental
temperature if possible
11012045: Interconnect PCA
temperature is above the
warning limit
Controller
See 11011045
System Status Error
Recovery Action
- Level 5
Recovery
Action - Level 6
System
Area
Recovery Action Level 1
Recovery Action Level 2
Recovery Action Level 3
Recovery Action Level 4
Recovery Action
- Level 5
31010007: Failure to detect
TOF signal
Controller
Check TOF sensor output
and trigger level - replace
TOF if necessary
Test Engine PCI card
using simulated TOF
signal - If fail, replace
engine PCI card
Reseat engine to INTC
cable
Replace Interconnect
PCA
Replace Engine to
INTC cable
31010008: OEM GPIO
broken
Controller
Reseat engine to INTC
cable
Replace Interconnect PCA
Replace Engine PCA
31010080: Encoder/paper
moving in wrong direction or
encoder phases swapped
Controller
Swap encoder A and B
input signals to the
Interconnect PCA.
31010107: Failure to detect
paper encoder signal
Controller
Check paper encoder
output - replace or repair
encoder if necessary
Test Engine PCI card
using simulated encoder
signal - If fail, replace
engine PCI card
Reseat engine PCA card
to INTC PCA cable
Replace Interconnect
PCA
Replace
Interconnect PCA
31011002: Engine PCA
memory error
Controller
31011043: Engine PCA
internal communication error
Controller
Reseat engine PCI card in
adjacent PCI slot
Replace Engine PCA
Replace Formatter PCA
31011045: Engine PCA
temperature is over the severe
limit
Controller
Check the air flow to the
controller box. All fans
should be operating
normally, free from
obstruction.
Hot environment? Reduce
environmental
temperature
Replace Engine PCA
31012045: Interconnect PCA
temperature is over the severe
limit
Controller
Check the air flow to the
controller box. All fans
should be operating
normally, free from
obstruction.
Hot environment? Reduce
environmental
temperature
Replace Engine PCA
31017002: Controller hard
drive failure
Controller
Replace Hard Disk Drive
41011045: Engine PCA
temperature is over the severe
limit
Controller
See 31011045
41012045: Interconnect PCA
temperature is over the severe
limit
Controller
See 31012045
11021009: Carriage PCA
LED broken
Imaging
Module
Replace Printhead
Connect PCA
11022X09: PH Connect PCA
printhead X LED broken
Imaging
Module
Replace Printhead
Connect PCA
11022809: PH Connect PCA
power LED broken
Imaging
Module
Replace Printhead
Connect PCA
1102300B: Printhead ink type
unknown or unsupported
Imaging
Module
One or more printheads
are of an unrecognized ink
type. Replace the incorrect
printheads.
System Status Error
Replace Engine PCA
Recovery
Action - Level 6
9-2
User’s Manual
9-3
User’s Manual
System
Area
Recovery Action Level 1
Recovery Action Level 2
Recovery Action Level 3
Recovery Action Level 4
Recovery Action
- Level 5
11023X45: Printhead X
temperature above warning
limit
Imaging
Module
Pause printing. Take one
of the following actions
before resume >
Increase spacing between
media sheets if possible
Reduce print speed if
possible
Restart job with
reduced output
resolution
Reduce
environmental
temperature if
possible
11023X4B: Dummy
printhead X ink empty
Imaging
Module
Perform ink tube priming
and initiate printhead
change to replace with
operational printheads.
11023Y4B: Dummy
printhead X ink full, where Y
= X+8
Imaging
Module
Initiate printhead change
and replace with
operational printheads
21023X02: Printhead X
communication failure
Imaging
Module
Reseat Printhead X
Clean electrical contacts
on Printhead X and Stall X
Replace Printhead X
Replace PH
Interconnect
Assembly
Replace Carriage
PCA
Replace Printhead
Connect PCA
2102300A: Printhead ink type
mismatch
Imaging
Module
One or more printheads
are of different ink types.
Replace the incorrect
printheads.
21023X04: Printhead X
wrong model
Imaging
Module
Check that Printhead X is
correct model for printer.
Replace Printhead X
21023X10: Printhead X
missing
Imaging
Module
If only some printheads
listed as missing, reseat
those printheads.
Clean electrical contacts
on Printhead X and Stall X
Replace Printhead X
Replace PH
Interconnect
Assembly
Replace Carriage
PCA
Replace Printhead
Connect PCA
System Status Error
Recovery
Action - Level 6
If all printheads are listed
as missing, check for
Carriage/PH Connect PCA
misalignment error and
reseat Carriage PCA
21023X43: Printhead X
continuity failure
Imaging
Module
Reseat Printhead X
Clean electrical contacts
on Printhead X and Stall X
Replace Printhead X
Replace PH
Interconnect
Assembly
Replace Carriage
PCA
Replace Printhead
Connect PCA
21023X44: Printhead X smart
chip access failure or invalid
information
Imaging
Module
Check that Printhead X is
correct model for printer.
Reseat Printhead X
Clean electrical contacts
on Printhead X and Stall
X.
Replace Printhead X
Replace PH
Interconnect
Assembly
Replace Carriage
PCA
21023X45: Printhead X
temperature above safety
threshold
Imaging
Module
Restart system, then try
the following actions >
Increase spacing between
media sheets if possible
Reduce print speed if
possible
Restart job with
reduced output
resolution
Replace Printhead X
Reduce
environmental
temperature if
possible
21023046: Printhead 0
Replaced without following
proper procedure
Imaging
Module
Go through the pen
replace procedure and reseat pen 0
Reboot the system
21023146: Printhead 1
Replaced without following
proper procedure
Imaging
Module
Go through the pen
replace procedure and reseat pen 1
Reboot the system
System
Area
Recovery Action Level 1
Recovery Action Level 2
21023246: Printhead 2
Replaced without following
proper procedur
Imaging
Module
Go through the pen
replace procedure and reseat pen 2
Reboot the system
21023346: Printhead 3
Replaced without following
proper procedure
Imaging
Module
Go through the pen
replace procedure and reseat pen 3
Reboot the system
21023446: Printhead 4
Replaced without following
proper procedure
Imaging
Module
Go through the pen
replace procedure and reseat pen 4
Reboot the system
31020X02: Printhead X flex
broken or not properly
connected
Imaging
Module
Reseat Printhead X flex
circuit into Printhead
Connect PCA
31020X48: Carriage PCA
printhead X power supply
failure
Imaging
Module
Clean electrical contacts
on Printhead X and Stall
X.
31021003: Carriage PCA
component damaged
Imaging
Module
Replace Carriage PCA
31021005: Carriage PCA
revision invalid
Imaging
Module
Replace Carriage PCA
31021007: Carriage PCA
sensor failure
Imaging
Module
Replace Carriage PCA
31021022: Carriage PCA not
correctly seated into PH
Connect PCA
Imaging
Module
Replace Carriage PCA
31021043: Carriage PCA
communication failure
Imaging
Module
31021047: Carriage PCA
current out of range
Imaging
Module
31021048: Carriage PCA
voltage out of range
31021X4D: Printhead X
current out of range (possible
ink short)
System Status Error
9-4
User’s Manual
Recovery Action Level 3
Recovery Action Level 4
Recovery Action
- Level 5
Recovery
Action - Level 6
Replace PH Interconnect
Assembly
Replace Printhead
Connect PCA
Replace Carriage PCA
Replace printhead X
Check for 24V at 24V
PSU - If out of range,
replace 24V Aux PSU
AC-DC
Check for 24V at
INTC outputs. If out of
range, replace
Interconnect PCA
Replace Carriage
PCA
Replace IH Power
Cable
Reseat Carriage PCA
power and data cables
Check Carriage PCA
power LED. If LED ON Replace Carriage PCA
Replace IH data cable
Check Carriage PCA
power LED. If LED OFF
->
Check for 24V at
INTC PCA output. If
there is voltage, check
for 24V at Carriage
PCA. If voltage
present, replace
Carriage PCA, else
replace IH power
cable.
If no voltage at
INTC PCA output,
check 24V PSU
output. If 24V at
24V PSU outputs,
replace Interconnect
board. If no 24V at
PSU outputs,
replace 24V Aux
PSU AC-DC
Imaging
Module
Check for 24V at 24V
PSU - If out of range,
replace 24V Aux PSU
AC-DC
Check for 24V at INTC
outputs. If out of range,
replace Interconnect PCA
Replace Carriage PCA
Replace IH power
cable
Imaging
Module
Clean electrical contacts
on Printhead X and Stall X
Replace Printhead X
Replace PH Interconnect
Assembly
Replace Carriage PCA
Replace Printhead
Connect PCA
9-5
User’s Manual
System
Area
Recovery Action Level 1
Recovery Action Level 2
Recovery Action Level 3
Recovery Action Level 4
31021X4E: Printhead X
voltage out of range (possible
ink short)
Imaging
Module
See 31021048
31022004: PH Connect PCA
type invalid
Imaging
Module
Replace Printhead
Connect PCA
31024002: IH power cable is
not connected or broken
Imaging
Module
Reseat IH power cable
Reseat IH power cable
Replace Interconnect
PCA
Replace Carriage PCA
31025002: IH data cable is
not connected or broken
Imaging
Module
Reseat IH power cable
Reseat IH power cable
Replace Interconnect
PCA
Replace Carriage PCA
11030027: SVS middle job
service request, printheads
need to be cleaned
Service
Station
Issue mid job service
command
11030X4C: SVS cleaner X
ink full
Service
Station
Replace printhead cleaner
X
11031009: Service Station
PCA LED broken
Service
Station
Replace Servo PCA
21030022: Brick is not
connected to lift transmission
Service
Station
Lower brick until it
engages the lift
transmission
21030026: Printhead cleaner
door open
Service
Station
Verify printhead cleaners
are properly inserted and
close printhead cleaner
door
31030008: SVS lift motor
broken or jammed
Service
Station
Check the lift motor mech
to make sure it is not
jammed and can move
smoothly. Then reboot.
31030108: SVS service motor
broken or jammed
Service
Station
Check the cleaner motor
mech to make sure it is not
jammed and can move
smoothly. Then reboot.
31031002: Servo PCA has
major function damage
Service
Station
Replace Servo PCA
31031003: Internal Servo
PCA Error
Service
Station
Replace Servo PCA
31031023:Servo PCA fails to
calibrate digital sensors
Service
Station
Replace Servo PCA
31031043: Failure to
Communicate with Servo
PCA
Service
Station
Reseat Service Station
cable
No power at INTC
outputs? Replace INTC
PCA
Replace Service
Station Cable, Replace
Engine to INTC cable
System Status Error
Recovery Action
- Level 5
Recovery
Action - Level 6
Replace Servo PCA
Replace Engine
PCA
Brick present/inside
sensor is malfunctioning.
Replace service station
assembly.
Replace Service Station
Assembly
Check 24V outputs replace 24V PSU if
needed
System
Area
Recovery Action Level 1
Recovery Action Level 2
Recovery Action Level 3
31031045: Servo PCA
temperature above safety
threshold
Service
Station
Verify printhead cleaners
are properly inserted and
close printhead cleaner
door
Verify printhead cleaner
scroll is not jammed or
excessively dirty
Replace Servo PCA
31031047: Servo PCA failure
due to out of operation current
limit
Service
Station
Replace Servo PCA
31031048: Servo PCA failure
due to out of operation
voltage range
Service
Station
Replace Servo PCA
31031147: Servo PCA service
motor current out of severe
limit
Service
Station
Replace Servo PCA
31032002: Service Station
cable failure
Service
Station
Check the connection of
the SVS cable
Replace the Service
Station cable
11040002: IDS failure to
depressurize, may be due to
faulty valve
IDS
Replace the IDS Pressure
Control Module
Replace IDS PCA
11041X09: Ink supply X LED
broken or not installed
IDS
Replace IDS PCA
Replace IDS
11042X06: Ink supply X
smart chip has invalid
information
IDS
Replace ink supply X
11042X4A: Ink supply X ink
level low or very low
IDS
Prepare ink supply X
2104000A: Printhead and
supply ink type mismatch
IDS
The set of installed ink
supplies does not match
the set of installed
printheads. Check which
set is not correct and
replace.
21042X02: Ink Leak detected
in Supply X
IDS
Replace Ink Supply X
Replace IDS PCA
Replace IDS Stall
Assembly
Replace IDS
21042X03: Ink supply X
continuity failure
IDS
Replace ink supply X
Replace IDS PCA
Replace IDS Stall
Assembly
Replace IDS
21042X04: Ink supply X
wrong model or mismatch
IDS
Replace Ink Supply X
with the correct model
21042X06: Ink supply 0 has
invalid smart chip content and
needs to be replaced
IDS
Replace Ink Supply X
21042X08: Ink supply X has
invalid smart chip content
IDS
Check that Ink Supply X is
the correct model for
printer
System Status Error
9-6
User’s Manual
Replace Ink Supply X
Recovery Action Level 4
Replace IDS
Recovery Action
- Level 5
Recovery
Action - Level 6
9-7
User’s Manual
System
Area
Recovery Action Level 1
Recovery Action Level 2
Recovery Action Level 3
Recovery Action Level 4
Recovery Action
- Level 5
2104200A: Ink supply ink
type mismatch between
supplies
IDS
The two ink supply ink
types do not match.
Replace the incorrect
supply.
21042X07: Ink supply X bad
sensor or ILS error
IDS
Replace Ink Supply X
21042X10: Supply X Not
Detected
IDS
Reseat Ink Supply X
Replace Ink Supply X
Replace IDS PCA
Replace IDS Stall
Assembly
Replace IDS
21042X22: Ink supply X bad
contact
IDS
Reseat Ink Supply X
Replace Ink Supply X
Replace IDS Stall
Assembly
Replace IDS
21042X44: Failure to read/
write Supply X smart chip
IDS
Check that Ink Supply X is
the correct model for
printer
Reseat Ink Supply X
Replace Ink Supply X
Replace IDS PCA
21042X4A: Ink supply X
empty
IDS
Replace Ink Supply X
31040002: Severe IDS error
due to failure to control air
pressure
IDS
Reseat Ink Supply X
Check IDS whether there
is leak in the air or ink
tubing; reboot
31040045: IDS temperature
out of severe limit or its
sensor not connected
IDS
Replace IDS PCA
Replace IDS
31040049: IDS air pressure
out of operation range
IDS
Replace IDS Pressure
Control Module
Replace IDS PCA
Replace IDS
31041002: IDS PCA
damaged
IDS
Reseat Ink Supply X
Replace Ink Supply X
31041002: IDS PCA has
severe damage
IDS
Replace IDS PCA
Replace IDS
31041003: Internal IDS PCA
damage
IDS
Replace IDS PCA
Replace IDS
31041043: IDS PCA
communication failure
IDS
Verify IDS PCA cable is
connected
Verify the IDS LEDs are
green
31043002: IDS cable broken
IDS
Replace the IDS cable
31044010: IDS pump missing
or damaged
IDS
Replace IDS Pressure
Control Module
31045X02: IDS valve X
damaged
IDS
Replace IDS Pressure
Control Module
31045X10: IDS valve X
missing or damaged
IDS
Replace IDS Pressure
Control Module
Replace IDS
31046002: IDS ink stall
assembly damaged
IDS
Replace the IDS stall
Assembly
Replace IDS
31047002: IDS ink tube
broken
IDS
Replace the IDS Tube Ink
Flow Assembly
Replace IDS
System Status Error
Replace IDS
Replace IDS Pressure
Control Module
Replace IDS Stall
Assembly
Replace IDS Tube Ink
Flow Assembly
Replace IDS
Replace Ink Supply X
Replace IDS Stall
Assembly
Replace IDS
Replace IDS PCA
Replace IDS
Recovery
Action - Level 6
Replace IDS
System
Area
Recovery Action Level 1
1000000: Unknown
information event
Software
Contact MCS
110F0041: LAN
communication warning error
Software
Check integrity of LAN
connection
11000000: System has an
unknown warning or
unexpected event
Software
Contact MCS
110F0042: RS232 COM
communication error
Software
Check that client RS232
settings are correct
110F0084: Job image file
configuration error
Software
Check that job
configuration settings are
correct/valid
110F0086: Invalid system
setting
Software
Check that TOF-toprinthead setting is nonzero.
110F00A0: Test module
warning
Software
Contact MCS
110F00A1: Controller OS
warning
Software
Contact MCS
110FF0A2: Test module
invalid parameter
Software
Contact MCS
110F00A3: Software upgrade
error
Software
Check that the software
update
210000FF: System has an
unknown intervention alert
Software
Contact MCS
310000FF: System has an
unknown
Software
Contact MCS
310F0041: LAN
communication severe error
Software
Check integrity of LAN
310F00A0: Software
assertion error
Software
Check imager log file for
software debug
information, contact MCS
310F00A1: Controller OS
error
Software
Check imager log file for
software debug
information, contact MCS
310F00A2: Software internal
error
Software
Check imager log file for
software debug
information, contact MCS
410000FF: System has an
unknown
Software
Contact MCS
System Status Error
file is valid
Recovery Action Level 2
Contact MCS
Contact MCS
Contact MCS
Try sending software
update with FORCE
option
severe error
9-8
User’s Manual
emergency error
connection
Recovery Action Level 3
Contact MCS
Contact MCS
Recovery Action Level 4
Recovery Action
- Level 5
Recovery
Action - Level 6
9-9
User’s Manual
9-10
User’s Manual
Index
Numerics
aborted wizard 2-4
About 1-1
add to reprints 7-19
align 5-22
alignment patterns 7-16
alignment plots 6-4
alignment test pages 7-16
Attaching 5-24
attachment type 5-24
audience 1-1
augmentation 6-3
Augmentation Algorithms 6-3
avoid pen boundaries 5-23
conditional
bitmaps 5-12
Conditional Message Lines 5-9
controller
power 2-4
controller settings 8-7
conventions 1-1
conveyer speed 7-18
conveyer status 7-18
copy 5-22
Counters 5-18
Counters Tab 7-4
CSV 4-2
Ctrl-Alt-1 1-1
Ctrl-Alt-2 1-1
Custom 4-2
custom data files 4-2
customize 3-6
B
D
banding 8-2
Barcodes 5-14
Postal 5-16
standard 5-15
Bitmaps 5-11
conditional 5-12
unconditional 5-11
Black 7-15
blank pages 8-3
Blank pages printing 8-1
Blue 7-15
blue light 2-4
Blurry 8-2
blurry 8-2
data 4-1
data entry font 3-5
data file options 4-1
data font 4-7
data source type 4-3
data tab 3-4
Database 4-2
database parameters selection statement 4-3
Defined File Types 4-1
delete 5-22
description
data type 4-4
device driver 2-2, 2-3
Display Area 3-3
display area 3-3
distance between head boards 5-3
Distance From Sensor 6-3
distance from sensor 8-3
dock markers 5-27
Docking 5-24
document structure 1-1
dongle 2-3
duplicate 5-22
1 Up format 4-2
A
C
Cap 8-4
CD 1-1
clear reprints 7-20
Clocks tab 7-9
clogged nozzles 8-7
Code Page 4-4
colors 5-27
I-1
E
J
editing options 5-21
empty 2-4
error codes 9-1
error tab 7-2
errors print 8-6
job
new 6-2
open 6-1
print 7-1
save 6-2
job log 7-19
Job tab 3-4
print 7-13
Jobs 6-1
F
faded 8-2
Feed Direction 7-2
field headers 4-7
File Format Detail window 4-1
file menu
data file options 4-1
find
scan data 5-26
find records 4-5
find window 4-5
firmware 2-2, 8-7
font menu 3-5
fonts
unrecognized 8-3
fonts not printing 8-1
G
Gaps 8-1
garbled 8-2
H
head board 5-3
Head Height Adjustment 6-4
head tilt 8-5
help 1-1
I
L
largest field 5-26
layering 5-25
light 8-2
log file 8-7
log tab 3-4
longest field 5-26
M
main window 3-2
maintenance 8-6
manual head adjustment 8-4
margins 8-3
menu
view 3-5
Menu Bar 3-3
Message Lines 5-8
conditional 5-9
Min/Max Procedure 6-4
move 5-22
Move to Front/Push to Back 5-25
move to print areas 5-23
Move Up/Down 5-26
N
image fading 8-2
import data 4-1
Indicia 5-10
ink levels 7-12
ink usage 7-13
installation 2-1, 2-3
interface 3-1
User’s Manual
I-2
network address 8-7
new
job 6-2
template 5-2
new items 5-3
new record block 5-4
nozzles 8-2
nozzles clogged 8-7
O
Object Properties 5-22
odd-even column 7-16
odd-even column adjustments 6-4
Odd/Even Depletion 6-4
OneCode 5-15
open 3-1
data files 4-4
job 6-1
template 5-1
open application 3-1
options 3-6
editing 5-21
Other tab 7-11
Overlaps 8-1
P
Paper orientation 7-2
Paper size 7-2
path 8-1, 8-3
pen board 5-3
pen boundaries 5-23
Pen Cap Job Timeout 6-3
Pen Cap Print Timeout 6-3
pen horizontal adjustment 7-16
pen horizontal adjustments 6-4
pen recovery 8-7
pen settings 6-4
Pixel Augmentation 6-3
Postal Barcode 5-16
Postal Barcode Description 4-4
postal barcodes
validate 4-6
power down 2-5, 8-7
Power Down Controlle 8-8
power up 2-4
Print 7-13
print
alignment plots 7-16
blank pages 8-3
jobs 7-1
proof 5-27
print areas 5-23
Print Errors 8-6
print quality troubleshooting 8-2
Print Resolution 7-2
print setup 7-1
print status 7-15
change display 7-17
Printer Calibration 6-4
printer maintenance 8-6
printhead vertical overlap 6-4, 7-16
proof 5-27
properties 5-22
Q
quality troubleshooting 8-2
Quick Add/Update 5-13
R
Reboot Controller 8-8
record blocks 5-4
Record Description 4-3
records
find 4-5
start 4-6
stop 4-6
view 4-5
recovery 8-7
Red 7-15
reprint 7-19
rotate 5-22
S
save
job 6-2
template 5-1
scan data 5-26
SCITEX 4-2
see gridlines 5-27
select objects 5-21
Service Frequency Level 6-3
Service Intensity Level 6-3
set a grid 5-27
Set Background 5-26
setup
print 7-1
system 6-3
setup.cfg 8-3
Shift codes 5-20
User’s Manual
I-3
Shift Definitions tab 7-7
show anchor points, 5-27
show attachments 5-27
Show Background Image 5-26
show pen colors 5-27
show record data 5-4
show Z-order 5-27
Smart Chip 8-8
smear 8-2
software 2-1
splash screen 3-1
Standard Barcode 5-15
start records 4-6
Status Bar 3-4
status bar 3-4
stop records 4-6
system settings 8-3
system setup 6-3
T
tab selection area 3-4
tabs 3-4
data 3-4
job 3-4
log 3-4
template 3-4
template display area 5-3
Template orientation 7-2
Template tab 3-4
Templates 5-1
templates
display area 5-3
new 5-2
new items 5-3
open 5-1
record blocks 5-4
save 5-1
setup 5-2
Text I 4-2
Text II 4-2
text tab 5-5
tilt 8-5
Time Stamps 5-18
Time Stamps tab 7-6
Title Bar 3-2
Toolbar 3-3
User’s Manual
I-4
transparent 5-7
troubleshooting 8-1
U
unable to open 8-1
Unconditional bitmaps 5-11
unrecognized Fonts 8-3
unrecognized fonts 8-3
User Inserts 5-20
User Inserts tab 7-10
V
validate
postal bar codes 4-6
Variable 4-2
view
options 5-27
view menu 3-5
customize 3-6
data entry font 3-5
options 3-6
viewing records 4-5
W
wizard aborted 2-4
Z
zoom level 5-27