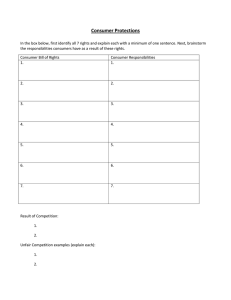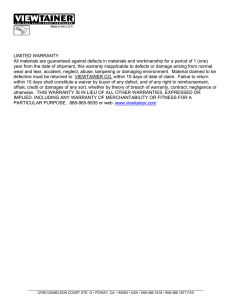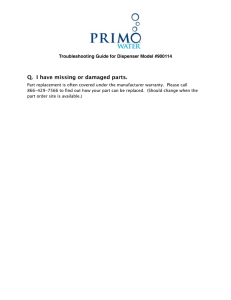User`s Guide - ComfortLink II XL950 Control
advertisement

ComfortLink™ II XL950 Control User’s Guide Amazingly versatile, incredibly advanced The ComfortLink™ II control integrates home comfort into your personal lifestyle like nothing you’ve ever seen before. Features Include... • Nexia™ Home Intelligence included • Weather Forecast (via wireless home network) • Easy to program • Allergy Clean/Quick Clean Cycles • Interactive Touchscreen • 1-Touch Presets • Built-in Help Screens • Operating Runtime Analysis • System Alerts • Lock Screen Security • Custom Screen Options • Screen Savers • Ten Year Registered Warranty 2 Easy to use The simple design and easy to follow functions of this control make it the most intuitive and easy to use control available. Just touch the screen to try out the functionality and make operational changes to the system in your home. Help System Customizable Customize the screen to suit your unique needs. You can setup shortcuts and an easy access dashboard on the Home screen. You can change the colors, and enjoy a photo slideshow. ! CAUTION On-screen notes provide additional details. When more information is needed, context sensitive help is only a button touch away. Use only your fingertips to touch the touchscreen. Using any other implement can damage the screen. Scheduling Use only a soft damp cloth to clean the screen. ! Scheduling setup is made easy with the use of an on-screen wizard that walks you through the process. CAUTION 1-Touch Presets Cooling and Heating presets allow you to change your in-home temperatures with the touch of a button. Table of Contents Introduction................................................ 1-4 Buttons and Navigations............................... 5 System, Fan, & Air Cleaner Modes........... 6-7 Scheduling/Programming.......................... 8-9 Loading and Viewing Photos................. 10-11 Screen Saver Settings................................ 12 Commonly Used Features.......................... 13 Naming your System.................................. 13 Dealer Information Screen.......................... 13 Setting Time and Date................................ 14 Security Options......................................... 14 Runtime History.......................................... 14 1-Touch Presets.......................................... 14 Customize Your Home Screen.................... 15 Humidity...................................................... 15 Wireless Network Setup........................ 16-19 Advanced Networking Information......... 20-23 Wireless Registration............................. 26-27 Nexia™ Home Ingelligence Enrollment...... 27 Software Upgrades..................................... 28 Troubleshooting..................................... 29-30 Network Diagnostics................................... 31 Warranty..................................................... 32 3 Easy to use... Everything is just a touch away See and adjust zones Choose the shortcut items that show in this menu bar See current system status View big, bold at-a-glance system status Choose the dashboard items that show in this section Use context sensitive help Change settings with just a few button touches Manually change setpoints or use convenient Home, Away and Sleep presets 4 1 Buttons and Navigation Pressing a button will display additional information or a new menu screen. EXAMPLE: You may access the Menu screen by pressing the “Menu” button on the home screen. You may access the Settings Menu by pressing the “Settings” button from the Menu screen. EXAMPLE: In the following sections, button sequences will be shown with icons. For example, the sequence on this page would be represented this way: 5 2 System ON/OFF, Mode Selection 1) System Mode To the right of the Menu button are 3 Mode buttons: 1)The first sets System Mode (including OFF). 2) The second controls Fan Mode. 3)The third controls Air Cleaner Mode. Each button has mode options to choose from. The chosen mode is conveniently displayed on its home screen button so you can see the functions your system is performing. The “Auto” System Mode will switch between heating and cooling automatically. “Heating” and “Cooling” modes are dedicated modes. For example, you may wish to set your system to “Heating” in winter months so your cooling unit does not run. Likewise, you may wish to set your system to “Cooling” in summer months so that your furnace does not run. To completely turn off your system, select “Off”. 2) Fan Mode In “Auto” Fan Mode the system’s fan will run only when the system runs. Mode Selection The fan will run continuously when the Fan Mode is set to “On”. The “Circulate” Fan Mode will run the fan at least 1055 minutes out of every hour, decreasing hot/cool spots throughout your house. 6 3) Air Cleaner Mode Automatic means the air cleaner will run when the fan runs. Quick Clean is a full power air cleaning cycle that increases the system fan speed setting (when not actively heating or cooling) to 100% for three hours to achieve maximum clean air delivery rate. Allergy Clean is a full power air cleaning cycle that increases the system fan speed setting (when not actively heating or cooling) to 100% for 24 hours to achieve maximum clean air delivery rate. Selecting “Ventilation” allows the user to temporarily override the programmed run-time. 3 Setpoint Panel A Setpoint is the desired temperature you would like your home heated or cooled to when in one of the three System Modes. Heating Setpoint Panel Raise To adjust the Heating Setpoint, select “Heating” and raise or lower the temperature to reach your desired setpoint. Cooling Setpoint Panel To adjust the Cooling Setpoint, select “Cooling” and raise or lower the temperature to reach your desired setpoint. Lower 7 4 Manually Set up a Schedule The procedure below describes setting up a manual schedule. Scheduling can also be set up via Guided Scheduling which creates a schedule by asking you a series of questions. Guided Scheduling can also be selected in the screen below. 1) Turn Scheduling On (and select Manual Scheduling) 2) Enter the Schedule Menu Default Schedule 3) Select a day or time period By default the schedule shows the periods Wake, Away, Home and Sleep. Each day can have its own schedule and each schedule will be a unique color. 8 4) Select the days you would like to schedule By selecting more than one day, you can set the schedule to be the same for those days. For example, you may keep the same hours each weekday . Finished Examples: Example A: Example A is for someone who works and is out of the house during weekdays. 5) Adjust the Time for each period Select a period one at a time and set its beginning time by pressing the “Time” button. Press the “Temperature” button to adjust the setpoints for each period. NOTE: Notice that you can delete or add periods (maximum 6 per day). Example B: Example B is for someone who is out of town Monday–Thursday. 6)Adjust the Temperature for each period Press the “Temperature” button to adjust setpoints for each period. 7) Press “Apply” when complete 9 5 Using Photos You can set up a photo album and a screen saver using your own photos. Notch at top Using an SD Card Insert the SD Card at the bottom right hand side of the control, taking care to keep the card’s “notch” in the orientation shown. NOTE: The card must remain inserted to view the photos and the SD card must remain “unlocked.” Recommended SD Cards: Required Photo Formats: SD, SDHD SD Adapter – microSD, miniSD Photos on your SD card must be in .jpg, .jpeg, .bmp, .png, or .gif formats and each photo must be less than 3MB in file size. Photo Album View and set up your photo album. 10 Load and Select Photos 1) If you do not yet have your SD card inserted or it is not inserted all the way, you will see this message. 3) Browse the album using the arrows on the right and left edges of the screen. Touch the image to see full size images. 2) Images will be loaded from your SD card into the viewer and sized to fit the screen. Check the “Add to Slideshow” box to include the a photo in a slideshow. 4) In thumbnail view, you can view up to 15 photos at time. You can also see or select which photos will be included in a slideshow. 5) After you have selected which photos to include in your slideshow, press “Settings” to configure the Screen Saver. (Or navigate to the Screen Saver menu using the path on the next page.) 11 Screen Saver A standard or a custom photo screen saver can be selected. 1) If you desire, turn “On” the screen saver. Set the wait time until the screen saver starts. 2) The “Default Screen Saver” shows the current temperature as a floating icon over a darkened black screen. 3) Set the number of seconds before the next photo will display. Select “Image Screen Saver” if you have inserted an SD card and added photos to a slideshow. 12 6 Other Commonly Used Features The following pages highlight some of the more common processes you will use. Name Your System Give your system a name. This is very important if you have more than one system in your home. Events and Vacations Set up how your system will operate for special events or when you are away from home for extended periods. Dealer Information Contact your dealer by using contact information in the Service menu. 13 Time & Date Set time, date and time zone. If a wireless network is set up, the time can be automatically synced via the internet. Security Protect your system from accidental or unwanted changes to your system by using a PIN lock. 1-Touch Presets Set up these presets to make quick temperature setpoint changes from the Home Screen. System Runtime History System Runtime History monitors how much your system runs for both heating and cooling and also displays the average indoor temperature and outdoor high and low temperatures. This data allows you to better manage your utility costs by seeing when and how much your system is operating. 14 Customize your Home Screen Add shortcuts and customize the dashboard. Wireless Network Setup Set up a connection to your wireless network to enable weather and software update features. See the following section for setup details (802.11 B/G wireless router and internet required). Humidity You may see and adjust the humidity level in your home and adjust the humidity setpoints for both Heating and Cooling modes (for systems equipped with humidity control). 15 7 Optional Wireless Networking 1. Your control can access realtime weather conditions, forecasts and alerts. 2. You can download software updates for efficient operation and the ability to use new features as soon as they are released. Enabling wireless networking brings additional functionality to your control. IMPORTANT: After wireless networking is enabled, you will need to register your system with a valid email address before the weather data will be displayed. NOTE: On a normally configured network, familiarity with a personal wireless network is helpful but not necessarily required for installation. If your personal wireless network is a secure network, you will need the password. 16 7.1 Enabling Wireless Networking 1) Enter the Wireless Network Setup Menu. 2) Enable the wireless radio by pressing “Wireless ON/OFF”. 3) After the wireless radio is enabled, press the “Connect to a Network” button to choose from a list of available wireless networks. Once the wireless radio is turned On, two pop-up messages will appear prompting the user to name the system and change the System Password. NOTE: If the router is configured to not broadcast its SSID, refer to Advanced Network Settings. 17 7.2 Selecting a Network Available broadcasting networks with an adequate signal strength will display their SSIDs (Service Set IDentifiers) in this screen. A closed lock icon next to the SSID indicates a secure network. An open lock indicates a non-secure, “open” network. Select your network and press “Connect”. The signal strength is indicated in bars. The more bars, the better the signal strength. Signal Strength Indicators Indicator Bars (Color) Description One (Red) Very Weak Two (Yellow) Weak Three (Green) Strong Four (Green) Very Strong A minimum of three bars is required for stable network operation. The network will operate with one or two bars, but may result in intermittent or lost connections. NOTE: Signal strength may be affected by router model, interference, obstructions and distance from the router. Consult router documentation for additional information. If a “Network Not Found” message is displayed, verify the wireless network is functioning and within range. Consult router documentation for additional information. 18 7.3 Enter Network Key/Password 1A)If the network is unsecured (with an “open” padlock), the following message will be displayed. 1B)If the network is secured (with a “closed” padlock), the following message will be displayed. 3) The control will connect to the wireless network. 4) When the control has successfully joined the wireless network, the name of the network will be displayed with a green dot to the left and a signal strength indicator to the right. 2) Enter the network key (case-sensitive password). You or your network administrator will need to provide the required information. 19 7.4 Advanced Networking Information Enter the Advanced Network Setup Menu. Advanced networking will be required in the following two instances: 1. When connecting to a non-broadcast network 2. When configuring a static IP address IMPORTANT: The Advanced Network screens are intended for individuals with networking familiarity. You or your network administrator will need to provide the required information. If any of this information is unknown or for questions specific to the wireless router, please consult the router documentation or your network administrator. 20 7.5 Network Security When the network’s SSID is not broadcast (hidden), manual configuration in this screen is required. 1) The “Network Security” button in this Advanced Network Settings menu will be highlighted by default. 2) Press the “Enter SSID Name” button. 3) Enter the SSID Name using the on-screen keypad. 4) Select a network security type.* 5) Press “Enter Network Key” button. 6) Enter the Network Key using the on-screen keypad. *NOTE: WEP-Shared is not supported. 21 7.6 Host Settings This screen is used to manage how the control obtains network addresses and is needed when DHCP (Dynamic Host Configuration Protocol) has been turned off or is not available on the router. Otherwise, you may use DHCP to automatically obtain this information. This manual configuration is required if a static IP address is desired. NOTE: No additional configuration may be required in a non-broadcast network where IP addresses are assigned by DHCP. You may connect to the network without modifying the Host Settings. 1) Select the “Host Settings” button to access the second screen of settings in this Advanced Network Settings menu. 2) Select IP Address, Gateway and Subnet Mask buttons as required. 3) Enter the IP address as required for each. 4) To manually select a DNS server, enter IP address(es). 5) After all the addresses are assigned, Connect to the network. 6) To change a Static IP Address to a DHCP Address, press “Release and Renew IP Address”. 22 7.7 Network Properties The Network Properties screen displays the control’s current network information. 7.8 Disconnecting from a Network Once a network has been joined, the control will reconnect to it after signal or power interruptions. When connected, a green dot will be shown. To disconnect from this network, enter the “Connect to a Network” menu and select “Disconnect”. NOTE: When joining a different network, the current router must be disconnected in this menu before a new one may be selected. In addition if settings are changed on the owner’s router, the network may need to be disconnected and reconnected in this menu. Repeat previous steps to connect to a different network. 23 7.9 Zoned Environments 1) In a zoned environment, the “Zones” button will appear in place of the “System” button (see picture at right). 3) In zoned environments, the main screen display will change to indicate the presence of multiple zones. (Notice the new zone button—labeled “Upstairs”—at right.) 2) The Zone Menu is shown at right. Arrow buttons navigate between zone views. 4) The Zone Overview menu shows a quick view of each zone’s current condition. 24 5) System wide settings for all zones can be seen at a glance in the System Status screen. 7) Each zone’s schedule can be viewed by cycling through the zones using the arrows in the top left corner. 6) A schedule for one zone can be copied to another. 8) System and Zone Names may be set in the Zone Names screen. The “Rename System” and “Rename Zone” buttons allow entering custom names from a keypad. Pre-configured names are also available. 25 8 Wireless Registration Registration is required for Weather, Software Updates and Nexia™ Home Ingelligence integration. Registration ensures that your control is using the most up-to-date software and will also let you take advantage of exciting new features in the future. You will be notifed via email when there is a software upgrade available. For complete privacy information see our Privacy Policy at trane.com. 1A)In the Network Setup Screen, select the “Register Now” button to begin registration. Proceed to Step 2. 2) After reading and accepting the License Agreement, enter your email address. 1B)If instead you try to connect to Weather before you have registered, you will be prompted to register. 3) An email containing a verification code will automatically be sent to the email address you entered. 26 9) Enter the 5-digit verification code. NOTE: This will only need to be done one time. 9 Nexia™ Home Intelligence Enrollment The control can be managed remotely via an internet connected computer and most smart cell phones via Nexia™ Home Intelligence. Visit www.nexiahome.com to learn more. 1)Visit www.nexiahome.com to sign on and add your new control to your account or click on “Ready to setup a Nexia™ Home Intelligence system? Get started here!” to set up a new Nexia™ account. 10)After entering your verification code, your additional features will now be enabled. 11)In the event your email address changes, you can update the email address with your new one. The process is similar to first-time registration. 2) Follow the online instructions to add your control to your account. 3) When you add your control to your online account, a verification PIN code is generated. Enter that PIN code to enroll your control and enjoy the comfort, savings and convenience of Nexia™ Home Intelligence. 27 10 Software Upgrades Your control is built with the future in mind and has the ability to upgrade its operating system. Software upgrades ensure your control has the most up-to-date software optimizing its operation and providing exciting new features as they become available. Requirements • You must have a currently active internet connection. • You must already have registered your control (see previous section). • You must have an SD card with adequate memory available. Data for the upgrade will be stored on this card. Note: Following the installation of software version 2.2 or later, an SD card is no longer required for future Internet software upgrades. Also, all upgrades post 2.2 will be automatically downloaded and a pop-up message will appear with the option to Install Now or Remind Me Later. The Software Upgrades menu is accessed by navigating to Menu --> Settings --> Network. After pressing the “Software Upgrades” button, follow the guided instructions on the series of screens. Upgrade the software by one of the following methods: 1) Select the “Check for updates on the internet” box as shown in the screen at right. This is the default setting and the easiest way to upgrade your control’s software. 2) Alternatively, using a web browser and your computer, download the latest sofware upgrade image from the trane.com website and place this computer file on an SD card. After transferring the SD card from your computer to the control, select “Check for upgrades on SD Card” as shown in the screen at right. Follow the instructions to upgrade your control. Additional instructions are found on the trane.com website. 28 11 Troubleshooting Slow response or unexpected operation: Reboot your control at the following location. “No System Found” displays on the screen: If this message stays on your screen, press the “Reboot” button shown at right. No response to any button presses: Remove and re-install the control as shown below. The boot up process may take several minutes. Remove Control Re-Install Control Remove control from its sub-base by grasping at edges and gently pulling the control straight towards you. It should release without much effort. Re-install control flat onto sub-base being careful to align unit correctly with the sub-base before applying force. Control should fit snug and not “rock” when properly installed. 29 System Alerts 1) When your system indicates an issue with communication or operation, an alert will display on the screen. Click the “Dealer Contact Info” to retrieve your dealer’s phone numbers and website information. 2)Press “Close” to dismiss the alert. The error message can be recalled by pressing the Alert icon which will remain in the menu bar. Dealer Information can also be accessed by this path: 30 12 Networking Diagnostics Networking Diagnostics allows the user to view information about the: 1) Wireless Connection (connection to the local router), 2) Internet Connection (connection to the Internet), 3) Server Access (the 950’s ability to call out and connect to the Registration and Data Logging Server) and 4) Nexia Access (the 950’s ability to call out and connect to the Nexia server). The 950 automatically performs these four test each time the Network Diagnostics screen is entered. Optionally, the user can manually perform these tests: 1) Weather Service (receive current weather conditions), 2) Registration Service (send Registration Information and Data Logs to the 950 server), and 3) Nexia Service (send and receive information from the Nexia server). If a Service is unavailable or if a server is unaccessable, a red “X” and an icon of a magnifying glass will appear on the display screen. Press the magnifying glass for detailed information and troubleshooting procedures. 31 Base Limited Warranty Subject to the terms and conditions of this limited warranty, Trane U.S., Inc. (“Company’) extends a limited warranty against manufacturing defects for the product(s) identified in Tables 1, 1A, 1B attached hereto (“Products’) that are installed in a residential/multi-family application (personal, family or household purposes) under normal use and maintenance in the United States and Canada. This limited warranty applies to Products manufactured on or after August 1, 2013. In order to maximize the available benefits under this limited warranty, the Purchaser (as defined below) should read it in its entirety. All repairs of Product parts covered under this limited warranty must be made with authorized service parts and by a licensed HVAC service provider. Additionally, commercial applications are treated differently under this limited warranty as stated in Tables 1, 1A, 1B attached hereto. For purposes of this limited warranty, “commercial applications” shall mean any application other than for personal, family, or household use. TERM: The limited warranty period for Products is as stated in Tables 1, 1A, 1B attached hereto. If the Purchaser properly registers the Products, the limited warranty period shall be extended as stated in Tables 1, 1A, 1B attached hereto. Regardless of registration, the Commencement Date for a limited warranty period shall be the date that the original installation is complete and all Product start-up procedures have been properly completed and verified by an installer’s invoice. If the installation and start-up date cannot be verified by the installer’s invoice, the Commencement Date shall be sixty (60) days after the factory manufacture date which is verified by the Product serial number. Where a Product is installed in a newly constructed home, the Commencement Date is the date the Purchaser purchased the residence from the builder. Proof of Product purchase, installation, and/or closing date of the residence may be required to confirm the Commencement Date. The installation of Product replacement parts under this limited warranty shall not extend the original warranty period. The warranty period for any Product part replaced under this limited warranty is the applicable warranty period remaining under the original Product warranty. WHO IS COVERED: This limited warranty is provided only to the original owner and his or her spouse (“Purchaser’) of the residence where the Products are originally installed. This warranty is not transferable except according to terms stated on the applicable website identified below under Registration Requirements. Company has the right to request any and all proof of Product purchase or installation and/or closing date of the residence. WHAT COMPANY WILL DO: Company may request proof of Product purchase and/or installation in order to provide Product parts under this limited warranty. As Company’s only responsibility and Purchaser’s only remedy under this limited warranty, Company will furnish a replacement part to the licensed HVAC service provider, without charge for the part only, to replace any Product part that fails due to a manufacturing defect under normal use and maintenance. The Purchaser must pay for any and all shipping and handling charges and other costs of warranty service for the replacement part. If a Product part is not available, Company will, at its option, provide a free suitable substitute part or provide a credit in the amount of the then factory selling price for a new suitable substitute part to be used by the Purchaser towards the retail purchase price of a new Company product. Any new Product purchase shall be at Purchaser’s sole cost and expense including, but not limited to, all shipping, removal, and installation costs and expenses. REGISTRATION REQUIREMENTS: All Products must be properly registered online by the Purchaser within sixty (60) days after the Commencement Date to receive the registered limited warranty terms. To register online, go to: http://www.trane.com/Residential/For-Owners/Warranties or http://www.americanstandardair.com/servicesupport/pages/warranty.aspx and click “Begin Online Registration.” If a Purchaser does not register within this stated time period, the base limited warranty terms shall apply. ELIGIBILITY REQUIREMENTS: The following items are required in order for the Products to be covered under this limited warranty: •The Products must be in the same location where they were originally installed. •The Products must be properly installed, operated, and maintained by a licensed HVAC service provider in accordance with the Product specifications or installation, operation, and maintenance instructions provided by Company with each Product. Failure to conform to such specifications and/or instructions shall void this limited warranty. Company may request written documentation showing the proper preventative maintenance. •All Product parts replaced by Company under this limited warranty must be given to the servicing provider for return to Company. •Air handlers, air conditioners, heat pumps, cased or uncased coils and standalone furnaces must be part of an Air Conditioning, Heating, and Refrigeration Institute rated and matched system or a specification in a Company provided bulletin or otherwise approved in writing by a Company authorized representative. EXCLUSIONS: The following are not covered by this limited warranty: •Labor costs including, but not limited to, costs for diagnostic calls or the removal 32 and reinstallation of Products and/or Product parts. •Shipping and freight expenses required to ship Product replacement parts. •Failures, defects, or damage (including, but not limited to, any loss of data or property) caused by (1) any third party product, service, or system connected or used in conjunction with the Products; (2) any use that is not designed or intended for the Products; (3) modification, alteration, abuse, misuse, negligence, or accident; (4) improper storage, installation, maintenance, or operation including, but not limited to, operation of electrical equipment at voltages other than the range specified on the Product nameplate; (5) any use in violation of written instructions or specifications provided by Company; (6) any acts of God including, but not limited to, fire, water, storms, lightning, or earthquakes; or any theft or riots; or (7) a corrosive atmosphere or contact with corrosive materials such as, but not limited to, chlorine, fluorine, salt (provided that indoor and outdoor coils will only be covered if a Sea Coast Kit is installed), sulfur, recycled waste water, urine, fertilizers, rust, or other damaging substances or chemicals. •Products purchased direct including, but not limited to, Internet or auction purchases and purchases made on an uninstalled basis. •Cabinets or cabinet pieces that do not affect product performance, air filters, refrigerant, refrigerant line sets, belts, wiring, fuses, surge protection devices, non-factory installed driers, and Product accessories (unless otherwise specified). •Increased utility usage costs. REFRIGERANT POLICY: (1) Manufacturer-Installed Refrigerant: Beginning on January 1, 2010, R-22 refrigerant will no longer be used as a manufacturerinstalled refrigerant as required by federal regulation. All Products with manufacturer-installed refrigerant will include R410-A refrigerant. Any and all expenses or costs associated with replacing Product parts that are not R-410A compatible will not be covered by the terms and conditions of this limited warranty. (2) Non-Manufacturer installed Refrigerant: For Products manufactured and sold by the Company without refrigerant, only manufacturer approved and genuine alternate refrigerants shall be used. The use of contaminated, counterfeit, non-genuine, or non-manufacturer approved alternate refrigerant will void this limited warranty. (3) All Products: Products include a liquid line filter drier which must be replaced when a compressor replacement is necessary. A suction line filter drier must be added for compressors defined as burnouts and failure to do so will void this warranty. Non-approved refrigerant and/or non-approved refrigerant system additives including, but not limited to dyes will void this limited warranty. ADDITIONAL TERMS: THIS LIMITED WARRANTY AND LIABILITY SET FORTH HEREIN ARE IN LIEU OF ALL OTHER WARRANTIES AND LIABILITIES, WHETHER IN CONTRACT OR IN NEGLIGENCE, EXPRESS OR IMPLIED, IN LAW OR IN FACT. THE IMPLIED WARRANTIES OF MERCHANTABILITY AND FITNESS FOR A PARTICULAR PURPOSE ARE LIMITED TO THE DURATION OF THE APPLICABLE PRODUCT WARRANTY. COMPANY DOES NOT AUTHORIZE ANY PERSON TO CREATE FOR IT ANY OBLIGATION OR LIABILITY IN CONNECTION WITH THE PRODUCTS. NOTWITHSTANDING ANYTHING IN THIS LIMITED WARRANTY TO THE CONTRARY, COMPANY SHALL NOT BE LIABLE FOR ANY INCIDENTAL, CONSEQUENTIAL, INDIRECT, SPECIAL AND/OR PUNITIVE DAMAGES, WHETHER BASED ON CONTRACT, WARRANTY, TORT (INCLUDING, BUT NOT LIMITED TO, STRICT LIABILITY OR NEGLIGENCE), PATENT INFRINGEMENT, OR OTHERWISE, EVEN IF ADVISED OF THE POSSIBILITY OF SUCH DAMAGES. COMPANY’S MAXIMUM LIABILITY HEREUNDER IS LIMITED TO THE ORIGINAL PURCHASE PRICE OF THE PRODUCTS. No action arising out of any claimed breach of this limited warranty may be brought by a Purchaser more than one (1) year after the cause of action has arisen. This limited warranty gives you specific legal rights, and you may also have other rights as otherwise permitted by law. If this Product is considered a consumer product, please be advised that some local laws do not allow limitations on incidental or consequential damages, how long a warranty lasts based on registration, or how long an implied warranty lasts, so that the above limitations may not fully apply. Refer to your local laws for your specific rights under this limited warranty. Residential Systems, 6200 Troup Highway, Tyler, TX 75707, Attn: Customer Relations Or visit our website at www.trane.com or www.americanstandardair.com 33 Table 1A: Warranty Time Periods for Controls, Zoning Products, Humidifiers, Energy Recovery Ventilators, Air Cleaners and Oil Furnaces (Variable and Non-Variable Speed) COVERAGE TERMS FOR RESIDENTIAL APPLICATIONS: Pursuant to the Trane U.S., Inc. (“Company”) limited warranty terms and conditions, the following Products are covered for the base time periods as stated below (“Base Limited Warranty period”). If registered, the Base Limited Warranty Periods for certain products will be extended as stated below (“Registered Limited Warranty Period”). CONTROLS: *CONT200,*CONT401,*CONT402, *CONT600 &*CONT602 Base Limited Warranty Period: one (1) year Registered Limited Warranty Period: five (5) years CONTROLS: *ZEMT500, *CONT624, *CONT800,*CONT802,*CONT803, *CONT824, *CONT900, *ZONE940, *ZONE950 Base Limited Warranty Period: five (5) years Registered Limited Warranty Period: ten (10) years ZONING PRODUCTS: *ZONE950, *ZONE940, *ZONE930, ZZONEPNLAC52Z, ZZONEEXPAC52Z, ZZSENSAL0400, BAYSEN01ATEMPA, BAY24VRP, ZDAMPRD, ZDAMPSM, ZDAMPBM, ZDAMPRR Base Limited Warranty Period: five (5) years Registered Limited Warranty Period: ten (10) years HUMIDIFIERS: *HUMD200, *HUMD300 & *HUMD500 Base Limited Warranty Period: five (5) years Registered Limited Warranty Period: ten (10) years ENERGY RECOVERY VENTILATOR (ERV): *ERVR100, *ERVR200 & *ERVR300 Base Limited Warranty Period: five (5) years Registered Limited Warranty Period: ten (10) years AIR CLEANERS: TFD & AFD Base Limited Warranty Period: five (5) years Registered Limited Warranty Period: ten (10) years VARIABLE SPEED OIL FURNACE: *HV-V, *LF-V, *LR-V,*DF-V Base Limited Warranty Period: Parts- five (5) years, Heat Exchanger - twenty (20) years Registered Limited Warranty Period: Parts - ten (10) years, Heat Exchanger - Lifetime NON-VARIABLE SPEED OIL FURNACE: *HV, *LF, *LR,*DF Base Limited Warranty Period: Parts- five (5) years, Heat Exchanger - twenty (20) years Registered Limited Warranty Period: Parts - ten (10) years, Heat Exchanger - Lifetime SPECIFIC TERMS FOR COMMERCIAL APPLICATIONS Base Limited Warranty Period Applies for all controls, zoning products, humidifiers and ERV’s All Oil Furnaces: Parts - one (1) year, Heat Exchanger - twenty (20) years. *(First digit may be a “T” or an “A”) 34 FCC Information This equipment has been tested and found to comply with the limits for a Class B digital device, pursuant to Part 15 of the FCC Rules. These limits are designed to provide reasonable protection against harmful interference in a residential installation. This equipment generates, uses, and can radiate radio frequency energy and, if not installed and used in accordance with the instructions, may cause harmful interference to radio communications. However, there is no guarantee that interference will not occur in a particular installation. If this equipment does cause harmful interference to radio or television reception, which can be determined by turning the equipment off and on, the user is encouraged to try to correct the interference by one of the following measures: (1) Reorient or relocate the transceiver antenna. (2) Increase the separation between the equipment and transceiver. (3) Connect the equipment into an outlet on a circuit different from that to which the transceiver is connected. (4) Consult the dealer or an experienced radio/TV technician for help. This device complies with Part 15 of the FCC Rules and Industry Canada. Operation is subject to the following two conditions: (1) This device may not cause harmful interference, and (2) This device must accept any interference received, including interference that may cause undesired operation. FCC/IC Caution: Any changes or modifications not expressly approved by Trane could void the user’s authority to operate this equipment. Important Note: To comply with the FCC RF exposure compliance requirements, no change to the antenna or the device is permitted. Any change to the antenna or the device could result in the device exceeding the RF exposure requirements and void user’s authority to operate the device. This device has been designed to operate with an internal PCB trace antenna. To comply with IC RF exposure limits for general population/uncontrolled exposure, the module with fixed internal antenna must be installed to provide a separation distance of at least 20 cm from all persons and must not be collocated or operating in conjunction with any other antenna or transmitter. TRANE U. S. INC. MODEL NUMBER TZONE950AC52Z FCC ID: XVRZONE950TRX IC: 6178D-ZONE950TRX 35 6200 Troup Highway Tyler, TX 75707 © 2013 Trane 04/13 32-5070-05 The manufacturer has a policy of continuous product and product data improvement and it reserves the right to change design and specifications without notice.