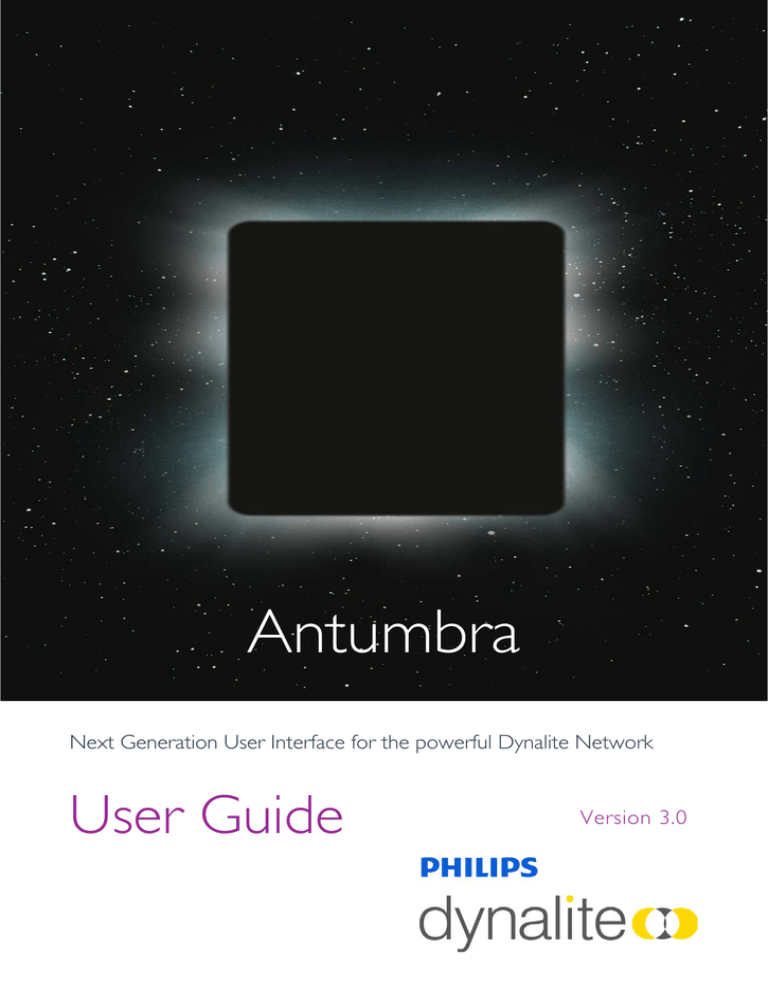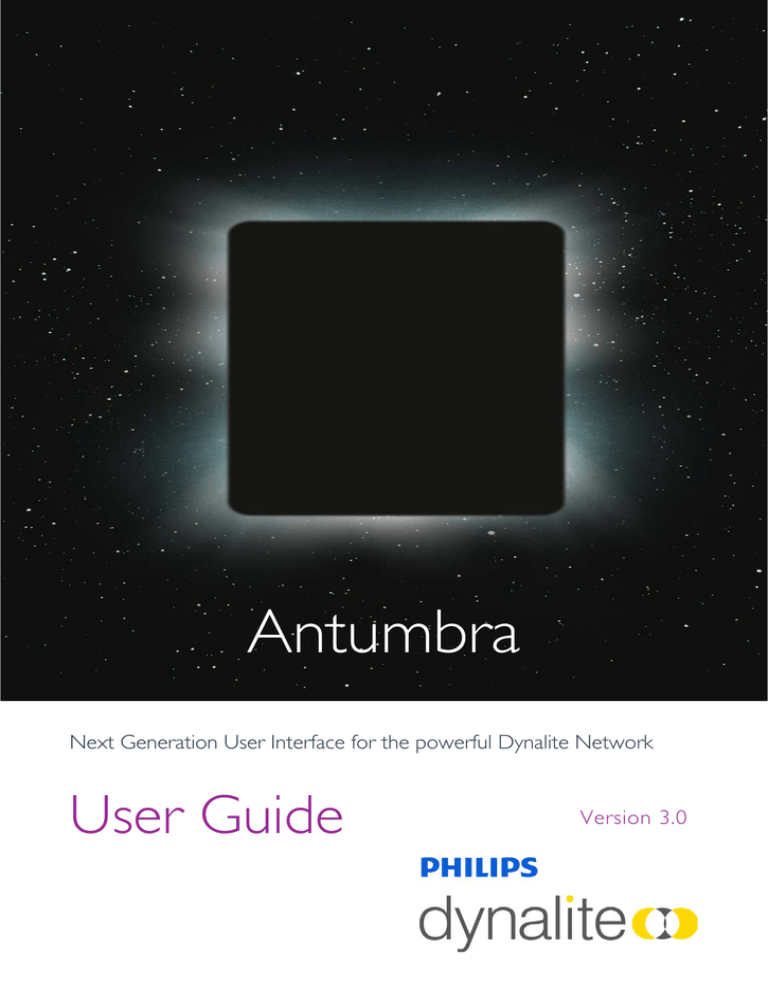
Antumbra
Next Generation User Interface for the powerful Dynalite Network
User Guide
Version 3.0
Background
Philips Dynalite is a highly specialized company whose principal occupation is to provide ‘cutting edge’
solutions for lighting control. Our achievements have been recognized worldwide and Philips Dynalite is
generally the system of choice for projects involving integration with third-party vendor’s equipment and for
large-scale applications.
Philips Dynalite’s philosophy is to provide the best solution possible for each and every project. This is the
key to our success. Our considerable investment in Research & Development ensures that we remain at the
forefront of our industry. Our position as a world leader in lighting management systems for the future is
sustained through our total commitment to innovation.
We are represented around the world by distributors and dealers who are handpicked for their ability to
provide the highest possible level of service.
From a stock exchange in Shanghai, to a luxury resort in Dubai, a smart
home in Sao Paulo to limestone caves in New Zealand, Philips Dynalite’s
innovative solutions deliver intelligent light.
Ongoing research and development has enabled Philips Dynalite to create secure automated systems that
control tens of thousands of individual light fittings in high-rise office buildings from any location anywhere in
the world. Our networks are engineered to deliver instant notification of power or system failure, and
report via a LAN, internet, or through an SMS gateway to a mobile phone. This provides the assurance
necessary in applications where continuous operation is vital, such as road tunnels, computer servers or cold
storage units.
Philips Dynalite’s modular product design philosophy also improves system flexibility. Through this approach,
specific application requirements can be accommodated with greatly reduced lead times. As an industry
leader Philips Dynalite is committed to creating superior lighting control and energy management systems,
setting new benchmarks in performance and efficiency.
In receiving the International Association of Lighting Designers award for Most Innovative Product, the
Philips Dynalite control system has been independently recognized as ‘A user friendly and sensible modular
approach, which takes it from sophisticated domestic settings to large architectural spaces’.
Antumbra Panel User Guide
2
Contents
Product Overview .............................................................................................................................................. 6
Antumbra Button Panel Hardware ................................................................................................................... 7
Features of Antumbra Button Panel ............................................................................................................ 9
Features of Antumbra Touch Panel ........................................................................................................... 10
Structure of Antumbra Button Panel .............................................................................................................. 12
Product Architecture of Antumbra Button panel ............................................................................................ 13
Application Module .................................................................................................................................... 13
Structure of the Antumbra Touch Panel ........................................................................................................ 14
Product Architecture of Antumbra Touch Panel ............................................................................................ 15
Communication Module ................................................................................................................................. 16
Configuration of Antumbra Panels ................................................................................................................ 17
Adding the Antumbra Panel to EP ............................................................................................................. 17
Device Properties of Antumbra Button Panel ................................................................................................ 18
Panel Data ................................................................................................................................................. 19
Temperature Sensor .................................................................................................................................. 19
Device Properties of Antumbra Touch Panel ................................................................................................ 21
Panel Data ................................................................................................................................................. 21
Temperature Sensor .................................................................................................................................. 22
Buzzer ........................................................................................................................................................ 22
Buttons ........................................................................................................................................................... 24
General ...................................................................................................................................................... 24
Logical Address ......................................................................................................................................... 25
General ...................................................................................................................................................... 25
Function ......................................................................................................................................................... 26
Sub functions ............................................................................................................................................. 26
Indicator LED ............................................................................................................................................. 33
Proximity Sensor............................................................................................................................................ 35
General ...................................................................................................................................................... 35
Logical Address ......................................................................................................................................... 35
LightWash .................................................................................................................................................. 36
Function ..................................................................................................................................................... 36
Installation recommendations for the Antumbra Panel .............................................................................. 37
Area Cascading ............................................................................................................................................. 38
Tasks and Events .......................................................................................................................................... 38
Comm Ports ................................................................................................................................................... 38
Product Details .............................................................................................................................................. 38
Ordering the Antumbra panel series. ............................................................................................................ 39
Application module ........................................................................................................................................ 46
Application module base of Antumbra button in detail. ............................................................................. 48
Application Module base of Antumbra Touch in detail .............................................................................. 49
Communication Module ............................................................................................................................. 50
Network termination ................................................................................................................................... 51
Antumbra Button ............................................................................................................................................ 52
Panel Dimension ........................................................................................................................................ 52
Layer view: ................................................................................................................................................. 52
Installing the Antumbra button panel ............................................................................................................. 53
Antumbra Touch ............................................................................................................................................ 58
Panel Dimensions: ..................................................................................................................................... 58
Layer View: ................................................................................................................................................ 58
Installing Antumbra Touch panels ................................................................................................................. 59
Antumbra Error Search Tree .......................................................................................................................... 62
Antumbra Panel User Guide
4
About this guide
Overview
This guide is designed to assist in the configuration and installation of Antumbra Panels.
A working knowledge of EnvisionProject and Dynalite commissioning processes is required
to effectively use this document.
Disclaimer
These instructions have been prepared by Philips Dynalite and provide information on Philips
Dynalite products for use by registered owners. Some information may become superseded
through changes to the law and as a result of evolving technology and industry practices.
Any reference to non- Philips Dynalite products or web links does not constitute an
endorsement of those products or services
Copyright
© 2013 Dynalite manufactured by WMGD Pty Ltd (ABN 33 097 246 921). All rights
reserved. Not to be reproduced without permission. Dynalite, Dimtek, DLight, DyNet and
associated logos are the registered trademarks of WMGD Pty Ltd.
Document Revision: B
Antumbra Panel User Guide
5
Product Overview
Philips Dynalite launches Antumbra Panel Series that has the most unique features and has
revolutionized the way a people interact with the user interface. Antumbra redefines any
pre-conceptions of what a user interface keypad or panel can be and how a user can
intuitively interact with it to control the lighting system.
Antumbra Panel series has been designed to suit both residential and commercial markets.
The Antumbra Panel series consists of the following types of panels:
•
Antumbra Button
•
Antumbra Touch
•
Antumbra Display
Each button on the Antumbra panel can be configured using the EnvisionProject
commissioning software to perform a vast range of functions.
The contemporary design of the Antumbra panel incorporates multiple sensors that are
used to perform advance functions like ambient light sensing and temperature sensing.
The Antumbra Button panel consists of three sensors.
Proximity sensor
The Proximity sensor utilizes capacitive field effect technology to detect motion when the
user approaches the panel it activates a lightwash onto the wall around the panel welcoming
the user towards the panel.
Ambient light sensor
The Ambient light sensor senses the ambient light condition around the panel and can be
used to automatically adjust the LED and lightwash brightness.
Temperature sensor
The temperature sensor is used to determine the temperature of the room where the panel
is mounted.
The Antumbra Panel series is one of the most flexible user interface solutions available in
the market. The advanced flexibility is achieved by dividing the panel into two components
namely DyNet Antumbra Communication Module and Antumbra Application Module. The
different types of modules connect together to form the solution for the Antumbra Panel
series.
Antumbra Panel User Guide
6
Antumbra Button Panel Hardware
The Antumbra Button Panel has a RS485 DyNet serial port and is classified as a Class 2
Safety Extra Low Voltage device.
The Antumbra Button panel is available in White, Silver and Magnesium button finishes.
To complement these button finishes, the rim finishes for the buttons are available in White,
Magnesium, Chrome and Aluminium providing a wide range of décor matching possibilities.
It is available in both Europe (EU) and North American (NA) styles.
Figure 1 - Antumbra Button Panel EU
Antumbra Panel User Guide
7
Figure 2 - Antumbra Button Panel NA
The Antumbra Panel has six configurable tactile buttons. They can be configured through
EnvisionProject commissioning software to be used as panels having 1 to 6 buttons. The
same hardware can be used as a one button panel and up to a six button panel. When
buttons are not used, enable/disable catches can be used to remove the tactile feel on the
buttons.
Customised labelling of icons and engraved text is available for each panel.
Antumbra Panel User Guide
8
Features of Antumbra Button Panel
•
Qualitative tactile big buttons for tactile feel
•
Enable/disable catches
•
Seamlessly hidden LED indicators for
every button
•
Proximity sensing up to 15cm
•
Lightwash effect
•
Temperature sensing
•
Ambient light sensing through hidden
window
•
Scratch resistant up to 2H pencil
hardness
•
IP22 rated
•
Mountable in portrait and landscape
orientations
•
Mountable in standard mounting
wall boxes.
Figure 3 - Antumbra Button Panel
Antumbra Panel User Guide
9
Features of Antumbra Touch Panel
•
Sleek Glass front
•
Light touch feel (Capacitive sensing)
•
Audio feedback
•
Seamlessly hidden LED indicators
•
Proximity sensing up to 15cm
•
Lightwash effect
•
Temperature sensing
•
Ambient light sensing
•
IP22 rated
•
Impact –resistant glass surface
•
Mountable in portrait and landscape
orientations
•
Mountable in standard mounting wall boxes
Antumbra Panel User Guide
10
Lightwash Effect
The Antumbra Panel responds to a person’s presence with a welcoming ring of light around
it to indicate the panel’s location in low light environments. A built-in light level sensor
ensures the lightwash effect is set to a comfortable level with respect to the current room
lighting. The lightwash effect can be disabled through EnvisionProject software. The
lightwash effect is displayed in the figure below:
Figure 4 - Antumbra Panel with Light-Wash effect
LED Indicators
Programmable indicators appear on the Antumbra Panel as the user approaches the panel,
showing the location of configured buttons on the panel. As the user moves away the LED
indicators fade and become invisible on the panel. The brightness of these indicators can be
configured using EnvisionProject.
Figure 5 - LED Indicators on Antumbra Button Panel
Antumbra Panel User Guide
11
Structure of Antumbra Button Panel
Figure 6 - Application Module Front View for Antumbra Button
The Antumbra Button Panel Application Module unit is made up of six configurable buttons,
six LED indicators, six back light LEDs, a temperature sensor, a daylight sensor and a
proximity sensor.
All the six buttons have an enable/disable catch that can be used to enable/disable the tactile
feel of the buttons on the panel.
The panel can be mounted in both portrait and landscape orientations. Ensure the holes on
the rim are located at the bottom of the panel for easy air flow that help in temperature
sensing. Refer to the Application Module Front View image to mount the panel in the right
orientation. The arrows indicate the side that has to be at the top when the panel is
mounted.
Antumbra Panel User Guide
12
Product Architecture of Antumbra
Button panel
The Antumbra panel product is made up two components namely the Application Module
and Communication Module. These two components come together to form the Antumbra
panel.
Figure 7 - Product Architecture of Antumbra Button
Application Module
The Application Module is made of protective cover, buttons, rim, base unit and the
mounting plate. The buttons and rims in the Antumbra Button panel come in different
colours and finishes. The button is available in White, Silver and Magnesium and the rim is
available in White, Magnesium, Chrome and Aluminium.
The rim has built-in ventilation for fast acting response from the temperature sensor.
The Base unit contains all the sensor devices and the LEDs. It includes the proximity sensor,
the day light sensor and the temperature sensor. The LEDs are used to provide backlight to
the configured buttons on the panel. This unit also produces the light wash effect around the
panel. All the parts of the Antumbra Button panel plug into the application unit.
Note: To remove the buttons from the panel, lift the button sides on the left side and the
right side of the panel before lifting the button at the centre.
Antumbra Panel User Guide
13
Structure of the Antumbra Touch
Panel
Figure 8 - Application Module Front View for Antumbra Touch
The Antumbra Touch Panel Application Module unit is made up of six configurable touch
points, six LED indicators, six back light LEDs, a temperature sensor, a daylight sensor and a
proximity sensor.
Note: The middle three LEDs on the panel are not available for selection.
The panel can be mounted in both portrait and landscape orientations. Ensure the holes on
the rim are located at the bottom of the panel for easy air flow that help in temperature
sensing. The arrows indicate the side that has to be at the top when the panel is mounted.
Antumbra Panel User Guide
14
Product Architecture of Antumbra
Touch Panel
Figure 9 - Product architecture of Antumbra Touch Panel
The Antumbra Touch panel product is made up two components namely the Application
Module and Communication Module. These two components come together to form the
Antumbra Touch panel.
The Application Module is made of protective cover, touch panel, base unit and the
mounting plate. The touch surface and rims in the Antumbra touch panel come together as a
single component. The Glass Fascia Assembly is available in White and Black colour. The rim
is available in White, Black, Chrome and Aluminium finish.
The rim has built-in ventilation for fast acting response from the temperature sensor.
The Application unit contains all the sensor devices and the LEDs. It includes the proximity
sensor, the day light sensor and the temperature sensor. The LEDs are used to provide
backlight to the configured buttons on the panel. This unit also produces the light wash
effect around the panel. All the parts of the Antumbra touch panel plug into the application
unit.
The communication module is common across all the Antumbra panels.
Antumbra Panel User Guide
15
Communication Module
The DyNet communication module is common across all the Antumbra Panel series. It
contains all the logical and network functions that are used to communicate in a DyNet
environment.
Figure 10 - DyNet Antumbra Comms Module
The communications module contains all the settings of the panel and manages the
communication to the DyNet network.
The communication module can be pre-programmed using the EnvisionProject
commissioning software without the application module. For example, for hotel room
projects where the number of different panel configurations are known, the same software
settings can be programmed on all the Comms Modules and the installer while installation
has to only configure it to the required area. It consists of 6 DIP switches that can be used
to make large scale project commissioning simple.
Also the front of the Comms Module, has a small white space that can be used by the
installer to mark notes on the module.
The service switch can be used to test the network. A long press resets the Comms Module
and a short press sends a sign-on message on to the DyNet network.
For more information regarding communication module termination and operation can be
found under the topic Network Termination.
Antumbra Panel User Guide
16
Configuration of Antumbra
Panels
The Antumbra Button Panel is a programmable user interface with 6 configurable inputs.
The following configuration pages are available in EnvisionProject:
•
Device Properties
•
Buttons
•
Proximity Sensor
•
Light Control
•
Area Cascading
•
Tasks and Events
•
Comm Ports
•
Product Details
Adding the Antumbra Panel to EP
Add the Antumbra Button Panel to your project using one
of the standard two methods:
Load the device from network
Insert the device from list
The two types of Antumbra Button Panels available in EP
are:
PABPA – Australian style
PABPE – European style
The two types of Antumbra Touch Panels available in EP
are:
PATPA6 – Australian style
PATPE6 – European style
Figure 11 - Context Menu
Antumbra Panel User Guide
17
Once the Antumbra panel has been added to the project, the product is displayed in the
Network View tree. If the Antumbra panel has been added in the Physical view, it appears in
both Physical and Network views.
Figure 12 - Network View
When the Antumbra Panel is selected, you can access the common device functions from
the Network/Physical tool bar menu or by right-clicking the name of the panel to open the
Context menu.
Device Properties of Antumbra
Button Panel
The Device Properties Page displays basic and advanced information about the Antumbra
Button Panel. The following buttons are available on the toolbar.
Displayed fields can be sorted in one of two ways by using the following buttons:
Categorized
Alphabetically
Initially only the basic fields are shown. To reveal all fields, click the
The list can be filtered by entering a property name in the
Antumbra Panel User Guide
button.
box.
18
Figure 13 Device Properties Page
Panel Data
The Antumbra Panel specific settings are located in the Panel data section:
Native Logical Area
Logical Area where the panel is located
Native BLA
The Base Link Area number where the panel is located
Logical Channel
The logical channel the panel is assigned to.
Native Join
The static join of the panel
Temperature Sensor
Control
Enables temperature Sensor
Logical Area
Logical Area where the panel is located
Antumbra Panel User Guide
19
Broadcast Temperature
If enabled, the panel broadcasts temperature to the network periodically.
Measured temperature offset
Co-efficient used to decide the current temperature from the measured temperature. It is
an offset that is applied for the measured temperature. The broadcasted temperature will
contain the offset along with the measured temperature.
Min trigger time
The time the panel has to wait between each broadcasting even if temperature change is
greater than delta value. This is to prevent frequent broadcast of temperature over the
network.
Max trigger time
The time the panel takes to broadcasts the current temperature even if the temperature
change is less the defined delta value.
Delta value (‘C)
The offset defined for variation in temperature. If the measured temperature is greater than
the delta value the temperature is broadcasted. The temperature is broadcasted when the
minimum trigger is expired.
BLA
The Base Link Area number where the panel is located
Logical Channel
The logical channel that panel is assigned to.
Join
The static join of the panel.
Antumbra Panel User Guide
20
Device Properties of Antumbra
Touch Panel
The Device Properties Page displays basic and advanced information about the Antumbra
Button Panel.
Figure 14 - Device Properties of Antumbra Touch Panel
Panel Data
The Antumbra Panel specific settings are located in the Panel data section:
Native Logical Area
Logical Area where the panel is located
Native BLA
The Base Link Area number where the panel is located
Logical Channel
The logical channel that panel is assigned to.
Antumbra Panel User Guide
21
Native Join
The static join of the panel.
Temperature Sensor
Control
Enables the temperature Sensor
Logical Area
Logical Area where the panel is located
Broadcast Temperature
If enabled, the panel broadcasts temperature to the network periodically.
Measured temperature offset
Co-efficient used to decide the current temperature from the measured temperature. It is
an offset that is applied for the measured temperature. The broadcasted temperature will
contain the offset along with the measured temperature. This value is set to -0.5 for
Antumbra Touch panels.
Min trigger time
The time the panel has to wait between each broadcasting even if temperature change is
greater than delta value. This is to prevent frequent broadcast of temperature over the
network.
Max trigger time
The time the panel takes to broadcasts the current temperature even if the temperature
change is less the defined delta value.
Delta value (‘C)
The offset defined for variation in temperature. If the measured temperature is greater than
the delta value the temperature is broadcasted.
BLA
The Base Link Area number where the panel is located
Logical Channel
The logical channel that panel is assigned to
Join
The static join of the panel.
Buzzer
Control
Enables/Disabled. When enabled the buzzer is activated.
Logical Area
Logical Area where the panel is located
Antumbra Panel User Guide
22
BLA
The Base Link Area number where the panel is located
Logical Channel
The logical channel that panel is assigned to
Join
The static join of the panel.
Note: Buzzer feature is available only for Antumbra Touch Panels.
Antumbra Panel User Guide
23
Buttons
The Buttons Page displays the Button Editor. Selecting a button enables you to specify the
button functions and the type of press/release action that will trigger each function
Figure 15 - Buttons page
General
The properties under the General category are global properties that are applicable for all
the six input button LED indicator.
Indicator LED
Enable/Disable the all the indicator LEDs.
Select the color of the Panel you are configuring through the
Color drop down. Selecting the color of the panel automatically
calibrates the sensors in the panel.
The colors available for Antumbra Button panel are White, Black
Antumbra Panel User Guide
24
and Silver.
The colors available for Antumbra Touch panel are White and Black.
Logical Address
Logical Area
The Logical Area where the panel is located.
Logical Channel
The logical channel that panel is assigned to
Join
Static join of the panel.
BLA
Base Link Area number where the panel is located.
General
Button
Enable/Disable the button on the panel.
Enable when panel disabled
True/False. Function is still available in panic mode. The button is enabled when panel is
disabled.
Antumbra Panel User Guide
25
Function
You can select the input function for an Antumbra Button Panel from the following choices:
Advanced
Channel Level
Custom
One Touch
Preset
Ramp
Task
No function
Sub functions
Advanced
Sign –on
Checks the functionality of the button by sending a DyNet message on to the network.
Event Control
Control type
Enable/Disable/Triggers the event
Device Code
Used to identify the device
Box number
Used to identify the device
Event number
Number of the event on the device that will be triggered.
Panic
Panic
True/False. True sets the panel to panic mode.
Fade time
The time taken by the panel to get into panic mode.
Antumbra Panel User Guide
26
Panel enable/Disable
Enable Panel
True/False. Enables or disables panel
DyNet mute
Stop Dynet messages being created by this function
Set Join Level
Set Join Level can be used to set a dynamic join level of the specified area.
Join Level
Join level has a range between 0-255and is used to set a dynamic join level
DyNet1 Logical messages
Opcode
Opcode of the logical message
Data1
First data byte
Data2
Second Data byte
Data3
Third data byte
DyNet Physical messages
Opcode
Opcode of the physical message
Data1
First data byte
Data2
Second Data byte
Data3
Third data byte
Channel Level
Level
Sets the percentage level of light on the channel
Fade
The time taken to reach the defined channel level
Off preset
Defines the off preset number for the area. It is used by LED tracking
Antumbra Panel User Guide
27
DyNet mute
Stop Dynet messages being created by this function.
Custom
Allows you to select from any of the options in the Action Chain Editor
Standard function name
Enable/Disable Base Link Area
Press actions
Opens the Action Chain Editor
Release actions
Opens the Action Chain Editor
Extended press actions
Opens the Action Chain Editor
Extended release actions
Opens the Action Chain Editor
Antumbra Panel User Guide
28
One Touch
One touch ramp only
On Preset
Defines the preset in ON state
Off Preset
Defines the preset in OFF state
Fade
Time taken to reach the preset level
Ramp rate
Time taken to ramp up to the required level
Min Level
Minimum light level that remains on the channel while ramping.
DyNet mute
Stop Dynet messages being created by this function.
One touch ramp with program
On Preset
Defines the preset in ON state
Off Preset
Defines the off preset number for the area
Fade
Time taken to reach the preset level
Ramp rate
Time taken to ramp up to the required level
Min level
Minimum light level that remains on the channel while ramping
DyNet mute
Stop Dynet messages being created by this function
Antumbra Panel User Guide
29
Toggle Preset
On Preset
Defines the preset in ON state
Off Preset
Defines the preset in OFF state
Fade
Time taken to reach the preset level
Preset
Preset
Preset
Set the preset in ON state
Fade
Time taken to reach the ON state
DyNet mute
Stop Dynet messages being created by this function
Off Preset
Defines the off preset number for the area. It is used by LED tracking.
Reset Preset
Fade
Time taken to reset the current preset
DyNet mute
Stop Dynet messages being created by this function
Preset Offset
Preset Offset
Moves the preset down to a number defined in the offset
DyNet mute
Stop Dynet messages being created by this function
Antumbra Panel User Guide
30
Preset With Program
Preset
Set the preset in ON state
Fade
Time taken to reach the current preset
DyNet mute
Stop Dynet messages being created by this function
Ramp
Ramp up
Fade
Time taken to ramp up.
DyNet mute
Stop Dynet messages being created by this function
Ramp down
Min Level
Minimum level of light that remains when ramping down
Fade
Time taken to ramp down
DyNet mute
Stop Dynet messages being created by this function
Task
Task Local
Task local is a task that is executed on the local panel.
Control type
Controls the state of the task. The type of control can be a Start task, Pause task or Break
task.
Task number
Defines the task number
Task Control
Task control executes a remote task on the network
Antumbra Panel User Guide
31
Control type
Controls the state of the given task. The type of control can be a Start task, Pause task or
Break task.
Device code
Code to identify the device on which the remote task is executed.
Box number
Number to identify the device on which the remote task is executed.
Task number
Defines the task number
No Function
When the button switch is not used
Antumbra Panel User Guide
32
Indicator LED
This section is used to set the functionality of the indicator LED’s in the Antumbra panel..
For the rest of the functions the functionality of the indicator LED is automatically set by
Envision Project commissioning software.
LED
Enable/Disable. Defines indicator LED status for the selected button.
Follow panel enable logic
Defines LED follow behavior based on the panel enable/disable status.
Follow panic logic
Defines LED follow behavior based on panic/unpanic mode
Follow channel level logic
Defines LED follow behavior based on current channel level.
Follow preset logic
Defines LED follow behavior based on the current preset.
LED fade time
Defines fade time for LED.
Active LED brightness
Defines the brightness percentage level of the LED when the button is in active state
Inactive LED brightness
This is to define indicator LED brightness level when button is in inactive state.
Channel level threshold
Used by channel level logic
Min preset
Together with Maximum preset, min preset is used by follow preset logic
Max preset
Together with Minimum preset, max preset is used by follow preset logic.
Logical Area
The logical area where the panel is located
Antumbra Panel User Guide
33
Logical Channel
The logical channel that panel is assigned to
Join
The static join of the panel
BLA
The base link area number where the panel is located
Off preset
Defines the off preset number for the area. It is used by LED tracking.
Antumbra Panel User Guide
34
Proximity Sensor
The proximity sensor is used to detect a user approaching the Antumbra Panel. As the user
is detected, the proximity sensor lights the back of the panel to produce a lightwash effect
that welcomes the user to interact with the device. Settings for the proximity sensor are
located in the Proximity Sensor page as shown below:
Figure 16 - Proximity Sensor tab
Properties for the proximity sensor are listed below:
General
Control
Enable/Disable. Sets the proximity sensor to active mode
Timeout
Time delay between the target not detected and target not detected action is executed. The
minimum value of timeout in proximity sensor is set to 5 seconds.
Max proximity time
Maximum time that proximity sensor can be in target detected status.
Logical Address
Logical Area
Logical Area where the panel is located.
Antumbra Panel User Guide
35
Logical Channel
The logical channel that panel is assigned to
Join
Static join of the panel
BLA
Disabled or the base link area where the panel is located.
LightWash
Lightwash
Enable/Disable lightwash.
Lightwash brightness level
Light level of the lightwash
Lightwash logical area
Logical Area where the panel is located
Lightwash Logical channel
The logical channel that panel is assigned to
Lightwash Join
Static join of the panel
Lightwash BLA
Disabled or base link area where the panel is located
Function
Target detected actions
Opens the Action Chain Editor for Proximity Sensor Target detected actions.
Target not detected actions
Opens the Action Chain Editor for Proximity Sensor Target not detected actions.
Antumbra Panel User Guide
36
Installation recommendations for the Antumbra Panel
False triggering of the Proximity Sensor can be prevented by ensuring the following points
are considered during installation:
•
Surrounding cables are at a minimum distance of 25-30cm away from the panel.
•
The first 30cm of the cable connected to the panel is fixed. The cable should not
move.
•
The preferable cable exit after connection to the terminal block is towards the
bottom of the panel as it does not have the proximity sensing pad
•
Avoid installing the panel closer than 0.3m from any metal object and other control
panels of the same or different type as it may affect the proximity sensing range and
cause false triggering
Note: Do not install panels near windows, sources of heat and air-condition ventilation
outlets, also do not expose them to direct sunlight as all these factors may affect
temperature sensing performance.
Antumbra Panel User Guide
37
Area Cascading
Area cascading can be configures from the Area Cascading page in the Logical View or with
the area cascading wizard.
Tasks and Events
Tasks and Events can be written on the Task Editor. Refer the EnvisionProject Training
Guide for more information
Comm Ports
The Antumbra Button Panel has one standard DyNet port, For more information refer to
the Comm Ports section
Product Details
The Product Details page displays the name, short description and a snapshot of the physical
product.
Antumbra Panel User Guide
38
Ordering the Antumbra panel
series.
The following text will take an installer through a step by step process of installing an
Antumbra panel to ensure the best result. The panel must be mounted on a standard
European wall box with screw locations and requires a wall box depth of at least 33mm
The Full Antumbra panel is split into two parts, the Application module and the
Communication module. These two units are ordered separately. Both of these units are
required for a complete installation.
The Application module is available in three different button finishes and four different rim
finishes. Antumbra panels are also available with an option for button labelling, to detail
button functionality. The different finish types and the option of button labelling are detailed
in the full panel part name. How the part code is constructed with the different options can
be seen below.
This part number describes a European Antumbra button panel with white buttons,
white rim and no button labelling. An example of this panel is shown below.
Antumbra Panel User Guide
39
The following table shows various part codes available for Antumbra Button Panel
Button
Finishes
Profile
Rim
Finishes
Custom
Label
Part number code
White
E
White
yes
PABPE-WW-L
White
A
White
yes
PABPA-WW-L
White
E
White
no
PABPE-WW-X
White
A
White
no
PABPA-WW-X
White
E
Aluminum
yes
PABPE-WA-L
White
A
Aluminum
yes
PABPA-WA-L
White
E
Aluminum
no
PABPE-WA-X
White
A
Aluminum
no
PABPA-WA-X
White
E
Chrome
yes
PABPE-WC-L
White
A
Chrome
yes
PABPA-WC-L
White
E
Chrome
no
PABPE-WC-X
White
A
Chrome
no
PABPA-WC-X
White
E
Magnesium
yes
PABPE-WM-L
White
A
Magnesium
yes
PABPA-WM-L
White
E
Magnesium
no
PABPE-WM-X
White
A
Magnesium
no
PABPA-WM-X
Silver
E
White
yes
PABPE-SW-L
Silver
A
White
yes
PABPA-SW-L
Silver
E
White
no
PABPE-SW-X
Silver
A
White
no
PABPA-SW-X
Silver
E
Aluminum
yes
PABPE-SA-L
Silver
A
Aluminum
yes
PABPA-SA-L
Silver
E
Aluminum
no
PABPE-SA-X
Silver
A
Aluminum
no
PABPA-SA-X
Silver
E
Chrome
yes
PABPE-SC-L
Silver
A
Chrome
yes
PABPA-SC-L
Silver
E
Chrome
no
PABPE-SC-X
Silver
A
Chrome
no
PABPA-SC-X
Silver
E
Magnesium
yes
PABPE-SM-L
Silver
A
Magnesium
yes
PABPA-SM-L
Silver
E
Magnesium
no
PABPE-SM-X
Silver
A
Magnesium
no
PABPA-SM-X
Magnesium
E
White
yes
PABPE-MW-L
Magnesium
A
White
yes
PABPA-MW-L
Magnesium
E
White
no
PABPE-MW-X
Magnesium
A
White
no
PABPA-MW-X
Magnesium
E
Aluminum
yes
PABPE-MA-L
Antumbra Panel User Guide
40
Magnesium
A
Aluminum
yes
PABPA-MA-L
Magnesium
E
Aluminum
no
PABPE-MA-X
Magnesium
A
Aluminum
no
PABPA-MA-X
Magnesium
E
Chrome
yes
PABPE-MC-L
Magnesium
A
Chrome
yes
PABPA-MC-L
Magnesium
E
Chrome
no
PABPE-MC-X
Magnesium
A
Chrome
no
PABPA-MC-X
Magnesium
E
Magnesium
yes
PABPE-MM-L
Magnesium
A
Magnesium
yes
PABPA-MM-L
Magnesium
E
Magnesium
no
PABPE-MM-X
Magnesium
A
Magnesium
no
PABPA-MM-X
Antumbra Panel User Guide
41
This table shows every part code for Antumbra Button spares available for the different options.
Button Finish
Profile
Front Color
Rim Color
Custom
Label
Part Number code
Spare - Antumbra Button
E
White
N/A
no
PABSBE-WX-X
Spare - Antumbra Button
E
White
N/A
yes
PABSBE-WX-L
Spare - Antumbra Button
E
Silver
N/A
no
PABSBE-SX-X
Spare - Antumbra Button
E
Silver
N/A
yes
PABSBE-SX-L
Spare - Antumbra Button
E
Magnesium
N/A
no
PABSBE-MX-X
Spare - Antumbra Button
E
Magnesium
N/A
yes
PABSBE-MX-L
Spare - Button Rim
E
N/A
White
N/A
PABSBE-XW
Spare - Button Rim
E
N/A
Aluminum
N/A
PABSBE-XA
Spare - Button Rim
E
N/A
Chrome
N/A
PABSBE-XC
Spare - Button Rim
E
N/A
Magnesium
N/A
PABSBE-XM
Spare - Application Module Kit
E
N/A
N/A
N/A
PABSBE-AMK
Spare - Antumbra Button
A
White
N/A
no
PABSBA-WX-X
Spare - Antumbra Button
A
White
N/A
yes
PABSBA-WX-L
Spare - Antumbra Button
A
Silver
N/A
no
PABSBA-SX-X
Spare - Antumbra Button
A
Silver
N/A
yes
PABSBA-SX-L
Spare - Antumbra Button
A
Magnesium
N/A
no
PABSBA-MX-X
Spare - Antumbra Button
A
Magnesium
N/A
yes
PABSBA-MX-L
Spare - Button Rim
A
N/A
White
N/A
PABSBA-XW
Spare - Button Rim
A
N/A
Aluminum
N/A
PABSBA-XA
Spare - Button Rim
A
N/A
Chrome
N/A
PABSBA-XC
Spare - Button Rim
A
N/A
Magnesium
N/A
PABSBA-XM
Spare - Button Application Module
Kit
A
N/A
N/A
N/A
Spare - Antumbra Mounting Grid
E
N/A
N/A
N/A
PABSBE-GRID
Spare - Antumbra Mounting Grid
A
N/A
N/A
N/A
PABSBA-GRID
Spare - Antumbra Mounting
Screws Kit
A
N/A
N/A
N/A
Spare - Antumbra Mounting
Screws Kit
E
N/A
N/A
N/A
Sales Demo Kit –BUTTON
A
Demo
N/A
N/A
PABSBA-DEMOPACK
Sales Demo Kit –BUTTON
E
Demo
N/A
N/A
PABSBE-DEMOPACK
Antumbra Panel User Guide
PABSBA-AMK
PABSBA-SCREWS
PABSBE-SCREWS
42
This part number describes a European Antumbra touch panel with white buttons, white
rim and no button labelling. An example of this panel is shown below.
Antumbra Panel User Guide
43
Product Type
Profile
Front Color
Rim Color
Custom label
Part Number Code
Antumbra Touch
E
White
White
yes
PATPE-WW-L
Antumbra Touch
E
White
White
no
PATPE-WW-X
Antumbra Touch
E
White
Aluminum
yes
PATPE-WA-L
Antumbra Touch
E
White
Aluminum
no
PATPE-WA-X
Antumbra Touch
E
White
Chrome
yes
PATPE-WC-L
Antumbra Touch
E
White
Chrome
no
PATPE-WC-X
Antumbra Touch
E
White
Black
yes
PATPE-WB-L
Antumbra Touch
E
White
Black
no
PATPE-WB-X
Antumbra Touch
E
Black
White
yes
PATPE-BW-L
Antumbra Touch
E
Black
White
no
PATPE-BW-X
Antumbra Touch
E
Black
Aluminum
yes
PATPE-BA-L
Antumbra Touch
E
Black
Aluminum
no
PATPE-BA-X
Antumbra Touch
E
Black
Chrome
yes
PATPE-BC-L
Antumbra Touch
E
Black
Chrome
no
PATPE-BC-X
Antumbra Touch
E
Black
Black
yes
PATPE-BB-L
Antumbra Touch
E
Black
Black
no
PATPE-BB-X
Antumbra Touch
A
White
White
yes
PATPA-WW-L
Antumbra Touch
A
White
White
no
PATPA-WW-X
Antumbra Touch
A
White
Aluminum
yes
PATPA-WA-L
Antumbra Touch
A
White
Aluminum
no
PATPA-WA-X
Antumbra Touch
A
White
Chrome
yes
PATPA-WC-L
Antumbra Touch
A
White
Chrome
no
PATPA-WC-X
Antumbra Touch
A
White
Black
yes
PATPA-WB-L
Antumbra Touch
A
White
Black
no
PATPA-WB-X
Antumbra Touch
A
Black
White
yes
PATPA-BW-L
Antumbra Touch
A
Black
White
no
PATPA-BW-X
Antumbra Touch
A
Black
Aluminum
yes
PATPA-BA-L
Antumbra Touch
A
Black
Aluminum
no
PATPA-BA-X
Antumbra Touch
A
Black
Chrome
yes
PATPA-BC-L
Antumbra Touch
A
Black
Chrome
no
PATPA-BC-X
Antumbra Touch
A
Black
Black
yes
PATPA-BB-L
Antumbra Touch
A
Black
Black
no
PATPA-BB-X
Spare - Touch Glass
E
White
N/A
no
PATSTE-WX-X
Spare - Touch Glass
E
White
N/A
yes
PATSTE-WX-L
Spare - Touch Glass
E
Black
N/A
no
PATSTE-BX-X
Spare - Touch Glass
E
Black
N/A
yes
PATSTE-BX-L
Spare - Touch Rim
E
N/A
White
N/A
PATSTE-XW
Spare - Touch Rim
E
N/A
Aluminum
N/A
PATSTE-XA
Spare - Touch Rim
E
N/A
Chrome
N/A
PATSTE-XC
Spare - Touch Rim
E
N/A
Black
N/A
PATSTE-XB
Spare - Touch
Application Module Kit
E
N/A
N/A
N/A
Spare - Touch Glass
A
White
N/A
no
PATSTA-WX-X
Spare - Touch Glass
A
White
N/A
yes
PATSTA-WX-L
Antumbra Panel User Guide
PATSTE-AMK
44
Product Type
Profile
Front Color
Rim Color
Custom label
Part Number Code
Spare - Touch Glass
A
Black
N/A
no
PATSTA-BX-X
Spare - Touch Glass
A
Black
N/A
yes
PATSTA-BX-L
Spare - Touch Rim
A
N/A
White
N/A
PATSTA-XW
Spare - Touch Rim
A
N/A
Aluminum
N/A
PATSTA-XA
Spare - Touch Rim
A
N/A
Chrome
N/A
PATSTA-XC
Spare - Touch Rim
A
N/A
Black
N/A
PATSTA-XB
Spare - Touch
Application Module Kit
A
N/A
N/A
N/A
Sales Demo Kit –
TOUCH
E
Demo
N/A
N/A
Sales Demo Kit –
TOUCH
A
Demo
N/A
N/A
Antumbra Panel User Guide
PATSTA-AMK
PATSTE-DEMOPACK
PATSTA-DEMOPACK
45
Application module
Below is the packaging for a single Antumbra button panel application module.
Part number
code
Quantity
Photo of product.
Does not show
finishes selected.
12NC code
All the components required for mounting the Antumbra button panel.
Mounting screws
2 x Long screws
2 x Short screws
Mounting plate
Application module base.
Protective cover
Three buttons
Rim supplied fitted.
Aluminum rim shown
The Application module base contains all the sensory devices for the panel. All indicator and
wall wash LEDs are also mounted within the unit. A rubber membrane is just behind the
plastic face plate to give the internal electronics some protection. There are no
programmable components to the application module base. The application module base is
Antumbra Panel User Guide
46
supplied with rim finish mounted, this can be gently removed if required to be swapped for
another finish by pulling the rim forward. There is a locating key in the top right hand side of
the panel to ensure that a replacement rim in mounted the right way around.
Below is the packaging for Antumbra Touch panel application module.
Part number
code
Quantity
Photo of product.
Does not show
finishes selected.
12NC code
All the components required for mounting the Antumbra button panel.
Mounting screws
2 x Long screws
2 x Short screws
Mounting plate
Application module base
with fitted glass face
Protective cover
Antumbra Panel User Guide
47
Application module base of Antumbra button in detail.
Front of device
Button
activators
Back of device
Button switch
Mounting
holes
Light level
sensor
Button guides
Rim finish
Button clip
Temperature sensor
Indicators
Locating pin guide
Pin header
Button Switch -Behind a rubber membrane the electronic micro switch is mounted.
Light level sensor - To measure the local area current light level so that the indicating and
wall wash LED come on at the appropriate level. This sensor cannot be used for daylight
harvesting functions.
Rim finish - Optional rim finish for the panel.
Temperature sensor -A network temperature sensor that can be programed to respond
to changes in temperature
Button clip -The main locking point for the buttons. Buttons must be clicked into this
location first
Indicators - White indicators that can have programmed response. Indicators shine
through hidden light wells in button.
Button Guides - The sides of the buttons locate into these grooves to guide the button
movement.
Mounting Holes - The short screws protrude through the front of the panel to secure
into the mounting bracket.
Button Activators - A blocking wedge that can be set into place to stop the button from
mechanical pressing down onto the button switch. This allows the panel to be configured
between one to six buttons.
Locating pin guide - Provides a guide on correctly locating the communication module
onto the application module.
Pin header - Communication port between the Application module and Communication
module. No detail is given to the individual pin functions.
Antumbra Panel User Guide
48
Application Module base of Antumbra Touch in detail
Front of device
Light level
sensor
Back of device
Orientation
Mounting
holes
Rim finish
Temperature sensor
Indicators
Locating pin guide
Pin header
Light level sensor - To measure the local area current light level so that the indicating and
wall wash LED come on at the appropriate level. This sensor cannot be used for daylight
harvesting functions.
Rim finish - Optional rim finish for the panel.
Temperature sensor -A network temperature sensor that can be programed to respond
to changes in temperature
Indicators - White indicators that can have programmed response. Indicators shine
through hidden light wells in button.
Orientation – displays arrows which indicate the direction at which the panel should be
mounted
Mounting Holes - The short screws protrude through the front of the panel to secure
into the mounting bracket.
Locating pin guide - Provides a guide on correctly locating the communication module
onto the application module.
Pin header - Communication port between the Application module and Communication
module. No detail is given to the individual pin functions.
Antumbra Panel User Guide
49
Communication Module
The Communication module contains the microprocessor and stores all the panels settings.
This unit can be pre-programed off site and connected to the sites Dynet network without
the application module if required. The communication module has no way of being
physically mounted within a wall box without the Application module.
Dynet connection
plug
Function DIP
switches
Network sign on
Network LED
Labelling space
Connection header
Location socket
Dynet connection - A removable five-way terminal block were the Dynet network is
physically terminated. Please see the following page for more details.
Network LED - This is a network indicator to show that the panel is powered and
functions correctly. The LED will pulse every few seconds to indicate the panel is functioning
correctly.
Network sign on - A micro switch that can be used with a small screw driver to make the
Communication module broadcast its ID over the Dynet network.
Function DIP switches - An advanced feature of the device that can be used on large sites
with only a few different panel configurations required such as hotel room projects.
Connection header -To connect with the electronics in the application module.
Location socket - To correctly align the connection between the Communication module
and the application module.
Labeling space - When communication modules are pre-programed, the required location
for the panel can be shown here for easy identification.
Antumbra Panel User Guide
50
Network termination
When installing any Philips Dynalite system it is important to maintain a daisy chain network
path between all devices. Never connect network devices to a live network. Always power
down all load controllers and network power supplies before adding or adjusting the Dynet
network.
DyNet Network
DyNet RS485
3 Twisted Pair
& Overall
Screen
Disconnect the five way screw socket on the back of the Communication module.
Terminate the network cable following the diagram below. All devices need to be
terminated correctly as shown.
More details on correct network installation can be found in the Philips Dynalite installers
courses.
Antumbra Panel User Guide
51
Antumbra Button
Panel Dimension
Layer view:
Below is view of all the components of the Antumbra button panel.
Communication module:
Supplied separately the Communication
module stores all the network panels
settings and capacity to communicate
over the Dynet network.
Buttons:
Three separate pieces
make up the buttons. The
buttons contain a hidden
window for the indicator
Antumbra Panel User Guide
Rim:
The rim is made of a single
piece. The rim has built in
ventilation for temperature
sensor
Base:
Containing all the sensory
input devices, indicating LED
& light wash effect. All
components of the
Antumbra panel mount
together into the base unit
Mounting plate:
A metal mounting plate
allows for installation
into standard wall box.
52
Installing the Antumbra button
panel
Antumbra Panel series are supplied from DyNet network which is classified as SELV/Class II
(for NA) Overvoltage category III in accordance with IEC60664-1(0.8 kV surge).
Recommended DyNet network topology is Daisy Chain.
Total network power supply current contribution shall not exceed Dynet cable current
rating. Use approved DyNet power supplies only with incorporated overload protection.
Ensure installation of Antumbra Panel Series is compliance with HD 60364 - 4I where
applicable.
Caution: Disconnect Dynet before attachment of Application Module.
For a full installation, both the Application & Communication modules are required.
The Communication module and Application module will lock in together when the locating
pin on the Application module lines up with the locating socket in Communication modules
Antumbra Panel User Guide
53
If required the Communication module and Application module can be separated again by
using a small screw driver to gently unlock two clips either side of the Communication
module
The mounting plate will fit any standard size European wall box or a wall cut out of 51mm x
51mm. If using wall mounting then the smaller base mounting screw locations should also
have small indent behind them, made into the wall so there is no interference from the
screws while mounting the panel. The Mounting box must have a depth of 33mm to contain
all the panel components and network cabling. Remember that there will be a need for two
network cables in the wall box.
1 The
mounting plate needs to be installed with the locating tabs into the wall. 2 The network
cables and connector plug pulls though the mounting bracket. 3 The plate’s orientation can
be either way. Using the long mounting screws provided fix the mounting bracket to the
wall. Installers must use the screws provided as different screws could damage the panel
once fully installed.
1
2
3
Ensure that the mounting plate is levelled and make adjustments if required.
Antumbra Panel User Guide
54
Once the mounting bracket is mounted plug the five-way network socket into the mounted
Communications module.
The whole panel assembly can be pushed into the mounting bracket. Locate and fix the
application base to the mounting bracket using the two smaller screws through the mounting
holes. Recheck the level of the panel and adjust if required.
Individual buttons can be disabled if a particular panel location does not require all six
buttons to be used. By using the blue switches and buttons, mechanical action can be
switched on or off.
Antumbra Panel User Guide
55
In ‘off’ position
In ‘on’ position
Once the buttons disable and enables have been set, the final buttons can be clicked in. The
order of buttons being mounted is not important. When mounting the buttons, first click in
the centre clips of the button to the application base, then make sure the button guides line
up within the application base too. The end result should be a smooth button action.
Antumbra Panel User Guide
56
Test each of the enabled buttons for a positive click when pressed. If any enabled button
does not have a positive click when pressed, check for obstructions or the disable switch
being set incorrectly.
Antumbra Panel User Guide
57
Antumbra Touch
Panel Dimensions:
Layer View:
Antumbra Panel User Guide
58
Installing Antumbra Touch panels
For a full installation, both the Application & Communication modules are required.
The Communication module and Application module will lock in together when the locating
pin on the Application module lines up with the locating socket in Communication module’s
If required the Communication module and Application module can be separated again by
using a small screw driver to gently unlock two clips either side of the Communication
module
The mounting plate will fit any standard size European wall box or a wall cut out of 51mm x
51mm. If using wall mounting then the smaller base mounting screw locations should also
have small indent behind them, made into the wall so there is no interference from the
screws while mounting the panel. The Mounting box must have a depth of 33mm to contain
Antumbra Panel User Guide
59
all the panel components and network cabling. Remember that there will be a need for two
network cables in the wall box.
1 The
mounting plate needs to be installed with the locating tabs into the wall. 2 The network
cables and connector plug pulls though the mounting bracket. 3 The plate’s orientation can
be either way. Using the long mounting screws provided fix the mounting bracket to the
wall. Installers must use the screws provided as different screws could damage the panel
once fully installed.
Ensure that the mounting plate is level and make adjustments if required.
Once the mounting bracket is mounted plug the five-way network socket into the mounted
Communications module.
Antumbra Panel User Guide
60
The whole panel assembly can be pushed into the mounting bracket. Locate and fix the
application base to the mounting bracket using the two smaller screws through the mounting
holes. Recheck the level of the panel and adjust if required.
Check for the orientation arrows when fixing the application base on the mounting bracket.
The air vents for the temperature sensor on the glass face should be placed on the top of
the temperature sensor on the application base as shown the picture above.
Place the glass face on the application base and gently press it to fix the panel to the base.
To remove the glass face from the application base, loosen the glass face from the bottom
and then the sides and later lift it from the application base. The pictures below show the
correct way of removing the glass face from the application base.
Antumbra Panel User Guide
61
Antumbra Error Search Tree
PCS1 (for entire range)
Product functions impaired/ not working
properly
No
Is Dynet wiring correct
Correct the wiring
Yes
Is Dynet network supply present
and within the specification?
No
Check network supply
Yes
Call Philips with clear problem
description and provide Product
Name & Serial # for further support.
PCS2 (for entire range)
LED indicators not functioning correctly
Possible configuration issue
Is there issue with panel
configuration
Correct panel configuration
issue
Yes
No
Call Philips with clear problem
description and provide Product
Name & Serial # for further support.
PCS3 (for entire range)
Inaccurate temperature detection
Possible installation issue
Is panel installed near windows, sources of
heat or ain-condition ventilation outlets?
Yes
No
Is panel exposed to direct sunlight?
No
Yes
Ensure panel is installed at
appropriate locations as per
User Guide.
Ensure panel is not exposed
to direct sunlight
Call Philips with clear problem
description and provide Product
Name & Serial # for further support.
Note: PCS = Problem Cause Solution
Antumbra Panel User Guide
62
PCS4 (for entire range)
Undesirable lightwash effect
Possible installation issue
Yes Ensure panel is installed on area with
smooth, consistent & even finish
Is panel installed on uneven area?
No
Is there issue with panel
configuration?
Yes
Correct panel configuration issue
No
Call Philips with clear problem
description and provide Product
Name & Serial # for further support.
PCS5 (for entire range)
False triggering of lightwash effect
Possible due to noise near panel
Are surrounding cables within 300mm
radius of panel?
Yes
Ensure there is no
surrounding cables within
300mm radius of panel
No
Ensure first 300mm cable
connected to panel is not
disturbed
Yes
Ensure cable exit at bottom
of panel
Yes
Remove any metal objects
within 300mm radius of
panel centre
No
Is the first 300mm of cable connected
to the panel being correctly installed
to prevent movements?
Yes
Is cable exit after connection to the
terminal block not at bottom of panel?
No
Are there metal objects within 300mm
radius of panel centre?
No
Call Philips with clear problem
description and provide Product
Name & Serial # for further support.
Note: PCS = Problem Cause Solution
Antumbra Panel User Guide
63
PCS6 (for Touch panel only)
Buzzer sounds undesirable
Possible due to incorrect mounting
Are mounting screws overtightened?
Yes
Tighten screws with
appropriate torque as
per Installation Manual
No
Call Philips with clear problem
description and provide Product
Name & Serial # for further support.
PCS7 (for entire range except Button panel)
Malfunction of touch key/ wrong key
recognition
Is panel configuration
correct?
Correct the
configuration
No
Yes
Call Philips with clear problem
description and provide Product
Name & Serial # for further support.
PCS8 (for Touch panel only)
Glass fascia breaks
Is excessive force applied during
installation?
Yes
Follow the Installation
Manual
Are mounting screws overtightened?
Yes
Tighten screws with
appropriate torque as
per Installation Manual
No
Call Philips with clear problem
description and provide Product
Name & Serial # for further support.
Note: PCS = Problem Cause Solution
Antumbra Panel User Guide
64
PCS9 (for Touch panel only)
Glass wont install properly on warped
clips
Possible due to mounting force during
installation
Are mounting screw overtightened?
Yes
Mount screw with
appropriate torque as
per Installation Manual
No
Call Philips with clear problem
description and provide Product
Name & Serial # for further support.
Note: PCS = Problem Cause Solution
Antumbra Panel User Guide
65
© 2013 Koninklijke Philips Electronics N.V.
All rights reserved.
Philips International B.V.
The Netherlands
Document Revision: A
Antumbra Panel User Guide
66